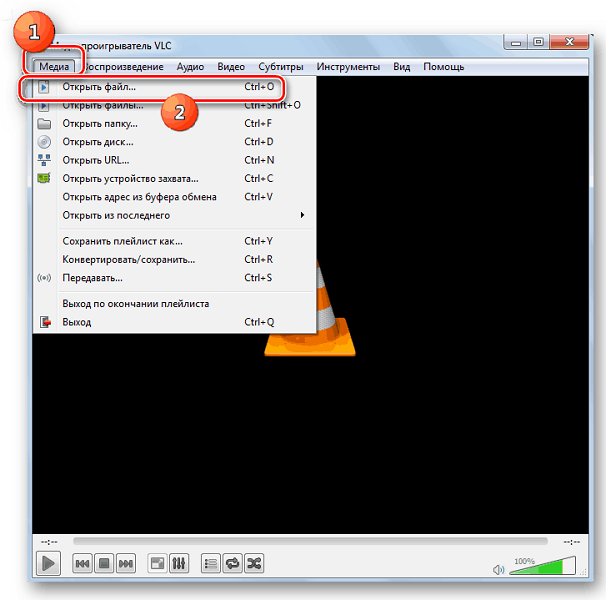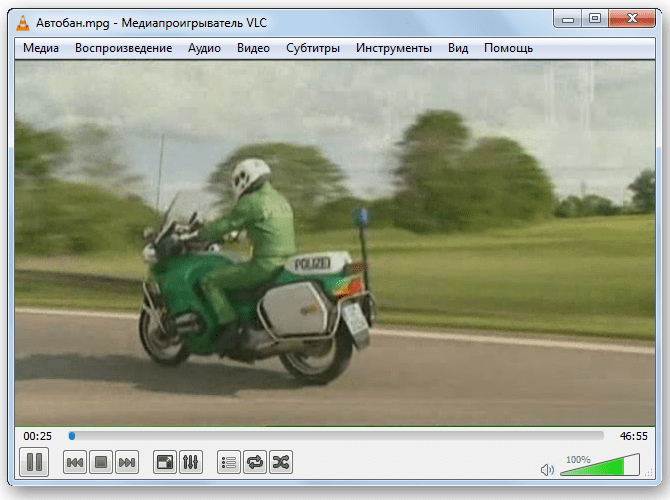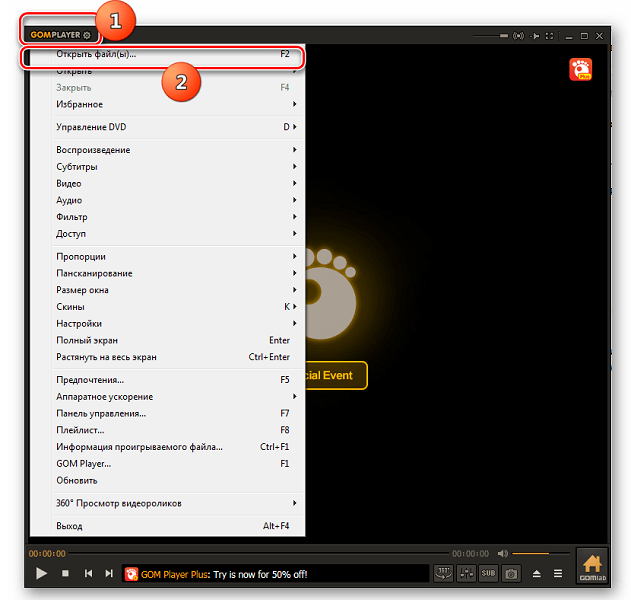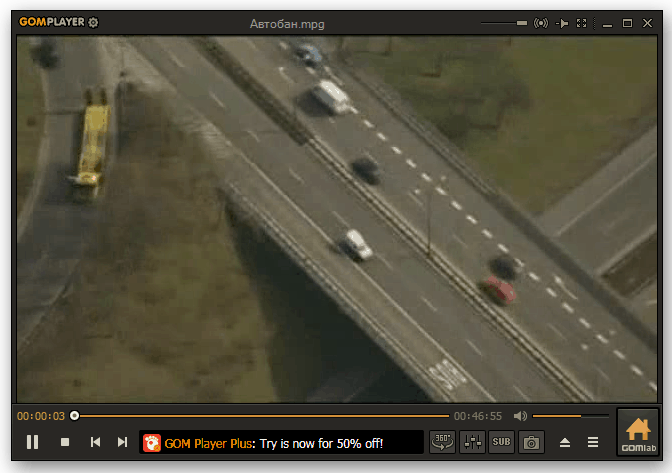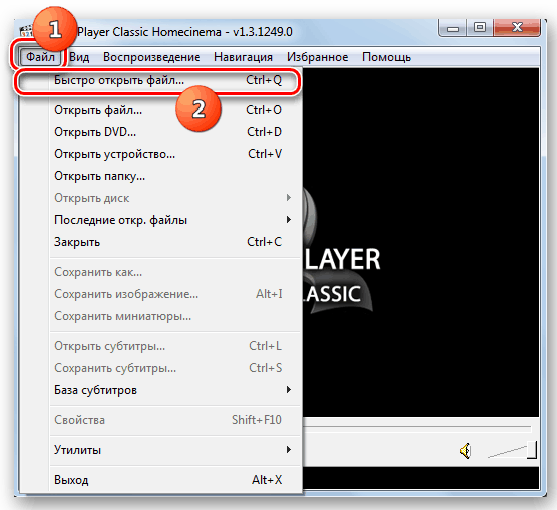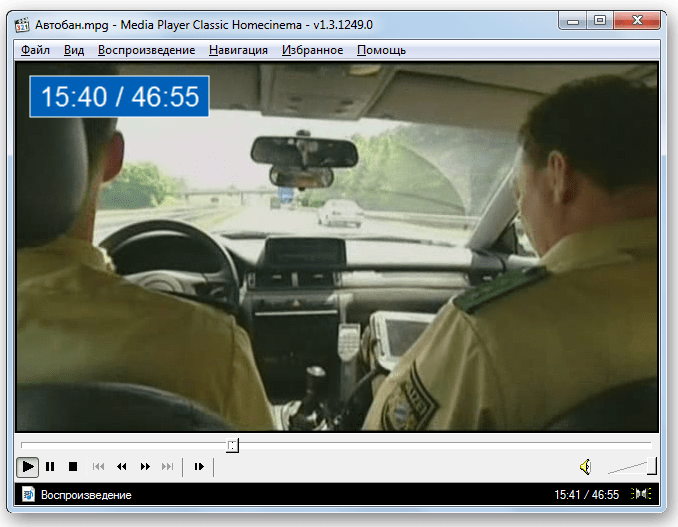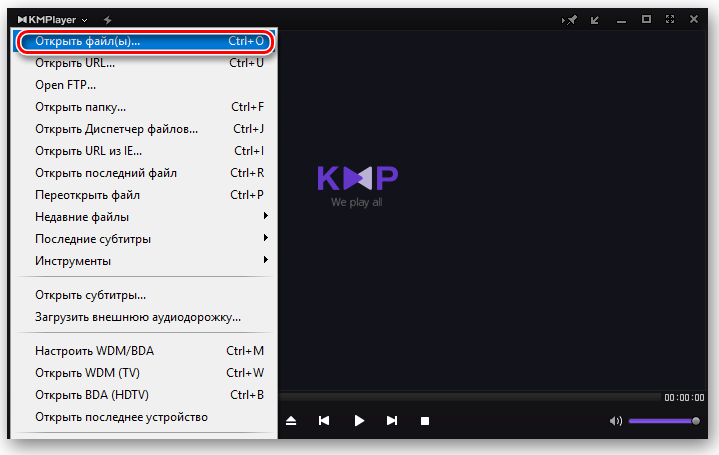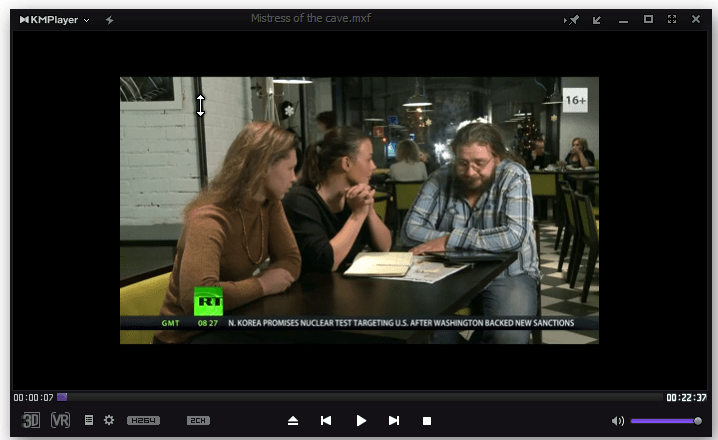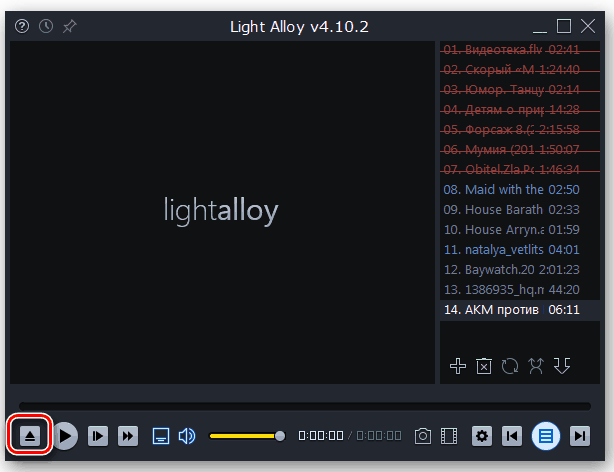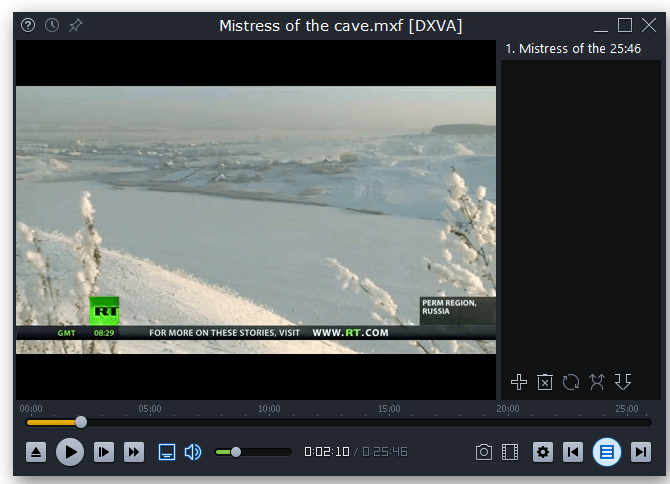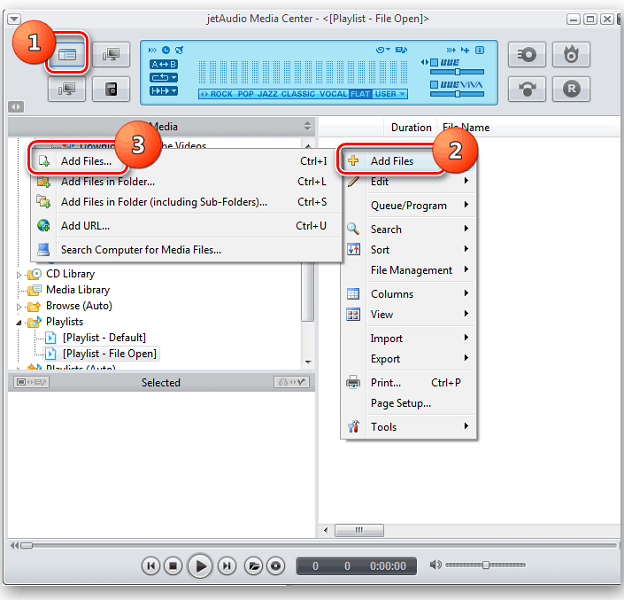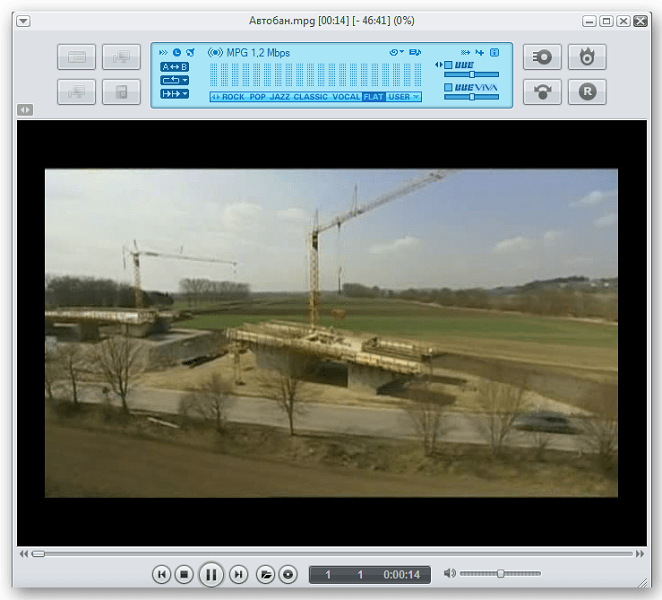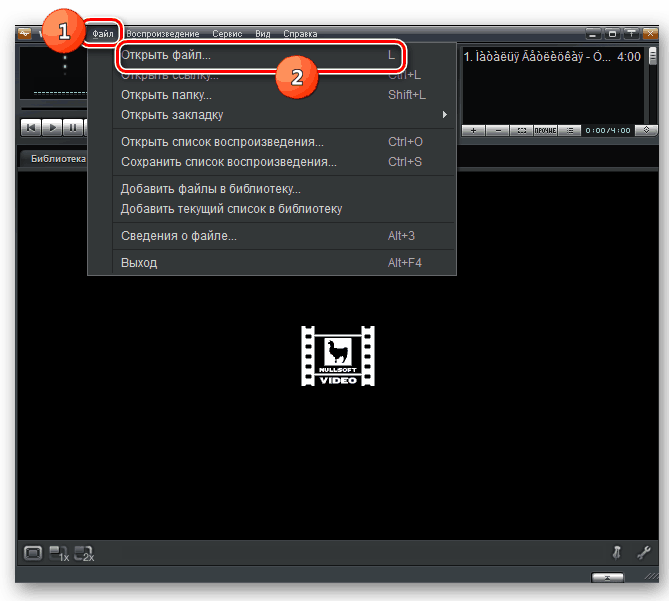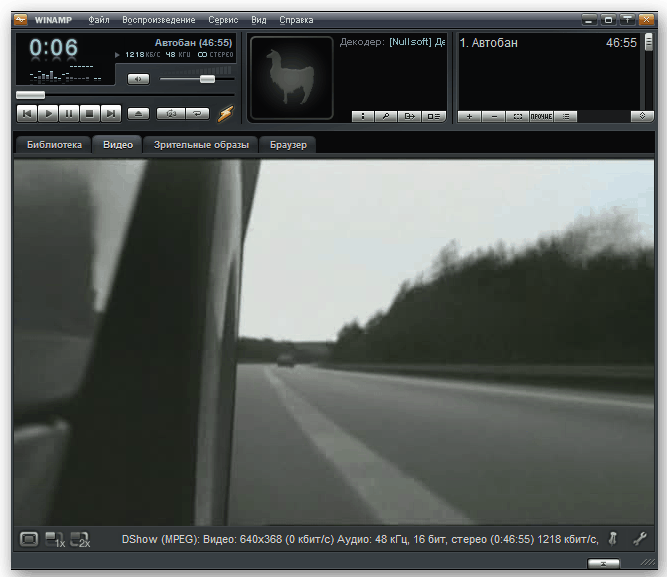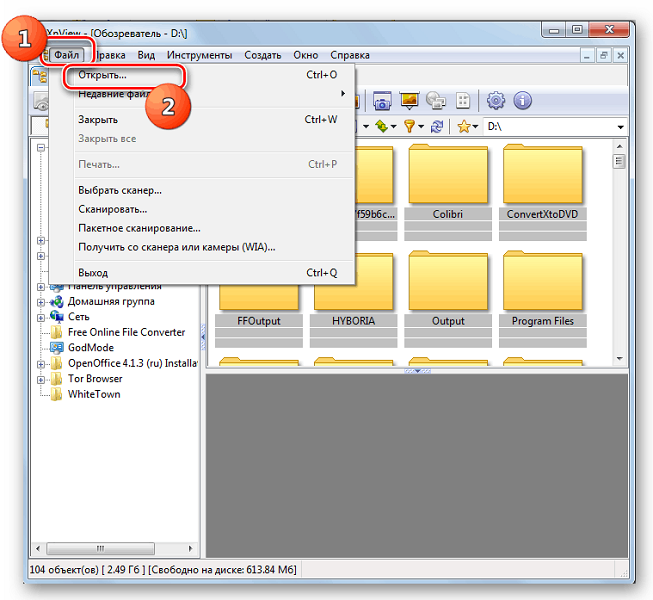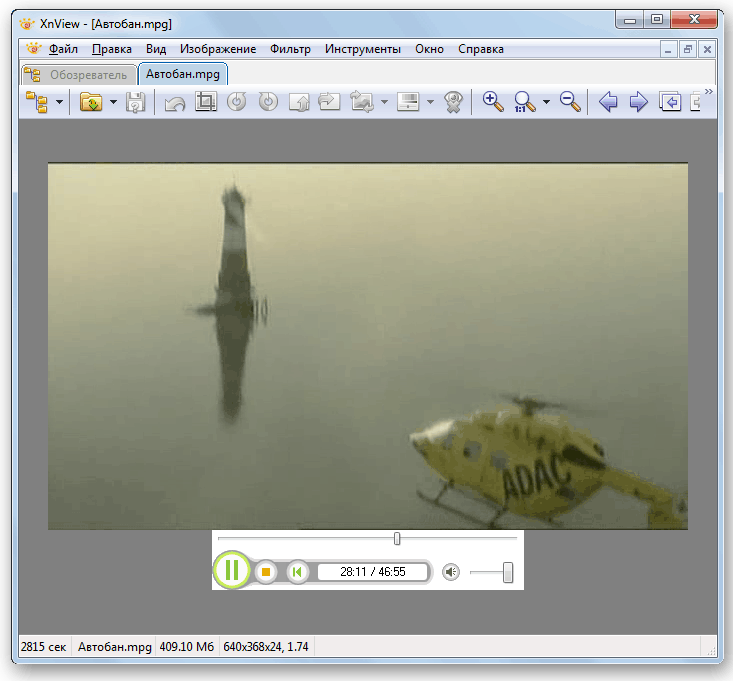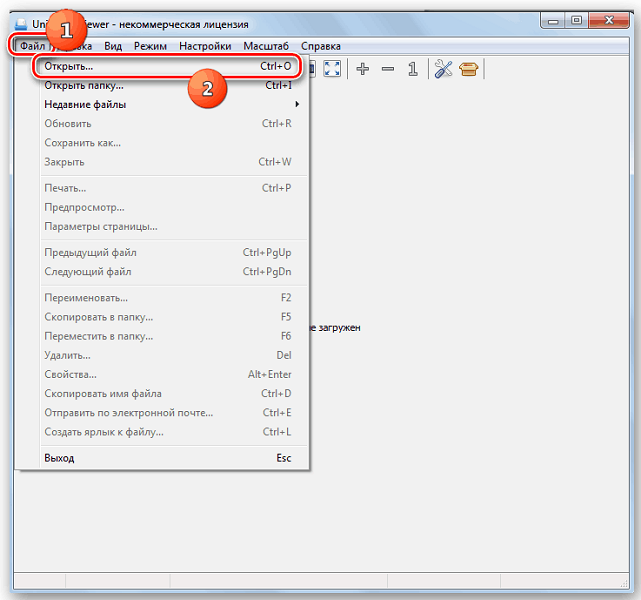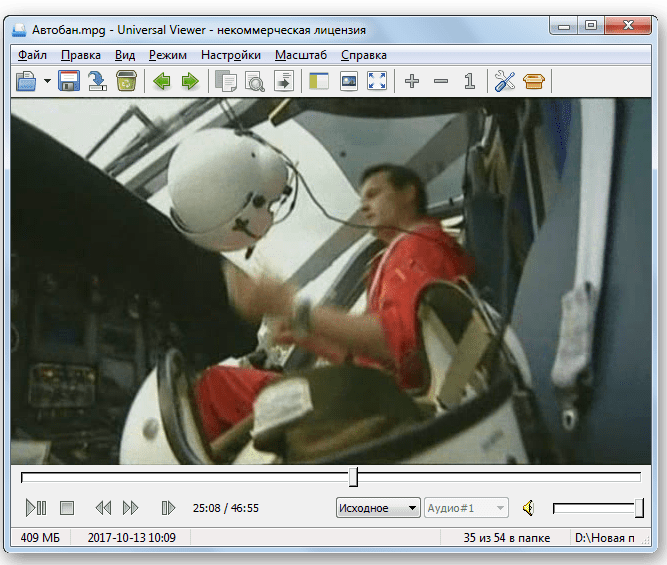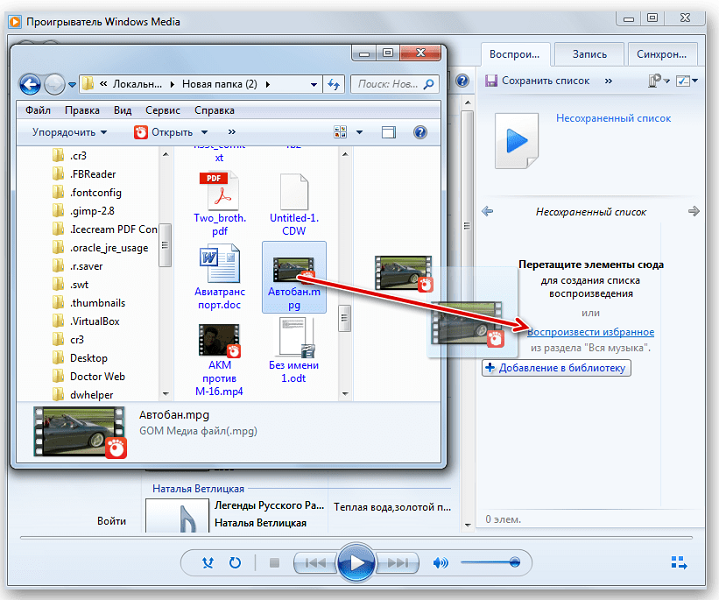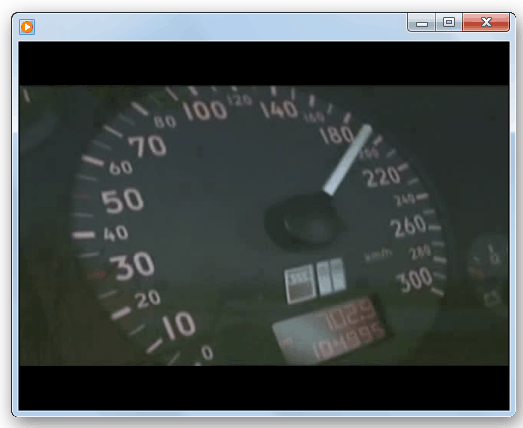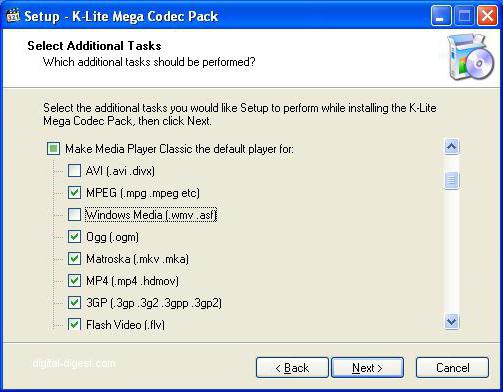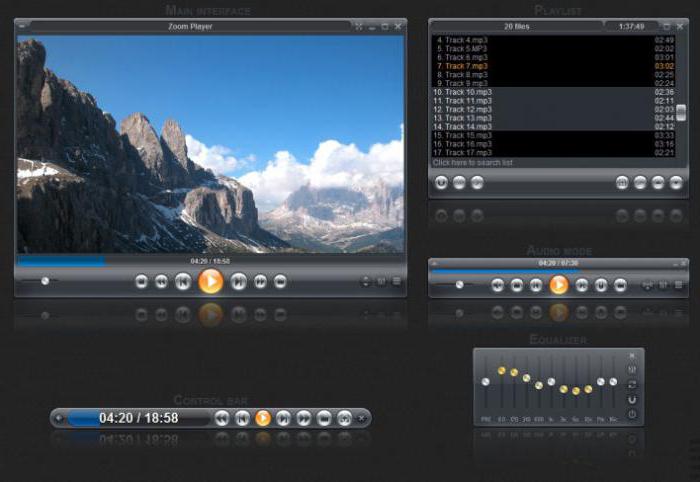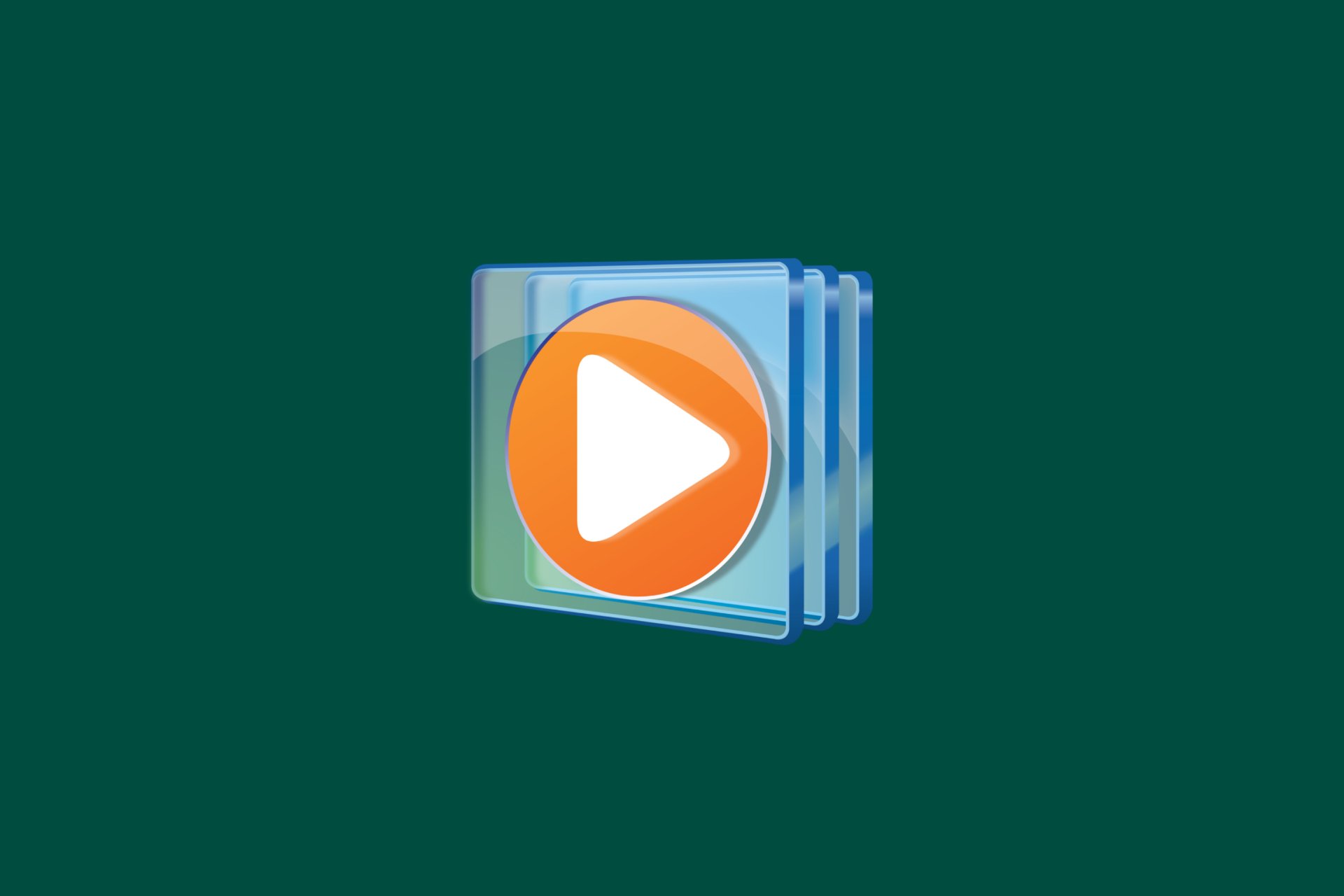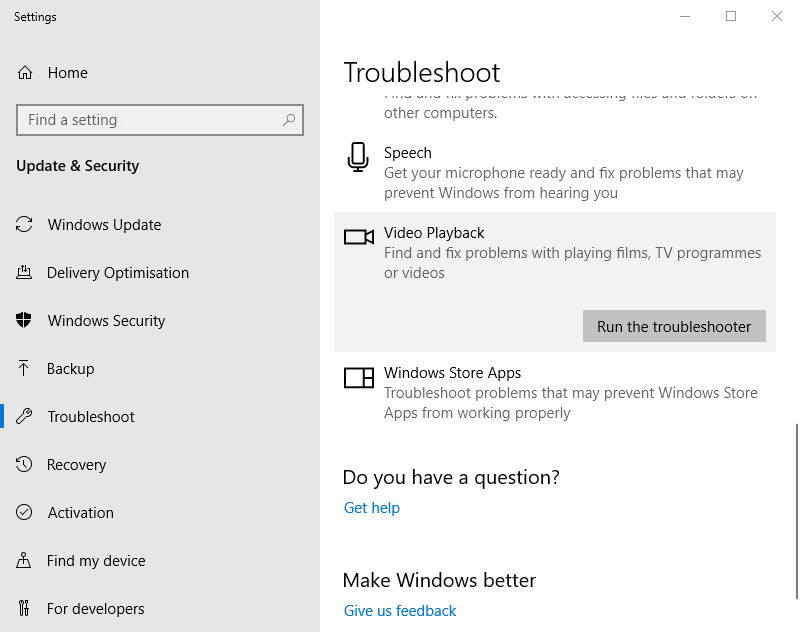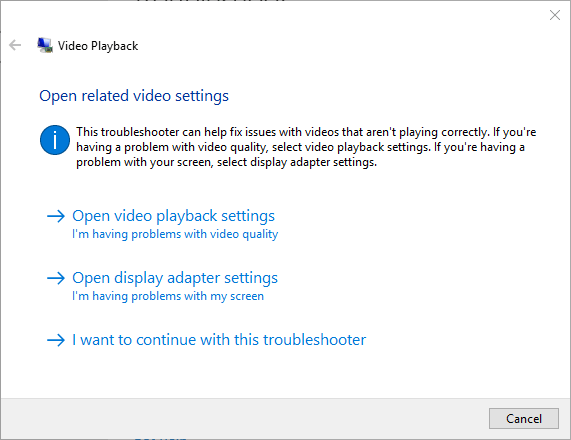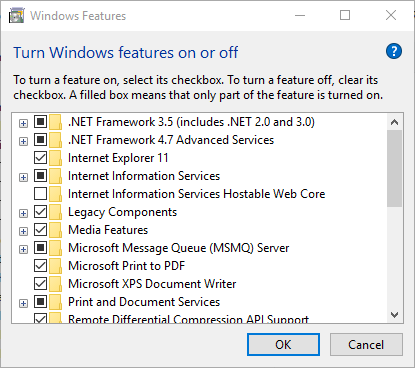Если вы довольно долго пользуетесь операционной системой Windows, то наверняка вы уже не первый раз сталкиваетесь с проблемой, когда проигрыватель Windows Media не воспроизводит музыкальные или видео файлы. Чаще всего возникает сообщение «Проигрывателю Windows Media не удается воспроизвести файл» при переустановке системы или замене ее на другую версию. Как сделать, чтобы плеер вновь работал – об этом я расскажу вам далее в этой статье.
Содержание
- Причины проблемы с Windows Media
- Форматы и файлы, которые поддерживает Виндовс Медиа
- Устраняем ошибку проигрывателя при воспроизведении видео
- Что такое кодек?
Ошибка в Windows Media может иметь различные причины:
- Файл, который вы пытаетесь воспроизвести поврежден.
- Файл не поддерживается проигрывателем Windows Media. Например, файлы VIV нельзя открывать плеером, он не понимает их. Поэтому будет возникать подобная ошибка.
- В вашей операционной системе нет нужного кодека, который необходим для воспроизведения видео данного формата.
- Файл отсутствует на диске. Такое иногда случается, например, когда ярлык файла находится на рабочем столе, но сам файл был удален ранее.
- Проигрыватель не поддерживает данный кодек, который нужен для воспроизведения музыкального или видео файла.
Среди всех перечисленных причин чаще всего ошибка «Проигрывателю Виндовс Медиа не удается воспроизвести файл» возникает по причине отсутствия того или иного кодека. Чтобы не устанавливать различные пакеты кодеков и другое ПО вслепую, необходимо знать какие именно форматы поддерживает проигрыватель. Возможно вы просто пытаетесь воспроизвести не поддерживаемый формат файла.
Форматы и файлы, которые поддерживает Виндовс Медиа
Плеер поддерживает следующие форматы:
- MPE, MPG, M3U, MPEG (Moving Picture Experts Group), MPV2, MPA, MP3, M1V.
- Следующие форматы: WAV, WAX, WM, ASF, ASX, WMV, WMA.
- MIDI форматы (цифровой интерфейс музыкальных инструментов) RMI, MIDI, MID.
- Форматы UNIX – SND и AU.
Проигрыватель не поддерживает AVI-файлы, которые были созданы с помощью MPEG4v3. Эти файлы поддерживаются лишь в потоковом формате ASF. Есть только один способ воспроизвести файл – это перекодировать его в один из поддерживающих форматов. Это можно сделать при помощи кодировщика Windows Media.
Устраняем ошибку проигрывателя при воспроизведении видео
Чтобы убедиться в том, что файл не поврежден, попробуйте воспроизвести другой файл с таким же расширением. Если другие файлы воспроизводятся – значит файл, который вызывает ошибку поврежден. Если другие файлы тоже вызывают ошибку «Проигрывателю Windows Media не удается воспроизвести файл», попробуйте переустановить проигрыватель.
Если переустановка не дала результата, вам понадобиться установить пакет специальных кодеков. Для этого перейдите на сайт https://www.codecguide.com/download_kl.htm и выберите нужный пакет из списка. Лучше всего скачайте самый полный пакет кодеков (Full), он весит около 56 Мб. Для этого прокрутите главную страницу в самый низ и выберите ссылку «Download Full».

Если же вы не хотите этого делать вручную, можно установить в настройках плеера, чтобы он самостоятельно загружал все необходимые кодеки из Интернета. Для этого запустите проигрыватель, обычно он находится в меню «Пуск», в списке «Все программы».
- Нажмите на проигрывателе «Проигрывается» и выберите «Дополнительные параметры».
- Затем выберите вкладку «Проигрыватель».
- Поставьте галочку на пункте «Автоматически загружать кодеки» и нажмите «Применить», затем «Ок».
Поставьте галочку в пункте «Автоматически загружать кодеки»
Рекомендую: При воспроизведении видео нет звука.
Что такое кодек?
Кодек – это специальная программа, которая умеет преобразовывать сигналы и данные. Для того, чтобы передать или зашифровать любой поток или количество данных, его кодируют при помощи кодека, а для воспроизведения или преобразования – декодируют. Чаще всего кодеки задействованы в области цифрового видео и звука.
При преобразовании данных в кодеке могут быть использованы 2 вида сжатия – без потерь данных и с потерями. Практически все аудио- и видео кодеки используют способ с потерями данных при сжатии. Это дает возможность уменьшить объем конечного файла, что является положительным моментом для хранения этих данных. Но все же такой способ ведет к потере качества при воспроизведении. У аудио кодеков есть хорошее свойство – их можно настраивать таким образом, что потеря качества практически не распознается человеческим слухом. Это нужно знать для исправления дисфункции «Проигрывателю Windows Media не удается воспроизвести файл».
Если неприемлема потеря качества, используют другой способ сжатия – без потерь. Это может применяться в случаях, когда планируется последующее редактирования файла, иначе с потерями качество первичного файла будет значительно ухудшаться при каждом сохранении.
Если говорить о кодеках простым языком – то это программы-посредники между нами и компьютером. Если вы столкнулись с проблемой, когда проигрыватель Windows Media не воспроизводит файлы, то в первую очередь попробуйте установить пакет кодеков.
Содержание
- Программы для открытия MPG
- Способ 1: VLC
- Способ 2: GOM Player
- Способ 3: MPC
- Способ 4: KMPlayer
- Способ 5: Light Alloy
- Способ 6: jetAudio
- Способ 7: Winamp
- Способ 8: XnView
- Способ 9: Universal Viewer
- Способ 10: Windows Media
- Вопросы и ответы
Файлы MPG являются форматом сжатого видео. Давайте установим, при помощи каких программных продуктов можно воспроизводить ролики с указанным расширением.
Учитывая, что MPG является форматом видеофайлов, данные объекты можно воспроизвести при помощи медиаплееров. Кроме того, существуют некоторые другие программы, в которых возможен проигрыш файлов данного типа. Рассмотрим алгоритмы открытия указанных роликов при помощи различных приложений.
Способ 1: VLC
Начнем изучение алгоритма запуска воспроизведения MPG с рассмотрения действий в проигрывателе VLC.
- Активируйте ВЛС. Выполните щелчок по позиции «Медиа» и далее — «Открыть файл».
- Отображается окошко выбора ролика. Переместитесь в местонахождение MPG. Произведя выделение, щелкните «Открыть».
- Ролик запустится в оболочке VLC.
Способ 2: GOM Player
Теперь посмотрим, как совершить то же самое действие в медиаплеере GOM.
- Откройте проигрыватель ГОМ. Щелкните по эмблеме марки. Выбирайте «Открыть файл(ы)…».
- Запускается окошко выбора очень похожее на соответствующий инструмент в предыдущем приложении. Тут тоже нужно, зайдя в папку размещения ролика, обозначить его и нажать «Открыть».
- Плеер GOM начнет воспроизведение видео.
Способ 3: MPC
Теперь посмотрим, как запустить воспроизведение ролика MPG с помощью плеера MPC.
- Активируйте MPC и, перейдя в меню, кликните «Файл». Затем совершите клик по «Быстро открыть файл…».
- Отобразится окно выбора ролика. Войдите в местонахождение MPG. Отметив объект, задействуйте «Открыть».
- Проигрыш MPG в MPC запущен.
Способ 4: KMPlayer
Теперь наше внимание будет обращено к процессу открытия объекта с названным расширением в проигрывателе KMPlayer.
- Запустите KMPlayer. Щелкайте по лого разработчика. Отметьте «Открыть файл(ы)».
- Активируется окошко выбора. Войдите в местонахождение ролика. Обозначив его, жмите «Открыть».
- Проигрыш MPG в KMPlayer активирован.
Способ 5: Light Alloy
Еще одним из проигрывателей, на который следует обратить внимание, является Light Alloy.
- Запустите Light Alloy. Кликайте по значку «Открыть файл». Он является крайним левым элементом на нижней панели управления и имеет вид фигуры треугольной формы с черточкой под основанием.
- Запускается окошко выбора ролика. Перейдя в местонахождение MPG, выделите данный файл. Кликните «Открыть».
- Стартует воспроизведение видео.
Способ 6: jetAudio
Несмотря на то, что приложение jetAudio ориентировано, прежде всего, на проигрывание аудиофайлов, оно может воспроизводить и видеоролики MPG.
- Активируйте джетАудио. В группе иконок в верхнем левом углу щелкайте по самой первой. После этого кликайте правой кнопкой мышки по пустому пространству внутри оболочки программы. Перемещайтесь по пункту меню «Add files». В открывшемся списке выберите пункт с таким же названием.
- Откроется окно выбора медиафайла. Переместитесь в каталог размещения ролика. Выделив MPG, жмите «Открыть».
- Выбранный файл отобразится в виде превью. Для запуска воспроизведения щелкните по нему.
- Запустится воспроизведение видео.
Способ 7: Winamp
Теперь посмотрим, как открыть MPG в программе Винамп.
- Активируйте Винамп. Щелкните «Файл», а затем в открывшемся списке выберите «Открыть файл».
- Перейдя в открывшемся окне в месторасположение ролика, обозначьте его и жмите «Открыть».
- Проигрывание видеофайла началось.
Нужно отметить, что в связи с тем, что поддержка Winamp разработчиками прекращена, программа может не поддерживать некоторые современные стандарты при воспроизведении MPG.
Способ 8: XnView
Воспроизводить MPG могут не только видеопроигрыватели, но и просмотрщики файлов, к каковым относится XnView.
- Активируйте XnView. Переместитесь по позициям «Файл» и «Открыть».
- Запускается оболочка выбора. Переместившись в область местонахождения MPG, выделите ролик и щелкайте «Открыть».
- Проигрывание видео начнется в XnView.
Хотя XnView и поддерживает воспроизведение MPG, но по возможности управлять видео данный просмотрщик значительно уступает медиапроигрывателям.
Способ 9: Universal Viewer
Ещё один просмотрщик, поддерживающий проигрыш MPG, называется Универсал Вьювер.
- Запустите просмотрщик. Кликните «Файл» и «Открыть…».
- В окне открытия войдите в месторасположение MPG и, выделив ролик, задействуйте «Открыть».
- Запускается воспроизведение видео.
Как и в предыдущем случае, возможности по просмотру MPG в Универсал Вьювер ограничены в сравнении с проигрывателями медиафайлов.
Способ 10: Windows Media
Наконец, открыть MPG можно при помощи встроенного плеера ОС – Windows Media, который, в отличие от иных программных продуктов, даже не нужно устанавливать на ПК с ОС Виндовс.
- Запустите Виндовс Медиа и одновременно откройте «Проводник» в том каталоге, где помещен MPG. Зажав левую кнопку мышки (ЛКМ) перетащите ролик из «Проводника» в ту часть Windows Media, где находится выражение «Перетащите элементы».
- Начнется воспроизведение видео в Виндовс Медиа.
Если у вас на компьютере не установлено больше никаких медиапроигрывателей, то запустить MPG в Виндовс Медиа можно просто кликнув по нему дважды ЛКМ в «Проводнике».
Существует очень много программ, которые способны воспроизводить видеофайлы MPG. Тут представлены только самые известные из них. Конечно, это, прежде всего, медиапроигрыатели. Разница в качестве воспроизведения и возможности управления видео между ними довольно мала. Так что выбор зависит исключительно от личных предпочтений юзера. Кроме того, ролики данного формата можно просмотреть, используя некоторые просмотрщики файлов, которые, впрочем, по качеству отображения уступают видеопроигрывателям. На ПК с ОС Виндовс не обязательно инсталлировать стороннее ПО для просмотра названных файлов, так как можно воспользоваться встроенным проигрывателем Windows Media.
Еще статьи по данной теме:
Помогла ли Вам статья?
Пользователи нередко впервые сталкиваются с тем или иным типом файлов, открывая для себя новые форматы записи данных, неизвестные им ранее. Временами незнакомые элементы случайно обнаруживаются на устройстве (кстати, в этом случае нужно быть предельно внимательным и проверить объект на его принадлежность к вредоносному ПО), также они могут быть присланы по электронной почте или попасть на компьютер другими способами. При этом, несмотря на всеобщую просвещённость, бывают случаи, когда объект не хочет открываться, а пользователь не имеет понятия, как и чем его просмотреть.
Для идентификации файла используется расширение, являющееся частью имени объекта после точки и состоящее, как правило, из трёх-четырёх символов. Благодаря ему и определяется тип элемента. Когда пользователь встречает незнакомое расширение файла, которое к тому же не идентифицируется системой, возникает логичный вопрос, что именно открывает этот объект. Невозможность запуска файла обычно связана с банальным отсутствием на устройстве нужного софта, но иногда причиной становится неправильная связь с программой, влияние вирусов, повреждение, вызванное различными факторами и т. д.
Расширение MPG известно многим пользователям, даже тем, кто не сталкивался с ним напрямую, но отнюдь не всем. С данным форматом работает немалое количество программ, поэтому проблем с запуском файла возникнуть не должно.
Что обозначает расширение MPG
Формат MPG встречается достаточно часто, это распространённый стандарт видеофайлов, разработанный экспертами Moving Picture Experts Group. Объекты с таким расширением включают цифровое видео и аудиодорожку, сжатые в кодировке MPEG-1 или MPEG-2, в обоих случаях обеспечивается синхронизация потоков данных. Выполнение сжатия происходит с небольшими потерями качества, что обусловлено целью ускорения процесса загрузки. При этом принципы алгоритмов компрессии обеспечивают этому типу файлов малый размер при достаточно высоком качестве воспроизведения.
Файлы MPEG-1 и MPEG-2 очень часто применяются благодаря совместимости со многими программами, они могут воспроизводиться на операционных системах Windows, Linux и Mac, мобильных ОС Android, iOS и пр. Благодаря универсальности данного стандарта, поддержки формата большинством современных медиаплееров проблемы с запуском объектов с расширением «.mpg» быстро решаемы.
Программы для открытия MPG
Если ассоциации файлов в системе настроены правильно, нужная программа в наличии, а элемент не повреждён, его запуск выполняется двойным щелчком мыши. Поиски, чем открыть формат MPG, обычно начинаются в случае, когда стандартная процедура воспроизведения не удалась. При этом в большинстве ситуаций необходимый софт на компьютере всё же имеется, ведь операционная система оснащена большим набором инструментов, включая плеер для просмотра видеозаписей, но можно также загрузить и стороннее приложение. Для решения проблемы можно воспользоваться опцией «Открыть с помощью», которая доступна при вызове контекстного меню (клик правой кнопкой манипулятора по объекту). Функция предполагает выбор программы вручную, причём здесь же можно связать данный тип файлов с конкретным софтом, чтобы этот и ему подобные элементы всегда открывались выбранным приложением, установив галочку в соответствующем пункте.
VLC
Мощный медиаплеер, позволяющий открывать практически все известные форматы видео- и аудиофайлов. Программа предлагает пользователю множество функций, в числе которых возможность её использования в качестве сервера для трансляции потока по сети. Чтобы открыть видеофайл с расширением MPG непосредственно из медиаплеера, требуется выполнить следующие действия:
- В меню «Медиа» выбираем опцию «Открыть файл» (Ctrl+O).
- Открывшееся окно предлагает выбрать объект для открытия, перемещаемся по директориям в поисках нужного элемента, выделяем его и жмём «Открыть», после чего начнётся воспроизведение.
GOM Player
Многофункциональный медиаплеер, также способный воспроизводить большое количество типов файлов, в том числе и формат MPG, не требуя загрузки сторонних кодеков. В арсенале приложения среди прочих достоинств возможность воспроизводить повреждённые и недогруженные объекты. Открыть файл из интерфейса GOM Player можно таким образом:
- Нажимаем на эмблему проигрывателя в левом верхнем углу, где в меню выбираем «Открыть файл(ы)» (или F2).
- В появившемся проводнике находим требуемый элемент и открываем его, за этим последует воспроизведение файла.
MPC
Проигрыватель Media Player Classic – популярный инструмент с классическим интерфейсом, который, несмотря на внешнюю простоту, имеет достойный функционал и очень удобен в использовании. Плеер поддерживает многие форматы, соответственно и MPG. Запустить видеоролик из MPC просто:
- В меню «Файл» выбираем «Быстро открыть файл» (Ctrl+Q).
- Выбираем элемент из проводника и жмём «Открыть», в результате чего видео запустится.
KMPlayer
Не менее знаменитый проигрыватель с большим набором опций и приятным интерфейсом также поддерживает внушительное число форматов. Естественно, при помощи плеера можно открывать объекты с рассматриваемым расширением. Открыть файл MPG из программы можно так:
- Нажимаем на логотип приложения в левом верхнем углу, выбираем из меню опцию «Открыть файл(ы)» (или Ctrl+O).
- Находим в окне выбора нужный объект и нажимаем «Открыть», после чего видео запустится.
Light Alloy
Проигрыватель для воспроизведения элементов мультимедиа поддерживает все самые популярные современные форматы файлов, в их число входит и MPG. Плеер сочетает в себе простоту применения с наличием большого набора опций, Light Alloy достаточно шустрый и не нагружает операционную систему, а также радует стильным интерфейсом. Запуск из программы осуществляется следующим образом:
- В левом нижнем углу находится кнопка в виде треугольника, снизу подчёркнутого линией, нажимаем её.
- Из открывшегося проводника выбираем нужный элемент и открываем его, что приведёт к запуску видеофайла.
JetAudio
Медиакомбайн, предлагающий пользователю большие возможности, включая конвертацию, запись звука, создание дисков, прослушивание и создание радиостанций и прочие интересные функции. Логично, что программой поддерживается работа с таким форматом как MPG. Открываем файл из JetAudio следующим образом:
- В верхнем левом углу нажимаем на первую из блока иконок.
- Вызываем контекстное меню в пустой области окна софта, где выбираем «Add Files» и далее пункт с тем же именем.
- В проводнике находим нужный элемент, выделяем его и жмём «Открыть»;
- Объект отобразиться в основном окне программы, для его запуска необходимо кликнуть по нему или выделить и нажать стандартную кнопку воспроизведения в виде треугольника.
Winamp
Всем известный проигрыватель Winamp, отличающийся простотой, но при этом и отличной функциональностью. Он интересен не только возможностью смены тем оформления, наличием эквалайзера или поддержкой онлайн-радио, плеер также оснащён различными кодеками и воспроизводит просто огромное количество медиаформатов, конечно же, включая и MPG. Запустить проигрывание из Winamp не составит труда:
- Переходим к меню «Файл», как обычно выбираем «Открыть файл» (клавиша L).
- Ищем нужный элемент и запускаем его кнопкой «Открыть».
Можно также открыть несколько элементов для последовательного воспроизведения, опция также доступна из основного меню.
XnView
Кроме медиа проигрывателей, открывать файлы формата MPG умеют и некоторые просмотрщики. Их возможности работы с медиаконтентом, конечно, ограничены в сравнении с плеерами, но просмотреть объект вполне возможно. Запуск видеофайла выполняется по аналогии с плеерами:
- Перемещаемся по меню «Файл» — «Открыть» (или применяем стандартное сочетание клавиш Ctrl+O).
- В окне выбора находим наш видеофайл и открываем его соответствующей кнопкой, после чего XnView начнёт проигрывание.
Universal Viewer
Просмотреть видеофайлы поможет также небезызвестный универсальный обозреватель Universal Viewer, который способен открывать множество форматов данных. Выполнить запуск с его помощью можно таким образом:
- Переходим к меню «Файл», нажимаем «Открыть». Тот же результат будет достигнут при одновременном нажатии клавиш Ctrl+O.
- Ищем нужный элемент, выделяем его и жмём «Открыть», что приведёт к запуску видео.
Windows Media
Нельзя обойти стороной и стандартный инструмент Windows, который, несмотря на лаконичный дизайн и отсутствие дополнительных возможностей, присущих мощным медиакомбайнам, со своей основной функцией воспроизведения популярных форматов справляется на отлично. К тому же, его не нужно дополнительно устанавливать, поскольку он уже интегрирован в систему. Открывать файлы из проигрывателя очень легко. Запустите параллельно с проигрывателем проводник и просто перетащите из него в окно Windows Media необходимый элемент.
Способов запуска воспроизведения посредством любого из плееров существует несколько. Можно просматривать видеофайлы, вызвав контекстное меню и выбрав опцию «Открыть с помощью» (лучше сразу настроить ассоциации с определённым приложением), путём перетаскивания объекта из проводника прямо в окно программы или непосредственно из открытой программы, как было описано.
Кроме того, многие медиаплееры имеют встроенный файловый менеджер, который, по сути, является средством работы с папками и файлами, только работает в данном случае внутри софта. К нему можно добраться сразу из основного меню, поэтому при выборе такого варианта запуска объектов действий требуется немного.
На самом деле, формат MPG открывается многими современными программами. Инструментом запуска видеофайлов с данным расширением может быть также Zoom Player, Combo Player, ALL Player, Power DVD, QuickTime Player, iTunes, OPlayer HD и масса других современных средств работы с медиафайлами, большая часть которых находится в свободном доступе в сети.
Открываем видеофайлы MPG
Файлы MPG являются форматом сжатого видео. Давайте установим, при помощи каких программных продуктов можно воспроизводить ролики с указанным расширением.
Программы для открытия MPG
Учитывая, что MPG является форматом видеофайлов, данные объекты можно воспроизвести при помощи медиаплееров. Кроме того, существуют некоторые другие программы, в которых возможен проигрыш файлов данного типа. Рассмотрим алгоритмы открытия указанных роликов при помощи различных приложений.
Способ 1: VLC
Начнем изучение алгоритма запуска воспроизведения MPG с рассмотрения действий в проигрывателе VLC.
- Активируйте ВЛС. Выполните щелчок по позиции «Медиа» и далее — «Открыть файл».
Отображается окошко выбора ролика. Переместитесь в местонахождение MPG. Произведя выделение, щелкните «Открыть».
Способ 2: GOM Player
Теперь посмотрим, как совершить то же самое действие в медиаплеере GOM.
- Откройте проигрыватель ГОМ. Щелкните по эмблеме марки. Выбирайте «Открыть файл(ы)…».
Запускается окошко выбора очень похожее на соответствующий инструмент в предыдущем приложении. Тут тоже нужно, зайдя в папку размещения ролика, обозначить его и нажать «Открыть».
Способ 3: MPC
Теперь посмотрим, как запустить воспроизведение ролика MPG с помощью плеера MPC.
- Активируйте MPC и, перейдя в меню, кликните «Файл». Затем совершите клик по «Быстро открыть файл…».
Отобразится окно выбора ролика. Войдите в местонахождение MPG. Отметив объект, задействуйте «Открыть».
Способ 4: KMPlayer
Теперь наше внимание будет обращено к процессу открытия объекта с названным расширением в проигрывателе KMPlayer.
- Запустите KMPlayer. Щелкайте по лого разработчика. Отметьте «Открыть файл(ы)».
Активируется окошко выбора. Войдите в местонахождение ролика. Обозначив его, жмите «Открыть».
Способ 5: Light Alloy
Еще одним из проигрывателей, на который следует обратить внимание, является Light Alloy.
- Запустите Light Alloy. Кликайте по значку «Открыть файл». Он является крайним левым элементом на нижней панели управления и имеет вид фигуры треугольной формы с черточкой под основанием.
Запускается окошко выбора ролика. Перейдя в местонахождение MPG, выделите данный файл. Кликните «Открыть».
Способ 6: jetAudio
Несмотря на то, что приложение jetAudio ориентировано, прежде всего, на проигрывание аудиофайлов, оно может воспроизводить и видеоролики MPG.
- Активируйте джетАудио. В группе иконок в верхнем левом углу щелкайте по самой первой. После этого кликайте правой кнопкой мышки по пустому пространству внутри оболочки программы. Перемещайтесь по пункту меню «Add files». В открывшемся списке выберите пункт с таким же названием.
Откроется окно выбора медиафайла. Переместитесь в каталог размещения ролика. Выделив MPG, жмите «Открыть».
Выбранный файл отобразится в виде превью. Для запуска воспроизведения щелкните по нему.
Способ 7: Winamp
Теперь посмотрим, как открыть MPG в программе Винамп.
- Активируйте Винамп. Щелкните «Файл», а затем в открывшемся списке выберите «Открыть файл».
Перейдя в открывшемся окне в месторасположение ролика, обозначьте его и жмите «Открыть».
Нужно отметить, что в связи с тем, что поддержка Winamp разработчиками прекращена, программа может не поддерживать некоторые современные стандарты при воспроизведении MPG.
Способ 8: XnView
Воспроизводить MPG могут не только видеопроигрыватели, но и просмотрщики файлов, к каковым относится XnView.
- Активируйте XnView. Переместитесь по позициям «Файл» и «Открыть».
Запускается оболочка выбора. Переместившись в область местонахождения MPG, выделите ролик и щелкайте «Открыть».
Хотя XnView и поддерживает воспроизведение MPG, но по возможности управлять видео данный просмотрщик значительно уступает медиапроигрывателям.
Способ 9: Universal Viewer
Ещё один просмотрщик, поддерживающий проигрыш MPG, называется Универсал Вьювер.
- Запустите просмотрщик. Кликните «Файл» и «Открыть…».
В окне открытия войдите в месторасположение MPG и, выделив ролик, задействуйте «Открыть».
Как и в предыдущем случае, возможности по просмотру MPG в Универсал Вьювер ограничены в сравнении с проигрывателями медиафайлов.
Способ 10: Windows Media
Наконец, открыть MPG можно при помощи встроенного плеера ОС – Windows Media, который, в отличие от иных программных продуктов, даже не нужно устанавливать на ПК с ОС Виндовс.
- Запустите Виндовс Медиа и одновременно откройте «Проводник» в том каталоге, где помещен MPG. Зажав левую кнопку мышки (ЛКМ) перетащите ролик из «Проводника» в ту часть Windows Media, где находится выражение «Перетащите элементы».
Начнется воспроизведение видео в Виндовс Медиа.
Если у вас на компьютере не установлено больше никаких медиапроигрывателей, то запустить MPG в Виндовс Медиа можно просто кликнув по нему дважды ЛКМ в «Проводнике».
Существует очень много программ, которые способны воспроизводить видеофайлы MPG. Тут представлены только самые известные из них. Конечно, это, прежде всего, медиапроигрыатели. Разница в качестве воспроизведения и возможности управления видео между ними довольно мала. Так что выбор зависит исключительно от личных предпочтений юзера. Кроме того, ролики данного формата можно просмотреть, используя некоторые просмотрщики файлов, которые, впрочем, по качеству отображения уступают видеопроигрывателям. На ПК с ОС Виндовс не обязательно инсталлировать стороннее ПО для просмотра названных файлов, так как можно воспользоваться встроенным проигрывателем Windows Media.
Источник
Чем открыть MPG-формат: самые простые решения
Мультимедийный контент, представленный файлами формата MPG, у не слишком образованных пользователей вызывает некоторое недоумение по поводу воспроизведения. Проблема не только в том, чем открыть MPG-формат. По существу, даже не все современные стационарные DVD-проигрыватели способны его распознавать.
Что представляет собой файл MPG
Файлы стандарта MPG являются самым обычным форматом видео и аудио, сохраненным с применением компрессии, используемой для стандартов MPEG-1 и MPEG-2.
Собственно, и сам вопрос о том, чем открыть MPG-формат, решается за счет использования соответствующего программного или «железного» плеера. То, что некоторые стационарные устройства такой формат не поддерживают, и говорить не стоит. Но большинство современных компьютерных программ обрабатывает его практически всегда. Они, как правило, обладают встроенной поддержкой.
Чем открыть MPG-формат
В самом простом случае, скажем, в только что инсталлированной операционной системе просмотр таких файлов производится совершенно просто. В Windows для этого имеется приложение под названием Media Player.
Но, поскольку система является «чистой», для просмотра файлов этого формата нужно установить дополнительные кодеки и декодеры. Самым известным пакетом на сегодня принято считать K-Lite Codec Pack в разных вариациях содержимого. При его установке нужно только отметить все устанавливаемые и поддерживаемые компоненты, после чего вопрос о том, чем открыть MPG-формат, отпадет сам собой. Любой программный плеер, установленный по умолчанию или используемый в виде дополнительного инструмента, справится с этим без проблем. Файл можно открыть двойным кликом или использовать меню самой программы, которая предполагается к использованию или просмотру содержимого таких файлов.
Преимущества сторонних программ перед средствами Windows
Но, как известно, система Windows с ее проигрывателем далека от совершенства. И даже качество воспроизводимого контента оставляет желать лучшего. Поэтому большинство специалистов склоняется к мысли об использовании сторонних программных разработок, каковой, например, является Zoom Player.
Это программное обеспечение считается универсальным не только по причине того, что способно воспроизводить практически все известные на сегодня форматы аудио и видео, но еще и потому, что при его установке, инсталляция дополнительных кодеков и декодеров не требуется, поскольку весь пакет уже входит в состав инсталлятора.
Естественно, для воспроизведения файлов выше указанного формата можно использовать и другие программные продукты. Прекрасно подойдет тот же VLC-плеер, функционально предыдущей программе не уступающий. Но, если посмотреть на средства Windows, по сравнению с этими приложениями они проигрывают, хотя бы по той причине, что изначально без установки дополнительных компонентов на воспроизведение всего мультимедийного контента не рассчитаны. Поэтому и приходится искать какую-то стороннюю программу, которая бы смогла проигрывать все, что пожелаешь. И, конечно, только двумя описанными плеерами дело не ограничивается. Не менее интересными являются продукты вроде Jet Audio, Real Player, Power DVD или что-то еще.
Источник
FIX: Windows Media Player cannot open WAV/MP3/MP4/AVI/MKV
by Matthew Adams
Matthew is a freelancer who has produced a variety of articles on various topics related to technology. His main focus is the Windows OS and all the things… read more
Updated on March 14, 2022
- Many users have reported that Windows Media Player cannot run WAV, MP3, MP4, AVI, or MKV files.
- Since many of these formats are common, we decided to look into the matter.
- The guide below is just one of many that we’ve included in our Windows 10 Fix section.
- For more help with various tech troubles, go to our Troubleshooting Hub as well.
Although Windows Media Player is becoming increasingly outdated, quite a few users still utilize it for playing videos and audio.
However, the reality struck when users see that Windows Media Player cannot open WAV, MP3, MP4, AVI, MPG, MKV, and MOV videos and music for some users even though the software supports those file formats.
1. Switch to a different video player
While Windows Media Player is still a solid video player and it does come preinstalled with the Windows OS, it lacks many of the tools and features that third-party video players have.
For instance, some of the best universal video players for PC come with more advanced libraries that let you create and manage your media files into easy-to-find collections and folders.
Some alternatives may even support more media formats and even recover and replay damaged files.
The good news is that when it comes to user experience, alternative players are generally just as straightforward.
Among other additional features that most third-party software offers we have to mention subtitle libraries, advanced audio settings, and support for 4K, 5K, and even 8K resolutions.
2. Fix corrupted video files
Sometimes the reason behind a video not being played back is not the video player, but the file itself. As such, if you notice that multiple video players don’t work on it, then maybe you should consider performing a video file repair.
There are several ways to fix corrupt files in Windows 10. You can use the SFC or the DISM tools, replace the files yourself, or use the system restore.
These will most likely help you solve the issue, but they are quite time-consuming and require minimal computer knowledge.
If you want to make sure that you safely fix your corrupt files and do not create any additional risks, we recommend you use dedicated video file repair tools.
They are easy to use and support multiple formats. In just a few steps, you will be able to recover and replay your media files.
3. Open the Video Playback Troubleshooter
- Open Windows 10’s search utility with the Windows key + S hotkey.
- Input troubleshoot as the search keyword, and select Troubleshoot settings to open Settings as shown directly below.
- Select Video Playback and click Run the troubleshooter to open its window below.
- Users can then select three alternative troubleshooting options.
- As the first two options seemingly do not exactly pertain to Windows Media Player not playing video files, click I want to continue with this troubleshooter to initiate it.
First, check out Windows 10’s Video Playback troubleshooter, which might come in handy for fixing Windows Media Player’s video playback.
4. Install the K-Lite Codec Pack
Windows Media Player still needs a K-Lite Codec pack to ensure it plays even all of its supported file formats ok.
To install K-Lite, click Mirror 1 or Mirror 2 on the Download K-Lite Codec Mega page. After downloading it, click K-Lite_Codec to open the pack’s installer.
Then users can go through the setup wizard to install the codec.
- Fix: Video not playing on my computer [Windows 10/11]
- How to Fix Time on Windows 10 [Clock is Wrong]
5. Reinstall Windows Media Player
- To reinstall WMP, open the Run accessory by pressing the Windows key + R hotkey.
- Then users can open the uninstaller window by entering appwiz.cpl in Run and clicking OK.
- Next, click Turn Windows features on or off to open the window shown directly below.
- Double-click Media Features to expand it.
- Deselect the Windows Media Player checkbox.
- Click OK to uninstall WMP.
- Restart Windows after uninstalling the media player.
- Open the Windows Features window again.
- Then select the Windows Media Player checkbox.
- Click OK to reinstall the software.
Reinstalling Windows Media Player might resolve playback issues for both video and music.
By following these steps, you should be able to watch movies again, but whether this is with the Windows Media Player is entirely up to you.
Let us know which solution helped you most by leaving us a reply in the comments section below.
Newsletter
FIX: Windows Media Player cannot open WAV/MP3/MP4/AVI/MKV
by Matthew Adams
Matthew is a freelancer who has produced a variety of articles on various topics related to technology. His main focus is the Windows OS and all the things… read more
Updated on March 14, 2022
- Many users have reported that Windows Media Player cannot run WAV, MP3, MP4, AVI, or MKV files.
- Since many of these formats are common, we decided to look into the matter.
- The guide below is just one of many that we’ve included in our Windows 10 Fix section.
- For more help with various tech troubles, go to our Troubleshooting Hub as well.
Although Windows Media Player is becoming increasingly outdated, quite a few users still utilize it for playing videos and audio.
However, the reality struck when users see that Windows Media Player cannot open WAV, MP3, MP4, AVI, MPG, MKV, and MOV videos and music for some users even though the software supports those file formats.
1. Switch to a different video player
While Windows Media Player is still a solid video player and it does come preinstalled with the Windows OS, it lacks many of the tools and features that third-party video players have.
For instance, some of the best universal video players for PC come with more advanced libraries that let you create and manage your media files into easy-to-find collections and folders.
Some alternatives may even support more media formats and even recover and replay damaged files.
The good news is that when it comes to user experience, alternative players are generally just as straightforward.
Among other additional features that most third-party software offers we have to mention subtitle libraries, advanced audio settings, and support for 4K, 5K, and even 8K resolutions.
2. Fix corrupted video files
Sometimes the reason behind a video not being played back is not the video player, but the file itself. As such, if you notice that multiple video players don’t work on it, then maybe you should consider performing a video file repair.
There are several ways to fix corrupt files in Windows 10. You can use the SFC or the DISM tools, replace the files yourself, or use the system restore.
These will most likely help you solve the issue, but they are quite time-consuming and require minimal computer knowledge.
If you want to make sure that you safely fix your corrupt files and do not create any additional risks, we recommend you use dedicated video file repair tools.
They are easy to use and support multiple formats. In just a few steps, you will be able to recover and replay your media files.
3. Open the Video Playback Troubleshooter
- Open Windows 10’s search utility with the Windows key + S hotkey.
- Input troubleshoot as the search keyword, and select Troubleshoot settings to open Settings as shown directly below.
- Select Video Playback and click Run the troubleshooter to open its window below.
- Users can then select three alternative troubleshooting options.
- As the first two options seemingly do not exactly pertain to Windows Media Player not playing video files, click I want to continue with this troubleshooter to initiate it.
First, check out Windows 10’s Video Playback troubleshooter, which might come in handy for fixing Windows Media Player’s video playback.
4. Install the K-Lite Codec Pack
Windows Media Player still needs a K-Lite Codec pack to ensure it plays even all of its supported file formats ok.
To install K-Lite, click Mirror 1 or Mirror 2 on the Download K-Lite Codec Mega page. After downloading it, click K-Lite_Codec to open the pack’s installer.
Then users can go through the setup wizard to install the codec.
- Fix: Video not playing on my computer [Windows 10/11]
- How to Fix Time on Windows 10 [Clock is Wrong]
- 5 Ways to Flush DNS in Windows 10 Without Admin Rights
- How to Fix Windows 10 Stuck in Boot Loop After Reset
5. Reinstall Windows Media Player
- To reinstall WMP, open the Run accessory by pressing the Windows key + R hotkey.
- Then users can open the uninstaller window by entering appwiz.cpl in Run and clicking OK.
- Next, click Turn Windows features on or off to open the window shown directly below.
- Double-click Media Features to expand it.
- Deselect the Windows Media Player checkbox.
- Click OK to uninstall WMP.
- Restart Windows after uninstalling the media player.
- Open the Windows Features window again.
- Then select the Windows Media Player checkbox.
- Click OK to reinstall the software.
Reinstalling Windows Media Player might resolve playback issues for both video and music.
By following these steps, you should be able to watch movies again, but whether this is with the Windows Media Player is entirely up to you.
Let us know which solution helped you most by leaving us a reply in the comments section below.
Newsletter
Оглавление:
- Типы форматов проигрывателя Windows Media
- Воспроизведение файлов MPG
- Другое программное обеспечение MPG Player
Типы видеофайлов, известные как файлы MPEG или MPG, названы в честь группы экспертов Motion Picture, разработавшей этот формат. Существуют файлы расширений .mpg, обычно это MPEG версии 1, а также файлы .mp2, .mp3 и .mp4. Каждый формат MPG может воспроизводиться разными проигрывателями, а некоторые требуют использования надстроек в качестве типов файлов проигрывателя Windows Media. Вы также можете воспроизводить файлы MPG с помощью других инструментов, таких как VLC.
кредит: Анчий / E + / GettyImages
Типы форматов проигрывателя Windows Media
Windows Meda Player — это приложение Microsoft, используемое для воспроизведения широкого спектра типов мультимедиа в Microsoft Windows, а также в собственном формате Windows Media Player. Microsoft предоставляет список типов файлов, используемых в различных версиях Windows Media Player. Когда вы загружаете файл нового типа, проверьте, совместим ли он с имеющейся у вас версией, и требуется ли для нее дополнение для воспроизведения.
Воспроизведение файлов MPG
Если вы загружаете или иным образом сталкиваетесь с файлом с расширением .mpg или .mpeg, это часто файл MPEG версии 1. Если это так, то вам повезло, потому что Windows Media Player воспроизводит эти типы файлов автоматически без каких-либо надстроек. Откройте файл с помощью меню «Файл» в Windows Media Player, и файл будет воспроизведен.
Некоторые файлы расширений .mpg и .mpeg являются файлами MPEG версии 2. Это формат файла, используемый DVD-видео. Проигрыватель Windows Media не может воспроизводить эти файлы без помощи, но вы можете загрузить надстройки, известные как DVD-декодеры, с веб-сайта Microsoft для их обработки. Плееры также доступны от компаний, включая Corel и Cyberlink. Посмотрите, какие функции у них есть и как они соответствуют вашим потребностям.
Другой формат файла MPEG — аудио MP3. Они могут воспроизводиться проигрывателем Windows Media и другими программами, включая многие веб-браузеры, без плагинов. Они имеют расширение .mp3 и содержат только аудио, а не видео.
Файлы MPEG версии 4 не воспроизводятся проигрывателем Windows Media напрямую. Однако вы можете загрузить плагины, называемые пакетами декодера, для этих файлов, используя ссылки на веб-сайте Microsoft, чтобы проигрыватель Windows Media мог их обрабатывать. Они обычно имеют расширение .mp4 или .mp4v.
Другое программное обеспечение MPG Player
Windows Media Player — не единственный медиаплеер, доступный для Windows. Вы можете воспроизводить дополнительные файлы, используя другие проигрыватели. Некоторые примеры — iTunes от Apple, бесплатная программа под названием DivX и бесплатный инструмент с открытым исходным кодом под названием VLC Media Player.
Проверьте, какие из этих проигрывателей могут обрабатывать файлы, которые вы хотите воспроизвести. Например, VLC может воспроизводить файлы MPEG-2 и MPEG-4 без каких-либо дополнительных файлов поддержки.
Как воспроизвести файл THM?
Цифровые видеокамеры и программы могут генерировать THM-файлы, которые, по сути, являются миниатюрными изображениями других медиа-файлов. Как правило, файл THM содержит первый кадр ….
Как воспроизвести DVD Pal в Windows Media Player
Проигрыватель Windows Media позволяет воспроизводить любые видеофайлы DVD, включая фильмы PAL. Поскольку фильмы PAL, как правило, импортируются из Европы, они имеют немного другую структуру …..
Как воспроизвести файл Windows Media Video WMV на телевизоре
Итак, у вас есть отличный видеофайл в формате WMV, и вы хотите просмотреть его на своем новом HDTV? Видео файлы Windows Media работают с Windows Media Player и совместимыми программами ….

При запуске проигрывателя Windows Media Player могут возникать самые разные проблемы:
- искажённое видео, артефакты на экране
- отсутствие видео или звука
- дёрганье видео
- высокая нагрузка на центральный процессор
- многие форматы видео файлов не поддерживаются вовсе
Одной из главных причин такого поведения является отсутствие аудио и видео кодеков. Ну и вторая причина — Windows Media Player это просто плохо написанная программа.
Вместо попыток решения проблем с встроенным видео проигрывателем Windows и установки большого количества драйверов (например, K-Lite Codec Pack), можно пойти другим путём.
Причины проблемы с Windows Media
Ошибка в Windows Media может иметь различные причины:
- Файл, который вы пытаетесь воспроизвести поврежден.
- Файл не поддерживается проигрывателем Windows Media. Например, файлы VIV нельзя открывать плеером, он не понимает их. Поэтому будет возникать подобная ошибка.
- В вашей операционной системе нет нужного кодека, который необходим для воспроизведения видео данного формата.
- Файл отсутствует на диске. Такое иногда случается, например, когда ярлык файла находится на рабочем столе, но сам файл был удален ранее.
- Проигрыватель не поддерживает данный кодек, который нужен для воспроизведения музыкального или видео файла.
Среди всех перечисленных причин чаще всего ошибка «Проигрывателю Виндовс Медиа не удается воспроизвести файл» возникает по причине отсутствия того или иного кодека. Чтобы не устанавливать различные пакеты кодеков и другое ПО вслепую, необходимо знать какие именно форматы поддерживает проигрыватель. Возможно вы просто пытаетесь воспроизвести не поддерживаемый формат файла.
Обновление плеера
Следите за актуальностью применяемых версий программного обеспечения на компьютере. Часть из компонентов системы обновляется автоматически, но не все и не всегда. Для проверки новых версий откройте пункт главного меню «Помощь» и кликните «Проверить доступные обновления».
Если они не обнаружатся, переходите к следующему пункту, в ином случае загрузите свежую редакцию MPC и обновите его.
Проверьте, не работает ли компьютер на пределах своих возможностей, возможно какой-то фоновый процесс нагружает центральный процессор или расходует почти всю доступную оперативную память. Откройте вкладку «Производительность» в Диспетчере задач, изучите расход ресурсов.
Форматы и файлы, которые поддерживает Виндовс Медиа
Плеер поддерживает следующие форматы:
- MPE, MPG, M3U, MPEG (Moving Picture Experts Group), MPV2, MPA, MP3, M1V.
- Следующие форматы: WAV, WAX, WM, ASF, ASX, WMV, WMA.
- MIDI форматы (цифровой интерфейс музыкальных инструментов) RMI, MIDI, MID.
- Форматы UNIX – SND и AU.
Проигрыватель не поддерживает AVI-файлы, которые были созданы с помощью MPEG4v3. Эти файлы поддерживаются лишь в потоковом формате ASF. Есть только один способ воспроизвести файл – это перекодировать его в один из поддерживающих форматов. Это можно сделать при помощи кодировщика Windows Media.
MadVR
При использовании стороннего рендера MadVR тормоза видео в Media Player Classic устраняются понижением качество обработки изображения. Заметно картинка не пострадает, но нагрузка на ПК уменьшится, так как изначально настройки рендера адаптированы под максимальное качество картинки.
- Запустите проигрывание ролика через MPC HC, и через контекстное меню MadVR в трее откройте окно конфигурации.
- В первой ветке разверните список с названием своего дисплея и кликните Properties.
- Во втором выпадающем списке «Собственная битовая глубина дисплея» укажите:
- 6 bit – для матриц TN;
- 8 bit – для *VA и IPS.
Для остальных устройств данные ищите в спецификации.
- В ветке Processing — Artifact removal активируйте первую опцию и перенесите переключатели в положение Medium для снижения нагрузки.
- В Image enhancements включите LumaSharpen и снимите галочки с пунктов Activate anti.
- В трех первых разделах ветки Scaling upscaling опустите переключатели на несколько позиций ниже. Чем они выше, тем больше ресурсов нужно на обработку видеопотока.
- В Trade quality for performance уберите три первые галочки.
Последний вариант – переустановка плеера или удаление настроек, если используете портативную версию. Во втором случае избавьтесь от документа с расширением ini, который хранится в папке рядом с исполняемым файлом MPC.
Устраняем ошибку проигрывателя при воспроизведении видео
Чтобы убедиться в том, что файл не поврежден, попробуйте воспроизвести другой файл с таким же расширением. Если другие файлы воспроизводятся – значит файл, который вызывает ошибку поврежден. Если другие файлы тоже вызывают ошибку «Проигрывателю Windows Media не удается воспроизвести файл», попробуйте переустановить проигрыватель.
Если переустановка не дала результата, вам понадобиться установить пакет специальных кодеков. Для этого перейдите на сайт https://www.codecguide.com/download_kl.htm и выберите нужный пакет из списка. Лучше всего скачайте самый полный пакет кодеков (Full), он весит около 56 Мб. Для этого прокрутите главную страницу в самый низ и выберите ссылку «Download Full».
Если же вы не хотите этого делать вручную, можно установить в настройках плеера, чтобы он самостоятельно загружал все необходимые кодеки из Интернета. Для этого запустите проигрыватель, обычно он находится в меню «Пуск», в списке «Все программы».
- Нажмите на проигрывателе «Проигрывается» и выберите «Дополнительные параметры».
- Затем выберите вкладку «Проигрыватель».
- Поставьте галочку на пункте «Автоматически загружать кодеки» и нажмите «Применить», затем «Ок».
Рекомендую: При воспроизведении видео нет звука.
Аннотация
В данной статье рассматривается устранение неполадок, возникающих при воспроизведении с помощью проигрывателя Microsoft Windows Media 9.
Устранение неполадок при воспроизведении звука и изображения
В большинстве случаев неполадки, возникающие при воспроизведении с помощью проигрывателя Windows Media 9, вызваны следующими причинами.
Повреждение воспроизводимого файла. Повреждение воспроизводимого файла может вызывать непредсказуемые сбои (например отсутствие звука или изображения, самопроизвольное завершение воспроизведения или пропуск фрагментов при воспроизведении).
Повреждение кодеков. Кодеки представляют собой программы, выполняющие сжатие и извлечение звуковых и видеоданных. Повреждение кодеков может вызывать такие проблемы, как отсутствие звука или изображения, замедленное или ускоренное воспроизведение, а также появление дефектов изображения (например линий на изображении).
Так как обе указанных выше причины приводят к появлению схожих неполадок, следует определить, что именно вызвало сбой.
Поскольку файлы одного формата могут использовать разные кодеки, воспроизведите несколько файлов одного формата, часть из которых использует тот же кодек, что и файл, при воспроизведении которого произошел сбой, а часть — кодек другого типа. Воспроизведите файл другого формата.
Например, файлы в формате WMV могут использовать кодеки MPEG Layer-3 (MP3) для звука и MPEG4 для изображения. Если при воспроизведении какого-либо файла в формате WMV возникают проблемы со звуком, а остальные файлы, использующие кодек MP3, воспроизводятся нормально, то причиной сбоев может быть повреждение исходного файла. Если остальные файлы, использующие кодек MP3, также воспроизводятся с ошибками, то причиной сбоя может быть повреждение кодека.
Воспроизведите файл с помощью программы Mplayer2.exe, расположенной в папке C:Program FilesWindows Media Player. Поскольку данный проигрыватель использует те же компоненты, что и проигрыватель Windows Media 9 (например DirectShow), и поскольку проигрыватель MPlayer2 является менее сложным приложением, чем проигрыватель Windows Media 9, то воспроизведение файла с помощью MPlayer2 позволяет проверить работоспособность основных функций. Проигрыватель MPlayer2 позволяет воспроизводить те же форматы, что и проигрыватель Windows Media 9, за исключением форматов audio CD и DVD.
Рекомендации
В большинстве случаев для устранения неполадок, возникающих при воспроизведении локальных файлов, следует понять, чем файлы, воспроизводимые без ошибок, отличаются от файлов, при воспроизведении которых возникают сбои. Если сбои возникают только при воспроизведении файлов определенных типов, то причиной сбоя может являться повреждение кодека. При проверке работоспособности системы воспроизведения используйте заведомо неповрежденный файл.
Дополнительные сведения о форматах файлов, поддерживаемых проигрывателем Windows Media, а также образцы файлов, которые можно загрузить и использовать при устранении неполадок, см. в следующей статье базы знаний Майкрософт:
316992 Форматы файлов мультимедиа проигрывателя Windows Media
Если файл, используемый для проверки, воспроизводится без ошибок, то причиной сбоя может быть повреждение исходного файла. Кроме того, сбой может возникать, если система не поддерживает кодек, необходимый для воспроизведения исходного файла.
Для воспроизведения некоторых файлов необходимо предварительно установить кодек стороннего разработчика (например кодек DivX). Некоторые кодеки сторонних разработчиков при установке присваивают себе более высокий приоритет, чем кодеки, ранее установленные на компьютере, что может приводить к сбоям при воспроизведении файлов, которые ранее воспроизводились без ошибок. При этом могут наблюдаться пропадание звука, воспроизведение изображения вверх ногами и другие дефекты изображения. Для устранения проблем попробуйте удалить кодек стороннего разработчика.
Воспроизведите заведомо неповрежденный видеофайл того же формата, что и файл, при воспроизведении которого возникают сбои, а затем воспроизведите заведомо неповрежденный видеофайл другого формата. Чтобы загрузить образцы файлов, которые можно использовать при устранении неполадок, обратитесь к указанной выше статье базы знаний Майкрософт.
Если после воспроизведения файлов различных форматов оказывается, что сбои возникают только при воспроизведении файлов определенного формата, то причиной сбоев может являться повреждение кодека. Для устранения проблем с кодеками попробуйте переустановить проигрыватель Windows Media.
Если ошибки возникают при воспроизведении любых видеофайлов, то причиной сбоя могут быть компоненты DirectX или драйвер видеокарты. Чтобы определить, является ли причиной проблем подсистема DirectX, выполните следующие действия. Нажмите кнопку Пуск, выберите пункт Выполнить, в поле Открыть введите команду DXDiag и нажмите кнопку ОК. Перейдите на вкладку Дисплей и нажмите кнопку Проверка DirectDraw.
Что такое кодек?
Кодек – это специальная программа, которая умеет преобразовывать сигналы и данные. Для того, чтобы передать или зашифровать любой поток или количество данных, его кодируют при помощи кодека, а для воспроизведения или преобразования – декодируют. Чаще всего кодеки задействованы в области цифрового видео и звука.
При преобразовании данных в кодеке могут быть использованы 2 вида сжатия – без потерь данных и с потерями. Практически все аудио- и видео кодеки используют способ с потерями данных при сжатии. Это дает возможность уменьшить объем конечного файла, что является положительным моментом для хранения этих данных. Но все же такой способ ведет к потере качества при воспроизведении. У аудио кодеков есть хорошее свойство – их можно настраивать таким образом, что потеря качества практически не распознается человеческим слухом. Это нужно знать для исправления дисфункции «Проигрывателю Windows Media не удается воспроизвести файл».
Если неприемлема потеря качества, используют другой способ сжатия – без потерь. Это может применяться в случаях, когда планируется последующее редактирования файла, иначе с потерями качество первичного файла будет значительно ухудшаться при каждом сохранении.
Если говорить о кодеках простым языком – то это программы-посредники между нами и компьютером. Если вы столкнулись с проблемой, когда проигрыватель Windows Media не воспроизводит файлы, то в первую очередь попробуйте установить пакет кодеков.
Перерегистрация системных библиотек
Достаточно сложный с технической стороны процесс, но в практике очень легко выполняется и тысячи пользователей уже через минуту используют свой плеер в штатном режиме, желаю и вам удачи. Наша задача навести порядок в системных библиотеках, для этого просто нажимаем меню «Пуск» и прямо в строке поиска прописываем команду: regsvr32 jscript.dll
Получилось три команды, которые вы по очереди применили, главное не пропускайте не одну, просто прописали, применили и тоже самое со следующей и со следующей. А когда закончили пробуем включить свой не рабочий windows media player.
Как результат? Проблема решена? Думаю, что после этого уже почти все пользователи радуются плеером без проблем, но если вы все еще мучаетесь, ведь у вас какая-то особенная проблема, то пришло время перейти к «тяжелой артиллерии».
KMPlayer
Внешняя составляющая KMP уникальна и не копирует интерфейс конкурентов. Стандартный вид черных окон и меню можно заменить предустановленными или загруженными темами. Для соответствия стилю Aero у окон настраивается прозрачность.
Преимущества:
- ультимативный бесплатный плеер на все случаи жизни;
- работа со всеми современными форматами и интернет-радиостанциями;
- поддержка многоканальных аудиосистем;
- есть продвинутая 64-битная версия с большими возможностями;
- уникальный настраиваемый вид интерфейса с русскоязычным переводом;
- не требует установки сторонник сборок кодеков.
Недостатки:
версия разрядностью 64-бита работает некорректно на слабых системах.