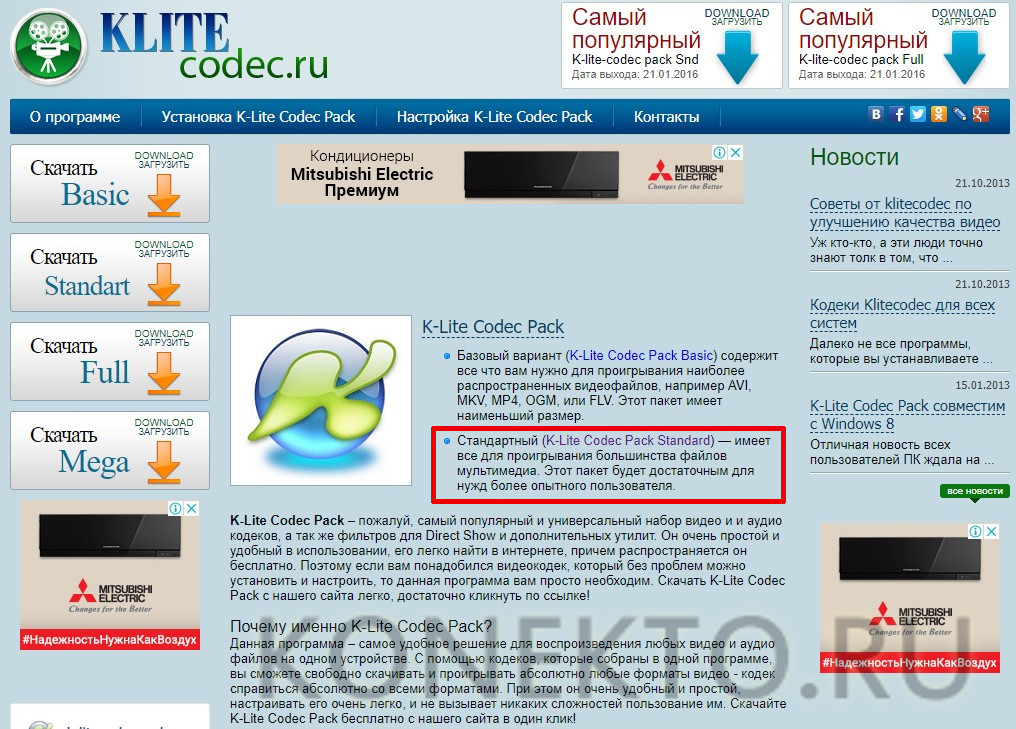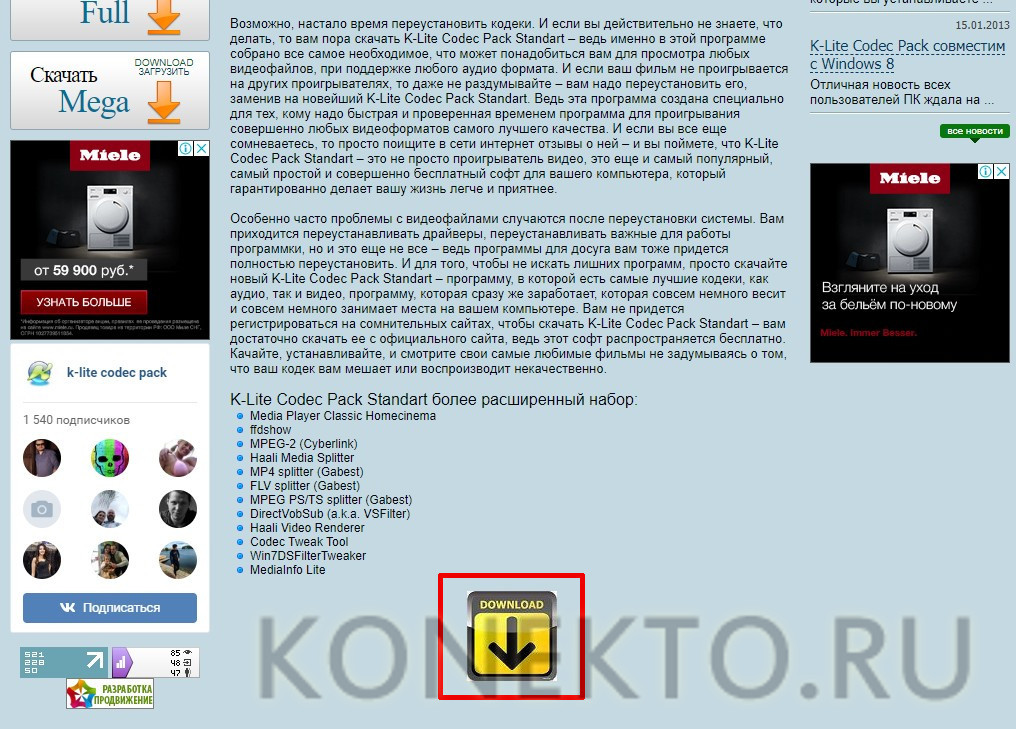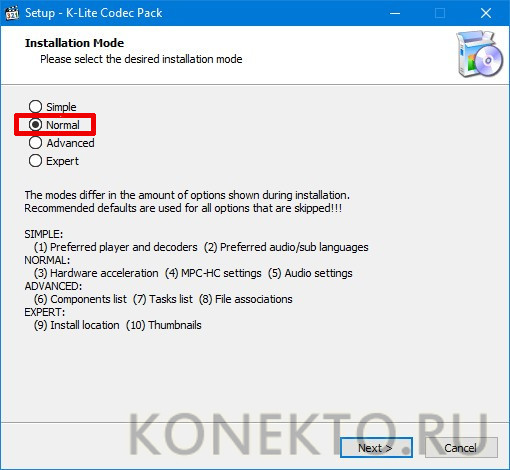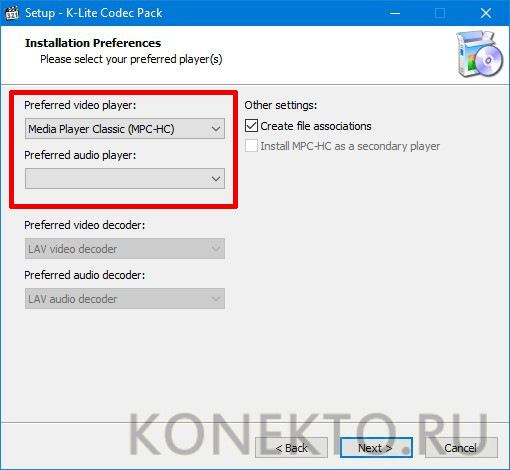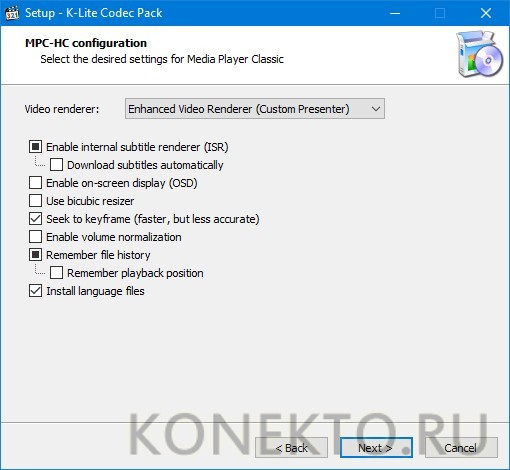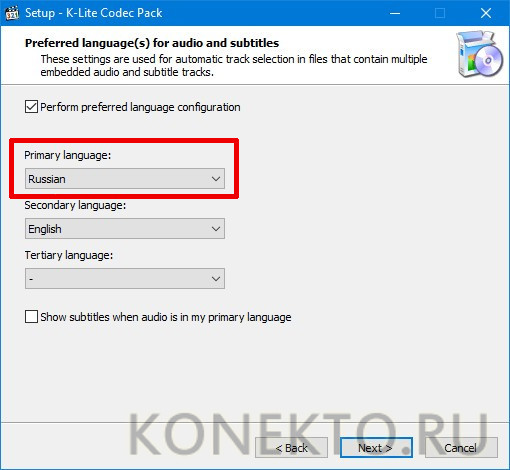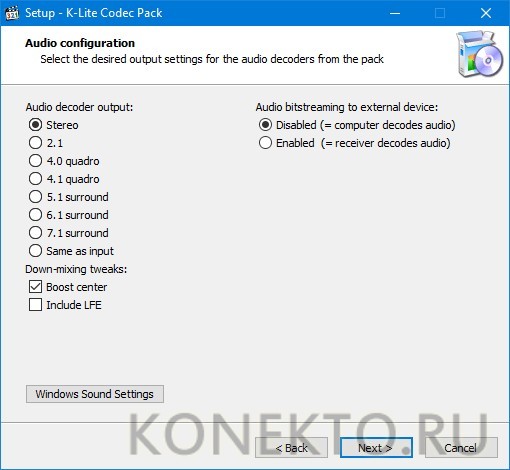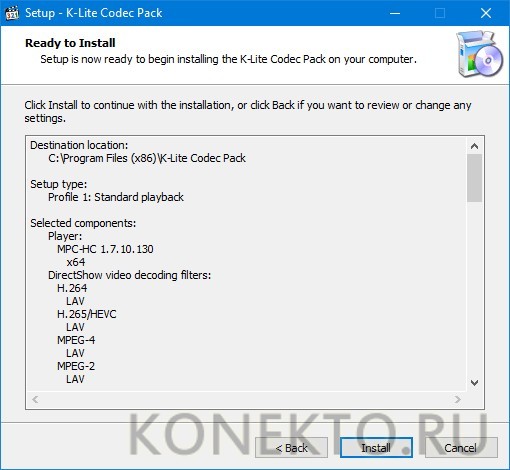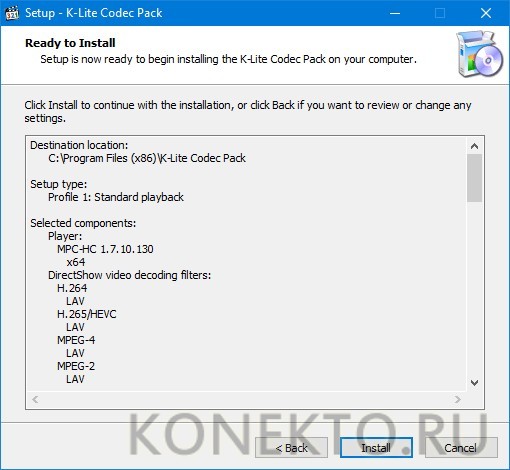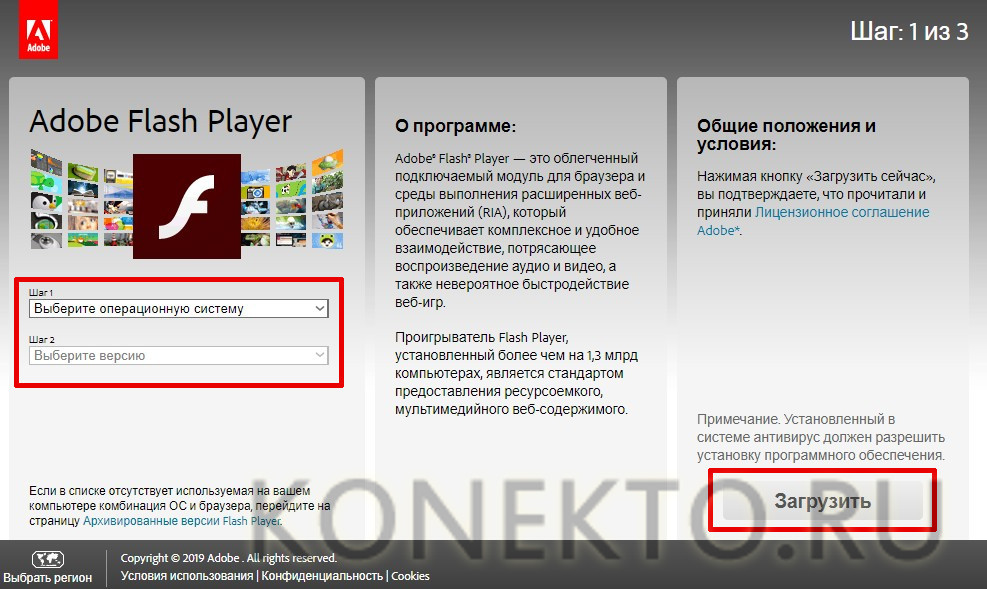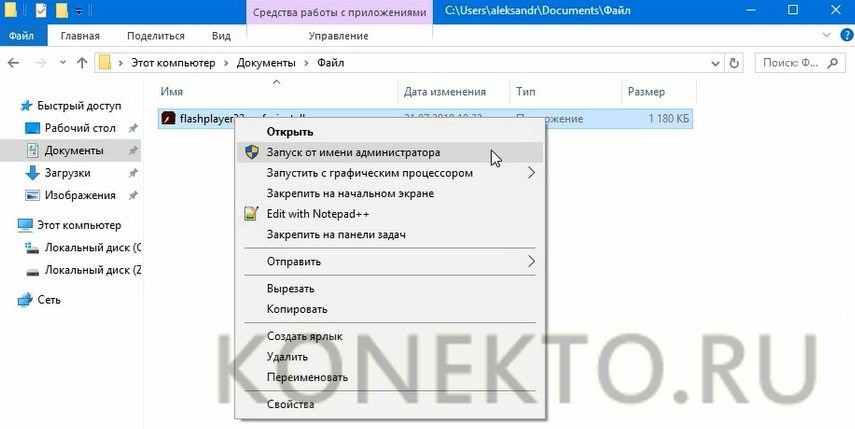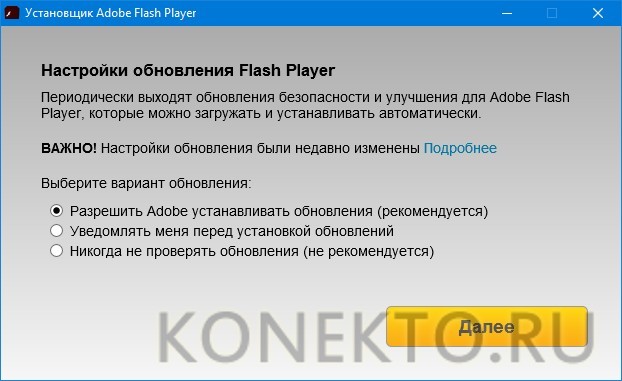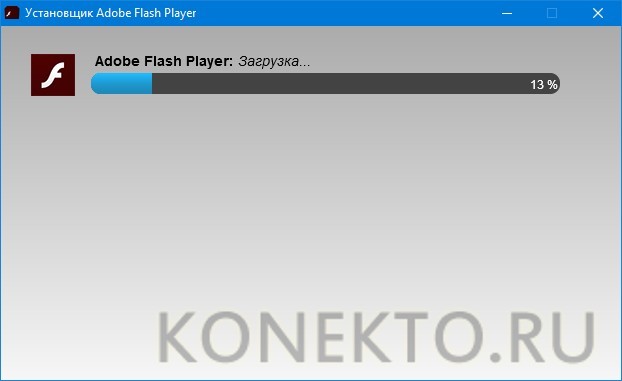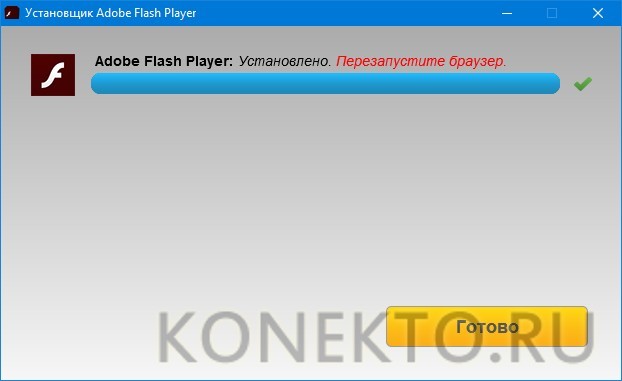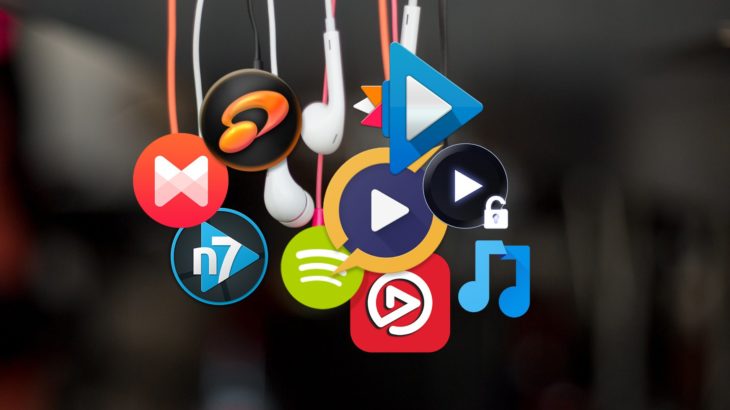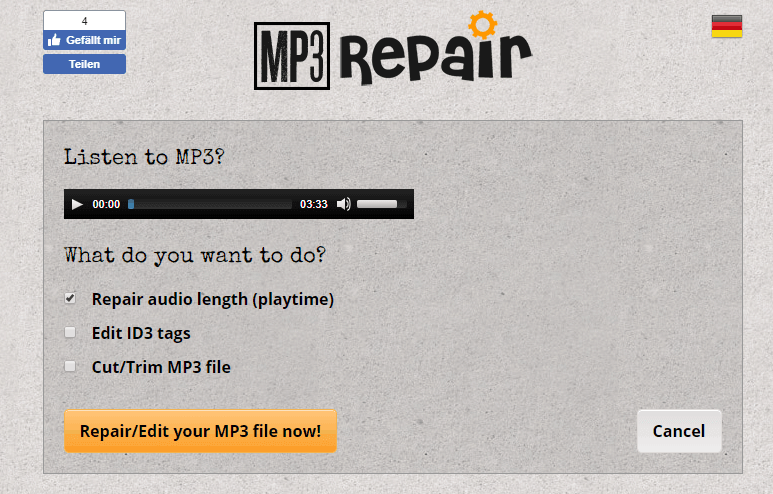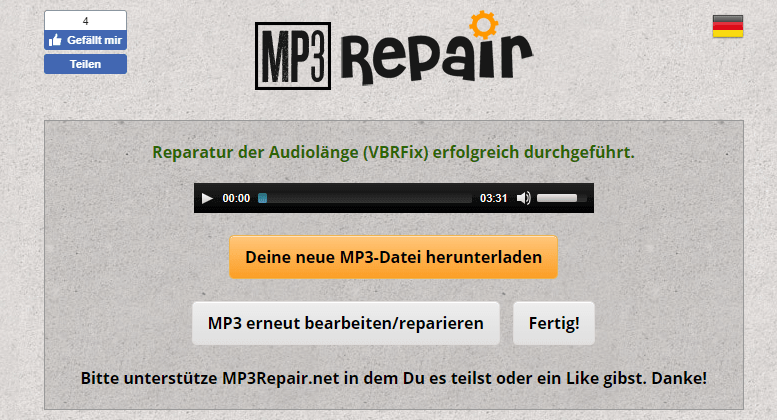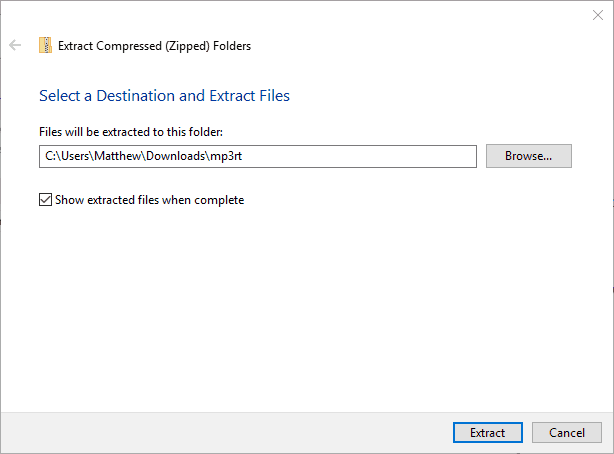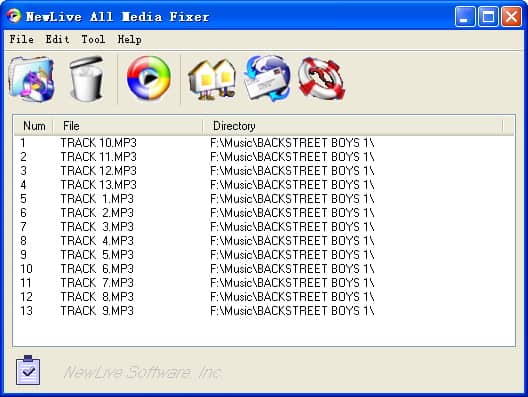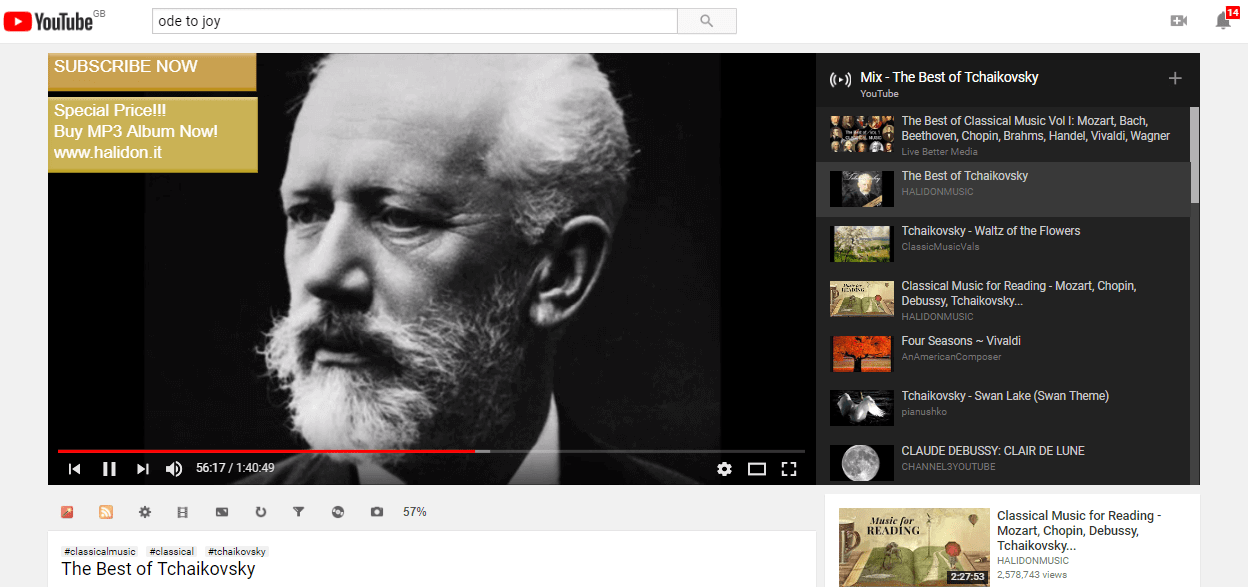Содержание
- Что делать, если не воспроизводится музыка на компьютере
- Способ 1: Проверка звука
- Способ 2: Запуск службы Windows Audio
- Способ 3: Проверка драйверов и кодеков
- Способ 4: Проверка компьютера вирусы
- Способ 5: Выбор другого музыкального плеера
- Вопросы и ответы
Часто пользователи сталкиваются с проблемой воспроизведения музыки на компьютере. Причин этому может быть несколько и все они чаще всего заключаются в системных сбоях или неправильных настройках. Далее мы рассмотрим несколько простых способов решить неполадку с проигрыванием музыки на компьютере.
Что делать, если не воспроизводится музыка на компьютере
Перед началом выполнения приведенных ниже способов убедитесь в том, что нет звука только при проигрывании музыки или она вовсе не воспроизводится. В том случае, если вы обнаружили проблему со звуком во всей системе, потребуется задействовать другие методы устранения данной неполадки. Подробнее о них читайте в нашей статье по ссылке ниже.
Подробнее: Причины отсутствия звука на ПК
Способ 1: Проверка звука
Самой частой причиной отсутствия звука при воспроизведении мелодии является слишком низкий уровень громкости или включенный беззвучный режим. Поэтому мы рекомендуем в первую очередь выполнить проверку именно этого параметра. Осуществляется данный процесс следующим образом:
- Если значок «Динамики» отсутствует на панели задач, откройте «Пуск» и перейдите в «Панель управления».
- Здесь нажмите на «Значки области уведомлений».
- Во всем списке найдите параметр «Громкость» и во всплывающем меню выберите «Показать значок и уведомления». Нажмите «ОК», чтобы сохранить изменения.
- На панели задач нажмите на значок «Динамики» и откройте «Микшер».
- Здесь проверьте громкость устройства и плеера. Их регулировка осуществляется с помощью перемещения ползунков.

Если таким методом проблему не удалось решить, то рекомендуем перейти к следующему способу.
Способ 2: Запуск службы Windows Audio
Еще одной часто встречающейся причиной проблемы с воспроизведением музыки является неправильная работа службы Windows Audio. Вам потребуется проверить ее и, если это необходимо, включить. Для этого выполните несколько простых действий:
- Нажмите на значок «Пуск» и перейдите в «Панель управления».
- Здесь выберите параметр «Администрирование».
- В списке найдите «Службы» и нажмите на строку двойным щелчком левой кнопкой мыши.
- В списке локальных служб отыщите «Windows Audio» и кликните на ее строку.
- Откроется новое окно со свойствами, где вам нужно выбрать тип запуска «Автоматически», включить службу, если она отключена, и применить изменения.

Если неполадка заключалась именно в этом, она должна сразу же решиться, однако в некоторых случаях может потребоваться перезагрузка компьютера.
Способ 3: Проверка драйверов и кодеков
Благодаря драйверам и аудиокодекам выполняется воспроизведение музыки на компьютере. В случае их отсутствия мелодия часто не играет. Мы рекомендуем сначала выполнить проверку на установленные драйверы и кодеки, а потом заняться их скачиванием и установкой, когда это потребуется. Осуществляется проверка достаточно просто:
- Откройте «Пуск» и перейдите в «Панель управления».
- Здесь нажмите на «Диспетчер устройств».
- В открывшимся окне найдите строку «Звуковые, видео и игровые устройства» и разверните ее.

Здесь должны отображаться установленные звуковые драйвера. Если они отсутствуют, то потребуется выполнить установку одним из удобных для вас способов. Подробнее об этом процессе читайте в наших статьях по ссылкам ниже.
Подробнее:
Скачиваем и устанавливаем звуковые драйвера для Realtek
Загрузка и установка драйверов для звукового интерфейса M-Audio M-Track
Проверить наличие необходимых кодеков очень легко. Вам всего лишь потребуется выбрать один аудиофайл и открыть его через Windows Media Player. В случае появления ошибки воспроизведения выполните загрузку и установку основных аудиокодеков. Подробные инструкции вы найдете в наших статьях по ссылкам ниже.
Подробнее:
Кодеки для Windows Media Player
K-Lite Codec Pack
Способ 4: Проверка компьютера вирусы
Некоторые компьютерные вирусы могут провоцировать проблемы с воспроизведением музыки, поскольку вредоносные программы имеют свойство наносить ущерб любым системным параметрам и файлам. Поэтому мы настоятельно рекомендуем выполнить проверку и удаление опасного ПО удобным для вас способом. Процесс очистки компьютера от вредоносных файлов подробно описан в нашей статье по ссылке ниже.
Подробнее: Борьба с компьютерными вирусами
Способ 5: Выбор другого музыкального плеера
Стандартный Windows Media плеер, к сожалению, не поддерживает многие аудиоформаты, что заставляет пользователей искать другую альтернативу для воспроизведения музыки. В том случае, когда вы уже установили драйверы и кодеки, но все равно наблюдаете ошибку при открытии файла, скачайте и используйте другой, более универсальный музыкальный плеер. С полным списком представителей данного софта вы можете ознакомиться в статье по ссылке ниже.
Читайте также: Программы для прослушивания музыки на компьютере
В этой статье мы рассказали об основных причинах проблемы с воспроизведением музыки на компьютере и описали несколько способов ее решения. Как видите, приведенные выше методы просты в осуществлении и не требуют от пользователя дополнительных знаний или навыков, достаточно лишь следовать инструкциям. В случае, когда музыка не воспроизводится исключительно в браузере или социальных сетях, мы рекомендуем к ознакомлению наши статьи по ссылкам ниже. В них вы найдете подробные инструкции по решению возникших проблем.
Читайте также:
Решение проблемы с пропавшим звуком в браузере
Почему не работает музыка во ВКонтакте, Одноклассниках
Содержание
- Устраняем проблему с воспроизведением музыки на компьютере
- Что делать, если не воспроизводится музыка на компьютере
- Способ 1: Проверка звука
- Способ 2: Запуск службы Windows Audio
- Способ 3: Проверка драйверов и кодеков
- Способ 4: Проверка компьютера вирусы
- Способ 5: Выбор другого музыкального плеера
- Как открыть MP3 файлы? 4 простых метода решения таких проблем
- MP3 расширение файла
- Как открыть файл MP3?
- Шаг 1 – Убедитесь, что файл правильно связан с выбранным программным обеспечением
- Чтобы открыть MP3 файл, сфокусируйтесь на шагах 1 и 2
- Шаг 2 – Установите программу, которая поддерживает MP3 файлы
- Как исправить поврежденные музыкальные файлы на компьютерах с Windows 10, 7
- Что делать, если ваши музыкальные файлы были повреждены
- 1. Восстановление поврежденных MP3 файлов онлайн
- 2. Проверьте MP3 Repair Tool
- 3. Ремонт музыкальных файлов с помощью All Media Fixer
- 4. Исправить музыкальные файлы с VLC
- Вам действительно нужно исправить поврежденные музыкальные файлы?
- Если на компьютере нет звука.
- Что делать, если нет звука на компьютере
- Пару слов о аудио-разъемах
- Некорректные настройки звука в Windows
- Перегибы проводов и штекеров
- Проблема с драйвером
- Не работает служба Windows Audio
- Не установлены кодеки
- Звук отключен в BIOS (UEFI)
- Вирус изменил настройки громкости
- Восстановление ОС Windows
- Поломка звуковой карты
Устраняем проблему с воспроизведением музыки на компьютере
Часто пользователи сталкиваются с проблемой воспроизведения музыки на компьютере. Причин этому может быть несколько и все они чаще всего заключаются в системных сбоях или неправильных настройках. Далее мы рассмотрим несколько простых способов решить неполадку с проигрыванием музыки на компьютере.
Что делать, если не воспроизводится музыка на компьютере
Перед началом выполнения приведенных ниже способов убедитесь в том, что нет звука только при проигрывании музыки или она вовсе не воспроизводится. В том случае, если вы обнаружили проблему со звуком во всей системе, потребуется задействовать другие методы устранения данной неполадки. Подробнее о них читайте в нашей статье по ссылке ниже.
Способ 1: Проверка звука
Самой частой причиной отсутствия звука при воспроизведении мелодии является слишком низкий уровень громкости или включенный беззвучный режим. Поэтому мы рекомендуем в первую очередь выполнить проверку именно этого параметра. Осуществляется данный процесс следующим образом:
Если таким методом проблему не удалось решить, то рекомендуем перейти к следующему способу.
Способ 2: Запуск службы Windows Audio
Еще одной часто встречающейся причиной проблемы с воспроизведением музыки является неправильная работа службы Windows Audio. Вам потребуется проверить ее и, если это необходимо, включить. Для этого выполните несколько простых действий:
Если неполадка заключалась именно в этом, она должна сразу же решиться, однако в некоторых случаях может потребоваться перезагрузка компьютера.
Способ 3: Проверка драйверов и кодеков
Благодаря драйверам и аудиокодекам выполняется воспроизведение музыки на компьютере. В случае их отсутствия мелодия часто не играет. Мы рекомендуем сначала выполнить проверку на установленные драйверы и кодеки, а потом заняться их скачиванием и установкой, когда это потребуется. Осуществляется проверка достаточно просто:
Здесь должны отображаться установленные звуковые драйвера. Если они отсутствуют, то потребуется выполнить установку одним из удобных для вас способов. Подробнее об этом процессе читайте в наших статьях по ссылкам ниже.
Проверить наличие необходимых кодеков очень легко. Вам всего лишь потребуется выбрать один аудиофайл и открыть его через Windows Media Player. В случае появления ошибки воспроизведения выполните загрузку и установку основных аудиокодеков. Подробные инструкции вы найдете в наших статьях по ссылкам ниже.
Способ 4: Проверка компьютера вирусы
Некоторые компьютерные вирусы могут провоцировать проблемы с воспроизведением музыки, поскольку вредоносные программы имеют свойство наносить ущерб любым системным параметрам и файлам. Поэтому мы настоятельно рекомендуем выполнить проверку и удаление опасного ПО удобным для вас способом. Процесс очистки компьютера от вредоносных файлов подробно описан в нашей статье по ссылке ниже.
Способ 5: Выбор другого музыкального плеера
Стандартный Windows Media плеер, к сожалению, не поддерживает многие аудиоформаты, что заставляет пользователей искать другую альтернативу для воспроизведения музыки. В том случае, когда вы уже установили драйверы и кодеки, но все равно наблюдаете ошибку при открытии файла, скачайте и используйте другой, более универсальный музыкальный плеер. С полным списком представителей данного софта вы можете ознакомиться в статье по ссылке ниже.
В этой статье мы рассказали об основных причинах проблемы с воспроизведением музыки на компьютере и описали несколько способов ее решения. Как видите, приведенные выше методы просты в осуществлении и не требуют от пользователя дополнительных знаний или навыков, достаточно лишь следовать инструкциям. В случае, когда музыка не воспроизводится исключительно в браузере или социальных сетях, мы рекомендуем к ознакомлению наши статьи по ссылкам ниже. В них вы найдете подробные инструкции по решению возникших проблем.
Помимо этой статьи, на сайте еще 12307 инструкций.
Добавьте сайт Lumpics.ru в закладки (CTRL+D) и мы точно еще пригодимся вам.
Отблагодарите автора, поделитесь статьей в социальных сетях.
Источник
Как открыть MP3 файлы? 4 простых метода решения таких проблем
Когда вы сталкиваетесь с проблемой с неизвестным файлом MP3 и не знаете, как открыть такой файл, первый шаг, который вы должны сделать, это определить причину данной проблемы. Мы покажем вам, как решить наиболее распространенные проблемы с файлами MP3 и как их решить, в 4 простых шага.
MP3 расширение файла
Как открыть файл MP3?
В некоторых случаях проблемы могут возникнуть при попытке открыть файлы MP3. Приведенные ниже шаги могут быть полезны для решения таких проблем.
Шаг 1 – Убедитесь, что файл правильно связан с выбранным программным обеспечением
Первое, что пользователь должен сделать, это связать приложение с файлами MP3. Может случиться так, что даже если в системе установлено приложение, поддерживающее файлы MP3, оно не будет правильно связано с этим форматом файла. Это можно легко исправить, связав программу с файлами MP3. Чтобы связать такие файлы с данным приложением, пользователь должен открыть меню файлов (щелкнув правой кнопкой мыши по файлу) и выбрав «Открыть с помощью». Список предлагаемых приложений будет отображаться в верхней части меню. Затем выберите приложение и подтвердите свой выбор, установив флажок «Всегда использовать выбранное приложение для открытия файлов такого типа». Подтвердите свой выбор, нажав ОК.
Чтобы открыть MP3 файл, сфокусируйтесь на шагах 1 и 2
В большинстве случаев для открытия файлов с расширением MP3 должно быть достаточно следующих инструкций на шаге 1 и 2. Прежде чем предпринимать следующие шаги, протестируйте все программы, перечисленные ниже.
Шаг 2 – Установите программу, которая поддерживает MP3 файлы
Если случится так, что раздел с предлагаемыми программами будет пустым, наиболее вероятно, что в системе не будет установлена программа, поддерживающая файлы MP3. Выберите программу из следующего списка и установите ее:
Источник
Как исправить поврежденные музыкальные файлы на компьютерах с Windows 10, 7
Музыкальный файл может быть поврежден, если он не воспроизводится в медиаплеере. Прежде чем делать поспешные выводы, попробуйте воспроизвести аудиофайл на нескольких медиаплеерах. Однако вам, вероятно, потребуется восстановить музыкальный файл, если он не воспроизводится в VLC или любом другом медиаплеере. Вот как вы можете исправить поврежденные музыкальные файлы, которые не воспроизводятся.
Что делать, если ваши музыкальные файлы были повреждены
1. Восстановление поврежденных MP3 файлов онлайн
MP3 является одним из самых больших форматов файлов для музыки. Если вам нужно починить MP3, сайт MP3Repair.net, возможно, стоит отметить. Этот сайт включает в себя онлайн-утилиту для ремонта и редактирования MP3. Вот как вы можете восстановить музыку в формате MP3 на MP3Repair.net.
– СВЯЗАННО: Загрузите музыкальный проигрыватель Plexamp для Windows 10
2. Проверьте MP3 Repair Tool
Кроме того, вы можете восстановить поврежденные MP3-файлы с помощью бесплатного MP3 Repair Tool. Это утилита, которая исправляет аудио файлы, удаляя кадры. Вы можете восстановить MP3 с помощью MP3 Repair Tool следующим образом.
3. Ремонт музыкальных файлов с помощью All Media Fixer
– СВЯЗАННЫЕ: программные инструменты Jazz для Windows 10 для прослушивания и создания музыки
4. Исправить музыкальные файлы с VLC
Этот совет более конкретно предназначен для исправления поврежденных файлов WAV. VLC – это медиаплеер, но вы все еще можете восстанавливать WAV-аудио файлы с помощью инструмента Convert. Вот как вы можете исправить сломанную музыку WAV с помощью медиаплеера VLC.
Вам действительно нужно исправить поврежденные музыкальные файлы?
Помните, что в наши дни вы можете получить много музыки с MP3-сайтов.Если ваш испорченный аудиофайл воспроизводил музыку известного певца или композитора, есть большая вероятность, что вы можете скачать эту же музыку с веб-сайта MP3. Посетите веб-сайты MP3Juices и Emp3z, чтобы узнать, содержат ли они ту же музыку, что и ваш поврежденный файл.
В качестве альтернативы вы можете найти видео на YouTube (или Vimeo), которое воспроизводит ту же музыку, что и ваш поврежденный файл. YouTube содержит множество музыкальных видео, которые вы можете воспроизводить в своем браузере. Введите конкретное название музыки в поле поиска YouTube, чтобы найти видео для него.
Тем не менее, если вы не можете найти музыку в Интернете, вы все равно можете исправить поврежденные музыкальные файлы с помощью различных программ. MP3 Repair Tools и All Media Fixer – это всего лишь две программы, на которые стоит обратить внимание. Некоторые утилиты, включенные в эту статью, также могут пригодиться для восстановления поврежденных музыкальных файлов.
Источник
Если на компьютере нет звука.

Народная мудрость : мы часто начинаем ценить самые банальные вещи, когда их лишаемся.
Вот так вот и со звуком, пока он есть на компьютере – ему не придают должного значения, но когда звука нет – то это трагедия, ибо уже не поговоришь по Skype, не запустишь ни фильм, ни музыку!
Вообще, произойти это может по самым разным причинам: например, в виду отсутствия драйвера на аудио-карту, из-за смены колонок, переустановки ОС Windows и т.д. Собственно, в этой статье я хочу пройтись по самым распространенным из них, и к каждой приведу решение, скрины (что делать и куда нажимать ✔).
В подавляющем большинстве случаев, звук можно восстановить своими силами, не прибегая к помощи мастера (благодаря чему, сэкономить копеечку!).
Итак, перейдем сразу к делу.
Если у вас на ПК слишком тихий звук (т.е. он есть, просто слабый!) – рекомендую вот эту инструкцию.
Что делать, если нет звука на компьютере
Все причины отсутствия звука приведены по авторскому порядку, в зависимости от их «популярности».
👉 Важно!
Выберите место для воспроизведения звука / Windows 11
Для этого есть 2 способа:
Обнаружить неполадки со звуком
Поиск и устранение неполадок при воспроизведении звука // Windows 11
Пару слов о аудио-разъемах
Начать поиск причины отсутствия звука на компьютере я порекомендовал бы с проверки аудио-разъемов (особенно, если вы только что купили новый ПК, меняли колонки, разбирали системный блок или еще что-то делали с устройством 😎).
Вообще, обычно, на классических системных блоках присутствуют три аудио-разъема:
Фото задней стенки системного блока – представлены аудио-разъемы
Добавлю также, что разъемов может быть и 6 (четырех-канальный режим работы звука)! В этом случае, к оранжевому порту подключается сабвуфер.
Так вот, нередко многие пользователи в спешке подключают колонки ни к тому разъему. Разумеется, если это так – то звука не будет!
К тому же, я привел фото (см. выше ☝), на котором разъемы хорошо выделены, но такое далеко не на всех ПК (хорошо, если будет едва заметная гравировка).
Обратите внимание, что штекеры на колонках и наушниках также помечены характерными цветами (в данном случае розовым и зеленым)
👉 Что касается ноутбуков (да и вообще, более нового оборудования) : обратите внимание, что сейчас все чаще стали появляться гарнитурные разъемы. Отличаются они тем, что к одному входу подключаются сразу и колонки (наушники), и микрофон.
Гарнитурный разъем помечается спец. значком (наушники с микрофоном, см. фото ниже). 👇
Отмечу, что, если к гарнитурному разъему подключить обычные наушники (или колонки) – звук воспроизводится, скорее всего, не будет*!
Если у вас подобный разъем, то выходов здесь два:
Некорректные настройки звука в Windows
1) Во-первых, обратите внимание на трей: рядом с часами показывается значок звука (пример — 
Кстати, хорошим показателем будет то, что при прибавлении громкости выше
Регулировка громкости в Windows 10
2) Во-вторых, проверьте настройки в микшере громкости в Windows. Это специальная такая штука, которая позволяет регулировать звук в различных приложениях: например, вы можете убавить полностью звук в браузере, а звук в аудио-плеере поднять на полную громкость! В некоторых случаях – без него никуда.
Чтобы его открыть — есть 2 способа:
Далее просто передвиньте все ползунки вверх (цифры 2 и 3 на скрине ниже). 👇
3) Неправильно выбрано звуковое устройство по умолчанию.
Если задано не то устройство – то звука вы не услышите, т.к. его попросту не подадут на него (объяснил сумбурно, но, думаю, ясно).
👉 Чтобы удостовериться и проверить, правильно ли выбрано устройство воспроизведения — необходимо нажать сочетание Win+R, и в окно «Выполнить» вставить команду mmsys.cpl, нажать Enter.
Далее обратите внимание: у вас во вкладке » Воспроизведение » может быть несколько аудио-устройств. Если не знаете какое выбрать – попробуйте поочередно каждое из них (желательно перед этим включить проигрывание какой-нибудь мелодии).
Устройство воспроизведения по умолчанию
Перегибы проводов и штекеров
Это настоящий бич многих наушников и колонок (особенно китайских, где используются очень тонкие провода, которые рвутся от любого «ветерка» 😡).
Поэтому не могу не порекомендовать обратить внимание на:
Сломанный штекер на наушниках
Горящий светодиод на колонках
В любом случае, убедитесь, что с колонками у вас все в порядке: светодиод горит, при прибавлении громкости – они начинают слегка шипеть (этот эффект я наблюдал практически у всех динамиков/колонок).
Кстати, для перепроверки – колонки так же можно подключить к другому компьютеру (ноутбуку, телевизору).
Проблема с драйвером
Драйвера – всему голова ✌! Без корректного драйвера – ни одно устройство работать нормально не будет.
Если у вас в системе нет аудио-драйвера (или он начал конфликтовать, был удален или поврежден) – то компьютер у вас станет «немым». Чтобы проверить работу драйвера – необходимо зайти 👉 в диспетчер устройств.
Затем откройте раздел » Звуковые, игровые и видео-устройства » и посмотрите, есть ли там ваше аудио-устройство (в моем случае – это Smart Audio HD, см. скриншот ниже).
Звуковые, игровые и видео-устройства
Кстати! Не могу не порекомендовать утилиту 👉 Driver Booster — она не только может в авто-режиме обновить драйвера, но и провести полноценную диагностику причин отсутствия звука. См. скриншот ее окна ниже.
👉 Как обновить драйвера
Возможно, вам пригодится статья по поиску и обновлению драйверов на аудио-карту.
В АЖНО!
Громкость может быть убавлена в настройках вашего аудио-драйвера
Не работает служба Windows Audio
В Windows есть десятки всевозможных служб: среди них есть одна, отвечающая за звук – называется она Windows Audio. Вообще, обычно, она включена (выключена может оказаться в случаях каких-либо сбоев, вирусного заражения ПК, если кто-то вздумал пошутить над вами, и при установке всевозможных сборок Windows).
Далее вы увидите список служб, среди них нужно найти Windows Audio и открыть ее. В открытом окне службы – обратите внимание на две вещи:
Проверка службы Windows Audio / Кликабельно
Не установлены кодеки
Часто бывает так, что при просмотре видео: либо есть звук, но нет видео (просто черный экран), либо есть картинка (видео), но нет звука (второй вариант, правда, встречается реже).
Как вариант, можно использовать спец. видеопроигрыватели, которым для работы не нужны установленные кодеки в системе.
Звук отключен в BIOS (UEFI)
Примечание. BIOS – набор микропрограмм, который позволяет Windows взаимодействовать с железом.
Чтобы не повторяться, приведу здесь парочку статей:
Будем считать, что в BIOS вы все-таки вошли ☝.
👉 В BIOS нужно найти дополнительные настройки : что-то вроде Advanced, Audio, Device и пр. Можно просто пройтись по всем вкладкам поочередно, заглядывая в каждую, но ничего не меняя.
Звуковая карта включена в BIOS (Phoenix Bios)
Если звуковая карта стоит в режиме Disabled — она выключена и неактивна.
Звуковая карта включена в BIOS (Enabled!)
Важно!
После того, как вы измените параметр, не забудьте перед перезагрузкой ПК — сохранить настройки в BIOS. Обычно, это можно сделать с помощью кнопки F10 ( Save and Exit — сохранить и выйти).
Вирус изменил настройки громкости
На самом деле не всё, но многое. Отключить звук (или испортить его) – они точно могут.
Например, могут испортить файлы драйверов, из-за чего произойдет конфликт и звук перестанет работать (так же вирусы могут испортить аудио- и видео-кодеки, в следствии чего, видео перестанет проигрываться в нормальном режиме).
Рекомендую сделать следующее:
Проверка компьютера (Антивирус Касперского)
Важно!
Кстати, после того, как компьютер будет очищен от вирусов, возможно понадобиться переустановить (или обновить) аудио-драйвера.
Восстановление ОС Windows
Т.е. воспользоваться восстановлением имеет смысл, если у вас произошла программная ошибка!
Действия по порядку:
Свойства в моем компьютере
Дополнительные параметры системы
Выбор точки восстановления
Прочитать подробно о том, как восстановить Windows 10 — см. в моей предыдущей инструкции (для Windows 11 — вот заметка).
Кстати, Windows 7 и 8 — восстанавливаются во многом аналогично, так что, статья актуальна и для этих ОС!
Поломка звуковой карты
Приходит в негодность звуковая карта чаще всего из-за:
Как узнать, что сгорела звуковая карта:
👉 Простое и быстрое решение
Должен заметить, что сейчас есть в продаже недорогие внешние звуковые карты, подключаемые к USB-порту.
Выглядят они — как флешки, да и по размеру некоторые из них сопоставимы (либо совсем немногим больше).
Купить внешние звуковые карты можно в китайских онлайн-магазинах.
Такую звуковую карту без проблем можно подключить к USB-порту любого компьютера или ноутбука, и получить качественный звук (многие из них выдают звук лучше, чем встроенная звуковая карта 👌).
Дополнения в комментариях – приветствуются.
Статья будет дополняться по мере решения различных проблем со звуком.
На этом всё, всем удачи и терпения!
Источник
Если у вас возникли проблемы со звуком, воспользуйтесь следующими рекомендациями. Советы перечислены в определенном порядке — начните с первого, проверьте, помог ли он, и переходите к следующему.
Перед началом работы
Сначала запустите автоматическое средство устранения неполадок звука в приложении «Техническая поддержка». Приложение «Техническая поддержка» автоматически проводит диагностику и выполняет нужные действия для устранения большинства проблем со звуком.
Открыть приложение «Техническая поддержка»
Если приложению «Техническая поддержка» не удается устранить проблему со звуком, попробуйте следующие решения:
Если доступно несколько устройств вывода звука, убедитесь в том, что выбрано нужное. Для этого выполните следующие действия.
-
Щелкните значок Динамики на панели задач.
Примечание: Если значок Динамики не виден, он может находиться в области переполнения. Выберите Показать скрытые значки , чтобы проверить эту область.
-
После этого щелкните стрелку , чтобы открыть список звуковых устройств, подключенных к компьютеру.
-
Убедитесь в том, что звук воспроизводится на предпочитаемом вами звуковом устройстве, таком как динамик или наушники.
Если это не помогло, переходите к следующему совету..
Возможно, это средство устранит проблемы со звуком автоматически.
Запуск средства устранения неполадок:
-
В поле Поиск на панели задач введите средство устранения неполадок звука, затем выберите Поиск и устранение неполадок с воспроизведением звука в результатах поиска, чтобы запустить средство устранения неполадок.
-
Нажмите кнопку Далее, выберите устройство, для которого следует устранить неполадки, затем продолжите работу со средством устранения неполадок.
Также можно запустить средство устранения неполадок из раздела параметров звука.
-
Нажмите кнопку Пуск > Параметры > Система > Звук > Устранение распространенных проблем со звуком и выберите Устройства вывода или Устройства ввода.
Если запуск средства устранения неполадок не помог, переходите к следующему совету.
Проверка наличия обновлений:
-
Выполните одно из следующих действий:
-
Если отображается состояние «Установлены все доступные обновления», перейдите к следующему совету.
-
Если отображается состояние «Доступны обновления», щелкните Установить сейчас.
-
-
Выберите обновления, которые необходимо установить, а затем нажмите кнопку Установить.
-
Перезагрузите компьютер и проверьте, правильно ли работает звук.
Если это не решило проблему, переходите к следующему совету.
Выполните следующие действия.
-
Проверьте надежность подключения динамиков и наушников к разъемам. Убедитесь, что все кабели подключены.
-
При наличии нескольких разъемов 5 мм для подключения, особенно в системе объемного звука, убедитесь, что все кабели подключены к правильному разъему.
-
Если не ясно, к какому разъему необходимо подключить тот или иной кабель, обратитесь к изготовителю оборудования или попытайтесь по очереди найти наиболее очевидные выходные разъемы и проверьте, работают ли они.
Примечание: В некоторых системах для аудиовыхода используется разъем зеленого цвета, а для микрофонного входа — разъем розового цвета. Также могут использоваться маркировки «наушники» или «микрофон».
-
-
Убедитесь, что питание включено.
-
Убедитесь, что параметр «Отключить звук» не включен. Попробуйте установить более высокий уровень громкости с помощью всех регуляторов.
Примечание: У некоторых динамиков и в некоторых приложениях используются собственные регуляторы громкости. Обязательно проверьте их все.
-
Попробуйте подключить динамик и наушники к другому USB-порту.
-
Возможно, что динамики не будут работать, когда подключены наушники. Отключите наушники и посмотрите, помогло ли это.
Если проблемы со звуком сохранились, ознакомьтесь со следующими разделами, чтобы получить дополнительные сведения об устранении неполадок.
Проверьте, не отключен ли звук для звуковых устройств и не отключены ли эти устройства.
-
Нажмите и удерживайте (или щелкните правой кнопкой мыши) значок Динамики на панели инструментов, затем выберите Открыть микшер громкости.
Примечание: Если значок Динамики не виден, он может находиться в области переполнения. Выберите Показать скрытые значки , чтобы проверить эту область.
-
Вы увидите набор элементов управления громкостью для ваших устройств. Убедитесь, что ни на одном из них не отключен звук. Если звук отключен, рядом с элементов управления будет отображаться красный крестик. Чтобы включить звук, одно из следующих действий:
-
Выберите регулятор громкости и установите нужный уровень громкости.
-
Щелкните значок Включить динамики.
-
-
Проверьте свойства устройства и убедитесь, что устройства не были отключены по ошибке. Нажмите кнопку Пуск > Параметры > Система > Звук .
-
В разделе Дополнительно выберите Дополнительные параметры звука, затем перейдите на вкладку Воспроизведение (вывод) или Запись (ввод).
-
Выберите устройство и нажмите кнопку Свойства.
-
Убедитесь, что рядом с параметром Использование устройства в списке устройств ввода и вывода установлен флажок Использовать это устройство (включить).
Если это не решило проблему, переходите к следующему совету.
Аппаратные проблемы могут быть вызваны устаревшими или неработоспособными драйверами. Убедитесь, что аудиодрайвер обновлен, и при необходимости обновите его. Если это не сработает, попробуйте удалить аудиодрайвер (он будет переустановлен автоматически). Если это не поможет устранить проблему, попробуйте воспользоваться универсальным аудиодрайвером, который поставляется вместе c Windows. Если у вас возникли проблемы со звуком после установки обновлений, попробуйте выполнить откат драйвера звукового устройства.
Автоматическое обновление аудиодрайвера:
-
В поле поиска на панели задач введите диспетчер устройств, а затем выберите его в списке результатов.
-
Нажмите стрелку рядом с разделом Звуковые, игровые и видеоустройства, чтобы развернуть его.
-
Нажмите и удерживайте (или щелкните правой кнопкой мыши) название звуковой платы или звукового устройства, например наушников или динамиков, выберите Обновить драйвер, затем выберите Автоматический поиск драйверов. Следуйте инструкциям на экране, чтобы завершить обновление.
Если Windows не находит новый драйвер, найдите его на веб-сайте изготовителя устройства и выполните сопутствующие указания. Если это не поможет устранить проблему, попробуйте удалить аудиодрайвер.
Удаление аудиодрайвера:
-
В поле поиска на панели задач введите диспетчер устройств, а затем выберите его в списке результатов.
-
Нажмите стрелку рядом с разделом Звуковые, игровые и видеоустройства, чтобы развернуть его.
-
Нажмите и удерживайте (или щелкните правой кнопкой мыши) название звуковой платы или звукового устройства, выберите Удалить устройство, установите флажок Попытаться удалить драйвер для этого устройства и нажмите кнопку Удалить.
-
Перезапустите компьютер.
Примечание: Перед перезапуском обязательно сохраните документы и все остальные текущие данные.
-
При перезапуске автоматически появится запрос на переустановку звукового драйвера на компьютере.
-
Чтобы перезапустить компьютер, нажмите кнопку Пуск > Завершение работы > Перезагрузка .
-
Если это не поможет устранить проблему, попробуйте воспользоваться универсальным аудиодрайвером, который поставляется вместе c Windows.
Использование универсального аудиодрайвера, который поставляется вместе c Windows:
-
В поле поиска на панели задач введите диспетчер устройств, а затем выберите его в списке результатов.
-
Щелкните стрелку Звуковые, игровые и видеоустройства, чтобы развернуть этот раздел.
-
Нажмите и удерживайте (или щелкните правой кнопкой мыши) название звуковой платы или звукового устройства, выберите Обновить драйвер > Найти драйверы на этом компьютере > Выбрать драйвер из списка уже установленных драйверов.
-
Выберите звуковое устройство, драйвер которого требуется обновить, нажмите кнопку Далее, а затем следуйте инструкциям по его установке.
Если эти действия не устранили проблему со звуком, перейдите на веб-сайт изготовителя устройства и установите самые последние аудиодрайверы для вашего устройства. Ниже приведен пример страницы скачивания драйвера на веб-сайте производителя звукового устройства.

Если после установки обновлений возникли проблемы со звуком
Если звук работал до запуска Центра обновления Windows, а теперь не работает, попробуйте выполнить откат аудиодрайвера.
Откат аудиодрайвера:
-
В поле поиска на панели задач введите диспетчер устройств, а затем выберите его в списке результатов.
-
Нажмите стрелку рядом с разделом Звуковые, игровые и видеоустройства, чтобы развернуть его.
-
Нажмите и удерживайте (или щелкните правой кнопкой мыши) название звуковой платы или звукового устройства, затем выберите Свойства.
-
Перейдите на вкладку Драйвер и выберите Откатить.
-
Прочтите и выполните инструкции, затем нажмите кнопку Да, если требуется откатить аудиодрайвер.
Если откат звукового драйвера не помог или оказался невозможен, вы можете попытаться восстановить компьютер из точки восстановления системы.
Восстановление компьютера из точки восстановления системы:
При установке обновлений Майкрософт в системе мы создаем точку восстановления системы на случай возникновения проблем. Попробуйте восстановить систему до этой точки и проверьте, помогло ли это устранить проблемы со звуком. Дополнительные сведения см. в разделе «Восстановление из точки восстановления системы» статьи Параметры восстановления в Windows.
Если вы подключаетесь к звуковому устройству, такому как наушники или динамики, с помощью USB или HDMI, возможно, вам потребуется задать это звуковое устройство как используемое по умолчанию. Если вы используете внешний монитор без встроенных динамиков, убедитесь, что этот монитор не выбран в качестве устройства вывода звука по умолчанию. В этом случае не будет звука. Это можно проверить при задании устройства вывода звука по умолчанию. Вот как это сделать.
-
Введите панель управления в поле поиска на панели задач, а затем в списке результатов выберите «Панель управления».
-
В разделе «Панель управления» выберите Оборудование и звук > Звук.
-
На вкладке Воспроизведение нажмите и удерживайте (или щелкните правой кнопкой мыши) название звукового устройства, выберите Использовать по умолчанию, затем нажмите кнопку ОК.
Если настройка звукового устройства по умолчанию не дала результатов, дополнительные советы по устранению неполадок см. в следующих разделах.
Иногда наличие дополнительных средств звука может привести к проблемам со звуком. Их отключение может помочь устранить проблему.
-
Введите панель управления в поле поиска на панели задач, а затем в списке результатов выберите «Панель управления».
-
В разделе «Панель управления» выберите Оборудование и звук > Звук.
-
На вкладке Воспроизведение нажмите и удерживайте (или щелкните правой кнопкой мыши) Устройство по умолчанию, затем выберите Свойства.
-
Перейдите на вкладку Дополнительно и снимите флажок Включить дополнительные средства звука или Включить звуковые эффекты (в зависимости от того, какой из этих флажков отображается), нажмите кнопку Применить, затем попробуйте воспроизвести звук с помощью звукового устройства.
-
Если этот метод не поможет, на вкладке Воспроизведение нажмите и удерживайте (или щелкните правой кнопкой мыши) другое устройство по умолчанию (если оно есть) и выберите Свойства. Снимите флажок Включить дополнительные средства звука или Включить звуковые эффекты (в зависимости от того, какой из этих флажков отображается), нажмите кнопку Применить, затем снова попробуйте воспроизвести звук. Выполните это для каждого стандартного устройства.
Если выключение дополнительных средств звука не дало результатов, дополнительные инструкции по устранению неполадок см. в следующих разделах.
-
Введите службы в поле поиска на панели задач, а затем в списке результатов выберите «Службы».
-
Выберите каждую из следующих служб, нажмите и удерживайте ее (или щелкните правой кнопкой мыши), выберите Перезапустить, затем нажмите кнопку Да.
-
Windows Audio
-
Средство построения конечных точек Windows Audio
-
Удаленный вызов процедур (RPC)
-
Если перезапуск этих служб не решит проблему, дополнительные инструкции по устранению неполадок см. в следующих разделах.
-
Введите панель управления в поле поиска на панели задач, а затем в списке результатов выберите «Панель управления».
-
В разделе «Панель управления» выберите Оборудование и звук > Звук.
-
На вкладке Воспроизведение нажмите и удерживайте (или щелкните правой кнопкой мыши) Устройство по умолчанию, затем выберите Свойства.
-
На вкладке Дополнительно в разделе Формат по умолчанию измените этот параметр, нажмите кнопку ОК, затем снова проверьте звуковое устройство. Если это не помогло, попробуйте еще раз изменить данный параметр.
Если использование других форматов аудио не дало результатов, дополнительные инструкции по устранению неполадок см. в следующих разделах.
После установки ряда обновлений необходимо перезапустить устройство.
Чтобы проверить наличие установленных обновлений, ожидающих перезагрузки, выполните следующие действия.
-
Сохраните документы и закройте все приложения.
-
Нажмите кнопку Пуск > Завершение работы . Если есть обновления, ожидающие установки, вы увидите параметры Обновить и перезапустить и Обновить и завершить работу.
-
Выберите один из этих параметров перезапуска, чтобы применить обновления.
Требуется справка по Центру обновления Windows? См. статью Устранение неполадок при обновлении Windows.
Если перезапуск не дал результатов, дополнительные инструкции по устранению неполадок см. в следующем разделе.
Некоторые проблемы со звуком могут быть вызваны проблемой с аудиокодеком IDT High Definition Audio. Это можно исправить при помощи ручного обновления драйверов, позволяющего выбрать нужный звуковой драйвер.
Примечание: Не все системы имеют аудиокодек IDT High Definition Audio.
Чтобы убедиться в наличии этого аудиокодека и обновить драйвер вручную, выполните следующие действия.
-
В поле поиска на панели задач введите диспетчер устройств, а затем выберите его в списке результатов.
-
Щелкните стрелку Звуковые, игровые и видеоустройства, чтобы развернуть этот раздел.
-
Найдите аудиокодек IDT High Definition Audio. Если он есть в списке, нажмите и удерживайте его (или щелкните правой кнопкой мыши), выберите Обновить драйвер, Найти драйверы на этом компьютере > Выбрать драйвер из списка уже установленных драйверов.
-
Вы увидите список предустановленных драйверов. Выберите Устройство с поддержкой High Definition Audio и нажмите кнопку Далее.
-
Нажмите кнопку Пуск > Параметры > Конфиденциальность и безопасность.
-
В разделе Разрешения приложений выберите Микрофон.
-
Убедитесь, что переключатели Доступ к микрофону и Разрешить приложениям доступ к микрофонувключены.
-
Если возникла проблема с определенным приложением, прокрутите вниз список в разделе Разрешить приложениям доступ к микрофону и убедитесь, что переключатель для этого приложения также включен.
Если доступно несколько устройств вывода звука, убедитесь в том, что выбрано нужное. Для этого выполните следующие действия.
-
Щелкните значок Динамики на панели задач.
Примечание: Если значок Динамики не виден, он может находиться в области переполнения. Выберите Показать скрытые значки , чтобы проверить эту область.
-
После этого щелкните стрелку , чтобы открыть список звуковых устройств, подключенных к компьютеру.
-
Убедитесь в том, что звук воспроизводится на предпочитаемом вами звуковом устройстве, таком как динамик или наушники.
Если это не помогло, переходите к следующему совету..
Возможно, это средство устранит проблемы со звуком автоматически.
Запуск средства устранения неполадок:
-
В поле поиска на панели задач введите средство устранения неполадок звука, затем в списке результатов выберите Поиск и устранение неполадок при воспроизведении звука и нажмите кнопку Далее.
-
Выберите устройство, проблему с которым требуется устранить, и продолжите работу со средством устранения неполадок.
Средство устранения неполадок также можно запустить из раздела параметров звука. Нажмите кнопку Пуск > Параметры > Система > Звук > Устранение неполадок.
Если запуск средства устранения неполадок не помог, переходите к следующему совету.
Проверка наличия обновлений:
-
Выполните одно из следующих действий:
-
Если отображается состояние «Установлены все доступные обновления», перейдите к следующему совету.
-
Если отображается состояние «Доступны обновления», щелкните Установить сейчас.
-
-
Выберите обновления, которые необходимо установить, а затем нажмите кнопку Установить.
-
Перезагрузите компьютер и проверьте, правильно ли работает звук.
Если это не решило проблему, переходите к следующему совету.
Выполните следующие действия.
-
Проверьте надежность подключения динамиков и наушников к разъемам. Убедитесь, что все кабели подключены.
-
При наличии нескольких разъемов 5 мм для подключения, особенно в системе объемного звука, убедитесь, что все кабели подключены к правильному разъему.
-
Если не ясно, к какому разъему необходимо подключить тот или иной кабель, обратитесь к изготовителю оборудования или попытайтесь по очереди найти наиболее очевидные выходные разъемы и проверьте, работают ли они.
Примечание: В некоторых системах для аудиовыхода используется разъем зеленого цвета, а для микрофонного входа — разъем розового цвета. Также могут использоваться маркировки «наушники» или «микрофон».
-
-
Убедитесь, что питание включено.
-
Убедитесь, что параметр «Отключить звук» не включен. Попробуйте установить более высокий уровень громкости с помощью всех регуляторов.
Примечание: У некоторых динамиков и в некоторых приложениях используются собственные регуляторы громкости. Обязательно проверьте их все.
-
Попробуйте подключить динамик и наушники к другому USB-порту.
-
Возможно, что динамики не будут работать, когда подключены наушники. Отключите наушники и посмотрите, помогло ли это.
Если проблемы со звуком сохранились, ознакомьтесь со следующими разделами, чтобы получить дополнительные сведения об устранении неполадок.
Проверьте, не отключен ли звук для звуковых устройств и не отключены ли эти устройства.
-
Нажмите и удерживайте (или щелкните правой кнопкой мыши) значок Динамики на панели инструментов, затем выберите Открыть микшер громкости.
Примечание: Если значок Динамики не виден, он может находиться в области переполнения. Выберите Показать скрытые значки , чтобы проверить эту область.
-
Вы увидите набор элементов управления громкостью для ваших устройств. Убедитесь, что ни на одном из них не отключен звук. Если звук отключен, то рядом с элементом управления громкостью появится красный круг с линией. В этом случае выберите регулятор громкости для включения звука.
-
Проверьте свойства устройства и убедитесь, что устройства не были отключены по ошибке. Нажмите кнопку Пуск > Параметры > Система > Звук .
-
Выберите звуковое устройство, а затем Свойства устройства. ВыберитеСвойства устройства для устройств ввода и вывода звука.
-
Убедитесь, что для устройств ввода и вывода снят флажок Отключить.
Если это не решило проблему, переходите к следующему совету.
Аппаратные проблемы могут быть вызваны устаревшими или неработоспособными драйверами. Убедитесь, что аудиодрайвер обновлен, и при необходимости обновите его. Если это не сработает, попробуйте удалить аудиодрайвер (он будет переустановлен автоматически). Если это не поможет устранить проблему, попробуйте воспользоваться универсальным аудиодрайвером, который поставляется вместе c Windows. Если у вас возникли проблемы со звуком после установки обновлений, попробуйте выполнить откат драйвера звукового устройства.
Автоматическое обновление аудиодрайвера:
-
В поле поиска на панели задач введите диспетчер устройств, а затем выберите его в списке результатов.
-
Нажмите стрелку рядом с разделом Звуковые, игровые и видеоустройства, чтобы развернуть его.
-
Нажмите и удерживайте (или щелкните правой кнопкой мыши) название звуковой платы или звукового устройства, например наушников или динамиков, выберите Обновить драйвер, затем выберите Автоматический поиск обновленных драйверов. Следуйте инструкциям на экране, чтобы завершить обновление.
Если Windows не находит новый драйвер, найдите его на веб-сайте изготовителя устройства и выполните сопутствующие указания. Если это не поможет устранить проблему, попробуйте удалить аудиодрайвер.
Удаление аудиодрайвера:
-
В поле поиска на панели задач введите диспетчер устройств, а затем выберите его в списке результатов.
-
Нажмите стрелку рядом с разделом Звуковые, игровые и видеоустройства, чтобы развернуть его.
-
Щелкните правой кнопкой мыши название звуковой платы или звукового устройства, выберите Удалить устройство,установите флажок Удалить драйвер для этого устройства и нажмите кнопку Удалить.
-
Перезапустите компьютер.
-
Примечание. Перед перезапуском обязательно сохраните документы и другие текущие данные.
-
При перезапуске автоматически появится запрос на переустановку звукового драйвера на компьютере.
-
Чтобы перезапустить компьютер, нажмите кнопку Пуск > Завершение работы > Перезагрузка .
-
Если это не поможет устранить проблему, попробуйте воспользоваться универсальным аудиодрайвером, который поставляется вместе c Windows.
Использование универсального аудиодрайвера, который поставляется вместе c Windows:
-
В поле поиска на панели задач введите диспетчер устройств, а затем выберите его в списке результатов.
-
Нажмите стрелку рядом с разделом Звуковые, игровые и видеоустройства, чтобы развернуть его.
-
Нажмите и удерживайте (или щелкните правой кнопкой мыши) название звуковой платы или звукового устройства, выберите Обновить драйвер > Найти драйверы на этом компьютере > Выбрать драйвер из списка уже установленных драйверов.
-
Выберите звуковое устройство, драйвер которого требуется обновить, нажмите кнопку Далее, а затем следуйте инструкциям по его установке.
Если эти действия не привели к устранению проблемы со звуком, посетите веб-сайт производителя устройства и установите последние версии драйверов для вашего устройства. Ниже приведен пример страницы скачивания драйвера на веб-сайте производителя звукового устройства.

Если после установки обновлений возникли проблемы со звуком
Если звук работал до запуска Центра обновления Windows, а теперь не работает, попробуйте выполнить откат аудиодрайвера.
Откат аудиодрайвера:
-
В поле поиска на панели задач введите диспетчер устройств, а затем выберите его в списке результатов.
-
Нажмите стрелку рядом с разделом Звуковые, игровые и видеоустройства, чтобы развернуть его.
-
Нажмите и удерживайте (или щелкните правой кнопкой мыши) название звуковой платы или звукового устройства, затем выберите Свойства.
-
Перейдите на вкладку Драйвер и выберите Откатить.
-
Прочтите и выполните инструкции, затем нажмите кнопкуДа, если требуется откатить аудиодрайвер.
Если откат звукового драйвера не помог или оказался невозможен, вы можете попытаться восстановить компьютер из точки восстановления системы.
Восстановление компьютера из точки восстановления системы:
При установке обновлений Майкрософт в системе мы создаем точку восстановления системы на случай возникновения проблем. Попробуйте восстановить систему до этой точки и проверьте, помогло ли это устранить проблемы со звуком. Дополнительные сведения см. в разделе «Восстановление из точки восстановления системы» статьи Параметры восстановления в Windows.
Если вы подключаетесь к звуковому устройству, такому как наушники или динамики, с помощью USB или HDMI, возможно, вам потребуется задать это звуковое устройство как используемое по умолчанию. Если вы используете внешний монитор без встроенных динамиков, убедитесь, что этот монитор не выбран в качестве устройства вывода звука по умолчанию. В этом случае не будет звука. Это можно проверить при задании устройства вывода звука по умолчанию. Вот как это сделать.
-
Введите панель управления в поле поиска на панели задач, а затем в списке результатов выберите «Панель управления».
-
В разделе «Панель управления» выберите Оборудование и звук > Звук.
-
На вкладке Воспроизведение нажмите и удерживайте (или щелкните правой кнопкой мыши) название звукового устройства, выберите Использовать по умолчанию, затем нажмите кнопку ОК.
Если настройка звукового устройства по умолчанию не дала результатов, дополнительные советы по устранению неполадок см. в следующих разделах.
Иногда наличие дополнительных средств звука может привести к проблемам со звуком. Их отключение может помочь устранить проблему.
-
Введите панель управления в поле поиска на панели задач, а затем в списке результатов выберите «Панель управления».
-
В разделе «Панель управления» выберите Оборудование и звук > Звук.
-
На вкладке Воспроизведение нажмите и удерживайте (или щелкните правой кнопкой мыши) Устройство по умолчанию, затем выберите Свойства.
-
На вкладке Улучшения установите флажок Отключить все дополнительные средства звука или Отключить все звуковые эффекты (в зависимости от того, какой из этих флажков отображается), нажмите кнопку ОК, затем попробуйте воспроизвести звук с помощью звукового устройства.
-
Если этот метод не поможет, на вкладке Воспроизведение нажмите и удерживайте (или щелкните правой кнопкой мыши) другое устройство по умолчанию (если оно есть) и выберите Свойства. На вкладке Улучшения установите флажок Отключить все дополнительные средства звука или Отключить все звуковые эффекты (в зависимости от того, какой из этих флажков отображается), нажмите кнопку ОК, затем снова попробуйте воспроизвести звук. Выполните это для каждого стандартного устройства.
Если выключение дополнительных средств звука не дало результатов, дополнительные инструкции по устранению неполадок см. в следующих разделах.
-
Введите службы в поле поиска на панели задач, а затем в списке результатов выберите «Службы».
-
Выберите каждую из следующих служб, щелкните ее правой кнопкой мыши и нажмите кнопку Перезапустить.
-
Windows Audio
-
Средство построения конечных точек Windows Audio
-
Удаленный вызов процедур (RPC)
-
Если перезапуск этих служб не решит проблему, дополнительные инструкции по устранению неполадок см. в следующих разделах.
-
Введите панель управления в поле поиска на панели задач, а затем в списке результатов выберите «Панель управления».
-
В разделе «Панель управления» выберите Оборудование и звук > Звук.
-
На вкладке Воспроизведение нажмите и удерживайте (или щелкните правой кнопкой мыши) Устройство по умолчанию, затем выберите Свойства.
-
На вкладке Дополнительно в разделе Формат по умолчанию измените этот параметр, нажмите кнопку ОК, затем снова проверьте звуковое устройство. Если это не помогло, попробуйте еще раз изменить данный параметр.
Если использование других форматов аудио не дало результатов, дополнительные инструкции по устранению неполадок см. в следующих разделах.
После установки ряда обновлений необходимо перезапустить устройство.
Чтобы проверить наличие установленных обновлений, ожидающих перезагрузки, выполните следующие действия.
-
Сохраните документы и закройте все приложения.
-
Нажмите кнопку Пуск > Завершение работы . Если у вас есть ожидающие установки обновления, отобразится сообщение Обновить и перезагрузить и Обновить и завершить работу.
-
Выберите один из этих параметров перезапуска, чтобы применить обновления.
Требуется справка по Центру обновления Windows? См. статью Устранение неполадок при обновлении Windows.
Если перезапуск не дал результатов, дополнительные инструкции по устранению неполадок см. в следующем разделе.
Некоторые проблемы со звуком могут быть вызваны проблемой с аудиокодеком IDT High Definition Audio. Это можно исправить при помощи ручного обновления драйверов, позволяющего выбрать нужный звуковой драйвер.
Примечание: Не все системы имеют аудиокодек IDT High Definition Audio.
Чтобы убедиться в наличии этого аудиокодека и обновить драйвер вручную, выполните следующие действия.
-
В поле поиска на панели задач введите диспетчер устройств, а затем выберите его в списке результатов.
-
Нажмите стрелку рядом с разделом Звуковые, игровые и видеоустройства, чтобы развернуть его.
-
Найдите аудиокодек IDT High Definition Audio. Если он есть в списке, нажмите и удерживайте его (или щелкните правой кнопкой мыши), выберите Обновить драйвер, Найти драйверы на этом компьютере > Выбрать драйвер из списка уже установленных драйверов.
-
Вы увидите список предустановленных драйверов. Выберите Устройство с поддержкой High Definition Audio и нажмите кнопку Далее.
-
Выберите Пуск > Параметры > Конфиденциальность , а затем выберите Микрофон в меню слева.
-
В разделе Разрешить доступ к микрофону на этом устройстве выберите Изменить. Убедитесь, что переключатель установлен в положение Вкл..
-
Если у вас возникла эта проблема с конкретным приложением, прокрутите список вниз до пункта Выбрать приложения Microsoft Store, которые могут получать доступ к микрофону и убедитесь, что переключатель рядом с этим приложением также переведен в положение Вкл..
На чтение 5 мин. Просмотров 5.4k. Опубликовано 03.09.2019
Музыкальный файл может быть поврежден, если он не воспроизводится в медиаплеере. Прежде чем делать поспешные выводы, попробуйте воспроизвести аудиофайл на нескольких медиаплеерах. Однако вам, вероятно, потребуется восстановить музыкальный файл, если он не воспроизводится в VLC или любом другом медиаплеере. Вот как вы можете исправить поврежденные музыкальные файлы, которые не воспроизводятся.
Содержание
- Что делать, если ваши музыкальные файлы были повреждены
- 1. Восстановление поврежденных MP3 файлов онлайн
- 2. Проверьте MP3 Repair Tool
- 3. Ремонт музыкальных файлов с помощью All Media Fixer
- 4. Исправить музыкальные файлы с VLC
- Вам действительно нужно исправить поврежденные музыкальные файлы?
Что делать, если ваши музыкальные файлы были повреждены
- Восстановление поврежденных MP3 файлов онлайн
- Проверьте инструмент ремонта MP3
- Восстановление музыкальных файлов с помощью All Media Fixer
- Исправить музыкальные файлы с VLC
1. Восстановление поврежденных MP3 файлов онлайн
MP3 является одним из самых больших форматов файлов для музыки. Если вам нужно починить MP3, сайт MP3Repair.net, возможно, стоит отметить. Этот сайт включает в себя онлайн-утилиту для ремонта и редактирования MP3. Вот как вы можете восстановить музыку в формате MP3 на MP3Repair.net.
- Во-первых, нажмите здесь, чтобы открыть MP3Repair.net в вашем браузере.

-
Нажмите на кнопку Выбрать здесь файл MP3 на сайте.
Выберите MP3 и нажмите кнопку Открыть . - Затем нажмите кнопку Загрузить MP3 .
- Выберите параметр Восстановить продолжительность звука (время воспроизведения) .

- Нажмите кнопку Восстановить/отредактировать файл MP3 сейчас .
- После этого сайт несколько запутанно переключается на немецкий. Вы можете нажать оранжевую кнопку Deine neue MP3-Datei herunterladen (ваш новый файл MP3), чтобы загрузить файл.

– СВЯЗАННО: Загрузите музыкальный проигрыватель Plexamp для Windows 10
2. Проверьте MP3 Repair Tool
Кроме того, вы можете восстановить поврежденные MP3-файлы с помощью бесплатного MP3 Repair Tool. Это утилита, которая исправляет аудио файлы, удаляя кадры. Вы можете восстановить MP3 с помощью MP3 Repair Tool следующим образом.
- Нажмите Загрузить на этой веб-странице, чтобы сохранить ZIP-файл MP3 Repair Tool.
- Затем распакуйте ZIP-файл, выбрав mp3rt.zip в Проводнике и нажав кнопку Извлечь все . Нажмите Обзор , чтобы выбрать папку для извлечения, и нажмите кнопку Извлечь .

- Затем откройте окно программного обеспечения из извлеченной папки.

- Выберите путь к папке, включающей MP3, в раскрывающемся меню, а затем MP3 для восстановления.
- Установите флажок Удалить и введите 1 в качестве количества кадров для обработки.
- Нажмите кнопку Восстановить .
3. Ремонт музыкальных файлов с помощью All Media Fixer
Если вам нужно восстановить музыкальные файлы, которые не являются MP3, проверьте программное обеспечение All Media Fixer. Это программное обеспечение исправляет широкий спектр форматов аудиофайлов, таких как WMW, WMA, WAV, AVI и MP3. All Media Fixer не является бесплатной, но вы все равно можете использовать незарегистрированную версию, нажав Загрузить на этой веб-странице. Когда All Media Fixer запущен и работает, нажмите кнопку Добавить медиафайл , чтобы выбрать музыку, и нажмите Начать проверку и исправление .

– СВЯЗАННЫЕ: программные инструменты Jazz для Windows 10 для прослушивания и создания музыки
4. Исправить музыкальные файлы с VLC
Этот совет более конкретно предназначен для исправления поврежденных файлов WAV. VLC – это медиаплеер, но вы все еще можете восстанавливать WAV-аудио файлы с помощью инструмента Convert. Вот как вы можете исправить сломанную музыку WAV с помощью медиаплеера VLC.
- Сначала нажмите Загрузить VLC на этой странице. Откройте мастер настройки VLC, чтобы добавить программное обеспечение в Windows.
- Щелкните правой кнопкой мыши файл WAV, который нужно исправить, и выберите его, чтобы открыть его с помощью медиаплеера VLC.
- Нажмите Мультимедиа и выберите Конвертировать/Сохранить , чтобы открыть окно «Открыть мультимедиа».
- Нажмите кнопку Добавить , чтобы выбрать музыкальный файл WAV для восстановления.
- Нажмите кнопку Преобразовать/Сохранить в окне «Открыть мультимедиа».
- Нажмите кнопку Обзор , чтобы выбрать папку для сохранения восстановленного аудиофайла. Не забудьте добавить новый заголовок музыкального файла в конец выбранного пути к папке.
- В раскрывающемся меню «Профиль» выберите Аудио – CD .
- Нажмите кнопку Пуск .
- После этого попробуйте воспроизвести аудиофайл WAV, сохраненный в папке назначения, которую вы выбрали для него.
Вам действительно нужно исправить поврежденные музыкальные файлы?
Помните, что в наши дни вы можете получить много музыки с MP3-сайтов.Если ваш испорченный аудиофайл воспроизводил музыку известного певца или композитора, есть большая вероятность, что вы можете скачать эту же музыку с веб-сайта MP3. Посетите веб-сайты MP3Juices и Emp3z, чтобы узнать, содержат ли они ту же музыку, что и ваш поврежденный файл.
В качестве альтернативы вы можете найти видео на YouTube (или Vimeo), которое воспроизводит ту же музыку, что и ваш поврежденный файл. YouTube содержит множество музыкальных видео, которые вы можете воспроизводить в своем браузере. Введите конкретное название музыки в поле поиска YouTube, чтобы найти видео для него.

Тем не менее, если вы не можете найти музыку в Интернете, вы все равно можете исправить поврежденные музыкальные файлы с помощью различных программ. MP3 Repair Tools и All Media Fixer – это всего лишь две программы, на которые стоит обратить внимание. Некоторые утилиты, включенные в эту статью, также могут пригодиться для восстановления поврежденных музыкальных файлов.
Устраняем проблему с воспроизведением музыки на компьютере
Устраняем проблему с воспроизведением музыки на компьютере
Часто пользователи сталкиваются с проблемой воспроизведения музыки на компьютере. Причин этому может быть несколько и все они чаще всего заключаются в системных сбоях или неправильных настройках. Далее мы рассмотрим несколько простых способов решить неполадку с проигрыванием музыки на компьютере.
Что делать, если не воспроизводится музыка на компьютере
Перед началом выполнения приведенных ниже способов убедитесь в том, что нет звука только при проигрывании музыки или она вовсе не воспроизводится. В том случае, если вы обнаружили проблему со звуком во всей системе, потребуется задействовать другие методы устранения данной неполадки. Подробнее о них читайте в нашей статье по ссылке ниже.
Способ 1: Проверка звука
Самой частой причиной отсутствия звука при воспроизведении мелодии является слишком низкий уровень громкости или включенный беззвучный режим. Поэтому мы рекомендуем в первую очередь выполнить проверку именно этого параметра. Осуществляется данный процесс следующим образом:
-
Если значок «Динамики» отсутствует на панели задач, откройте «Пуск» и перейдите в «Панель управления».
Здесь нажмите на «Значки области уведомлений».
На панели задач нажмите на значок «Динамики» и откройте «Микшер».
Здесь проверьте громкость устройства и плеера. Их регулировка осуществляется с помощью перемещения ползунков.
Если таким методом проблему не удалось решить, то рекомендуем перейти к следующему способу.
Способ 2: Запуск службы Windows Audio
Еще одной часто встречающейся причиной проблемы с воспроизведением музыки является неправильная работа службы Windows Audio. Вам потребуется проверить ее и, если это необходимо, включить. Для этого выполните несколько простых действий:
-
Нажмите на значок «Пуск» и перейдите в «Панель управления».
Здесь выберите параметр «Администрирование».
В списке найдите «Службы» и нажмите на строку двойным щелчком левой кнопкой мыши.
В списке локальных служб отыщите «Windows Audio» и кликните на ее строку.
Откроется новое окно со свойствами, где вам нужно выбрать тип запуска «Автоматически», включить службу, если она отключена, и применить изменения.
Если неполадка заключалась именно в этом, она должна сразу же решиться, однако в некоторых случаях может потребоваться перезагрузка компьютера.
Способ 3: Проверка драйверов и кодеков
Благодаря драйверам и аудиокодекам выполняется воспроизведение музыки на компьютере. В случае их отсутствия мелодия часто не играет. Мы рекомендуем сначала выполнить проверку на установленные драйверы и кодеки, а потом заняться их скачиванием и установкой, когда это потребуется. Осуществляется проверка достаточно просто:
-
Откройте «Пуск» и перейдите в «Панель управления».
Здесь нажмите на «Диспетчер устройств».
В открывшимся окне найдите строку «Звуковые, видео и игровые устройства» и разверните ее.
Здесь должны отображаться установленные звуковые драйвера. Если они отсутствуют, то потребуется выполнить установку одним из удобных для вас способов. Подробнее об этом процессе читайте в наших статьях по ссылкам ниже.
Проверить наличие необходимых кодеков очень легко. Вам всего лишь потребуется выбрать один аудиофайл и открыть его через Windows Media Player. В случае появления ошибки воспроизведения выполните загрузку и установку основных аудиокодеков. Подробные инструкции вы найдете в наших статьях по ссылкам ниже.
Способ 4: Проверка компьютера вирусы
Некоторые компьютерные вирусы могут провоцировать проблемы с воспроизведением музыки, поскольку вредоносные программы имеют свойство наносить ущерб любым системным параметрам и файлам. Поэтому мы настоятельно рекомендуем выполнить проверку и удаление опасного ПО удобным для вас способом. Процесс очистки компьютера от вредоносных файлов подробно описан в нашей статье по ссылке ниже.
Способ 5: Выбор другого музыкального плеера
Стандартный Windows Media плеер, к сожалению, не поддерживает многие аудиоформаты, что заставляет пользователей искать другую альтернативу для воспроизведения музыки. В том случае, когда вы уже установили драйверы и кодеки, но все равно наблюдаете ошибку при открытии файла, скачайте и используйте другой, более универсальный музыкальный плеер. С полным списком представителей данного софта вы можете ознакомиться в статье по ссылке ниже.
В этой статье мы рассказали об основных причинах проблемы с воспроизведением музыки на компьютере и описали несколько способов ее решения. Как видите, приведенные выше методы просты в осуществлении и не требуют от пользователя дополнительных знаний или навыков, достаточно лишь следовать инструкциям. В случае, когда музыка не воспроизводится исключительно в браузере или социальных сетях, мы рекомендуем к ознакомлению наши статьи по ссылкам ниже. В них вы найдете подробные инструкции по решению возникших проблем.
Отблагодарите автора, поделитесь статьей в социальных сетях.
Почему не воспроизводится и не проигрывается музыка Вконтакте? Ищем причины и методы решения
Иногда пользователи сталкиваются с проблемами воспроизведения аудиозаписей в социальной сети Вконтакте.
В этой инструкции мы разберем основные причины, из-за которых возникают неполадки, и методы их решения.
Почему не воспроизводится музыка Вконтакте на компьютере?
Если вы заходите в ВК через персональный компьютер, то это означает, что вы используете браузер для просмотра сайтов, и дополнительные программы, которые обеспечивают корректную работу с мультимедиа. Как вы понимаете, с каждым из этих составляющих, может произойти беда.
Чтобы диагностировать проблему, нужно проверить все пункты.
Работает ли звуковое устройство на вашем компьютере?
Если у Вас не проигрывается музыка Вконтакте, попробуйте запустить аудио файл, с любого другого места. Самый простой вариант – открываем ” Мой компьютер “, затем раздел ” Музыка “, и там папка ” Образцы музыки “. Здесь находим и открываем любой файл.

Если звук начал воспроизводится в наушниках, колонках или встроенном динамике, значит мы исключили проблему с ними. Обратная ситуация, когда звук отсутствует, сигнализирует о проблемах с устройством вывода.
Здесь мы должны провести ряд профилактических мер:
- Проверяем подключение устройств, вплоть до корректного монтажа штекера в гнездо.
- Убедитесь, что аудио устройство и драйвер для него, корректно установлены. В списке устройств, звуковая карта должна отображаться, и статус работы драйвера должен быть без ошибок. Для проверки щелкаем правой кнопкой по значку ” Мой компьютер “, затем ” Диспетчер устройств “. Здесь пункт ” Звуковые, видео и игровые устройства “.

Уровень громкости должен быть больше нуля. Тоже распространенная проблема – музыка воспроизводится, но мы не слышим ее, из-за неверной настройки уровня.

На этом этапе мы должны убедиться в корректности работы устройств для воспроизведения звука, либо определить неполадку в них. И исправить ее.
Если с компьютером и звуковыми устройствами проблем не наблюдается, проверяем браузер.
Исключаем проблемы с браузером, которые могут препятствовать проигрыванию звуковых файлов
Если разобраться, то на этом этапе могут быть только 4-е основных проблемы:
- Нарушение в работе интернет соединения.
- Устаревший кэш.
- Необходимость обновления Flash Player.
- Вирусы.
Давайте пройдемся по каждому из пунктов.
Проблемы с подключением к сети
Эту неполадку диагностировать крайне просто. Достаточно открыть браузер, и попробовать зайти на сайт, который гарантированно работает. Хорошо подойдет поисковик Яндекс или Гугл .
Вбиваем url в браузере и пробуем открыть. Если зайти удалось – значит интернет работает, и с подключением к сети проблем нет.

Обратная ситуация говорит о том, что в подключении есть проблемы. Пробуем перезагрузить роутер, проверить настройки сети. Если не помогло, не лишним будет позвонить провайдеру, уточнить о наличии проблем.
Сбрасываем кэш браузера
Очень полезная операция. Ускоряет работу программы, и иногда решает проблему с проигрыванием музыкальных файлов Вконтакте.
Процесс будет разобран на примере браузера Mozilla Firefox. Для других делается по аналогии.
Открываем меню в правом верхнем углу окна программы. Там выбираем пункт ” Настройки “. Затем вкладка ” Приватность и защита “. Здесь находим блок ” Куки и данные сайтов “, и нажимаем кнопку ” Удалить данные “. На следующем шаге нужно выбрать, что вы хотите удалить. И очищаем содержимое, нажатием на кнопку ” Удалить “.
Не забываем подтвердить операцию и попробовать включить музыку на своей странице в ВК.
Установим новый Flash Player
Это программный продукт, который обеспечивает некоторые функции по работе с мультимедиа данными. Он всегда должен быть установлен. И желательно иметь актуальную версию.
Достаточно перейти на официальную страницу загрузки по ссылке:
И нажать там на кнопку ” Установить сейчас “.

Затем проведите установку ПО, перезагрузите браузер и проверьте воспроизведение аудио.
Вирусы
Мой Вам совет. Если вы наблюдаете некорректное поведение в работе компьютера или программ, не поленитесь, скачайте антивирусную утилиту, и проверьте на наличие вредоносных файлов. Чаще всего, в ВК есть проблема с входом, не работают картинки и видео, музыкальные файлы, именно по причине вирусного заражения.
Как следует действовать? Я рекомендую воспользоваться бесплатной утилитой CureIt от ДокторВеб . Она доступна по ссылке:
Скачиваем, запускаем и проверяем.

Если угрозы были найдены, ликвидируем их. Затем идем слушать музыку Вконтакте без интернета. Так тоже можно.
Не работает музыка в ВК на телефоне
Здесь возможных проблем будет несколько меньше. Как и методов решения.
Обновляем приложение
Чаще всего пользователи входят в социальную сеть Вконтакте, используя официальное приложение. Для корректной работы всех его функций, необходимо наличие актуальных обновлений.
Ваш телефон может не загружать их в автоматическом режиме.
Ему нужно помочь. Запускаем клиент Play Market. Открываем меню и там переходим в раздел ” Мои приложения и игры “. Здесь находим клиент Вконтакте, и щелкаем напротив него кнопку ” Обновить “.
Помним про ограничение на фоновое прослушивание
Как вы наверняка знаете, Вконтакте есть ограничение, которое позволяет слушать музыку на телефоне в фоновом режиме, только 30 минут в день . После этого она прекращает проигрываться.

Можно продолжать прослушивание, только с включенным экраном телефона. Есть ряд хитростей, которые позволяют слушать музыку в ВК без ограничений, но сейчас не о них.
Если у Вас вдруг перестали проигрываться файлы, следует проверить, не закончился ли дневной лимит.
Есть ли 3G/4G интернет
Как и в случае со стационарным компьютером, для нормального воспроизведения музыки из ВК на телефоне, у вас должен быть хороший интернет канал. Проверьте свое подключение.
Сделать это можно точно так же, как мы делали в первой части этой инструкции. Откройте в браузере любой сайт, который гарантированно работает. Если получилось – интернет есть.
Помните, что индикатор подключения к сети в режиме ” h ” или ” E “, не обеспечивает необходимой скорости, для корректной работы мультимедиа файлов. Нужен 4G .

Не воспроизводится музыка Вконтакте, по вине самой социальной сети
Вот мы и подошли к самому интересному пункту. И самому простому. Почему, спросите Вы?
Если вы выполнили все рекомендации, которые были описаны выше, и не нашли проблем со своим компьютером, телефоном и интернет каналом, значит проблема в самой социальной сети.
Как и любой сайт, Вконтакте не застрахован от временных сбоев в работе. Когда они случаются, у пользователей наблюдаются перебои с входом, загрузкой данных и мультимедиа контентом. В том числе и проблемы с воспроизведением музыки.

Есть хорошая новость. В команде ВК очень классные специалисты. И они крайне быстро решают возникшие неполадки. Мелкие – в течении нескольких минут. Очень серьезные – пару часов.
Так что здесь совет очень простой. Вам стоит подождать некоторое время, а затем снова попробовать запустить музыкальный файл. Неполадки должны были быть устранены, и вы снова сможете слушать свои любимые записи.
Не играет музыка на компьютере – что делать?
Современные компьютеры позволяют выполнять различные задачи, в том числе и слушать музыку. Бывает, что на ПК не воспроизводятся звуковые файлы. В этом случае не стоит сразу же искать проблемы в аппаратуре, ведь чаще всего истинная причина кроется именно в программном обеспечении. Какие же действия можно предпринять, если музыка не играет?
Установка подходящих кодеков
Если треки не запускаются непосредственно на локальном компьютере, то есть вероятность, что отсутствуют соответствующие кодеки. Это специальные программы, позволяющие обрабатывать медиафайлы разных форматов для последующего воспроизведения. Можно использовать кодеки разных разработчиков. Однако самый простой и надежный вариант – пакет K-Lite Codec Pack. Он поддерживает многие форматы файлов мультимедиа.
Последовательность действий:
- Заходим на официальный сайт производителя по адресу — klitecodec.ru, после чего выбираем стандартный пакет с поддержкой большинства типов файлов.
- На странице можно ознакомиться с информацией о пакете. Для скачивания нажимаем кнопку со стрелочкой в самом низу.
- Кликаем правой клавишей мыши по скачанному файлу и выбираем пункт «Запуск от имени администратора».
- В появившемся окне устанавливаем режим инсталляции. Лучше оставить флажок напротив надписи «Normal». Нажимаем кнопку «Next».
- Далее выбираем предпочтительный плеер для просмотра видео и проигрывания аудиозаписей, после чего продолжаем инсталляцию.
- В следующем окне можно выбрать метод декодирования. Оставляем значение по умолчанию.
- Затем появится возможность конфигурирования основного плеера. Настройки можно не трогать.
- В первом окне выбираем русский язык в качестве основного и переходим к дальнейшему шагу установки.
- При необходимости изменяем настройки для аудиодекодера. Или оставляем все в том же самом виде.
- В окне с информацией о подготовке к последующей инсталляции нажимаем кнопку «Install».
- После завершения установки кликаем по клавише «Finish».
Напоминание: не забудьте включить звук на ноутбуке или компьютере перед запуском звуковой дорожки. Иногда пользователи отключают его случайно, после чего думают, что проблема с колонками.
Инсталляция или обновление Flash Player
Если музыка не играет на сторонних сайтах в режиме онлайн, то причина может крыться в отсутствии свежей версии программы Flash Player. Многие сервисы используют эту платформу для обеспечения доступа к мультимедийному контенту. К примеру, часто у юзеров не играет музыка в ВК.
Установка Flash Player:
- Заходим на страницу официального сайта Adobe Flash Player по ссылке — get.adobe.com. Выбираем операционную систему, версию программы и кликаем кнопку «Загрузить».
- Переходим в папку со скачанным файлом, после чего запускаем его от имени администратора.
- Затем откроется окно с настройками обновления. Выбираем нужный вариант.
- Ожидаем завершения загрузки. Отслеживать процесс помогает специальная шкала с процентами.
- На завершающем этапе загрузки нажимаем кнопку «Готово» и перезапускаем браузер.
Внимание: если сильно тормозит видео в Интернете, то с воспроизведением музыки также могут возникать проблемы. Поэтому стоит обязательно проверить пропускную способность интернет-канала.
Подводим итоги
Если не играет музыка на локальном ПК или при использовании онлайн-сервисов, то в первую очередь стоит обратить внимание на описанные выше причины. Если же полностью не работает звук на компьютере — проблемы могут касаться драйверов или настроек операционной системы.
Не воспроизводится музыка на компьютере: Устраняем проблему
Наверное, каждый пользователь ПК сталкивался с проблемами со звуком или воспроизведением музыки с флешки. Причин у того, что вы больше не слышите звуков во время просмотра фильмов или прослушивания музыки в вк может быть множество, поэтому в этой статье мы постараемся рассмотреть все источники подобных ошибок.
1. Поиск причины отсутствия звука
Первое, что нужно сделать – это определить, почему не работает звук. Вполне может быть, что в фильме или аудиофайле повреждена звуковая дорожка, но при этом в остальных программах никаких проблем с воспроизведением нет.
Не стоит отбрасывать и самые очевидные варианты, например, опущенная до нуля громкость в системном микшере.
А может дело в драйвере звуковой карты, из-за чего нужно будет покопаться в системных файлах или скачать из интернета новую версию. Но давайте отталкиваться от самых простых вариантов, постепенно подходя к более серьезным проблемам с воспроизведением звука на Windows 7 и 10.
2. Проверка громкости в микшере
Несмотря на то, что громкость, опущенная до нуля кажется слишком очевидным решением этой проблемы, далеко не все пользователи проверяют этот элемент в первую очередь. Сделать это совсем не сложно.
В панели инструментов, которая находится в правом нижнем углу, возле часов, нужно найти иконку динамика. Нажав на неё, вы сможете определить, какой уровень громкости установлен на вашем девайсе прямо сейчас. Если он находится на нуле, поднимите его хотя бы на половину, чтобы определить, изменится ли проблема.
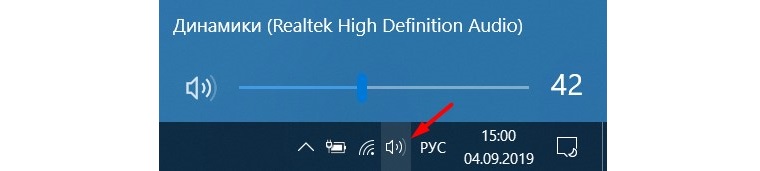
На Windows 7 микшер визуально выглядит немного иначе, однако, находится он там же. Отличие заключается в том, что вам нужно будет поднять уровень громкости, а не переместить вправо.
Кроме того, в микшере громкости есть возможность поднять или опустить громкость конкретных приложений или игр. Например, у вас играет музыка в браузере, но при этом вы запустили игру и не хотите, чтобы музыка была слишком громкой по сравнению с игрой. Используя микшер, вы можете немного опустить уровень звука для браузера и поднять громкость для игры. Чтобы проверить это, нужно правой кнопкой мыши нажать на иконку динамика и выбрать там «Микшер громкости».
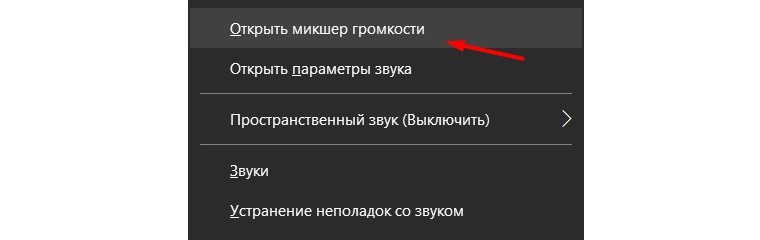
В новом окне обратите внимание на приложения, у которых отключен звук и поднимите уровень громкости для них. Вполне вероятно, что именно из-за них пользователь не слышит никаких звуков во время работы.
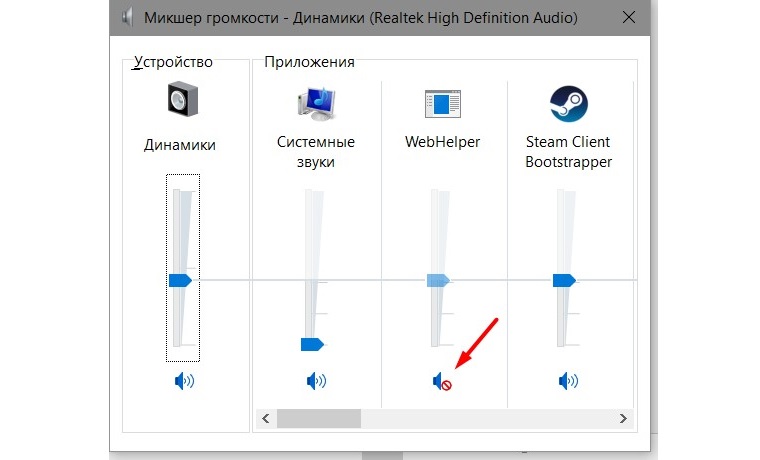
Если этот метод не решил вашей проблемы, рекомендуем перейти к следующему этапу, который будет описан ниже.
3. Служба Windows Audio
Порой из-за обновлений или просто неправильной работы системы, некоторые службы могут отключаться. Такое случается, как с незаметными для пользователя службами, так и с теми, которые могут серьезно помешать комфортной работе, как, например, Windows Audio.
Итак, заходим в «Службы». Можно воспользоваться удобным поиском, который присутствует в Windows 10, но, если на вашем ПК стоит «семёрка», тогда нужно будет вручную пройти к «Службам». Панель управления – Администрирование – Службы. В новом окне нам нужно будет найти Windows Audio. Для этого сортируем службы по имени и нажимаем на выбранной службе правой кнопкой мыши, вызывая свойства.
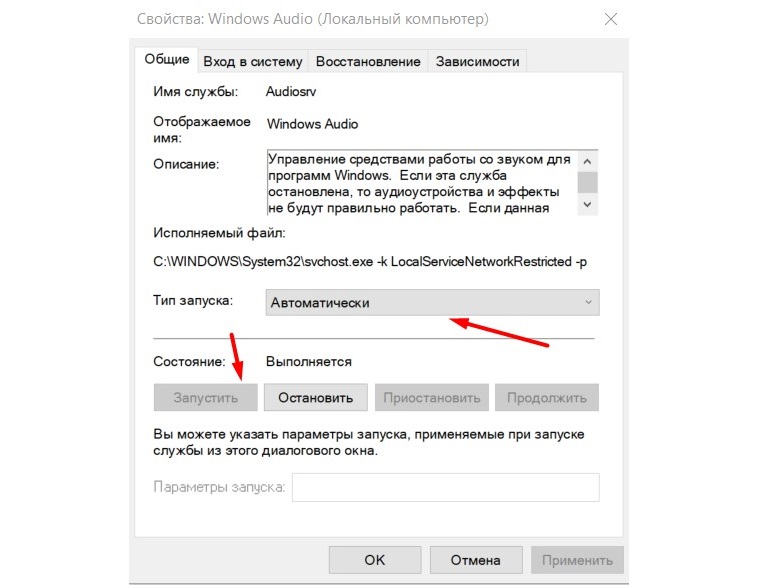
В списке «Тип запуска» ставим «Автоматически», чтобы в дальнейшем не возникало подобных проблем, а также нажимаем кнопку «Запустить», если она активна. Применяем изменения, нажимаем «ОК» и проверяем, решилась ли проблема. Если активна лишь кнопка «Остановить», то это означает, что ваша проблема не связана с неправильной работой службы.
4. Обновление драйверов
Если и этот метод не помог, значит, дело может быть в отсутствии нужных драйверов или кодеков, из-за которых приложения не могут воспользоваться звуковой картой или другими системными приложениями, связанными со звуками. Чтобы проверить этот метод, нужно зайти в «Диспетчер устройств» и проверить, установлены ли последние версии драйверов на звуковую карту и обновить их по необходимости.
Чтобы попасть в диспетчер устройств, нужно зайти в Панель управления, а оттуда можно напрямую перейти в Диспетчер устройств. Если вы не можете найти его в новом окне, включите «Крупные значки» в параметрах просмотра, чтобы отображались все элементы.
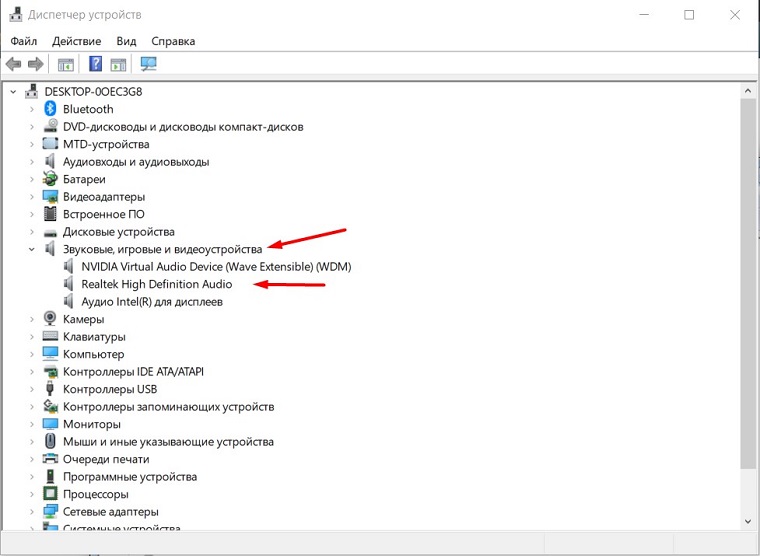
Как показано на скриншоте, нужно будет перейти во вкладку «Звуковые, игровые и видеоустройства». Если у вас всё выглядит так же, как и на изображении выше, то есть неизвестных устройств или неустановленных драйверов нет, тогда, вероятнее всего, ваша проблема кроется еще глубже.
Однако, рекомендуем вручную проверить, есть ли новые версии системного обеспечения для Realtek High Definition Audio. Для этого нажимаем правой кнопкой мыши на этом элементе и нажимаем «Обновить драйвер». Система самостоятельно проведёт поиск в интернете на наличие новых версий ПО и обновит его, если есть такая необходимость. Если после этого звук не появился, остается лишь один вариант.
5. Проверка на вирусы
Вероятнее всего, ваш компьютер заражен вирусным программным обеспечением и от него нужно избавляться. Идеальным инструментом для того, чтобы проверить систему на наличие вирусов – это Kaspersky.
Этот производитель дает возможность бесплатно скачать несколько инструментов для борьбы с нежелательным ПО. Нам нужен Virus Removal Tool. Скачиваем с официального сайта, запускаем тестирование. В случае, если приложение обнаружит опасное программное обеспечение, рекомендуем не задумываясь удалять его, так как помещение в карантин не всегда решает проблему.
Как минимум один из методов обязательно поможет при решении проблемы, связанной с отсутствием звука. Во время чтения статьи, рекомендуем повторить все этапы в той же последовательности, в которой они размешены здесь.
Устраняем проблему с воспроизведением музыки на компьютере
Часто пользователи сталкиваются с проблемой воспроизведения музыки на компьютере. Причин этому может быть несколько и все они чаще всего заключаются в системных сбоях или неправильных настройках. Далее мы рассмотрим несколько простых способов решить неполадку с проигрыванием музыки на компьютере.
Что делать, если не воспроизводится музыка на компьютере
Перед началом выполнения приведенных ниже способов убедитесь в том, что нет звука только при проигрывании музыки или она вовсе не воспроизводится. В том случае, если вы обнаружили проблему со звуком во всей системе, потребуется задействовать другие методы устранения данной неполадки. Подробнее о них читайте в нашей статье по ссылке ниже.
Способ 1: Проверка звука
Самой частой причиной отсутствия звука при воспроизведении мелодии является слишком низкий уровень громкости или включенный беззвучный режим. Поэтому мы рекомендуем в первую очередь выполнить проверку именно этого параметра. Осуществляется данный процесс следующим образом:
- Если значок «Динамики» отсутствует на панели задач, откройте «Пуск» и перейдите в «Панель управления».
Если таким методом проблему не удалось решить, то рекомендуем перейти к следующему способу.
Способ 2: Запуск службы Windows Audio
Еще одной часто встречающейся причиной проблемы с воспроизведением музыки является неправильная работа службы Windows Audio. Вам потребуется проверить ее и, если это необходимо, включить. Для этого выполните несколько простых действий:
- Нажмите на значок «Пуск» и перейдите в «Панель управления».
Если неполадка заключалась именно в этом, она должна сразу же решиться, однако в некоторых случаях может потребоваться перезагрузка компьютера.
Способ 3: Проверка драйверов и кодеков
Благодаря драйверам и аудиокодекам выполняется воспроизведение музыки на компьютере. В случае их отсутствия мелодия часто не играет. Мы рекомендуем сначала выполнить проверку на установленные драйверы и кодеки, а потом заняться их скачиванием и установкой, когда это потребуется. Осуществляется проверка достаточно просто:
- Откройте «Пуск» и перейдите в «Панель управления».
Здесь должны отображаться установленные звуковые драйвера. Если они отсутствуют, то потребуется выполнить установку одним из удобных для вас способов. Подробнее об этом процессе читайте в наших статьях по ссылкам ниже.
Проверить наличие необходимых кодеков очень легко. Вам всего лишь потребуется выбрать один аудиофайл и открыть его через Windows Media Player. В случае появления ошибки воспроизведения выполните загрузку и установку основных аудиокодеков. Подробные инструкции вы найдете в наших статьях по ссылкам ниже.
Способ 4: Проверка компьютера вирусы
Некоторые компьютерные вирусы могут провоцировать проблемы с воспроизведением музыки, поскольку вредоносные программы имеют свойство наносить ущерб любым системным параметрам и файлам. Поэтому мы настоятельно рекомендуем выполнить проверку и удаление опасного ПО удобным для вас способом. Процесс очистки компьютера от вредоносных файлов подробно описан в нашей статье по ссылке ниже.
Способ 5: Выбор другого музыкального плеера
Стандартный Windows Media плеер, к сожалению, не поддерживает многие аудиоформаты, что заставляет пользователей искать другую альтернативу для воспроизведения музыки. В том случае, когда вы уже установили драйверы и кодеки, но все равно наблюдаете ошибку при открытии файла, скачайте и используйте другой, более универсальный музыкальный плеер. С полным списком представителей данного софта вы можете ознакомиться в статье по ссылке ниже.
В этой статье мы рассказали об основных причинах проблемы с воспроизведением музыки на компьютере и описали несколько способов ее решения. Как видите, приведенные выше методы просты в осуществлении и не требуют от пользователя дополнительных знаний или навыков, достаточно лишь следовать инструкциям. В случае, когда музыка не воспроизводится исключительно в браузере или социальных сетях, мы рекомендуем к ознакомлению наши статьи по ссылкам ниже. В них вы найдете подробные инструкции по решению возникших проблем.

Почему Android не видит музыкальные файлы
Бывает так, что после загрузки музыкальных файлов на смартфон, они не отображаются или отображаются не все композиции. Здесь можно назвать множество разных причин, по которым Android не распознает музыку.
Рассмотрим основные способы, которые помогут справиться с неисправностями и заставить смартфон находить и отображать аудиофайлы.
Перезагрузка мобильного устройства
Иногда нужно просто перезагрузить смартфон. Это одно из самых простых решений, которое очень часто помогает справиться с проблемой.
Дело в том, что после перемещения аудиофайлов в память девайса, он просто не знает об изменениях в системе. После перезапуска смартфона, операционная система начинает сканировать карту памяти на наличие новых файлов, как правило, они после этого появляются. Только не следует при этом сбрасывать настройки, их как раз нужно сохранить.
Сокращение названия аудиофайлов
Очень часто смартфон не читает звуковые файлы, если используется стандартный встроенный плеер Android. В таком случае достаточно подключить телефон к персональному компьютеру и уменьшить название музыкальных композиций до двенадцати и меньше символов.
Или же можно установить любой другой плеер на свое устройство, который может распознавать имена длиной более двенадцати символов, например, FolderPlayer или MortPlayer.
Удаление лишнего файла
Мешать воспроизведению музыкальных треков может файл с расширением .nomedia, который автоматически может появляться в папке с загруженными аудиофайлами.
Этот файл предназначен для того, чтобы предупреждать операционную систему о том, что содержимое данной папки не следует индексировать, поэтому если он будет находиться, например, в папке с музыкой, то музыкальные треки могут не отображаться в галереи.
Зачастую данный файл является главной проблемой, почему Android не находит музыку. Но его удаление может привести к не желательным последствиям, вся медиотека может отобразиться в галерее или настройках профиля
Сброс настроек смартфона
В большинстве случаев перезагрузка телефона позволяет устранить проблему. Однако если это не помогло, следует произвести кардинальные меры – сбросить настройки самого смартфона. Как правило, на перезагрузку уходит около двадцати минут, но в завершении процесса ошибка устраняется и операционная система находит музыкальные файлы.
Установка новых приложений
Еще одной причиной, по которой смартфон не воспроизводит музыку, иногда является то, что файлы имеют некорректный формат, другими словами плеер их просто не может прочитать.
Решить проблему можно несколькими способами: установить любой другой плеер, содержащий в своем функционале необходимый формат или же конвертировать файлы в нужный формат с помощью компьютера.
ПОЧЕМУ АНДРОИД НЕ ВИДИТ МУЗЫКУ: причины и способы их устранения.
Иногда пользователи мобильных устройств сталкиваются с проблемой запуска песен на смартфоне или планшете. Им приходится разбираться, почему Андроид не видит музыку? Нередко ответ на этот вопрос не очевиден. Музыка может отсутствовать целиком или частично, что ещё больше озадачивает. У этой проблемы может быть несколько причин. Стоит рассмотреть основные проблемы, связанные с тем, что Android не видит музыку:
- девайс не знает об обновлениях
- плеер работает с ошибками
- мешает папка, удаляющая лишние медиа файлы
- длинные названия треков
Итак, рассмотрим несколько секретов, которые пригодятся в борьбе с неполадками.
Перезапускаем девайс
Плеер Андроид не может найти файлы mp3 — вот одна из наиболее распространённых проблем. Решение просто до примитивности. Просто берём и перезагружаем телефон или любое другое устройство на базе Андроида, которое не видит аудио файлы. Причина заключается в том, что после переброски нужных файлов в память телефона, девайс просто не знает об обновления в системе. Перезапуск мгновенно решает эту проблему. Не стоит путать отключение и включение телефона со сбросом настроек, их как раз таки трогать не следует.
Упрощаем и минимизируем названия желаемых файлов
Такая проблема также достаточно часто преследует тех пользователей, которые воспроизводят музыку через встроенный плеер Андроид. У этой неполадки есть целых два решения. Первое и самое простое — установить любой другой плеер для своего устройства. А вторая — сокращение знаков в названии треков. Зная, где находится музыка на Android, заходим в папку и сокращаем названия максимум до 30 знаков.
Сброс настроек
Ситуация, когда не воспроизводится музыка, которую вы закинули в свой гаджет — частая и неприятная для пользователей проблема. Её решение поверхностно и не нуждается в помощи специалистов. Каждый пользователь может самостоятельно войти в настройки встроенного плеера Андроид и сбросить их.
В подавляющем большинстве случаев, после сброса настроек и перезагрузки устройства — проблема исчезает. Но если этого не произошло, стоит приступить к более кардинальным мерам, таким, как сброс настроек самого устройства. Обычно эта процедура занимает порядком 10-20 минут, но в конечном результате устраняет ошибку в работе плеера и воспроизведении музыки. Таким образом независимо, где находятся файлы, музыка во встроенной памяти и mp3 с флешки — будут читаться.
Дополнительные приложения
Редкий, но меткий случай, когда музыка просто не воспроизводится, хотя видна в библиотеке плеера также решаем. Не стоит грешить на некорректно работающий музыкальный проигрыватель. Проблема может таится в том, что файлы на карте памяти не корректного формата, то есть плеер просто не заточен под их чтение.
В таком случае просто скачиваем плеер, который способен читать эти форматы или же переконвертируем файлы в ПК, а потом закидываем их в телефон.
Папка, кушающая файлы
Есть такая замечательная папка .nomedia, она создана для того, дабы скрывать в галерее треков лишние системные файлы. Но иногда она даёт сбой и скрывает музыкальные файлы. Её наличие иногда и является основной проблемой, почему Андроид не видит музыку.
Ещё пара наиболее частых вопросов
Замечательные и одни из наиболее популярных моделей, телефоны HTC, чаще прочих гаджетов на Андроиде, страдает слепотой. Телефон часто не видит музыкальные файлы, чем озабочено множество юзеров. Вся соль этого вопроса заключается в некорректной работе встроенного плеера. Сбрасываем настройки встроенной программы или скачиваем новую.
Проигрывать музыку в машине через Андроид — заманчиво, но как? Есть масса вариантов, из которых наиболее простым и удобным есть синхронизация устройств при помощи USB кабеля. Чтобы подключение было правильным, стоит выбрать вкладку USB-накопитель. Телефон подключится и вы сможете беспроблематично прослушивать музыку с телефона, используя его вместо флешки для автомагнитолы.
Содержание
- Проигрывателю Windows Media не удается воспроизвести файл — что делать
- Причины проблемы с Windows Media
- Форматы и файлы, которые поддерживает Виндовс Медиа
- Устраняем ошибку проигрывателя при воспроизведении видео
- Что такое кодек?
- ИСПРАВЛЕНО: Проигрыватель Windows Media обнаружил ошибку при воспроизведении файла
- 8 способов исправить ошибки Windows Media Player
- Решения для исправления ошибок проигрывателя Windows Media
- 1. Исправление воспроизведения MP3
- 2. Исправление воспроизведения AVI, WAV и MOV
- 3. Исправление воспроизведения RA, RAM и RM
- 4. Откройте средство устранения неполадок с настройками проигрывателя Windows Media.
- 5. Восстановите Windows до точки восстановления
- 6. Отключите общий доступ к плееру Windows Media.
- 7. Переустановите Windows Media Player
- 8. Вместо этого воспроизводите видео или музыку в VLC Media Player
- Проигрыватель Windows Media не может воспроизвести файл: 9 исправлений
- 1. Загрузите кодеки автоматически
- 2. Установите кодеки отдельно.
- 3. Установите правильное аудиоустройство.
- 4. Обновите аудио и видео драйверы.
- 5. Обновите Windows 10.
- 6. Отключить / включить WMP
- 7. Проверьте реестр Windows.
- 8. Используйте другой медиаплеер.
- 9. Сбросить Windows 10.
- Решаем проблему с воспроизведением файлов в Windows Media Player
- Не воспроизводятся файлы в Windows Media Player
- Причина 1: Форматы
- Причина 2: Поврежденный файл
- Причина 3: Кодеки
- Причина 4: Ключи реестра
- Обновление плеера
- Заключение
Если вы довольно долго пользуетесь операционной системой Windows, то наверняка вы уже не первый раз сталкиваетесь с проблемой, когда проигрыватель Windows Media не воспроизводит музыкальные или видео файлы. Чаще всего возникает сообщение «Проигрывателю Windows Media не удается воспроизвести файл» при переустановке системы или замене ее на другую версию. Как сделать, чтобы плеер вновь работал – об этом я расскажу вам далее в этой статье.
Ошибка в Windows Media может иметь различные причины:
Среди всех перечисленных причин чаще всего ошибка «Проигрывателю Виндовс Медиа не удается воспроизвести файл» возникает по причине отсутствия того или иного кодека. Чтобы не устанавливать различные пакеты кодеков и другое ПО вслепую, необходимо знать какие именно форматы поддерживает проигрыватель. Возможно вы просто пытаетесь воспроизвести не поддерживаемый формат файла.
Форматы и файлы, которые поддерживает Виндовс Медиа
Плеер поддерживает следующие форматы:
Проигрыватель не поддерживает AVI-файлы, которые были созданы с помощью MPEG4v3. Эти файлы поддерживаются лишь в потоковом формате ASF. Есть только один способ воспроизвести файл – это перекодировать его в один из поддерживающих форматов. Это можно сделать при помощи кодировщика Windows Media.
Устраняем ошибку проигрывателя при воспроизведении видео
Чтобы убедиться в том, что файл не поврежден, попробуйте воспроизвести другой файл с таким же расширением. Если другие файлы воспроизводятся – значит файл, который вызывает ошибку поврежден. Если другие файлы тоже вызывают ошибку «Проигрывателю Windows Media не удается воспроизвести файл», попробуйте переустановить проигрыватель.
Если переустановка не дала результата, вам понадобиться установить пакет специальных кодеков. Для этого перейдите на сайт https://www.codecguide.com/download_kl.htm и выберите нужный пакет из списка. Лучше всего скачайте самый полный пакет кодеков (Full), он весит около 56 Мб. Для этого прокрутите главную страницу в самый низ и выберите ссылку «Download Full».

Если же вы не хотите этого делать вручную, можно установить в настройках плеера, чтобы он самостоятельно загружал все необходимые кодеки из Интернета. Для этого запустите проигрыватель, обычно он находится в меню «Пуск», в списке «Все программы».

Что такое кодек?
Кодек – это специальная программа, которая умеет преобразовывать сигналы и данные. Для того, чтобы передать или зашифровать любой поток или количество данных, его кодируют при помощи кодека, а для воспроизведения или преобразования – декодируют. Чаще всего кодеки задействованы в области цифрового видео и звука.
При преобразовании данных в кодеке могут быть использованы 2 вида сжатия – без потерь данных и с потерями. Практически все аудио- и видео кодеки используют способ с потерями данных при сжатии. Это дает возможность уменьшить объем конечного файла, что является положительным моментом для хранения этих данных. Но все же такой способ ведет к потере качества при воспроизведении. У аудио кодеков есть хорошее свойство – их можно настраивать таким образом, что потеря качества практически не распознается человеческим слухом. Это нужно знать для исправления дисфункции «Проигрывателю Windows Media не удается воспроизвести файл».
Если неприемлема потеря качества, используют другой способ сжатия – без потерь. Это может применяться в случаях, когда планируется последующее редактирования файла, иначе с потерями качество первичного файла будет значительно ухудшаться при каждом сохранении.
Если говорить о кодеках простым языком – то это программы-посредники между нами и компьютером. Если вы столкнулись с проблемой, когда проигрыватель Windows Media не воспроизводит файлы, то в первую очередь попробуйте установить пакет кодеков.
Источник
8 способов исправить ошибки Windows Media Player
Windows Media Player когда-то был медиаплеером по умолчанию на всех платформах Windows. Однако приложения Groove Music, Movies & TV заменили WMP в качестве мультимедийного программного обеспечения по умолчанию в Windows 10.
Тем не менее, Windows Media Player все еще включен в Win 10; и некоторые пользователи все еще используют это программное обеспечение для воспроизведения видео и музыки.
Однако проигрыватель Windows Media не всегда воспроизводит мультимедийные файлы. У некоторых пользователей при попытке воспроизведения музыки или видео в WMP появляется сообщение об ошибке « Проигрыватель Windows Media обнаружил проблему при воспроизведении файла ».
Следовательно, программное обеспечение не воспроизводит музыку или видео для своих пользователей. Если для вас появится такое же сообщение об ошибке WMP, ознакомьтесь с некоторыми из возможных решений для него ниже.
Решения для исправления ошибок проигрывателя Windows Media
1. Исправление воспроизведения MP3
Некоторые пользователи WMP заявляют, что при попытке воспроизведения файлов MP3 появляется сообщение об ошибке « Проигрыватель Windows Media обнаружил проблему ». Таким образом, сообщение об ошибке может появиться даже при попытке воспроизведения самых универсальных форматов музыкальных файлов.
Если проблема возникает при попытке воспроизведения MP3, возможно, файл поврежден. Таким образом, вам может понадобиться восстановить файл. Вы можете исправить файлы MP3 с помощью MP3 Repair Tool следующим образом.
– СВЯЗАННО: Как добавить кодек AVI в проигрыватель Windows Media в Windows 10, 8.1
2. Исправление воспроизведения AVI, WAV и MOV
Если при попытке воспроизведения видео в формате AVI, WAV или MOV появляется сообщение об ошибке « Проигрыватель Windows Media », возможно, в программном обеспечении WMP отсутствуют некоторые кодеки, необходимые для воспроизведения этих форматов файлов.
Установка нескольких пакетов кодеков может решить проблему для этих форматов видео. Пакет кодеков XviD и Media Player – это два пакета кодеков WMP, которые поддерживают большинство типов файлов мультимедиа и сжатия.
Нажмите Код XviD v1.3.2 для Windows на этой странице, чтобы загрузить Xvid, и нажмите кнопку Загрузить на этой веб-странице, чтобы сохранить программу установки Media Player Code Pack в папку. Затем вы можете открыть мастера установки для каждого пакета кодеков, чтобы установить их. После этого перезапустите Windows, откройте проигрыватель Windows Media и воспроизведите видео. Этот пост содержит дополнительные сведения об установке кодека XviD.
3. Исправление воспроизведения RA, RAM и RM
Ошибка « Проигрыватель Windows Media обнаружил проблему » также может быть связана с несовместимыми мультимедийными файлами. RA, RAM и RM – это три формата файлов RealAudio, которые проигрыватель Windows Media использовал для воспроизведения, но он больше не поддерживает эти форматы файлов. Поэтому, если вы пытаетесь воспроизвести файлы RA, RAM и RM в формате WMP или в другом неподдерживаемом формате, вам необходимо преобразовать их в совместимый формат. Эта страница содержит список поддерживаемых типов файлов WMP.
Наилучшие форматы видео и аудио для преобразования файлов в формат WMP – это, вероятно, WMV (Windows Media Video) и WMA (Windows Media Audio). Вы можете конвертировать видео в файлы WMV с помощью онлайн-конвертера видео WMV на этой странице.
Чтобы конвертировать файлы в WMA, воспользуйтесь этим веб-инструментом. Затем вы можете нажать кнопки Выбрать файлы и Начать преобразование на этих веб-инструментах, чтобы преобразовать выбранные файлы в WMV или WMA.
4. Откройте средство устранения неполадок с настройками проигрывателя Windows Media.
Windows включает средство устранения неполадок специально для WMP. Это средство устранения неполадок с параметрами проигрывателя Windows Media, которое исправляет параметры WMP. Поэтому стоит обратить внимание на это средство устранения неполадок, когда программное обеспечение не воспроизводит мультимедийные файлы. Вот как вы можете открыть настройки проигрывателя Windows Media.
– СВЯЗАН: лучшие кроссплатформенные медиаплееры для использования
5. Восстановите Windows до точки восстановления
Некоторые пользователи исправили WMP, откатив Windows до точки восстановления. Это может удалить недавно установленное программное обеспечение, которое могло изменить настройки звука. Вы можете откатить Windows к более раннему времени с помощью функции «Восстановление системы» следующим образом.
6. Отключите общий доступ к плееру Windows Media.
– СВЯЗАННО: Загрузите Kodi Media Player в Windows 10
7. Переустановите Windows Media Player
Переустановка проигрывателя Windows Media – еще одно потенциальное исправление для воспроизведения видео и музыки в программном обеспечении. Однако вы не можете переустановить WMP так же, как и большинство других программ. Вместо этого вам нужно будет выключить и снова включить программное обеспечение следующим образом.
8. Вместо этого воспроизводите видео или музыку в VLC Media Player
Хорошо, это не совсем исправление ошибки воспроизведения WMP. Тем не менее, VLC является отличной альтернативой Windows Media Player, который воспроизводит практически все форматы медиафайлов. VLC – самая близкая вещь к универсальному проигрывателю медиафайлов. Поэтому медиаплеер VLC, вероятно, будет воспроизводить большинство музыкальных и видеоформатов, которые не поддерживает WMP.Это лучший медиаплеер, чем WMP, так что вы можете проверить его. Нажмите кнопку Загрузить VLC на этой веб-странице, чтобы добавить это программное обеспечение в Windows.
Эти разрешения, вероятно, исправят ошибку « Проигрыватель Windows Media обнаружил проблему при воспроизведении файла » для большинства пользователей WMP. Если при попытке потоковой передачи мультимедийных файлов появляется сообщение об ошибке, вам также может понадобиться проверить сетевое подключение и правильно ли настроено программное обеспечение WMP для потоковой передачи. Также убедитесь, что вы не используете устаревшую версию Windows Media Player.
Источник
Microsoft давно не обновляла проигрыватель Windows Media, но он все еще присутствует в Windows 10 и такой же быстрый, плавный и отзывчивый, как и прежде. Однако это не без проблем. Иногда вы можете получить сообщение об ошибке «Проигрыватель Windows Media не может воспроизвести файл» при попытке воспроизвести аудио- или видеофайл.
Обычно это происходит, когда в проигрывателе Windows Media отсутствуют кодеки, необходимые для декодирования определенных типов файлов мультимедиа. Некоторые другие причины, такие как устаревшие кодеки и устаревшие драйверы оборудования, также могут вызвать проблемы. Следующие советы по устранению неполадок должны помочь вам исправить ошибку «Проигрыватель Windows Media не может воспроизвести файл».
1. Загрузите кодеки автоматически
Проигрыватель Windows Media поддерживает широкий спектр аудио- и видеоформатов, но в конечном итоге вы столкнетесь с неподдерживаемым типом файла. Вы можете исправить это, настроив программу для автоматической загрузки соответствующих кодеков.
Примечание. Если вы не можете найти «Загрузить кодеки автоматически» на вкладке «Проигрыватель», перейдите к следующему исправлению.
3. Выберите Применить и ОК, чтобы сохранить изменения.
Попробуйте воспроизвести мультимедийный файл, который вызвал ошибку «Проигрыватель Windows Media не может воспроизвести файл».
2. Установите кодеки отдельно.
Если включение автоматической загрузки кодеков не помогло (или если вы не смогли найти его в списке параметров проигрывателя Windows Media), вам необходимо установить необходимые медиакодеки вручную.
Лучший способ сделать это — установить K-Lite Codec Pack. Это совершенно бесплатно и добавляет кодеки для большинства аудио и видео форматов. Он также обновит любые устаревшие медиа-декодеры на вашем компьютере.
Запустите установщик K-Lite Codec Pack.
Сохраняйте настройки по умолчанию во время настройки кодека K-Lite. Однако, когда вы встречаетесь с экраном «Параметры установки», установите Windows Media Player в качестве предпочтительного видеоплеера и предпочтительного аудиоплеера.
После того, как вы закончите установку K-Lite Codec Pack, перезагрузите компьютер и попробуйте воспроизвести файл. Скорее всего, он должен открыться без сообщения об ошибке «Проигрыватель Windows Media не может воспроизвести файл».
Если у вас возникли проблемы с установкой пакета кодеков K-Lite, попробуйте Комбинированный пакет кодеков сообщества или Пакет кодеков для медиаплеера вместо.
3. Установите правильное аудиоустройство.
Иногда вы увидите ошибку «Проигрыватель Windows Media не может воспроизвести файл», если проигрыватель Windows Media использует неправильное устройство вывода звука. Вы можете исключить это, перейдя в Параметры WMP.
Перейдите на вкладку «Устройства».
В разделе «Устройства» выберите «Динамики» и нажмите кнопку «Свойства».
Попробуйте воспроизвести аудио- или видеофайл и посмотрите, помогло ли это.
4. Обновите аудио и видео драйверы.
Устаревшие аудио- и видеодрайверы могут создавать всевозможные проблемы при воспроизведении музыкальных и видеофайлов в проигрывателе Windows Media и других мультимедийных проигрывателях в целом. Если вы продолжаете получать ошибку «Проигрыватель Windows Media не может воспроизвести файл», попробуйте обновить их.
Обновите аудио драйверы
Разверните раздел Звуковые, видео и игровые устройства.
Щелкните аудиоустройство правой кнопкой мыши и выберите Обновить драйвер.
Обновите любые другие аудиоустройства в развернутом разделе.
Обновите драйверы видео
Щелкните видеоустройство правой кнопкой мыши и выберите Обновить драйвер.
Повторите эти действия для любых других видеоустройств в разделе «Адаптеры дисплея».
Совет: Если диспетчер устройств не может обновить ваши аудио- или видеодрайверы, использовать средство обновления драйверов вместо этого на работу.
5. Обновите Windows 10.
Последние обновления Windows не только содержат усовершенствованные функции, но и помогают исправить проблемы, связанные с программным обеспечением, которые мешают правильной работе вашего компьютера. Если вы давно не обновляли Windows 10, попробуйте сделать это сейчас.
Выберите «Обновление и безопасность» и перейдите на вкладку «Центр обновления Windows».
Выберите Проверить наличие обновлений.
Если вы видите какие-либо обновления, выберите Загрузить и установить или Установить сейчас. Кроме того, выберите Просмотр дополнительных обновлений (если вы видите эту опцию) и примените все доступные перечисленные обновления аудио и видео устройств.
6. Отключить / включить WMP
По-прежнему возникают проблемы с ошибкой «Проигрыватель Windows Media не может воспроизвести файл»? Попробуйте переустановить Windows Media Player. Поскольку программа является встроенным компонентом Windows 10, вы должны использовать панель компонентов Windows, чтобы удалить и добавить его обратно.
Прокрутите вниз и разверните Функции мультимедиа.
Снимите флажок рядом с проигрывателем Windows Media и нажмите кнопку ОК, чтобы удалить проигрыватель Windows Media.
Снова откройте окно «Возможности Windows», установите флажок рядом с проигрывателем Windows Media и нажмите «ОК», чтобы переустановить проигрыватель Windows Media.
7. Проверьте реестр Windows.
Реестр Windows содержит набор конкретных записей, которые часто используются проигрывателем Windows Media для воспроизведения аудио- и видеофайлов. Проверьте правильность значений в этих записях. Мы рекомендуем вам сделать резервную копию реестра Windows прежде чем идти вперед.
Скопируйте и вставьте следующий путь в адресную строку вверху окна редактора реестра:
Убедитесь, что папка <083863f1-70de-11d0-bd40-00a0c911ce86>выбрана на левой панели навигации.
Убедитесь, что следующие записи реестра содержат значения, перечисленные ниже:
Если вы видите другое значение в записи реестра, вы должны изменить его. Для этого щелкните запись правой кнопкой мыши, выберите «Изменить», измените значения на указанные выше и выберите «ОК».
Формат аудио или видео, который вы пытаетесь воспроизвести, может быть полностью несовместим с проигрывателем Windows Media. Попробуйте использовать альтернативный мультимедийный проигрыватель для типов файлов, которые вызывают появление ошибки «Проигрыватель Windows Media не может воспроизвести файл». Варианты включают встроенное приложение Movies & TV в Windows 10, Media Player Classic (который поставляется с пакетом кодеков K-Lite) и Медиаплеер VLC.
9. Сбросить Windows 10.
Вы почти все время получаете сообщение об ошибке «Проигрыватель Windows Media не может воспроизвести файл»? Ты можешь попробовать сброс Windows 10 до заводских настроек по умолчанию. Это может привести к исправлению любых поврежденных настроек или других основных проблем, мешающих правильной работе проигрывателя Windows Media.
Чтобы инициировать сброс операционной системы, перейдите в Пуск> Настройки> Обновление и восстановление> Восстановление. Вы можете сохранить свои данные нетронутыми во время процедуры сброса, но обязательно создать резервную копию ваших данных заранее.
Источник
Решаем проблему с воспроизведением файлов в Windows Media Player
Причин обсуждаемой сегодня ошибки несколько и большинство из них связаны с несовместимостью форматов файлов с установленными кодеками или с самим плеером. Есть и другие причины – повреждение данных и отсутствие необходимого ключа в системном реестре.
Причина 1: Форматы
Как известно, форматов мультимедийных файлов великое множество. Проигрыватель Windows способен воспроизвести многие из них, но далеко не все. К примеру, не поддерживаются ролики AVI, кодированные в MP4 версии 3. Далее приведем список форматов, которые можно открыть в плеере.
Расширения вашего файла нет в этом списке? Это значит, что придется подыскать другой плеер для его проигрывания, например, VLC Media Player для видео или AIMP для музыки.
В том случае, если есть необходимость в использовании именно Windows Media, звуковые и видеофайлы можно конвертировать в нужный формат.
Существуют форматы, предназначенные для воспроизведения только в специальных плеерах, например, видеоконтент и музыка из игр. Для их проигрывания нужно будет обратиться к разработчикам или поискать решение на профильных форумах.
Причина 2: Поврежденный файл
Если файл, который вы пытаетесь воспроизвести, соответствует требованиям плеера, возможно, что содержащиеся в нем данные повреждены. Выход из этой ситуации только один – получить работоспособную копию, скачав ее заново, в случае с загрузкой из сети, или попросив пользователя, передавшего вам файл, сделать это еще раз.
Еще бывали случаи, когда расширение файла оказывалось намеренно или случайно изменено. Например, под видом музыки формата MP3 мы получаем ролик MKV. Значок при этом будет, как у звуковой дорожки, но плеер не сможет открыть этот документ. Это был лишь пример, сделать здесь ничего нельзя, разве что отказаться от попыток воспроизведения или конвертировать данные в другой формат, а это, в свою очередь, может закончиться неудачей.
Причина 3: Кодеки
Кодеки помогают системе распознавать различные мультимедийные форматы. Если установленный набор не содержит необходимых библиотек или они устарели, то при попытке запуска мы получим соответствующую ошибку. Решение здесь простое – установить или обновить библиотеки.
Причина 4: Ключи реестра
Случаются ситуации, когда в силу некоторых причин из системного реестра могут быть удалены необходимые ключи или изменены их значения. Происходит такое после вирусных атак, обновлений системы, в том числе и «успешных», а также под влиянием других факторов. В нашем случае необходимо проверить наличие определенного раздела и значения содержащихся в нем параметров. Если папка отсутствует, то ее необходимо будет создать. О том, как это сделать поговорим ниже.
Обратите внимание на два момента. Во-первых, все действия нужно выполнять из учетной записи, обладающей правами администратора. Во-вторых, перед тем как начать работу в редакторе, создайте точку восстановления системы, чтобы иметь возможность выполнить откат изменений в случае неудачи или ошибки.
Подробнее: Как создать точку восстановления Windows 10, Windows 8, Windows 7
Будьте предельно внимательны, ошибиться не трудно.
Вводим необходимые данные и нажимаем ОК.
Далее вносим в этот файл кусок кода для создания раздела и ключей.
Windows Registry Editor Version 5.00
Обновление плеера
Если никакие приемы не помогли избавиться от ошибки, то последним средством будет переустановка или обновление проигрывателя. Сделать это можно из интерфейса приложения или с помощью манипуляций с компонентами.
Заключение
Как видите, решения проблемы с проигрывателем Виндовс в большинстве своем связаны с устранением несовместимости форматов. Помните, что «свет клином не сошелся» на этом плеере. В природе существуют и другие, более функциональные и менее «капризные» программы.
Помимо этой статьи, на сайте еще 12385 инструкций.
Добавьте сайт Lumpics.ru в закладки (CTRL+D) и мы точно еще пригодимся вам.
Отблагодарите автора, поделитесь статьей в социальных сетях.
Источник
by Matthew Adams
Matthew is a freelancer who has produced a variety of articles on various topics related to technology. His main focus is the Windows OS and all the things… read more
Updated on June 5, 2020
A music file might be corrupted if it doesn’t play in a media player. Before you jump to hasty conclusions, try playing the audio file in more than one media player. However, you’ll probably need to repair the music file if it doesn’t playback in VLC or any other media player. This is how you can fix corrupted music files that don’t playback.
What to do if your music files got corrupted
- Repair Corrupted MP3 Files Online
- Check Out the MP3 Repair Tool
- Repair Music Files With All Media Fixer
- Fix Music Files With VLC
1. Repair Corrupted MP3 Files Online
MP3 is one of the biggest file formats for music. If you need to repair an MP3, the MP3Repair.net site might be worth noting. That site includes an online utility for repairing and editing MP3s. This is how you can repair MP3 music at MP3Repair.net.
- First, click here to open MP3Repair.net in your browser.
- Click the Choose here an MP3 file box on the site.
Select an MP3 and click the Open button. - Then press the Upload MP3 button.
- Select the Repair audio length (playtime) option.
- Click the Repair/Edit your MP3 file now button.
- Thereafter, the site somewhat confusingly switches to German. You can click the orange Deine neue MP3-Datei herunterladen (your new MP3 file) button to download the file.
— RELATED: Download Plexamp music player for Windows 10
2. Check Out the MP3 Repair Tool
Alternatively, you can repair corrupted MP3s with the freeware MP3 Repair Tool. That is a utility which fixes audio files by removing frames. You can repair MP3s with MP3 Repair Tool as follows.
- Click Download on this webpage to save the MP3 Repair Tool ZIP.
- Then decompress the ZIP by selecting mp3rt.zip in File Explorer and pressing the Extract all button. Click Browse to select a folder to extract to, and press the Extract button.
- Then open the software’s window from the extracted folder.
- Select the folder path that includes the MP3 from the drop-down menu and then the MP3 to repair.
- Click the Remove check box, and enter 1 as the number of frames to process.
- Press the Repair button.
3. Repair Music Files With All Media Fixer
Some PC issues are hard to tackle, especially when it comes to corrupted repositories or missing Windows files. If you are having troubles fixing an error, your system may be partially broken.
We recommend installing Restoro, a tool that will scan your machine and identify what the fault is.
Click here to download and start repairing.
If you need to repair music files that aren’t MP3s, check out the All Media Fixer software. That software fixes a wider variety of audio file formats, such as WMW, WMA, WAV, AVI and MP3. All Media Fixer is not exactly freeware, but you can still utilize an unregistered version by clicking Download on this webpage. When you have All Media Fixer up and running, press the Add media file button to select music and click Start check and fix.
— RELATED: Jazz software tools for Windows 10 to listen to and compose music
4. Fix Music Files With VLC
This tip is more specifically for fixing corrupted WAV files. VLC is a media player, but you can still repair WAV audio files with its Convert tool. This is how you can fix broken WAV music with the VLC media player.
- First, click Download VLC on this page. Open VLC’s setup wizard to add the software to Windows.
- Right-click the WAV file you need to fix, and select to open it with VLC media player.
- Click Media and select Convert / Save to open an Open Media window.
- Press the Add button to select the WAV music file to repair.
- Click the Convert / Save button on the Open Media window.
- Press the Browse button to choose a folder to save the repaired audio file in. Remember to add a new file title for the music to the end of the chosen folder path.
- Click the Profile drop-down menu to select Audio – CD.
- Press the Start button.
- Thereafter, try playing the WAV audio file saved in the destination folder you selected for it.
Do you Really Need to Fix Corrupted Music Files?
Remember that you can get loads of music from MP3 websites these days. If your corrupted audio file played music by a famous singer or composer, there’s a good chance you can probably download the same music from an MP3 website. Check out the MP3Juices and Emp3z websites to see if they include the same music as your corrupted file.
Alternatively, you might find a video on YouTube (or Vimeo) that plays the very same music as your corrupted file did. YouTube includes a plethora of music videos you can play in your browser. Enter the specific title of the music in YouTube’s search box to find a video for it.
Nevertheless, if you can’t find the music on the web, you can still fix corrupted music files with various software. MP3 Repair Tools and All Media Fixer are just two software worth noting. Some of the utilities included in this article might also come in handy for repairing corrupted music files.
RELATED STORIES TO CHECK OUT:
- Windows 10 April Update breaks audio settings [FIX]
- Audio buzzing on Windows 10? Here’s 9 ways to fix it
- Fix: Edge Browser Audio Problems With YouTube in Windows 10
Newsletter
by Matthew Adams
Matthew is a freelancer who has produced a variety of articles on various topics related to technology. His main focus is the Windows OS and all the things… read more
Updated on June 5, 2020
A music file might be corrupted if it doesn’t play in a media player. Before you jump to hasty conclusions, try playing the audio file in more than one media player. However, you’ll probably need to repair the music file if it doesn’t playback in VLC or any other media player. This is how you can fix corrupted music files that don’t playback.
What to do if your music files got corrupted
- Repair Corrupted MP3 Files Online
- Check Out the MP3 Repair Tool
- Repair Music Files With All Media Fixer
- Fix Music Files With VLC
1. Repair Corrupted MP3 Files Online
MP3 is one of the biggest file formats for music. If you need to repair an MP3, the MP3Repair.net site might be worth noting. That site includes an online utility for repairing and editing MP3s. This is how you can repair MP3 music at MP3Repair.net.
- First, click here to open MP3Repair.net in your browser.
- Click the Choose here an MP3 file box on the site.
Select an MP3 and click the Open button. - Then press the Upload MP3 button.
- Select the Repair audio length (playtime) option.
- Click the Repair/Edit your MP3 file now button.
- Thereafter, the site somewhat confusingly switches to German. You can click the orange Deine neue MP3-Datei herunterladen (your new MP3 file) button to download the file.
— RELATED: Download Plexamp music player for Windows 10
2. Check Out the MP3 Repair Tool
Alternatively, you can repair corrupted MP3s with the freeware MP3 Repair Tool. That is a utility which fixes audio files by removing frames. You can repair MP3s with MP3 Repair Tool as follows.
- Click Download on this webpage to save the MP3 Repair Tool ZIP.
- Then decompress the ZIP by selecting mp3rt.zip in File Explorer and pressing the Extract all button. Click Browse to select a folder to extract to, and press the Extract button.
- Then open the software’s window from the extracted folder.
- Select the folder path that includes the MP3 from the drop-down menu and then the MP3 to repair.
- Click the Remove check box, and enter 1 as the number of frames to process.
- Press the Repair button.
3. Repair Music Files With All Media Fixer
Some PC issues are hard to tackle, especially when it comes to corrupted repositories or missing Windows files. If you are having troubles fixing an error, your system may be partially broken.
We recommend installing Restoro, a tool that will scan your machine and identify what the fault is.
Click here to download and start repairing.
If you need to repair music files that aren’t MP3s, check out the All Media Fixer software. That software fixes a wider variety of audio file formats, such as WMW, WMA, WAV, AVI and MP3. All Media Fixer is not exactly freeware, but you can still utilize an unregistered version by clicking Download on this webpage. When you have All Media Fixer up and running, press the Add media file button to select music and click Start check and fix.
— RELATED: Jazz software tools for Windows 10 to listen to and compose music
4. Fix Music Files With VLC
This tip is more specifically for fixing corrupted WAV files. VLC is a media player, but you can still repair WAV audio files with its Convert tool. This is how you can fix broken WAV music with the VLC media player.
- First, click Download VLC on this page. Open VLC’s setup wizard to add the software to Windows.
- Right-click the WAV file you need to fix, and select to open it with VLC media player.
- Click Media and select Convert / Save to open an Open Media window.
- Press the Add button to select the WAV music file to repair.
- Click the Convert / Save button on the Open Media window.
- Press the Browse button to choose a folder to save the repaired audio file in. Remember to add a new file title for the music to the end of the chosen folder path.
- Click the Profile drop-down menu to select Audio – CD.
- Press the Start button.
- Thereafter, try playing the WAV audio file saved in the destination folder you selected for it.
Do you Really Need to Fix Corrupted Music Files?
Remember that you can get loads of music from MP3 websites these days. If your corrupted audio file played music by a famous singer or composer, there’s a good chance you can probably download the same music from an MP3 website. Check out the MP3Juices and Emp3z websites to see if they include the same music as your corrupted file.
Alternatively, you might find a video on YouTube (or Vimeo) that plays the very same music as your corrupted file did. YouTube includes a plethora of music videos you can play in your browser. Enter the specific title of the music in YouTube’s search box to find a video for it.
Nevertheless, if you can’t find the music on the web, you can still fix corrupted music files with various software. MP3 Repair Tools and All Media Fixer are just two software worth noting. Some of the utilities included in this article might also come in handy for repairing corrupted music files.
RELATED STORIES TO CHECK OUT:
- Windows 10 April Update breaks audio settings [FIX]
- Audio buzzing on Windows 10? Here’s 9 ways to fix it
- Fix: Edge Browser Audio Problems With YouTube in Windows 10
Newsletter

Когда не работает звук на компьютере, невозможно пользоваться половиной его функций. Случается это по многим причинам. Проблема кроется в сбое операционной системы или физической поломке компонентов, отвечающих за звук. Специалисты Microsoft рассказали, как обнаружить и устранить эту проблему.
Почему не работает звук на компьютере? Звук на компьютере может быть просто выключен. Также встречаются проблемы с драйверами, кодеками, BIOS, службой звука, вирусами. Бывают и аппаратные поломки, связанные с неисправностью колонок, разъемов, звуковой карты, наушников.
Выключенный звук
Что делать, если нет звука на компьютере Windows 7? Перед поиском поломки в устройстве проверьте, не выключен ли звук. Это может произойти случайно. На Windows 7 и других версиях операционной системы найдите в нижнем правом углу интерфейса иконку с изображением колонки. Полоска громкости может быть заполнена на 100%, но иконка обозначена крестом. Нажмите на нее, чтобы включить звук.
Автор портала PCWorld Алайна Йи первым делом предлагает перезапустить компьютер. Это решает множество проблем, в том числе и отсутствие звука, поскольку многие процессы после перезагрузки включаются по новой.
Если звук не появился, проверьте настройки воспроизведения. На любой версии Windows выполните такие действия:
- Нажмите по иконке звука в панели задач правой кнопкой мыши.
- Выберите «Звуки».
- Появится окно, в котором перейдите в раздел «Воспроизведение».
- Включите динамики или проверьте их работоспособность.
Microsoft еще предлагает отключить все улучшения для звука, поскольку они могут мешать нормальной работе. Сделаете это так:
- В меню «Звук» выберите аудиоустройство, которое пытаетесь использовать, нажмите «Свойства» и просмотрите появившиеся параметры.
- Убедитесь, что отмечены правильные поддерживаемые форматы, отключены все улучшения и снят флажок «Эксклюзивный режим» на вкладке «Дополнительно».
- Даже можете отключить любые улучшения пространственного звука. Попробуйте снова воспроизвести звук и посмотрите, не был ли какой-либо из этих вариантов причиной проблем.
Если это не помогло, проверьте компьютер на вирусы при помощи антивирусного ПО, удалите их и перезапустите ПК.
Проблема с драйверами
Что делать, если колонки работают, а звука нет? Если звук не выключен в самом ПК, проверьте драйверы. Их проверка необходима тогда, когда сомневаетесь в том, что часть аппаратного обеспечения не функционирует. Драйвера могут устареть или некорректно работать. В обоих случаях обновите их. Сделаете это так:
- Через меню «Пуск» или поисковую строку откройте «Диспетчер устройств».
- Среди списка найдите «Звуковые, игровые и видеоустройства». Откройте.
- Если рядом с каким-либо из представленных выводов звука есть желтый восклицательный знак, это означает, что требуется найти и установить его драйвер с веб-сайта производителя.
Проблемы с кодеками
Кодеки — это специальные программы, которые позволяют компьютеру поддерживать различные видео- и аудиоформаты. О том, что они вышли из строя, говорит наличие служебных звуков, сопровождающих работу Windows.
Microsoft пишет, что в большинстве случаев для устранения неполадок со звуком следует понять, чем файлы, воспроизводимые без ошибок, отличаются от файлов, при проигрывании которых возникают сбои. Если они происходят только при воспроизведении файлов определенных типов, то причиной сбоя может быть повреждение кодека. При проверке работоспособности системы воспроизведения используйте заведомо неповрежденный файл.
Для проверки активируйте стандартный проигрыватель Windows Media. Выбирайте аудиофайлы, которые поддерживаются этой программой. Самые распространенные — wav, mp3, flac. Если файл для проверки воспроизводится без ошибок, то причиной сбоя может быть повреждение исходного файла. Кроме того, сбой может возникать, если система не поддерживает кодек, необходимый для воспроизведения исходного файла.
Часто для воспроизведения необходимо установить сторонние кодеки. Некоторые из них автоматически присваивают себе более высокий приоритет, чем стандартные кодеки. Это тоже может приводить к сбоям. Чтобы устранить эту проблему, удалите кодеки стороннего разработчика.
Есть еще один способ исправить проблему с кодеками — установить другой проигрыватель, деинсталлировав предварительно прежний.
Системные неполадки
Автор портала WikiHow Николь Левин пишет, что при таком сбое поможет запуск средства устранения неполадок со звуком. Представленная функция помогает решить большинство подобных проблем. Чтобы ей воспользоваться, выполните такие действия:
- Нажмите на меню «Пуск».
- Откройте параметры.
- Войдите в раздел «Система».
- Выберите категорию «Звук».
- Нажмите на «Устранение неполадок».
- Подождите, пока выполнится поиск проблемы.
- Выберите устройство, работу которого необходимо исправить, а затем продолжите устранение неполадок.
- Дождитесь результата.
Некорректная работа службы звука
Данная проблема маловероятна, но такое тоже случается. Чтобы исправить некорректную работу службы звука, перезапустите ее. Для этого выполните такие действия:
- Через поиск Windows (нажмите Win+S) найдите и откройте «Службы».
- В перечне служб системы найдите «Windows Audio».
- Нажмите по ней правой кнопкой мыши и перезапустите.
- Затем повторите действия со «Средством построения конечных точек Windows Audio» и «Удаленным вызовом процедур (RPC)».
- Протестируйте звук.
Настройки BIOS
Если ничего не помогает и уверены в работоспособности колонок, разъемов и наушников, проверьте настройки BIOS. Звук может перестать работать, если обновили ПО, переустановили Windows или произошла несовместимость оборудования.
Чтобы исправить проблему, связанную с BIOS, выполните такие действия:
- Перезапустите компьютер.
- Войдите в BIOS, когда запускается ОС (нажмите F2, Delete или другую клавишу, которая будет написана при старте запуска).
- Перейдите в раздел со звуком и включите его.
В некоторых случаях поможет обновление BIOS, если производитель недавно выпустил новую версию. Перед апдейтом обязательно прочитайте инструкцию и действуйте осторожно, так как обновление BIOS может привести к поломке, если оно выполнено неправильно.
Аппаратные поломки
Выше были указаны системные поломки, из-за которых нет звука на компьютере. Теперь перейдем к аппаратным неисправностям:
- Почему нет звука на компьютере в наушниках? Вариантов несколько: поломка наушников, разъема или звуковой карты. Попробуйте подключить заведомо исправные наушники. Если их нет, то проверьте свои наушники на другом устройстве, чтобы убедиться в их работоспособности. Если они нерабочие, то замените. В остальных случаях отнесите компьютер в сервисный центр для ремонта.
- Поломка колонок. Проверьте их работоспособность. Убедитесь, что горит индикатор, регулятор громкости повернут в нормальное положение, а кабели исправны. В случае колонок тоже могут быть проблемы с разъемами и звуковой картой. Как правило, на системном блоке ПК есть несколько гнезд под звук. Попробуйте подключить колонки в каждое из них. Если звука нет, подключите наушники, чтобы убедиться в работоспособности точек подключения. Когда обнаружили поломку колонок или разъемов, отнесите неисправную технику в сервисный центр.
Если не получается установить причину, выполните восстановление Windows либо переустановите систему с предварительным форматированием диска, на котором она установлена. Восстановите ОС. Для этого в поиске Windows откройте «Восстановление» и запустите восстановление системы.
Не всегда понятно, почему нет звука на компьютере, однако проблема, как правило, решается сравнительно просто. Для устранения неисправности точно выполните приведенные выше инструкции. Если самостоятельно устранить неисправность не удалось, обратитесь за помощью к специалисту.
Оригинал статьи: https://www.nur.kz/technologies/instructions/1875995-pocemu-net-zvuka-na-komputere-priciny-cto-delat/