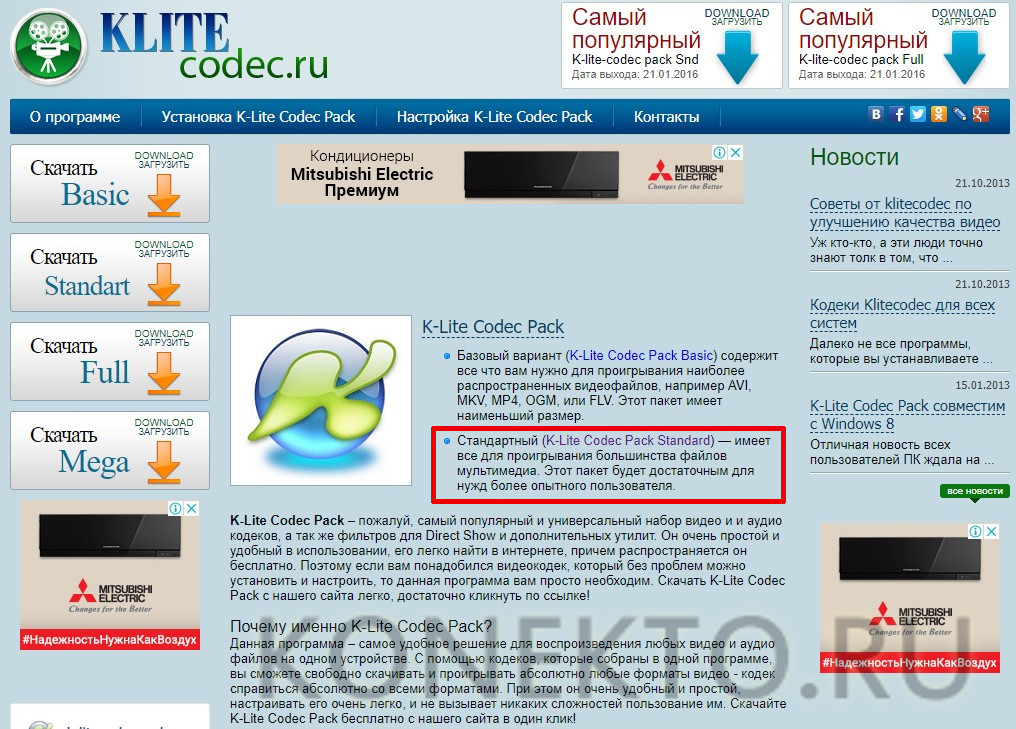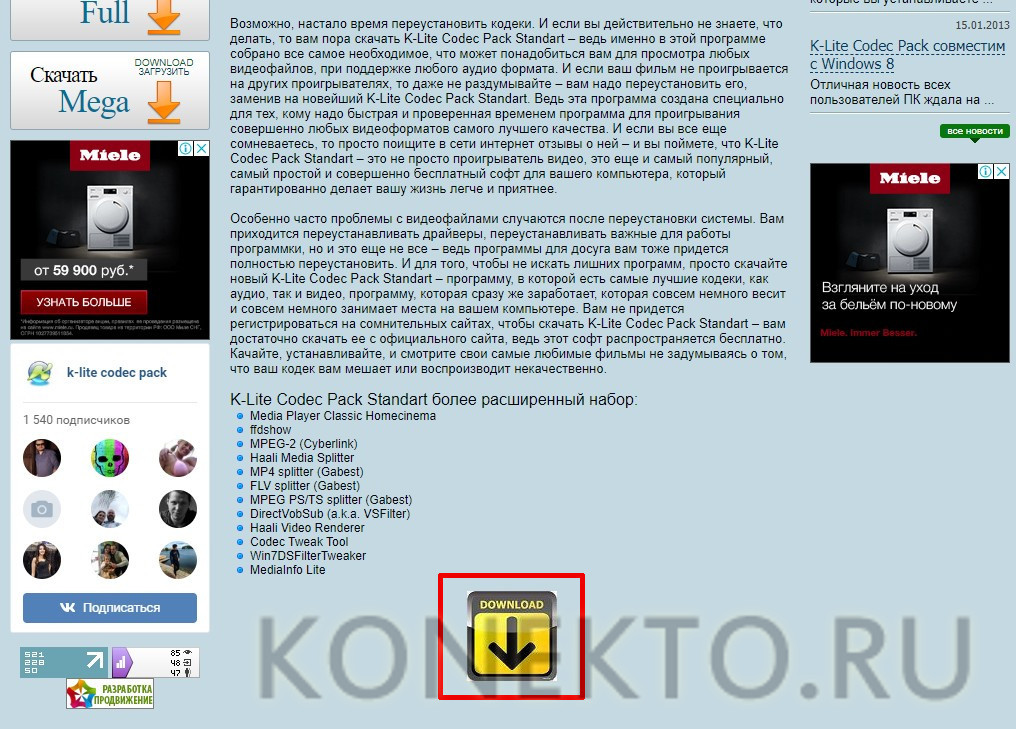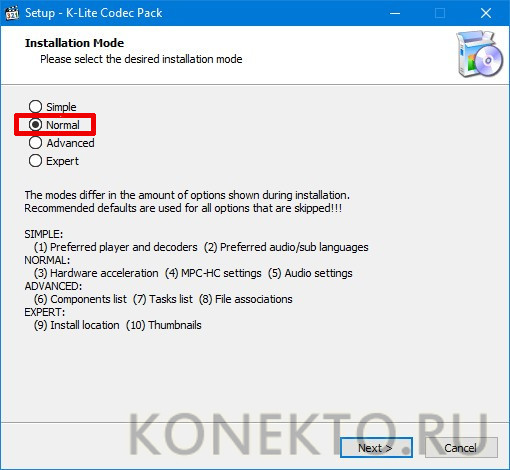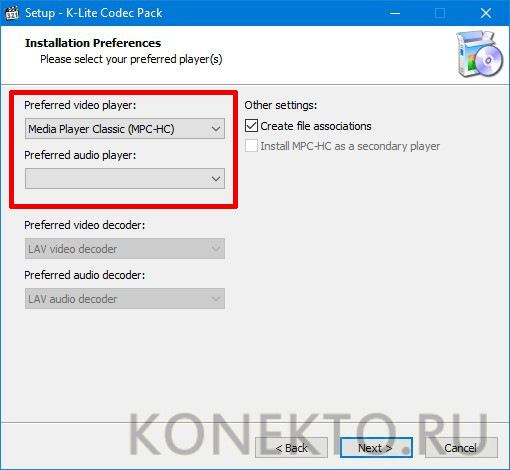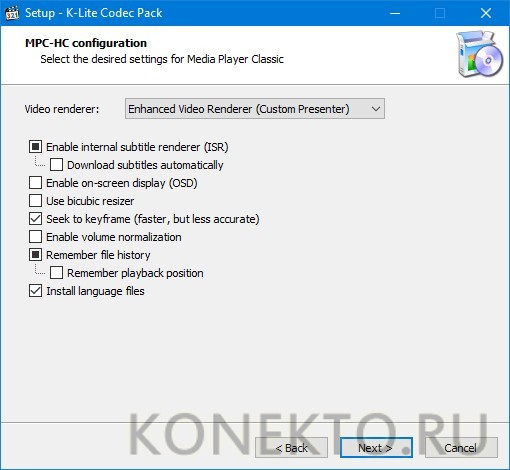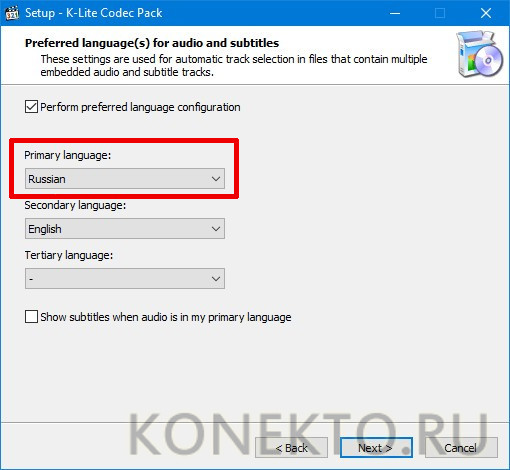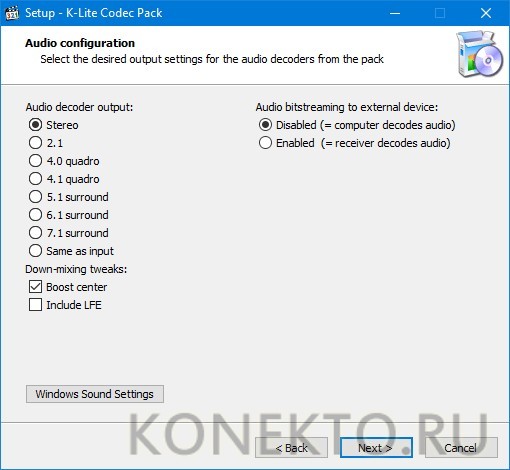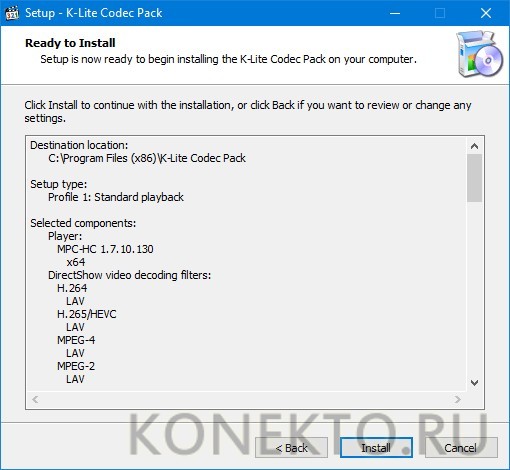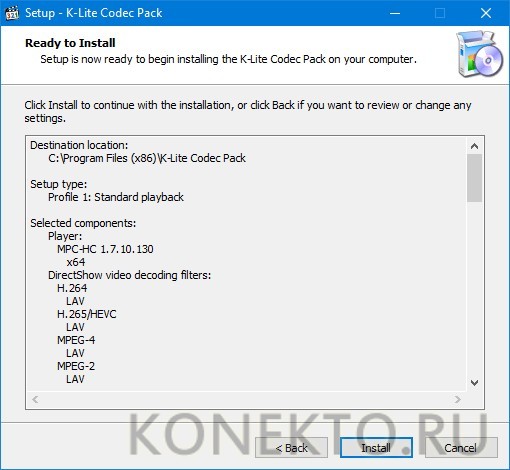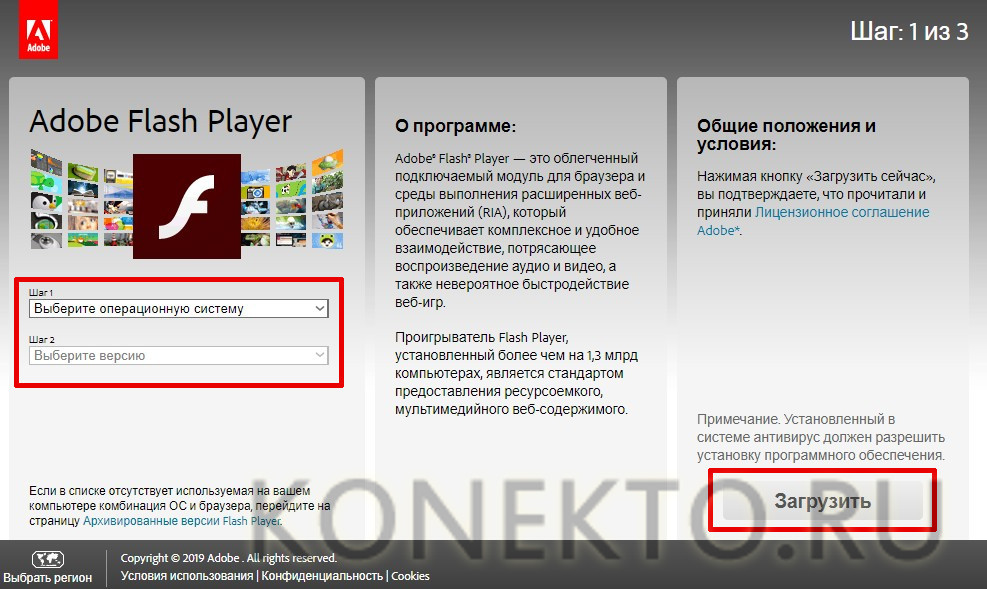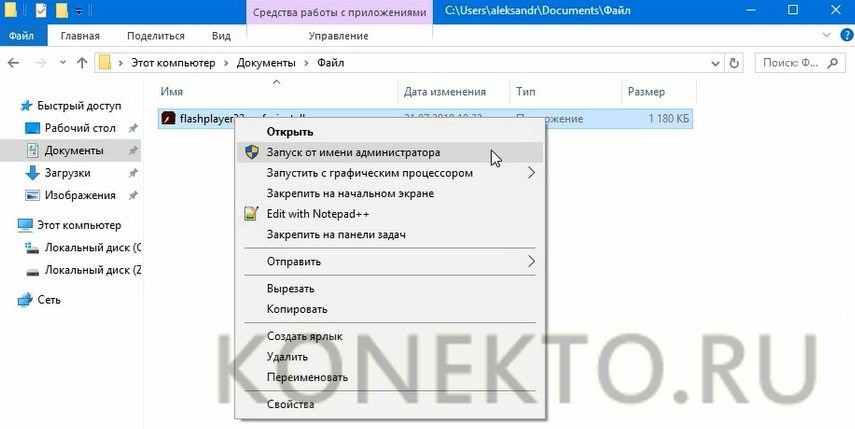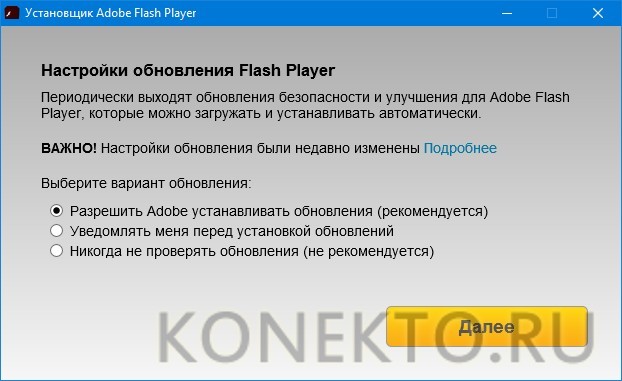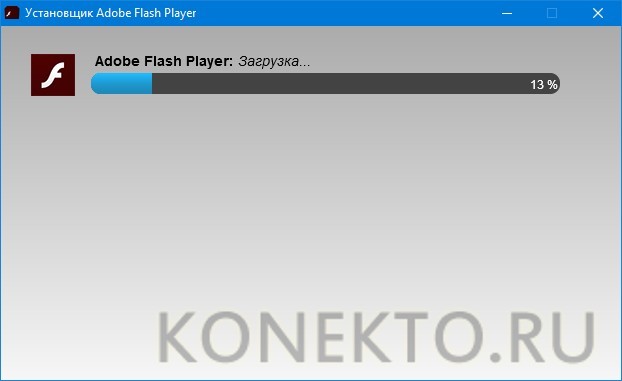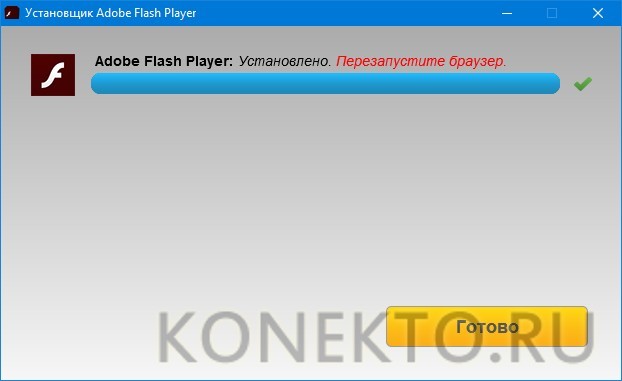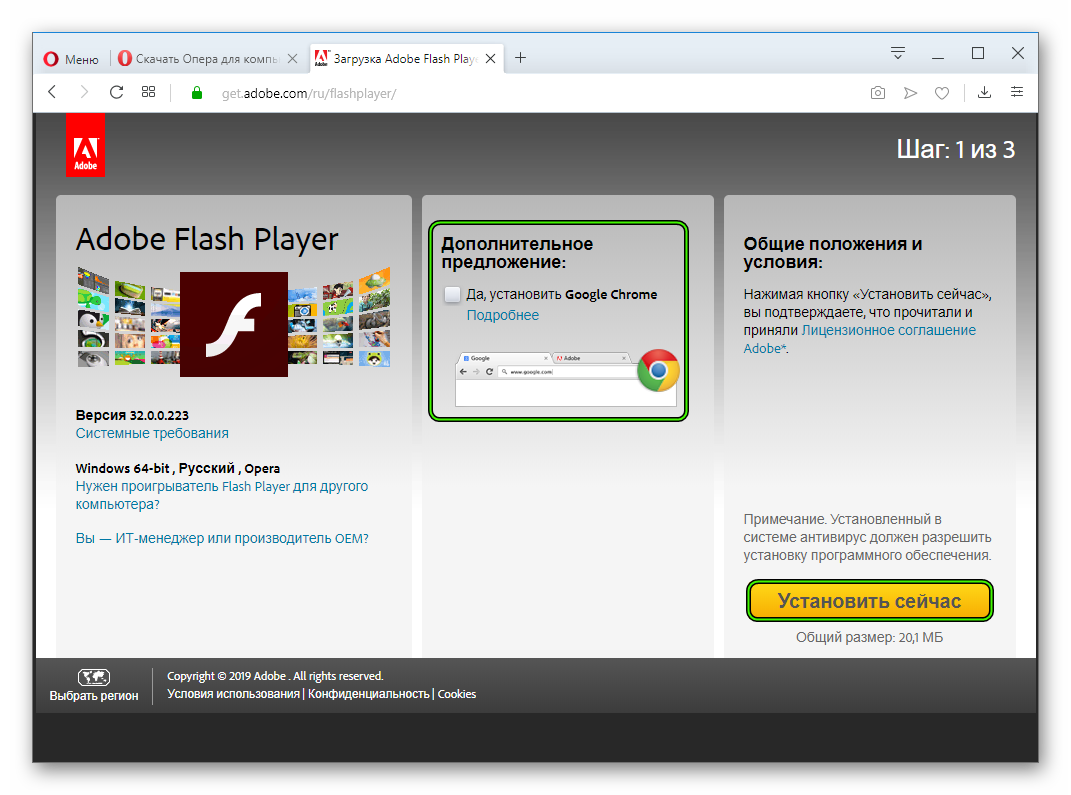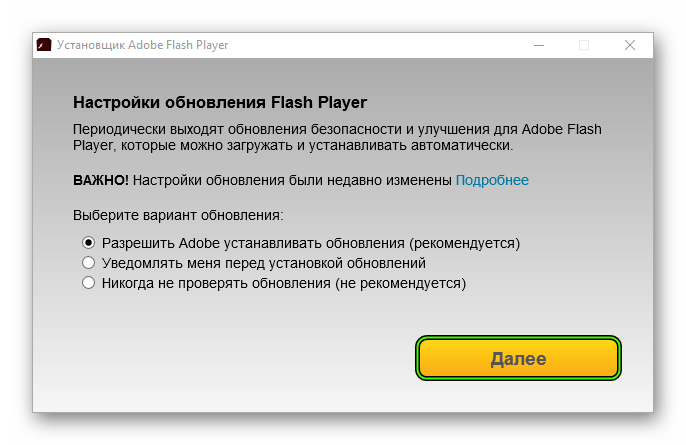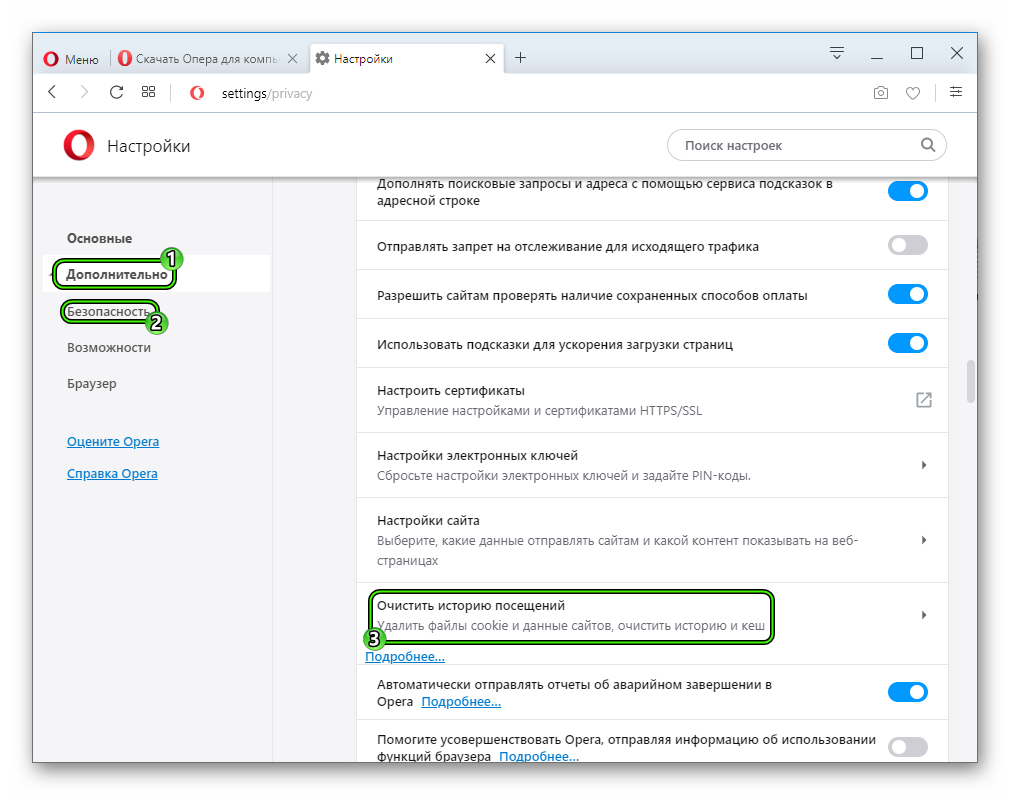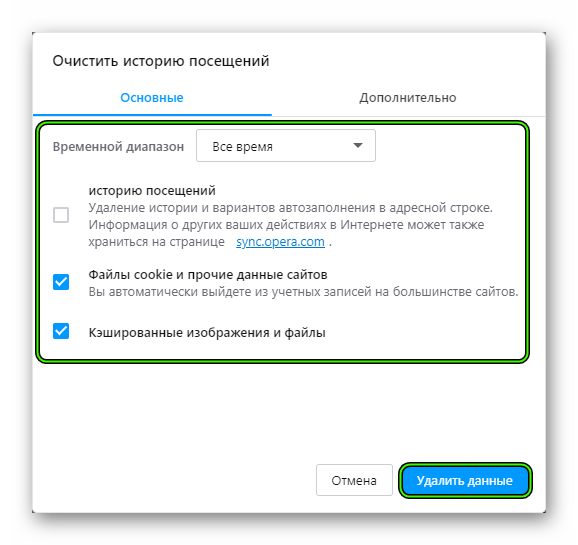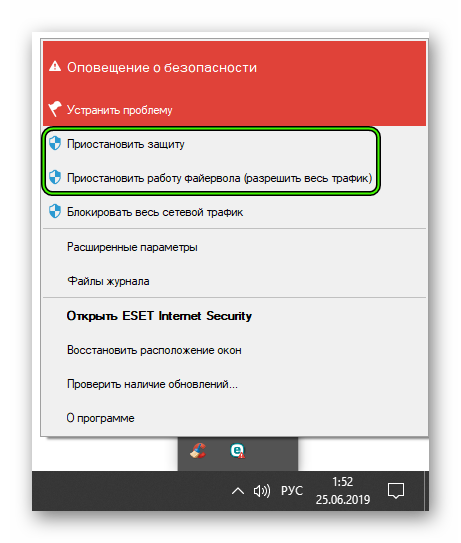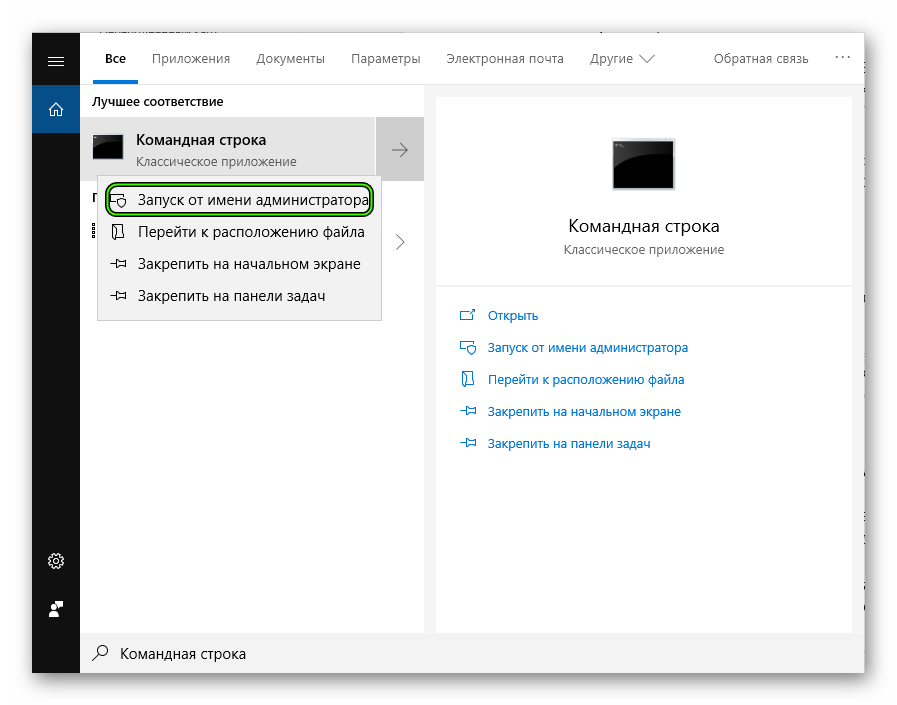Содержание
- Не работает Яндекс Музыка: решение проблемы, что делать?
- Описание программы
- Вирусы
- Кеш и куки
- Реестр ПК
- Обновление утилиты
- Режим «Турбо»
- Adobe Flash
- Мешают приложения
- Устранение проблем с работой Яндекс.Музыки
- Вариант 1: Универсальные решения
- Способ 1: Проверка статуса серверов
- Способ 2: Устранение проблем с интернетом
- Способ 3: Оформление подписки
- Вариант 2: Веб-сайт
- Способ 1: Изменение настроек браузера
- Способ 2: Отключение стороннего ПО
- Способ 3: Изменение настроек антивируса
- Вариант 3: Мобильное устройство
- Способ 1: Доступ к веб-сайту
- Способ 2: Изменение настроек
- Способ 3: Установка обновлений
- Обращение в службу поддержки
- Не работает Яндекс.Музыка: возможные причины
- Описание программы
- Вирусы
- Кеш и куки
- Реестр ПК
- Обновление утилиты
- Режим «Турбо»
- Adobe Flash
- Мешают приложения
- Устраняем проблему с воспроизведением музыки на компьютере
- Устраняем проблему с воспроизведением музыки на компьютере
- Что делать, если не воспроизводится музыка на компьютере
- Способ 1: Проверка звука
- Способ 2: Запуск службы Windows Audio
- Способ 3: Проверка драйверов и кодеков
- Способ 4: Проверка компьютера вирусы
- Способ 5: Выбор другого музыкального плеера
- Почему не воспроизводится и не проигрывается музыка Вконтакте? Ищем причины и методы решения
- Почему не воспроизводится музыка Вконтакте на компьютере?
- Работает ли звуковое устройство на вашем компьютере?
- Исключаем проблемы с браузером, которые могут препятствовать проигрыванию звуковых файлов
- Проблемы с подключением к сети
- Сбрасываем кэш браузера
- Установим новый Flash Player
- Вирусы
- Не работает музыка в ВК на телефоне
- Обновляем приложение
- Помним про ограничение на фоновое прослушивание
- Есть ли 3G/4G интернет
- Не воспроизводится музыка Вконтакте, по вине самой социальной сети
- Не играет музыка на компьютере – что делать?
- Установка подходящих кодеков
- Инсталляция или обновление Flash Player
- Подводим итоги
- Не воспроизводится музыка на компьютере: Устраняем проблему
- 1. Поиск причины отсутствия звука
- 2. Проверка громкости в микшере
- 3. Служба Windows Audio
- 4. Обновление драйверов
- 5. Проверка на вирусы
Не работает Яндекс Музыка: решение проблемы, что делать?
При работе на ПК можно часто столкнуться с различными ошибками в работе какого-либо ПО. Часто проблемы возникают при работе в разных браузерах и различных приложениях. Сегодня мы рассмотрим, что делать, если не работает Яндекс Музыка. В этом случае «Яндекс.Музыка» перестала играть и музыка совсем не воспроизводится, рассмотрим все причины возникновения и решение проблемы на примере
Описание программы
Что такое Yandex.Music? Данная утилита была создана специально для того, чтобы можно было без проблем прослушивать музыку на компьютерах и мобильных устройствах.
При помощи сервиса «Яндекс.Музыка» можно бесплатно слушать треки и покупать лицензионные мелодии. Очень удобно! Но иногда пользователи жалуются на то, что у них не работает «Яндекс.Музыка». По каким причинам такое может случаться? И как исправить положение?
Вирусы
Первая причина упомянутого сбоя – это наличие вирусов в операционной системе. Что делать?
Остановимся на втором варианте. Если не работает «Яндекс.Музыка», придется:
Теперь ясно, что делать, если не работает «Яндекс.Музыка». Это только один из возможных вариантов развития событий. Он встречается не так часто.
Кеш и куки
Почему не работает «Яндекс.Музыка»? Причина может заключаться в заполненном кэше браузера. Что делать в этом случае?
Необходимо осуществить чистку кеша. Желательно сразу почистить куки. Инструкция по воплощению задумки в жизнь в «Хроме» выглядит так:
Уже через несколько минут можно перезапустить браузер и повторить попытку работы с Yandex.Music.
Реестр ПК
Не работает «Яндекс.Музыка» в «Мозиле» или любой другом интернет-обозревателе? При подобных обстоятельствах рекомендуется осуществить чистку системного реестра компьютера. Эта операция автоматически затронет кеш и куки интернет-обозревателей.
Действовать лучше всего следующим образом:
Дело сделано. Всего за несколько секунд пользователь сможет очистить реестр ПК. Теперь Yandex.Music будет работать исправно.
Обновление утилиты
Почему не работает «Яндекс.Музыка»? Не исключено, что утилита нуждается в обновлении. Либо файлы соответствующего приложения были повреждены и теперь ждут восстановления.
Можно действовать таким образом:
Важно: некоторые браузеры позволяют удалять утилиты и обновлять через пункт меню «Плагины». В случае с «Хромом» в адресной строке необходимо написать chrome://plugins, затем найти «Яндекс.Музыку» и нажать на «Удалить». Этот прием позволит избавиться от старой версии утилиты.
Режим «Турбо»
Почему не работает «Яндекс.Музыка»? Владельцы браузера Opera могут испытывать трудности с прослушиванием треков, если у них включен «Турборежим».
Как исправить положение? Достаточно просто отключить режим Turbo и возобновить попытку работы с сервисом. Для этого необходимо нажать на кнопку с надписью «Турбо» на панели инструментов. После этого настройка будет успешно отключена.
Adobe Flash
Не работает «Яндекс.Музыка»? Зачастую проблема вызвана сбоем работы «Флеш Плеера».
Чтобы исправить ситуацию, можно:
Как правило, после этого проблема исчезает. Что делать, если даже после всех проделанных действий не работает «Яндекс.Музыка» в «Гугл Хром»?
Мешают приложения
Например, можно отключить ряд программ и приложений, связанных с интернет-обозревателем.
Речь идет о таких утилитах:
Лучше всего отключить все программы, которые используют подключение к Сети, но на данный момент в них нет необходимости.
Источник
Устранение проблем с работой Яндекс.Музыки
Вариант 1: Универсальные решения
Независимо от используемой вами версии Яндекс.Музыки, будь то сайт или мобильное приложение, для начала необходимо разобраться с основными причинами и способами восстановления работоспособности. Зачастую все сводятся всего к двум вариантам, заключающимся в неправильной работе серверов или недостаточно высокой скорости интернета.
Способ 1: Проверка статуса серверов
Чтобы проверить статус серверов Яндекс.Музыки, правильная работа которых необходима для онлайн-прослушивания, придется воспользоваться специальным сторонним сервисом. Требуемые действия заключаются в переходе по указанной ниже ссылке и просмотре сообщения в центре страницы, где будет сказано об отсутствии или наличии сбоев в настоящее время.
Если в последнее время были зафиксированы сбои, придется подождать некоторое время, пока специалисты компании не разберутся с проблемой и работоспособность сервиса не восстановится. В противном случае можете смело переходить к следующим решениям, так как проблемы на стороне Яндекса редко остаются незамеченными.
Способ 2: Устранение проблем с интернетом
Довольно распространенной причиной неправильной работы различных сервисов, включая Яндекс.Музыку, являются проблемы с используемым вами интернет-соединением. Чтобы подтвердить или опровергнуть актуальность, необходимо произвести измерение скорости любым удобным образом, например, с помощью Speedtest.
Как правило, обеспечить стабильную работу рассматриваемого ресурса можно только при использовании качественного безлимитного соединения, тогда как перебои связи или ограничения со стороны провайдера будут препятствовать загрузке музыки. В рамках решения, если скорость и правда низкая, можете попробовать связаться с поставщиком интернета или, что актуально для телефона, перейти на использование Wi-Fi вместо сотовой связи.
Способ 3: Оформление подписки
На сегодняшний день Яндекс.Музыка является в основном платным ресурсом, бесплатный доступ к которому возможен лишь с веб-сайта, но даже так в весьма ограниченном виде. В частности, это относится к недоступности высокого качества звука и некоторых композиций из-за особенностей распространения.
При возникновении проблем с прослушиванием треков, которые ранее были доступны должно помочь повторное или первое оформление подписки, как было нами описано отдельно. Также в случае с мобильным устройством подписка является обязательной для использования официального приложения, тогда как сам по себе сайт не был адаптирован под телефон.
Вариант 2: Веб-сайт
Если вами используется настольная версия сервиса, проблемы с работой, вероятнее всего, связаны с параметрами интернет-браузера или стороннего ПО, включая антивирусы. Также важно стоит учитывать, что на ПК-версии чаще всего отражаются глобальные неполадки Яндекс.Музыки, возникающие одновременно у многих пользователей.
Способ 1: Изменение настроек браузера
В большинстве случаев неправильная работа веб-сайта сервиса заключается в использовании тех или иных встроенных функций некоторых браузеров, призванных экономить трафик во время интернет-серфинга. Особенно это актуально в случае с браузерами, где все еще присутствует функция «Турбо», чего нельзя сказать об актуальных версиях наиболее популярных программ.
Бывает и такое, что при посещении сайта вовсе не отображается содержимое или просто не работают некоторые элементы. Чтобы избавиться от проблемы, в первую очередь следует открыть настройки браузера и включить поддержку JavaScript на всех сайтах, как было описано в другой инструкции.
Важно также уделить особое внимание правильной работе самого браузера, например, проверив работоспособность сервиса в любой другой программе вроде стандартного Microsoft Edge. Если сервис будет функционировать без каких-либо проблем, попробуйте обновить программу до последней актуальной версии или выполнить полную переустановку.
Отдельно отметим, что действенным решением может стать очистка браузера стандартными средствами, в том числе куки конкретно рассматриваемого сервиса. Лишь после полного удаления данных, не считая сохраненных паролей, стоит предпринимать более радикальные действия вроде переустановки, упомянутой ранее.
Подробнее: Очистка истории и кэша в разных браузерах
Способ 2: Отключение стороннего ПО
Нередко причиной возникновения проблем с отсутствием или недоступностью функций выступают блокировщики рекламы, принудительно блокирующие или скрывающие определенные элементы веб-сайта. Попробуйте произвести хотя бы временное отключение такого ПО, как было показано отдельно, включая встроенные средства используемого браузера.
Подробнее: Отключение блокировки рекламы в Google Chrome и Яндекс.Браузере
Учитывать следует не только расширения, но и полноценные программы вроде AdGuard. При этом актуально замечание будет только если Яндекс.Музыка не работает одновременно во всех установленных браузерах, тогда как иначе нужно пробовать другие средства.
Способ 3: Изменение настроек антивируса
Последнее, что может оказывать значительное влияние на работу Яндекс.Музыки в браузере, это антивирусное ПО, будь то сторонние программы или стандартные средства Windows. В данном случае решение напрямую зависит от используемого вами софта, однако зачастую можно обойтись простым отключением хотя бы на временной основе.
Если проблема исчезнет после деактивации, пробуйте менять настройки антивируса, в том числе руководствуясь инструкциями в отдельном разделе нашего сайта. В любом другом случае стоит вернуться к началу инструкции и повторить проверку заново.
Вариант 3: Мобильное устройство
Большая часть проблем с Яндекс.Музыкой приходится именно на мобильные устройства, так как сервис напрямую нельзя использовать на бесплатной основе с телефона, да и официальное приложение работает не всегда стабильно. При этом в данном случае очень важно, чтобы не было неисправностей, представленных в рамках первого раздела инструкции, что особенно относится к скорости интернета.
Способ 1: Доступ к веб-сайту
Уже упомянутая ранее проблема с доступностью сайта на телефоне вполне может быть устранена за счет стандартных параметров любого мобильного интернет-браузера. Таким образом, чтобы воспользоваться сервисом, достаточно будет открыть главное меню программы и включить режим «Полной версии сайта», точное название которого отличается в разных приложениях.
Основной недостаток такого решения сводится к неудобному интерфейсу, потому как сайт в первую очередь создан для компьютера. В то же время, только так можно слушать музыку совершенно бесплатно, в том числе в фоновом режиме, без подключения платной подписки.
Способ 2: Изменение настроек
Некоторые стандартные функции мобильного устройства, вне зависимости от платформы, могут блокировать правильную работу официального приложения Яндекс.Музыки. Первым делом следует посетить параметры «Батареи» или «Аккумулятора» в системном приложении «Настройки» и произвести отключение режима энергосбережения.
Кроме экономии заряда, препятствовать работе может режим экономии трафика, включаемый, опять же, через стандартные «Настройки». Если вами используется Android-устройство, следует перейти к параметрам данных в настройках интернет-подключений и в соответствующем разделе выключить экономию трафика.
На устройствах под управлением iOS требуются примерно такие же действия, а именно перейти в раздел «Сотовая связь», выбрать «Параметры данных» и выключить «Экономию данных». Также, если вами используется Wi-Fi, аналогичный пункт будет в настройках конкретного подключения.
Способ 3: Установка обновлений
Наиболее частой причиной проблем с работоспособностью Яндекс.Музыки является использование устаревшей версии официального клиента, так как компания занимается поддержкой лишь актуальных выпусков. Поэтому следует посетить страницу клиента в магазине приложений по одной из представленных ниже ссылок и воспользоваться кнопкой «Обновить» для установки свежих обновлений.
При резком переходе с достаточно старой версии на новую также возможно возникновение неисправностей, и потому если вы давно не обновлялись, стоит задуматься о переустановке. К тому же, на некоторых устройствах это можно сделать без вреда для скачанных ранее данных, выполнив выгрузку.
Кроме сказанного, отметим, что Яндекс не гарантирует работоспособность своих приложений на старых версиях операционных систем, так как с выходом новых именно они становятся приоритетными. Таким образом, если вами используется устаревшее Android-устройство с 6 и ниже версией ОС или iOS-устройство на версиях ниже 12-й, стоит задумать об обновлении смартфона.
Обращение в службу поддержки
В рамках последней рекомендации нельзя не упомянуть службу поддержки, которая способна помочь с решением проблем, отсутствующих в инструкции. Чтобы создать обращение, достаточно будет перейти на специальную страницу по следующей ссылке и заполнить поля в соответствии с описанием возникшей проблемы.
При создании обращения старайтесь придерживаться подробного описания, даже если общение со специалистом происходит через внутренний чат. Также не стоит забывать об ограничениях, так как, например, поддержка в любом случае не поможет с бесплатным прослушиванием с телефона из-за отсутствия официальной возможности.
Помимо этой статьи, на сайте еще 12378 инструкций.
Добавьте сайт Lumpics.ru в закладки (CTRL+D) и мы точно еще пригодимся вам.
Отблагодарите автора, поделитесь статьей в социальных сетях.
Источник
Не работает Яндекс.Музыка: возможные причины
Пользователи ПК часто испытывают различные сбои и проблемы с программным обеспечением. Довольно часто ошибки возникают в браузерах и их расширениях. Сегодня мы попытаемся выяснить, почему Яндекс.Музыка не работает. Что нужно сделать, чтобы настроить функциональность соответствующей утилиты? Рассмотрим ситуацию на примере Google Chrome.
Описание программы
Что такое Яндекс.Музыка? Эта утилита была создана специально для того, чтобы вы могли легко слушать музыку на компьютерах и мобильных устройствах. Используя Яндекс.Музыкальный сервис, вы можете слушать треки бесплатно и покупать лицензионные мелодии. Очень удобно! Но иногда пользователи жалуются, что Яндекс.Музыка для них не работает. По каким причинам это может произойти? И как исправить ситуацию?
Вирусы
Первая причина упомянутого сбоя – это наличие вирусов в операционной системе. Что делать?
Остановимся на втором варианте. Если не работает «Яндекс.Музыка», придется:
Теперь ясно, что делать, если не работает «Яндекс.Музыка». Это только один из возможных вариантов развития событий. Он встречается не так часто.
Кеш и куки
Почему не работает «Яндекс.Музыка»? Причина может заключаться в заполненном кэше браузера. Что делать в этом случае?
Необходимо осуществить чистку кеша. Желательно сразу почистить куки. Инструкция по воплощению задумки в жизнь в «Хроме» выглядит так:
Уже через несколько минут можно перезапустить браузер и повторить попытку работы с Yandex.Music.
Реестр ПК
Не работает «Яндекс.Музыка» в «Мозиле» или любой другом интернет-обозревателе? При подобных обстоятельствах рекомендуется осуществить чистку системного реестра компьютера. Эта операция автоматически затронет кеш и куки интернет-обозревателей.
Действовать лучше всего следующим образом:
Дело сделано. Всего за несколько секунд пользователь сможет очистить реестр ПК. Теперь Yandex.Music будет работать исправно.
Обновление утилиты
Почему не работает «Яндекс.Музыка»? Не исключено, что утилита нуждается в обновлении. Либо файлы соответствующего приложения были повреждены и теперь ждут восстановления.
Можно действовать таким образом:
Важно: некоторые браузеры позволяют удалять утилиты и обновлять через пункт меню «Плагины». В случае с «Хромом» в адресной строке необходимо написать chrome://plugins, затем найти «Яндекс.Музыку» и нажать на «Удалить». Этот прием позволит избавиться от старой версии утилиты.
Режим «Турбо»
Почему не работает «Яндекс.Музыка»? Владельцы браузера Opera могут испытывать трудности с прослушиванием треков, если у них включен «Турборежим».
Как исправить положение? Достаточно просто отключить режим Turbo и возобновить попытку работы с сервисом. Для этого необходимо нажать на кнопку с надписью «Турбо» на панели инструментов. После этого настройка будет успешно отключена.
Adobe Flash
Не работает «Яндекс.Музыка»? Зачастую проблема вызвана сбоем работы «Флеш Плеера».
Чтобы исправить ситуацию, можно:
Как правило, после этого проблема исчезает. Что делать, если даже после всех проделанных действий не работает «Яндекс.Музыка» в «Гугл Хром»?
Мешают приложения
Например, можно отключить ряд программ и приложений, связанных с интернет-обозревателем.
Речь идет о таких утилитах:
Лучше всего отключить все программы, которые используют подключение к Сети, но на данный момент в них нет необходимости.
Источник
Устраняем проблему с воспроизведением музыки на компьютере
Устраняем проблему с воспроизведением музыки на компьютере
Часто пользователи сталкиваются с проблемой воспроизведения музыки на компьютере. Причин этому может быть несколько и все они чаще всего заключаются в системных сбоях или неправильных настройках. Далее мы рассмотрим несколько простых способов решить неполадку с проигрыванием музыки на компьютере.
Что делать, если не воспроизводится музыка на компьютере
Перед началом выполнения приведенных ниже способов убедитесь в том, что нет звука только при проигрывании музыки или она вовсе не воспроизводится. В том случае, если вы обнаружили проблему со звуком во всей системе, потребуется задействовать другие методы устранения данной неполадки. Подробнее о них читайте в нашей статье по ссылке ниже.
Способ 1: Проверка звука
Самой частой причиной отсутствия звука при воспроизведении мелодии является слишком низкий уровень громкости или включенный беззвучный режим. Поэтому мы рекомендуем в первую очередь выполнить проверку именно этого параметра. Осуществляется данный процесс следующим образом:
- Если значок «Динамики» отсутствует на панели задач, откройте «Пуск» и перейдите в «Панель управления».
Здесь нажмите на «Значки области уведомлений».
На панели задач нажмите на значок «Динамики» и откройте «Микшер».
Здесь проверьте громкость устройства и плеера. Их регулировка осуществляется с помощью перемещения ползунков.
Если таким методом проблему не удалось решить, то рекомендуем перейти к следующему способу.
Способ 2: Запуск службы Windows Audio
Еще одной часто встречающейся причиной проблемы с воспроизведением музыки является неправильная работа службы Windows Audio. Вам потребуется проверить ее и, если это необходимо, включить. Для этого выполните несколько простых действий:
- Нажмите на значок «Пуск» и перейдите в «Панель управления».
Здесь выберите параметр «Администрирование».
В списке найдите «Службы» и нажмите на строку двойным щелчком левой кнопкой мыши.
В списке локальных служб отыщите «Windows Audio» и кликните на ее строку.
Откроется новое окно со свойствами, где вам нужно выбрать тип запуска «Автоматически», включить службу, если она отключена, и применить изменения.
Если неполадка заключалась именно в этом, она должна сразу же решиться, однако в некоторых случаях может потребоваться перезагрузка компьютера.
Способ 3: Проверка драйверов и кодеков
Благодаря драйверам и аудиокодекам выполняется воспроизведение музыки на компьютере. В случае их отсутствия мелодия часто не играет. Мы рекомендуем сначала выполнить проверку на установленные драйверы и кодеки, а потом заняться их скачиванием и установкой, когда это потребуется. Осуществляется проверка достаточно просто:
- Откройте «Пуск» и перейдите в «Панель управления».
Здесь нажмите на «Диспетчер устройств».
В открывшимся окне найдите строку «Звуковые, видео и игровые устройства» и разверните ее.
Здесь должны отображаться установленные звуковые драйвера. Если они отсутствуют, то потребуется выполнить установку одним из удобных для вас способов. Подробнее об этом процессе читайте в наших статьях по ссылкам ниже.
Проверить наличие необходимых кодеков очень легко. Вам всего лишь потребуется выбрать один аудиофайл и открыть его через Windows Media Player. В случае появления ошибки воспроизведения выполните загрузку и установку основных аудиокодеков. Подробные инструкции вы найдете в наших статьях по ссылкам ниже.
Способ 4: Проверка компьютера вирусы
Некоторые компьютерные вирусы могут провоцировать проблемы с воспроизведением музыки, поскольку вредоносные программы имеют свойство наносить ущерб любым системным параметрам и файлам. Поэтому мы настоятельно рекомендуем выполнить проверку и удаление опасного ПО удобным для вас способом. Процесс очистки компьютера от вредоносных файлов подробно описан в нашей статье по ссылке ниже.
Способ 5: Выбор другого музыкального плеера
Стандартный Windows Media плеер, к сожалению, не поддерживает многие аудиоформаты, что заставляет пользователей искать другую альтернативу для воспроизведения музыки. В том случае, когда вы уже установили драйверы и кодеки, но все равно наблюдаете ошибку при открытии файла, скачайте и используйте другой, более универсальный музыкальный плеер. С полным списком представителей данного софта вы можете ознакомиться в статье по ссылке ниже.
В этой статье мы рассказали об основных причинах проблемы с воспроизведением музыки на компьютере и описали несколько способов ее решения. Как видите, приведенные выше методы просты в осуществлении и не требуют от пользователя дополнительных знаний или навыков, достаточно лишь следовать инструкциям. В случае, когда музыка не воспроизводится исключительно в браузере или социальных сетях, мы рекомендуем к ознакомлению наши статьи по ссылкам ниже. В них вы найдете подробные инструкции по решению возникших проблем.
Отблагодарите автора, поделитесь статьей в социальных сетях.
Почему не воспроизводится и не проигрывается музыка Вконтакте? Ищем причины и методы решения
Иногда пользователи сталкиваются с проблемами воспроизведения аудиозаписей в социальной сети Вконтакте.
В этой инструкции мы разберем основные причины, из-за которых возникают неполадки, и методы их решения.
Почему не воспроизводится музыка Вконтакте на компьютере?
Если вы заходите в ВК через персональный компьютер, то это означает, что вы используете браузер для просмотра сайтов, и дополнительные программы, которые обеспечивают корректную работу с мультимедиа. Как вы понимаете, с каждым из этих составляющих, может произойти беда.
Чтобы диагностировать проблему, нужно проверить все пункты.
Работает ли звуковое устройство на вашем компьютере?
Если у Вас не проигрывается музыка Вконтакте, попробуйте запустить аудио файл, с любого другого места. Самый простой вариант – открываем ” Мой компьютер “, затем раздел ” Музыка “, и там папка ” Образцы музыки “. Здесь находим и открываем любой файл.

Если звук начал воспроизводится в наушниках, колонках или встроенном динамике, значит мы исключили проблему с ними. Обратная ситуация, когда звук отсутствует, сигнализирует о проблемах с устройством вывода.
Здесь мы должны провести ряд профилактических мер:

Уровень громкости должен быть больше нуля. Тоже распространенная проблема – музыка воспроизводится, но мы не слышим ее, из-за неверной настройки уровня.

На этом этапе мы должны убедиться в корректности работы устройств для воспроизведения звука, либо определить неполадку в них. И исправить ее.
Если с компьютером и звуковыми устройствами проблем не наблюдается, проверяем браузер.
Исключаем проблемы с браузером, которые могут препятствовать проигрыванию звуковых файлов
Если разобраться, то на этом этапе могут быть только 4-е основных проблемы:
Давайте пройдемся по каждому из пунктов.
Проблемы с подключением к сети
Вбиваем url в браузере и пробуем открыть. Если зайти удалось – значит интернет работает, и с подключением к сети проблем нет.

Обратная ситуация говорит о том, что в подключении есть проблемы. Пробуем перезагрузить роутер, проверить настройки сети. Если не помогло, не лишним будет позвонить провайдеру, уточнить о наличии проблем.
Сбрасываем кэш браузера
Очень полезная операция. Ускоряет работу программы, и иногда решает проблему с проигрыванием музыкальных файлов Вконтакте.
Процесс будет разобран на примере браузера Mozilla Firefox. Для других делается по аналогии.
Открываем меню в правом верхнем углу окна программы. Там выбираем пункт ” Настройки “. Затем вкладка ” Приватность и защита “. Здесь находим блок ” Куки и данные сайтов “, и нажимаем кнопку ” Удалить данные “. На следующем шаге нужно выбрать, что вы хотите удалить. И очищаем содержимое, нажатием на кнопку ” Удалить “.
Не забываем подтвердить операцию и попробовать включить музыку на своей странице в ВК.
Установим новый Flash Player
Это программный продукт, который обеспечивает некоторые функции по работе с мультимедиа данными. Он всегда должен быть установлен. И желательно иметь актуальную версию.
Достаточно перейти на официальную страницу загрузки по ссылке:
И нажать там на кнопку ” Установить сейчас “.

Затем проведите установку ПО, перезагрузите браузер и проверьте воспроизведение аудио.
Вирусы
Мой Вам совет. Если вы наблюдаете некорректное поведение в работе компьютера или программ, не поленитесь, скачайте антивирусную утилиту, и проверьте на наличие вредоносных файлов. Чаще всего, в ВК есть проблема с входом, не работают картинки и видео, музыкальные файлы, именно по причине вирусного заражения.
Скачиваем, запускаем и проверяем.

Если угрозы были найдены, ликвидируем их. Затем идем слушать музыку Вконтакте без интернета. Так тоже можно.
Не работает музыка в ВК на телефоне
Здесь возможных проблем будет несколько меньше. Как и методов решения.
Обновляем приложение
Чаще всего пользователи входят в социальную сеть Вконтакте, используя официальное приложение. Для корректной работы всех его функций, необходимо наличие актуальных обновлений.
Ваш телефон может не загружать их в автоматическом режиме.
Ему нужно помочь. Запускаем клиент Play Market. Открываем меню и там переходим в раздел ” Мои приложения и игры “. Здесь находим клиент Вконтакте, и щелкаем напротив него кнопку ” Обновить “.
Помним про ограничение на фоновое прослушивание

Можно продолжать прослушивание, только с включенным экраном телефона. Есть ряд хитростей, которые позволяют слушать музыку в ВК без ограничений, но сейчас не о них.
Если у Вас вдруг перестали проигрываться файлы, следует проверить, не закончился ли дневной лимит.
Есть ли 3G/4G интернет
Как и в случае со стационарным компьютером, для нормального воспроизведения музыки из ВК на телефоне, у вас должен быть хороший интернет канал. Проверьте свое подключение.
Сделать это можно точно так же, как мы делали в первой части этой инструкции. Откройте в браузере любой сайт, который гарантированно работает. Если получилось – интернет есть.

Не воспроизводится музыка Вконтакте, по вине самой социальной сети
Вот мы и подошли к самому интересному пункту. И самому простому. Почему, спросите Вы?
Если вы выполнили все рекомендации, которые были описаны выше, и не нашли проблем со своим компьютером, телефоном и интернет каналом, значит проблема в самой социальной сети.
Как и любой сайт, Вконтакте не застрахован от временных сбоев в работе. Когда они случаются, у пользователей наблюдаются перебои с входом, загрузкой данных и мультимедиа контентом. В том числе и проблемы с воспроизведением музыки.

Есть хорошая новость. В команде ВК очень классные специалисты. И они крайне быстро решают возникшие неполадки. Мелкие – в течении нескольких минут. Очень серьезные – пару часов.
Так что здесь совет очень простой. Вам стоит подождать некоторое время, а затем снова попробовать запустить музыкальный файл. Неполадки должны были быть устранены, и вы снова сможете слушать свои любимые записи.
Не играет музыка на компьютере – что делать?
Современные компьютеры позволяют выполнять различные задачи, в том числе и слушать музыку. Бывает, что на ПК не воспроизводятся звуковые файлы. В этом случае не стоит сразу же искать проблемы в аппаратуре, ведь чаще всего истинная причина кроется именно в программном обеспечении. Какие же действия можно предпринять, если музыка не играет?
Установка подходящих кодеков
Если треки не запускаются непосредственно на локальном компьютере, то есть вероятность, что отсутствуют соответствующие кодеки. Это специальные программы, позволяющие обрабатывать медиафайлы разных форматов для последующего воспроизведения. Можно использовать кодеки разных разработчиков. Однако самый простой и надежный вариант – пакет K-Lite Codec Pack. Он поддерживает многие форматы файлов мультимедиа.
Последовательность действий:
Напоминание: не забудьте включить звук на ноутбуке или компьютере перед запуском звуковой дорожки. Иногда пользователи отключают его случайно, после чего думают, что проблема с колонками.
Инсталляция или обновление Flash Player
Если музыка не играет на сторонних сайтах в режиме онлайн, то причина может крыться в отсутствии свежей версии программы Flash Player. Многие сервисы используют эту платформу для обеспечения доступа к мультимедийному контенту. К примеру, часто у юзеров не играет музыка в ВК.
Установка Flash Player:
Внимание: если сильно тормозит видео в Интернете, то с воспроизведением музыки также могут возникать проблемы. Поэтому стоит обязательно проверить пропускную способность интернет-канала.
Подводим итоги
Если не играет музыка на локальном ПК или при использовании онлайн-сервисов, то в первую очередь стоит обратить внимание на описанные выше причины. Если же полностью не работает звук на компьютере — проблемы могут касаться драйверов или настроек операционной системы.
Не воспроизводится музыка на компьютере: Устраняем проблему
Наверное, каждый пользователь ПК сталкивался с проблемами со звуком или воспроизведением музыки с флешки. Причин у того, что вы больше не слышите звуков во время просмотра фильмов или прослушивания музыки в вк может быть множество, поэтому в этой статье мы постараемся рассмотреть все источники подобных ошибок.
1. Поиск причины отсутствия звука
Первое, что нужно сделать – это определить, почему не работает звук. Вполне может быть, что в фильме или аудиофайле повреждена звуковая дорожка, но при этом в остальных программах никаких проблем с воспроизведением нет.
Не стоит отбрасывать и самые очевидные варианты, например, опущенная до нуля громкость в системном микшере.
А может дело в драйвере звуковой карты, из-за чего нужно будет покопаться в системных файлах или скачать из интернета новую версию. Но давайте отталкиваться от самых простых вариантов, постепенно подходя к более серьезным проблемам с воспроизведением звука на Windows 7 и 10.
2. Проверка громкости в микшере
Несмотря на то, что громкость, опущенная до нуля кажется слишком очевидным решением этой проблемы, далеко не все пользователи проверяют этот элемент в первую очередь. Сделать это совсем не сложно.
В панели инструментов, которая находится в правом нижнем углу, возле часов, нужно найти иконку динамика. Нажав на неё, вы сможете определить, какой уровень громкости установлен на вашем девайсе прямо сейчас. Если он находится на нуле, поднимите его хотя бы на половину, чтобы определить, изменится ли проблема.
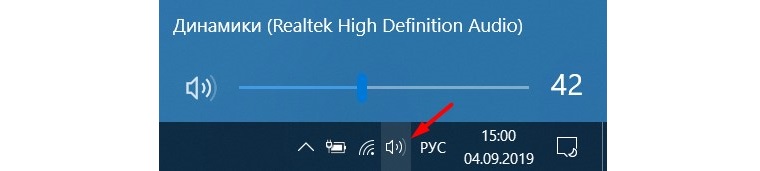
На Windows 7 микшер визуально выглядит немного иначе, однако, находится он там же. Отличие заключается в том, что вам нужно будет поднять уровень громкости, а не переместить вправо.
Кроме того, в микшере громкости есть возможность поднять или опустить громкость конкретных приложений или игр. Например, у вас играет музыка в браузере, но при этом вы запустили игру и не хотите, чтобы музыка была слишком громкой по сравнению с игрой. Используя микшер, вы можете немного опустить уровень звука для браузера и поднять громкость для игры. Чтобы проверить это, нужно правой кнопкой мыши нажать на иконку динамика и выбрать там «Микшер громкости».
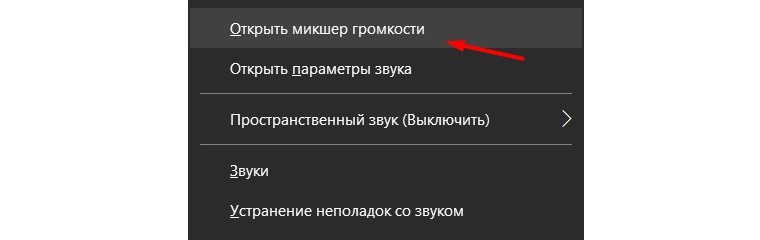
В новом окне обратите внимание на приложения, у которых отключен звук и поднимите уровень громкости для них. Вполне вероятно, что именно из-за них пользователь не слышит никаких звуков во время работы.
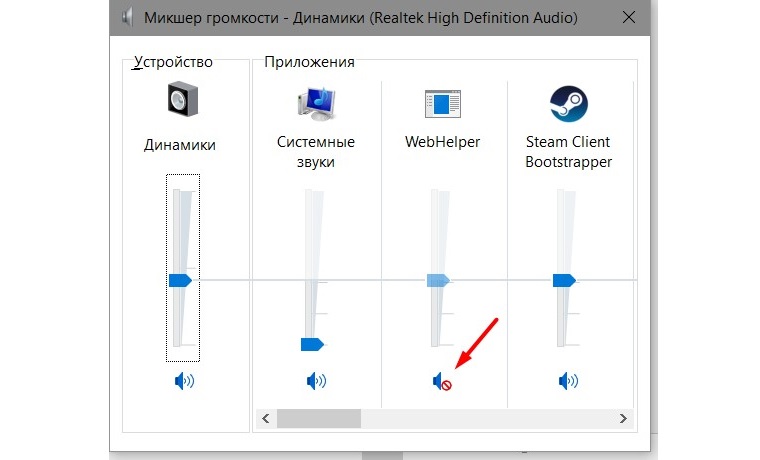
Если этот метод не решил вашей проблемы, рекомендуем перейти к следующему этапу, который будет описан ниже.
3. Служба Windows Audio
Порой из-за обновлений или просто неправильной работы системы, некоторые службы могут отключаться. Такое случается, как с незаметными для пользователя службами, так и с теми, которые могут серьезно помешать комфортной работе, как, например, Windows Audio.
Итак, заходим в «Службы». Можно воспользоваться удобным поиском, который присутствует в Windows 10, но, если на вашем ПК стоит «семёрка», тогда нужно будет вручную пройти к «Службам». Панель управления – Администрирование – Службы. В новом окне нам нужно будет найти Windows Audio. Для этого сортируем службы по имени и нажимаем на выбранной службе правой кнопкой мыши, вызывая свойства.
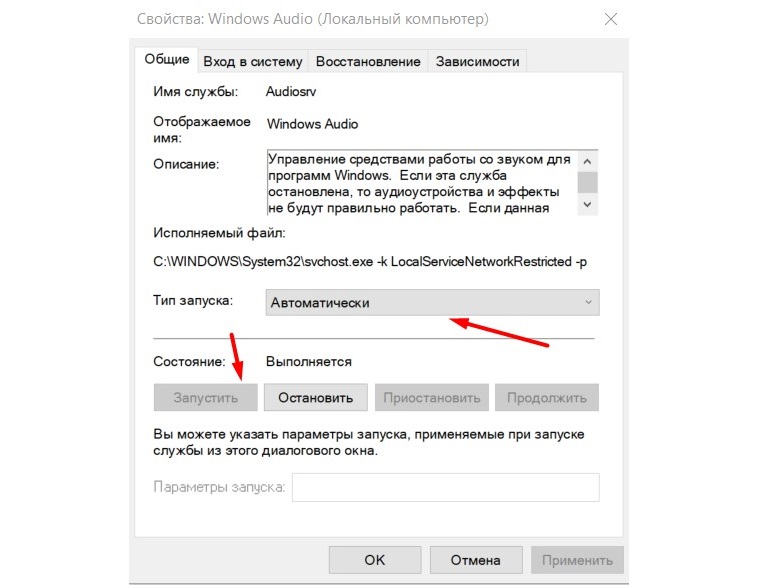
В списке «Тип запуска» ставим «Автоматически», чтобы в дальнейшем не возникало подобных проблем, а также нажимаем кнопку «Запустить», если она активна. Применяем изменения, нажимаем «ОК» и проверяем, решилась ли проблема. Если активна лишь кнопка «Остановить», то это означает, что ваша проблема не связана с неправильной работой службы.
4. Обновление драйверов
Если и этот метод не помог, значит, дело может быть в отсутствии нужных драйверов или кодеков, из-за которых приложения не могут воспользоваться звуковой картой или другими системными приложениями, связанными со звуками. Чтобы проверить этот метод, нужно зайти в «Диспетчер устройств» и проверить, установлены ли последние версии драйверов на звуковую карту и обновить их по необходимости.
Чтобы попасть в диспетчер устройств, нужно зайти в Панель управления, а оттуда можно напрямую перейти в Диспетчер устройств. Если вы не можете найти его в новом окне, включите «Крупные значки» в параметрах просмотра, чтобы отображались все элементы.
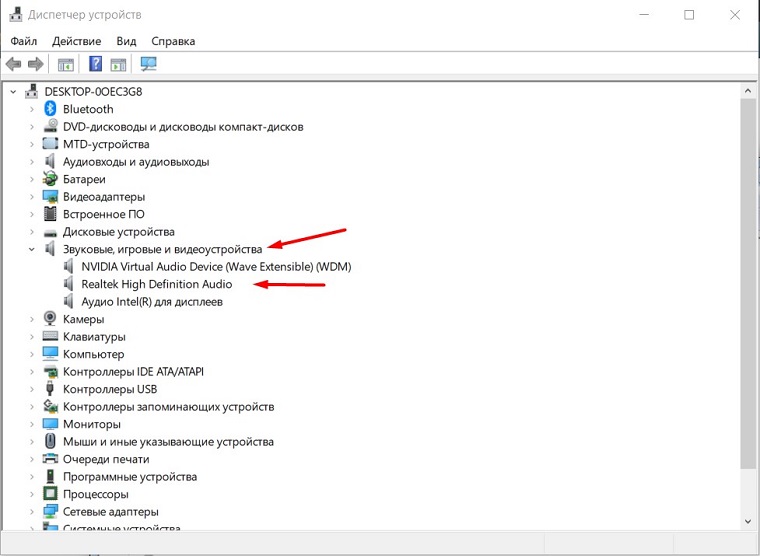
Как показано на скриншоте, нужно будет перейти во вкладку «Звуковые, игровые и видеоустройства». Если у вас всё выглядит так же, как и на изображении выше, то есть неизвестных устройств или неустановленных драйверов нет, тогда, вероятнее всего, ваша проблема кроется еще глубже.
Однако, рекомендуем вручную проверить, есть ли новые версии системного обеспечения для Realtek High Definition Audio. Для этого нажимаем правой кнопкой мыши на этом элементе и нажимаем «Обновить драйвер». Система самостоятельно проведёт поиск в интернете на наличие новых версий ПО и обновит его, если есть такая необходимость. Если после этого звук не появился, остается лишь один вариант.
5. Проверка на вирусы
Вероятнее всего, ваш компьютер заражен вирусным программным обеспечением и от него нужно избавляться. Идеальным инструментом для того, чтобы проверить систему на наличие вирусов – это Kaspersky.
Этот производитель дает возможность бесплатно скачать несколько инструментов для борьбы с нежелательным ПО. Нам нужен Virus Removal Tool. Скачиваем с официального сайта, запускаем тестирование. В случае, если приложение обнаружит опасное программное обеспечение, рекомендуем не задумываясь удалять его, так как помещение в карантин не всегда решает проблему.
Как минимум один из методов обязательно поможет при решении проблемы, связанной с отсутствием звука. Во время чтения статьи, рекомендуем повторить все этапы в той же последовательности, в которой они размешены здесь.
Источник
Содержание
- Настройки системы
- Музыка отключена во вкладке Опера
- Не установлен Flash Player
- Переполненный кэш
- Проблемы совместимости
- Вопросы и ответы
Если раньше звуковому сопровождению во время серфинга на сайтах отводилась третьестепенная роль, то сейчас с трудом представляется перемещение по просторам всемирной паутины без включенного звука. Не говоря уже о том, что многие пользователи просто предпочитают прослушивать музыку онлайн, а не скачивать её на компьютер. Но, к сожалению, никакие технологии не могут обеспечить 100%-й функциональности. Вот и звук, по тем или иным причинам, может тоже исчезнуть из вашего браузера. Давайте разберемся, как можно исправить ситуацию в том случае, если не играет музыка в Опере.
Настройки системы
Прежде всего, музыка в Опере может не воспроизводиться, если у вас отключен или неправильно настроен звук в системных настройках, отсутствуют драйвера, вышла из строя видеокарта или устройство для вывода звука (динамики, наушники и т.д.). Но, в этом случае, музыка не будет воспроизводиться не только в Опере, но и в других приложениях, в том числе в аудио проигрывателях. Но это отдельная очень большая тема для обсуждения. Мы же поговорим о тех случаях, когда в целом звук через компьютер воспроизводится нормально, а возникают проблемы только с его проигрыванием через браузер Опера.
Чтобы проверить, не отключен ли звук для Оперы в самой операционной системе, кликаем правой кнопкой мыши по значку в виде динамика в системном трее. В появившемся контекстном меню выбираем пункт «Открыть микшер громкости».
Перед нами открывается микшер громкости, в котором можно регулировать громкость воспроизведения звуков, в том числе и музыки, для различных приложений. Если в колонке, отведенной под Opera, символ динамика перечеркнут, как показано ниже, значит, звуковой канал отключен для этого браузера. Чтобы его снова включить, кликаем левой кнопкой мыши по символу динамика.
После включения звука для Оперы через микшер, колонка громкости для этого браузера должна иметь вид, как показано на изображении ниже.
Музыка отключена во вкладке Опера
Бывают такие случаи, когда пользователь по неосторожности, производя навигацию между вкладками Опера, выключает звук на одной из них. Дело в том, что в последних версиях Opera, как и у других современных браузеров, реализована функция отключения звука на отдельных вкладках. Этот инструмент особенно актуален, учитывая, что некоторые сайты не предоставляют возможности отключить фоновый звук на ресурсе.
Для того, чтобы проверить, не отключен ли звук во вкладке, просто наведите на неё курсор. Если на вкладке появляется символ с перечеркнутым динамиком, значит, музыка выключена. Чтобы её включить, нужно просто кликнуть по этому символу.
Не установлен Flash Player
Многие музыкальные сайты и видеохостинги, для возможности воспроизведения контента на них требуют установки специального плагина – Adobe Flash Player. Если плагин отсутствует, или его установленная в Опере версия устарела, то музыка и видео на таких сайтах не воспроизводится, а вместо этого появляется сообщение, как на изображении ниже.
Но не спешите устанавливать этот плагин. Возможно Adobe Flash Player уже установлен, но просто выключен. Для того чтобы узнать это, следует перейти в Менеджер плагинов. Вводим в адресную строку браузера выражение opera:plugins, и жмем на кнопку ENTER на клавиатуре.
Мы попадаем в Менеджер плагинов. Смотрим, имеется ли в списке плагинов Adobe Flash Player. Если он там есть, и под ним расположена кнопка «Включить», значит, плагин выключен. Жмем на кнопку для активации плагина. После этого музыка на сайтах, использующих Flash Player, должна воспроизводиться.
Если же вы не находите в списке нужный вам плагин, то его нужно скачать и установить.
Загрузить Adobe Flash Player бесплатно
После закачки инсталляционного файла, запускаем его вручную. Он через интернет загрузит необходимые файлы, и установит плагин в Оперу.
Важно! В новых версиях Оперы плагин Flash предустановлен в программе, поэтому вовсе отсутствовать он не может. Он может быть разве что отключен. При этом, начиная с версии Opera 44, в браузере убрали отдельный раздел для плагинов. Поэтому для включения флэш теперь приходится действовать несколько по-другому, чем был описано выше.
- Перейдите по надписи «Меню» в верхнем левом углу окна браузера. Из раскрывшегося списка выберите вариант «Настройки».
- Перейдя в окно настроек, с помощью бокового меню переместитесь в подраздел «Сайты».
- В данном подразделе следует отыскать блок настроек Flash. Если переключатель расположен в позиции «Блокировать запуск Flash на сайтах», то это свидетельствует о том, что воспроизведение флэш в браузере отключено. Поэтому музыкальный контент, который использует данную технологию, проигрываться не будет.
Для того, чтобы исправить данную ситуацию, разработчики рекомендуют переставить переключатель в данном блоке настроек в позицию «Определять и запускать важный Flash-контент».
Если же это не сработает, то существует возможность поставить радиокнопку в положение «Разрешить сайтам запускать Flash». Это обеспечит большую вероятность того, что контент будет воспроизведен, но одновременно повысит и уровень опасности, исходящий от вирусов и злоумышленников, которые могут воспользоваться такими настройками флэш, как формой уязвимости компьютера.
Переполненный кэш
Ещё одной причиной, по которой может не воспроизводиться музыка через Оперу, является переполненная папка кэш-памяти. Ведь музыка для того, чтобы воспроизвестись, загружается именно туда. Для того, чтобы избавиться от проблемы, нам нужно будет почистить кэш.
Переходим в настройки Оперы через главное меню браузера.
Затем, перемещаемся в раздел «Безопасность».
Тут кликаем на кнопку «Очистить историю посещений».
Перед нами открывается окно, которое предлагает удалить различные данные из браузера. В нашем случае, очистить нужно только кэш. Поэтому снимаем галочки со всех остальных пунктов, и оставляем помеченным только пункт «Кэшированные изображения и файлы». После этого, жмем на кнопку «Очистить историю посещений».
Кэш очищен, и если проблема с проигрыванием музыки состояла именно в переполненности данной директории, то теперь она решена.
Проблемы совместимости
Опера может перестать воспроизводить музыку также из-за проблемы совместимости с другими программами, элементами системы, дополнениями и т.д. Основная трудность в этом случае состоит в обнаружении конфликтного элемента, ведь сделать это не так просто.
Наиболее часто подобная проблема наблюдается из-за конфликта Оперы с антивирусом, или между определенным дополнением, установленным в браузере, и плагином Flash Player.
Чтобы установить, в этом ли состоит суть отсутствия звука, сначала отключите антивирус, и проверьте, проигрывается ли музыка в браузере. В случае, если музыка заиграла, вам следует задуматься о смене антивирусной программы.
Если проблема осталась, переходим в Менеджер расширений.
Все расширения отключаем.
Если музыка появилась, то начинаем включать их по одному. После каждого включения, проверяем, не пропала ли музыка из браузера. То расширение, после включения которого, музыка опять исчезнет, является конфликтным.
Как видим, довольно много причин могут повлиять на проблемы с воспроизведением музыки в браузере Opera. Одни из этих проблем решаются элементарным образом, а вот с другими придется серьезно повозиться.
Что делать, если пропал звук в браузере
Как и любая программа, после некоторого времени использования, браузер может начать выдавать различные ошибки, переставать выполнять требуемые от него задачи и некорректно работать. Одна из проблем, которая может возникнуть — не работает звук. Если это случилось в вашем случае, то не стоит сразу же менять веб-серфер или лезть в глубокие настройки компьютера, решение этой задачи лежит на поверхности и не требует глубоких знаний.
Почему нет звука в браузере
Независимо от того, каким браузером вы пользуетесь, будь то Google Chrom, Opera, Firefox, Internet Explorer или Яндекс Браузер, причины поломки будут одинаковы. Возможно, произошли какие-то неблагоприятные изменения в файлах обозревателя, что привело к его поломке. Также причиной отсутствия звука может стать устаревший Adibe Flash Player или драйвера, отвечающие за воспроизведения звука, наличие на компьютере вредоносных сторонних программ и сбитые настройки BIOS.
Решение проблемы
Первым делом опробуем более простые, но не менее действенные способы решения проблемы.
Проверка настроек
Сначала надо убедиться, что к вашему компьютеру подсоединена рабочая гарнитура. Попробуйте воспроизвести какую-либо мелодию через ваши наушники или колонки, не используя браузера. Если звук есть, то можно быть уверенным, что проблема именно с ним, и начинать ее устранять.
- Запустите любое видео или музыку через браузер. Это нужно для того, чтобы настройки громкости звука отобразились в микшере.
Включаем музыку или видео
- Нажмите на иконку мегафона в нижнем левом углу экрана.
Открываем микшер
- В открывшемся окне поднимите ползунок, относящийся к вашему браузеру.
Передвигаем ползунок, относящийся к браузеру, вверх
Если это не помогло, то пробуем следующие способы.
Перезагрузка веб-серфера
- Откройте диспетчер задач.
Открываем диспетчер задач
- Выберите ваш браузер и нажмите кнопку «Снять задачу».
Снимаем задачу с браузера
- Перейдите в раздел «Подробности».
Переходим в раздел «Подробности»
- Закройте все процессы, связанные с браузером. Определить их можно по имени в колонке «Описание».
Закрываем все процессы, связанные с браузером
Перезагрузка устройства
Перезапустите ваш компьютер или ноутбук, это может помочь, так как все процессы, протекающие в фоновом режиме, выключаться, а после автоматически загрузятся с нуля.
Перезагружаем устройство
Очищение кэша
После длительного использования веб-сёрфера, в нем может накопиться большое количество временных файлов, которые излишне перегружают его. Очистите историю и кэш, чтобы избавиться от этой проблемы:
- Разверните меню браузера.
Открываем меню
- Разверните раздел «История».
Разверните меню «История»
- Нажмите кнопку «История» или «Вся история», в зависимости от браузера, или зажмите комбинацию кнопок Ctrl+H.
Нажмите кнопку «История»
- В открывшемся окне нажмите кнопку «Очистить историю».
Нажимаем кнопку «Очистить историю»
- Установите параметр «За все время», установите галочки напротив всех пунктов, кроме тех, которые относятся к хранению паролей и сертификатов.
Выбираем параметр «За все время» и ставим галочки
- Нажмите кнопку «Очистить историю».
Нажимаем кнопку «Очистить историю»
Обновление браузера
Возможно, в версии браузера, которого вы пользуетесь, разработчики допустили ошибку, и из-за нее пропал звук. Скорее всего, они это быстро заметили и выпустили обновление, устраняющие проблему.
- Разверните меню.
Открываем меню
- Разверните раздел «Дополнение».
Разверните раздел «Дополнительно»
- Перейдите к разделу «О браузере».
Переходим в раздел «О браузере»
- Нажмите кнопку «Обновить» и дождитесь окончания процесса.
Нажимаем кнопку «Обновить»
Переустановка
Если предыдущие способы не помогли, то стоит полностью удалить браузер и восстановить его с нуля:
- Открываем панель управления Windows.
Открываем панель управления
- Переходим к разделу «Программы».
Переходим в раздел «Программы»
- Нажимаем кнопку «Удаление программ».
Открываем раздел «Удаление программ»
- Находим в списке браузер и нажимаем кнопку «Удалить». Дожидаемся окончания процесса удаления.
Удаляем браузер
- Через любой другой браузер, например, Internet Explorer, так как он в любом случае будет находиться на компьютере, скачиваем наиболее подходящий вам браузер с официального сайта разработчика.
Скачиваем браузер
- Открываем скаченный файл и выполняем инструкцию по установке.
Устанавливаем браузер
Обновление Adobe Flash Player
Adobe Flash Player отвечает за воспроизведение медиафайлов, так что если вы его давно не обновляли, то программа может попросту перестать поддерживать новые форматы и браузеры.
- Через поиск Windows находим Flash Player.
Находим Flash Player
- Переходим в раздел «Обновление».
Переходим в раздел «Обновление»
- Нажимаем кнопку «Проверить сейчас».
Нажимаем кнопку «Проверить сейчас»
- В открывшейся вкладке будет указана версия, установленная на вашем устройстве, и последняя доступная версия приложения. Если они не совпадают, то нажимаем кнопку Player Download Center.
Сверяем версию и нажимаем кнопку Player Download Center
- Следуем появившейся инструкции. Заполняем необходимые поля и нажимаем кнопку «Загрузить», после чего проходим процесс установки обновлений.
Обновляем Flash Player
Обновление драйверов
Возможно, у вас поломались или устарели драйвера, отвечающие за вывод звука. Чтобы их восстановить и обновить, выполните следующие шаги:
- Откройте проводник.
Открываем проводник
- Кликнете по разделу «Этот компьютер» правой кнопкой мыши и перейдите к разделу «Свойства».
Открываем свойства компьютера
- В открывшемся окне нажимаем кнопку «Диспетчер устройств».
Открываем диспетчер устройств
- Разверните подпункт «Звуковые, игровые и видеоустройства».
Разворачиваем раздел
- Кликнете правой кнопкой мыши по имени основной гарнитуры и выберите раздел «Обновить драйвера».
Нажимаем «Обновить драйвера»
- Запустите автоматическое нахождение драйверов и дождитесь окончания процесса.
Запускаем автоматический поиск драйверов
Настройки BIOS
Бывают случаи, когда по некоторым причинам звуковая карта отключается от остальной системы. Включить ее можно через настройки BIOS, перейдя в раздел Advanced и в пункте High Definition Audio выставив значение Enable.
Меняем значение на Enable
Включение службы Windows Audio
Windows Audio также отвечает за воспроизведение службы на устройстве. Возможно, из-за изменений настроек, она могла автоматически отключиться, чтобы это исправить, выполните следующие шаги:
- Откройте строку поиска «Выполнить» зажатием клавиш Win+R.
Запускаем программу «Выполнить»
- Введите команду sevices.msc и нажмите кнопку «ОК».
Вводим команду
- В открывшемся окне найдите службу Windows Audio и дважды щелкните по ней.
Открываем настройки Windows Audio
- В разделе «Общие» поставьте параметр типа загрузки «Автоматически», а после последовательно нажмите кнопки «Запустить», «Применить» и «ОК».
Выставляем параметры и сохраняем изменения
Видеоурок: что делать, если не работает звук в браузере
Как устранить проблему при просмотре видео в интернете
Если вы убедились в том, что звука нет только на сайте YouTube, а в остальных приложениях и других вкладка браузера он есть, то решение проблемы будет в следующем:
- Откройте любой видеоролик. Возле кнопки, отвечающей за остановки проигрывания, есть значок мегафона. Наведите на него курсор мыши, чтобы появилось уведомление «Включить звук», а после кликнете по нему и перетащите кружок на подходящий вам уровень громкости.
Включаем звук
- Также у вас может быть отключен звук одной вкладки, об этом будет уведомлять перечеркнутый мегафон возле значка крестика, закрывающего вкладку. Кликнете правой кнопкой мыши по вкладке и выберите пункт как на скриншоте ниже.
Когда ничего не помогло
Если ни один из вышеперечисленных способов устранения ошибки не помог, то остается одно — обратиться в официальную службу поддержки компании, разработавшей браузер:
- Разверните меню браузера.
Открываем меню браузера
- Разверните раздел «Дополнительно».
Разворачиваем раздел «Дополнительно»
- Выберите раздел «Сообщить о проблеме».
Нажимаем кнопку «Сообщить о проблеме»
- Заполните все необходимые поля, максимально точно описав вашу проблему и способы, которые не помогли ее решить.
Заполняем поля
- Отправьте запрос и ожидайте ответ в течение пары часов или нескольких рабочих дней.
Отправляем запрос
Если у вас пропал звук в интернете, то сначала проверьте, работает ли у вас гарнитура. В том случае, когда проблема оказалась не в них — перезагрузите браузер, а после само устройство. Если не помогло, то проверьте наличие обновлений и переустановите обозреватель. Следующим шагом будет настройка различных настроек и процессов самого компьютера и операционной системы. И последнее, если ваш случай уникален и ничего не помогло, обратитесь в службу поддержки, чтобы получить помощь квалифицированного специалиста по вашей проблеме.
- Распечатать
Оцените статью:
- 5
- 4
- 3
- 2
- 1
(35 голосов, среднее: 4.1 из 5)
Поделитесь с друзьями!
Устраняем проблему с воспроизведением музыки на компьютере
Устраняем проблему с воспроизведением музыки на компьютере
Часто пользователи сталкиваются с проблемой воспроизведения музыки на компьютере. Причин этому может быть несколько и все они чаще всего заключаются в системных сбоях или неправильных настройках. Далее мы рассмотрим несколько простых способов решить неполадку с проигрыванием музыки на компьютере.
Что делать, если не воспроизводится музыка на компьютере
Перед началом выполнения приведенных ниже способов убедитесь в том, что нет звука только при проигрывании музыки или она вовсе не воспроизводится. В том случае, если вы обнаружили проблему со звуком во всей системе, потребуется задействовать другие методы устранения данной неполадки. Подробнее о них читайте в нашей статье по ссылке ниже.
Способ 1: Проверка звука
Самой частой причиной отсутствия звука при воспроизведении мелодии является слишком низкий уровень громкости или включенный беззвучный режим. Поэтому мы рекомендуем в первую очередь выполнить проверку именно этого параметра. Осуществляется данный процесс следующим образом:
-
Если значок «Динамики» отсутствует на панели задач, откройте «Пуск» и перейдите в «Панель управления».
Здесь нажмите на «Значки области уведомлений».
На панели задач нажмите на значок «Динамики» и откройте «Микшер».
Здесь проверьте громкость устройства и плеера. Их регулировка осуществляется с помощью перемещения ползунков.
Если таким методом проблему не удалось решить, то рекомендуем перейти к следующему способу.
Способ 2: Запуск службы Windows Audio
Еще одной часто встречающейся причиной проблемы с воспроизведением музыки является неправильная работа службы Windows Audio. Вам потребуется проверить ее и, если это необходимо, включить. Для этого выполните несколько простых действий:
-
Нажмите на значок «Пуск» и перейдите в «Панель управления».
Здесь выберите параметр «Администрирование».
В списке найдите «Службы» и нажмите на строку двойным щелчком левой кнопкой мыши.
В списке локальных служб отыщите «Windows Audio» и кликните на ее строку.
Откроется новое окно со свойствами, где вам нужно выбрать тип запуска «Автоматически», включить службу, если она отключена, и применить изменения.
Если неполадка заключалась именно в этом, она должна сразу же решиться, однако в некоторых случаях может потребоваться перезагрузка компьютера.
Способ 3: Проверка драйверов и кодеков
Благодаря драйверам и аудиокодекам выполняется воспроизведение музыки на компьютере. В случае их отсутствия мелодия часто не играет. Мы рекомендуем сначала выполнить проверку на установленные драйверы и кодеки, а потом заняться их скачиванием и установкой, когда это потребуется. Осуществляется проверка достаточно просто:
-
Откройте «Пуск» и перейдите в «Панель управления».
Здесь нажмите на «Диспетчер устройств».
В открывшимся окне найдите строку «Звуковые, видео и игровые устройства» и разверните ее.
Здесь должны отображаться установленные звуковые драйвера. Если они отсутствуют, то потребуется выполнить установку одним из удобных для вас способов. Подробнее об этом процессе читайте в наших статьях по ссылкам ниже.
Проверить наличие необходимых кодеков очень легко. Вам всего лишь потребуется выбрать один аудиофайл и открыть его через Windows Media Player. В случае появления ошибки воспроизведения выполните загрузку и установку основных аудиокодеков. Подробные инструкции вы найдете в наших статьях по ссылкам ниже.
Способ 4: Проверка компьютера вирусы
Некоторые компьютерные вирусы могут провоцировать проблемы с воспроизведением музыки, поскольку вредоносные программы имеют свойство наносить ущерб любым системным параметрам и файлам. Поэтому мы настоятельно рекомендуем выполнить проверку и удаление опасного ПО удобным для вас способом. Процесс очистки компьютера от вредоносных файлов подробно описан в нашей статье по ссылке ниже.
Способ 5: Выбор другого музыкального плеера
Стандартный Windows Media плеер, к сожалению, не поддерживает многие аудиоформаты, что заставляет пользователей искать другую альтернативу для воспроизведения музыки. В том случае, когда вы уже установили драйверы и кодеки, но все равно наблюдаете ошибку при открытии файла, скачайте и используйте другой, более универсальный музыкальный плеер. С полным списком представителей данного софта вы можете ознакомиться в статье по ссылке ниже.
В этой статье мы рассказали об основных причинах проблемы с воспроизведением музыки на компьютере и описали несколько способов ее решения. Как видите, приведенные выше методы просты в осуществлении и не требуют от пользователя дополнительных знаний или навыков, достаточно лишь следовать инструкциям. В случае, когда музыка не воспроизводится исключительно в браузере или социальных сетях, мы рекомендуем к ознакомлению наши статьи по ссылкам ниже. В них вы найдете подробные инструкции по решению возникших проблем.
Отблагодарите автора, поделитесь статьей в социальных сетях.
Почему не воспроизводится и не проигрывается музыка Вконтакте? Ищем причины и методы решения
Иногда пользователи сталкиваются с проблемами воспроизведения аудиозаписей в социальной сети Вконтакте.
В этой инструкции мы разберем основные причины, из-за которых возникают неполадки, и методы их решения.
Почему не воспроизводится музыка Вконтакте на компьютере?
Если вы заходите в ВК через персональный компьютер, то это означает, что вы используете браузер для просмотра сайтов, и дополнительные программы, которые обеспечивают корректную работу с мультимедиа. Как вы понимаете, с каждым из этих составляющих, может произойти беда.
Чтобы диагностировать проблему, нужно проверить все пункты.
Работает ли звуковое устройство на вашем компьютере?
Если у Вас не проигрывается музыка Вконтакте, попробуйте запустить аудио файл, с любого другого места. Самый простой вариант – открываем ” Мой компьютер “, затем раздел ” Музыка “, и там папка ” Образцы музыки “. Здесь находим и открываем любой файл.

Если звук начал воспроизводится в наушниках, колонках или встроенном динамике, значит мы исключили проблему с ними. Обратная ситуация, когда звук отсутствует, сигнализирует о проблемах с устройством вывода.
Здесь мы должны провести ряд профилактических мер:
- Проверяем подключение устройств, вплоть до корректного монтажа штекера в гнездо.
- Убедитесь, что аудио устройство и драйвер для него, корректно установлены. В списке устройств, звуковая карта должна отображаться, и статус работы драйвера должен быть без ошибок. Для проверки щелкаем правой кнопкой по значку ” Мой компьютер “, затем ” Диспетчер устройств “. Здесь пункт ” Звуковые, видео и игровые устройства “.

Уровень громкости должен быть больше нуля. Тоже распространенная проблема – музыка воспроизводится, но мы не слышим ее, из-за неверной настройки уровня.

На этом этапе мы должны убедиться в корректности работы устройств для воспроизведения звука, либо определить неполадку в них. И исправить ее.
Если с компьютером и звуковыми устройствами проблем не наблюдается, проверяем браузер.
Исключаем проблемы с браузером, которые могут препятствовать проигрыванию звуковых файлов
Если разобраться, то на этом этапе могут быть только 4-е основных проблемы:
- Нарушение в работе интернет соединения.
- Устаревший кэш.
- Необходимость обновления Flash Player.
- Вирусы.
Давайте пройдемся по каждому из пунктов.
Проблемы с подключением к сети
Эту неполадку диагностировать крайне просто. Достаточно открыть браузер, и попробовать зайти на сайт, который гарантированно работает. Хорошо подойдет поисковик Яндекс или Гугл .
Вбиваем url в браузере и пробуем открыть. Если зайти удалось – значит интернет работает, и с подключением к сети проблем нет.

Обратная ситуация говорит о том, что в подключении есть проблемы. Пробуем перезагрузить роутер, проверить настройки сети. Если не помогло, не лишним будет позвонить провайдеру, уточнить о наличии проблем.
Сбрасываем кэш браузера
Очень полезная операция. Ускоряет работу программы, и иногда решает проблему с проигрыванием музыкальных файлов Вконтакте.
Процесс будет разобран на примере браузера Mozilla Firefox. Для других делается по аналогии.
Открываем меню в правом верхнем углу окна программы. Там выбираем пункт ” Настройки “. Затем вкладка ” Приватность и защита “. Здесь находим блок ” Куки и данные сайтов “, и нажимаем кнопку ” Удалить данные “. На следующем шаге нужно выбрать, что вы хотите удалить. И очищаем содержимое, нажатием на кнопку ” Удалить “.
Не забываем подтвердить операцию и попробовать включить музыку на своей странице в ВК.
Установим новый Flash Player
Это программный продукт, который обеспечивает некоторые функции по работе с мультимедиа данными. Он всегда должен быть установлен. И желательно иметь актуальную версию.
Достаточно перейти на официальную страницу загрузки по ссылке:
И нажать там на кнопку ” Установить сейчас “.

Затем проведите установку ПО, перезагрузите браузер и проверьте воспроизведение аудио.
Вирусы
Мой Вам совет. Если вы наблюдаете некорректное поведение в работе компьютера или программ, не поленитесь, скачайте антивирусную утилиту, и проверьте на наличие вредоносных файлов. Чаще всего, в ВК есть проблема с входом, не работают картинки и видео, музыкальные файлы, именно по причине вирусного заражения.
Как следует действовать? Я рекомендую воспользоваться бесплатной утилитой CureIt от ДокторВеб . Она доступна по ссылке:
Скачиваем, запускаем и проверяем.

Если угрозы были найдены, ликвидируем их. Затем идем слушать музыку Вконтакте без интернета. Так тоже можно.
Не работает музыка в ВК на телефоне
Здесь возможных проблем будет несколько меньше. Как и методов решения.
Обновляем приложение
Чаще всего пользователи входят в социальную сеть Вконтакте, используя официальное приложение. Для корректной работы всех его функций, необходимо наличие актуальных обновлений.
Ваш телефон может не загружать их в автоматическом режиме.
Ему нужно помочь. Запускаем клиент Play Market. Открываем меню и там переходим в раздел ” Мои приложения и игры “. Здесь находим клиент Вконтакте, и щелкаем напротив него кнопку ” Обновить “.
Помним про ограничение на фоновое прослушивание
Как вы наверняка знаете, Вконтакте есть ограничение, которое позволяет слушать музыку на телефоне в фоновом режиме, только 30 минут в день . После этого она прекращает проигрываться.

Можно продолжать прослушивание, только с включенным экраном телефона. Есть ряд хитростей, которые позволяют слушать музыку в ВК без ограничений, но сейчас не о них.
Если у Вас вдруг перестали проигрываться файлы, следует проверить, не закончился ли дневной лимит.
Есть ли 3G/4G интернет
Как и в случае со стационарным компьютером, для нормального воспроизведения музыки из ВК на телефоне, у вас должен быть хороший интернет канал. Проверьте свое подключение.
Сделать это можно точно так же, как мы делали в первой части этой инструкции. Откройте в браузере любой сайт, который гарантированно работает. Если получилось – интернет есть.
Помните, что индикатор подключения к сети в режиме ” h ” или ” E “, не обеспечивает необходимой скорости, для корректной работы мультимедиа файлов. Нужен 4G .

Не воспроизводится музыка Вконтакте, по вине самой социальной сети
Вот мы и подошли к самому интересному пункту. И самому простому. Почему, спросите Вы?
Если вы выполнили все рекомендации, которые были описаны выше, и не нашли проблем со своим компьютером, телефоном и интернет каналом, значит проблема в самой социальной сети.
Как и любой сайт, Вконтакте не застрахован от временных сбоев в работе. Когда они случаются, у пользователей наблюдаются перебои с входом, загрузкой данных и мультимедиа контентом. В том числе и проблемы с воспроизведением музыки.

Есть хорошая новость. В команде ВК очень классные специалисты. И они крайне быстро решают возникшие неполадки. Мелкие – в течении нескольких минут. Очень серьезные – пару часов.
Так что здесь совет очень простой. Вам стоит подождать некоторое время, а затем снова попробовать запустить музыкальный файл. Неполадки должны были быть устранены, и вы снова сможете слушать свои любимые записи.
Не играет музыка на компьютере – что делать?
Современные компьютеры позволяют выполнять различные задачи, в том числе и слушать музыку. Бывает, что на ПК не воспроизводятся звуковые файлы. В этом случае не стоит сразу же искать проблемы в аппаратуре, ведь чаще всего истинная причина кроется именно в программном обеспечении. Какие же действия можно предпринять, если музыка не играет?
Установка подходящих кодеков
Если треки не запускаются непосредственно на локальном компьютере, то есть вероятность, что отсутствуют соответствующие кодеки. Это специальные программы, позволяющие обрабатывать медиафайлы разных форматов для последующего воспроизведения. Можно использовать кодеки разных разработчиков. Однако самый простой и надежный вариант – пакет K-Lite Codec Pack. Он поддерживает многие форматы файлов мультимедиа.
Последовательность действий:
- Заходим на официальный сайт производителя по адресу — klitecodec.ru, после чего выбираем стандартный пакет с поддержкой большинства типов файлов.
- На странице можно ознакомиться с информацией о пакете. Для скачивания нажимаем кнопку со стрелочкой в самом низу.
- Кликаем правой клавишей мыши по скачанному файлу и выбираем пункт «Запуск от имени администратора».
- В появившемся окне устанавливаем режим инсталляции. Лучше оставить флажок напротив надписи «Normal». Нажимаем кнопку «Next».
- Далее выбираем предпочтительный плеер для просмотра видео и проигрывания аудиозаписей, после чего продолжаем инсталляцию.
- В следующем окне можно выбрать метод декодирования. Оставляем значение по умолчанию.
- Затем появится возможность конфигурирования основного плеера. Настройки можно не трогать.
- В первом окне выбираем русский язык в качестве основного и переходим к дальнейшему шагу установки.
- При необходимости изменяем настройки для аудиодекодера. Или оставляем все в том же самом виде.
- В окне с информацией о подготовке к последующей инсталляции нажимаем кнопку «Install».
- После завершения установки кликаем по клавише «Finish».
Напоминание: не забудьте включить звук на ноутбуке или компьютере перед запуском звуковой дорожки. Иногда пользователи отключают его случайно, после чего думают, что проблема с колонками.
Инсталляция или обновление Flash Player
Если музыка не играет на сторонних сайтах в режиме онлайн, то причина может крыться в отсутствии свежей версии программы Flash Player. Многие сервисы используют эту платформу для обеспечения доступа к мультимедийному контенту. К примеру, часто у юзеров не играет музыка в ВК.
Установка Flash Player:
- Заходим на страницу официального сайта Adobe Flash Player по ссылке — get.adobe.com. Выбираем операционную систему, версию программы и кликаем кнопку «Загрузить».
- Переходим в папку со скачанным файлом, после чего запускаем его от имени администратора.
- Затем откроется окно с настройками обновления. Выбираем нужный вариант.
- Ожидаем завершения загрузки. Отслеживать процесс помогает специальная шкала с процентами.
- На завершающем этапе загрузки нажимаем кнопку «Готово» и перезапускаем браузер.
Внимание: если сильно тормозит видео в Интернете, то с воспроизведением музыки также могут возникать проблемы. Поэтому стоит обязательно проверить пропускную способность интернет-канала.
Подводим итоги
Если не играет музыка на локальном ПК или при использовании онлайн-сервисов, то в первую очередь стоит обратить внимание на описанные выше причины. Если же полностью не работает звук на компьютере — проблемы могут касаться драйверов или настроек операционной системы.
Не воспроизводится музыка на компьютере: Устраняем проблему
Наверное, каждый пользователь ПК сталкивался с проблемами со звуком или воспроизведением музыки с флешки. Причин у того, что вы больше не слышите звуков во время просмотра фильмов или прослушивания музыки в вк может быть множество, поэтому в этой статье мы постараемся рассмотреть все источники подобных ошибок.
1. Поиск причины отсутствия звука
Первое, что нужно сделать – это определить, почему не работает звук. Вполне может быть, что в фильме или аудиофайле повреждена звуковая дорожка, но при этом в остальных программах никаких проблем с воспроизведением нет.
Не стоит отбрасывать и самые очевидные варианты, например, опущенная до нуля громкость в системном микшере.
А может дело в драйвере звуковой карты, из-за чего нужно будет покопаться в системных файлах или скачать из интернета новую версию. Но давайте отталкиваться от самых простых вариантов, постепенно подходя к более серьезным проблемам с воспроизведением звука на Windows 7 и 10.
2. Проверка громкости в микшере
Несмотря на то, что громкость, опущенная до нуля кажется слишком очевидным решением этой проблемы, далеко не все пользователи проверяют этот элемент в первую очередь. Сделать это совсем не сложно.
В панели инструментов, которая находится в правом нижнем углу, возле часов, нужно найти иконку динамика. Нажав на неё, вы сможете определить, какой уровень громкости установлен на вашем девайсе прямо сейчас. Если он находится на нуле, поднимите его хотя бы на половину, чтобы определить, изменится ли проблема.
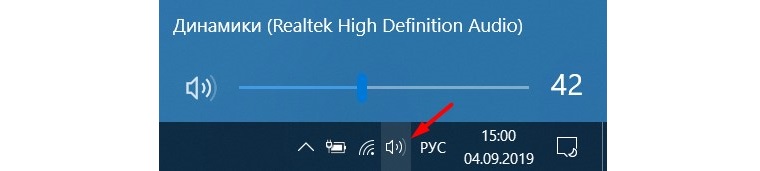
На Windows 7 микшер визуально выглядит немного иначе, однако, находится он там же. Отличие заключается в том, что вам нужно будет поднять уровень громкости, а не переместить вправо.
Кроме того, в микшере громкости есть возможность поднять или опустить громкость конкретных приложений или игр. Например, у вас играет музыка в браузере, но при этом вы запустили игру и не хотите, чтобы музыка была слишком громкой по сравнению с игрой. Используя микшер, вы можете немного опустить уровень звука для браузера и поднять громкость для игры. Чтобы проверить это, нужно правой кнопкой мыши нажать на иконку динамика и выбрать там «Микшер громкости».
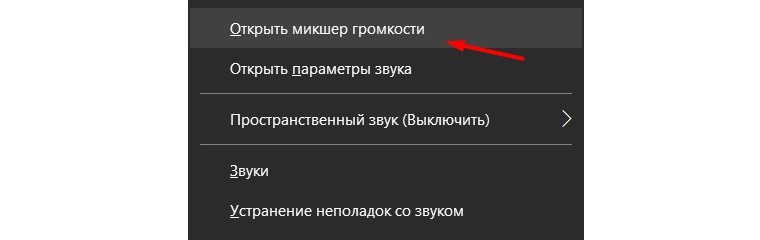
В новом окне обратите внимание на приложения, у которых отключен звук и поднимите уровень громкости для них. Вполне вероятно, что именно из-за них пользователь не слышит никаких звуков во время работы.
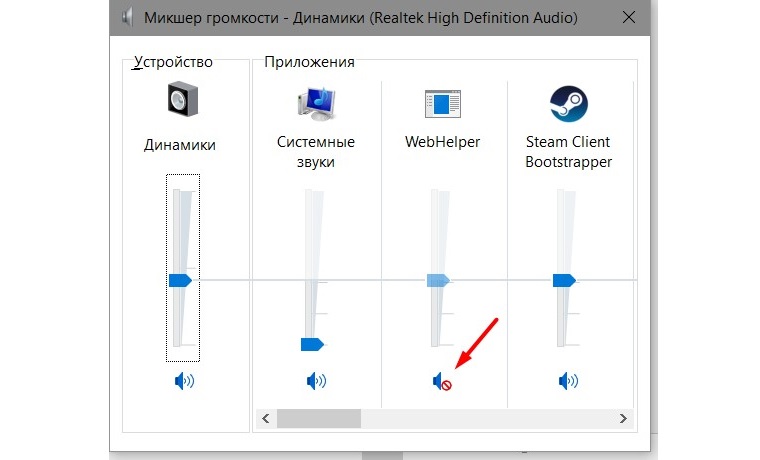
Если этот метод не решил вашей проблемы, рекомендуем перейти к следующему этапу, который будет описан ниже.
3. Служба Windows Audio
Порой из-за обновлений или просто неправильной работы системы, некоторые службы могут отключаться. Такое случается, как с незаметными для пользователя службами, так и с теми, которые могут серьезно помешать комфортной работе, как, например, Windows Audio.
Итак, заходим в «Службы». Можно воспользоваться удобным поиском, который присутствует в Windows 10, но, если на вашем ПК стоит «семёрка», тогда нужно будет вручную пройти к «Службам». Панель управления – Администрирование – Службы. В новом окне нам нужно будет найти Windows Audio. Для этого сортируем службы по имени и нажимаем на выбранной службе правой кнопкой мыши, вызывая свойства.
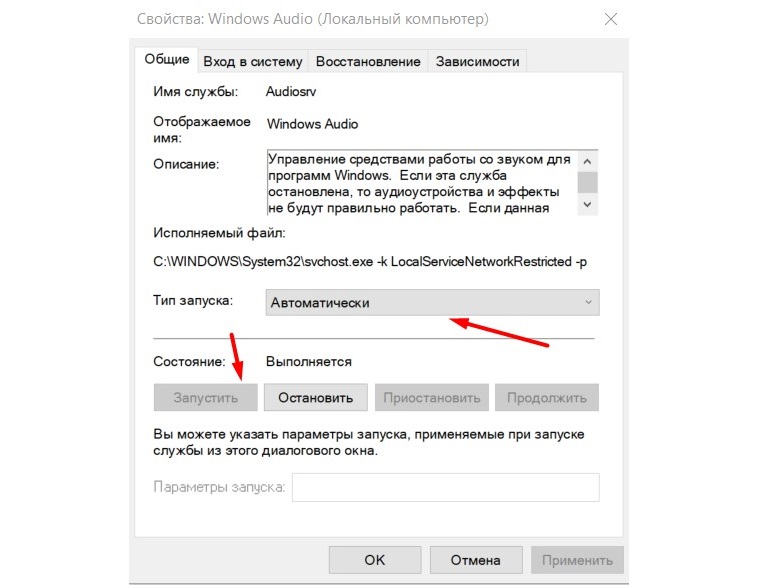
В списке «Тип запуска» ставим «Автоматически», чтобы в дальнейшем не возникало подобных проблем, а также нажимаем кнопку «Запустить», если она активна. Применяем изменения, нажимаем «ОК» и проверяем, решилась ли проблема. Если активна лишь кнопка «Остановить», то это означает, что ваша проблема не связана с неправильной работой службы.
4. Обновление драйверов
Если и этот метод не помог, значит, дело может быть в отсутствии нужных драйверов или кодеков, из-за которых приложения не могут воспользоваться звуковой картой или другими системными приложениями, связанными со звуками. Чтобы проверить этот метод, нужно зайти в «Диспетчер устройств» и проверить, установлены ли последние версии драйверов на звуковую карту и обновить их по необходимости.
Чтобы попасть в диспетчер устройств, нужно зайти в Панель управления, а оттуда можно напрямую перейти в Диспетчер устройств. Если вы не можете найти его в новом окне, включите «Крупные значки» в параметрах просмотра, чтобы отображались все элементы.
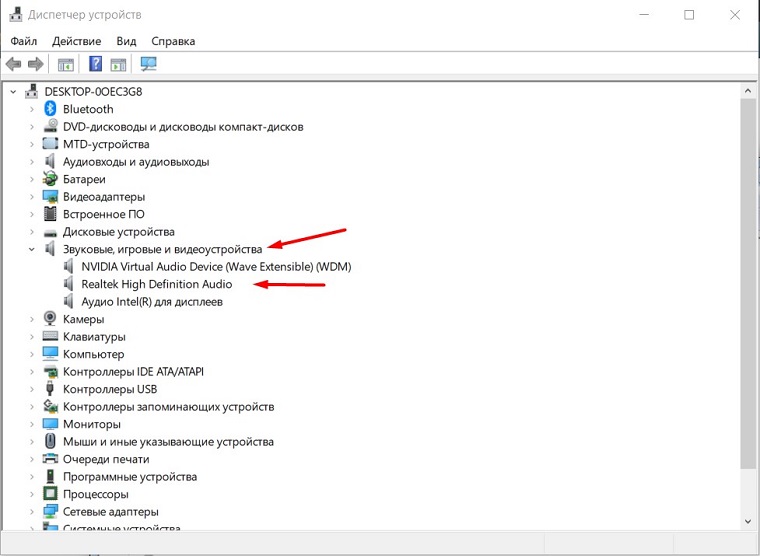
Как показано на скриншоте, нужно будет перейти во вкладку «Звуковые, игровые и видеоустройства». Если у вас всё выглядит так же, как и на изображении выше, то есть неизвестных устройств или неустановленных драйверов нет, тогда, вероятнее всего, ваша проблема кроется еще глубже.
Однако, рекомендуем вручную проверить, есть ли новые версии системного обеспечения для Realtek High Definition Audio. Для этого нажимаем правой кнопкой мыши на этом элементе и нажимаем «Обновить драйвер». Система самостоятельно проведёт поиск в интернете на наличие новых версий ПО и обновит его, если есть такая необходимость. Если после этого звук не появился, остается лишь один вариант.
5. Проверка на вирусы
Вероятнее всего, ваш компьютер заражен вирусным программным обеспечением и от него нужно избавляться. Идеальным инструментом для того, чтобы проверить систему на наличие вирусов – это Kaspersky.
Этот производитель дает возможность бесплатно скачать несколько инструментов для борьбы с нежелательным ПО. Нам нужен Virus Removal Tool. Скачиваем с официального сайта, запускаем тестирование. В случае, если приложение обнаружит опасное программное обеспечение, рекомендуем не задумываясь удалять его, так как помещение в карантин не всегда решает проблему.
Как минимум один из методов обязательно поможет при решении проблемы, связанной с отсутствием звука. Во время чтения статьи, рекомендуем повторить все этапы в той же последовательности, в которой они размешены здесь.
|
84 / 84 / 19 Регистрация: 17.12.2007 Сообщений: 574 |
|
|
1 |
|
Нет звука в браузерах12.08.2010, 10:20. Показов 25322. Ответов 18
Всем привет! Ребя подскажите куда копать…?
__________________
0 |
|
Programming Эксперт 94731 / 64177 / 26122 Регистрация: 12.04.2006 Сообщений: 116,782 |
12.08.2010, 10:20 |
|
18 |
|
Почетный модератор 28037 / 15768 / 981 Регистрация: 15.09.2009 Сообщений: 67,753 Записей в блоге: 78 |
|
|
12.08.2010, 10:26 |
2 |
|
для ИЕ: сервис — свойства обозревателя — дополнительно ищи галку «воспроизводить звуки на веб страницах»
0 |
|
84 / 84 / 19 Регистрация: 17.12.2007 Сообщений: 574 |
|
|
12.08.2010, 10:33 [ТС] |
3 |
|
для ИЕ: сервис — свойства обозревателя — дополнительно ищи галку «воспроизводить звуки на веб страницах» я же говорю. настройки броузеров прошурстил, все тип топ.
0 |
|
15 / 15 / 0 Регистрация: 10.08.2010 Сообщений: 157 |
|
|
12.08.2010, 11:20 |
4 |
|
Виндовс какой
0 |
|
84 / 84 / 19 Регистрация: 17.12.2007 Сообщений: 574 |
|
|
12.08.2010, 12:05 [ТС] |
5 |
|
Виндовс какой хрюндель, сп2, обновления отрублены.
0 |
|
3215 / 773 / 26 Регистрация: 12.07.2009 Сообщений: 3,184 |
|
|
12.08.2010, 12:13 |
6 |
|
FreeWay, попробуйте кодеки обновитьустановить (типа k-lite kodec pack)… Добавлено через 49 секунд
1 |
|
84 / 84 / 19 Регистрация: 17.12.2007 Сообщений: 574 |
|
|
12.08.2010, 13:13 [ТС] |
7 |
|
FreeWay, попробуйте кодеки обновитьустановить (типа k-lite kodec pack)… Добавлено через 49 секунд это (Adobe Flash Player установлен (попробуйте переустановитьобновить)?) надо пробануть, спасиб
0 |
|
Exodarus |
|
|
12.08.2010, 14:19 |
8 |
|
Некоторые из троянов win32.Agent могут яляться причиной отсутствия звука в браузерах. |
|
белый @ пушистый 2094 / 548 / 16 Регистрация: 13.07.2007 Сообщений: 1,890 |
|
|
12.08.2010, 15:49 |
9 |
|
Некоторые из троянов win32.Agent могут яляться причиной отсутствия звука в браузерах. вообще-то у браузера Опера своих звуков нет. вообще мысль про вирусы исключаю убеждён, что, как любят выражаться в интернете «автор нуп и апазорился», а именно — его фраза всё тип-топ не есть правда Миниатюры
0 |
|
3215 / 773 / 26 Регистрация: 12.07.2009 Сообщений: 3,184 |
|
|
12.08.2010, 19:07 |
10 |
|
Дмитрий-Нск, причем тут звуки сопровождения в браузере, если имеется ввиду звук не воспроизводится на страницах (например беззвучное видео)?..
2 |
|
9482 / 559 / 19 Регистрация: 12.04.2006 Сообщений: 11,675 |
|
|
12.08.2010, 21:15 |
11 |
|
FreeWay, бывает звук блокируется брандмауэром. Зависит от его настроек. У меня, например, в этом случае он оповещает о блокировке. Если програма уже заблокирована, то разблокировать ее можно, зайдя в расширенный режим.
1 |
|
84 / 84 / 19 Регистрация: 17.12.2007 Сообщений: 574 |
|
|
13.08.2010, 06:55 [ТС] |
12 |
|
Дмитрий-Нск(например беззвучное видео)?.. именно ) Прогоню еще сегодня CureIT’ом
0 |
|
vkontakte |
|
|
19.08.2010, 00:01 |
13 |
|
Доброго времени суток!!! у меня проблема типа этой!я заходила на один сайт и слушала радио он-лайн через виндовс медиа,после того у меня не воспроизводится звук в браузерах! Заходила в ИЭ- свойства обозревателя, а оно мне пишет «Операция отменена вследствие действующих для компьютера ограничений. Обратитесь к администратору сети!»О_о |
|
84 / 84 / 19 Регистрация: 17.12.2007 Сообщений: 574 |
|
|
19.08.2010, 15:25 [ТС] |
14 |
|
Доброго времени суток!!! у меня проблема типа этой!я заходила на один сайт и слушала радио он-лайн через виндовс медиа,после того у меня не воспроизводится звук в браузерах! Заходила в ИЭ- свойства обозревателя, а оно мне пишет «Операция отменена вследствие действующих для компьютера ограничений. Обратитесь к администратору сети!»О_о антивирус какой у тебя?
0 |
|
Slava1234 |
|
19.08.2010, 15:30
|
|
Не по теме:
антивирус какой у тебя Он тоже умер:cry:
0 |
|
84 / 84 / 19 Регистрация: 17.12.2007 Сообщений: 574 |
|
|
19.08.2010, 19:36 [ТС] |
16 |
|
Не по теме: Он тоже умер:cry:
0 |
|
vkontakte |
|
|
19.08.2010, 22:28 |
17 |
|
У меня Norton |
|
0 / 0 / 0 Регистрация: 19.08.2010 Сообщений: 2 |
|
|
19.08.2010, 22:40 |
18 |
|
ссылочку скиньте на дрова после установки вабще звука нет
0 |
|
334 / 172 / 8 Регистрация: 29.12.2009 Сообщений: 752 |
|
|
19.08.2010, 22:54 |
19 |
|
ссылочку скиньте на дрова дрова для чего?
2 |
|
IT_Exp Эксперт 87844 / 49110 / 22898 Регистрация: 17.06.2006 Сообщений: 92,604 |
19.08.2010, 22:54 |
|
Помогаю со студенческими работами здесь Нет звука Нет звука Нет звука Нет звука Искать еще темы с ответами Или воспользуйтесь поиском по форуму: 19 |
Операционные системы Windows
21.07.2019948
Современные компьютеры позволяют выполнять различные задачи, в том числе и слушать музыку. Бывает, что на ПК не воспроизводятся звуковые файлы. В этом случае не стоит сразу же искать проблемы в аппаратуре, ведь чаще всего истинная причина кроется именно в программном обеспечении. Какие же действия можно предпринять, если музыка не играет?
Настройки ПК
Первый шаг, который необходимо предпринять, если не работает звук в браузере – проверить настройки микшера:
- Взгляните на нижнюю панель справа и найдите значок динамика;
- Убедитесь, что воспроизведение включено и увеличьте громкость при необходимости;
- Нажмите на иконку правой кнопкой мыши для вызова меню;
- Кликните по строке «Открыть микшер громкости»;
- Убедитесь, что под иконкой обозревателя громкость включена и поднята до нужного уровня.
Эта же причина может вызвать не только отсутствие громкости, но и тихий звук в браузере – внимательно проверьте положение всех ползунков в микшере.
Что делать, если в браузере нет звука, хотя настройки выставлены верно? Можно попробовать перезагрузить компьютер:
- Нажмите на кнопку «Пуск»;
- Выберите значок в виде кнопки выключения;
- Кликните на кнопку перезагрузки;
- Дождитесь выключения и включения устройства;
- Попробуйте воспроизвести любое аудио.
Вот и все, идем дальше – если пропал звук в браузере в видео, стоит проверить параметры программы.
Музыка отключена во вкладке Опера
Бывают такие случаи, когда пользователь по неосторожности, производя навигацию между вкладками Опера, выключает звук на одной из них. Дело в том, что в последних версиях Opera, как и у других современных браузеров, реализована функция отключения звука на отдельных вкладках. Этот инструмент особенно актуален, учитывая, что некоторые сайты не предоставляют возможности отключить фоновый звук на ресурсе.
Для того, чтобы проверить, не отключен ли звук во вкладке, просто наведите на неё курсор. Если на вкладке появляется символ с перечеркнутым динамиком, значит, музыка выключена. Чтобы её включить, нужно просто кликнуть по этому символу.
Настройки обозревателя
Зачастую в браузере пропадает звук из-за сбоя параметров. Вы можете сделать следующее:
- Вызвать диспетчер задач кнопками Ctrl+Alt+Del;
- Выберите вкладку «Приложения»;
- Найдите все пункты, связанные с работой обозревателя и кликните по кнопке «Снять задачу».
Также необходимо произвести сброс настроек:
- Войдите в программу;
- Кликните на иконку управления – чаще всего это три полосы или три точки на верхней панели;
- Выберите строку настроек;
- Откройте дополнительные параметры или прокрутите экран до конца;
- Найдите и нажмите иконку «Сброс» или «Восстановить по умолчанию».
Обратите внимание, действие может привести к потере сохраненных параметров!
Также можно попробовать обновление обозревателя:
- Вернитесь к меню управления и выберите строчку «Справка» или «О программе» (в разных веб-обозревателях пункты меню могут иметь отличные названия);
- Кликните на кнопку проверки версии – если есть свежие обновления, на экране возникнет иконка «Установить/обновить и перезапустить».
Сторонние факторы
Наконец, обратите внимание на параллельно работающие программы, которые могут задействовать устройства воспроизведения, тем самым блокируя к ним доступ со стороны плееров. Так, например, подобная ситуация характерна для популярного музыкального секвенсора FL Studio.
В настройках параметров аудио имеется специальный пункт под названием Auto-close. Если его не активировать, даже при сворачивании программы в трей, основное устройство воспроизведения в системе все равно будет недоступным.
Наконец, иногда проблема может быть связана с отсутствием обновления Flash Player, который отвечает за воспроизведение мультимедиа в браузерах. Выход – обновление до самой свежей версии.
Используемые источники:
- https://lumpics.ru/why-can-not-play-music-on-a-computer/
- https://kompkimi.ru/intrenetseti/propal-zvuk-v-brauzere
- https://fb.ru/article/380644/na-kompyutere-ne-vosproizvoditsya-muzyika-i-video-prosteyshie-metodyi-ustraneniya-problemyi
Дополнительные параметров
Почему в браузере нет звука, а на компе есть, с чем это может быть связано? Иногда система автоматически отключает определенные параметры – мы приведем небольшую инструкцию на примере браузера Гугл Хром, если в нем нет звука:
- Нажмите на иконку в виде трех точек в верхнем правом углу;
- Кликните на иконку «Настройки»;
- Выберите пункт «Дополнительные», а далее – «Настройки контента»;
- Найдите строку «Звук» и установите значение «Разрешить воспроизводить».
Следуем дальше – разбираемся, почему в браузере нет звука из-за флеш-плеера.
Проблемы в работе флеш-плеера
Если в браузере не работает звук в видео, проблема может прятаться в устаревшей версии флеш-плеера. Этот софт отвечает за качественное воспроизведение мультимедиа – если он устарел, то поддержка современных форматов просто-напросто прекращается.
Итак, если в браузере нет звука, а на компьютере есть из-за отсутствия обновлений флеш, необходимо сделать следующее:
- Откройте раздел «Параметры» в меню «Пуск»;
- Выберите блок «Приложения»;
- Найдите плагин плеера и кликните по иконке удаления;
- Зайдите на сайт разработчика и кликните на кнопку установки – она находится прямо посередине экрана.
Готово! Нет ничего проще. Что делать, если в браузере пропал звук, а вы уже попробовали все описанные выше действия? Переходите к следующему пункту нашего обзора.
Не воспроизводится музыка Вконтакте, по вине самой социальной сети
Вот мы и подошли к самому интересному пункту. И самому простому. Почему, спросите Вы?
Если вы выполнили все рекомендации, которые были описаны выше, и не нашли проблем со своим компьютером, телефоном и интернет каналом, значит проблема в самой социальной сети.
Как и любой сайт, Вконтакте не застрахован от временных сбоев в работе. Когда они случаются, у пользователей наблюдаются перебои с входом, загрузкой данных и мультимедиа контентом. В том числе и проблемы с воспроизведением музыки.
Есть хорошая новость. В команде ВК очень классные специалисты. И они крайне быстро решают возникшие неполадки. Мелкие — в течении нескольких минут. Очень серьезные — пару часов.
Так что здесь совет очень простой. Вам стоит подождать некоторое время, а затем снова попробовать запустить музыкальный файл. Неполадки должны были быть устранены, и вы снова сможете слушать свои любимые записи.
Переполненный кэш
Иногда причина, по которой не воспроизводится звук в браузере – это слишком большой объем хранилища кэшированных файлов. В буфере скапливается огромное количество ненужных и устаревших данных, что тормозит работу и полностью останавливает некоторые процессы воспроизведения.
Это не страшно – разберемся, как включить звук в браузере и убрать захламленность кэша:
- Откройте управление настройками – кнопка находится на верхней панели обозревателя;
- Выберите пункт «История» (Можно попробовать сочетание клавиш Ctrl+H) или «Управление просмотренными данными»;
- Выберите период очистки и установите флажок напротив пункта «Удалить файлы из кеша»;
- Подтвердите операцию нажатием кнопки «Очистить».
Мы привели упрощенную инструкцию, которая подходит для любого обозревателя. Обратите внимание, что названия некоторых пунктов настроек и меню могут отличаться в зависимости от версии ПО.
Устаревшие драйвера
Корректная версия драйверов – залог успешной работы устройства. Следить за обновлениями ПО нужно постоянно – именно благодаря драйверам вы можете использовать весь функционал компьютера.
Необходимо проверить наличие обновлений? Сделайте следующее:
- Переведите курсор на нижнюю панель экрана;
- Нажмите на иконку «Проводник»;
- Выберите слева раздел «Этот компьютер»;
- Нажмите на иконку правой кнопкой мыши и выберите последний в списке пункт, который называется «Свойства»;
- В новом окне щелкните по надписи «Диспетчер устройств», которая появится в левой части экрана;
- Найдите строку «Звуковые, игровые и видеоустройства»;
- Нажмите на значок, который называется «Аудио» и выберите строчку «Обновить драйвера»;
- Выберите «Автоматический поиск» и дождитесь завершения процесса.
Проблемы с Windows Audio
Иногда проблемы возникают из-за отключения специальной аудио-службы Windows Audio или сброса настроек в автоматическом режиме. Исправить ситуацию можно так:
- Воспользуйтесь сочетанием клавиш Win+R для вызова меню «Выполнить»;
- В появившееся поле впишите команду services.msc и кликните на «ОК»;
- Откроется новое окно – найдите строчку с названием службы и дважды кликните левой кнопкой мыши;
- Найдите раздел «Общие» и установите тип загрузки «Автоматически» в параметре «Тип загрузки»;
- Кликните на иконку «Запустить», затем – «Применить», наконец нажмите на «ОК».
Мы рассказали, почему звук в браузере не работает – внимательно изучите все пункты обзора. Какая бы проблема у вас не возникла, мы обязательно поможем ее решить!
Realtek
Если у вас звуковая карта Realtek, то проблему можно решить с помощью вспомогательной утилиты. Сначала скачиваем программу с официального сайта. Вам нужно будет выбрать тип подключения USB или PCI. Если карта встроенная, то выбираем PCI. Далее нужно будет просто выбрать свою операционную систему. Ссылка будет отправлена на почту, так что на следующем шаге нужно ввести действующий электронный ящик.
После скачивания, действуем аналогично – устанавливаем программу и перезагружаем компьютер.
( 1 оценка, среднее 5 из 5 )
Почему в Опере не воспроизводится музыка? Ответ на этот вопрос интересует многих пользователей. Ведь такое проблема возникает не так уже и редко. И в данном материале мы рассмотрим все возможные причины ее появления, а также пути устранения.
Содержание
- Подробности
- Проблемы с Adobe Flash Player
- Переполненный кэш
- Антивирус
- Проверяем ПК на вирусы
- Восстанавливаем системные файлы
- Переустанавливаем браузер
- Заключение
Подробности
Раньше основным «козырем» веб-обозревателя была легкость. Но теперь Опера стала несколько менее стабильной (хотя это относится и не ко всем пользователям), время от времени демонстрируя разного рода неполадки. Но все же до сих пор у нее огромная популярность. И поэтому нужно рассказать о том, как противостоять проблемам. И в частности, что делать, если Опера отказывается воспроизводить звук. Для решения этой проблемы есть несколько способов.
Проблемы с Adobe Flash Player
Часто такое поведение связано с тем, что у веб-обозревателя нет нужного плагина. Для воспроизведения флэш-контента (к коему иногда относится и музыка) необходим специальный плагин, который называется Adobe Flash Player. Соответственно, его стоит на всякий случай загрузить. Поскольку некоторые сайты от него пока не отказались. И вот инструкция, рассказывающая о том, как установить расширение.
- Запускаем веб-обозреватель, переходим по ссылке https://get.adobe.com/ru/flashplayer. В результате откроется страница загрузки.
- Отказываемся ото всех элементов в блоке «Дополнительное предложение».
- Затем просто нажимаем на кнопку «Установить сейчас».
- Когда загрузка будет завершена, откройте файл flashplayer32pp_fa_install.exe.
- Теперь закройте все работающие браузеры и вернитесь к появившемуся окошку инсталляции.
- В нем, не меняя никаких настроек, кликните на «Далее».
- Дождитесь завершения процедуры и нажмите на «Готово».
- На всякий случай перезагрузите ПК.
Теперь можно запускать Оперу и пробовать воспроизводить музыку. Если звук пошел, то проблема была определенно в плагине. Если же ничего не изменилось, то стоит перейти к следующему пункту нашей программы.
Переполненный кэш
В кэше браузера обычно хранятся данные всех посещенных сайтов. Они нужны для быстрой загрузки страниц в случае повторного посещения. Однако это хранилище может разрастаться до невообразимых размеров. И тогда веб-обозреватель начинает тормозить и может не воспроизводить музыку.
Вообще, чистить кэш и историю рекомендуется регулярно. Только тогда браузер будет стабильно работать. Для очистки используются встроенные инструменты веб-обозревателя. Вот подробная инструкция, рассказывающая о том, как и что делать.
- Сначала нужно запустить Оперу. Сделать это можно при помощи кнопки в панели задач, ярлыка на рабочем столе или иконки в меню «Пуск».
- После этого кликаем по кнопке «Меню», которая находится в левой верхней части окна.
- Далее в появившемся списке выбираем «Настройки».
- Затем нужно щелкнуть по пунктам «Дополнительно» и «Безопасность» в левом меню.
- Теперь ищем кнопку «Очистить историю посещений» и жмем на нее.
- Повторяем настройки чистки, как на картинке ниже, и подтверждаем действие.
Процесс очистки начнется немедленно. Он займет всего несколько секунд. После этого обязательно нужно перезапустить веб-обозреватель. И только после рестарта можно будет проверить его «музыкальные способности». Если этот вариант не помог, то следует попробовать другой.
Антивирус
Нередко воспроизведение музыки и различного флэш-контента может блокироваться сторонней антивирусной программой. С его работой время от времени связаны и другие проблем интернет-обозревателя, например, невозможность доступа к другим сайтам и т. д.
Чтобы удостовериться в истинности данной причины, стоит на время деактивировать защиту и вновь попытаться включить звук в Опере. Как правило, чтобы это сделать, достаточно кликнуть ЛКМ по иконке антивируса в трее Windows и выбрать опцию отключения. Например, в случае с ESET Internet Security это выглядит так:
По времени – достаточно выставить 10 минут, чтобы успеть все проверить. Теперь после отключения всех блокирующих программ можно попробовать заново запустить браузер Опера и попробовать воспроизвести музыку. Вполне возможно, что после этого он будет нормально проигрывать треки. А если нет, то стоит почитать следующую главу.
Проверяем ПК на вирусы
Если ничего из вышеописанного не помогло, то вероятнее всего, на компьютере пользователя присутствуют вирусы. Они способны не только заставить Оперу не воспроизводить конкретный контент, но и вызвать куда более серьезные неполадки, которые скажутся на стабильности всей системы.
Поэтому от вредоносных объектов нужно избавляться. И тут нам опять же стоит прибегнуть к помощи антивируса. Если он уже установлен у вас на компьютере, то выполните стандартную проверку на вирусы.
Мы разберем данную процедуру на примере ESET Internet Security:
- В главном окне программы пройдите ко вкладке «Сканирование компьютера».
- Теперь кликните ЛКМ по плитке с надписью «Расширенное…».
- Активируйте режим «Выборочное сканирование».
- Появится окошко с выбором объектов для проверки. Здесь нужно отметить все пункты кроме приводов компакт-дисков.
- Завершающий этап: нажимаем на кнопку «Сканировать как админ».
Незамедлительно начнется проверка компьютера. Если в ее ходе антивирус найдет вредоносные объекты, то они будут тут же удалены (отправлены в карантин, откуда их при желании можно восстановить). А в конце проверки отобразится журнал с результатами.
После проведения сканирования обязательно нужно перезагрузить компьютер. И только после этого можно проверять работоспособность браузера Опера. Если дело было в вирусах, то данный вариант точно должен помочь.
Восстанавливаем системные файлы
Если на вашем компьютере находились вирусы, то они вполне могли существенно повредить некоторые файлы операционной системы, требующиеся для нормального функционирования веб-обозревателя.
Иногда по этой причине при запуске музыки в Опере ничего не происходит. Однако данную проблему можно решить. Причем при помощи инструментов самой ОС Windows. Вот подробная инструкция, рассказывающая о том, как нужно восстанавливать системные файлы:
- Откройте меню «Пуск» и кликните на область поиска. В «Десятке» она вызывается с помощью комбинации Win + Q.
- Введите запрос «Командная строка».
- Кликните по соответствующему результату ПКМ.
- Затем выберите опцию «Запуск от имени администратора». Она может называться несколько иначе, но суть ясна.
- После того как консоль запустится, выполните команду sfc /scannow введя ее туда, а потом нажав на клавиатуре Enter.
Данная команда запустит сканирование файлов Windows. Если чего-то будет не хватать, то система восстановит это в процессе обнаружения неполадок.
Стоит отметить, что такая проверка (вместе с восстановлением) может занять от 5 до 10 минут времени. Зато велика вероятность, что после рестарта Опера заработает так, как положено. Если же этого не произошло, то нужно переходить к следующей главе.
Переустанавливаем браузер
Точно такая же ситуация бывает и в том случае, если вирусы умудрились повредить файлы самого веб-обозревателя. Тогда он может вести себя некорректно. И выход здесь только один: полная его переустановка. Иначе о музыке и думать нечего.
Но при этом желательно не потерять пользовательские данные, заранее их сохранив с помощью функции «Синхронизация». Во всех деталях процедура переустановки Opera изложена в этом материале. Воспользуйтесь инструкцией оттуда, чтобы решить данную проблему.
Заключение
Выше мы попытались рассказать о том, что делать, если не воспроизводится музыка в ВК в Опере. Теперь же стоит подвести итоги и сделать кое-какие выводы. Способов для решения этой проблемы много. Но определить, какой из них подойдет именно вам невозможно.
Именно поэтому придется перепробовать их все. Только тогда можно будет добиться результата. Однако помните, что к последнему стоит прибегать только в самых крайних случаях. Если все остальные не помогли, так как он является самым радикальным.
Почему на компьютере не воспроизводится музыка: основные причины
Как ни банально это звучит, многие пользователи не обращают внимания даже на самые примитивные вещи. Почему звук из видео или музыка на компьютере не воспроизводится? Да только потому, что в данный момент громкость может быть полностью отключена.
Посмотрите в системный трей. Вполне возможно, что на иконке громкости стоит крестик. Иногда увеличение громкости эффекта не дает. Связано это может быть с тем, что воспроизведение отключено на основном микшере. Проверьте его настройки. Заодно убедитесь, что ползунки уровня звука выставлены в соответствующие включенные позиции для других программ, которые могут использовать воспроизведение мультимедиа-контента (например, веб-бразуеры или приложения для голосового общения).
Не менее распространенной причиной того, что музыка на компьютере не воспроизводится, можно назвать и некорректно выставленное устройство воспроизведения в настройках системы. Проверьте эти параметры, а заодно произведите тестирование проверочного звука. Наконец, чисто механические повреждения или неправильное подключение колонок к звуковой карте исключать тоже нельзя.
О том, что какой-то звуковой или видеоформат может не распознаваться проигрывателем, речь сейчас не идет (хотя возможно и такое). Современные программные плееры достигли того уровня развития, что воспроизводят практически все известные форматы. Но об этом позже.
Решение проблемы
Первым делом опробуем более простые, но не менее действенные способы решения проблемы.
Проверка настроек
Сначала надо убедиться, что к вашему компьютеру подсоединена рабочая гарнитура. Попробуйте воспроизвести какую-либо мелодию через ваши наушники или колонки, не используя браузера. Если звук есть, то можно быть уверенным, что проблема именно с ним, и начинать ее устранять.
- Запустите любое видео или музыку через браузер. Это нужно для того, чтобы настройки громкости звука отобразились в микшере.
Включаем музыку или видео - Нажмите на иконку мегафона в нижнем левом углу экрана.
Открываем микшер - В открывшемся окне поднимите ползунок, относящийся к вашему браузеру.
Передвигаем ползунок, относящийся к браузеру, вверх
Если это не помогло, то пробуем следующие способы.
Перезагрузка веб-серфера
- Откройте диспетчер задач.
Открываем диспетчер задач - Выберите ваш браузер и нажмите кнопку «Снять задачу».
Снимаем задачу с браузера - Перейдите в раздел «Подробности».
Переходим в раздел «Подробности» - Закройте все процессы, связанные с браузером. Определить их можно по имени в колонке «Описание».
Закрываем все процессы, связанные с браузером
Перезагрузка устройства
Перезапустите ваш компьютер или ноутбук, это может помочь, так как все процессы, протекающие в фоновом режиме, выключаться, а после автоматически загрузятся с нуля.
Перезагружаем устройство
Очищение кэша
После длительного использования веб-сёрфера, в нем может накопиться большое количество временных файлов, которые излишне перегружают его. Очистите историю и кэш, чтобы избавиться от этой проблемы:
- Разверните меню браузера.
Открываем меню - Разверните раздел «История».
Разверните меню «История» - Нажмите кнопку «История» или «Вся история», в зависимости от браузера, или зажмите комбинацию кнопок Ctrl+H.
Нажмите кнопку «История» - В открывшемся окне нажмите кнопку «Очистить историю».
Нажимаем кнопку «Очистить историю» - Установите параметр «За все время», установите галочки напротив всех пунктов, кроме тех, которые относятся к хранению паролей и сертификатов.
Выбираем параметр «За все время» и ставим галочки - Нажмите кнопку «Очистить историю».
Нажимаем кнопку «Очистить историю»
Обновление браузера
Возможно, в версии браузера, которого вы пользуетесь, разработчики допустили ошибку, и из-за нее пропал звук. Скорее всего, они это быстро заметили и выпустили обновление, устраняющие проблему.
- Разверните меню.
Открываем меню - Разверните раздел «Дополнение».
Разверните раздел «Дополнительно» - Перейдите к разделу «О браузере».
Переходим в раздел «О браузере» - Нажмите кнопку «Обновить» и дождитесь окончания процесса.
Нажимаем кнопку «Обновить»
Переустановка
Если предыдущие способы не помогли, то стоит полностью удалить браузер и восстановить его с нуля:
- Открываем панель управления Windows.
Открываем панель управления - Переходим к разделу «Программы».
Переходим в раздел «Программы» - Нажимаем кнопку «Удаление программ».
Открываем раздел «Удаление программ» - Находим в списке браузер и нажимаем кнопку «Удалить». Дожидаемся окончания процесса удаления.
Удаляем браузер - Через любой другой браузер, например, Internet Explorer, так как он в любом случае будет находиться на компьютере, скачиваем наиболее подходящий вам браузер с официального сайта разработчика.
Скачиваем браузер - Открываем скаченный файл и выполняем инструкцию по установке.
Устанавливаем браузер
Обновление Adobe Flash Player
Adobe Flash Player отвечает за воспроизведение медиафайлов, так что если вы его давно не обновляли, то программа может попросту перестать поддерживать новые форматы и браузеры.
- Через поиск Windows находим Flash Player.
Находим Flash Player - Переходим в раздел «Обновление».
Переходим в раздел «Обновление» - Нажимаем кнопку «Проверить сейчас».
Нажимаем кнопку «Проверить сейчас» - В открывшейся вкладке будет указана версия, установленная на вашем устройстве, и последняя доступная версия приложения. Если они не совпадают, то нажимаем кнопку Player Download Center.
Сверяем версию и нажимаем кнопку Player Download Center - Следуем появившейся инструкции. Заполняем необходимые поля и нажимаем кнопку «Загрузить», после чего проходим процесс установки обновлений.
Обновляем Flash Player
Обновление драйверов
Возможно, у вас поломались или устарели драйвера, отвечающие за вывод звука. Чтобы их восстановить и обновить, выполните следующие шаги:
- Откройте проводник.
Открываем проводник - Кликнете по разделу «Этот компьютер» правой кнопкой мыши и перейдите к разделу «Свойства».
Открываем свойства компьютера - В открывшемся окне нажимаем кнопку «Диспетчер устройств».
Открываем диспетчер устройств - Разверните подпункт «Звуковые, игровые и видеоустройства».
Разворачиваем раздел - Кликнете правой кнопкой мыши по имени основной гарнитуры и выберите раздел «Обновить драйвера».
Нажимаем «Обновить драйвера» - Запустите автоматическое нахождение драйверов и дождитесь окончания процесса.
Запускаем автоматический поиск драйверов
Настройки BIOS
Бывают случаи, когда по некоторым причинам звуковая карта отключается от остальной системы. Включить ее можно через настройки BIOS, перейдя в раздел Advanced и в пункте High Definition Audio выставив значение Enable.
Меняем значение на Enable
Включение службы Windows Audio
Windows Audio также отвечает за воспроизведение службы на устройстве. Возможно, из-за изменений настроек, она могла автоматически отключиться, чтобы это исправить, выполните следующие шаги:
- Откройте строку поиска «Выполнить» зажатием клавиш Win+R.
Запускаем программу «Выполнить» - Введите команду sevices.msc и нажмите кнопку «ОК».
Вводим команду - В открывшемся окне найдите службу Windows Audio и дважды щелкните по ней.
Открываем настройки Windows Audio - В разделе «Общие» поставьте параметр типа загрузки «Автоматически», а после последовательно нажмите кнопки «Запустить», «Применить» и «ОК».
Выставляем параметры и сохраняем изменения
Видеоурок: что делать, если не работает звук в браузере
Вопросы установки и обновления драйверов
Что делать, если на компьютере не воспроизводится видео и музыка? В большинстве случаев, если вышеуказанные ситуации к первопричинам невозможности проигрывания музыки или звуковых треков в видеороликах не относятся, вполне возможно, что дело как раз в драйверах. Это касается и саундкарт, и видеоускорителей. В последних, кстати, очень часто можно встретить интегрированные звуковые чипы для воспроизведения звука на других устройствах посредством подключения через HDMI-интерфейс.
Если дело именно в драйверах, проверьте их наличие и актуальность, используя для этого самый обычный «Диспетчер устройств». В случае отсутствия или некорректной установки драйвера для звуковых и видеокарт такие устройства будут помечены желтым маркером.
Установите нужные элементы через пункт обновления. Если результат окажется нулевым, а система сообщит, что наиболее подходящее управляющее программное обеспечение уже установлено, воспользуйтесь программами вроде Driver Booster, которые в автоматическом режиме позволяют найти и установить самые свежие версии драйверов для всего присутствующего оборудования.
Необходимые наборы кодеков и обновления мультимедийных платформ
Еще один момент, когда видео или музыка на компьютере не воспроизводятся, может быть связан с тем, что, несмотря на наличие самых продвинутых проигрывателей, в системе отсутствуют необходимые для воспроизведения кодеки и декодеры. Как раз из-за этого может выдаваться сообщение о том, что какой-то формат не поддерживается. Выходом из такой ситуации станет инсталляция самого свежего пакета K-Lite Codec Pack.
Из имеющихся версий желательно установить максимальную (Mega Pack), а в процессе инсталляции отметить абсолютно все компоненты, присутствующие в списке.
Если воспроизведение звуковых треков становится невозможным в компьютерных играх, придется проверить состояние некоторых платформ. В частности, это касается DirectX, C++ Redistributable и .NET Framework. Скачайте их последние модификации с официального сайта Microsoft и установите самостоятельно, если они не были инсталлированы при установке обновлений для самой операционной системы.
Когда ничего не помогло
Если ни один из вышеперечисленных способов устранения ошибки не помог, то остается одно — обратиться в официальную службу поддержки компании, разработавшей браузер:
- Разверните меню браузера.
Открываем меню браузера - Разверните раздел «Дополнительно».
Разворачиваем раздел «Дополнительно» - Выберите раздел «Сообщить о проблеме».
Нажимаем кнопку «Сообщить о проблеме» - Заполните все необходимые поля, максимально точно описав вашу проблему и способы, которые не помогли ее решить.
Заполняем поля - Отправьте запрос и ожидайте ответ в течение пары часов или нескольких рабочих дней.
Отправляем запрос
Если у вас пропал звук в интернете, то сначала проверьте, работает ли у вас гарнитура. В том случае, когда проблема оказалась не в них — перезагрузите браузер, а после само устройство. Если не помогло, то проверьте наличие обновлений и переустановите обозреватель. Следующим шагом будет настройка различных настроек и процессов самого компьютера и операционной системы. И последнее, если ваш случай уникален и ничего не помогло, обратитесь в службу поддержки, чтобы получить помощь квалифицированного специалиста по вашей проблеме.
Иногда можно встретить ситуации, когда музыка на компьютере не воспроизводится ни с использованием собственных средств системы, ни при помощи сторонних проигрывателей. Почему так случается, как бороться с такими проблемами – постараемся выяснить в данном материале. Сразу стоит сказать, что затрагиваемые решения в некоторых случаях применимы и к проблемам с воспроизведением видео, поскольку очень часто имеют одну природу.
Сторонние факторы
Наконец, обратите внимание на параллельно работающие программы, которые могут задействовать устройства воспроизведения, тем самым блокируя к ним доступ со стороны плееров. Так, например, подобная ситуация характерна для популярного музыкального секвенсора FL Studio.
В настройках параметров аудио имеется специальный пункт под названием Auto-close. Если его не активировать, даже при сворачивании программы в трей, основное устройство воспроизведения в системе все равно будет недоступным.
Наконец, иногда проблема может быть связана с отсутствием обновления Flash Player, который отвечает за воспроизведение мультимедиа в браузерах. Выход – обновление до самой свежей версии.
( 1 оценка, среднее 4 из 5 )
Независимо от вида браузера пользователи могут столкнуться с ситуацией, когда звук пропадает при работе с веб-страницами. У этой проблемы есть свои причины, и все они решаются простыми действиями.
Если у вас возникла подобная неприятность, не спешите обращаться в сервисный центр и попробуйте сами устранить неполадки.
Проверяем в первую очередь
Возможно, проблема, которая провоцирует отсутствие звука, незначительная, и дело вовсе не в интернет-обозревателе.
Обратите внимание на следующие пункты:
- проверьте, не выключен ли звук в колонках, может быть, регулятор установлен на минимуме, отсутствует питание или колонки вовсе вышли из строя;
- в трее посмотрите на значок динамика, он не должен быть перечёркнутым, установите ползунок регулировки звука на должный уровень;
- если предыдущие пункты не помогли, попробуйте перезагрузить компьютер, иногда новый старт позволяет операционной системе наладить работу.
Настройки для браузеров
В процессе работы другие программы могут изменить настройки браузера и, тем самым, спровоцировать какую-либо проблему. Для решения возникшей проблемы с воспроизведением звука можно попробовать сделать сброс установок интернет-обозревателя.
Внимание! В зависимости от браузера при сбросе настроек могут удалиться все закреплённые вкладки, расширения, темы, сохранённые пароли и другая информация.
Сброс настроек в Google Chrome:
- в правом верхнем углу обозревателя нажмите кнопку меню;
- выберите пункт «Настройки»;
- внизу страницы найдите строку «Показать дополнительные параметры» и щёлкните по ней;
- в разделе «Сброс настроек» щёлкните по одноимённой кнопке и подтвердите операцию;
- Сброс настроек в Яндекс браузере:
- на верхней панели используйте кнопку «Настройка браузера Yandex»;
- в появившемся окне щелкните по пункту «Настройки»;
- внизу страницы перейдите на «Показать дополнительные настройки»;
- в разделе «Сброс настроек» нажмите на одноимённую кнопку и подтвердите операцию.
Сброс настроек в Mozilla:
- щёлкните на кнопку «Открыть меню»;
- в появившемся окне нажмите на знак «?»;
- в меню выберите первый пункт «Справка Firefox»;
- на автоматически открывшейся вкладке необходимо нажать на кнопку «Очистить Firefox» и подтвердите действие.
Сброс настроек в браузере Опера:
- в открытом обозревателе щёлкните на кнопку «Opera»;
- нажмите на пункт «О программе»;
- в открывшейся вкладке скопируйте адрес из строки «Профиль»;
- полностью закройте обозреватель Опера;
- откройте на компьютере «Проводник», вставьте скопированный текст в поле адреса и нажмите Enter;
- удалите все файлы в открывшейся папке.
Звуковые драйвера
Очень часто проблемы со звуком могут быть связаны с неправильной работой программного обеспечения, отвечающего за воспроизведение аудио.
Для того чтобы решить проблему с драйвером звуковой карты, существуют два способа:
- скачать программное обеспечение с сайта производителя звуковой платы и запустить установку (вы также можете воспользоваться установочным диском с драйвером, идущим в комплекте с аудиокартой);
- использовать автоматическое обновление драйвера через «Диспетчер устройств»;
Рассмотрим второй способ с использованием автоматического обновления драйвера звуковой карты.
Для Windows XP:
- щёлкните по кнопке «Пуск», затем «Панель управления»;
- переключитесь в режим классического вида используя кнопку «Переключится к классическому виду» (если необходимо);
- выберите значок «Система»;
- в открывшемся окне выберите вкладку «Оборудование»;
- войдите в «Диспетчер устройств»;
- затем выберите пункт «Звуковые, видео, аудиоустройства»;
- в развернувшемся окне щёлкните правой кнопкой мыши по устройству и нажмите «Обновить драйверы».
Для Windows 7/Vista:
- нажмите кнопку «Пуск», затем «Панель управления»;
- в меню выберите «Оборудование и звук»;
- слева вверху найдите «Диспетчер устройств» и щёлкните по нему левой кнопкой мыши;
- затем выберите пункт «Звуковые, видео, аудиоустройства»;
- в развернувшемся окне щёлкните правой кнопкой мыши по устройству и нажмите «Обновить драйверы».
Для Windows 8 и 10:
- войдите в «Поиск» и введите «Диспетчер устройств»;
- выберите пункт «Звуковые, игровые и видеоустройства»;
- в развернувшимся окне щёлкните правой кнопкой мыши по устройству и выберите «обновить драйверы».
Если звук есть, но работает плохо
При воспроизведении аудио или видеофайлов через веб-браузер звук может искажаться, прерываться и отставать от видео. Связано это в большинстве случаев с нестабильной работой интернет-соединения.
Рассмотрим основные причины нарушения правильной работы интернет-соединения:
- сбой работы в оборудовании провайдера;
- неправильная настройка роутера или модема;
- большая нагрузка на беспроводное соединение;
- работающие рядом СВЧ-печи или радио.
Важно! Проверьте, установлен ли пароль доступа к вашей сети wi-fi, возможно, кто-то использует его без вашего ведома, что может значительно снизить скорость интернет-соединения.
Кроме этого, могут возникать и другие причины, из-за которых звук в браузере работает плохо:
- низкие параметры аппаратного обеспечения, не удовлетворяющие современным требованиям;
- программное обеспечение заражено вирусами, которые нарушили работу всей системы;
- кэш-память браузера переполнена;
- в интернет-обозревателе открыто большое количество активных вкладок, нагружающих систему.
Видео: Нет звука Google Chrome решение
Что делать если, не работает звук в браузере
Если у вас не работает звук в браузере GoogleChrome или любом другом интернет-обозревателе, но на самом компьютере аудио воспроизводится отлично, помочь справиться с проблемой могут несколько практических советов.
Очистка кэша
Переполненный кэш интернет-обозревателя может значительно снизить производительность браузера и, тем самым, тормозить воспроизведение звука.
Рассмотрим способ очистки кэша, который подходит для всех популярных браузеров:
- зайдите в интернет-обозреватель;
- зажмите сочетание кнопок Ctrl + Shift + Del;
- в появившемся окне используйте клавишу «Очистить историю».
Отключаем Flash модуль
Во многих браузерах по умолчанию установлен плагин Shockwave Flash, при дополнительной инсталляции Adobe Flash Player могут возникать конфликты. Чтобы решить эту проблему, нужно отключить этот модуль.
Отключение модуля в Google Chrome:
- в адресную строку браузера введитеchrome://plugins и нажмите Enter;
- в появившемся меню отключите плагин Shockwave Flash;
- перезагрузите браузер.
Отключение модуля в Яндекс браузере и Опера:
- в адресную строку браузера введите browser://plugins/ и нажмите Enter;
- в появившемся меню отключите плагин Shockwave Flash;
- перезагрузите браузер.
Отключение модуля в Mozilla:
- зайдите в браузер и зажмите сочетание клавиш Ctrl + Shift + A;
- в появившемся меню отключите плагин Shockwave Flash;
- перезагрузите браузер.
Расширение
Расширение – это программа, которая дополняет функциональные возможности браузеров. Обычно браузеры устанавливаются без расширений, но в процессе пользования вы могли установить программу, которая способна отключать звук только определённых либо всех веб-страниц.
Проверьте в вашем интернет-обозревателе установленные расширения и убедитесь, что они не блокируют воспроизведение звука.
Флеш Player
Иногда по причине неправильной работы программы AdobeFlashPlayer могут возникать проблемы с отсутствием звука в браузере. Новая установка этой утилиты сможет помочь в решении неприятности.
Переустановка программы AdobeFlash Player:
- полностью удалите AdobeFlash Player с компьютера;
- зайдите на официальный сайт Adobe и скачайте последнюю версию;
- установите утилиту и перезагрузите компьютер.
Приведённые советы в большинстве случаев помогают в устранении неполадок, связанных с отсутствием звука при работе в любом из существующих интернет-обозревателей. Все рекомендации просты в исполнении и не требуют каких-либо специальных знаний.
Если в вашем случае изложенные решения не помогли, то, вероятнее всего, проблема заключается в аппаратном обеспечении, и, возможно, вам необходимо обратиться в сервисный центр.