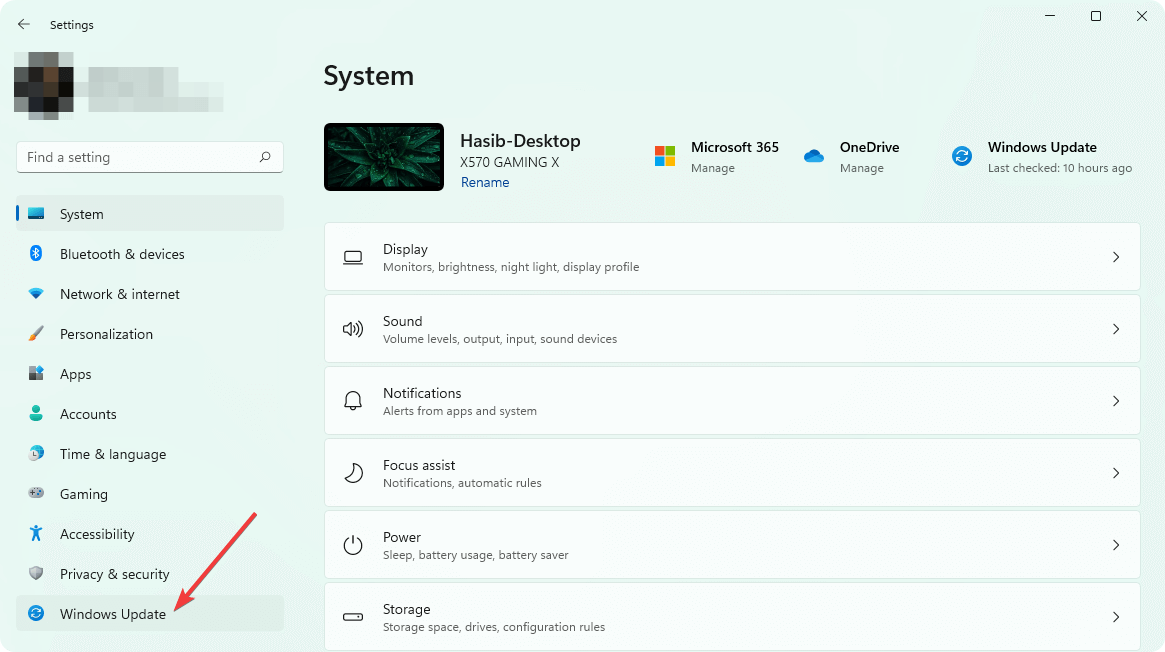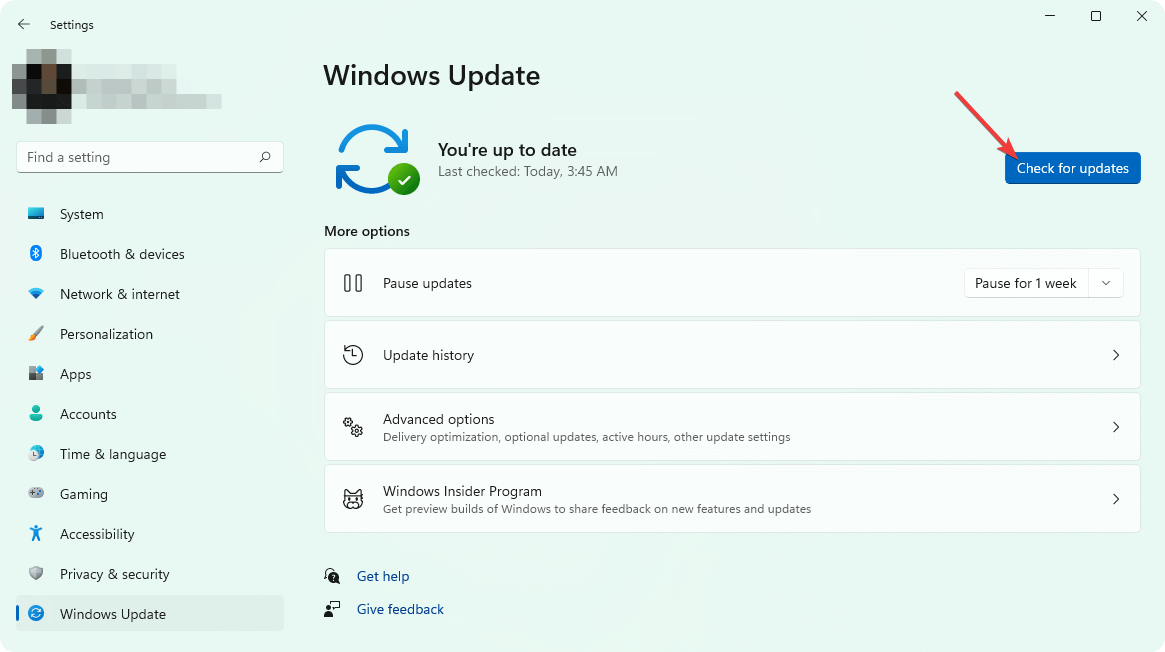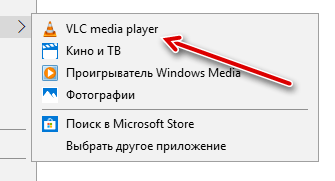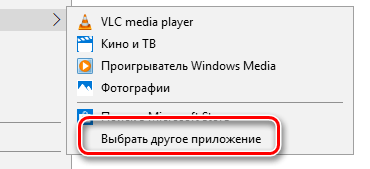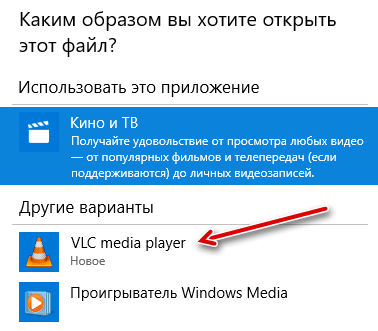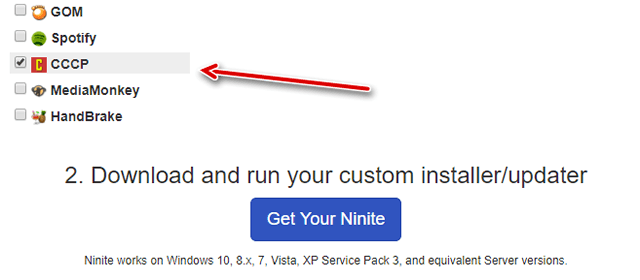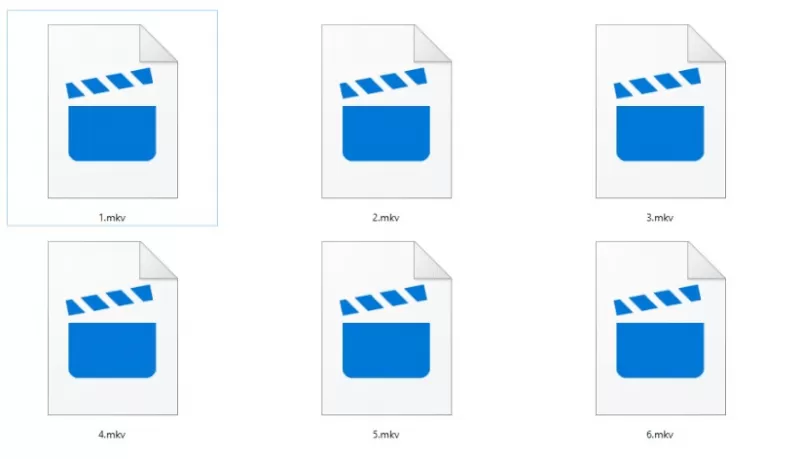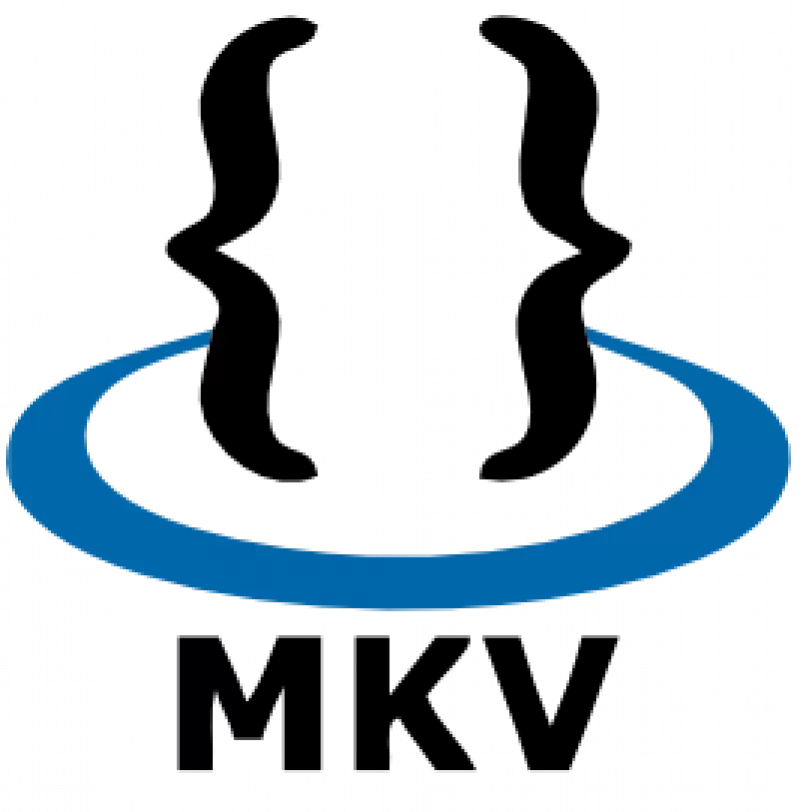На чтение 8 мин. Просмотров 11.3k. Опубликовано 03.09.2019
Что касается мультимедиа, Windows 10 принесла несколько улучшений, и одно из этих улучшений – встроенная поддержка формата файлов MKV. Это хорошая новость для всех, кто любит высококачественное видео, но некоторые пользователи не могут смотреть видео MKV в Windows 10.
Matroska Multimedia Container, также известный как формат файла MKV, является специальным форматом, который может содержать неограниченное количество видео, аудио, изображений или дорожек субтитров в одном файле, что довольно удивительно, и было большой новостью, когда мы узнали, что Microsoft добавит нативный поддержка MKV файлов. В основном это означает, что вы можете воспроизводить файлы MKV без установки каких-либо сторонних кодеков, таких как Haali Media Splitter, CCCP (Combined Community Codec Pack), Matroska Splitter или ffdshow, как вы делали это в прошлом.
Содержание
- Не могу воспроизвести видео MKV в Windows 10, как это исправить?
- Решение 1 – Изменить ваш реестр
- Решение 2 – Используйте VLC
- Решение 3 – Установите недостающие кодеки
- Решение 4 – Воспроизведите файл MKV в вашем браузере
- Решение 5. Установите недостающие обновления
- Решение 6. Преобразование файлов MKV в другой формат.
Не могу воспроизвести видео MKV в Windows 10, как это исправить?
MKV – это популярный мультимедийный формат, но многие пользователи сообщают, что не могут воспроизводить видео MKV в Windows 10. Кроме этой проблемы, пользователи также сообщали о следующих проблемах:
- Windows 10 MKV: нет видео, нет звука . По словам пользователей, при воспроизведении файлов MKV нет звука или видео. Это может быть вызвано отсутствием определенных кодеков на вашем компьютере.
- Кодек MKV для Windows 10 . Универсального кодека для файлов MKV не существует, но если вы не можете воспроизводить видео MKV, попробуйте установить кодек K-Lite или CCCP.
- Черный экран Windows 10 MKV . В некоторых случаях при воспроизведении файлов MKV может появляться черный экран. Скорее всего, это вызвано отсутствием кодеков, и это легко исправить.
- Видео MKV не воспроизводятся. Если видео MKV вообще не воспроизводятся на ПК с Windows 10, возможно, стоит рассмотреть возможность использования стороннего мультимедийного проигрывателя, такого как VLC. Этот плеер имеет все необходимые кодеки и может воспроизводить практически любой тип мультимедиа.
- Видео MKV не воспроизводятся в VLC . Несколько пользователей сообщили, что не могут воспроизводить свои файлы MKV в VLC. Чтобы это исправить, попробуйте воспроизвести файл в браузере или конвертировать файлы MKV в другой формат.
Пользователи сообщают о некоторых проблемах воспроизведения, и кажется, что эти проблемы возникают после удаления стороннего кодека MKV в Windows 10. После удаления стороннего кодека вы начнете получать ошибки при попытке воспроизведения файлов MKV с использованием Movies & TV. , Xbox Видео приложение. Есть две распространенные ошибки, первая из них:
Не удается воспроизвести.
Не удается воспроизвести, поскольку формат файла элемента не поддерживается. Проверьте магазин, чтобы увидеть, доступен ли этот товар там.
0xc1010090 (0xc00d3e8c)
- ЧИТАЙТЕ ТАКЖЕ: Windows 10 не может воспроизводить DVD или Blu-ray [Fix]
И второе:
Невозможно воспроизвести.
Этот элемент в формате, который мы не поддерживаем. Пожалуйста, выберите что-нибудь еще.
0xc00d36b4 (0xc00d36b4)
Решение 1 – Изменить ваш реестр
Эти ошибки возникают при удалении кодека MKV, поскольку удаляется один ключ реестра, а Windows 10 не знает, какой кодек использовать для декодирования файла MKV. К счастью для вас, это можно исправить, загрузив этот файл. После того, как вы скачали .zip, вам просто нужно открыть его и запустить файл Win10-MKV.reg, чтобы добавить изменения в реестр, и на этом все.
После добавления этого ключа в реестр вы сможете воспроизводить файлы MKV с помощью приложения Movies & TV, Xbox Videos. Если проблема не устранена, попробуйте использовать проигрыватель Windows Media или любой другой мультимедийный проигрыватель с поддержкой файлов MKV.
Решение 2 – Используйте VLC

В Windows 10 нет необходимых видеокодеков для воспроизведения файлов MKV, поэтому вы не сможете воспроизводить их из проигрывателя Windows Media. Тем не менее, существует множество отличных сторонних инструментов, которые могут легко воспроизводить файлы MKV.
Одним из таких приложений является VLC Media Player, и мы настоятельно рекомендуем вам попробовать его. Приложение поставляется со своими собственными кодеками и способно обрабатывать любые типы мультимедийных файлов прямо из коробки. Приложение может с легкостью воспроизводить файлы MKV, но также предоставляет множество других расширенных функций.
VLC может воспроизводить мультимедиа практически из любого источника и поддерживает десятки различных типов файлов. Кроме того, приложение полностью бесплатное и не содержит рекламы, поэтому мы настоятельно рекомендуем вам опробовать его. Благодаря расширенным функциям и поддержке широкого спектра форматов VLC является одним из лучших мультимедийных проигрывателей для файлов MKV.
Решение 3 – Установите недостающие кодеки
Формат MKV – это контейнерный формат, который объединяет различные форматы файлов в один файл. Благодаря этой функции файл MKV может содержать все виды видеоформатов. Это может привести к определенным проблемам, особенно если на вашем компьютере нет необходимых кодеков.
Для разных типов видеофайлов требуются разные кодеки, и если у вас нет кодека, вы не сможете воспроизвести этот файл MKV. Для обычного пользователя это может показаться немного сложным, но вы можете легко решить эту проблему, установив недостающие кодеки на свой ПК.
- ЧИТАЙТЕ ТАКЖЕ: Исправлено: невозможно воспроизводить видеофайлы после Windows 8.1, обновление до Windows 10
Существует множество пакетов кодеков, доступных для загрузки, но лучшими являются K – L ite и CCCP , поэтому обязательно скачайте и установите любой из этих кодеков. После их установки вы сможете легко воспроизводить видеофайлы любого типа, включая MKV.
Решение 4 – Воспроизведите файл MKV в вашем браузере

Если вы не можете воспроизводить видео MKV в Windows 10, возможно, вы сможете воспроизвести их в своем браузере. По словам нескольких пользователей, они не смогли воспроизвести файлы MKV в своем мультимедийном проигрывателе по разным причинам. Однако они нашли солидный обходной путь.
По словам пользователей, вы можете легко воспроизвести любой файл MKV в вашем браузере. Кажется, в вашем браузере есть все необходимые кодеки, поэтому он может воспроизводить любое видео без особых хлопот. Чтобы воспроизвести видео MKV в браузере, выполните следующие действия.
- Откройте браузер Firefox или Chrome .
- Теперь откройте новую вкладку, нажав Ctrl + T .
- Найдите видеофайл MKV, который вы хотите воспроизвести, и перетащите его на новую вкладку в браузере.
После этого воспроизведение должно начаться автоматически. Это хороший обходной путь, и он отлично работает в зависимости от пользователей, поэтому вы можете попробовать его. Имейте в виду, что воспроизведение видео в вашем браузере имеет определенные ограничения.
Например, вы не сможете настроить изображение или применить видео или аудиоэффекты. Кроме того, вы не сможете добавлять внешние субтитры к своим видео. Это хороший обходной путь, но, как вы можете видеть, он имеет много ограничений по сравнению с медиаплеером. Если вы просто хотите воспроизвести файл MKV без каких-либо дополнительных параметров, попробуйте этот обходной путь.
Решение 5. Установите недостающие обновления
Иногда вы не сможете воспроизвести видео MKV из-за отсутствия обновлений. Windows 10 – это надежная операционная система, но сбои и проблемы могут появляться время от времени. Чтобы устранить эту проблему, рекомендуется регулярно устанавливать обновления Windows. К счастью для вас, Windows 10 устанавливает обновления автоматически, но иногда вы можете пропустить важное обновление. Однако вы всегда можете проверить наличие обновлений вручную, выполнив следующие действия:
- ЧИТАЙТЕ ТАКЖЕ: быстрое исправление: Windows 10 не может воспроизводить файлы mp4
- Нажмите Ключ Windows + I , чтобы открыть приложение Настройки .
-
Когда откроется Приложение настроек , перейдите в раздел Обновление и безопасность .
-
Теперь нажмите кнопку Проверить обновления .
Теперь Windows проверит наличие доступных обновлений. Если какие-либо обновления доступны, они будут загружены автоматически в фоновом режиме. После загрузки обновлений вам будет предложено перезагрузить компьютер для их установки.
Несколько пользователей сообщили, что установка последних обновлений исправила проблему с видео MKV, поэтому обязательно попробуйте это. Стоит отметить, что это не надежное решение, поэтому, даже если ваш компьютер обновлен, эта проблема все еще может возникать.
Решение 6. Преобразование файлов MKV в другой формат.
Если вы не можете воспроизводить видео MKV на ПК с Windows 10, возможно, вы захотите конвертировать их в другой формат. Для этого вам понадобится стороннее приложение, и мы уже рассказывали о некоторых из лучших программ для конвертации MKV в одной из наших предыдущих статей.
Хотя эти приложения довольно просты в использовании, они полезны, если вам нужно конвертировать пару файлов MKV. Преобразование файлов является относительно медленным процессом, и процесс преобразования может занять до пары минут на файл, в зависимости от мощности вашего ПК.
Это не проблема, если у вас есть несколько MKV-файлов, которые необходимо преобразовать, но это может занять немного времени, если у вас есть десятки MKV-файлов для преобразования. Большинство конвертеров поддерживают пакетное преобразование, поэтому вы можете поставить в очередь десятки файлов и легко конвертировать их.
Если вам нужен надежный конвертер файлов MKV, мы должны порекомендовать Любой конвертер видео и iSkysoft iMedia Converter Deluxe . Оба приложения просты в использовании, поэтому вы сможете легко конвертировать файлы MKV. Если вы ищете специализированные программные продукты, предназначенные для конвертации файлов .mkv, мы рекомендуем вам попробовать MakeMKV (загрузите бесплатную версию здесь).
Если у вас есть какие-либо другие проблемы, связанные с Windows 10, вы можете найти решение в разделе исправлений Windows 10.
Примечание редактора . Этот пост был первоначально опубликован в августе 2015 года и с тех пор был полностью переработан и обновлен для обеспечения свежести, точности и полноты.
Хотите знать, как воспроизводить файлы MKV в Windows 10 и 11? Эта статья поможет вам с некоторыми практическими методами и предложениями.
Что касается мультимедиа, Windows 10 и 11 принесли несколько улучшений, одним из которых является встроенная поддержка формата файлов MKV.
В результате вы сможете воспроизводить файлы MKV без установки каких-либо сторонних кодеков, таких как Haali Media Splitter, CCCP (Combined Community Codec Pack) или Matroska Splitter, как вы это делали в прошлом.
Это отличная новость для всех, кто любит высококачественный видеоконтент, но похоже, что некоторые пользователи не могут смотреть видео MKV в Windows 10/11.
Точнее, в жалобах упоминается, что ничего не слышно и не видно или что при загрузке видео MKV отображается только черный экран. Для некоторых медиафайлы не воспроизводятся даже в VLC.
Проблемы с воспроизведением возникают после удаления стороннего кодека MKV в Windows 11 и 10.
Есть две распространенные ошибки; первый:
Невозможно воспроизвести. Невозможно воспроизвести, потому что формат файла элемента не поддерживается. Проверьте магазин, чтобы узнать, доступен ли там этот предмет.0xc1010090 (0xc00d3e8c)
А второй говорит:
Невозможно воспроизвести. Формат этого элемента не поддерживается. Пожалуйста, выберите что-нибудь другое.0xc00d36b4 (0xc00d36b4)
В этой статье мы постараемся пролить свет на этот вопрос, чтобы вы могли наслаждаться прослушиванием или просмотром видео в формате MKV.
Воспроизводится ли файл MKV в Windows 10/11?
Да. Новейший проигрыватель Windows Media, приложение «Кино и ТВ» и собственный проигрыватель Windows 11 Media Player поддерживают файлы MKV по умолчанию. Таким образом, вы можете легко воспроизводить любое видео MKV на последних компьютерах с Windows 10 и 11.
Где я могу найти кодек MKV?
Если ваша версия Windows не поддерживает видео MKV, вы можете легко загрузить и установить кодек MKV, чтобы иметь возможность воспроизводить такие видео. Вот несколько источников, из которых вы можете получить код:
- MKVCodec.COM
- Кодек MKV на Softonic
- Комбинированный пакет кодеков сообщества на CNET Скачать
Вы можете легко найти эти кодеки на веб-сайтах различных известных медиаплееров. Без надлежащего кодека проигрыватель Windows Media будет отображать ошибки или говорить об отсутствии видео при попытке запустить любой файл MKV.
Какой лучший проигрыватель MKV для Windows 10/11?
Несмотря на то, что вы можете воспроизводить MKV в последней версии Windows, это не даст вам наилучших впечатлений. Вместо этого вы можете использовать любой из этих лучших проигрывателей MKV для Windows 10/11.
1. DVD-плеер Cyberlink Power
2. Медиаплеер VLC
Вы можете использовать любой из плееров в соответствии с вашими предпочтениями. Но VLC Media Player полностью бесплатный и с открытым исходным кодом. Итак, если вам не нужно так много функций, но вы хотите получить хороший опыт, это может быть лучшим выбором.
Если вы столкнулись с проблемой невоспроизведения файла MKV, вы можете перейти к следующему разделу этой статьи.
Как я могу воспроизводить файлы MKV на своем ПК?
1. Используйте альтернативный медиаплеер
Старые версии проигрывателя Windows Media не могли воспроизводить файлы MKV. С новой интеграцией, даже если ваша версия Media Player более поздняя, все равно есть вероятность столкнуться с ошибками.
Многие видеоплееры позволяют пользователям воспроизводить файлы MKV и наслаждаться качественным видео или фильмами дома. Тем не менее, у вас могут возникнуть проблемы с этими высококачественными файлами.
Учитывая, что такие типы файлов часто бывают большими и содержат несколько видеоформатов, это может привести к ошибкам воспроизведения в проигрывателе Windows Media.
Поэтому вам следует подумать о выборе других эффективных проигрывателей MKV, которые мгновенно преобразуют ваши файлы для воспроизведения кристально чистого видео.
2. Воспроизведите файл MKV в браузере.
- Откройте браузер. В этом примере мы будем использовать и рекомендовать Opera.
- Запустите браузер и перейдите на страницу дополнений Opera.
- Нажмите кнопку «Добавить в Opera», чтобы установить расширение в браузере.
- После установки перейдите в «Расширения» и нажмите «Расширение MediaPlayer».
- Затем нажмите кнопку «Воспроизвести», чтобы добавить свой MKV. форматировать видео и воспроизводить их.
После этого воспроизведение должно начаться автоматически. Это надежный обходной путь, и, по мнению пользователей, он отлично работает, поэтому вы можете попробовать его.
В некоторых браузерах, кажется, есть все необходимые кодеки, поэтому они могут воспроизводить любое видео без особых хлопот.
Однако воспроизведение видео в вашем браузере имеет определенные ограничения. Например, вы не сможете настроить изображение, применить видео- или аудиоэффекты или добавить субтитры.
Обратите внимание, что не все браузеры хорошо воспроизводят файлы MKV. Таким образом, было бы полезно, если бы вы использовали браузер, способный воспроизводить такие файлы, и, таким образом, вы могли бы выбирать из лучших веб-браузеров для Windows.
3. Конвертируйте файлы MKV в другой формат
Если вы не можете воспроизводить видео MKV на ПК с Windows 11 или 10, возможно, вы захотите преобразовать их в другой формат.
Для этого вам понадобится стороннее приложение, и мы уже рассмотрели некоторые из лучших программ для конвертации MKV в одной из наших предыдущих статей.
Эти приложения относительно просты в использовании и могут быть полезны, если вам нужно преобразовать пару файлов MKV.
Если вы ищете надежный конвертер файлов MKV, мы настоятельно рекомендуем программное обеспечение WinX HD Video Converter Deluxe .
WinX HD Video Converter Deluxe может конвертировать видео в форматы и кодеки MP4, AVI, WMV, MOV, M2TS, H.264 и 420+.
Используя технологию ускорения графического процессора, это замечательное программное обеспечение может быстрее конвертировать видео без потери качества, что делает его идеальным для работы при конвертировании больших файлов MKV.
Основная задача программного обеспечения для преобразования форматов — подготовить файлы для таких устройств, как смартфоны или планшеты, с помощью предопределенных профилей. Это обеспечивает совместимость с вашими конечными устройствами или медиаплеерами ПК.
При желании вы можете настроить конверсии индивидуально. Кроме того, есть встроенный редактор, который позволяет редактировать видео.
4. Измените свой реестр
Когда вы удаляете кодек MKV, ключи реестра удаляются, и Windows не знает, какой кодек использовать для декодирования файла MKV.
К счастью, это можно исправить, загрузив этот файл, предложенный ребятами из Tech Journey. После того, как вы загрузили. zip, вам нужно открыть его и запустить файл Win10-MKV.reg, чтобы внести изменения в реестр, вот и все.
После добавления этого ключа в реестр вы сможете воспроизводить файлы MKV с помощью приложений Windows Media Player, Movies & TV и Xbox Videos.
5. Установите недостающие кодеки
Формат MKV — это контейнерный формат, который объединяет файлы разных форматов в один файл.
Благодаря этой функции файл MKV может содержать все виды видеоформатов. К сожалению, это может привести к определенным проблемам, особенно если на вашем ПК нет необходимых кодеков.
Это может показаться сложным, но вы можете быстро решить эту проблему, установив недостающие кодеки на свой компьютер.
Для загрузки доступно множество пакетов кодеков, но лучшими являются K-Lite и CCCP, поэтому обязательно скачайте и установите любой из них.
После этого вы сможете легко воспроизводить любой видеофайл, включая MKV.
Кроме того, взгляните на лучшие пакеты кодеков для Windows. Вы можете использовать их для воспроизведения любых несовместимых видео, таких как MKV, в Windows 11 или 10.
6. Установите недостающие обновления
- Нажмите Windows +I, чтобы открыть приложение «Настройки».
- Перейдите в раздел Центр обновления Windows.
- Теперь нажмите кнопку «Проверить наличие обновлений».
Теперь Windows проверит наличие доступных обновлений. Обновления будут загружаться автоматически в фоновом режиме, если какие-либо обновления доступны. После загрузки обновлений вам будет предложено перезагрузить компьютер, чтобы установить их.
Могу ли я конвертировать MKV в MP4? (MKV в MP4)
Да. Вы можете без проблем конвертировать любой файл MKV в формат MP4. Для этой цели существует множество бесплатных и платных инструментов. Даже конвертировать без установки можно с помощью бесплатных или платных онлайн-сервисов.
Вы можете установить Wondershare UniConverter и WinX HD Video Converter на свой компьютер и использовать их для преобразования файлов MKV в MP4. Кроме того, вы можете использовать Cloudconvert.COM для преобразования таких файлов онлайн.
Итак, вот наши предложения, которые помогут вам воспроизводить файлы MKV в Windows 10/11. Если у вас есть какие-либо другие рекомендации или вопросы, обращайтесь в раздел комментариев ниже.
by Ivan Jenic
Passionate about all elements related to Windows and combined with his innate curiosity, Ivan has delved deep into understanding this operating system, with a specialization in drivers and… read more
Updated on July 6, 2022
- The latest version of Windows Media Player is compatible with MKV format.
- However, issues still occur while playing MKV files, and here we list possible fixes.
- You can try playing your videos right in the browser and efficiently resolve video format incompatibility.
- Another resolution would be to convert MKV videos into different format files.
Do you want to know how to play MKV files on Windows 10 and 11? This article will help you with some practical methods and suggestions.
Regarding multimedia, Windows 10 and 11 brought several improvements, one of which is native support for MKV file format.
As a result, you should be able to play MKV files without installing any third-party codec such as Haali Media Splitter, CCCP (Combined Community Codec Pack), or Matroska Splitter as you did in the past.
This is excellent news for everyone who enjoys high-quality video content, but it seems that some users can’t watch MKV videos in Windows 10/11.
More precisely, complaints mention that one can’t hear or see anything or that only a black screen is displayed when loading MKV videos. For some, the media wouldn’t play, not even in VLC.
Playback issues seem to occur after uninstalling the third-party MKV codec on Windows 11 and 10.
There are two common errors; the first one is:
Can’t play.
Can’t play because the item’s file format isn’t supported. Check the store to see if this item is available there.
0xc1010090 (0xc00d3e8c)
And the second says:
Can’t play.
This item is in a format we don’t support. Please choose something else.
0xc00d36b4 (0xc00d36b4)
In this article, we’ll try to shed some light on this matter so that you can enjoy listening to or watching your MKV videos.
Does the MKV file play on Windows 10/11?
Yes. The latest Windows Media Player, Movies & TV app, and Windows 11’s native Media Player support MKV file out of the box. So, you can easily play any MKV video on the latest Windows 10 and 11 computers.
Where can I find MKV codec?
If your version of Windows doesn’t support MKV video, you can easily download and install the MKV codec to be able to play such videos. Here are some sources from where you can get the code:
- MKVCodec.COM
- MKV Codec on Softonic
- Combined Community Codec Pack on CNET Download
You can easily find these codecs on various famous media players’ websites. Without a proper codec, Windows Media Player will show errors or say no video when you try to run any MKV file.
What is the best MKV Player for Windows 10/11?
Even though you can play MKV on the latest Windows natively, that will not give you the best experience. So instead, you can use any of these best MKV Players for Windows 10/11.
1. Cyberlink Power DVD Player
2. VLC Media Player
You can use any of the players according to your preferences. But, VLC Media Player is completely free and open-source. So, if you don’t need so many features but want to have a good experience, this might be the best choice.
If you encounter the MKV file not playing problem, you can go through the next section of this article.
How can I play MKV files on my PC?
1. Use an alternative media player
Older versions of Windows Media Player couldn’t play MKV files. With the new integration, even if your version of Media Player is more recent, there’s still a chance to encounter errors.
Many video players allow users to play MKV files and enjoy qualitative videos or movies at home. Still, you can experience issues with these high-quality files.
Given that such file types are often large and contain multiple video formats, it can cause playback errors on Windows Media Player.
Therefore, you should consider choosing other efficient MKV players that will convert your files to play crystal clear videos immediately.
2. Play the MKV file in your browser
After doing that, the playback should automatically start. This is a solid workaround and works excellent according to users, so you might want to try it out.
Some browsers seem to have all the necessary codecs available so that they can play any video without too much hassle.
However, playing videos in your browser comes with certain limitations. For example, you won’t be able to adjust the picture, apply video or audio effects, or add subtitles.
Some PC issues are hard to tackle, especially when it comes to corrupted repositories or missing Windows files. If you are having troubles fixing an error, your system may be partially broken.
We recommend installing Restoro, a tool that will scan your machine and identify what the fault is.
Click here to download and start repairing.
Note that not all browsers work well to play MKV files. So, it would help if you used a browser capable of playing such files, and thus you can select from the best web browsers for Windows.
3. Convert MKV files to a different format

If you can’t play MKV videos on your Windows 11 or 10 PC, you might want to consider converting them to a different format.
To do this, you’ll need a third-party application, and we already covered some of the best MKV converter software in one of our previous articles.
These applications are relatively simple to use and can be helpful if you need to convert a couple of MKV files.
If you’re looking for a solid MKV file converter, we strongly recommend the WinX HD Video Converter Deluxe software.
WinX HD Video Converter Deluxe can convert videos to MP4, AVI, WMV, MOV, M2TS, H.264, and 420+ video formats and codecs.
By utilizing the GPU acceleration tech, this great software can convert a video faster without quality loss, making it perfect for the job while converting large MKV files.
The main task of the format conversion software is to prepare files for devices such as smartphones or tablets via predefined profiles. This ensures compatibility with your end devices or PC media players.
If desired, you can customize the conversions individually. Furthermore, there is an integrated editor that allows you to edit videos.

WinX HD Video Converter Deluxe
Convert local video files, download clips and combine photo files into an animated slide show like a specialist with WinX HD Video Converter Deluxe!
4. Modify your registry
When you remove the MKV codec, registry keys are removed, and Windows doesn’t know which codec to use to decode the MKV file.
Fortunately, this can be fixed by downloading this file suggested by the guys at Tech Journey. After you’ve downloaded the .zip, you need to open it and run the Win10-MKV.reg file to add changes to your registry, and that’s it.
After adding this key to your registry, you should be able to play MKV files using the Windows Media Player, Movies & TV, and Xbox Videos apps.
5. Install the missing codecs
MKV format is a container format that combines different file formats into a single file.
Thanks to this feature, the MKV file can contain all sorts of video formats. Unfortunately, this can lead to specific problems, especially if you don’t have the necessary codecs on your PC.
This might sound complicated, but you can quickly solve this problem by installing the missing codecs on your PC.
Many codec packs are available to download, but the best is K-Lite and CCCP, so be sure to download and install any of them.
Afterward, you should be able to play any video file, including MKV, with ease.
Besides, have a look at the best codec packs for Windows. You can use them to play any incompatible videos like MKV on Windows 11 or 10.
- Fix: Video not playing on my computer [Windows 10/11]
- How to Fix Time on Windows 10 [Clock is Wrong]
- Windows Defender Engine Unavailable: How to Fix This Error
6. Install the missing updates
- Press Windows + I to open the Settings app.
- Go to the Windows Update section.
- Now click on Check for updates button.
Windows will now check for available updates. Updates will be downloaded automatically in the background if any updates are available. Once the updates are downloaded, you’ll be asked to restart your PC to install them.
Several users reported that installing the latest updates fixed the problem with MKV videos, so be sure to try that. Unfortunately, this isn’t a foolproof solution, so even if your PC is up to date, this problem can still occur.
Software errors are less dreadful if you use our expert advice on the Troubleshooting page.
If you can’t open the Setting app, look at this article to solve the issue.
Likewise, if you’re having trouble updating your Windows PC, check our guide to help you get through the process in no time.
Can I convert MKV to MP4?(mkv to mp4)
Yes. You can convert any MKV file to MP4 format without any problem. There are many free and paid tools available for this purpose. Even you can convert without installing using free or paid online services.
You can install Wondershare UniConverter, and WinX HD Video Converter on your PC and use them to convert MKV files to MP4. Alternatively, you can use Cloudconvert.COM to convert such files online.
So these are our suggestions to help you play your MKV files on Windows 10/11. If you have any other recommendations or questions, reach out in the comments section below.
Newsletter
by Ivan Jenic
Passionate about all elements related to Windows and combined with his innate curiosity, Ivan has delved deep into understanding this operating system, with a specialization in drivers and… read more
Updated on July 6, 2022
- The latest version of Windows Media Player is compatible with MKV format.
- However, issues still occur while playing MKV files, and here we list possible fixes.
- You can try playing your videos right in the browser and efficiently resolve video format incompatibility.
- Another resolution would be to convert MKV videos into different format files.
Do you want to know how to play MKV files on Windows 10 and 11? This article will help you with some practical methods and suggestions.
Regarding multimedia, Windows 10 and 11 brought several improvements, one of which is native support for MKV file format.
As a result, you should be able to play MKV files without installing any third-party codec such as Haali Media Splitter, CCCP (Combined Community Codec Pack), or Matroska Splitter as you did in the past.
This is excellent news for everyone who enjoys high-quality video content, but it seems that some users can’t watch MKV videos in Windows 10/11.
More precisely, complaints mention that one can’t hear or see anything or that only a black screen is displayed when loading MKV videos. For some, the media wouldn’t play, not even in VLC.
Playback issues seem to occur after uninstalling the third-party MKV codec on Windows 11 and 10.
There are two common errors; the first one is:
Can’t play.
Can’t play because the item’s file format isn’t supported. Check the store to see if this item is available there.
0xc1010090 (0xc00d3e8c)
And the second says:
Can’t play.
This item is in a format we don’t support. Please choose something else.
0xc00d36b4 (0xc00d36b4)
In this article, we’ll try to shed some light on this matter so that you can enjoy listening to or watching your MKV videos.
Does the MKV file play on Windows 10/11?
Yes. The latest Windows Media Player, Movies & TV app, and Windows 11’s native Media Player support MKV file out of the box. So, you can easily play any MKV video on the latest Windows 10 and 11 computers.
Where can I find MKV codec?
If your version of Windows doesn’t support MKV video, you can easily download and install the MKV codec to be able to play such videos. Here are some sources from where you can get the code:
- MKVCodec.COM
- MKV Codec on Softonic
- Combined Community Codec Pack on CNET Download
You can easily find these codecs on various famous media players’ websites. Without a proper codec, Windows Media Player will show errors or say no video when you try to run any MKV file.
What is the best MKV Player for Windows 10/11?
Even though you can play MKV on the latest Windows natively, that will not give you the best experience. So instead, you can use any of these best MKV Players for Windows 10/11.
1. Cyberlink Power DVD Player
2. VLC Media Player
You can use any of the players according to your preferences. But, VLC Media Player is completely free and open-source. So, if you don’t need so many features but want to have a good experience, this might be the best choice.
If you encounter the MKV file not playing problem, you can go through the next section of this article.
How can I play MKV files on my PC?
1. Use an alternative media player
Older versions of Windows Media Player couldn’t play MKV files. With the new integration, even if your version of Media Player is more recent, there’s still a chance to encounter errors.
Many video players allow users to play MKV files and enjoy qualitative videos or movies at home. Still, you can experience issues with these high-quality files.
Given that such file types are often large and contain multiple video formats, it can cause playback errors on Windows Media Player.
Therefore, you should consider choosing other efficient MKV players that will convert your files to play crystal clear videos immediately.
2. Play the MKV file in your browser
After doing that, the playback should automatically start. This is a solid workaround and works excellent according to users, so you might want to try it out.
Some browsers seem to have all the necessary codecs available so that they can play any video without too much hassle.
However, playing videos in your browser comes with certain limitations. For example, you won’t be able to adjust the picture, apply video or audio effects, or add subtitles.
Some PC issues are hard to tackle, especially when it comes to corrupted repositories or missing Windows files. If you are having troubles fixing an error, your system may be partially broken.
We recommend installing Restoro, a tool that will scan your machine and identify what the fault is.
Click here to download and start repairing.
Note that not all browsers work well to play MKV files. So, it would help if you used a browser capable of playing such files, and thus you can select from the best web browsers for Windows.
3. Convert MKV files to a different format

If you can’t play MKV videos on your Windows 11 or 10 PC, you might want to consider converting them to a different format.
To do this, you’ll need a third-party application, and we already covered some of the best MKV converter software in one of our previous articles.
These applications are relatively simple to use and can be helpful if you need to convert a couple of MKV files.
If you’re looking for a solid MKV file converter, we strongly recommend the WinX HD Video Converter Deluxe software.
WinX HD Video Converter Deluxe can convert videos to MP4, AVI, WMV, MOV, M2TS, H.264, and 420+ video formats and codecs.
By utilizing the GPU acceleration tech, this great software can convert a video faster without quality loss, making it perfect for the job while converting large MKV files.
The main task of the format conversion software is to prepare files for devices such as smartphones or tablets via predefined profiles. This ensures compatibility with your end devices or PC media players.
If desired, you can customize the conversions individually. Furthermore, there is an integrated editor that allows you to edit videos.

WinX HD Video Converter Deluxe
Convert local video files, download clips and combine photo files into an animated slide show like a specialist with WinX HD Video Converter Deluxe!
4. Modify your registry
When you remove the MKV codec, registry keys are removed, and Windows doesn’t know which codec to use to decode the MKV file.
Fortunately, this can be fixed by downloading this file suggested by the guys at Tech Journey. After you’ve downloaded the .zip, you need to open it and run the Win10-MKV.reg file to add changes to your registry, and that’s it.
After adding this key to your registry, you should be able to play MKV files using the Windows Media Player, Movies & TV, and Xbox Videos apps.
5. Install the missing codecs
MKV format is a container format that combines different file formats into a single file.
Thanks to this feature, the MKV file can contain all sorts of video formats. Unfortunately, this can lead to specific problems, especially if you don’t have the necessary codecs on your PC.
This might sound complicated, but you can quickly solve this problem by installing the missing codecs on your PC.
Many codec packs are available to download, but the best is K-Lite and CCCP, so be sure to download and install any of them.
Afterward, you should be able to play any video file, including MKV, with ease.
Besides, have a look at the best codec packs for Windows. You can use them to play any incompatible videos like MKV on Windows 11 or 10.
- Fix: Video not playing on my computer [Windows 10/11]
- How to Fix Time on Windows 10 [Clock is Wrong]
- Windows Defender Engine Unavailable: How to Fix This Error
- Malwarebytes Blue Screen: Use These 4 Solutions to Fix it
- Fix Do You Want to Allow This App From an Unknown Publisher
6. Install the missing updates
- Press Windows + I to open the Settings app.
- Go to the Windows Update section.
- Now click on Check for updates button.
Windows will now check for available updates. Updates will be downloaded automatically in the background if any updates are available. Once the updates are downloaded, you’ll be asked to restart your PC to install them.
Several users reported that installing the latest updates fixed the problem with MKV videos, so be sure to try that. Unfortunately, this isn’t a foolproof solution, so even if your PC is up to date, this problem can still occur.
Software errors are less dreadful if you use our expert advice on the Troubleshooting page.
If you can’t open the Setting app, look at this article to solve the issue.
Likewise, if you’re having trouble updating your Windows PC, check our guide to help you get through the process in no time.
Can I convert MKV to MP4?(mkv to mp4)
Yes. You can convert any MKV file to MP4 format without any problem. There are many free and paid tools available for this purpose. Even you can convert without installing using free or paid online services.
You can install Wondershare UniConverter, and WinX HD Video Converter on your PC and use them to convert MKV files to MP4. Alternatively, you can use Cloudconvert.COM to convert such files online.
So these are our suggestions to help you play your MKV files on Windows 10/11. If you have any other recommendations or questions, reach out in the comments section below.
Newsletter
MKV — это формат видеофайлов, который называют «контейнером», так как он хранит в себе несколько типов мультимедиа: видео, аудио, субтитры, изображения. Он пользуется популярностью из-за высокого качества и сравнительно небольшого размера. Формат не столь широко распространён, как MP4 и AVI. Поэтому иногда может возникнуть вопрос, какой проигрыватель MKV надо использовать для просмотра этих файлов.
В данном рейтинге мы подобрали популярные медиаплееры для проигрывания видеофайлов с расширением mkv. Также мы рассмотрели альтернативный вариант открытия на компьютере этих файлов. Он подойдет тем, кто хочет перенести ролик на смартфон, запустить фильм на стандартном проигрывателе или ТВ-приставке.
Альтернативный вариант MKV
проигрывателя – ВидеоМАСТЕР
Недостаточно просто скачать на компьютер плеер, чтобы смотреть видеофайлы редкого формата. На устройство предварительно должен быть установлен необходимый кодек. Если плеер не может открыть видео с этим расширением, лучшим вариантом станет воспользоваться конвертером со встроенным плеером.
ВидеоМАСТЕР – программа на русском языке с простым управлением и большим пакетом функций. Приложение поддерживает популярные и редкие видеоформаты и позволяет просматривать их при помощи встроенного проигрывателя. При желании вы можете отредактировать ролик, перевести в другой формат и сохранить его для просмотра на ПК, смартфоне, планшете или iPad.
Главное окно ВидеоМАСТЕРА
Скачайте программу для открытия MKV прямо сейчас:
Скачать бесплатно!
Отлично работает на Windows 11, 10, 8, 7 и XP
Чтобы воспроизвести файл, достаточно загрузить его в программу, щелкнув по кнопке «Добавить». При этом вы можете не только смотреть видео с компьютера, но также выгрузить его с DVD или интернета. Запустите просмотр, нажав кнопку Play в окошке превью. Дополнительно софт позволяет накладывать на ролик фильтры, исправлять ошибки громкости, контраст, перспективу и многое другое.
Среди функций программы:
- Поддержка практически всех видеоформатов и кодеков;
- Функции редактирования: обрезка, поворот, кадрирование, автоулучшение;
- Расширенная работа со звуком: замена и наложение аудио, запись с микрофона;
- Создание файлов GIF и скриншотов;
- Оптимизация видео для переносных устройств;
- Запись DVD дисков с интерактивным меню;
5 плееров для открытия MKV файла
Хотите подобрать проигрыватель для просмотра MKV, но не знаете, какой вариант подойдет для вашего ПК? Данный рейтинг поможет вам определиться с выбором.
MKV Player
Бесплатный проигрыватель MKV Player создан специально для просмотра фильмов в этом формате. Проигрыватель обладает простым интерфейсом, внешне он похож на Windows Media Player. Кроме файлов МКВ, медиаплеер читает несколько других форматов: AVI, MP4, MPEG. Среди остальных его функций: создание плейлистов, поддержка субтитров, изменение скорости воспроизведения. Фактически, на этом его возможности заканчиваются, поэтому не стоит ожидать от проигрывателя многого. Зато им предельно просто пользоваться, он не нагружает систему. Поэтому это лучший вариант, если вы хотите присмотреть видеоклип с расширением MKV.
MKV Player не подойдет тем, кто хочет просматривать DVD диски, так как он не умеет работать со съемными носителями. Для некоторых пользователем минусом станет отсутствие русскоязычной локализации. Будьте внимательны при скачивании инсталлятора, так как некоторые антивирусы помечают его как угрозу.
MKV Player
VLC
VLC Media Player заслуженно является одним из самых популярных в мире плееров. Он распространяется совершенно бесплатно, умеет читать практически все форматы файлов без необходимости загружать дополнительные кодеки, может оптимизировать воспроизведение видео и аудио, поддерживает потоковую передачу. Дополнительно к этому функции программы можно расширять с помощью подключаемых плагинов и дополнений. Кроме этого, присутствует интеграция со многими популярными сервисами стриминга, так что вы можете смотреть онлайн телевидение, не покидая плеер.
VLC Media Player поддерживает потоковую передачу MPEG и DivX и может воспроизводить видео во время загрузки, позволяя посмотреть начало фильма, а затем решить, стоит ли скачивать его полностью. Если звук в ролике слишком тихий, после окончания загрузки можно вручную увеличить громкость до 200%. Вы также можете воспроизвести видео из ZIP-файлов не распаковывая их по отдельности.
При всей функциональности, VLC Player не умеет работать с дисками DVD и отказывается открывать файлы с защитой DRM. Некоторые пользователи отмечают ошибки в проигрывании видео с разрешением Super HD и 4К.
VLC Media Player
Media Player Classic
Media Player Classic был создан разработчиками знаменитого K-Lite Codec pack. В программу включен пакет кодеков, поэтому она поддерживает практически все известные форматы. Проигрыватель можно установить на ПК отдельно. В этом случае он также будет включать в себя кодеки, так что вам не придется ломать голову, чем открыть MKV видео. Плеер отличается минималистичным оформлением и простым управлением. Кроме проигрывания файлов, он умеет захватывать трансляции с ТВ-тюнеров и открывает DVD диски. Дополнительно вы можете осуществлять поиск субтитров по интернету прямо из программы, скачивать их и подключать в фильм.
Несмотря на простоту и минималистичный дизайн, Media Player Classic может тормозить на слабых компьютерах и потреблять системные ресурсы. Это связано со встроенными в него кодеками, который автоматически запускается при открытии музыки или фильмов. Поэтому при одновременной работе в других приложениях ПК может виснуть.
Media Player Classic
KMPlayer
KMPlayer — известный мультимедийный проигрыватель, который может воспроизводить фильмы, музыку, слайд-шоу и другие типы медиаданных. Он поддерживает множество форматов, включая WMV, MKV, OGM, 3GP, FLV, MOV, и работает с разрешениями 3D, 4K, Ultra High Definition. Пользователь может расширять функции видеоплеера при помощи внешних плагинов и расширений.
KMPlayer позволяет синхронизировать аудио и видео, ставить на повтор или пропускать определенные фрагменты фильма. Во время проигрывания можно наложить на клип фильтры из встроенной коллекции и создать эффекты 3D и VR. Менеджер субтитров позволяет скачивать, подключать и редактировать текстовые файлы в формате srt.
К сожалению, расширенный функционал софта сказался на управлении. Навигация меню довольно запутанная, начинающему пользователю будет сложно разобраться в программе. Большим минусом является то, что плеер может подгружать рекламу.
KMPlayer
DivX Plus Player
DivX Player для Windows является официальным проигрывателем разработчиков DivX для файлов, сжатых этим методом кодирования. Плеер включает в себя все, что нужно для просмотра видео, созданных с использованием кодеков MKV и HEVC с разрешением вплоть до 4K. Программное обеспечение поставляется с медиа-сервером DLNA, расширением для веб-плеера, бесплатными плагинами и пробной версией конвертера.
DivX Plus Player поддерживает работу с DVD и умеет обрабатывать расширенные функции дисков, такие, как интерактивное меню, субтитры, альтернативные звуковые дорожки. Софт включает в себя менеджер загрузок, который позволяет скачивать из сети несколько файлов одновременно. Его можно использовать, чтобы передавать видеофайлы на другие устройства и записывать файлы на съемные носители.
DivX Plus Player распространяется бесплатно и не содержит рекламу. К недостаткам можно отнести длительную установку и попытки инсталлятора подгрузить сторонний софт. Также этот плеер может потреблять большое количество системных ресурсов.
DivX Plus Player
Подводя итог
Хотя MKV не является широко распространенным форматом, существует достаточно медиаплееров, которые умеют читать эти видеофайлы. Просто подберите вариант с наиболее подходящими функциями и установите на компьютер. Однако этот способ не подходит, если вы хотите воспроизвести ролик на телефоне, планшете или телевизоре. Многие переносные гаджеты и проигрыватели не поддерживают данный формат.
Поэтому лучшим решением станет перевести видеофайл в более популярный формат. Таким образом вы навсегда избавитесь от вопроса, как открыть файл MKV. Скачайте конвертер ВидеоМАСТЕР и преобразуйте MKV в AVI, если хотите проиграть фильм на широком экране. Или перегоните ролик в MP4, чтобы загрузить в интернет или на телефон. Программа также окажется полезной, если вы просто хотите посмотреть ролик. Это делает ВидеоМАСТЕР универсальным решением для всех типов задач.
Установите ВидеоМАСТЕР прямо сейчас
Скачать бесплатно!
Отлично работает на Windows 11, 10, 8, 7 и XP
Вам также может быть интересно
Содержание
- Чем открыть MKV видео на компьютере
- Альтернативный вариант MKV проигрывателя – ВидеоМАСТЕР
- 5 плееров для открытия MKV файла
- MKV Player
- Media Player Classic
- KMPlayer
- DivX Plus Player
- Подводя итог
- Файл формата MKV – что это такое и как открыть
- Что такое файлы MKV
- Как воспроизвести файлы MKV
- Лучший вариант: использовать VLC Media Player
- Альтернативный вариант: загрузите кодеки
- Особенности формата MKV: чем открыть на Windows и macOS
- Описание формата
- Открыть MKV на ПК
- MKV в Sony Vegas
- Чем можно открыть MKV файл на Windows
- Что такое MKV
- Программы для воспроизведения MKV
- The KMPlayer
- VLC media player
- MKV Player
- GOM Player
- Media Player Classic
- Заключение
- Популярные проигрыватели MKV
- Топ-6 видеопроигрывателей MKV
- VLC Media Player
- Media Player Classic
- KMPlayer
- DivX Player
- GOM Player
- 5KPlayer
- Часто задаваемые вопросы
- Что такое формат файла MKV?
- Может ли VLC воспроизводить видео MKV?
- Как открыть файл MKV на телефоне?
- Как смотреть MKV-файлы на телевизоре?
Чем открыть MKV видео на компьютере
MKV — это формат видеофайлов, который называют «контейнером», так как он хранит в себе несколько типов мультимедиа: видео, аудио, субтитры, изображения. Он пользуется популярностью из-за высокого качества и сравнительно небольшого размера. Формат не столь широко распространён, как MP4 и AVI. Поэтому иногда может возникнуть вопрос, какой проигрыватель MKV надо использовать для просмотра этих файлов.
В данном рейтинге мы подобрали популярные медиаплееры для проигрывания видеофайлов с расширением mkv. Также мы рассмотрели альтернативный вариант открытия на компьютере этих файлов. Он подойдет тем, кто хочет перенести ролик на смартфон, запустить фильм на стандартном проигрывателе или ТВ-приставке.
Альтернативный вариант MKV
проигрывателя – ВидеоМАСТЕР
Недостаточно просто скачать на компьютер плеер, чтобы смотреть видеофайлы редкого формата. На устройство предварительно должен быть установлен необходимый кодек. Если плеер не может открыть видео с этим расширением, лучшим вариантом станет воспользоваться конвертером со встроенным плеером.
ВидеоМАСТЕР – программа на русском языке с простым управлением и большим пакетом функций. Приложение поддерживает популярные и редкие видеоформаты и позволяет просматривать их при помощи встроенного проигрывателя. При желании вы можете отредактировать ролик, перевести в другой формат и сохранить его для просмотра на ПК, смартфоне, планшете или iPad.
Главное окно ВидеоМАСТЕРА
Скачайте программу для открытия MKV прямо сейчас:
Чтобы воспроизвести файл, достаточно загрузить его в программу, щелкнув по кнопке «Добавить». При этом вы можете не только смотреть видео с компьютера, но также выгрузить его с DVD или интернета. Запустите просмотр, нажав кнопку Play в окошке превью. Дополнительно софт позволяет накладывать на ролик фильтры, исправлять ошибки громкости, контраст, перспективу и многое другое.
Среди функций программы:
5 плееров для открытия MKV файла
Хотите подобрать проигрыватель для просмотра MKV, но не знаете, какой вариант подойдет для вашего ПК? Данный рейтинг поможет вам определиться с выбором.
MKV Player
Бесплатный проигрыватель MKV Player создан специально для просмотра фильмов в этом формате. Проигрыватель обладает простым интерфейсом, внешне он похож на Windows Media Player. Кроме файлов МКВ, медиаплеер читает несколько других форматов: AVI, MP4, MPEG. Среди остальных его функций: создание плейлистов, поддержка субтитров, изменение скорости воспроизведения. Фактически, на этом его возможности заканчиваются, поэтому не стоит ожидать от проигрывателя многого. Зато им предельно просто пользоваться, он не нагружает систему. Поэтому это лучший вариант, если вы хотите присмотреть видеоклип с расширением MKV.
MKV Player не подойдет тем, кто хочет просматривать DVD диски, так как он не умеет работать со съемными носителями. Для некоторых пользователем минусом станет отсутствие русскоязычной локализации. Будьте внимательны при скачивании инсталлятора, так как некоторые антивирусы помечают его как угрозу.
VLC Media Player заслуженно является одним из самых популярных в мире плееров. Он распространяется совершенно бесплатно, умеет читать практически все форматы файлов без необходимости загружать дополнительные кодеки, может оптимизировать воспроизведение видео и аудио, поддерживает потоковую передачу. Дополнительно к этому функции программы можно расширять с помощью подключаемых плагинов и дополнений. Кроме этого, присутствует интеграция со многими популярными сервисами стриминга, так что вы можете смотреть онлайн телевидение, не покидая плеер.
VLC Media Player поддерживает потоковую передачу MPEG и DivX и может воспроизводить видео во время загрузки, позволяя посмотреть начало фильма, а затем решить, стоит ли скачивать его полностью. Если звук в ролике слишком тихий, после окончания загрузки можно вручную увеличить громкость до 200%. Вы также можете воспроизвести видео из ZIP-файлов не распаковывая их по отдельности.
При всей функциональности, VLC Player не умеет работать с дисками DVD и отказывается открывать файлы с защитой DRM. Некоторые пользователи отмечают ошибки в проигрывании видео с разрешением Super HD и 4К.
Media Player Classic
Media Player Classic был создан разработчиками знаменитого K-Lite Codec pack. В программу включен пакет кодеков, поэтому она поддерживает практически все известные форматы. Проигрыватель можно установить на ПК отдельно. В этом случае он также будет включать в себя кодеки, так что вам не придется ломать голову, чем открыть MKV видео. Плеер отличается минималистичным оформлением и простым управлением. Кроме проигрывания файлов, он умеет захватывать трансляции с ТВ-тюнеров и открывает DVD диски. Дополнительно вы можете осуществлять поиск субтитров по интернету прямо из программы, скачивать их и подключать в фильм.
Несмотря на простоту и минималистичный дизайн, Media Player Classic может тормозить на слабых компьютерах и потреблять системные ресурсы. Это связано со встроенными в него кодеками, который автоматически запускается при открытии музыки или фильмов. Поэтому при одновременной работе в других приложениях ПК может виснуть.
Media Player Classic
KMPlayer
KMPlayer — известный мультимедийный проигрыватель, который может воспроизводить фильмы, музыку, слайд-шоу и другие типы медиаданных. Он поддерживает множество форматов, включая WMV, MKV, OGM, 3GP, FLV, MOV, и работает с разрешениями 3D, 4K, Ultra High Definition. Пользователь может расширять функции видеоплеера при помощи внешних плагинов и расширений.
KMPlayer позволяет синхронизировать аудио и видео, ставить на повтор или пропускать определенные фрагменты фильма. Во время проигрывания можно наложить на клип фильтры из встроенной коллекции и создать эффекты 3D и VR. Менеджер субтитров позволяет скачивать, подключать и редактировать текстовые файлы в формате srt.
К сожалению, расширенный функционал софта сказался на управлении. Навигация меню довольно запутанная, начинающему пользователю будет сложно разобраться в программе. Большим минусом является то, что плеер может подгружать рекламу.
DivX Plus Player
DivX Player для Windows является официальным проигрывателем разработчиков DivX для файлов, сжатых этим методом кодирования. Плеер включает в себя все, что нужно для просмотра видео, созданных с использованием кодеков MKV и HEVC с разрешением вплоть до 4K. Программное обеспечение поставляется с медиа-сервером DLNA, расширением для веб-плеера, бесплатными плагинами и пробной версией конвертера.
DivX Plus Player поддерживает работу с DVD и умеет обрабатывать расширенные функции дисков, такие, как интерактивное меню, субтитры, альтернативные звуковые дорожки. Софт включает в себя менеджер загрузок, который позволяет скачивать из сети несколько файлов одновременно. Его можно использовать, чтобы передавать видеофайлы на другие устройства и записывать файлы на съемные носители.
DivX Plus Player распространяется бесплатно и не содержит рекламу. К недостаткам можно отнести длительную установку и попытки инсталлятора подгрузить сторонний софт. Также этот плеер может потреблять большое количество системных ресурсов.
Подводя итог
Хотя MKV не является широко распространенным форматом, существует достаточно медиаплееров, которые умеют читать эти видеофайлы. Просто подберите вариант с наиболее подходящими функциями и установите на компьютер. Однако этот способ не подходит, если вы хотите воспроизвести ролик на телефоне, планшете или телевизоре. Многие переносные гаджеты и проигрыватели не поддерживают данный формат.
Поэтому лучшим решением станет перевести видеофайл в более популярный формат. Таким образом вы навсегда избавитесь от вопроса, как открыть файл MKV. Скачайте конвертер ВидеоМАСТЕР и преобразуйте MKV в AVI, если хотите проиграть фильм на широком экране. Или перегоните ролик в MP4, чтобы загрузить в интернет или на телефон. Программа также окажется полезной, если вы просто хотите посмотреть ролик. Это делает ВидеоМАСТЕР универсальным решением для всех типов задач.
Источник
Файл формата MKV – что это такое и как открыть
Прежде чем говорить о файлах MKV, давайте посмотрим на небольшую историю. Файлы MKV, также известные как видеоматериалы Matroska, появились в России в 2002 году. Получил своё название – как несложно догадаться – от куклы матрёшки.
Проект Matroska был разработан как проект открытых стандартов, это означает, что он является открытым исходным кодом и полностью свободен для всех, кто хочет его использовать. У разработчика есть много ресурсов на своем веб-сайте, включая список вариантов воспроизведения. Со временем формат был улучшен, и в 2010 году он стал основой для мультимедийного формата WebM.
Что такое файлы MKV
Вопреки распространенному мнению, файлы MKV не являются форматом сжатия аудио или видео. Файлы MKV, на самом деле, являются форматами мультимедийных контейнеров. Контейнер MKV может включать аудио, видео и субтитры в одном файле, даже если эти элементы используют разные типы кодирования. Например, у вас может быть файл MKV, который содержит видео H.264 и что-то вроде MP3 или AAC для аудио.
Файлы контейнеров MKV были с заделом на будущее, а это значит, что файлы не устареют. Разработчики Matroska включили несколько ключевых функций, чтобы это произошло:
Сам контейнер MKV также поддерживает практически любой аудио- и видеоформат, что делает формат высоко адаптивным и простым в использовании.
Как воспроизвести файлы MKV
Поскольку MKV не является отраслевым стандартом, его поддерживают не все медиаплееры, хотя поддержка быстро растет. У вас есть два основных варианта для воспроизведения файлов MKV: использование медиапроигрывателя MKV или загрузка соответствующих кодеков для медиаплеера, который вы предпочитаете.
Лучший вариант: использовать VLC Media Player
Наш любимый выбор для воспроизведения файлов MKV – это медиаплеер VLC, главным образом потому, что он имеет встроенную поддержку и не требует установки чего-то ещёы. Скачайте и установите эту программу, следуя указаниям. Начните с перехода на официальную страницу загрузки на videolan.org.
Остерегайтесь загрузки из других мест, так как злоумышленники могут встроить свой код в файл загрузки.
Просто запустите загруженный файл, чтобы установить VLC. Весь процесс установки занимает не более двух-трех минут.
После завершения установки вы сможете смотреть любой из ваших файлов MKV. Обратите внимание, хотя VLC ассоциируется со всеми поддерживаемыми форматами видео и аудио во время установки, включая MKV, он не регистрируется в качестве приложения по умолчанию для этих типов файлов.
Чтобы посмотреть файл MKV с помощью VLC, щелкните правой кнопкой мыши файл MKV, выберите «Открыть с помощью», а затем выберите «VLC Media Player».
Чтобы сделать VLC проигрывателем по умолчанию для файлов MKV, щелкните правой кнопкой мыши любой файл MKV, выберите «Открыть с помощью» и нажмите «Выбрать другое приложение».
После этого вы можете просто дважды щелкнуть файл MKV, чтобы он был открыт в VLC.
Конечно, не всем нравится VLC плеер. Если вам это не подходит, веб-сайт Matroska предлагает несколько медиаплееров для Windows со встроенной поддержкой.
Альтернативный вариант: загрузите кодеки
Если вы предпочитаете использовать Windows Media Player или другой проигрыватель Windows, который ещё не поддерживает файлы MKV, вы можете добавить эту поддержку. Для этого необходимо установить некоторые файлы, известные как кодеки (название происходит от компрессия/декомпрессия). Эти кодеки помогают вашему видеоплееру понять, как распаковывать файлы, которые он не поддерживает.
Звучит здорово, но есть причина, по которой мы предлагаем загрузку кодеков в качестве альтернативы использованию видеопроигрывателя со встроенной поддержкой. Наборы кодеков известны тем, что часто содержат в себе уязвимости или, что ещё хуже, вредоносные программы. Хорошей новостью является то, что, если вы будете осторожны, относительно выбора места загрузки кодеков (и обновления), они будут вполне жизнеспособным вариантом.
Рекомендуем перейти на Ninite – отличный ресурс для чистой установки множества полезных приложений. Хорошие люди в Ninite делают всё возможное, чтобы обеспечить загрузку, полностью свободную от всякой вложенной ерунды. Ninite предлагает пакет кодеков под названием Combined Community Codec Pack (CCCP) – популярный набор кодеков, которые охватывают большое количество форматов файлов.
После того, как вы установили кодеки, вам, возможно, придется перезагрузить компьютер, но обычно вы можете начать воспроизведение файлов MKV сразу после установки.
Источник
Особенности формата MKV: чем открыть на Windows и macOS
Не знаешь чем смотреть видео в расширении MKV? Расскажем в этой статье.
Содержание
Описание формата
MKV – это видео-контейнер, схожий по архитектуре с AVI, и способный хранить в себе большие объемы информации. Особенность конфигурации кода помогает дорабатывать и адаптировать его, дополняя и расширяя функционал. Разработка формата MKV велась в рамках российского проекта «Матрешка», призванного устранить несовершенства AVI, возникшего после выхода формата blu-ray. Из-за запредельного качества видеоряда сжать его до BD-rip не представлялось возможным: страдало качество, не удавалось добавить субтитры и опцию смены языков. Формат MKV учел и устранил эти недостатки – поэтому он так часто использовался при загрузке фильмов и сериалов на торрент-трекерах.
Открыть MKV на ПК
Разработано свыше сотни плееров и тысячи плагинов, расширяющих их функционал. Для каждой операционной системы лучше подобрать программу, соответствующую конфигурации и требуемым опциям. Все зависит от установленной операционной системы. Большинство плееров заточены под Windows, о них мы поговорим далее. Пока же разберем программы для Mac и Linux.
Наибольшее количество плееров разработано для Windows 7 и старше. Выбор – дело вкуса и необходимого функционала. Отметим программы, возглавляющие тематические рейтинги и остающиеся самыми скачиваемыми в Рунете:
Представленные плееры бесплатные, однако, некоторые программы имеют платные версии. При оплате вы получите доступ к открытию всех форматов видео, расширенный функционал и продуманный интерфейс. Но для просмотра видео в формате MKV хватит бесплатной версии.
На macOS стоит использовать адаптированное программное обеспечение, чтобы избежать дефектов видеоряда и потери качества изображения. Держите наш ТОП-5 плееров для просмотра MKV на «Маке»:
Что же касается Linux, то универсальным решением станет скачивание «родного» видео-контейнера от разработчика. Matroska for Linux представлена на официальном сайте создателя ПО – загрузите, установите и без проблем открывайте файлы этим способом.
MKV в Sony Vegas
Программа Sony Vegas напрямую не работает с контейнерами MKV и единственный способ – конвертировать файл в другой формат. Например, в AVI или MP4. На это уйдет 10-15 минут с учетом времени, потраченного на загрузку конвертера. Для преобразования файла используйте следующие программы:
Загрузите конвертер, установите и откройте заранее загруженный MKV файл. Далее выберите формат, в который хотите преобразовать видео (рекомендуем AVI или MP4) и нажмите на кнопку «Старт». Конвертированное в читаемый для Sony Vegas формат видео запустится без проблем.
Источник
Чем можно открыть MKV файл на Windows
В последнее время набирает популярность видео в формате MKV. Компьютер отличается от других устройств тем, что способен открывать любой существующий формат видео. Для этого достаточно только установить соответствующую программу или кодек. У многих пользователей может возникнуть вопрос, в чем отличие файла MKV от других? Ответив на этот вопрос, можно будет понять, какими программами можно воспроизвести подобный формат.
Что такое MKV
Под МКВ понимается мультимедийный контейнер, объединяющий в себе:
Примечательно, что подобный формат позволяет использовать кодеки H.264 и Mpeg2. Благодаря этому появляется возможность просматривать, а также передавать по сети видео контент в HD-качестве. К сожалению, для передачи онлайн трансляции необходим широкополосный интернет канал. Формат mkv объединил все существующие видеоформаты, собрав все лучшее. В народе МКВ называют «матрешкой».
Конечно, сейчас многие форматы способны работать с видео высокого качества, но до МКВ им всем далеко. Остается только разобраться, чем открыть mkv и можно наслаждаться просмотром фильмов в HD качестве.
Программы для воспроизведения MKV
Довольно часто возникает ситуация, когда на компьютере имеется файл mkv, но ни одна из установленных программ его не открывает. Что же делать в этом случае? Рекомендуется установить приложение, способное просматривать МКВ файлы. На самом деле в интернете можно найти более десятка подобных плееров, но рекомендуется обратить внимание на следующие проигрыватели:
Каждое из этих приложений уникально, но все они могут открывать файлы имеющие расширение mkv. Рекомендуется сравнить эти программки, а затем выбрать то, что больше всего подходит.
The KMPlayer
Это один из лучших плееров, предназначенных для работы с любыми типами видео форматов, включая MKV. Не стоит путать с плеером KMPlayer, разработанный для среды KDE. Проигрыватель, который нужен нам, имеет приставку «The» и запускается из-под Виндовс.
Чтобы скачать MKV плеер, необходимо посетить официальный сайт «http://www.kmplayer.com/». С установкой справится даже неопытный пользователь. По сравнению с другими плеерами KMPlayer способен воспроизводить все популярные аудио и видео форматы. К тому же программа поддерживает огромное количество кодеков.
К основным возможностям относится:
С подобной программой открыть файл mkv не составит труда. Чтобы плеер всегда функционировал корректно, его необходимо периодически обновлять.
VLC media player
Формат mkv можно открыть таким плеером, как VLC media player. Проигрыватель получил популярность благодаря своей открытости и кроссплатформенности. Достаточно только выбрать подходящую версию.
Управлять программой можно не только при помощи мышки, но и комбинацией горячих клавиш. Следует отметить, что в плеер можно добавлять файл с субтитрами. Это очень удобно, особенно если озвучка фильма на английском или другом языке. Для подключения субтитров необходимо поместить в одну папку с фильмом файл SRT. Плеер автоматически его подхватит.
Проигрывать оснащен плагином, устанавливаемым в интернет-обозреватель Mozilla Firefox.
MKV Player
Если вы не знаете чем открыть файл МКВ, рекомендуется обратить внимание на программу MKV Player. Приложение имеет интуитивно понятный интерфейс, поэтому с ней несложно разобраться. По внешнему виду, программка напоминает Виндовс медиа плеер.
Основным предназначением плеера является воспроизведение файлов MKV. Несмотря на это проигрыватель читает и несколько других типов форматов. По сравнению с конкурентами, плеер имеет достаточно скудный функционал.
К основным преимуществам можно отнести:
В том случае если необходимо посмотреть именно МКВ файл, скачивайте MKV Player.
GOM Player
Чтобы смотреть MKV файлы, необязательно «перерывать» весь интернет. Достаточно установить GOM Player. По непонятным причинам, проигрыватель не пользуется такой популярностью, как конкуренты. Несмотря на это плеер прекрасно справляется с поставленными задачами. При этом не имеет значения, какой тип файлов будет воспроизведен. К тому же плеер способен проиграть любой тип видео файлов.
К основному функционалу можно отнести:
Для открытия MKV файлов можно воспользоваться панелью управления. При желании, возможно установить плеер по умолчанию. Тогда после запуска видео, программа запустится автоматически.
Media Player Classic
Многие пользователи путают этот проигрыватель с WMP. На самом деле общим в программе можно считать внешний вид. Проигрыватель Медиа плеер лучше, так как смотреть при помощи него можно практически все фильмы.
Ознакомившись с подробным описанием программы, у многих пользователей возникнут сомнения, так как в нем не указана возможность чтения данных. Не нужно расстраиваться, потому что плеер поддерживает DivX 7, а значит, способен считывать МКВ файлы.
К преимуществам относится:
К сожалению, у программы имеются не только преимущества, но и недостатки. У вас не получится настроить яркость и контраст в автоматическом режиме. Все нужно делать вручную.
Еще одним недостатком можно считать то, что программка будет притормаживать на слабеньких компьютерах. Это связано с необходимой поддержкой SSE. В остальном недостатков не замечено. Какой бы формат ни открывался, плеер его прочтет.
Заключение
В последнее время все чаще стали появляться фильмы с высоким качеством. Поэтому у каждого пользователя должен быть проигрыватель способный воспроизводить формат MKV. Несмотря на изобилие приложений, рекомендуется рассмотреть в качестве основного плеера The KMPlayer или VLC media player. Подобные программки лучше всего справляются с воспроизведением HD фильмов. Если программы своевременно обновлять, проблем в их работе не возникнет.
Источник
Популярные проигрыватели MKV
MKV (matroska video file) – один из множества форматов видео, который одновременно не очень популярный и часто встречающийся. Такое, казалось бы, противоречие возникает из-за того, что в начале 2000-х MKV был на волне популярности – в него кодировали фильмы и клипы для просмотра на первых смартфонах и КПК, – а вот современные гаджеты без проблем воспроизводят более сбалансированные AVI, MOV и их аналоги. Но видеофайлы, накопленные во времена, когда онлайн-кинотеатров и стриминговых сервисов не существовало, никуда не делись, равно как и гуляющие по торрент-сетям кино и мультфильмы в MKV. И если ваш компьютер не может открыть файл с таким расширением, вы можете использовать для просмотра любой MKV player из нашего топа лучших плееров или поступить еще проще – конвертировать видео в другой формат и воспроизвести его в привычном вам видеопроигрывателе.
Степень простоты/удобства интерфейса
VLC Media Player Бесплатно Русский, английский и др. Средняя Media Player Classic Бесплатно Русский, английский и др. Средняя KMPlayer Бесплатно Английский, корейский Выше средней
Все программы Свернуть
Топ-6 видеопроигрывателей MKV
Проигрыватель MKV – программа для воспроизведения этого и других типов видеофайлов за счет предустановленных в ней специализированных кодеков. Каждый MKV плеер, вошедший в топ, вполне подходит на роль вашего основного программного мультимедийного центра, поддерживающего чтение множества форматов. Мы намеренно не даем категоричных оценок какой лучше, потому что у всех них есть свои сильные и слабые стороны. Мы рассматриваем их в формате мини-обзоров, ознакомившись с которыми вы сможете выбрать подходящий проигрыватель MKV.
VLC Media Player
ОС: Windows 7 (64/32), 8, 10, Mac OS, Linux
Тип лицензии: бесплатно
Плеер для MKV и других форматов видеофайлов содержит встроенный пакет необходимых кодеков и распространяется совершенно бесплатно. Программа для проигрывания видео и музыки, хранящихся в у вас на компьютере, довольно шустрая – без зависаний и вылетов воспроизводит достаточно объемные файлы MKV в высоком разрешении. При этом интерфейс выглядит заметно устаревшим, не современным, не каждый пользователь разберется с настройками и управлением с первого раза. Справедливости ради, отметим наличие неплохой русификации меню и обилие инструкций в Интернете.
Media Player Classic
ОС: Windows XP, Vista, 7/8
Тип лицензии: бесплатно
На официальном сайте проигрыватель все еще можно скачать, но там же разработчики разместили объявление о прекращении поддержки проекта в 2017 году. Это значит, что программа не обновляется, хакеры могут использовать ее уязвимые места для массовых интернет-атак, а новые форматы в ней, скорее всего, не будут корректно открываться. Но для открытия MKV плеер более чем подходит – они практически ровесники с форматом, да и встроенные кодеки у медиаплеера для этого есть.
KMPlayer
Тип лицензии: бесплатно
Этот MKV player существует давно, но работающая над ним команда не так давно изменилась и вместе с ней поменялась сама концепция программы. Впрочем, если вам не нужно ничего, кроме просмотра кино в «матроска видео» и других, возможно даже не самых популярных, форматах, то этот вариант подходит. В медиаплеер встроен пакет бесплатных кодеков, интерфейс хоть и имеет сложности с поддержкой языков, но в целом интуитивно понятен.
DivX Player
Тип лицензии: бесплатно, есть расширенная версия за 999.00₽ с 15-дневным демо
Простой медиаплеер от компании, давшей миру один из самых популярных пакетов кодеков. Стоит ли говорить, что поддержка всех форматов, включая MKV, реализована в нем на высшем уровне. Платные функции, чтобы воспроизвести файл, подключать не нужно, но в бесплатной версии есть реклама, и ее много. Условная платность программы обеспечила ей высокую степень удобства и ориентированности на пользователей всех уровней компьютерной грамотности, за интерфейс однозначно 10/10, а вот к остальному есть вопросы, и их много. Например, почему при воспроизведении больших файлов с устройства происходит периодическая буферизация? Или как настроить внешний вид субтитров? Наверняка ответы есть на официальном сайте, но исключительно на английском языке.
GOM Player
Тип лицензии: бесплатно – с рекламой, есть расширенная платная версия без рекламы
Интересный проигрыватель для MKV с встроенным кодеком и удобными, практически интуитивными настройками субтитров, звуковой дорожки и других важных моментов. В русскоязычной операционной системе он устанавливается на русском, что сильно упрощает работу с меню и изучение опций программы. К внешнему виду никаких претензий – современный, актуальный, одинаково адаптированный для обычных экранов и сенсорных планшетов на Windows. В свернутом виде работает стабильно, одинаково гладко отображает картинку в 2D и 3D, справляется с высококачественными фильмами с несколькими звуковыми дорожками и субтитрами на любом языке.
5KPlayer
Тип лицензии: бесплатно
Бесплатный медиаплеер, не уступающий конкурентам практически ни в чем. При том, что MKV в нем воспроизводится так же легко, как в других программах топа, он также очень гладко и без нареканий проигрывает 3D-фильмы в разных расширениях. В меню все доступно и просто: есть активация субтитров, выбор звуковой дорожки, настройка качества картинки соответственно аппаратным мощностям компьютера. За счет последнего плеер подходит и для современных, и для стареньких компьютеров. Тестирование на откровенно слабом ноутбуке с встроенной в процессор видеокартой показало, что проигрыватель не требователен к аппаратным ресурсам, по крайней мере, в случае с видеоклипом, небольшим по размеру.
Не хотите устанавливать новый проигрыватель – воспользуйтесь Movavi Video Suite
Устанавливать новый проигрыватель под каждый формат видео – не лучшая идея. Ведь нужно разбираться с настройками, привыкать к интерфейсу. Гораздо удобнее конвертировать видео в формат, который точно откроется в привычной вам программе для просмотра фильмов и клипов. Movavi Video Suite – универсальный инструмент на этот случай. В пакетной программе помимо конвертера много полезных модулей и среди них – видеоредактор, в котором вы сможете, например, обрезать или перемонтировать видеозапись. Есть также модуль для записи на диск DVD. Попробуйте, это удобно – всё, что может понадобится для работы с видео, всегда под рукой на русском языке, без рекламы, с богатой библиотекой справочных статей и отзывчивой технической поддержкой программы.
Часто задаваемые вопросы
Что такое формат файла MKV?
MKV – один из форматов видео с поддержкой субтитров и нескольких звуковых дорожек. Для его воспроизведения нужен специальный кодек, который распространяется свободно и может входить в стандартный набор медиапроигрывателей.
Может ли VLC воспроизводить видео MKV?
Да, VLC для десктопных и мобильных операционных систем отлично справляется с проигрыванием MKV. При этом в нем можно выбрать звуковую дорожку из нескольких, используемых в видео, а также активировать отображение субтитров. Отдельные кодеки для этого скачивать и устанавливать не нужно.
Как открыть файл MKV на телефоне?
Для того чтобы открыть MKV-файл на телефоне, понадобится установить один из поддерживающих этот формат медиаплееров. На Андроид и iOS существует немало программ, поддерживающих этот формат, но самой популярной считается MLC Player. Мобильная версия небезызвестного проигрыватели распространяется бесплатно и не содержит рекламы. Скачать и установить ее можно из официальных магазинов приложений. После установки нужный файл следует открыть непосредственно из приложения через кнопку Открыть файл или из файлового менеджера – нажатием на пункт Открыть с помощью в контекстном меню видеофайла.
Как смотреть MKV-файлы на телевизоре?
MKV-файлы, как правило, не воспроизводятся на обычных телевизорах с USB-портами, но открыть такое видео на Smart TV или приставке – дело пары минут. Для воспроизведения MKV на телевизоре нужно: открыть магазин приложений, найти в нем VLC или аналогичный проигрыватель с поддержкой формата и наличием необходимых для этого кодеков, установить его, использовать его для открытия файла с флешки или с внутреннего накопителя устройства.
Источник
Использование видео- и аудиоконтента на наших ноутбуках или настольных компьютерах — вполне нормальное явление. Кроме того, во время пандемии, когда почти все остаются дома, мы стали более зависимыми от технологий вокруг нас в повседневной жизни. Нет ничего плохого в том, чтобы зависеть от таких великих технологий в нашей повседневной жизни. Но дело в том, что когда мы пытаемся смотреть, играть или любимый контент, а наш компьютер или ноутбук не в состоянии его воспроизвести, становится неприятно. Что ж, последняя версия Windows Media Player совместима с форматом MKV. Но есть несколько пользователей, которые сообщили, что многие пользователи по-прежнему не могут воспроизводить файлы формата MKV с помощью проигрывателя.
И если вы тоже сталкиваетесь с подобными проблемами, то вы обратились по адресу. Как и в этом посте, мы расскажем, как исправить, если файл MKV не воспроизводится в Windows 10. Что ж, простое решение — получить другой медиаплеер, такой как VLC (который является лучшим), для воспроизведения любого формата файла, который вы хотите. Но это лишь одно из решений этой проблемы. Итак, без лишних слов, давайте сразу перейдем к самой статье:
Оглавление
-
1 Как исправить, если файл MKV не воспроизводится в Windows 10
- 1.1 Используйте альтернативного игрока
- 1.2 Конвертируйте файл MKV в другие форматы
- 1.3 Изменить реестр
- 1.4 Установить недостающие кодеки
- 1.5 Обновляйте Windows
- 2 Заворачивать!
Как исправить, если файл MKV не воспроизводится в Windows 10
Вот некоторые из ключевых решений, которые вы можете использовать для воспроизведения файлов MKV на ПК или ноутбуке с Windows 10:
Используйте альтернативного игрока
Как мы уже упоминали, вы всегда можете скачать бесплатную программу для воспроизведения видео. В Интернете доступно множество видеоплееров. Но, безусловно, самым универсальным, простым в использовании и доступным видеоплеером является медиаплеер VLC. На этом плеере можно воспроизводить файлы любого формата. Я потреблял контент через проигрыватель VLC с тех пор, как начал использовать ПК или ноутбук. Итак, это игрок, которому можно доверять. Бросьте на него файл, и он будет воспроизводиться без каких-либо сбоев.
VLC Media Player
Конвертируйте файл MKV в другие форматы
Если вы не нашли 100% подходящее решение, которое упомянуто выше, работающее на вас, вы можете скачать любой видео конвертер и конвертируйте видеофайл MKV в формат файла, который поддерживает ваш любимый видеоплеер поддерживает. Это может занять много времени, потому что у вас вполне может быть файл MKV с определенными ГБ. Тогда преобразование этих ГБ обратно в другой формат файла требует много времени. Но если у вас много времени, вы можете конвертировать свои видео в любой другой формат файла. Однако это может пригодиться, если размер видео меньше.
Изменить реестр
В некоторых случаях, когда видеокодек MKC удаляется из реестра, Windows 10 не знает, какой кодек пользователь пытается воспроизвести на ПК. К счастью, есть исправление для этой проблемы. Вам нужно просто загрузить файл кодека Windows 10 MKC с помощью кнопки ниже и открыть файл. Это добавит изменения в реестр, и все. Как только вы это сделаете, вы можете попробовать открыть файл MKV и посмотреть, поможет ли это.
Файл реестра MKV для Windows 10
Установить недостающие кодеки
Доступно несколько пакетов кодеков, которые позволяют ПК с Windows 10 запускать и выполнять поддерживаемые форматы видеофайлов. Если на вашем компьютере отсутствуют определенные кодеки, особенно те, которые необходимы для запуска файла MKV на ПК, то это вполне может быть причиной того, что вы не можете воспроизвести файл MKV на своем ПК. Чтобы исправить это, вам необходимо загрузить недостающие файлы кодеков, то есть K-Lite и CCCP. Просто скачайте их, и программа установки сделает свою работу. Как только это будет сделано, вы можете попробовать открыть файл MKV и посмотреть, поможет ли это.
Пакет кодеков K-LiteПакет кодеков CCCP
Обновляйте Windows
Windows всегда выпускает новые обновления для своего ПК. И эти обновления содержат исправления для нескольких проблем в версии для Windows, которые также могут включать недостающие видеокодеки. Поэтому всегда лучше поддерживать установленную версию Windows в актуальном состоянии, выбирая последнее обновление, доступное через обновления системы.
Заворачивать!
Итак, вот это с моей стороны в этом посте. Надеюсь, вам понравилось это простое руководство о том, как воспроизводить файлы MKV на ПК или ноутбуке с Windows 10. Это лучшие решения, которые вы можете использовать для воспроизведения файлов формата MKV на своем ПК или ноутбуке.
Чтобы узнать больше о таких потрясающих материалах, посетите нашу страницу. Руководства по Windows, Руководства по играм, Руководства по социальным сетям, iPhone, а также Руководства по Android чтобы узнать больше. Обязательно подпишитесь на нашу YouTube канал для потрясающих видео, связанных с Android, iOS и играми. До следующего поста… Ура!
Сертифицированный специалист по цифровому маркетингу Six Sigma и Google, работавший аналитиком в ведущей ТНК. Энтузиаст технологий и автомобилей, который любит писать, играть на гитаре, путешествовать, кататься на велосипеде и отдыхать. Предприниматель и блоггер.
Содержание
- Причина 1: Устаревший драйвер видеокарты
- Причина 2: Отсутствие или конфликт кодеков
- Причина 3: Проблема с проигрывателем
- Причина 4: Поврежденный видеофайл
- Причина 5: Системные ошибки
- Вопросы и ответы
Причина 1: Устаревший драйвер видеокарты
Самая распространенная ситуация, почему на компьютере с Windows 10 не воспроизводится видео, – это проблема с драйвером для видеокарты, который отвечает за графику и изображение на мониторе. Обновить программное обеспечение для компонента можно с помощью штатных средств системы, фирменных утилит от производителей или стороннего софта. Все возможные способы описаны в наших отдельных инструкциях.
Подробнее:
Способы обновления драйвера видеокарты на Windows 10
Программы для обновления драйверов на ПК
В некоторых случаях, например при обновлении, возникает какая-то ошибка в файлах драйвера, из-за чего аппаратный компонент перестает стабильно функционировать. В ОС от Microsoft предусмотрена возможность отката состояния драйверов до предыдущего состояния, после чего можно снова попробовать обновить версию ПО:
- Перейдите в «Диспетчер устройств», щелкнув по иконке Windows на рабочей панели правой кнопкой мыши и выбрав соответствующий пункт из списка.
- В новом окне раскройте меню «Видеоадаптеры». Щелкните правой кнопкой мыши по используемому оборудованию и выберите пункт «Свойства» из контекстного меню.
- Перейдите на вкладку «Драйвер». Если кнопка «Откатить» активна, значит, доступна функция возврата версии ПО до предыдущего состояния. Нажмите на нее и подтвердите действие.


Еще можно попробовать обновить конфигурацию оборудования, выбрав соответствующий пункт из контекстного меню устройства.
Читайте также: Переустанавливаем драйвер видеокарты
Причина 2: Отсутствие или конфликт кодеков
Проблемы с воспроизведением видео на компьютере нередко возникают из-за отсутствия кодеков или их конфликта. В обоих случаях потребуется установить их, но во втором варианте – сначала удалить старое программное обеспечение. Наиболее распространенная сборка кодеков – это K-Lite Codec Pack, которая подходит для всех видеопроигрывателей, на этом примере и рассмотрим обе инструкции.
Скачать K-Lite Codec Pack
- Скачайте установочный файл сборки, затем запустите его. В первом окне выберите тип сборки, рекомендуется пункт «Normal». Затем нажмите на кнопку продолжения – «Next».
- В раскрывающемся меню можно определить предпочтительный плеер, через который будет воспроизводиться видео. Снова продолжите установку.
- На следующих этапах все значения параметров лучше оставлять по умолчанию.
- В окне с выбором языка выберите «Russian» в качестве приоритетного и «English» как второй язык интерфейса. Продолжите процедуру установки, кликнув по «Next».
- Далее потребуется определить формат выходного звукового сигнала. В этом случае можно руководствоваться параметрами, которым соответствует аудиосистема. Если это неизвестно, оставьте пункт «Stereo», затем нажмите на «Next».
- На последнем этапе кликните по кнопке «Install», чтобы запустить процедуру установки сборки кодеков.
- После установки отобразится соответствующее уведомление. Нажмите на «Finish» для закрытия окна.

Читайте также: Как настроить K-Lite Codec Pack
Если в системе уже установлен набор кодеков от K-Lite Codec Pack или любой другой, то, вероятно, возник конфликт ПО, из-за чего видео на компьютере с Windows 10 не воспроизводится. В этом случае рекомендуется сначала удалить старые кодеки:
- Запустите «Панель управления», используя поиск системы.
- Выберите крупные или мелкие значки для более удобного просмотра разделов. Нажмите на «Программы и компоненты».
- В открывшемся списке найдите название сборки кодеков, выделите ее нажатием левой кнопкой мыши, затем кликните по кнопке «Удалить».

Может потребоваться следовать инструкции встроенного мастера, после чего программа будет удалена. Как только это случится, установите сборку способом, описанным выше.
Причина 3: Проблема с проигрывателем
Если предыдущие способы не помогли, попробуйте другой видеоплеер. Вероятно, на используемом проигрывателе сбились настройки или произошел некий программный сбой. В нашем отдельном материале собраны наиболее распространенные и функциональные программы, с помощью которых можно смотреть видео в различных форматах. Они отличаются возможностями, интерфейсом. Некоторые из них предлагают дополнительные опции, например просмотр потокового видео или телевидения.
Подробнее: Программы для просмотра фильмов на компьютере
Если видео успешно воспроизвелось через другой проигрыватель, можете переустановить тот плеер, у которого возникла неполадка.
Причина 4: Поврежденный видеофайл
Когда на компьютере не воспроизводится только конкретный видеофайл, велика вероятность, что он поврежденный. Такое часто бывает, когда ролик не до конца загрузился или изначально «битым» загружен на ресурс или накопитель, откуда был скачан или перекинут.
Например, некоторые пользователи, скачивая видео с торрент-сайта, запускают его, не дождавшись окончания загрузки. Тогда файл не запустится или будет воспроизводиться с зависаниями.
Читайте также: Программы для скачивания торрентов
Поврежденный видеофайл невозможно восстановить, поэтому лучше снова загрузить его, но с другого ресурса или с помощью альтернативной программы для скачивания файлов.
Причина 5: Системные ошибки
Штатные возможности Windows 10 предусматривают возможность проверки системы на наличие неполадок и автоматическое их устранение. Причем для каждого типа файлов или функций есть отдельный инструмент:
- Запустите приложение «Параметры»: нажмите на значок Windows и выберите иконку в виде шестерни.
- В новом окне перейдите в раздел «Обновление и безопасность».
- На панели слева нажмите на вкладку «Устранение неполадок», затем щелкните по строке «Дополнительные средства устранения неполадок».
- Найдите в списке функций «Воспроизведение видео» и нажмите на эту строку. Появится новая кнопка, запускающая средство устранения неполадок. Щелкните по ней.
- Запустится системное окно с процессом поиска и устранения ошибок при воспроизведении видео.

При обнаруженной проблеме система оповестит об этом, затем исправит ошибку автоматически или предложит варианты самостоятельного решения неполадки. В некоторых случаях потребуется перезагрузка ПК.