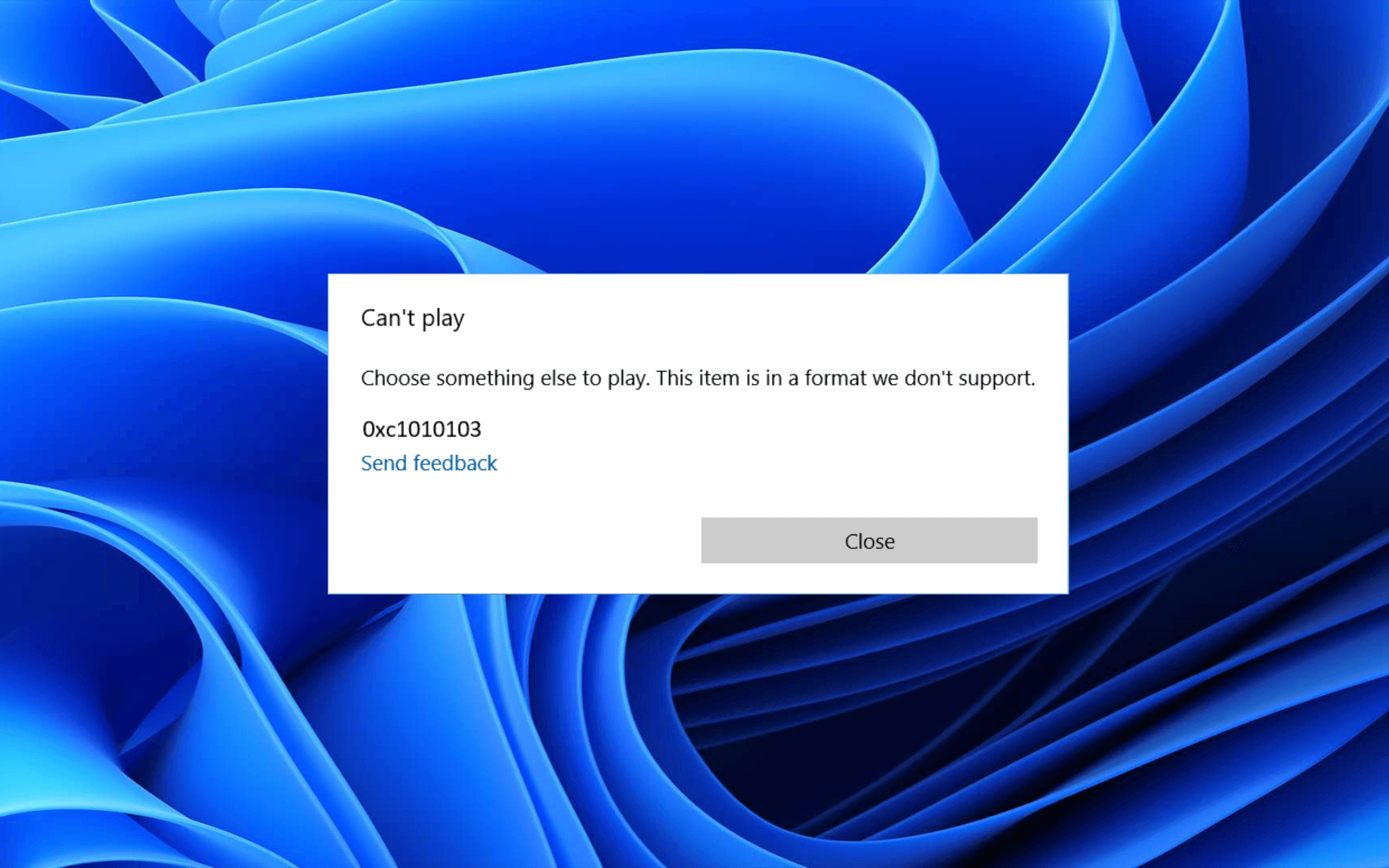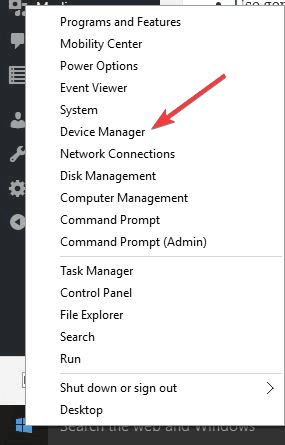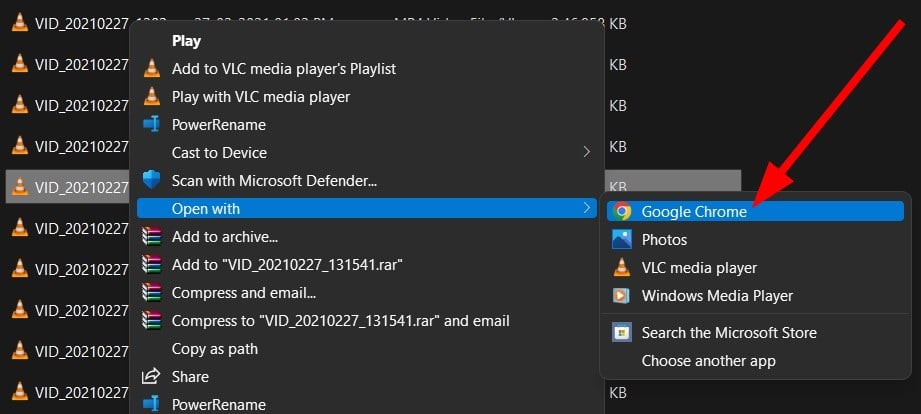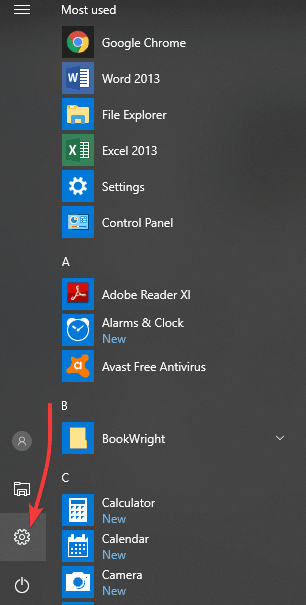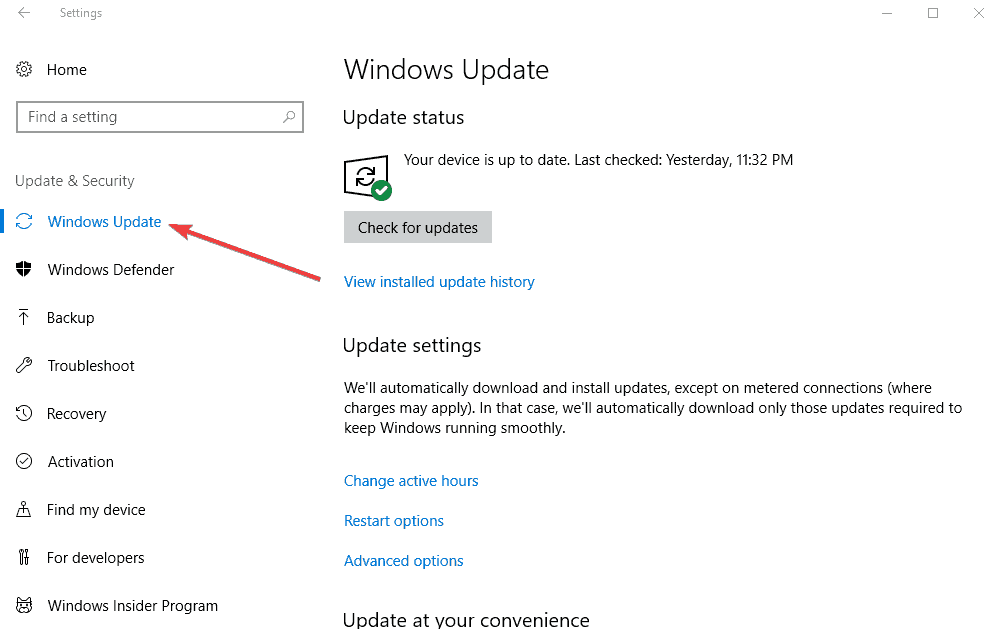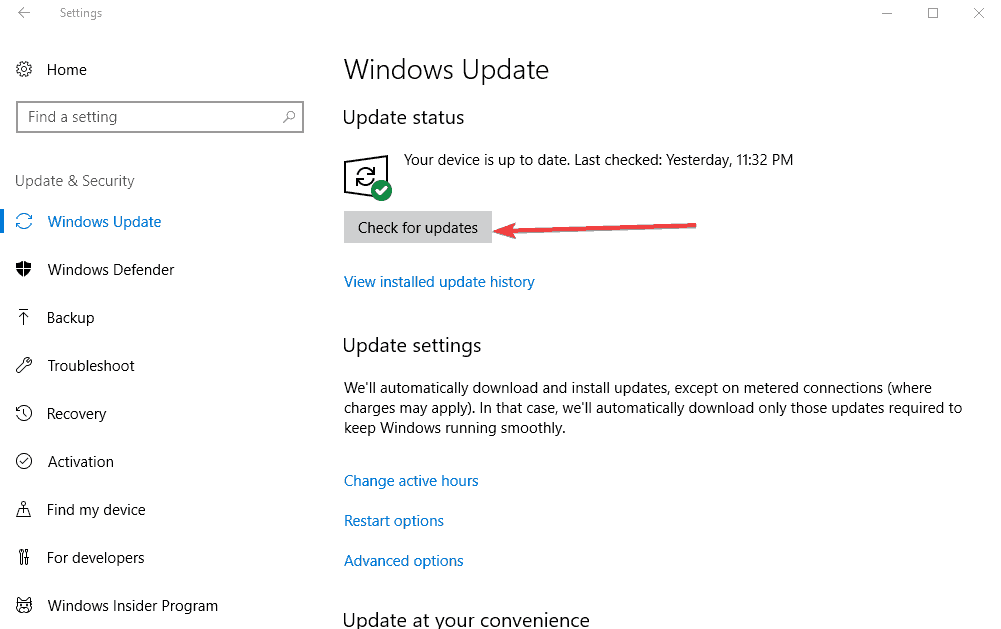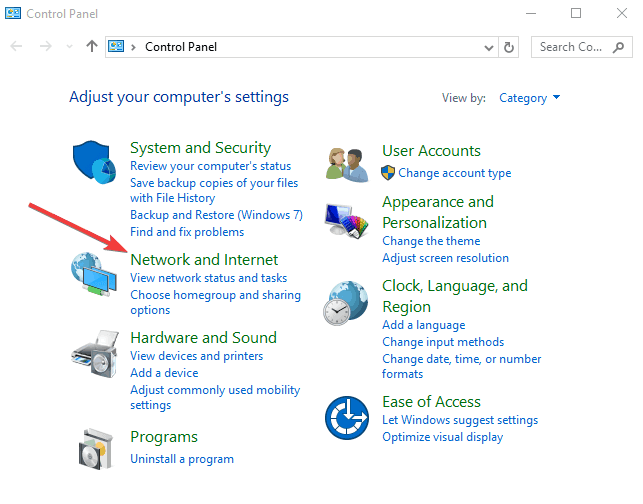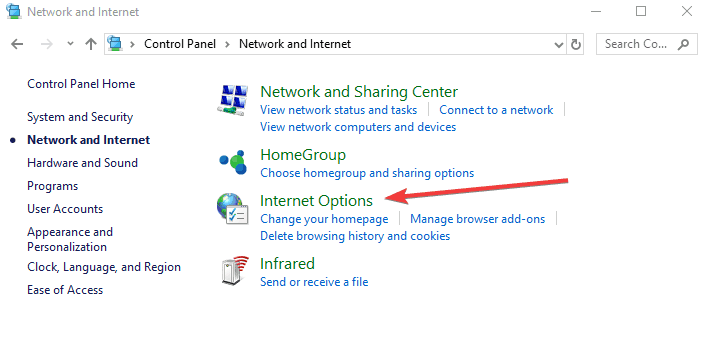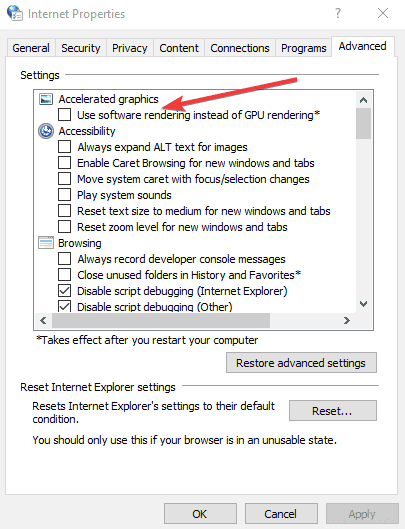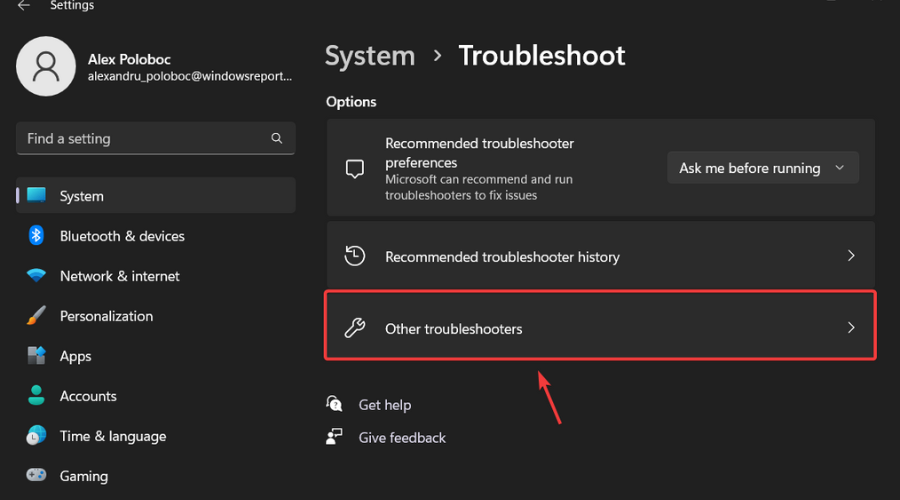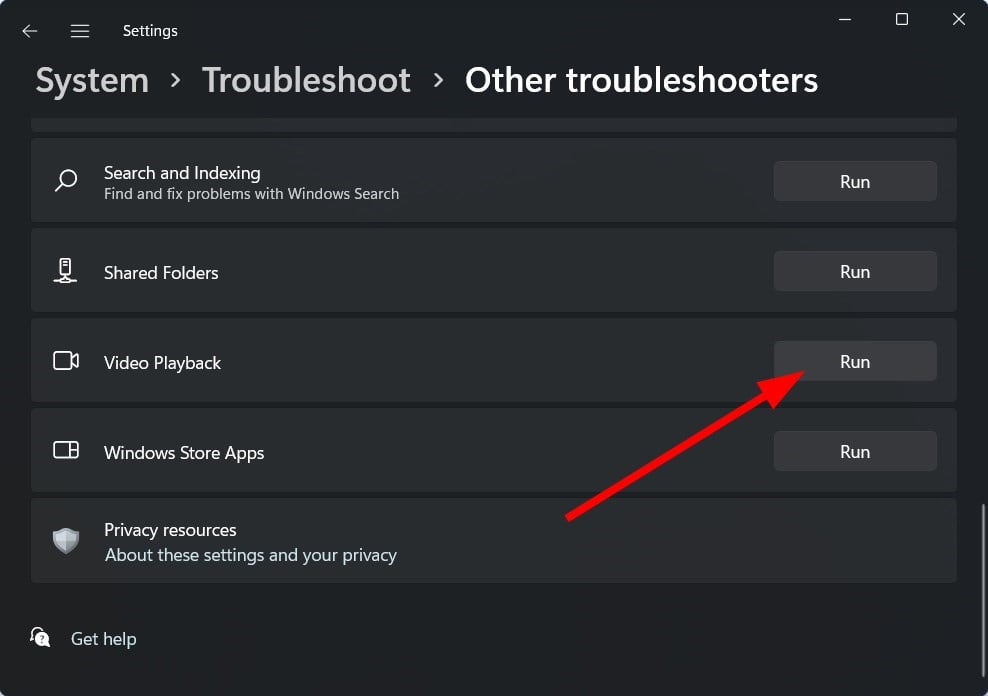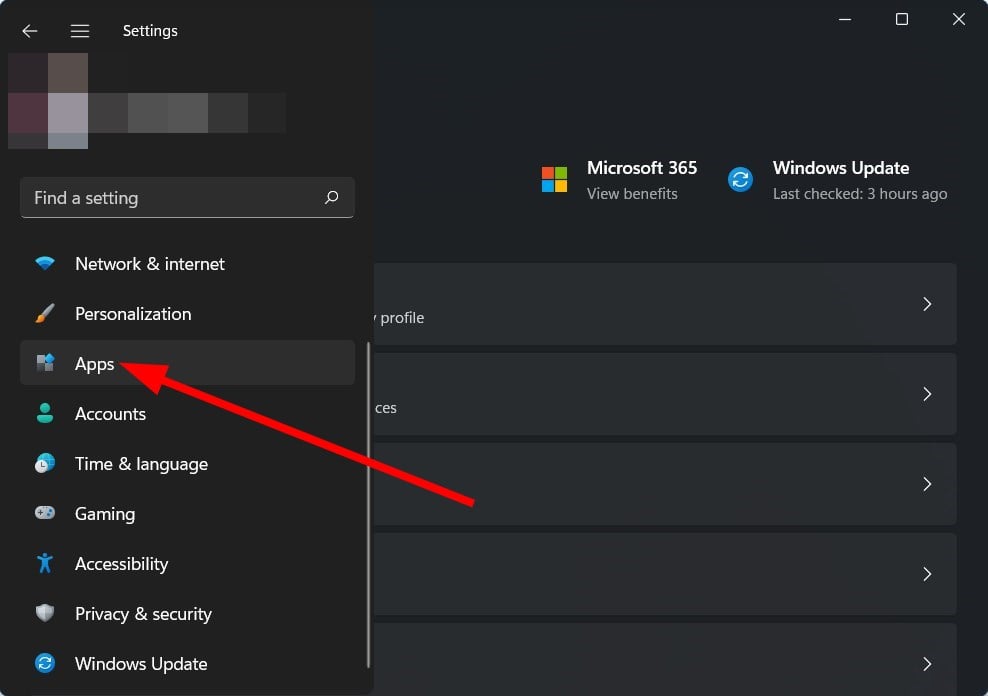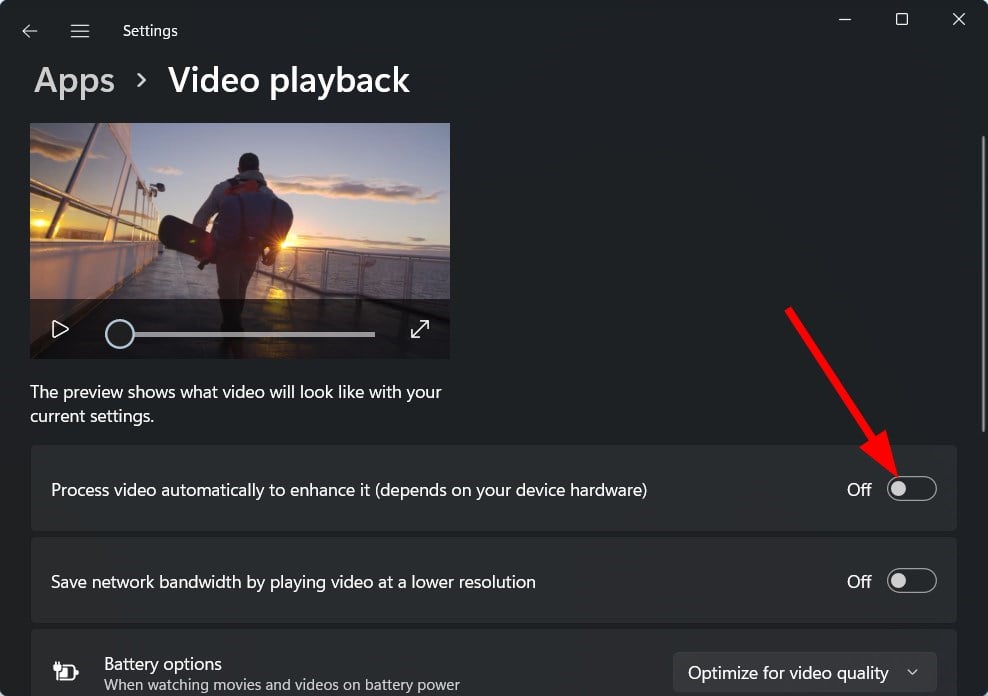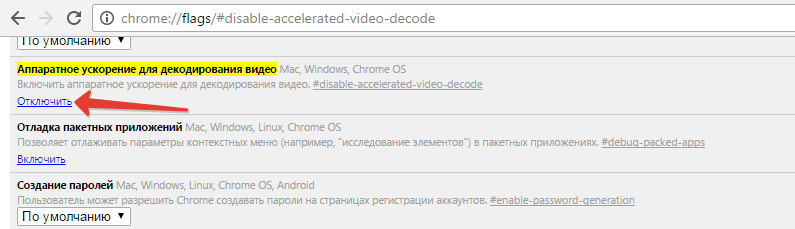Содержание
- Причина 1: Устаревший драйвер видеокарты
- Причина 2: Отсутствие или конфликт кодеков
- Причина 3: Проблема с проигрывателем
- Причина 4: Поврежденный видеофайл
- Причина 5: Системные ошибки
- Вопросы и ответы
Причина 1: Устаревший драйвер видеокарты
Самая распространенная ситуация, почему на компьютере с Windows 10 не воспроизводится видео, – это проблема с драйвером для видеокарты, который отвечает за графику и изображение на мониторе. Обновить программное обеспечение для компонента можно с помощью штатных средств системы, фирменных утилит от производителей или стороннего софта. Все возможные способы описаны в наших отдельных инструкциях.
Подробнее:
Способы обновления драйвера видеокарты на Windows 10
Программы для обновления драйверов на ПК
В некоторых случаях, например при обновлении, возникает какая-то ошибка в файлах драйвера, из-за чего аппаратный компонент перестает стабильно функционировать. В ОС от Microsoft предусмотрена возможность отката состояния драйверов до предыдущего состояния, после чего можно снова попробовать обновить версию ПО:
- Перейдите в «Диспетчер устройств», щелкнув по иконке Windows на рабочей панели правой кнопкой мыши и выбрав соответствующий пункт из списка.
- В новом окне раскройте меню «Видеоадаптеры». Щелкните правой кнопкой мыши по используемому оборудованию и выберите пункт «Свойства» из контекстного меню.
- Перейдите на вкладку «Драйвер». Если кнопка «Откатить» активна, значит, доступна функция возврата версии ПО до предыдущего состояния. Нажмите на нее и подтвердите действие.


Еще можно попробовать обновить конфигурацию оборудования, выбрав соответствующий пункт из контекстного меню устройства.
Читайте также: Переустанавливаем драйвер видеокарты
Причина 2: Отсутствие или конфликт кодеков
Проблемы с воспроизведением видео на компьютере нередко возникают из-за отсутствия кодеков или их конфликта. В обоих случаях потребуется установить их, но во втором варианте – сначала удалить старое программное обеспечение. Наиболее распространенная сборка кодеков – это K-Lite Codec Pack, которая подходит для всех видеопроигрывателей, на этом примере и рассмотрим обе инструкции.
Скачать K-Lite Codec Pack
- Скачайте установочный файл сборки, затем запустите его. В первом окне выберите тип сборки, рекомендуется пункт «Normal». Затем нажмите на кнопку продолжения – «Next».
- В раскрывающемся меню можно определить предпочтительный плеер, через который будет воспроизводиться видео. Снова продолжите установку.
- На следующих этапах все значения параметров лучше оставлять по умолчанию.
- В окне с выбором языка выберите «Russian» в качестве приоритетного и «English» как второй язык интерфейса. Продолжите процедуру установки, кликнув по «Next».
- Далее потребуется определить формат выходного звукового сигнала. В этом случае можно руководствоваться параметрами, которым соответствует аудиосистема. Если это неизвестно, оставьте пункт «Stereo», затем нажмите на «Next».
- На последнем этапе кликните по кнопке «Install», чтобы запустить процедуру установки сборки кодеков.
- После установки отобразится соответствующее уведомление. Нажмите на «Finish» для закрытия окна.

Читайте также: Как настроить K-Lite Codec Pack
Если в системе уже установлен набор кодеков от K-Lite Codec Pack или любой другой, то, вероятно, возник конфликт ПО, из-за чего видео на компьютере с Windows 10 не воспроизводится. В этом случае рекомендуется сначала удалить старые кодеки:
- Запустите «Панель управления», используя поиск системы.
- Выберите крупные или мелкие значки для более удобного просмотра разделов. Нажмите на «Программы и компоненты».
- В открывшемся списке найдите название сборки кодеков, выделите ее нажатием левой кнопкой мыши, затем кликните по кнопке «Удалить».

Может потребоваться следовать инструкции встроенного мастера, после чего программа будет удалена. Как только это случится, установите сборку способом, описанным выше.
Причина 3: Проблема с проигрывателем
Если предыдущие способы не помогли, попробуйте другой видеоплеер. Вероятно, на используемом проигрывателе сбились настройки или произошел некий программный сбой. В нашем отдельном материале собраны наиболее распространенные и функциональные программы, с помощью которых можно смотреть видео в различных форматах. Они отличаются возможностями, интерфейсом. Некоторые из них предлагают дополнительные опции, например просмотр потокового видео или телевидения.
Подробнее: Программы для просмотра фильмов на компьютере
Если видео успешно воспроизвелось через другой проигрыватель, можете переустановить тот плеер, у которого возникла неполадка.
Причина 4: Поврежденный видеофайл
Когда на компьютере не воспроизводится только конкретный видеофайл, велика вероятность, что он поврежденный. Такое часто бывает, когда ролик не до конца загрузился или изначально «битым» загружен на ресурс или накопитель, откуда был скачан или перекинут.
Например, некоторые пользователи, скачивая видео с торрент-сайта, запускают его, не дождавшись окончания загрузки. Тогда файл не запустится или будет воспроизводиться с зависаниями.
Читайте также: Программы для скачивания торрентов
Поврежденный видеофайл невозможно восстановить, поэтому лучше снова загрузить его, но с другого ресурса или с помощью альтернативной программы для скачивания файлов.
Причина 5: Системные ошибки
Штатные возможности Windows 10 предусматривают возможность проверки системы на наличие неполадок и автоматическое их устранение. Причем для каждого типа файлов или функций есть отдельный инструмент:
- Запустите приложение «Параметры»: нажмите на значок Windows и выберите иконку в виде шестерни.
- В новом окне перейдите в раздел «Обновление и безопасность».
- На панели слева нажмите на вкладку «Устранение неполадок», затем щелкните по строке «Дополнительные средства устранения неполадок».
- Найдите в списке функций «Воспроизведение видео» и нажмите на эту строку. Появится новая кнопка, запускающая средство устранения неполадок. Щелкните по ней.
- Запустится системное окно с процессом поиска и устранения ошибок при воспроизведении видео.

При обнаруженной проблеме система оповестит об этом, затем исправит ошибку автоматически или предложит варианты самостоятельного решения неполадки. В некоторых случаях потребуется перезагрузка ПК.

Check our what to do if videos won’t play in Windows 10
by Milan Stanojevic
Milan has been enthusiastic about technology ever since his childhood days, and this led him to take interest in all PC-related technologies. He’s a PC enthusiast and he… read more
Published on September 5, 2022
Reviewed by
Vlad Turiceanu
Passionate about technology, Windows, and everything that has a power button, he spent most of his time developing new skills and learning more about the tech world. Coming… read more
- Playing videos is a core part of the Windows experience, but what if Windows 10 is not playing videos?
- Video issues can occur if your drivers are out of date, so be sure to check them and update them if needed.
- If videos still won’t play on your Windows 10 computer, we suggest following the other solutions mentioned in this guide.
XINSTALL BY CLICKING THE DOWNLOAD FILE
This software will repair common computer errors, protect you from file loss, malware, hardware failure and optimize your PC for maximum performance. Fix PC issues and remove viruses now in 3 easy steps:
- Download Restoro PC Repair Tool that comes with Patented Technologies (patent available here).
- Click Start Scan to find Windows issues that could be causing PC problems.
- Click Repair All to fix issues affecting your computer’s security and performance
- Restoro has been downloaded by 0 readers this month.
Video is perhaps the most consumed content today, whether you’re streaming online or watching offline from your computer or device.
Over the years, Windows PCs have enabled many users not just to create but also to embed and edit videos from their computers, using different Office programs and apps.
Windows 10 has seen steady uptake from consumers, but this, too, has come with many troubleshooting concerns.
One of these concerns is related to videos not playing on Windows 10. Let’s see some issues aggregated around the same topic that you will hopefully fix with our solutions:
- Video not playing after Windows 10 update
- Online videos not playing on the laptop
- Video not playing after download (offline)/recovery
- Video plays sound but no picture in Windows 10
- Can’t play video on Windows 7, 8, XP
- Windows can’t play MP (Whether we’re talking about Windows 10 or 11, it is impossible to play MP4 files).
Among the quick fixes for this is restarting your computer, but should this not help, try the troubleshooting tips below.
Why won’t videos play on my computer?
Apart from work, we also use our laptops and PCs for media consumption. But if the video is not playing on your Windows 10 PC, it could be because of the below-mentioned reasons.
- Your player doesn’t support the type of file you are trying to open.
- The video file itself is corrupted.
- Your display driver is not updated.
- The required codec isn’t installed on your PC.
- Essential plug-ins are missing.
- Necessary settings aren’t tweaked.
- The video player isn’t updated.
Now that you know the issues that could trigger video not playing matter on your Windows 10 PC let us go through the solutions you can apply and resolve the problem.
How do I fix video not playing on my computer?
- Why won’t videos play on my computer?
- How do I fix video not playing on my computer?
- 1. Uninstall and reinstall the display driver
- 2. Convert the video into a readable format
- 3. Check if the proper codec is installed/run. Optimize compatibility
- 4. Install missing plug-ins
- 5. Open video in the browser
- 6. Check for all available Windows updates
- 7. Use software rendering instead of GPU rendering
- 8. Change the video player
- What can I do if the video is not playing in Windows 11?
- 1. Run troubleshooter
- 2. Disable video processing
- Why won’t MP4 play on my computer?
1. Uninstall and reinstall the display driver
One of the main point to look at if your video does not play on you Windows laptop is the fact that the drivers might be outdated or even some of them are missing. Here’s how to carefully uninstall & reinstall them, both manually via Device Manager and automatically with the help of a driver updater tool.
- Right-click Start and select Device Manager.
2. Select Display drivers to expand the list.
3. Right-click on the device and click Uninstall.
4. Ensure the option to delete the driver package from the system is checked/selected so that the driver package installed is deleted.
5. Go to the Action menu.
6. Select Scan for Hardware changes to reinstall the driver.
7. Close and restart the computer.
To avoid doing this manually, we bring to your attention a quick and useful software that will handle this situation automatically.
For this type of issue, our recommendation goes towards DriverFix, a quick, friendly, and very efficient tool. Not only does this tool let you know when your drivers are outdated, but also it lets you choose from a bunch of missing ones to have your PC up-to-date and running again.

DriverFix
Start using this ingenious program to have all your drivers fixed in no time.
2. Convert the video into a readable format
Apart from the drivers possibility, a common solution to the inability to play videos is the fact that the format is not compatible with any of the players that you have on that PC. To fix this you can try to change the video format into another one that can be read through one of the programs.
Out in the market are a big number or good video editing programs intended not only for professionals but also for persons that just emerge into this space. Some of them are designed for the special effects particularity others are friendly to users and you get plenty of features that will let your creativity go wild.
They support a large number of formats and give you the freedom that you need in terms of customization.
3. Check if the proper codec is installed/run. Optimize compatibility
Some PC issues are hard to tackle, especially when it comes to corrupted repositories or missing Windows files. If you are having troubles fixing an error, your system may be partially broken.
We recommend installing Restoro, a tool that will scan your machine and identify what the fault is.
Click here to download and start repairing.
If videos are not playing in the browser on Windows 10, it could be that you don’t have the appropriate codec installed.
For example, someone could send you a PowerPoint presentation with media based on a codec that your PC doesn’t have.
WinX HD Video Converter Deluxe can fix the video not playing on Windows 10 by converting video formats/codecs to MP4, MKV, WMV, AVI, MOV, H.264, etc.
This process happens fast and efficiently, and the results ensure professional-level quality.
Simplifying the process of converting the files that can’t run on Windows 10 by using this incredible software allows you more time to ensure that all the other project elements are up to standard.
On top of these, that’s your chance to get access to any video, regardless of codec HEVC/H.264 or frame rate.
- Windows Media Player cannot open WAV/MP3/MP4/AVI/MKV
- MKV file not playing on Windows 10/11
- How to fix Windows 10/11 video player problems
- Windows Media Player doesn’t show video
- Fix: Windows Media Player has stopped working
4. Install missing plug-ins
You may be missing Adobe Flash or Silverlight plug-ins that could enable video playback, especially for browsers.
Get the right or missing plug-ins, then check if the video is playing again.
5. Open video in the browser
- Right-click on the video that is not playing.
- Select the Open with option from the list that appears.
- Choose Google Chrome.
- The video will start playing as soon as your select Google Chrome.
Some sites have online videos that cannot play from other applications. Try opening through your browser and check if this fixes the video not playing on Windows 10 issue.
6. Check for all available Windows updates
- Click Start and select Settings.
- Click Update and Security.
- Click Windows Updates.
- Click Check for Updates.
- Install the updates that are pending.
Keeping up your system to date is essential, and if videos don’t play on your computer, then be sure to download the latest Windows updates.
7. Use software rendering instead of GPU rendering
- Click Start and select Control Panel.
- Select the Network and Internet option.
- Select Internet Options.
- An additional window titled Internet Properties will open.
- Select the tab labeled Advanced.
- You will see a section titled Accelerated Graphics.
- Check the box labeled Use software rendering instead of GPU rendering.
- Scroll down the list until you see an additional section labeled Security.
- Check the box for Enable 64-bit processes for Enhanced Protected Mode*.
- Now select Apply and OK.
- Restart your browser.
This solution is quite simple, but it might help if videos don’t play on your laptop.
8. Change the video player
If none of the above solutions helped you fix the video is not playing issue on your Windows 10 PC, then it is time for you to switch to a different video player.
Often because of a bug on the player, you will encounter such problems until they are fixed with an update. If no update is available, you can opt for a different video player.
There are multiple video players available in the market, and we have a dedicated guide that lists some of the best video players you can download on your PC.
What can I do if the video is not playing in Windows 11?
The above solutions also apply to the video not playing issue in Windows 11. However, a few other tips can help you resolve the problem on your Windows 11 PC.
1. Run troubleshooter
- Press the Win + I keys to open the Settings.
- Select Troubleshoot in the System tab.
- Click on Other troubleshooters.
- Scroll down and click on Run next to the Video Playback option.
2. Disable video processing
- Press the Win + I keys to open the Settings.
- Select Apps from the left side.
- Click on Video playback on the right side.
- Disable Process video automatically to enhance it option.
Why won’t MP4 play on my computer?
Here are some common reasons why MP4 file format won’t run on your computer.
- The MP4 video file you are trying to play is corrupt.
- The player you are using to run the MP4 file is not supported.
- There is a bug in the version of the video player you are running.
- A glitch in your Windows OS version is causing the issue.
- Some critical system files are missing.
Did any of these solutions fix the Videos not playing on Windows 10? Let us know by leaving a comment in the section below.
For more potential solutions, check out 11 Ways to Fix There Was a Problem Playing This Video Error.
Also, leave there any other suggestions or questions you may have.
Newsletter
Check our what to do if videos won’t play in Windows 10
by Milan Stanojevic
Milan has been enthusiastic about technology ever since his childhood days, and this led him to take interest in all PC-related technologies. He’s a PC enthusiast and he… read more
Published on September 5, 2022
Reviewed by
Vlad Turiceanu
Passionate about technology, Windows, and everything that has a power button, he spent most of his time developing new skills and learning more about the tech world. Coming… read more
- Playing videos is a core part of the Windows experience, but what if Windows 10 is not playing videos?
- Video issues can occur if your drivers are out of date, so be sure to check them and update them if needed.
- If videos still won’t play on your Windows 10 computer, we suggest following the other solutions mentioned in this guide.
XINSTALL BY CLICKING THE DOWNLOAD FILE
This software will repair common computer errors, protect you from file loss, malware, hardware failure and optimize your PC for maximum performance. Fix PC issues and remove viruses now in 3 easy steps:
- Download Restoro PC Repair Tool that comes with Patented Technologies (patent available here).
- Click Start Scan to find Windows issues that could be causing PC problems.
- Click Repair All to fix issues affecting your computer’s security and performance
- Restoro has been downloaded by 0 readers this month.
Video is perhaps the most consumed content today, whether you’re streaming online or watching offline from your computer or device.
Over the years, Windows PCs have enabled many users not just to create but also to embed and edit videos from their computers, using different Office programs and apps.
Windows 10 has seen steady uptake from consumers, but this, too, has come with many troubleshooting concerns.
One of these concerns is related to videos not playing on Windows 10. Let’s see some issues aggregated around the same topic that you will hopefully fix with our solutions:
- Video not playing after Windows 10 update
- Online videos not playing on the laptop
- Video not playing after download (offline)/recovery
- Video plays sound but no picture in Windows 10
- Can’t play video on Windows 7, 8, XP
- Windows can’t play MP (Whether we’re talking about Windows 10 or 11, it is impossible to play MP4 files).
Among the quick fixes for this is restarting your computer, but should this not help, try the troubleshooting tips below.
Why won’t videos play on my computer?
Apart from work, we also use our laptops and PCs for media consumption. But if the video is not playing on your Windows 10 PC, it could be because of the below-mentioned reasons.
- Your player doesn’t support the type of file you are trying to open.
- The video file itself is corrupted.
- Your display driver is not updated.
- The required codec isn’t installed on your PC.
- Essential plug-ins are missing.
- Necessary settings aren’t tweaked.
- The video player isn’t updated.
Now that you know the issues that could trigger video not playing matter on your Windows 10 PC let us go through the solutions you can apply and resolve the problem.
How do I fix video not playing on my computer?
- Why won’t videos play on my computer?
- How do I fix video not playing on my computer?
- 1. Uninstall and reinstall the display driver
- 2. Convert the video into a readable format
- 3. Check if the proper codec is installed/run. Optimize compatibility
- 4. Install missing plug-ins
- 5. Open video in the browser
- 6. Check for all available Windows updates
- 7. Use software rendering instead of GPU rendering
- 8. Change the video player
- What can I do if the video is not playing in Windows 11?
- 1. Run troubleshooter
- 2. Disable video processing
- Why won’t MP4 play on my computer?
1. Uninstall and reinstall the display driver
One of the main point to look at if your video does not play on you Windows laptop is the fact that the drivers might be outdated or even some of them are missing. Here’s how to carefully uninstall & reinstall them, both manually via Device Manager and automatically with the help of a driver updater tool.
- Right-click Start and select Device Manager.
2. Select Display drivers to expand the list.
3. Right-click on the device and click Uninstall.
4. Ensure the option to delete the driver package from the system is checked/selected so that the driver package installed is deleted.
5. Go to the Action menu.
6. Select Scan for Hardware changes to reinstall the driver.
7. Close and restart the computer.
To avoid doing this manually, we bring to your attention a quick and useful software that will handle this situation automatically.
For this type of issue, our recommendation goes towards DriverFix, a quick, friendly, and very efficient tool. Not only does this tool let you know when your drivers are outdated, but also it lets you choose from a bunch of missing ones to have your PC up-to-date and running again.

DriverFix
Start using this ingenious program to have all your drivers fixed in no time.
2. Convert the video into a readable format
Apart from the drivers possibility, a common solution to the inability to play videos is the fact that the format is not compatible with any of the players that you have on that PC. To fix this you can try to change the video format into another one that can be read through one of the programs.
Out in the market are a big number or good video editing programs intended not only for professionals but also for persons that just emerge into this space. Some of them are designed for the special effects particularity others are friendly to users and you get plenty of features that will let your creativity go wild.
They support a large number of formats and give you the freedom that you need in terms of customization.
3. Check if the proper codec is installed/run. Optimize compatibility
Some PC issues are hard to tackle, especially when it comes to corrupted repositories or missing Windows files. If you are having troubles fixing an error, your system may be partially broken.
We recommend installing Restoro, a tool that will scan your machine and identify what the fault is.
Click here to download and start repairing.
If videos are not playing in the browser on Windows 10, it could be that you don’t have the appropriate codec installed.
For example, someone could send you a PowerPoint presentation with media based on a codec that your PC doesn’t have.
WinX HD Video Converter Deluxe can fix the video not playing on Windows 10 by converting video formats/codecs to MP4, MKV, WMV, AVI, MOV, H.264, etc.
This process happens fast and efficiently, and the results ensure professional-level quality.
Simplifying the process of converting the files that can’t run on Windows 10 by using this incredible software allows you more time to ensure that all the other project elements are up to standard.
On top of these, that’s your chance to get access to any video, regardless of codec HEVC/H.264 or frame rate.
- Windows Media Player cannot open WAV/MP3/MP4/AVI/MKV
- MKV file not playing on Windows 10/11
- How to fix Windows 10/11 video player problems
- Windows Media Player doesn’t show video
- Fix: Windows Media Player has stopped working
4. Install missing plug-ins
You may be missing Adobe Flash or Silverlight plug-ins that could enable video playback, especially for browsers.
Get the right or missing plug-ins, then check if the video is playing again.
5. Open video in the browser
- Right-click on the video that is not playing.
- Select the Open with option from the list that appears.
- Choose Google Chrome.
- The video will start playing as soon as your select Google Chrome.
Some sites have online videos that cannot play from other applications. Try opening through your browser and check if this fixes the video not playing on Windows 10 issue.
6. Check for all available Windows updates
- Click Start and select Settings.
- Click Update and Security.
- Click Windows Updates.
- Click Check for Updates.
- Install the updates that are pending.
Keeping up your system to date is essential, and if videos don’t play on your computer, then be sure to download the latest Windows updates.
7. Use software rendering instead of GPU rendering
- Click Start and select Control Panel.
- Select the Network and Internet option.
- Select Internet Options.
- An additional window titled Internet Properties will open.
- Select the tab labeled Advanced.
- You will see a section titled Accelerated Graphics.
- Check the box labeled Use software rendering instead of GPU rendering.
- Scroll down the list until you see an additional section labeled Security.
- Check the box for Enable 64-bit processes for Enhanced Protected Mode*.
- Now select Apply and OK.
- Restart your browser.
This solution is quite simple, but it might help if videos don’t play on your laptop.
8. Change the video player
If none of the above solutions helped you fix the video is not playing issue on your Windows 10 PC, then it is time for you to switch to a different video player.
Often because of a bug on the player, you will encounter such problems until they are fixed with an update. If no update is available, you can opt for a different video player.
There are multiple video players available in the market, and we have a dedicated guide that lists some of the best video players you can download on your PC.
What can I do if the video is not playing in Windows 11?
The above solutions also apply to the video not playing issue in Windows 11. However, a few other tips can help you resolve the problem on your Windows 11 PC.
1. Run troubleshooter
- Press the Win + I keys to open the Settings.
- Select Troubleshoot in the System tab.
- Click on Other troubleshooters.
- Scroll down and click on Run next to the Video Playback option.
2. Disable video processing
- Press the Win + I keys to open the Settings.
- Select Apps from the left side.
- Click on Video playback on the right side.
- Disable Process video automatically to enhance it option.
Why won’t MP4 play on my computer?
Here are some common reasons why MP4 file format won’t run on your computer.
- The MP4 video file you are trying to play is corrupt.
- The player you are using to run the MP4 file is not supported.
- There is a bug in the version of the video player you are running.
- A glitch in your Windows OS version is causing the issue.
- Some critical system files are missing.
Did any of these solutions fix the Videos not playing on Windows 10? Let us know by leaving a comment in the section below.
For more potential solutions, check out 11 Ways to Fix There Was a Problem Playing This Video Error.
Also, leave there any other suggestions or questions you may have.
Newsletter
Содержание
- Как исправить проблемы с видеоплеером в Windows 10, 8.1, 8
- Как исправить проблемы с воспроизведением видеоплеера в Windows 10 и Windows 8.1
- 1. Исправить проблему с панели управления
- 2. Попробуйте другой видеоплеер
- Ошибки проигрывателя Windows Media
- Быстрая Windows 10 не может воспроизводить файлы mp4
- Windows 10 не может играть в mp4 – что делать?
- Самое быстрое решение: установить File Viewer Plus (бесплатно)
- Решение 1 – Установите необходимые кодеки
- Решение 2 – Переключиться на сторонний медиаплеер
- Решение 3 – Запустите средство устранения неполадок
- Решение 4 – Переустановите Microsoft Live Essentials
- Решение 5 – отключить ускорение видео WMV DirectX
- Решение 6 – Изменить расширение файла
- Решение 7 – Изменить настройки VLC
- Решение 8 – конвертировать ваши файлы
- Происходит сбой проигрывателя Windows Media в Windows 10/8.1 [БЫСТРОЕ ИСПРАВЛЕНИЕ]
- Действия по устранению сбоев проигрывателя Windows Media
- Первый способ: устранение неполадок с панели управления
- Второй метод: запустить сканирование SFC
- Третий метод: отключение и повторное включение автозагрузки приложений
- Исправить определенные проблемы с проигрывателем Windows Media в Windows 10
- Что можно порекомендовать тем, у кого не воспроизводятся какие-то видео
Как исправить проблемы с видеоплеером в Windows 10, 8.1, 8
Если вы работаете в операционной системе Windows 8 или Windows 8.1, у вас могут возникнуть некоторые проблемы с проигрывателем видео. Так что, если вы пытаетесь просмотреть фильм после долгого рабочего дня или запускаете музыкальное видео в свободное время, имея эту проблему, вы либо не сможете открыть видеофайл, либо даже если вы откроете его, видео может не воспроизводиться в качество, которое вы хотели бы воспроизвести.
Запуская закодированное видео в Windows 8 и Windows 8.1 в формате, отличном от того, который есть в вашей системе или на поддерживаемом оборудовании, он попытается использовать программный декодер для воспроизведения вашего видео в системах Windows Microsoft. Используя этот программный декодер, не имея необходимой свободной памяти процессора, он, скорее всего, не будет воспроизводиться должным образом или не запустится вообще.
Как исправить проблемы с воспроизведением видеоплеера в Windows 10 и Windows 8.1
1. Исправить проблему с панели управления
Обычно ваш процессор будет работать максимум на 60% своей полной мощности, если он подключен к электрической розетке. В этом учебном пособии мы увеличим максимальные возможности процентного соотношения ЦП, чтобы при воспроизведении видео в системе использовался программный декодер.
Примечание. Необходимо войти в систему с правами администратора. выполнить следующие шаги ниже.
2. Попробуйте другой видеоплеер
Существует не так много исправлений для видеоплееров, поэтому не так много решений. Приведенное выше решение является жизнеспособным, но для некоторых из наших пользователей это может быть затруднительно, особенно если проблема более конкретная. В этом случае вы не можете решить эту проблему без более радикального решения, а именно: смена игрока. У вас много списков, но в этой статье можно найти лучших игроков с отличным качеством изображения.
Что касается других проблем с видео, вот несколько специальных статей, которые помогут вам решить следующие проблемы:
Это было так сложно? Дайте нам знать ваше мнение о том, как можно улучшить эту статью, и наслаждайтесь видео на Windows 8 и Windows 8.1.
Источник
Поддержка Windows 7 закончилась 14 января 2020 г.
Чтобы продолжить получать обновления системы безопасности от Майкрософт, мы рекомендуем перейти на Windows 10.
При использовании проигрывателя Windows Media может появиться сообщение об ошибке, но без подробного описания ошибки. Вот несколько распространенных ошибок.
Если ошибка связана с проблемой воспроизведения, возможно, на компьютере отсутствует нужный кодек для воспроизведения файла. Дополнительные сведения см. в разделе Кодеки: вопросы и ответы.
Если вам не удается записать компакт-диск или DVD, возможно, диск уже содержит данные. В этом случае убедитесь, что диск поддерживает перезапись и что вы удаляете существующее содержимое перед записью нового.
Если проигрыватель Windows Media перестал работать правильно после последнего обновления из Центра обновления Windows, вы можете убедиться, что проблема вызвана обновлением с помощью средства восстановления системы. Для этого:
Нажмите кнопку Пуск и введите восстановление системы.
Выберите Создание точки восстановления, а затем в области Свойства системы выберите Восстановление системы.
Следуйте указаниям, чтобы выбрать точку восстановления перед набором обновлений, которые, как кажется, привели к возникновению проблемы. Затем выполните восстановление системы. (Это может занять некоторое время.)
После восстановления более ранней конфигурации системы проверьте, работает ли проигрыватель Windows Media правильно.
Для получения общей справки по проигрывателю Windows Media см. страницу поддержки проигрывателя Windows Media. Вы также можете оставлять вопросы об ошибках проигрывателя Windows Media на форуме Windows. Эксперты всегда готовы прийти на помощь.
Примечание: Для использования расширенных возможностей видео, таких как 4K, можно попробовать приложение «Кино и ТВ (Майкрософт)». Чтобы скачать его бесплатно из Microsoft Store, перейдите в раздел Кино и ТВ и выберите Скачать.
Источник
Быстрая Windows 10 не может воспроизводить файлы mp4
Мы все наслаждаемся мультимедийным контентом на наших устройствах с Windows 10, и, как вы знаете, мультимедиа поставляется во всех видах форматов.
Говоря о мультимедийных форматах, пользователи жаловались, что Windows 10 не может воспроизводить mp4, поэтому давайте исправим эту проблему.
Прежде чем мы начнем, мы должны объяснить, как работает формат файла mp4.
Формат файла mp4 – это формат цифрового мультимедийного контейнера, аналогичный MKV.
На самом деле, не так давно мы рассмотрели, что делать, если вы не можете воспроизводить видео MKV в Windows 10, поэтому вы можете захотеть прочитать и это.
Поскольку файл mp4 является мультимедийным цифровым контейнером, для правильной работы он использует разные кодеки.
Windows 10 не может играть в mp4 – что делать?
Файлы MP4 великолепны, но иногда могут возникнуть проблемы с ними. Говоря о файлах MP4 и проблемах, в этой статье мы рассмотрим следующие темы:
Самое быстрое решение: установить File Viewer Plus (бесплатно)
Прежде чем приступить к поиску кодеков, проигрывателей и проблем внутри вашей ОС, мы рекомендуем вам позволить стороннему программному обеспечению выполнить эту работу за вас.
File Viewer Plus – отличный инструмент, который поддерживает более 35 типов видеофайлов и более 300 в целом.
Единственное, что вам нужно, это скачать, настроить и открыть ваши файлы вместе с ним. Это также поможет вам с другими файлами, когда вам это понадобится.
Решение 1 – Установите необходимые кодеки
Как мы уже упоминали, для правильной работы файлов mp4 требуются разные коды, и если у вас не установлены эти кодеки, вы не сможете воспроизводить файлы mp4 на своем компьютере с Windows 10.
Чтобы решить эту проблему, рекомендуется загрузить и установить пакет кодеков на свой компьютер.
Одним из наиболее часто используемых пакетов кодеков является K-Lite Codec Pack, скачать его можно здесь.
Если вы хотите использовать любой другой пакет кодеков, не стесняйтесь делать это. После загрузки и установки необходимых кодеков файлы MP4 должны работать во всех медиапроигрывателях.
Решение 2 – Переключиться на сторонний медиаплеер
Проигрыватель Windows Media не поставляется с необходимыми видеокодеками, поэтому Windows 10 не сможет воспроизводить файлы mp4 на вашем компьютере.
Windows 10 не имеет встроенной поддержки всех файлов mp4, поэтому она использует видеокодеки.
Если вы не хотите устанавливать видеокодеки, вы всегда можете установить сторонний медиаплеер.
Большинство этих проигрывателей поставляются со всеми необходимыми кодеками, и они могут воспроизводить все файлы mp4 без каких-либо проблем. Если вы ищете хороший сторонний медиаплеер, мы рекомендуем скачать VLC-плеер отсюда.
После установки VLC Media Player вы сможете воспроизводить любой файл MP4 без проблем.
Кроме того, вы можете улучшить свое свободное время с помощью одного из этих медиаплееров из нашего нового списка!
Решение 3 – Запустите средство устранения неполадок
По словам пользователей, если вы не можете воспроизводить файлы MP4 на своем ПК, вы можете попробовать запустить средство устранения неполадок.
Windows поставляется со встроенными средствами устранения неполадок, которые могут решать различные проблемы, и если вы не можете воспроизводить файлы MP4, вы можете решить проблему, просто запустив средство устранения неполадок.
Для этого выполните следующие действия:
После запуска средства устранения неполадок проблема должна быть полностью решена, и вы сможете воспроизводить файлы MP4.
Решение 4 – Переустановите Microsoft Live Essentials
Если вы не можете воспроизвести файлы MP4 в Windows Movie Maker, проблема может быть связана с Microsoft Live Essentials.
По словам пользователей, у них были проблемы с Windows Live Essentials, но они исправили проблему, переустановив их.
Чтобы удалить определенное приложение с вашего компьютера вместе со всеми его файлами, мы рекомендуем использовать программное обеспечение для удаления.
После удаления Microsoft Live Essentials загрузите последнюю версию и установите ее. После этого вы снова сможете воспроизводить файлы MP4 в Windows Movie Maker.
Решение 5 – отключить ускорение видео WMV DirectX
По словам пользователей, если проигрыватель Windows Media не будет воспроизводить видео MP4, проблема может заключаться в ускорении видео WMV DirectX.
Чтобы решить эту проблему, вам нужно отключить эту функцию, выполнив следующие действия:
После отключения этой функции перезапустите проигрыватель Windows Media и проверьте, решена ли проблема с файлами MP4.
Решение 6 – Изменить расширение файла
По словам пользователей, вам может потребоваться изменить расширение файла MP4, чтобы воспроизвести его. Это довольно просто, и вы можете сделать это, выполнив следующие действия:
После этого попробуйте воспроизвести видео еще раз. Это простой обходной путь, но он может помочь вам решить эту проблему, поэтому обязательно попробуйте.
Если вы измените расширение имени файла, оно может стать непригодным для использования. Ознакомьтесь с нашим руководством, чтобы избежать этого неприятного сюрприза!
Решение 7 – Изменить настройки VLC
Иногда вы не сможете правильно играть в MP4 при использовании VLC Player. Однако это можно исправить, изменив несколько настроек в VLC Player. Для этого выполните следующие действия:
После этого проблема с файлами VLC и MP4 будет решена, и они должны начать воспроизводиться снова без каких-либо проблем.
Решение 8 – конвертировать ваши файлы
Если другие решения не могут решить вашу проблему, вы можете подумать о преобразовании файлов MP4 в другой формат.
Оба приложения просты в использовании, поэтому вы сможете легко конвертировать файлы MP4.
Имейте в виду, что преобразование файлов может занять некоторое время, обычно пару минут, в зависимости от размера вашего видео. Если вы не можете воспроизвести только пару файлов MP4, вы можете конвертировать их все с помощью этих инструментов.
Однако, если у вас есть десятки файлов MP4, вы можете рассмотреть другое решение.
Проблемы с файлами mp4 не связаны с самой Windows 10, они связаны с видеокодеками, которые могут быть не установлены на вашем компьютере, и единственным решением является загрузка и установка этих кодеков или использование стороннего мультимедийного проигрывателя.
Примечание редактора . Этот пост был первоначально опубликован в марте 2016 года и был полностью переработан и обновлен для обеспечения свежести, точности и полноты.
Обновление : добавлен новый инструмент.
Источник
Смотреть фильм в проигрывателе Windows Media очень легко, если смотреть, как это приложение реализовано в операционной системе Windows 10.
Инструмент имеет очень удобный интерфейс, но вы, возможно, уже сталкивались с самой раздражающей проблемой, которая может возникнуть у вас при использовании приложения.
Иногда программа может вылетать в середине фильма или сразу после его открытия.
Прочтите это руководство, чтобы узнать, что вы можете сделать, чтобы выполнить некоторые действия по устранению неполадок и предотвратить повторный сбой проигрывателя Windows Media.
Происходит сбой проигрывателя Windows Media по нескольким причинам, но наиболее распространенной является то, что файлы реестра, использующие приложение, могли быть повреждены или удалены сторонним приложением.
Эта проблема обычно возникает при обновлении до другой версии Windows, например Windows 10, или просто путем установки приложения, которое мешало работе файлов реестра для проигрывателя Windows Media.
Действия по устранению сбоев проигрывателя Windows Media
Первый способ: устранение неполадок с панели управления
Второй метод: запустить сканирование SFC
Третий метод: отключение и повторное включение автозагрузки приложений
Исправить определенные проблемы с проигрывателем Windows Media в Windows 10
Проигрыватель Windows Media имеет некоторые дополнительные проблемы в Windows 10. Конечно, вы можете использовать методы устранения неполадок, перечисленные выше, в любой версии Windows.Но если вы ищете конкретные исправления для Windows 10, тогда читайте дальше.
Если у вас установлена эта версия на вашем ПК или ноутбуке, вот некоторые из наиболее часто встречающихся проблем, которые могут вас беспокоить. Прежде всего, в Windows 10 WMP может просто исчезнуть.
Вы найдете решение о том, как решить эту проблему, в нашем специальном руководстве о том, как исправить Windows Media Player, исчезающий в Windows 10.
Некоторые типы файлов могут не воспроизводиться WMP, но у нас также есть решение для этого, особенно для файлов AVI, которые не воспроизводятся проигрывателем Windows Media. Если это не работает, мы рекомендуем вам выполнить шаги из учебника о том, как добавить кодек AVI в WMP.
Вот несколько способов, которыми вы можете воспользоваться, чтобы починить проигрыватель Windows Media и предотвратить его повторный сбой во время использования. Пожалуйста, напишите нам ниже для любых дополнительных вопросов, которые могут у вас возникнуть по этому вопросу, и мы поможем вам в этом вопросе.
СВЯЗАННЫЕ РУКОВОДСТВА ПО ПРОВЕРКЕ:
Источник
Подскажите, пожалуйста, с одной проблемой: у меня некоторые видео на компьютере отказываются воспроизводится (иногда звук есть, но отображается просто черный экран; иногда вообще ничего нет, просто ошибка).
Загружал кодеки, но как-то не помогло.
(остальная часть вопроса вырезана как не информативная)
Вообще, судя по описанию, вероятнее всего отсутствие какого-то кодека в системе (и, то, что вы устанавливали какой-то набор кодеков — может ничего не гарантировать, в нем вообще могло не быть нужного кодека).
Ладно, как бы там ни было, в этой статье укажу последовательно наиболее распространенные причины подобный проблемы. И так.
Что можно порекомендовать тем, у кого не воспроизводятся какие-то видео
Переустановить кодеки
Это первое, с чего бы я посоветовал начать разбираться с проблемой (особенно в тех случаях, когда одни видео воспроизводятся в нормальном режиме, а другие нет). Вероятнее всего в системе просто нет определенного кодека.
Что касается выбора пакета кодеков — то на мой взгляд, один из лучших вариантов на сегодняшний день — это набор 👉 K-Lite Codec Pack.
Правда, есть пару нюансов:
После установки комплекта K-Lite Codec Pack — перезагрузите компьютер. Таким образом, у вас в системе должны оказаться все самые необходимые кодеки ✔.
Попробовать использовать отличный видео-проигрыватель
Некоторые видео-проигрыватели (к примеру, стандартный Windows Media) могут не поддерживать определенные видео-файлы (форматы). В этом случае, даже если у вас в системе есть нужный кодек — видео не будет воспроизведено.
Поэтому, еще одна из основных рекомендаций (помимо кодеков) — заменить видео-проигрыватель. У меня на блоге, кстати, есть статья с 10-кой лучших, ссылка чуть ниже.
Отмечу, что весьма неплохим вариантом будет выбрать проигрыватель, которому не нужны кодеки в системе (т.е. он используется свои собственные). Такими проигрывателями являются: GOM Player, PotPlayer, Splash HD Player Lite, KMPlayer.
Файл видео просто «битый» (например, не загружен до конца)
Если у вас проблема воспроизведения только с одним конкретным файлом — возможно, что он просто битый (на тех же торрент-трекерах чего только не выкладывают). Также обратите внимание на то, загружен ли файл до конца (100%) *.
* Примечание! Многие пользователи пытаются воспроизвести файлы, которые еще не до конца загружены (в результате — проигрыватель начинает «заикаться», зависать и пр.).
Загрузка торрент-файла (qBittorrent)
Не обновлен/не установлен драйвер на видеокарту
Современные ОС Windows 8/10 существенно облегчают работу с драйверами: после установки системы — большая часть устройств уже работает, т.к. система автоматически подбирает для них драйвера. И многие пользователи даже не обновляют их.
Чтобы проверить наличие драйвера — в подавляющем большинстве случаев достаточно открыть диспетчер устройств (нажмите Win+Pause, в меню слева будет ссылка на запуск диспетчере устройств).
Обратите внимание на скриншот ниже 👇 — на нем показан как благоприятный вариант (так и нет). В идеале — у вас не должно быть устройств с восклицательными желтыми знаками.
Кстати, если у вас ноутбук — драйвер на видеокарту лучше всего загрузить с официального сайта производителя вашего устройства. Нередко производители дорабатывают видеодрайвера для корректной работы именно для определенной модели ноутбука.
Вообще, о том, как обновить видеодрайвер — можно узнать из инструкции, ссылку на которую привожу ниже.
Файл был зашифрован.
Некоторые видео-файлы могут быть зашифрованными.
Например, если вы возьмете видео, записанное на видеорегистраторе или камере наблюдения — то может так стать, что оно будет обработано и сжато спец. кодеком (видимо в целях безопасности, чтобы никто не мог так просто изменить или отредактировать его).
Чтобы воспроизвести такое видео — вам необходимо сначала определить каким кодеком зашифрован файл (например, это можно сделать, посмотрев модель регистратора, либо с помощью hex-редакторов).
После загрузить необходимое ПО с сайта производителя вашего регистратора и открыть видео. Более подробно этот вопрос разобран в одной из прошлых статей, ссылка ниже.
Как открыть файл с видео-регистратора или камеры наблюдения: видео не воспроизводится.
Для воспроизведения видео нужен Adobe Flash Player
Для воспроизведения некоторых флеш-роликов и онлайн-видео с ряда сайтов — требуется наличие актуальной версии Adobe Flash Player (правда, скоро его поддержка прекратится. ).
Тем не менее, нельзя не отметить, что во многих браузерах по умолчанию Flash Player отключен (а иногда и вовсе не установлен). Поэтому, на всякий случай здесь также порекомендую пару заметок (👇).
2) Как разблокировать Adobe Flash Player в браузерах: Chrome, Firefox, Opera, Edge, Yandex
Источник
Вопрос от пользователя
Здравствуйте.
Подскажите, пожалуйста, с одной проблемой: у меня некоторые видео на компьютере отказываются воспроизводится (иногда звук есть, но отображается просто черный экран; иногда вообще ничего нет, просто ошибка).
Загружал кодеки, но как-то не помогло…
(остальная часть вопроса вырезана как не информативная)
Доброго времени!
Вообще, судя по описанию, вероятнее всего отсутствие какого-то кодека в системе (и, то, что вы устанавливали какой-то набор кодеков — может ничего не гарантировать, в нем вообще могло не быть нужного кодека).
Я уж не говорю про то, что тот же K-Lite Codec Pack идет в нескольких комплектациях и при установке можно указать, какой вариант вам нужен (полный или выборочный). Разумеется, от этого зависит набор кодеков в системе…
Ладно, как бы там ни было, в этой статье укажу последовательно наиболее распространенные причины подобный проблемы.
Итак…
*
Что можно порекомендовать тем, у кого не воспроизводятся какие-то видео
❶
Переустановить кодеки
Это первое, с чего бы я посоветовал начать разбираться с проблемой (особенно в тех случаях, когда одни видео воспроизводятся в нормальном режиме, а другие нет). Вероятнее всего в системе просто нет определенного кодека.
📌 Примечание!
Кстати, перед переустановкой пакета кодеков — удалите из системы старые. Для полного удаления (чтобы в системе не осталось никаких хвостов) — воспользуйтесь утилитой IObit Uninstaller.
*
Что касается выбора пакета кодеков — то на мой взгляд, один из лучших вариантов на сегодняшний день — это набор 👉 K-Lite Codec Pack.
Правда, есть пару нюансов:
- выбирать нужно версию Mega (на сайте во время загрузки обратите внимание, что доступны несколько вариантов: Basic, Standart, Mega);
- при установке задавайте все параметры вручную (самостоятельно): при шаге «Select Components» (выбор компонентов) — укажите вариант «Lots of stuff» (см. скриншот ниже).
Вариант установки набора кодеков MEGA Pack — Lots of stuff
После установки комплекта K-Lite Codec Pack — перезагрузите компьютер. Таким образом, у вас в системе должны оказаться все самые необходимые кодеки ✔…
*
❷
Попробовать использовать отличный видео-проигрыватель
Некоторые видео-проигрыватели (к примеру, стандартный Windows Media) могут не поддерживать определенные видео-файлы (форматы). В этом случае, даже если у вас в системе есть нужный кодек — видео не будет воспроизведено…
Поэтому, еще одна из основных рекомендаций (помимо кодеков) — заменить видео-проигрыватель. У меня на блоге, кстати, есть статья с 10-кой лучших, ссылка чуть ниже.
📌 В помощь!
10 лучших бесплатных видеопроигрывателей для Windows 7/8/10/11 — см. мою подборку.
*
Отмечу, что весьма неплохим вариантом будет выбрать проигрыватель, которому не нужны кодеки в системе (т.е. он используется свои собственные). Такими проигрывателями являются: GOM Player, PotPlayer, Splash HD Player Lite, KMPlayer.
*
❸
Файл видео просто «битый» (например, не загружен до конца)
Если у вас проблема воспроизведения только с одним конкретным файлом — возможно, что он просто битый (на тех же торрент-трекерах чего только не выкладывают). Также обратите внимание на то, загружен ли файл до конца (100%) *.
* Примечание! Многие пользователи пытаются воспроизвести файлы, которые еще не до конца загружены (в результате — проигрыватель начинает «заикаться», зависать и пр.).
Загрузка торрент-файла (qBittorrent)
*
❹
Не обновлен/не установлен драйвер на видеокарту
Современные ОС Windows 8/10/11 существенно облегчают работу с драйверами: после установки системы — большая часть устройств уже работает, т.к. система автоматически подбирает для них драйвера. И многие пользователи даже не обновляют их…
В общем, при наличии проблем с воспроизведением видео, играми, графикой и пр. — рекомендую проверить, установлен ли драйвер на видеокарту (нет ли конфликта), и обновить его.
Чтобы проверить наличие драйвера — в подавляющем большинстве случаев достаточно открыть диспетчер устройств (нажмите Win+Pause, в меню слева будет ссылка на запуск диспетчере устройств).
В диспетчере устройств проверьте вкладки «Видеоадаптеры» и «Другие устройства» (если такая вкладка будет).
Обратите внимание на скриншот ниже 👇 — на нем показан как благоприятный вариант (так и нет). В идеале — у вас не должно быть устройств с восклицательными желтыми знаками.
Диспетчер устройств — видеоадаптеры (слева — драйвер есть, справа — нет)
Кстати, если у вас ноутбук — драйвер на видеокарту лучше всего загрузить с официального сайта производителя вашего устройства. Нередко производители дорабатывают видеодрайвера для корректной работы именно для определенной модели ноутбука.
Вообще, о том, как обновить видеодрайвер — можно узнать из инструкции, ссылку на которую привожу ниже.
📌 В помощь!
Как обновить драйвер на видеокарту AMD, nVidia и Intel HD: от А до Я — см. инструкцию.
*
❺
Файл был зашифрован…
Некоторые видео-файлы могут быть зашифрованными.
Например, если вы возьмете видео, записанное на видеорегистраторе или камере наблюдения — то может так стать, что оно будет обработано и сжато спец. кодеком (видимо в целях безопасности, чтобы никто не мог так просто изменить или отредактировать его).
Чтобы воспроизвести такое видео — вам необходимо сначала определить каким кодеком зашифрован файл (например, это можно сделать, посмотрев модель регистратора, либо с помощью hex-редакторов).
После загрузить необходимое ПО с сайта производителя вашего регистратора и открыть видео. Более подробно этот вопрос разобран в одной из прошлых статей, ссылка ниже.
📌В помощь!
Как открыть файл с видео-регистратора или камеры наблюдения: видео не воспроизводится.
*
❻
Для воспроизведения видео нужен Adobe Flash Player
Для воспроизведения некоторых флеш-роликов и онлайн-видео с ряда сайтов (в основном устаревших) — требуется наличие актуальной версии Adobe Flash Player (Adobe в 2021г. 📌прекратила его поддержку).
Тем не менее, нельзя не отметить, что во многих браузерах по умолчанию Flash Player отключен (а иногда и вовсе не установлен). Поэтому, на всякий случай здесь также порекомендую пару заметок (👇).
📌 В помощь!
1) О том, как правильно обновить Adobe Flash Player.
2) Как разблокировать Adobe Flash Player в браузерах: Chrome, Firefox, Opera, Edge, Yandex
*
Дополнения как всегда кстати!
Всего доброго!
😉
Первая публикация: 04.03.2019
Корректировка: 04.06.2022


Полезный софт:
-
- Видео-Монтаж
Отличное ПО для создания своих первых видеороликов (все действия идут по шагам!).
Видео сделает даже новичок!
-
- Ускоритель компьютера
Программа для очистки Windows от «мусора» (удаляет временные файлы, ускоряет систему, оптимизирует реестр).
Если у вас не воспроизводится видео на компьютере, то причиной этого может являться отсутствие драйверов видеокарты, нехватка или конфликт кодеков, необходимых для воспроизведения мультимедийных файлов. Устранить неполадку чаще всего можно самостоятельно, добавив в систему недостающие компоненты.
Содержание
- Проверка драйверов
- Установка кодеков
- Использование сторонних проигрывателей
- Проблемы с воспроизведением онлайн-видео
Проверка драйверов
Если видео не показывает, первым делом проверьте драйверы видеокарты. Сделать это можно через Диспетчер устройств.
- Откройте меню «Пуск», найдите Диспетчер устройств.
- Раскройте раздел «Видеоадаптеры». Убедитесь, что оборудование определено верно, рядом с ним нет восклицательных знаков, предупреждающих о наличии ошибки.
Если вы видите, что с видеокартой что-то не так (рядом есть знак предупреждения или вместо нормального названия устройства указан «Стандартный видеоадаптер»), переустановите или обновите драйверы.
Если есть диск, на котором записано программное обеспечение для видеокарты, то используйте его. Если диска нет или он не работает, зайдите на сайт производителя и скачайте последнюю версию драйверов для своей модели графического адаптера. Обратите внимание на версию и разрядность, они должны совпадать у системы и драйверов (x86, x64, Windows 7, Windows 10 и т.д.).
Чтобы узнать точную модель оборудования, используйте программы диагностики – AIDA64, Speccy, CPU-Z. Эти утилиты после запуска показывают, какие устройства установлены на компьютере.
Установка кодеков
Если с драйверами все в порядке, приступайте к проверке другого компонента, необходимого для воспроизведения видео – кодеков. Их отсутствие приводит к тому, что видео не открывается или воспроизводится рывками. Другая типичная ситуация – в проигрывателе отображается черный экран, но при этом звук есть.
Кодеки следует отличать от форматов видео. Допустим, встроенный проигрыватель Windows Media умеет воспроизводить файлы в формате AVI. Но в этот формат может быть запаковано видео, кодированное DivX, XviD или x264. В итоге получается, что формат одинаковый, но некоторые файлы не открываются. Чтобы устранить этот недостаток, необходимо установить пакет кодеков.
Для Windows подходит K-Lite Codec Pack. Чтобы наверняка устранить проблемы с воспроизведением, скачивайте версию K-Lite Codec Pack Standard.

- Запустите установщик, выберите режим «Advanced».
- Выберите профиль 1 «Standart playback», чтобы добавить максимальное число кодеков. Первым пунктом, кстати, отмечен проигрыватель Media Player Classic. Не снимайте с него отметку, он обязательно пригодится.
- Выберите, с каким плеером ассоциировать файлы (то есть какой проигрыватель будет запускаться при открытии видеофайла).
- Укажите, какие именно форматы необходимо ассоциировать с проигрывателем. Аудио желательно не отмечать, только видео. Для этого есть удобная кнопка «Select All Video».
После завершения установки попробуйте воспроизвести видео, которое ранее не открывалось. Запускаться оно будет в том проигрывателе, который вы выбрали при установке кодеков.
Использование сторонних проигрывателей
Можно не устанавливать пакеты кодеков, а просто забросить проигрыватель Windows Media и начать пользоваться более мощными и функциональными медиаплеерами. Для воспроизведения разных форматов видео можно порекомендовать следующие программы:
- KMPlayer – универсальный проигрыватель для воспроизведения файлов любого формата.
- GOM Player – предлагает функцию Codec Finder, которая отвечает за автоматический поиск отсутствующих кодеков в интернете.
- VLC Player – поддерживает практически все известные кодеки, без проблем воспроизводит видео в формате MTS с видеокамер и фотоаппаратов.
Все перечисленные проигрыватели имеют встроенный кодек-пак, умеют воспроизводить видео из интернета и битые файлы. Для сравнения, в Windows Media Player нет ни одной подобной функции, а, например, Media Player Classic, который устанавливается вместе с K-Lite Codec Pack, при попытке воспроизвести поврежденный файл выдаст ошибку.
Кстати, если видео не воспроизводится в стороннем проигрывателе, имеющем собственный кодек-пак, то имеет смысл удалить K-Lite Codec Pack. Так вы устраните конфликт кодеков, установленных в системе и добавленные вместе со сторонним медиаплеером.
Проблемы с воспроизведением онлайн-видео
Для воспроизведения видео в интернете не нужны кодеки на компьютере. Раньше за показ отвечал Adobe Flash Player, но сейчас браузеры постепенно отказываются от Flash, заменяя её более безопасной технологией HTML5. Поэтому если вы попытаетесь обновить Flash Player в браузере, то увидите такое сообщение:
Тем не менее, среди компонентов того же Chrome флеш-плеер присутствует. Более того, на форуме поддержки продукта даже советуют его обновить, перейдя по адресу chrome://components/.
В том же топике техподдержки советуют отключить аппаратное ускорение для декодирования видео. Чтобы сделать это, перейдите по ссылке chrome://flags/#disable-accelerated-video-decode. В других браузерах, работающих на движке Chromium, процедура выполняется аналогичным образом , только в адресе вместо «chrome» нужно, например, писать «browser» (для Яндекс.Браузера).
Еще одна возможная причина – в браузере отключен Java Script. Чтобы убедиться, что он работает (на примере Chrome):
- Откройте настройки, щелкните «Показать дополнительные настройки».
- В разделе «Личные данные» нажмите «Настройки контента».
- Убедитесь, что сайтам разрешено использовать Java Script.
В других браузерах процедура выполняется аналогичным образом. Вы можете запретить использование Java Script для всех сайтов, а затем настроить исключения, добавив конкретные адреса – например, Одноклассники, ВКонтакте, YouTube, Instagram.
Периодически люди сталкиваются с проблемами воспроизведения видео, будь это платформа Youtube или обычный проигрыватель Windows Media. Наиболее частой ошибкой, является отсутствие изображение при просмотре видео, при этом звук работает вполне нормально. Есть несколько причин, почему нет изображения при просмотре видео на компьютере, а звук есть, и в этом руководстве мы разберем каждый из них.
Нет нужного кодека
Обычно после переустановки Windows, на компьютере могут отсутствовать необходимые кодеки, которые способны распознать изображение из видео. Наиболее простым способом получить эти кодеки является установка видеопроигрывателя KMP Player. Ведь в KMP Player есть все самые распространенные кодеки.
Если же, это не исправило ошибку, то попробуйте установить кодеки отдельно. Для этого воспользуйтесь программой — K-Lite Codec Pack.
Проблема с аппаратным ускорением
Если видео не запускается на YouTube и других сайтах, то еще одним способом будет выключить (или включить) аппаратное ускорение в настройках браузера. В браузере Chrome отключить-включить аппаратное ускорение можно следующим образом:
- Переходим в настройки браузера, для этого вбейте ссылку chrome://settings;
- Во вкладке «Дополнительные» нажимаем на строку «Система»;
- Ищем строку «Использовать аппаратное ускорение» и нажимаем на ползунок справа.
Далее, включаем любое видео и проверяем.
Сброс настроек браузера
Также при проблеме просмотра видео в браузере, может помочь сброс настроек. Для примера возьмем тот же Google Chrome:
- Открываем Chrome и переходим в настройки браузера, для этого вбиваем ссылку chrome://settings, или нажимаем на три точки в правом верхнем углу;
- Нажимаем на «Дополнительные» и находим строку «Сброс настроек и удаление вредоносного ПО»;
- Нажимаем на «Восстановление настроек по умолчанию» и сбрасываем настройки.
Другие причины
Если все вышеуказанные способы не помогли разобраться с проблемой, то попробуйте переустановить драйверы для видеокарты, а также обновите Flash Player. Помимо ошибок с вашей стороны, проблемы могут заключаться в самом сайте или файле. В таком случае вам следуют перейти на другой сайт и попробовать установить другой видеофайл.
( 34 оценки, среднее 3.26 из 5 )
Данная проблема обычно возникает после переустановки операционной системы, либо после приобретения нового компьютера или ноутбука. Представьте, что собрались посмотреть фильм или видеоролик, но вместо видео проигрыватель показывает черный экран, при этом звук воспроизводится нормально.
Основная причина, почему в проигрывателе не показывается видео, но есть звук – это отсутствие на компьютере нужных кодеков. Для нормального воспроизведения видео и аудио файлов, для каждого формата нужен свой кодек. Возможно, кодек для звука у Вас установлен, это может быть mp3, а подходящий кодек для видео – нет.
В статье рассмотрим два способа решения вопроса, почему не воспроизводится видео на компьютере: нужно или установить подходящие кодеки, или установить видеоплеер, который их содержит.
Установка кодеков
Итак, как установить кодеки на компьютер? В Интернете можно найти очень много различных кодеков, но, вероятнее всего, вместе с ними Вы установите много чего другого. Поэтому рекомендую воспользоваться кодеками K-Lite Codec Pack.
В статье: что такое кодеки, Вы сможете узнать о них подробнее. Там же найдете ссылку на официальный сайт, откуда можно скачать нужную версию кодеков K-Lite Codec Pack.
Теперь рассмотрим, как правильно установить кодеки K-Lite Codec Pack на компьютер. Сперва, их нужно скачать. На официальном сайте переходим на вкладку «Download» и выбираем нужную версию. Чтобы скачать полный набор, выберите «Mega» и нажмите напротив «Download Mega».
Дальше, выберите зеркало, откуда хотите скачать. Например, «Mirror 2».
Откроется новая страничка в браузере, перейдите здесь на вкладку «Download», оттуда и качайте.
Дальше запустите установочный файл и выберите расширенную установку.
Ниже приведу только те рисунки, в которых желательно поставить галочки в нужных полях. Иначе, Вы можете просто не установить нужный кодек, и видео воспроизводиться не будет.
В следующем окне ничего не меняем.
Затем нужно указать, какие компоненты требуется установить. Выберите из выпадающего списка «Lots of stuff». Именно в этом варианте, будет установлено наибольшее количество кодеков.
Далее, ничего не меняя, нажимайте «Next».
Выбираем, с каким проигрывателем ассоциировать файлы. Это значит, что потом большинство видео будут по умолчанию открываться именно в нем.
Отметьте галочками, какие именно файлы ассоциировать. Лучше ничего не менять.
Что значит ассоциировать: если у Вас будет видео в одном из отмеченных ниже форматов, то кликнув по нему мышкой, оно откроется в Media Player Classic.
Завершите процесс установки. Пробуйте открыть фильм или видеоролик, в котором не воспроизводилась картинка – изображение должно появиться.
Установка видеопроигрывателя
Если Вас, по каким-либо причинам, не устроил первый вариант, можно установить видеоплеер, в котором сразу будут все необходимые кодеки. Самые популярные проигрыватели, для которых не нужно устанавливать на компьютер дополнительные кодеки, это: KMPlayer, GOM Player и PotPlayer.
На сайте можно прочитать подробное описание одного из них: KMPlayer.
Установите тот, который понравится больше всего, на компьютер, и после этого сразу появится возможность смотреть видео и фильмы с изображением и звуком.
Если хотите, чтобы видео сразу открывалось в определенном проигрывателе, кликните по нему правой кнопкой мыши и выберите из меню «Открыть с помощью» – «Выбрать программу».
Выберите проигрыватель и нажмите «ОК». Теперь все файлы данного типа будут открываться с помощью выбранной программы.
После того, как воспользуетесь одним из советов, описанных в данной статье, Вы спокойно сможете смотреть большинство фильмов и видеороликов. При этом в них будет воспроизводиться как звук, так и изображение.
Загрузка…
Об авторе: Олег Каминский
Вебмастер. Высшее образование по специальности «Защита информации». Создатель портала comp-profi.com. Автор большинства статей и уроков компьютерной грамотности