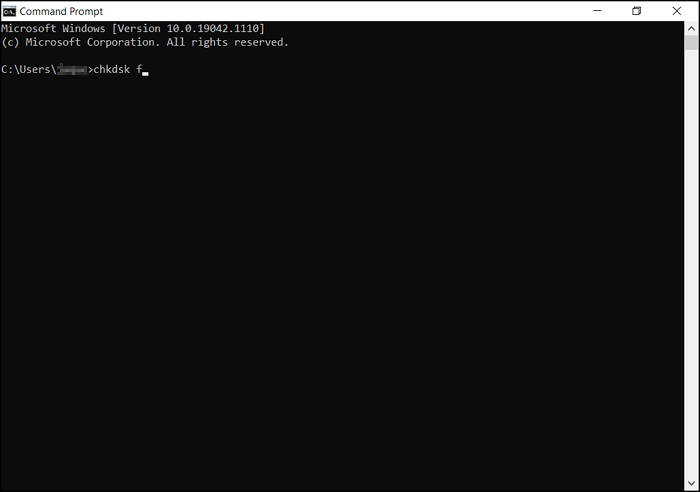Why the Video Isn’t Working After Transfering to USB
So, you are unable to play your video. In this case, the video file was from a camera on a flash drive. If it is an important file, you will want to recover it first and investigate why it cannot be played before formatting your drive.
You need to discover what is the source of your problem. Because your video may have been broken due to corruption on the flash drive or on the video file.
Flash drivers are a type of driver that allow the user to interact with various devices, like printers or cameras. They are small pieces of code that allow for communication between the device and the computer.
When something goes wrong with these pieces of codes, the flash drive stops working properly. The symptoms of a flash drive with errors can be difficult to detect. One is when you receive an error message from your device saying it cannot find a driver or component for it. The other sign is when your device does not work correctly and you receive error messages from Windows on your computer screen.
However, the problem can be with the video file. There are several symptoms of corrupted files. For example, when the media player you use says the video is unplayable. Often, the video plays with many issues such as no sync between audio and video, the screen turns grey or is pixelated.
What To Do When Videos Are Corrupted
EaseUS RepairVideo is a free online tool for repairing broken videos. You can use it to bring back videos that stopped playing, whether you have stored them on your flash drive or have downloaded them from the internet.
The process is fast and simple. Visit the EaseUS website, enter your email and try the tool. You’ll receive the final results with no charge.
If you are curious about how powerful EaseUS RepairVideo is for solving various cases of errors with videos, just check the features:
- EaseUS RepairVideo works on any supported browser. Installation and purchasing are not required.
- RepairVideo can recover damaged videos that have been edited, converted, transferred, or broken during recovery attempts. Furthermore, you can fix videos that have been corrupted by malware, lost batteries, etc.
- Compatible platforms include Windows, Mac OS X, Android, and iOS.
- RepairVideo can handle all the most popular video formats, including 3GP, M4V, FLV, AVI, MOV, MP4, MKV, WMV, SWF, FLV, MP3, NPEG, 3G2, RM/RMVB, etc.
- Restoring broken videos can be done on a variety of devices, including LG, Sony, HTC, Samsung, Huawei, Motorola, and ZTE. Also bring back damaged videos from pocket cameras, dashboard cameras, USB flash drives, CTTVs, corrupted hard drives, and many other sources.
Step 1. Upload your video with the corruption issue. You can click the Upload Video button on the left to select a video file, or simply drag and drop the video to the area on the right.
Step 2. Enter your email address and click the Start Repairing button to instantly start the repair. Here, you must make sure the entered email address is valid to send and receive email messages over the Internet. EaseUS VideoRepair will send you a confidential extraction code to the provided email address. You can only download the repaired video by applying the code you received.
Step 3. The uploading and repairing process goes. You don’t necessarily stay all the time waiting because once the session reaches 100% compeletion, you’ll receive the extraction code in your mail.
Step 4. In your mail, check the message sent by EaseUS. There you’ll remember the extraction code (just leave the page open so you can return to check). Click the View Your Repair button and you’ll be guided to the website. Click the Download Video button, then enter the code that is exclusively generated for you, and click OK.
Method 1. Quick Format Your Flash Drive
If you are experiencing issues with your flash drive, it is likely that you have a hardware failure. Fortunately, there are ways to fix this. One of the most successful solutions is backing up all the data from the flash drive, then format it. Doing a quick format is enough to solve issues like a flash drive that doesn’t open or malware infection.
Reformatting a flash drive with this guide requires a computer with Windows 10, 8, or 7. You will also need to connect your flash drive device to your computer.
If you have to format the drive, make sure that all of the data has been backed up first. Formatting will remove all of the data on your device and create new empty space for other files to be saved onto. After that, do the steps below.
Step 1. To format the flash drive, go to Computer and then right-click on the drive that you are trying to format. Hit «Format».
Step 2. Choose «Quick Format» (full formatting will take longer). Then, just click «Start».
Method 2. Run CHKDSK to Check and Repair Errors
Windows has chkdsk, a hard disk utility to scan and repair disk errors. It can also be used to scan and repair errors on USB drives, flash drives, SD cards, CD-ROMs etc.
Chkdsk is a built-in command that checks the disk for errors and even fixes them. The tool is available as an executable file in Windows XP, Vista, 7, 8, and 10.
Before following the steps below, back up all the data from your flash drives.
Step 1. First, open an elevated command prompt window. You can do this by searching for Command Prompt in the Start menu and then right- clicking to «Run as Administrator».
Step 2. Run chkdsk will scan the flash drive for errors and repair any that it finds. In the elevated command prompt window enter «chkdsk» without quotes followed by a space then type your flash drive letter (/f /r /x etc.). After that, just press Enter and wait for the scanning.
Conclusion
In the case, you stored video files on a flash drive and they stopped working, you need to know what is the issue. For example, when the problem is with the flash drive, commonly, windows will report a problem with the device and refuse to load the driver.
You can solve it by running a quick format. Chkdsk also scans and repairs errors on the drive, if there are still problems after quick formating.
When formatting a flash drive, you should also make sure that you back up your data in case something happens to it as well as installing antivirus software for added protection. Also, install the latest drivers for your flash drive.
However, sometimes the issue is with the video file. You will need to repair it with a professional tool. But do not worry, EaseUS RepairVideo can make the video work again, for free, and no installation will be required.
Why the Video Isn’t Working After Transfering to USB
So, you are unable to play your video. In this case, the video file was from a camera on a flash drive. If it is an important file, you will want to recover it first and investigate why it cannot be played before formatting your drive.
You need to discover what is the source of your problem. Because your video may have been broken due to corruption on the flash drive or on the video file.
Flash drivers are a type of driver that allow the user to interact with various devices, like printers or cameras. They are small pieces of code that allow for communication between the device and the computer.
When something goes wrong with these pieces of codes, the flash drive stops working properly. The symptoms of a flash drive with errors can be difficult to detect. One is when you receive an error message from your device saying it cannot find a driver or component for it. The other sign is when your device does not work correctly and you receive error messages from Windows on your computer screen.
However, the problem can be with the video file. There are several symptoms of corrupted files. For example, when the media player you use says the video is unplayable. Often, the video plays with many issues such as no sync between audio and video, the screen turns grey or is pixelated.
What To Do When Videos Are Corrupted
EaseUS RepairVideo is a free online tool for repairing broken videos. You can use it to bring back videos that stopped playing, whether you have stored them on your flash drive or have downloaded them from the internet.
The process is fast and simple. Visit the EaseUS website, enter your email and try the tool. You’ll receive the final results with no charge.
If you are curious about how powerful EaseUS RepairVideo is for solving various cases of errors with videos, just check the features:
- EaseUS RepairVideo works on any supported browser. Installation and purchasing are not required.
- RepairVideo can recover damaged videos that have been edited, converted, transferred, or broken during recovery attempts. Furthermore, you can fix videos that have been corrupted by malware, lost batteries, etc.
- Compatible platforms include Windows, Mac OS X, Android, and iOS.
- RepairVideo can handle all the most popular video formats, including 3GP, M4V, FLV, AVI, MOV, MP4, MKV, WMV, SWF, FLV, MP3, NPEG, 3G2, RM/RMVB, etc.
- Restoring broken videos can be done on a variety of devices, including LG, Sony, HTC, Samsung, Huawei, Motorola, and ZTE. Also bring back damaged videos from pocket cameras, dashboard cameras, USB flash drives, CTTVs, corrupted hard drives, and many other sources.
Step 1. Upload your video with the corruption issue. You can click the Upload Video button on the left to select a video file, or simply drag and drop the video to the area on the right.
Step 2. Enter your email address and click the Start Repairing button to instantly start the repair. Here, you must make sure the entered email address is valid to send and receive email messages over the Internet. EaseUS VideoRepair will send you a confidential extraction code to the provided email address. You can only download the repaired video by applying the code you received.
Step 3. The uploading and repairing process goes. You don’t necessarily stay all the time waiting because once the session reaches 100% compeletion, you’ll receive the extraction code in your mail.
Step 4. In your mail, check the message sent by EaseUS. There you’ll remember the extraction code (just leave the page open so you can return to check). Click the View Your Repair button and you’ll be guided to the website. Click the Download Video button, then enter the code that is exclusively generated for you, and click OK.
Method 1. Quick Format Your Flash Drive
If you are experiencing issues with your flash drive, it is likely that you have a hardware failure. Fortunately, there are ways to fix this. One of the most successful solutions is backing up all the data from the flash drive, then format it. Doing a quick format is enough to solve issues like a flash drive that doesn’t open or malware infection.
Reformatting a flash drive with this guide requires a computer with Windows 10, 8, or 7. You will also need to connect your flash drive device to your computer.
If you have to format the drive, make sure that all of the data has been backed up first. Formatting will remove all of the data on your device and create new empty space for other files to be saved onto. After that, do the steps below.
Step 1. To format the flash drive, go to Computer and then right-click on the drive that you are trying to format. Hit «Format».
Step 2. Choose «Quick Format» (full formatting will take longer). Then, just click «Start».
Method 2. Run CHKDSK to Check and Repair Errors
Windows has chkdsk, a hard disk utility to scan and repair disk errors. It can also be used to scan and repair errors on USB drives, flash drives, SD cards, CD-ROMs etc.
Chkdsk is a built-in command that checks the disk for errors and even fixes them. The tool is available as an executable file in Windows XP, Vista, 7, 8, and 10.
Before following the steps below, back up all the data from your flash drives.
Step 1. First, open an elevated command prompt window. You can do this by searching for Command Prompt in the Start menu and then right- clicking to «Run as Administrator».
Step 2. Run chkdsk will scan the flash drive for errors and repair any that it finds. In the elevated command prompt window enter «chkdsk» without quotes followed by a space then type your flash drive letter (/f /r /x etc.). After that, just press Enter and wait for the scanning.
Conclusion
In the case, you stored video files on a flash drive and they stopped working, you need to know what is the issue. For example, when the problem is with the flash drive, commonly, windows will report a problem with the device and refuse to load the driver.
You can solve it by running a quick format. Chkdsk also scans and repairs errors on the drive, if there are still problems after quick formating.
When formatting a flash drive, you should also make sure that you back up your data in case something happens to it as well as installing antivirus software for added protection. Also, install the latest drivers for your flash drive.
However, sometimes the issue is with the video file. You will need to repair it with a professional tool. But do not worry, EaseUS RepairVideo can make the video work again, for free, and no installation will be required.
Содержание
- Причина 1: Устаревший драйвер видеокарты
- Причина 2: Отсутствие или конфликт кодеков
- Причина 3: Проблема с проигрывателем
- Причина 4: Поврежденный видеофайл
- Причина 5: Системные ошибки
- Вопросы и ответы
Причина 1: Устаревший драйвер видеокарты
Самая распространенная ситуация, почему на компьютере с Windows 10 не воспроизводится видео, – это проблема с драйвером для видеокарты, который отвечает за графику и изображение на мониторе. Обновить программное обеспечение для компонента можно с помощью штатных средств системы, фирменных утилит от производителей или стороннего софта. Все возможные способы описаны в наших отдельных инструкциях.
Подробнее:
Способы обновления драйвера видеокарты на Windows 10
Программы для обновления драйверов на ПК
В некоторых случаях, например при обновлении, возникает какая-то ошибка в файлах драйвера, из-за чего аппаратный компонент перестает стабильно функционировать. В ОС от Microsoft предусмотрена возможность отката состояния драйверов до предыдущего состояния, после чего можно снова попробовать обновить версию ПО:
- Перейдите в «Диспетчер устройств», щелкнув по иконке Windows на рабочей панели правой кнопкой мыши и выбрав соответствующий пункт из списка.
- В новом окне раскройте меню «Видеоадаптеры». Щелкните правой кнопкой мыши по используемому оборудованию и выберите пункт «Свойства» из контекстного меню.
- Перейдите на вкладку «Драйвер». Если кнопка «Откатить» активна, значит, доступна функция возврата версии ПО до предыдущего состояния. Нажмите на нее и подтвердите действие.


Еще можно попробовать обновить конфигурацию оборудования, выбрав соответствующий пункт из контекстного меню устройства.
Читайте также: Переустанавливаем драйвер видеокарты
Причина 2: Отсутствие или конфликт кодеков
Проблемы с воспроизведением видео на компьютере нередко возникают из-за отсутствия кодеков или их конфликта. В обоих случаях потребуется установить их, но во втором варианте – сначала удалить старое программное обеспечение. Наиболее распространенная сборка кодеков – это K-Lite Codec Pack, которая подходит для всех видеопроигрывателей, на этом примере и рассмотрим обе инструкции.
Скачать K-Lite Codec Pack
- Скачайте установочный файл сборки, затем запустите его. В первом окне выберите тип сборки, рекомендуется пункт «Normal». Затем нажмите на кнопку продолжения – «Next».
- В раскрывающемся меню можно определить предпочтительный плеер, через который будет воспроизводиться видео. Снова продолжите установку.
- На следующих этапах все значения параметров лучше оставлять по умолчанию.
- В окне с выбором языка выберите «Russian» в качестве приоритетного и «English» как второй язык интерфейса. Продолжите процедуру установки, кликнув по «Next».
- Далее потребуется определить формат выходного звукового сигнала. В этом случае можно руководствоваться параметрами, которым соответствует аудиосистема. Если это неизвестно, оставьте пункт «Stereo», затем нажмите на «Next».
- На последнем этапе кликните по кнопке «Install», чтобы запустить процедуру установки сборки кодеков.
- После установки отобразится соответствующее уведомление. Нажмите на «Finish» для закрытия окна.

Читайте также: Как настроить K-Lite Codec Pack
Если в системе уже установлен набор кодеков от K-Lite Codec Pack или любой другой, то, вероятно, возник конфликт ПО, из-за чего видео на компьютере с Windows 10 не воспроизводится. В этом случае рекомендуется сначала удалить старые кодеки:
- Запустите «Панель управления», используя поиск системы.
- Выберите крупные или мелкие значки для более удобного просмотра разделов. Нажмите на «Программы и компоненты».
- В открывшемся списке найдите название сборки кодеков, выделите ее нажатием левой кнопкой мыши, затем кликните по кнопке «Удалить».

Может потребоваться следовать инструкции встроенного мастера, после чего программа будет удалена. Как только это случится, установите сборку способом, описанным выше.
Причина 3: Проблема с проигрывателем
Если предыдущие способы не помогли, попробуйте другой видеоплеер. Вероятно, на используемом проигрывателе сбились настройки или произошел некий программный сбой. В нашем отдельном материале собраны наиболее распространенные и функциональные программы, с помощью которых можно смотреть видео в различных форматах. Они отличаются возможностями, интерфейсом. Некоторые из них предлагают дополнительные опции, например просмотр потокового видео или телевидения.
Подробнее: Программы для просмотра фильмов на компьютере
Если видео успешно воспроизвелось через другой проигрыватель, можете переустановить тот плеер, у которого возникла неполадка.
Причина 4: Поврежденный видеофайл
Когда на компьютере не воспроизводится только конкретный видеофайл, велика вероятность, что он поврежденный. Такое часто бывает, когда ролик не до конца загрузился или изначально «битым» загружен на ресурс или накопитель, откуда был скачан или перекинут.
Например, некоторые пользователи, скачивая видео с торрент-сайта, запускают его, не дождавшись окончания загрузки. Тогда файл не запустится или будет воспроизводиться с зависаниями.
Читайте также: Программы для скачивания торрентов
Поврежденный видеофайл невозможно восстановить, поэтому лучше снова загрузить его, но с другого ресурса или с помощью альтернативной программы для скачивания файлов.
Причина 5: Системные ошибки
Штатные возможности Windows 10 предусматривают возможность проверки системы на наличие неполадок и автоматическое их устранение. Причем для каждого типа файлов или функций есть отдельный инструмент:
- Запустите приложение «Параметры»: нажмите на значок Windows и выберите иконку в виде шестерни.
- В новом окне перейдите в раздел «Обновление и безопасность».
- На панели слева нажмите на вкладку «Устранение неполадок», затем щелкните по строке «Дополнительные средства устранения неполадок».
- Найдите в списке функций «Воспроизведение видео» и нажмите на эту строку. Появится новая кнопка, запускающая средство устранения неполадок. Щелкните по ней.
- Запустится системное окно с процессом поиска и устранения ошибок при воспроизведении видео.

При обнаруженной проблеме система оповестит об этом, затем исправит ошибку автоматически или предложит варианты самостоятельного решения неполадки. В некоторых случаях потребуется перезагрузка ПК.

Флешка не воспроизводит видео на компьютере
Почему не воспроизводится видео на компьютере?
Зачастую, люди пользуются компьютером в качестве домашней мультимедиа системы. Но случаются ситуации, когда желанный фильм, который вы долго искали и хотели посмотреть не воспроизводится. И вы наблюдаете картину, когда плеер выдает сообщение о невозможности прочитать видеофайл. Или мы не можем наблюдать фильм, однако, звук наш компьютер производит. Почему иногда не воспроизводится видео на компьютере? В этой статье, подробно распишем инструкцию что делать в таких ситуациях. Если будете соблюдать рекомендации, то вы сможете насладиться просмотров своего любимого фильма.
Одной из главных проблем воспроизведения фильмов – это содержание разных форматов хранения видео. Потому что на сегодняшний день их существует огромное количество, как известные нам AVI, MOV, ASF, MKV, OGG, так и другие малораспространенные.
Давайте разберемся что такое «кодек».
«Codec» с английского языка переводится как программа, которая кодирует или декодирует разные сигналы. В этой статье будет про кодирование исключительно видеосигнала. Кодирование помогают сжать из изначального огромного потока до подходящих размеров данных для того, чтобы каждый человек мог передавать и хранить видео с разумным размером файла.
Видеофайлы кодируются различными кодеками, в зависимости от которых имеют и различный формат. К примеру: в известном формате MKV использует такие кодеки, как H.261, H.263 или другие. Однако, для просмотра мы должны предоставить системе нужные ей программы для декодирования изображения.
Что насчет стандартного видео проигрывателя Windows?
Если зайдя в программу Windows Media на компьютере, выводится окно в котором сказано про не поддержание того типа файла, что нужно сделать чтобы он не выводил ошибку?
Необходимо установить кодек на вашу систему, для выбранного видео файла – нужен конкретный кодек подходящего для Windows. Если не хотите углубляться в проблему, скачайте пакеты самых популярных кодеков. Одним из которых, является K-Lite Mega Codec Pack, чтобы найти, воспользуйтесь поисковой системой Google. Стоит заметить, что пакет бесплатный и он обеспечит ваше устройство нужными для вас кодеками.
После скачивания, важно начать его установку. Не переживайте что установка будет на английском, нажмите кнопку «Next» или «Дальше», по окончании инсталляции пакет будет установлен на ПК. Вы также можете не устанавливать ненужные кодеки, отмечая их в диалоговых окнах в процессе установки. Однако, если вы не знаете, какие конкретно вам нужны, лучше оставить установку K-Lite Mega Codec Pack по умолчанию .
Следующим шагом, перезагрузите ваш ПК и проверьте, работает ли видеофайл уже с нужными кодеками. Но бывают проблемы и хуже, чем установка кодеков. Потому что в Windows Media есть большое количество ограничений в поддерживаемых форматах. Решением этой ситуации является сменить проигрыватель на тот, который подойдет к формату скаченного видео.
Попробуйте другие видео-проигрыватели
Если имеется место на ПК, хорошей идеей будет скачать другой проигрыватель. Запустить ваш фильм будет просто: зайдя в загрузки и обнаружив нужный файл, правой кнопкой мыши нажмите на него и появится диалоговое окно «открыть с помощью» где вы выбираете скаченную программу проигрыватель. С новой программой не пройдётся устанавливать кодеки, проигрыватель успешно воспроизведет ваш фильм.
Существуют пакеты кодеков, при установке которых появляется видео-проигрыватель. Например известный пакет K-Lite Mega Codec Pack поставляется вместе с Media Player Classic. Плюсы видео-проигрывателя: это приложение бесплатно и воспроизводит большое количество видео файлов, также в случаи не докаченного или поврежденного файла может с лёгкостью воспроизвести его.
Еще одной распространённой программой проигрывателя является VLC Media Player. Она поддерживает большинство форматов, как известных, так и менее известных. Программа бесплатная и имеет лицензию GNU. Поддерживает воспроизведения форматов: FLV, TS, потокового видео и множества других.
KMPlayer – может воспроизвести разные форматы, и даже те, которые не зависят от изначальных кодеков ПК. Потому что программа содержит встроенные декодеры. Благодаря KMPlayer не пройдётся устанавливать пакет кодеков, а это спасает систему, которая при наличии множество кодеков может привести к проблемам в медийной подсистеме Windows.
Все ранее упомянутые видео-проигрыватели регулярно обновляются, что помогает открывать все больше и больше разнообразных видео файлов.
Проблемы совмещение кодеков на одном ПК
Стоит заметить, что чрезмерное количество скаченных кодеков рано или поздно приведут к проблемам с воспроизведением видео и аудио. Потому что различные кодеки могут плохо совмещаться с другими версиями и в связи с этим они не заменяют друг друга и могут быть одинаковых форматов, но от различных разработчиков. Что делать в таких ситуациях?
Вначале удалите все пакеты кодеков с ПК. Зайдите в «Пуск», далее «Панель управления», откройте «Удаление программ». Там вы увидите скаченные пакеты кодеков, постарайтесь удалить все. Для этого, выделите программы и нажмите на клавиатуре «Delete».
Перезагрузите компьютер и воспроизвести проблемное видео, скорее всего проблема будет устранена.
Бывают ситуации, что даже после удаление кодеков, они остаются в системе. Вам придется удалить их с реестра, но стоит быть аккуратней, поскольку это может привести к переустановке операционной системе. Только так вы решите проблему.
Отсутствие драйверов видеокарты
Если три способа не помогли и не воспроизводится видео на вашем компьютере, то вполне вероятно, что драйвер видеокарты не работает корректно или вообще отсутствует. Вы вряд-ли заметите проблемы на рабочем столе, до того пока не столкнетесь с воспроизведением видео файла.
Откройте в «Пуске» «Диспетчер устройств», затем в разделе «Видеоадаптеры» найдите название вашей видеокарты. Если напротив названия нет значка вопроса, который показывает проблему в системе, то у вас все хорошо с драйвером.
В противном случаи, зайдите на сайт производителя оборудования и скачайте самые новые драйвера для видеокарты или просто найдите диск с драйверами, который прилагался к плате видеоадаптера.
Установите драйвера. После перезагрузки компьютера проблема с воспроизведением видео файлами, должна прекратится. Надеемся, что в данной статье вы нашли ответ на вопрос «Почему не воспроизводится видео на компьютере».
Не воспроизводится видео на компьютере: что делать?
Такое нечасто, но иногда случается: некоторые видеофайлы на компьютере или ноутбуке просто не запускаются. Попробуем справиться с этой проблемой.
У многих пользователей компьютер установлен в качестве мультимедиа-центра для просмотра сериалов и фильмов. Но свежая операционная система без модификаций плохо приспособлена для воспроизведения видеофайлов. Есть несколько причин, из-за которых у вас не получится насладиться последним сезоном «Игры престолов» или другим свежачком. Итак, что делать, если видео на компьютере не запускается?
Устанавливаем кодеки
Хотя разработчики Windows с каждым годом модернизируют свои продукты и добавляют в них новые возможности, мультимедиа-пространство развивается намного быстрее. С каждым годом появляются новые форматы видео и типы кодировок, которые улучшают своих предшественников. Встроенный в операционную систему проигрыватель Windows Media, как и другие стандартные инструменты, уступает стороннему софту и может воспроизводить не все форматы видео.
Кодеки — это программы для сжатия и воспроизведения медиаданных. Каждый кодек соответствует определенному формату. В проигрывателе Windows тоже существует свой набор программ для работы с видео-файлами, но он очень скромный. Поэтому первое, что нужно сделать в случае проблем с воспроизведением видео — установить актуальный пакет кодеков. Самым популярным набором является K-Lite Codec Pack. Процесс установки ничем не отличается от инсталляции обычных программ.
Используем альтернативные плееры
Если набор кодеков вам не помог, и видео не воспроизводится, можно попробовать обновить проигрыватель. А еще лучше — скачать аналог от стороннего разработчика. Как и говорилось выше, стандартные средства обладают не самыми широкими возможностями. Многие популярные медиаплееры изначально оснащены огромной базой кодеков, а так же лучше работают со звуковыми дорожками.
Вот набор плееров, которые можно попробовать поставить, причем у каждого — свои особенности.
- KMPlayer — универсальное решение, которому по зубам любой формат.
- GOM Player — обладает функцией, которая в автоматическом режиме находит свежие версии кодеков и обновляет их на устройстве.
- VLC Player — без проблем воспроизводит видео в формате MTS с видеокамер и фотоаппаратов.
Обновляем драйверы видеокарты
Еще одним важным условием для корректного воспроизведения видео-файлов можно назвать нормальную работу драйверов видеокарты. Здесь ситуация схожая со стандартными кодеками. С каждой версией Windows база драйверов расширяется, но есть графические адаптеры, которые остаются без внимания разработчиков. К тому же, новые версии программного обеспечения для видеокарт появляются довольно часто.

На официальном сайте разработчиков можно скачать, как актуальный драйвер отдельно, так и программу для настройки видеокарты. У Nvidia — это Geforce Expirience. У AMD — это Radeon Software. Предпочтительнее выбирать именно программы, потому что вы сможете регулярно следить за обновлениями драйверов.
Почему компьютер не воспроизводит видео (в т.ч. в интернете)
Если у вас не воспроизводится видео на компьютере, то причиной этого может являться отсутствие драйверов видеокарты, нехватка или конфликт кодеков, необходимых для воспроизведения мультимедийных файлов. Устранить неполадку чаще всего можно самостоятельно, добавив в систему недостающие компоненты.
Проверка драйверов
Если видео не показывает, первым делом проверьте драйверы видеокарты. Сделать это можно через Диспетчер устройств.
- Откройте меню «Пуск», найдите Диспетчер устройств.
- Раскройте раздел «Видеоадаптеры». Убедитесь, что оборудование определено верно, рядом с ним нет восклицательных знаков, предупреждающих о наличии ошибки.
Если вы видите, что с видеокартой что-то не так (рядом есть знак предупреждения или вместо нормального названия устройства указан «Стандартный видеоадаптер»), переустановите или обновите драйверы.
Если есть диск, на котором записано программное обеспечение для видеокарты, то используйте его. Если диска нет или он не работает, зайдите на сайт производителя и скачайте последнюю версию драйверов для своей модели графического адаптера. Обратите внимание на версию и разрядность, они должны совпадать у системы и драйверов (x86, x64, Windows 7, Windows 10 и т.д.).
Чтобы узнать точную модель оборудования, используйте программы диагностики – AIDA64, Speccy, CPU-Z. Эти утилиты после запуска показывают, какие устройства установлены на компьютере.
Установка кодеков
Если с драйверами все в порядке, приступайте к проверке другого компонента, необходимого для воспроизведения видео – кодеков. Их отсутствие приводит к тому, что видео не открывается или воспроизводится рывками. Другая типичная ситуация – в проигрывателе отображается черный экран, но при этом звук есть.
Кодеки следует отличать от форматов видео. Допустим, встроенный проигрыватель Windows Media умеет воспроизводить файлы в формате AVI. Но в этот формат может быть запаковано видео, кодированное DivX, XviD или x264. В итоге получается, что формат одинаковый, но некоторые файлы не открываются. Чтобы устранить этот недостаток, необходимо установить пакет кодеков.
Для Windows подходит K-Lite Codec Pack. Чтобы наверняка устранить проблемы с воспроизведением, скачивайте версию K-Lite Codec Pack Standard.

- Запустите установщик, выберите режим «Advanced».
- Выберите профиль 1 «Standart playback», чтобы добавить максимальное число кодеков. Первым пунктом, кстати, отмечен проигрыватель Media Player />
После завершения установки попробуйте воспроизвести видео, которое ранее не открывалось. Запускаться оно будет в том проигрывателе, который вы выбрали при установке кодеков.
Использование сторонних проигрывателей
Можно не устанавливать пакеты кодеков, а просто забросить проигрыватель Windows Media и начать пользоваться более мощными и функциональными медиаплеерами. Для воспроизведения разных форматов видео можно порекомендовать следующие программы:
- KMPlayer – универсальный проигрыватель для воспроизведения файлов любого формата.
- GOM Player – предлагает функцию Codec Finder, которая отвечает за автоматический поиск отсутствующих кодеков в интернете.
- VLC Player – поддерживает практически все известные кодеки, без проблем воспроизводит видео в формате MTS с видеокамер и фотоаппаратов.
Все перечисленные проигрыватели имеют встроенный кодек-пак, умеют воспроизводить видео из интернета и битые файлы. Для сравнения, в Windows Media Player нет ни одной подобной функции, а, например, Media Player />
Кстати, если видео не воспроизводится в стороннем проигрывателе, имеющем собственный кодек-пак, то имеет смысл удалить K-Lite Codec Pack. Так вы устраните конфликт кодеков, установленных в системе и добавленные вместе со сторонним медиаплеером.
Проблемы с воспроизведением онлайн-видео
Для воспроизведения видео в интернете не нужны кодеки на компьютере. Раньше за показ отвечал Adobe Flash Player, но сейчас браузеры постепенно отказываются от Flash, заменяя её более безопасной технологией HTML5. Поэтому если вы попытаетесь обновить Flash Player в браузере, то увидите такое сообщение:
Тем не менее, среди компонентов того же Chrome флеш-плеер присутствует. Более того, на форуме поддержки продукта даже советуют его обновить, перейдя по адресу chrome://components/.
Еще одна возможная причина – в браузере отключен Java Script. Чтобы убедиться, что он работает (на примере Chrome):
- Откройте настройки, щелкните «Показать дополнительные настройки».
- В разделе «Личные данные» нажмите «Настройки контента».
- Убедитесь, что сайтам разрешено использовать Java Script.
В других браузерах процедура выполняется аналогичным образом. Вы можете запретить использование Java Script для всех сайтов, а затем настроить исключения, добавив конкретные адреса – например, Одноклассники, ВКонтакте, YouTube, Instagram.
Не воспроизводится видео на компьютере и в интернете
Приветствую на страницах нашего блога moicom.ru . Почему не воспроизводится видео на вашем компьютере, сегодня вы узнаете как решить эту проблему и какие меры нужно для этого предпринять.
В прошлой публикации я рассказал про полезную F8, читайте статью, смотрите видео уроки и не забывайте нажимать на социальные кнопки в конце.
Если нет видео, то проблем может быть две:
- Не запускаются нужные вам файлы с компьютера (жесткий диск, обычный диск, флешка, или любой другой носитель).
- Не воспроизводится видео в интернете, то есть любом браузере (Opera, Mozila Firefox, Google Chrome, Internet Explorer, Safari и т.д.)
Вы скачали новый фильм, принесли его на флешке, или любой другой видео-файл, но при его воспроизведении выходит ошибка: «На компьютере не найден соответствующий кодек (декодер)». Есть звук, но нет изображения, или нет ни того ни другого и просто стоит черный экран.
Могу вам сказать с большой вероятностью, что на вашем компьютере не загружены нужные кодеки для воспроизведения определенных видео-файлов . Такие случаи часто происходят после покупки нового компьютера, или загрузки (переустановки) операционный системы. Программа кодеков не входит в пакет программного обеспечения, при покупке или установке. Её нужно загружать отдельно.
Что такое кодек
Кодек — это специальная нужная программа, для декодирования звуковых и видео файлов. Чтобы улучшить нашу жизнь (просматривать более яркие, качественные видео и музыкальные файлы), программисты придумали большое множество различных видеоформатов. Для каждого из них соответственно нужно загрузить определенный кодек.
Не идет видео на компьютере
Как решить эту проблему , чтобы ваш компьютер воспроизводил определенные (нужные) звуковые и видео файлы? Нужно загрузить и установить дополнительную программу с кодеками .
Я советую устанавливать полные комплекты , они регулярно пополняются и обновляются — K-Lite Mega Codec Pack . После их инсталляции на ваш компьютер, вы наверняка забудете данную проблему с воспроизведением аудио и видео файлов.
Данная ссылка поможет вам скачать программу с моего блога. Официальный сайт программы разработчика кодеков англоязычный. Если вы понимаете английский язык, то можете воспользоваться официальным сайтом (первоисточника). Там всегда самые свежие версии продуктов.
Предупреждаю сразу, быстро скачать оттудого не получиться — нужно будет перейти по нескольким ссылкам, прежде чем найдете нужную. Данная версия, которая расположена у меня на блоге, думаю будет вполне актуальна.
Загрузите, распакуйте и установите. В процессе будет предложено инсталлировать универсальный Media Player Classic проигрыватель, рекомендую им воспользоваться. Он простой, надежный и удобный в применении, который воспроизводит почти все файлы без всяких проблем.
После того, как все загрузите и установите, отдельного запуска кодеков не требуется. Находим любой нужный нам аудио или видео файл, запускаем его, все должно работать нормально.
Если у вас запускается файл, который до этого не работал — то вы все сделали правильно. Если же проблема осталось не решенной, то рекомендую ознакомиться с инструкцией о том, как загрузить и установить кодеки, которую я опубликую в следующих статьях.
Не воспроизводится видео на компьютере | Moicom.ru
Не работает видео в интернете
Видео файлы в интернете на You Tube, Ru Tube и других ресурсах проигрываются с помощью небольшого проигрывателя Adobe Flash Player.
Если у вас возникли проблемы при их просмотре на страницах интернета , то рекомендую установить или обновить проигрыватель Flash Player до свежей (последней) версии. Благодаря этой процедуре вы сможете просматривать без проблем нужные видеоролики в интернете.
Для этого нужно выполнить следующие шаги:
- Перед загрузкой и установкой Flash проигрывателя свежей версии нужно зайти в Установку и удаление программ (Windows XP), или Программы и компоненты (Windows 7), найти Adobe Flash Player, который используется на данный момент и удалить его из системы, подробнее тут как удалить Flash Player .
- Перед обновлением проигрывателя до новой версии, рекомендуется полностью удалить текущие и предыдущие версии, для того чтобы это сделать посмотрите параграф выше.
- После удаления можно спокойно выполнять обновление или установку свежей версии Flesh, подробнее здесь как установить Flash Player .
Загружаем Adobe Flash Player последней (свежей) версии.
Закрываем браузер интернета.
Запускаем обновление или новую установку, которую мы недавно загрузили на наш компьютер.
Снова запускаем (открываем) браузер, идем на тот сайт, где до этого не показывало видео — все должно работать.
Не воспроизводится видео в интернете | Moicom.ru
После этих процедур никаких проблем, связанных с просмотром видео в интернете быть не должно.
В заключении
Если же ни один из этих способов вам не помог и проблема осталось не решенной — не воспроизводится видео. Можете зайти на справочные форумы и сообщества, на которых можно будет обсудить данную проблему с остальными пользователями интернета.
Возможно у вас появились вопросы связанные с проблемой не воспроизводятся видео файлы. Можете задавать их ниже в комментариях к этой статье, а так же воспользоваться формой обратной связи со мной.
Благодарю вас что читаете меня в Твиттере .
Оставайтесь на связи — мой канал You Tube .
Если приведенная выше информация оказалась для вас полезной, тогда рекомендую подписаться на обновления моего блога , чтобы всегда быть в курсе свежей и актуальной информации по настройке и ремонту вашего компьютера.
Не забудьте поделиться этой информацией с вашими знакомыми и друзьями, нажмите на социальные кнопки — поблагодарите автора.
С уважением, Дмитрий Сергеев 26 августа 2012
Содержание
- Как исправить проблемы с видеоплеером в Windows 10, 8.1, 8
- Как исправить проблемы с воспроизведением видеоплеера в Windows 10 и Windows 8.1
- 1. Исправить проблему с панели управления
- 2. Попробуйте другой видеоплеер
- Ошибки проигрывателя Windows Media
- Быстрая Windows 10 не может воспроизводить файлы mp4
- Windows 10 не может играть в mp4 – что делать?
- Самое быстрое решение: установить File Viewer Plus (бесплатно)
- Решение 1 – Установите необходимые кодеки
- Решение 2 – Переключиться на сторонний медиаплеер
- Решение 3 – Запустите средство устранения неполадок
- Решение 4 – Переустановите Microsoft Live Essentials
- Решение 5 – отключить ускорение видео WMV DirectX
- Решение 6 – Изменить расширение файла
- Решение 7 – Изменить настройки VLC
- Решение 8 – конвертировать ваши файлы
- Происходит сбой проигрывателя Windows Media в Windows 10/8.1 [БЫСТРОЕ ИСПРАВЛЕНИЕ]
- Действия по устранению сбоев проигрывателя Windows Media
- Первый способ: устранение неполадок с панели управления
- Второй метод: запустить сканирование SFC
- Третий метод: отключение и повторное включение автозагрузки приложений
- Исправить определенные проблемы с проигрывателем Windows Media в Windows 10
- Что можно порекомендовать тем, у кого не воспроизводятся какие-то видео
Как исправить проблемы с видеоплеером в Windows 10, 8.1, 8
Если вы работаете в операционной системе Windows 8 или Windows 8.1, у вас могут возникнуть некоторые проблемы с проигрывателем видео. Так что, если вы пытаетесь просмотреть фильм после долгого рабочего дня или запускаете музыкальное видео в свободное время, имея эту проблему, вы либо не сможете открыть видеофайл, либо даже если вы откроете его, видео может не воспроизводиться в качество, которое вы хотели бы воспроизвести.
Запуская закодированное видео в Windows 8 и Windows 8.1 в формате, отличном от того, который есть в вашей системе или на поддерживаемом оборудовании, он попытается использовать программный декодер для воспроизведения вашего видео в системах Windows Microsoft. Используя этот программный декодер, не имея необходимой свободной памяти процессора, он, скорее всего, не будет воспроизводиться должным образом или не запустится вообще.
Как исправить проблемы с воспроизведением видеоплеера в Windows 10 и Windows 8.1
1. Исправить проблему с панели управления
Обычно ваш процессор будет работать максимум на 60% своей полной мощности, если он подключен к электрической розетке. В этом учебном пособии мы увеличим максимальные возможности процентного соотношения ЦП, чтобы при воспроизведении видео в системе использовался программный декодер.
Примечание. Необходимо войти в систему с правами администратора. выполнить следующие шаги ниже.
2. Попробуйте другой видеоплеер
Существует не так много исправлений для видеоплееров, поэтому не так много решений. Приведенное выше решение является жизнеспособным, но для некоторых из наших пользователей это может быть затруднительно, особенно если проблема более конкретная. В этом случае вы не можете решить эту проблему без более радикального решения, а именно: смена игрока. У вас много списков, но в этой статье можно найти лучших игроков с отличным качеством изображения.
Что касается других проблем с видео, вот несколько специальных статей, которые помогут вам решить следующие проблемы:
Это было так сложно? Дайте нам знать ваше мнение о том, как можно улучшить эту статью, и наслаждайтесь видео на Windows 8 и Windows 8.1.
Источник
Поддержка Windows 7 закончилась 14 января 2020 г.
Чтобы продолжить получать обновления системы безопасности от Майкрософт, мы рекомендуем перейти на Windows 10.
При использовании проигрывателя Windows Media может появиться сообщение об ошибке, но без подробного описания ошибки. Вот несколько распространенных ошибок.
Если ошибка связана с проблемой воспроизведения, возможно, на компьютере отсутствует нужный кодек для воспроизведения файла. Дополнительные сведения см. в разделе Кодеки: вопросы и ответы.
Если вам не удается записать компакт-диск или DVD, возможно, диск уже содержит данные. В этом случае убедитесь, что диск поддерживает перезапись и что вы удаляете существующее содержимое перед записью нового.
Если проигрыватель Windows Media перестал работать правильно после последнего обновления из Центра обновления Windows, вы можете убедиться, что проблема вызвана обновлением с помощью средства восстановления системы. Для этого:
Нажмите кнопку Пуск и введите восстановление системы.
Выберите Создание точки восстановления, а затем в области Свойства системы выберите Восстановление системы.
Следуйте указаниям, чтобы выбрать точку восстановления перед набором обновлений, которые, как кажется, привели к возникновению проблемы. Затем выполните восстановление системы. (Это может занять некоторое время.)
После восстановления более ранней конфигурации системы проверьте, работает ли проигрыватель Windows Media правильно.
Для получения общей справки по проигрывателю Windows Media см. страницу поддержки проигрывателя Windows Media. Вы также можете оставлять вопросы об ошибках проигрывателя Windows Media на форуме Windows. Эксперты всегда готовы прийти на помощь.
Примечание: Для использования расширенных возможностей видео, таких как 4K, можно попробовать приложение «Кино и ТВ (Майкрософт)». Чтобы скачать его бесплатно из Microsoft Store, перейдите в раздел Кино и ТВ и выберите Скачать.
Источник
Быстрая Windows 10 не может воспроизводить файлы mp4
Мы все наслаждаемся мультимедийным контентом на наших устройствах с Windows 10, и, как вы знаете, мультимедиа поставляется во всех видах форматов.
Говоря о мультимедийных форматах, пользователи жаловались, что Windows 10 не может воспроизводить mp4, поэтому давайте исправим эту проблему.
Прежде чем мы начнем, мы должны объяснить, как работает формат файла mp4.
Формат файла mp4 – это формат цифрового мультимедийного контейнера, аналогичный MKV.
На самом деле, не так давно мы рассмотрели, что делать, если вы не можете воспроизводить видео MKV в Windows 10, поэтому вы можете захотеть прочитать и это.
Поскольку файл mp4 является мультимедийным цифровым контейнером, для правильной работы он использует разные кодеки.
Windows 10 не может играть в mp4 – что делать?
Файлы MP4 великолепны, но иногда могут возникнуть проблемы с ними. Говоря о файлах MP4 и проблемах, в этой статье мы рассмотрим следующие темы:
Самое быстрое решение: установить File Viewer Plus (бесплатно)
Прежде чем приступить к поиску кодеков, проигрывателей и проблем внутри вашей ОС, мы рекомендуем вам позволить стороннему программному обеспечению выполнить эту работу за вас.
File Viewer Plus – отличный инструмент, который поддерживает более 35 типов видеофайлов и более 300 в целом.
Единственное, что вам нужно, это скачать, настроить и открыть ваши файлы вместе с ним. Это также поможет вам с другими файлами, когда вам это понадобится.
Решение 1 – Установите необходимые кодеки
Как мы уже упоминали, для правильной работы файлов mp4 требуются разные коды, и если у вас не установлены эти кодеки, вы не сможете воспроизводить файлы mp4 на своем компьютере с Windows 10.
Чтобы решить эту проблему, рекомендуется загрузить и установить пакет кодеков на свой компьютер.
Одним из наиболее часто используемых пакетов кодеков является K-Lite Codec Pack, скачать его можно здесь.
Если вы хотите использовать любой другой пакет кодеков, не стесняйтесь делать это. После загрузки и установки необходимых кодеков файлы MP4 должны работать во всех медиапроигрывателях.
Решение 2 – Переключиться на сторонний медиаплеер
Проигрыватель Windows Media не поставляется с необходимыми видеокодеками, поэтому Windows 10 не сможет воспроизводить файлы mp4 на вашем компьютере.
Windows 10 не имеет встроенной поддержки всех файлов mp4, поэтому она использует видеокодеки.
Если вы не хотите устанавливать видеокодеки, вы всегда можете установить сторонний медиаплеер.
Большинство этих проигрывателей поставляются со всеми необходимыми кодеками, и они могут воспроизводить все файлы mp4 без каких-либо проблем. Если вы ищете хороший сторонний медиаплеер, мы рекомендуем скачать VLC-плеер отсюда.
После установки VLC Media Player вы сможете воспроизводить любой файл MP4 без проблем.
Кроме того, вы можете улучшить свое свободное время с помощью одного из этих медиаплееров из нашего нового списка!
Решение 3 – Запустите средство устранения неполадок
По словам пользователей, если вы не можете воспроизводить файлы MP4 на своем ПК, вы можете попробовать запустить средство устранения неполадок.
Windows поставляется со встроенными средствами устранения неполадок, которые могут решать различные проблемы, и если вы не можете воспроизводить файлы MP4, вы можете решить проблему, просто запустив средство устранения неполадок.
Для этого выполните следующие действия:
После запуска средства устранения неполадок проблема должна быть полностью решена, и вы сможете воспроизводить файлы MP4.
Решение 4 – Переустановите Microsoft Live Essentials
Если вы не можете воспроизвести файлы MP4 в Windows Movie Maker, проблема может быть связана с Microsoft Live Essentials.
По словам пользователей, у них были проблемы с Windows Live Essentials, но они исправили проблему, переустановив их.
Чтобы удалить определенное приложение с вашего компьютера вместе со всеми его файлами, мы рекомендуем использовать программное обеспечение для удаления.
После удаления Microsoft Live Essentials загрузите последнюю версию и установите ее. После этого вы снова сможете воспроизводить файлы MP4 в Windows Movie Maker.
Решение 5 – отключить ускорение видео WMV DirectX
По словам пользователей, если проигрыватель Windows Media не будет воспроизводить видео MP4, проблема может заключаться в ускорении видео WMV DirectX.
Чтобы решить эту проблему, вам нужно отключить эту функцию, выполнив следующие действия:
После отключения этой функции перезапустите проигрыватель Windows Media и проверьте, решена ли проблема с файлами MP4.
Решение 6 – Изменить расширение файла
По словам пользователей, вам может потребоваться изменить расширение файла MP4, чтобы воспроизвести его. Это довольно просто, и вы можете сделать это, выполнив следующие действия:
После этого попробуйте воспроизвести видео еще раз. Это простой обходной путь, но он может помочь вам решить эту проблему, поэтому обязательно попробуйте.
Если вы измените расширение имени файла, оно может стать непригодным для использования. Ознакомьтесь с нашим руководством, чтобы избежать этого неприятного сюрприза!
Решение 7 – Изменить настройки VLC
Иногда вы не сможете правильно играть в MP4 при использовании VLC Player. Однако это можно исправить, изменив несколько настроек в VLC Player. Для этого выполните следующие действия:
После этого проблема с файлами VLC и MP4 будет решена, и они должны начать воспроизводиться снова без каких-либо проблем.
Решение 8 – конвертировать ваши файлы
Если другие решения не могут решить вашу проблему, вы можете подумать о преобразовании файлов MP4 в другой формат.
Оба приложения просты в использовании, поэтому вы сможете легко конвертировать файлы MP4.
Имейте в виду, что преобразование файлов может занять некоторое время, обычно пару минут, в зависимости от размера вашего видео. Если вы не можете воспроизвести только пару файлов MP4, вы можете конвертировать их все с помощью этих инструментов.
Однако, если у вас есть десятки файлов MP4, вы можете рассмотреть другое решение.
Проблемы с файлами mp4 не связаны с самой Windows 10, они связаны с видеокодеками, которые могут быть не установлены на вашем компьютере, и единственным решением является загрузка и установка этих кодеков или использование стороннего мультимедийного проигрывателя.
Примечание редактора . Этот пост был первоначально опубликован в марте 2016 года и был полностью переработан и обновлен для обеспечения свежести, точности и полноты.
Обновление : добавлен новый инструмент.
Источник
Смотреть фильм в проигрывателе Windows Media очень легко, если смотреть, как это приложение реализовано в операционной системе Windows 10.
Инструмент имеет очень удобный интерфейс, но вы, возможно, уже сталкивались с самой раздражающей проблемой, которая может возникнуть у вас при использовании приложения.
Иногда программа может вылетать в середине фильма или сразу после его открытия.
Прочтите это руководство, чтобы узнать, что вы можете сделать, чтобы выполнить некоторые действия по устранению неполадок и предотвратить повторный сбой проигрывателя Windows Media.
Происходит сбой проигрывателя Windows Media по нескольким причинам, но наиболее распространенной является то, что файлы реестра, использующие приложение, могли быть повреждены или удалены сторонним приложением.
Эта проблема обычно возникает при обновлении до другой версии Windows, например Windows 10, или просто путем установки приложения, которое мешало работе файлов реестра для проигрывателя Windows Media.
Действия по устранению сбоев проигрывателя Windows Media
Первый способ: устранение неполадок с панели управления
Второй метод: запустить сканирование SFC
Третий метод: отключение и повторное включение автозагрузки приложений
Исправить определенные проблемы с проигрывателем Windows Media в Windows 10
Проигрыватель Windows Media имеет некоторые дополнительные проблемы в Windows 10. Конечно, вы можете использовать методы устранения неполадок, перечисленные выше, в любой версии Windows.Но если вы ищете конкретные исправления для Windows 10, тогда читайте дальше.
Если у вас установлена эта версия на вашем ПК или ноутбуке, вот некоторые из наиболее часто встречающихся проблем, которые могут вас беспокоить. Прежде всего, в Windows 10 WMP может просто исчезнуть.
Вы найдете решение о том, как решить эту проблему, в нашем специальном руководстве о том, как исправить Windows Media Player, исчезающий в Windows 10.
Некоторые типы файлов могут не воспроизводиться WMP, но у нас также есть решение для этого, особенно для файлов AVI, которые не воспроизводятся проигрывателем Windows Media. Если это не работает, мы рекомендуем вам выполнить шаги из учебника о том, как добавить кодек AVI в WMP.
Вот несколько способов, которыми вы можете воспользоваться, чтобы починить проигрыватель Windows Media и предотвратить его повторный сбой во время использования. Пожалуйста, напишите нам ниже для любых дополнительных вопросов, которые могут у вас возникнуть по этому вопросу, и мы поможем вам в этом вопросе.
СВЯЗАННЫЕ РУКОВОДСТВА ПО ПРОВЕРКЕ:
Источник
Подскажите, пожалуйста, с одной проблемой: у меня некоторые видео на компьютере отказываются воспроизводится (иногда звук есть, но отображается просто черный экран; иногда вообще ничего нет, просто ошибка).
Загружал кодеки, но как-то не помогло.
(остальная часть вопроса вырезана как не информативная)
Вообще, судя по описанию, вероятнее всего отсутствие какого-то кодека в системе (и, то, что вы устанавливали какой-то набор кодеков — может ничего не гарантировать, в нем вообще могло не быть нужного кодека).
Ладно, как бы там ни было, в этой статье укажу последовательно наиболее распространенные причины подобный проблемы. И так.
Что можно порекомендовать тем, у кого не воспроизводятся какие-то видео
Переустановить кодеки
Это первое, с чего бы я посоветовал начать разбираться с проблемой (особенно в тех случаях, когда одни видео воспроизводятся в нормальном режиме, а другие нет). Вероятнее всего в системе просто нет определенного кодека.
Что касается выбора пакета кодеков — то на мой взгляд, один из лучших вариантов на сегодняшний день — это набор 👉 K-Lite Codec Pack.
Правда, есть пару нюансов:
После установки комплекта K-Lite Codec Pack — перезагрузите компьютер. Таким образом, у вас в системе должны оказаться все самые необходимые кодеки ✔.
Попробовать использовать отличный видео-проигрыватель
Некоторые видео-проигрыватели (к примеру, стандартный Windows Media) могут не поддерживать определенные видео-файлы (форматы). В этом случае, даже если у вас в системе есть нужный кодек — видео не будет воспроизведено.
Поэтому, еще одна из основных рекомендаций (помимо кодеков) — заменить видео-проигрыватель. У меня на блоге, кстати, есть статья с 10-кой лучших, ссылка чуть ниже.
Отмечу, что весьма неплохим вариантом будет выбрать проигрыватель, которому не нужны кодеки в системе (т.е. он используется свои собственные). Такими проигрывателями являются: GOM Player, PotPlayer, Splash HD Player Lite, KMPlayer.
Файл видео просто «битый» (например, не загружен до конца)
Если у вас проблема воспроизведения только с одним конкретным файлом — возможно, что он просто битый (на тех же торрент-трекерах чего только не выкладывают). Также обратите внимание на то, загружен ли файл до конца (100%) *.
* Примечание! Многие пользователи пытаются воспроизвести файлы, которые еще не до конца загружены (в результате — проигрыватель начинает «заикаться», зависать и пр.).
Загрузка торрент-файла (qBittorrent)
Не обновлен/не установлен драйвер на видеокарту
Современные ОС Windows 8/10 существенно облегчают работу с драйверами: после установки системы — большая часть устройств уже работает, т.к. система автоматически подбирает для них драйвера. И многие пользователи даже не обновляют их.
Чтобы проверить наличие драйвера — в подавляющем большинстве случаев достаточно открыть диспетчер устройств (нажмите Win+Pause, в меню слева будет ссылка на запуск диспетчере устройств).
Обратите внимание на скриншот ниже 👇 — на нем показан как благоприятный вариант (так и нет). В идеале — у вас не должно быть устройств с восклицательными желтыми знаками.
Кстати, если у вас ноутбук — драйвер на видеокарту лучше всего загрузить с официального сайта производителя вашего устройства. Нередко производители дорабатывают видеодрайвера для корректной работы именно для определенной модели ноутбука.
Вообще, о том, как обновить видеодрайвер — можно узнать из инструкции, ссылку на которую привожу ниже.
Файл был зашифрован.
Некоторые видео-файлы могут быть зашифрованными.
Например, если вы возьмете видео, записанное на видеорегистраторе или камере наблюдения — то может так стать, что оно будет обработано и сжато спец. кодеком (видимо в целях безопасности, чтобы никто не мог так просто изменить или отредактировать его).
Чтобы воспроизвести такое видео — вам необходимо сначала определить каким кодеком зашифрован файл (например, это можно сделать, посмотрев модель регистратора, либо с помощью hex-редакторов).
После загрузить необходимое ПО с сайта производителя вашего регистратора и открыть видео. Более подробно этот вопрос разобран в одной из прошлых статей, ссылка ниже.
Как открыть файл с видео-регистратора или камеры наблюдения: видео не воспроизводится.
Для воспроизведения видео нужен Adobe Flash Player
Для воспроизведения некоторых флеш-роликов и онлайн-видео с ряда сайтов — требуется наличие актуальной версии Adobe Flash Player (правда, скоро его поддержка прекратится. ).
Тем не менее, нельзя не отметить, что во многих браузерах по умолчанию Flash Player отключен (а иногда и вовсе не установлен). Поэтому, на всякий случай здесь также порекомендую пару заметок (👇).
2) Как разблокировать Adobe Flash Player в браузерах: Chrome, Firefox, Opera, Edge, Yandex
Источник
Содержание
- Исправляем: Windows 10 не воспроизводит mp4 файлы
- Возможные проблемы
- Установите Codec Pack
- Переключитесь на сторонний медиаплеер
- Запустите средство устранения неполадок
- Переустановите Microsoft Live Essentials
- Отключение ускоренного видеоформата в WMV DirectX
- Изменение расширения файла
- Изменение настроек плеера VLC
- Конвертируйте формат
- Как исправить проблемы с видеоплеером в Windows 10, 8.1, 8
- Как исправить проблемы с воспроизведением видеоплеера в Windows 10 и Windows 8.1
- 1. Исправить проблему с панели управления
- 2. Попробуйте другой видеоплеер
- В Windows 10 не работает Windows Media Player, как восстановить? 2 проверенных способа…
- как восстановить проигрыватель Windows Media Player — Windows 10
- Не работает Windows Media Player. Что делать?
- На windows 10 не воспроизводятся видео файлы, которые воспроизводились на windows 7
- Ответы (10)
Исправляем: Windows 10 не воспроизводит mp4 файлы
Возможные проблемы
- VLC не воспроизводит в MP4 это, вероятно, связано с его настройками. Для устранения проблемы перейдите на страницу конфигурации.
- Проигрыватель Windows Media не работает. Вам придется отключить ускорение видео.
- Не воспроизводится в Movie Maker. Переустановите Windows Live Essentials.
Установите Codec Pack
K-Lite Codec Pack
. После загрузки и установки файлы заработают во всех медиаплеерах.
Запустите средство устранения неполадок
- Откройте приложение «Настройки», нажав клавишу Win+ I.
- Перейдите в раздел «Обновление и безопасность».
- На левой панели войдите во вкладку «Устранение неполадок». На правой панели щелкните «Воспроизведение видео» и нажмите «Запустить средство устранения неполадок».
- Теперь выполните инструкции на экране
Переустановите Microsoft Live Essentials
и установите ее.
Отключение ускоренного видеоформата в WMV DirectX
- Включите Media Player.
- Перейдите в «Упорядочить»> «Параметры».
- Перейдите к «Производительность» и отключите функцию «Включить ускорение видео DirectX для документов WMV».
- Теперь нажмите «Применить».
После отключения этой функции перезапустите проигрыватель и проверьте, разрешена ли проблема.
Изменение расширения файла
- Найдите документ.
- Чтобы показать расширения документов, нажмите «Просмотр» -> «Расширения имени файла».
- Измените название например: video.mp4, поменяйте его на video.mp4v.
Изменение настроек плеера VLC
- Откройте VLC.
- Перейдите в Инструменты> Настройки.
- Теперь выберите Input / Codecs.
- Найдите декодирование с аппаратным ускорением и измените его с «Отключено» на «Автоматически».
Конвертируйте формат
) Имейте в виду, что преобразование занимает время, обычно пару минут в зависимости от размера вашего видео.
Как исправить проблемы с видеоплеером в Windows 10, 8.1, 8
Если вы работаете в операционной системе Windows 8 или Windows 8.1, у вас могут возникнуть некоторые проблемы с проигрывателем видео. Так что, если вы пытаетесь просмотреть фильм после долгого рабочего дня или запускаете музыкальное видео в свободное время, имея эту проблему, вы либо не сможете открыть видеофайл, либо даже если вы откроете его, видео может не воспроизводиться в качество, которое вы хотели бы воспроизвести.
Запуская закодированное видео в Windows 8 и Windows 8.1 в формате, отличном от того, который есть в вашей системе или на поддерживаемом оборудовании, он попытается использовать программный декодер для воспроизведения вашего видео в системах Windows Microsoft. Используя этот программный декодер, не имея необходимой свободной памяти процессора, он, скорее всего, не будет воспроизводиться должным образом или не запустится вообще.
Как исправить проблемы с воспроизведением видеоплеера в Windows 10 и Windows 8.1
1. Исправить проблему с панели управления
Обычно ваш процессор будет работать максимум на 60% своей полной мощности, если он подключен к электрической розетке. В этом учебном пособии мы увеличим максимальные возможности процентного соотношения ЦП, чтобы при воспроизведении видео в системе использовался программный декодер.
Примечание. Необходимо войти в систему с правами администратора. выполнить следующие шаги ниже.
- Нажмите и удерживайте кнопки «Windows» и «X».
- Это приведет вас к панели управления системы.
- Давайте введем в поле поиска, представленное в окне «Питание».
- Нажмите (щелкните левой кнопкой мыши) значок «Изменить план электропитания», который появился после завершения поиска.
- Нажмите (щелкните левой кнопкой мыши) на «Изменить дополнительные параметры питания»
- Далее нам нужно нажать (левой кнопкой мыши) на «Управление питанием процессора».
- Из этого окна мы можем перейти в «Максимальное состояние процессора» и выбрать оттуда максимальный процент процессора, который мы хотим, чтобы наш ПК был при подключении к розетке.
- Установите максимальное состояние процессора для работы на 100%.
- Нажмите «ОК» и закройте окно.
- Перезагрузите компьютер.
- Попробуйте снова запустить видео и посмотреть, будет ли оно работать на этот раз.
2. Попробуйте другой видеоплеер
Существует не так много исправлений для видеоплееров, поэтому не так много решений. Приведенное выше решение является жизнеспособным, но для некоторых из наших пользователей это может быть затруднительно, особенно если проблема более конкретная. В этом случае вы не можете решить эту проблему без более радикального решения, а именно: смена игрока. У вас много списков, но в этой статье можно найти лучших игроков с отличным качеством изображения.
Что касается других проблем с видео, вот несколько специальных статей, которые помогут вам решить следующие проблемы:
- Проигрыватель VLC проигрывает
- Музыка/Видео ошибка 0xc00d36c4 (в основном в Windows 10)
- Воспроизведение видео останавливается на Windows 10, 8.1 и 8
Это было так сложно? Дайте нам знать ваше мнение о том, как можно улучшить эту статью, и наслаждайтесь видео на Windows 8 и Windows 8.1.
Пост для тех пользователей, у которых без видимых причин перестал работать Windows Media Player… но большинство из нас к нему привыкли, и очень горько на душе, когда настигает этакое несчастие!
На самом деле без причин ничего не выходит из строя отлаженной работы Операционной системы Виндовс 10. А значит существуют и причины, по которым перестал работать Windows Media Player. Их множества… наиболее частая — несовместимость обновлений, к примеру, неких кодеков… и проч. А бывает и так, что мы сами, пользователи, чего-нибудь напартачим и — Media Player перестаёт работать!
Однако, разбираться в причинах отказа работы плеера в этой статье не станем, а просто-напросто решим проблему, и баста!
…если, открывая видео в Windows Media Player, заместо показа видеоролика выдаётся предупреждение системы типа «Ошибка при выполнении приложения сервера»…это говорит о том, что медиа плеер неисправен.
Решить проблему в работе Media Player поможет эта простая инструкция.
Для того, чтобы восстановить правильную работу Windows Media Player, выполним несколько простых шагов.
1 — при помощи утилиты Выполнить , откроем Панель управления компьютером.
…об этой полезной утилите «Выполнить» я писал много, в частности есть статья полезные команды для утилиты Выполнить 
Команды, которые будут расписаны в статье, а их порядка 150 — отработают в различных версиях операционных систем Windows: от Windows 7, до Windows 10 полного полезного списка команд!
…утилита выполнить встроена во все современные версии ОС Windows — вызывать эту утилиту проще всего с помощью горячих клавиш 
В статье будет дан список наиболее распространённых комбинаций клавиш компьютера (так называемых — Горячих клавиш) — те используются для быстрого доступа к определённым инструментам той или другой системной программы, да и самой Виндовс. или запросов к системе Windows — Win+R (Win — клавиша ОС).
С помощью утилиты «Выполнить» возможно запустить любую установленную в системе программу и, конечно же, Панель управления…
…в поисковое поле Выполнить введите команду control или control panel , а затем нажмите кнопку Ок или клавишу Enter. Откроется вызванная командой затребованная программа. в нашем случае утилита Панель управления !
так как Панель управления открывается пользователями часто, советую создать Ярлык и отправить на рабочий стол.
Написал admin. Опубликовано в рубрике Операционные системы
Приветствую, уважаемые читатели! Сегодня мы поговорим про стандартный проигрыватель аудио и видео файлов для Windows, и что делать, если он вдруг отказывается работать. Конечно, есть множество альтернатив этому стандартному плееру, он лично мне Windows Media Player больше по вкусу.
Итак, если проигрывать вдруг перестал запускаться, то его необходимо переустановить – это первое что приходит на ум. Правда тут есть кое-какие особенности. Управление компонентами Windows мы разбирали в этой статье.
В Windows 10 щелкаем по кнопке “Пуск” и выбираем “Панель управления”.
Здесь нам нужен пункт “Программы и компоненты”. Чтобы было как на скриншоте, нужно изменить режим отображения и выбрать “Мелкие значки”.
Далее нажимаем “Включение и отключение компонентов Windows”.
В открывшемся окне нам нужно отыскать пункт “Компоненты для работы с мультимедиа”.
Нам нужно снять галочку с пункта “Проигрыватель Windows Media”.
Далее Windows нас пугает, что это действие может привести неработоспособности других приложений, но мы это игнорируем и нажимаем “ОК”.
После применения изменений перезагружаем компьютер.
После перезагрузки заходим в то же самое меню и включаем компонент Windows Media Player. Немного подумав, система установит проигрыватель. По идее, теперь он должен работать.
Есть еще один способ реанимации стандартного виндоусовского плеера – при помощи утилиты Fix WMP. Скачать ее можно вот отсюда http://www.thewindowsclub.com/repair-windows-media-player-with-fix-wmp-utility. Программка работает как на Windows 10, так и на Windows 7.
Тут все просто. После запуска нажимаем Run Utility.
Подписывайся на канал MyFirstComp на YouTube!
На windows 10 не воспроизводятся видео файлы, которые воспроизводились на windows 7
Ответы (10)
1. Установите плеер VLC, он воспроизводит практически все форматы видео.
2. Обновите драйвера на видеоадаптер. Возможно, встали драйвера от майкрософт, поэтому в диспетчере устройств смените их на драйвер производителя.
51 польз. нашли этот ответ полезным
Был ли этот ответ полезным?
К сожалению, это не помогло.
Отлично! Благодарим за отзыв.
Насколько Вы удовлетворены этим ответом?
Благодарим за отзыв, он поможет улучшить наш сайт.
Насколько Вы удовлетворены этим ответом?
Благодарим за отзыв.
1. Я установил VLC, но ситуация аналогичная, он тоже их не читает.
2. У меня стоит Nvidia GTX 660 драйвера обновил сразу и периодически это делаю. Однако результата это не дает.
5 польз. нашли этот ответ полезным
Был ли этот ответ полезным?
К сожалению, это не помогло.
Отлично! Благодарим за отзыв.
Насколько Вы удовлетворены этим ответом?
Благодарим за отзыв, он поможет улучшить наш сайт.
Насколько Вы удовлетворены этим ответом?
Благодарим за отзыв.
1. Я установил VLC, но ситуация аналогичная, он тоже их не читает.
2. У меня стоит Nvidia GTX 660 драйвера обновил сразу и периодически это делаю. Однако результата это не дает.
Какую-нибудь ошибку VLC пишет?
3 польз. нашли этот ответ полезным
Был ли этот ответ полезным?
К сожалению, это не помогло.
Отлично! Благодарим за отзыв.
Насколько Вы удовлетворены этим ответом?
Благодарим за отзыв, он поможет улучшить наш сайт.
Насколько Вы удовлетворены этим ответом?
Благодарим за отзыв.
VLC Выдает следующую ошибку:
Прочитать файл не удалось:
VLC не может открыть файл «D:сегодняОбмани меня (Lie to me)Сезон 1Lie.To.Me.s01e01.rus.LostFilm.TV.avi» (Bad file descriptor).
Этот источник не открывается:
VLC не может открыть MRL ‘file:///D:/%D1%81%D0%B5%D0%B3%D0%BE%D0%B4%D0%BD%D1%8F/%D0%9E%D0%B1%D0%BC%D0%B0%D0%BD%D0%B8%20%D0%BC%D0%B5%D0%BD%D1%8F%20%28Lie%20to%20me%29/%D0%A1%D0%B5%D0%B7%D0%BE%D0%BD%201/Lie.To.Me.s01e01.rus.LostFilm.TV.avi’. Ищите более подробную информацию в лог-файле.
Был ли этот ответ полезным?
К сожалению, это не помогло.
Отлично! Благодарим за отзыв.
Насколько Вы удовлетворены этим ответом?
Благодарим за отзыв, он поможет улучшить наш сайт.
Насколько Вы удовлетворены этим ответом?
Благодарим за отзыв.
А что находится в логах?
После того как выскочила ошибка в окне VLC вверху есть меню, там инструменты -> сообщения, и скопируйте содержимое окна сюда.
Вот еще похожая тема, правда на инглише. Попробуйте проверить диск, от имени администратора запустите командную строку, и выполните команду chkdsk d: /r
Был ли этот ответ полезным?
К сожалению, это не помогло.
Отлично! Благодарим за отзыв.
Насколько Вы удовлетворены этим ответом?
Благодарим за отзыв, он поможет улучшить наш сайт.
Насколько Вы удовлетворены этим ответом?
Благодарим за отзыв.
Я нашел проблему но не знаю как ее решить? в Общем все по порядку.
1. я случайно зашел под встроенной учеткой Администратора поскольку виндовс никак не давал мне устанавливать драйвера на принтер. запустил файл который не запускался и вуаля все показывает.
2. исходя из 1-го пункта причина кроется в правах на учетку, получается надо чтобы моя текущая учетка имела такие ж права как администратор встроенный.
3. и вот теперь вопрос как это сделать поскольку у моей учетки стоят права администратора?
1 пользователь нашел этот ответ полезным
Был ли этот ответ полезным?
К сожалению, это не помогло.
Отлично! Благодарим за отзыв.
Насколько Вы удовлетворены этим ответом?
Благодарим за отзыв, он поможет улучшить наш сайт.
Насколько Вы удовлетворены этим ответом?
Благодарим за отзыв.
14 польз. нашли этот ответ полезным
Был ли этот ответ полезным?
К сожалению, это не помогло.
Отлично! Благодарим за отзыв.
Насколько Вы удовлетворены этим ответом?
Благодарим за отзыв, он поможет улучшить наш сайт.
Насколько Вы удовлетворены этим ответом?
Благодарим за отзыв.
Я нашел проблему но не знаю как ее решить? в Общем все по порядку.
1. я случайно зашел под встроенной учеткой Администратора поскольку виндовс никак не давал мне устанавливать драйвера на принтер. запустил файл который не запускался и вуаля все показывает.
2. исходя из 1-го пункта причина кроется в правах на учетку, получается надо чтобы моя текущая учетка имела такие ж права как администратор встроенный.
3. и вот теперь вопрос как это сделать поскольку у моей учетки стоят права администратора?
Тем не менее, что написано в логах плеера?
Откройте свойства папки с фильмами, вкладка Безопасность, выберите свою учётную запись, в разрешениях стоит полный доступ?
6 польз. нашли этот ответ полезным
Был ли этот ответ полезным?
К сожалению, это не помогло.
Отлично! Благодарим за отзыв.
Насколько Вы удовлетворены этим ответом?
Благодарим за отзыв, он поможет улучшить наш сайт.
Ошибка 0xc00d36c4 способна отобразиться юзеру ОС Виндовс 10 во время попытки запуска какого либо ролика или аудиозаписи, размещенной на ПК или на съемной флешке, внешнем диске или аппарата с интегрированным хранилищем.
Нередко, неполадка отображается после инсталляции новой системы или чистой модификации для ОС. Проблема рассматривается в таких плеерах медиа, как Виндовс Медиа Плеер или Грув Мьюзик. Причин появления недочета немало.
Как воспроизводить неиграемые видео на ПК: 6 способов попробовать
Вы нашли видеофайл, который не можете воспроизвести? Это может быть связано с плохим медиаплеером, отсутствующими кодеками или проблемой с файлом. Возможно, это проблема управления цифровыми правами (DRM), которое не позволяет воспроизводить видео.
Вы также можете испытывать проблемы при воспроизведении онлайн-видео с ПК, например, на Amazon или других сайтах.
Во многих случаях проблемы могут быть преодолены и видео могут быть запущены. Вот что вам нужно знать об обработке кодов ошибок, кодеков, потоковой передачи и ошибок воспроизведения видео.
Что за ошибка, почему возникает?
Код 0xc00d36c4 — это ошибка медиапроигрывателя, которая свидетельствует о невозможности воспроизведения файла. Проблема распространяется на плееры Windows Media Player, Groove Music, и чаще встречается на компьютерах с операционной системой Windows 10.
Важно! Не имеет значения, где хранится аудио или видеофайл. Это может быть как внутренний, так и внешний накопитель.
При запуске файла отображается небольшое окно с надписью «не удалось воспроизвести». Система уведомляет, что проблема, вероятно, связана с расширением файла или его структурой. Можно отправить информацию об ошибке или сразу закрыть уведомление.
Как исправить ошибку?
Исправить ошибку при проигрывании 0xc00d36c4 можно несколькими способами. Для их выполнения понадобятся стандартные инструменты Windows или сторонние приложения.
Отключение защиты от копирования
Когда при запуске аудио-, видеофайла mp4, avi, mp3 и других возникает ошибка 0xc00d36c4, рекомендуется произвести отключение защиты от копирования. С данной опцией Windows Media Player не способен совершить автозапуск.
- Войти в программу Windows Media Player.
- Перейти в Параметры.
- Пункт Копирование музыки.
- Снять галочки.
- Пересоздание файла.
- Повторный запуск плеера.
После отключения защиты Windows Media Player (WMP) не способен открыть первоначальный аудио или видеофайл. Повторное копирование музыки или фильма позволяет WMP завершить перезагрузку и воспроизвести новый файл.
Устанавливаем отсутствующие кодеки
Отсутствие кодеков на компьютере может привести к ошибке 0xc00d36c4. В интернете необходимо скачать любой доступный набор кодеков, например K-Lite Codec Pack. Необходимо скачать кодеки и произвести их распаковку. Процесс займет примерно 3 минуты. Надо перезагрузить компьютер, чтобы кодеки включились в работу.
Перемещаем файл на компьютер
В случае с внешним носителем ошибка воспроизведения не является редкой. Перенос файла на жесткий диск компьютера часто решает проблему. Необходимо скопировать музыку или фильм с флешки, и вставить, к примеру, на рабочий стол.
Используем VLC Media Player
Чтобы не искать недостающие кодеки, рекомендуется воспользоваться плеером VLC Media Player. Он способен открывать распространенные форматы аудио, видео. На официальном сайте отображается информация о проигрывателе. Рядом с кнопкой «загрузить» выпадают распространенные операционные системы:
- iOS;
- Linux;
- Windows;
- Windows Phone;
- Android.
Необходимо выбрать кнопку «загрузить», дождаться сохранения инсталлятора. Далее запускается файл, надо дождаться распаковки.
Сброс кэша магазина Windows 10
Сбросив кэш магазина, легко устранить ошибку 0xc00d36c4, которая может сопровождаться сообщением «элемент закодирован в неподдерживаемом формате».
- Меню Пуск.
- В поиске вводим «Выполнить» или нажимаем Win+R.
- Вводим CMD и нажимаем Enter для запуска командной строки.
- Вводим команду WSReset.exe.
- Нажимаем Enter.
Метод 7: Восстановление с помощью программы Stellar Repair for Video
Если проблема с кодом ошибки 0xc00d36c4 не устранена с помощью указанных выше методов, возможно, ваше видео повреждено. Единственный способ исправить это с помощью передового программного обеспечения для восстановления видео, такого как Stellar Repair for Video.
Широко используемое программное обеспечение полностью безопасно для загрузки. Он эффективно восстанавливает любое видео, которое не воспроизводится или выдает ошибки, такие как 0xc00d36c4.
Инструмент “сделай сам” может работать со всеми типами видео, будь то файлы игр из Xbox, видео, экспортированные из программного обеспечения для редактирования, или видео, сохраненные на жестком диске или USB-плеере. Снятая с любой камеры, мобильного телефона или дрона, программа может восстанавливать все виды поврежденных видеофайлов.
Просто добавьте поврежденное видео в программное обеспечение, нажмите кнопку Восстановить действие и дайте программному обеспечению выполнить свою работу.
Исправляем ошибку 0xc00d36c4 в Windows 10
Метод №1 Отключение защиты от копирования в WMP
Если вы пытаетесь запустить аудио- или видеофайл созданный с помощью Windows Media Player в ином проигрывателе, то проблема заключается в том, что на этот файл была нанесена защита от копирования, которая и препятствует просмотру содержимого.
Вам нужно пересоздать аудио- или видеофайл, но только с отключенной защитой от копирования. Для этого вам просто понадобится зайти в Параметры Windows Media Player, перейти во вкладку «Копирование музыки с компакт-диска» и убрать галочку с соответствующей опции. Затем пересоздать файл и попытаться запустить его в том плеере, в котором вы пытались сделать это ранее. На этот раз, ошибка 0xc00d36c4 вас не побеспокоит.
Метод №2 Установка недостающих кодеков
Возможно, ошибка 0xc00d36c4 является следствием того, что в вашей системе нет пакета кодеков, который необходим для прослушивания аудиофайла или просмотра видео. Мы рекомендуем вам поступить по мудрому и установить в свою систему огромную сборку всевозможных кодеков K-lite.
Перейдите по ссылке и загрузите нужный пакет драйверов(мы рекомендуем загрузить самый расширенный пакет), а затем установите кодеки в свою систему. Перезагрузите компьютер, после чего попробуйте снова просмотреть видео или прослушать нужное вам аудио. Если дело действительно заключалось в кодеках – ошибка 0xc00d36c4 была абсолютно точно исправлена.
Метод №3 Перемещение файла на компьютер
Порой, ошибка 0xc00d36c4 может возникать с аудио-/видеофайлами, находящимися на внешнем носителе. Однако, данная проблема решается, если перенести эти файлы в систему. Попробуйте копировать на свой компьютер аудио-/видеофайл и проверьте, появится ли снова ошибка 0xc00d36c4.
Метод №4 Использование VLC Media Player
Возникли проблемы с воспроизведение какого аудио- или видеофайла? Загрузите VLC Media Player и забудьте о проблемах. Используя данный плеер, вы определенно сможете запускать любые мультимедийные файлы, а также избавитесь от ошибки 0xc00d36c4.
Способ 3: конвертировать видео формат файла
Преобразование проблемного видео в другой формат файла может воспроизвести ваше видео. Используйте безопасный конвертер видео файлов, который не содержит вредоносных программ. Существуют как онлайн-конвертеры, так и настольные конвертеры, такие как Stellar Converter для аудио-видео и VLC Media Player.
Ниже приведены шаги для преобразования видео с помощью VLC Player:
- Откройте ваш видео файл с VLC.
- Перейти к СМИ. Выберите Преобразовать / Сохранить.
- После этого добавьте входные файлы или потоки, которые необходимо перекодировать.
- Нажмите Преобразовать / Сохранить.
- В окне «Преобразование» выберите «Обзор», чтобы указать имя и местоположение файла в параметре «Файл назначения».
- Добавьте профиль или нажмите «Изменить выбранный профиль» – значок гаечного ключа, чтобы изменить или добавить определенные настройки профиля.
- Далее нажмите Пуск. Ваш конвертированный видеофайл будет сохранен в указанном месте.
Method 3. Change the Video File Extension
When the media player you are using does not seem to support the mp4 video file format, converting it into a viable format can always solve the 0xc00d36c4 error.
One simple way to change the video file extension is by using some online video converter. And here, we show you the steps to show the file extension in Windows 10.
Step 1 В Open the File Explorer by the Windows search box (Type & Enter) or the Desktop icon.
Step 2 В Check the «File name extensions». If you can’t preview the video file extension, simply check this feature under the View tab. Not working? Click the Options and move forward.
Step 3 В After clicking Options > View, uncheck «Hide extensions for known file types».
Just through the simple steps, you can easily know the file extension of your corrupted videos. And then you need to resort to a tool for video format conversion.
Чем вызвано сообщение об ошибке 0xc00d36cb?
Ошибка «Не удалось воспроизвести» с кодом 0xc00d36cb при запуске видео может возникнуть по ряду причин:
Сбой в работе функции . Одной из самых распространенных причин, из-за которой происходит эта ошибка, является сбой, препятствующий запуску функции воспроизведения видео. Проблему можно решить путем запуска средства устранения неполадок.
Повреждение компонентов магазина Windows . Воспроизведение файлов MKV имеет зависимости с магазином. В случае его неполадок возникают ошибки при воспроизведении видео в Windows. Для исправления сбросьте настройки магазина с помощью командной строки.
Нет разрешений на файл . Если столкнулись с ошибкой при попытке переименовать или изменить файл, то в учетной записи пользователя, под которой вошли в систему нет необходимых разрешений. Установите владельца файла на «Все», чтобы пользователи могли его изменить.
Поврежден профиль пользователя . Если начали сталкиваться с ошибкой после проверки системы антивирусом, когда некоторые элементы были помещены в карантин, то, скорее всего, профиль пользователя был поврежден. В этом случае нужно создать новый профиль.
Отключить защиту от копирования в проигрывателе Windows Media
По умолчанию Windows Media Player защищает мультимедийные файлы, которые он записывает, и делает их невозможными для открытия в других медиа / музыкальных проигрывателях. Вы можете легко отключить эту функцию. Следуй этим шагам:
1. Нажмите Пуск, затем введите Media Player в строке поиска. Откройте медиаплеер.
2. Найдите «Организовать» в верхнем левом углу окна Windows Media Player. Нажмите на нее и откройте Настройки.
3. откройте вкладку Rip Music.
4. снимите флажок «Музыка для защиты от копирования». Нажмите кнопку ОК, чтобы применить изменения.
CCNA, веб-разработчик, ПК для устранения неполадок
Я компьютерный энтузиаст и практикующий ИТ-специалист. У меня за плечами многолетний опыт работы в области компьютерного программирования, устранения неисправностей и ремонта оборудования. Я специализируюсь на веб-разработке и дизайне баз данных. У меня также есть сертификат CCNA для проектирования сетей и устранения неполадок.
Способ 6: обновить драйвер адаптера дисплея
Поскольку код ошибки может возникать из-за аппаратного конфликта, вы также можете попробовать один раз обновить драйверы дисплея. Это может исправить ошибку видео.
Шаги по обновлению драйвера:
- Зайдите в диспетчер устройств.
- Щелкните правой кнопкой мыши на вашем драйвере.
- Нажмите Обновить программное обеспечение драйвера.
- Нажмите Поиск автоматически для обновления программного обеспечения драйвера.
Совет: Если текущий драйвер обновлен, просто для большей безопасности сначала удалите драйвер, а затем переустановите его.
Solution 1. Turn off Copy Protection in Media Player
By turning off the copy protection in Windows media player, you can open the media files in other media/music players.
Step 1. Type Media Player in the Windows 10 Cortana search box. Then click the best match Windows Media Player to open it.
Step 2. On the top left corner of the window, find and click the Organize button.
Step 3. Then choose Options… from the context menu.
Step 4. Switch to the Rip Music tab.
Step 5. Uncheck the Copy Protect Music option and click OK to allow the change.
After that, check if the error 0xc00d36c4 gets fixed and the media file can be opened.
Do you receive Windows Media Player cannot burn some of the files when burning files to a CD? Let’s check the causes behind this error and fixes to the error.
Сброс кэша Магазина Windows
Воспроизведение формата MKV маршрутизируется через компонент Магазина Windows, поэтому любой вид повреждения может нести последствия за воспроизведения определенных видео файлов. В некоторых случаях ошибка возникает после запуска проверки антивирусом, которая закончилась помещением на карантин некоторых компонентов, необходимых для работы магазина. Для ее решения нужно сбросить настройки магазина вместе со всеми связанными компонентами.
Когда дело доходит до сброса магазина Windows, есть два варианта это сделать. Можно воспользоваться командной строкой или графическим интерфейсом из приложения Параметры.
Хотя первый вариант быстрее, он включает выполнение операций из консоли cmd , что может запутать некоторых пользователей. Поэтому если не уверены в своих технических способностях, советуем перейти ко второму варианту.
Сброс кэша с помощью командной строки
Откройте строку системного поиска, наберите команду cmd и под найденным результатом нажмите на кнопку запуска от имени администратора.
В консоли выполните следующую команду, чтобы сбросить кэш магазина со всеми зависимостями:
После успешной обработки перезапустите компьютер и проверьте, удалось ли исправить 0xc00d36cb при проигрывании видео.
Как сбросить кэш из приложения Параметры
Откройте вкладку «Приложения и возможности» командой ms-settings:appsfeatures , запущенной из окна «Выполнить» (Win + R).
Прокрутите вниз список установленных приложений универсальной платформы Windows (UWP) и найдите запись Microsoft Store. Кликните на ссылку Дополнительные параметры.
Нажмите на кнопку «Сброс», затем еще раз, чтобы подтвердить и начать очистку кэша.
Подождите, пока процесс будет завершен, затем перезагрузите компьютер. Если продолжаете сталкиваться с кодом ошибки 0xc00d36cb при выполнении того же действия, перейдите к следующему шагу.
What can be done to address error code 0xc00d36c4?
- By changing the USB driver setting on OS
As discussed above, one of the main reasons for the error is corrupt or out-dated drivers. If this is the case, it can be resolved by reinstalling the drivers using the following steps.
- Click on Windows + X and select Device Manager from the menu that opens
- Find the item ‘Universal Serial Bus Controllers’ and expand the list
- Right-click on the USB driver or any external device in the list and click Uninstall
- Repeat for all devices and restart your computer
- Updating the Codecs
Installing the latest supporting codec for the video, you may be able to fix the error 0xc00d36c4. By restarting the media file you will be able to have a playable video file.
- Using a versatile media player
Using a versatile media player like VLC media player can really fix the issue. They are compatible with multiple codecs and video file format and play the video without a pause or a playback.
- Remo Repair AVI
If the error 0xc00d36c4 is still not fixed even after following all the above methods, then the video file is corrupted. You need the right repair tool to fix the issue.
Remo Repair AVI has been designed with a robust scanning program which separates audio and video streams of video file to analyze. Later, adjoins them post repair to produce a playable video file. In this process, it doesn’t modify your video file as it works on the read-only methodology. The tool is compatible with repairing DivX, XVID and other file formats.
Are you facing playback, pausing issues while watching your favorite movie or series? Fix video error 0xc00d36c4 issues using the Remo Repair AVI tool. The software is designed with a robust repairing mechanism, which can repair the video within no matter of time.
Методы решения ошибки 0xc00d36b4
Метод №1 Проверка формата файла
В большинстве случаев, пользователи Windows 10 сталкиваются с ошибкой 0xc00d36b4 потому, что они пытаются запустить в «Музыка Groove» файл, формат которого не поддерживается проигрывателем. Вот список форматов, поддерживаемых Groove:
Не нашли формат своего файла в вышеуказанном списке? Тогда не удивительно, что вы столкнулись с проблемами. В таком случае вы можете либо найти нужный файл в другом формате, либо воспользоваться конвертером.
Метод №2 Повторное включение Windows Media Player
Приложение «Музыка Groove» работает на основе такого системного компонента, как Windows Media Player. Иногда этот компонент может зависнуть или начать функционировать совершенно некорректно. Вам нужно переподключить Windows Media Player в своей системе и посмотреть, исправит ли это ошибку.
Попробуйте сделать следующее:
- нажмите Windows+R для вызова окошка «Выполнить»;
- впишите appwiz.cpl и нажмите Enter;
- кликните на строчку «Включение или отключение компонентов Windows»;
- найдите в списке раздел «Компоненты для работы с мультимедиа» и раскройте его;
- уберите галочку с компонента «Проигрыватель Windows Media»;
- перезагрузите компьютер;
- снова вернитесь к компонентам Windows и активируйте «Проигрыватель Windows Media»;
- еще раз перезагрузите свой ПК.
Попробуйте открыть нужный вам файл в «Музыке Groove», чтобы проверить наличие ошибки 0xc00d36b4.
Метод №3 Удаление кодеков Nero (если применимо)
Оказывается, приложение «Музыка Groove» не очень то и сильно дружит с кодеками, поставляемыми компанией Nero. Некоторые пользователи утверждают, что им удалось избавиться от ошибки 0xc00d36b4, удалив со своего компьютера кодеки Nero, например, Nero Digital.
Удалить кодеки Nero (как и любое другое ПО) возможно в «Программы и компоненты», доступ к которому можно получить следующим образом:
- нажмите Windows+R;
- впишите appwiz.cpl и нажмите Enter.
Как только избавитесь от кодеков, перезагрузите компьютер и проверьте наличие ошибки 0xc00d36b4.
Метод №4 Изменение формата звука по умолчанию
Некоторым пользователям удалось избавиться от ошибки 0xc00d36b4 на своих компьютерах после смены формата звука по умолчанию. По всей видимости, эти настройки каким-то образом могут вызывать проблемы при открытии файлов в приложении «Музыка Groove».
Итак, попробуйте сделать следующее:
- нажмите Windows+S для вызова поисковика системы;
- пропишите запрос «Параметры воспроизведения звука» и выберите найденный результат;
- опуститесь ниже в окне и кликните на строчку «Панель управления звуком»;
- дважды кликните на свое аудиоустройство, например, колонки или наушники;
- перейдите во вкладку «Дополнительно»;
- в ниспадающем меню формата по умолчанию выберите какую-то иную разрядность, чем та, которая стоит в настоящий момент;
- примените изменения и проверьте наличие проблемы в «Музыка Groove».
Срабатывает, конечно, не в каждом случае, но определенным пользователям в борьбе с ошибкой 0xc00d36b4 помогли именно такие действия.
Создание нового профиля
Если ни один из способов не позволил исправить ошибку 0xc00d36cb, то имеете дело с поврежденным профилем, который препятствует функции воспроизведения.
Откройте окно «Выполнить» сочетанием клавиш Win + R, впишите ms-settings:otherusers для входа в раздел «Семья и другие пользователи».
Кликните на кнопку «Добавить пользователя для этого компьютера».
На следующем экране начните с добавления адреса электронной почты и номера телефона, связанного с вашей учетной записью Майкрософт. Если хотите создать локальную учетную запись, нажмите на кнопку «У меня нет данных для входа этого человека».
Примечание: имейте в виду, что если создадите локальную учетную запись, некоторые онлайн-функции перестанут работать.
Укажите имя пользователя и пароль.
После перезагрузите компьютер и войдите в систему под новой учетной записью. Проверьте, воспроизводятся ли mkv, mp3 или mp4 без ошибки с кодом 0xc00d36cb.
Вопрос от пользователя
Здравствуйте.
Пользуюсь уже как 3-й месяц Windows 10, вроде бы все хорошо. Только вот есть одна проблемка: при попытке воспроизвести некоторые загруженные видео (фильмы) — появляется ошибка «Can’t Play» (фото я вам высылал).
Кстати, таких вот странных файлов мало (поэтому это не так сильно мешает), но всё-таки…
Здравствуйте!
Вообще, Windows 10 (по умолчанию) для воспроизведения мультимедиа файлов использует приложение «Кино и ТВ»(которое не отличается «всеядностью»). И приведенная вами ошибка нередко возникает при воспроизведении некоторых файлов AVI, MP4, MKV (внутри которых могут быть использованы самые разные кодеки).
Пример ошибки на скриншоте ниже…
Ошибка Can’t Play (0xc00d36c4)
Когда нужный кодек в системе есть — видео открывается, когда нет — возникает ошибка (как на скриншоте). Впрочем, вопрос может быть связан и не только с этим…
*
Июньское обновление 2021:
Теперь мы рекомендуем использовать этот инструмент для вашей ошибки. Кроме того, этот инструмент исправляет распространенные компьютерные ошибки, защищает вас от потери файлов, вредоносных программ, сбоев оборудования и оптимизирует ваш компьютер для максимальной производительности. Вы можете быстро исправить проблемы с вашим ПК и предотвратить появление других программ с этим программным обеспечением:
- Шаг 1: (Windows 10, 8, 7, XP, Vista – Microsoft Gold Certified).
- Шаг 2: Нажмите «Начать сканирование”, Чтобы найти проблемы реестра Windows, которые могут вызывать проблемы с ПК.
- Шаг 3: Нажмите «Починить все», Чтобы исправить все проблемы.
К счастью, Windows 10 очень хорошо выявляет и исправляет наиболее распространенные причины, которые влияют на воспроизведение видео. Несколько пользователей Windows 10, которые столкнулись с этим конкретным кодом ошибки, успешно решили проблему, выполнив поиск и устранение неисправностей при воспроизведении видео, чтобы автоматически определить и предоставить соответствующее решение.
Вот краткое руководство по устранению неполадок воспроизведения видео из встроенного меню Windows 10:
- Нажмите Windows + R, чтобы открыть диалоговое окно «Выполнить». Затем введите ms-settings: устранение неполадок и нажмите Enter, чтобы открыть вкладку «Устранение неполадок» на вкладке «Настройки».
- Когда вы окажетесь в окне «Устранение неполадок», посмотрите на правую панель и прокрутите вниз, чтобы найти и решить другие проблемы. Когда вы окажетесь там, нажмите «Воспроизвести видео», затем нажмите «Запустить устранение неполадок» в появившемся контекстном меню.
- После запуска утилиты дождитесь завершения первого сканирования. Эта процедура определяет, применима ли одна из стратегий восстановления, предоставляемых с утилитой, к вашей текущей ситуации. Если найдена подходящая стратегия исправления, нажмите «Применить это исправление», чтобы применить рекомендованную стратегию исправления.
- После применения стратегии восстановления перезагрузите компьютер, чтобы применить изменения, и дождитесь завершения следующей последовательности загрузки. После завершения следующей последовательности загрузки повторите действие, которое ранее вызывало ошибку 0xC00D36CB, и убедитесь, что проблема решена.