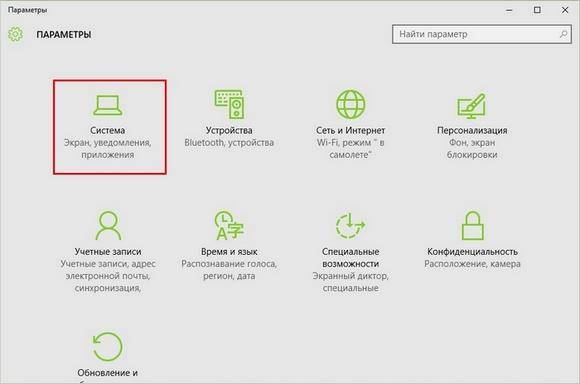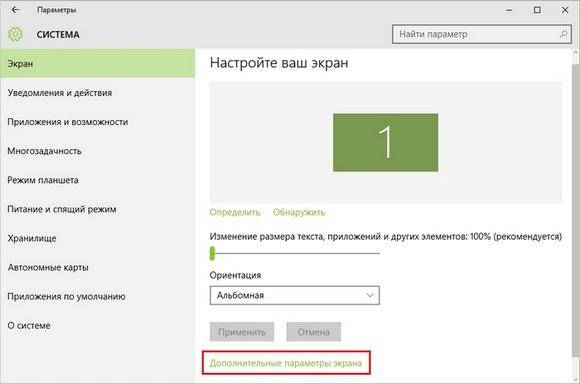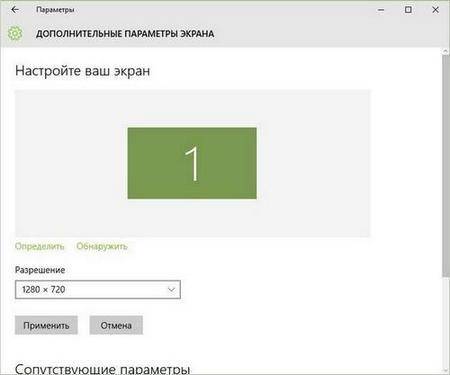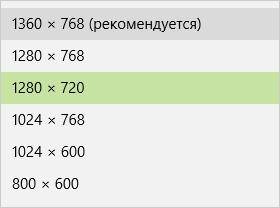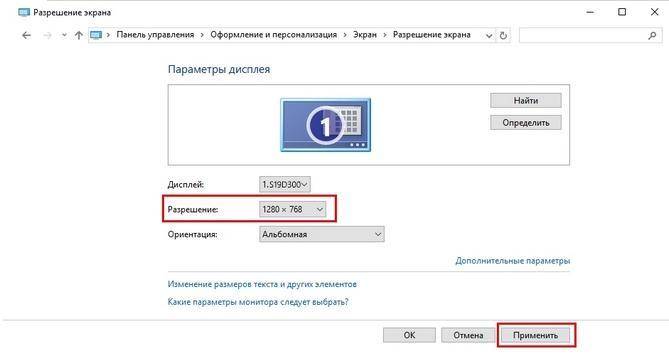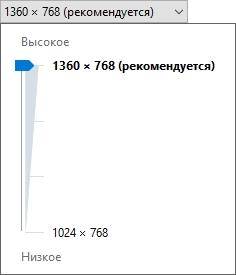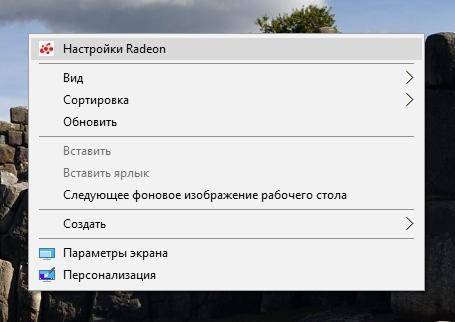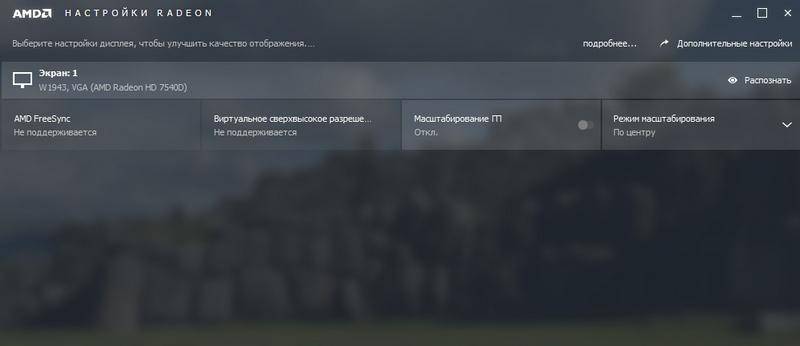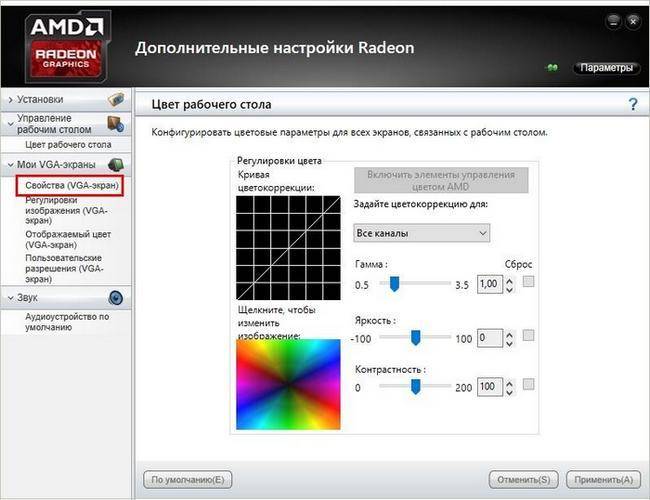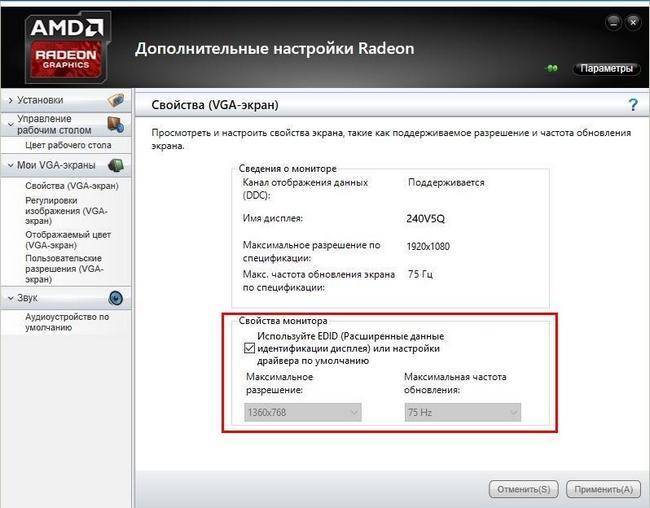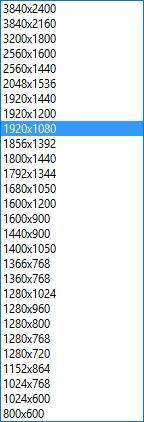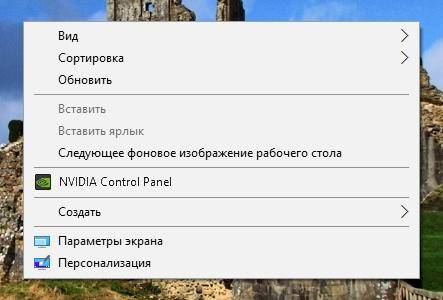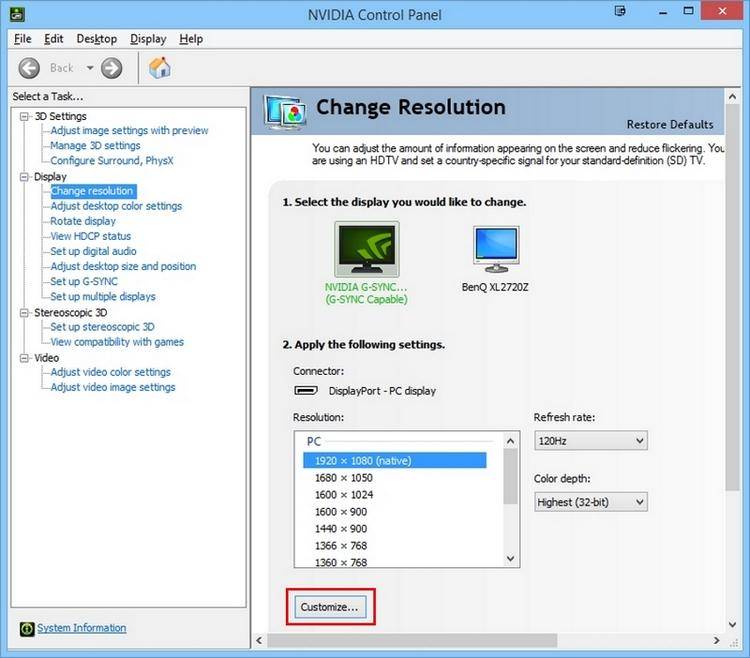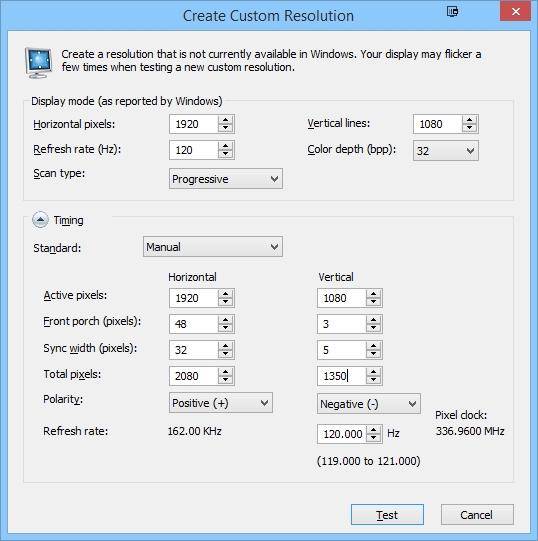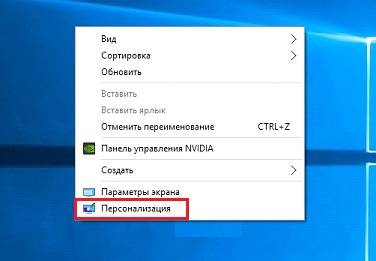Содержание
- Решаем проблемы с отсутствием нужного разрешения экрана в Windows 10
- Способ 1: Установка или обновление драйвера видеокарты
- Способ 2: Настройка ПО графического адаптера
- Способ 3: Настройка свойств видеоадаптера для дисплея
- Вопросы и ответы
От установленного в операционной системе разрешения экрана зависит четкость картинки и масштаб элементов. Обычно устанавливается наибольшее значение, поддерживаемое монитором, что обеспечивает максимально комфортную работу. Однако иногда пользователи сталкиваются с необходимостью установки отсутствующего в списке разрешения или же сам список в настройках состоит лишь из нескольких пунктов. Тогда потребуется искать решение, которое в миг устранит возникшую проблему. Именно о доступных вариантах исправлений на примере Windows 10 мы и поговорим сегодня.
Иногда запросы пользователя специфичны, поэтому по стандарту в настройках не предусмотрен подходящий параметр. В других же ситуациях подобные проблемы возникают из-за отсутствия или поломки драйверов, установленных в Windows, поэтому юзеру предстоит выбрать требуемый для себя способ решения задачи, отталкиваясь от ситуации.
Способ 1: Установка или обновление драйвера видеокарты
Случается, что после установки Windows 10 встроенное средство некорректно подбирает совместимый драйвер для видеокарты или это вовсе не происходит, что и вызывает различные проблемы с отображением картинки. В первую очередь неполадка касается разрешения дисплея, а при попытке его изменить обнаруживается, что оптимальный параметр попросту отсутствует. Единственный правильный выход из этой ситуации — инсталляция подходящих драйверов для своего графического адаптера. Существует множество вариантов осуществления этого. Детально с каждым из них мы предлагаем ознакомиться в отдельной статье на нашем сайте, перейдя по указанной ниже ссылке.
Подробнее: Установка драйверов видеокарты
Способ 2: Настройка ПО графического адаптера
Следующий метод заключается в использовании программного обеспечения графического адаптера. Оно автоматически инсталлируется вместе с драйвером, поэтому имеется у все обладателей оборудования от AMD или NVIDIA. Давайте рассмотрим процесс установки интересующего разрешения через две этих программы, поочередно разобрав каждую.
Вариант 1: Настройки AMD
В первую очередь затронем ПО от компании AMD. В нем присутствует не так много разных настроек, которые еще и зависят от модели самого устройства, но с помощью него можно быстро справиться с поставленной задачей. Вам нужно просто следовать такой инструкции:
- Щелкните по свободному месту на рабочем столе ПКМ и в появившемся контекстном меню выберите пункт «Настройки Radeon».
- Откроется отдельное окно конфигурации. Там переместитесь в раздел «Дисплей».
- Отыщите надпись «Дополнительные настройки» и нажмите по ней.
- Обратите внимание на раздел «Поддержка HDTV (Цифровая плоская панель)». Здесь будет присутствовать ряд нестандартных режимов. Вы можете выбрать любой из них, настроив тем самым оптимальное разрешение экрана.
- В некоторых случаях имеется раздел «Свойства (VGA-экран)». Здесь включите поддержку EDID, отметив галочкой соответствующий пункт, и после этого перейдите к настройкам разрешения через стандартные средства Windows. Теперь там должны появиться интересующие параметры.

После этого разрешение экрана должно сразу же смениться и не собьется даже после перезагрузки компьютера. Теперь вы знаете, что через настройки Radeon можно выставить нестандартное значение пикселей.
Вариант 2: Панель управления NVIDIA
Далее давайте затронем обладателей графических адаптеров от компании NVIDIA. У них появляется больше возможностей настроить пользовательское разрешение экрана из-за особенностей реализации самого программного обеспечения.
- Для вызова «Панели управления NVIDIA» щелкните ПКМ по пустому месту на рабочем столе и выберите соответствующий пункт из контекстного меню.
- Через раздел «Дисплей» переместитесь в «Изменение разрешения».
- Здесь выберите одно из доступных значений или переходите в «Настройка» для создания собственного профиля.
- Отключенные режимы можно просмотреть, если активировать пункт «Включить режимы, не предлагаемые дисплеем». В этом списке находится несколько полезных вариантов, которые пригодятся некоторым пользователям. Для добавления собственного разрешения переходите в соответствующее меню.
- Откроется отдельное окно с формами, необходимыми для заполнения. Все пункты здесь написаны на русском языке и объясняют значение параметров, поэтому не будем останавливаться на каждом из них. Просто задайте оптимальные характеристики, а затем нажмите на «Тест».
- Если увиденный вариант вас устраивает, сохраните данные параметры. Нажмите на «Нет», чтобы вернуть прежнее состояние и попробовать настроить дисплей заново.

Способ 3: Настройка свойств видеоадаптера для дисплея
В конце данного материала хотим рассказать о способе, который связан с расширенными параметрами видеоадаптера. Для этого не придется скачивать дополнительных утилит или производить ручное создание системных файлов, все делается через меню с настройками.
- Откройте «Пуск» и перейдите оттуда в «Параметры», кликнув по значку в виде шестеренки.
- Здесь вас интересует первый же раздел под названием «Система».
- В категории «Дисплей» опуститесь вниз и выберите «Дополнительные параметры дисплея».
- Нажмите на надпись «Свойства видеоадаптера для дисплея 1».
- В открывшемся окне разверните «Список всех режимов».
- Установите предпочитаемое значение, а после клика на «ОК» все настройки автоматически применятся.

В этом меню нет каких-то очень необычных значений, которые бы подошли в крайне редких ситуациях, однако здесь должны присутствовать абсолютно все стандартные значения, поддерживаемые установленным монитором. При выборе обращайте внимание еще и на герцовку, чтобы случайно не поставить значение меньше требуемого/желаемого.
Это были три способа, позволяющие справиться с трудностью при выборе подходящего разрешения экрана в Windows 10. Если же проблема заключается в том, что ни один из доступных параметров не выбирается, изучите отдельное руководство по ее исправлению, кликнув по расположенной далее ссылке.
Подробнее: Устранение проблем с изменением разрешения экрана на Windows 10
Еще статьи по данной теме:
Помогла ли Вам статья?

В этой инструкции подробно о том, что делать, если не меняется разрешение экрана Windows 10, способах исправить проблему и вернуть возможность настройки разрешение на компьютере и ноутбуке, если это возможно.
Почему нельзя изменить разрешение экрана
Стандартно, изменить разрешение в Windows 10 вы можете в параметрах, нажав правой кнопкой мыши в пустом месте рабочего стола, выбрав пункт «Параметры экрана» (или в Параметры — Система — Дисплей). Однако, иногда выбор разрешения не активен или в списке разрешений присутствует только один вариант выбора (также возможен вариант, когда список присутствует, но в нем нет правильного разрешения).
Существует несколько основных причин, по которым может не меняться разрешение экрана в Windows 10, которые будут рассмотрены подробнее далее.
- Отсутствие необходимого драйвера видеокарты. При этом, если вы нажимали «Обновить драйвер» в диспетчере устройств и получали сообщение о том, что наиболее подходящие драйверы для данного устройства уже установлены — это не говорит о том, что у вас есть и установлен правильный драйвер.
- Сбои в работе драйвера видеокарты.
- Использование некачественных или поврежденных кабелей, переходников, конвертеров для подключения монитора к компьютеру.
Возможны и другие варианты, но указанные встречаются чаще других. Перейдем к способам исправления ситуации.
Как исправить проблему
Теперь по пунктам о различных способах исправить ситуацию, когда нельзя изменить разрешение экрана. Первый шаг — проверить, всё ли в порядке с драйверами.
- Зайдите в диспетчер устройств Windows 10 (для этого можно нажать правой кнопкой мыши по кнопке «Пуск» и выбрать нужный пункт контекстного меню).
- В диспетчере устройств откройте раздел «Видеоадаптеры» и посмотрите, что там указано. Если это «Базовый видеоадаптер (Майкрософт)» или раздел «Видеоадаптеры» отсутствует, но зато в разделе «Другие устройства» есть «Видеоконтроллер (VGA-совместимый)», драйвер видеокарты не установлен. Если указана правильная видеокарта (NVIDIA, AMD, Intel), всё равно стоит выполнить дальнейшие шаги.
- Всегда помните (не только в этой ситуации), что правый клик по устройству в диспетчере устройств и выбор пункта «Обновить драйвер» и последующее сообщение, что драйверы для данного устройства уже установлены говорят лишь о том, что на серверах Майкрософт и у вас в Windows нет других драйверов, а не о том, что у вас установлен правильный драйвер.
- Установите «родной» драйвер. Для дискретной видеокарты на ПК — с сайта NVIDIA или AMD. Для ПК с интегрированной видеокартой — с сайта производителя материнской платы для вашей модели МП. Для ноутбука — с сайта производителя ноутбука для вашей модели. При этом для двух последних случаев, установите драйвер даже если на официальном сайте он не самый новый и нет драйвера для Windows 10 (устанавливаем для Windows 7 или 8, если не устанавливается — пробуем запустить установщик в режиме совместимости).
- Если установка не проходит успешно, а какой-то драйвер уже установлен (т.е. не базовый видеоадаптер и не видеоконтроллер VGA-совместимый), попробуйте предварительно полностью удалить имеющийся драйвер видеокарты, см. Как полностью удалить драйвер видеокарты.
В результате, если всё прошло гладко, вы должны получить правильный установленный драйвер видеокарты, а также возможность изменения разрешения.
Чаще всего дело именно в драйверах видео, однако возможны и другие варианты, а соответственно и способы исправления:
- Если монитор подключен через какой-либо адаптер или вы недавно приобрели новый кабель для подключения, дело может быть в них. Стоит попробовать другие варианты подключения. Если есть какой-то дополнительный монитор с другим интерфейсом подключения, можно провести эксперимент на нем: если при работе с ним выбор разрешения возможен, то дело явно в кабелях или переходниках (реже — в разъеме на мониторе).
- Проверьте, а появляется ли выбор разрешения после перезагрузки Windows 10 (важно выполнить именно перезагрузку, а не завершение работы и включение). Если да, установите с официального сайта все драйверы чипсета. Если проблема не решится, попробуйте отключить быстрый запуск Windows 10.
- Если проблема появляется спонтанно (например, после какой-либо игры), есть способ перезапуска драйверов видеокарты с помощью сочетания клавиш Win + Ctrl + Shift + B (однако можно в результате остаться с черным экраном до принудительной перезагрузки).
- Если проблема никак не решается, загляните в Панель управления NVIDIA, AMD Catalyst или Панель управления Intel HD (графической системы Intel) и проверьте, а возможно ли изменение разрешения экрана там.
Надеюсь, руководство оказалось полезным и один из способов поможет вам вернуть возможность изменения разрешения экрана Windows 10.
Причины появления проблемы
В Windows 10 настройки изменения разрешения экрана находятся в приложении «Параметры», раздел «Система»-«Дисплей». Если пункт с выбором разрешения выглядит примерно так, как на скриншоте, причины могут быть следующими:
- Не установлен правильный драйвер видеокарты. Иногда бывает так, что даже после обновления средствами Windows из диспетчера задач и получения сообщения об установке наиболее подходящего драйвера, вы установите правильный драйвер.
- Неправильные настройки драйвера или сбои в его работе.
- Аппаратная неисправность кабеля подключения монитора.
Включение настроек экрана
Иногда при попытке настроить разрешение экрана на Windows 10, 7, 8 опции становятся бледными и их невозможно сменить. Чтобы включить данные настройки, существует 2 способа.
2. Откройте редактор групповой политики. Для его вызова в окне Выполнить введите gpedit.msc, нажмите OK. В редакторе доберитесь до раздела «окно свойств экрана» (смотрите скриншот). В правой стороне, дважды кликните по параметру настройки экрана. В последующем открывшемся окне отметьте одно состояние из двух: «не задано», «отключить». Далее кликните OK, закройте окна. При этом поменять разрешение экрана, Вы сможете без перезагрузки компьютера.
Способы исправления проблемы
Если вам не удается изменить разрешение монитора, попробуйте один из нескольких нижеописанных способов.
Проверка драйверов
Щелкните правой кнопкой мышки главное меню «Пуск» и запустите диспетчер устройств.
Найдите раздел «Видеоадаптеры» и разверните его. Увидев там устройство с названием «Базовый видеоадаптер (Майкрософт)», можете быть уверены в том, что не установлен корректный драйвер видеокарты. Также о некорректном драйвере может свидетельствовать наличие устройства «VGA-совместимый видеоконтроллер» в разделе «Другие устройства».
Если вы поступите обычным способом для решения этой проблемы – кликните устройство правой кнопкой и выберете пункт «Обновить драйвер», решить проблему не удастся. Даже полученное системное сообщение о том, что у вас уже установлен драйвер, свидетельствует о том, что на сервере Microsoft просто нет другой его версии.
Загрузите последнюю версию драйвера с сайта производителя вашей видеокарты и установите ее. При необходимости сначала удалите предыдущий драйвер.
Другие варианты
- Проверьте кабель, с помощью которого подключается монитор. Попробуйте подключиться с помощью другого варианта а также убедитесь в работоспособности кабеля на другом устройстве. Если подключение осуществляется через переходник, не забудьте проверить и его.
- Если после перезагрузки Windows становится доступным выбор разрешения, следует обновить драйвера чипсета. Можно также попробовать отключить быстрый запуск Windows. Откройте классическую панель управления, раздел «Электропитание». Кликните пункт «Действия кнопок питания» а затем «Изменения параметров, которые сейчас недоступны». Уберите отметку возле соответствующего пункта.
- Попробуйте изменить разрешение экрана в панели управления вашей видеокарты.
Вывод
Следуя данным последовательностям, вы в любой момент можете поменять количество пикселей на мониторе, тем самым скорректировав изображение под ваши потребности. А рекомендуемые значения разрешения для монитора, можно всегда посмотреть в инструкции к нему.
Практически во всех операционных системах разрешение экрана меняется одинаково. Все что относится к экрану можно настроить из контекстного меню по нажатию правой кнопкой мыши на свободной области экрана. Но если вы зашли на мой сайт с таким вопросом, возможно вы просто новый пользователь и первая ваша операционная система — это Windows 10, а может просто забыли:). Но в любом случае в статье ниже пошагово расписано как изменить разрешение экрана в windows 10. Кстати разрешение экрана можно менять не только из контекстного меню, эту же самую операцию можно проделать используя утилиту вашей видеокарты. Ведь по большому счету разрешением управляет и позволяет выводить информацию с заданными параметрами именно видеокарта. Об этом тоже поговорим.
Как изменить разрешение экрана в windows 10 средствами ОС
Шаг 1: Нажмите правой кнопкой мыши на свободной области экрана и в контекстном меню выберите пункт «Параметры экрана».
Контекстное меню параметров экрана
Шаг 2: В окне параметров системы в левой части выберите «Экран». В правой части окна в нижней части найдите ссылку «Дополнительные параметры экрана».
Перейдите в дополнительные параметры экрана
Шаг 3: В дополнительных параметрах и настраивается разрешение экрана, а вернее не настраивается, а выбирается. Нажмите на выпадающий список.
Шаг 4: Из списка доступных разрешений выберите необходимое и нажмите «Применить». Кнопка применить появиться только после смены существующего разрешения на новое.
Если в списке нет необходимого разрешения, а присутствуют только стандартные (640×480, 800×600), тогда скорее всего у вас не установлены или неправильно установлены драйвера видеокарты. Скачайте самые последние драйвера с сайта производителя и установите.
Выберите необходимое разрешение
Утилиты от производителей видеокарт поставляют вместе с драйверами и утилиты для настройки всевозможных параметров. С их помощью можно как узнать разрешение экрана на windows 10, так и изменить (увеличить или уменьшить).
Шаг 1: Открыть панель управления NVIDIA можно двумя способами. Первый — в правой нижней части экрана в области уведомлений нажмите на стрелку для отображения скрытых иконок, нажмите на иконке NVIDIA и в списке запустите «Открыть Панель управления NVIDIA».
Запустите утилиту панели управления NVIDIA
Шаг 2: Второй способ — это через контекстное меню экрана. При установке драйверов и утилит от NVIDIA программа устанавливает по умолчанию контекстную ссылку. Запустите «Панель управления NVIDIA». Оба эти способа запускают утилиту управления видеокартой.
Второй способ запустить утилиту
Шаг 3: В колонке задач раскройте список «Дисплей» и выберите «Изменение разрешения». В правой части в области «Разрешение:» установите требуемые параметры и подтвердите нажав «Применить». Опять же кнопка применить появиться только после смены установленного на новое разрешение.
Измените разрешение экрана
Установка разрешения утилитой AMD Catalyst
Если у вас установлена видеокарта от AMD, вы так же как и в предыдущем примере сможете сменить параметры экрана при помощи утилиты от производителя.
Шаг 1: Нажмите правой кнопкой мыши на свободной области экрана и в списке найдите и запустите «AMD Catalyst Control Center».
Шаг 2: В списке меню слева откройте «Desktop Management» — > «Desktop Properties» (в русской версии драйверов это будет Управление рабочим столом -> Свойства рабочего стола). В области свойств установите необходимое разрешение экрана и нажмите «Apply» или «Применить».
Выберите необходимые параметры
sprosivideo.com
Что делать, если не удается установить разрешение выше 1024 x 768 в Windows 10
В пакеты обновлений Windows 10 входят не компоненты системы и новые функции, но иногда и драйверы, например, видеокарты или других устройств. Может случится, что драйверы, предоставленные компанией Майкрософт, не работают должным образом, в результате не меняется разрешение экрана в Windows 10 и видеокарта показывает картинку в плохом низком качестве. Установка последних драйверов из сайта производителя не помогает, ибо Windows постоянно перезаписывает их самостоятельно.
С этой проблемой столкнулась часть пользователей, которые используют ноутбуки и компьютеры с видеокартами ATI Radeon серии HD 4000 и ниже. После обновления «Advanced Micro Devices, Inc.» возникают проблемы с картами Radeon, в результате которого перестают отображаться панорамные режимы. Доступны только разрешения экрана: 640×480, 800×600 и 1024×768. Как исправить?
Шаг 1: Отключение автоматического обновления устройств в Windows 10
Прежде всего, нужно отключить автоматическое обновление устройств, так как оно является в этом случае источником проблемы. Система постоянно меняет драйвер производителя своим собственным из Центра обновления Windows, который в итоге вызывает проблемы.
Для начала откройте окно Проводника. В боковом меню с левой стороны кликните правой кнопкой мыши на ярлыке «Этот компьютер» и в контекстном меню выберите пункт Свойства.
Откроется вкладка Система. Обратите внимание на левую часть окна со списком доступных закладок. Кликните на поле «Дополнительные параметры системы».
Отобразится окно Свойства системы. Перейдите на вкладку Оборудование, а затем нажмите на кнопку «Параметры установки устройств».
Здесь можете выбрать, чтобы система имела возможность автоматически устанавливать приложения производителей и настраиваемые значки.
В состав этой функции также входят драйвера для конкретных устройств, таких как видеокарты ATI Radeon или NVIDIA GeForce. Отметьте в этой секции пункт «Нет (устройство может работать неправильно)».
Если Windows 10 запросит перезагрузку, то подтвердите это действие.
Первый шаг сделан – система не будет менять текущий драйвер на новый, который вызывает проблемы с разрешением экрана. Теперь нужно восстановить оригинальный для видеокарты, чтобы снова были доступны все разрешения.
Шаг 2: Восстановление оригинального драйвера для видеокарты
Сначала стоит попробовать сделать это простым способом, то есть с помощью Диспетчера устройств. Откройте Панель управления в Windows 10 (если нет «припаркованной» плитки, то ее можно найти с помощью поисковой системы), затем перейдите на вкладку «Оборудование и звук – Диспетчер устройств».
Затем найдите видеокарту, перейдите на вкладку Драйвер и воспользуйтесь опцией «Восстановление драйвера». Windows должен автоматически восстановить исходный, который ранее работал правильно, и благодаря тому, что мы отключили автоматическое обновление в первом шаге, он уже не будет перезаписан.
Сразу после восстановления экран станет на мгновение черным, а затем вернется к правильному разрешению.
Неисправность, связанную с разрешением экрана, обычно вызывает сбой в работе видеодрайверов или их отсутствие. Другая причина – провода, адаптеры, переходники и разъемы, используемые при подключении монитора.
Способ 1: Чистая установка драйверов
Если стандартным методом разрешение экрана не изменить, стоит попробовать сделать это через панели управления NVIDIA и графической системы Intel или AMD Catalyst Control Center. Они служат для управления мультимедийным контентом, выводом изображения на экран и глубокой настройки параметров видеокарт.
Если функция везде заблокирована, нужно проверить, установлены ли видеодрайверы.
- Правой кнопкой мыши щелкаем по иконке «Пуск»и выбираем «Диспетчер устройств».
Даже при наличии видеодрайвера есть риск, что он работает некорректно. Обновить его можно с помощью того же «Диспетчера устройств», при этом поиск будет ограничен серверами Microsoft и системой Windows. Куда эффективнее установить новое ПО, предварительно удалив старое. Стереть драйвера полностью можно программой Display Driver Uninstaller. Дополнительные способы – «Панель инструментов» или «Диспетчер устройств», но в этом случае некоторые компоненты могут остаться в системе.
Для отдельной графической платы ПО можно скачать с официальных сайтов Нвидиа и АМД или установить с помощью их софта, для встроенной – найти на сайте производителя материнской платы. Другие варианты – воспользоваться сторонними программами или стандартным средством Windows 10.
Способ 2: Перезагрузка драйвера
В Microsoft предусмотрена функция перезапуска видеодрайверов, которую можно активировать комбинацией клавиш Win+Ctrl+Shift+B. Она применима только к Виндовс 10 и помогает устранить неполадки в работе дисплея, а также решить проблему с обновлением ПО графической карты. После нажатия кнопок поступит однократный сигнал, а экран моргнет. Как только это произойдет, попробуйте изменить разрешение экрана. Если изображение вдруг останется черным, принудительно перезагрузите компьютер.
Способ 3: Проверка подключения оборудования
Если обновление и переустановка драйверов не помогла, причиной могут быть поврежденные кабеля, адаптеры или некачественные переходники, через которые подключен монитор. Чтобы проверить это, нужно заменить их другими, заведомо работоспособными. По возможности стоит также подключить другой монитор или видеокарту, так как иногда дело в самих разъемах.
Заключение
С подобной проблемой иногда сталкиваются пользователи, которые только обновили систему до десятой версии. Некоторые видеокарты прошлых поколений могут не поддерживаться Виндовс 10. Им устанавливают стандартный видеодрайвер, который обеспечивает минимальные настройки цвета и базовое разрешение экрана, т.е. не дает графическому ускорителю работать в полную силу. В этом случае можно попробовать скачать и установить драйвера, которые были выпущены до «десятки».
Добавьте сайт Lumpics.ru в закладки и мы еще пригодимся вам. Отблагодарите автора, поделитесь статьей в социальных сетях.
Помогла ли вам эта статья?
Поделиться статьей в социальных сетях:
Еще статьи по данной теме:
Исаак Здравствуйте,Александр! К моей проблеме Ваша статья не подошла : у меня Compaq Mini c маленьким экраном, на котором не помещаются окна нескольких программ,нет доступа к кнопкам Ввести код,Активировать,Далее, Стоп и т.п.Попробовал воспользоваться утилитой MovelnactiveWin,якобы позволяющей захват за любую точку окна и удерживая Alt перемещать окна-не получилось,и нижний срез окон остался недоступен.В списке разрешений 1024х576,-самое большое уменьшение экрана,вот я и нашел Вашу статью как последнее спасение.Ан нет,и тут осечка : клик ПКМ на раб.столе открывает окно с строчками Создать,Параметры экрана и Персонализация,без настройки графики,видимо дисплей не позволяет, тип адаптера Mobile Intel(R) 945 Express Chipset Family, «работает нормально»,драйвер версии 8.15.10.2697 на месте. С этими данными что мне следует сделать для достижения цели-уменьшения окон,чтоб можно было управлять? Как мне кажется,Вам доступно решение моей проблемы,и ещё-что Вы не откажетесь помочь. P.S. Я не очень опытен в компделах,хоть и дожил до 85,поэтому нуждаюсь в пошаговой инструкции.С почтением,Исаак.
Здравствуйте, Исаак. Такая проблема возможна, если в параметрах системы увеличен шрифт. Попробуйте сначала уменьшить его до рекомендуемого размера (100%). Подробнее: Изменение шрифта в Windows 10
Спасибо,Александр,за скорый отклик.Всё так и есть-размер 100% и к сожалению нет уменьшения,а только +. Неужели тупик?Или найдёте решение?Вот поклонюсь Вам в ножки! Исаак.
Здравствуйте. Давайте уточним: у вас установлена свежая версия драйвера и стоит максимальное разрешение. Это так? Если при этих условиях на экране не помещается нижняя часть окон, попробуйте повернуть его на 90 градусов. Возможно, при горизонтальном расположении окна элементы управления будут видны.
АлександрЮздравствуйте! Повернуть экран никак нельзя : на моём 11-дюймлвом дисплее клик ПКМ открывает окно без опции Графические хар-ки, я писал об этом в первом комменте.Это и для меня странно,ведь стоит та же 10-ка,да ещё последней 1909 версии.Ещё загадка с неработающими утилитами MoveInactiveWin и второй добавленной AltDrag,обе бездействуют. Мне ьыло бы интересно узнать,как они ведут себя на Вашем компе,живые ли. Пожалуйста,проверьте..Но если всё безрезультатно,почему Вы не примените свой главный козырь-добавление в список разрешений более высокое,чем 1024х576?.Мой список на этом кончается,так и скажите,как добавить,если действительно владеете способом,если статья не блеф.Всё решидось бы в пару минут,только подскажите.В любом случае спасибо и извините за нагрузку.Исаак.
Здравствуйте. Повернуть экран еще можно с помощью сочетания клавиш. Зажмите Ctrl+Alt, а затем нажмите стрелку влево или вправо (стрелка вверх вернет экран в исходное положение). Если не получится, установите iRotate — программу для изменения ориентации рабочего стола. Утилиты MoveInactiveWin и AltDrag на моем компьютере работают без проблем. Попробуйте снова ими воспользоваться. Теперь по поводу вашего устройства. Я думаю, разрешение 1024×576 — это предел. Его установил производитель, а значит, вы не сможете задать большее значение. Конечно, насчет максимального разрешения я могу уточнить, если вы укажите модель нетбука полностью, но, скорее всего, это так.
Исаак Увы,полное фиаско,ни одна из утилит не действует,новая iRotate тоже,с клавишами и стрелками-без эффекта. Место Compaq Mini на свалке,буду копить деньги для нового,более мощного,жаль потраченных зря усилий и времени.Вам благодарность и почтение, Исаак.
Кое-что добавлю,пока не соберу деньги : вот бы подстегнуть слабака,уж очень тормозит 10-ка,всё что мог испробовал,а никак не убыстряеся.Знаете ли Вы радикальное средство?Если у Вас в заначке есть оно,поделитесь и ещё раз спасибо.Исаак.
Здравствуйте, Исаак. Я не знаю, что вы уже пробовали, поэтому рекомендую для начала запустить программу CCleaner. Удалите с ее помощью ненужные файлы, почистите реестр, уберите лишние программы из автозагрузки.
Обновите все драйвера на компьютере, например, с помощью DriverPack Solution. Подробнее:Как обновить драйвера на компьютере
вот у меня нельзя поменять разрешение для игры самп. я уже обновил драйвера не помогло больше способов незнаю. кто может помочь напишите пж
Вот справка о том,что я почти безрезультатно или с временным и слабым результатом проделывал. 1.Прогаммами чистильщиками-оптимизаторамиCcleaner, ASC13,Wise Care 365,ToolwizCare,Reg Organizer,Kerish Doctor,Auslogics Disk Defrag, Avast Cleanup-почти весь набор(стоят 2-3 из этого набора,ротирую их)-испробовал много с переменным успехом,со временем комп «замирает» и приходится его хотя бы на время «оживлять»,без этого доходит до минут ожидания отклика. 2.Сделал всё,рекомендуемое в этой статье для слабых компов https://w10.jeanzzz.ru/optimizatsiya/netbook 3 Мечтаю избавиться от мороки покупкой нового компа,но это не скоро(ПМЖ в Германии,на пособии по старости, мне 85,не разгуляешься,хватает на самое-самое,а миним.цена ноута здесь 350 евро)Так что пока буду терпеть,заодно набираться опыта.Да и время оставшееся ещё убивается успешно,забот почти никаких,бытовку всю делает жена,на 15 лет моложе меня.-поскольку я инвалид после неудачно сделанной еще в Киеве операци на позвоночнике и веду лежачий способ жизни,выходы только на прием к врачам.В общем,весело.Ну да хватит лирики с воплями,слава Богу,что оставил мне здоровым разум,соображение не потерял,как мне кажется. Воспоминания об активной части жизни конечно гнетут меня,бездельника,по образованию инж.электрик- метролог,под конец командовал техотделом приборного завода,был творческим-11 авторских свидетельств,ну это и несколько утешает,не зря ел хлеб. Целое жизнеописание,теперь и Вы можете писать мою биографию. Закончу на этой шутке,пока,всех Вам благ,Исаак.
Что делать, если не работает функция восстановления драйвера
Если опция восстановления из второго шага не работает, то нужно сначала полностью удалить существующие драйверы, а затем вручную установить оригинальные с помощью официального установщика из сайта AMD или Nvidia.
Инструкция для карт Radeon
Если на компьютере установлена видеокарта Radeon, то загрузите программу AMD CleanUninstall Utility. Это официальная утилита для удаления драйверов для карт Radeon.
Запустите ее, нажмите на ОК для подтверждения удаления и дождитесь завершения. Через некоторое время отобразится окно с итогами – нажмите «Finish» и подтвердите перезагрузку компьютера. Теперь можно установить новые драйверы.
Удаление драйверов AMD
Если установлены видеокарты Radeon серии HD 2000, 3000 или 4000, скачайте утилиту AMD Catalyst 13.4 Legacy Beta Driver.
Для более новых можно установить драйверы автоматически с помощью программы AMD Driver Autodetect.
После их установки разрешение будет восстановлено до правильного значения, совместимого с аппаратно-поддерживаемым экраном монитора или ноутбука.
Инструкция для карт NVIDIA
Удалите текущий драйвер для карты NVIDIA – проще всего это можно сделать при помощи утилиты DDU (Display Driver Uninstaller).
Затем загрузите и установите оригинальный для своего устройства из сайта NVIDIA.
После их установки разрешение экрана должно вернуться в исходное значения.
Не меняется разрешение экрана Windows 10
Если вам нужно поменять разрешение экрана в Windows 10, почти всегда сделать это очень просто, а необходимые шаги описывались в материале Как изменить разрешение экрана Windows 10. Однако, в некоторых случаях возможна проблема — разрешение не меняется, пункт для его смены в параметрах не активен, равно как и не работают дополнительные методы изменения.
В этой инструкции подробно о том, что делать, если не меняется разрешение экрана Windows 10, способах исправить проблему и вернуть возможность настройки разрешение на компьютере и ноутбуке, если это возможно.
Изменение разрешения с помощью настроек видеокарты
Поменять параметры экрана можно, используя настройки видеокарты. Плюсы такого способа заключаются в возможности изменить разрешение, не заходя в игру, что особенно важно для геймеров.
Как изменить настройки, если используется видеокарта AMD:
- используя выпадающее меню на Рабочем столе, выберите настройки видеокарты – в данном случае это «AMD Catalyst Control Center»:
Для видеокарты Nvidia все действия аналогичны, что и для AMD. Вызовите параметры и следуйте вышеописанной инструкции. Как правило, настройки написаны на русском языке, поэтому в них просто разобраться.
Почему нельзя изменить разрешение экрана
Стандартно, изменить разрешение в Windows 10 вы можете в параметрах, нажав правой кнопкой мыши в пустом месте рабочего стола, выбрав пункт «Параметры экрана» (или в Параметры — Система — Дисплей). Однако, иногда выбор разрешения не активен или в списке разрешений присутствует только один вариант выбора (также возможен вариант, когда список присутствует, но в нем нет правильного разрешения).
Существует несколько основных причин, по которым может не меняться разрешение экрана в Windows 10, которые будут рассмотрены подробнее далее.
- Отсутствие необходимого драйвера видеокарты. При этом, если вы нажимали «Обновить драйвер» в диспетчере устройств и получали сообщение о том, что наиболее подходящие драйверы для данного устройства уже установлены — это не говорит о том, что у вас есть и установлен правильный драйвер.
- Сбои в работе драйвера видеокарты.
- Использование некачественных или поврежденных кабелей, переходников, конвертеров для подключения монитора к компьютеру.
Возможны и другие варианты, но указанные встречаются чаще других. Перейдем к способам исправления ситуации.
Из-за чего может не ставиться разрешение 1920 на 1080?
Сейчас будет приведен перечень всех возможных причин, по которым разрешение Full HD может отсутствовать в списке доступных или не корректно выставляться.
- Отсутствующий драйвер видеокарты или видеокарт (если их несколько, как это часто бывает в ноутбуках);
- Отсутствующий драйвер монитора;
- Неисправный или некачественный кабель от системного блока к монитору.
А теперь более подробно остановимся на каждом пункте.
Драйвер видеокарты
Как бы банально это не звучало, но драйвера видеокарты действительно отвечают за многое, в том числе и за вывод списка доступных разрешений экрана. Даже если у вас установлен драйвер видеокарты, чтобы точно исключить его из списка подозреваемых лучше обновите его.
Установка драйвера видеокарты
Драйвер монитора
Действительно частая причина проблем с выставлением разрешения 1920 на 1080 это отсутствующий драйвер монитора. Чтобы проверить установлен ли у вас драйвер на монитор нужно в окне, где вы устанавливаете разрешение обратить внимание на строку “Дисплей”. Там не должно быть слов “Модуль подключения монитора”, “Универсальный монитор PnP”, “Generic PnP monitor” или “Стандартный графический дисплей”.
Признак отсутствующего драйвера монитора
Если у вас написано именно это, то необходимо найти в интернете драйвер под свой монитор и установить его. Либо покопаться в коробках от монитора. Очень часто вместе с ним идет диск с драйверами.
Некачественный кабель от монитора к компьютеру
Известно немало случаев, когда проблемы с выставлением разрешения 1920 на 1080 были из-за кабеля, соединяющего монитор и системный блок.
Попробуйте его заменить на другой, заведомо рабочий, одолжив у друзей или знакомых для проверки.
Также если вы используете VGA кабель (синие наконечники), то в этом случае советуем попробовать подключить монитор по DVI илиHDMI кабелю, если таковые разъемы есть на мониторе и видеокарте.
Источник
Как исправить проблему
Теперь по пунктам о различных способах исправить ситуацию, когда нельзя изменить разрешение экрана. Первый шаг — проверить, всё ли в порядке с драйверами.
- Зайдите в диспетчер устройств Windows 10 (для этого можно нажать правой кнопкой мыши по кнопке «Пуск» и выбрать нужный пункт контекстного меню).
- В диспетчере устройств откройте раздел «Видеоадаптеры» и посмотрите, что там указано. Если это «Базовый видеоадаптер (Майкрософт)» или раздел «Видеоадаптеры» отсутствует, но зато в разделе «Другие устройства» есть «Видеоконтроллер (VGA-совместимый)», драйвер видеокарты не установлен. Если указана правильная видеокарта (NV >В результате, если всё прошло гладко, вы должны получить правильный установленный драйвер видеокарты, а также возможность изменения разрешения.
Чаще всего дело именно в драйверах видео, однако возможны и другие варианты, а соответственно и способы исправления:
- Если монитор подключен через какой-либо адаптер или вы недавно приобрели новый кабель для подключения, дело может быть в них. Стоит попробовать другие варианты подключения. Если есть какой-то дополнительный монитор с другим интерфейсом подключения, можно провести эксперимент на нем: если при работе с ним выбор разрешения возможен, то дело явно в кабелях или переходниках (реже — в разъеме на мониторе).
- Проверьте, а появляется ли выбор разрешения после перезагрузки Windows 10 (важно выполнить именно перезагрузку, а не завершение работы и включение). Если да, установите с официального сайта все драйверы чипсета. Если проблема не решится, попробуйте отключить быстрый запуск Windows 10.
- Если проблема появляется спонтанно (например, после какой-либо игры), есть способ перезапуска драйверов видеокарты с помощью сочетания клавиш Win + Ctrl + Shift + B (однако можно в результате остаться с черным экраном до принудительной перезагрузки).
- Если проблема никак не решается, загляните в Панель управления NV >Надеюсь, руководство оказалось полезным и один из способов поможет вам вернуть возможность изменения разрешения экрана Windows 10.
Первый способ изменения разрешения экрана
Чтобы настроить размер монитора компьютера, жмём «Пуск» и выбираем «Параметры».
Выбираем раздел «Система».
Переходим во вкладку «Экран».
Прокручиваем ползунок вниз. Здесь можно сменить размер монитора. Выбираем нужное разрешение экрана. Кликаем «Применить».
Второй способ изменения разрешения экрана в Windows 10
Жмём «Пуск» и в поисковую строку вводим запрос «Панель управления». Выбираем классическое приложение Виндовс 10.
Откроется новое окно. Выбираем «Настройки разрешения экрана».
Выбираем нужный формат, а именно увеличить или уменьшить и кликаем «Применить».
Сохраняем результат. После обновления монитора компьютера масштаб будет изменён.
Третий способ настройки разрешения экрана
Если вы обновились до Windows 10 и ваш экран монитора растянутый, а параметры изменения неактивные, настроить масштаб можно с помощью драйверов к видеокарте. При этом стоит отметить, что драйвера должны быть актуальными и от официального разработчика устройства, а не от компании Microsoft.
Узнать, какие драйвера установлены на видеокарту, рекомендуем с помощью диспетчера устройств, а исправить параметры монитора можно следующим образом:
- Жмём правой кнопкой мыши на рабочем столе и выбираем «AMD Catalyst Control Center» или инструмент видеокарты NVidia.
- Откроется новое окно. Выбираем «Параметры рабочего стола» (в NVidia) или Управление рабочим столом».
- Жмём «Свойства рабочего стола» и в небольшом окне выбираем нужный масштаб.
Теперь растянутый экран приобретёт корректный размер. Поэтому, если вы до сих пор не знаете, как исправить или как изменить разрешение экрана в Windows 10, эти рекомендации помогут решить проблему.
Пользователи на различных форумах жалуются, что они не могут изменить разрешение экрана в Windows 10. Они сообщают, что раскрывающееся окно разрешения экрана не отображает все доступные разрешения или отображает только текущее разрешение экрана. Если вы также не можете изменить разрешение экрана в Windows 10, попробуйте выполнить следующие действия. Рекомендую перезагрузить компьютер один раз, перед выполнением исправления.
Чаще всего вы не можете изменить разрешение экрана без установки правильного графического драйвера дисплея.
Способ 1
. Нажмите сочетание кнопок
Win + X
и выберите в меню «
Диспетчер устройств
«. Далее разверните графу «
Видеоадаптеры
» и вы увидите установлен ли видео драйвер или нет. Если драйвер дисплея не установлен, вы увидите запись «
Базовый видеоадаптер Майкрософт
» вместо записи видеокарты, то нажмите на нем правой кнопкой мыши и нажмите обновить. Если обновить не получилось, то перейдите на сайт производителя видеокарты и скачайте с официального сайта.
Способ 2
. Иногда перезапуск графического драйвера может устранить проблему. Нажмите одновременно сочетание кнопок
Windows
+
Ctrl
+
Shift
+
B
. Ваш компьютер будет издавать звуковой сигнал один раз и ваш экран может мерцать. Проверьте можете ли Вы изменить разрешение экрана в параметрах.
Практически во всех операционных системах разрешение экрана меняется одинаково. Все что относится к экрану можно настроить из контекстного меню по нажатию правой кнопкой мыши на свободной области экрана. Но если вы зашли на мой сайт с таким вопросом, возможно вы просто новый пользователь и первая ваша операционная система — это Windows 10, а может просто забыли:). Но в любом случае в статье ниже пошагово расписано как изменить разрешение экрана в windows 10. Кстати разрешение экрана можно менять не только из контекстного меню, эту же самую операцию можно проделать используя утилиту вашей видеокарты. Ведь по большому счету разрешением управляет и позволяет выводить информацию с заданными параметрами именно видеокарта. Об этом тоже поговорим.
После установки Windows 10 изменилось разрешение экрана
После завершения процесса установки Windows 10 многие пользователи, инсталлировавшие новую ОС на компьютер, сталкиваются с проблемами изменения разрешения экрана. Сегодня рассмотрим несколько методов решения этого вопроса.
Разрешение – это число отображаемых на экране пикселей (минимальная частица сформированного на дисплее изображения) по горизонтали и вертикали. В большинстве случаев Windows 10 автоматически подбирает оптимальное значение этого параметра, исходя их размера вашего монитора. Но работает эта функция далеко не идеально. А отсутствие видеодрайвера в установочном дистрибутиве с ОС вообще делает изменение разрешения невозможным.
Итак, рассмотрим, каким образом установить требуемое количество пикселей, формирующих картинку на матрице дисплея, в обеих плоскостях, подразумевая, что драйверы видеоадаптера инсталлированы.
На что влияет разрешение
Разрешение экрана — это количество пикселей по горизонтали и вертикали. Чем оно больше, тем картинка становится чётче. С другой стороны, высокое разрешение создаёт серьёзную нагрузку на процессор и видеокарту, так как приходится обрабатывать и отображать больше пикселей, чем при низком. Из-за этого компьютер, если не справляется с нагрузкой, начинает зависать и выдавать ошибки. Поэтому рекомендуется снижать разрешение, чтобы увеличить производительность устройства.
Стоит учитывать, какое разрешения подходит под ваш монитор. Во-первых, у каждого монитора есть планка, выше которой поднять качество он не сможет. Например, если монитор заточен максимум под 1280х1024, установить большее разрешение не получится. Во-вторых, некоторые форматы могут казаться размытыми, если они не подходят монитору. Даже если выставить более высокое, но не подходящее разрешение, то пикселей станет больше, но картинка только ухудшится.
У каждого монитора есть свои стандарты разрешения
Как правило, при увеличении разрешения все объекты и иконки становятся меньше. Но это можно исправить, скорректировав размер значков и элементов в настройках системы.
Если к компьютеру подключено несколько мониторов, то у вас появится возможность установить разное разрешение для каждого из них.
Узнаём установленное разрешение
Чтобы узнать, какое разрешение установлено в данный момент, достаточно выполнить следующие действия:
Узнаём родное разрешение
Если хотите узнать, какое разрешение является максимальным или же родным для монитора, то есть несколько вариантов:
Через диалог настроек
Самым распространённым методом изменения разрешения монитора является использование интерфейса настроек экрана.
- Для этого вызываем контекстное меню рабочего стола и переходим в пункт «Параметры экрана».
- После переходим во вкладку «Дополнительные параметры», где и увидим выпадающее меню с надписью «Разрешение» и поддерживаемыми вашим монитором вариантами установок.
- При наличии более чем одного монитора, выбираем монитор, настройка разрешения которого будет совершаться, иначе – пропускаем шаг.
- В выпадающем меню выбираем требуемое, а лучше рекомендуемое разрешение экрана и жмем «Применить».
После этого изменится изображение на дисплее на несколько секунд для оценки картинки и возможности восстановить предыдущие настройки разрешения. При возникновении неполадок (мерцание экрана, черный фон, артефакты) подождите 15 секунд, по истечению которых Windows 10 сбросит настройки на предыдущие.
Какие проблемы могут возникнуть при настройке разрешения экрана
Существует два типа проблем, связанных с разрешением экрана, которые встречаются чаще остальных:
- разрешение меняется при каждой перезагрузке компьютера;
- разрешение экрана нельзя поменять вообще.
- Нажмите комбинацию клавиш Win + R, введите команду msconfig и запустите её в действие кнопкой «OK».
- В окне конфигурации перейдите во вкладку «Загрузка» и снимите галочку с пункта «Базовое видео». Примите изменения кнопкой «OK».
- Перезагрузите компьютер.
Проблема с запретом на изменение размеров расширения экрана чуть сложнее. За включение и отключение настроек Windows отвечает «Редактор групповой политики». В этой службе и нужно произвести некоторые изменения.
- Нажмите комбинацию клавиш Win + R, введите команду gpedit.msc и нажмите «OK».
- В колонке слева откройте вкладки по пути «Конфигурация пользователя» — «Административные шаблоны» — «Панель управления» — «Окно свойств экрана».
- Дважды щёлкните по настройке «Отключить окно свойств экрана…», в открывшемся окне поменяйте параметр на «Не задано» и сохраните изменения кнопкой «OK».
- Перезагрузите компьютера для активации настроек.
Расширение экрана — количество пикселей, которое содержит вертикаль и горизонталь монитора. От него зависит качество и размер изображений, а также их влияние на зрение пользователя
Поэтому так важно уметь изменять и исправлять размеры экрана в Windows 10
Через Панель управления
Схожим образом разрешение дисплея изменяется и посредством Панели управления, причем в старом, знакомом еще с Windows XP интерфейсе:
- Вызываем контекстное меню свободной части рабочего стола.
- Выбираем вариант «Экран» из выпавшего списка или заходим в Панель управления и отыскиваем одноименный компонент, расположенный одним из последних.
- После открытия окна, где осуществляется изменение размеров текста и элементов интерфейса, переходим по ссылке «Настройка разрешения экрана», расположенной в левом меню диалога.
- Выбираем требуемое разрешение экрана и, если используете несколько мониторов, указываем, настройки которого намереваемся изменить.
После клика по кнопке «Применить», как и в первом случае, получим возможность оценить выбранные настройки и в случае неудовлетворенности ими, отменить изменения. После клика на «ОК» параметры вступят в силу мгновенно с закрытием окна.
Помимо названных классических способов существует возможность изменить разрешение экрана посредством специализированного программного обеспечения.
Устранение размытости текста при масштабировании
Если проблема с размытыми шрифтами возникла после изменения размеров элементов в «Правый клик по рабочему столу» — «Параметры экрана» — «Изменение размера текста, приложений и других элементов» на 125% и более, а перезагрузка компьютера или ноутбука не исправила проблему, попробуйте следующий вариант.
- Нажмите клавиши Win+R и введите dpiscaling (или зайдите в панель управления — экран).
- Нажмите по пункту «Установить настраиваемый уровень масштабирования».
- Убедитесь, что в нем установлено 100%. Если нет — измените на 100, примените, и перезагрузите компьютер.
И второй вариант этого же способа:
- Кликните правой кнопкой мыши по рабочему столу — параметры экрана.
- Верните масштабирование на 100%.
- Зайдите в Панель управления — Экран, нажмите «Установить настраиваемый уровень масштабирования», и задайте требуемое масштабирование Windows 10.
После применения настроек, вас попросят выйти из системы, а после входа вы должны будете увидеть измененные размеры шрифтов и элементов, но уже без размытия (при использовании данной опции применяется иное масштабирование, чем в параметрах экрана Windows 10).
Приложение Carroll
Carrol – крохотная утилита, вызванная помочь настроить разрешение экрана. Простой пользовательский интерфейс позволяет выполнить изменение параметров монитора в два клика.
- Запускаем приложение на Виндовс
- Выбираем монитор компьютера.
- Указываем набор параметров (частота обновления, глубина цветовой гаммы).
- Кликаем: «Change screen…» для применения настроек без выхода из системы.
- Соглашаемся с внесением изменений.
Драйверы от AMD
Если используете видеокарту, выпущенную компанией ATI, то разрешение монитора в Windows 10 изменяется следующим образом:
- В контекстном меню свободной от элементов интерфейса области рабочего стола выбираем первый пункт, как на скриншоте.
- Переходим по ссылке: «Управление рабочим столом».
- Вызываем «Свойства…», кликнув по соответствующей надписи.
- В появившемся диалоге указываем присущее вашему дисплею значение и применяем внесенные изменения.
Установка разрешения утилитой AMD Catalyst
Если у вас установлена видеокарта от AMD, вы так же как и в предыдущем примере сможете сменить параметры экрана при помощи утилиты от производителя.
Шаг 1:
Нажмите правой кнопкой мыши на свободной области экрана и в списке найдите и запустите «AMD Catalyst Control Center».
Шаг 2:
В списке меню слева откройте «Desktop Management» — > «Desktop Properties» (в русской версии драйверов это будет Управление рабочим столом -> Свойства рабочего стола). В области свойств установите необходимое разрешение экрана и нажмите «Apply» или «Применить».
Выберите необходимые параметры
Возможные проблемы
Windows 10 является творением человека, из-за чего просто не может быть идеальной и работать безошибочно. Это касается и автоматического определения и установки разрешения дисплея. При отсутствии драйверов, естественно, такая функция нормально не работает. Но бывает, что проблема появляется и при наличии последней версии драйвера для видеоадаптера. Для ее решения пользуйтесь приведенными советами.
- Попробуйте перезапустить Windows 10 или переустановить драйверы для видеокарты.
- Инсталлируйте драйвер для монитора с сайта поддержки производителя.
- При возможности измените интерфейс подключения монитора.
- При отсутствии нужного разрешения компьютера в выпавшем списке опций вызовите «Свойства» графического процессора и кликните по кнопке отображения «Списка всех режимов».
Содержание
- 1 Выставляем разрешение монитора встроенными средствами Windows 10
- 2 Выставляем правильное разрешение с помощью драйвера графического адаптера
- 3 Решение проблем
- 4 В заключение
- 5 Видео по теме
- 6 Через диалог настроек
- 7 Через Панель управления
- 8 Приложение Carroll
- 9 Драйверы от AMD
- 10 Драйвер Nvidia
- 11 Возможные проблемы
- 12 Решаем проблему с разрешением экрана в Виндовс 10
В этой статье мы расскажем нашим читателем, как изменить разрешение экрана в Windows 10. Операционная система Windows 10 является новой, поэтому у пользователей ПК встречаются проблемы с рекомендуемым разрешением, которое ставится автоматически. В основном проблемы с разрешением экрана наблюдаются на старых мониторах и редко на новых. Проблемы обычно проявляются сильно растянутым изображением на дисплее, на котором очень некомфортно работать за компьютером. Это связано с драйверной поддержкой, как монитора, так и графического адаптера. Для того чтобы решить задачу с растянутым изображением и неправильным разрешением, мы подготовили примеры, где опишем их подробное решение.
Выставляем разрешение монитора встроенными средствами Windows 10
Настроить правильное разрешение экрана можно средствами самой Windows 10. В этом примере для решения нашей задачи мы возьмем монитор Samsung S19D300N, у которого разрешение TN матрицы составляет 1366×768 пикселей. Средствами Windows 10 задачу растянутого изображения можно решить двумя способами.
Для первого способа нам нужно перейти в новую панель «Параметры».
Сделать это можно в меню «Пуск», кликнув в нем на пункт «Параметры». В открывшейся панели «Параметры» нужно перейти по ссылке «Система». Это действие перебросит нас на нужный нам пункт «Экран» в открывшемся окне.
Теперь в этом окне нам нужно перейти по самой нижней ссылке «Дополнительные параметры экрана».
В открывшемся окне нас интересует блок «Разрешение». На изображении можно узнать, что в этом блоке стоит разрешение 1280×720 пикселей, а нам нужно поставить 1366×768 пикселей. Чтобы сменить разрешение на правильное, мы кликнем по выпадающему списку и выберем правильный пункт «1366 x 768 (рекомендуется)». Также в этом списке видно, как меняется разрешение от более мелкого до рекомендуемого разрешения.
После этих действий нужно их подтвердить. Для этого нажмем кнопку . На этом этапе настройка первым способом заканчивается.
Для второго способа нам нужно перейти в панель управления, знакомую многим пользователям. Для быстрого перехода к ней в Windows 10 предусмотрено специальное меню, которое открывается комбинацией клавиш + . В «Панели управления» нам необходимо сделать переход по таким ссылкам «Оформление и персонализация» — «Экран» — «Разрешение экрана». Эти действия откроют окно панели, которое нам необходимо.
В этом окне нас интересует блок «Разрешение». На изображении выше можно узнать, что разрешение монитора составляет 1280×720 пикселей, а наш Samsung S19D300N поддерживает 1366×768 пикселей. Для решения нашей задачи нужно увеличить разрешение монитора Samsung S19D300N до 1366×768 пикселей. Поэтому сделаем клик на выпадающем списке и выставим необходимое нам разрешение монитора.
Так же как и в первом способе, после проделанных действий подтвердим их кнопкой . Из примеров можно узнать, что выставить правильное разрешение экрана совсем несложно, и с этой задачей справится любой пользователь ПК.
Выставляем правильное разрешение с помощью драйвера графического адаптера
В этой главе мы рассмотрим способы изменения разрешения монитора с помощью драйверов видеокарт. Драйверное изменение настроек монитора особенно актуально, когда Windows 10 не видит такие сверхвысокие форматы разрешений, как «Full HD (1920х1080) и Ultra HD 4K (3840х2160)». Первым мы рассмотрим драйвер видеокарты Radeon от компании AMD. Для всех актуальных графических адаптеров от компании AMD сейчас доступны новые пакеты драйверов под названием Radeon Software Crimson Edition. Чтобы перейти к настройкам монитора, в этом пакете нужно перейти к контекстному меню рабочего стола и выбрать в нем пункт «Настройки Radeon».
После этого действия мы попадем на основную панель настроек, в которой нас интересует вкладка «Дисплей».
На этой вкладке нужно перейти по ссылке «Дополнительные настройки». После этого действия откроются расширенные настройки видеокарты.
В расширенных настройках перейдем в пункт «Свойства (VGA-экран)», который откроет такое окно.
В этом окне нас интересует блок «Свойства монитора». В этом блоке нам нужно снять галочку с «Используйте EDID». После этого действия мы сможем выставлять самостоятельно размер от низкого до сверхвысокого разрешения экрана.
Теперь рассмотрим настройку монитора с помощью драйвера графического адаптера NVIDIA. Для открытия панели NVIDIA, так же как и в случае с Radeon, перейдем к контекстному меню рабочего стола. В контекстном меню выберем пункт «NVIDIA Control Panel».
После этого откроется панель Nvidia, где нас интересует пункт «Change resolution».
В открывшемся окне пункта «Change Resolution» наглядно можно узнать, какое разрешение для данной модели монитора мы можем выставить. Если вы хотите произвести более тонкую настройку разрешения монитора, то воспользуетесь клавишей .
В этой главе мы рассмотрели настройку для основных видеокарт, выпускаемых сейчас на рынке. Из примеров видно, что осуществить настройку разрешения монитора с помощью драйверов совсем несложно.
Решение проблем
Ниже мы составили список проблем с разрешением монитора, которые пользователи ПК встречают в Windows 10:
- Первой наиболее распространенной проблемой является старые драйвера видеокарты. Обычно Windows 10 автоматически ищет обновления видеокарты. Но если компьютер не подключен к интернету, автоматического обновления драйверов видеокарт не будет.В этом случае вам помогут диски с драйверами, идущие в комплекте с упаковкой видеокарты. Также могут помочь заранее скаченные обновления в виде инсталляторов с официальных сайтов производителей видеокарт Intel, AMD и Nvidia.
- Еще одной проблемой может быть неправильно установленные драйвера. Обычно такая ситуация встречается, когда пользователь скачал не тот драйвер для своей видеокарты и установил его в систему.В этом случае поможет удаление этого драйвера и установка нового, специально созданного для вашей видеокарты.
- Как и видеокарты, некоторые мониторы тоже требуют установку своих драйверов в Windows 10. Обычно эти драйвера идут в комплекте с приобретенным монитором, их можно скачать на официальном сайте монитора.
- Часто пользователи, чтобы сэкономить, используют дешевые китайские HDMI переходники и кабеля. Такой вариант подключения монитора к компьютеру часто вызывает проблемы, при которых изображение растянуто, картинка стает нечеткой и ее качество постоянно меняется.Решается эта проблема заменой переходников и кабелей на более качественные.
В этой главе мы описали наиболее распространенные проблемы, которые приводят к неправильному разрешению в мониторе и растянутому изображению. Если вы будете придерживаться всех рекомендаций, представленных в этой главе, то вы наверняка решите поставленную задачу.
В заключение
В этом материале мы ответили на вопрос, как поменять разрешение экрана в Windows 10 различными способами. Также мы описали список проблем, которые влияют на разрешение монитора. Надеемся, что наш материал будет полезен для вас, и вы сможете решить проблему с растянутым изображением и неправильным разрешением.
Видео по теме
Хорошая рекламаНачало›Windows 10›После установки Windows 10 изменилось разрешение экрана
После завершения процесса установки Windows 10 многие пользователи, инсталлировавшие новую ОС на компьютер, сталкиваются с проблемами изменения разрешения экрана. Сегодня рассмотрим несколько методов решения этого вопроса.
Разрешение – это число отображаемых на экране пикселей (минимальная частица сформированного на дисплее изображения) по горизонтали и вертикали. В большинстве случаев Windows 10 автоматически подбирает оптимальное значение этого параметра, исходя их размера вашего монитора. Но работает эта функция далеко не идеально. А отсутствие видеодрайвера в установочном дистрибутиве с ОС вообще делает изменение разрешения невозможным.
Итак, рассмотрим, каким образом установить требуемое количество пикселей, формирующих картинку на матрице дисплея, в обеих плоскостях, подразумевая, что драйверы видеоадаптера инсталлированы.
Через диалог настроек
Самым распространённым методом изменения разрешения монитора является использование интерфейса настроек экрана.
- Для этого вызываем контекстное меню рабочего стола и переходим в пункт «Параметры экрана».
- После переходим во вкладку «Дополнительные параметры», где и увидим выпадающее меню с надписью «Разрешение» и поддерживаемыми вашим монитором вариантами установок.
- При наличии более чем одного монитора, выбираем монитор, настройка разрешения которого будет совершаться, иначе – пропускаем шаг.
- В выпадающем меню выбираем требуемое, а лучше рекомендуемое разрешение экрана и жмем «Применить».
После этого изменится изображение на дисплее на несколько секунд для оценки картинки и возможности восстановить предыдущие настройки разрешения. При возникновении неполадок (мерцание экрана, черный фон, артефакты) подождите 15 секунд, по истечению которых Windows 10 сбросит настройки на предыдущие.
Через Панель управления
Схожим образом разрешение дисплея изменяется и посредством Панели управления, причем в старом, знакомом еще с Windows XP интерфейсе:
- Вызываем контекстное меню свободной части рабочего стола.
- Выбираем вариант «Экран» из выпавшего списка или заходим в Панель управления и отыскиваем одноименный компонент, расположенный одним из последних.
- После открытия окна, где осуществляется изменение размеров текста и элементов интерфейса, переходим по ссылке «Настройка разрешения экрана», расположенной в левом меню диалога.
Посмотрите ещё: Оценка производительности в Windows 10 своими силами
- Выбираем требуемое разрешение экрана и, если используете несколько мониторов, указываем, настройки которого намереваемся изменить.
После клика по кнопке «Применить», как и в первом случае, получим возможность оценить выбранные настройки и в случае неудовлетворенности ими, отменить изменения. После клика на «ОК» параметры вступят в силу мгновенно с закрытием окна.
Помимо названных классических способов существует возможность изменить разрешение экрана посредством специализированного программного обеспечения.
Приложение Carroll
Carrol – крохотная утилита, вызванная помочь настроить разрешение экрана. Простой пользовательский интерфейс позволяет выполнить изменение параметров монитора в два клика.
- Запускаем приложение на Виндовс
- Выбираем монитор компьютера.
- Указываем набор параметров (частота обновления, глубина цветовой гаммы).
- Кликаем: «Change screen…» для применения настроек без выхода из системы.
- Соглашаемся с внесением изменений.
Драйверы от AMD
Если используете видеокарту, выпущенную компанией ATI, то разрешение монитора в Windows 10 изменяется следующим образом:
- В контекстном меню свободной от элементов интерфейса области рабочего стола выбираем первый пункт, как на скриншоте.
- Переходим по ссылке: «Управление рабочим столом».
- Вызываем «Свойства…», кликнув по соответствующей надписи.
- В появившемся диалоге указываем присущее вашему дисплею значение и применяем внесенные изменения.
Драйвер Nvidia
- В контекстном меню рабочего стола выбираем вызов «Панели управления Nvidia».
- Открываем пункт меню под названием «Дисплей».
- Выбираем подходящие параметры (здесь также задается частота обновления экрана в Windows 10 и глубина цвета).
- Применяем новые настройки.
Возможные проблемы
Windows 10 является творением человека, из-за чего просто не может быть идеальной и работать безошибочно. Это касается и автоматического определения и установки разрешения дисплея. При отсутствии драйверов, естественно, такая функция нормально не работает. Но бывает, что проблема появляется и при наличии последней версии драйвера для видеоадаптера. Для ее решения пользуйтесь приведенными советами.
- Попробуйте перезапустить Windows 10 или переустановить драйверы для видеокарты.
- Инсталлируйте драйвер для монитора с сайта поддержки производителя.
- При возможности измените интерфейс подключения монитора.
- При отсутствии нужного разрешения компьютера в выпавшем списке опций вызовите «Свойства» графического процессора и кликните по кнопке отображения «Списка всех режимов».
Посмотрите ещё: Ошибка при установке Windows 10(Visited 50 822 times, 4 visits today) Опубликовано в Windows 10
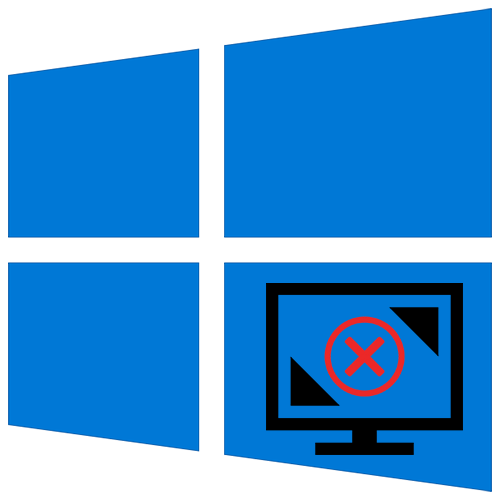
Неисправность, связанную с разрешением экрана, обычно вызывает сбой в работе видеодрайверов или их отсутствие. Другая причина – провода, адаптеры, переходники и разъемы, используемые при подключении монитора.
Способ 1: Чистая установка драйверов
Если стандартным методом разрешение экрана не изменить, стоит попробовать сделать это через панели управления NVIDIA и графической системы Intel или AMD Catalyst Control Center. Они служат для управления мультимедийным контентом, выводом изображения на экран и глубокой настройки параметров видеокарт.
Подробнее:Запуск Панели управления NvidiaИзменение разрешения экрана в Windows 10
Если функция везде заблокирована, нужно проверить, установлены ли видеодрайверы.
- Правой кнопкой мыши щелкаем по иконке «Пуск» и выбираем «Диспетчер устройств».
Раскрываем вкладку «Видеоадаптеры» и смотрим информацию о видеокарте. Если название устройства определяется, драйвер установлен. Если его нет, видеокарта будет обозначена как «Базовый видеоадаптер» или «Видеоконтроллер (VGA-совместимый)».</li>
Читать также: Открываем «Диспетчер устройств» в Windows 10
Даже при наличии видеодрайвера есть риск, что он работает некорректно. Обновить его можно с помощью того же «Диспетчера устройств», при этом поиск будет ограничен серверами Microsoft и системой Windows. Куда эффективнее установить новое ПО, предварительно удалив старое. Стереть драйвера полностью можно программой Display Driver Uninstaller. Дополнительные способы – «Панель инструментов» или «Диспетчер устройств», но в этом случае некоторые компоненты могут остаться в системе.
Подробнее:Удаляем драйвера видеокартыСпособы обновления драйверов видеокарты на Windows 10
Для отдельной графической платы ПО можно скачать с официальных сайтов Нвидиа и АМД или установить с помощью их софта, для встроенной – найти на сайте производителя материнской платы. Другие варианты – воспользоваться сторонними программами или стандартным средством Windows 10.
Подробнее: Установка драйверов на видеокарту</ol>
Способ 2: Перезагрузка драйвера
В Microsoft предусмотрена функция перезапуска видеодрайверов, которую можно активировать комбинацией клавиш Win+Ctrl+Shift+B. Она применима только к Виндовс 10 и помогает устранить неполадки в работе дисплея, а также решить проблему с обновлением ПО графической карты. После нажатия кнопок поступит однократный сигнал, а экран моргнет. Как только это произойдет, попробуйте изменить разрешение экрана. Если изображение вдруг останется черным, принудительно перезагрузите компьютер.
Способ 3: Проверка подключения оборудования
Если обновление и переустановка драйверов не помогла, причиной могут быть поврежденные кабеля, адаптеры или некачественные переходники, через которые подключен монитор. Чтобы проверить это, нужно заменить их другими, заведомо работоспособными. По возможности стоит также подключить другой монитор или видеокарту, так как иногда дело в самих разъемах.
Заключение
С подобной проблемой иногда сталкиваются пользователи, которые только обновили систему до десятой версии. Некоторые видеокарты прошлых поколений могут не поддерживаться Виндовс 10. Им устанавливают стандартный видеодрайвер, который обеспечивает минимальные настройки цвета и базовое разрешение экрана, т.е. не дает графическому ускорителю работать в полную силу. В этом случае можно попробовать скачать и установить драйвера, которые были выпущены до «десятки». Мы рады, что смогли помочь Вам в решении проблемы.
Опишите, что у вас не получилось. Наши специалисты постараются ответить максимально быстро.
Помогла ли вам эта статья?
Используемые источники:
- https://ustanovkaos.ru/poleznye-sovety/kak-izmenit-razreshenie-ekrana-v-windows-10.html
- https://windowsprofi.ru/win10/posle-ustanovki-windows-10-izmenilos-razreshenie-ekrana.html
- https://lumpics.ru/windows-10-screen-resolution-does-not-change/
Часто, в основном после обновления до Windows или установки новой видеокарты, вы не сможете настроить разрешение экрана на своем ПК, работающем под управлением Windows 10. Иногда вы не можете найти возможность изменить экран. разрешение, потому что раскрывающийся список зависает или всегда возвращается к старому разрешению. Хуже того, монитор не отображает родное разрешение. В этом посте я расскажу о том, как решить проблему, если вы не можете изменить разрешение экрана в Windows 10.
Перед тем как начать, давайте попробуем несколько основных советов. Откройте «Настройки», где вы можете изменить разрешение экрана. Выберите «Настройки»> «Система»> «Дисплей». Вы должны увидеть выпадающее меню под меткой Разрешение. Посмотрите, сможете ли вы изменить его на разрешение, которое может быть лучше, чем это. Иногда по какой-либо причине драйверы дисплея автоматически изменяют разрешение экрана. Если это не решит вашу проблему, давайте попробуем другие методы.
Основная причина этой проблемы — неправильная конфигурация драйвера. Иногда драйверы несовместимы, и они выбирают более низкое разрешение, чтобы оставаться в безопасности. Итак, давайте сначала обновим графический драйвер или, может быть, откатимся к предыдущей версии.
Примечание. Попробуйте это исправить, если только ваши приложения размыты.
1]Обновите или откатите графический драйвер
- Откройте диспетчер устройств (WIN + X + M)
- Разверните Display Adapters и выберите GPU в списке.
- Запишите OEM и номер модели и загрузите последнюю версию драйвера с их веб-сайта.
- Запустите программу драйвера, которую вы только что скачали, и установите ее.
- Если это файл INF или какой-либо другой формат, вы можете щелкнуть правой кнопкой мыши по ЦП и обновить драйвер.
- Вам будет предложено найти файл INF, а затем установить его.
Если ваш драйвер уже обновлен до последней версии, вы можете попробовать вернуться к старому драйверу. Это возможно только в том случае, если у вас есть резервная копия драйвера перед обновлением или вы можете найти ее на веб-сайте OEM.
2]Включите масштабирование графического процессора
Если у вас есть видеокарта AMD или NVIDIA, вы можете проверить параметр масштабирования графического процессора. Он позволяет масштабировать изображение так, чтобы оно умещалось на экране как по вертикали, так и по горизонтали, т.е. без черных границ.
AMD:
- Откройте настройки AMD Radeon
- Нажмите «Показать».
- Найдите там масштабирование графического процессора и включите его
NVIDIA:
Откройте Панель управления NVIDIA. Здесь у вас есть два варианта:
a) Изменить разрешение или создать новое разрешение: здесь вы можете создать собственное разрешение для вашего дисплея, но сохранить частоту обновления такой же.
Вы можете протестировать перед доработкой. Это полезно, когда вы знаете, что было определенное разрешение, но разрешение монитора сейчас не указано.
б) Отрегулируйте размер рабочего стола: вы можете выбрать между полноэкранным режимом, соотношением сторон или без масштабирования. Масштабирование может быть на уровне графического процессора или просто монитора. Но вот небольшое предупреждение. Хотя он может не показывать никаких видимых признаков во время обычной работы, включая воспроизведение видео, вы можете увидеть заметную задержку при игре в видеоигру.
Если ваша проблема ограничена только конкретным приложением, вы можете предоставить ему доступ к графическому процессору. Выберите «Настройки»> «Система»> «Дисплей»> «Настройки графики».
Это единственные возможные решения, которые мы заметили, когда Windows 10 не позволяет изменять разрешение экрана. Иногда разрешение застревает на более низком разрешении, и исправить это невозможно. Если это не решит проблему, я бы посоветовал сделать еще один шаг перед переустановкой Windows. Создайте новую учетную запись и посмотрите, работает ли она для вас. Иногда учетные записи повреждаются, и профили не могут быть исправлены.
Сообщите нам, помог ли вам какой-либо из этих советов.
По теме: Как получить разрешение 1920 × 1080 на экране 1366 × 768.
.
Как правило, максимальное разрешение современных мониторов превышает стандарт 1920х1080, если таковые являются обладателями большой диагонали экрана (от 25″ и больше). Мониторы с небольшой или средней диагональю экрана более старого поколения могут поддерживать стандарты 1600х1024, 1140х900, 1366х768, 1280х1024. Пределы возможностей своего монитора или дисплея ноутбука в плане его разрешающей способности необходимо знать, дабы избежать проблем с установкой неподдерживаемого им значения. Максимально возможное разрешение экрана указывается в инструкции мониторов и ноутбуков. Обычно после установки видеодрайвера нужное разрешение экрана настраивается автоматически и в системных настройках экрана Windows значится как рекомендуемое.
Но не всегда видеодрайвер автоматически подбирает оптимальное разрешение экрана. В таких случаях без ручного вмешательства для установки нужного разрешения в настройках системы или с помощью менеджера видеодрайвера – как правило, либо Catalyst Control Center, либо «Панель управления Nvidia» – никак не обойтись.
Содержание:
1. Правильные и неправильные способы настройки разрешения экрана
Разрешение экрана средствами операционной системы можно настроить, вызвав на рабочем столе контекстное меню и выбрав пункт «Разрешение экрана» в случае с Windows 7 и 8.1.
В случае с Windows 10 в контекстном меню нужно выбирать «Параметры экрана», затем – «Дополнительные параметры экрана».
Здесь же, в контекстном меню на рабочем столе, как правило, присутствует и команда запуска менеджера видеодрайвера. В его окне необходимо искать настроечную вкладку для установки разрешения экрана.
Желательно разрешение экрана менять только в настройках системы или внутри менеджера видеодрайвера. И никак не с помощью различных сторонних программ, предусматривающих такую возможность. Тогда как настройки экрана Windows и таковые в составе менеджера видеодрайвера защищены от применения неподдерживаемого монитором разрешения экрана (новое разрешение прежде тестируется в течение нескольких секунд с предустановленной опцией возврата к исходному значению),
сторонние программы и игры новое разрешение могут применять тотчас же, без предварительного тестирования. А иногда даже еще и без спроса пользователя. И если будет применено неподдерживаемое монитором или дисплеем ноутбука разрешение – слишком высокое или, наоборот, слишком низкое, в результате получим темный экран с надписью «Вне диапазона», «Out Of Range», «Input Not Supported» или с иным сообщением, но той же сутью. Экспериментируя с разрешением экрана в настройках Windows или менеджера видеодрайвера, такой неприятности можно избежать: если будет ошибочно установлено неподдерживаемое разрешение, и экран отключится, через несколько секунд он, вернувшись к прежнему разрешению экрана, включится снова.
Установка неподдерживаемого разрешения также может быть следствием проникновения на компьютер вирусов.
Так как решить проблему, если было применено неподдерживаемое монитором разрешение экрана?
2. Участие второго дисплея
Решить проблему самым простым способом возможно лишь при условии, что к компьютеру подключено как минимум два монитора или монитор и телевизор. Это же касается и периодически подключаемого (соответственно, ранее настроенного в системе) монитора или телевизора к ноутбуку. Проблема очень просто решается даже при условии, что установлено неподдерживаемое разрешение основного, а не дополнительного дисплея. И даже при том, что изображение на втором экране не дублируется, а расширено. Что нужно сделать? На пустом рабочем столе второго экрана вызываем контекстное меню и выбираем пункт «Параметры экрана» для Windows 10 и «Разрешение экрана» для версий системы 7 и 8.1.
Вероятнее всего, окно системных настроек экрана откроется на основном мониторе с непроглядной тьмой. В таком случае вслепую жмем клавиши +Shift+стрелка вправо/влево для переноса окна на другой экран. И устанавливаем для основного монитора поддерживаемое разрешение.
Если к системному блоку подключен только один монитор, но в помещении есть другой монитор или телевизор, возможно, поддерживающий установленное разрешение экрана, решить проблему можно попытаться с помощью последнего. Все, что нужно сделать – подключить вместо текущего монитора другой, временный дисплей. И с его помощью уже установить нужное разрешение экрана. Очень может быть, что современный телевизор сможет справиться с разрешением, которое для основного монитора оказалось чрезмерно высоким. И, наоборот, есть вероятность, что кинескопные телевизоры, подключенные с помощью кабеля S-Video (для старых видеокарт) или посредством специального переходника для VGA-кабеля (естественно, при наличии такового), смогут вывести изображение с низким разрешением 640×480 или 800х600.
Если другого дисплея-спасителя нет или таковой также не поддерживает проблемное разрешение экрана, чтобы справиться с поставленной задачей, увы, придется прибегнуть к «танцам с бубном». Особенно в случае с установленными на компьютере Windows 8.1 и 10.
3. Удаление видеодрайвера в безопасном режиме Windows
Чтобы вернуть назад поддерживаемое монитором разрешение экрана, необходимо загрузить Windows в безопасном режиме, где система работает с базовым разрешением экрана, без запуска видеодрайвера. В безопасном режиме драйвер видеокарты придется удалить. Затем, запустившись уже в обычном режиме работы системы, видеодрайвер нужно будет установить снова.
3.1. Безопасный режим для Windows 7
В случае с Windows 7 этот процесс пройдет легче из-за простоты входа в безопасный режим. Необходимо аппаратно перезагрузиться с помощью кнопки Hard Reset и при запуске компьютера жать клавишу F8. Попав в меню дополнительных вариантов загрузки, нужно выбрать вариант «Безопасный режим».
3.2. Безопасный режим для Windows 8.1 и 10 с участием их установочного носителя
Для Windows 8.1 и 10 клавиша F8 не работает, как и в большинстве случаев не работает ее аналог – сочетание Shift+F8 – из-за сокращенного времени запуска системы. Попасть в безопасный режим в этих версиях системы, не видя ничего перед собой, можно с помощью установочного носителя любой из этих версий – хоть Windows 8.1, хоть Windows 10. Перезагружаем систему с помощью кнопки Hard Reset, заходим в BIOS и устанавливаем приоритет загрузки с DVD-диска или флешки. На первом же этапе установки Windows жмем клавиши Shift+F10 для запуска командной строки. В ее окне вводим:
bcdedit /set {default} safeboot minimal
Жмем Enter. И дожидаемся уведомления об успешном выполнении операции.
Окно командной строки закрываем. В окне старта установки Windows жмем «Далее».
Кликаем «Восстановление системы».
Затем выбираем «Продолжить».
После перезапуска компьютера Windows загрузится уже в безопасном режиме.
3.3. Безопасный режим для Windows 8.1 и 10 с участием диска восстановления
Если ранее создавался диск восстановления Windows, его можно использовать так же, как и диск или флешку установки. Загрузившись с диска восстановления и выбрав раскладку клавиатуры,
нужно выбрать «Поиск и устранение неисправностей» (этот вариант меню также может называться «Диагностика»),
затем – «Дополнительные параметры»,
а потом запустить командную строку.
В ее окне вводим указанную выше команду и жмем Enter.
Далее окно командной строки закрываем и в начальном окне «Выбор действия» жмем «Продолжить».
3.4. Безопасный режим для Windows 8.1 и 10 вслепую
Если нет ни установочного носителя с Windows 8.1 или 10, ни диска восстановления, если нет второго компьютера, с помощью которого любой из них можно было организовать, или просто с этим всем лень возиться, в безопасный режим из работающей, но невидимой системы можно попытаться войти вслепую. Но в этом случае нужно внимательно осуществлять ввод значений, точно знать, на каком языке была раскладка клавиатуры до эксперимента с разрешением экрана, а также пребывать в среде Windows, а не внутри 3D-приложения (не все игры могут быть свернуты при нажатии клавиш +D). Итак, какие действия нужно проделать вслепую?
Шаг 1: если раскладка была не на английском, переключаемся на нее клавишами +пробел.
Шаг 2: запускаем командную строку от имени администратора последовательным нажатием клавиш +Q, cmd, Ctrl+Shift+Enter.
Шаг 3: если работают колонки, услышим привычный системный звук UAC; жмем стрелку влево, затем Enter.
Шаг 4: вводим упомянутую выше команду командной строки
bcdedit /set {default} safeboot minimal
Жмем Enter и ждем пару секунд.
Шаг 5: вводим команду перезагрузки
Жмем Enter.
Если все было введено корректно, после перезапуска компьютера увидим окно системы в безопасном режиме.
3.5. Удаление видеодрайвера
Войдя любым из способов в безопасный режим любой из Windows – 7, 8.1, 10, жмем клавиши +Pause. В открывшемся окне свойств системы кликаем ссылку быстрого доступа к диспетчеру устройств.
В перечне устройств раскрываем ветку «Видеоадаптеры», выбираем видеокарту, вызываем на ней контекстное меню и жмем команду «Удалить».
Также необходимо деинсталлировать менеджер видеодрайвера и прочие компоненты, которые идут в довесок к нему.
3.6. Выход из безопасного режима
В случае с Windows 7 никаких специальных действий для выхода из безопасного режима не нужно. Просто перезагружаем компьютер. А для Windows 8.1 и 10 нужно еще внести кое-какие настройки, чтобы после перезагрузки попасть в обычный режим работы операционной системы.
Жмем клавиши +R, вводим:
Жмем Enter.
В открывшемся окне конфигурации системы переключаемся на вкладку «Загрузка». Убираем галочку с опции «Безопасный режим». Жмем «Применить», а после – «Ок».
Перезагружаемся.
3.7. Установка видеодрайвера заново
После удаления видеодрайвера и выхода из безопасного режима Windows запустится с базовым разрешением экрана. Теперь осталось только установить драйвер видеокарты снова. Можно использовать диск с драйверами, идущий в комплекте с видеокартой или ноутбуком. А можно и отыскать актуальную версию драйвера на сайте производителя видеокарты или ноутбука.
Отличного Вам дня!
Содержание
- Как установить любое разрешение экрана в Windows 10
- Как изменить разрешение экрана компьютера в Windows 10
- Выставляем разрешение монитора встроенными средствами Windows 10
- Выставляем правильное разрешение с помощью драйвера графического адаптера
- Решение проблем
- В заключение
- Видео по теме
- Почему не меняется разрешение экрана в Windows 10 выше 1024 x 768
- Что делать, если не удается установить разрешение выше 1024 x 768 в Windows 10
- Шаг 1: Отключение автоматического обновления устройств в Windows 10
- Шаг 2: Восстановление оригинального драйвера для видеокарты
- Что делать, если не работает функция восстановления драйвера
- Инструкция для карт Radeon
- Удаление драйверов AMD
- Инструкция для карт NVIDIA
- Установка разрешения и частоты обновления монитора
- Проблема
- Решение
- Из Панели управления Windows 7
- Установлено неподдерживаемое монитором разрешение экрана: как решить проблему в среде Windows
- Установлено неподдерживаемое монитором разрешение экрана: как решить проблему в среде Windows
- Windows 11
- Не отображается текст в ячейке Excel
- Как отобразить строки в Excel
- Как закрыть Эксель, если не закрывается
- Как сделать, чтобы Эксель не округлял числа
- Содержание:
- 1. Правильные и неправильные способы настройки разрешения экрана
- 2. Участие второго дисплея
- 3. Удаление видеодрайвера в безопасном режиме Windows
- 3.1. Безопасный режим для Windows 7
- 3.2. Безопасный режим для Windows 8.1 и 10 с участием их установочного носителя
- 3.3. Безопасный режим для Windows 8.1 и 10 с участием диска восстановления
- 3.4. Безопасный режим для Windows 8.1 и 10 вслепую
- 3.5. Удаление видеодрайвера
- 3.6. Выход из безопасного режима
- 3.7. Установка видеодрайвера заново
Как вы могли заметить, операционная система Windows 10 позволяет установить самые популярные разрешения экранов, например, 1366х768 пикселей для ноутбуков или 1920×1080 для станционарных компьютеров.
Для этого нужно нажать правой кнопкой на рабочем столе и выбрать «Параметры экрана». Дальше открыть раздел «Экран» и нажать на «Дополнительные параметры экрана». После этого выберите разрешение, которое подходит для вашего экрана.
Но что делать, если вам не подходит предлагаемое разрешение экрана в Windows 10? Как самостоятельно выбрать и установить разрешение экрана?
К счастью, у нас есть отличный инструмент для этого. Утилита под названием Custom Resolution Utility позволяет выбрать монитор (даже если у вас несколько) и изменить его разрешение на такое, какое вы хотите. Серьезно, абсолютно любое!
Основной список на экране утилиты предлагает стандартные разрешения, но, если вы нажмете на кнопку «Добавить» (Add) и прокрутите вниз до «Другое разрешение» (Other resolution), вы сможете самостоятельно установить разрешение X, Y и частоту обновления.
После этого запустите файл restart.exe, который расположен в папке с утилитой, чтобы перезагрузить драйвера видеокарты.
Обратите внимание, вам следует придерживаться разрешений 4:3, 5:4, 16:9 или 16:10 для достижения наилучших результатов. В против случае у вас может возникнуть ошибки или глюки. Запустите файл reset—all.exe, чтобы вернуть первоначальные настройки.
Какое разрешение экрана вы используете на компьютере с Windows 10? Почему вы не хотите использовать родное разрешение? Поделитесь своим мнением в комментариях ниже.
Источник
Как изменить разрешение экрана компьютера в Windows 10
В этой статье мы расскажем нашим читателем, как изменить разрешение экрана в Windows 10. Операционная система Windows 10 является новой, поэтому у пользователей ПК встречаются проблемы с рекомендуемым разрешением, которое ставится автоматически. В основном проблемы с разрешением экрана наблюдаются на старых мониторах и редко на новых. Проблемы обычно проявляются сильно растянутым изображением на дисплее, на котором очень некомфортно работать за компьютером. Это связано с драйверной поддержкой, как монитора, так и графического адаптера. Для того чтобы решить задачу с растянутым изображением и неправильным разрешением, мы подготовили примеры, где опишем их подробное решение.
Выставляем разрешение монитора встроенными средствами Windows 10
Настроить правильное разрешение экрана можно средствами самой Windows 10. В этом примере для решения нашей задачи мы возьмем монитор Samsung S19D300N, у которого разрешение TN матрицы составляет 1366×768 пикселей. Средствами Windows 10 задачу растянутого изображения можно решить двумя способами.
Для первого способа нам нужно перейти в новую панель «Параметры».
Сделать это можно в меню «Пуск», кликнув в нем на пункт «Параметры». В открывшейся панели «Параметры» нужно перейти по ссылке «Система». Это действие перебросит нас на нужный нам пункт «Экран» в открывшемся окне.
Теперь в этом окне нам нужно перейти по самой нижней ссылке «Дополнительные параметры экрана».
В открывшемся окне нас интересует блок «Разрешение». На изображении можно узнать, что в этом блоке стоит разрешение 1280×720 пикселей, а нам нужно поставить 1366×768 пикселей. Чтобы сменить разрешение на правильное, мы кликнем по выпадающему списку и выберем правильный пункт «1366 x 768 (рекомендуется)». Также в этом списке видно, как меняется разрешение от более мелкого до рекомендуемого разрешения.
В этом окне нас интересует блок «Разрешение». На изображении выше можно узнать, что разрешение монитора составляет 1280×720 пикселей, а наш Samsung S19D300N поддерживает 1366×768 пикселей. Для решения нашей задачи нужно увеличить разрешение монитора Samsung S19D300N до 1366×768 пикселей. Поэтому сделаем клик на выпадающем списке и выставим необходимое нам разрешение монитора.
Выставляем правильное разрешение с помощью драйвера графического адаптера
В этой главе мы рассмотрим способы изменения разрешения монитора с помощью драйверов видеокарт. Драйверное изменение настроек монитора особенно актуально, когда Windows 10 не видит такие сверхвысокие форматы разрешений, как «Full HD (1920х1080) и Ultra HD 4K (3840х2160)». Первым мы рассмотрим драйвер видеокарты Radeon от компании AMD. Для всех актуальных графических адаптеров от компании AMD сейчас доступны новые пакеты драйверов под названием Radeon Software Crimson Edition. Чтобы перейти к настройкам монитора, в этом пакете нужно перейти к контекстному меню рабочего стола и выбрать в нем пункт «Настройки Radeon».
После этого действия мы попадем на основную панель настроек, в которой нас интересует вкладка «Дисплей».
На этой вкладке нужно перейти по ссылке «Дополнительные настройки». После этого действия откроются расширенные настройки видеокарты.
В расширенных настройках перейдем в пункт «Свойства (VGA-экран)», который откроет такое окно.
В этом окне нас интересует блок «Свойства монитора». В этом блоке нам нужно снять галочку с «Используйте EDID». После этого действия мы сможем выставлять самостоятельно размер от низкого до сверхвысокого разрешения экрана.
Теперь рассмотрим настройку монитора с помощью драйвера графического адаптера NVIDIA. Для открытия панели NVIDIA, так же как и в случае с Radeon, перейдем к контекстному меню рабочего стола. В контекстном меню выберем пункт «NVIDIA Control Panel».
После этого откроется панель Nvidia, где нас интересует пункт «Change resolution».
В этой главе мы рассмотрели настройку для основных видеокарт, выпускаемых сейчас на рынке. Из примеров видно, что осуществить настройку разрешения монитора с помощью драйверов совсем несложно.
Решение проблем
Ниже мы составили список проблем с разрешением монитора, которые пользователи ПК встречают в Windows 10:
В этой главе мы описали наиболее распространенные проблемы, которые приводят к неправильному разрешению в мониторе и растянутому изображению. Если вы будете придерживаться всех рекомендаций, представленных в этой главе, то вы наверняка решите поставленную задачу.
В заключение
В этом материале мы ответили на вопрос, как поменять разрешение экрана в Windows 10 различными способами. Также мы описали список проблем, которые влияют на разрешение монитора. Надеемся, что наш материал будет полезен для вас, и вы сможете решить проблему с растянутым изображением и неправильным разрешением.
Видео по теме
Источник
Почему не меняется разрешение экрана в Windows 10 выше 1024 x 768
Windows 10 не позволяет установить разрешение экрана выше 1024 x 768? Изображение растягивается на мониторе или ноутбуке? Слетели панорамные режимы? Есть способы все это исправить.
Что делать, если не удается установить разрешение выше 1024 x 768 в Windows 10
В пакеты обновлений Windows 10 входят не компоненты системы и новые функции, но иногда и драйверы, например, видеокарты или других устройств. Может случится, что драйверы, предоставленные компанией Майкрософт, не работают должным образом, в результате не меняется разрешение экрана в Windows 10 и видеокарта показывает картинку в плохом низком качестве. Установка последних драйверов из сайта производителя не помогает, ибо Windows постоянно перезаписывает их самостоятельно.
С этой проблемой столкнулась часть пользователей, которые используют ноутбуки и компьютеры с видеокартами ATI Radeon серии HD 4000 и ниже. После обновления «Advanced Micro Devices, Inc.» возникают проблемы с картами Radeon, в результате которого перестают отображаться панорамные режимы. Доступны только разрешения экрана: 640×480, 800×600 и 1024×768. Как исправить?
Шаг 1: Отключение автоматического обновления устройств в Windows 10
Прежде всего, нужно отключить автоматическое обновление устройств, так как оно является в этом случае источником проблемы. Система постоянно меняет драйвер производителя своим собственным из Центра обновления Windows, который в итоге вызывает проблемы.
Для начала откройте окно Проводника. В боковом меню с левой стороны кликните правой кнопкой мыши на ярлыке «Этот компьютер» и в контекстном меню выберите пункт Свойства.
Откроется вкладка Система. Обратите внимание на левую часть окна со списком доступных закладок. Кликните на поле «Дополнительные параметры системы».
Отобразится окно Свойства системы. Перейдите на вкладку Оборудование, а затем нажмите на кнопку «Параметры установки устройств».
Здесь можете выбрать, чтобы система имела возможность автоматически устанавливать приложения производителей и настраиваемые значки.
В состав этой функции также входят драйвера для конкретных устройств, таких как видеокарты ATI Radeon или NVIDIA GeForce. Отметьте в этой секции пункт «Нет (устройство может работать неправильно)».
Если Windows 10 запросит перезагрузку, то подтвердите это действие.
Первый шаг сделан – система не будет менять текущий драйвер на новый, который вызывает проблемы с разрешением экрана. Теперь нужно восстановить оригинальный для видеокарты, чтобы снова были доступны все разрешения.
Шаг 2: Восстановление оригинального драйвера для видеокарты
Сначала стоит попробовать сделать это простым способом, то есть с помощью Диспетчера устройств. Откройте Панель управления в Windows 10 (если нет «припаркованной» плитки, то ее можно найти с помощью поисковой системы), затем перейдите на вкладку «Оборудование и звук – Диспетчер устройств».
Затем найдите видеокарту, перейдите на вкладку Драйвер и воспользуйтесь опцией «Восстановление драйвера». Windows должен автоматически восстановить исходный, который ранее работал правильно, и благодаря тому, что мы отключили автоматическое обновление в первом шаге, он уже не будет перезаписан.
Сразу после восстановления экран станет на мгновение черным, а затем вернется к правильному разрешению.
Что делать, если не работает функция восстановления драйвера
Если опция восстановления из второго шага не работает, то нужно сначала полностью удалить существующие драйверы, а затем вручную установить оригинальные с помощью официального установщика из сайта AMD или Nvidia.
Инструкция для карт Radeon
Если на компьютере установлена видеокарта Radeon, то загрузите программу AMD CleanUninstall Utility. Это официальная утилита для удаления драйверов для карт Radeon.
Запустите ее, нажмите на ОК для подтверждения удаления и дождитесь завершения. Через некоторое время отобразится окно с итогами – нажмите «Finish» и подтвердите перезагрузку компьютера. Теперь можно установить новые драйверы.
Удаление драйверов AMD
Если установлены видеокарты Radeon серии HD 2000, 3000 или 4000, скачайте утилиту AMD Catalyst 13.4 Legacy Beta Driver.
Для более новых можно установить драйверы автоматически с помощью программы AMD Driver Autodetect.
После их установки разрешение будет восстановлено до правильного значения, совместимого с аппаратно-поддерживаемым экраном монитора или ноутбука.
Инструкция для карт NVIDIA
Удалите текущий драйвер для карты NVIDIA – проще всего это можно сделать при помощи утилиты DDU (Display Driver Uninstaller).
Затем загрузите и установите оригинальный для своего устройства из сайта NVIDIA.
После их установки разрешение экрана должно вернуться в исходное значения.
Источник
Установка разрешения и частоты обновления монитора
Проблема
Если вы используете монитор DVI или HDMI, существует вероятность, что вы не сможете выбрать оптимальное разрешение для вашего оборудования из-за проблем с контроллером, поэтому вам понадобится установить разрешение самостоятельно.
Например, если ваш экран совместим с разрешением HD (1280 x 720 пикселей) или FullHD (1920 x 1080 пикселей), которые не входят в список допущенных разрешений, выберите решение, соответствующее вашей видеокарте.
Примечание: Использование индивидуального разрешения или частоты обновления, которая приводит к неправильному отображению на вашем мониторе, может повлиять на стабильность системы и срок службы набора микросхем, а также повредить экран или другое аппаратное обеспечение.
Решение
Из Панели управления Windows 7
вне зависимости от модели используемой видеокарты рекомендуется сначала испытать параметры, предложенные на Панели управления Windows. Вероятно, вы не найдете то же количество параметров конфигурации, что в оборудовании вашей видеокарты, но можете найти более легкое, быстрое и надежное решение вашей проблемы.
Щелкните правой кнопкой мыши по рабочему столу и выберите Разрешение экрана.
Выберите в развернутом меню Разрешение, появится список рекомендуемых разрешений для вашего экрана.
Если не найдено желаемое разрешение среди рекомендуемых, щелкните Дополнительные параметры.
На вкладке Адаптер, щелкните Список всех режимов.
Появится список всех режимов, совместимых с видеокартой, которую вы используете. Выберите предпочтительный режим, совместимый с вашим экраном, и нажмите OK.
Щелкните правой кнопкой мыши по рабочему столу и выберите Графические характеристики.
В меню Дисплей щелкните Пользовательские разрешения.
Внимательно просмотрите справку и щелкните Да.
Укажите требуемое разрешение и частоту обновления.
Если вы хотите сохранить индивидуальное разрешение, щелкните Добавить.
По завершении выберите OK.
Щелкните правой кнопкой мыши по рабочему столу и выберите Панель управления NVIDIA.
Нажмите Изменение разрешения.
Теперь щелкните Настройка.
Выберите Создать пользовательское разрешение.
Впишите требуемые величины. Для получения других параметров нажмите Синхронизация, затем в развернутом меню Авто и далее выберите Вручную, чтобы иметь возможность редактировать величины.
В завершение нажмите Тест.
Ваша конфигурация пользователя создана; нажмите OK, чтобы она была введена в действие.
Нажмите Да для сохранения изменений.
Ваша новая конфигурация пользователя появится на первоначальном экране Панели управления NVIDIA.
Видеокарты ATI не оснащены параметром создания пользовательских разрешений, но существует возможность включить большее количество имеющихся разрешений и частот обновления. Для этого выполните следующие шаги:
Щелкните правой кнопкой мыши по рабочему столу и выберите Catalyst Control Center.
Нажмите Мои VGA-экраны или Мои плоские цифровые панели в соответствии с используемым портом.
В развернутом меню выберите Свойства.
Снимите галочку с Использовать EDID (расширенные данные идентификации дисплея) или настройки драйвера по умолчанию.
Выберите в развернутом меню Максимальное разрешение, появится полный список имеющихся разрешений.
Нажмите в развернутом меню Максимальная частота обновления, появится полный список имеющихся частот.
Выберите совместимые с вашим экраном Разрешение и Частоту обновления, которые хотите применять, и нажмите Применить.
Нас интересует ваше мнение! Мы ждем ваших отзывов по данным статьям; их можно ввести в поле для комментариев в нижней части страницы. Ваши отзывы помогают нам повышать качество контента. Заранее спасибо!
Источник
Установлено неподдерживаемое монитором разрешение экрана: как решить проблему в среде Windows
Установлено неподдерживаемое монитором разрешение экрана: как решить проблему в среде Windows
Windows 11
Не отображается текст в ячейке Excel
Как отобразить строки в Excel
Как закрыть Эксель, если не закрывается
Как сделать, чтобы Эксель не округлял числа
Как правило, максимальное разрешение современных мониторов превышает стандарт 1920х1080, если таковые являются обладателями большой диагонали экрана (от 25″ и больше). Мониторы с небольшой или средней диагональю экрана более старого поколения могут поддерживать стандарты 1600х1024, 1140х900, 1366х768, 1280х1024. Пределы возможностей своего монитора или дисплея ноутбука в плане его разрешающей способности необходимо знать, дабы избежать проблем с установкой неподдерживаемого им значения. Максимально возможное разрешение экрана указывается в инструкции мониторов и ноутбуков. Обычно после установки видеодрайвера нужное разрешение экрана настраивается автоматически и в системных настройках экрана Windows значится как рекомендуемое.
Но не всегда видеодрайвер автоматически подбирает оптимальное разрешение экрана. В таких случаях без ручного вмешательства для установки нужного разрешения в настройках системы или с помощью менеджера видеодрайвера – как правило, либо Catalyst Control Center, либо «Панель управления Nvidia» – никак не обойтись.
Содержание:
1. Правильные и неправильные способы настройки разрешения экрана
Разрешение экрана средствами операционной системы можно настроить, вызвав на рабочем столе контекстное меню и выбрав пункт «Разрешение экрана» в случае с Windows 7 и 8.1.
В случае с Windows 10 в контекстном меню нужно выбирать «Параметры экрана», затем – «Дополнительные параметры экрана».
Здесь же, в контекстном меню на рабочем столе, как правило, присутствует и команда запуска менеджера видеодрайвера. В его окне необходимо искать настроечную вкладку для установки разрешения экрана.
Желательно разрешение экрана менять только в настройках системы или внутри менеджера видеодрайвера. И никак не с помощью различных сторонних программ, предусматривающих такую возможность. Тогда как настройки экрана Windows и таковые в составе менеджера видеодрайвера защищены от применения неподдерживаемого монитором разрешения экрана (новое разрешение прежде тестируется в течение нескольких секунд с предустановленной опцией возврата к исходному значению),
сторонние программы и игры новое разрешение могут применять тотчас же, без предварительного тестирования. А иногда даже еще и без спроса пользователя. И если будет применено неподдерживаемое монитором или дисплеем ноутбука разрешение – слишком высокое или, наоборот, слишком низкое, в результате получим темный экран с надписью «Вне диапазона», «Out Of Range», «Input Not Supported» или с иным сообщением, но той же сутью. Экспериментируя с разрешением экрана в настройках Windows или менеджера видеодрайвера, такой неприятности можно избежать: если будет ошибочно установлено неподдерживаемое разрешение, и экран отключится, через несколько секунд он, вернувшись к прежнему разрешению экрана, включится снова.
Установка неподдерживаемого разрешения также может быть следствием проникновения на компьютер вирусов.
Так как решить проблему, если было применено неподдерживаемое монитором разрешение экрана?
2. Участие второго дисплея
Решить проблему самым простым способом возможно лишь при условии, что к компьютеру подключено как минимум два монитора или монитор и телевизор. Это же касается и периодически подключаемого (соответственно, ранее настроенного в системе) монитора или телевизора к ноутбуку. Проблема очень просто решается даже при условии, что установлено неподдерживаемое разрешение основного, а не дополнительного дисплея. И даже при том, что изображение на втором экране не дублируется, а расширено. Что нужно сделать? На пустом рабочем столе второго экрана вызываем контекстное меню и выбираем пункт «Параметры экрана» для Windows 10 и «Разрешение экрана» для версий системы 7 и 8.1.
Вероятнее всего, окно системных настроек экрана откроется на основном мониторе с непроглядной тьмой. В таком случае вслепую жмем клавиши 
Если к системному блоку подключен только один монитор, но в помещении есть другой монитор или телевизор, возможно, поддерживающий установленное разрешение экрана, решить проблему можно попытаться с помощью последнего. Все, что нужно сделать – подключить вместо текущего монитора другой, временный дисплей. И с его помощью уже установить нужное разрешение экрана. Очень может быть, что современный телевизор сможет справиться с разрешением, которое для основного монитора оказалось чрезмерно высоким. И, наоборот, есть вероятность, что кинескопные телевизоры, подключенные с помощью кабеля S-Video (для старых видеокарт) или посредством специального переходника для VGA-кабеля (естественно, при наличии такового), смогут вывести изображение с низким разрешением 640×480 или 800х600.
Если другого дисплея-спасителя нет или таковой также не поддерживает проблемное разрешение экрана, чтобы справиться с поставленной задачей, увы, придется прибегнуть к «танцам с бубном». Особенно в случае с установленными на компьютере Windows 8.1 и 10.
3. Удаление видеодрайвера в безопасном режиме Windows
Чтобы вернуть назад поддерживаемое монитором разрешение экрана, необходимо загрузить Windows в безопасном режиме, где система работает с базовым разрешением экрана, без запуска видеодрайвера. В безопасном режиме драйвер видеокарты придется удалить. Затем, запустившись уже в обычном режиме работы системы, видеодрайвер нужно будет установить снова.
3.1. Безопасный режим для Windows 7
В случае с Windows 7 этот процесс пройдет легче из-за простоты входа в безопасный режим. Необходимо аппаратно перезагрузиться с помощью кнопки Hard Reset и при запуске компьютера жать клавишу F8. Попав в меню дополнительных вариантов загрузки, нужно выбрать вариант «Безопасный режим».
3.2. Безопасный режим для Windows 8.1 и 10 с участием их установочного носителя
Для Windows 8.1 и 10 клавиша F8 не работает, как и в большинстве случаев не работает ее аналог – сочетание Shift+F8 – из-за сокращенного времени запуска системы. Попасть в безопасный режим в этих версиях системы, не видя ничего перед собой, можно с помощью установочного носителя любой из этих версий – хоть Windows 8.1, хоть Windows 10. Перезагружаем систему с помощью кнопки Hard Reset, заходим в BIOS и устанавливаем приоритет загрузки с DVD-диска или флешки. На первом же этапе установки Windows жмем клавиши Shift+F10 для запуска командной строки. В ее окне вводим:
Жмем Enter. И дожидаемся уведомления об успешном выполнении операции.
Окно командной строки закрываем. В окне старта установки Windows жмем «Далее».
Кликаем «Восстановление системы».
Затем выбираем «Продолжить».
После перезапуска компьютера Windows загрузится уже в безопасном режиме.
3.3. Безопасный режим для Windows 8.1 и 10 с участием диска восстановления
Если ранее создавался диск восстановления Windows, его можно использовать так же, как и диск или флешку установки. Загрузившись с диска восстановления и выбрав раскладку клавиатуры,
нужно выбрать «Поиск и устранение неисправностей» (этот вариант меню также может называться «Диагностика»),
затем – «Дополнительные параметры»,
а потом запустить командную строку.
В ее окне вводим указанную выше команду и жмем Enter.
Далее окно командной строки закрываем и в начальном окне «Выбор действия» жмем «Продолжить».
3.4. Безопасный режим для Windows 8.1 и 10 вслепую
Если нет ни установочного носителя с Windows 8.1 или 10, ни диска восстановления, если нет второго компьютера, с помощью которого любой из них можно было организовать, или просто с этим всем лень возиться, в безопасный режим из работающей, но невидимой системы можно попытаться войти вслепую. Но в этом случае нужно внимательно осуществлять ввод значений, точно знать, на каком языке была раскладка клавиатуры до эксперимента с разрешением экрана, а также пребывать в среде Windows, а не внутри 3D-приложения (не все игры могут быть свернуты при нажатии клавиш 
Шаг 1: если раскладка была не на английском, переключаемся на нее клавишами 
Шаг 2: запускаем командную строку от имени администратора последовательным нажатием клавиш 
Шаг 3: если работают колонки, услышим привычный системный звук UAC; жмем стрелку влево, затем Enter.
Шаг 4: вводим упомянутую выше команду командной строки
Жмем Enter и ждем пару секунд.
Шаг 5: вводим команду перезагрузки
Если все было введено корректно, после перезапуска компьютера увидим окно системы в безопасном режиме.
3.5. Удаление видеодрайвера
Войдя любым из способов в безопасный режим любой из Windows – 7, 8.1, 10, жмем клавиши 
В перечне устройств раскрываем ветку «Видеоадаптеры», выбираем видеокарту, вызываем на ней контекстное меню и жмем команду «Удалить».
Также необходимо деинсталлировать менеджер видеодрайвера и прочие компоненты, которые идут в довесок к нему.
3.6. Выход из безопасного режима
В случае с Windows 7 никаких специальных действий для выхода из безопасного режима не нужно. Просто перезагружаем компьютер. А для Windows 8.1 и 10 нужно еще внести кое-какие настройки, чтобы после перезагрузки попасть в обычный режим работы операционной системы.
Жмем клавиши 
В открывшемся окне конфигурации системы переключаемся на вкладку «Загрузка». Убираем галочку с опции «Безопасный режим». Жмем «Применить», а после – «Ок».
3.7. Установка видеодрайвера заново
После удаления видеодрайвера и выхода из безопасного режима Windows запустится с базовым разрешением экрана. Теперь осталось только установить драйвер видеокарты снова. Можно использовать диск с драйверами, идущий в комплекте с видеокартой или ноутбуком. А можно и отыскать актуальную версию драйвера на сайте производителя видеокарты или ноутбука.
Источник
Если у вас есть внешние дисплеи, подключенные к компьютеру, до начала работы не забудьте выбрать, какие дисплеи нужно изменить.
-
Выберите Пуск > Параметры > Система > Дисплей и просмотрите раздел, в котором отображаются дисплеи.
-
Выберите дисплей, который необходимо изменить. После этого следуйте приведенным ниже инструкциям.
Измените размер содержимого на экране
-
Оставайтесь на экране или откройте параметры дисплея.
Откройте параметры дисплея -
Прокрутите до раздела Масштаб и макет.
-
Выберите Масштаб, а затем выберите параметр. Как правило, лучше всего выбрать один из помеченных как (Рекомендуется).
«Изменить разрешение экрана»
-
Оставайтесь на экране или откройте параметры дисплея.
Откройте параметры дисплея -
В строке Разрешение экрана выберите список и параметр. Как правило, лучше всего использовать тот, который помечен (рекомендуется). Мониторы могут поддерживать разрешение ниже основного, но в этом случае текст будет менее четким, а изображение может занимать не весь экран, быть растянутым или располагаться по центру черного экрана.
Примечание: Если в разрешении экрана есть непредвиденные изменения, возможно, потребуется обновить графический драйвер. Чтобы просмотреть и установить доступные обновления, выберите Пуск > Параметры > Центр обновления Windows > Проверить наличие обновлений.
Статьи по теме
Изменение размера значков на рабочем столе
Изменение размера текста в Windows
Если у вас есть внешние дисплеи, подключенные к компьютеру, до начала работы не забудьте выбрать, какие дисплеи нужно изменить.
-
Выберите Пуск >Параметры > Система > Дисплей, и посмотрите на раздел Изменить расположение дисплеев .
-
Выберите дисплей, который необходимо изменить. После этого следуйте приведенным ниже инструкциям.
Измените размер содержимого на экране
-
Оставайтесь на экране или откройте параметры дисплея.
Откройте параметры дисплея -
Прокрутите страницу вниз до Масштаб и разметка.
-
Затем в разделеИзменение размера текста, приложений и прочих элементов выберите один из вариантов. Как правило, лучше всего выбрать один из помеченных как (Рекомендуется).
«Изменить разрешение экрана»
-
Оставайтесь на экране или откройте параметры дисплея.
Откройте параметры дисплея -
Прокрутите страницу вниз до Масштаб и разметка.
-
Найдите Разрешение экранаи выберите один из вариантов. Как правило, лучше всего использовать тот, который помечен (рекомендуется). Мониторы могут поддерживать разрешение ниже основного, но в этом случае текст будет менее четким, а изображение может занимать не весь экран, быть растянутым или располагаться по центру черного экрана.
Примечание: Если в разрешении экрана есть непредвиденные изменения, возможно, потребуется обновить графический драйвер. Чтобы просмотреть и установить доступные обновления, нажмите кнопку Пуск >Параметры > Обновление и безопасность > Центр обновления Windows.
Статьи по теме
Изменение размера значков на рабочем столе
Изменение размера текста в Windows
На чтение 3 мин. Просмотров 376 Опубликовано 03.09.2019
После обновления до Windows 10 большинству пользователей сложно настроить разрешение экрана. Чтобы получить хорошее впечатление от экрана, на вашем компьютере были установлены настройки разрешения экрана, чтобы вы могли изменять или настраивать их в соответствии с вашими требованиями к просмотру.
Как бы это ни казалось типичной проблемой, когда экран буквально зависает при самом базовом разрешении, или вы находите настройку серой, поэтому вы не можете ее изменить, есть причина и исправления.
Проблема обычно заключается в несовместимых или устаревших драйверах дисплея, которые конфликтуют с Windows 10, поэтому вы не можете настроить разрешение экрана.
Вот некоторые обходные пути, которые можно использовать для решения проблемы.
Содержание
- ИСПРАВЛЕНИЕ: Windows 10 не позволяет мне регулировать разрешение экрана
- 1. Обновите драйвер адаптера дисплея
- 2. Удалите и переустановите драйвер дисплея
- 3. Обновите драйверы Bluetooth
- 4. Установите драйверы в режиме совместимости
- 5. Используйте AMD Catalyst Control Center
- 6. Используйте панель управления графической карты
ИСПРАВЛЕНИЕ: Windows 10 не позволяет мне регулировать разрешение экрана
- Обновите драйвер адаптера дисплея
- Удалите и переустановите драйвер дисплея
- Обновите драйверы Bluetooth
- Установите драйверы в режиме совместимости
- Используйте AMD Catalyst Control Center
- Используйте панель управления графической картой
1. Обновите драйвер адаптера дисплея
Если вы попытались перезагрузить компьютер и по-прежнему не можете отрегулировать разрешение экрана, обновите драйвер адаптера дисплея через Центр обновлений Windows, выбрав Пуск> Настройки> Центр обновления Windows> Проверить наличие обновлений.
2. Удалите и переустановите драйвер дисплея
- Нажмите правой кнопкой мыши Пуск .
- Выберите Диспетчер устройств .

- Нажмите Показать драйвер/адаптер .

- Выберите имя вашего драйвера дисплея, например, NVidia
- Нажмите Удалить .
- Подтвердите, что вы хотите продолжить удаление
- После удаления файлов драйвера перезагрузите компьютер, чтобы автоматически установить универсальный драйвер дисплея.
– СВЯЗАН: исправлено: дисплей не работает после обновления Windows 10 апреля
3. Обновите драйверы Bluetooth
- Нажмите правой кнопкой мыши Пуск .
- Выберите Диспетчер устройств .
- Нажмите Показать драйвер/адаптер .
- Нажмите правой кнопкой мыши на дисплей/графические устройства .
- Нажмите Обновить программное обеспечение драйвера и следуйте инструкциям мастера
- Перезагрузите компьютер и проверьте
Вы также можете проверить на сайте производителя последние версии драйверов и установить их оттуда.
4. Установите драйверы в режиме совместимости
- Загрузите драйвер с сайта производителя.
- Щелкните правой кнопкой мыши файл установки драйвера и выберите свойства .
- Нажмите на вкладку совместимость и установите флажок Запустите эту программу в режиме совместимости для , выберите в раскрывающемся меню операционную систему Windows 8 и продолжите установку.
- После этого перезагрузите компьютер и проверьте, сохраняется ли проблема
5. Используйте AMD Catalyst Control Center
- Нажмите правой кнопкой мыши на Пуск и выберите Диспетчер устройств .
- Нажмите Адаптеры дисплея и выберите свою видеокарту.
- Нажмите Поиск драйвера на компьютере .
- Нажмите Выбрать драйвер из списка .
- Выберите самый новый, который у вас есть
- Перезагрузите компьютер. Когда AMD Catalyst Control Centre заработает, перейдите в раздел «Мои цифровые плоские панели», затем выберите «Параметры масштабирования» и нажмите «Применить».
– СВЯЗАННО: Как устранить проблемы с экраном в Windows 10
6. Используйте панель управления графической карты
Перейдите на панель управления видеокартой и выберите параметр «Разрешение», затем установите разрешение экрана. Например, для панели управления NVidia:
- Нажмите Рабочий стол правой кнопкой мыши.
- Выберите Панель управления NVidia .
- Перейдите на Показать .
- Измените разрешение и отрегулируйте соответственно.
Удалось ли настроить разрешение экрана после использования одного из этих исправлений? Дайте нам знать в комментариях ниже.
Главная » Уроки и статьи » Софт
Казалось бы, что может быть проще, чем установить разрешение? Однако не всегда эта процедура проходит успешно: в некоторых случаях соответствующая кнопка серая, т. е. она неактивна. В подобной ситуации важно узнать, почему не меняется разрешение экрана в Windows 10 и что с этим делать.
Причины возникновения проблемы
Нередко подобное вызывает отсутствие качественного подключения к монитору. Кроме того, виновником часто оказывается драйвер видеокарты. Поскольку решение первой причины достаточно очевидно, в данной статье будет рассмотрено, как решить проблему с последним. Но перед этим следует подробнее ознакомиться с самой причиной. Итак, если желаемая кнопка неактивна, это может говорить о следующих проблемах с драйвером:
- некорректная работа (обычно выражается в виде периодических сбоев);
- отсутствие программного обеспечения или использование устаревшей версии.
В обоих случаях требуется установить новейшую версию драйвера.
Как изменить разрешение экрана в Windows 10: способы решения
Многие люди используют функцию автоматического поиска драйверов. При этом они уверены, что у них стоит новейшая версия ПО. Однако очень часто это оказывается не так. Также нередко драйвер вовсе отсутствует. Сначала следует рассмотреть, как установить его наиболее простым методом:
- Необходимо открыть диспетчер устройств. Чтобы это сделать, нужно кликнуть ПКМ на меню «Пуск» и выбрать соответствующий пункт.
- В разделе «Видеоадаптер» (расположен в левой части окна) нужно найти свою видеокарту. Если ее или раздела нет, значит драйвер точно не установлен. При этом видеокарта должна располагаться в списке других устройств.
- По ней следует кликнуть ПКМ и выбрать «Обновить драйвер». Далее можно попробовать использовать автоматический поиск.
Также, если ПО уже установлено, можно повторить процедуру. Если после окончания поиска появляется сообщение об отсутствии новых версий драйвера, то не стоит отчаиваться: их можно скачать и установить самостоятельно. Как уже говорилось ранее, автоматическому поиску не следует доверять. Драйвер можно скачать с сайтов производителей:
- видеокарты (такой вариант подходит для владельцев стационарных компьютеров);
- материнской платы (используется при наличии интегрированной видеокарты);
- ноутбука.
При этом, если уже есть какой-либо драйвер, его рекомендуется удалить перед началом установки.
Таким образом, виной всему может быть как сам монитор, так и драйвер видеокарты. Если с первым все ясно, то со вторым у многих возникают вопросы. Важно помнить, что не все ПО присутствует на серверах Microsoft, а потому версия драйвера вполне может устареть.
Понравилось? Поделись с друзьями!
Дата: 12.07.2021
Автор/Переводчик: Wolf