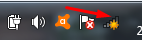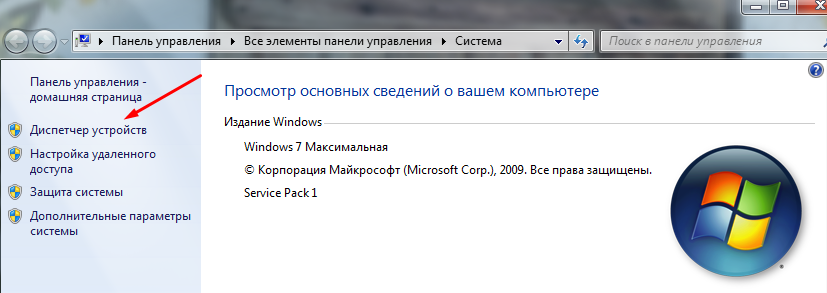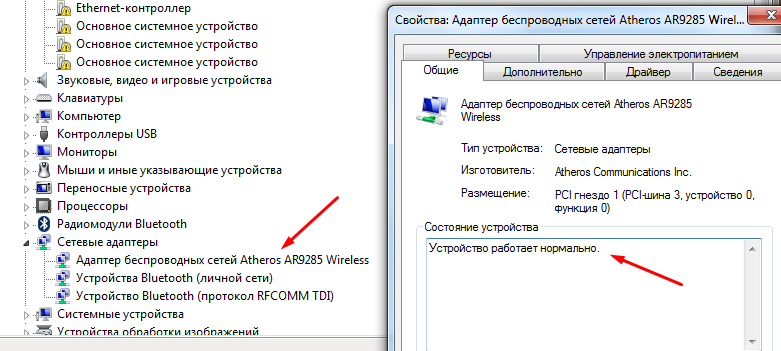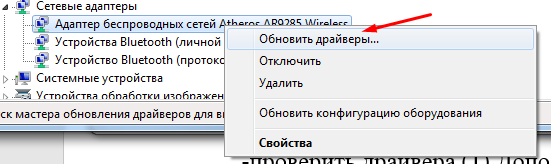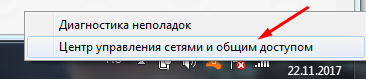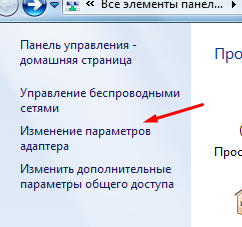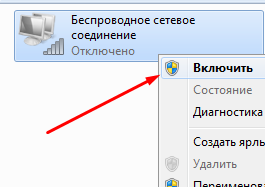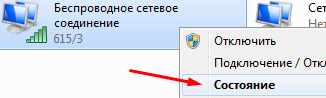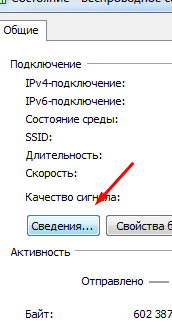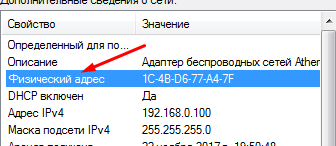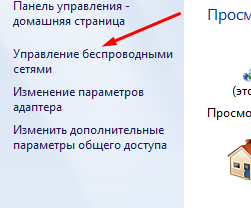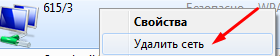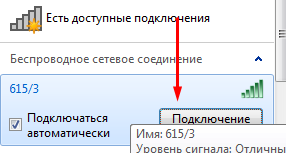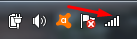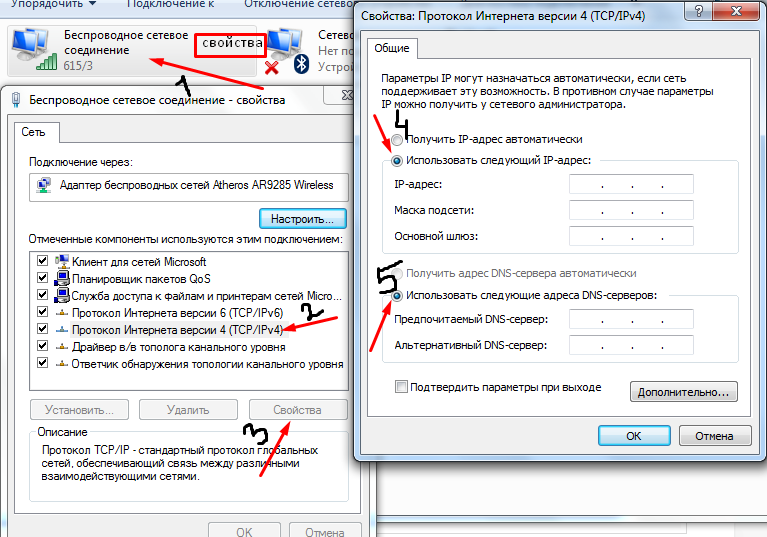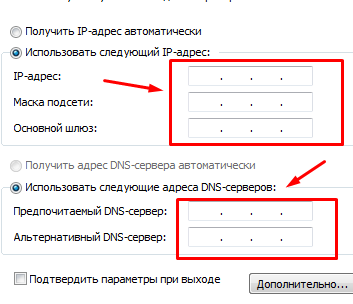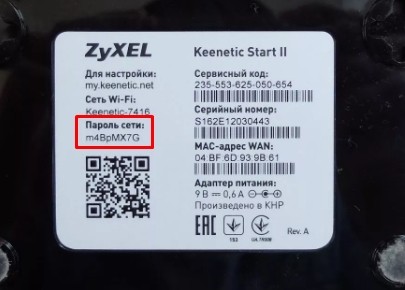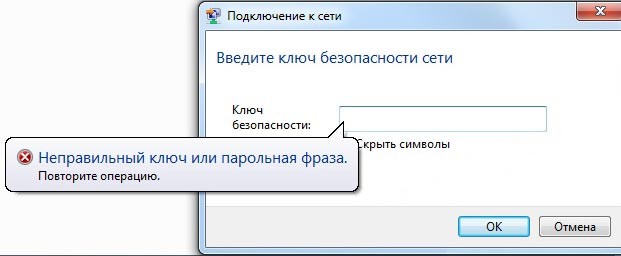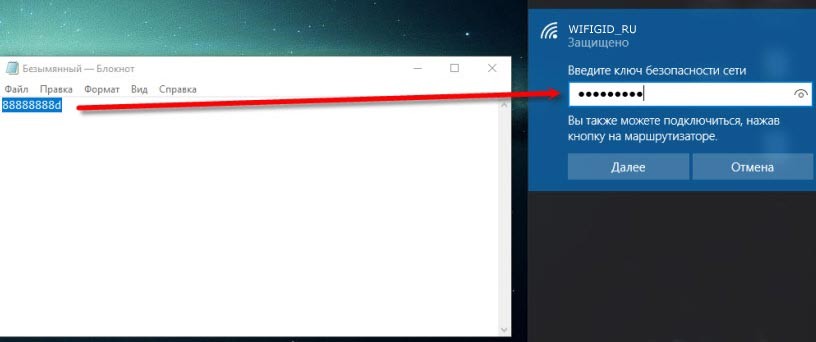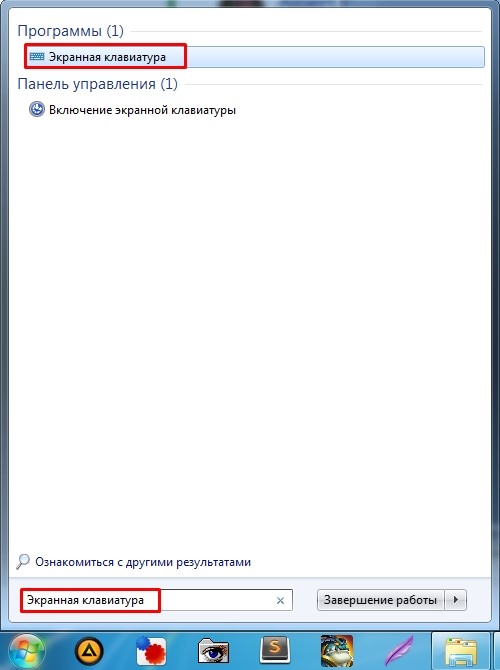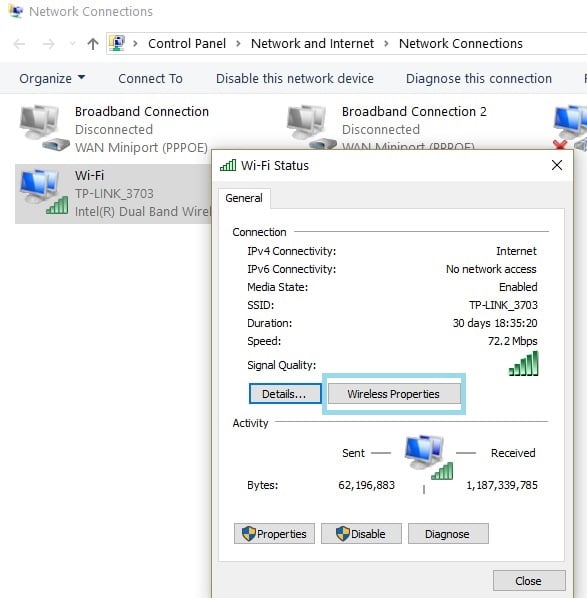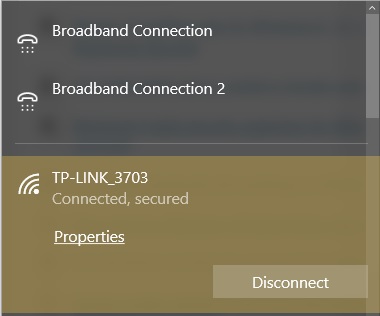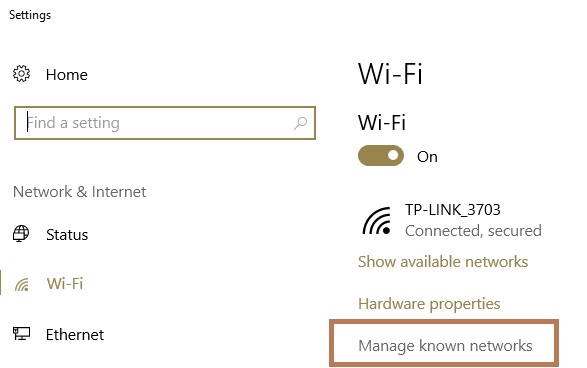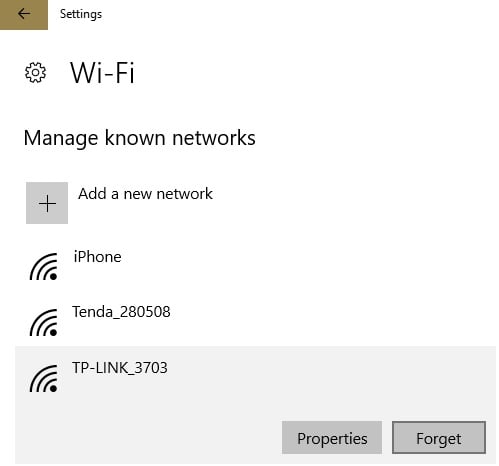Содержание
- Как избежать проблемы, когда Wi-Fi не запрашивает пароль
- Wi-Fi не запрашивает пароль и мы не можем подключиться
- Как исправить проблему, когда Wi-Fi не запрашивает ключ
- Перезагрузите роутер и компьютер
- Убедитесь, что сетевая карта обновлена
- Отключить и снова включить карту
- Забудьте о сети
- Убедитесь, что на компьютере нет вредоносных программ.
- Сбросить сетевой профиль
- Windows 10: Недопустимый ключ безопасности сети. Попробуйте еще раз
- Если в Windows 10 не подходит пароль от Wi-Fi
- WiFi не запрашивает пароль в Windows 10
- WiFi не запрашивает пароль
- 1]Перезагрузите модем или маршрутизатор.
- 2]Управляйте своим драйвером
- Обновить драйвер
- Переустановите устройство
- 3]Сбросьте пароль Wi-Fi
- 4]Заставьте Windows забыть о сети
- 5]Удалите свой профиль WLAN.
- Не можете ввести пароль в Windows 10? Вот как это исправить
- ИСПРАВЛЕНИЕ: Не могу вводить пароли в Windows 10
- 1. Предварительные шаги по устранению неполадок
- 2. Используйте Ease of Access, чтобы получить экранную клавиатуру
- 3. Отключить Toggle и Sticky
- 4. Создайте новую учетную запись пользователя
- 5.Загрузка в безопасном режиме
- 6. Выполните автоматический ремонт
- 7. Переустановите Windows 10
- Устраняем проблему с подключением ноутбука к Wi-Fi: пошаговая инструкция
- С чего начать
- Проверка драйвера и контроль параметров адаптера
- Проверка настроек MAC-фильтра
- Популярные ошибки и способы их решения
- «Windows не удалось подключится к сети…» или «Не удается подключиться к этой сети»
- «Несовпадение ключа безопасности»
- «Неправильный ключ, или парольная фраза»
- «Параметры сети, сохраненные на этом компьютере, не соответствуют требованиям этой сети»
- Ноутбук подключился к интернету, но соединение не работает.
- Неполадки с роутером
- Проблема в ноутбуке
Как избежать проблемы, когда Wi-Fi не запрашивает пароль
Wi-Fi не запрашивает пароль и мы не можем подключиться
Освободи Себя пароль, является очень важным фактором для защиты любой учетной записи или устройства. Можно сказать, что это главный барьер безопасности, не позволяющий никому проникнуть. Мы всегда должны генерировать надежные и сложные ключи, которые должны соответствовать всем требованиям, чтобы снизить риск того, что он может быть угадан или обнаружен с помощью различных методов, таких как компьютерные программы, которые могут его использовать. Однако иногда могут возникнуть проблемы. Одна из них заключается в том, что Wi-Fi не запрашивает у нас пароль, и мы не можем подключиться.
Это ошибка, которая иногда может возникать в Windows. Мы пытаемся подключиться к Сеть Wi-Fi но он не запрашивает у нас пароль. Он не подключается напрямую, и мы знаем, что у него есть пароль. Это могло произойти с домашним маршрутизатором или любой другой точкой доступа, к которой мы пытаемся получить доступ.
Мы столкнулись с ошибкой, которая, как мы видим, не позволяет пользователям нормально подключаться к сети. Существует множество ошибок, которые могут снизить скорость Интернета, вызвать прерывание соединения или вызвать сбои в работе нашего оборудования. Однако на этот раз у нас возникла проблема, которая напрямую мешает нам подключиться.
В наше время это нормально для всех Подключения Wi-Fi к есть пароль. Это также рекомендуется, поскольку в противном случае мы можем поставить под угрозу безопасность наших устройств и позволить злоумышленникам получить доступ. Мы должны периодически менять этот пароль, чтобы повысить безопасность и предотвратить утечку данных.
Как исправить проблему, когда Wi-Fi не запрашивает ключ
Мы собираемся предпринять некоторые важные шаги, чтобы попытаться решить проблему, если при попытке подключения к сети Wi-Fi она не запрашивает у нас пароль. Мы не можем подключиться в случае появления этой ошибки, и это может расстраивать. Мы можем легко и быстро применить это на нашем компьютере, без необходимости устанавливать что-либо дополнительное.
Перезагрузите роутер и компьютер
С другой стороны, чтобы правильно перезапустить роутер, мы должны сделать это хорошо. Недостаточно выключить и включить мгновенно, но мы должны выключить его не менее 30 секунд, а затем снова включить. Таким образом, мы правильно перезагрузим устройство и сможем проверить, повлияло ли оно каким-либо образом на возникшую у нас проблему.
Убедитесь, что сетевая карта обновлена
Также очень важно убедиться, что сетевая карта обновлена правильно. Причина многих проблем этого типа связана с отсутствием обновления драйверов, что может помешать правильной работе.
Отключить и снова включить карту
Забудьте о сети
Забыть о сети в Windows также может помочь нам избежать ошибки, заключающейся в том, что Wi-Fi не запрашивает пароль. В этом случае нам нужно перейти к значку сети, на панели задач выбрать тот, который нас интересует, и нажать на «Забыть сеть».
Как только это будет сделано, нам нужно снова подключиться. Он снова запросит у нас пароль, и нам просто нужно нажать «Продолжить» и подключиться. Иногда ошибки могут появиться в конфигурации или в характеристиках операционной системы, и этот шаг необходимо выполнить.
Убедитесь, что на компьютере нет вредоносных программ.
Есть ли у нас какие-нибудь вредоносное программное обеспечение на компьютере? Существует множество разновидностей троянов, вирусов и других угроз, которые могут повлиять на его работу. Это может даже помешать нам правильно подключиться к сети Wi-Fi. В этом случае он может не запрашивать у нас пароль, потому что он не позволяет нам напрямую подключиться.
Хороший антивирус может помочь предотвратить вредоносное ПО и обеспечить постоянную безопасность вашего компьютера. Мы можем применить это к любой другой операционной системе, которую мы используем, а не только к Windows. У нас также может быть брандмауэр и другие инструменты, которые также защитят наши компьютеры и предотвратят проникновение вредоносных программ и любых угроз.
Сбросить сетевой профиль
Вкратце, это некоторые шаги, которые мы можем принять во внимание, чтобы избежать ошибки, когда Wi-Fi не запрашивает пароль, и мы не можем подключиться. Сбой, который может появиться в Windows и помешать правильному функционированию соединения. Мы всегда можем найти простые способы решения проблем такого типа.
Источник
Windows 10: Недопустимый ключ безопасности сети. Попробуйте еще раз
Решил рассказать о решении одной небольшой проблемы, с которой на днях столкнулся сам. Устанавливал я Windows 10 на ноутбук ASUS. Все установилось хорошо, система загрузилась, и я решил подключить его к своей Wi-Fi сети. Чтобы поставить необходимые программы, все настроить и т. д.
Открываю список доступных сетей, выбираю свою Wi-Fi сеть, ввожу пароль и получаю ошибку «Недопустимый ключ безопасности сети. Попробуйте еще раз». Не понял. Ввожу пароль от Wi-Fi еще раз, нажимаю «Далее» и снова эта ошибка желтым текстом, мол недопустимый ключ безопасности.
Проверил раскладку клавиатуры. Стоит «ENG». Проверил не включен ли Caps Lock. Не включен. Указываю пароль и снова ошибка. Сделал фото:
Но я то знаю, что пароль указываю правильно. Он у меня простой. 8 цифр и одна буква. Чуть ли не каждый день его ввожу. А тут Windows 10 отказывается принимать пароль от Wi-Fi сети. Не подходит пароль, хоть и уверен, что указываю его правильно.
Если в Windows 10 не подходит пароль от Wi-Fi
Я долго не думая открываю блокнот (можно найти через поиск) и прописываю в нем пароль от своей Wi-Fi сети. Затем копирую пароль с блокнота в строку ввода пароля при подключении к беспроводной сети.
И все подключилось. Больше надписи «Недопустимый ключ безопасности сети. Попробуйте еще раз» я не увидел! Вот такое решение.
Так же можете попробовать просто перезагрузить свой ноутбук. Проверить, подключится ли он к другой Wi-Fi сети.
Источник
WiFi не запрашивает пароль в Windows 10
Установка хорошего пароля очень важна для защиты вашего Wi-Fi. Однако иногда ваш маршрутизатор может вести себя странно, не запрашивая пароль. Если вы столкнулись с той же проблемой, то эта статья — то, что вам нужно.
WiFi не запрашивает пароль
Так как же заставить ваш WiFi запрашивать пароль? Ниже приведены решения, которым вы можете следовать, если обнаружите, что ваш Wi-Fi не запрашивает пароль на вашем ПК с Windows 10.
Поговорим о них подробнее.
1]Перезагрузите модем или маршрутизатор.
Первое и самое главное, что вам нужно сделать, чтобы решить эту проблему, — это перезапустить модем или маршрутизатор.
Для этого нужно отключить устройство от электросети, отключив его от сети. После этого подключите модем или маршрутизатор, чтобы проверить, сохраняется ли проблема.
2]Управляйте своим драйвером
Часто проблема, связанная с вашим WiFi, связана либо с устаревшим, либо с поврежденным драйвером, к счастью, это можно исправить, обновив или переустановив драйвер соответственно.
Обновить драйвер
Обновление драйвера устранит проблему, если она вызвана устаревшим драйвером. Обновление драйвера WiFi — простая задача.
Для этого запустите Диспетчер устройств выполнив поиск в меню «Пуск». Расширять Сетевые адаптеры, щелкните правой кнопкой мыши беспроводной адаптер и выберите Обновить драйвер.
Теперь нажмите Автоматический поиск обновленного программного обеспечения драйвера чтобы ваш компьютер мог искать обновления в Интернете или Найдите на моем компьютере драйверы если вы загрузили программное обеспечение вручную.
Наконец, перезагрузите компьютер.
Переустановите устройство
Если обновление не устранило проблему, это может означать, что ваше устройство повреждено, и вам следует попытаться переустановить драйвер WiFi.
Для этого нажмите Win + X> Диспетчер устройств.
Расширять Сетевые адаптеры, щелкните правой кнопкой мыши беспроводной адаптер и выберите Удалить устройство. Теперь нажмите, чтобы удалить чтобы подтвердить свое действие.
Чтобы переустановить драйвер, щелкните правой кнопкой мыши на Сетевые адаптеры и выберите Сканировать на предмет изменений оборудования.
Перезагрузите компьютер, чтобы переустановить драйвер.
3]Сбросьте пароль Wi-Fi
По мнению многих пользователей, сброс пароля WiFI может помочь в решении проблемы «WiFi не запрашивает пароль».
Чтобы сбросить пароль Wi-Fi, нажмите Win + R> тип «Контроль”> Хит Войти. Теперь нажмите Сеть и Интернет> Центр управления сетями и общим доступом> Изменить настройки адаптера. После этого щелкните правой кнопкой мыши подключенный Wi-Fi и выберите Положение дел.
Вы будете перенаправлены в окно статуса Wi-Fi, нажмите Беспроводные свойства, измените пароль из Ключ безопасности сети раздел, а затем щелкните Ok для сброса пароля WiFi.
Надеюсь, это решит проблему.
4]Заставьте Windows забыть о сети
Теперь найдите сеть и введите пароль.
5]Удалите свой профиль WLAN.
Если какое-либо из вышеперечисленных решений не устранило Wi-Fi, не будет запрашивать пароль, попробуйте удалить сохраненный профиль беспроводной сети.
Для этого запустите Командная строка как администратор выполнив поиск в меню «Пуск». Введите следующую команду и одновременно нажмите Enter.
Заменять с именем вашей беспроводной сети.
Перезагрузите компьютер, снова подключите WiFi и посмотрите.
Источник
Не можете ввести пароль в Windows 10? Вот как это исправить
Некоторые из известных причин включают проблемы установки или связанные с оборудованием ошибки, которые могут быть устранены путем быстрого аппаратного сброса или устранения неполадок оборудования и устройств, которые вы можете использовать.
Однако иногда выполнение полного сброса или использование средства устранения неполадок может не дать желаемых результатов, но мы собрали набор решений, которые вы можете попробовать и посмотреть, поможет ли это.
ИСПРАВЛЕНИЕ: Не могу вводить пароли в Windows 10
1. Предварительные шаги по устранению неполадок
Как уже упоминалось, один из способов быстро помочь, когда вы не можете вводить пароли в Windows 10, – это выполнить полный сброс, удерживая кнопку питания в течение тридцати секунд, чтобы выключить компьютер.
Вы также можете проверить устранение неполадок оборудования и устройств и посмотреть, что он перечисляет в качестве потенциальных причин этой проблемы. Другое решение, которое вы можете попробовать очень быстро, – это заменить клавиатуру, или использовать другую, или альтернативно загрузить, затем отсоединить клавиатуру от порта и снова подключить ее.
Если эти общие исправления не помогают решить проблему, попробуйте другие конкретные решения ниже.
2. Используйте Ease of Access, чтобы получить экранную клавиатуру
Примечание. Если вы используете клавиатуру USB, попробуйте подключить ее к другому порту USB и посмотреть, поможет ли это.
3. Отключить Toggle и Sticky
Иногда Sticky Keys может помешать вам ввести пароль, поэтому вам может потребоваться отключить эту функцию. Сделать это:
СВЯЗАННЫЕ: исправлено: проблема с экраном запроса пароля BitLocker в Windows 10
4. Создайте новую учетную запись пользователя
Вы можете создать новый профиль пользователя, затем изменить настройки на привилегии администратора и проверить, сохраняется ли проблема. Сделать это:
Если клавиатура работает, это может означать, что ваш другой профиль пользователя поврежден.
Вы можете попробовать следующее в случае испорченного профиля пользователя:
5.Загрузка в безопасном режиме
Безопасный режим запускает компьютер с ограниченными файлами и драйверами, но Windows все равно будет работать. Если вы все еще не можете вводить пароли в Windows 10, проверьте, происходит ли это, когда ваш компьютер находится в безопасном режиме.
Выполните следующие действия, чтобы запустить компьютер в безопасном режиме:
Если проблема не возникает в безопасном режиме, настройки по умолчанию и основные драйверы не способствуют возникновению проблемы. Если он сохраняется в безопасном режиме, то у ваших драйверов есть проблема, поэтому вы можете обновить драйверы чипсета и посмотреть, исчезнет ли он.
6. Выполните автоматический ремонт
Средство восстановления Windows может исправить некоторые системные проблемы, отсканировав компьютер на наличие проблем, а затем попытавшись исправить их, чтобы ваш компьютер мог правильно запускаться и работать. Для этого:
После завершения восстановления попробуйте ввести свой пароль еще раз, чтобы увидеть, сохраняется ли проблема.
7. Переустановите Windows 10
Следуйте инструкциям по установке, чтобы завершить установку Windows 10.
Помогло ли какое-либо из этих решений? Дайте нам знать в комментариях ниже.
Источник
Устраняем проблему с подключением ноутбука к Wi-Fi: пошаговая инструкция
Если ваш ноутбук не подключается к Wi-Fi (беспроводной сети интернет), эта статья – то, что вам нужно. В ней мы рассмотрим, почему возникает данная проблема и разберём несколько способов её решения, опишем основные ошибки и узнаем, как их устранить. Независимо от модели ноутбука и роутера, версии операционной системы и других факторов, здесь вы сможете найти подходящее решение.
С чего начать
Прежде, чем решать проблему, нужно выяснить источник её возникновения. Варианта три: компьютер, роутер и сбои у провайдера. Поскольку на последний фактор мы повлиять не можем, первым шагом на пути к беспроблемному подключению будет перезагрузка роутера (с помощью кнопки WPS) и ноутбука (любым удобным способом).
Если эти действия не помогли, стоит подключить к вай-фаю другое устройство. Не вышло? Возможно, необходимо перенастроить роутер, но, чтобы убедиться, что диагностика действительно прошла успешно, подключите компьютер к другой проводной сети.
Другие устройства присоединяются без сбоев? Значит, загвоздка в работе модуля Wi-Fi. Давайте разберем, как это исправить.
Проверка драйвера и контроль параметров адаптера
Обратите внимание на панель с индикаторами в правом углу экрана. Если значок интернета выглядит так, как на снимке, неисправность может быть вызвана отсутствием драйверов.
Проверим наше предположение с помощью следующих действий:
Если у вас получилось выполнить всё так, как это указано в инструкции, с 90% уверенностью можно утверждать, что источник проблемы кроется в чём-то другом. Остальные 10% — необходимость проверить драйвера и выяснить, нужно ли установить их обновление. Последующие действия показаны на скриншоте.
Что делать, если адаптер выключен?
Проверка настроек MAC-фильтра
Возникают ситуации, когда компьютер или другое устройство не подключается к wifi из-за блокировки MAC-фильтром.
Вы можете изменить этот параметр в общих настройках роутера, добавив MAC-адрес (физический – см. скриншоты) вашего адаптера в список разрешённых.
Популярные ошибки и способы их решения
«Windows не удалось подключится к сети…» или «Не удается подключиться к этой сети»
Это сообщение часто появляется после всевозможных изменений параметров сети, к которой вы уже подключались. Методы решения:
«Несовпадение ключа безопасности»
Эта ошибка возникает в Windows 7 и 8, в 10 версии она выглядит немного другим образом, но суть та же – вы неправильно вводите пароль.
Проблема появляется при подключении к сети и выглядит так, как на снимке – после неудачной попытки присоединения к Wi-Fi вам заново предлагают ввести ключ безопасности.
Даже если повторить процедуру, ничего не изменится, пока вы не укажите правильный пароль. Алгоритм решения этой проблемы выглядит следующим образом:
Если ошибка не исчезла после выполнения инструкции, измените пароль сети в настройках роутера.
«Неправильный ключ, или парольная фраза»
Если вы не можете подключить ноутбук к вай фаю и сталкиваетесь с этой ошибкой, вам нужно ещё раз убедиться в правильности пароля, который вы вводите. От предыдущей проблемы эта практически не отличается и означает, что вы вводите ключ безопасности, длина которого меньше 8 символов. Чтобы исправить данную ошибку, воспользуйтесь инструкцией из предыдущего пункта.
«Параметры сети, сохраненные на этом компьютере, не соответствуют требованиям этой сети»
Обычно эта ошибка возникает после настройки маршрутизатора. После первого же подключения ноутбук запоминает все данные сети, включая название, пароль и другие. Поэтому, когда вы меняете какой-то из этих параметров, машина не может найти в своей памяти новую информацию и оповещает вас об этом с помощью этого сообщения. К счастью, устранить такую ошибку достаточно просто:
Если описанный выше метод не помог вам решить проблему, остаётся последний и самый радикальный – сброс роутера к заводским настройкам. Обратите внимание, что в таком случае очень большая вероятность вмешательства третьей стороны, которая до этого без вашего ведома изменила настройки маршрутизатора.
Ноутбук подключился к интернету, но соединение не работает.
Если значок состояния подключения выглядит так, как на скриншоте, а страницы в браузере не загружаются, вы столкнулись с ещё одной распространённой ошибкой.
Существует несколько причин возникновения и путей решения этой проблемы. Разберём по порядку.
Неполадки с роутером
Проблема в ноутбуке
Если другие устройства подключаются к сети без осложнений, а ваш прибор упорно твердит «без доступа к сети» или «ограничено», нужно искать другие пути устранения ошибки. Следующий способ подходит для Windows 7, 8, XP и 10:
Пусть ваш компьютер всегда без проблем подключается к Wi-Fi!
Источник
На чтение 4 мин. Просмотров 166 Опубликовано 03.09.2019
Если ваш Wi-Fi не будет запрашивать пароль в Windows 10, вы находитесь в правильном месте. Это довольно распространенная проблема среди пользователей, поэтому мы решили помочь вам и найти некоторые решения.
Установка пароля Wi-Fi имеет решающее значение, если вы хотите заблокировать доступ незнакомых людей к вашему интернет-соединению в любое время. Таким образом, вы можете контролировать, кто и когда использует вашу пропускную способность.
Тем не менее, время от времени ваш модем/маршрутизатор может работать нестабильно и не запрашивать пароль у пользователя, когда он пытается получить доступ к вашему Wi-Fi-соединению. Иногда ваш компьютер может быть виновником.
Содержание
- Что делать, если Wi-Fi не запрашивает пароль
- 1. Перезагрузите модем/роутер
- 2. Обновите свой компьютер
- 3. Измените свой пароль Wi-Fi
- 4. Удалите свой профиль WLAN
- 5. Попросите компьютер забыть сеть
- 6. Временно отключите антивирус и брандмауэр
Что делать, если Wi-Fi не запрашивает пароль
- Перезагрузите модем/роутер
- Обновите свой компьютер
- Измените свой пароль Wi-Fi
- Удалить свой профиль WLAN
- Попроси свой компьютер забыть сеть
- Временно отключите антивирус и брандмауэр
1. Перезагрузите модем/роутер
Очевидно, что перезагрузка вашего модема – это первый обходной путь в списке. Это простое действие часто творит чудеса и может быстро решить вашу проблему с Wi-Fi менее чем за пять минут.
Просто отключите кабель питания от электрической розетки и подождите пару минут. Затем подключите модем обратно к электрической розетке, нажмите кнопку питания, чтобы включить устройство, и проверьте, сохраняется ли проблема.
- ТАКЖЕ ЧИТАЙТЕ: Windows 10 не может найти адаптер Wi-Fi: 7 быстрых исправлений для использования
2. Обновите свой компьютер
Убедитесь, что на вашем компьютере установлена последняя версия ОС Windows 10 и обновления драйверов. Проблемы с Wi-Fi очень распространены при использовании устаревших версий программного обеспечения. Проверка обновлений и установка последних исправлений может решить эту проблему, поэтому попробуйте.
Перейдите в «Настройки»> «Обновления и безопасность»> нажмите кнопку «Проверить наличие обновлений».

3. Измените свой пароль Wi-Fi
Многие пользователи Windows 10 подтвердили, что смена пароля Wi-Fi устранила проблему. Вот как это сделать с помощью панели управления:
- Перейдите в «Пуск»> введите «панель управления»> дважды щелкните первый результат
-
Перейдите в Центр управления сетями и общим доступом> Изменить настройки адаптера
-
Щелкните правой кнопкой мыши на вашей беспроводной сети> выберите Состояние
-
Перейти к беспроводным свойствам
- Нажмите на вкладку «Безопасность» и измените пароль.

Если вы не можете изменить свой пароль, перейдите в пользовательский интерфейс вашего модема и установите новый пароль оттуда.
- ТАКЖЕ ПРОЧИТАЙТЕ: как устранить проблему отсутствия доступа в интернет через Wi-Fi в Windows 10
4. Удалите свой профиль WLAN
Теперь, если Windows 10 не будет запрашивать учетные данные для вашего подключения Wi-Fi, возможно, сетевой профиль будет сохранен службой автоконфигурации WLAN. Чтобы решить эту проблему, вам нужно удалить сохраненный профиль. Вот шаги, чтобы следовать:
-
Запустите командную строку как администратор рекламы и выполните следующие команды:
- netsh wlan show profile
- netsh wlan delete profile и добавьте имя профиля сети, которую вы хотите удалить.
- Если вы хотите удалить весь профиль, выполните следующую команду: netsh wlan delete profile *
- Перезагрузите компьютер и проверьте, просит ли Windows 10 ввести пароль Wi-Fi.
Кроме того, имейте в виду, что если вы хотите, чтобы Windows 10 каждый раз запрашивала у вас пароль, вам необходимо снять флажок «Автоматически подключаться» при подключении через сеть.
-
Нажмите на значок Wi-Fi на панели задач> нажмите на Свойства
- Отключите опцию автоматического подключения.

5. Попросите компьютер забыть сеть
- Перейдите в Пуск> Настройки> Сеть и Интернет> Управление настройками Wi-Fi
-
Прокрутите вниз, чтобы управлять известными сетями
-
Щелкните левой кнопкой мыши на вашей сети> выберите Забыть
- Теперь найдите сеть и введите свой пароль.
6. Временно отключите антивирус и брандмауэр
Некоторые пользователи сообщали, что отключение антивируса и брандмауэра устранило проблему. Другими словами, временно отключите антивирусную защиту, подождите пару минут, а затем попробуйте подключиться к сети Wi-Fi и посмотреть, не попросит ли ваш компьютер ввести какой-либо пароль.
Не забудьте включить антивирусную защиту, как только тест закончится.
Итак, мы надеемся, что эти быстрые решения помогли вам решить проблему. Дайте нам знать, какой из них работал для вас.
Решил рассказать о решении одной небольшой проблемы, с которой на днях столкнулся сам. Устанавливал я Windows 10 на ноутбук ASUS. Все установилось хорошо, система загрузилась, и я решил подключить его к своей Wi-Fi сети. Чтобы поставить необходимые программы, все настроить и т. д.
Открываю список доступных сетей, выбираю свою Wi-Fi сеть, ввожу пароль и получаю ошибку «Недопустимый ключ безопасности сети. Попробуйте еще раз». Не понял. Ввожу пароль от Wi-Fi еще раз, нажимаю «Далее» и снова эта ошибка желтым текстом, мол недопустимый ключ безопасности.
Проверил раскладку клавиатуры. Стоит «ENG». Проверил не включен ли Caps Lock. Не включен. Указываю пароль и снова ошибка. Сделал фото:
Но я то знаю, что пароль указываю правильно. Он у меня простой. 8 цифр и одна буква. Чуть ли не каждый день его ввожу. А тут Windows 10 отказывается принимать пароль от Wi-Fi сети. Не подходит пароль, хоть и уверен, что указываю его правильно.
Если в Windows 10 не подходит пароль от Wi-Fi
Я долго не думая открываю блокнот (можно найти через поиск) и прописываю в нем пароль от своей Wi-Fi сети. Затем копирую пароль с блокнота в строку ввода пароля при подключении к беспроводной сети.
И все подключилось. Больше надписи «Недопустимый ключ безопасности сети. Попробуйте еще раз» я не увидел! Вот такое решение.
Если описанный выше способ вам не помог, то скорее всего вы действительно указываете неправильный пароль. Проверьте еще раз раскладку клавиатуры и Caps Lock. Можете посмотреть пароль на другом компьютере, или в настройках роутера по инструкции: как узнать свой пароль от Wi-Fi.
Так же можете попробовать просто перезагрузить свой ноутбук. Проверить, подключится ли он к другой Wi-Fi сети.
Если вам удалось решить эту проблему другим способом, или у вас есть полезная информация на эту тему, то поделитесь ею в комментариях. Я и посетители help-wifi.com будут вам очень благодарны! 🙂
Содержание
- WiFi не запрашивает пароль в Windows 10
- WiFi не запрашивает пароль
- 1]Перезагрузите модем или маршрутизатор.
- 2]Управляйте своим драйвером
- Обновить драйвер
- Переустановите устройство
- 3]Сбросьте пароль Wi-Fi
- 4]Заставьте Windows забыть о сети
- 5]Удалите свой профиль WLAN.
- Устраняем проблему с подключением ноутбука к Wi-Fi: пошаговая инструкция
- С чего начать
- Проверка драйвера и контроль параметров адаптера
- Проверка настроек MAC-фильтра
- Популярные ошибки и способы их решения
- «Windows не удалось подключится к сети…» или «Не удается подключиться к этой сети»
- «Несовпадение ключа безопасности»
- «Неправильный ключ, или парольная фраза»
- «Параметры сети, сохраненные на этом компьютере, не соответствуют требованиям этой сети»
- Ноутбук подключился к интернету, но соединение не работает.
- Неполадки с роутером
- Проблема в ноутбуке
- Как избежать проблемы, когда Wi-Fi не запрашивает пароль
- Wi-Fi не запрашивает пароль и мы не можем подключиться
- Как исправить проблему, когда Wi-Fi не запрашивает ключ
- Перезагрузите роутер и компьютер
- Убедитесь, что сетевая карта обновлена
- Отключить и снова включить карту
- Забудьте о сети
- Убедитесь, что на компьютере нет вредоносных программ.
- Сбросить сетевой профиль
- Забыл пароль от Wi-Fi сети, что делать?
- Где найти пароль от своей Wi-Fi сети
- В настройках сетевого подключения Windows (на работающем устройстве)
- В настройках Wi-Fi роутера
- В настройках смартфона (Android)
- Как подключиться к Wi-Fi без ввода пароля
- Несовпадение ключа безопасности: ошибка подключения к Wi-Fi
- Почему вылезает ошибка и как это исправить
- Всё равно не принимает пароль
WiFi не запрашивает пароль в Windows 10
Установка хорошего пароля очень важна для защиты вашего Wi-Fi. Однако иногда ваш маршрутизатор может вести себя странно, не запрашивая пароль. Если вы столкнулись с той же проблемой, то эта статья — то, что вам нужно.
WiFi не запрашивает пароль
Так как же заставить ваш WiFi запрашивать пароль? Ниже приведены решения, которым вы можете следовать, если обнаружите, что ваш Wi-Fi не запрашивает пароль на вашем ПК с Windows 10.
Поговорим о них подробнее.
1]Перезагрузите модем или маршрутизатор.
Первое и самое главное, что вам нужно сделать, чтобы решить эту проблему, — это перезапустить модем или маршрутизатор.
Для этого нужно отключить устройство от электросети, отключив его от сети. После этого подключите модем или маршрутизатор, чтобы проверить, сохраняется ли проблема.
2]Управляйте своим драйвером
Часто проблема, связанная с вашим WiFi, связана либо с устаревшим, либо с поврежденным драйвером, к счастью, это можно исправить, обновив или переустановив драйвер соответственно.
Обновить драйвер
Обновление драйвера устранит проблему, если она вызвана устаревшим драйвером. Обновление драйвера WiFi — простая задача.
Для этого запустите Диспетчер устройств выполнив поиск в меню «Пуск». Расширять Сетевые адаптеры, щелкните правой кнопкой мыши беспроводной адаптер и выберите Обновить драйвер.
Теперь нажмите Автоматический поиск обновленного программного обеспечения драйвера чтобы ваш компьютер мог искать обновления в Интернете или Найдите на моем компьютере драйверы если вы загрузили программное обеспечение вручную.
Наконец, перезагрузите компьютер.
Переустановите устройство
Если обновление не устранило проблему, это может означать, что ваше устройство повреждено, и вам следует попытаться переустановить драйвер WiFi.
Для этого нажмите Win + X> Диспетчер устройств.
Расширять Сетевые адаптеры, щелкните правой кнопкой мыши беспроводной адаптер и выберите Удалить устройство. Теперь нажмите, чтобы удалить чтобы подтвердить свое действие.
Чтобы переустановить драйвер, щелкните правой кнопкой мыши на Сетевые адаптеры и выберите Сканировать на предмет изменений оборудования.
Перезагрузите компьютер, чтобы переустановить драйвер.
3]Сбросьте пароль Wi-Fi
По мнению многих пользователей, сброс пароля WiFI может помочь в решении проблемы «WiFi не запрашивает пароль».
Чтобы сбросить пароль Wi-Fi, нажмите Win + R> тип «Контроль”> Хит Войти. Теперь нажмите Сеть и Интернет> Центр управления сетями и общим доступом> Изменить настройки адаптера. После этого щелкните правой кнопкой мыши подключенный Wi-Fi и выберите Положение дел.
Вы будете перенаправлены в окно статуса Wi-Fi, нажмите Беспроводные свойства, измените пароль из Ключ безопасности сети раздел, а затем щелкните Ok для сброса пароля WiFi.
Надеюсь, это решит проблему.
4]Заставьте Windows забыть о сети
Теперь найдите сеть и введите пароль.
5]Удалите свой профиль WLAN.
Если какое-либо из вышеперечисленных решений не устранило Wi-Fi, не будет запрашивать пароль, попробуйте удалить сохраненный профиль беспроводной сети.
Для этого запустите Командная строка как администратор выполнив поиск в меню «Пуск». Введите следующую команду и одновременно нажмите Enter.
Заменять с именем вашей беспроводной сети.
Перезагрузите компьютер, снова подключите WiFi и посмотрите.
Источник
Устраняем проблему с подключением ноутбука к Wi-Fi: пошаговая инструкция
Если ваш ноутбук не подключается к Wi-Fi (беспроводной сети интернет), эта статья – то, что вам нужно. В ней мы рассмотрим, почему возникает данная проблема и разберём несколько способов её решения, опишем основные ошибки и узнаем, как их устранить. Независимо от модели ноутбука и роутера, версии операционной системы и других факторов, здесь вы сможете найти подходящее решение.
С чего начать
Прежде, чем решать проблему, нужно выяснить источник её возникновения. Варианта три: компьютер, роутер и сбои у провайдера. Поскольку на последний фактор мы повлиять не можем, первым шагом на пути к беспроблемному подключению будет перезагрузка роутера (с помощью кнопки WPS) и ноутбука (любым удобным способом).
Если эти действия не помогли, стоит подключить к вай-фаю другое устройство. Не вышло? Возможно, необходимо перенастроить роутер, но, чтобы убедиться, что диагностика действительно прошла успешно, подключите компьютер к другой проводной сети.
Другие устройства присоединяются без сбоев? Значит, загвоздка в работе модуля Wi-Fi. Давайте разберем, как это исправить.
Проверка драйвера и контроль параметров адаптера
Обратите внимание на панель с индикаторами в правом углу экрана. Если значок интернета выглядит так, как на снимке, неисправность может быть вызвана отсутствием драйверов.
Проверим наше предположение с помощью следующих действий:
Если у вас получилось выполнить всё так, как это указано в инструкции, с 90% уверенностью можно утверждать, что источник проблемы кроется в чём-то другом. Остальные 10% — необходимость проверить драйвера и выяснить, нужно ли установить их обновление. Последующие действия показаны на скриншоте.
Что делать, если адаптер выключен?
Проверка настроек MAC-фильтра
Возникают ситуации, когда компьютер или другое устройство не подключается к wifi из-за блокировки MAC-фильтром.
Вы можете изменить этот параметр в общих настройках роутера, добавив MAC-адрес (физический – см. скриншоты) вашего адаптера в список разрешённых.
Популярные ошибки и способы их решения
«Windows не удалось подключится к сети…» или «Не удается подключиться к этой сети»
Это сообщение часто появляется после всевозможных изменений параметров сети, к которой вы уже подключались. Методы решения:
«Несовпадение ключа безопасности»
Эта ошибка возникает в Windows 7 и 8, в 10 версии она выглядит немного другим образом, но суть та же – вы неправильно вводите пароль.
Проблема появляется при подключении к сети и выглядит так, как на снимке – после неудачной попытки присоединения к Wi-Fi вам заново предлагают ввести ключ безопасности.
Даже если повторить процедуру, ничего не изменится, пока вы не укажите правильный пароль. Алгоритм решения этой проблемы выглядит следующим образом:
Если ошибка не исчезла после выполнения инструкции, измените пароль сети в настройках роутера.
«Неправильный ключ, или парольная фраза»
Если вы не можете подключить ноутбук к вай фаю и сталкиваетесь с этой ошибкой, вам нужно ещё раз убедиться в правильности пароля, который вы вводите. От предыдущей проблемы эта практически не отличается и означает, что вы вводите ключ безопасности, длина которого меньше 8 символов. Чтобы исправить данную ошибку, воспользуйтесь инструкцией из предыдущего пункта.
«Параметры сети, сохраненные на этом компьютере, не соответствуют требованиям этой сети»
Обычно эта ошибка возникает после настройки маршрутизатора. После первого же подключения ноутбук запоминает все данные сети, включая название, пароль и другие. Поэтому, когда вы меняете какой-то из этих параметров, машина не может найти в своей памяти новую информацию и оповещает вас об этом с помощью этого сообщения. К счастью, устранить такую ошибку достаточно просто:
Если описанный выше метод не помог вам решить проблему, остаётся последний и самый радикальный – сброс роутера к заводским настройкам. Обратите внимание, что в таком случае очень большая вероятность вмешательства третьей стороны, которая до этого без вашего ведома изменила настройки маршрутизатора.
Ноутбук подключился к интернету, но соединение не работает.
Если значок состояния подключения выглядит так, как на скриншоте, а страницы в браузере не загружаются, вы столкнулись с ещё одной распространённой ошибкой.
Существует несколько причин возникновения и путей решения этой проблемы. Разберём по порядку.
Неполадки с роутером
Проблема в ноутбуке
Если другие устройства подключаются к сети без осложнений, а ваш прибор упорно твердит «без доступа к сети» или «ограничено», нужно искать другие пути устранения ошибки. Следующий способ подходит для Windows 7, 8, XP и 10:
Пусть ваш компьютер всегда без проблем подключается к Wi-Fi!
Источник
Как избежать проблемы, когда Wi-Fi не запрашивает пароль
Wi-Fi не запрашивает пароль и мы не можем подключиться
Освободи Себя пароль, является очень важным фактором для защиты любой учетной записи или устройства. Можно сказать, что это главный барьер безопасности, не позволяющий никому проникнуть. Мы всегда должны генерировать надежные и сложные ключи, которые должны соответствовать всем требованиям, чтобы снизить риск того, что он может быть угадан или обнаружен с помощью различных методов, таких как компьютерные программы, которые могут его использовать. Однако иногда могут возникнуть проблемы. Одна из них заключается в том, что Wi-Fi не запрашивает у нас пароль, и мы не можем подключиться.
Это ошибка, которая иногда может возникать в Windows. Мы пытаемся подключиться к Сеть Wi-Fi но он не запрашивает у нас пароль. Он не подключается напрямую, и мы знаем, что у него есть пароль. Это могло произойти с домашним маршрутизатором или любой другой точкой доступа, к которой мы пытаемся получить доступ.
Мы столкнулись с ошибкой, которая, как мы видим, не позволяет пользователям нормально подключаться к сети. Существует множество ошибок, которые могут снизить скорость Интернета, вызвать прерывание соединения или вызвать сбои в работе нашего оборудования. Однако на этот раз у нас возникла проблема, которая напрямую мешает нам подключиться.
В наше время это нормально для всех Подключения Wi-Fi к есть пароль. Это также рекомендуется, поскольку в противном случае мы можем поставить под угрозу безопасность наших устройств и позволить злоумышленникам получить доступ. Мы должны периодически менять этот пароль, чтобы повысить безопасность и предотвратить утечку данных.
Как исправить проблему, когда Wi-Fi не запрашивает ключ
Мы собираемся предпринять некоторые важные шаги, чтобы попытаться решить проблему, если при попытке подключения к сети Wi-Fi она не запрашивает у нас пароль. Мы не можем подключиться в случае появления этой ошибки, и это может расстраивать. Мы можем легко и быстро применить это на нашем компьютере, без необходимости устанавливать что-либо дополнительное.
Перезагрузите роутер и компьютер
С другой стороны, чтобы правильно перезапустить роутер, мы должны сделать это хорошо. Недостаточно выключить и включить мгновенно, но мы должны выключить его не менее 30 секунд, а затем снова включить. Таким образом, мы правильно перезагрузим устройство и сможем проверить, повлияло ли оно каким-либо образом на возникшую у нас проблему.
Убедитесь, что сетевая карта обновлена
Также очень важно убедиться, что сетевая карта обновлена правильно. Причина многих проблем этого типа связана с отсутствием обновления драйверов, что может помешать правильной работе.
Отключить и снова включить карту
Забудьте о сети
Забыть о сети в Windows также может помочь нам избежать ошибки, заключающейся в том, что Wi-Fi не запрашивает пароль. В этом случае нам нужно перейти к значку сети, на панели задач выбрать тот, который нас интересует, и нажать на «Забыть сеть».
Как только это будет сделано, нам нужно снова подключиться. Он снова запросит у нас пароль, и нам просто нужно нажать «Продолжить» и подключиться. Иногда ошибки могут появиться в конфигурации или в характеристиках операционной системы, и этот шаг необходимо выполнить.
Убедитесь, что на компьютере нет вредоносных программ.
Есть ли у нас какие-нибудь вредоносное программное обеспечение на компьютере? Существует множество разновидностей троянов, вирусов и других угроз, которые могут повлиять на его работу. Это может даже помешать нам правильно подключиться к сети Wi-Fi. В этом случае он может не запрашивать у нас пароль, потому что он не позволяет нам напрямую подключиться.
Хороший антивирус может помочь предотвратить вредоносное ПО и обеспечить постоянную безопасность вашего компьютера. Мы можем применить это к любой другой операционной системе, которую мы используем, а не только к Windows. У нас также может быть брандмауэр и другие инструменты, которые также защитят наши компьютеры и предотвратят проникновение вредоносных программ и любых угроз.
Сбросить сетевой профиль
Вкратце, это некоторые шаги, которые мы можем принять во внимание, чтобы избежать ошибки, когда Wi-Fi не запрашивает пароль, и мы не можем подключиться. Сбой, который может появиться в Windows и помешать правильному функционированию соединения. Мы всегда можем найти простые способы решения проблем такого типа.
Источник
Забыл пароль от Wi-Fi сети, что делать?
Здравствуйте!
«И на старуху бывает проруха. »
Как правило, пароль от Wi-Fi сети бывает нужен не так уж и часто: подключили устройство один раз к сети, а затем оно самостоятельно находит сеть и соединяется с ней.
Все эти способы рассмотрел ниже. Думаю, заметка будет полезна всем, кто столкнулся с данной проблемой. 👌
Где найти пароль от своей Wi-Fi сети
В настройках сетевого подключения Windows (на работающем устройстве)
Как правило, многие «обнаруживают», что не помнят свой пароль, когда хотят подключить к сети новое устройство. То бишь, у большинства пользователей к Wi-Fi был уже ранее подключен ноутбук, а значит в его настройках можно найти пароль от сети (если, хорошо покопаться ☝).
Как это сделать (приведу универсальный способ, работает во всех современных версиях Windows 7/8/10) :
Смотрим состояние беспроводной сети
Открываем ее свойства
Отображать видимые знаки (см. пароль)
В настройках Wi-Fi роутера
Собственно, почему бы не посмотреть пароль там, где он непосредственно задается? То есть в настройках маршрутизатора! ✔
Кстати, если вы не подключены к Wi-Fi сети не на одном из устройств, то соедините роутер с ПК (или ноутбуком) сетевым кабелем. Таким образом, можно будет войти в его настройки даже в том случае, если вы не знаете пароля от Wi-Fi.
Схема подключения к интернету через роутер
Далее, как правило, достаточно ввести IP-адрес в адресную строку браузера (и нажать Enter) для доступа в веб-интерфейс роутера.
IP-адрес вставлен в адресную строку Internet Explorer
У каждой модели устройства, IP может быть свой. Наиболее распространенные:
Если веб-интерфейс не открывается, рекомендую ознакомиться со статьей, ссылку на которую привожу ниже.
Войдя в настройки маршрутизатора, вам останется найти раздел «Беспроводной режим» и посмотреть в нем пароль. Кстати, в разных роутерах этот раздел может называться по-разному.
Приведу ниже несколько примеров.
Отмечу, что пароль здесь можно не только посмотреть, но и изменить его на тот, который будет удобен вам, который вы не забудете с течением времени.
Правда, после смены пароля, нужно будет пере-подключить все устройства к этой сети заново. В принципе, зная пароль, это делается очень быстро.
В настройках смартфона (Android)
/data/misc/wifi/wpa_supplicant.conf
Как подключиться к Wi-Fi без ввода пароля
Этот способ актуален для тех пользователей, у кого на Wi-Fi роутере есть спец. кнопка WPS ( прим. : эта технология позволяет подключаться к Wi-Fi сети без ввода пароля, просто один раз нажав на эту кнопку).
Кстати, не могу не отметить, что по умолчанию WPS в роутере включен, но некоторые пользователи иногда его отключают (так вот, этот способ будет актуален, если у вас WPS включен!).
На скрине ниже показано несколько моделей роутеров с разной компоновкой кнопки WPS.
Кнопка WPS на разных моделях роутеров (варианты компоновки)
Теперь пару слов о подключении:
1) Сначала выбираете свою Wi-Fi сеть и пробуете подключиться. На этапе ввода пароля, если WPS включен, вы увидите сообщение, что есть возможность подключиться, нажав кнопку на маршрутизаторе.
Если у вас всё так — то после подойдите к роутеру, нажмите на WPS и удерживайте ее 1-2 сек.
Вы так же можете подключиться к этой сети, нажав соответствующую кнопку на Wi-Fi роутере
2) В идеале, через несколько секунд вы должны увидеть, что устройство подключилось к Wi-Fi сети. Можно пользоваться интернетом! 👌
WPS кнопка на Wi-Fi роутере: зачем она нужна и как ее использовать (или еще один способ как подключиться к Wi-Fi сети, если не знаешь пароль. ) — https://ocomp.info/wps-knopka-na-wi-fi-routere.html
1) Еще один вариант выйти из положения: если у вас есть ноутбук, на котором есть доступ к интернету (например), то вы можете создать и начать раздавать Wi-Fi с помощью него (т.е. расшарить сеть). По сути, создать еще одну Wi-Fi сеть с доступом к Интернету. Как это сделать, расскажет статья, ссылка на которую, ниже.
2) Если ничего из вышеперечисленного вам не помогло, остается только произвести сброс параметров роутера, и заново создать Wi-Fi сеть (разумеется, с новым паролем).
Для сброса на роутерах есть специальная кнопка (Reset). Как правило, для сброса достаточно зажать ее на 5-10 сек. (возможно, потребуется карандаш или спица).
Кнопка Reset для сброса настроек роутера
Дополнения по теме — приветствуются (см. комментарии).
Источник
Несовпадение ключа безопасности: ошибка подключения к Wi-Fi
Всем привет! Решили вы подключиться к беспроводной сети Wi-Fi, но вместо подключения видите вот такое сообщение: «Недопустимый ключ безопасности сети. Попробуйте еще раз.». Именно это сообщение можно увидеть на Windows 10 и иногда на восьмерке. Если же у вас Windows 7 – то сообщение будет иметь немного другой текст: «Несовпадение ключа безопасности сети». Текст может быть и разный, но суть одна и та же.
Итак, для начала давайте разберемся – что такое ключ безопасности? Как ни странно, но этот вопрос мне часто приходит на почту, поэтому рассмотрим сначала его. Ключ безопасности, или как его обычно называет домашний обыватель – пароль от Wi-Fi сети. Wi-Fi или беспроводная сеть дома, на работе или в общественном месте чаще всего имеет так называемый пароль. Именно его запрашивает роутер (маршрутизатор) при подключении нового пользователя.
По умолчанию пароль есть почти на всех роутерах. Также его меняют и устанавливают при первичной настройке аппарата. Итак, надеюсь с этим мы разобрались. Теперь давайте разберемся с ошибкой.
ПОМОЩЬ СПЕЦИАЛИСТА! Если у вас в процессе возникнут проблемы или трудности – пишите в комментарии, и я вам постараюсь как можно быстрее помочь.
Почему вылезает ошибка и как это исправить
Итак, в 99% процентов случаев – вы и правда вводите неправильный пароль. Всё-таки, это машина, и она действует по строгим правилам, которые указаны в настройках роутера. В первую очередь проверьте, что у вас стоит правильная раскладка.
Смена раскладки с русского на английский обычно происходит при нажатии по клавишам: «Ctrl+Shift» или «Alt+Shift». Бывает такой баг, когда при нажатии на клавиатуру раскладка не меняется с русского на английский или наоборот. В таком случае можно изменить её вручную, нажав на нужный раздел в правом нижнем углу. Далее выбираем английскую раскладку.
Теперь убедитесь, чтобы у вас на клавиатуре был выключен «Caps Lock» – данная клавиша делает все буквы большими, символы нижнего и верхнего регистра считаются разными для маршрутизатора. Например, пароли «password» и «PASSWORD» – будут восприниматься по-разному, и один из них будет неверным.
Если вы забыли пароль – то его можно без проблем вспомнить. Об этом у нас на портале есть отдельная статья. Как вариант, если вы его не меняли при начальном значении, то его можно подсмотреть на бумажке, которая наклеена на маршрутизаторе. Правда не на всех роутерах есть изначальный пароль. На мой взгляд самый верный способ — это зайти в настройки аппарата и поменять ключ. Об этом у нас также есть очень подробная статья – так что «дуем» туда.
Если при вводе заветного ключа вы видите вот такую надпись: «Неправильный ключ или парольная фраза», значит вы ввели пароль, который имеет меньше восьми символов. Дело в том, что сейчас чаще всего в настройках по умолчанию используется тип аутентификации как WPA2-PSK. Данный тип шифрования запрещает использовать пароли меньше 8 символов. Поэтому нужно или зайти в настройки интернет-центра и поменять ключ или вспоминать остальные символы. Для ввода я бы также советовал убрать галочку «Скрыть символы», чтобы вы видели, что вводите.
Всё равно не принимает пароль
Один раз столкнулся с такой проблемой, когда ввожу ключ, а он не принимается. Проблема была в том, что я его постоянно вводил и помнил наизусть. Несколько раз проверил, что вводимые данные были верные. Но помогло совсем другое. Откройте блокнот и введите пароль туда. Далее выделите его, нажмите правой кнопкой и скопируйте. Далее останется просто вставить его в строку.
Если это не помогло, то попробуйте включить «Экранную клавиатуру». Для её запуска в меню «Пуск» введите это название. После запуска электронной клавиатуры можно сначала попробовать ввести нужный пароль в окно подключения к вай-фай. Второй способ будет аналогичен первому – вводим с доп. клавы ключ в блокнот, а уже потом копируем его оттуда.
Если и это не поможет, то совет только один – нужно зайти в настройки маршрутизатора и поменять как имя сети, так и ключ от Wi-Fi. Ссылку на инструкцию я оставлял выше. Если и это не поможет, а ошибка «Недопустимый ключ безопасности сети» всё также продолжает висеть – то можно попробовать сбросить сетевые настройки, а также DNS. Откройте командную строку от имени администратора и поочередно пропишите команды:
netsh int ip reset c:resetlog.txt
После этого перезагрузите компьютер и роутер. Чтобы перезагрузить интернет-центр, достаточно на короткое время отключить его от сети или нажать два раза на кнопку «выключения/включения». Если это не поможет – то я бы советовал переустановить сетевой драйвер на Wi-Fi адаптер. Я уже писал подробную инструкцию по данной теме – идём сюда. Инструкция подходит для всех Windows.
Если и это не поможет, то возможно у вас есть какие-то проблемы с вирусами. Скачайте, установите антивирусную программу и полностью проверьте систему. После этого проблема может быть решена. Но если система будет сильно побита, то можно ещё выполнить восстановление или откат ОС. Вы также можете более детально описать именно свой случай в комментариях, и я постараюсь помочь.
Источник
Содержание
- Способ 1: Ввод корректного пароля
- Способ 2: Перезагрузка устройств
- Способ 3: Установка драйверов
- Способ 4: Перезапуск адаптера Wi-Fi
- Способ 5: Установка подключения вручную
- Вопросы и ответы
Способ 1: Ввод корректного пароля
В подавляющем большинстве случаев рассматриваемая ошибка возникает вследствие неправильно введённого пароля подключения к выбранной сети, и устранить её можно указанием верного.
- Для начала проверьте, что код не был изменён без вашего ведома: воспользуйтесь другим устройством, подключённым к той же сети (подойдут ноутбуки, смартфоны и планшеты) и убедитесь, что они не показывают ошибку «Неверный ключ…». Если же проблема наблюдается, то ключевое слово или фраза, скорее всего, были изменены – о том, что делать в этом случае, можно узнать в статье далее.
Подробнее: Как поменять пароль на Wi-Fi роутере
- Откройте менеджер сетей «десятки» и кликните по проблемному подключению. Вам будет предложено ввести пароль, но перед вводом нажмите на кнопку с изображением глаза справа от строки: с её помощью можно увидеть вводимые символы. Напишите кодовое слово/слова, строго соблюдая последовательность и регистр (большие и маленькие знаки не взаимозаменяемы). По окончании этой операции нажмите Enter.
- Если пароль забыт или вы не уверены, что помните его достаточно хорошо, воспользуйтесь статьями далее: описанные в них действия помогут получить точные данные.
Подробнее: Как посмотреть пароль на Вай-Фай в Виндовс / Андроид
Если причина проблемы была в неправильно введённом ключе, после выполнения приведённых выше шагов она должна быть устранена.
Способ 2: Перезагрузка устройств
Если пароль заведомо верный, но ошибка наблюдается, не исключено, что дело в программном сбое как самой Windows, так и прошивки маршрутизатора. Обычно в таких случаях помогает простая перезагрузка компьютера, роутера или обоих девайсов вместе.
Подробнее: Перезагрузка компьютера / роутера
Способ 3: Установка драйверов
Иногда причиной появления рассматриваемой ошибки при заведомо верном ключе могут быть устаревшие или отсутствующие драйвера для модуля Wi-Fi, чипсета и/или систем электропитания (только ноутбуки). Дело в том, что при подобных программных проблемах устройство может функционировать непредсказуемо, выдавая также и сообщение о неверном ключе. О том, как устанавливать необходимое ПО, мы уже писали, поэтому рекомендуем обратиться к руководствам ниже.
Подробнее:
Установка драйверов для Wi-Fi / материнской платы
Порядок установки драйверов для ноутбука
Способ 4: Перезапуск адаптера Wi-Fi
Продолжением причины, описанной в предыдущем способе, является программный баг модуля беспроводной сети, когда драйвер некорректно вывел устройство из спящего режима или гибернации, отчего оно не может правильно соединиться с роутером. Обычно подобное устраняется перезагрузкой компьютера, но более практичным будет перезапустить только модуль Вай-Фай.
- Делается это через «Диспетчер устройств» – его проще всего открыть в «десятке» с помощью меню «Пуска»: нажмите Win+X, затем кликните левой кнопкой мыши (ЛКМ) по нужному пункту.
Подробнее: Как открыть «Диспетчер устроств» в Windows 10
- После запуска оснастки раскройте категорию «Сетевые адаптеры», найдите внутри строку с именем вашего модуля, кликните по ней правой кнопкой мыши (ПКМ) и выберите «Отключить устройство».
- Подождите от 30 секунд до 1 минуты, после чего снова щёлкните ПКМ и включите компонент.
Проверьте наличие ошибки: если дело было в сбое драйвера, то описанных выше действий должно быть достаточно для её устранения.
Способ 5: Установка подключения вручную
Порой в устранении проблемы помогает метод с удалением сбойного соединения и добавлением его же вручную через «Центр управления сетями». Делается это следующим образом:
- Первым делом откройте менеджер Вай-Фай из системного трея, запомните (или лучше где-нибудь запишите) название соединения, выдающего ошибку, кликните ПКМ по нему и нажмите «Забыть».
- Далее воспользуйтесь сочетанием клавиш Win+R, в котором введите следующий запрос и нажмите «ОК».
control.exe /name Microsoft.NetworkandSharingCenter - Здесь кликните ЛКМ по опции «Создание и настройка нового подключения или сети».
Воспользуйтесь пунктом «Подключение к беспроводной сети вручную», затем щёлкните «Далее».
- В поле «Имя сети» впишите имя соединения, полученное на шаге 1, «Тип безопасности» установите как «WPA2-Personal» и напишите верный пароль в строке «Ключ безопасности». Проверьте указанные значения и щёлкните «Далее».
После сохранения соединения закрывайте оснастку, затем попробуйте подключиться к сети через менеджер в трее – на этот раз всё должно пройти без проблем.
Еще статьи по данной теме:
Помогла ли Вам статья?

В этой инструкции подробно рассмотрим возможные причины того, что при подключении к Wi-Fi Windows 10 пишет про недопустимый ключ безопасности сети и о возможных способах исправить проблему.
- Стандартные причины ошибки и варианты решения
- Недопустимый ключ безопасности сети Wi-Fi при правильном пароле
Стандартные причины ошибки и варианты решения
Как было отмечено выше, первая из таких причин — неверно введённый пароль от вашей Wi-Fi сети, обязательно перепроверьте этот вариант:
- После ввода пароля нажмите по значку для его показа справа от поля ввода, чтобы убедиться, что все символы введены верно. Помните, что заглавные и строчные буквы — это разные символы.
- Убедитесь, что другое устройство с тем же паролем успешно подключается, перепроверьте это, например, забыв сеть и попробовав заново подключиться к ней.
- Если вы не уверены, что знаете свой пароль, его можно посмотреть в настройках роутера или на других подключённых устройствах: Как узнать свой пароль Wi-Fi в Windows 10 (будет работать и для предыдущих версий системы), Как посмотреть пароль Wi-Fi на Android. Также можно использовать способ подключения без пароля, а с помощью кнопки WPS на роутере.
- Если попытка подключения происходит автоматически, попробуйте забыть сеть, нажав правой кнопкой мыши по имени сети в списке сетей и выбрав соответствующий пункт меню, а затем подключиться к ней заново, введя пароль вручную.
Кроме этого, если проблема не носит постоянного характера, а произошла лишь сейчас, попробуйте обычные рекомендуемые для таких ситуаций действия, они действительно часто решают проблему:
- Перезагрузите ваш Wi-Fi роутер — отключите из розетки, подождите несколько секунд, включите, подождите минуту, пока он полностью загрузится и подключится.
- Перезагрузите ваш ноутбук или компьютер.
Недопустимый ключ безопасности сети при правильно вводимом пароле
Ситуация становится сложнее, когда вводимый ключ сети гарантированно верный, а ошибка продолжает появляться, при этом возможны различные сценарии, например:
- Все остальные устройства исправно работают с этой сетью и этим паролем.
- Появляются какие-то закономерности подключения на проблемном устройстве: например, после включения — недопустимый ключ безопасности сети, а после перезагрузки — всё работает исправно.
- Проблема с подключением, наоборот, появляется сразу после перезагрузки.
Возможные способы исправить ошибку «Недопустимый ключ безопасности сети», если вводимый пароль правильный:
- Вручную установить официальные драйверы не только Wi-Fi (WLAN), но и чипсета (включая Intel Management Engine Interface или Intel ME) и, при наличии, все драйверы, связанные с управлением электропитанием для вашего ноутбука. Если на официальном сайте для вашей модели только драйверы для старых версий Windows — попробуйте установить их, обычно они исправно работают и в Windows
- Зайти в диспетчер устройств (нажатие правой кнопкой мыши по кнопке «Пуск» — выбор нужного пункта меню, перейти в раздел «Сетевые адаптеры», нажать правой кнопкой мыши по вашему Wi-Fi адаптеру в этом списке и отключить устройство. После отключения снова его включить и попробовать подключиться к сети.
- Попробуйте выполнить подключение «вручную»: нажмите правой кнопкой мыши по значку сети в области уведомлений — открыть параметры сети и Интернет. Далее найдите пункт «Центр управления сетями и общим доступом» и откройте его. Нажмите «Создание и настройка нового подключения или сети». Выберите пункт «Подключение к беспроводной сети вручную». Укажите имя сети, в поле «Тип безопасности» выберите WPA2—Personal, в поле «Ключ безопасности» — ваш текущий пароль сети. Нажмите «Далее», а когда подключение будет сохранено, попробуйте подключиться к Wi-Fi как обычно — через панель со списком сетей.
- Попробуйте зайти с удачно подключающегося устройства в настройки роутера, и в параметрах беспроводной сети убедиться, что для аутентификации используется WPA2, а пароль не содержит кириллицы или специальных символов (если содержит — попробуйте задать пароль только из латиницы и цифр, а после применения параметров снова подключиться).
И последнее: если в последнее время вы каким-либо образом «оптимизировали» Windows 10, попробуйте откатить сделанные изменения, особенно связанные с работой служб. При наличии точек восстановления на дату, когда проблема не проявляла себя, используйте их, подробнее: Точки восстановления Windows 10.
Turning off the antivirus and firewall temporarily will solve this issue
by Madalina Dinita
Madalina has been a Windows fan ever since she got her hands on her first Windows XP computer. She is interested in all things technology, especially emerging technologies… read more
Updated on January 16, 2023
Reviewed by
Alex Serban
After moving away from the corporate work-style, Alex has found rewards in a lifestyle of constant analysis, team coordination and pestering his colleagues. Holding an MCSA Windows Server… read more
- Your Wi-Fi is something that you need to secure unless you want to risk privacy issues.
- The guide below will help you fix a Wi-Fi that doesn’t ask for a password to connect.
XINSTALL BY CLICKING THE DOWNLOAD FILE
This software will repair common computer errors, protect you from file loss, malware, hardware failure and optimize your PC for maximum performance. Fix PC issues and remove viruses now in 3 easy steps:
- Download Restoro PC Repair Tool that comes with Patented Technologies (patent available here).
- Click Start Scan to find Windows issues that could be causing PC problems.
- Click Repair All to fix issues affecting your computer’s security and performance
- Restoro has been downloaded by 0 readers this month.
If your Wi-Fi is not asking for password on Windows 10, you’re in the right place. This is quite a common problem among users, so we decided to help you out and look for some solutions.
Setting a Wi-Fi password is crucial if you want to block strangers from accessing your Internet connection whenever they want. In this manner, you can control who and when uses your bandwidth.
However, from time to time your modem/router may behave erratically and fail to ask users for a password as they try to access your Wi-Fi connection. Sometimes, your computer may be the culprit.
What to do if Wi-Fi is not asking for password
- Temporarily turn off antivirus and firewall
- Update your computer
- Restart your modem/ router
- Change your Wi-Fi password
- Delete your WLAN profile
- Ask your computer to forget the network
1. Temporarily turn off antivirus and firewall
Some users reported that disabling antivirus and firewall software fixed the problem.
In other words, temporarily disable your antivirus protection, wait for a couple of minutes and then try to connect to your Wi-Fi network and see if your computer prompts you to enter any password.
Don’t forget to enable antivirus protection as soon as the test is over.
Additionally, you could also try an antivirus tool that offers maximum protection with minimum system interference.
Viruses and cyber crooks are continually emerging as online dangers. Many well-known organizations and home users have been the victims of internet assaults in recent years.
It is true that leaving your Wi-Fi connections unencrypted is not a wise decision so we strongly recommend switching to a different antivirus solution. Thus, is critical to have antivirus software that protects against assaults via Wi-Fi networks.
2. Update your computer
Make sure that your machine is running the latest Windows 10 OS version and driver updates.
Wi-Fi issues are very common when running outdated software versions. Checking for updates and installing the latest patches may fix this issue, so give it a try.
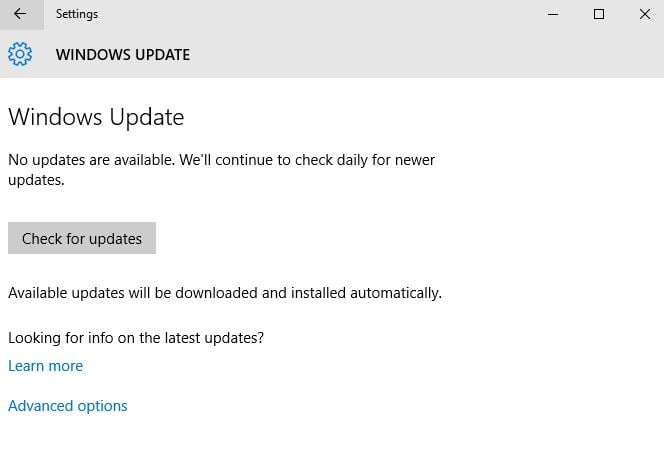
Some PC issues are hard to tackle, especially when it comes to corrupted repositories or missing Windows files. If you are having troubles fixing an error, your system may be partially broken.
We recommend installing Restoro, a tool that will scan your machine and identify what the fault is.
Click here to download and start repairing.
Go to Settings > Update & Security > click on the Check for updates button.
Additionally, you can do this much faster if you use DriverFix. All you need to do is download it, run it, and it will search for missing, broken, or outdated drivers all by itself.
The program is portable, lightweight, works fast, and has a library of pretty much all drivers that are in use today. Thus, if you have drivers that need fixing fast, DriverFix is the way to go.
⇒ Get DriverFix
3. Restart your modem/ router
Obviously, restarting your modem is the first workaround on the list. This simple action often works wonders and could quickly solve your Wi-Fi problem in less than five minutes.
Simply unplug the power cable from the electrical outlet and wait a couple of minutes. Then plug your modem back into the electrical outlet, press the power button to turn on the device, and check if the problem persists.
4. Change your Wi-Fi password
- Go to Start > type ‘control panel’ > double click the first result
- Go to Network and Sharing Center > Change adapter settings
- Right-click on your wireless network > select Status
- Go to Wireless Properties
- Click on the Security tab and change the password
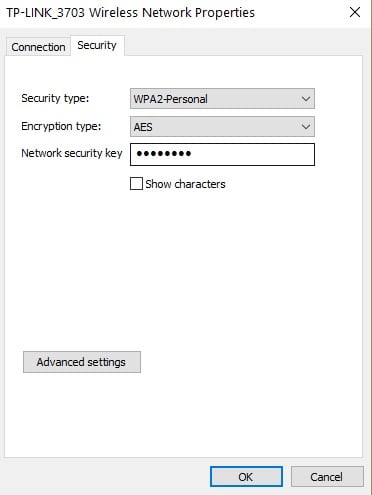
If you can’t change your password, go to your modem’s user interface and set the new password from there.
5. Delete your WLAN profile
- Launch Command Prompt as an administrator and run the following commands:
- netsh wlan show profile
- netsh wlan profile
- Add the profile name of the network you wish to delete.
- If you want to delete all profiles, then run this command: netsh wlan delete profile *
- Restart your computer and check if Windows 10 asks you to enter your Wi-Fi password.
Also, keep in mind that if you want Windows 10 to prompt you for the password every time, you need to uncheck the “Connect Automatically” option when connecting through the network.
- Click on the Wi-Fi icon on the taskbar > click on Properties
- Toggle off the option to connect automatically.
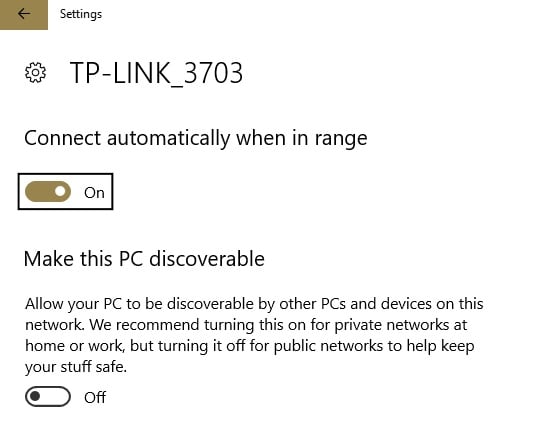
Now, if Windows 10 won’t prompt you for credentials for your Wi-Fi connection, it’s possible that the network profile is stored by the WLAN auto-configuration service.
To fix this issue, you need to delete the stored profile.
6. Ask your computer to forget the network
- Go to Start > Settings > Network & Internet > Manage Wi-Fi settings
- Scroll down to Manage known networks
- Left click on your network > select Forget
- Now, search for the network and enter your password.
There you go, we hope that these quick solutions helped you fix the problem. Let us know which one worked for you.
Still having issues? Fix them with this tool:
SPONSORED
If the advices above haven’t solved your issue, your PC may experience deeper Windows problems. We recommend downloading this PC Repair tool (rated Great on TrustPilot.com) to easily address them. After installation, simply click the Start Scan button and then press on Repair All.
Newsletter
Turning off the antivirus and firewall temporarily will solve this issue
by Madalina Dinita
Madalina has been a Windows fan ever since she got her hands on her first Windows XP computer. She is interested in all things technology, especially emerging technologies… read more
Updated on January 16, 2023
Reviewed by
Alex Serban
After moving away from the corporate work-style, Alex has found rewards in a lifestyle of constant analysis, team coordination and pestering his colleagues. Holding an MCSA Windows Server… read more
- Your Wi-Fi is something that you need to secure unless you want to risk privacy issues.
- The guide below will help you fix a Wi-Fi that doesn’t ask for a password to connect.
XINSTALL BY CLICKING THE DOWNLOAD FILE
This software will repair common computer errors, protect you from file loss, malware, hardware failure and optimize your PC for maximum performance. Fix PC issues and remove viruses now in 3 easy steps:
- Download Restoro PC Repair Tool that comes with Patented Technologies (patent available here).
- Click Start Scan to find Windows issues that could be causing PC problems.
- Click Repair All to fix issues affecting your computer’s security and performance
- Restoro has been downloaded by 0 readers this month.
If your Wi-Fi is not asking for password on Windows 10, you’re in the right place. This is quite a common problem among users, so we decided to help you out and look for some solutions.
Setting a Wi-Fi password is crucial if you want to block strangers from accessing your Internet connection whenever they want. In this manner, you can control who and when uses your bandwidth.
However, from time to time your modem/router may behave erratically and fail to ask users for a password as they try to access your Wi-Fi connection. Sometimes, your computer may be the culprit.
What to do if Wi-Fi is not asking for password
- Temporarily turn off antivirus and firewall
- Update your computer
- Restart your modem/ router
- Change your Wi-Fi password
- Delete your WLAN profile
- Ask your computer to forget the network
1. Temporarily turn off antivirus and firewall
Some users reported that disabling antivirus and firewall software fixed the problem.
In other words, temporarily disable your antivirus protection, wait for a couple of minutes and then try to connect to your Wi-Fi network and see if your computer prompts you to enter any password.
Don’t forget to enable antivirus protection as soon as the test is over.
Additionally, you could also try an antivirus tool that offers maximum protection with minimum system interference.
Viruses and cyber crooks are continually emerging as online dangers. Many well-known organizations and home users have been the victims of internet assaults in recent years.
It is true that leaving your Wi-Fi connections unencrypted is not a wise decision so we strongly recommend switching to a different antivirus solution. Thus, is critical to have antivirus software that protects against assaults via Wi-Fi networks.
2. Update your computer
Make sure that your machine is running the latest Windows 10 OS version and driver updates.
Wi-Fi issues are very common when running outdated software versions. Checking for updates and installing the latest patches may fix this issue, so give it a try.
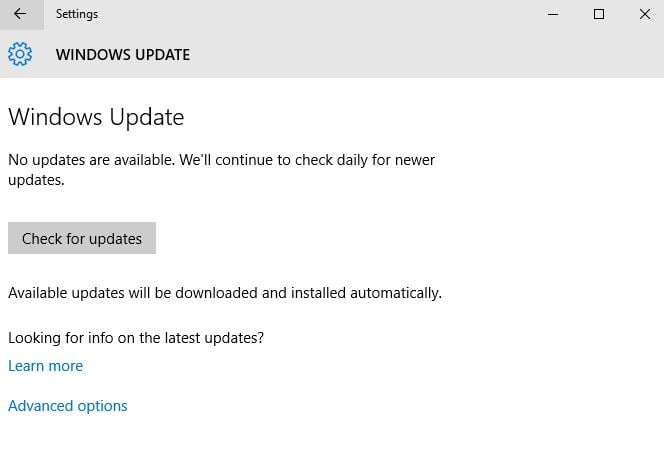
Some PC issues are hard to tackle, especially when it comes to corrupted repositories or missing Windows files. If you are having troubles fixing an error, your system may be partially broken.
We recommend installing Restoro, a tool that will scan your machine and identify what the fault is.
Click here to download and start repairing.
Go to Settings > Update & Security > click on the Check for updates button.
Additionally, you can do this much faster if you use DriverFix. All you need to do is download it, run it, and it will search for missing, broken, or outdated drivers all by itself.
The program is portable, lightweight, works fast, and has a library of pretty much all drivers that are in use today. Thus, if you have drivers that need fixing fast, DriverFix is the way to go.
⇒ Get DriverFix
3. Restart your modem/ router
Obviously, restarting your modem is the first workaround on the list. This simple action often works wonders and could quickly solve your Wi-Fi problem in less than five minutes.
Simply unplug the power cable from the electrical outlet and wait a couple of minutes. Then plug your modem back into the electrical outlet, press the power button to turn on the device, and check if the problem persists.
4. Change your Wi-Fi password
- Go to Start > type ‘control panel’ > double click the first result
- Go to Network and Sharing Center > Change adapter settings
- Right-click on your wireless network > select Status
- Go to Wireless Properties
- Click on the Security tab and change the password
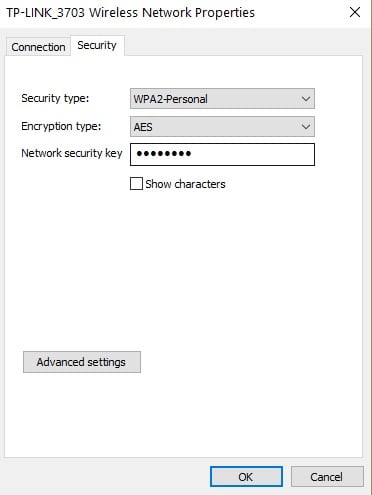
If you can’t change your password, go to your modem’s user interface and set the new password from there.
5. Delete your WLAN profile
- Launch Command Prompt as an administrator and run the following commands:
- netsh wlan show profile
- netsh wlan profile
- Add the profile name of the network you wish to delete.
- If you want to delete all profiles, then run this command: netsh wlan delete profile *
- Restart your computer and check if Windows 10 asks you to enter your Wi-Fi password.
Also, keep in mind that if you want Windows 10 to prompt you for the password every time, you need to uncheck the “Connect Automatically” option when connecting through the network.
- Click on the Wi-Fi icon on the taskbar > click on Properties
- Toggle off the option to connect automatically.
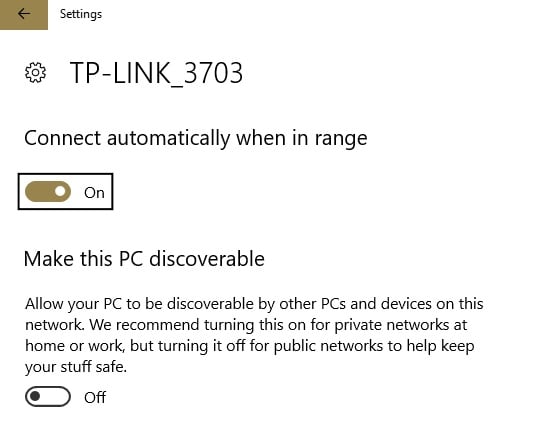
Now, if Windows 10 won’t prompt you for credentials for your Wi-Fi connection, it’s possible that the network profile is stored by the WLAN auto-configuration service.
To fix this issue, you need to delete the stored profile.
6. Ask your computer to forget the network
- Go to Start > Settings > Network & Internet > Manage Wi-Fi settings
- Scroll down to Manage known networks
- Left click on your network > select Forget
- Now, search for the network and enter your password.
There you go, we hope that these quick solutions helped you fix the problem. Let us know which one worked for you.
Still having issues? Fix them with this tool:
SPONSORED
If the advices above haven’t solved your issue, your PC may experience deeper Windows problems. We recommend downloading this PC Repair tool (rated Great on TrustPilot.com) to easily address them. After installation, simply click the Start Scan button and then press on Repair All.