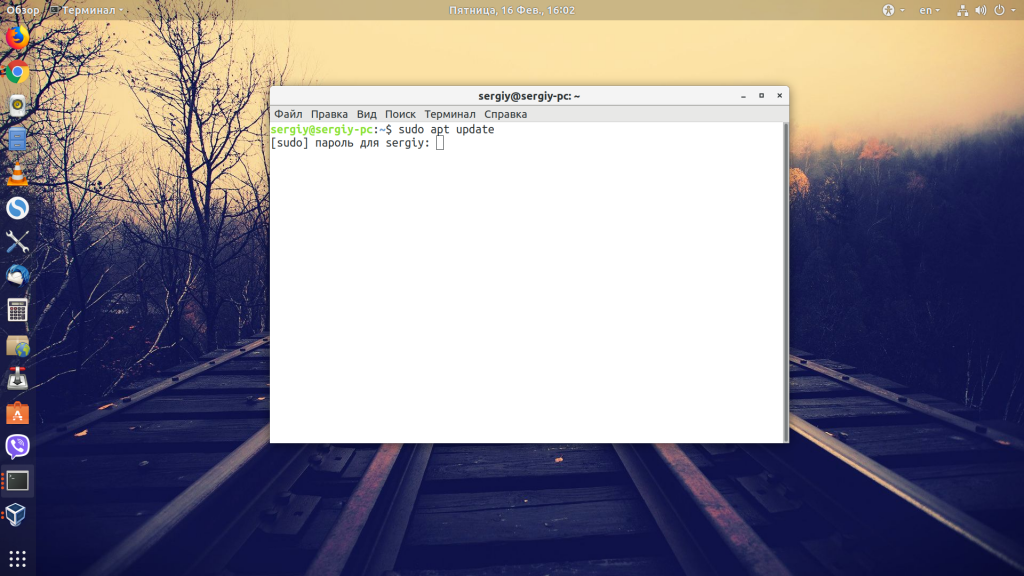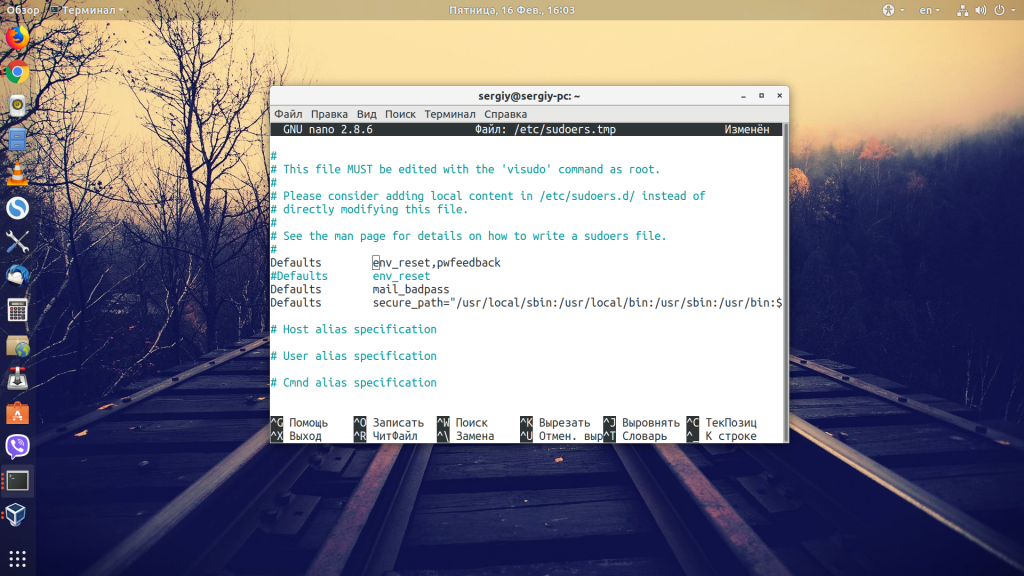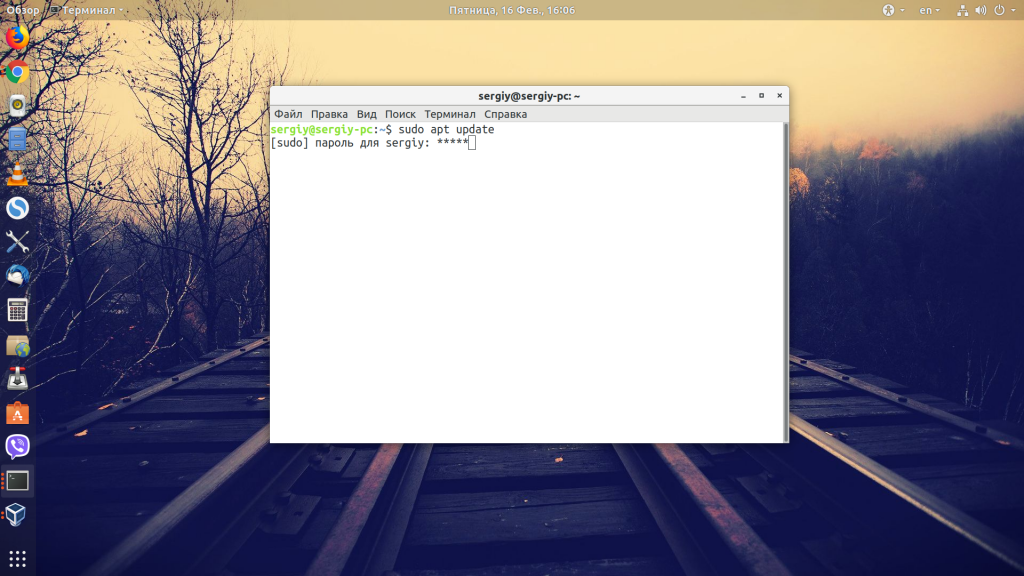Иногда вам нужно ввести пароль в терминал, обычно для команд sudo или su, что позволяет пользователям выполнять команду с привилегиями суперпользователя. Это довольно типично для разрешения доступа на чтение или изменение чего-либо, что в противном случае было бы невозможно со стандартной учетной записью пользователя. Обычно вы увидите, что sudo префикс другой команды, что-то вроде «sudo nano / etc / hosts». Хотя большая часть командной строки и sudo обычно подходит только для опытных пользователей, иногда более случайным пользователям компьютеров может потребоваться обратиться к Терминалу, возможно, для включения функции, изменения системного файла или даже для устранения неполадок. Для начинающих пользователей, которые попадают в командную строку, очень часто возникает вопрос о вводе паролей в Терминал, почти всегда связанный с sudo и очевидная невозможность ввести пароль в командную строку из Mac OS X (или Linux, если на то пошло).
Но вот в чем дело; Терминал делает позвольте вам ввести свой пароль, это просто не похоже. Курсор на экране не двигается, и нет индикатора, что пароль вообще вводится. Это сделано намеренно и служит механизмом безопасности, в отличие от ввода пароля в веб-форму или на стандартный экран входа в систему с графическим интерфейсом пользователя, который обычно маскируется звездочками, например ********, или маркерами, например ••••••• ••••••, отсутствие каких-либо индикаций является полностью преднамеренным, и нет такой индикации ввода паролей в командной строке. Причина довольно проста, она не дает указания на длину пароля, предлагая дальнейшую обфускацию ввода пароля.
Если это звучит запутанно, это совсем не так, вот как это работает на практике. Допустим, вы выполняете команду, требующую доступа sudo, в результате чего появляется знакомая запись «Пароль:».
% sudo cat /etc/secret.conf
Password:
Когда появится запрос Пароль:, все равно введите пароль, даже если ничего не отображается затем нажмите Return, когда закончите. Опять же, нет никаких указаний на то, что вводится пароль, и это сделано намеренно.
Итак, давайте снова пройдемся по предыдущему примеру команды, представив, что пароль администратора на этой конкретной машине — «Monkey123», вы должны ввести этот пароль в соответствии с его запросом, несмотря на то, что он вообще не отображается, что означает, что последовательность будет примерно такой:
% sudo cat /etc/secret.conf
Password: Monkey123 (hit Return key)
Это выполнит команду. И нет, Monkey123 (или какой-либо другой пароль администратора) не будет отображаться на экране, также как и звездочки или маркеры.
Чтобы быть на 100% абсолютно ясным:
Пароли терминала не отображаются при вводе в качестве меры безопасности, все равно введите пароль, когда его запросят, и нажмите return.
Ввод пароля и нажатие клавиши возврата отправит пароль для аутентификации, и, если пароль был введен правильно, команда будет выполняться должным образом.
Обычно пользователю достаточно испытать это один или два раза, чтобы понять, как это работает, но это остается большим вопросом для пользователей, которые только начинают знакомиться с командной строкой. А как только вы узнаете, вы можете передать знания другим, поэтому, если кто-то спросит вас: «Почему Терминал не позволяет мне ввести пароль?», Вы можете ответить и объяснить им это.
Для тех, кому интересно, да, это поведение по умолчанию можно изменить, чтобы отображать звездочки для каждого символа, введенного в качестве пароля в командной строке, для sudo, su или чего-то еще, что вы делаете. Тем не менее, вносить это изменение не рекомендуется, и мы не собираемся описывать это в этой конкретной статье… возможно, в будущем, если в этом появится интерес.
Что вы думаете об этой мере безопасности, которая скрывает длину пароля и ввод в Терминале? Долгое время это было стандартной практикой для мира unix, но считаете ли вы это полезным и на Mac? Сообщите нам свои мысли в комментариях ниже.
Я установил postgreSQL версии 11.1 на свой ноутбук с Windows-x64 и могу получить доступ к базе данных через pgAdmin 4.
Однако я не могу получить доступ к базе данных через командную строку. Он запрашивает пароль, но не позволяет войти. Я попытался переустановить программу, но это не сработало. Кроме того, я добавил путь к папке bin и lib в переменные Enviorment. Пожалуйста, порекомендуйте.

Сообщение об ошибке: Ошибка аутентификации пароля для пользователя abc
9 ответов
Лучший ответ
Вы можете просто ввести свой пароль. Пароль не отображается в терминале, когда вы его вводите, но это сделано из соображений безопасности. Просто попробуйте ввести свой пароль и нажмите клавишу ВВОД.
Если ваш пароль был введен правильно, действие продолжится. Если ваш пароль был написан неправильно, вам будет предложено ввести его снова. У меня это сработало.
10
Madao
10 Май 2019 в 10:55
Когда вы запускаете свой терминал, вы вошли в систему как вы (также НЕ postgres). Итак, при подключении к psql через терминал вы должны указать пользователя (в данном случае postgres). Итак, на вашем терминале вы должны ввести: psql <database you want to connect to> <'postgres' or whatever postgres user you want to log in as>. Затем вам будет предложено ввести пароль: либо нажмите Enter, если пароля нет, либо введите пароль. Затем он должен подключить вас к psql.
Другой обходной путь, конечно же, — запустить psql.
1
Aneesh
29 Апр 2020 в 18:21
Поскольку вы получаете сообщение об ошибке Fatal: password authentication failed for user abc, это означает, что вы неправильно вводите пароль для указанного пользователя.
Если вы не знаете пароль, вы можете исправить это, войдя в PSQL как суперпользователь и изменив таким образом пароль для учетной записи abc. Вы можете сделать это с помощью:
>>> psql -U postgres
postgres=# ALTER USER abc PASSWORD 'myPassword';
0
Shane Fontaine
25 Янв 2019 в 21:43
Пользователь по умолчанию для postgres — postgres и не имеет пароля, поэтому в pgadmin вы не можете получить доступ, потому что вы должны ввести пароль.
Вы должны использовать клиент psql какую-нибудь команду вроде этой: psql -U postgres (я не знаю в Windows!) и просто введите пароль, чтобы установить свой пароль
0
Hamed Zarei
25 Янв 2019 в 21:46
Пароль введенIMG
Это просто встроенный механизм, скрывающий введенный пароль. Просто введите правильный пароль даже если он не показывает ваш прогресс ввода и нажмите «Ввод», он будет работать, у меня это сработало.
Просто введите свой пароль и нажмите Enter, PSQL скрывает пароль
0
Mahesh Umachagi
27 Апр 2020 в 16:54
Я только что установил PostgreSQL и столкнулся с той же проблемой. Знайте, что он просто скрывает ваш пароль, поэтому не беспокойтесь. Ваша клавиатура не блокируется. Даже если вы не видите, что набираете, введите свой пароль и нажмите Enter: Проверьте эту ссылку на мой cmd
1
Immanuella Busari
18 Май 2020 в 19:56
У меня есть эта ошибка, я решаю ее следующим образом: сначала я ввожу свой пароль в pgadmin, а затем в psql
0
Parisa EtemadiNejad
25 Май 2020 в 15:50
Первый тип,
psql -U postgres
После этого просто введите пароль, который вы установили при запуске, и нажмите Enter. Пароль скрыт, просто введите правильный пароль. У меня это работает.
-1
Saurav Kumar Lal
14 Дек 2020 в 10:36
Содержание
- Решаем проблему со вводом пароля в «Терминале» Ubuntu
- Пример ввода пароля sudo в терминале Ubuntu
- Добавление учетной записи в группу root
- Изменение настроек отображения пароля в «Терминале»
- Вопросы и ответы
Начинающие пользователи, только знакомящиеся с операционной системой Ubuntu, часто сталкиваются с возникновением самых разнообразных сложностей, о решении которых они никогда не слышали. Одной из них является ситуация, когда пароль в «Терминале» не вводится. В рамках сегодняшнего материала мы детально разберем эту тему и объясним, почему эта проблема заключается лишь в невнимательности юзеров.
Вся суть этой неполадки заключается в том, что при вводе ключа доступа для активации прав суперпользователя на экране не отображаются символы или звездочки, которые для многих являются показателем того, что символы действительно набираются. Это вызывает недоумение и заставляет обращаться к интернету, чтобы найти ответ на этот вопрос.
Сразу уточним, что по умолчанию в Ubuntu и других дистрибутивах Linux выставлены настройки безопасности, которые и отвечают за то, что при наборе пароля символы вводятся, но на экране не отображаются. То есть юзеру следует лишь набрать комбинацию и нажать на Enter, игнорируя пустоту в строке. Далее мы покажем пример выполнения этого, а также расскажем о полезных нюансах.
Пример ввода пароля sudo в терминале Ubuntu
Начнем разбор сегодняшней проблемы с демонстрации банального примера ввода пароля в консоли при выполнении определенных действий. Вы сможете ознакомиться с представленной инструкцией и скриншотами, чтобы убедиться в том, что подобное положение вещей — нормальное рабочее состояние операционной системы.
- Все начинается с запуска «Терминала». Сделать это можно, например, через меню приложений, кликнув левой кнопкой мыши по соответствующему значку.
- Здесь обычно вводится команда, в начале которой имеется опция sudo. Именно она отвечает за то, что осуществляться эта команда будет от имени суперпользователя, а значит, придется подтвердить подлинность путем ввода пароля. После написания команды нажмите на Enter.
- В новой строке отобразится форма, где осуществляется написание пароля для учетной записи. Начните набирать символы, и вы увидите, что ни один из них не отобразится. По завершении нажмите на клавишу Enter.
- Если пароль был введен правильно, отобразится дальнейшая информация, например, при установке софта вы увидите предупреждение о занятии дискового пространства.
- В случае некорректного ввода пароля появится сообщение «Попробуйте еще раз» и отобразится аналогичная строка для набора. В этой ситуации лучше проверить раскладку, активирована ли клавиша CapsLock и вообще, правильно ли вводится ключ доступа.

Как видите, отсутствие отображения символов или звездочек — стандартное положение вещей, которое не является проблемой, а было разработано создателями в целях безопасности. Если же вы столкнулись с другой неполадкой или желаете изменить ситуацию, заставив выводиться символы в виде звездочек, изучите два следующих раздела сегодняшнего материала.
Добавление учетной записи в группу root
Некоторые юзеры при попытке выполнить команду с атрибутом sudo получают уведомление о том, что они не могут использовать учетную запись суперпользователя. Это значит, что администратор при создании нового профиля не учел этого или специально не внес учетную запись в группу root. Исправить данную ситуацию можно, но для этого потребуется зайти от имени пользователя, обладающего соответствующими привилегиями.
- Откройте список приложений и перейдите в «Параметры».
- Здесь вас интересует последняя строка «Сведения о системе».
- Воспользуйтесь панелью слева, чтобы выбрать раздел «Пользователи».
- Теперь вы можете быстро изучить список всех добавленных учетных записей, чтобы разобраться с тем, какие именно из них требуется внести в группу root.
- После запустите консоль и введите
sudo usermod -a -G root user_name, где user_name — имя определенной ранее учетной записи. - Подтвердите свои намерения, указав пароль от профиля суперпользователя.

После этого все изменения будут применены, а это значит, что вы в любой момент можете переключить учетную запись пользователя и смело задействовать команды, которые для подтверждения требуют ввода пароля root.
Изменение настроек отображения пароля в «Терминале»
Напоследок поговорим о том, как сделать так, чтобы при вводе пароля в консоли отображались звездочки. Это позволит быть начинающим пользователям более спокойными, убедившись в том, что символы набираются. Для осуществления подобных изменений вам также потребуется обладать правами привилегированной учетной записи.
- Откройте «Терминал» и напишите там
sudo visudo. - При появлении новой строки с просьбой ввести пароль сделайте это и нажмите на Enter.
- В отобразившемся документе отыщите
Defaults env_resetи опуститесь к этой строке. - Удалите содержимое строки или сделайте из него комментарий, поставив в начале знак решетки, а затем добавьте
Defaults env_reset,pwfeedback. - Сохраните изменения, используя горячую клавишу Ctrl + O.
- Изменять имя файла при этом не нужно, просто нажмите на Enter для подтверждения.
- По завершении можно выйти из текстового редактора, зажав Ctrl + X.
- Теперь убедитесь в том, что в строке появляются звездочки, запустив любую операцию с аргументом sudo.

Это все, что мы хотели рассказать о трудностях с вводом пароля в «Терминале» Ubuntu. Как видите, это не является проблемой, а возможные неприятности решаются путем банального изменения конфигурационных файлов. Используйте приведенные инструкции, чтобы создать оптимальную настройку и добавить все необходимые учетные записи в группу root.
Еще статьи по данной теме:
Помогла ли Вам статья?
Многие новички, которые только недавно установили себе на компьютер Linux и пытаются начать работать в терминале, сталкиваются с проблемой, что при попытке ввода пароля в утилите sudo или su он не вводится. Создается впечатление, что командная строка зависла или в программе есть проблемы.
В этой небольшой статье мы рассмотрим почему так происходит и как исправить эту проблему.
Итак, вы столкнулись с проблемой не вводится пароль ubuntu. На самом деле никакой проблемы нет. Пароль вводится, но не отображается, это сделано из соображений безопасности. Например, если кто-нибудь стоит у вас за спиной и сможет увидеть какой пароль вы набираете. Если бы отображались звездочки, то можно было бы узнать длину вашего пароля.
Поэтому вы можете просто набрать свой пароль и нажать Enter. Если вы ввели его верно, то авторизация пройдет успешно и вы получите доступ к тем возможностям, которые вам нужны.
Как включить отображение пароля в Linux
Но не всех устроит вариант привыкать к новым условиям, поскольку пользователи не привыкли к тому, что не вводится пароль linux. Некоторые пользователи захотят сделать так, чтобы пароль все-таки отображался. Это возможно. Вы не можете вывести пароль на экран чтобы проверить его во время ввода, но вы можете выводить звездочки.
Откройте файл настройки sudo с помощью такой команды:
sudo visudo
Затем найдите строчку:
Defaults env_reset
И замените ее на:
Defaults env_reset,pwfeedback
Готово проблема пароль не вводится sudo решена. Сохраните изменения (Ctrl+O) и закройте файл. Теперь при вводе пароля утилита будет отображать звездочки, как и положено.
Выводы
Проблема не вводится пароль в терминале ubuntu полностью решена. Вы можете выбрать предпочтительный для вас вариант — безопасность без отображения пароля или удобство с отображением звездочек вместо него.
Статья распространяется под лицензией Creative Commons ShareAlike 4.0 при копировании материала ссылка на источник обязательна .
Об авторе
Основатель и администратор сайта losst.ru, увлекаюсь открытым программным обеспечением и операционной системой Linux. В качестве основной ОС сейчас использую Ubuntu. Кроме Linux, интересуюсь всем, что связано с информационными технологиями и современной наукой.
New issue
Have a question about this project? Sign up for a free GitHub account to open an issue and contact its maintainers and the community.
By clicking “Sign up for GitHub”, you agree to our terms of service and
privacy statement. We’ll occasionally send you account related emails.
Already on GitHub?
Sign in
to your account
Closed
mathstar13 opened this issue
Jul 13, 2020
· 49 comments
Labels
support
Users asking for help using twine
Comments
Your Environment
Thank you for taking the time to report an issue.
To more efficiently resolve this issue, we’d like to know some basic information about your system and setup.
-
Windows 10
-
Python 3.8.2
-
I used pip.(pip install twine)
-
I don’t know
-
https://github.com/mathstar13/easyapi
If you’re having issues uploading a specific package, you must include a copy of the following:
- The package’s
PKG-INFOfile - A redacted version of your
.pypircfile (REMOVE ALL USERNAMES & PASSWORDS BEFORE UPLOADING)
The Issue
The issue is that every time I try to upload, I enter __token__ in username, but I can’t enter ANY text in the password field.
Steps to Reproduce
Use wheel on setup.py
Type in python -m twine upload --repository testpypi dist/*
type in __token__ as the username
Try to type in the password
Token had two underscores before and after it.
@mathstar13 The password prompt doesn’t show any characters while you type. For the PyPI token, I recommend copying & pasting it when you see the password prompt, and then pressing «Enter». If that doesn’t work, can you copy and paste the output from Twine?
Also, I edited your description to make __token__ show up properly.
python -m twine upload --repository testpypi dist/*
Uploading distributions to https://test.pypi.org/legacy/
Enter your username: __token__
Enter your password:
Uploading easyapi_myusername-0.0.1-py3-none-any.whl
100%|█████████████████████████████████████████████████████████████████████████████| 6.62k/6.62k [00:00<00:00, 21.4kB/s]
NOTE: Try --verbose to see response content.
HTTPError: 403 Forbidden from https://test.pypi.org/legacy/
Invalid or non-existent authentication information. See https://test.pypi.org/help/#invalid-auth for more information.
If only we had variable debug level logging
@sigmavirus24 I agree that more information about credentials would be useful, which is why I added that to the verbosity roadmap in #381 (comment) yesterday morning.
@bhrutledge I saved it in a file and tried to use it before I created a pypi token. I’m sure then that I used the right one.
@mathstar13 can you validate that the standard library works for you?
python -c 'import getpass; print(getpass.getpass("Test: "))'
Should print whatever you type in even though you won’t see it in the terminal as you type it. You don’t need to copy/paste it here. Please also test that however you’re inputting your token works as well in the same fashion.
@sigmavirus24 When I try to run it, it tells me’
File "<string>", line 1
'import
^
SyntaxError: EOL while scanning string literal
Maybe adjust it for your windows terminal? The example I posted works on a *nix box but I haven’t used windows in too long to remember how to write that appropriately
I went down the rabbit hole, installed Windows on a virtual machine, and was able to reproduce this when trying to paste the token in Command Prompt or PowerShell. In short, this is a known issue with getpass (and anything that uses it, like Twine) on Windows. The workarounds include:
- Clicking
Edit > Pastefrom theCommand Promptmenu - Enabling
Properties > Options > Use Ctrl+Shift+C/V as Copy/Pastein theCommand Promptmenu - Using the new Windows Terminal
@mathstar13 Can you confirm that one of these works for you?
To reproduce, I copied the text pypi-token, and then ran this code to print the length of the entered value:
C:Usersbrian>python -c "import getpass; print(len(getpass.getpass()))"
Password: <ctrl+v><enter>
1
C:Usersbrian>python -c "import getpass; print(len(getpass.getpass()))"
Password: <ctrl+shift+v><enter>
10
Typing works fine:
C:Usersbrian>python -c "import getpass; print(len(getpass.getpass()))"
Password: pypi-token
10
However, I suspect more folks are running into this due to the use of tokens that are difficult to type.
Aside: the SyntaxError in #671 (comment) is due to the single quote; apparently it needs to be a double quote.
This was referenced
Aug 16, 2020
That’s great, @mathstar13. Out of curiosity: did one of the workarounds I suggested work for you? If so, which one?
@bhrutledge The one that helped me the best was just the one that showed me getpass. I couldn’t paste my token, but I could enter my username and password.
@mathstar13 Oh, I see. So, you just typed your username/password for TestPyPI directly? I was hoping you’d be able to paste your token. Did you try any of the workarounds that I suggested for pasting?
@bhrutledge I couldn’t use them because I’m in command prompt, not Windows Terminal.
@mathstar13 One of these options should work from Command Prompt:
- Clicking
Edit > Pastefrom theCommand Promptmenu - Enabling
Properties > Options > Use Ctrl+Shift+C/V as Copy/Pastein theCommand Promptmenu - Use right-click to paste
Here’s an example of option 1 working for me:
In the interest of enabling you to use your token (which is better than username/password) and assisting future Windows Python developers, would you be game to give one of those options a try?
This gotcha feels worth documenting to me, along with a suggested workaround. I can think of a few places to do it, but I’m leaning towards adding it to https://pypi.org/help/#invalid-auth.
@mathstar13 would that have been helpful to you? Do you have other suggestions on where/how to document it?
@di what do you think?
If four people found it, maybe others can’t figure it out.
I don’t understand this. Brian and I are both maintainers here. I’m for documenting this, but I’m not sure who the fourth person is here.
@nathanramoscfa I’m not familiar with Anaconda Prompt. To help troubleshoot, it’d be useful to see the exact command you’re running, and the output that you’re seeing. And, assuming you have the Twine v3.3.0 or later, you can run
twine upload --verbose ...to see more information that might be useful for debugging.
I figured out what was going on. Your solution works but when doing the top left menu, edit, paste method in Anaconda Prompt, it sometimes doesn’t paste anything the first try. I just hit enter, get the expected authentication error and try a second time. Then it works on the second try. Also, when pasting the password, nothing is visible. It makes it look as if nothing was pasted, but in actuality, it did paste the password, but it seems to be hidden from view…which I guess makes sense for security, but is confusing for first time users. Thanks for your help!
@mathstar13 One of these options should work from Command Prompt:
- Clicking
Edit > Pastefrom theCommand Promptmenu- Enabling
Properties > Options > Use Ctrl+Shift+C/V as Copy/Pastein theCommand Promptmenu- Use right-click to paste
Here’s an example of option 1 working for me:
In the interest of enabling you to use your token (which is better than username/password) and assisting future Windows Python developers, would you be game to give one of those options a try?
doesn’t work for me((
bhrutledge
changed the title
Can’t enter password
Can’t enter password in Windows
Aug 31, 2021
@IVN-tone following up from #804:
Did you try all 3 options that I listed? Did you read the suggestions at https://pypi.org/help/#invalid-auth?
Can you try running python -m twine upload --verbose --repository testpypi dist/* and pasting entire the output here?
but you also closed the issue #671 and still no solution for the current problem.
This issue is closed because thus far, we haven’t identified anything that should be changed in Twine. The resolution has always had to do with pasting text in the Windows command prompt, which is documented at https://pypi.org/help/#invalid-auth. If that doesn’t work, we can re-open this, or #804, but for now, I think it’s useful to keep the conversation in one place, for future reference.
@IVN-tone following up from #804:
Did you try all 3 options that I listed? Did you read the suggestions at https://pypi.org/help/#invalid-auth?
Can you try running
python -m twine upload --verbose --repository testpypi dist/*and pasting entire the output here?but you also closed the issue #671 and still no solution for the current problem.
This issue is closed because thus far, we haven’t identified anything that should be changed in Twine. The resolution has always had to do with pasting text in the Windows command prompt, which is documented at https://pypi.org/help/#invalid-auth. If that doesn’t work, we can re-open this, or #804, but for now, I think it’s useful to keep the conversation in one place, for future reference.
Ok, I’ll try it first and give the feedback, thank you!
This comment has been minimized.
@IVN-tone I need you to copy and paste the entire output of python -m twine upload --verbose --repository testpypi dist/*, not just selected pieces of it. If that’s difficult or not possible, a screenshot will suffice.
For example, here’s what happens when I use the wrong token for «Enter your password»:
% python -m twine upload --verbose --repository testpypi dist/*
Using configuration from /Users/bhrutledge/.pypirc
Uploading distributions to https://test.pypi.org/legacy/
dist/example_pkg_bhrutledge-0.0.5-py3-none-any.whl (2.6 KB)
dist/example-pkg-bhrutledge-0.0.5.tar.gz (2.2 KB)
username set from config file
Enter your password:
username: __token__
password: <hidden>
Uploading example_pkg_bhrutledge-0.0.5-py3-none-any.whl
100%|██████████████████████████████████████████████████████████████████████████████| 5.98k/5.98k [00:00<00:00, 25.8kB/s]
Content received from server:
<html>
<head>
<title>403 Invalid or non-existent authentication information. See https://test.pypi.org/help/#invalid-auth for more information.</title>
</head>
<body>
<h1>403 Invalid or non-existent authentication information. See https://test.pypi.org/help/#invalid-auth for more information.</h1>
Access was denied to this resource.<br/><br/>
Invalid or non-existent authentication information. See https://test.pypi.org/help/#invalid-auth for more information.
</body>
</html>
HTTPError: 403 Forbidden from https://test.pypi.org/legacy/
Invalid or non-existent authentication information. See https://test.pypi.org/help/#invalid-auth for more information.
This comment has been minimized.
This comment has been minimized.
@IVN-tone You didn’t include the
--verboseoption. Please run:python -m twine upload --verbose --repository testpypi dist/*
Ok, done:
>python -m twine upload --verbose --repository testpypi dist/*
Uploading distributions to https://test.pypi.org/legacy/
disttest1-0.0.1-py3-none-any.whl (2.5 KB)
disttest1-0.0.1.tar.gz (1.9 KB)
Enter your username: __token__
Enter your password:
username: __token__
password: <hidden>
Uploading test1-0.0.1-py3-none-any.whl
100%|█████████████████████████████████████| 5.80k/5.80k [00:00<00:00, 7.97kB/s]
Content received from server:
<html>
<head>
<title>403 Invalid or non-existent authentication information. See https://test.pypi.org/help/#invalid-auth for more information.</title>
</head>
<body>
<h1>403 Invalid or non-existent authentication information. See https://test.pypi.org/help/#invalid-auth for more information.</h1>
Access was denied to this resource.<br/><br/>
Invalid or non-existent authentication information. See https://test.pypi.org/help/#invalid-auth for more information.
</body>
</html>
HTTPError: 403 Forbidden from https://test.pypi.org/legacy/
Invalid or non-existent authentication information. See https://test.pypi.org/help/#invalid-auth for more information.
Okay, the password: <hidden> line tells me that you’ve successfully pasted a password, which leads me to believe that the value you’ve entered is not the correct token for TestPyPI. I’m not sure how else to debug that, short of suggesting that you triple-check the value that you’re pasting, and maybe have a friend or colleague watch as you go through all the steps.
Okay, the
password: <hidden>line tells me that you’ve successfully pasted a password, which leads me to believe that the value you’ve entered is not the correct token for TestPyPI. I’m not sure how else to debug that, short of suggesting that you triple-check the value that you’re pasting, and maybe have a friend or colleague watch as you go through all the steps.
I just press the button Copy token at (https://test.pypi.org/manage/account/token/) and paste it in the field password of the command prompt.
Ctrl+VCtrl+C is enabled in my command prompt, I tried to paste both by Ctrl+V and by clicking edit of the command prompt window.
There’s already a test1 project on TestPyPI from another user: https://test.pypi.org/project/test1/. That would explain your token being invalid; you don’t have permission to upload to that project.
So, try changing your package name to something like ivn-tone-test.
There’s already a
test1project on TestPyPI from another user: https://test.pypi.org/project/test1/. That would explain your token being invalid; you don’t have permission to upload to that project.So, try changing your package name to something like
ivn-tone-test.
>python -m twine upload --verbose --repository testpypi dist/*
Uploading distributions to https://test.pypi.org/legacy/
distivn_tone_test-0.0.1-py3-none-any.whl (2.5 KB)
distivn-tone-test-0.0.1.tar.gz (2.0 KB)
Enter your username: __token__
Enter your password:
username: __token__
password: <hidden>
Uploading ivn_tone_test-0.0.1-py3-none-any.whl
100%|█████████████████████████████████████| 5.91k/5.91k [00:00<00:00, 9.30kB/s]
Content received from server:
<html>
<head>
<title>403 Invalid or non-existent authentication information. See https://test.pypi.org/help/#invalid-auth for more information.</title>
</head>
<body>
<h1>403 Invalid or non-existent authentication information. See https://test.pypi.org/help/#invalid-auth for more information.</h1>
Access was denied to this resource.<br/><br/>
Invalid or non-existent authentication information. See https://test.pypi.org/help/#invalid-auth for more information.
</body>
</html>
HTTPError: 403 Forbidden from https://test.pypi.org/legacy/
Invalid or non-existent authentication information. See https://test.pypi.org/help/#invalid-auth for more information.
still no success((
upd. I also tried in Anaconda prompt (in case the standard Windows command prompt has bug, maybe) — the same error.
I’m stumped. Can you share the source code for your package? IE, put it on GitHub, or zip up the directory and attach it here?
@IVN-tone I was able to unpack those files, change the package name, and upload to TestPyPI with a token. So, I’m back to thinking that there’s something wrong with the token value.
Can you run this command, and paste the output here? This will give you the same password prompt that Twine uses, and should verify whether or not the token value is being pasted properly.
python -c "import getpass; print(len(getpass.getpass()))"
You can also remove the len() call to see the value that you pasted.
@IVN-tone I was able to unpack those files, change the package name, and upload to TestPyPI with a token. So, I’m back to thinking that there’s something wrong with the token value.
Can you run this command, and paste the output here? This will give you the same password prompt that Twine uses, and should verify whether or not the token value is being pasted properly.
python -c "import getpass; print(len(getpass.getpass()))"You can also remove the
len()call to see the value that you pasted.
done, the output is just 1 with len:
python -c "import getpass; print(len(getpass.getpass()))"
Password:
1
and without len the output is the following:
python -c "import getpass; print(getpass.getpass())"
Password:
▬
@IVN-tone Okay! So, there is something wrong with pasting your token; I discovered and documented this behavior in #671 (comment). I think you need to try the workarounds in that comment and #671 (comment) to see if you can get the getpass command to read your token. Once that’s working, you should be able to use the same method with Twine.
Aside: I’m a little surprised that using twine upload --verbose showed password: <hidden> instead of password: <empty>; I might look into that a little bit more, to aid in future troubleshooting.
@IVN-tone Okay! So, there is something wrong with pasting your token; I discovered and documented this behavior in #671 (comment). I think you need to try the workarounds in that comment and #671 (comment) to see if you can get the
getpasscommand to read your token. Once that’s working, you should be able to use the same method with Twine.Aside: I’m a little surprised that using
twine upload --verboseshowedpassword: <hidden>instead ofpassword: <empty>; I might look into that a little bit more, to aid in future troubleshooting.
Here it comes:
python -m twine upload --verbose --repository testpypi dist/*
Uploading distributions to https://test.pypi.org/legacy/
distivn_tone_test-0.0.1-py3-none-any.whl (2.5 KB)
distivn-tone-test-0.0.1.tar.gz (2.0 KB)
Enter your username: __token__
Enter your password:
username: __token__
password: <hidden>
Uploading ivn_tone_test-0.0.1-py3-none-any.whl
100%|█████████████████████████████████████████| 5.91k/5.91k [00:01<00:00, 4.00kB/s]
Uploading ivn-tone-test-0.0.1.tar.gz
100%|█████████████████████████████████████████| 5.32k/5.32k [00:00<00:00, 6.76kB/s]
View at:
https://test.pypi.org/project/ivn-tone-test/0.0.1/
several facts look suprisingly for me:
- I was able to use
Ctrl+CCtrl+Vbefore I enabled it in properties of command prompt, - it works only if I use the right clcik button (
Ctrl+CCtrl+Vdoesn’t work).
Thank you so much for your support and being with me in such a strange thriller!:)
@IVN-tone Excellent! I’m glad you were able to get it working.
One note: after looking at the «properties» suggestion:
- Enabling
Properties > Options > Use Ctrl+Shift+C/V as Copy/Pastein theCommand Promptmenu
I think enabling this means you can use Ctrl+Shift+V to paste in the command prompt, but still not Ctrl+V. To make it more confusing, this only applies to the command prompt, meaning you’d use Ctrl+C to copy the token from your web browser.
@IVN-tone Excellent! I’m glad you were able to get it working.
One note: after looking at the «properties» suggestion:
- Enabling
Properties > Options > Use Ctrl+Shift+C/V as Copy/Pastein theCommand PromptmenuI think enabling this means you can use
Ctrl+Shift+Vto paste in the command prompt, but still notCtrl+V. To make it more confusing, this only applies to the command prompt, meaning you’d useCtrl+Cto copy the token from your web browser.
Oh, yes, you’re right, I forgot about Shift, that’s was my fault.
This was referenced
Sep 22, 2021
Labels
support
Users asking for help using twine