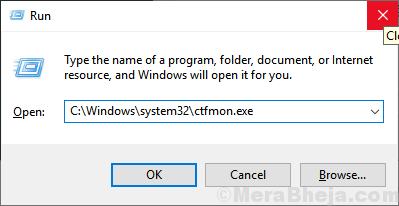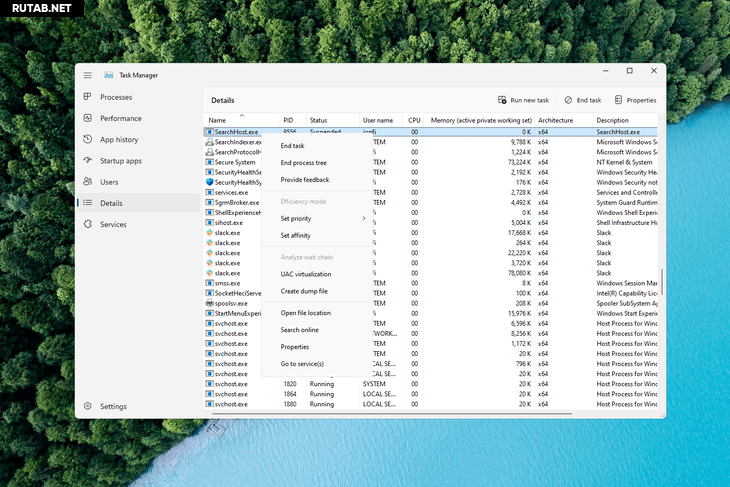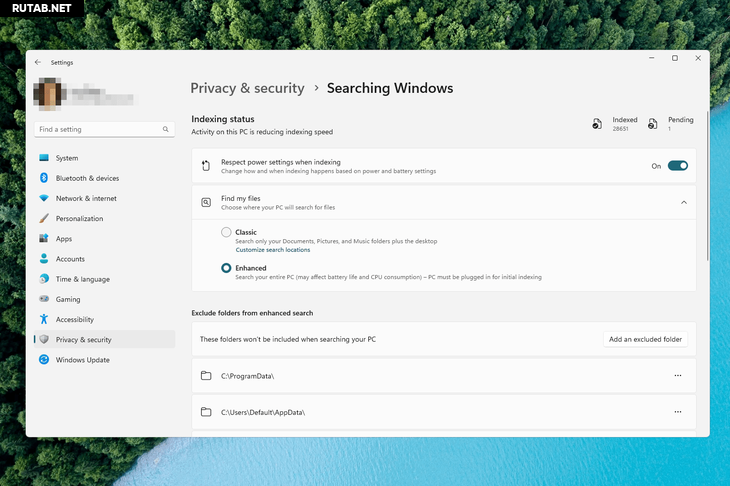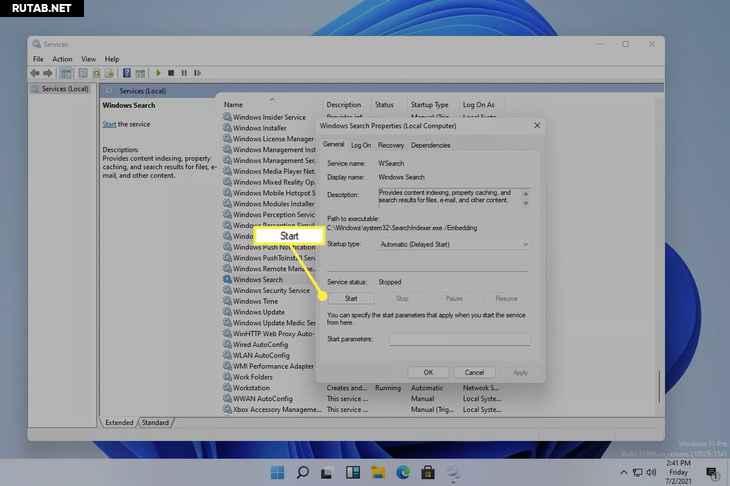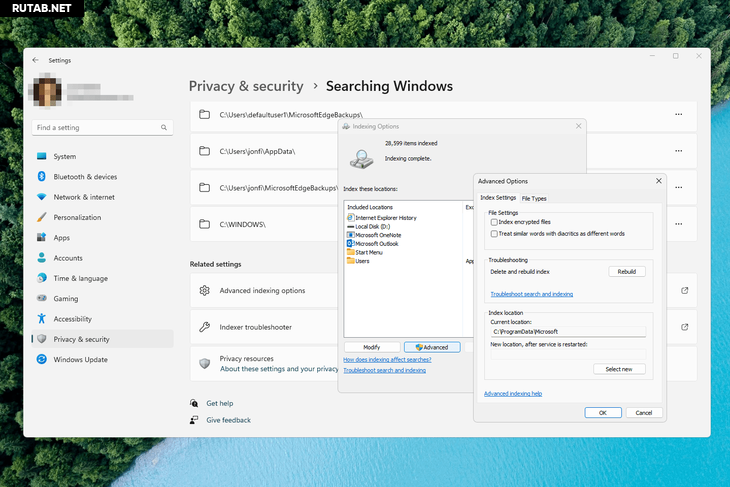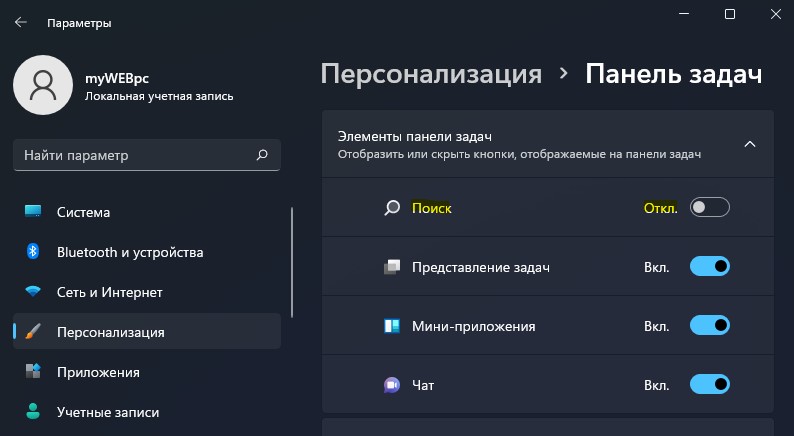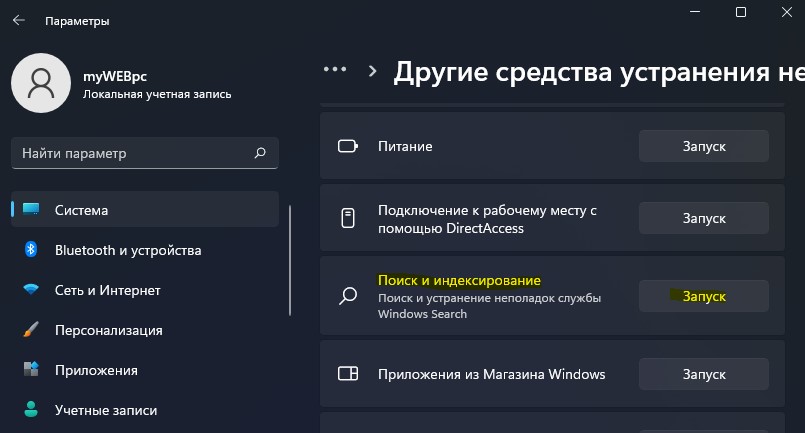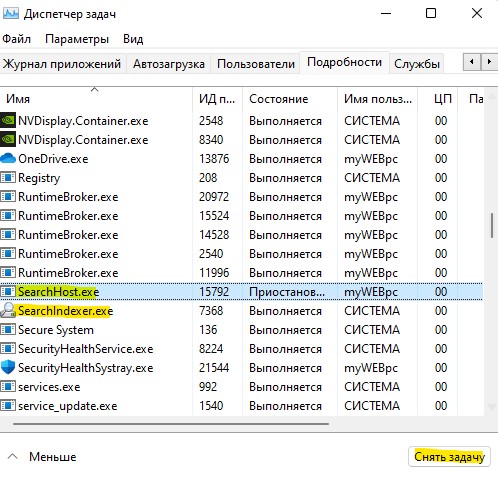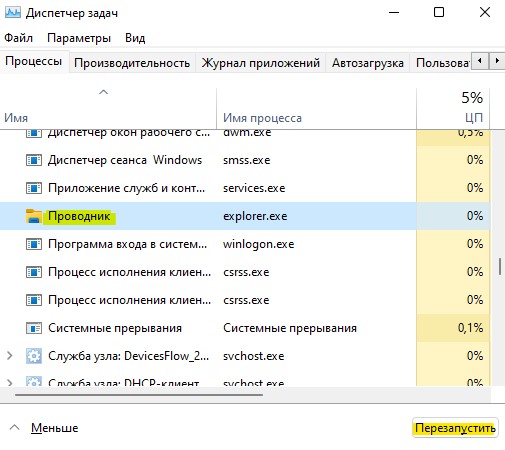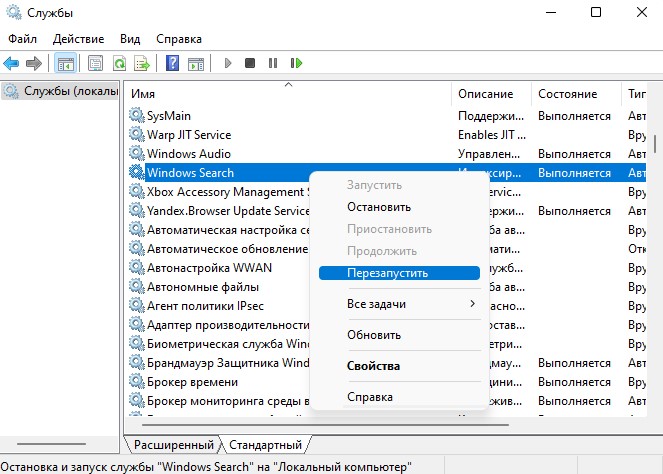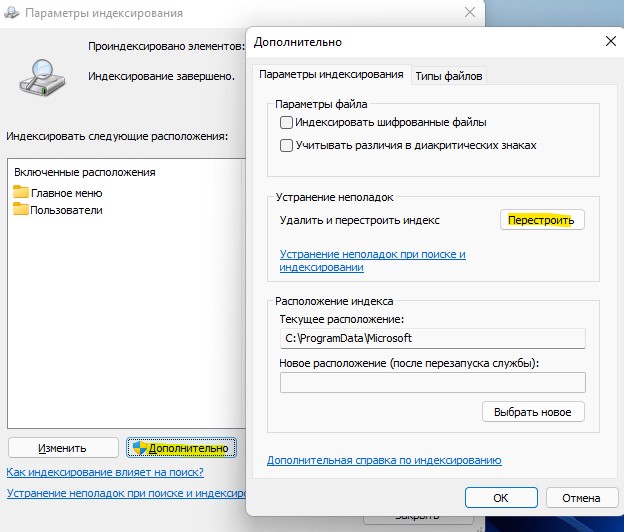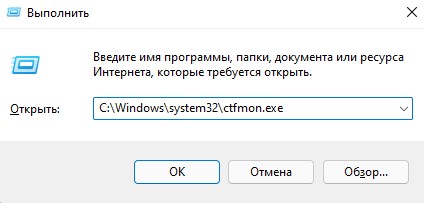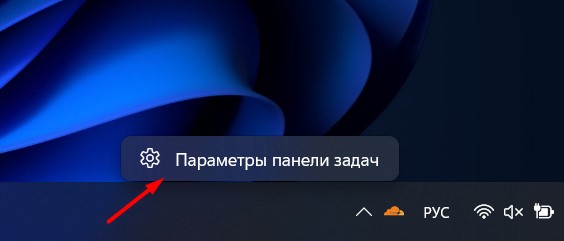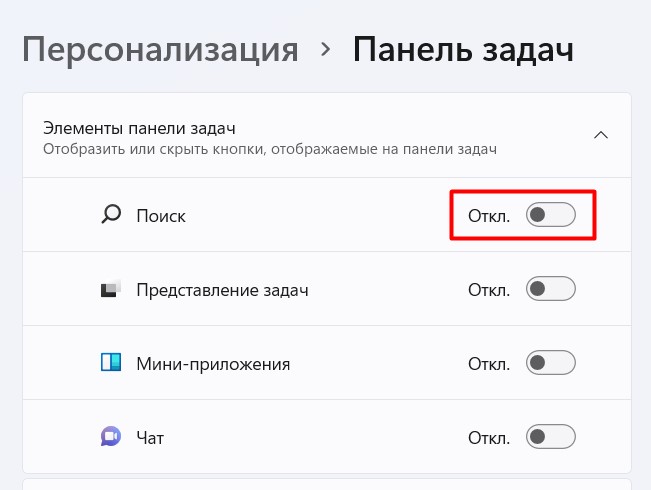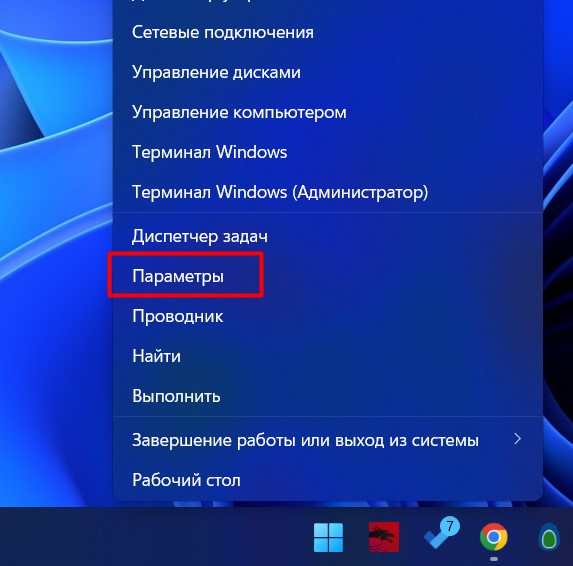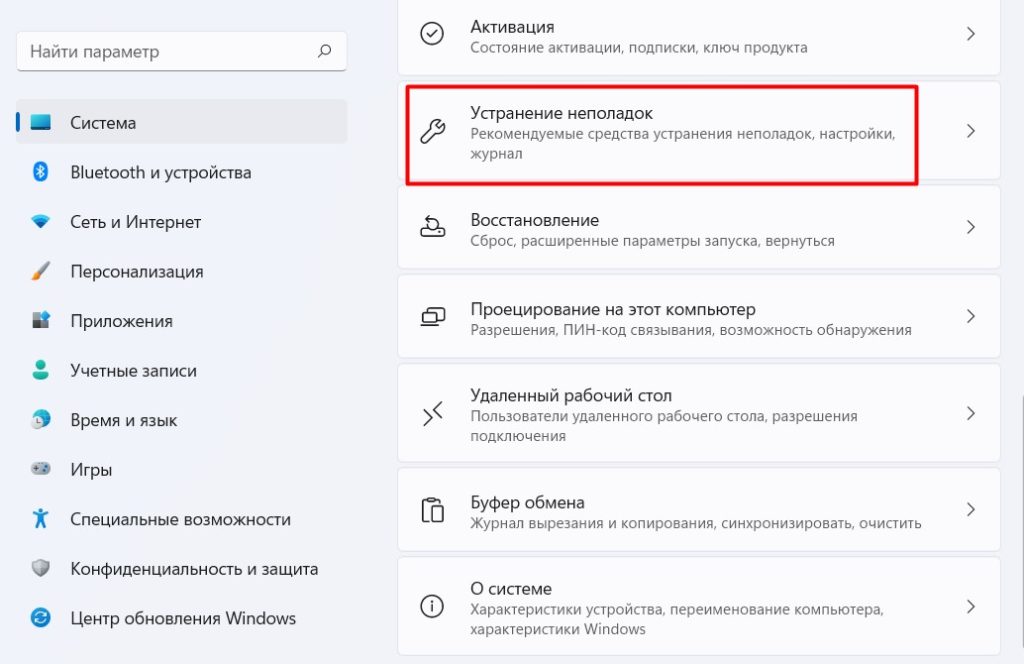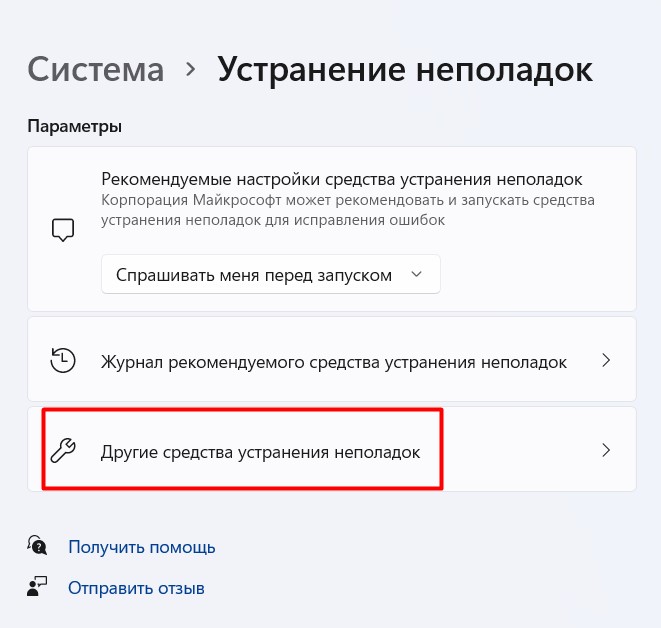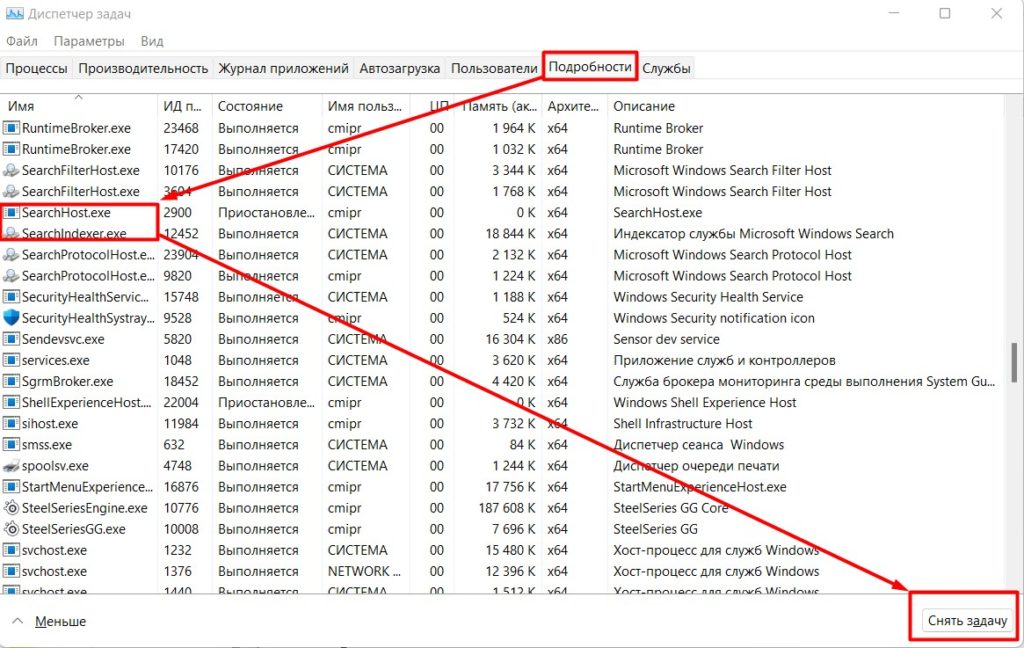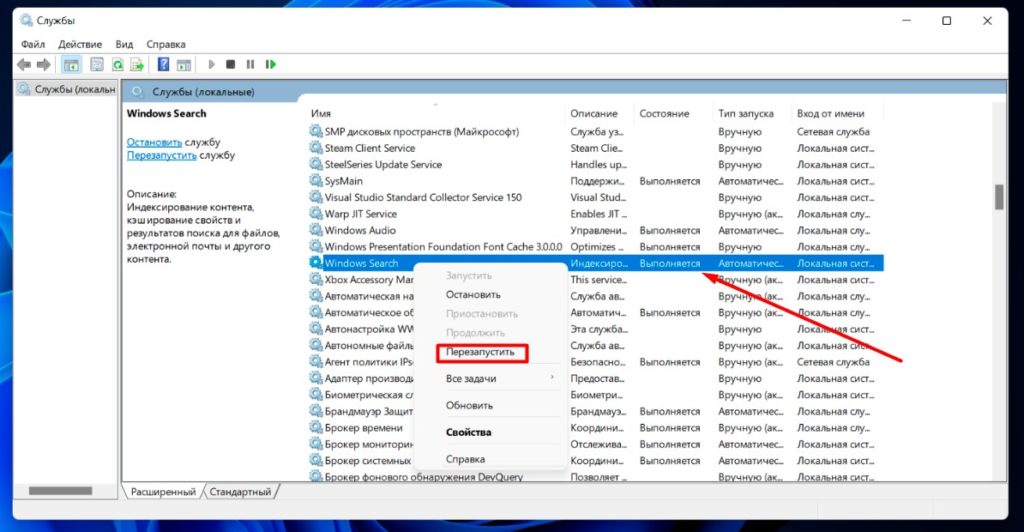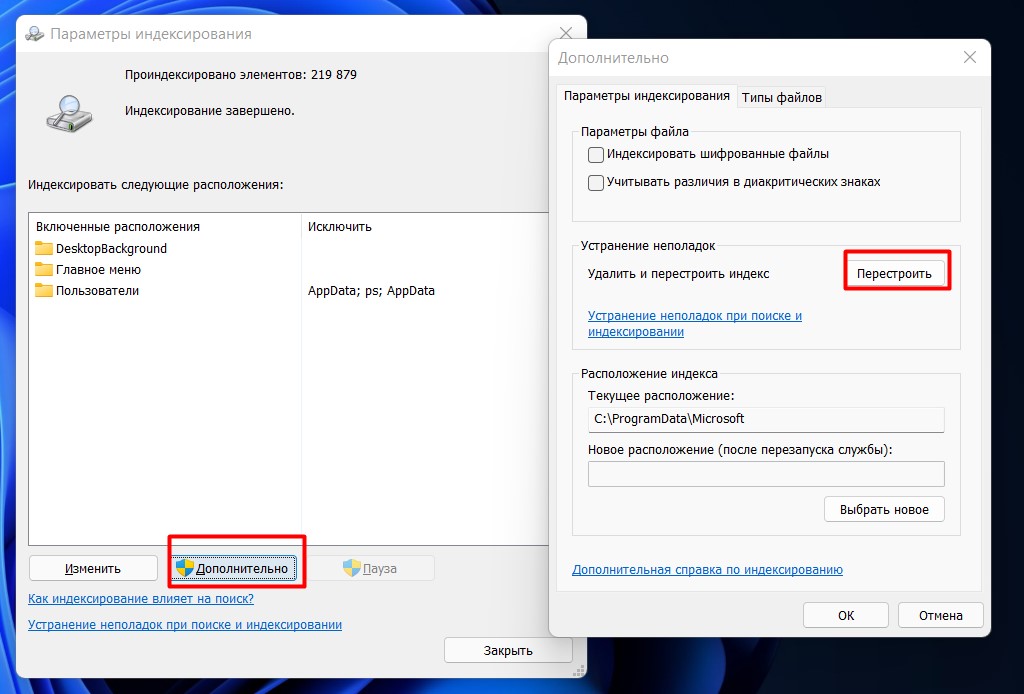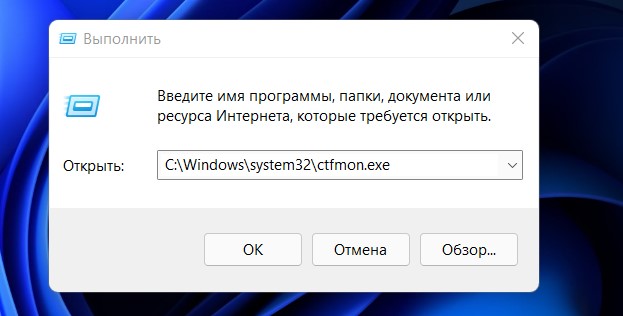restoro.com/includes/route.php?tracking=WDis&lpx=lwdu»>Загрузите этот инструмент, который поможет вам безопасно исправить распространенные ошибки Windows и автоматически оптимизировать производительность системы.
Ярлык на компьютере может значительно упростить вам задачу. Это не всегда может быть лучшим решением, но использование ярлыка на ПК с Windows иногда может сократить ваше время и усилия, когда вы спешите. Например, если вы хотите перейти к инструменту или функции на вашем Windows 11 компьютер, вы используете панель поиска вместо того, чтобы переходить из одной папки в другую.
Но что, если ваша панель поиска или окно поиска не работают или вы не можете ничего напечатать на своем ПК с Windows 11? Если возникает эта проблема, вы можете выбрать длительный процесс, чтобы добраться до целевой папки или приложения Windows. Тем не менее, не соглашайтесь на наличие неисправной или неработающей службы поиска на вашем последнем компьютере с Windows 11. Эта ошибка возникает у большинства пользователей после обновления Windows. Вы можете решить проблему, следуя некоторым методам устранения неполадок, которые мы перечислили ниже.
ПРОВЕРИТЬ: Amazon предлагает компьютеры, совместимые с Windows 11

Не работает панель поиска — это не уникальная проблема в новой ОС Windows 11. Хотя Windows 11 все еще находится на стадии бета-тестирования, проблема с панелью поиска также появляется в более старых версиях Windows, особенно в Windows 10. Итак, как вы устраняете неполадки и устраняете ошибку функции поиска? Ознакомьтесь с некоторыми из возможных решений ниже.
Решение №1 — перезагрузите компьютер с Windows 11.
Простая перезагрузка может творить чудеса с вашими системными процессами Windows 11.
- Сначала запустите кнопку «Пуск», расположенную в середине панели задач.
- В правом нижнем углу нажмите кнопку питания.
- Выберите «Перезагрузить».
- После перезагрузки попробуйте снова использовать панель поиска.
Решение №2 — Запустите средство устранения неполадок Windows.
- Запустите меню настроек.
- Слева выберите Система.
- Перейдите на правую панель и нажмите Устранение неполадок.
- Щелкните Другое средство устранения неполадок.
- Ищите поиск и индексирование.
- Щелкните кнопку «Выполнить».
Решение № 3 — Выполните сканирование SFC.
- Откройте командную строку с правами администратора.
- Входить sfc / scannow.
- После сканирования перезагрузите компьютер.
Решение №4 — Выполните сканирование DISM.
- Запустите командную строку и запустите ее от имени администратора.
- Входить DISM / Онлайн / Очистка-Образ / CheckHealth.
- После первого сканирования введите DISM / Онлайн / Очистка-Образ / ScanHealth.
- Наконец, введите DISM / Онлайн / Очистка-Образ / RestoreHealth.
- Перезагрузите компьютер с Windows 11.
Решение № 5 — Завершить поиск в Windows.
- Перейдите в диспетчер задач. Если вы не знаете, как открыть диспетчер задач, нажмите одновременно клавиши Ctrl + Alt + Shift.
- Перейдите на вкладку Details.
- Искать SearchUI.exe.
- Щелкните правой кнопкой мыши имя файла и выберите «Завершить задачу».
- Щелкните Завершить процесс.
Решение № 6 — Обновите компьютер с Windows 11.
- Откройте меню настроек.
- Выберите Центр обновления Windows на левой панели.
- Справа нажмите Проверить наличие обновлений.
Решение № 7. Отключите и включите поиск Windows.
- Откройте панель задач, нажав вместе клавиши Ctrl + Shift + ESC.
- Перейдите на вкладку Services.
- Внизу нажмите «Открыть службы».
- Найдите Windows Search и щелкните его правой кнопкой мыши.
- Выберите «Свойства».
- Найдите параметр «Состояние службы».
- Щелкните кнопку Stop.
- Найдите тип запуска.
- Выберите Disabled.
- Щелкните Применить.
- Щелкните ОК.
- Теперь перезагрузите компьютер.
- Снова перейдите на панель задач и перейдите на вкладку «Службы».
- Щелкните «Открыть службы» и щелкните правой кнопкой мыши Поиск Windows.
- Выберите «Свойства».
- Теперь перейдите к типу запуска.
- Выберите Автоматически.
- Щелкните Применить.
- Щелкните ОК.
Решение №8 — Сбросьте настройки компьютера с Windows 11.
- Запустите меню настроек.
- Слева выберите Система.
- Справа нажмите Восстановление.
- В разделе «Параметры восстановления» выберите «Сбросить этот компьютер».
- Щелкните Сбросить ПК.
Сработал ли у вас какой-либо из вышеперечисленных методов? Какой из них исправил ошибку панели поиска Windows 11? Вы можете написать нам в разделе комментариев ниже.
restoro.com/includes/route.php?tracking=WDis&exec=run»>Попробуйте этот инструмент для устранения ошибок Windows и автоматической оптимизации производительности системы.
16 февраля 2022 г. Автор: Админ
Если вы не можете ввести текст в поле поиска Windows 10, вы не одиноки. С этой проблемой сталкиваются многие пользователи. Но не нужно беспокоиться, так как есть простое решение этой проблемы. Перед попыткой исправления просто попробуйте включить брандмауэр, если он отключен. Для некоторых пользователей это решило проблему.
Исправление 1 — Использование окна команды RUN
1. Нажмите клавишу Windows + клавишу R вместе, чтобы открыть RUN.
2. Пишем C:Windowssystem32ctfmon.exe в нем нажимаем ОК.
Если это решит проблему, это означает, что ctfmon.exe не был запущен на вашем ПК. В этом случае сделайте одну вещь: —
1. Нажмите клавишу Windows + R вместе на клавиатуре.
2. Введите в него taskschd.msc и нажмите OK.
3. Перейдите к следующему месту в левом меню.
Microsoft > Windows > TextServicesFramework
4. Теперь справа щелкните правой кнопкой мыши MsCtfMonitor и выберите «Включить».
Исправление 2 — Использование Powershell
1. Нажмите клавиши CTRL + SHIFT + Esc вместе, чтобы открыть диспетчер задач.
2. Теперь выберите «Файл» > «Запустить новую задачу».
3. Установите флажок «Создать эту задачу с правами администратора».
4. Напишите в нем Powershell и нажмите OK.
5. Скопируйте и вставьте приведенный ниже код в окно Powershell и нажмите клавишу ввода.
$manifest = (Get-AppxPackage Microsoft.WindowsStore).InstallLocation + 'AppxManifest.xml' ; Add-AppxPackage -DisableDevelopmentMode -Register $manifest
6. Закройте окно Powershell после завершения выполнения.
7. Перезагрузите компьютер.
Исправление 3 — Использование командной строки
1. Откройте командную строку от имени администратора. Нажмите клавишу Windows + клавишу R вместе и откройте окно команды запуска. Теперь введите в нем cmd и одновременно нажмите клавиши CTRL + SHIFT + Esc на клавиатуре.
2. Скопируйте и вставьте код, указанный ниже, и нажмите Enter.
PowerShell -ExecutionPolicy Unrestricted
3. Теперь скопируйте и вставьте приведенный ниже код и выполните команду, нажав клавишу ввода.
Get-AppXPackage -AllUsers |Where-Object {$_.InstallLocation -like "*SystemApps*"} | Foreach {Add-AppxPackage -DisableDevelopmentMode -Register "$($_.InstallLocation)AppXManifest.xml"}
4. Перезагрузите компьютер.
Исправление 4 — перезапустите проводник.
1. Щелкните правой кнопкой мыши на панели задач.
2. Нажмите на диспетчер задач.
3. Найдите проводник Windows.
4. Щелкните правой кнопкой мыши и выберите «Перезагрузить».
Исправление 5. Включите сенсорную клавиатуру и службу рукописного ввода.
1. Щелкните правой кнопкой мыши кнопку «Пуск».
2. Нажмите Управление компьютером.
3. Дважды щелкните Службы и приложения, чтобы развернуть его.
4. Теперь нажмите «Сервисы».
5. Теперь найдите справа сенсорную клавиатуру и службу рукописного ввода.
6. Нажмите «Пуск» и измените тип запуска на автоматический.
7. Нажмите «Применить», затем нажмите «ОК».
Пока что панель поиска в Windows 11 — это случайность. Некоторые ранние последователи недовольны тем, что они не могут ничего вводить в строку поиска, в то время как другие жалуются, что их установленные приложения не отображаются в результатах.
Поиск Windows не работает в Windows 11
Как оказалось, существует несколько различных сценариев, которые могут привести к нарушению функции поиска в Windows 11. Вот список потенциальных виновников, которые могут нести ответственность за этот код ошибки:
- Служба поиска Windows отключена. Если вы используете сторонний диспетчер ресурсов, вы можете обнаружить, что в конечном итоге он отключает службу поиска, чтобы ваша Windows работала быстрее. Если этот сценарий применим, вы сможете решить проблему, обратившись к служебной программе «Службы» и включив или перезапустив службу поиска Windows.
- Плохая установка KB5003173 Windows Update. Как оказалось, плохое обновление Windows также может быть причиной нарушения функции поиска в Windows 11. В этом случае исправление заключается в удалении плохо установленного обновления Windows, чтобы заставить вашу ОС выполнять очистку. установите его снова.
- Повреждение системного файла. Повреждение системного файла — еще одна возможность, которая может эффективно нарушить работу панели поиска. Несколько пользователей подтвердили, что в их случае быстрое последовательное сканирование SFC и DISM позволило им исправить поведение панели поиска.
- Служба экранной клавиатуры отключена. Если у вас возникают проблемы с функцией поиска только в Windows 11 при использовании экранной клавиатуры, проблема почти всегда связана со службой сенсорной клавиатуры и панели рукописного ввода. В этом случае проблему можно решить, изменив поведение этой службы по умолчанию и настроив индивидуальное поведение для ситуаций, в которых возникают Последующие сбои.
- Поврежденный профиль Windows 11. К сожалению, Windows 11 так же подвержена повреждению учетных записей пользователей, как и предыдущие версии. По словам некоторых затронутых пользователей, это также может повлиять на функцию поиска в вашей Windows 11. Исправление в этом случае заключается в простом создании новой учетной записи.
Теперь, когда вы знакомы со всеми потенциальными причинами, которые могут повлиять на функцию поиска в Windows 11, давайте рассмотрим все исправления, которые затронутые пользователи успешно использовали для решения проблемы.
Если вы обнаружите, что функция поиска в Windows 11 не отвечает или вы считаете ее очень неточной, это, вероятно, связано с тем, что основная служба, стоящая за ней (Windows Search), отключена или застряла в состоянии неопределенности.
Эта проблема обычно усугубляется сторонним приложением диспетчера системных ресурсов, которое пытается повысить производительность системы, отключая все некритические службы ОС.
Если вы подозреваете, что этот сценарий может быть применим, вы сможете полностью решить проблему, открыв экран «Службы» и убедившись, что служба поиска Windows включена. Если это так, вам необходимо перезапустить его.
Следуйте приведенным ниже инструкциям, чтобы включить или перезапустить службу поиска Windows:
- Нажмите клавишу Windows + R, чтобы открыть диалоговое окно «Выполнить». В только что появившемся текстовом поле введите services.msc и нажмите Enter, чтобы открыть экран Services. Когда вам будет предложено Управление учетными записями пользователей, нажмите Да, чтобы предоставить права администратора.
Открытие экрана служб
- Как только вы окажетесь на экране «Службы», перейдите на правую панель, прокрутите список служб вниз и найдите Windows Search.
- После того, как вы найдете Windows Search, щелкните его правой кнопкой мыши и выберите «Свойства» в контекстном меню.
Откройте экран свойств Windows Search.
- Как только вы окажетесь на экране «Свойства» Windows Search, выберите вкладку «Общие» в меню ленты вверху.
- Затем измените тип запуска на Автоматический (отложенный запуск) и нажмите «Пуск», если служба в настоящее время отключена.
Перезапуск службы поиска Windows
Примечание. Если служба уже запущена, нажмите «Остановить», чтобы временно отключить ее, и подождите пару секунд, прежде чем снова запустить ее с помощью кнопки «Пуск».
- Воспользуйтесь функцией поиска, чтобы узнать, решена ли проблема.
Если вы по-прежнему сталкиваетесь с такими же проблемами, перейдите к следующему потенциальному исправлению ниже.
Переустановите KB5003173
Оказывается, вы также можете столкнуться с этой проблемой с функцией поиска в Windows 11 из-за плохого обновления.
Глядя на различные отчеты об этой проблеме, становится ясно, что проблема почти всегда начинает возникать после установки обновления KB5003173.
Чаще всего вы столкнетесь с этой проблемой, если произойдет неожиданное прерывание во время установки обновления KB5003173 или если ваш компьютер перейдет в спящий режим во время установки обновления в фоновом режиме.
К счастью, если вы оказались в этом конкретном сценарии, исправить это просто — вам нужно удалить обновление KB5003173, чтобы ваша установка Windows 11 могла переустановить его с нуля.
Чтобы упростить вам задачу, мы создали пошаговые инструкции для всего этого. Вот что вам нужно сделать:
- Нажмите клавишу Windows + R, чтобы открыть диалоговое окно «Выполнить». Затем введите appwiz.cpl и нажмите Enter, чтобы открыть меню «Программы и компоненты» в Windows 11.
Откройте меню «Программы и компоненты».
- Если вам будет предложено Управление учетными записями пользователей, нажмите Да, чтобы предоставить доступ администратора.
- Как только вы войдете в меню «Программы и компоненты», используйте вертикальное меню слева, чтобы выбрать «Просмотр установленных обновлений».
Откройте категорию установленных обновлений.
- Как только вы окажетесь на экране «Установленное обновление», перейдите в правое меню и найдите обновление KB5003173.
- Когда вы найдете его, щелкните его правой кнопкой мыши и выберите «Удалить» в появившемся контекстном меню.
Удаление обновления KB5003173
- При появлении запроса на подтверждение нажмите Да и дождитесь завершения операции.
- После завершения удаления обновления KB5003173 перезагрузите компьютер и дождитесь загрузки Windows 11.
- Затем нажмите клавишу Windows + R, чтобы открыть диалоговое окно «Выполнить». Затем введите «ms-settings: windowsupdate» в текстовое поле и нажмите Enter, чтобы открыть вкладку «Центр обновления Windows» в приложении «Настройки».
Откройте экран Центра обновления Windows.
- На вкладке «Центр обновления Windows» перейдите в правое меню и нажмите «Проверить наличие обновлений».
Проверка новых обновлений
- После завершения первоначального сканирования Windows 11 должна обнаружить, что обновление KB5003173 отсутствует, и спросит вас, хотите ли вы его установить. В этом случае нажмите «Установить сейчас» и дождитесь завершения установки.
- После переустановки проблемного обновления перезагрузите компьютер еще раз и посмотрите, будет ли исправлена функция поиска после завершения следующего запуска.
Если этот метод не помог в вашем случае, перейдите к следующему потенциальному исправлению ниже.
Запустите сканирование SFC и DISM через Терминал Windows
Нередко сталкиваются с подобными проблемами из-за какого-либо повреждения системных файлов, влияющего на некоторые зависимости панели поиска. Имейте в виду, что Windows 11 по-прежнему доступна только для инсайдеров Windows, поэтому следует ожидать подобных ошибок.
К счастью, вы можете устранить подавляющее большинство случаев повреждения системных файлов в Windows 11, используя новое приложение Windows Terminal для быстрого последовательного запуска SFC (средство проверки системных файлов) и DISM (обслуживание и управление образами развертывания).
Примечание. DISM использует Центр обновления Windows для загрузки исправных файлов для замены поврежденных эквивалентов системных файлов. SFC, с другой стороны, использует локально сохраненный архив для извлечения исправных файлов в случае обнаружения поврежденных файлов.
Если вы еще не пробовали запустить сканирование SFC или DISM, следуйте приведенным ниже инструкциям, чтобы узнать, как это сделать в Windows 11:
- Нажмите клавишу Windows + R, чтобы открыть диалоговое окно «Выполнить». Затем введите «wt» в текстовое поле и нажмите Ctrl + Shift + Enter, чтобы открыть приложение Windows Terminal с правами администратора.
Открытие терминального приложения Windows
Примечание. Если вам будет предложено Управление учетными записями пользователей, нажмите Да, чтобы предоставить права администратора.
- Как только вы войдете в приложение Windows Terminal, введите следующую команду и нажмите Enter, чтобы начать сканирование SFC: sfc / scannow
Примечание. Эта операция может занять более 1 часа в зависимости от того, используете ли вы традиционный жесткий диск или новый твердотельный накопитель.
- После завершения сканирования SFC введите следующие команды по порядку и нажимайте Enter после каждой, чтобы запустить сканирование DISM на вашем ПК с Windows 11: DISM / Online / Cleanup-Image / CheckHealth DISM / Online / Cleanup-Image / ScanHealth DISM / Online / Cleanup-Image / RestoreHealth
- Дождитесь завершения сканирования DISM, перезагрузите компьютер с Windows 11 и посмотрите, исправлена ли функция поиска.
Если вы по-прежнему не можете искать элементы в Windows 11, перейдите к следующему способу ниже.
Включите службу экранной клавиатуры (если применимо)
Если у вас возникают проблемы только с панелью поиска в Windows 11 при попытке использовать экранную клавиатуру, есть очень большая вероятность, что проблема связана с плохо настроенной службой (служба сенсорной клавиатуры и панели рукописного ввода).
Если этот сценарий применим к вашей текущей ситуации, вы сможете быстро решить проблему с помощью служебной программы Services, чтобы изменить текущее поведение службы сенсорной клавиатуры и панели рукописного ввода.
Что вам нужно сделать, так это изменить тип запуска на автоматический и изменить поведение последующих сбоев на перезапуск службы.
Следуйте приведенным ниже инструкциям, чтобы узнать, как это сделать прямо на экране «Службы»:
- Нажмите клавишу Windows + R, чтобы открыть диалоговое окно «Выполнить». Затем введите services.msc и нажмите Enter, чтобы открыть экран Services.
Откройте экран Services
- В разделе «Контроль учетных записей пользователей» нажмите «Да», чтобы предоставить доступ администратора.
- На экране «Службы» перейдите на правую панель, прокрутите список служб вниз и найдите Службу сенсорной клавиатуры и панели рукописного ввода.
- Затем щелкните правой кнопкой мыши службу «Служба сенсорной клавиатуры и панели рукописного ввода» и выберите «Свойства» в контекстном меню.
Откройте экран свойств
- На экране «Свойства» службы сенсорной клавиатуры и панели рукописного ввода перейдите на вкладку «Общие» и измените тип запуска на «Автоматический».
Установите для Тип запуска значение Автоматический
- Затем щелкните вкладку «Восстановление» в меню ленты вверху.
- На вкладке «Восстановление» измените раскрывающееся меню «Последующие сбои» на «Перезапустить службу».
Изменение поведения при последующем отказе
- Затем установите для параметра «Сбросить счетчик сбоев после» значение 0 и нажмите «Применить», чтобы применить все изменения.
- Наконец, вернитесь на вкладку «Общие» и нажмите кнопку «Пуск» (в разделе «Состояние службы»), чтобы запустить службу.
- Попытайтесь использовать функцию поиска в Windows 11 еще раз и посмотрите, решена ли проблема.
Если проблема все еще не устранена, перейдите к последнему методу ниже.
Создать нового пользователя Windows 11
Как оказалось, этой конкретной проблеме также может способствовать некоторый тип коррупции, влияющий на текущую учетную запись пользователя.
Если у вас все еще возникают проблемы с функцией поиска в Windows 11 и ни одно из других исправлений, указанных выше, не помогло вам, последнее средство — создать новую учетную запись пользователя Windows, чтобы устранить поврежденные зависимости.
Примечание. Если вы подключаетесь к той же учетной записи Microsoft после создания нового пользователя, на самом деле ничего не изменится, поскольку ваши настройки и другие предпочтения будут перенесены на нового пользователя.
Следуйте приведенным ниже инструкциям, чтобы создать нового пользователя Windows 11, чтобы устранить сбой функции поиска в Windows 11:
- Нажмите клавишу Windows + I, чтобы открыть меню настроек в Windows 11.
- Затем используйте вертикальное меню слева, чтобы выбрать «Учетные записи». Если вертикальное меню не отображается, щелкните значок действия (значок с тремя точками в верхнем левом углу экрана).
- На вкладке «Учетные записи» перейдите в меню с правой стороны и нажмите «Семья и другие пользователи».
Доступ к меню Семья и другие пользователи в Windows 11
- Затем в том же правом меню нажмите кнопку «Добавить учетную запись», связанную с «Добавить других пользователей» (в разделе «Другие пользователи»).
Добавление новой учетной записи
- Затем введите адрес электронной почты, связанный с вашей учетной записью Microsoft, если вы хотите создать нового пользователя, который сохранит ваши текущие настройки и предпочтения, и нажмите «Далее», чтобы продолжить, введя пароль.
Создание новой учетной записи Windows
Примечание. Если вместо этого вы хотите создать локальную учетную запись, нажмите «Я не знаю данных для входа этого человека», а затем нажмите «Добавить пользователя без учетной записи Microsoft».
- Наконец, нажмите «Далее» в последний раз и подождите, пока не будет создан новый пользователь.
- Перезагрузите компьютер и войдите в систему, используя только что созданную учетную запись пользователя, чтобы увидеть, была ли решена функция поиска.
Когда поиск Windows не работает, вы можете столкнуться с рядом симптомов. Возможно, вы не можете ввести текст в строку поиска Windows 11 или ваши файлы или приложения не отображаются в результатах. Кнопка поиска даже может вообще не реагировать, то есть вы даже не можете запустить поиск.
Важно : Эти инструкции предназначены исключительно для Windows 11.
Почему не работает поиск Windows?
Windows 11 все еще находится в зачаточном состоянии, поэтому возможны ошибки. В будущих обновлениях Windows будут устранены проблемы поиска, связанные с ошибками. Другие проблемы могут просто восприниматься; есть некоторые настройки, которые при определенных настройках маскируются под неисправность.
Несмотря на это, все проблемы, связанные с поиском в Windows 11, связаны с программным обеспечением, поэтому обновления от Microsoft или некоторых настроек с вашей стороны должно быть достаточно, чтобы исправить неработающий поиск Windows.
Как исправить проблемы с поиском в Windows 11
Есть множество вещей, которые вы можете попробовать, от простого перезапуска до изменения настроек системы и удаления программ.
Перезагрузите компьютер. Да, это очевидное и типичное решение большинства проблем с компьютером, но это также и одна из самых простых вещей, которую можно попробовать при попытке решить проблемы с поиском.
Простой способ перезагрузить Windows 11 — щелкнуть правой кнопкой мыши кнопку «Пуск» и выбрать «Завершение работы или выход» > «Перезагрузить».
Откройте диалоговое окно «Выполнить». Вам даже не нужно ничего вводить! Это странное решение, но, похоже, оно работает для людей, которые сталкиваются с проблемой, когда панель поиска не позволяет вам печатать.
Используйте сочетание клавиш WIN+R, чтобы запустить «Выполнить», а затем выйдите, чтобы посмотреть, решит ли это проблему с поиском.
Перезапустите SearchHost.exe. Этот процесс запускается каждый раз, когда вы открываете окно поиска, и должен оставаться приостановленным, когда окно поиска закрывается. Если есть проблема с открытием или закрытием этого процесса, когда это необходимо, это может быть причиной вашей проблемы с поиском.
Нажмите Ctrl+Shift+Esc, чтобы открыть диспетчер задач. Перейдите на вкладку Details и щелкните правой кнопкой мыши SearchHost.exe. Выберите Завершить задачу, а затем подтвердите, выбрав Завершить процесс. Как только он исчезнет из диспетчера задач, попробуйте снова открыть окно поиска.
Измените настройки поиска, чтобы просматривать больше папок. Если вы считаете, что инструмент поиска Windows 11 неисправен, потому что он не находит файлы, которые, как вы знаете, у вас есть, дважды проверьте настройку поиска для фактического поиска в этих папках.
Для этого откройте «Настройки» с помощью WIN+i и перейдите в «Конфиденциальность и безопасность» > «Поиск Windows». Включите Enhanced, если вы хотите искать во всех папках вашего ПК. Также убедитесь, что папки, в которых вы хотите выполнить поиск, не указаны в списке Исключить папки из области расширенного поиска.
Включите или перезапустите службу поиска Windows. Это должно быть запущено, чтобы Windows 11 могла правильно искать файлы.
Сделайте это, запустив диалоговое окно «Выполнить» ( WIN+R ) и выполнив команду msconfig. Откройте поиск Windows и выберите «Пуск». Если он уже запущен, остановите его и запустите снова.
Перестройте поисковый индекс Windows 11. В меню «Настройки» ( WIN+i ) перейдите в раздел «Конфиденциальность и безопасность» > «Поиск в Windows», затем выберите «Дополнительные параметры индексирования» внизу, а затем «Дополнительно» > «Восстановить».
Windows включает встроенные средства устранения неполадок, которые могут предложить другое решение, не описанное выше.
Вы можете попробовать это через Настройки. Оказавшись там, перейдите в раздел «Обновление и безопасность» > «Устранение неполадок» > «Другие средства устранения неполадок» и выберите «Выполнить» рядом с «Поиск и индексирование». Следуйте инструкциям на экране.
Проверьте Центр обновления Windows для исправления. Microsoft постоянно выпускает обновления, чтобы не только добавлять новые функции в Windows, но и решать проблемы. Возможно, вам еще предстоит установить обновление, которое устраняет проблему с поиском.
Отмените последние изменения, сделанные на вашем компьютере. Вероятно, неясно, знаете ли вы наверняка, что виновато в проблеме с поиском, но вот несколько идей, которые следует учитывать:
- Удалить программу
- Откатить драйвер
- Запустить восстановление системы
Важно : Если поиск работает в безопасном режиме, велика вероятность, что проблема связана с недавно установленным драйвером.
Сбросьте Windows 11. На этом этапе вы можете восстановить всю операционную систему до исходного состояния по умолчанию, чтобы исправить поиск Windows. Это не гарантирует работу, если ошибка поиска еще не устранена Microsoft, но на данном этапе это последнее, что вы можете попробовать.
Выполните сброс Windows 11 через «Настройки» > «Система» > «Восстановление» > «Сбросить ПК».
Используйте панель поиска или щелкните значок «Проводник» на панели задач или в меню «Пуск» Windows, чтобы найти файл в определенной папке. Для поиска и отображения скрытых папок выберите символ многоточия в строке меню Проводника > Параметры > Параметры папки > Показать скрытые файлы, папки и диски.
Если поиск Windows 10 не работает на вашем компьютере, проблема, вероятно, связана с проблемой программного обеспечения. Проблема также может быть связана с прерыванием работы сети или службы поиска. Устраните проблему, проверив подключение к сети, перезагрузив устройство, а также выключив и снова включив Кортану.
11-search-not-working.jpg”>
В Windows 11 вы могли заметить, что существует несколько способов поиска приложений или файлов. Почти каждый параметр зависит от функции поиска Windows.
Панель поиска в Windows — полезная утилита, поскольку она позволяет быстро получить доступ к вашим любимым приложениям, настройкам и файлам. Что более полезно, так это то, что поиск в Windows 11 также может получать результаты из Интернета.
Однако, поскольку Windows 11 не свободна от ошибок, некоторые пользователи сталкиваются с проблемами с панелью поиска в Windows 11. сообщили, что не могут ничего ввести в строку поиска.
Некоторые пользователи также сообщали, что поиск в Windows 11 вообще не открывается. Если вы столкнулись с этой проблемой, вы читаете правильное руководство.
В этой статье мы перечислим некоторые из лучших способов устранения проблемы с панелью поиска в Windows 11. Все методы будут очень простыми; просто следуйте им, как указано.
1. Запустите средство устранения неполадок с поиском и индексированием
В этом методе мы будем использовать средство устранения неполадок с поиском и индексированием, чтобы решить проблему с панелью поиска. Вот несколько простых шагов, которые необходимо выполнить.
1. Прежде всего, нажмите кнопку запуска Windows 11 и выберите Настройки.
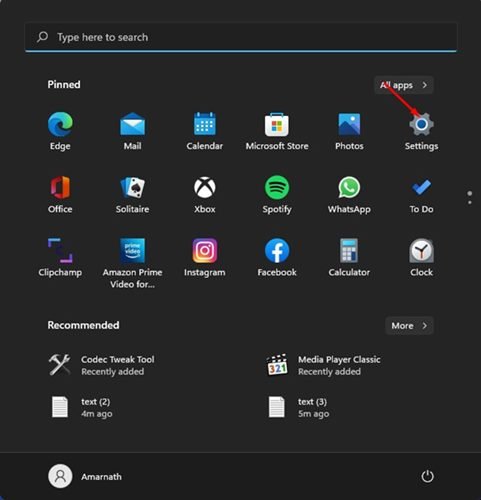
2. На странице настроек перейдите на вкладку Система.
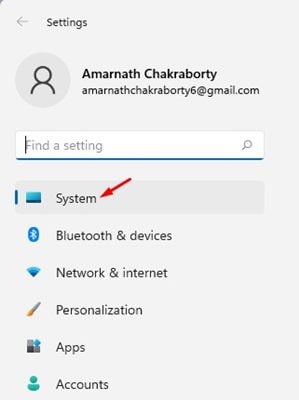
3. На правой панели выберите параметр Устранение неполадок, как показано ниже.
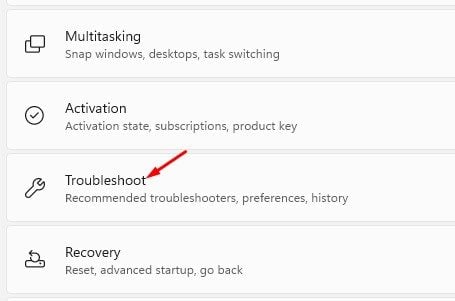
4. На странице устранения неполадок выберите вариант другие средства устранения неполадок.
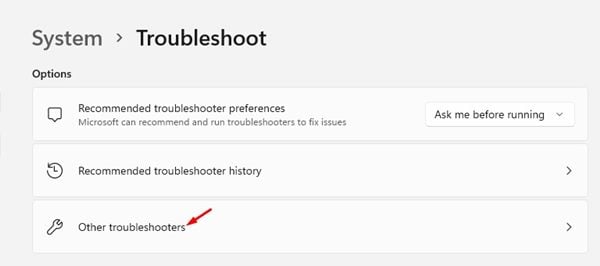
5. Затем нажмите кнопку Выполнить под средством устранения неполадок с поиском и индексированием, чтобы решить проблему с панелью поиска.

Вот и все! Вы сделали. Вот как вы можете решить проблему с невозможностью ввода в строке поиска в Windows 11.
2. Перезапустите службу поиска Windows
Windows 11 запускает фоновую службу под названием «Поиск Windows». Он постоянно работает в фоновом режиме и обеспечивает кэширование свойств, индексацию контента и результаты поиска файлов.
Иногда служба работает неправильно в системе, что приводит к проблеме с панелью поиска в Windows 11. Следовательно, для решения проблемы необходимо перезапустить службу поиска Windows.
1. Прежде всего, нажмите кнопку Windows + R на клавиатуре. Откроется диалоговое окно «Выполнить», введите services.msc и нажмите кнопку «Ввод».
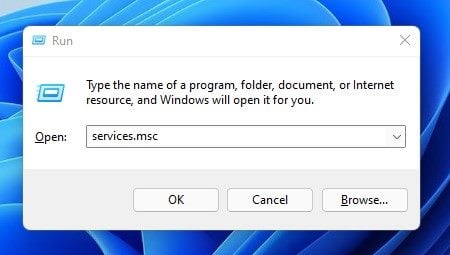
2. На страницах служб Windows найдите параметр Поиск Windows.
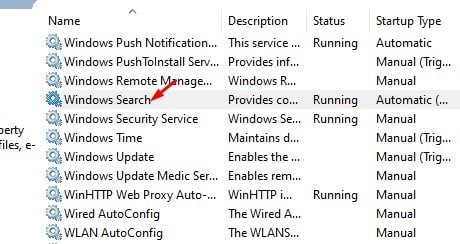
3. Щелкните правой кнопкой мыши службу поиска Windows и выберите Перезапустить.
Все! Вы сделали. Вот как вы можете перезапустить службу поиска Windows в Windows 11.
3. Запустить загрузчик CTF
Что ж, загрузчик CTF — это процесс, необходимый для поддержки текста. Если этот процесс не запущен, вы ничего не сможете ввести в поле поиска Windows. Итак, в этом методе нам нужно вручную запустить загрузчик CTF, чтобы исправить невозможность ввода в строку поиска в Windows 11.
Чтобы запустить загрузчик CTF, нажмите Windows Key + R кнопку. Это откроет диалоговое окно RUN; введите ‘C:Windowssystem32ctfmon.exe’ и нажмите кнопку Enter.
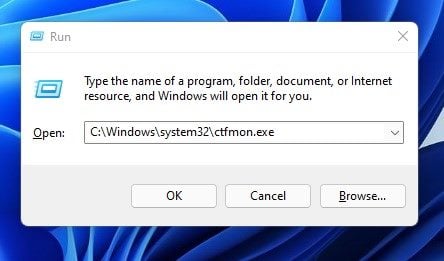
Всё! Вы сделали. Это запустит загрузчик CTF в вашей Windows 11. Каждый раз, когда вы перезагружаете компьютер, вам нужно запускать эту команду RUN.
4. Запустите команду SFC и DISM
Если системные файлы Windows 11 повреждены, вы можете столкнуться с множеством проблем, включая проблемы с панелью поиска. Итак, чтобы исправить поврежденные системные файлы, вам нужно запустить сканирование SFC, чтобы восстановить отсутствующие или поврежденные файлы.
1. Прежде всего, нажмите кнопку Windows Key + X, чтобы открыть дополнительное меню «Пуск». Затем выберите Терминал Windows (администратор) из списка.
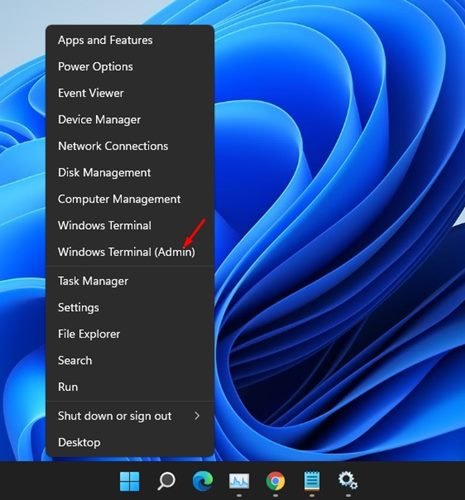
2. В терминале Windows введите sfc/scannow и нажмите кнопку Enter.
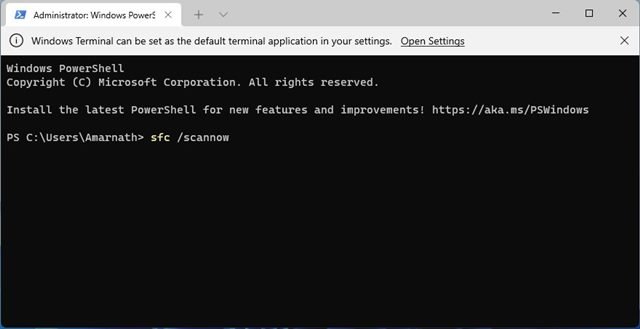
3. Команда SFC будет запущена и попытается исправить проблемы. Если он обнаружит какую-либо проблему, вам необходимо запустить сканирование DISM.
4. Чтобы запустить сканирование DISM, нажмите Клавиша Windows + X и выберите Терминал Windows (администратор).
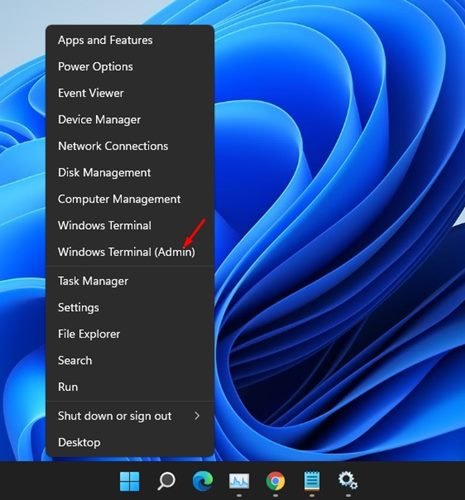
5. Теперь введите следующие команды в терминале Windows.
DISM/Online/Cleanup-Image/CheckHealth DISM/Online/Cleanup-Image/ScanHealth DISM/Online/Cleanup-Image/RestoreHealth 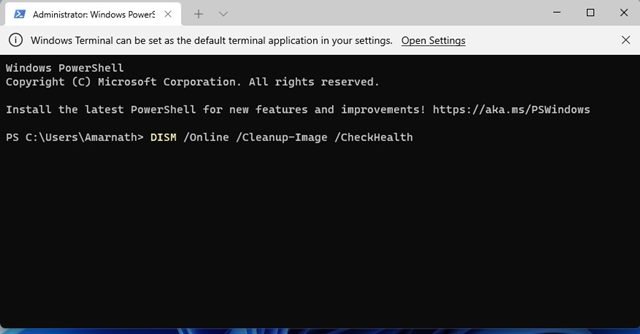
Вот и все! Вы сделали. Это решит проблему с невозможностью ввести текст в строке поиска в Windows 11.
5. Повторная регистрация приложений по умолчанию
Если вы по-прежнему не можете вводить текст в строку поиска Windows 11, вам необходимо повторно зарегистрировать приложения по умолчанию в Windows 11. Вот что вам нужно сделать.
1. Прежде всего, нажмите клавишу Windows + кнопку X и выберите ‘Терминал Windows (администратор)’
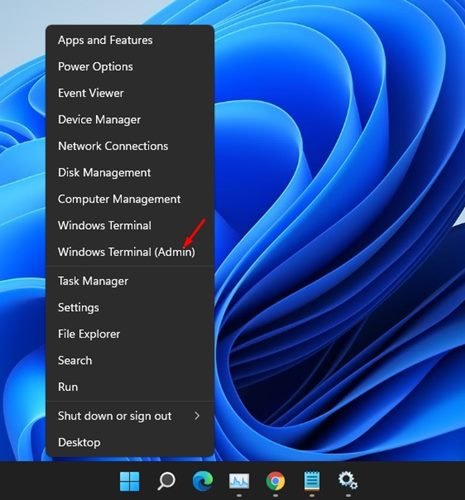
2. В терминале Windows введите указанную команду и нажмите кнопку Enter.
Get-AppXPackage-AllUsers |Where-Object {$_.InstallLocation-like”*Системные приложения*”} | Foreach {Add-AppxPackage-DisableDevelopmentMode-Register”$($_.InstallLocation)AppXManifest.xml”}
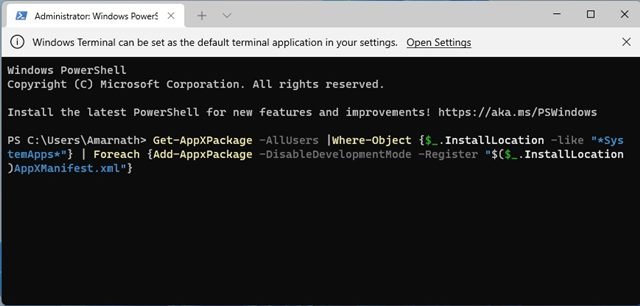
После выполнения команды перезагрузите компьютер. Если вы не можете печатать после перезагрузки, выполните следующие действия.
1. Прежде всего, нажмите кнопку Windows Key + X и выберите «Терминал Windows (администратор)»
2. В терминале Windows введите указанную команду и нажмите кнопку Enter.
$manifest=(Get-AppxPackage Microsoft.WindowsStore).InstallLocation +’AppxManifest.xml’; Add-AppxPackage-DisableDevelopmentMode-Register $manifest
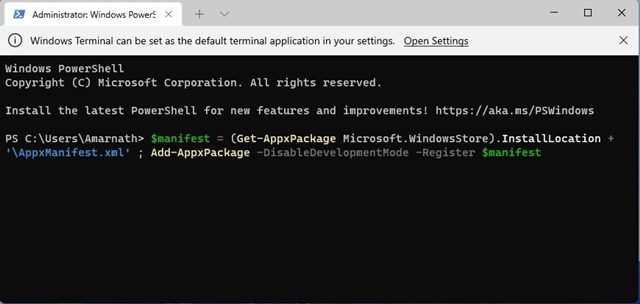
После выполнения команды перезагрузите компьютер, и проблема будет устранена.
Это наилучшие возможные способы исправить невозможность ввода в строку поиска в Windows 11. Я надеюсь, что эта статья помогла вам! Пожалуйста, поделитесь им и с друзьями. Если у вас есть какие-либо сомнения по этому поводу, сообщите нам об этом в поле для комментариев ниже.
Панель поиска — это важная утилита в Windows, которая позволяет вам получать доступ к вашим любимым приложениям, настройкам и файлам. И это не ограничивается вашими локальными файлами, так как вы также можете искать в Интернете отсюда. Но если вы не смогли воспользоваться преимуществами этих функций, потому что не можете ввести текст в строке поиска в Windows 11, то это руководство для вас.
В этом руководстве мы изложили несколько советов по устранению неполадок, которые помогут исправить панель поиска в Windows 11. Итак, давайте проверим их.
Шаг 1: Откройте меню «Пуск» и щелкните значок шестеренки, чтобы открыть «Настройки».
Шаг 2. На вкладке «Система» прокрутите вниз, чтобы нажать «Устранение неполадок».
Шаг 3. Перейдите к разделу Другие средства устранения неполадок.
Шаг 4: Прокрутите вниз, чтобы найти Поиск и индексирование. Нажмите кнопку «Выполнить» рядом с ним, чтобы начать устранение неполадок.
Шаг 1: Нажмите клавишу Windows + R, чтобы запустить команду «Выполнить», введите services.mscи нажмите Enter.
Шаг 2. В окне «Службы» прокрутите вниз, чтобы найти Windows Search. Щелкните правой кнопкой мыши по нему и выберите «Перезагрузить» в меню.
Если служба не запущена, выберите «Пуск».
Проверьте, можете ли вы сейчас вводить текст в строку поиска.
Нажмите клавишу Windows + R, чтобы запустить команду «Выполнить», чтобы исправить это. Введите команду, указанную ниже, и нажмите Enter.
C:Windowssystem32ctfmon.exe
Примечание. Для выполнения этой команды вам необходимо войти в систему с учетной записью администратора.
Шаг 1: Откройте меню «Пуск», введите Windows PowerShellи нажмите «Запуск от имени администратора».
Шаг 2: Вставьте команду, указанную ниже, и нажмите Enter.
Get-AppXPackage -AllUsers |Where-Object {$_.InstallLocation — как «*SystemApps*»} | Foreach {Add-AppxPackage -DisableDevelopmentMode -Register «$($_.InstallLocation)AppXManifest.xml»}
После выполнения команды перезагрузите компьютер, чтобы убедиться, что панель поиска работает нормально. Если проблема не устранена, используйте следующий метод.
Шаг 1: Нажмите Ctrl + Shift + Esc, чтобы запустить диспетчер задач.
Шаг 2: Нажмите «Файл» и выберите параметр «Запустить новую задачу».
Шаг 3: Введите пауэршелл в поле поиска установите флажок «Создать эту задачу с правами администратора» и нажмите Enter.
Шаг 4: В окне PowerShell вставьте приведенную ниже команду и нажмите Enter.
$manifest = (Get-AppxPackage Microsoft.WindowsStore).InstallLocation + ‘AppxManifest.xml’; Add-AppxPackage -DisableDevelopmentMode -Register $manifest
Перезагрузите компьютер еще раз и посмотрите, решена ли проблема.
Шаг 1: Нажмите клавишу Windows + X и выберите в появившемся меню пункт «Терминал Windows (администратор)».
Шаг 2: Вставьте команду, указанную ниже, и нажмите Enter.
sfc/scannow
После завершения сканирования вы увидите сообщение, в котором будет указано, было ли сканирование успешным. Поэтому, если сканирование SFC не находит никаких проблем, запустите сканирование DISM (система обслуживания образов развертывания и управления ими), чтобы восстановить систему Windows.
Запустите Терминал Windows с правами администратора и выполните следующие команды.
DISM/Online/Cleanup-Image/CheckHealthDISM/Online/Cleanup-Image/ScanHealthDISM/Online/Cleanup-Image/RestoreHealth
DISM подключится к серверу Microsoft в режиме онлайн во время сканирования, чтобы загрузить и при необходимости заменить поврежденные файлы.
Post Views: 39
Функция поиска на панели в Windows 11 может не работать из-за того, что она отключена. Проблема в большинстве своём затрагивает пользователей, которые обновились с Windows 10 до Windows 11. Конечно, это могут быть и другие проблемы, почему кнопка поиска не нажимается и сам поиск не открывает своё меню, которые тоже затронем. Кроме того, если у вас не работает поиск в проводнике, то начните с пункта 8.
В данной инструкции о том, что делать и как исправить, когда перестал работать поиск в Windows 11.
1. Повторное включение поиска
Откройте «Параметры» > «Персонализация» > «Панель задач«. Включите «Поиск«, если он был отключен. Кроме того, если он включен, то отключите и включите его обратно.
2. Обновить Windows 11
Откройте центр обновления Windows 11 и установите последние обновления, если они имеются.
3. Устранение неполадок
Откройте «Параметры» > «Система» > «Устранение неполадок» > «Другие средства устранения неполадок» и запустите «Поиск и индексирование«.
4. Перезапуск процессов поиска
Нажмите комбинацию кнопок Ctrl+Shift+Esc, чтобы открыть диспетчер задач. В диспетчере перейдите во вкладку «Подробности«. Далее найдите и завершите процесс SearchHost.exe и SearchUI.exe, после чего перезагрузите ПК.
5. Перезапуск Exploere.exe
Откройте снова диспетчер задач нажав Ctrl+Shift+Esc и во вкладке «Процессы» найдите имя Проводник. Выделите его одним нажатием мыши и снизу нажмите на кнопку «Перезапустить«.
6. Перезапуск службы поиска
Нажмите на клавиатуре Win+R и введите services.msc, чтобы открыть службы. Найдите службу Windows Search и нажмите по ней правой кнопкой мыши, после чего выберите Перезапустить.
7. Перестроить индекс
Нажмите Win+R и введите control.exe srchadmin.dll, чтобы быстро открыть параметры индексирования. В открывшимся окне нажмите снизу на «Дополнительно» и в новом окне «Перестроить«. Перезагрузите ПК, после окончание процесса, который может занять от минуты до 7.
8. Не работает поиск в проводнике
Если вы не можете печатать слова в поиске проводника, то нажмите Win+R и введите C:Windowssystem32ctfmon.exe, после чего перезагрузите ПК.
9. Проверка системных файлов
Нажмите Win+X и выберите PowerShell администратор или Терминал (администратор) и задайте в консоль следующие ниже две команды по прядку, чтобы восстановить целостность системы Windows 11.
sfc /scannowDISM /Online /Cleanup-Image /RestoreHealth
Смотрите еще:
- Не работает кнопка меню Пуск и Панель задач в Windows 11
- Не работает кнопка меню Пуск и Панель задач в Windows 10
- Не работает поиск в Windows 10
- Не работает сочетание клавиш Alt+Tab в Windows 10
- Что такое Direct Storage в Windows 11/10
[ Telegram | Поддержать ]
После статьи про поиск на Windows 11 столкнулся с рядом вопросов по поводу того, что у некоторых поиск не работает и в Windows 11. Во беда… Так как лично у меня такой беды никогда не наблюдалось, попробую помочь лишь косвенно, наследуя нашу базу советов еще от «десятки». Но это точно должно помочь.
Если вы вдруг нашли другое решение – напишите об этом в комментариях. Помогите другим нашим читателям грамотным советом. Спасибо!
Я очень надеюсь, что вы имеете ввиду стандартный классический Поиск Windows 11 по самой системе (поиск файлов, папок, приложений), а не Поиск в интернете. Для последнего рекомендую уточнять свои запросы – например, в каком браузере (Google Chrome, Яндекс.Браузере) или поисковой системе (Google, Яндекс). Поисковый движок Microsoft Bing, который частично встроен в Windows 11, мягко говоря, не совсем справляется с поиском в интернете для нашей страны – поэтому рекомендую не использовать его, а переходить на нормальные решения.
Содержание
- Шаг 1 (для чайников) – Перезагрузка
- Шаг 2 (для начинающих) – Активируем поиск заново
- Шаг 3 (для начинающих) – Устранение неполадок
- Шаг 4 (для продвинутых) – Перезапускаем процессы
- Шаг 5 (для продвинутых) – Служба поиска
- Шаг 6 (для продвинутых) – Переиндексация
- Особый случай – Не работает поиск в Проводнике
- Другие советы
- Задать вопрос автору статьи
Шаг 1 (для чайников) – Перезагрузка
Особенно актуально, если поиск перестал работать внезапно. Да, так просто и без особых комментариев – перезагрузите ваш компьютер или ноутбук. Конечно, можно пытаться дергать процессы и службы руками, но если есть возможность перезапуска, просто сделайте это.
Шаг 2 (для начинающих) – Активируем поиск заново
Точнее попробуем его просто выключить/включить заново в «Параметрах». Помогает, когда просто не работает срока поиска или кнопка на панели задач (если не поможет – смотрите ниже способы с перезапуском процессов и служб). Еще один вариант полезности способа – помогает вернуть иконку поиска на панель задач.
- Щелкаем правой кнопкой мыши по любому свободному месту на «Панели задач» и выбираем «Параметры панели задач».
Для справки. Сюда же можно попасть через «Параметры – Персонализация – Панель задач».
- Выключаем «Поиск» и включаем его обратно. Проверяем.
Шаг 3 (для начинающих) – Устранение неполадок
В Windows 11 сохранили средства устранения неполадок. Во времена «десятки» лично мне не приходилось с ними сталкиваться напрямую (пожалуй, кроме устранения неполадок сети), но, оказывается, их здесь очень даже много, и одна из них как раз и занимается проблемами поиска и индексирования в системе.
- Открываем «Параметры». Для этого щелкаем правой кнопкой мыши по кнопке «Пуск» и выбираем «Параметры», а можно и воспользоваться горячими клавишами + I.
- «Система – Устранение неполадок».
- «Другие средства устранения неполадок».
- Листаем чуть ли не в самый низ этого большого списка, находим «Поиск и индексированием» и нажимаем по кнопке «Запуск».
Шаг 4 (для продвинутых) – Перезапускаем процессы
Первые 3 шага для 95% пользователей решают проблему. Способы, начиная с этого, немного сложнее и требуют базовых навыков работы с Windows 11. Я буду опускать некоторые детали, до которых вы додумаетесь и сами, но если что-то вдруг будет не совсем понятно – смело пишите в комментарии. Буду дополнять статью
![:)]()
Поиск все равно завязан на процессы, поэтому если что-то пошло не так – будет разумно перезапустить их. Обычно, перезагрузка системы помогает сделать это, но для точности можно провести операцию и руками. Классно помогает с проблемами отображения – кривая работа строки поиска, кнопки поиска или просто, когда поиск не открывается.
- Открываем «Диспетчер задач» (есть при щелчке по «Пуску», а можно запустить через Ctrl + Shift + Esc). Переходим на вкладку «Подробности».
- Находим следующие процессы:
SearchHost.exe
SearchUI.exe
- Для каждого из них нажимаем кнопку «Снять задачу».
- Перезапускаем компьютер.
Можно попробовать снять задачу и для остальных процессов, содержащих в имени «search». А еще здесь же для профилактики можно перезапустить процесс «Проводник» (explorer.exe) – тоже помогает с глюками интерфейса.
Шаг 5 (для продвинутых) – Служба поиска
Если перезапуск процессов не помог, нужно проверить работу службы поиска – а вдруг она не запущена?
- Переходим в «Службы» (вызываем «Выполнить» с помощью + R и выполняем команду services.msc).
- Находим службу «Windows Search», щелкаем по ней правой кнопкой мыши и выбираем «Перезапустить». Проверяем, чтобы в графе «Состояние» отображалось «Выполняется».
Шаг 6 (для продвинутых) – Переиндексация
Иногда, сам поиск работает, но его индекс побит – из-за этого вы не получаете результаты. То есть поиск вроде есть, но он ничего не ищет. В этом случаем может помочь перестройка индекса.
- Открываем «Выполнить» ( + R) и запускаем команду control.exe srchadmin.dll
- Откроется окно «Параметры индексирования». Жмем по кнопке «Дополнительно» и в следующем окне «Перестроить».
Прошу обратить внимание, что создание индекса длительный процесс (не вложиться в 10 минут – легко, тут все зависит от ваших жестких дисков и количества файлов). Поэтому рассчитывайте свободное время самостоятельно.
Особый случай – Не работает поиск в Проводнике
В статье выше я говорил о классическом поиске Windows 11 через кнопку «Пуск» или иконку на «Панели задач», но здесь есть еще отдельный поиск в «Проводнике». И он тоже может «упасть». Для его запуска открываем «Выполнить» ( + R) и запускаем команду
C:Windowssystem32ctfmon.exe
Другие советы
Как-то напрямую эти советы помогают очень редко в вопросе восстановления поиска, но кому-то да может помочь.
- Установите все обновления Windows Прямо сейчас в них нет проблем с поиском. Но в далеком будущем ситуация с «кривым» обновлением вполне себе может случиться.
- Если есть подозрения на битую систему, очень полезно запустить проверку файлов на целостность. Запускаем командную строку с правами администратора (на эту тему у нас есть отдельная хорошая статья) и последовательно выполняем следующие команды (дожидаемся завершения каждой):
sfc /scannow
DISM /Online /Cleanup-Image /RestoreHealth
- Еще один вариант – недостаточно места на диске C (или другом системном диске, где установлена Windows 11). Рекомендуется держать свободными около 30 Гб (это скорее из рекомендаций по обновлениям Windows). У меня такой проблемы не было, но раз люди пишут, упомянуть стоит.
- При конечной подготовке статьи видел, что некоторые авторы любят вспоминать про Bing и Кортану (Cortana) – но они же не работают у нас на должном уровне? Рекомендую не использовать их сейчас или вообще безвременно выпилить из системы.