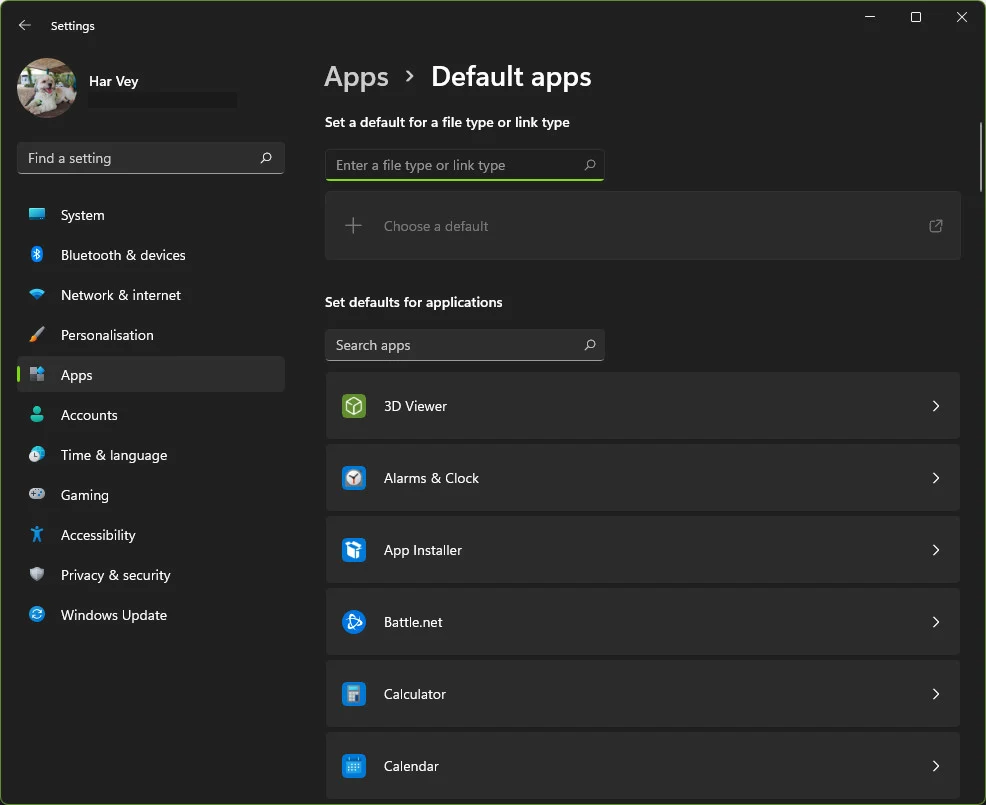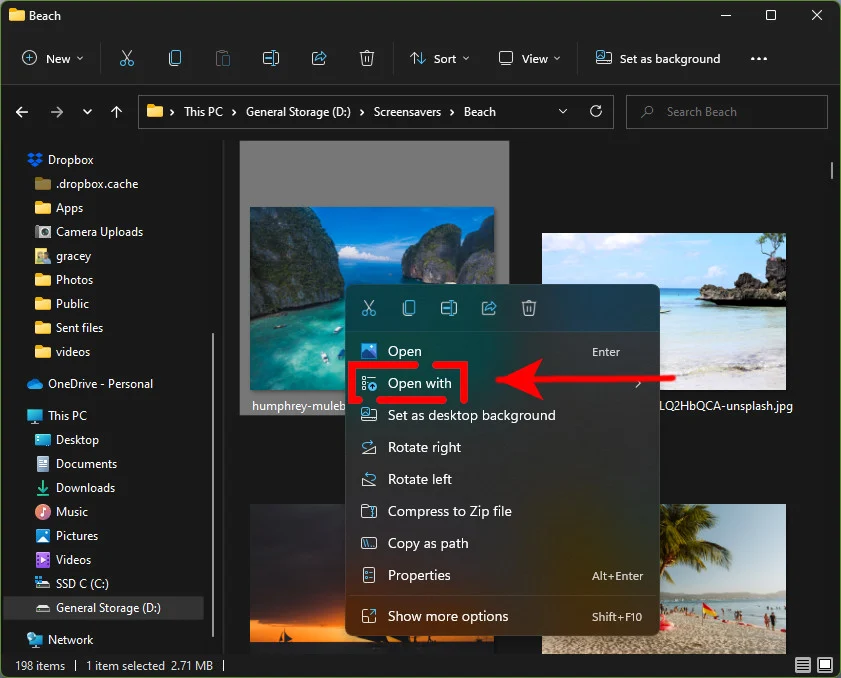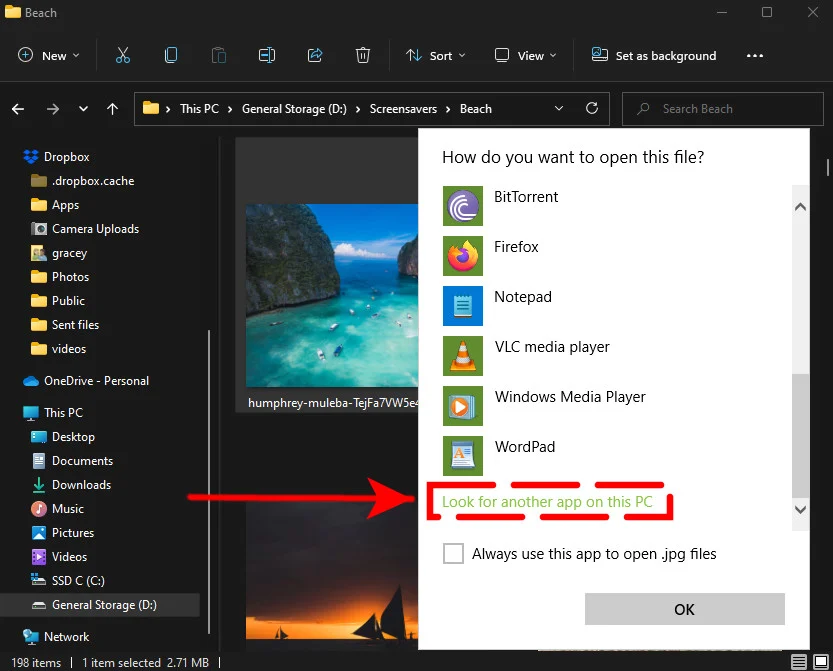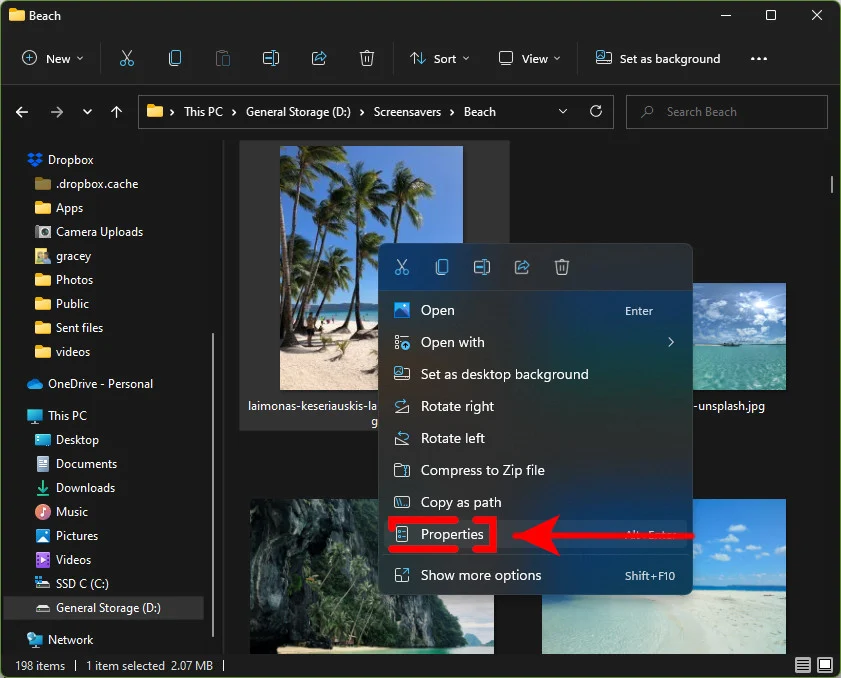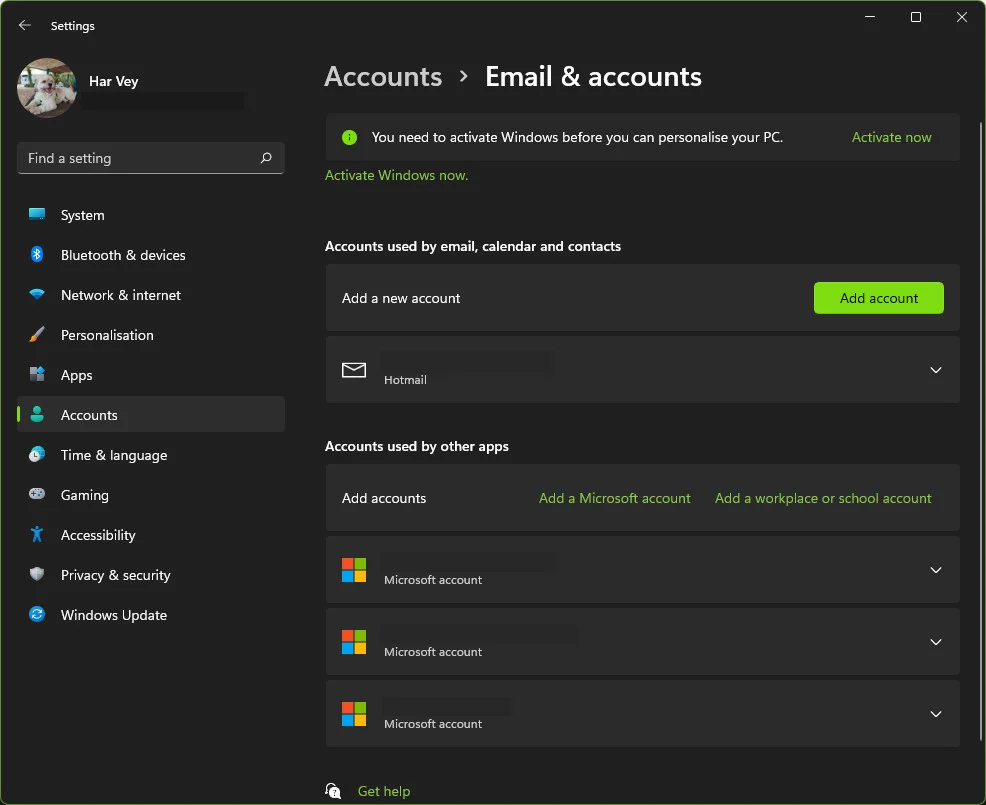«Открыть с помощью» — популярный инструмент управления ввиду практичности и комфортности. Однако иногда эта функция сбоит, а то — испаряется из меню. Рассмотрим механизм файлового назначения сочетаний (ассоциаций) и что делать, если не работает функция «Открыть с помощью — Выбрать программу».
Что делать, если не работает функция «Открыть с помощью — Выбрать программу»?
Удаление из перечня
Стандартной реакцией вызова функции является представление списка утилит, которыми должны открываться файлы разного рода.
Однако список этот может не устраивать нас растянутостью (величиной) и неправильной настройкой (вследствие повреждения записей реестров). А открытие файла несоответствующей программой принесёт только разочарование (раздражение). Сначала рассмотрим удаление ненужных (лишних) строк. Это понадобится именно когда «Открыть с помощью» не работает или неизменно формируются ошибки.
Удаление из списка в Виндовс 7, 8, 10
Удаление из списка производится «Редактором реестра». Вспоминаем, что для входа в него нужно набрать комбинацию «Win + R», вписать в окошке «regedit» и нажать «Ввод» («Enter»):
По маршруту, указанному в нижней части картинки, нужно дойти до папки «FileExts»:
В ней сидят ключи, отвечающие за все типы файлов, зарегистрированных системой.
Если, например, по ключу .html, выбирающему ассоциацию для программ по открытию таких файлов, щёлкнуть единоразово левой мышкой — можно будет увидеть подключ «OpenWithList».
При его выделении (поставить на него курсор) в правой части окошка отразятся утилиты, связанные с ним.
Ориентируясь по столбцу «Значение» можно удалить ненужную в списке, вызвав «Удаление» правой мышкой и подтвердив нажатием «ОК». Если исчезновение не произошло — перезагрузите «Проводник» или же компьютер.
Обращаем также внимание на файл MRUList в правой части — именно в нём указана последовательность отображающихся приложений для списка «Открыть с помощью».
Отключение в OpenWithView
Для настройки пунктов «Открыть с помощью» есть утилита «OpenWithView». Для использования русского языка в ней потребуется русскоязычный файлик положить в каталог с пакетом. После запуска (на картинке) отражается список программных продуктов, отражаемых в контекстном меню:
Отключается какая-либо из них по красной кнопке справа вверху. При двойном клике по пункту будет отображена информация о его прописке в реестре. А уже потом поудалять в реестре сами ключи. В одном из случаев было найдено 4 расположения «Opera» для типа HTML, после удаления которых удалось избавиться от её запуска. Например, здесь:
Добавление пунктов
Теперь рассмотрим как сделать в «Открыть с помощью» пополнение списка:
Однажды выбранное
Правой мышкой вызываем менюшку, выбираем на ней команду «Выбрать другое приложение»:
Далее самостоятельно выбираем из представленных или по кнопке «Найти другое…» указываем на диске ту, которую следует добавить, и тапим «ОК». После единоразового запуска приложение поселится в перечне «Открыть с помощью» для таких типов (тогда нужно отметить чекбокс внизу слева при открытии).
Через реестр
Добавление можно сделать и не самым простым путём — через реестр.
- Через редактор в каталоге HKEY_CLASSES_ROOT Applications нужно сформировать папку по названию расширения исполнительного файла. Внутри же его такую структуру каталогов:
shell, open, command (по аналогии со скриншотом). - 2. При выделенном «command» нужно перейти на строку справа, кликнуть двойным образом по ней. В окне «Значение» указать путь запускающей утилите:
- По маршруту (внизу) в соответствии с картинкой в папке с файлом типа «OpenWithList» создаём справа новую строку с названием последующей по порядку алфавита латинской буквы:
- Далее строку нужно два разу щёлкнуть и указать исполняющий файл, созданный в первом шаге. Войдя двойным кликом в параметры MRUList нужно указать букву, присвоенную на шаге 3 (порядок этих букв порождает порядок приложений в списке «Открыть с помощью»).
Перезагрузка, как правило, не нужна — просто выходим из редактора.
Отсутствие команды в контекстном меню
«Открыть с помощью» в Windows 10 иногда отсутствует в меню контекста, поэтому пользователи не могут её отыскать. Исправляется это опять же редактором:
- Открываем редактор (комбинация «Win+R», ввод «regedit»);
- Переходим кHKEY_CLASSES_ROOT * shellex ContextMenuHandlers;
- Создаём каталог по имени «Open With»;
- После двойного клика по значению в строке «по умолчанию» вводим «{09799AFB-AD67-11d1-ABCD-00C04FC30936}»;
- Подтверждаем кнопкой «ОК» и закрываем редактор — новый пункт отобразится где положено.
Изменение ассоциаций
В свойствах файлов
Изменение настроек открытия часто изменяются после установки новых приложений. То есть вновь установленное тянет одеяло на себя и начинает открывать всё, что ему по силам. Изменить новый порядок можно, указав это в файловых свойствах. Сначала их открываем:
Выбираем «Изменить» (напротив указанной утилиты):
Заменяем её на новую из списка. Если она в нём не значится — то нужно будет отыскать по кнопке «Обзор» (например, выбрать изображённую на картинке):
Подтверждаем кнопкой «ОК», затем «Применить» или ещё раз «ОК».
Программное восстановление ассоциаций
Если не происходит запуск программ, элементов управления, ярлыков, выраженный в запуске чего-то другого, то восстановить ассоциации для папок и файлов exe, lnk (ярлык), bat, msi, cpl можно файлом .reg. С его помощью в реестр вносятся исправления. Скачивание можно произвести для Виндовс 8.
Нужно «Запустить» закачанное и, после успешного внесения данных в реестр, перезагрузить свой компьютер — всё уже будет работать. Для Виндовс 7 имеется свой отдельный файл .reg для сброса ассоциаций.
Исправляем в панели управления
Выбор для «Сопоставления типов файлов…» в Виндовс 8 находится в «Программах по умолчанию» панели управления. По команде «Изменить программу» выбираем то, что надо:
В Виндовс 7 такое действие выполняется в «Программах по умолчанию»:
Уверены, после прочтения этой статьи вы справитесь с трудностями меню «Открыть с помощью». Теперь вам всё известно по этой теме.
Оставляйте свои комментарии.
- Remove From My Forums

Некоторые программы не добавляются в меню «Открыть с Помощью»
-
Общие обсуждения
-
при открытии некоторых файлов, нажимая на пункт «выбрать программу» в подменю «открыть с помощью», в список не добавляется выбранная программа. т.е., буквально: файл — открыть с помощью
— выбрать программу — обзор — программа.exe — выбрать — не происходит ничего, в списке программ окна «открыть с помощью» нужная нам не добавляется. соответственно, ей таким образом не получается
открыть нужный файл. единственно возможный вариант — открыть программу и уже из нее запускать нужные нам файлы. как можно решить проблему?
в реестре ничего не нашёл.-
Изменен тип
25 июня 2014 г. 12:30
Тема переведена в разряд обсуждений по причине отсутствия активности.
-
Изменен тип
Уверен, Вы знаете, что почти для каждого элемента Windows можно вызвать контекстное меню. Оно позволяет просмотреть свойства, переименовать, создать ярлык, а также выбрать альтернативный способ запуска файла. Сегодня хотел бы поделиться инструкцией, как добавить программу в список «Открыть с помощью» или же убрать её оттуда.
Удобство пользования
Я работаю с разными форматами данных, но очень часто приходиться просматривать содержимое html, css, js файлов. По умолчанию, для их редактирования выбран Sublime Text, но если мне нужно просто увидеть, что внутри (так сказать, быстро проанализировать), то достаточно более простого «Блокнота». Хорошо, если такой вариант открытия доступен в меню.
Думаю, Вы тоже сталкивались с ситуацией, когда система пытается воспроизвести видео в стандартном проигрывателе (который не очень удобен), а Вы хотели бы запустить его через другое приложение, к примеру, Media Player Classic.
Именно поэтому, следует разобраться с добавлением / удалением пунктов. Также, в инструкции я расскажу, что делать, если пропало меню «Открыть с помощью».
Простой способ удаления
Можно воспользоваться сторонними программами, но проще выполнить данное действие, используя возможность редактирования реестра:
- Нажимаем «волшебное» сочетание Win + R на клавиатуре. В появившемся окне вводим команду «regedit»:
- Откроется новое окно, состоящее из двух частей. Слева будет перечень папок. Необходимо перейти по следующему пути:
HKEY_CURRENT_USER | SOFTWARE | Microsoft | Windows | Current Version | Explorer | FileExts | Выбираем нужный формат | OpenWith List
- Теперь справа видим список ключей, каждый из которых соответствует определенному приложению. Кликаем правой кнопкой мышки по ненужному элементу и выбираем удаление:
Чаще всего, изменения вступают в силу даже без перезапуска системы. Но если элемент не удалился, то попробуйте все-таки перезагрузить компьютер.
Не нашли определенную программу в перечне? Тогда попробуйте поискать его по более короткому пути в редакторе реестра:
HKEY_CLASSES_ROOT | Выбираем нужный формат | OpenWithList
О том, как удалить программы «Открыть с помощью» я рассказал. Теперь перейдем к созидательным действиям.
Как добавить?
Есть очень простой метод добавления, не требующий углубления в системные «недра». Достаточно воспользоваться встроенными возможностями ОС, которые «лежат на поверхности».
- Вызываем контекстное меню на любом файле нужного формата (docx, txt, html и т.д.);
- Переходим к варианту альтернативного запуска и в появившемся списке видим перечень доступных программ, а в самом низу – возможность выбора другого приложения:
- Отобразиться более расширенный список подходящего программного обеспечения. Если желаемого пункта там не увидели, то следует выполнить поиск вручную:
- Указываем путь к файлу, ответственному за запуск приложения. Когда будет добавлено в лист, отмечаем галочкой пункт «Всегда использовать для открытия…» (если необходимо) и нажимаем на «ОК».
Достаточно один раз выполнить перечисленные действия, и нужная программа навсегда «пропишется» в вариантах для определенного формата файлов.
Можно добиться аналогичного эффекта и с помощью редактирования реестра, но это не самый интересный и простой метод. Достаточно инструкции, которую я предоставил выше.
- Как скачать видео с Rutube
- Включаем права администратора в Windows 8
- Как узнать и изменить MAC адрес сетевой карты
- Простые способы отключения автоматического обновления в Windows 7
- DNS сервер 8.8.8.8: зачем нужен и как его прописать
«Шеф, всё пропало!»
Как в меню «Открыть с помощью» добавить программу мы разобрались, но бывают неприятные случаи, когда данный вариант отсутствует. Вот это поворот!
Здесь не обойтись без утилиты «regedit», о запуске которой я рассказывал в начале статьи.
- После появления на экране редактора предстоит слева «пройтись» к папке:
HKEY_CLASSES_ROOT | * | shellex | Context Menu Handlers
- Кликаем правой кнопкой по последнему элементу, выбираем «Создать» — «Раздел». Присваиваем ему имя «Open With»:
- Переходим к только что созданному элементу и справа видим один единственный ключ с названием «По умолчанию». Следует отредактировать его значение (двойной щелчок левой кнопкой или через контекстное меню «Изменить…»), указав следующую строку:
{09799AFB-AD67-11d1-ABCD-00C04FC30936}
- После сохранения изменений (кнопка «ОК»), можно проверять результаты столь изнурительной деятельности!
Уверен, что проблема с исчезновением «Открыть с помощью» устранилась!
Спасибо за внимание, жду Ваших комментариев и пожеланий. Не стесняйтесь, задавайте вопросы по теме. Будем разбираться вместе.
Я пытаюсь настроить программу по умолчанию для открытия файла, и я не могу этого сделать. Я использую Windows 7, и расширение файла, которое я пытаюсь установить для программы по умолчанию — bfa (* .bfa); Blowfish Advanced CS ( http://bfacs.sourceforge.net/ ) — это программа, которая генерирует не только этот тип файлов, но и программу, которую я пытаюсь установить по умолчанию для ее открытия .
Когда я щелкаю правой кнопкой мыши по файлу и выбираю «Открыть с помощью», я пытаюсь выбрать программу: нажимаю «Обзор» с установленным флажком «Всегда использовать выбранную программу …», а затем просматриваю программу. Когда я выбираю программу, она не появляется в качестве опции в диалоге «Открыть с помощью». Я подозреваю, что проблема связана с тем, что ОС является 64-битной, а приложение — 32-битной. Любые предложения о том, как поступить?
Ответы:
Найдите раздел реестра для приложения, которое вы хотите связать, скажем, Notepad++.exeвHKEY_CLASSES_ROOTApplicationsnotepad++.exe shellopencommand
Проверьте .exeправильность пути. Если нет, то измените путь на правильный.
После этого вы можете перейти к файлу, который хотите связать, и использовать стандартный способ Open Withи выбрать программу, которую хотите открыть.
Пояснение :
Эта проблема возникает, когда Windows запутывается в пути к файлу для программы, поскольку ассоциации файлов обрабатываются с использованием только основного исполняемого имени программы ( источника ).
Эта ошибка может быть вызвана:
- Запуск нескольких версий программы (например, Notepad ++ и Notepad ++ Portable )
- Перемещение программ в разные папки.
- Изменение букв дисков
У меня была та же проблема, и ни одно из решений не сработало (как метод, описанный ниже при переходе на панель управления — который делает то же самое, если щелкнуть правой кнопкой мыши файл-> Открыть с помощью-> Выбрать по умолчанию). Даже после многократного выбора новой программы она застряла со старой.
Я исправил это, отредактировав реестр. Перейдите к соответствующему расширению следующим образом (у меня была проблема с .cpp):
HKEY_CURRENT_USERSoftwareMicrosoftWindowsCurrentVersionExplorerFileExts.cpp
Помимо этих двух ключей: OpenWithList и OpenWithProgids , он может иметь третий ключ, называемый UserChoice . Просто удалите этот третий ключ. После этого он позволит вам изменить программу по умолчанию для этого расширения файла.
пример: тип файла .css
найти и удалить ключ
HKEY_CURRENT_USERSoftwareMicrosoftWindowsCurrentVersionExplorerFileExts.css
HKEY_CURRENT_USERSoftwareMicrosoftWindowsRoamingOpenWithFileExts.css
HKEY_CLASSES_ROOT.css
откройте диспетчер задач и перезапустите проводник Windows или перезагрузите компьютер
Я хотел поделиться своим решением. Я хотел открыть .spq с помощью SpeQ Matmatics.exe, которая является отдельной программой (не требует установки). Программа не появилась в списке даже после того, как я нашел ее в браузере и выбрал ее.
я пошел в
HKEY_CLASSES_ROOT.spq
и нашел в списке Data: spq_auto_file
Затем я пошел в
HKEY_CURRENT_USERSoftwareClassesspq_auto_fileshellopencommand
и увидел неправильную папку в списке Data. Я изменил папку на настоящую, и программа появилась в списке контекстного меню. Я полагаю, что причиной моей проблемы было перемещение вокруг, которое может быть сделано с помощью автономных программ.
Я смог исправить мою проблему с самой программой. Смотрите картинку ниже для справки; в разделе «Инструменты»> «Параметры»
Вкладка «Разное»; в разделе «Настройка реестра» есть два параметра, которые изменяют реестр. Я применил оба, и теперь это работает. Что не ясно, так это то, как я мог бы сделать это без программы.
У меня была такая же / похожая проблема.
Вот что вызвало это. Я использую keepass.exe, чтобы открывать файлы .kbd, которые синхронизируются через облако. Когда я переместил папку, она перестала работать. ОС знает, что это моя программа, но я не могу обновить местоположение исполняемого файла через диалог Open-with.
Решение…
- Открыть регедит
- найти приложение, которое вы ищете в
HKEY_CLASSES_ROOTApplications.- Пример: atom.exe находится по адресу
HKEY_CLASSES_ROOTApplicationsatom.exe
- Пример: atom.exe находится по адресу
- удалить эту запись
- щелкните правой кнопкой мыши тип файла и попробуйте выбрать программу еще раз. Теперь должно появиться
Просто для вас, ребята, чтобы знать …
У меня была такая же проблема на win8.1.
Это диалоговое окно файла по умолчанию, кажется, зависает в проводнике, это происходит как из-за щелчка правой кнопкой мыши по папке, так и из экрана установки ассоциации, я думаю, что есть некоторые проблемы с этой функцией …
Для меня уничтожение процесса проводника через диспетчер задач и повторное открытие проводника (из диспетчера задач) через «Файл» -> «Новая задача» -> explorer.exe завершило процесс установки программы по умолчанию в обычном режиме, и теперь все работает нормально.
Я не знаю, была ли это просто удача, но стоит попробовать …
Для тех, у кого такая же проблема, но с Office 365 / Excel 2016:
Перейдя в «Программы и компоненты» -> щелкните правой кнопкой мыши «Office 365» -> изменить -> «Быстрое восстановление», исправил проблему для меня.
Вы можете использовать эту команду для файлов «.txt». но вы должны открыть командную строку с ролями администратора. ftype txtfile = «C: Program Files (x86) Notepad ++ notepad ++. exe» «% 1»
если вы не знаете тип файла вашего файла, вы можете использовать команду «assoc .txt» в командной строке.
Для более подробной информации вы можете проверить эту ссылку: приложение
Windows «Открыть с помощью» не отображается в качестве опции
Меня устраивает.
У меня был установлен AutoCAD 2007 на моем компьютере, затем я установил AutoCAD 2010. Но я не мог повторно связать расширения файлов, чтобы они открывались с помощью AutoCAD 2010.
Моим решением было переименовать версию 2007 acad.exe. Сразу после этого версия 2010 года появилась в списке доступных программ для связи с этим типом файла.
Вам нужно удалить ключ UserChoice из
HKEY_CURRENT_USERSoftwareMicrosoftWindowsCurrentVersionExplorerFileExts
Найдите ваше расширение, затем найдите ключ с именем «UserChoice» под этим расширением.
я исправил эту проблему, щелкнув правой кнопкой мыши файл, который я хотел открыть, и выбрав «свойства». на вкладке «Общие» указано «открывается с помощью: неизвестная программа» или что-то в этом роде. я просто нажал кнопку «изменить …» рядом с этим сообщением и выбрал приложение, которое изначально хотел. Я думаю, может быть, это происходит, когда соответствующее приложение удаляется.
Лучшее решение — удалить учетную запись пользователя, которая не может настроить программу по умолчанию для открытия файла, и заново создать нового пользователя. В какой-то момент при установке / обновлении приложения Windows повредила политику для этой учетной записи пользователя. Обязательно скопируйте все данные пользователя (c: / users / userid /) перед удалением этой учетной записи и войдите в систему с другим пользователем с учетной записью Sysadmin.
Чтобы удалить учетную запись пользователя: Панель управления >> Система >> Дополнительные параметры системы >> Дополнительно (вкладка) >> Настройка (в разделе Профиль пользователя) >> удалить поврежденную учетную запись пользователя.
Затем перезагрузитесь, войдите и создайте нового пользователя. Вы можете использовать то же имя учетной записи.
Попробуйте установить значение по умолчанию в программе, которую вы хотите использовать в качестве открывающего устройства.
У меня была похожая проблема, когда файлы php внезапно начали открываться с помощью Acrobat, что вызвало ошибку, так как Acrobat не может обработать php. Я пытался изменить ассоциацию, но все не удалось. Наконец, перешел к настройкам Dreamweaver и установил его как открывашку для php.
|
21 / 12 / 10 Регистрация: 17.05.2014 Сообщений: 157 |
|
|
1 |
|
Не могу сменить программу по умолчанию (не появляется в списке)26.08.2016, 19:23. Показов 21960. Ответов 20
Друзья, подскажите, как справиться с проблемой: есть 64-битная Windows 7 Максимальная, в какой-то момент времени (может быть после переноса системы на SSD) перестала работать возможность управлять программами по умолчанию. То есть скачивая файл, к примеру *.torrent и запуская его, вываливается сообщение об отсутствии сопоставленной программы. Приходится открывать этот файл через сам торрент клиент. Что посоветуете? P.S. Такая же ситуация с txt файлами и Notepad++. В принципе это не обременительно, есть меню редактировать в выпадающем списке, но хотелось бы понять из-за чего данная проблема появилась и как её решить…
__________________
0 |
|
873 / 691 / 85 Регистрация: 23.12.2013 Сообщений: 3,273 |
|
|
26.08.2016, 20:11 |
2 |
|
после переноса системы на SSD Переустановить бы ОС надо заново.
0 |
|
киберпаразит 9719 / 2783 / 188 Регистрация: 14.06.2011 Сообщений: 9,586 |
|
|
26.08.2016, 21:23 |
3 |
|
учетка с админ правами? UAC пробовали отключить? (требуется перезагрузка) Добавлено через 9 минут
напротив того же расширения .torrent покажите ветку: HKEY_CURRENT_USERSoftwareMicrosoftWindowsCurre ntVersionExplorerFileExts.torrentOpenWithList
1 |
|
21 / 12 / 10 Регистрация: 17.05.2014 Сообщений: 157 |
|
|
01.09.2016, 14:39 [ТС] |
4 |
|
учетка с админ правами? UAC пробовали отключить? Спасибо за ответ! Кликните здесь для просмотра всего текста
0 |
|
киберпаразит 9719 / 2783 / 188 Регистрация: 14.06.2011 Сообщений: 9,586 |
|
|
01.09.2016, 16:26 |
5 |
|
администратор и пользователь какие права?
0 |
|
21 / 12 / 10 Регистрация: 17.05.2014 Сообщений: 157 |
|
|
01.09.2016, 19:28 [ТС] |
6 |
|
администратор и пользователь какие права? Не знаю, важно ли, но каждый раз при запуске того же торрента, он спрашивает, нужно ли сделать его программой по умолчанию… Кликните здесь для просмотра всего текста
0 |
|
киберпаразит 9719 / 2783 / 188 Регистрация: 14.06.2011 Сообщений: 9,586 |
|
|
01.09.2016, 23:34 |
7 |
|
если через сам торрент ассоциацию добавить? Миниатюры
0 |
|
киберпаразит 9719 / 2783 / 188 Регистрация: 14.06.2011 Сообщений: 9,586 |
|
|
01.09.2016, 23:35 |
8 |
|
странно все это… как-то встречалось подобное. причина была в каком-то левом софте. в безопасном режиме как?
0 |
|
2 / 2 / 0 Регистрация: 24.01.2013 Сообщений: 116 |
|
|
02.09.2016, 18:50 |
9 |
|
Попробуйте в окне выбора программы нажать обзор и указать эксэшник торрент клиента(у меня расположен здесь — Program Files (x86)uTorrentUtorrent.exe)
0 |
|
21 / 12 / 10 Регистрация: 17.05.2014 Сообщений: 157 |
|
|
03.09.2016, 05:02 [ТС] |
10 |
|
Попробуйте в окне выбора программы нажать обзор и указать эксэшник торрент клиента(у меня расположен здесь — Program Files (x86)uTorrentUtorrent.exe)
Если использовать Диалог «Открыть с помощью…», то даже выбрав нужную программу через «Обзор…» и дважды щёлкнув по ярлыку, она просто не появляется в списке. уже пробовал
если через сам торрент ассоциацию добавить? На кнопку нажать можно, но всё остаётся по прежнему.
0 |
|
киберпаразит 9719 / 2783 / 188 Регистрация: 14.06.2011 Сообщений: 9,586 |
|
|
03.09.2016, 13:01 |
11 |
|
если создать другого пользователя?
0 |
|
21 / 12 / 10 Регистрация: 17.05.2014 Сообщений: 157 |
|
|
03.09.2016, 14:16 [ТС] |
12 |
|
если создать другого пользователя? Хочется понять что с этим не так )
0 |
|
киберпаразит 9719 / 2783 / 188 Регистрация: 14.06.2011 Сообщений: 9,586 |
|
|
03.09.2016, 15:29 |
13 |
|
складывается такое впечатление, как будто другой реестр система использует… это так . мысли вслух.
0 |
|
2 / 2 / 0 Регистрация: 24.01.2013 Сообщений: 116 |
|
|
03.09.2016, 16:07 |
14 |
|
и дважды щёлкнув по ярлыку По ярлыку или самому исполняемому файлу? По ярлыки вроде бы и не должно работать
0 |
|
21 / 12 / 10 Регистрация: 17.05.2014 Сообщений: 157 |
|
|
05.09.2016, 03:37 [ТС] |
15 |
|
По ярлыку или самому исполняемому файлу? По ярлыки вроде бы и не должно работать По файлу, который расположен в «C:UsersAdminAppDataRoaminguTorrent»
0 |
|
0 / 0 / 0 Регистрация: 22.02.2016 Сообщений: 1 |
|
|
22.01.2019, 09:48 |
16 |
|
@Demitrius подскажи чем закончилось? У меня возникла точно такая же ситуация, перевел несколько компов с hdd на ssd через клонирование и теперь слетели некоторые ассоциации + не могу добавить программу в список программ по умолчанию.
0 |
|
0 / 0 / 0 Регистрация: 02.09.2019 Сообщений: 6 |
|
|
02.09.2019, 22:03 |
17 |
|
Windows 7 . Такая же проблема. Не меняются ассоциации файлов. Даже принудительно открытие в другой программе — не решает проблему. В этой теме проблему не решили.
0 |
|
osnu 15 / 13 / 3 Регистрация: 14.05.2019 Сообщений: 64 |
||||||||
|
02.09.2019, 23:14 |
18 |
|||||||
|
drewsha82, измените мою ассоциацию, сохраните как *.reg, запустите
Добавлено через 3 минуты
0 |
|
0 / 0 / 0 Регистрация: 02.09.2019 Сообщений: 6 |
|
|
14.07.2020, 22:23 |
19 |
|
Да, все дело было в «потере разрешения» на отдельные ветки в реестре по этому пути вернул разрешение на ветку себе и смог установить программу по умолчания. Спасибо ScrollLock за наводку
0 |
|
21 / 12 / 10 Регистрация: 17.05.2014 Сообщений: 157 |
|
|
15.07.2020, 22:56 [ТС] |
20 |
|
«потере разрешения» скорее только не разрешение, а расширение.
0 |
В этой статье мы рассмотрим способы восстановления или изменения ассоциации файлов в Windows. Ассоциация файла — это сопоставление типа файла с определенным приложением, с помощью которого данный файл запускается для выполнения действия.
Например, после клика по исполняемому файлу «EXE» запустится программа, после клика по файлу в формате «JPEG», файл откроется в программе, которая имеет сопоставление с данным типом файла.
Содержание:
- Изменение ассоциации файлов при помощи «открыть с помощью»
- Сопоставление типов файлов
- Восстановление ассоциации файлов в Kaspersky Cleaner
- Восстановление ассоциации файлов в AVZ
- Исправление ассоциации файлов в File Association Fixer
- Восстановление ассоциации в Windows при помощи файлов реестра
- Восстановление ассоциации файлов Windows 7
- Восстановление ассоциации файлов Windows 8 и Windows 8.1
- Восстановление ассоциации файлов Windows 10
- Восстановление ассоциации файлов в Windows 10 средством системы
- Выводы статьи
Иногда, на компьютере происходит нарушение ассоциации файлов, которые случаются из-за неправильного выбора пользователя, или в результате действия вредоносного программного обеспечения.
При неправильном выборе, пользователь не сможет открыть файл данного типа на своем компьютере, из-за того, что ошибочно выбранная программа, не поддерживает открытие файлов данного типа. Причем, бывают достаточно серьезные случаи, когда из-за неправильного соответствия типов файлов, парализуется работа на компьютере.
После клика по ярлыку не запускается программа для открытия файлов данного типа, вместо нее открывается другая, которая не может открыть нужный файл, или на компьютере вообще ничего не происходит.
Выход из этой ситуации: изменение ассоциации для файлов данного типа. Есть два варианта решения проблемы: изменение ассоциации для конкретного файла данного типа (подходит для обычных файлов), или сброс настроек ассоциации по умолчанию в Windows, с помощью программ или с помощью проведения изменений в реестре.
В первом случае, для восстановления правильной ассоциации, изменение затронет только файл данного типа. Во втором случае, будут изменены все ассоциации файлов по умолчанию, файловые ассоциации будут такими, как на только что установленной Windows.
Изменение ассоциации файлов при помощи «открыть с помощью»
Изменить ассоциацию файлов можно с помощью средств операционной системы. После клика по файлу, в контекстном меню выберите «Открыть с помощью», а затем в раскрывшемся списке нажмите на пункт «Выбрать другое приложение».
В открывшемся окне задается вопрос: «Каким образом вы хотите открыть этот файл?». Операционная система Windows предложит вам программы, подходящие по ее мнению для открытия файла данного типа. В Windows 7 эти окна выглядят немного по-другому.
Обратите внимание на то, что выбор системы не всегда бывает правильным. Поэтому, если вы не знаете, каким приложением следует открыть файл данного типа, снимите галку напротив пункта «Всегда использовать это приложение для открытия .*** файлов». Таким образом, опытным путем вы сможете подобрать подходящую программу. В следующий раз, активируйте этот пункт для того, чтобы автоматически открывать файл данного типа.
Вполне возможно, что в предложенном списке программ, не окажется подходящего варианта. Для поиска нужной программы, нажмите на ссылку «Еще приложения». Далее, в окне Проводника найдите на своем компьютере необходимую программу.
Сопоставление типов файлов
Этот способ я покажу на примере Windows 10 (в других версиях Windows подобный алгоритм действий). Войдите в меню «Пуск», далее «Все приложения», «Служебные», «Программы по умолчанию». В окне «Программы по умолчанию» перейдите по ссылке «Сопоставление типов файлов или протоколов с конкретными программами».
Далее в окне «Настройка сопоставлений», для восстановления правильной ассоциации, выделите нужный тип файла, а затем нажмите на кнопку «Изменить программу…».
В открывшемся окне зададут вопрос: «Как вы хотите теперь открывать этот файл?», выберите другое приложение.
Если нарушены ассоциации исполняемых файлов (exe-файлов), папок, ярлыков (lnk-файлов), файлов реестра (reg-файлов) и т. д., описанные выше способы не помогут. Восстановить ассоциации файлов по умолчанию в Windows можно с помощью специальных программ.
Восстановление ассоциации файлов в Kaspersky Cleaner
В бесплатной программе Kaspersky Cleaner присутствует раздел «Восстановление параметров системы». После открытия вкладки, выберите для исправления ассоциации файлов, посмотрите все параметры: «Важные проблемы», «Проблемы средней тяжести», «Незначительные проблемы», отметьте необходимые пункты, а затем запустите восстановление параметров системы.
Подробнее об использовании Kaspersky Cleaner читайте здесь.
Восстановление ассоциации файлов в AVZ
В антивирусной утилите AVZ можно восстановить ассоциации некоторых типов файлов.
Запустите программу AVZ, войдите в меню «Файл», выберите пункт контекстного меню «Восстановление системы». В окне «Восстановление настроек системы» поставьте галку напротив пункта «Восстановление параметров запуска .exe, .com, .pif файлов», а затем нажмите на кнопку «Выполнить отмеченные действия».
Исправление ассоциации файлов в File Association Fixer
Бесплатная программа File Association Fixer v2 исправляет ассоциации файлов в Windows 10, Windows 8.1, Windows 8, Windows 7 в 32-bit и 64-bit системах. Скачайте архив с программой на компьютер, а затем распакуйте архив. Запустите приложение File Association Fixer с файла соответствующего разрядности операционной системы, установленной на компьютере.
File Association Fixer скачать
После запуска программы File Association Fixer, в главном окне нажмите на ссылку «Fix Files». После этого откроется окно «Select the Association to Fix». Выберите нужные расширения файлов для восстановления параметров по умолчанию, а потом нажмите на кнопку «Fix Selected».
Другие бесплатные программы: Open With (на русском языке), Unassociate File Types, изменяют или восстанавливают ассоциации файлов в Windows 7 (с тех пор программы не обновлялись).
Восстановление ассоциации в Windows при помощи файлов реестра
Для восстановления в Windows файловых ассоциаций по умолчанию, можно воспользоваться готовыми файлами реестра. После запуска .reg файла и выполнения действия, распространенные файловые ассоциации будут исправлены.
Для запуска файлов реестра используйте следующий порядок действий:
- Распакуйте ZIP архив.
- Выделите нужный файл реестра.
- Запустите файл реестра от имени администратора (клик по файлу два раза левой кнопкой мыши, или после клика правой кнопкой мыши выбрать в контекстном меню «Слияние»).
- Перезагрузите компьютер.
Восстановление ассоциации файлов Windows 7
Скачайте ZIP архив на компьютер. В архиве найдете две папки: в одной папке один файл реестра для восстановления всех ассоциаций файлов в Windows 7, в другой папке находятся отдельные файлы реестра для восстановления отдельных ассоциаций.
Скачать восстановление ассоциации Windows 7
Восстановление ассоциации файлов Windows 8 и Windows 8.1
После скачивания и распаковки ZIP архива, в папке вы найдете отдельные файлы реестра для исправления ассоциации файлов в Windows 8.
Скачать восстановление ассоциации Windows 8
Восстановление ассоциации файлов Windows 10
Скачайте и распакуйте ZIP архив. Запустите из папки отдельные файлы реестра для восстановления ассоциации по умолчанию в Windows 10.
Скачать восстановление ассоциации Windows 10
Восстановление ассоциации файлов в Windows 10 средством системы
Если в операционной системе Windows 10 нарушена ассоциация файлов, то с помощью средства системы, можно легко исправить ассоциации файлов на значения по умолчанию.
Войдите в меню «Пуск», выберите «Параметры», далее перейдите в окно «Система», нажмите на раздел «Приложения по умолчанию», а затем выберите настройку «Сброс к рекомендованным значениям по умолчанию».
Для сброса сопоставления файловых ассоциаций, нажмите на кнопку «Сбросить».
В этом разделе также можно выбрать другие варианты: «Выбор стандартных приложений для типов файлов», «Выбор стандартных приложений для протоколов», «Задать значения по умолчанию по приложению».
Выводы статьи
С помощью разных способов можно восстановить или изменить ассоциации файлов в операционной системе Windows. Если файловые ассоциации нарушены, или выбраны неправильно, в Windows можно восстановить ассоциации файлов по умолчанию, или изменить ассоциации, выбрав соответствующее приложение.
Похожие публикации:
- Как изменить расширение файла в Windows
- Экранная лупа в Windows 10
- Как показать расширения файлов в Windows 7/8/10
- Как изменить букву диска в Windows
- Средство устранения неполадок Windows 10
Я думаю опцию «Открыть с помощью» представлять не стоит. А тем более говорить, насколько она полезна. Данная функция существует уже больше десяти лет и позволяет открывать файл с помощью выбранной вами программы, а не той, которая стоит по умолчанию. Особенно она полезна, если Windows не может распознать, какой программой открыть нужный документ. Но как поступить, если она перестаёт работать как положено? В этой статье я расскажу о том, что делать, если это произошло.
В этой статье
- Есть ли у вас необходимая программа?
- Функция отсутствует в меню
- Отключите сторонние приложения
- Выполните сканирование SFC и DISM
- Устранить это можно совершив сканирование SFC.
- Если же это не помогло, попробуйте совершить сканирование DISM.
- Заключение
Есть ли у вас необходимая программа?
Сначала необходимо проверить, действительно ли программа, которую мы пытаемся открыть, установлена на ПК? Вот, допустим, возьмём архив WinRAR. Конечно, если это самораспаковывающийся файл, то он откроется без труда. Но если мы пытаемся открыть обычный архив WinRAR, а сама программа у нас не установлена, делать это бесполезно. Вряд ли, конечно, причина неисправности функции в этом, но проверить нужно даже подобные мелочи.
Функция отсутствует в меню
Если данный параметр вообще не наблюдается в меню, его можно вернуть, отредактировав реестр. Вот как это сделать.
1. Нажмем одновременно Win + R, а затем наберем regedit.
2. Далее перейдём к «HKEY_CLASSES_ROOT/*/shellex/ContextMenuHandlers».
3. На панели слева вы увидите папку под названием «Открыть с помощью». Если ее нет, вы нашли причину своей неполадки. Для её исправления, нам надо заново создать раздел/папку. Для этого щёлкнем правой клавишей мыши по «ContextMenuHandlers» в панели слева, а затем нажмём «Создать» -> «Раздел» и дадим ему имя «Open with».
4. После создания раздела, выберем новую папку «Открыть с помощью». Щёлкните ПКМ по графе, в которой говорится: «(по умолчанию)» и жмите «Изменить».
5. Затем в пункте «Значение» наберите такой текст:
{09799AFB-AD67-11d1-ABCD-00C04FC30936}
и жмите «OK».
Функция должна вернуться в меню. Если этого не случилось, перезапустите ПК, и проверьте еще раз.
Отключите сторонние приложения
Ещё одна причина, по которой функция «Открыть с помощью» не работает или делает это с перебоями, это установка стороннего приложения, нарушившего её функциональность. Чтобы это изменить, используйте инструмент бесплатной очистки CCleaner. С его помощью удалите поочередно сторонние приложения и после каждого удаления проверяйте, вернулась ли работа функции в нормальный режим.
Сделать это очень просто. Откройте CCleaner и перейдите в «Сервис» «Автозагрузка» «Контекстное меню». Посмотрите, какие в нём есть сторонние приложения и начните поочередно их удалять, начиная с последнего установленного. При этом не забывайте после каждого удаления проверять, вернулась ли функция к работе.
Выполните сканирование SFC и DISM
Иногда проблемы с «Открыть с помощью» возникают по причине повреждения системных файлов.
Устранить это можно совершив сканирование SFC.
1. Перейдите с помощью меню в Командную строку.
2. Наберите sfc / scannow и далее Enter.
3. Начнется процесс сканирования, который может занять до четверти часа и его не стоит прерывать.
Если же это не помогло, попробуйте совершить сканирование DISM.
Вот как это сделать:
1. Откройте Командную строку.
2. Теперь наберите DISM / Online / Cleanup-Image / RestoreHealth и затем Enter.
3. Начнется сканирование, которое может продлится около 20 минут.
Заключение
Я надеюсь, что один из приведённых выше методов, поможет понять причину неисправности функции «Открыть с помощью» и немедленно это устранить. Ну а если наши методы не помогли, можете выполнить восстановление резервной копии системы до того момента, когда возникли неполадки.
( 1 оценка, среднее 5 из 5 )
Здесь описано решение проблемы, когда не удается изменить программу по умолчанию в Windows.
Независимо от того, используете ли вы компьютер с Windows 10 или Windows 11, вы, должно быть, заметили, что у нее есть свои собственные программы по умолчанию, которые вы можете использовать из коробки. В то время как некоторые люди считают, что эти приложения Windows по умолчанию подходят, другие могут предпочесть использовать другие приложения. Этот набор программ по умолчанию предназначен для того, чтобы облегчить жизнь пользователю, открывая приложения автоматически после нажатия вместо необходимости вручную искать совместимое приложение, которое может открывать определенный тип файла или протокол.
Однако многие пользователи жаловались на то, что иногда программы по умолчанию в Windows работают не так, как должны. Если вы не можете изменить программу по умолчанию в Windows, то это руководство для вас.
Содержание
- Как исправить ошибку Не удается изменить программу по умолчанию в Windows?
- Решение № 1: Проверьте наличие обновлений Windows
- Решение №2: Перезагрузите компьютер
- Решение № 3: Изменение приложений по умолчанию через Параметры
- Решение № 4: Измените приложения по умолчанию, выбрав правильный протокол или тип файла
- Решение № 5: Измените приложения по умолчанию, используя опцию Открыть с помощью
- Решение № 6: Измените приложения по умолчанию с помощью свойств
- Решение № 7: Сброс к значению по умолчанию
- Решение № 8: Удалите и переустановите приложение
- Решение № 9: Используйте другое приложение
- Решение № 10: Используйте настройки по умолчанию в приложении
- Решение № 11: Используйте недавно установленное приложение
- Решение №12: Используйте другую учетную запись Майкрософт
- Решение №13: Удаление учетной записи Майкрософт
- Часто задаваемые вопросы
Если вам никак не удается изменить приложения по умолчанию ни в Windows 10, ни в Windows 11, или если приложения по умолчанию постоянно меняются для определенного приложения, типа файла или протокола по какой-либо причине, ниже описаны приемы, которые вы можете использовать.
Решение № 1: Проверьте наличие обновлений Windows
Первое, что вы должны сделать, если у вас возникли проблемы с изменением программ по умолчанию на ПК с Windows — это убедиться, что вы проверили наличие последних обновлений программного обеспечения.
Проблемы с приложениями, подобные этой, часто возникают из-за неполадок в самой операционной системе.
Чтобы узнать, доступно ли обновление для вашей операционной системы, перейдите в Параметры > Обновление и безопасность. Затем просто нажмите на кнопку, чтобы проверить наличие обновлений.
Если доступно обновление, установите его. Затем вам следует перезагрузить компьютер.
Решение №2: Перезагрузите компьютер
Некоторые сбои в Windows устраняются простым действием: перезагрузкой компьютера. Если вы вдруг не можете изменить приложение по умолчанию для определенной программы, обязательно обновите компьютер, перезагрузив его.
Это необходимо сделать, если вы не перезагрузили компьютер после установки последнего обновления программного обеспечения.
Решение № 3: Изменение приложений по умолчанию через Параметры
Если перезагрузка не позволит вам изменить программы по умолчанию, вам следует убедиться, что вы предпринимаете правильные шаги. Существует несколько способов изменить приложения по умолчанию в Windows. Одним из таких методов является просмотр параметров Windows. Вот что вам нужно сделать:
- Откройте приложение Параметры, нажав клавишу Windows + I
- Перейдите к Приложения
- Нажмите на Приложения по умолчанию
- Нажмите на приложение, если оно уже настроено ранее, или выберите Выбрать по умолчанию
- Выберите приложение, которое вы хотели бы использовать, в появившемся окне
Решение № 4: Измените приложения по умолчанию, выбрав правильный протокол или тип файла
Другим способом изменить приложение по умолчанию является любой из этих трех вариантов:
- Выбор стандартных приложений для типов файла
- Выбор стандартных приложений для протоколов
- Задать значения по умолчанию по приложению
Вам необходимо использовать этот метод, если вы не можете найти расширение или службу, которые нужны для изменения приложения по умолчанию из приведенного выше списка приложений.
Опция Выбирать приложения по умолчанию по типу файла позволяет использовать приложения по умолчанию для выбора множества расширений файлов, таких как html, jpeg, png, pdf, txt и т.д. Список расширений, которые вы увидите, зависит от доступных расширений на вашем компьютере. Что вам нужно сделать, это просто нажать на приложение в приложении рядом с расширением файла, чтобы изменить приложение по умолчанию.
Для этого выполните следующие действия:
- Откройте приложение Параметры, нажав клавишу Windows + I
- Перейдите к Приложения
- Нажмите на Приложения по умолчанию
- Нажмите Выбрать приложения по умолчанию по типу файла затем выберите приложение которое вы хотите открыть с помощью приложения по умолчанию
- После этого перезагрузите компьютер и посмотрите, можете ли вы теперь изменить программу по умолчанию в Windows
Идея использования Выбрать приложения по умолчанию по протоколу или Выбрать приложения по умолчанию по типу ссылки протокола должна быть аналогичной.
Параметр Установить значения по умолчанию для приложений представляет собой комбинацию первых двух, поскольку он позволяет вам выбрать протокол или тип файла, который будет использоваться для любых установленных приложений на ПК.
После нажатия на название приложения выберите кнопку Управление. Вам будет предоставлена информация о различных подключенных расширениях и протоколах. Вы можете изменить их по мере необходимости, нажав на название приложения.
Решение № 5: Измените приложения по умолчанию, используя опцию Открыть с помощью
Этот следующий параметр позволяет вам выбрать приложение по умолчанию для открытия определенного файла, используя опцию Открыть с помощью в контекстном меню, когда вы щелкаете правой кнопкой мыши по указанному файлу. Например, если вы часто открываете фотографии и хотите загрузить их в Lightroom вместо приложения Microsoft Photos по умолчанию, это лучший вариант, который вы можете использовать. Вот что вы должны сделать:
- Найдите фотографию или любой файл и щелкните по нему правой кнопкой мыши
- В открывшемся окне выберите Открыть с помощью
- В списке приложений выберите то, которое вы хотите использовать в качестве приложения по умолчанию для открытия файла того типа, который вы пытаетесь открыть. Если вы не можете найти приложение по умолчанию для использования, выберите Выбрать другое приложение
- Выберите приложение, которое вы хотите использовать по умолчанию для таких типов файлов
Если вы хотите, чтобы компьютер не забыл использовать то же приложение по умолчанию при следующем открытии файла того же типа, убедитесь, что вы установили флажок рядом с пунктом Всегда использовать это приложение для открытия файлов .abcde, а затем нажмите кнопку ОК.
Если нужной вам программы нет в списке, нажмите на Дополнительные приложения, чтобы просмотреть дополнительные параметры. Кроме того, вы можете нажать на ссылку Поиск другого приложения на этом компьютере, чтобы вручную выполнить поиск необходимого приложения для использования по умолчанию.
Решение № 6: Измените приложения по умолчанию с помощью свойств
Другой способ изменить программы по умолчанию — это использовать окна свойств, когда вы щелкаете правой кнопкой мыши по файлу. Вот что нужно сделать:
- Найдите любой файл и щелкните по нему правой кнопкой мыши
- В открывшемся окне выберите пункт Свойства
- На вкладке Общие нажмите на кнопку Изменить
- Измените программу или приложение по умолчанию, выбрав нужное приложение
- Нажмите кнопку ОК
Решение № 7: Сброс к значению по умолчанию
Если у вас все еще возникают трудности с установкой приложений по умолчанию, вы можете нажать кнопку сброса, чтобы изменить программы или приложения по умолчанию. Например, если по какой-либо причине вы не можете открыть HTML-файл с помощью браузера, вы можете выполнить следующие действия:
- Откройте меню настроек, нажав клавишу Windows + I
- Перейдите в раздел Приложения
- Нажмите на Приложения по умолчанию
- Прокрутите вниз и нажмите на кнопку Сбросить рядом со Сброс к рекомендованным Microsoft значениям по умолчанию
- Как только вы нажмете кнопку сброса, перезагрузите компьютер, а затем измените программы по умолчанию, используя любой из описанных выше способов, которые мы вам уже показывали.
Решение № 8: Удалите и переустановите приложение
Иногда требуется ручная переустановка соответствующего приложения, чтобы позволить смене программ по умолчанию снова начать работать. Это часто происходит при смене браузера по умолчанию. Например, если вы хотите изменить браузер по умолчанию на Google Chrome с Microsoft Edge, но это не работает, рассмотрите возможность удаления Chrome и выберите его в качестве браузера по умолчанию после переустановки.
Решение № 9: Используйте другое приложение
Если переустановка приложения не поможет, возможно, вашей системе трудно его распознать. В этой ситуации все, что вы можете сделать — это найти альтернативное приложение и посмотреть, подойдет ли оно.
Например, если у вас возникли проблемы с браузером по умолчанию, использование другого приложения может избавить вас от проблем на данный момент, пока вы все еще разбираетесь в ситуации.
Решение № 10: Используйте настройки по умолчанию в приложении
Иногда могут существовать настройки приложения по умолчанию, которые позволят вам выбрать программу в качестве предпочтительной или приложения по умолчанию. Попробуйте проверить настройки приложения и узнать, есть ли у вас такая опция, чтобы установить для него программы по умолчанию, и посмотреть, сработает ли это.
Решение № 11: Используйте недавно установленное приложение
Некоторые люди могут столкнуться с этой проблемой после установки нового приложения. Если вы ранее установили новое приложение, которое может открывать файлы того типа, с которым вы работаете, попробуйте проверить, приведет ли удаление этого недавно установленного приложения к нормальному функционированию.
Решение №12: Используйте другую учетную запись Майкрософт
Некоторые пользователи Windows обнаружили, что использование учетной записи, отличной от Microsoft, на их ПК время от времени вызывает у них головную боль. Если вы не вошли в учетную запись Майкрософт, мы рекомендуем вам использовать ее в настоящее время, чтобы посмотреть, поможет ли это.
Если вы планируете это сделать, убедитесь, что у вас есть готовая учетная запись Майкрософт. При необходимости вы можете попробовать сначала создать учетную запись Майкрософт.
Если у вас есть учетная запись Майкрософт, вот шаги, которые вы должны выполнить далее:
- Откройте приложение Параметры, нажав клавишу Windows + I
- Перейдите в раздел Учетные записи
- Найдите ссылку Войти с помощью учетной записи Майкрософт и щелкните по ней. Если вы не видите ссылку Войти с помощью учетной записи Майкрософт, нажмите Электронная почта и учетные записи, затем в разделе Учетные записи, используемые другими приложениями нажмите Добавить учетную запись Майкрософт
- Перезагрузите компьютер и проверьте наличие проблемы
Решение №13: Удаление учетной записи Майкрософт
Последнее решение, которое вы можете попробовать в этом случае, если все еще не можете изменить настройки приложений по умолчанию для своих программ — это удалить учетную запись Майкрософт. Вы должны делать это только в том случае, если вы уже добавили учетную запись Майкрософт до того, как заметили проблему.
Иногда изменения в вашей учетной записи Майкрософт, например, при смене пароля, могут повлиять на другие аспекты, включая настройки приложений по умолчанию на ПК с Windows.
Если у вас есть только локальная учетная запись, а не учетная запись Майкрософт, то просто проигнорируйте этот шаг и рассмотрите возможность сброса настроек компьютера к заводским настройкам.
Часто задаваемые вопросы
1) Почему я не могу изменить приложения по умолчанию в Windows?
Существует ряд возможных причин этой проблемы. Для некоторых людей это может быть вызвано сбоем программного обеспечения, устаревшей версией Windows или ошибкой в самом приложении.
Другие пользователи могут столкнуться с аналогичной ситуацией, но по совершенно другой причине, например, из-за проблемы с учетной записью или неправильных настроек учетной записи Майкрософт.
2) Что мне нужно делать, если я не могу изменить программы по умолчанию в Windows 10/11?
К счастью, устранить такого рода проблемы несложно. Ознакомьтесь с решениями, которые мы подробно описали выше.
Содержание
- Изменение ассоциаций файлов
- Способ 1: File Association Fixer
- Способ 2: Unassoc
- Способ 3: Системные инструменты
- Заключение
- Вопросы и ответы
Различные документы, в зависимости от их типа, предназначены для открытия в определённых программах – по такому принципу происходит ассоциирование файлов в ОС семейства Виндовс, в том числе и семёрке. Если же приложений, подходящих для открытия документа, установлено несколько, может возникнуть путаница. Избежать этого можно посредством самостоятельного изменения ассоциаций файлов.
Изменение ассоциаций файлов
Добиться поставленной цели можно с помощью сторонних средств либо исключительно системными инструментами. Рассмотрим все возможные, а выбор подходящего оставим за пользователем.
Способ 1: File Association Fixer
Первое стороннее решение, которое хотим рассмотреть – приложение File Association Fixer.
Скачать File Association Fixer с официального сайта
- Утилита не требует установки, поэтому запускается вместе с открытием EXE-файла.
- Доступные типы документов отсортированы по латинскому алфавиту – открыть перечень можно нажатием на соответствующую ссылку в меню слева.
- Для примера будем менять ассоциацию фотографий JPEG – нужный тип находится под ссылкой «Fix Files (I-Z)». Далее кликаем по иконке требуемого файла.
- Получаем сообщение о том, что установленная ассоциация сброшена на состояние по умолчанию (это соответствует встроенному приложению «Просмотр фотографий»). Нажмите в сообщении «ОК» и перезагрузите компьютер.
Как видим, пользоваться File Association Fixer предельно просто. Тем не менее, у приложения есть недостатки – малое число поддерживаемых типов документов и отсутствие выбора пользователем предпочитаемой программы для ассоциации.
Способ 2: Unassoc
Второе стороннее решение, посредством которого можно решить поставленную сегодня задачу – приложение Unassoc.
Скачать Unassoc с официального сайта
- Как и упомянутая выше File Association Fixer, программа Unassoc работает в портативном режиме, не требуя установки.
- В главном окне слева находится список расширений файлов, для которых назначены ассоциации, а справа расположены элементы управления ассоциацией. С помощью списка выберите нужный документ, затем воспользуйтесь одной из двух кнопок:
- «Remove File Association (User)» – сброс пользовательской ассоциации на значение по умолчанию;
- «Delete File Type» – полный сброс системной ассоциации.
- Нажатие первой кнопки приведёт к появлению уведомления об успешном удалении – нажмите «ОК» и перезагрузите компьютер.
Второй вариант отобразит предупреждение – для продолжения работы выберите «Да».
Внимание! Второй вариант используйте на свой страх и риск!
- Закрывайте средство и перезагрузитесь.
Как видим, рассмотренная утилита представляет собой чуть более функциональное средство, чем File Association Fixer, но страдает от тех же недостатков.
Способ 3: Системные инструменты
Наконец, изменить ассоциации файлов можно без использования сторонних решений. Доступны два варианта системных средств: через пункт контекстного меню или «Панель управления».
Контекстное меню
Самый простой вариант – назначить подходящую программу из контекстного меню.
- Найдите документ типа, ассоциацию которого хотите изменить, выделите его и нажмите правую кнопку мыши. В меню воспользуйтесь пунктами «Открыть с помощью» – «Выбрать программу…».
- Далее есть два варианта действий. Первый – выбрать приложения из блоков «Рекомендуемые» или «Другие программы», для чего достаточно просто один раз кликнуть по иконке требуемого софта.
Второй вариант – воспользоваться кнопкой «Обзор»,
после чего откроется «Проводник», посредством которого нужно найти и выбрать исполняемый файл требуемой программы.
- По окончании манипуляции все файлы этого типа теперь будут открываться через выбранный вами софт.
«Панель управления»
Чуть более сложный, но и более надёжный вариант – использование «Панели управления».
- Откройте оснастку любым доступным методом, например, через пункт меню «Пуск».
- В «Панели управления» переключитесь на отображение крупных значков, затем перейдите к блоку «Программы по умолчанию».
- Нужный нам вариант называется «Сопоставление типов файлов или протоколов конкретным программам» – кликните по одноимённой ссылке.
- Подождите, пока система подгрузит список распознанных форматов, затем воспользуйтесь им для выбора нужного типа: выделите его, после чего нажмите «Изменить программу…».
- Дальнейшие действия аналогичны шагу 2 варианта с контекстным меню.
Системные средства предоставляют больше возможностей, нежели сторонние решения, однако пользоваться ими несколько сложнее.
Заключение
Таким образом, мы рассмотрели методы изменения ассоциаций файлов в Windows 7. Подводя итоги, напомним – подобные манипуляции с системой следует производить только при острой необходимости.
Еще статьи по данной теме: