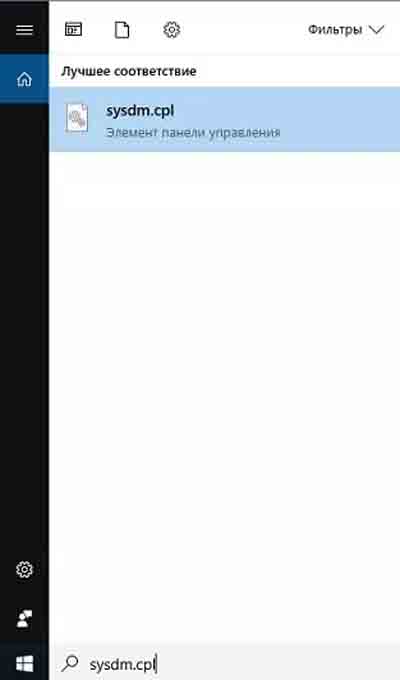На чтение 8 мин. Просмотров 12.2k. Опубликовано 03.09.2019
Если вы столкнулись с серьезной проблемой в Windows 10, рекомендуется использовать функцию «Восстановление системы», чтобы устранить проблему путем восстановления компьютера до определенной точки восстановления. Восстановление системы – довольно полезная функция, но пользователи жаловались, что точка восстановления не работает в Windows 10, и сегодня мы собираемся это исправить.
Вот еще несколько примеров этой проблемы:
- Восстановление системы не завершилось успешно Windows 10 . Если вы не можете завершить процесс создания точки восстановления в Windows 10, попробуйте некоторые из перечисленных ниже решений.
- Windows 10 Восстановление системы застряло . Существует также шанс, что восстановление системы застрянет и, следовательно, не позволит вам создать точку восстановления.
- Восстановление системы не работает в Windows 8 . Несмотря на то, что здесь мы говорим о Windows 10, большинство этих решений можно легко выполнить и в Windows 8.
- Ошибка восстановления системы Windows 7 . То же самое относится и к Windows 7.
Как исправить проблемы точки восстановления в Windows 10
Содержание .
- Проверьте, включено ли восстановление системы
- Попробуйте создать восстановить точку вручную .
- Отключите антивирусное программное обеспечение
- Запустите восстановление системы из безопасного режима
- Проверьте жесткий диск на наличие ошибок
- Выполнить sfc сканирование
- Выполните сканирование SFC перед запуском Windows
- Убедитесь, что по крайней мере 300 МБ используется для восстановления системы каждым разделом
- Проверьте, правильно ли работают службы
- Запустите DISM
- Изменить реестр
Исправлено: точки восстановления не работают в Windows 10
Решение 1. Проверьте, включено ли восстановление системы
Прежде чем мы начнем, убедитесь, что функция восстановления системы включена на вашем компьютере. Вы можете проверить состояние восстановления системы, выполнив следующие действия:
-
Нажмите Windows Key + R и введите gpedit.msc .
-
В левой панели выберите Конфигурация компьютера -> Административные шаблоны -> Система -> Восстановление системы .
-
Проверьте состояние настроек Отключить конфигурацию и Отключить восстановление системы . Если они не настроены как Не настроенные, дважды щелкните каждый параметр и установите для него значение Не настроено .
- Нажмите Применить и ОК , чтобы сохранить изменения.
Решение 2. Попробуйте создать точку восстановления вручную .
Если точка восстановления не работает, вы можете попробовать установить точку восстановления вручную. Для этого выполните следующие действия:
-
Нажмите Windows Key + S и введите Создать точку восстановления . Выберите Создать точку восстановления из списка результатов.
-
Откроется окно Свойства системы . Нажмите кнопку Создать и введите имя для новой точки восстановления.
- Проверьте, создана ли точка восстановления, и если это так, используйте созданные вручную точки восстановления в будущем.
Решение 3. Отключите антивирусное программное обеспечение .
Ваше антивирусное программное обеспечение может иногда мешать восстановлению системы, поэтому рекомендуется отключить антивирусное программное обеспечение перед попыткой создания или восстановления до определенной точки восстановления.
Решение 4. Запустите восстановление системы из безопасного режима .
Определенное программное обеспечение может иногда создавать ошибки при использовании восстановления системы, поэтому рекомендуется запускать восстановление системы из безопасного режима. Для доступа в безопасном режиме вам необходимо сделать следующее.
- Откройте меню «Пуск» и нажмите кнопку Питание .
-
Удерживайте Shift на клавиатуре и нажмите Перезагрузить .
- После перезагрузки компьютера выберите Устранение неполадок> Дополнительные параметры> Параметры запуска и нажмите Перезагрузить .
- Когда компьютер снова перезагрузится, нажмите F5 , чтобы выбрать Безопасный режим с поддержкой сети .
- После входа в безопасный режим попробуйте выполнить восстановление системы.
Решение 5. Проверьте жесткий диск на наличие ошибок
Иногда точка восстановления может не работать из-за поврежденных файлов и папок на вашем диске, и, чтобы исправить поврежденные файлы, вам может потребоваться проверить ваш жесткий диск.Для этого выполните следующие действия:
-
Нажмите Windows Key + X и выберите в меню Командная строка (Администратор) .
-
Когда откроется Командная строка , введите следующее и нажмите Enter :
-
chkdsk/f/r X:
Не забудьте заменить X на правильную букву, обозначающую раздел жесткого диска на вашем ПК.
-
chkdsk/f/r X:
- Этот процесс может занять некоторое время, так что наберитесь терпения. Возможно, вам придется перезагрузить компьютер, чтобы завершить процесс проверки диска.
Решение 6. Выполните sfc сканирование .
Если ваша Windows 10 повреждена, восстановление системы может не работать должным образом, и для того, чтобы это исправить, вам придется запустить сканирование sfc. Для этого выполните следующие действия:
- Нажмите Ключ Windows + X и выберите в меню Командная строка (Администратор) .
-
Когда откроется Командная строка , введите следующее и нажмите Enter , чтобы запустить его:
-
SFC/SCANNOW
-
SFC/SCANNOW
- Следуйте инструкциям и дождитесь завершения процесса.
Решение 7. Выполните сканирование SFC перед запуском Windows
Если запуск сканирования SFC «обычно» не завершил работу, попробуйте запустить его при загрузке:
- Перезагрузите компьютер, выполнив первые три шага из предыдущего решения.
- Когда появится список параметров, выберите Устранение неполадок .
- Выберите Дополнительные параметры> Командная строка .
- Когда ваш компьютер перезагрузится, вас могут попросить ввести имя пользователя и пароль, поэтому обязательно сделайте это.
- Теперь вам нужно найти букву вашего диска Windows 10. Для этого введите команду wmic logicdisk get deviceid, Volumename, description и нажмите Enter , чтобы запустить ее.
- Обратите внимание на имя тома . В большинстве случаев имя тома Windows будет присвоено букве D . Это совершенно нормально, если вы запускаете командную строку перед запуском Windows, так что вам не нужно об этом беспокоиться. В дополнение к проверке диска Windows, вы также должны проверить диск System Reserved . В большинстве случаев это должно быть C .
- Теперь введите команду sfc/scannow/offbootdir = C:/offwindir = D: Windows и нажмите Enter . Обязательно используйте буквы, которые вы получили с предыдущего шага. В большинстве случаев вы должны использовать C и D, как мы это делали в нашем примере, но если по какой-то причине вы получаете разные буквы, вы должны использовать их вместо этого.
- Процесс сканирования начнется. Подождите, пока ваши системные файлы сканируются.
- После завершения сканирования закройте командную строку и запустите Windows 10 в обычном режиме.
Решение 8. Убедитесь, что по крайней мере 300 МБ используется для восстановления системы каждым разделом .
Чтобы восстановление системы работало правильно, для работы каждого раздела, для которого включено восстановление системы, требуется не менее 300 МБ. Чтобы установить объем дискового пространства, которое будет использоваться при восстановлении системы, выполните следующие действия:
- Нажмите Windows Key + S и введите Создать точку восстановления. Выберите Создать точку восстановления из списка результатов.
- Когда откроется окно Свойства системы , выберите раздел жесткого диска и нажмите Настроить .
- Переместите ползунок, чтобы отрегулировать объем пространства, которое будет использовать восстановление системы.
Решение 9. Проверьте, правильно ли работают службы
Восстановление системы зависит от определенных служб, и если определенная точка восстановления не работает, возможно, некоторые службы не работают. Чтобы проверить услуги, сделайте следующее:
-
Нажмите Windows Key + S и введите services.msc . Нажмите Enter или нажмите ОК .
- Когда откроется окно Службы, найдите следующие службы: Volume Shadow Copy, Планировщик задач, Служба поставщика программного обеспечения Microsoft Shadow Copy и Служба восстановления системы .
-
Дважды нажмите на каждую из этих служб и убедитесь, что для Тип запуска установлено значение Автоматически , а для параметра Состояние службы установлено значение Работает .
- Нажмите Применить и ОК , чтобы сохранить изменения, закрыть окно служб и перезагрузить компьютер.
Решение 10. Запустите DISM .
Еще раз, если запуск сканирования SFC каким-либо образом не завершил работу, попробуйте DISM, который является более продвинутым решением для устранения неполадок:
- Введите cmd в поле «Поиск», щелкните правой кнопкой мыши Командную строку и запустите его от имени администратора.
-
В командной строке скопируйте и вставьте эти строки одну за другой и нажимайте Enter после каждого:
-
DISM/онлайн/Cleanup-Image/ScanHealth
- DISM/Online/Cleanup-Image/RestoreHealth
-
DISM/онлайн/Cleanup-Image/ScanHealth
- Подождите, пока процедура не закончится (это может занять до 10 минут).
- Перезагрузите компьютер.
Решение 11. Изменить реестр
И наконец, если ни одно из приведенных выше решений не помогло решить проблему, давайте попробуем одну настройку реестра:
- Перейдите в Поиск, введите regedit и откройте редактор реестра.
- Перейдите по этому пути реестра: HKEY_LOCAL_MACHINESOFTWARE> Microsoft> Windows NT> CurrentVersion> Расписание> TaskCache .
- Сначала создайте резервную копию раздела реестра TaskCache. Нажмите правой кнопкой мыши TaskCache и выберите Экспорт в его контекстном меню.
- Введите заголовок для файла резервной копии, выберите папку для него и нажмите кнопку Сохранить .
- Затем перейдите в HKEY_LOCAL_MACHINESOFTWARE> Microsoft> Windows NT> CurrentVersion> Расписание> TaskCache> Дерево> Microsoft> Windows в редакторе реестра.
- Щелкните правой кнопкой мыши ключ Windows и выберите Удалить в его контекстном меню.
- Нажмите кнопку Да для подтверждения, а затем закройте редактор реестра.
- Перезагрузите компьютер.
Это об этом. Как видите, восстановление системы может иметь определенные проблемы в Windows 10, но мы надеемся, что вы решили эти проблемы, следуя нашим решениям. Если у вас есть какие-либо комментарии, вопросы или предложения, обязательно сообщите нам об этом в комментариях ниже.
Примечание редактора . Этот пост был первоначально опубликован в апреле 2016 года и был с тех пор, как полностью обновлен и обновлен для обеспечения свежести, точности и полноты.
Устранять проблемы Windows рекомендуют с помощью восстановления системы. Весьма полезная функция. Но пользователи жаловались, что этот метод не всегда работает в Виндовс 10, и сегодня мы это исправим.
Если не получается завершить процесс создания точки восстановления, попробуйте применить любое из перечисленных ниже решений.
Проверьте, включено ли восстановление системы
Выполните следующие действия:
- Нажмите клавиши «Wind + R» и введите gpedit.msc.
- Перейдите в раздел «конфигурация компьютера» > «административные шаблоны» > «система» > «восстановление».
- Проверьте состояние конфигурации. Дважды щелкните все параметры и установите в положение «не настроено».
- Примените и сохраните изменения.
Попробуйте создать новую точку вручную
Для этого выполните несколько действий:
- Используйте клавиши «Windows + S» и введите команду «создать точку».
- Откроется окно «свойства системы». Выбираем «создать» и вводим имя.
- Проверьте, создана ли новая точка.
Отключите антивирусное программное обеспечение
Ваше антивирусное программное обеспечение иногда мешает устранить проблему, поэтому рекомендуется отключить антивирус, прежде чем пытаться создать или восстановить точку.
Запустите из безопасного режима
Для доступа к нему произведите следующее:
- Откройте меню «пуск» и нажмите «питание».
- Удерживайте Shift на клавиатуре и нажмите «перезапустить».
- «Устранение неполадок» > «Дополнительные параметры» > «Параметры запуска» и нажмите «Перезапустить».
- Когда компьютер снова запустится, нажмите F5 и выберите «безопасный режим с использованием сети».
- Попробуйте выполнить откат.
Проверьте свой жесткий диск на наличие ошибок
Иногда не работает из-за поврежденных файлов и папок на вашем диске, и для исправления потребуется проверка жесткого диска.
- «Windows + Х» и ищем «командная строка» (администратор) в меню.
- Откроется окно командной строки. Введите «chkdsk C: /f /x /r» и нажмите Enter.
- Процесс занимает время. Придется перезагрузить компьютер для завершения процесса проверки.
Выполнить проверку sfc
Если ваша Виндовс 10 повреждена, то функция отката системы не работает правильно. Исправит это запуск сканирования sfc.
- «Windows + X» и выберите «командная строка».
- Всплывет окно, наберите «sfc /scannow» и далее Enter.
- Соблюдайте инструкциям и дождитесь окончания процесса.
Проверьте, правильно ли работают службы
Откат зависит от конкретных служб. Для их проверки:
- «Windows + S» и введите services.msc. Далее «ок».
- Откроется окно «Службы», найдите: «теневое копирование», «планировщик заданий», «служба поставщика теневого копирования программного обеспечения Microsoft» и «служба восстановления».
- Дважды щелкните каждую. Убедитесь, что для параметра «Тип запуска» установлено значение «Автоматически», а для статуса «Сервис» значение «Запуск».
- «ОК» и сохраните изменения.
- Перезагрузите ПК.
Not able to get the System Restore Point to work? Check out these fixes
by Milan Stanojevic
Milan has been enthusiastic about technology ever since his childhood days, and this led him to take interest in all PC-related technologies. He’s a PC enthusiast and he… read more
Updated on January 25, 2023
Reviewed by
Vlad Turiceanu
Passionate about technology, Windows, and everything that has a power button, he spent most of his time developing new skills and learning more about the tech world. Coming… read more
- Sometimes, System restore is our only option when dealing with PC problems.
- However, troubleshooting is needed when System Restore is not working in Windows 10.
- This mostly happens when the drive is not in the selected restore point, but there are other causes.
- In this guide, we have listed some practical solutions that will help you resolve the problem.
XINSTALL BY CLICKING THE DOWNLOAD FILE
This software will repair common computer errors, protect you from file loss, malware, hardware failure and optimize your PC for maximum performance. Fix PC issues and remove viruses now in 3 easy steps:
- Download Restoro PC Repair Tool that comes with Patented Technologies (patent available here).
- Click Start Scan to find Windows issues that could be causing PC problems.
- Click Repair All to fix issues affecting your computer’s security and performance
- Restoro has been downloaded by 0 readers this month.
If you run into a significant problem on Windows 10, you should use System Restore to fix the problem by restoring your computer to a specific restore point.
This not only gets your system back to the point where everything was working perfectly fine, but it also saves you time performing a clean install, if you may.
System Restore is quite a helpful feature, but users complained that the restore point is not working on Windows 10, and today we’re going to fix that.
Why is the restore point not working?
While a system restore point helps you get back to the best version of your system, it often fails to perform its job.
Here are some common reasons why the restore point is not working for you.
- There is possibly a corrupt system file that is causing the problem.
- Because of a power failure, the restore point failed to get created.
- Antivirus might be blocking the system restore.
- A program or file might be conflicting with the System Restore Point.
- The system restore points aren’t getting created.
What to do if System Restore fails while restoring the registry?
You might encounter this error if the System Restore isn’t working on your PC. This most likely occurs if the restore point is somehow damaged or corrupted.
If that’s the case, you might get System Restore did not complete successfully message. Also, in some rare cases, your antivirus may be blocking System Restore, so you might have to disable it.
These are just a couple of issues that can occur, but hopefully, this guide will be able to help you fix them.
Here are some more examples of this problem:
- System restore did not complete successfully Windows 10
- If you can’t complete the process of creating a restore point in Windows 10, try some of the solutions listed below.
- Windows 10 System restore stuck
- There’s also a chance for System Restore to get stuck, preventing you from creating a restore point.
- System restore not working Windows 8
- Even though we’re talking about Windows 10 here, you can easily perform most of these solutions in Windows 8, as well.
- System restore failed Windows 7
- The same thing applies to Windows 7.
The solutions below will help you if your system restore is not working in Windows 7 and 10 as well, even though they are primarily written for Windows 11.
How do I get to restore points in Windows 11?
- Check if System Restore is enabled
- Use e dedicated restore tool
- Try creating a restore point manually
- Disable your antivirus software
- Run System Restore from Safe Mode
- Check your hard drive for errors
- Perform SFC scan
- Perform the SFC scan before Windows starts
- Make sure at least 300MB is used for System Restore by each partition
- Check if services are running properly
- Run DISM
- Modify the registry
1. Check if System Restore is enabled
- Press Win + R to open the Run dialogue.
- Type gpedit.msc and press OK.
- In the left pane, select Computer Configuration.
- Click on Administrative Templates.
- Select System.
- Click on System Restore.
- Check the state of Turn off Configuration and Turn off System Restore settings on the right side. If they aren’t set to Not configured, double click each setting and put it to Not Configured.
- Click Apply and OK to save changes.
Before we start, make sure that System Restore is enabled on your PC.
2. Use a dedicated restore tool
One downside to using Windows’ own Restore point is that while it creates an exact image of your PC’s files from any given moment, you may make a copy of data that may already be faulty or damaged.
Additionally, creating a restore point needs to be scheduled beforehand or done manually.
The last major downside of traditional restore points is that they are used for restoring registry hives instead of actual files.
Some PC issues are hard to tackle, especially when it comes to corrupted repositories or missing Windows files. If you are having troubles fixing an error, your system may be partially broken.
We recommend installing Restoro, a tool that will scan your machine and identify what the fault is.
Click here to download and start repairing.
Given the downsides, using a reliable third-party tool suddenly becomes the better option, and few software tools are as good as Restoro.
First of all, Restoro is fully automated, so no scheduling or manual input is required. You can check out our dedicated guide that gives you in-depth information on how to use Restoro on your PC.
Also, Restoro fixes registry keys and files using its own repositories before creating its restore points, so you always know that whatever restore point you choose during a rollback will always be fully functional.

Restoro
Create reliable restore points in Windows 10 with the help of this amazing software tool!
3. Try creating a restore point manually
- Open the Start menu.
- Type Create a restore point and open it.
- Click the Create button and enter the name of your new restore point.
- Check if the restore point is created, and if so, use manually completed restore points in the future.
4. Disable your antivirus software
Your antivirus software can sometimes interfere with System Restore, so it’s advised that you disable your antivirus software before trying to create or restore to a specific restore point.
5. Run System Restore from Safe Mode
- Open the Start menu.
- Click on the Power button.
- Hold Shift on your keyboard and click on Restart.
- When your computer restarts, choose Troubleshoot.
- Then click on Advanced options.
- Select Startup Settings and click Restart.
- Press F5 to select Safe Mode with Networking when your computer restarts again.
- After you enter Safe Mode, try to perform System Restore.
Specific software can sometimes create errors while using System Restore. Therefore, it’s advised that you run System Restore from Safe Mode.
6. Check your hard drive for errors
- Press Win + X and choose Command Prompt (Admin) from the menu.
- When Command Prompt opens enter the following and press Enter.
chkdsk /f /r X:Remember to replace X with the correct letter representing a computer’s hard drive partition.
Sometimes restore point might not work due to corrupted files and folders on your drive, and to fix the corrupted files, you might need to check your hard drive.
This process can take a while, so be patient. You might have to restart your computer to complete the disk-checking process.
- Full Fix: System Restore error 0x80070091 on Windows 10, 7
- FIX: System Restore error 0x800700b7 in Windows 10/11
- How to restore the registry without backup on Windows 10
7. Perform SFC scan
- Open the Start menu.
- Search for Command Prompt and open it as an admin.
- Execute the below command and press Enter to run it:
sfc /scannow - Follow the instructions and wait for the process to complete.
If your Windows 10 is corrupted, System Restore might not work correctly, and to fix that, you’ll have to run an SFC scan.
8. Perform the SFC scan before Windows starts
- Open the Start menu.
- Click on the Power button.
- Hold Shift on your keyboard and click on Restart.
- When your computer restarts, choose Troubleshoot.
- Then click on Advanced options.
- Choose Command Prompt.
- When your PC restarts, you might be asked to enter your username and password, so be sure to do that.
- Now you need to find the letter of your Windows 10 drive. To do that, enter this command and press Enter to run it.
wmic logicaldisk get deviceid, volumename, description - Pay attention to Volume Name. In most cases, Windows Volume Name will be assigned to the D letter.
- This is perfectly normal if you start Command Prompt before starting Windows, so there is no need to worry about it. In addition to checking the Windows drive, you should also check the System Reserved drive. In most cases, it should be C.
- Now enter this command and press Enter:
sfc /scannow /offbootdir=C: /offwindir=D:Windows- Be sure to use the letters that you got from the previous step. In most cases, you should know what we did in our example, but if you get different letters, you should use them instead.
- The scanning process will now start. Wait while your system files are scanned.
- After the scan is completed, close Command Prompt and start Windows 10 typically.
The scanning process will now start. Wait while your system files are scanned. After the scan is completed, close Command Prompt and activate Windows 10 typically.
9. Make sure at least 300MB is used for System Restore by each partition
- Open the Start menu.
- Type Create a restore point and open it.
- Select a hard drive partition and click Configure.
- Move the slider to adjust the space that System Restore will use.
For System Restore to work correctly, each partition that has System Restore enabled requires at least 300MB to work.
10. Check if services are running properly
- Press Win + R to open the Run dialogue.
- Type services.msc and open it.
- When the Services window starts, locate the following services:
- Volume Shadow Copy
- Task Scheduler
- Microsoft Software Shadow Copy Provider Service
- System Restore Service.
- Double click each of these services and make sure that Startup type is set to Automatic and that Service status is set to Running.
- Click Apply and OK to save changes, close the Services window, and restart your computer.
System Restore relies on specific services, and if a particular restore point isn’t working, it might be because certain services aren’t running.
11. Run DISM
- Open the Start menu.
- Type Command Prompt and run it as an administrator.
- In the command line, copy-paste these lines one by one and press Enter after each:
DISM /online /Cleanup-Image / ScanHealthDISM /Online /Cleanup-Image /RestoreHealth - Wait until the procedure ends (it might take up to 10 minutes).
- Restart your PC.
12. Modify the registry
- Open the Start menu.
- Type regedit and open Registry Editor
- Navigate to this registry path:
HKEY_LOCAL_MACHINE/SOFTWARE/Microsoft/Windows NT/CurrentVersion/Schedule/Task/Cache - First, back up the TaskCache registry key. Right-click TaskCache and select Export on its context menu.
- Please enter a title for the backup file, select a folder for it and press the Save button.
- Next, navigate to this key in the Registry Editor.
HKEY_LOCAL_MACHINE/SOFTWARE/Microsoft/Windows NT/CurrentVersion/Schedule/Task/Cache/Tree/Microsoft/Windows - Right-click the Windows key and click Delete on its context menu.
- Press the Yes button to confirm, and then close the Registry Editor.
- Restart your computer.
What do I do if Restore point is not working on Windows 11?
Here are a few additional tips apart from the ones mentioned above that will help you resolve if the restore point isn’t working on Windows 11.
- Use the CHKDSK tool.
- Enable Shadow Copy services.
- Disable your antivirus or antimalware tool.
- Reset your PC.
- Perform a clean install.
Can Restore Point recover deleted files?
When you create a Restore Point on your PC, you take a snapshot of system files, system settings, installed programs, and Windows registry.
This does not include any of your files, such as documents, photos, videos, etc. So, the restore point only restores system-related changes and cannot be used to recover deleted files.
That’s about it. As you can see, System Restore might have specific issues on Windows 10, but we hope you solve these problems by following our solutions. If you have any comments, questions or suggestions, let us know in the comments below.
Still having issues? Fix them with this tool:
SPONSORED
If the advices above haven’t solved your issue, your PC may experience deeper Windows problems. We recommend downloading this PC Repair tool (rated Great on TrustPilot.com) to easily address them. After installation, simply click the Start Scan button and then press on Repair All.
Newsletter
Not able to get the System Restore Point to work? Check out these fixes
by Milan Stanojevic
Milan has been enthusiastic about technology ever since his childhood days, and this led him to take interest in all PC-related technologies. He’s a PC enthusiast and he… read more
Updated on January 25, 2023
Reviewed by
Vlad Turiceanu
Passionate about technology, Windows, and everything that has a power button, he spent most of his time developing new skills and learning more about the tech world. Coming… read more
- Sometimes, System restore is our only option when dealing with PC problems.
- However, troubleshooting is needed when System Restore is not working in Windows 10.
- This mostly happens when the drive is not in the selected restore point, but there are other causes.
- In this guide, we have listed some practical solutions that will help you resolve the problem.
XINSTALL BY CLICKING THE DOWNLOAD FILE
This software will repair common computer errors, protect you from file loss, malware, hardware failure and optimize your PC for maximum performance. Fix PC issues and remove viruses now in 3 easy steps:
- Download Restoro PC Repair Tool that comes with Patented Technologies (patent available here).
- Click Start Scan to find Windows issues that could be causing PC problems.
- Click Repair All to fix issues affecting your computer’s security and performance
- Restoro has been downloaded by 0 readers this month.
If you run into a significant problem on Windows 10, you should use System Restore to fix the problem by restoring your computer to a specific restore point.
This not only gets your system back to the point where everything was working perfectly fine, but it also saves you time performing a clean install, if you may.
System Restore is quite a helpful feature, but users complained that the restore point is not working on Windows 10, and today we’re going to fix that.
Why is the restore point not working?
While a system restore point helps you get back to the best version of your system, it often fails to perform its job.
Here are some common reasons why the restore point is not working for you.
- There is possibly a corrupt system file that is causing the problem.
- Because of a power failure, the restore point failed to get created.
- Antivirus might be blocking the system restore.
- A program or file might be conflicting with the System Restore Point.
- The system restore points aren’t getting created.
What to do if System Restore fails while restoring the registry?
You might encounter this error if the System Restore isn’t working on your PC. This most likely occurs if the restore point is somehow damaged or corrupted.
If that’s the case, you might get System Restore did not complete successfully message. Also, in some rare cases, your antivirus may be blocking System Restore, so you might have to disable it.
These are just a couple of issues that can occur, but hopefully, this guide will be able to help you fix them.
Here are some more examples of this problem:
- System restore did not complete successfully Windows 10
- If you can’t complete the process of creating a restore point in Windows 10, try some of the solutions listed below.
- Windows 10 System restore stuck
- There’s also a chance for System Restore to get stuck, preventing you from creating a restore point.
- System restore not working Windows 8
- Even though we’re talking about Windows 10 here, you can easily perform most of these solutions in Windows 8, as well.
- System restore failed Windows 7
- The same thing applies to Windows 7.
The solutions below will help you if your system restore is not working in Windows 7 and 10 as well, even though they are primarily written for Windows 11.
How do I get to restore points in Windows 11?
- Check if System Restore is enabled
- Use e dedicated restore tool
- Try creating a restore point manually
- Disable your antivirus software
- Run System Restore from Safe Mode
- Check your hard drive for errors
- Perform SFC scan
- Perform the SFC scan before Windows starts
- Make sure at least 300MB is used for System Restore by each partition
- Check if services are running properly
- Run DISM
- Modify the registry
1. Check if System Restore is enabled
- Press Win + R to open the Run dialogue.
- Type gpedit.msc and press OK.
- In the left pane, select Computer Configuration.
- Click on Administrative Templates.
- Select System.
- Click on System Restore.
- Check the state of Turn off Configuration and Turn off System Restore settings on the right side. If they aren’t set to Not configured, double click each setting and put it to Not Configured.
- Click Apply and OK to save changes.
Before we start, make sure that System Restore is enabled on your PC.
2. Use a dedicated restore tool
One downside to using Windows’ own Restore point is that while it creates an exact image of your PC’s files from any given moment, you may make a copy of data that may already be faulty or damaged.
Additionally, creating a restore point needs to be scheduled beforehand or done manually.
The last major downside of traditional restore points is that they are used for restoring registry hives instead of actual files.
Some PC issues are hard to tackle, especially when it comes to corrupted repositories or missing Windows files. If you are having troubles fixing an error, your system may be partially broken.
We recommend installing Restoro, a tool that will scan your machine and identify what the fault is.
Click here to download and start repairing.
Given the downsides, using a reliable third-party tool suddenly becomes the better option, and few software tools are as good as Restoro.
First of all, Restoro is fully automated, so no scheduling or manual input is required. You can check out our dedicated guide that gives you in-depth information on how to use Restoro on your PC.
Also, Restoro fixes registry keys and files using its own repositories before creating its restore points, so you always know that whatever restore point you choose during a rollback will always be fully functional.

Restoro
Create reliable restore points in Windows 10 with the help of this amazing software tool!
3. Try creating a restore point manually
- Open the Start menu.
- Type Create a restore point and open it.
- Click the Create button and enter the name of your new restore point.
- Check if the restore point is created, and if so, use manually completed restore points in the future.
4. Disable your antivirus software
Your antivirus software can sometimes interfere with System Restore, so it’s advised that you disable your antivirus software before trying to create or restore to a specific restore point.
5. Run System Restore from Safe Mode
- Open the Start menu.
- Click on the Power button.
- Hold Shift on your keyboard and click on Restart.
- When your computer restarts, choose Troubleshoot.
- Then click on Advanced options.
- Select Startup Settings and click Restart.
- Press F5 to select Safe Mode with Networking when your computer restarts again.
- After you enter Safe Mode, try to perform System Restore.
Specific software can sometimes create errors while using System Restore. Therefore, it’s advised that you run System Restore from Safe Mode.
6. Check your hard drive for errors
- Press Win + X and choose Command Prompt (Admin) from the menu.
- When Command Prompt opens enter the following and press Enter.
chkdsk /f /r X:Remember to replace X with the correct letter representing a computer’s hard drive partition.
Sometimes restore point might not work due to corrupted files and folders on your drive, and to fix the corrupted files, you might need to check your hard drive.
This process can take a while, so be patient. You might have to restart your computer to complete the disk-checking process.
- Full Fix: System Restore error 0x80070091 on Windows 10, 7
- FIX: System Restore error 0x800700b7 in Windows 10/11
- How to restore the registry without backup on Windows 10
7. Perform SFC scan
- Open the Start menu.
- Search for Command Prompt and open it as an admin.
- Execute the below command and press Enter to run it:
sfc /scannow - Follow the instructions and wait for the process to complete.
If your Windows 10 is corrupted, System Restore might not work correctly, and to fix that, you’ll have to run an SFC scan.
8. Perform the SFC scan before Windows starts
- Open the Start menu.
- Click on the Power button.
- Hold Shift on your keyboard and click on Restart.
- When your computer restarts, choose Troubleshoot.
- Then click on Advanced options.
- Choose Command Prompt.
- When your PC restarts, you might be asked to enter your username and password, so be sure to do that.
- Now you need to find the letter of your Windows 10 drive. To do that, enter this command and press Enter to run it.
wmic logicaldisk get deviceid, volumename, description - Pay attention to Volume Name. In most cases, Windows Volume Name will be assigned to the D letter.
- This is perfectly normal if you start Command Prompt before starting Windows, so there is no need to worry about it. In addition to checking the Windows drive, you should also check the System Reserved drive. In most cases, it should be C.
- Now enter this command and press Enter:
sfc /scannow /offbootdir=C: /offwindir=D:Windows- Be sure to use the letters that you got from the previous step. In most cases, you should know what we did in our example, but if you get different letters, you should use them instead.
- The scanning process will now start. Wait while your system files are scanned.
- After the scan is completed, close Command Prompt and start Windows 10 typically.
The scanning process will now start. Wait while your system files are scanned. After the scan is completed, close Command Prompt and activate Windows 10 typically.
9. Make sure at least 300MB is used for System Restore by each partition
- Open the Start menu.
- Type Create a restore point and open it.
- Select a hard drive partition and click Configure.
- Move the slider to adjust the space that System Restore will use.
For System Restore to work correctly, each partition that has System Restore enabled requires at least 300MB to work.
10. Check if services are running properly
- Press Win + R to open the Run dialogue.
- Type services.msc and open it.
- When the Services window starts, locate the following services:
- Volume Shadow Copy
- Task Scheduler
- Microsoft Software Shadow Copy Provider Service
- System Restore Service.
- Double click each of these services and make sure that Startup type is set to Automatic and that Service status is set to Running.
- Click Apply and OK to save changes, close the Services window, and restart your computer.
System Restore relies on specific services, and if a particular restore point isn’t working, it might be because certain services aren’t running.
11. Run DISM
- Open the Start menu.
- Type Command Prompt and run it as an administrator.
- In the command line, copy-paste these lines one by one and press Enter after each:
DISM /online /Cleanup-Image / ScanHealthDISM /Online /Cleanup-Image /RestoreHealth - Wait until the procedure ends (it might take up to 10 minutes).
- Restart your PC.
12. Modify the registry
- Open the Start menu.
- Type regedit and open Registry Editor
- Navigate to this registry path:
HKEY_LOCAL_MACHINE/SOFTWARE/Microsoft/Windows NT/CurrentVersion/Schedule/Task/Cache - First, back up the TaskCache registry key. Right-click TaskCache and select Export on its context menu.
- Please enter a title for the backup file, select a folder for it and press the Save button.
- Next, navigate to this key in the Registry Editor.
HKEY_LOCAL_MACHINE/SOFTWARE/Microsoft/Windows NT/CurrentVersion/Schedule/Task/Cache/Tree/Microsoft/Windows - Right-click the Windows key and click Delete on its context menu.
- Press the Yes button to confirm, and then close the Registry Editor.
- Restart your computer.
What do I do if Restore point is not working on Windows 11?
Here are a few additional tips apart from the ones mentioned above that will help you resolve if the restore point isn’t working on Windows 11.
- Use the CHKDSK tool.
- Enable Shadow Copy services.
- Disable your antivirus or antimalware tool.
- Reset your PC.
- Perform a clean install.
Can Restore Point recover deleted files?
When you create a Restore Point on your PC, you take a snapshot of system files, system settings, installed programs, and Windows registry.
This does not include any of your files, such as documents, photos, videos, etc. So, the restore point only restores system-related changes and cannot be used to recover deleted files.
That’s about it. As you can see, System Restore might have specific issues on Windows 10, but we hope you solve these problems by following our solutions. If you have any comments, questions or suggestions, let us know in the comments below.
Still having issues? Fix them with this tool:
SPONSORED
If the advices above haven’t solved your issue, your PC may experience deeper Windows problems. We recommend downloading this PC Repair tool (rated Great on TrustPilot.com) to easily address them. After installation, simply click the Start Scan button and then press on Repair All.
Newsletter
Если вы столкнулись с серьезной проблемой в Windows 10 , рекомендуется использовать функцию «Восстановление системы», чтобы устранить проблему, восстановив компьютер до определенной точки восстановления. Восстановление системы — довольно полезная функция, но пользователи жаловались, что точка восстановления не работает в Windows 10, и сегодня мы собираемся это исправить.
Вот еще несколько примеров этой проблемы:
- Восстановление системы не было успешно завершено Windows 10 — если вы не можете завершить процесс создания точки восстановления в Windows 10, попробуйте некоторые из решений, перечисленных ниже.
- Windows 10 Восстановление системы зависло — есть также шанс для восстановления системы, что может помешать вам создать точку восстановления.
- Восстановление системы не работает Windows 8 — Хотя мы говорим о Windows 10 здесь, вы можете легко выполнить большинство из этих решений и в Windows 8.
- Восстановление системы не удалось Windows 7 — То же самое относится и к Windows 7.
Как исправить проблемы с точкой восстановления в Windows 10?
Содержание:
- Проверьте, включено ли восстановление системы
- Попробуйте создать точку восстановления вручную
- Отключите антивирусное программное обеспечение
- Запустите восстановление системы из безопасного режима
- Проверьте жесткий диск на наличие ошибок
- Выполнить сканирование SFC
- Выполните сканирование SFC перед запуском Windows
- Убедитесь, что по крайней мере 300 МБ используется для восстановления системы каждым разделом
- Проверьте, правильно ли работают сервисы
- Запустить DISM
- Изменить реестр
1. Проверьте, включено ли восстановление системы
Прежде чем мы начнем, убедитесь, что функция восстановления системы включена на вашем компьютере. Вы можете проверить состояние восстановления системы, выполнив следующие действия:
- Нажмите клавишу Windows + R и введите gpedit.msc .
- На левой панели перейдите к Конфигурация компьютера -> Административные шаблоны -> Система -> Восстановление системы .
- Проверьте состояние « Отключить конфигурацию» и « Отключить настройки восстановления системы» . Если они не настроены на «Не настроен», дважды щелкните каждый параметр и установите для него значение « Не настроен» .
- Нажмите Apply и OK, чтобы сохранить изменения.
2. Попробуйте создать точку восстановления вручную
Если точка восстановления не работает, вы можете попробовать установить точку восстановления вручную. Для этого выполните следующие действия:
- Нажмите Windows Key + S и введите Создать точку восстановления . Выберите Создать точку восстановления из списка результатов.
- Откроется окно Свойства системы . Нажмите кнопку « Создать» и введите имя для новой точки восстановления.
- Проверьте, создана ли точка восстановления, и если это так, используйте созданные вручную точки восстановления в будущем.
3. Отключите антивирусное программное обеспечение
Ваше антивирусное программное обеспечение может иногда мешать восстановлению системы, поэтому рекомендуется отключить антивирусное программное обеспечение перед попыткой создания или восстановления до определенной точки восстановления.
4. Запустите восстановление системы из безопасного режима
Определенное программное обеспечение может иногда создавать ошибки при использовании восстановления системы, поэтому рекомендуется запускать восстановление системы из безопасного режима. Для доступа в безопасном режиме вам необходимо сделать следующее.
- Откройте меню «Пуск» и нажмите кнопку питания .
- Удерживайте Shift на клавиатуре и нажмите « Перезагрузить» .
- После перезагрузки компьютера выберите « Устранение неполадок»> «Дополнительные параметры»> «Параметры запуска» и нажмите « Перезагрузить» .
- Когда ваш компьютер снова перезагрузится, нажмите F5, чтобы выбрать безопасный режим с сетевым подключением .
- После входа в безопасный режим попробуйте выполнить восстановление системы.
5. Проверьте жесткий диск на наличие ошибок
Иногда точка восстановления может не работать из-за поврежденных файлов и папок на вашем диске, и, чтобы исправить поврежденные файлы, вам может потребоваться проверить ваш жесткий диск. Для этого выполните следующие действия:
- Нажмите клавишу Windows + X и выберите в меню командную строку (Admin) .
- Когда откроется командная строка, введите следующее и нажмите Enter :
- chkdsk / f / r X:
Не забудьте заменить X правильной буквой, обозначающей раздел жесткого диска на вашем ПК.
- chkdsk / f / r X:
- Этот процесс может занять некоторое время, так что наберитесь терпения. Возможно, вам придется перезагрузить компьютер, чтобы завершить процесс проверки диска.
6. Выполните сканирование SFC
Если ваша Windows 10 повреждена, восстановление системы может не работать должным образом, и для того, чтобы исправить это, вам придется запустить сканирование SFC. Для этого выполните следующие действия:
- Нажмите клавишу Windows + X и выберите в меню командную строку (Admin) .
- Когда откроется командная строка , введите следующее и нажмите Enter, чтобы запустить его:
- SFC / SCANNOW
- SFC / SCANNOW
- Следуйте инструкциям и дождитесь завершения процесса.
7. Выполните сканирование SFC перед запуском Windows.
Если запуск сканирования SFC «нормально» не завершил работу, попробуйте запустить его при загрузке:
- Перезагрузите компьютер, выполнив первые три шага из предыдущего решения.
- Когда появится список параметров, выберите Устранение неполадок .
- Выберите « Дополнительные параметры»> «Командная строка» .
- Когда ваш компьютер перезагрузится, вас могут попросить ввести имя пользователя и пароль, поэтому обязательно сделайте это.
- Теперь вам нужно найти букву вашего диска Windows 10. Чтобы сделать это, введите wmic logicdisk get deviceid, Volumename, описание команды и нажмите Enter, чтобы запустить его.
- Обратите внимание на имя тома . В большинстве случаев Windows Volume Name будет назначена буква D. Это совершенно нормально, если вы запускаете командную строку перед запуском Windows, так что вам не нужно об этом беспокоиться. В дополнение к проверке диска Windows, вы также должны проверить системный зарезервированный диск. В большинстве случаев это должен быть C.
- Теперь введите команду sfc / scannow / offbootdir = C: / offwindir = D: Windows и нажмите Enter . Обязательно используйте буквы, которые вы получили с предыдущего шага. В большинстве случаев вы должны использовать C и D, как мы это делали в нашем примере, но если по какой-то причине вы получаете разные буквы, вы должны использовать их вместо этого.
- Процесс сканирования начнется. Подождите, пока ваши системные файлы сканируются.
- После завершения сканирования закройте командную строку и запустите Windows 10 в обычном режиме.
8. Убедитесь, что по крайней мере 300 МБ используется для восстановления системы каждым разделом
Чтобы восстановление системы работало правильно, для работы каждого раздела, для которого включено восстановление системы, требуется не менее 300 МБ. Чтобы установить объем дискового пространства, которое будет использоваться при восстановлении системы, выполните следующие действия:
- Нажмите клавиши Windows + S и введите Создать точку восстановления. Выберите Создать точку восстановления из списка результатов.
- Когда откроется окно « Свойства системы» , выберите раздел жесткого диска и нажмите « Настроить» .
- Переместите ползунок, чтобы отрегулировать объем пространства, которое будет использовать восстановление системы.
9. Проверьте, правильно ли работают сервисы
Восстановление системы зависит от определенных служб, и если определенная точка восстановления не работает, возможно, некоторые службы не работают. Чтобы проверить услуги, сделайте следующее:
- Нажмите клавишу Windows + S и введите services.msc . Нажмите Enter или нажмите ОК .
- Когда откроется окно «Службы», найдите следующие службы: Том теневого копирования, Планировщик задач, Служба поставщика программного обеспечения теневого копирования Microsoft и Служба восстановления системы .
- Дважды щелкните каждую из этих служб и убедитесь, что для параметра « Тип запуска» установлено значение « Автоматически», а для статуса службы установлено значение « Выполнение» .
- Нажмите « Применить» и « ОК», чтобы сохранить изменения, закрыть окно «Службы» и перезагрузить компьютер.
10. Запустите DISM
Еще раз, если запуск сканирования SFC каким-либо образом не завершил работу, попробуйте DISM, который является более продвинутым решением для устранения неполадок:
- Введите cmd в поле поиска, щелкните правой кнопкой мыши командную строку и запустите ее от имени администратора.
- В командной строке скопируйте и вставьте эти строки одну за другой и нажимайте Enter после каждого:
- DISM / онлайн / Cleanup-Image / ScanHealth
- DISM / Online / Cleanup-Image / RestoreHealth
- DISM / онлайн / Cleanup-Image / ScanHealth
- Подождите, пока процедура не закончится (это может занять до 10 минут).
- Перезагрузите компьютер.
11. Изменить реестр
И, наконец, если ни одно из приведенных выше решений не помогло решить проблему, давайте попробуем одну настройку реестра:
- Перейдите в Поиск, введите regedit и откройте редактор реестра.
- Перейдите к этому пути реестра: HKEY_LOCAL_MACHINE SOFTWARE Microsoft Windows NT CurrentVersion Schedule TaskCache .
- Сначала создайте резервную копию раздела реестра TaskCache. Щелкните правой кнопкой мыши TaskCache и выберите Export в его контекстном меню.
- Введите заголовок для файла резервной копии, выберите папку для него и нажмите кнопку Сохранить .
- Затем перейдите к HKEY_LOCAL_MACHINE SOFTWARE Microsoft Windows NT CurrentVersion Schedule TaskCache Tree Microsoft Windows в редакторе реестра.
- Щелкните правой кнопкой мыши ключ Windows и выберите Удалить в его контекстном меню.
- Нажмите кнопку Да , чтобы подтвердить, а затем вы можете закрыть редактор реестра.
- Перезагрузите компьютер.
Вот и все. Как вы можете видеть, восстановление системы может иметь определенные проблемы в Windows 10, но мы надеемся, что вы решили эти проблемы, следуя нашим решениям. Если у вас есть какие-либо комментарии, вопросы или предложения, обязательно сообщите нам об этом в комментариях ниже.
Примечание редактора: этот пост был первоначально опубликован в апреле 2016 года и с тех пор был полностью переработан и обновлен для обеспечения свежести, точности и полноты.
СВЯЗАННЫЕ ИСТОРИИ, КОТОРЫЕ ВЫ ДОЛЖНЫ ПРОВЕРИТЬ:
- Исправлено: поврежденные системные файлы в Windows 10
- Ошибка восстановления системы 0x800700b7 в Windows 10
- Восстановление системы не удается извлечь файл / оригинальную копию [FIX]
- Как исправить ошибку восстановления системы 0x80070091
- ИСПРАВЛЕНИЕ: Антивирус блокирует восстановление системы в Windows 10
Содержание
- Точка восстановления не создаётся.
- Точка восстановления не создаётся: проверьте службу
- Проверьте, существуют ли вообще какие-нибудь точки восстановления
- Изменяем реестр
- Принудительный запуск службы восстановления
- Проверьте свободное место на дисках
- Проверьте Журнал событий Windows
- Попробуйте Безопасный режим
- Не создаются точки восстановления в Windows 10
- Точки восстановления системы отключены после обновления до Windows 10
- Симптомы
- Причина
- Дополнительная информация
- Точка восстановления не создаётся.
- ПОЕХАЛИ
- Точка восстановления не создаётся: проверьте службу
- Проверьте, существуют ли вообще какие-нибудь точки
- Точка восстановления не создаётся? А вручную попробовать?
- Изменяем реестр
- Принудительный запуск службы восстановления
- Проверьте свободное место на дисках
- Проверьте Журнал событий Windows
- Попробуйте Безопасный режим или режим Чистой загрузки
- 22 комментариев
- Добавить комментарий Отменить ответ
Точка восстановления не создаётся.
в Windows 7/8/10 05.11.2018 0 1,204 Просмотров
В статье приводится описание вариантов исправления ошибки службы восстановления Windows, когда точка восстановления не создаётся: ни через менеджер создания точки ни любым из способов-твиков реестра.
Возможные и скорые на руку варианты лечений типа:
результатов не приносят: ошибок нет, но точку восстановления по-прежнему не создать.
Их (точек восстановления) расположение — скрытая папка System Volume Information на диске, за которым идёт слежение. Ниже я предлагаю вам пройти несколько процедур, с помощью которых вы сможете выцепить проблему и постараться её исправить. Я традиционно направляю вас к проблемному вопросу с нескольких сторон — авось, проблема и проявится.
Точка восстановления не создаётся: проверьте службу
Да, самое первое — убедиться в том, что запущена соответствующая служба. В строке поиска (Пуск) наберите быструю команду поиска
В окне Свойств системы перейдём на вкладку Защита системы и проверим состояние
службы для нужных дисков:
Сразу после этого отправляемся в Групповую политику Windows:
Оба показателя выводите в положение Отключено. А теперь заглянем в список работающих служб Windows. Независимо от версии Windows в нужную консоль вас отправит быстрая команда:
Ищите Теневое копирование тома. Служба НЕ должна быть Отключена в столбце Тип запуска:
Проверьте, существуют ли вообще какие-нибудь точки восстановления
Изменяем реестр
Имя службы в операционных системах разных поколений Windows именуется по-разному. Однако в реестре куст для службы в Windows последних поколений один. Туда и направимся. Независимо от значений параметров внесите следующие изменения:
Проверьте как работает служба восстановления. Возможно, потребуется перезагрузка.
Принудительный запуск службы восстановления
Следующий вариант — немного «через Китай». В попытке вычленить проблему мы сначала запустим менеджер восстановления принудительно. Попробуйте следующую команду:
где rstrui.exe — утилита восстановления системы. Возможно, система сошлётся на битый реестр. Вам придётся переименовать указанные файлы в папке:
C:WindowsSystem32config
Если такое произошло, отпишитесь, постараюсь помочь.
Проверьте свободное место на дисках
Вводим команду на запуск консоли Управления дисками:
и проверьте: если диск, за которым Windows наблюдает, забит под завязку, точка восстановления не создаётся только по причине нехватки места. Впрочем, о забитости диска нередко сигнализирует и проводник. Если же никакие из вариантов вас не приблизили к решению проблемы, проверьте журнал событий на ошибки.
Проверьте Журнал событий Windows
В строке поиска Windows (Выполнить) наберите команду:
Слева разверните пункт Журналы Windows, выберите Система. Справа появится список событий за всё время работы системы. Сгруппируйте список по Источнику событий, выискивая Sr или Srservice. Описание с Ошибкой по этому источнику может помочь вам в причине, из-за которой точка восстановления не создаётся.
Попробуйте Безопасный режим
Выходов на Безопасный режим немало. Самый быстрый — через msconfig из строки поиска (Выполнить):
Источник
Не создаются точки восстановления в Windows 10
Как включить защиту системы

Включить защиту системы не сложно, но для тех, кто не помнит или не знает, как это сделать, я пошагово покажу в данном посте.
Нажмите кнопку Пуск и, в открывшемся начальном экране, в левом столбце выберите: Все приложения (стрелка 1).
В открывшемся списке приложений выберите: Служебные — Windows (стрелка 1) и, в открывшемся контекстном меню, выберите: Панель управления (стрелка 2).
В открывшемся окне панели управления выберите: Система (стрелка 1).
В следующем открывшемся окне, в столбце слева, выберите: Защита системы (стрелка 1).
Затем, в открывшемся окне «Свойства системы«, в разделе Защита системы (стрелка 1), выберите системный диск, в моём случае это диск С: Кликните по нему левой клавишей мыши (стрелка 2) и нажмите на кнопку: Настроить (стрелка 3).
В окне «Защита системы для Локальный диск С:» активируйте радиокнопку: Включить защиту системы (стрелка 1). С помощью ползунка установите, какой объём диска будут занимать точки восстановления (стрелки 2). После чего, нажмите кнопки: Применить (стрелка 3) и ОК (стрелка 4). Как видно из снимка в данный момент функция защиты не занимает дискового пространства (читайте над ползунком).
Если вернуться в окно «Свойства системы«, то можно увидеть, что защита включена. Кстати, здесь же можно создать точку восстановления. Для этого нажмите на кнопку: Создать (стрелка 1).
В открывшемся окошке «Защита системы«, в текстовой строке впишите любое слово или знак (в моём случае «Первая точка восстановления» (стрелка 1) и нажмите на кнопку: Создать (стрелка 2).

Уведомление об успешном создании точки восстановления:
Ну, и наконец можно посмотреть, какой объём занимает созданная точка восстановления. Как видно из снимка, файлы восстановления занимают всего 33 мб (в красной рамочке).
Вот и всё! Для опытных пользователей ничего нового я не открыл, а вот для начинающих, эта информация возможно окажется полезной.
Источник
Точки восстановления системы отключены после обновления до Windows 10
В этой статье обсуждается проблема, из-за которой нельзя восстановить систему до более ранней точки восстановления после обновления до Windows 10.
Применяется к: Windows 10 — все выпуски
Исходный номер КБ: 3209726
Симптомы
Предположим, что у Windows система с набором точек восстановления системы, и компьютер обновляется до Windows 10. При попытке восстановить систему до более ранней точки восстановления после обновления вы обнаружите, что это сделать нельзя. Параметр отключен.
Windows 7 размер диска:
Восстановление точек Windows 7:
Восстановление точек после обновления до Windows 10:
Запрос восстановления системы с помощью PowerShell:
Причина
Эта проблема возникает из-за того, что точки восстановления системы не сохраняются после Windows обновления. Такое поведение является особенностью данного продукта.
Дополнительная информация
По умолчанию восстановление системы должно быть отключено после обновления независимо от его предыдущего параметра, и все старые точки восстановления будут удалены из system Restore. Однако при установке MSI или Windows Update, если размер диска операционной системы превышает 128 гигабайт (ГБ), точка восстановления автоматически создается без включения пользователем системного восстановления (как если бы восстановление системы уже включено). Аналогичным образом, если размер диска меньше 128 ГБ, точка восстановления не создается до тех пор, пока система восстановления не будет включена вручную.
Дополнительные сведения о восстановлении системы см. в Windows 7, 8 и 10, а также резервное копирование и восстановление в Windows 10.
Источник
Точка восстановления не создаётся.
В статье приводится описание вариантов исправления ошибки службы восстановления Windows, когда точка восстановления не создаётся: ни через менеджер создания точки ни любым из способов-твиков реестра.
СИМПТОМЫ
Возможные и скорые на руку варианты лечений типа:
результатов не приносят: ошибок нет, но точку восстановления по-прежнему не создать.
ПОЕХАЛИ
Точка восстановления не создаётся: проверьте службу
Да, самое первое — убедиться в том, что запущена соответствующая служба. В строке поиска (Пуск) наберите быструю команду поиска
В окне Свойств системы перейдём на вкладку Защита системы и проверим состояние службы для нужных дисков:
служба восстановления работает только для системного диска
Сразу после этого отправляемся в Групповую политику Windows:
Оба показателя выводите в положение Отключено. А теперь заглянем в список работающих служб Windows. Независимо от версии Windows в нужную консоль вас отправит быстрая команда:
Ищите Теневое копирование тома. Служба НЕ должна быть Отключена в столбце Тип запуска:
Проверьте, существуют ли вообще какие-нибудь точки
Точка восстановления не создаётся? А вручную попробовать?
В запущенной от имени администратора консоли команд введите
Что отвечает консоль? Можете сразу проверить:
Изменяем реестр
Имя службы в операционных системах разных поколений Windows видится по-разному. Однако в реестре куст для службы в Windows последних поколений один. Туда и направимся. Независимо от значений параметров внесите следующие изменения:
Проверьте как работает служба восстановления теперь. Возможно, потребуется перезагрузка.
Принудительный запуск службы восстановления
Следующий вариант — немного «через Китай». В попытке вычленить проблему мы сначала запустим менеджер восстановления принудительно. Попробуйте следующую команду:
где rstrui.exe — утилита восстановления системы. Возможно, система сошлётся на битый реестр. Вам придётся переименовать указанные файлы в папке:
C:WindowsSystem32config
Проверьте свободное место на дисках
Вводим команду на запуск консоли Управления дисками:
и проверьте: если диск, за которым Windows наблюдает, забит под завязку, точка восстановления не создаётся только по причине нехватки места. Впрочем, о забитости диска нередко сигнализирует и проводник. Если же никакие из вариантов вас не приблизили к решению проблемы, проверьте журнал событий на ошибки.
Проверьте Журнал событий Windows
В строке поиска Windows (Выполнить) наберите команду:
Слева разверните пункт Журналы Windows, выберите Система. Справа появится список событий за всё время работы системы. Сгруппируйте список по Источнику событий, выискивая Sr или Srservice. Описание с Ошибкой по этому источнику может помочь вам в причине, из-за которой точка восстановления не создаётся.
Попробуйте Безопасный режим или режим Чистой загрузки
22 комментариев
Восстановление системы включено, но при попытке задать объем для точек восстановления, выдает ошибку «Ошибка синтаксиса»
С дисками все в порядке. [URL=https://fastpic.ru/view/109/2019/0527/b8439615d43ab15d95eee3dc0ca5fdf0.jpg.html][IMG]https://i109.fastpic.ru/thumb/2019/0527/f0/b8439615d43ab15d95eee3dc0ca5fdf0.jpeg[/IMG][/URL]
Покажите фотку с ошибкой
Прошу прощения — был в командировке.
Все ваши рекомендации выполнил, но проблема осталась. Не пойму только, какие пути смотреть на присутствие недопустимых символов: в корневом каталоге все в порядке, в паках тоже.
Прилагаю скрин проблемы:
https://i86.fastpic.ru/big/2019/0807/f3/7147105abc1c9c14473a7685218f3af3.jpg
[URL=https://fastpic.ru/][IMG]https://i86.fastpic.ru/big/2019/0807/f3/7147105abc1c9c14473a7685218f3af3.jpg[/IMG][/URL]
Странно… В предыдущем сообщении на фото у вас список локальных дисков был корректен. А сейчас на скрине по ссылке я вижу, что в окне Свойств системы в списке дисков висят 2 диска С, для которых выключена функция восстановления. Отключите её для последнего в списке диска С и попробуйте снова.
Комп вылетает с синим экраном, но может сразу запуститься и работать хоть весь день. После вылеты стали сопровождаться «отсутствует диск» при загрузке компа или потерялся boot. В общем, все это у него происходит попеременно и по настроению.
Диск носила в сервис, все в порядке, на данном компе работает без перебоев (тестила его неделю).
Восстановление запуска не помогает, диск видит через раз (запускаю через F8 принудительно). Решила восстановить систему (последняя попытка исправить перед переустановки винды) и столкнулась с отсутствием точек восстановления (создавала вручную и на авто, точек было масса). Решила создать новую и … В общем, проблема привела меня сюда, к вашей статье. И вот при включении службы теневого Тома комп вылетает.
Короче, не даёт включить эту службу. Хотя раньше она работала.
Что делать? Кучу данных терять с диска не хочется, перенести некуда и никак.
1. Какая у вас Windows? Если Windows 10, то восстановление там отключено по умолчанию. Но вы, видимо, уже догадались.
2. Я так понимаю, речь идёт за стационарный компьютер? Шлейф (кабель) к диску менять не пробовали? В сервисе про замену кабеля на диск ничего не сказали? Там тупо может быть плохой контакт. Я предлагаю клиентам просто положить компьютер на бок и потестить в таком положении.
3. Проблема может быть с самой платой или SATA портом. В таком случае можно можно открыть крышку боковую и переткнуть кабель (на диск красный или реже жёлтый) на материнке с одного порта на другой.
4. Код ошибки BIOS зафиксируйте.
5. Проверьте лог Windows и проверьте все критические ошибки. Есть что-нибудь связанное с потерей диска или обрывом по питанию?
6. Выключается компьютер всегда нормально?
Не могу создать точку восстановления Windows 10. Сначала винда ссылалась на ошибку 0х81000203, посмотрел видео на эту тему, почитал форумы, полез менять значения в реестр и включать нужные службы. По итогу и смог запустить службу Теневого копирования тома, однако службы Программного поставщика теневого копирования просто не существовало в списке служб и я создал её вручную, указал ссылку на файл svchost.exe и при попытке запустить эту службу мне выдаёт ошибку «2», где говорится что не удаётся найти указанный файл. Через командную строку реестр на целостность сканировал и Restore Health оттуда же запускал, никаких проблем не было обнаружено, сторонними программами несколько раз по компу полной проверкой прошёлся, тут тоже всё хорошо. Не могу найти решение проблемы.
Здравствуйте. Вряд ли я скажу что-то умнее, чем куча форумов, но решение проблемы я бы заканчивал вопросами:
1. Чистильщики и ускорялки типа AVG TuneUp удалялись?
2. Некоторые из антивирусов могут удалять некоторые параметры и файлы службы VSS, а Восстановление системы ей очень пользуется. Если есть антивирус Касперского, сообщите. А пока запустите прямо сейчас на всякий случай из cmd от имени администратора
«C:WindowsSystem32vssadmin.exe» delete shadows /all /quiet
Антивирус также может быть причиной такого поведения. Но у вас нет ощущения, что с системой что-то не так? Нет доступа к некоторым файлам? Недоступны некоторые диски?
3. Удалите известными вам способами файлы pagefile.sys и swapfile.sys.
4. Попробуйте просто заменить службу теневого копирования swprv. Я бы взял с виртуальной машины. Не забывайте о правах.
В окончание могу только сказать, что, уверен, советы давались правильные. Только выполнить их правильно системе что-то мешает. Странно только, что Restore Health от DISM с этим не справилась. Вполне вероятно, что у вашей проблемы решения уже нет.
TuneUp не стоял, пользуюсь Касперским всю жизнь (лицензия).
“C:WindowsSystem32vssadmin.exe” delete shadows /all /quiet вписал, пишет отказано в доступе, запускал от имени администратора.
На счёт работы системы, к файлам вроде бы доступ есть, диски все доступны и активно используются. Иногда виснет проводник, бывает намертво.
Файла подкачки у меня нету, отключил за ненадобностью.
Скачайте, распакуйте архив и запустите reg-файл. Перед этим создайте резервную копию реестра. После слияния перезагрузите компьютер и проверьте функцию и работоспособность служб.
Вручную точку восстановления создавать пробовали? Напомню, для этого из cmd от имени администратора наберите
Wmic.exe /Namespace:\rootdefault Path SystemRestore Call CreateRestorePoint «%DATE%», 100, 7
Что консоль отвечает? Напрягает отказ в доступе к функции, которая вам должна быть доступна априори. Что-то изменило права доступа к связанным с восстановлением службам. У какой-то программы есть собственный к службе запросник. Не буду показывать пальцем на виновника, но я уже высказал свои подозрения.
Как вариант в редакторе реестра отыщите ключ
КомпьютерHKEY_LOCAL_MACHINESYSTEMCurrentControlSetServicesVSS
и в Разрешениях… Администратору присвойте полный доступ. Сможете?
Просто вокруг этой службы уже вьётся столько мух… Просмотр событий Event Viewer дал что-нибудь? В журналах Windows и Журнале приложений и служб в Фильтрах поставьте в Источниках событий VSS и посмотрите, есть ли что-либо.
P.S.Погодите немного, я напишу батник с переименованием службы и делегированием прав. Просто на работе сейчас.
Вручную через cmd вписал команду, пока что целый час «пытается» создать точку, больше ничего.
В реестре и так были права админа к папке VSS, на всякий случай дал права категории «пользователи», может быть дать приложениям туда доступ?
В журнале касаемо VSS всплывают такие ошибки как: «12292», «13», «8193», «11».
Может быть стоит удалить Касперского? На счёт софта может ли влиять на это VPN сервис или MSI Afterburner? Что-то на эти программы ругалось вроде. А так же Advanced system care, IObit driver booster, который кстати сам создаёт точки восстановления перед обновлением драйверов, всё время нормально дрова ставил, до недавнешнего времени.
1. Не думаю, что VPN и разгонщик здесь при делах, хотя, судя по кодам ошибок, я уже ни в чём не уверен. 2. Пользователям не разрешайте доступ — не дай бог какое-то из «волшебных» писем подхватите, и шифровальщик закриптует файлы так, что система не запустится вообще, да к тому же без возможности восстановления с потерей всего-всего.
vssadmin list writers
— в реестре подарите всем основным учёткам прямой доступ к теневому копированию. Откройте реестр в
и создайте параметры DWORD 32-x с именами:
NT AuthoritySYSTEM
NT AuthorityNetworkService
.Administrator
System
Всем (а какой-то из них уже должен быть 100% там) присвойте значение 1 и перезагрузитесь. Снова попробуйте запустить создание точки восстановления. Далее следует проверить, нет ли какой-нибудь непонятной учётной записи. Маловероятно (если диск откуда-нибудь не переезжал), но всё-таки… В реестре в ключе
удалите все (если найдёте) учётки с окончанием .bak.
Далее. Чисто из догадок и по опыту. В реестре (после резервного копирования указанного ниже раздела) проверьте наличие ключа с именем
HKEY_LOCAL_MACHINESOFTWAREMicrosoftEventSystem<26c409cc-ae86-11d1-b616-00805fc79216>Subscriptions
Если нашли там Subscriptions — напишите.
под Providers должен быть только один подраздел, принадлежащий Microsoft Software Shadow Copy provider 1.0. Остальные ключи можно удалить.
Проверяем настройки COM безопасности. Запускайте команду
и проверьте чек-боксы у учёток Система и Администраторы. Вот так:
Все программы удалил, ошибок не числится. В реестре сделал всё, как было сказано, раздела Subscriptions не нашёл.
В разделе HKEY_LOCAL_MACHINESYSTEMCurrentControlSetservicesVSSProviders только 1 подраздел с Microsoft, а в свойства меня не пускает, либо я что-то не так делаю, нажимаю пкм и «новое окно отсюда».
Я прикрепил скрин
Мне просто уже интересно: а как поведут в этой ситуации другие программы, которые призваны заменять создание точки и восстановление системы. Типа DriveImage XML, BackUp Maker, UrBackup, Cobian Backup, AOMEI Backupper …
Запустил оба файла, перезагрузился, безрезультатно. Из программ скачал Cobain Backup и тот похоже не может сделать резервную копию, прикрепил скрин.
Уже хотел закрывать программу, но увидел что выдало ошибку о том что время ожидания от теневого копирования вышло, потом пишет что скопировал файл, файл появился в пункте назначения.
Всё, не парьте себе мозги, я переставил винду и проблема как ни странно исчезла, но всё равно спасибо за помощь
Здравствуйте, не запускается служба Программный поставщик теневого копирования (Microsoft), сначала выдавал ошибку 0x81000203, после исправления значений в реестре он стал выдавать ошибку 2, говорит что не может найти указанный файл. По этой теме посмотрел видео и почитал форумы, ничего из этого мне не помогло, реестр и комп сканировал неоднократно, в том числе через командную строку, запуск в чистом режиме проводил — тоже безрезультатно.
Добавить комментарий Отменить ответ
За то, что вы срежете кактус в штате Аризона, США, вы можете схлопотать до 25 лет тюрьмы. Именно столько там «положено» за уничтожение редких растений, охраняемых государством.
Источник
Защита системы (если она включена) — это функция, которая позволяет вам выполнять восстановление системы, которое возвращает ваш компьютер к более раннему моменту времени, называемому точкой восстановления системы. Это может быть удобно, если ваш компьютер не работает должным образом и вы недавно установили приложение, драйвер или обновление.
Полное руководство по Windows 10
Как создать точку восстановления системы в Windows 10
Каждая точка восстановления содержит необходимую информацию, необходимую для восстановления системы до выбранного состояния. Точки восстановления создаются автоматически при установке нового приложения, драйвера или обновления Windows, а также вручную. Восстановление не повлияет на ваши личные файлы в папке %UserProfile%, но удалит приложения, драйверы и обновления, установленные после создания точки восстановления.
Вы должны войти в систему как администратор, чтобы иметь возможность создать точку восстановления.
Когда вы создаете точку восстановления, она актуальна для всех дисков, для которых включена защита системы.
Если у вас Windows загрузилась в безопасном режиме, то вы не сможете создать точку восстановления. Точки восстановления не предназначены для замены резервных копий и образов системы. Вместо этого это всего лишь дополнительный метод восстановления, который можно использовать по мере необходимости. Обязательно всегда сохраняйте обновленные резервные копии и образы системы, чтобы быть в безопасности.
Точки восстановления сохраняются до тех пор, пока не будут заполнены резервы дискового пространства для восстановления системы. При последующем создании новых точек восстановления старые автоматически удаляются.
Если вы отключите защиту системы на диске, все точки восстановления будут удалены с этого диска.
Когда вы получаете новое большое или функциональное обновление для Windows 10, все точки восстановления будут автоматически удалены в процессе обновления, поскольку старые точки восстановления будут несовместимы с новым Центром обновления Windows.
По умолчанию вы сможете создавать точку восстановления системы только один раз каждые 1440 минут (24 часа), используя этот параметр, если только вы не измените параметр DWORD SystemRestorePointCreationFrequency на желаемую частоту. 0 минут позволит вам всегда иметь возможность создать точку восстановления системы без каких-либо ограничений по времени.
Вручную в панели управления
- Откройте панель управления, нажмите «Система» и перейдите к шагу 3 ниже.
- ИЛИ Откройте панель управления, щелкните «Восстановление», щелкните «Настроить восстановление системы» и перейдите к шагу 4 ниже. (см. скриншот ниже)
- Нажмите «Защита системы» с левой стороны.
Начиная с Windows 10 build 20161, вам нужно будет нажать нажать на «Защита системы».
- Убедитесь, что защита системы включена для всех дисков, которые вы хотите включить в точку восстановления.
- Когда будете готовы создать точку восстановления, нажмите «Создать».
- Введите описание, которое поможет вам идентифицировать точку восстановления. Текущая дата и время добавляются автоматически. Нажмите «Создать», когда закончите.
- Защита системы Windows теперь создаст точку восстановления.
- После успешного создания нажмите Закрыть.
Вручную в PowerShell
- Откройте PowerShell с правами администратора.
- Введите приведенную ниже команду в PowerShell и нажмите Enter.
Checkpoint-Computer -Description "Your Description" -RestorePointType "Type"
Замените свое описание в приведенной выше команде любым описанием (например, «MyRestorePoint»), которое вы хотите для точки восстановления системы. Замените введенную выше команду параметром из приведенной ниже таблицы, который лучше всего определяет тип точки восстановления.
| Параметр для использования в команде | Тип |
| APPLICATION_INSTALL | Установить |
| APPLICATION_UNINSTALL | Удалить |
| DEVICE_DRIVER_INSTALL | Установить |
| MODIFY_SETTINGS | Система |
Вручную в командной строке
- Откройте командную строку с правами администратора.
- Введите приведенную ниже команду в командной строке и нажмите Enter.
wmic /Namespace:\rootdefault Path SystemRestore Call CreateRestorePoint "Your Description", 100, 12
Замените свое описание в приведенной выше команде любым описанием (например, «MyRestorePoint»), которое вы хотите для точки восстановления системы.
Автоматически при запуске Windows 10
Если вы еще этого не сделали, вам нужно будет изменить значение DWORD SystemRestorePointCreationFrequency на 0 в редакторе реестра, чтобы эта задача работала правильно.
- Нажмите клавиши Win + R, чтобы открыть диалоговое окно «Выполнить», введите taskschd.msc и нажмите «ОК», чтобы открыть планировщик заданий.
- Щелкните Библиотеку планировщика заданий на левой панели Планировщика заданий и Создать задачу на правой панели Действия.
- В мастере создания задачи:
- Нажмите на вкладке Общие.
- Введите имя (например, «Создавать точку восстановления при запуске»), которое вы хотите использовать для этой задачи.
- Выберите (точка) Run независимо от того, вошел ли пользователь в систему или нет.
- Установите флажок Запускать с правами администратора.
- Выберите Windows 10 в раскрывающемся меню «Настроить для».
- Нажмите на вкладку «Триггеры» и нажмите на кнопку «Создать».
- Выберите «При запуске» в раскрывающемся меню «Начать задачу» и нажмите «ОК».
- Нажмите на вкладку «Действия» и нажмите кнопку «Создать».
- В мастере создания нового действия:
- Выберите «Запустить программу» в раскрывающемся меню «Действие».
- Введите powershell.exe в поле Программа/скрипт.
- Скопируйте и вставьте приведенную ниже команду в поле Добавить аргументы.
-ExecutionPolicy Bypass -Command "Checkpoint-Computer -Description "Automatic Restore Point" -RestorePointType "MODIFY_SETTINGS"" - Нажмите OK.
- Нажмите на вкладку «Условия», снимите флажок «Запускать задачу, только если компьютер подключен к сети переменного тока» и нажмите «ОК».
- Введите пароль своей учетной записи и нажмите OK.
- Теперь вы увидите эту новую задачу (например, «Создать точку восстановления при запуске») в списке в библиотеке планировщика заданий.
- Новая точка восстановления с именем Automatic Restore Point теперь будет автоматически создаваться при каждом запуске.
Если вы захотите удалить эту задачу в будущем, щелкните ее правой кнопкой мыши (например, «Создать точку восстановления при запуске»), нажмите «Удалить» и потом «Да» для подтверждения.
Автоматически по расписанию
Если вы еще этого не сделали, вам нужно будет изменить значение DWORD SystemRestorePointCreationFrequency на 0 в редакторе реестра, чтобы эта задача работала правильно.
- Нажмите клавиши Win + R, чтобы открыть диалоговое окно «Выполнить», введите taskschd.msc в «Выполнить» и нажмите «ОК», чтобы открыть планировщик заданий.
- Щелкните Библиотеки планировщика заданий на левой панели Планировщика заданий и затем Создать задачу на правой панели Действия.
- В мастере создания задачи:
- Нажмите на вкладку Общие.
- Введите имя (например, «Создать точку восстановления по расписанию»), которое вы хотите использовать для этой задачи.
- Выберите (точка) Run независимо от того, вошел ли пользователь в систему или нет.
- Установите флажок Запускать с правами администратора.
- Выберите Windows 10 в раскрывающемся меню «Настроить для».
- Нажмите на вкладку «Триггеры» и на кнопку «Создать».
- Выберите «По расписанию» в раскрывающемся меню «Начать задачу», выберите нужное расписание «Ежедневно», «Еженедельно» или «Ежемесячно», заполните нужные параметры для расписания и нажмите «ОК».
- Нажмите на вкладку «Действия» и кнопку «Создать».
- В мастере создания нового действия:
- Выберите «Запустить программу» в раскрывающемся меню «Действие».
- Введите powershell.exe в поле Программа/скрипт.
- Скопируйте и вставьте приведенную ниже команду в поле Добавить аргументы.
-ExecutionPolicy Bypass -Command "Checkpoint-Computer -Description "Automatic Restore Point" -RestorePointType "MODIFY_SETTINGS"" - Нажмите OK.
- Нажмите на вкладку «Условия» и снимите флажок «Запускать задачу, только если компьютер подключен к сети переменного тока».
- Нажмите на вкладку «Настройки» и установите флажок «Выполнить задачу как можно скорее после пропуска запланированного запуска» и нажмите «ОК».
- Введите пароль своей учетной записи и нажмите OK.
- Теперь вы увидите эту новую задачу (например, «Создать точку восстановления по расписанию») в списке в библиотеке планировщика заданий.
- Новая точка восстановления с именем Automatic Restore Point теперь будет автоматически создана по заданному вами расписанию.
Вы можете щелкнуть правой кнопкой мыши по этой задаче (например, «Создать точку восстановления по расписанию»), нажать «Удалить» и затем «Да», чтобы утвердить удаление этой задачи и больше не создавать точку восстановления по расписанию автоматически.
Где хранятся точки восстановления Windows 10
Точки восстановления хранятся в скрытой защищенной папке OS System Volume Information в корневом каталоге каждого диска, на котором включена защита системы.
Как просмотреть список всех доступных точек восстановления системы в Windows 10
Вам нужно будет войти в систему как администратор, чтобы увидеть доступные точки восстановления.
В защите системы
- Нажмите клавиши Win + R, чтобы открыть «Выполнить», введите rstrui и нажмите «ОК», чтобы открыть «Восстановление системы».
- Если вы еще никогда не выполняли восстановление системы, нажмите «Далее».
- Если вы ранее выполняли восстановление системы, выберите (точка) «Выбрать другую точку восстановления» и нажмите «Далее».
- Все текущие точки восстановления теперь будут перечислены с датой и временем создания, описанием и типом точки восстановления для каждой.
Вы можете установить флажок Показать больше точек восстановления (если доступно) в левом нижнем углу, чтобы увидеть любые старые точки восстановления, которые в настоящее время не перечислены.
Вы можете нажать на кнопку «Сканировать на наличие уязвимых программ», чтобы увидеть, какие установленные программы будут затронуты текущей выбранной точкой восстановления.
- Закончив просмотр точек восстановления, вы можете нажать кнопку «Отмена» или закрыть окно «Восстановление системы».
В командной строке
- Откройте командную строку с правами администратора.
- Введите приведенную ниже команду, которую вы хотите использовать, в командной строке и нажмите Enter.
В нем будут перечислены все точки восстановления на всех или определенных дисках. Вы увидите букву тома и идентификационный номер для каждого из них.Список всех доступных точек восстановления для всех дисков —vssadmin list shadowsИЛИСписок всех доступных точек восстановления для определенного диска —vssadmin list shadows /For=<drive letter>:Замените <букву диска> в приведенной выше команде фактической буквой диска (например, «C») диска, на котором сохранены точки восстановления, список которых вы хотите просмотреть. Например: vssadmin list shadows /For=C:
В PowerShell
- Откройте PowerShell с правами администратора.
- Скопируйте и вставьте приведенную ниже команду, которую вы хотите использовать, в PowerShell и нажмите Enter.Вывести список всех доступных точек восстановления для всех дисков —
Get-ComputerRestorePoint | Format-Table -AutoSizeИЛИВывести список всех доступных точек восстановления для всех дисков с более подробной информацией —Get-ComputerRestorePoint | Format-List
Как удалить точки восстановления на Windows 10
Вы должны войти в систему как администратор, чтобы иметь возможность удалить точку восстановления системы.
Как удалить все точки восстановления системы в настройках защиты системы
- Откройте меню Win + X, нажмите Система и перейдите к шагу 4 ИЛИ
- Откройте панель управления, нажмите «Система» и перейдите к шагу 4 ИЛИ
- Откройте панель управления, щелкните «Восстановление», щелкните ссылку «Настроить восстановление системы» и перейдите к шагу 5 ниже.
- Нажмите «Защита системы» с левой стороны.
Начиная с Windows 10 build 20161, вам нужно будет нажать на ссылку «Защита системы».
- В разделе «Параметры защиты» выберите диск (например, C:), с которого вы хотите удалить все точки восстановления, и нажмите кнопку «Настроить».
- Нажмите Удалить.
- Нажмите «Продолжить» для подтверждения.
- Нажмите «Закрыть», когда закончите.
- Вы заметите, что текущее использование выбранного диска теперь равно 0 байт.
Как удалить все точки восстановления системы, кроме самой последней, в очистке диска
- Откройте очистку диска в Windows 10.
- Нажмите «Очистить системные файлы», чтобы повысить права (Запуск от имени администратора) «Очистка диска».
- Повторите шаг 2 и вернитесь.
- Нажмите на вкладку «Дополнительные параметры» и затем на кнопку «Очистить» в разделе «Восстановление системы и теневые копии».
- Нажмите Удалить для подтверждения.
- Нажмите «Удалить файлы» для подтверждения.
- Очистка диска теперь удалит выбранные элементы и закроется по завершении.
Как удалить все или определенные точки восстановления системы в командной строке
- Откройте командную строку с правами администратора.
- Скопируйте и вставьте команду vssadmin list shadows в командную строку и нажмите Enter.
В списке будут перечислены все точки восстановления на всех дисках. Вы увидите букву тома и идентификационный номер точки восстановления для каждого из них. Эта информация понадобится вам для следующих шагов. - Выполните шаг 4 (все), шаг 5 (все на диске), шаг 6 (самый старый на диске) или шаг 7 (выбранную) ниже.
- Чтобы удалить все точки восстановления на всех дисках:
- Скопируйте и вставьте приведенную ниже команду, которую вы хотите использовать, в командную строку с правами администратора, нажмите Enter и перейдите к шагу 8 ниже.
vssadmin delete shadows /all
- Скопируйте и вставьте приведенную ниже команду, которую вы хотите использовать, в командную строку с правами администратора, нажмите Enter и перейдите к шагу 8 ниже.
- Чтобы удалить все точки восстановления на определенном диске:
- Скопируйте и вставьте приведенную ниже команду, которую вы хотите использовать, в командную строку с правами администратора, нажмите Enter и перейдите к шагу 8 ниже.
vssadmin delete shadows /For=(drive letter): /all /quiet
Замените (букву диска) в приведенных выше командах на нужную букву диска. Он будет указан как Исходный том: ( x : ) из шага 2 выше.
Например: vssadmin delete shadows /For=C: /all /quiet
- Скопируйте и вставьте приведенную ниже команду, которую вы хотите использовать, в командную строку с правами администратора, нажмите Enter и перейдите к шагу 8 ниже.
- Чтобы удалить самую старую точку восстановления на определенном диске:
- Скопируйте и вставьте приведенную ниже команду, которую вы хотите использовать, в командную строку с правами администратора, нажмите Enter и перейдите к шагу 8 ниже.
vssadmin delete shadows /For=(drive letter): /oldest /quiet
Замените (букву диска) в приведенных выше командах на нужную букву диска. Он будет указан как Исходный том: ( x : ) из шага 2 выше.
Например: vssadmin delete shadows /For=C: /oldest /quiet
- Скопируйте и вставьте приведенную ниже команду, которую вы хотите использовать, в командную строку с правами администратора, нажмите Enter и перейдите к шагу 8 ниже.
- Чтобы удалить конкретную точку восстановления с помощью идентификатора:
- Скопируйте и вставьте приведенную ниже команду, которую вы хотите использовать, в командную строку с правами администратора, нажмите Enter и перейдите к шагу 8 ниже.
vssadmin delete shadows /Shadow={Shadow Copy ID}
Замените идентификатор в приведенных выше командах фактическим номером идентификатора точки восстановления, которую вы хотите удалить на шаге 2 выше.
Например: vssadmin delete shadows /Shadow={3e351030-9ebd-428c-9ff3-86dca40a7f96}
- Скопируйте и вставьте приведенную ниже команду, которую вы хотите использовать, в командную строку с правами администратора, нажмите Enter и перейдите к шагу 8 ниже.
Удаление отдельных точек восстановления системы в CCleaner
- Скачайте и установите бесплатную программу CCleaner.
- Откройте CCleaner.
- Нажмите «Инструменты» с левой стороны и «Восстановление системы» в меню.
- Выберите одну или несколько перечисленных точек восстановления, которые вы хотите удалить, и нажмите Удалить.
Вы можете нажать и удерживать клавишу CTRL и щелкнуть на точки восстановления, чтобы иметь возможность выбрать более одной случайным образом. - Нажмите OK для подтверждения.
Что такое точка восстановления в программе установки Windows 10?
Нужно ли вручную создавать точку восстановления, если Windows создает ее автоматически?
Как восстановить Windows 10 без точки восстановления?
Где хранятся точки восстановления Windows 10?
Уже много лет разработчики Microsoft трудятся над тем, чтобы сделать Windows не только как можно более удобной, функциональной и стабильной, но и в некотором смысле автономной. Так, операционная система должна самостоятельно диагностировать и исправлять возникающие ошибки, в том числе препятствующие загрузке. Если в процессе загрузки Windows сталкивается с проблемами, она запускает процедуру автоматического восстановления, что, однако, вовсе не гарантирует успеха. Если повреждения окажутся достаточно серьёзными, пользователь получит сообщение «Автоматическому восстановлению не удалось восстановить компьютер».
Автоматическому восстановлению не удалось восстановить компьютер с Windows 10


Пожалуй, первое, с чего следует начать, это просмотр лога автоматического восстановления. Независимо от результата процедуры диагностики и восстановления, в расположении C:WindowsSystem32LogFilesSRT создаётся файл отчёта SRTTrail.txt. Чтобы получить к нему доступ, нужно войти в среду восстановления WinPE, нажав на экране с сообщением о невозможности восстановиться в автоматическом режиме кнопку «Дополнительные параметры» или загрузив компьютер с установочного диска с дистрибутивом Windows. Когда появится экран выбора действия, выбираем Поиск и устранение неисправностей → Командная строка. 


Следующее, что следует предпринять — это исключить повреждения системных файлов, файловой системы и самого жёсткого диска. Для этого загружаемся в среду восстановления WinPE и запускаем командную строку как было показано выше. Определив букву системного тома, выполняем в консоли команду проверки файловой системы:
chkdsk E:
chkdsk E: /f /r
sfc /scannow /offbootdir=C: /offwindir=E:Windows
sfc /scannow /offbootdir=F:winsxs /offwindir=D:Windows
В данном примере файлы для восстановления будут браться из распакованного на флешку образа. Наверное, кто-то спросит, почему мы не использовали Dism с параметрами /Online /Cleanup-Image /RestoreHealth, но тут всё просто — эта команда не работает в загрузочной среде.
Откат к системной точке восстановления
Если у вас включена защита системного диска, можно попробовать откатиться к автоматически созданной точке восстановления. Процедура запускается из той же загрузочной среды WinPE, из раздела «Поиск и устранение неисправностей». Тут всё просто: жмём «Восстановление системы» и выбираем целевую операционную систему, после чего запускается мастер отката к созданной точке восстановления. 
Если точки восстановления отсутствуют или что-то пошло не так, можно попробовать восстановить файлы реестра в ручном режиме из автоматически создаваемых резервных копий. Прибегнуть к этому способу могут пользователи Windows 7, 8.1 и 10 вплоть до версии 1803. В более новых версиях функция автоматического создания бекапов реестра отключена разработчиками Microsoft. Процедуру удобнее выполнять из-под спасательного диска со встроенным файловым менеджером, но за неимением такового можно обойтись и командной строкой.
Загрузите компьютер с установочного диска, зайдите в среду WinPE и запустите командную строку как было показано выше. Определив букву системного тома, выполните команду перехода в каталог с резервными копиями кустов реестра:
cd /d E:WindowsSystem32configRegBack

Если ни один из способов так и не дал положительного результата, сбрасываем систему к так называемым заводским настройкам. Жмём на экране с сообщением «Средству автоматического восстановления не удалось восстановить компьютер» кнопку «Дополнительные параметры» и выбираем Поиск и устранение неисправностей → Вернуть компьютер в исходное состояние. Затем выбираем режим восстановления (с сохранением личных файлов или без) и следуем указаниям мастера. 



























 Remember to replace
Remember to replace