Рабочий стол – основной инструмент, позволяющий осуществлять взаимодействие пользователя с компьютером. На главном экране отображаются ярлыки приложений, которые можно упорядочить по своему усмотрению. Но периодически люди сталкиваются с проблемой, когда не перемещаются значки на Рабочем столе компьютера Windows 10. Подобная ситуация не является свидетельством сбоя в работе ОС, поэтому ошибка легко устраняется встроенными средствами.
Что могло стать причиной?
Ничего фатального проблема, не дающая пользователю перемещать ярлыки и папки, в себе не несет. Правда, отсутствие возможности менять иконки местами доставляет ряд неудобств. Рабочий стол оказывается захламленным, из-за чего на главном экране становится трудно ориентироваться.
Причины возникновения неполадок следующие:
- неисправность компьютерной мыши или тачпада;
- настройки рабочего пространства, ограничивающие перемещение;
- действие программ по оптимизации главного экрана;
- вирусы;
- нестабильность операционной системы.
Ни одна из причин, за исключением последней, не кажется критической. В этом заключается определенный плюс, так как исправление ошибки ни у кого не вызовет затруднений. Однако следует внимательно изучить инструкцию, и действовать в строгом соответствии с рекомендациями.
Что делать при невозможности перемещения ярлыков на Рабочем столе Windows 10
Вероятность того, что проблема появилась из-за сбоя в работе операционной системы, крайне мала. Скорее всего, ошибка связана с функционированием управляющих элементов или специфическими настройками компьютера. Поэтому сначала стоит рассмотреть самые банальные варианты решения проблемы.
Проверка мыши или сенсорной панели
Управление элементами Рабочего стола осуществляется при помощи компьютерной мыши (для ПК) или тачпада (для ноутбука). Эти компоненты имеют свойство выходить из строя, но заметить неполадку удается только в тот момент, когда тачпад или мышка становится полностью неисправной.
Первым делом рекомендуется проверить, работает ли курсор. Он должен свободно перемещаться по пространству главного экрана. Если все в порядке, необходимо перейти к диагностике кнопок.
Для изменения положения значка в Рабочем пространстве используется левая кнопка мыши или тачпада. Пользователю нужно навести курсор на элемент, кликнуть ЛКМ и выбрать новое расположение ярлыка. Если значок не выделяется – проблема на 100 % заключается в неисправности мыши или сенсорной панели. Если ярлыки выделяются, но не двигаются – значит, управляющий элемент работает в стандартном режиме, а мешают переместить значок программные особенности ПК.
Автоматическое упорядочивание значков
Когда станет ясно, что ярлыки не перетаскиваются не по вине мышки или тачпада, необходимо перейти к проверке настроек Рабочего стола. В параметрах пользователь мог выбрать функцию «Упорядочить значки автоматически», которая блокирует перемещения.
Для исправления ошибки нужно:
- Кликнуть ПКМ по свободной области главного экрана.
- Перейти в раздел «Вид».
- Снять галочку с пункта, который упорядочивает значки.
После этого останется проверить, заработает ли функция перемещения объектов. Если изменения в настройках не помогли – переходите к следующему способу устранения неполадок.
На заметку. Также в настройках «Вид» рекомендуется активировать выравнивание по сетке главного экрана и отображения значков.
Изменение размера значка
Ошибки в работе операционной системы Windows 10 по-разному влияют на процессы. Так, пользователи отмечают, что ярлыки не передвигаются только при определенном размере. К примеру, в настройках Рабочего стола установлены большие значки, а после изменения параметра на «обычные» или «мелкие» проблема решается.
Изменение размера осуществляется через пункт «Вид» настроек главного экрана. Выбор типа значков доступен в верхней части диалогового окна, где пользователю необходимо сделать выбор в пользу одного из трех вариантов.
Удаление программ оптимизации Рабочего стола
В попытках улучшить стабильность работы компьютера пользователи загружают программы, оптимизирующие те или иные процессы. Такое приложение, как Fences, является отличным инструментом для получения дополнительных возможностей кастомизации главного экрана. Однако недостатком ПО становится отключение некоторых функций Рабочего стола.
Если вы пользуетесь Fences или любым другим софтом для оптимизации, временно удалите программу, чтобы узнать, влияет ли она на функционирование пространства главного экрана. Операция выполняется через меню «Пуск», где следует открыть раздел «Приложения и возможности», а также нажать кнопку «Удалить» возле стороннего ПО.
Сброс параметров папки
Настройки папок, расположенных на главном экране, предусматривают изменение самых разных параметров. В частности, пользователь мог случайно активировать запрет на перемещение объектов. Тогда проблема решается путем отмены изменений следующим образом:
- Нажмите клавиши «Win + R» для вызова меню «Выполнить».
- Введите запрос «control».
- Откройте настройки папок.
- Нажмите кнопку «Восстановить значения по умолчанию».
Чтобы новые параметры вступили в силу, рекомендуется перезагрузить компьютер. После этого нужно проверить, будет ли работать перемещение папок и других объектов главного экрана при помощи курсора мыши.
Изменение параметров реестра
Если ни один из ранее рассмотренных способов не помог, то пользователь, наверняка, имеет дело с системным сбоем. Переживать не стоит, поскольку проблема решается при помощи изменения настроек реестра:
- Откройте меню «Выполнить».
- Введите запрос «regedit».
- В строке поиска открывшегося реестра пропишите директорию «HKEY_CURRENT_USER/Control Panel/Desktop/WindowsMetrics».
- Наведите курсор мыши на параметр «IconSpacing» и нажмите кнопку «Изменить».
- Выставьте параметры в диапазоне 480 и -2730, а затем подтвердите сохранение изменений.
После перезагрузки компьютера функция перемещения значков должна заработать. Если и это не поможет решить проблему, стоит перепроверить, насколько правильно был выполнен каждый шаг.
Не работают ярлыки рабочего стола Windows 10
Доброго времени суток.
Проблема вот в чем — не работают ярлыки рабочего стола. Не работают системные( пуск, поиск, громкость, смена языка и т.д) При включении компьютера все работает хорошо, вылезает «Пуск», уведомление и т.д и т.п. Но через некоторое время( от 2 до 4 часов работы) они перестают работать: жмешь на них — результата нет. Их функции можно открыть через Правую кнопку мыши по ярлыку. Перезагрузка помогает, но тоже не на очень долго. Проблема начала появляться 2 дня назад. Прошу помощи.
В командной строке от имени от имени администратора запустите поочередно следующие команды и дождитесь их выполнения:
sfc /scannow
Dism /Online /Cleanup-Image /RestoreHealth
Как запустить командную строку от имени администратора: Нажмите сочетание клавиш CTRL+SHIFT+ESC и откроется Диспетчер задач. Далее на самом верху Файл> Запустить новую задачу, поставить галочку возле параметра Создать задачу с правами администратора и введите CMD, далее ОК
Также попробуйте провести следующие рекомендации (во время их проведения все приложения должны быть закрыты. ):
1. Нажмите сочетание клавиш CTRL + ALT + DEL и нажмите «Диспетчер задач«.
2. В верхнем меню «Диспетчера задач» нажмите «Файл — Запустить новую задачу«.
3. В появившемся окне введите «Powershell» (без кавычек), поставьте галочку «Создать задачу с правами администратора«, и нажмите «ОК«.
4. В появившемся окне имеется командная строка. Ничего в ней не трогая, копируем отсюда данный код:
Get-AppXPackage -AllUsers | Foreach
5. Переключаемся на открытое голубое окно, затем вставляем вышеуказанный код комбинацией клавиш CTRL + V, и нажимаем Enter на клавиатуре.
6. Дожидаемся окончания процесса выполнения команды (строка вернется в исходное положение), и перезагружаем компьютер.
Источник
Windows 10 — Не сохраняется расположение ярлыков на рабочем столе
Здравствуйте. В Windows 10 не сохраняется расположение ярлыков, папок и документов на рабочем столе. Расположение слетает после перезагрузки.
Версия Windows самая последняя, драйвера на видеокарту тоже, так же установлены драйвера на монитор.
Судя по форумам проблема существует еще с 2015 года. Неужели ее до сих не решили? Дико не удобно становится работать! Пользоваться сторонним софтом типа DesktopOK и других программ пока не хочется.
Помогите пожалуйста решить эту проблему, если она вообще решаема.
Ответы (12)
* Попробуйте выбрать меньший номер страницы.
* Введите только числа.
* Попробуйте выбрать меньший номер страницы.
* Введите только числа.
Вот что попробуйте сделать. По этой ссылке. https://account.microsoft.com/devices/
Нажмите это. Очистка может пройти не сразу. Может потребоватся от двух до сорока восьми часов.
Это помогло устранить вашу проблему?
К сожалению, это не помогло.
Великолепно! Спасибо, что пометили это как ответ.
Насколько Вы удовлетворены этим ответом?
Благодарим за отзыв, он поможет улучшить наш сайт.
Насколько Вы удовлетворены этим ответом?
Благодарим за отзыв.
Здравствуйте. В Windows 10 не сохраняется расположение ярлыков, папок и документов на рабочем столе. Расположение слетает после перезагрузки.
Версия Windows самая последняя, драйвера на видеокарту тоже, так же установлены драйвера на монитор.
Судя по форумам проблема существует еще с 2015 года. Неужели ее до сих не решили? Дико не удобно становится работать! Пользоваться сторонним софтом типа DesktopOK и других программ пока не хочется.
Помогите пожалуйста решить эту проблему, если она вообще решаема.
проблема решаема, включите в режиме планшета отображение рабочего стола при загрузке.
Параметры-> Система-> Режим планшета-> Пр входе в систему
Да и в принципе снимите остальные галочки.
Установите масштабирование в параметре Масштаб и разметка во вкладке Дисплей на 125%
Этот ответ помог 1 пользователю
Это помогло устранить вашу проблему?
К сожалению, это не помогло.
Великолепно! Спасибо, что пометили это как ответ.
Насколько Вы удовлетворены этим ответом?
Благодарим за отзыв, он поможет улучшить наш сайт.
Источник
Почему не перемещаются значки на рабочем столе в Windows 10?
Каждая программа или игра при установке запрашивает у пользователя установку или автоматически устанавливает ярлык на рабочий стол. Для удобства их можно переставлять или перемещать по усмотрению. Но иногда в процессе группировки значки не перемещаются на рабочем столе.
Существуют разные причины возникновения этой проблемы, в том числе неправильная конфигурация, системные сбои, перемещения блокируются сторонними приложениями и прочее. Иногда неполадка происходит после перехода на Windows 10 из предыдущих версий.
Перед применением решений нажмите три раза на клавишу Esc и попробуйте переместить значки. Еще проверьте состояние режима планшета в Центре уведомлений Windows. Если он активирован, отключите его.
Проверка мыши или сенсорной панели
В первую очередь нужно протестировать мышь или тачпад. Если эти устройства не работают должным образом, то возникнут проблемы с перемещением значков, файлов или папок.
Для проверки подключите другую мышь. При отсутствии или когда используете тачпад, проверьте функциональность устройства с помощью любого текстового редактора. Например, откройте документ Microsoft Word, Wordpad или Блокнот и наберите несколько строк текста. После выделите часть текста и щелкните правой кнопкой на него, чтобы проверить, появилось ли контекстное меню. С помощью этого метода можно проверить щелчок левой и правой кнопки мыши. Также протестируйте колесо прокрутки.
Автоматическое упорядочивание значков
Одна из причин, из-за которой не перемещаются значки, это активирована настройка упорядочивания. Для отключения выполните следующие шаги:
Щелкните правой кнопкой мыши на пустом месте рабочего стола и перейдите в пункт «Вид».
В дополнительном меню найдите пункт автоматического упорядочивания значков и снимите с него флажок, если он установлен. Снова откройте меню и отметьте пункт «Выровнять значки по сетке».
Изменение размера значка
Иногда удается решить неполадку путем изменения размера значка.
Щелкните на пустом поле рабочего стола, при отображении контекстного меню выберите «Вид».
Здесь найдете три варианта, включая крупные, обычные и мелкие значки. Попробуйте изменить текущий размер на другой и проверьте, перемещаются ли после этого значки.
Удаление программ оптимизации рабочего стола
Если используете приложение оптимизации рабочего стола, попробуйте его удалить. Обычно эти программы переключают управления значками и другими элементами рабочего стола на себя, в результате могут возникнуть проблемы с некоторыми функциями, включая перемещение.
Для примера посмотрите, как удалить приложение Fences, из-за которого часто не перемещаются значки в Windows 10.
Откройте раздел «Программы и компоненты» командой appwiz.cpl из окна Win + R.
Найдите в списке программу Stardock Fences 3, отметьте ее курсором и сделайте сортировку по «Издателю». Затем щелкните правой кнопкой на программы издателя Stardock, то есть Fences 3 и Start 10, и выберите «Удалить».
После перезагрузите компьютер и проверьте, перемещаются ли выделенные или отдельные значки.
Сброс параметров папки
Иногда проблему можно решить путем сброса настроек папки до значений по умолчанию.
Откройте Панель управления командой control из окна Win + R.
Переключите просмотр на категории и откройте раздел Оформление и персонализация. Затем перейдите в «Параметры папок».
На вкладке Общие щелкните на «Восстановить значения по умолчанию». На вкладке Вид нажмите на «Сброс вида папок», затем «Восстановить умолчания».
Примените изменения, и перезагрузите компьютер.
Изменение параметров реестра
Если проблема остается, попробуйте изменить интервал между значками с помощью Редактора реестра. Перед применением решения создайте резервную копию системного реестра.
Расположение ярлыков Windows задается шаблоном дизайна, по которому автоматически устанавливаются рекомендуемые параметры. Чтобы вручную изменить горизонтальное и вертикальное расстояние между значками рабочего стола, выполните следующие шаги.
Запустите Редактор реестра командой regedit из окна Win + R.
На левой панели перейдите в следующую локацию:
Найдите параметр IconSpacing, кликните на него правой кнопкой и выберите «Изменить».
Установите значение в пределах 480 и -2730 , а затем примените изменения на «ОК».
После перезагрузки системы посмотрите, перемещаются ли выделенные блоки ярлыков на рабочем столе.
Источник
Содержание
- 1 Проводник не выделяет выбранные файлы или папки в Windows 10
- 1.1 Обновите свой графический драйвер
- 1.2 Перезапустите оболочку Explorer
- 1.3 Переключить настройку цвета персонализации
- 1.4 Переключить выбор фонового изображения
- 1.5 Включение и выключение режима высокой контрастности
- 1.6 Запустите папку Windows в отдельном процессе Explorer.exe
- 1.7 Выполнить полное отключение Перезапуск
- 1.8 Отключить быстрый запуск
- 1.9 Запустите Windows clean — без сторонних программ и сервисов
- 1.10 Восстановите Windows 10, используя SFC и DISM
При выборе одного или нескольких файлов или папок в проводнике файлов этот выбор может не выделяться, хотя в строке состояния может отображаться количество выбранных элементов. Это может очень раздражать, если вы хотите открыть файл с помощью проводника или во время операций копирования.
Официального решения этой проблемы не существует, но обновление до Windows 10 v1809 или более поздней версии может устранить проблему. В этой статье есть несколько дополнительных способов решения проблемы выделения выделения в проводнике.
Проводник не выделяет выбранные файлы или папки в Windows 10
В некоторых системах выделение выделения в проводнике может перестать работать, если вы измените масштаб отображения на 125% или наоборот. В то время как другие пользователи заметили, что проблема возникает после сеанса удаленного рабочего стола с использованием масштабирования дисплея, отличного от рабочего стола.
Кроме того, это иногда происходит после того, как Windows 10 устанавливает новые обновления или драйверы оборудования. Другие пользователи заявили, что эта проблема возникает, только когда компьютер выходит из спящего режима или режима гибернации. Все указывает на графическую подсистему или драйверы.
Посмотрите, поможет ли одно или несколько из следующих обходных путей или исправлений.
Обновите свой графический драйвер
Это не обходной путь, а решение. Некоторые пользователи исправили эту проблему раз и навсегда, обновив свои графические драйверы с веб-сайта производителя. Кроме того, убедитесь, что у вас установлена последняя сборка / версия и последнее накопительное обновление.
OEM-производители, такие как Dell, включают инструмент SupportAssist, который периодически проверяет наличие обновлений драйверов и BIOS с серверов Dell. Таким образом, не нужно идти на сайт производителя, чтобы найти соответствующие обновления для своей модели компьютера. Аналогично, другие OEM-производители могут иметь такие установленные средства проверки работоспособности. Проверьте это на своем.
Всегда рекомендуется получать драйверы устройств от производителя, а не Windows Update.
Перезапустите оболочку Explorer
Щелкните правой кнопкой мыши панель задач → щелкните Диспетчер задач → Процессы → щелкните правой кнопкой мыши. проводник Виндоус в приложениях → нажмите Перезапуск.
Это перезапускает оболочку проводника чисто. Дополнительные сведения по этой теме см. В разделе Как правильно перезапустить Explorer в Windows 10?
Переключить настройку цвета персонализации
- Нажмите Пуск → Настройки → Персонализация → Цвета → выберите новый цвет.
- Нажмите WinKey + D, чтобы скрыть рабочий стол
- Нажмите WinKey + D, чтобы показать рабочий стол
- Выберите оригинальный цвет в настройках Цвета.
Файлы теперь должны быть выделены при выборе.
Переключить выбор фонового изображения
- Нажмите Пуск → Настройки → Персонализация → Фон → Выбрать Сплошной цвет.
- Проверьте, устраняет ли это проблему выделения выделения в проводнике.
- Вернитесь к исходному фоновому изображению.
Включение и выключение режима высокой контрастности
- Нажмите левую клавишу Alt + левую клавишу Shift + Print Screen.
Появляется всплывающее окно с вопросом Вы хотите включить режим высокой контрастности?
- щелчок да включить режим высокой контрастности.
- Как только режим высокой контрастности снова будет включен, выберите элементы в папке и посмотрите, выделены ли они.
- Отключите режим высокой контрастности, нажав левую клавишу Alt + левую клавишу Shift + Print Screen
В качестве альтернативы, чтобы переключить режим высокой контрастности через Настройки:
- Нажмите Пуск → Настройки → Персонализация → Цвета → нажмите Настройки высокой контрастности
- Нажмите Включить высокий контраст
- Нажмите Отключить высокую контрастность, чтобы отключить его.
Запустите папку Windows в отдельном процессе Explorer.exe
Откройте папку в новом экземпляре процесса explorer.exe. Для этого создайте ярлык для папки с префиксом explorer.exe, например:
explorer.exe c:windowssystem32
Это запускает папку в своем собственном процессе. Обратите внимание, что это порождает новые экземпляры explorer.exe, как вы можете видеть в диспетчере задач.
Выполнить полное отключение Перезапуск
- Щелкните правой кнопкой мыши «Пуск» и выберите «Выполнить».
- Введите следующую команду и нажмите ОК:
shutdown /r /f /t 0
- Подождите несколько минут, так как полное отключение занимает больше времени, чем обычное отключение. Регулярное отключение через меню «Пуск» выполняет гибридное отключение из-за Быстрый запуск характерная черта. Командная строка выключения обходит быстрый запуск, и система автоматически перезагружается.
Отключить быстрый запуск
Если перезапуск системы с помощью команды shutdown.exe помогает обойти проблему выделения выделения в проводнике каждый раз, попробуйте отключить быстрый запуск.
- Щелкните правой кнопкой мыши Start, выберите Run.
- Тип
powercfg.cplнажмите кнопку ОК, чтобы открыть параметры питания - щелчок Выберите, что делают кнопки питания в левой панели.
- щелчок Изменить настройки, которые в данный момент недоступны
- В настройках выключения отключите Включить быстрый запуск.
- Нажмите Сохранить изменения
- Перезагрузите компьютер.
Запустите Windows clean — без сторонних программ и сервисов
Сделай чистую загрузку. Вы можете отключить ненужные автозагрузки программ через вкладку «Диспетчер задач». И, используя msconfig.exe Вы можете отключить службы сторонних разработчиков одним щелчком мыши.
- Откройте файл msconfig.exe → Службы → Включить Скрыть все службы Microsoft
- Сделайте снимок экрана вышеупомянутого окна, используя Win + PrintScreen
- Нажмите Отключить все → ОК.
- После перезапуска системы проверьте, исправлена ли проблема выделения выделения в проводнике. Если это так, снова включите набор сторонних сервисов для тестирования и перезагрузки. Повторяйте процедуру до тех пор, пока вы не сузите услугу-нарушитель.
- Аналогично, сделайте то же самое для записей автозагрузки, через диспетчер задач → вкладка «Автозагрузка».
Если вы являетесь поклонником Windows SysInternals, вы можете использовать средство автозапуска для устранения неполадок чистой загрузки. См. Статью «Чистая загрузка Windows с помощью утилиты автозапуска» для получения дополнительной информации.
Восстановите Windows 10, используя SFC и DISM
Откройте окно командной строки администратора и запустите:
sfc /scannow
Приведенная выше командная строка проверки системных файлов (Sfc.exe) проверяет и заменяет любые поврежденные системные файлы. Если SFC не может восстановить поврежденные файлы, запустите инструмент DISM. Для получения дополнительной информации ознакомьтесь со статьей Восстановление Windows 10 с помощью DISM и SFC
Надеюсь, что один из описанных выше обходных путей или исправлений помог вам решить проблему с обозревателем файлов, не выделяющим выделенные элементы в Windows 10.
Если вы видите белые пустые значки на рабочем столе Windows 10, значит, ОС не может загрузить значки, прикрепленные к этим программам и файлам. Windows поддерживает базу данных значков, которая часто используется вместо того, чтобы загружать все из источника. Если этот кэш значков будет поврежден, вы увидите эти типы пустых значков в Windows. В этом посте мы поделимся некоторыми предложениями о том, как вы можете решить эту проблему.
Это может показаться незначительной проблемой, особенно для тех, кто ничего не держит на рабочем столе; пользовательский опыт раздражает. Если у вас нет ярлыка на панели задач, и вы думали о запуске с рабочего стола, это вызовет у вас дискомфорт.
Исправить белые пустые значки на рабочем столе Windows 10
Следуйте этим методам, чтобы решить проблему.
- Удалить IconCache
- Назначьте новый значок вручную
- Переустановите приложение или программное обеспечение
Вам может потребоваться разрешение администратора для решения командной строки.
1]Удалить IconCache
Windows поддерживает базу данных для всех значков в файле IconCache.db. Он находится в C: % userprofile% AppData Local. Вы можете удалить его с помощью командной строки, если он не работает напрямую из проводника Windows.
Чтобы восстановить кеш значков в Windows 10, вам нужно будет выполнить следующую процедуру:
- Откройте командную строку, набрав cmd в меню «Пуск», а затем выберите запуск от имени администратора.
- Сначала перейдите в локальную папку.
компакт-диск C: % userprofile% AppData Local
- Оказавшись здесь, проверьте, можете ли вы найти базу данных iconcache, набрав ее имя
- Теперь, когда вы знаете, что это есть, введите следующее, чтобы удалить
del IconCache.db
- Щелкните правой кнопкой мыши на панели задач и перейдите на вкладку «Процессы».
- Найдите проводник Windows, щелкните правой кнопкой мыши и выберите перезапуск.
Затем вам нужно будет перейти в следующую папку:
C: Users % имя пользователя% AppData Local Microsoft Windows Explorer
Здесь вы увидите много файлов, таких как iconcache_32.db, iconcache_48.db, iconcache_96.db, iconcache_256.db, iconcache_1024.db, iconcache_1280.db, iconcache_1600.db, iconcache_1920.db, iconcache_2560.db, iconcache_cache_.db, iconcache_exif_.db, .db, iconcache_sr.db, iconcache_wide.dd, iconcache_wide_alternate.db и т. д.
Удалите их все, чтобы очистить и восстановить кэш значков в Windows 10.
Это заставит Windows обновить кэш значков и удалить белые пустые значки. Обновите рабочий стол, и значки должны быть в порядке.
В качестве альтернативы вы можете использовать средство восстановления кэша миниатюр и значков, которое позволяет очищать и восстанавливать кэш миниатюр и значков одним щелчком мыши.
Читайте: значки на рабочем столе меняются местами и перемещаются после перезагрузки.
2]Назначьте новый значок вручную
Персонализация Windows позволяет вам изменить значок любого ярлыка или значка на рабочем столе.
- Щелкните значок правой кнопкой мыши и выберите свойства.
- Затем щелкните значок изменения.
- Затем откроется другое окно, в котором будет показан список значков, доступных для этой программы, и другие значки.
- Выберите любой из них и нажмите кнопку ОК.
- Примените изменения, белые значки должны отсутствовать.
Читайте: значки рабочего стола не работают.
3]Переустановите программу или программное обеспечение
Если конкретное приложение, значок которого полностью белый, возможно, программа недоступна в Windows. Дважды щелкните значок, чтобы выявить проблему. В этом случае самый простой способ — установить значок приложения и обновить значок.
Читайте: расстояние между значками Windows 10 испортилось.
Отсутствие значков в Windows не является чем-то серьезным и случается время от времени. Эти решения гарантируют, что вы их получите или замените альтернативным значком, чтобы пользовательский интерфейс не испортился. Надеюсь, этот пост был полезен, и вы смогли исправить проблему с белыми пустыми значками на рабочем столе Windows 10.
Теперь прочтите: значки на рабочем столе загружаются медленно.
.
Содержание
- Не так отображается выделение мышкой
- Проводник не выделяет файлы или папки в Windows 10
- Проводник не выделяет выбранные файлы или папки в Windows 10
- Обновите свой графический драйвер
- Перезапустите оболочку Explorer
- Переключить настройку цвета персонализации
- Переключить выбор фонового изображения
- Включение и выключение режима высокой контрастности
- Запустите папку Windows в отдельном процессе Explorer.exe
- Выполнить полное отключение Перезапуск
- Отключить быстрый запуск
- Запустите Windows clean — без сторонних программ и сервисов
- Восстановите Windows 10, используя SFC и DISM
- Как вернуть исчезнувшие иконки на «Рабочий стол» в Windows 10
- Почему исчезают иконки с «Рабочего стола» Windows 10
- Ставим иконки обратно на «Рабочий стол»
- С помощью опций контекстного меню
- Возврат стандартных значков в окне «Параметры»
- Видео: как поставить на место стандартные ярлыки Windows
- Исправление реестра для восстановления «Рабочего стола»
- Восстановление значков через «Диспетчер задач»
- Выключение режима планшетного компьютера
- Выключение ПК с помощью кнопки на ноутбуке
- Сканирование файла explorer.exe
- Видео: несколько методов восстановления значков «Рабочего стола»
- Откат системы
- Видео: как откатить систему с помощью точки восстановления
- Восстановление значков на «Панели задач»
- Решение проблемы с пропавшим рабочим столом в Windows 10
- Решаем проблему с пропавшим рабочим столом в Windows 10
- Способ 1: Восстановление работы Проводника
- Способ 2: Редактирование параметров реестра
- Способ 3: Проверка компьютера на наличие вредоносных файлов
- Способ 4: Восстановление системных файлов
- Способ 5: Удаление обновлений
- Восстанавливаем работу кнопки «Пуск»
- Решение проблемы с пропавшими значками на рабочем столе в Windows 10
- Решаем проблему с пропавшими значками на рабочем столе в Windows 10
- Способ 1: Режим планшета и персонализация
- Способ 2: Исправление работы Проводника
- Способ 3: Сканирование системы на вирусы
- Способ 4: Восстановление системных файлов
- Способ 5: Переподключение второго монитора
- Способ 6: Удаление обновления
Не так отображается выделение мышкой
Помощь в написании контрольных, курсовых и дипломных работ здесь.
Выделение и перемещение объектов мышкой
Доброго времени суток! Интересует вопрос выделения объектов мышкой и последующее их перемещение.
CListCtrl: Выделение строк мышкой
Как мышкой выделять сразу много строк в CListCtrl? Тоесть указать на элемент и потянуть, выделяя.
Xubuntu. Выделение текста мышкой не работает
Обводишь текст мышкой, выделяешь, чтобы нажать ctrl+c, чтобы потом вставить ctrl+v, и оно не.
Как отменить выделение мышкой в putty?
Putty + файл менеджер mc Вместо перехода по меню мышь выделяет текст на экране Не пойму как это.

Добрый день. У меня вопрос: есть ли в юнити функционал для выделения объектов 2D, но не.
Выделение мышкой в TextBox в MDI-форме
Доброго времени суток, уважаемые! Есть 3 формы MDI-форма: Form frmMain = new Form();.

Делаю простенький редактор изображений для себя. Нужно сделать что то типа выделения отдельного.
StringGrid: выделение мышкой рядом стоящих ячеек
Есть ли у кого идеи как реализовать такую простую, но очень нужную и полезную возможность: выделять.
Источник
Проводник не выделяет файлы или папки в Windows 10
При выборе одного или нескольких файлов или папок в проводнике файлов этот выбор может не выделяться, хотя в строке состояния может отображаться количество выбранных элементов. Это может очень раздражать, если вы хотите открыть файл с помощью проводника или во время операций копирования.
Официального решения этой проблемы не существует, но обновление до Windows 10 v1809 или более поздней версии может устранить проблему. В этой статье есть несколько дополнительных способов решения проблемы выделения выделения в проводнике.
Проводник не выделяет выбранные файлы или папки в Windows 10
В некоторых системах выделение выделения в проводнике может перестать работать, если вы измените масштаб отображения на 125% или наоборот. В то время как другие пользователи заметили, что проблема возникает после сеанса удаленного рабочего стола с использованием масштабирования дисплея, отличного от рабочего стола.
Кроме того, это иногда происходит после того, как Windows 10 устанавливает новые обновления или драйверы оборудования. Другие пользователи заявили, что эта проблема возникает, только когда компьютер выходит из спящего режима или режима гибернации. Все указывает на графическую подсистему или драйверы.
Посмотрите, поможет ли одно или несколько из следующих обходных путей или исправлений.
Обновите свой графический драйвер
Это не обходной путь, а решение. Некоторые пользователи исправили эту проблему раз и навсегда, обновив свои графические драйверы с веб-сайта производителя. Кроме того, убедитесь, что у вас установлена последняя сборка / версия и последнее накопительное обновление.
OEM-производители, такие как Dell, включают инструмент SupportAssist, который периодически проверяет наличие обновлений драйверов и BIOS с серверов Dell. Таким образом, не нужно идти на сайт производителя, чтобы найти соответствующие обновления для своей модели компьютера. Аналогично, другие OEM-производители могут иметь такие установленные средства проверки работоспособности. Проверьте это на своем.
Всегда рекомендуется получать драйверы устройств от производителя, а не Windows Update.
Перезапустите оболочку Explorer
Щелкните правой кнопкой мыши панель задач → щелкните Диспетчер задач → Процессы → щелкните правой кнопкой мыши. проводник Виндоус в приложениях → нажмите Перезапуск.
Это перезапускает оболочку проводника чисто. Дополнительные сведения по этой теме см. В разделе Как правильно перезапустить Explorer в Windows 10?
Переключить настройку цвета персонализации
Файлы теперь должны быть выделены при выборе.
Переключить выбор фонового изображения
Включение и выключение режима высокой контрастности
Появляется всплывающее окно с вопросом Вы хотите включить режим высокой контрастности?
В качестве альтернативы, чтобы переключить режим высокой контрастности через Настройки:
Запустите папку Windows в отдельном процессе Explorer.exe
Откройте папку в новом экземпляре процесса explorer.exe. Для этого создайте ярлык для папки с префиксом explorer.exe, например:
Это запускает папку в своем собственном процессе. Обратите внимание, что это порождает новые экземпляры explorer.exe, как вы можете видеть в диспетчере задач.
Выполнить полное отключение Перезапуск
Отключить быстрый запуск
Если перезапуск системы с помощью команды shutdown.exe помогает обойти проблему выделения выделения в проводнике каждый раз, попробуйте отключить быстрый запуск.
Запустите Windows clean — без сторонних программ и сервисов
Сделай чистую загрузку. Вы можете отключить ненужные автозагрузки программ через вкладку «Диспетчер задач». И, используя msconfig.exe Вы можете отключить службы сторонних разработчиков одним щелчком мыши.
Если вы являетесь поклонником Windows SysInternals, вы можете использовать средство автозапуска для устранения неполадок чистой загрузки. См. Статью «Чистая загрузка Windows с помощью утилиты автозапуска» для получения дополнительной информации.
Восстановите Windows 10, используя SFC и DISM
Откройте окно командной строки администратора и запустите:
Приведенная выше командная строка проверки системных файлов (Sfc.exe) проверяет и заменяет любые поврежденные системные файлы. Если SFC не может восстановить поврежденные файлы, запустите инструмент DISM. Для получения дополнительной информации ознакомьтесь со статьей Восстановление Windows 10 с помощью DISM и SFC
Надеюсь, что один из описанных выше обходных путей или исправлений помог вам решить проблему с обозревателем файлов, не выделяющим выделенные элементы в Windows 10.
Источник
Как вернуть исчезнувшие иконки на «Рабочий стол» в Windows 10
Иногда клиенты Windows 10 сталкиваются с проблемой: включают компьютер, а на их «Рабочем столе» нет тех или иных иконок, которые им нужны для работы. Почему такое может случиться? Как быть в такой ситуации? Рассмотрим сегодня, как вернуть необходимые значки и снова получить быстрый доступ к сервисам и программам.
Почему исчезают иконки с «Рабочего стола» Windows 10
Перед тем как решить проблему с внезапным исчезновением иконок в Windows 10, необходимо рассмотреть, по каким причинам это могло произойти. Существует несколько объяснений:
Ставим иконки обратно на «Рабочий стол»
Исправить положение можно несколькими способами: за счёт устранения самой причины с помощью «Диспетчера задач» и «Редактора реестра» или же через возврат нужных иконок вручную.
С помощью опций контекстного меню
Значки утилит могут удалиться сами с «Рабочего стола», если отключено их отображение. Чтобы включить обратно функцию, сделайте следующее:
Если этот способ не помогает, создайте значки программы заново вручную с помощью другой опции контекстного меню:
Возврат стандартных значков в окне «Параметры»
Если у вас на главном экране пропали классические иконки Windows, например, «Корзина» или «Мой компьютер», вы их можете быстро восстановить. Просто воспользуйтесь следующей инструкцией:
Видео: как поставить на место стандартные ярлыки Windows
Исправление реестра для восстановления «Рабочего стола»
Внезапное исчезновение значков с «Рабочего стола» может быть быть спровоцировано ошибками в реестре — базе данных операционной системы, к которой последняя постоянно обращается во время работы. В ней хранятся все настройки системы, утилит, подключаемой аппаратуры (принтеры, наушники и т. д.), поэтому очень важно, чтобы реестр работал корректно. Как поступить, если причина в ошибке в реестре?
Восстановление значков через «Диспетчер задач»
За графическое оформление Windows отвечает служебный процесс explorer.exe или «Проводник». Иконки могут пропасть в один момент с «Рабочего стола» из-за того, что он работает некорректно или вовсе не запущен. В первом случае его необходимо перезапустить. Каким образом это сделать?
Выключение режима планшетного компьютера
На «Рабочем столе» иконки не появляются, если у вас активирован «Режим планшета». Как его отключить и сделать так, чтобы система его не включала самостоятельно?
Выключение ПК с помощью кнопки на ноутбуке
Нестандартный способ вернуть иконки — выключение устройства с помощью кнопки питания, а не через системное меню «Пуск». Для этого необходимо закрыть все окна утилит и зажать кнопку. После включения компьютера ярлыки должны снова появиться на «Рабочем столе».
Сканирование файла explorer.exe
Иконки могут сами удалиться с «Рабочего стола», если повреждён файл explorer.exe, который отвечает за оконный интерфейс Windows 10. Что в этом случае можно сделать? Необходимо просканировать файл с помощью специальных команд:
Видео: несколько методов восстановления значков «Рабочего стола»
Откат системы
Один из самых эффективных способов по возврату иконок — восстановление системы до её прежнего состояния, когда все нужные значки ещё были на «Рабочем столе». Этот метод поможет вам, если все остальные не дают никаких результатов, а возвращать их вручную вы не хотите. Воспользуйтесь следующей инструкцией:
Видео: как откатить систему с помощью точки восстановления
Восстановление значков на «Панели задач»
Поставить обратно необходимые значки на «Панели задач» можно несколькими методами. В частности, с помощью перезагрузки процесса «Проводник» в «Диспетчере задач» и за счёт отката системы через точку восстановления. Подробные инструкции этих методов были описаны в разделах «Восстановление значков через «Диспетчер задач» и «Откат системы» этой статьи.
Вы также вправе сами вручную установить те же иконки на «Панель задач». Для этого сделайте следующее:
Если вы включили «Режим планшета» и у вас пропали все иконки с «Панели задач», это означает, что у вас включён параметр «Скрывать значки приложений» во вкладке «Панель задач» в окне «Параметры Windows». Найдите его и отключите, используя инструкцию в разделе «Выключение режима планшетного компьютера» этой статьи.
Если у вас внезапно пропали нужные вам иконки на «Рабочем столе» и «Панели задач», в первую очередь проверьте, нет ли у вас на ПК вредоносных программ. Для этого используйте свой обновлённый антивирус. Вернуть значки можно с помощью создания новых ярлыков через опции контекстного меню и изменения настроек в окне «Параметры Windows». На помощь также придут «Редактор реестра» и «Диспетчер задач», в котором можно перезапустить процесс «Проводник», отвечающий за графический интерфейс Windows и отображение иконок.
Источник
Решение проблемы с пропавшим рабочим столом в Windows 10
Все основные элементы операционной системы (ярлыки, папки, иконки приложений) Windows 10 могут быть помещены на рабочий стол. Кроме этого в состав десктопа входит панель задач с кнопкой «Пуск» и другими объектами. Иногда пользователь сталкивается с тем, что рабочий стол попросту пропадает со всеми его составляющими. В таком случае виновата некорректная работа утилиты «Проводник». Далее мы хотим показать основные способы исправления этой неприятности.
Решаем проблему с пропавшим рабочим столом в Windows 10
Если вы столкнулись с тем, что на десктопе перестали отображаться только некоторые или все значки, обратите внимание на другой наш материал по следующей ссылке. Он ориентирован конкретно на решение этой неполадки.
Мы же переходим непосредственно к разбору вариантов исправления ситуации, когда на рабочем столе не отображается ровным счетом ничего.
Способ 1: Восстановление работы Проводника
Иногда классическое приложение «Проводник» попросту завершает свою деятельность. Связано это может быть с различными системными сбоями, случайными действиями юзера или деятельностью вредоносных файлов. Поэтому в первую очередь мы рекомендуем попробовать восстановить работу этой утилиты, возможно, проблема больше себя никогда не проявит. Выполнить эту задачу можно следующим образом:
Если же запустить утилиту не получается или после перезагрузки ПК проблема возвращается, переходите к осуществлению других методов.
Способ 2: Редактирование параметров реестра
Когда упомянутое выше классическое приложение не запускается, следует проверить параметры через «Редактор реестра». Возможно, придется самостоятельно изменить некоторые значения, чтобы наладить функционирование рабочего стола. Проверка и редактирование производится за несколько шагов:
Кроме этого рекомендуется провести очистку реестра от других ошибок и мусора. Самостоятельно сделать этого не получится, нужно обращаться за помощью к специальному программному обеспечению. Развернутые инструкции по этой теме вы найдете в других наших материалах по ссылкам ниже.
Способ 3: Проверка компьютера на наличие вредоносных файлов
Если предыдущие два метода оказались безрезультативными, нужно задуматься о возможном наличии на ПК вирусов. Сканирование и удаление таких угроз осуществляется через антивирусы или отдельные утилиты. Детально про эту тему рассказано в отдельных наших статьях. Обратите внимание на каждую из них, найдите наиболее подходящий вариант очистки и используйте его, следуя приведенным инструкциям.
Способ 4: Восстановление системных файлов
В результате системных сбоев и активности вирусов некоторые файлы могли быть повреждены, поэтому требуется проверить их целостность и при надобности провести восстановление. Осуществляется это одним из трех методов. Если рабочий стол пропал после каких-либо действий (установка/удаление программ, открытие файлов, скачанных из сомнительных источников), особое внимание стоит обратить на использование резервного копирования.
Способ 5: Удаление обновлений
Не всегда обновления устанавливаются корректно, а также возникают ситуации когда они вносят изменения, приводящие к различным неполадкам, в том числе и к пропаже рабочего стола. Поэтому если десктоп исчез после инсталляции нововведения, удалите его с помощью любого доступного варианта. Развернуто о выполнении данной процедуры читайте далее.
Восстанавливаем работу кнопки «Пуск»
Иногда юзеры сталкиваются с моментом, что после отладки функционирования десктопа не функционирует кнопка «Пуск», то есть не реагирует на нажатия. Тогда требуется произвести ее восстановление. Благо выполняется это буквально в несколько кликов:
Это приводит к установке недостающих компонентов, требуемых для работы «Пуска». Чаще всего они повреждаются из-за системных сбоев или деятельности вирусов.
Из представленного выше материала вы узнали о пяти различных способах исправления ошибки с пропавшим рабочим столом в операционной системе Виндовс 10. Надеемся, хотя бы одна из приведенных инструкций оказалась действенной и помогла избавиться от возникшей неполадки быстро и без каких-либо трудностей.
Помимо этой статьи, на сайте еще 12381 инструкций.
Добавьте сайт Lumpics.ru в закладки (CTRL+D) и мы точно еще пригодимся вам.
Отблагодарите автора, поделитесь статьей в социальных сетях.
Источник
Решение проблемы с пропавшими значками на рабочем столе в Windows 10
Быстро перейти в необходимую папку или запустить программу можно с помощью соответствующих ярлыков, которые создаются на рабочем столе в операционной системе Windows 10. Однако данная ОС, как и любая другая, не всегда работает полностью корректно, периодически случаются различные неполадки. Связаны такие проблемы могут быть и с отображением значков на десктопе. Далее мы попытаемся максимально детально разобраться с такой неприятностью и продемонстрируем доступные методы ее решения.
Решаем проблему с пропавшими значками на рабочем столе в Windows 10
За отображение ярлыков отвечает установленная по умолчанию утилита под названием «Проводник». Она выполняет и другие функции, но сегодня нас интересует только одно ее предназначение. Некорректная работа этого инструмента часто провоцирует появление рассматриваемой ошибки, однако появляются быть и другие причины. Сначала мы рекомендуем проверить самое банальное — включено ли отображение значков. Кликните на пустом месте десктопа ПКМ, наведите курсор на пункт «Вид» и убедитесь, что присутствует галочка возле «Отображать значки рабочего стола».
Кроме этого иконки пропадают и из-за мелкой ошибки ОС, которая периодически случается у некоторых пользователей. Она исправляется путем создания на десктопе элемента любого типа.
Если все это не принесло никакого результата, следует проделать более сложные действия, требующие детального разбора. Давайте начнем с самого простого и эффективного метода.
Способ 1: Режим планшета и персонализация
В ОС Виндовс 10 присутствует стандартный инструмент «Режим планшета», оптимизирующий используемое оборудование для сенсорного ввода. Он уменьшает значки на рабочем столе, но иногда по ошибке убирает их. Поэтому даже если на данный момент этот инструмент неактивен, лучше выполнить следующую инструкцию, чтобы точно исключить этот момент из возможных причин:
Обычно если причина крылась именно в рассмотренном режиме, все иконки возвращаются на свои места, но иногда случаются проблемы с системными ярлыками. Их восстановление производится через другое меню:
Способ 2: Исправление работы Проводника
Предыдущий способ был ориентирован на изменение системных настроек, что иногда помогает решить поставленную задачу, но, как уже было сказано ранее, чаще всего она вызывается проблемами с функционированием «Проводника». Сначала рекомендуем перезапустить его. Сделать это можно буквально за несколько минут:
Когда произведенные выше действия не принесли никакого результата, стоит проверить параметры реестра, ведь запуск и функционирование «Проводника» осуществляется именно через них. Самостоятельно можно проверить только три значения:
Больше никакие параметры не стоит исправлять вручную, поскольку это может привести к сбоям в работе всей операционной системы. Лучше воспользоваться специальными средствами для очистки реестра от ошибок, это точно поможет избавиться от оставшихся неполадок. Детальные инструкции по этой теме ищите в другой нашей статье по следующей ссылке.
Способ 3: Сканирование системы на вирусы
Довольно часто основной проблемой не только с отображением ярлыков на рабочем столе, но и функционированием ОС является заражение компьютера вредоносными файлами. Нормализуется работа ПК только после полной очистки от вирусов. Помогут разобраться с этим процессом другие наши статьи, которые вы найдете далее.
После проведения сканирования и очистки рекомендуется еще раз повторить первый и второй способ, если иконки не появились.
Способ 4: Восстановление системных файлов
Системные файлы также иногда повреждаются из-за деятельности вирусов, случайных манипуляций пользователя или различных сбоев. Существует три стандартных инструмента, которые помогут провести анализ и восстановление таких объектов. Разберитесь с ними, перейдя к нашему отдельному материалу.
Отдельно хочется отметить функцию резервного копирования. Восстановление сохраненной копии Windows пригодится тогда, когда ярлыки пропали сразу же после осуществления каких-либо действий, например, установки программного обеспечения.
Способ 5: Переподключение второго монитора
Сейчас все чаще пользователи задействуют для работы несколько экранов. При соединении они настраиваются для нормального функционирования, однако если вы заметили, что на одном из дисплеев пропали ярлыки, потребуется отличить экран и провести повторное подключение с правильным конфигурированием. Развернутое руководство по этой теме читайте далее.
Способ 6: Удаление обновления
Иногда компания Microsoft выпускает обновления, которые работают не совсем корректно у определенных пользователей. Если вы обнаружили, что значки пропали же сразу после обновления, рекомендуется откатить его и дождаться, пока все ошибки будут исправлены разработчиками. Удаление нововведений можно без труда произвести самостоятельно, при необходимости используя следующее руководство.
На этом наша статья подходит к своему логическому завершению. Вы были ознакомлены с шестью доступными вариантами исправления ошибки с пропавшими ярлыками на рабочем столе. Как видите, каждый метод будет наиболее подходящим в разных ситуациях, поэтому мы рекомендуем выполнить каждый из них, чтобы отыскать подходящий и справиться с неприятностью.
Помимо этой статьи, на сайте еще 12381 инструкций.
Добавьте сайт Lumpics.ru в закладки (CTRL+D) и мы точно еще пригодимся вам.
Отблагодарите автора, поделитесь статьей в социальных сетях.
Источник
Содержание
- Решение проблемы с пропавшими значками на рабочем столе в Windows 10
- Решаем проблему с пропавшими значками на рабочем столе в Windows 10
- Способ 1: Режим планшета и персонализация
- Способ 2: Исправление работы Проводника
- Способ 3: Сканирование системы на вирусы
- Способ 4: Восстановление системных файлов
- Способ 5: Переподключение второго монитора
- Способ 6: Удаление обновления
- Пропали все значки с рабочего стола в windows 10
- Пропали все значки с рабочего стола в windows 10. Исправляем проблему.
- Первый способ
- Второй способ
- Третий способ
- Как вернуть исчезнувшие иконки на «Рабочий стол» в Windows 10
- Почему исчезают иконки с «Рабочего стола» Windows 10
- Ставим иконки обратно на «Рабочий стол»
- С помощью опций контекстного меню
- Возврат стандартных значков в окне «Параметры»
- Видео: как поставить на место стандартные ярлыки Windows
- Исправление реестра для восстановления «Рабочего стола»
- Восстановление значков через «Диспетчер задач»
- Выключение режима планшетного компьютера
- Выключение ПК с помощью кнопки на ноутбуке
- Сканирование файла explorer.exe
- Видео: несколько методов восстановления значков «Рабочего стола»
- Откат системы
- Видео: как откатить систему с помощью точки восстановления
- Восстановление значков на «Панели задач»
Решение проблемы с пропавшими значками на рабочем столе в Windows 10
Быстро перейти в необходимую папку или запустить программу можно с помощью соответствующих ярлыков, которые создаются на рабочем столе в операционной системе Windows 10. Однако данная ОС, как и любая другая, не всегда работает полностью корректно, периодически случаются различные неполадки. Связаны такие проблемы могут быть и с отображением значков на десктопе. Далее мы попытаемся максимально детально разобраться с такой неприятностью и продемонстрируем доступные методы ее решения.
Решаем проблему с пропавшими значками на рабочем столе в Windows 10
За отображение ярлыков отвечает установленная по умолчанию утилита под названием «Проводник». Она выполняет и другие функции, но сегодня нас интересует только одно ее предназначение. Некорректная работа этого инструмента часто провоцирует появление рассматриваемой ошибки, однако появляются быть и другие причины. Сначала мы рекомендуем проверить самое банальное — включено ли отображение значков. Кликните на пустом месте десктопа ПКМ, наведите курсор на пункт «Вид» и убедитесь, что присутствует галочка возле «Отображать значки рабочего стола».
Кроме этого иконки пропадают и из-за мелкой ошибки ОС, которая периодически случается у некоторых пользователей. Она исправляется путем создания на десктопе элемента любого типа.
Если все это не принесло никакого результата, следует проделать более сложные действия, требующие детального разбора. Давайте начнем с самого простого и эффективного метода.
Способ 1: Режим планшета и персонализация
В ОС Виндовс 10 присутствует стандартный инструмент «Режим планшета», оптимизирующий используемое оборудование для сенсорного ввода. Он уменьшает значки на рабочем столе, но иногда по ошибке убирает их. Поэтому даже если на данный момент этот инструмент неактивен, лучше выполнить следующую инструкцию, чтобы точно исключить этот момент из возможных причин:
- Щелкните на «Пуск» и перейдите в «Параметры».
На панели слева отыщите категорию «Режим планшета» и активируйте в ней пункты «Скрывать значки приложений на панели задач в режиме планшета» и «Автоматическим скрывать панель задач в режиме планшета».
Теперь передвиньте упомянутые выше ползунки в состояние «Откл».
Обычно если причина крылась именно в рассмотренном режиме, все иконки возвращаются на свои места, но иногда случаются проблемы с системными ярлыками. Их восстановление производится через другое меню:
- Находясь в окне «Параметры», кликните на «Персонализация».
Переместитесь в раздел «Темы» и щелкните по ссылке «Параметры значков рабочего стола».
Теперь вы видите все системные значки. Отметьте галочкой необходимые и примените изменения, чтобы активировать их отображение.
Способ 2: Исправление работы Проводника
Предыдущий способ был ориентирован на изменение системных настроек, что иногда помогает решить поставленную задачу, но, как уже было сказано ранее, чаще всего она вызывается проблемами с функционированием «Проводника». Сначала рекомендуем перезапустить его. Сделать это можно буквально за несколько минут:
- Щелкните ПКМ по кнопке «Пуск» и выберите «Диспетчер задач».
Перейдите во вкладку «Процессы», нажмите правой кнопкой мыши на «Проводник» и выберите пункт «Перезапустить».
Если среди процессов вы не можете отыскать нужное приложение, найдите его через поиск в «Пуск» и кликните на «Открыть».
Когда произведенные выше действия не принесли никакого результата, стоит проверить параметры реестра, ведь запуск и функционирование «Проводника» осуществляется именно через них. Самостоятельно можно проверить только три значения:
- Зажмите комбинацию клавиш Win + R, чтобы запустить утилиту «Выполнить». В соответствующей строке напечатайте regedit и нажмите на «ОК» или Enter.
Перейдите по указанному ниже пути, чтобы попасть в необходимую папку.
Отыщите строку Shell и проверьте, чтобы она имела значение explorer.exe .
Если значение отличается, дважды кликните на этой строке и отредактируйте его.
Такие же действия повторите с параметром Userinit. Он должен иметь значение C:Windowssystem32userinit.exe
Теперь перейдите по пути HKEY_LOCAL_MACHINESOFTWAREMicrosoftWindows NTCurrentVersionImage File Execution Options и отыщите там директории iexplorer.exe или explorer.exe. Если такие имеются, удалите их.
Больше никакие параметры не стоит исправлять вручную, поскольку это может привести к сбоям в работе всей операционной системы. Лучше воспользоваться специальными средствами для очистки реестра от ошибок, это точно поможет избавиться от оставшихся неполадок. Детальные инструкции по этой теме ищите в другой нашей статье по следующей ссылке.
Способ 3: Сканирование системы на вирусы
Довольно часто основной проблемой не только с отображением ярлыков на рабочем столе, но и функционированием ОС является заражение компьютера вредоносными файлами. Нормализуется работа ПК только после полной очистки от вирусов. Помогут разобраться с этим процессом другие наши статьи, которые вы найдете далее.
После проведения сканирования и очистки рекомендуется еще раз повторить первый и второй способ, если иконки не появились.
Способ 4: Восстановление системных файлов
Системные файлы также иногда повреждаются из-за деятельности вирусов, случайных манипуляций пользователя или различных сбоев. Существует три стандартных инструмента, которые помогут провести анализ и восстановление таких объектов. Разберитесь с ними, перейдя к нашему отдельному материалу.
Отдельно хочется отметить функцию резервного копирования. Восстановление сохраненной копии Windows пригодится тогда, когда ярлыки пропали сразу же после осуществления каких-либо действий, например, установки программного обеспечения.
Способ 5: Переподключение второго монитора
Сейчас все чаще пользователи задействуют для работы несколько экранов. При соединении они настраиваются для нормального функционирования, однако если вы заметили, что на одном из дисплеев пропали ярлыки, потребуется отличить экран и провести повторное подключение с правильным конфигурированием. Развернутое руководство по этой теме читайте далее.
Способ 6: Удаление обновления
Иногда компания Microsoft выпускает обновления, которые работают не совсем корректно у определенных пользователей. Если вы обнаружили, что значки пропали же сразу после обновления, рекомендуется откатить его и дождаться, пока все ошибки будут исправлены разработчиками. Удаление нововведений можно без труда произвести самостоятельно, при необходимости используя следующее руководство.
На этом наша статья подходит к своему логическому завершению. Вы были ознакомлены с шестью доступными вариантами исправления ошибки с пропавшими ярлыками на рабочем столе. Как видите, каждый метод будет наиболее подходящим в разных ситуациях, поэтому мы рекомендуем выполнить каждый из них, чтобы отыскать подходящий и справиться с неприятностью.
Пропали все значки с рабочего стола в windows 10
Здравствуйте, друзья! Пропали все значки с рабочего стола в windows 10? Не паникуйте, пожалуйста. Сейчас я расскажу что нужно делать в этом случае. Продолжим нашу рубрику «Компьютерная грамотность«.
Пропали все значки с рабочего стола в windows 10. Исправляем проблему.
Первый способ
Для начала убедитесь в том, что у вас включено отображение значков на рабочем столе. Это делается очень просто. Нажимаете правой кнопкой мыши на рабочий стол и в меню выбираете верхнюю строку — « Вид». В выпавшем списке убедитесь, что у вас стоит галочка напротив пункта « Отображать значки рабочего стола». Если галочки нет, то поставьте её.
Если галочка уже стоит, то попробуйте её снять и через несколько секунд опять поставить. Если это не помогло, то попробуйте галочку снять и перезагрузить компьютер. После перезагрузки поставьте галочку и, если значки не появились, вновь перезагрузите компьютер (с поставленной галочкой). Если это тоже не помогло, то пробуем следующий способ.
Второй способ
Сразу предупреждаю, что этот способ работает не всегда. Но иногда он помогает. Снова нажимаете правой кнопкой мыши на рабочий стол. В меню выбираете « Создать».
И создаёте на рабочем столе ярлык или папку. Сразу после того, как вы создадите ярлык или папку на рабочем столе должны появится все те значки, которые были на нём раньше. Если вам не помог и этот способ, то переходим к третьему способу.
Третий способ
Переходим в меню « Пуск» — « Параметры.»
Далее в левой части окна выбираем « Режим планшета».
В режиме планшета сначала переводим оба выключателя в положение « Включено». Через несколько секунд опять переводим в положение « Выключено».
Если значки на рабочем столе не появились, то пробуем сделать то же самое, но с промежуточной перезагрузкой компьютера (как в первом способе).
В девяноста восьми процентов случаев, если у вас пропали все значки с рабочего стола windows 10, вышеописанные способы должны вам помочь.
Внимание! Если у вас пропали все значки с рабочего стола, но остались подписи к ним, то вышеописанные способы могут не помочь.
А на сегодня, друзья, у меня всё. Желаю чтобы у вас не пропали значки с рабочего стола. Всем удачи и до встречи!
Как вернуть исчезнувшие иконки на «Рабочий стол» в Windows 10
Иногда клиенты Windows 10 сталкиваются с проблемой: включают компьютер, а на их «Рабочем столе» нет тех или иных иконок, которые им нужны для работы. Почему такое может случиться? Как быть в такой ситуации? Рассмотрим сегодня, как вернуть необходимые значки и снова получить быстрый доступ к сервисам и программам.
Почему исчезают иконки с «Рабочего стола» Windows 10
Перед тем как решить проблему с внезапным исчезновением иконок в Windows 10, необходимо рассмотреть, по каким причинам это могло произойти. Существует несколько объяснений:
- Заражение вирусами. Они способны вносить изменения в настройки системы, тем самым удаляя значки. В связи с этим нужно перед возвратом иконок на «Рабочий стол» просканировать жёсткие диски ПК на наличие вредоносного ПО с помощью антивируса, чтобы после восстановления значков, ситуация не повторилась.
- Сбой в системе. Это может быть единичный баг. В этом случае нужно просто вернуть вручную все значки.
- Выключенный системный процесс explorer.
- Активированный «Режим планшета». Чтобы вернуть привычные иконки, нужно отключить данный режим.
- Установка обновлений Windows с ошибками. Если значки пропали сразу после обновления системы, возможно, установка апдейта была некорректной. Добавьте в этом случае ярлыки заново вручную.
- Некорректное отключение второго монитора.
Ставим иконки обратно на «Рабочий стол»
Исправить положение можно несколькими способами: за счёт устранения самой причины с помощью «Диспетчера задач» и «Редактора реестра» или же через возврат нужных иконок вручную.
С помощью опций контекстного меню
Значки утилит могут удалиться сами с «Рабочего стола», если отключено их отображение. Чтобы включить обратно функцию, сделайте следующее:
- На «Рабочем столе» по свободному полю кликаем правой клавишей мышки. В перечне опций наводим курсор на пункт «Вид».
- В новом меню смотрим, стоит ли галочка рядом с элементом «Отображать значки рабочего стола». В том случае если её нет, кликаем по пункту левой клавишей мыши, чтобы установить отметку.
Отметьте пункт «Отображать значки рабочего стола»
- Если она стоит, убираем её, а потом снова вызываем меню и устанавливаем.
- После этого перезагрузите свой ПК.
Если этот способ не помогает, создайте значки программы заново вручную с помощью другой опции контекстного меню:
- Снова нажимаем на свободное поле на «Рабочем столе» правой кнопкой мышки.
- В перечне кликаем по «Создать». Теперь жмём по «Ярлык».
Кликните по пункту «Ярлык», чтобы создать ярлык определённой программы
- В новом окне щёлкаем по «Обзор», чтобы в «Проводнике Windows» выбрать нужный файл программы.
Нажмите на кнопку «Обзор», чтобы выбрать приложение в «Проводнике Windows»
- Как правило, все утилиты хранятся на системном диске в папке Program Files. Находим нужное приложение, например, Skype. Открываем папку мессенджера и ищем файл Skype.exe, который и запускает утилиту. Кликаем по ОК.
Выберите файл программы, ярлык которой хотите видеть на своём «Рабочем столе»
- Теперь жмём на «Далее» в основном окне.
Нажмите на кнопку «Далее», чтобы продолжить процедуру создания ярлыка
- Печатаем новое имя ярлыка или оставляем стандартное название файла. Нажимаем на «Готово».
Введите название ярлыка и нажмите на «Готово»
Возврат стандартных значков в окне «Параметры»
Если у вас на главном экране пропали классические иконки Windows, например, «Корзина» или «Мой компьютер», вы их можете быстро восстановить. Просто воспользуйтесь следующей инструкцией:
- Сначала жмём на свободную от иконок область на главном экране Windows правой клавишей мышки, чтобы вызвать уже знакомое вам контекстное меню.
Выберите пункт «Персонализация» в контекстном меню «Рабочего стола»
- В перечне опций и разделов кликаем по последнему пункту «Персонализация».
- В большом окне переходим сразу на вкладку «Темы».
- Теперь переключаем внимание на правую колонку со ссылками в окне. Жмём по «Параметры значков рабочего стола».
Кликните по ссылке «Параметры значков рабочего стола»
- Поверх основного откроется маленькое окно. В нём ставим галочки слева от ярлыков, которые вы хотите видеть у себя на «Рабочем столе». Можно установить «Мой компьютер», «Панель управления», «Корзина» и некоторые другие.
Отметьте нужные вам значки и нажмите на «Применить»
- После этого нажимаем на «Применить», а затем на ОК, чтобы закрыть дополнительное окно. На вашем «Рабочем столе» сразу появятся отмеченные значки.
Видео: как поставить на место стандартные ярлыки Windows
Исправление реестра для восстановления «Рабочего стола»
Внезапное исчезновение значков с «Рабочего стола» может быть быть спровоцировано ошибками в реестре — базе данных операционной системы, к которой последняя постоянно обращается во время работы. В ней хранятся все настройки системы, утилит, подключаемой аппаратуры (принтеры, наушники и т. д.), поэтому очень важно, чтобы реестр работал корректно. Как поступить, если причина в ошибке в реестре?
- На клавиатуре зажимаем сочетание клавиш Win + R, которое вызовет небольшое окошко «Выполнить». В нём мы вводим слово regedit.
Введите команду regedit в поле «Открыть»
- Запустится окно «Редактор реестра». Перед дальнейшими манипуляциями нужно создать резервную копию реестра на случай неправильного редактирования. Для этого кликаем по объекту «Файл» на верхней панели, а затем по опции «Экспорт».
Нажмите на «Экспорт» в меню «Файл»
- Печатаем имя и сохраняем в любой удобной для вас папке или даже на «Рабочем столе». Этот файл поможет вернуть прежнее состояние реестра. Для этого нужно будет просто его запустить двойным щелчком мыши.
Сохраните резервную копию реестра в любом удобном месте
- В левой части окна открываем третью главную ветку HKEY_LOCAL_MACHINE.
Откройте третью главную папку HKEY_LOCAL_MACHINE в левой части окна
- Теперь последовательно запускаем следующие папки: Software — Microsoft — WindowsNT — CurrentVersion — Winlogon.
В папке Winlogon отыщите запись Shell
- В правой части окна ищем запись реестра под названием Shell. Запускаем его двойным щелчком и смотрим, какое значение стоит у этого параметра. Должно быть explorer.exe. Если стоит другой, сразу же меняем.
В параметре Shell должно стоять значение explorer.exe
- В другом параметре в перечне Userinit должно быть значение C:Windowssystem32userinit.exe.
В параметре Userinit должно стоять значение C:Windowssystem32userinit.exe
- После смены значений этих двух параметров может появиться чёрный экран. Не переживайте, он исчезнет через несколько секунд.
Восстановление значков через «Диспетчер задач»
За графическое оформление Windows отвечает служебный процесс explorer.exe или «Проводник». Иконки могут пропасть в один момент с «Рабочего стола» из-за того, что он работает некорректно или вовсе не запущен. В первом случае его необходимо перезапустить. Каким образом это сделать?
- В Windows 10 запустить «Диспетчер задач» очень просто: кликаем по «Панели задач» правой клавишей мыши и в контекстном меню выбираем нужный пункт.
Откройте «Диспетчер задач» через контекстное меню «Панели задач»
- В первом же разделе «Процессы» ищем внимательно в списке пункт «Проводник». Выделяем его левой клавишей мыши, а затем нажимаем на кнопку «Перезапустить», расположенную внизу окна.
Выделите пункт «Проводник» во вкладке «Процессы» и кликните по «Перезапустить»
- Если вы не нашли этот процесс в перечне, кликните по «Файл» на верхней панели и выберите первый пункт «Запустить новую задачу».
В меню «Файл» кликните по пункту «Запустить новую задачу»
- В новом небольшом окошке в единственном поле печатаем explorer.exe или explorer. Жмём на ОК, чтобы созданная задача запустилась.
Введите команду explorer.exe в поле «Открыть»
- Эту же команду запуска можно отправить системе и другим способом: с помощью окна «Выполнить». Зажмите на клавиатуре комбинацию Win + R. Напишите одну из двух команд и кликните по ОК.
Выключение режима планшетного компьютера
На «Рабочем столе» иконки не появляются, если у вас активирован «Режим планшета». Как его отключить и сделать так, чтобы система его не включала самостоятельно?
- Сначала нужно убедиться, что на вашем ПК не активирован «Режим планшета». Для этого зажимаем клавиши Win и A (латинская). В правой части экрана появится область с уведомлениями и плитками. Самой первой будет «Режим планшета». Если она активна (насыщенного цвета в отличие от выключенных), кликните по ней один раз левой кнопкой мыши. Она сразу же потускнеет — экран вернётся в режим «Рабочего стола».
- После всех манипуляции нужно включить системное меню «Пуск» и нажать на значок в виде шестерёнки, который находится прямо над кнопкой выключения устройства. Это действие откроет окно «Параметры Windows».
Кликните по значку в виде шестеренки в меню «Пуск», чтобы открыть «Параметры Windows»
- Запускаем одним щелчком первый раздел «Система».
Откройте первый раздел «Система»
- В первом выпадающем меню выберите в качестве значения «Использовать режим рабочего стола», а во втором — «Всегда запрашивать разрешение перед переключением режима».
В первом выпадающем меню выберите «Использовать режим рабочего стола»
- Поставьте два бегунка в позицию «Вкл.», а затем снова в «Откл.».
Выключение ПК с помощью кнопки на ноутбуке
Нестандартный способ вернуть иконки — выключение устройства с помощью кнопки питания, а не через системное меню «Пуск». Для этого необходимо закрыть все окна утилит и зажать кнопку. После включения компьютера ярлыки должны снова появиться на «Рабочем столе».
Сканирование файла explorer.exe
Иконки могут сами удалиться с «Рабочего стола», если повреждён файл explorer.exe, который отвечает за оконный интерфейс Windows 10. Что в этом случае можно сделать? Необходимо просканировать файл с помощью специальных команд:
- Зажмите снова комбинацию клавиш Win + R, чтобы на экране появилось окошко «Выполнить». В поле вставляем скопированную команду sfc /scannow и кликаем по ОК.
Введите команду sfc /scannow в поле «Открыть»
- Ждём, когда закончится проверка. После этого выполняем в этом же окне «Выполнить» другую команду: sfc /scanfile=C:Windowsexplorer.exe. Если у вас установлена ОС не на системном диске, а на другом, указывайте его букву.
Вставьте команду sfc /scanfile=C:Windowsexplorer.exe в поле «Открыть»
- Если ярлыки так и не вернулись на «Рабочий стол», проверьте, есть ли файл explorer.exe в папке Windows на системном диске. Если файла приложения нет, необходимо откатить систему с помощью точки восстановления. Для этого воспользуйтесь инструкцией, представленной ниже в разделе «Откат системы».
Найдите в папке Windows на системном диске приложение explorer.exe
Видео: несколько методов восстановления значков «Рабочего стола»
Откат системы
Один из самых эффективных способов по возврату иконок — восстановление системы до её прежнего состояния, когда все нужные значки ещё были на «Рабочем столе». Этот метод поможет вам, если все остальные не дают никаких результатов, а возвращать их вручную вы не хотите. Воспользуйтесь следующей инструкцией:
- Щёлкаем по иконке в виде лупы на «Панели задач», расположенной рядом с кнопкой «Пуск». Печатаем запрос «Панель управления». По мере ввода система будет выдавать предполагаемые результаты поиска. Кликните левой клавишей мыши по пункту с соответствующим названием.
Откройте «Панель управления» с помощью «Поиска Windows»
- Сверху найдите строку поиска и введите запрос «Восстановление». В результатах запустите раздел с таким названием.
Откройте раздел «Восстановление» в «Панели управления»
- Теперь необходимо кликнуть по второй опции «Запуск восстановления системы».
Кликните по второму пункту «Запуск восстановления системы»
- На экране появится окно мастера восстановления. Ознакомьтесь с информацией и просто щёлкните по кнопке «Далее» в правом нижнем углу окна.
В окне мастера кликните по «Далее»
- В перечне точек восстановления выбираем нужную левой клавишей мышки. Снова жмём на «Далее».
Кликаем по нужной точке восстановления, а затем жмём на «Далее»
- С помощью кнопки «Поиск затрагиваемых программ», вы сможете узнать, какие приложения удалятся, а какие восстановятся. Список может быть и пуст.
Кнопка «Поиск затрагиваемых программ» позволяет узнать, какие утилиты и драйвера будут удалены, а какие будут восстановлены
- Кликаем по «Готово», чтобы система запустила процесс восстановления — отката до того времени, когда ярлыки на «Рабочем столе» ещё были.
Кликните по «Готово», чтобы запустить процесс восстановления
Видео: как откатить систему с помощью точки восстановления
Восстановление значков на «Панели задач»
Поставить обратно необходимые значки на «Панели задач» можно несколькими методами. В частности, с помощью перезагрузки процесса «Проводник» в «Диспетчере задач» и за счёт отката системы через точку восстановления. Подробные инструкции этих методов были описаны в разделах «Восстановление значков через «Диспетчер задач» и «Откат системы» этой статьи.
Вы также вправе сами вручную установить те же иконки на «Панель задач». Для этого сделайте следующее:
- Правой клавишей мыши щёлкаем по свободному от ярлыков полю на «Рабочем столе». В перечне выбираем самый последний пункт «Персонализация».
- Теперь переключаемся сразу на последнюю вкладку «Панель задач». Прокручиваем страницу вниз до ссылки «Выберите значки, отображаемые в панели задач». Кликаем по ней.
Кликните по ссылке «Выберите значки, отображаемые на панели задач»
- С помощью переключателей добавляем или убираем системные иконки и значки утилит. По мере включения тех или иных значков, вы будете сразу видеть, что они появляются на «Панели задач».
С помощью переключаетелей активируйте необходимые вам значки на «Панели задач»
- Нажмите на стрелку «Назад», чтобы вернуться в основную вкладку. Теперь щёлкаем по второй ссылке «Включение и выключение системных значков». Здесь можно настроить показ стандартных иконок Windows на «Панели задач»: питание, сенсорная клавиатура, сеть, громкость и т. д. Включите нужные вам иконки и закройте окно с параметрами Windows.
Включите необходимые вам системные значки
- Если в первом списке не было программы, которую вы хотите вернуть на «Панель задач», перетащите её ярлык с «Рабочего стола»: для этого зажмите иконку левой кнопкой мыши и перенесите её на панель.
Перетащите мышкой ярлык программы с «Рабочего стола» на «Панель задач»
- Когда иконка окажется в пределах панели, отпустите клавишу мыши — иконка закрепится.
Ярлык Skype закрепился на «Панели задач»
Если вы включили «Режим планшета» и у вас пропали все иконки с «Панели задач», это означает, что у вас включён параметр «Скрывать значки приложений» во вкладке «Панель задач» в окне «Параметры Windows». Найдите его и отключите, используя инструкцию в разделе «Выключение режима планшетного компьютера» этой статьи.
Если у вас внезапно пропали нужные вам иконки на «Рабочем столе» и «Панели задач», в первую очередь проверьте, нет ли у вас на ПК вредоносных программ. Для этого используйте свой обновлённый антивирус. Вернуть значки можно с помощью создания новых ярлыков через опции контекстного меню и изменения настроек в окне «Параметры Windows». На помощь также придут «Редактор реестра» и «Диспетчер задач», в котором можно перезапустить процесс «Проводник», отвечающий за графический интерфейс Windows и отображение иконок.


























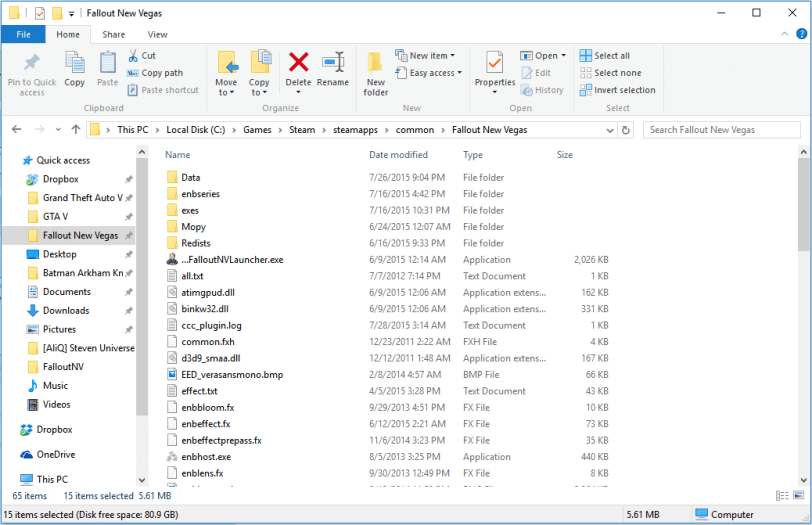
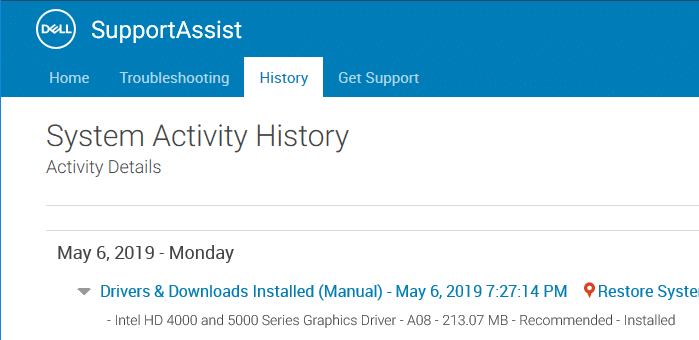
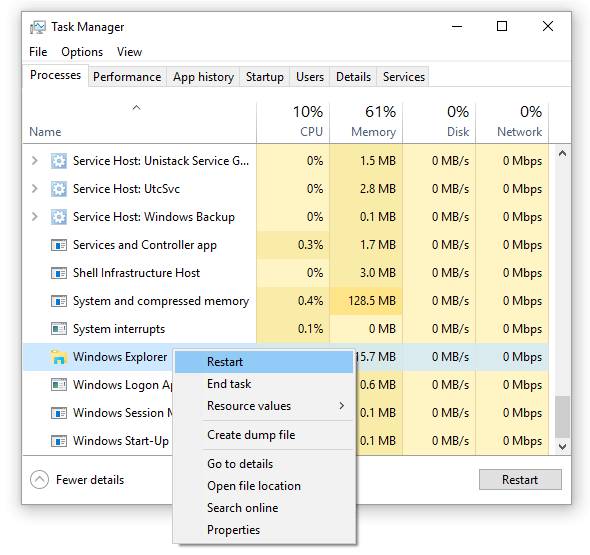
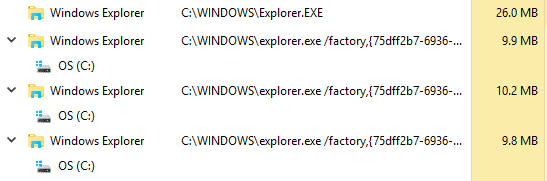
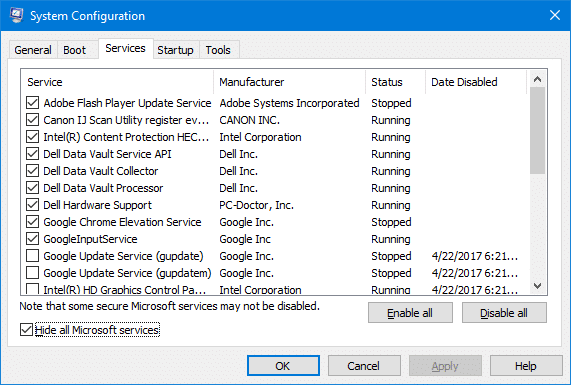











































 Отметьте пункт «Отображать значки рабочего стола»
Отметьте пункт «Отображать значки рабочего стола» Кликните по пункту «Ярлык», чтобы создать ярлык определённой программы
Кликните по пункту «Ярлык», чтобы создать ярлык определённой программы Нажмите на кнопку «Обзор», чтобы выбрать приложение в «Проводнике Windows»
Нажмите на кнопку «Обзор», чтобы выбрать приложение в «Проводнике Windows» Выберите файл программы, ярлык которой хотите видеть на своём «Рабочем столе»
Выберите файл программы, ярлык которой хотите видеть на своём «Рабочем столе» Нажмите на кнопку «Далее», чтобы продолжить процедуру создания ярлыка
Нажмите на кнопку «Далее», чтобы продолжить процедуру создания ярлыка Введите название ярлыка и нажмите на «Готово»
Введите название ярлыка и нажмите на «Готово» Выберите пункт «Персонализация» в контекстном меню «Рабочего стола»
Выберите пункт «Персонализация» в контекстном меню «Рабочего стола» Кликните по ссылке «Параметры значков рабочего стола»
Кликните по ссылке «Параметры значков рабочего стола» Отметьте нужные вам значки и нажмите на «Применить»
Отметьте нужные вам значки и нажмите на «Применить» Введите команду regedit в поле «Открыть»
Введите команду regedit в поле «Открыть» Нажмите на «Экспорт» в меню «Файл»
Нажмите на «Экспорт» в меню «Файл» Сохраните резервную копию реестра в любом удобном месте
Сохраните резервную копию реестра в любом удобном месте Откройте третью главную папку HKEY_LOCAL_MACHINE в левой части окна
Откройте третью главную папку HKEY_LOCAL_MACHINE в левой части окна В папке Winlogon отыщите запись Shell
В папке Winlogon отыщите запись Shell В параметре Shell должно стоять значение explorer.exe
В параметре Shell должно стоять значение explorer.exe В параметре Userinit должно стоять значение C:Windowssystem32userinit.exe
В параметре Userinit должно стоять значение C:Windowssystem32userinit.exe Откройте «Диспетчер задач» через контекстное меню «Панели задач»
Откройте «Диспетчер задач» через контекстное меню «Панели задач» Выделите пункт «Проводник» во вкладке «Процессы» и кликните по «Перезапустить»
Выделите пункт «Проводник» во вкладке «Процессы» и кликните по «Перезапустить» В меню «Файл» кликните по пункту «Запустить новую задачу»
В меню «Файл» кликните по пункту «Запустить новую задачу» Введите команду explorer.exe в поле «Открыть»
Введите команду explorer.exe в поле «Открыть» Кликните по значку в виде шестеренки в меню «Пуск», чтобы открыть «Параметры Windows»
Кликните по значку в виде шестеренки в меню «Пуск», чтобы открыть «Параметры Windows» Откройте первый раздел «Система»
Откройте первый раздел «Система» В первом выпадающем меню выберите «Использовать режим рабочего стола»
В первом выпадающем меню выберите «Использовать режим рабочего стола» Введите команду sfc /scannow в поле «Открыть»
Введите команду sfc /scannow в поле «Открыть» Вставьте команду sfc /scanfile=C:Windowsexplorer.exe в поле «Открыть»
Вставьте команду sfc /scanfile=C:Windowsexplorer.exe в поле «Открыть» Найдите в папке Windows на системном диске приложение explorer.exe
Найдите в папке Windows на системном диске приложение explorer.exe Откройте «Панель управления» с помощью «Поиска Windows»
Откройте «Панель управления» с помощью «Поиска Windows» Откройте раздел «Восстановление» в «Панели управления»
Откройте раздел «Восстановление» в «Панели управления» Кликните по второму пункту «Запуск восстановления системы»
Кликните по второму пункту «Запуск восстановления системы» В окне мастера кликните по «Далее»
В окне мастера кликните по «Далее» Кликаем по нужной точке восстановления, а затем жмём на «Далее»
Кликаем по нужной точке восстановления, а затем жмём на «Далее» Кнопка «Поиск затрагиваемых программ» позволяет узнать, какие утилиты и драйвера будут удалены, а какие будут восстановлены
Кнопка «Поиск затрагиваемых программ» позволяет узнать, какие утилиты и драйвера будут удалены, а какие будут восстановлены Кликните по «Готово», чтобы запустить процесс восстановления
Кликните по «Готово», чтобы запустить процесс восстановления Кликните по ссылке «Выберите значки, отображаемые на панели задач»
Кликните по ссылке «Выберите значки, отображаемые на панели задач» С помощью переключаетелей активируйте необходимые вам значки на «Панели задач»
С помощью переключаетелей активируйте необходимые вам значки на «Панели задач» Включите необходимые вам системные значки
Включите необходимые вам системные значки Перетащите мышкой ярлык программы с «Рабочего стола» на «Панель задач»
Перетащите мышкой ярлык программы с «Рабочего стола» на «Панель задач» Ярлык Skype закрепился на «Панели задач»
Ярлык Skype закрепился на «Панели задач»