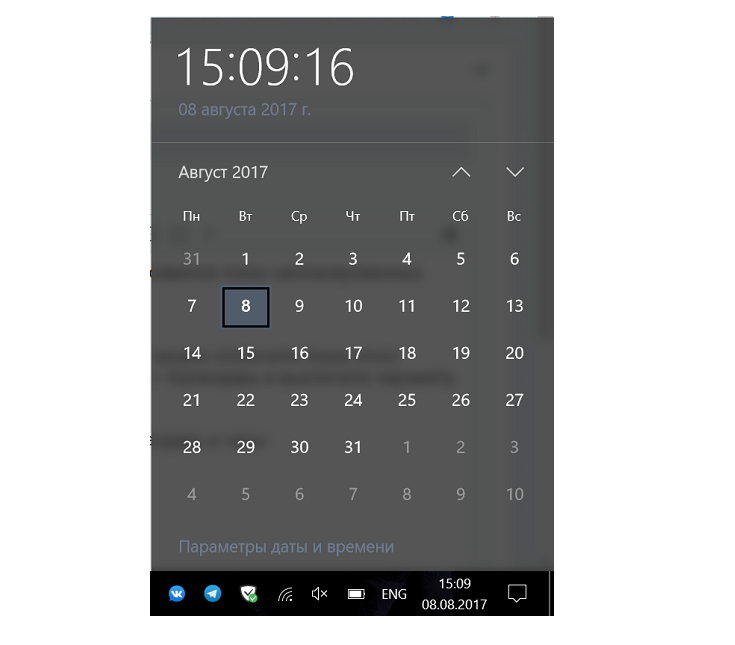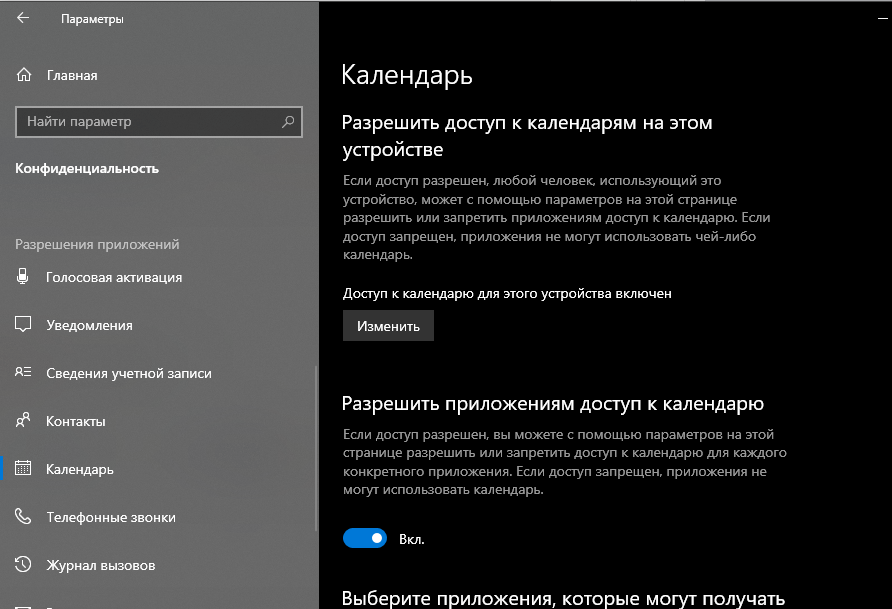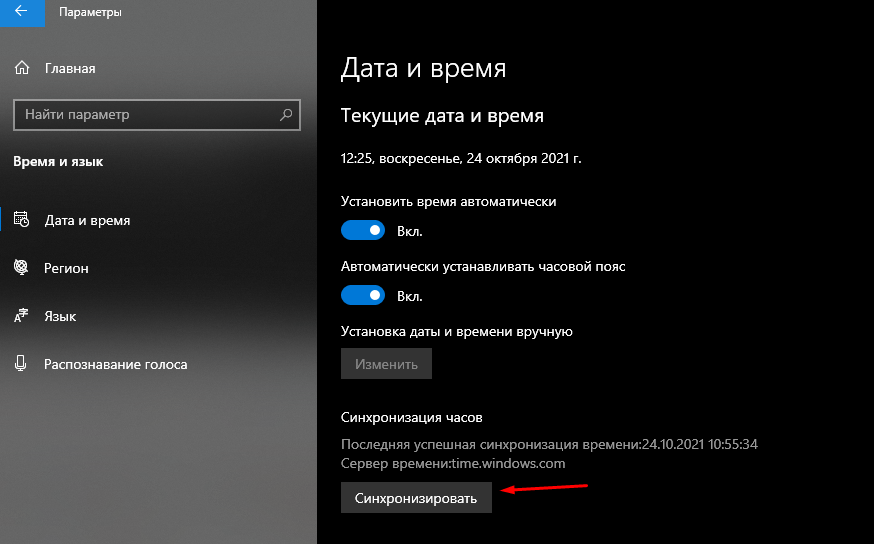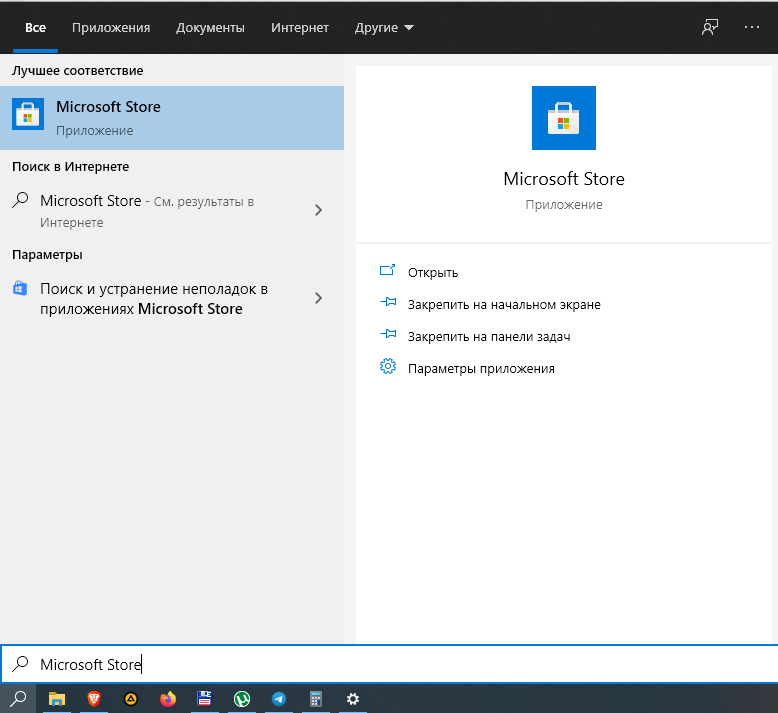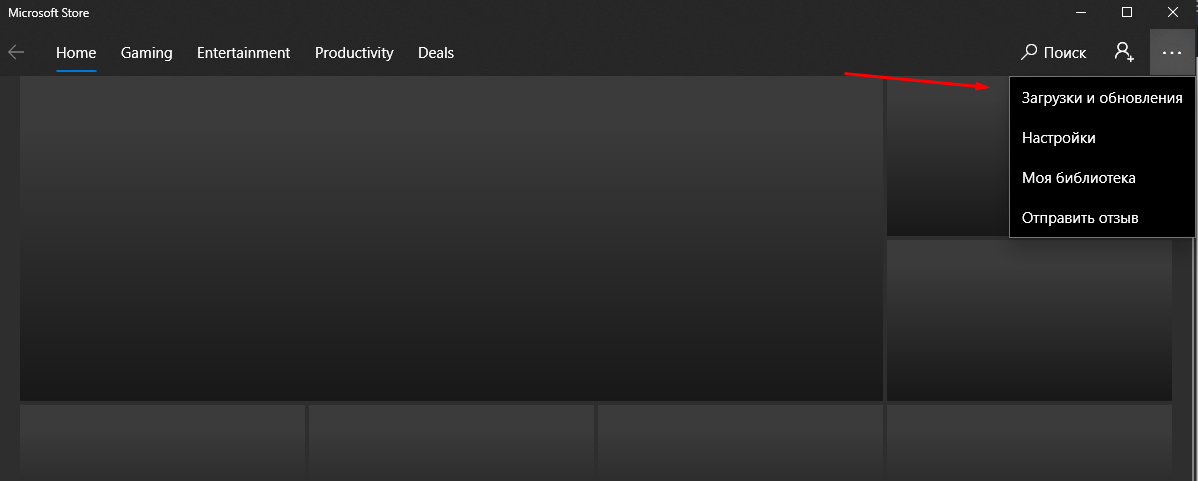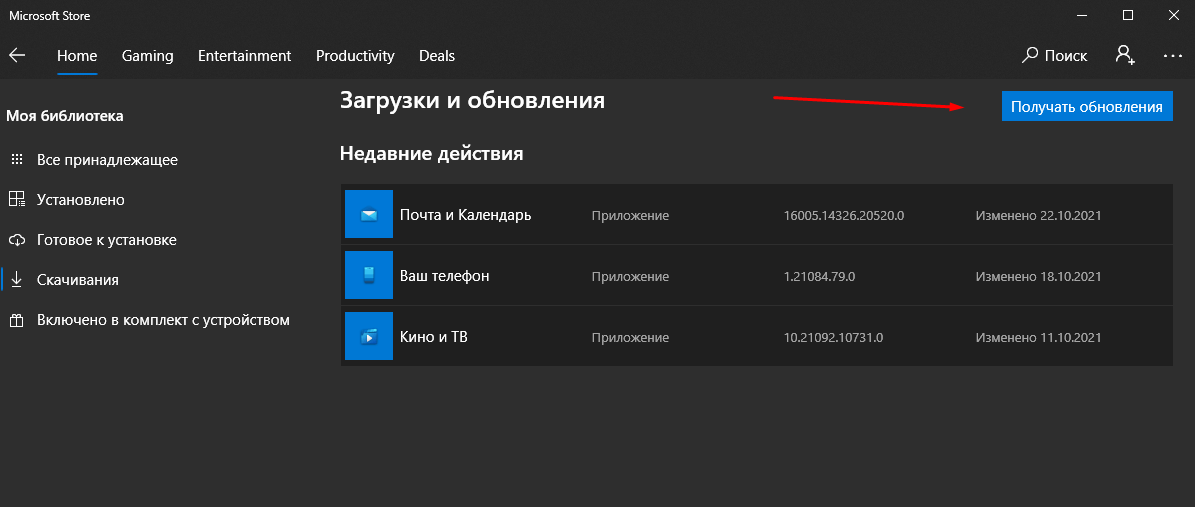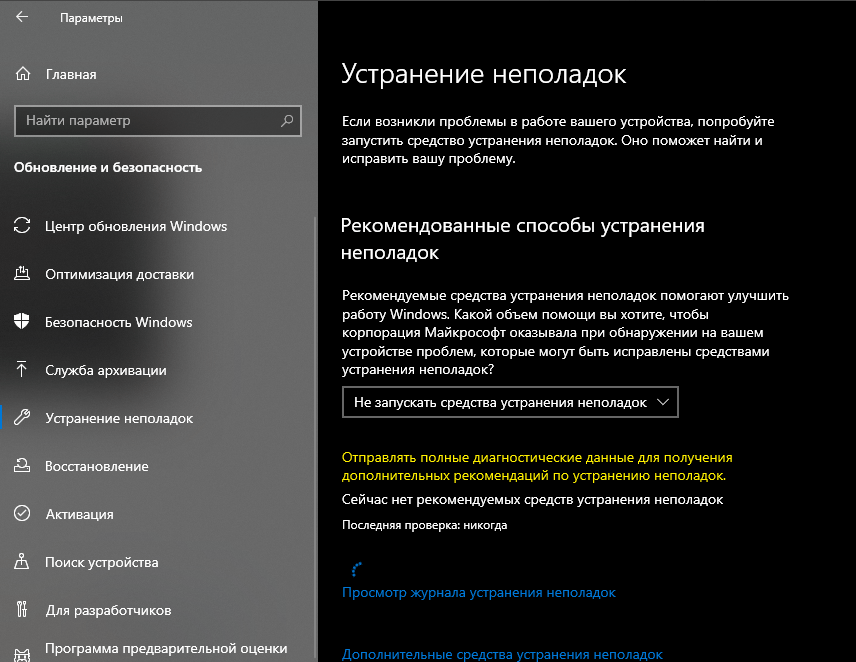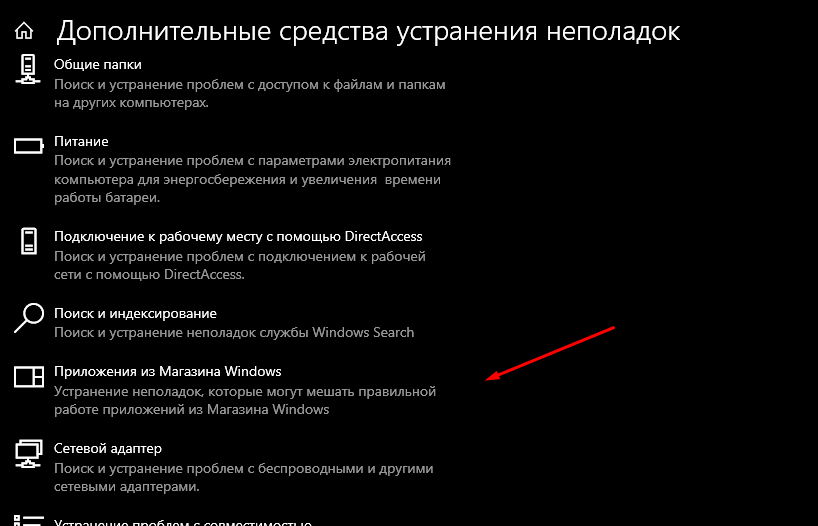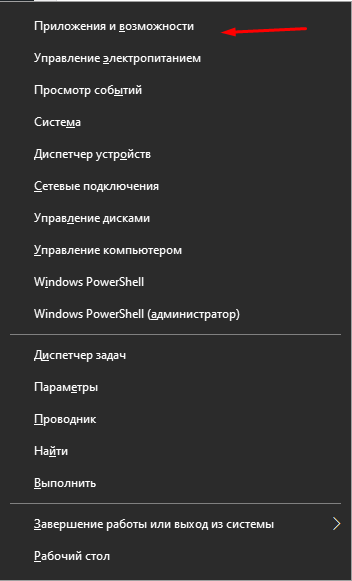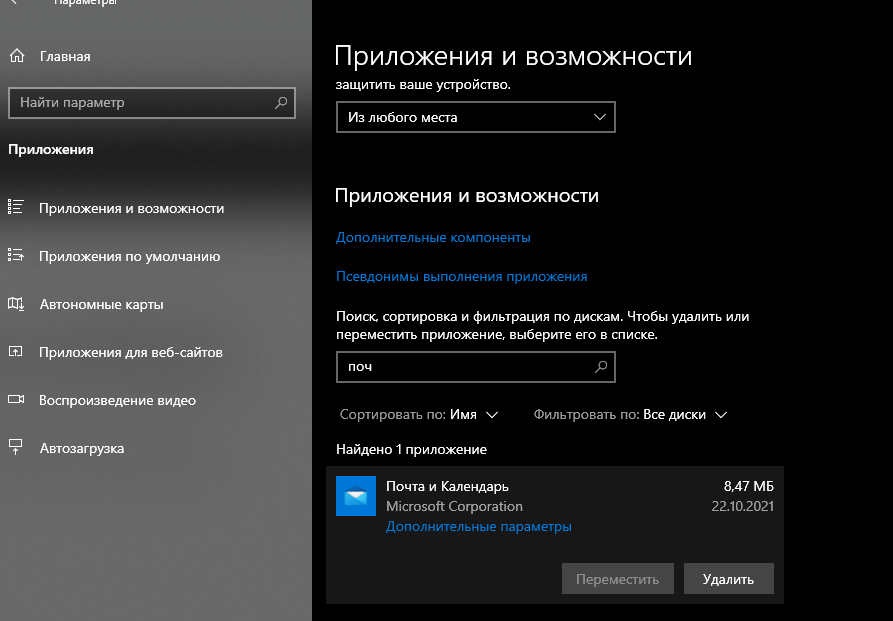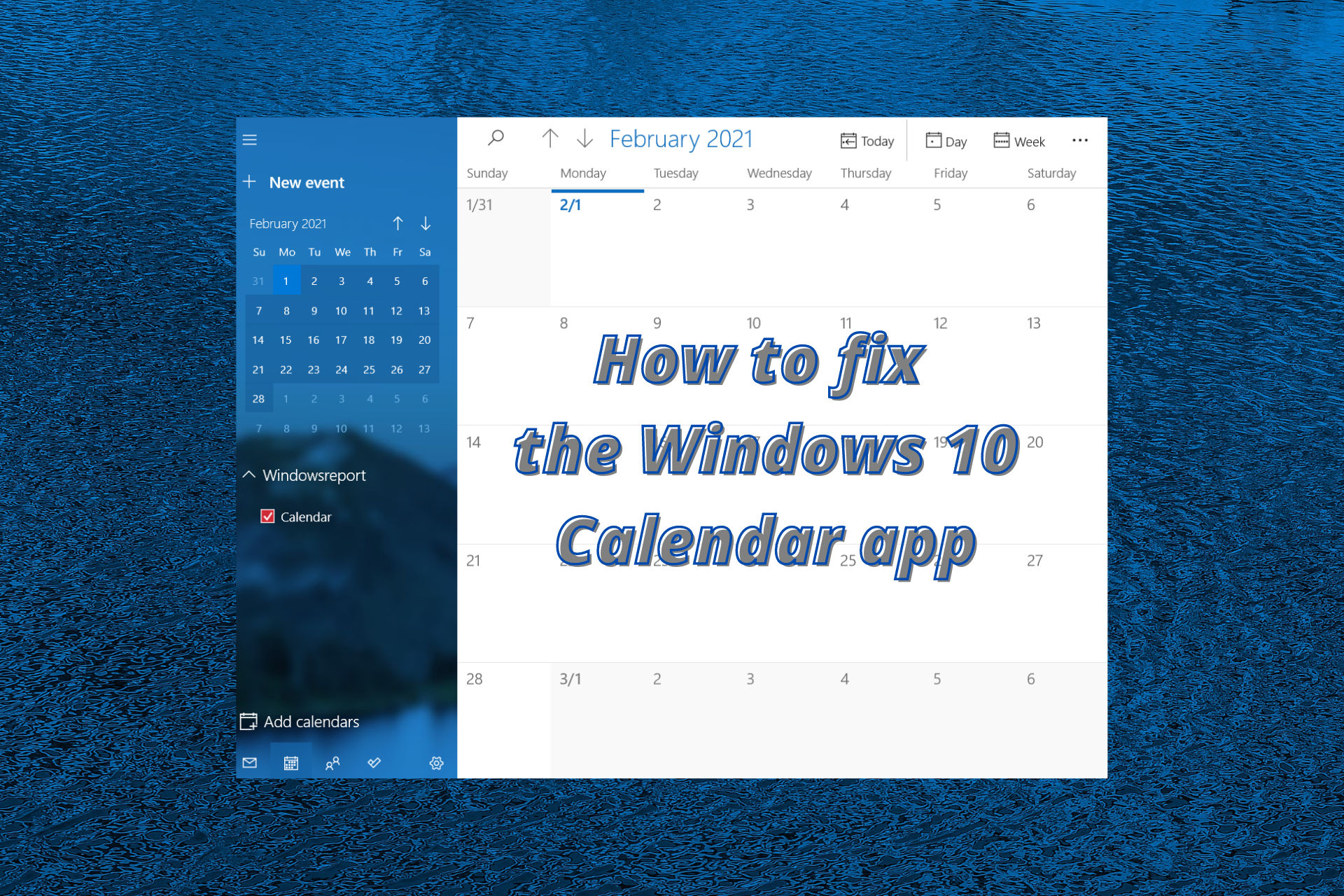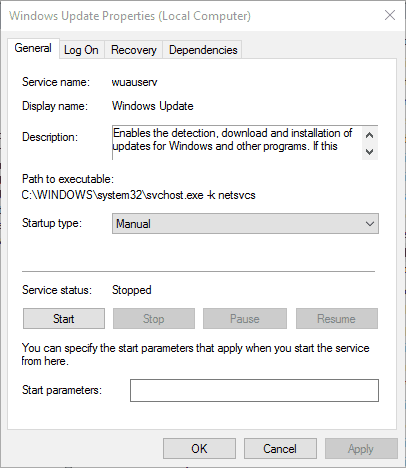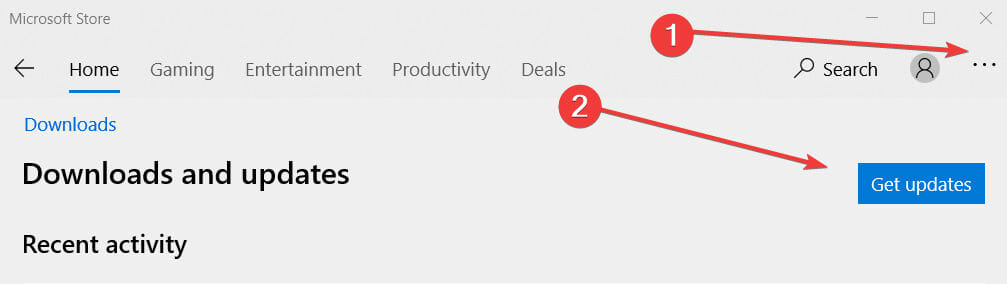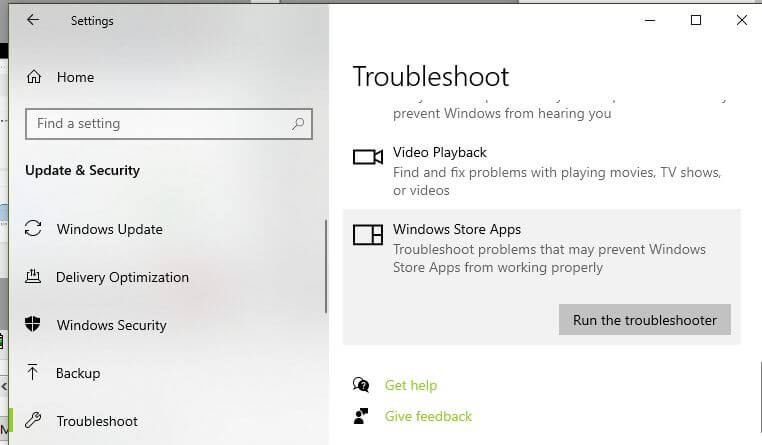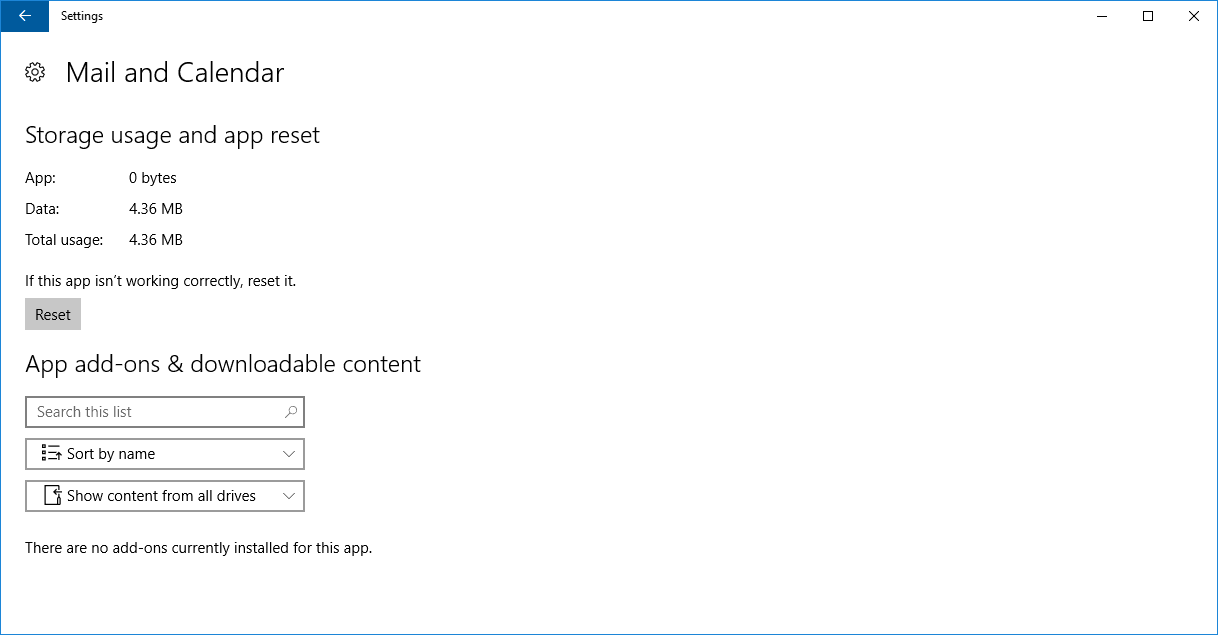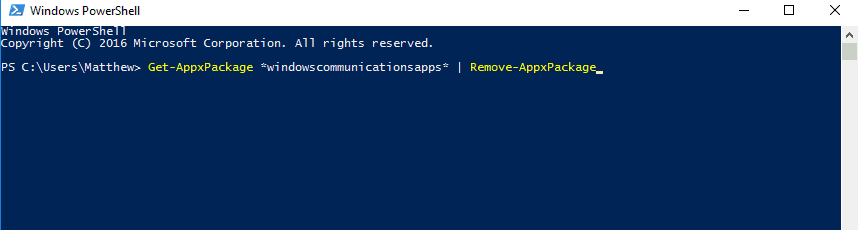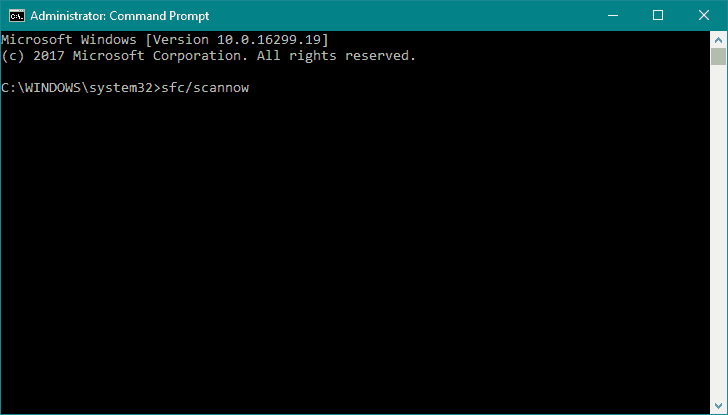Предустанавливаемые приложения ОС Windows 10, хоть и не пользуются особой популярностью среди юзеров, но способны выручить в некоторых случаях. Например, приложение Календарь заметно упрощает планирование дат. Однако бывают случаи, когда даже столь привычная программа выходит из строя. Разберемся, почему не открывается календарь в ОС Windows 10.
Почему приложение Календарь может перестать работать?
Описываемая утилита мало чем отличается от других компонентов Windows. У нее имеются собственные системные файлы. Следственно, одной из возможных причин некорректной работы календаря может быть отсутствие или повреждение одного из системных файлов.
На деле выделяются следующие причины некорректной работы универсальных приложений:
- Вирус. Вредоносное ПО, получившее права администратора, способно изменить практически любой параметр внутри ОС Windows. Единственный способ избавиться от него – это скачать антивирус или отдельный сканер вирусов.
- Сбой в работе процесса проводника. В таком случае может зависнуть любой элемент интерфейса, начиная от окна открытой папки и заканчивая элементами панели задач. Такая проблема произвольно исчезнет после перезагрузки компьютера, а потому не нуждается в подробном обзоре.
- На обновленной Windows стоит устаревшая версия календаря. Некоторые модули, увы, не обновляются одновременно с ОС, ведь это приведет к дополнительным затратам времени и трафика. Если долгое время не обновляться, то процент сбоя значительно возрастает.
Мы рассмотрим именно последний случай, когда календарь либо плохо настроен, либо не обновлен.
Методы исправления ошибок
Чем больше у проблемы причин возникновения, тем больше не связанных решений. Мы рассмотрим только наиболее известные из них.
Восстановите синхронизацию календаря
Этот недочет настройки приведет скорее к отображению неверной даты, нежели к полной блокировке. Однако бывают случаи, когда компьютер ограничивает доступ к системе. Проблема решается следующим алгоритмом действий:
- Откройте «Параметры». Сделать это можно нажатием на иконку «шестеренки» в меню «Пуск».
- Перейдите в раздел «Конфиденциальность».
- Откройте подраздел «Местоположение».
- Включите доступ к местонахождению. Для этого нужно нажать на соответствующий переключатель.
- Разрешите приложениям «Почта и Календарь» доступ к местонахождению.
Это позволит системе автоматически подбирать текущую дату и время. Возможно, именно на этом этапе и происходит сбой в запуске. Также в этом разделе есть подраздел «Календарь». Откройте его, а после установите самый верхний переключатель в положение «Вкл.». Если Windows все еще не показывает календарь, то переходим к следующему пункту
Подтвердите возможности синхронизации
Трудно сказать, почему для столь простой задачи нужно так много этапов подтверждения, но проверить стоит каждый, чтобы определить, почему же нужная функция не работает. Первым делом рекомендуем открыть параметры и перейти в раздел «Дата и время». В нем необходимо включить все переключатели, чтобы синхронизировать календарь с серверами. Если это не помогло, то попробуем запустить синхронизацию изнутри. Для этого необходимо:
- Открыть календарь любым альтернативным способом. Самый простой – это ввести название программы во встроенном поиске. Если ни один способ не помог, то сразу переходите к следующему способу решения.
- Если календарь все же открылся, то дальше следует нажать на три горизонтальные точки в правом верхнем углу.
- Выберите пункт «Синхронизировать».
После этого автоматически будут проверены как программа, так и добавленные на других устройствах события.
Обновите приложение Календарь
В «десятке» даже встроенные программы нуждаются в отдельном обновлении через магазин приложений. Алгоритм действий:
- Откройте Microsoft Store. Это можно сделать через опцию поиска.
- Кликните по трем горизонтальным точкам в правом верхнем углу.
- В выпадающем меню выберите «Загрузки и обновления».
- В открывшемся окне нажмите на кнопку «Получать обновления».
Готово, сервис не только обновит приложение, но и завершит все неудачно запущенные процессы, что увеличит шанс решения проблемы.
Запустите средство устранения неполадок приложения Магазина Windows
Помимо основного средства устранения неполадок существует его отдельная версия для всех приложений, установленных из сервиса Microsoft Store. Для его запуска следуйте инструкциям ниже:
- Откройте «Параметры».
- Перейдите в раздел «Устранение неполадок».
- Раскройте подраздел «Дополнительные средства устранения неполадок».
- В появившемся списке выберите пункт «Приложения из магазина Windows.
Дальше вам остается только следовать инструкциям «Средства устранения».
Сбросить приложение Календарь
Сброс заводских настроек – это довольно радикальный, но действенный метод. Для его выполнения нужно выполнять следующие действия:
- Откройте меню приложений. Для этого зажмите сочетание клавиш «Win» + «X», а после выберите пункт «Приложения и возможности».
- Найдите приложение «Почта и календарь». Раскройте его и выберите «Дополнительные параметры».
- В новом окне найдите кнопку сбросить и нажмите ее.
Готово, в автоматическом режиме удалятся пользовательские файлы и надстройки, способствующие нарушению работы.
На чтение 6 мин. Просмотров 6.6k. Опубликовано 03.09.2019
Календарь является одним из стандартных приложений для Windows 10. Эти универсальные приложения, как правило, работают нормально, но некоторые пользователи обнаружили, что они не всегда открываются и запускаются (в настоящее время это называется возникающей проблемой 70008) или аварийно завершают работу сразу после открытия. Поэтому, если Календарь не работает должным образом, вот несколько способов исправить это приложение.
Вот еще несколько похожих проблем, которые вы можете решить, используя решения, представленные ниже:
- Приложение календаря Windows 10 не открывается
- Сбой приложения календаря Windows 10
- Приложение календаря Windows 10 не отвечает
Что делать, если приложение Календарь Windows 10 перестает работать
Содержание .
- Проверьте, включен ли Центр обновления Windows
- Проверить наличие обновлений приложения «Календарь»
- Запустите приложение устранения неполадок в Windows
- Очистить кэш Магазина Windows
- Сбросить приложение Календарь
- Переустановите приложение «Календарь»
- Запустите сканирование SFC
- Обновить Windows
- Удалить обновления
Исправлено: приложение календаря не работает в Windows 10
Решение 1. Проверьте, включен ли Центр обновления Windows
Некоторые сообщают, что приложения Windows не открываются, когда Центр обновления Windows отключен. Таким образом, это может быть причиной того, что приложение Календарь не работает. Вы можете убедиться, что служба обновлений включена следующим образом.
- Нажмите кнопку Cortana на панели задач и введите «services» в поле поиска.
- Выберите Services, чтобы открыть окно, показанное непосредственно ниже.
- Затем дважды щелкните Центр обновления Windows, чтобы открыть окно его свойств.
-
Тип запуска должен быть настроен на Ручной или Автоматический . Если это не так, выберите один из этих параметров в раскрывающемся меню Тип запуска.
- Затем нажмите кнопку Применить и нажмите ОК , чтобы подтвердить настройки.
Решение 2. Проверка обновлений приложения календаря
Вы отключили автоматическое обновление приложений? Если это так, то сейчас самое время проверить наличие обновлений Календаря следующим образом.
- Нажмите кнопку меню «Пуск» и выберите плитку «Магазин», чтобы открыть это приложение.
- Теперь щелкните изображение профиля вашей учетной записи в верхней части окна магазина.
- Затем выберите в этом меню параметр Загрузки и обновления .
- Откроется окно с кнопкой Проверить наличие обновлений . Нажмите эту кнопку, чтобы проверить наличие обновлений приложений Windows.
- Если будут найдены какие-либо обновления, рядом с изображением профиля пользователя появится общее число, а также список приложений для обновления. Выберите для установки любых обновлений для приложения «Почта и календарь».
Решение 3. Запустите средство устранения неполадок приложения в Windows .
В Windows есть различные способы устранения неполадок, которые вы можете исправить. Одним из них является средство устранения неполадок приложений Магазина Windows, которое может исправить Календарь и другие приложения. Вот как вы можете исправить Календарь с помощью этого средства устранения неполадок:
- Перейдите в приложение «Настройки».
- Перейдите в раздел Обновление и безопасность > Устранение неполадок.
- Выберите Приложения Магазина Windows и выберите Запустить средство устранения неполадок.
- Подождите, пока процесс завершится, и следуйте дальнейшим инструкциям на экране по пути.
- Перезагрузите компьютер.
Решение 4. Очистить кэш Магазина Windows
Магазин Windows имеет свой собственный кеш, который включает в себя кэшированные загрузки. Очистка этого кэша может быть эффективным исправлением для приложений Windows 10. Вы можете сделать это следующим образом.
- Сначала вы должны открыть Run, нажав клавишу Win + R.
- Теперь введите «wsreset.exe» в «Выполнить» и нажмите ОК .
Откроется пустое окно командной строки. Теперь командная строка очищает кеш, и это окно автоматически закрывается вскоре после этого. Окно Store откроется.
Решение 5. Сбросьте приложение Календарь
Windows 10 теперь включает удобные Сброс параметры для приложений. Параметр Сбросить эффективно восстанавливает настройки календаря по умолчанию. Вот как вы можете сбросить Календарь в Windows 10:
- Перейдите в приложение «Настройки».
- Перейдите в раздел Приложения > Приложения и функции.
- Выберите Почта и календарь и перейдите в Дополнительные параметры.
-
Прокрутите вниз и нажмите Сброс.
- Затем откроется небольшое окно с сообщением: « Это приведет к окончательному удалению данных приложения на этом устройстве, включая ваши настройки и данные для входа. ». Нажмите кнопку Сбросить и подтвердите.
Решение 6. Переустановите приложение календаря .
Еще один хороший способ исправить Календарь – переустановить его. Несмотря на то, что это родное приложение для Windows 10, и его нельзя удалить так же, как сторонние приложения, вы все равно можете переустановить Календарь, чтобы исправить это. Вот как вы можете переустановить Календарь в Windows 10:
- Перейдите в Поиск, введите powershell и откройте PowerShell от имени администратора .
-
Введите следующую строку и нажмите Enter: Get-AppxPackage Microsoft.windowscommunicationsapps | Remove-AppxPackage
- Дождитесь окончания процесса и перезагрузите компьютер.
Теперь, когда вы удалили приложение Почта, пришло время установить его еще раз. Чтобы снова установить пакет Календарь, выполните следующие действия:
- Перейдите в Поиск, введите powershell и откройте PowerShell от имени администратора .
- Введите следующую строку и нажмите Enter: dism/online/Add-Capability /CapabilityName:OneCoreUAP.OneSync~~~~0.0.1.0
- Дождитесь окончания процесса и перезагрузите компьютер.
Решение 7. Запустите сканирование SFC
Следующий инструмент устранения неполадок, который мы собираемся попробовать, – это сканирование SFC. Это собственный встроенный в Windows инструмент устранения неполадок, предназначенный для решения различных проблем. В том числе проблемы с приложением. Вот как запустить сканирование SFC в Windows 10:
- Перейдите в Поиск, введите cmd и откройте Командную строку от имени администратора .
-
Введите следующую строку и нажмите Enter: sfc/scannow
- Дождитесь окончания процесса и перезагрузите компьютер.
Решение 8. Обновление Windows
Иногда Microsoft может загружать обновления для функций Windows через Центр обновления Windows вместо Магазина. Итак, если ни одно из представленных выше решений не помогло решить проблему, давайте посмотрим, удастся ли нам установить последнее доступное обновление для Windows. Чтобы проверить наличие обновлений, просто перейдите в раздел Настройки> Обновление и безопасность и проверьте наличие обновлений.
Решение 9. Удаление обновлений
Вопреки предыдущему решению, также возможно, что последнее установленное вами обновление действительно вызвало проблему. Поэтому имеет смысл удалить это обновление и подождать, пока Microsoft выпустит новое. Вот как это сделать:
- Выберите «Настройки»> «Обновления и безопасность»> «Центр обновления Windows».
- Перейти к истории обновлений> Удалить обновления
-
Теперь найдите последнее обновление, установленное на вашем компьютере (вы можете отсортировать обновления по дате), щелкните его правой кнопкой мыши и перейдите к Удалить
- Перезагрузите компьютер
Теперь, надеюсь, ваше приложение «Календарь» снова будет работать нормально. Вышеуказанные исправления могут также исправить многие другие приложения Windows.
Примечание редактора . Этот пост был первоначально опубликован в январе 2017 года и с тех пор был полностью переработан и обновлен для обеспечения свежести, точности и полноты.
by Matthew Adams
Matthew is a freelancer who has produced a variety of articles on various topics related to technology. His main focus is the Windows OS and all the things… read more
Updated on February 25, 2021
- The Windows 10 Calendar not working can seem like a minor issue, but it’s one that has the potential to unleash chaos in your routine.
- Since it’s a default Microsoft app, you cannot just uninstall it. But reinstalling it could be an option as we’re about to show you.
- If the Windows 10 Calendar won’t open, you can also try restoring it to its default values or even clean it up a bit.
- Finally, keeping your system up to date might just help with the Windows 10 Calendar not opening, crashing, or not responding.
The Calendar is one of the default Windows 10 apps and these universal apps generally work fine. However, several users reported that the Windows 10 Calendar won’t open every now and then.
Besides the Windows 10 Calendar not working or opening, others found that the Calendar app does not always launch (now known as emerging issue 70008) or it just crashes after opening.
So here are some easy ways you can fix the Windows 10 Calendar not working and quickly resume your daily routine.
How do I fix my calendar on Windows 10?
- Check if Windows Update is enabled
- Check for Calendar app updates
- Run the app Troubleshooter in Windows
- Clear the Microsoft Store Cache
- Reset the Calendar app
- Reinstall the Calendar App
- Run the SFC scan
- Update Windows
- Uninstall updates
1. Check if Windows Update is enabled
- Press the Cortana button on the taskbar, and enter services in the search box.
- Select Services to open the window shown directly below.
- Then you should double-click Windows Update to open its Properties window.
- The Startup type must be configured to either Manual or Automatic. If it isn’t, select one of those options from the Startup type drop-down menu.
- Then you should press the Apply button and click OK to confirm the settings.
Some have reported that Windows apps don’t open when Windows Update is switched off.
As such, that might be why the Calendar app isn’t working. You can check the update service is enabled as shown above.
2. Check for Calendar app updates
- Click the Start menu button and then select the Store tile to open that app.
- Now click the 3 dots next to your account profile image at the top of the Store window.
- Then click the Downloads and Updates option on that menu.
- A window will open that includes a Get updates button.
- Press that button to check for Windows app updates.
- If any updates are found, a total number will appear beside the user profile image along with a list of apps to update.
- Select to install any updates for the Mail and Calendar app.
Have you switched off the automatic app updates? If so, now might a good time to check for new Calendar updates.
3. Run the app Troubleshooter in Windows
- Go to the Settings app.
- Head over to Update & Security > Troubleshoot.
- Select Microsoft (Windows) Store Apps, and go to Run the troubleshooter.
- Wait for the process to finish, and follow further on-screen instructions along the way.
- Restart your computer.
Windows has various troubleshooters to help you fix things. One of those is the Microsoft (Windows) Store Apps troubleshooter that can fix Calendar and other apps.
4. Clear the Microsoft Store Cache
The Microsoft Store has its own cache that includes cached downloads. Clearing this cache can be an effective fix for Windows 10 apps. You can do that as follows.
- First, you should open Run by pressing the Win key + R.
- Now type wsreset.exe into Run and press OK.
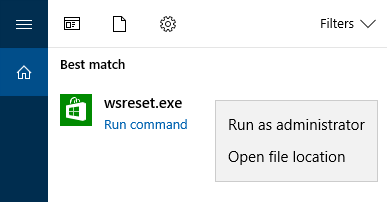
A blank Command Prompt window then opens. Now Command Prompt is clearing the cache, and that window automatically closes soon after. The Store window will then open.
5. Reset the Calendar app
- Go to the Settings app.
- Head over to Apps > Apps & Features.
- Select Mail and Calendar, and go to Advanced options.
- Scroll down and click Reset.
- A small window then opens stating: This will permanently delete the app’s data on this device, including your preferences and sign-in details. Press the Reset button and confirm.
Some PC issues are hard to tackle, especially when it comes to corrupted repositories or missing Windows files. If you are having troubles fixing an error, your system may be partially broken.
We recommend installing Restoro, a tool that will scan your machine and identify what the fault is.
Click here to download and start repairing.
Windows 10 now includes handy Reset options for apps. The Reset option effectively restores the Calendar to its default settings. This is how you can reset Calendar in Windows 10.
6. Reinstall the Calendar App
- Go to Search, type powershell, and open PowerShell as Administrator.
- Type in the following line, and press Enter:
Get-AppxPackage Microsoft.windowscommunicationsapps | Remove-AppxPackage - Wait for the process to finish and restart your computer.
Now that you’ve uninstalled the Mail app, it’s time to install it once again. To install the Calendar package again, do the following:
- Go to Search, type powershell, and open PowerShell as Administrator.
- Type in the following line, and press Enter:
dism/online/Add-Capability/CapabilityName:OneCoreUAP.OneSync~~~~0.0.1.0 - Wait for the process to finish and restart your computer.
Even though it’s a native Windows 10 app that can’t be uninstalled the same way as third-party apps, you can still reinstall Calendar to fix it.
7. Run the SFC scan
- Go to Search, type cmd, and open Command Prompt as Administrator.
- Type in the following line, and press Enter: sfc/scannow
- Wait for the process to finish and restart your computer.
This is Windows’ own built-in troubleshooter designed to deal with various kinds of problems including the app problems.
8. Update Windows
To check for updates, simply go to Settings > Update & Security, and Check for updates.
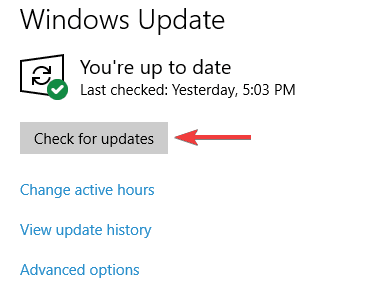
Microsoft can sometimes push the updates for Windows features through Windows Update, instead of the Store.
So, if none of the solutions presented above managed to resolve the problem, let’s see if we’ll have any luck installing the latest available update for Windows.
9. Uninstall updates
- Go to Settings > Updates & Security > Windows Update.
- Go to Update history > Uninstall updates.
- Now, find the latest update installed on your computer (you can sort updates by date), right-click it, and go to Uninstall.
- Restart your computer
Contrary to the previous solution, it’s also possible that the latest update you’ve installed actually caused the problem.
So, it makes sense to delete that update and wait for Microsoft to release a new one.
Now, hopefully, your Calendar app will be running smoothly once more. The above fixes can also repair many other Windows apps.
Newsletter
by Matthew Adams
Matthew is a freelancer who has produced a variety of articles on various topics related to technology. His main focus is the Windows OS and all the things… read more
Updated on February 25, 2021
- The Windows 10 Calendar not working can seem like a minor issue, but it’s one that has the potential to unleash chaos in your routine.
- Since it’s a default Microsoft app, you cannot just uninstall it. But reinstalling it could be an option as we’re about to show you.
- If the Windows 10 Calendar won’t open, you can also try restoring it to its default values or even clean it up a bit.
- Finally, keeping your system up to date might just help with the Windows 10 Calendar not opening, crashing, or not responding.
The Calendar is one of the default Windows 10 apps and these universal apps generally work fine. However, several users reported that the Windows 10 Calendar won’t open every now and then.
Besides the Windows 10 Calendar not working or opening, others found that the Calendar app does not always launch (now known as emerging issue 70008) or it just crashes after opening.
So here are some easy ways you can fix the Windows 10 Calendar not working and quickly resume your daily routine.
How do I fix my calendar on Windows 10?
- Check if Windows Update is enabled
- Check for Calendar app updates
- Run the app Troubleshooter in Windows
- Clear the Microsoft Store Cache
- Reset the Calendar app
- Reinstall the Calendar App
- Run the SFC scan
- Update Windows
- Uninstall updates
1. Check if Windows Update is enabled
- Press the Cortana button on the taskbar, and enter services in the search box.
- Select Services to open the window shown directly below.
- Then you should double-click Windows Update to open its Properties window.
- The Startup type must be configured to either Manual or Automatic. If it isn’t, select one of those options from the Startup type drop-down menu.
- Then you should press the Apply button and click OK to confirm the settings.
Some have reported that Windows apps don’t open when Windows Update is switched off.
As such, that might be why the Calendar app isn’t working. You can check the update service is enabled as shown above.
2. Check for Calendar app updates
- Click the Start menu button and then select the Store tile to open that app.
- Now click the 3 dots next to your account profile image at the top of the Store window.
- Then click the Downloads and Updates option on that menu.
- A window will open that includes a Get updates button.
- Press that button to check for Windows app updates.
- If any updates are found, a total number will appear beside the user profile image along with a list of apps to update.
- Select to install any updates for the Mail and Calendar app.
Have you switched off the automatic app updates? If so, now might a good time to check for new Calendar updates.
3. Run the app Troubleshooter in Windows
- Go to the Settings app.
- Head over to Update & Security > Troubleshoot.
- Select Microsoft (Windows) Store Apps, and go to Run the troubleshooter.
- Wait for the process to finish, and follow further on-screen instructions along the way.
- Restart your computer.
Windows has various troubleshooters to help you fix things. One of those is the Microsoft (Windows) Store Apps troubleshooter that can fix Calendar and other apps.
4. Clear the Microsoft Store Cache
The Microsoft Store has its own cache that includes cached downloads. Clearing this cache can be an effective fix for Windows 10 apps. You can do that as follows.
- First, you should open Run by pressing the Win key + R.
- Now type wsreset.exe into Run and press OK.
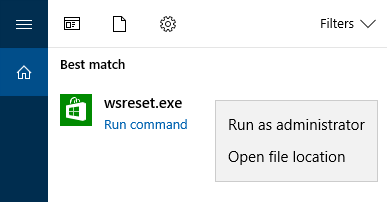
A blank Command Prompt window then opens. Now Command Prompt is clearing the cache, and that window automatically closes soon after. The Store window will then open.
5. Reset the Calendar app
- Go to the Settings app.
- Head over to Apps > Apps & Features.
- Select Mail and Calendar, and go to Advanced options.
- Scroll down and click Reset.
- A small window then opens stating: This will permanently delete the app’s data on this device, including your preferences and sign-in details. Press the Reset button and confirm.
Some PC issues are hard to tackle, especially when it comes to corrupted repositories or missing Windows files. If you are having troubles fixing an error, your system may be partially broken.
We recommend installing Restoro, a tool that will scan your machine and identify what the fault is.
Click here to download and start repairing.
Windows 10 now includes handy Reset options for apps. The Reset option effectively restores the Calendar to its default settings. This is how you can reset Calendar in Windows 10.
6. Reinstall the Calendar App
- Go to Search, type powershell, and open PowerShell as Administrator.
- Type in the following line, and press Enter:
Get-AppxPackage Microsoft.windowscommunicationsapps | Remove-AppxPackage - Wait for the process to finish and restart your computer.
Now that you’ve uninstalled the Mail app, it’s time to install it once again. To install the Calendar package again, do the following:
- Go to Search, type powershell, and open PowerShell as Administrator.
- Type in the following line, and press Enter:
dism/online/Add-Capability/CapabilityName:OneCoreUAP.OneSync~~~~0.0.1.0 - Wait for the process to finish and restart your computer.
Even though it’s a native Windows 10 app that can’t be uninstalled the same way as third-party apps, you can still reinstall Calendar to fix it.
7. Run the SFC scan
- Go to Search, type cmd, and open Command Prompt as Administrator.
- Type in the following line, and press Enter: sfc/scannow
- Wait for the process to finish and restart your computer.
This is Windows’ own built-in troubleshooter designed to deal with various kinds of problems including the app problems.
8. Update Windows
To check for updates, simply go to Settings > Update & Security, and Check for updates.
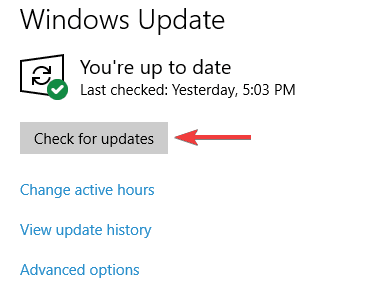
Microsoft can sometimes push the updates for Windows features through Windows Update, instead of the Store.
So, if none of the solutions presented above managed to resolve the problem, let’s see if we’ll have any luck installing the latest available update for Windows.
9. Uninstall updates
- Go to Settings > Updates & Security > Windows Update.
- Go to Update history > Uninstall updates.
- Now, find the latest update installed on your computer (you can sort updates by date), right-click it, and go to Uninstall.
- Restart your computer
Contrary to the previous solution, it’s also possible that the latest update you’ve installed actually caused the problem.
So, it makes sense to delete that update and wait for Microsoft to release a new one.
Now, hopefully, your Calendar app will be running smoothly once more. The above fixes can also repair many other Windows apps.
Newsletter
Skip to content
- ТВикинариум
- Форум
- Поддержка
- PRO
- Войти
Отключился встроенный календарь Windows 10

Цитата: Яков от 30.01.2021, 10:42Всем привет. На каком-то этапе работы с твикером, стало невозможно вызвать календарь кликом ЛКМ на часах с датой в трее. Подскажите плз, какой твик откатить?
17.1 beta pro / win 10 pro x64 1709
Всем привет. На каком-то этапе работы с твикером, стало невозможно вызвать календарь кликом ЛКМ на часах с датой в трее. Подскажите плз, какой твик откатить?
17.1 beta pro / win 10 pro x64 1709

Цитата: Сергей от 30.01.2021, 10:43Доброе утро ☀
Проверьте наличие папки:C:Windowsrescache_merged.
Доброе утро ☀
Проверьте наличие папки: СкопированоC:Windowsrescache_merged.
Цитата: Mikhail от 30.01.2021, 10:44👋Добрый
Не на каком, открывается исправно, на фул твикнутой системе.
👋Добрый
Не на каком, открывается исправно, на фул твикнутой системе.

Цитата: Яков от 30.01.2021, 10:46Папка имеется. В ней пять номерных подпапок. Некоторые пустые.
Папка имеется. В ней пять номерных подпапок. Некоторые пустые.

Цитата: Сергей от 30.01.2021, 10:47Попробуйте запустить Win 10 Tweaker и нажать [button]Ctrl[/button] + [button]E[/button]. Кеш оболочки очистится и Проводник перезапустится. После этого попробуйте открыть календарь.
Попробуйте запустить Win 10 Tweaker и нажать Ctrl + E. Кеш оболочки очистится и Проводник перезапустится. После этого попробуйте открыть календарь.

Цитата: Яков от 30.01.2021, 10:51После очистки кеша ситуация не изменилась.
После очистки кеша ситуация не изменилась.
Цитата: Mikhail от 30.01.2021, 10:52Попробуйте способы решения отсюдова
Попробуйте способы решения отсюдова

Цитата: Сергей от 30.01.2021, 10:55Тогда дело явно не в Win 10 Tweaker, либо что-то сами тронули. Либо система отказывается открывать Календарь ┐(‘~`;)┌
Тогда дело явно не в Win 10 Tweaker, либо что-то сами тронули. Либо система отказывается открывать Календарь ┐(‘~`;)┌

Цитата: Яков от 30.01.2021, 11:03Сергей
Mikhail
Спасибо за советы. К сожалению ничего не помогло. Восстановлю бекап.
Сергей
Mikhail
Спасибо за советы. К сожалению ничего не помогло. Восстановлю бекап.
Цитата: Жека от 30.01.2021, 11:19Привет.
У меня тот же была проблема такая же, но опытным путем выяснил, что я прибил файл RuntimeBroker.exe в папке windows/system32/
Он у меня висел в процессах, надоедал 🙂Я его просто переименовал. А потом вернул назад и календарь с часами, и вайфай все заработало
Привет.
У меня тот же была проблема такая же, но опытным путем выяснил, что я прибил файл RuntimeBroker.exe в папке windows/system32/
Он у меня висел в процессах, надоедал 🙂
Я его просто переименовал. А потом вернул назад и календарь с часами, и вайфай все заработало

Цитата: Сергей от 30.01.2021, 11:23Добрый день, @ela 🖐
Не трогай никогда системные файлы без особой необходимости, просто потому, что он в Диспетчере задач надоедает.
[simple_tooltip content=’Runtime Broker («Брокер среды выполнения») — это процесс Windows в диспетчере задач, который помогает управлять разрешениями на компьютере для приложений из Магазина Windows. Этот процесс должен использовать всего несколько мегабайт памяти, но в некоторых случаях из-за неисправного приложения Runtime Broker может использовать до гигабайта ОЗУ или больше.’]Почитай[/simple_tooltip], зачем вообще нужны Broker файлы в системе. И часы и календарь в Windows 10 относятся к UWP платформе.
Добрый день, @ela 🖐
Не трогай никогда системные файлы без особой необходимости, просто потому, что он в Диспетчере задач надоедает.
Почитай, зачем вообще нужны Broker файлы в системе. И часы и календарь в Windows 10 относятся к UWP платформе.
Цитата: Mikhail от 30.01.2021, 11:25Людям делать за компом нечего), они то в журналах копаются ищут себе проблемы), то в диспетчере ищут злодеев, везде где только можно, даже в политике……
Людям делать за компом нечего), они то в журналах копаются ищут себе проблемы), то в диспетчере ищут злодеев, везде где только можно, даже в политике……
Цитата: Жека от 30.01.2021, 12:06Цитата: Mikhail от 30.01.2021, 11:25Людям делать за компом нечего), они то в журналах копаются ищут себе проблемы), то в диспетчере ищут злодеев, везде где только можно, даже в политике……
Это верно 🙂 Но есть кто вот на таком опыте изучает систему 🙂
Цитата: Сергей от 30.01.2021, 11:23Добрый день, @ela
Не трогай никогда системные файлы без особой необходимости, просто потому, что он в Диспетчере задач надоедает.
[simple_tooltip content=’Runtime Broker («Брокер среды выполнения») — это процесс Windows в диспетчере задач, который помогает управлять разрешениями на компьютере для приложений из Магазина Windows. Этот процесс должен использовать всего несколько мегабайт памяти, но в некоторых случаях из-за неисправного приложения Runtime Broker может использовать до гигабайта ОЗУ или больше.’]Почитай[/simple_tooltip], зачем вообще нужны Broker файлы в системе. И часы и календарь в Windows 10 относятся к UWP платформе.Я обычно не лезу в систему, пока на пустом работающем ноуте не начинает нагружаться процессор и бешено крутиться вентиляторы.
Начинаю смотреть, а это или какой нибудь search или еще чтото типа этого брокера. Ну вот прибил его, работаю день неделю месяц. Если ничего не мешает, то так и оставляю
Цитата: Mikhail от 30.01.2021, 11:25Людям делать за компом нечего), они то в журналах копаются ищут себе проблемы), то в диспетчере ищут злодеев, везде где только можно, даже в политике……
Это верно 🙂 Но есть кто вот на таком опыте изучает систему 🙂
Цитата: Сергей от 30.01.2021, 11:23Добрый день, @ela
Не трогай никогда системные файлы без особой необходимости, просто потому, что он в Диспетчере задач надоедает.
Почитай, зачем вообще нужны Broker файлы в системе. И часы и календарь в Windows 10 относятся к UWP платформе.
Я обычно не лезу в систему, пока на пустом работающем ноуте не начинает нагружаться процессор и бешено крутиться вентиляторы.
Начинаю смотреть, а это или какой нибудь search или еще чтото типа этого брокера. Ну вот прибил его, работаю день неделю месяц. Если ничего не мешает, то так и оставляю
Цитата: Mikhail от 30.01.2021, 12:12Это верно 🙂 Но есть кто вот на таком опыте изучает систему 🙂
Познавать комп это хорошо, но для этого и существует виртуалка), ломать не переломать), а так бесспорно, это лучший учитель.
Это верно 🙂 Но есть кто вот на таком опыте изучает систему 🙂
Познавать комп это хорошо, но для этого и существует виртуалка), ломать не переломать), а так бесспорно, это лучший учитель.
Предустановленные приложения Windows 10, хотя и не очень популярны среди пользователей, в некоторых случаях могут помочь. Например, приложение «Календарь» значительно упрощает планирование свиданий. Однако бывают случаи, когда даже такая привычная программа дает сбой. Давайте выясним, почему календарь не открывается в Windows 10.
Почему приложение Календарь может перестать работать?
Описанная утилита мало чем отличается от других компонентов Windows. Имеет собственные системные файлы. В результате одной из возможных причин некорректной работы календаря могло быть отсутствие или повреждение одного из системных файлов.
Фактически выделяются следующие причины неисправности универсальных приложений:
- Вирус. Вредоносное ПО, которому предоставлены права администратора, может изменять практически любые настройки операционной системы Windows. Единственный способ избавиться от него – скачать отдельный антивирус или антивирусный сканер.
- Процесс разведки не удался. В этом случае может произойти сбой любого элемента интерфейса, от окна открытой папки до элементов панели задач. Эта проблема произвольно исчезнет после перезагрузки компьютера и поэтому не требует подробного рассмотрения.
- Обновленная Windows имеет устаревшую версию календаря. Некоторые модули, к сожалению, не обновляются одновременно с операционной системой, поскольку это приведет к дополнительным затратам времени и трафика. Если долго не обновлять, количество ошибок значительно возрастает.
Мы рассмотрим именно последний случай, когда календарь неправильно настроен или устарел.
Методы исправления ошибок
Чем больше причин у проблемы, тем больше решений не связаны. Мы рассмотрим только самые известные.
Восстановите синхронизацию календаря
Эта неправильная конфигурация приведет к отображению неправильной даты, а не к полному блоку. Однако бывают случаи, когда компьютер ограничивает доступ к системе. Проблема решается по следующему алгоритму действий:
- Открыть варианты. Это можно сделать, щелкнув значок «шестеренка» в меню «Пуск».
- Зайдите в раздел «Конфиденциальность».
- Откройте подраздел «Местоположение».
- Разрешить доступ к местоположению. Для этого нужно нажать на соответствующий переключатель.
- Разрешите приложениям «Почта» и «Календарь» получать доступ к вашему местоположению.
Это позволит системе автоматически определять текущую дату и время. Возможно, именно на этом этапе происходит сбой стартапа. В этом разделе также есть подраздел «Календарь». Откройте его, затем установите самый верхний переключатель в положение «Вкл.». Если Windows по-прежнему не отображает календарь, перейдите к следующему элементу
Подтвердите возможности синхронизации
трудно сказать, почему такая простая задача требует так много шагов подтверждения, но стоит проверить каждый из них, чтобы определить, почему нужная функция не работает. Прежде всего, рекомендуем открыть параметры и перейти в раздел «Дата и время». В нем нужно включить все переключатели для синхронизации календаря с серверами. Если это не поможет, попробуем запустить синхронизацию изнутри. Это требует:
- Откройте календарь альтернативным способом. Самый простой – ввести название программы в интегрированный поиск. Если ни один из методов не помог, переходите сразу к следующему решению.
- Если календарь все еще открывается, щелкните три горизонтальные точки в правом верхнем углу.
- Выберите «Синхронизировать».
После этого будет автоматически проверяться как расписание, так и события, добавленные на других устройствах.
Обновите приложение Календарь
В десятке лидеров даже встроенные программы нуждаются в отдельном обновлении через магазин приложений. Алгоритм действий:
- Откройте Microsoft Store. Это можно сделать с помощью функции поиска.
- Нажмите на три горизонтальные точки в правом верхнем углу.
- В раскрывающемся меню »выберите« Загрузки и обновления».
- В открывшемся окне нажмите кнопку «Получить обновления».
Готово, служба не только обновит приложение, но и завершит все запущенные неудачные процессы, что увеличит шансы на решение проблемы.
Запустите средство устранения неполадок приложения Магазина Windows
Помимо основного средства устранения неполадок, существует отдельная версия для всех приложений, установленных из Microsoft Store. Чтобы запустить его, следуйте инструкциям ниже:
- Открыть варианты».
- Перейдите в раздел «Устранение неисправностей».
- Разверните подраздел Дополнительные средства устранения неполадок».
- В отображаемом списке выберите приложения Магазина Windows.
Так что вам просто нужно следовать инструкциям «Средства правовой защиты».
Сбросить приложение Календарь
Сброс до заводских настроек – довольно радикальный, но мощный метод. Для его выполнения вам необходимо сделать следующее:
- Откройте меню приложения. Для этого нажмите и удерживайте комбинацию клавиш «Win» + «X», затем выберите «Приложения и функции».
- Найдите приложение “Почта и календарь”. Разверните его и выберите Дополнительные параметры».
- В новом окне найдите кнопку сброса и нажмите на нее.
Готово, пользовательские файлы и надстройки, вызывающие прерывание, будут автоматически удалены.
Источник изображения: it-tehnik.ru
Многие пользователи ПК, даже не замечают того момента, когда у них перестал открываться Календарь в Windows 10, а следовательно, они оказываются в неловкой ситуации, когда им вновь требуется воспользоваться системным приложением, а оно не имеет возможности полноценно функционировать. В подобные моменты кажется, что мир практически рухнул и что-то сверх естественное произошло с ОС Win 10, так как у ее предшественников, подобных проблем не возникало. Хотя, если разобраться, то в подобной ситуации, дела обстоят не так ужасно, как это кажется на первый взгляд, главное знать принцип устранения программного сбоя и тогда, получится от него избавиться без посторонней помощи и в считанные минуты.
Способов, которые реально помогают исправить проблему возникающую с открытием приложения «Календарь» не так уж и много, но каждый из них, имеет свою неповторимую структуру, позволяющую действовать в определенном направлении и исправлять. С какого именно способа вам стоит пробовать решить свою проблему, сложно сказать, но в любом случае, если один способ оказался не работоспособным для вашей ОС, то можно использовать другой.
Способ № 1
Одновременным нажатием кнопок на клавиатуре (Ctrl+Alt+Delete) запускает «Диспетчер задач» → обратите внимание на горизонтальное меню, так как оно должно быть переключено на вкладку «Процессы», если это не так, то выполните переключение → кликните по процессу «Проводник» для того, чтоб он был «выделен» → воспользуйтесь кнопкой «Перезапустить».
Способ № 2
Одновременным нажатием кнопок на клавиатуре (Win+R) запустите окно приложения «Выполнить» → обратите внимание, что в дополнительно открывшемся окне, будет пустая область для команды, куда вам собственно и придется прописать «intl.cpl» → вы попали в окно «Регион» и тут выполните перемещение по средствам кнопки «Дополнительные параметры» → вы попали в окно «Настройка формата» и тут нужно использовать вкладку «Дата» → после чего, воспользуйтесь кнопкой «Сбросить» → если после сброса кнопка «Применить» будет активная, ее тоже стоит нажать → в конце, кликните по кнопке «Ок».
Способ № 3
Одновременным нажатием кнопок на клавиатуре (Win+R) запустите окно приложения «Выполнить» → обратите внимание, что в дополнительно открывшемся окне, будет пустая область для команды, куда вам собственно и придется прописать «regedit» → нажмите кнопку «Ок» → вы попали в окно «Редактор реестра», где ваш путь, должен будет выглядеть не иначе, как: «HKEY_LOCAL_MACHINESOFTWAREMicrosoftWindows NTCurrentVersionTime Zones» → обратите внимание, что в разделе «Time Zones», скорее всего присутствует подраздел «Armenian Standard Time» и его придется удалить кликнув по нему правой кнопкой мыши и выбрав в контекстном меню одноименный пункт к действию — «Удалить».
Надеемся, что теперь у вас полноценно открыватся Календарь в Windows 10 и вы вновь можете использовать его на все 100%, а не так, как это было ранее…
Кроме того, вышеописанные способы, всегда помогут справиться вам с аналогичной проблемой повторно или же, спасти своих друзей от аналогичной проблемы максимально быстро.
Календарь является одним из стандартных приложений для Windows 10. Эти универсальные приложения, как правило, работают нормально, но некоторые пользователи обнаружили, что они не всегда открываются и запускаются (в настоящее время известна как новая проблема 70008) или аварийно завершают работу сразу после открытия. Так что, если Календарь не работает должным образом, вот несколько способов исправить это приложение.
Вот еще несколько похожих проблем, которые вы можете решить, используя решения, представленные ниже:
- Приложение Календарь Windows 10 не открывается
- Сбой приложения календаря Windows 10
- Приложение Windows 10 Calendar не отвечает
Что делать, если приложение Календарь Windows 10 перестает работать
Содержание:
- Проверьте, включен ли Центр обновления Windows
- Проверить наличие обновлений приложения «Календарь»
- Запустите приложение устранения неполадок в Windows
- Очистить кэш Магазина Windows
- Сбросить приложение Календарь
- Переустановите приложение «Календарь»
- Запустите сканирование SFC
- Обновить Windows
- Удалить обновления
Исправлено: приложение календаря не работает в Windows 10
Решение 1. Проверьте, включен ли Центр обновления Windows
Некоторые сообщают, что приложения Windows не открываются при отключении Центра обновления Windows. Таким образом, это может быть причиной того, что приложение Календарь не работает. Вы можете убедиться, что служба обновлений включена следующим образом.
- Нажмите кнопку Cortana на панели задач и введите «услуги» в поле поиска.
- Выберите Services, чтобы открыть окно, показанное непосредственно ниже.
- Затем дважды щелкните Центр обновления Windows, чтобы открыть окно его свойств.
- Тип запуска должен быть настроен на ручной или автоматический . Если это не так, выберите один из этих параметров в раскрывающемся меню Тип запуска.
- Затем вы должны нажать кнопку « Применить» и нажать « ОК» для подтверждения настроек.
Решение 2. Проверьте обновления приложения «Календарь»
Вы отключили автоматическое обновление приложений? Если это так, то сейчас самое время проверить наличие обновлений Календаря следующим образом.
- Нажмите кнопку меню «Пуск» и выберите плитку «Магазин», чтобы открыть это приложение.
- Теперь щелкните изображение профиля вашей учетной записи в верхней части окна магазина.
- Затем нажмите кнопку « Загрузки и обновления» в этом меню.
- Откроется окно с кнопкой « Проверить наличие обновлений» . Нажмите эту кнопку, чтобы проверить наличие обновлений приложений Windows.
- Если будут найдены какие-либо обновления, рядом с изображением профиля пользователя появится общее число, а также список приложений для обновления. Выберите для установки любых обновлений для приложения «Почта и календарь».
Решение 3 — Запустите приложение устранения неполадок в Windows
В Windows есть различные способы устранения неполадок, которые вы можете исправить. Одним из них является средство устранения неполадок приложений Магазина Windows, которое может исправить Календарь и другие приложения. Вот как вы можете исправить Календарь с помощью этого средства устранения неполадок:
- Перейдите в приложение «Настройки».
- Перейдите в раздел «Обновление и безопасность» > « Устранение неполадок».
- Выберите « Приложения из Магазина Windows» и перейдите к « Запустить средство устранения неполадок».
- Подождите, пока процесс завершится, и следуйте дальнейшим инструкциям на экране по пути.
- Перезагрузите компьютер.
Решение 4 — Очистить кэш Магазина Windows
Магазин Windows имеет свой собственный кеш, который включает в себя кэшированные загрузки. Очистка этого кэша может быть эффективным исправлением для приложений Windows 10. Вы можете сделать это следующим образом.
- Сначала вы должны открыть Run, нажав клавишу Win + R.
- Теперь введите «wsreset.exe» в «Выполнить» и нажмите ОК .
Откроется пустое окно командной строки. Теперь командная строка очищает кеш, и это окно автоматически закрывается вскоре после этого. Окно Store откроется.
Решение 5 — Сброс приложения Календарь
Windows 10 теперь включает удобные параметры сброса для приложений . Параметр « Сброс» эффективно восстанавливает настройки календаря по умолчанию. Вот как вы можете сбросить Календарь в Windows 10:
- Перейдите в приложение «Настройки».
- Перейдите в Приложения > Приложения и функции.
- Выберите « Почта» и «Календарь» и перейдите в « Дополнительные параметры».
- Прокрутите вниз и нажмите « Сброс».
- Затем откроется небольшое окно с сообщением: « Это приведет к окончательному удалению данных приложения на этом устройстве, включая ваши настройки и данные для входа. » Нажмите Сброс настроек кнопку и подтвердите.
Решение 6. Переустановите приложение «Календарь»
Еще один хороший способ исправить Календарь — переустановить его. Несмотря на то, что это родное приложение для Windows 10, которое нельзя удалить так же, как сторонние приложения, вы все равно можете переустановить Календарь, чтобы исправить это. Вот как вы можете переустановить Календарь в Windows 10:
- Перейдите в поиск, введите powershell и откройте PowerShell от имени администратора .
- Введите следующую строку и нажмите Enter: Get-AppxPackage Microsoft.windowscommunicationsapps | Remove-AppxPackage
- Дождитесь окончания процесса и перезагрузите компьютер.
Теперь, когда вы удалили приложение Почта, пришло время установить его еще раз. Чтобы снова установить пакет Календарь, выполните следующие действия:
- Перейдите в поиск, введите powershell и откройте PowerShell от имени администратора .
- Введите следующую строку и нажмите Enter: dism / online / Add-Capability /CapabilityName:OneCoreUAP.OneSync~~~~0.0.1.0
- Дождитесь окончания процесса и перезагрузите компьютер.
Решение 7. Запустите сканирование SFC
Следующий инструмент устранения неполадок, который мы собираемся попробовать, — это сканирование SFC. Это собственный встроенный модуль устранения неполадок Windows, предназначенный для решения различных проблем. В том числе проблемы с приложением. Вот как запустить сканирование SFC в Windows 10:
- Перейдите в Поиск, введите cmd и откройте командную строку от имени администратора .
- Введите следующую строку и нажмите Enter: sfc / scannow
- Дождитесь окончания процесса и перезагрузите компьютер.
Решение 8 — Обновление Windows
Иногда Microsoft может загружать обновления для функций Windows через Центр обновления Windows вместо Магазина. Итак, если ни одно из представленных выше решений не помогло решить проблему, давайте посмотрим, удастся ли нам установить последнее доступное обновление для Windows. Чтобы проверить наличие обновлений, просто перейдите в « Настройки»> «Обновления и безопасность» и проверьте наличие обновлений.
Решение 9 — Удалить обновления
Вопреки предыдущему решению, также возможно, что последнее установленное вами обновление действительно вызвало проблему. Поэтому имеет смысл удалить это обновление и подождать, пока Microsoft выпустит новое. Вот как это сделать:
- Выберите «Настройки»> «Обновления и безопасность»> «Центр обновления Windows».
- Перейти к истории обновлений> Удалить обновления
- Теперь найдите последнее обновление, установленное на вашем компьютере (вы можете отсортировать обновления по дате), щелкните его правой кнопкой мыши и перейдите к Удалить
- Перезагрузите компьютер
Теперь, надеюсь, ваше приложение «Календарь» снова будет работать нормально. Вышеуказанные исправления могут также исправить многие другие приложения Windows .
Примечание редактора: этот пост был первоначально опубликован в январе 2017 года и с тех пор был полностью переработан и обновлен для обеспечения свежести, точности и полноты.
СВЯЗАННЫЕ ИСТОРИИ, КОТОРЫЕ ВЫ ДОЛЖНЫ ПРОВЕРИТЬ:
- Приложения для Windows 10 не открываются: полное руководство по исправлению
- Исправлено: не удается закрепить приложения для запуска в Windows 10
- Исправлено: приложение настроек не запускается в Windows 10
- Исправлено: не удается синхронизировать электронную почту AOL с приложением Windows 10 Mail
- Исправлено: «Приложение не запустилось в нужное время» в Windows 10
Предположим, что используя операционную систему десятого поколения, вы уже привыкли к тому, что все имеющиеся у вас в наличие приложения «работают, как часики», а это значит, что если произойдет ситуация при которой Календарь в Виндовс 10 не открывается вы будите не очень довольны подобным программным сбоем. Понятное дело, что часть пользователей ПК могут вполне обойтись и без подобного софта, но согласитесь, что гораздо удобнее и практичнее использовать Календарь именно на компьютере, чем каждый раз обращаться к смартфону или же, бумажному носителю информации. Следовательно, необходимо попытаться собственными силами устранить программный косяк, тем более, он не является сверх критическим и его устранение покажется очень простым, даже ребенку начальных классов.
Для того, чтоб окончательно расставить все точки над «И», поясняем… Лог действий по устранению программного сбоя, будет протекать без каких-то усложнений и без использования сторонних: программ, приложений, скриптов и тп. Вам не придется обращаться к каким-то потаенным системным разделам, так как все, что придется выполнить, будет находиться на поверхности и для использования конкретного инструмента, просто, необходимо знать о его наличии и о том, как его правильно использовать.
Не будем затягивать и сразу же преступим к решению проблемы…
Способ решения проблемы № 1
Очень часто, бывает так, что возникает некий сбой именно в «Проводнике», а следовательно, его необходимо «Перезапустить», так как без этого действия не как с проблемой справиться не получится, а это значит, что нужно проделать следующее: жмем Ctrl+Alt+Delete одновременно → заходим в «Диспетчер задач» → в окне «Диспетчер задач» нажимаем на кнопку «Процессы» → теперь, у вас есть возможность видеть процессы протекающие в ОС и среди их многообразия, нужно выбрать и кликнуть по тому, который называется «Проводник» → как только процесс будет выделен, то сразу же воспользуйтесь кнопкой «Перезапустить», так как она станет активной.
Способ решения проблемы № 2
Не редки ситуации, когда всему веной оказывается сбой связанный с неверно: уставленной датой, временем или даже, с вписанными в расписание заметками. Конечно, это кажется абсурдным, но даже не грамотно выбранный часовой пояс, может оказаться для многих устройств катастрофой. Следовательно, в такой ситуации нужно выполнить «Сброс», что собственно мы с вами сей час и будем делать. Жмем Win+R одновременно → открывается небольшое окно «Выполнить», которое нужно использовать для ввода команды «intl.cpl» → жмем кнопку «Ок» / используем «Enter» → окно «Регионы» открывает возможность отыскать кнопку «Дополнительные параметры» и выполнить через нее переход к новому разделу настроек → окно «Настройка формата» позволит использовать вкладку «Дата» при клике по которой, становится доступна кнопка «Сбросить».
Способ решения проблемы № 3
Еще одной ситуацией, при которой может Календарь в Виндовс 10 не открываться, является небольшой системного сбоя — это появление некой папки / подраздела «Armenian Standard Time», следовательно, его стоит удалить и делается это так: жмете Win+R → открылось окно «Выполнить», которое используется для ввода команды «regedit» →непременно нажмите кнопку «Ок» / «Enter» → из раздела в раздел, переместитесь вот по такому системному пути: «HKEY_LOCAL_MACHINESOFTWAREMicrosoftWindows NTCurrentVersionTime Zones» → в «Time Zones» ищите «Armenian Standard Time» и удаляйте его, если он там имеет место быть.
Как нам кажется, все три вышеописанных способа — это оптимальный вариант для того, чтоб любой, кто столкнется с проблемой открытия приложения «Календарь», мог исправить данный сбой в любом мест и без посторонней помощи.