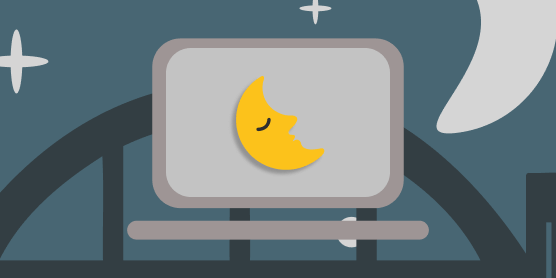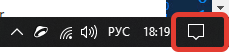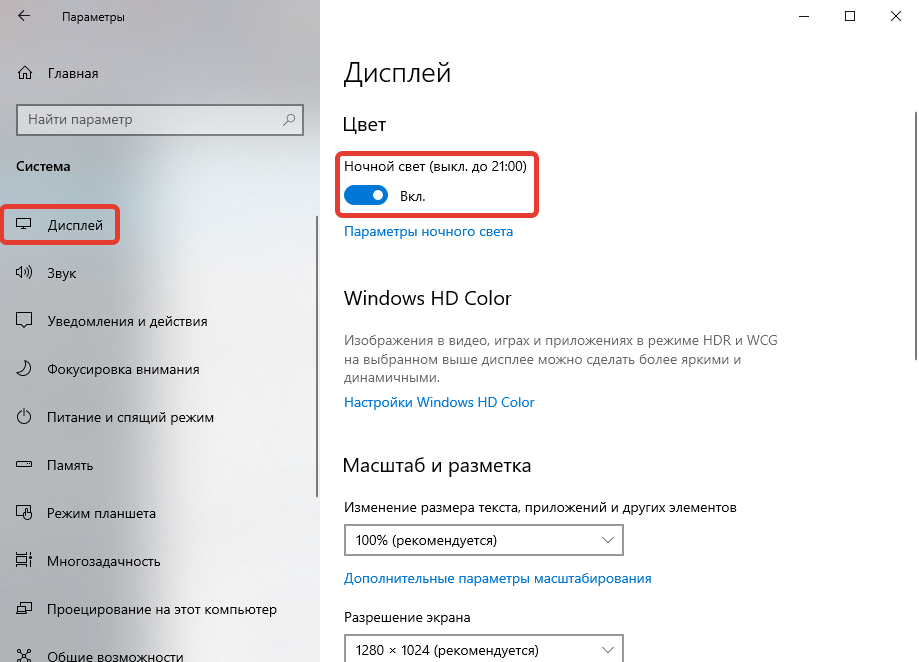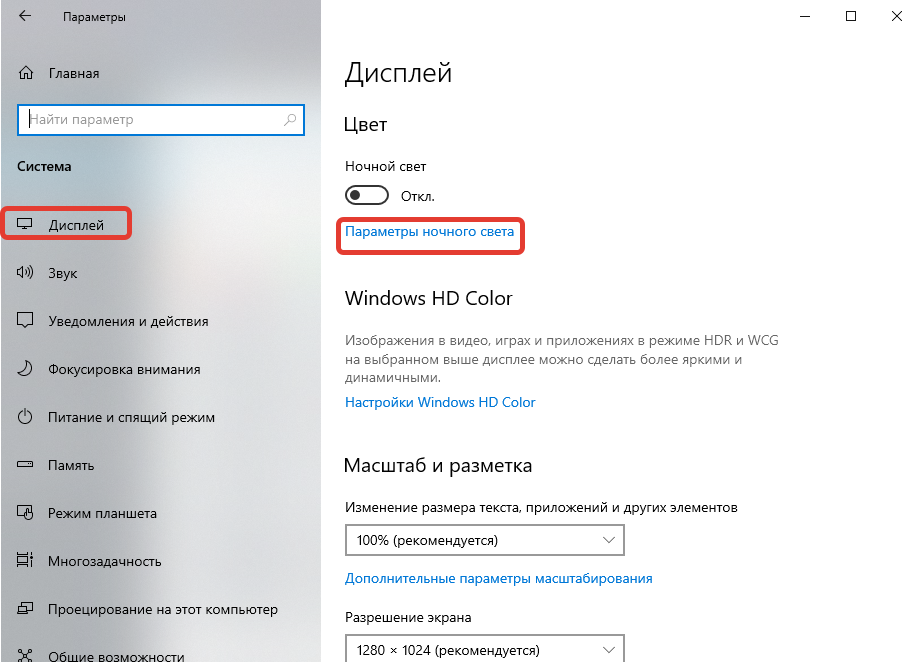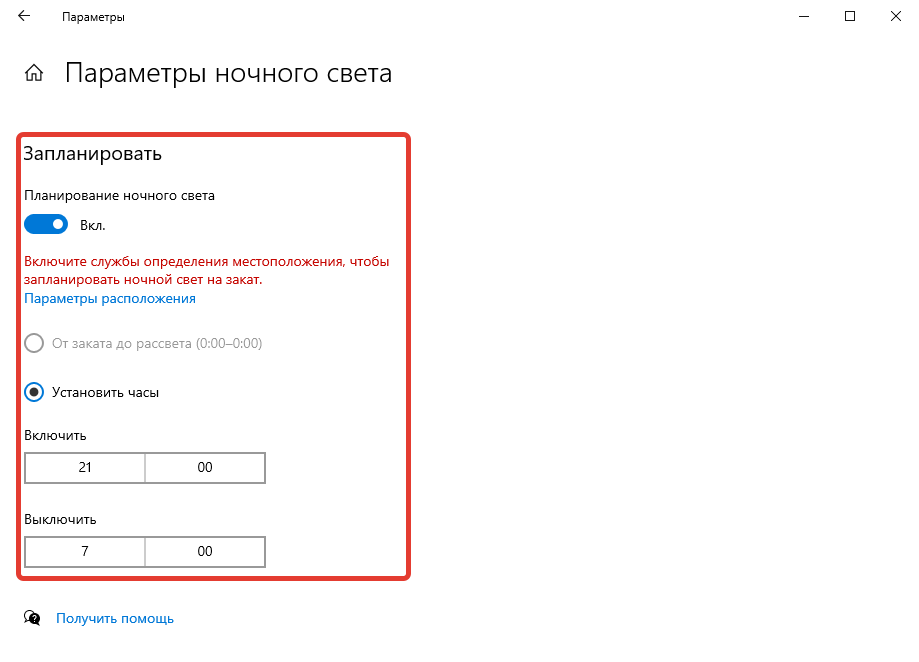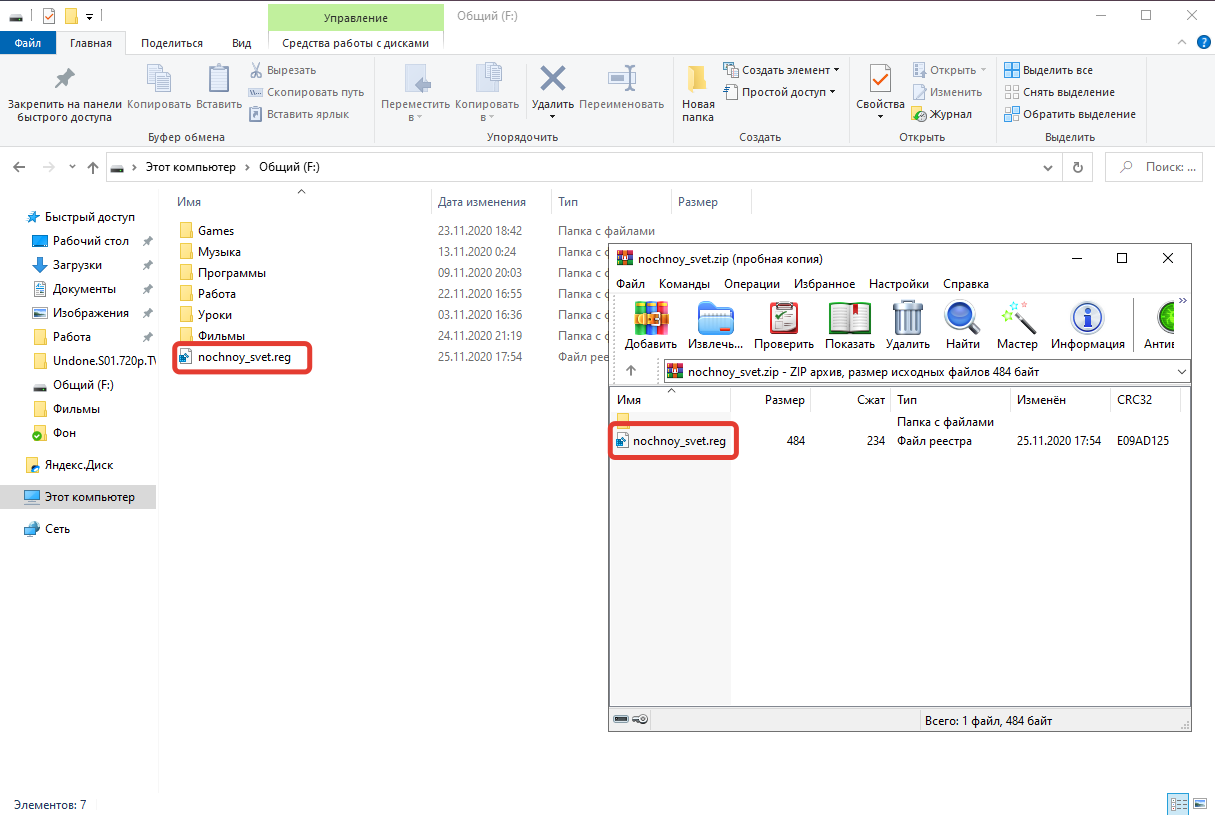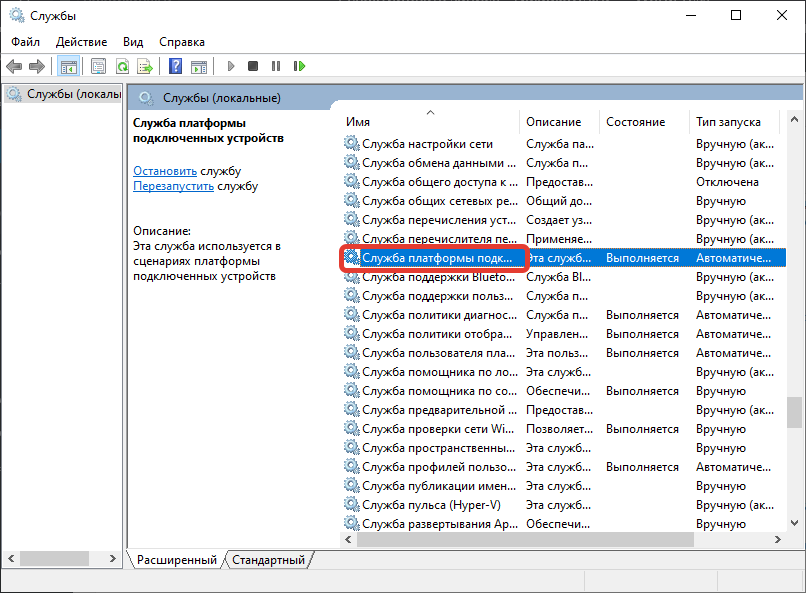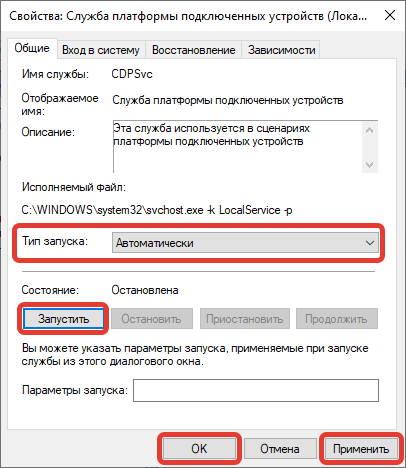Некоторые пользователи Windows 10 сталкиваются с тем, что включение и отключение ночного света не работает или срабатывает не всегда, не удается отключить ночной режим или же кнопка ночного режима в области уведомлений не активна. В инструкции подробно о том, как исправить все эти проблемы.
Как включить или отключить «Ночной свет» в Windows 10
Для начала о том, как включить или отключить «Ночной свет» в Windows 10 при отсутствии проблем, на случай если вы этого не знаете:
- Откройте область уведомлений Windows 10 (нажатие по крайней правой кнопке на панели задач) и нажмите по кнопке «Ночной свет» для включения или отключения ночного режима.
- Если кнопка отсутствует, можно попробовать нажать «Развернуть» (если такой пункт присутствует») или нажать по любой плитке действий правой кнопкой мыши, выбрать пункт «Редактировать быстрые действия» и добавить кнопку «Ночной свет» в список доступных действий.
- Еще один метод включения «Ночного света» — зайти в Параметры (клавиши Win+I) — Система — Дисплей и включить или отключить соответствующий пункт вверху страницы параметров.
- Обратите внимание: если там же перейти по ссылке «Параметры ночного света», вы можете включить или отключить автоматическое включение ночного режима по графику, а также изменить интенсивность блокирования синего излучения.
Как правило, описанное работает без каких-либо проблем, но не всегда.
Что делать, если не работает Ночной свет (ночной режим) в Windows 10
Не работать «Ночной свет» может по-разному, среди распространенных вариантов:
- Кнопка включения «Ночной свет» в области уведомлений или включение ночного режима в параметрах не влияет на изображение на экране.
- Кнопка включения не активна.
- Ночной свет иногда работает, а иногда — нет.
Рассмотрим все варианты по порядку.
Ночной режим не включается при нажатии на кнопку
В первом случае ситуация чаще всего объясняется неправильно работающими или не установленными драйверами видеокарты, при этом здесь важно отметить: часто речь идёт не о дискретной видеокарте NVIDIA или AMD, а об интегрированном видео, обычно — Intel.
Решение: установить последние официальные драйвера для вашей видеокарты (скачав с официальных сайтов и установив вручную, а не используя «обновление драйвера» в диспетчере устройств), а при наличии интегрированного видео — и на него тоже (на интегрированное видео ноутбуков драйвер лучше взять с официального сайта производителя ноутбука). После установки перезагружаем компьютер и проверяем, была ли решена проблема.
Внимание:
- На всякий случай загляните в параметры ночного света, как это было описано в начале инструкции. Если параметр «Интенсивность» выставлен в крайнее левое значение, вы не увидите отличий между включенным и отключенным ночным режимом.
- Если на вашем компьютере или ноутбуке используется или использовался TeamViewer, обратите внимание на раздел, касающийся драйверов монитора, которые устанавливает эта программа в статье Что делать, если не работает яркость в Windows 10.
Кнопка включения «Ночной свет» не активна
В ситуации, когда кнопка включения ночного режима Windows 10 не активна, попробуйте создать reg-файл cо следующим содержимым:
Windows Registry Editor Version 5.00 [HKEY_CURRENT_USERSoftwareMicrosoftWindowsCurrentVersionCloudStoreStoreCacheDefaultAccount$$windows.data.bluelightreduction.bluelightreductionstate][HKEY_CURRENT_USERSoftwareMicrosoftWindowsCurrentVersionCloudStoreStoreCacheDefaultAccount$$windows.data.bluelightreduction.bluelightreductionstateCurrent] "Data"=hex:02,00,00,00,54,83,08,4a,03,ba,d2,01,00,00,00,00,43,42,01,00,10,00, d0,0a,02,c6,14,b8,8e,9d,d0,b4,c0,ae,e9,01,00
и импортировать его в реестр. Перезагрузите компьютер и проверьте, решило ли это проблему.
Ночной режим работает не всегда: иногда его можно включить и отключить, а иногда — нет
Если включение функции «Ночной свет» срабатывает через раз, проверьте: работает ли режим «Ночной свет» сразу после перезагрузки компьютера или ноутбука. Важная деталь здесь — требуется именно перезагрузка, а не завершение работы и последующее включение, поскольку эти два действия в Windows 10 работают по-разному.
Если после перезагрузки всё работает исправно, а после завершения работы с последующим включением — нет (или не всегда), попробуйте отключить функцию «быстрый запуск» Windows 10 и понаблюдать, решило ли это проблему.
И два дополнительных нюанса:
- если вы ранее устанавливали какие-либо сторонние программы, влияющие на то, как отображаются цвета на экране (альтернативные средства включения ночного режима, программное обеспечение монитора), то они, теоретически могут мешать работать системной функции «Ночной свет».
- Функция «Ночной свет» появилась в версии Windows 10 1809, в более ранних версиях системы вы её не найдёте.
Многие люди допоздна засиживаются за компьютером: они могут играть или работать. Вне зависимости от причины это влияет на здоровье человека, в частности, его зрение и нервную систему. В таких случаях рекомендуют включать «Ночной свет», если установлена ОС Windows 10. Что это за режим и как его активировать? Рассмотрим сегодня способы его включения и выключения, а также настройку света.
Что такое ночной режим и для чего он нужен
В Windows 10 ночной режим называется «Ночной свет». Это стандартная встроенная возможность, которую пользователь вправе сам активировать у себя на устройстве в нужное ему время. Она доступна для компьютеров с установленным обновлением Windows 10 Creators Update.
Что из себя представляет «Ночной свет»? Это специальное ночное освещение экрана вашего компьютера, которое поможет уберечь глаза от перенапряжения, если вы работаете ночью. По какому принципу работает «Ночной свет»? Холодный тон экрана (в частности, синий) заменяется тёплым тоном (от светло-розового до оранжевого), который благоприятно влияет на глаза и нервную систему. Это позволяет уменьшить перенапряжение и снизить риск развития нервных расстройств и даже серьёзных заболеваний. В результате у вас будет здоровый и спокойный сон — утром вы проснётесь отдохнувшим и нераздраженным.
Видео: тестируем режим «Ночной свет» в Windows 10
Активировать опцию «тёплого» освещения экрана можно двумя способами: в окне с уведомлениями и в разделе «Параметры». Первый способ гораздо быстрее, чем второй. Рассмотрим сначала его:
- На своей клавиатуре зажмите одновременно две клавиши Win и A.
- В правой части окна появится область с уведомлениями о последних действиях и плитками внизу. Если плиток только четыре, нажмите на ссылку «Развернуть», чтобы их стало больше.
Кликните по «Развернуть», чтобы увидеть больше плиток - В предпоследнем ряду найдите плитку «Ночной свет». Щёлкните по нему левой кнопкой мыши. Вы сразу увидите, что экран сменил холодные оттенки на тёплые.
Найдите плитку «Ночной свет» и кликните по ней левой кнопкой мыши
Активировать ночной режим можно и другим методом: с помощью окна «Параметры».
- В системном меню «Пуск» отыщите пункт «Параметры». Он будет с иконкой в виде шестерёнки.
Найдите раздел «Параметры» в меню «Пуск» - В появившемся большом окне откройте первый раздел «Система».
Откройте раздел «Система» в окне «Параметры Windows» - Вы сразу попадёте в необходимую вам первую вкладку «Дисплей».
- В пункте «Ночной свет», перетащите переключатель на позицию «Вкл.».
Переставьте переключатель на позицию «Вкл.» левой кнопкой мыши
Настройка «Ночного света» на Windows 10
Под переключателем «Ночного света» находится ссылка «Параметры ночного света». Кликните по ней левой кнопкой мыши, чтобы открыть настройки режима. Что можно изменить в открывшемся разделе с параметрами?
- Кнопка «Включить сейчас». По умолчанию Windows 10 не будет включать режим «Ночного света», если у вас не зашло солнце (это время определяется автоматически системой). Даже если вы активировали режим в разделе «Дисплей», он может включиться не сразу, если у вас ещё на улице светит солнце. Чтобы принудительно включить этот режим нажмите на кнопку «Включить сейчас». После этого кнопка поменяет название на «Выключить сейчас».
Режим «Ночной свет» был принудительно включён - Цветовая температура ночью. Настройте интенсивность тёплых оттенков с помощью линейки. Перетаскивайте его левой кнопкой мыши влево или вправо, чтобы изменить цвет экрана. Вы можете его сделать насыщенно-оранжевым или розоватым.
- Планирование ночного света. Вы вправе включить или отключить функцию запланированного «Ночного света». Для этого просто поставьте «бегунок» в нужную позицию.
- Время для планирования ночного режима. «Ночной свет» с тёплыми оттенками будет включаться автоматически в период от заката до рассвета. Само время при этом определяется системой.
- Если вы хотите поставить свой конкретный промежуток времени для этого режима, поставьте отметку рядом с «Установить часы». Определитесь со временем включения и отключения «Ночного света».
Установите промежуток времени для работы «Ночного света»
Видео: как включить и настроить «Ночной свет» в Windows 10
Как отключить ночной режим в Windows 10
Чтобы компьютер перестал работать в режиме «Ночной свет» и вернулся в обычный, просто отключите его любым из трёх представленных ниже способов.
Через окно уведомлений
Отключается «Ночной свет» через то же окно с уведомлениями, которые рассматривали в разделе «Как включить «Ночной свет» в Windows 10» в этой статье. Это способ отключения очень быстрый:
- Снова зажмите уже знакомую комбинацию клавиш Win + A, чтобы появилась область уведомлений в правой части экрана.
- Найдите плитку с режимом «Ночной свет». Её цвет будет насыщеннее, чем у других плиток, которые отключены.
- Щёлкните левой кнопкой мыши по этой плитке — она сразу потускнеет, а экран вернётся в обычный режим с холодными оттенками.
Режим «Ночной свет» был отключён в области уведомлений
Через меню «Параметры»
Как деактивировать «Ночной свет» в разделе «Дисплей»? Достаточно просто щёлкнуть по переключателю, чтобы экран вернулся в обычный режим.
- Через меню «Пуск» запустите окно «Параметры» с помощью иконки в виде шестерёнки, которая находится над кнопкой отключения.
- Откройте первый блок «Система».
- Во вкладке «Дисплей» передвиньте переключатель «Ночного света» на позицию «Откл.».
Переставьте переключатель на позицию «Откл.»
Отключение с помощью «Редактора реестра»
Деактивировать «Ночной свет» в Windows 10 можно необычным способом: за счёт «Редактора реестра». Им пользуются редко. Многие люди даже и не знают об этом методе, но всё же полезно иметь его в виду.
Перед самой процедурой отключения ночного режима нужно включить показ расширения файлов в «Проводнике Windows». Как это сделать?
- Откройте «Панель управления» через меню «Пуск». Этот раздел будет в списке программ и сервисов.
Найдите раздел «Панель управления» в меню «Пуск» - Теперь переключитесь на мелкие значки и запустите в списке блок с названием «Параметры Проводника».
Откройте раздел «Параметры Проводника» - В новом маленьком окне открываем раздел «Вид». Находим параметр «Скрывать расширения для зарегистрированных типов файлов». Отключите его, сняв отметку.
Найдите пункт «Скрывать расширения для зарегистрированных типов файлов» - Щёлкните по «Применить», а затем по ОК, чтобы закрыть окно.
Теперь переходим непосредственно к отключению «Ночного света».
- По свободной области на «Рабочем столе» кликните правой кнопкой мыши. В контекстном меню выберите «Создать», а затем «Документ Microsoft Word».
Выберите «Создать» в контексном меню, а затем «Документ Microsoft Word» - Откройте созданный документ. Скопируйте и вставьте следующий текст: Windows Registry Editor Version 5.00 [-HKEY_CURRENT_USERSoftwareMicrosoftWindowsCurrentVersionCloudStoreStoreCacheDefaultAccount$$windows.data.bluelightreduction.bluelightreductionstateCurrent] [HKEY_CURRENT_USERSoftwareMicrosoftWindowsCurrentVersionCloudStoreStoreCacheDefaultAccount$$windows.data.bluelightreduction.bluelightreductionstate] [HKEY_CURRENT_USERSoftwareMicrosoftWindowsCurrentVersionCloudStoreStoreCacheDefaultAccount$$windows.data.bluelightreduction.bluelightreductionstateCurrent] [HKEY_CURRENT_USERSoftwareMicrosoftWindowsCurrentVersionCloudStoreStoreCacheDefaultAccount$$windows.data.bluelightreduction.settings] [HKEY_CURRENT_USERSoftwareMicrosoftWindowsCurrentVersionCloudStoreStoreCacheDefaultAccount$$windows.data.bluelightreduction.settingsCurrent] «Data»=hex:02,00,00,00,5e,b6,ca,5c,aa,bc,d2,01,00,00,00,00,43,42,01,00,ca,14, 0e,15,00,ca,1e,0e,07,00,ca,32,00,ca,3c,00,00
Вставьте текст в документ Microsoft Word - Сохраните изменения и переименуйте файл на Windows Registry Editor Version 5.00.
- Измените расширение файла на .reg. Для этого кликните по файлу правой кнопкой мыши и выберите последний пункт «Свойства». В поле с названием файла напишите вместо .doc .reg. Нажмите на ОК, чтобы сохранить изменения.
Вместо .doc напишите .reg - Кликните по «Да», чтобы подтвердить изменение расширения.
Подтвердите изменения файла - В результате файл поменяет иконку. Запустите его двойным щелчком левой кнопки мыши.
Иконка текстового файла изменилась - Нажмите на «Да», чтобы разрешить «Редактору реестра» вносить изменения в систему.
Кликните по «Да», чтобы разрешить «Редактору реестра» вносить изменения
Режим «Ночной свет» очень полезен для людей, которые сидят по ночам за компьютером: уменьшается нервное перенапряжение, снижается нагрузка на глаза. Активировать эту опцию можно как в окне уведомлений, которое вызывается горячей комбинацией клавиш Win + A, так и в системном разделе «Параметры». В блоке «Параметры ночного света» вы можете настроить время включения и отключения ночного режима, а также изменить интенсивность тёплого освещения.
- Распечатать
Оцените статью:
- 5
- 4
- 3
- 2
- 1
(10 голосов, среднее: 2.6 из 5)
Поделитесь с друзьями!
В Windows 10 «Ночной свет» представляет собой возможность уменьшить негативное влияние синего цвета на глаза, особенно в ночное время, чтобы улучшить качество сна. Аналогичные решения есть у компании Apple и Google на Android. В предыдущей статье мы рассказывали, как включить и отключить «Ночной свет». А в этой поделимся информацией какие проблемы возникают при работе «Ночного света» и как их побороть. Нередко проблемы возникают после установки функционального обновления, например, после обновления Windows до версии 2004.
Основные проблемы с функцией «Ночной свет»
- «Ночной свет» не включается автоматически по расписанию даже после перезапуска или выключения ПК.
- «Ночной свет» работает постоянно и не выключается.
- Функция «Ночной свет» неактивна (отображается серым цветом и её нельзя активировать).
- «Ночной свет» перестал работать после обновления Windows 10.
Как починить «Ночной свет» в Windows 10?
В Windows 10 на работоспособность функции «Ночного света» влияет множество параметров. И в первую очередь — возможности графического драйвера вашего компьютера. Если установленный драйвер видеокарты несовместим с используемой версией операционной системы Windows, есть вероятность, что функция «Ночной свет» будет недоступна или будет работать некорректно.
Обновите драйвер видеокарты
Вы можете решить проблему с «Ночным светом», если вручную установите последнюю версию драйвера для вашей видеокарты или процессора со встроенным графическим ядром. Посетите веб-сайт поддержки производителя вашей видеокарты или процессора, скачайте последнюю версию графического драйвера и установите его.
Скачать свежие драйвера для видеокарты NVIDIA
Скачать свежие драйвера для видеокарты AMD Radeon
Скачать свежие драйвера для графической подсистемы Intel
Чтобы переустановить графический драйвер вручную и устранить проблему с «Ночным светом» следуйте этой инструкции:
- Откройте меню Пуск в Windows 10 (зажмите клавиши на клавиатуре: кнопку с логотипом Windows+ X ).
- Найдите и нажмите в списке на Диспетчер устройств.
- Разверните ветку Видеоадаптеры и выберите свою видеокарту.
- Щелкните на устройство правой кнопкой мыши и выберите параметр «Удалить устройство».
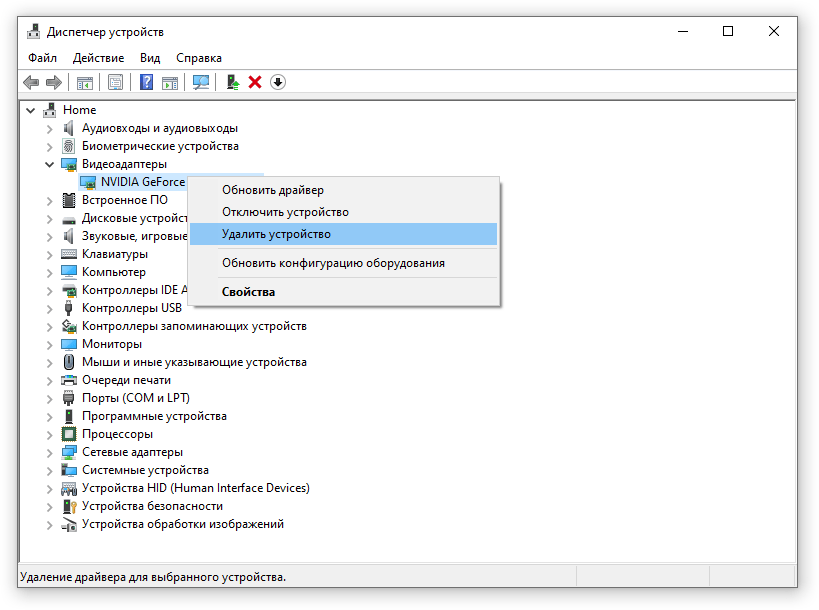
- Установите флажок Удалить программы драйверов для этого устройства.
- Щелкните кнопку Удалить.
- Перезагрузите компьютер.
После перезагрузки Windows 10 автоматически установит актуальные драйвера для видеокарты из Центра обновлений Windows. Однако не исключено, что может потребоваться переустановить видеодрайвер вручную по ссылкам выше.
Чтобы убедиться, что Windows 10 снова устанавливает драйвер, откройте новые «Параметры» > «Обновление и безопасность» > «Центр обновления Windows» и нажмите кнопку «Проверить наличие обновлений».
Отключите функцию «Ночной свет» вручную
Если «Ночной свет» не отключается автоматически по расписанию, и обновление драйвера видеокарты не устранило проблему, временным решением будет вручную отключить его. Чтобы выключить «Ночной свет» в Windows 10, выполните следующие действия:
- Откройте Центр уведомлений в правом нижнем углу панели Пуск.
- Нажмите кнопку быстрого действия «Ночной свет«.
- Если кнопки «Ночной свет» нет, нажмите на кнопку «Развернуть»

Сбросьте «Ночной свет» с помощью реестра
Предупреждение
Внесение изменений в реестр Windows может иметь серьезные негативные последствия. Используйте это решение проблемы, только если вы знаете, что делаете, и у вас есть полная резервная копия операционной системы.
- Откройте Пуск.
- Введите regedit и нажмите на Редактор реестра.
- Перейдите по следующему пути: HKEY_CURRENT_USERSOFTWAREMicrosoftWindowsCurrentVersionCloudStoreStoreDefaultAccountCloud
- Внутри папки «Cloud» щелкните правой кнопкой мыши и удалите следующие две папки:
- default$windows.data.bluelightreduction.bluelightreductionstate
- default$windows.data.bluelightreduction.settings
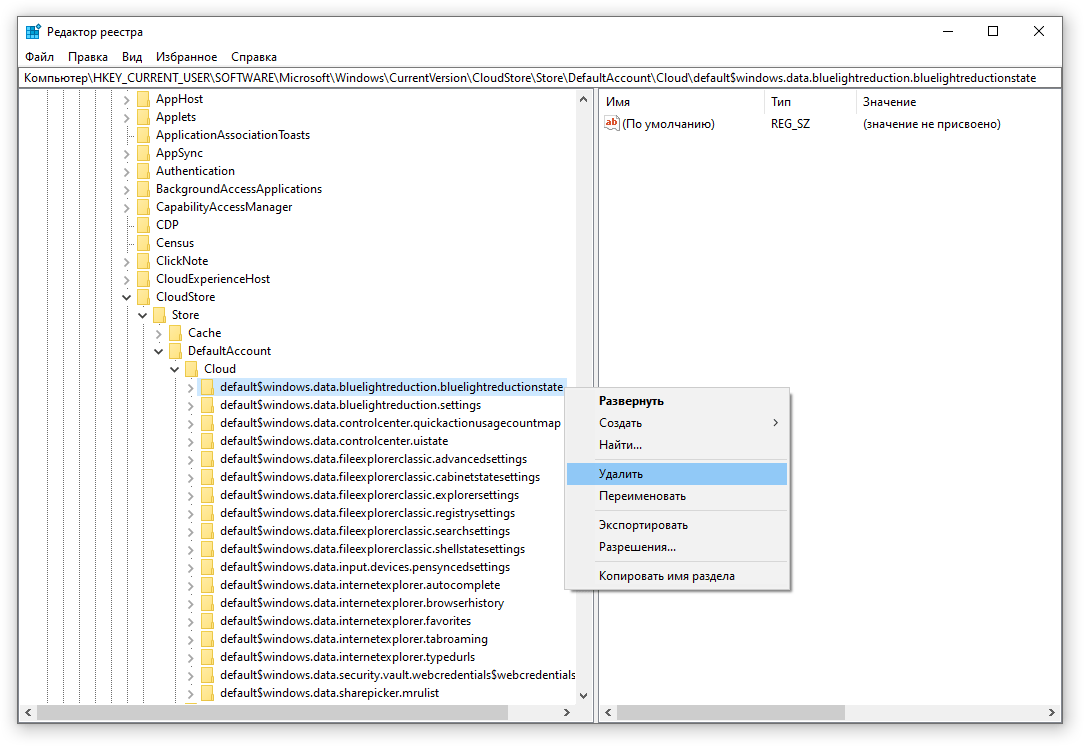
- Перезагрузите компьютер.
После перезагрузки настройки будут сброшены, и «Ночной свет» должен заработать.
Переустановите Windows 10
Если ничего не помогает и «Ночной свет» не работает должным образом, можно попробовать переустановить Windows 10. Обратите внимание, что операционная система будет сброшена до заводского состояния. После сброса придётся устанавливать и настраивать программы с чистого листа. Чтобы сбросить Windows 10 в исходное состояние следуйте этой инструкции:
- Перейдите в новые Параметры Windows (зажмите клавиши на клавиатуре: кнопку с логотипом Windows + I ).
- Найдите и нажмите кнопку «Обновления и безопасность».
- В левом списке найдите строку «Восстановление» и нажмите на неё.
- Нажмите кнопку «Начать» в разделе «Вернуть компьютер в исходное состояние».

- Выберите параметр «Сохранить мои файлы», чтобы удалить приложения и параметры, но сохранить личные файлы.
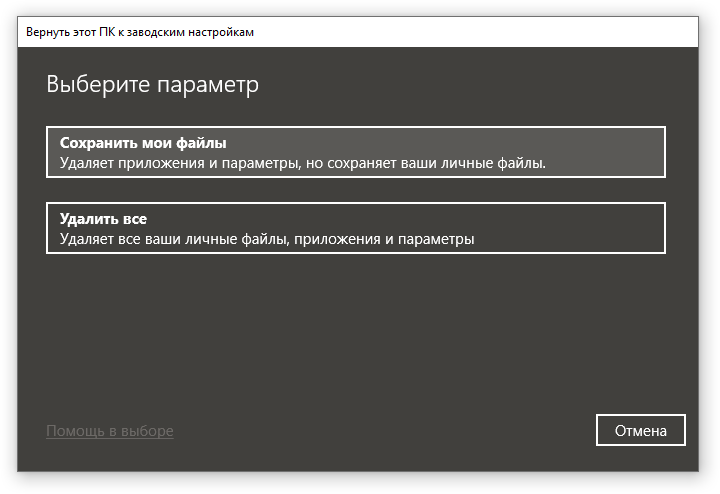
После сброса операционной системы Windows 10, функция «Ночной свет» должна заработать.
Установите стороннюю программу F.lux
Несмотря на то, что «Ночной свет» полезная функция, она далеко не новая. Программа F.lux существует уже много лет, работает точно так же, как и «Ночной свет». В ней даже больше настроек, чем у стандартной функции Windows 10. Единственный минус — программа на английском языке и это может стать препятствием для некоторых пользователей. Скачать утилиту F.lux можно с официального сайта разработчика.

- На главную
- Категории
- Операционные системы
- Как отключить ночной свет в Windows 10
Меня начала раздражать новая функция Windows 10 — «Ночной свет». Решил ее отключить, но не тут то было. Все параметры по настройке ночного света — не активные (серые). И включение выключение, и настройка времени включения-выключения, и температура — все настроено, но изменить параметры не возможно.
2017-05-25 16:04:2655
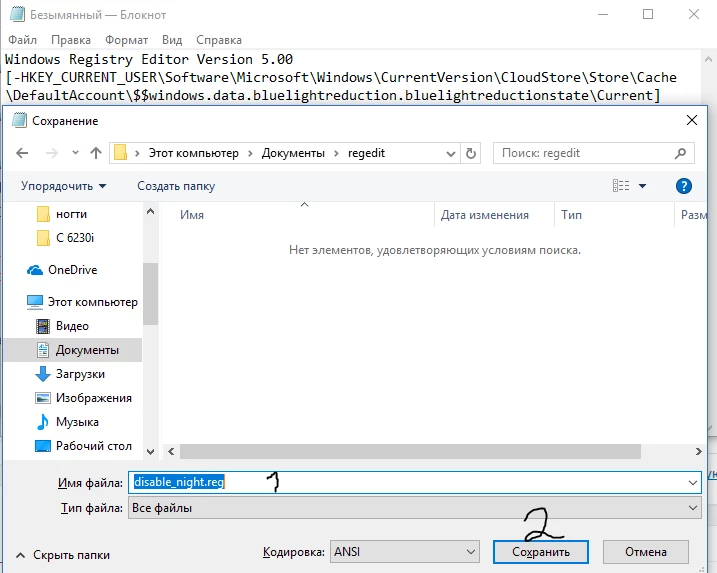
!ДАННАЯ СТАТЬЯ ПОЛЕЗНА ТЕМ, КТО НЕ МОЖЕТ ВЫКЛЮЧИТЬ НОЧНОЙ СВЕТ ПРОСТЫМ СПОСОБОМ — ПЕРЕКЛЮЧЕНИЕМ ПОЛЗУНКА В СОСТОЯНИЕ «ОТКЛ» В ПАРАМЕТРАХ ЭКРАНА!
Немного поискав в интернете пути решения, нашел всего три:
- Подключить второй монитор и войти в настройки ночного света через него (не у каждого дома есть 2 и более мониторов)
- Откатить систему на день назад и после можно будет отключить данную функцию (не лучшая идея, не правда ли?)
- Внести изменения в реестре для отключение режима «Ночной свет» (мне понравилась больше всего)
Вот как раз 3-м вариантом я и воспользовался, который мне помог.
Итак, что нам надо:
Открываем блокнот и копируем туда данный текст:
Windows Registry Editor Version 5.00 [-HKEY_CURRENT_USERSoftwareMicrosoftWindowsCurrentVersionCloudStoreStoreCacheDefaultAccount$$windows.data.bluelightreduction.bluelightreductionstateCurrent][HKEY_CURRENT_USERSoftwareMicrosoftWindowsCurrentVersionCloudStoreStoreCacheDefaultAccount$$windows.data.bluelightreduction.bluelightreductionstate]
[HKEY_CURRENT_USERSoftwareMicrosoftWindowsCurrentVersionCloudStoreStoreCacheDefaultAccount$$windows.data.bluelightreduction.bluelightreductionstateCurrent]
[HKEY_CURRENT_USERSoftwareMicrosoftWindowsCurrentVersionCloudStoreStoreCacheDefaultAccount$$windows.data.bluelightreduction.settings]
[HKEY_CURRENT_USERSoftwareMicrosoftWindowsCurrentVersionCloudStoreStoreCacheDefaultAccount$$windows.data.bluelightreduction.settingsCurrent] "Data"=hex:02,00,00,00,5e,b6,ca,5c,aa,bc,d2,01,00,00,00,00,43,42,01,00,ca,14,
0e,15,00,ca,1e,0e,07,00,ca,32,00,ca,3c,00,00
Предупреждение. Приведенный способ связан с изменением параметров реестра. Неправильное изменение реестра может вызвать серьезные неполадки. Всю ответственность за возможные последствия при изменении реестра автор ответственность не несет!
Теперь сохраняем данный файл с любым именем и расширением .reg
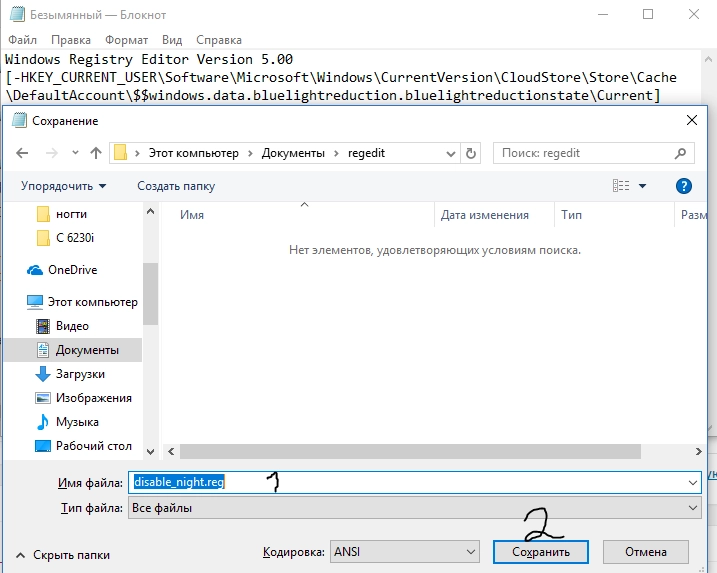
После сохранения файла идем в папочку, куда мы его сохранили, нажимаем на нем правой кнопкой мыши и нажимаем «Слияние»
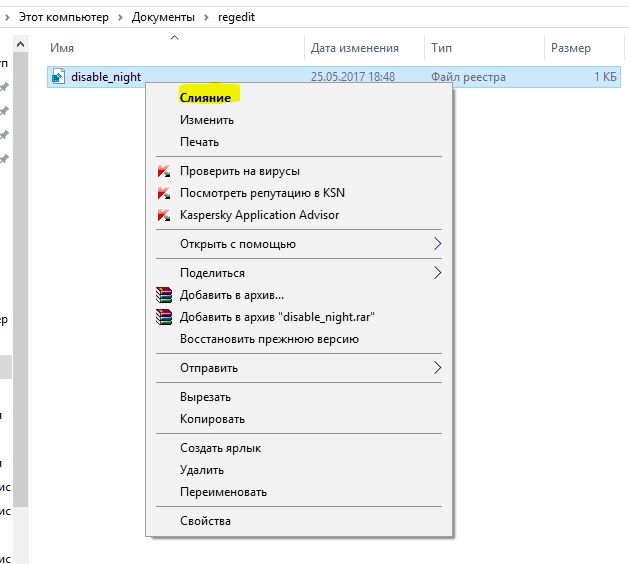
После чего операционная система в очередной раз нас предупреждает, что это может быть не безопасно (не забывайте, Вы это делаете на свой страх и риск, но мне помогло)
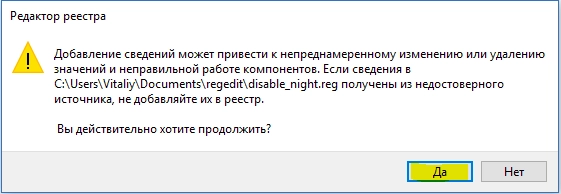
Соглашаемся с внесением изменений и видим сообщение, что данные успешно внесены!
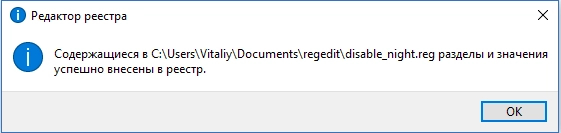
Теперь идем в «Параметры -> Экран» и видим, что функция ночной свет — ОТКЛЮЧЕНА!
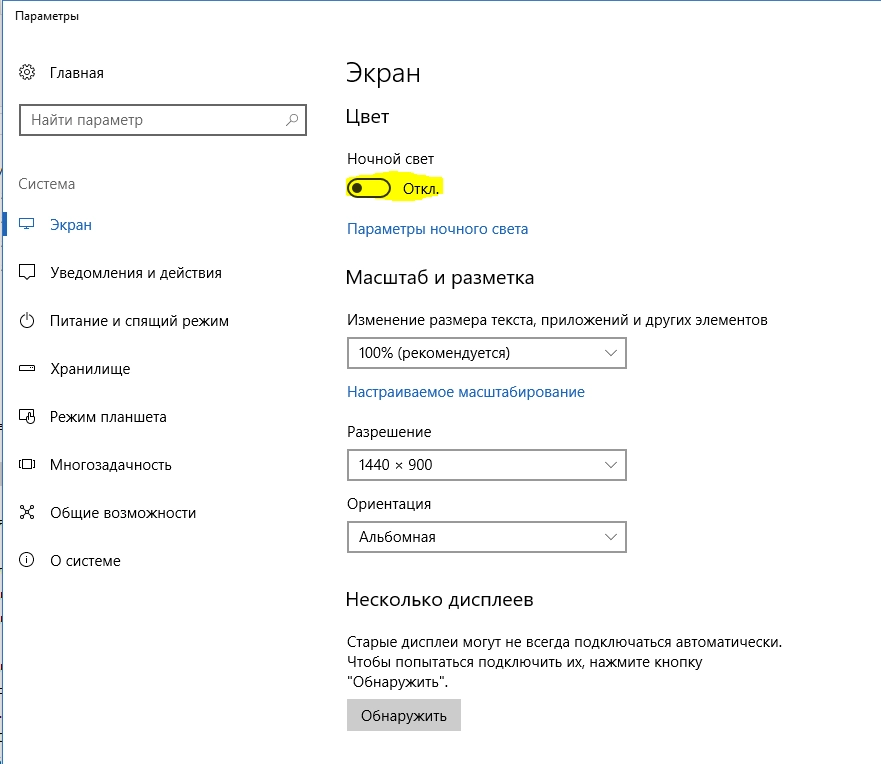
Что за глюк в системе — не понятно. Может скоро это microsoft исправит, не знаю. Но пока проблема есть и она актуальна, я решил поделиться с вами данным методом отключения режима «Ночной свет».
На этом все. Я надеюсь что данная статья Вам помогла. Если вы знаете еще другие способы устранения данного «глюка», пишите в комментариях, так же пишите, помог ли Вам данный способ так же, как и мне.

Ваш покорный слуга — компьютерщик широкого профиля: системный администратор, вебмастер, интернет-маркетолог и много чего кто. Вместе с Вами, если Вы конечно не против, разовьем из обычного блога крутой технический комплекс.
Постоянное воздействие синего света от электронных устройств может вызвать проблемы со зрением и нарушить ваш режим сна. В Windows 10 функция Night Light предотвращает цифровую нагрузку на глаза и улучшает качество сна за счет уменьшения синего излучения дисплея вашего компьютера.
Несмотря на свои преимущества, бывают случаи, когда функция работает со сбоями. Если вы находитесь на этой странице, потому что Windows 10 Night Light не работает на вашем компьютере с Windows 10, попробуйте возможные решения, перечисленные ниже.
1. Проверьте расписание ночного освещения.
Если вы настроили Windows на автоматическую активацию Night Light, но это не так, проверьте настройки расписания Night Light и подтвердите часы. Перейдите в «Настройки»> «Система»> «Дисплей» и нажмите «Настройки ночника».
Выбор предустановленного расписания Windows «От заката до восхода солнца» означает, что Night Light будет включаться каждый день в 19:30 и выключаться в 6:30 утра. Если вы решите установить свои собственные часы, убедитесь, что вы ввели точное время в соответствующие поля.
2. Отрегулируйте интенсивность ночного света.
Ваш экран выглядит так же после включения Windows 10 Night Light? Windows не отображает теплый цвет при включении Night Light?
Это может быть из-за того, что вы снизили силу Night Light до минимума. Перейдите в «Настройки»> «Система»> «Дисплей»> «Настройки ночника» и переместите ползунок «Интенсивность» вправо, чтобы увеличить интенсивность теплого цвета.
3. Включите службы геолокации.
Night Light — одна из многих функций Windows, которым для оптимальной работы требуется доступ к местоположению. Если предустановленный параметр расписания «От заката до рассвета» неактивен, это, скорее всего, связано с тем, что на вашем компьютере отключен доступ к местоположению.
Перейдите в «Настройки»> «Конфиденциальность»> «Местоположение», чтобы проверить настройки местоположения вашего устройства. Нажмите кнопку «Изменить» и включите доступ к местоположению для этого устройства.
Прокрутите до раздела «Разрешить приложениям доступ к вашему местоположению» и включите этот параметр.
Вернитесь в меню настроек Night Light и проверьте, можете ли вы использовать график «От восхода до заката».
4. Проверьте настройки даты и времени.
На вашем компьютере многое может пойти не так, если настройки даты, времени или часового пояса неверны. Ваш браузер может не загружать определенные веб-страницы, Microsoft Store не загружает приложения и т. Д. Другие приложения и функции Windows (например, Night Light) также могут работать неправильно, если настройки даты и времени на вашем компьютере неверны.
Чтобы этого не произошло, перейдите в «Настройки»> «Время и язык»> «Дата и время» и включите эти два параметра: «Установить время автоматически» и «Установить часовой пояс автоматически».
После этого нажмите кнопку «Синхронизировать сейчас» в разделе «Синхронизировать часы». Это заставит ваш компьютер получить точную информацию о дате и времени от Windows Time Server.
5. Перезагрузите компьютер.
Если проблема возникла из-за временного сбоя в вашей операционной системе, перезагрузка компьютера может помочь восстановить нормальный режим Night Light. Перед перезагрузкой устройства попробуйте выйти из своего профиля / учетной записи и снова войти в систему — нажмите кнопку Windows, щелкните значок своего профиля и выберите «Выйти». Перезагрузите компьютер, если Windows 10 Night Light по-прежнему не работает при повторном входе в систему.
6. Обновите или переустановите драйвер дисплея.
Вы можете столкнуться с трудностями при использовании Night Light, если драйвер графики / дисплея вашего компьютера устарел, сломан или содержит ошибки. Если проблема не исчезнет после выполнения приведенных выше рекомендаций, обновите или переустановите графический / дисплейный привод.
Примечание. Windows 10 Night Light не работает на устройствах, использующих графический драйвер DisplayLink или драйвер Microsoft Basic Display. Если вы используете какой-либо из этих драйверов, посетите веб-сайт производителя вашего ПК, чтобы загрузить другой драйвер видеокарты.
Щелкните правой кнопкой мыши значок меню «Пуск» (или нажмите клавиши Windows + X) и выберите «Диспетчер устройств» в меню быстрого доступа.
Разверните раздел «Адаптеры дисплея», щелкните правой кнопкой мыши драйвер видеокарты и выберите «Обновить драйвер».
Щелкните Автоматический поиск обновленного программного обеспечения драйвера.
Windows просканирует ваш компьютер и Интернет в поисках обновленной версии графического драйвера. Если Windows не находит доступных обновлений, вернитесь в диспетчер устройств и удалите графический драйвер.
Не волнуйтесь, вы ничего не сломаете на своем компьютере; Windows автоматически переустановит чистую, безошибочную копию драйвера при перезагрузке компьютера.
Щелкните драйвер правой кнопкой мыши и выберите Удалить устройство.
Не устанавливайте флажок «Удалить программное обеспечение драйвера для этого устройства» и нажмите «Удалить».
Когда будет предложено, перезагрузите компьютер. Прежде чем нажать Да, убедитесь, что вы закрыли все активные программы, чтобы не потерять несохраненные данные.
Параметр Night Light выделен серым цветом в Центре уведомлений и в настройках Windows? Вы пробовали все возможные исправления, но безрезультатно? Перейдите в реестр Windows и сбросьте функцию Night Light.
Примечание. Реестр Windows — это база данных конфиденциальных файлов и настроек. Повреждение любого файла реестра может привести к повреждению ОС Windows и нарушению работы компьютера. Поэтому важно сделать резервную копию реестра, прежде чем пытаться внести изменения в реестр. Обратитесь к этому руководство по резервному копированию и восстановлению реестра Windows.
Запустите окно «Выполнить» Windows (клавиша Windows + R), введите в диалоговом окне regedit и нажмите «ОК».
Вставьте этот путь ниже в адресную строку редактора реестра и нажмите Enter.
HKEY_CURRENT_USER Software Microsoft Windows CurrentVersion CloudStore Store DefaultAccount Cloud
На левой боковой панели найдите и удалите эти две подпапки: $$ windows.data.bluelightreduction.bluelightreductionstate и $$ windows.data.bluelightreduction.settings.
Просто щелкните папку (папки) правой кнопкой мыши и выберите «Удалить».
Закройте редактор реестра и перезагрузите компьютер.
8. Обновите Windows.
Судя по всему, есть известная ошибка в версии 1903 Windows 10 что приводит к неисправности Night Light. Введите winver в строку поиска Windows и нажмите Enter, чтобы проверить версию Windows, установленную на вашем устройстве.
Если вы используете версию 1903 (или более раннюю), перейдите в «Настройки»> «Обновление и безопасность»> «Центр обновления Windows», чтобы обновить свой компьютер.
Даже если вы не используете версию 1903, вам все равно следует установить любое официальное обновление, доступное в меню настроек. Постоянное обновление вашего компьютера может повысить производительность и исправить другие скрытые проблемы.
Берегите глаза
Если Windows 10 Night Light не выключается, не нагревает дисплей при активации или случайным образом включается, когда этого не должно быть, эти методы устранения неполадок позволят этой функции снова работать правильно.
Windows 10 позволяет включить режим ночного света (ранее известный как синий свет), чтобы снизить нагрузку на глаза.
Когда он включен, цветовая гамма экрана становится более комфортной для ваших глаз в ночное время за счет уменьшения синего света. Цвета становятся более теплыми и усталость глаз будет меньше. Некоторые пользователи столкнулись со странной проблемой, когда не могут активировать или выключить этот режим (кнопка становиться недотупной светло-серой в настройках приложения.
Вот обходной путь для решения этой проблемы
Ночной свет — очень полезная функция для людей, которые вынуждены работать на компьютере в ночное время или в темноте. Он позволяет вашим глазам расслабится и предотвращает их напряжение. Штука нужная, но обидно, что не всегда его можно включить.
Как правило, существует два способа, чтобы включить эту функцию. Первый-это центр действий, где существует специальная кнопка быстрого действия.
Нажмите на «Ночной режим» чтобы включить или отключить его:
После перезапуска, Ночной свет должен начать работать, как ожидалось.
Кроме того, его можно настроить в настройках в разделе Система — > Дисплей.
Если эти элементы не доступны в Windows 10, то попробуйте следующее:
- Откройте редактор реестра приложение (Win+R — > regedit — > Ok) .
- Перейдите в следующий раздел реестра:
HKEY_CURRENT_USERSoftwareMicrosoftWindowsCurrentVersionCloudStoreStoreCacheDefaultAccount3. Здесь, удалите следующие подразделы:
$$windows.data.bluelightreduction.bluelightreductionstate
$$windows.data.bluelightreduction.settings4. Перезагружаем ПК.
После перезапуска, Ночной свет должен начать работать.
Важно!
Если вы не видите ссылки на скачивания, то отключите Ads Block или другой блокировщик рекламы в вашем браузере.
Если не работает «Ночной свет» в Windows 10, причиной этому может послужить сбой в конфигурации системы или отсутствие нужных пакетов данных. Проблема стала актуальной после выхода майского обновления в 2019 году под версией 1903. Для нормализации состояния озвученной опции потребуется поменять параметры операционной системы (ОС) и установить комплекс программного обеспечения.
Содержание
- Как включить или отключить «Ночной свет»
- Что делать, если «Ночной свет» не работает
- Плитка или кнопка неактивна
- Отсутствует элемент в панели уведомлений
- После активации режима ничего не происходит
- Заключение
Как включить или отключить «Ночной свет»
Предварительно будет рассмотрено, как включить или отключить ночной режим в Windows 10. Сделать это можно несколькими способами, первый из которых заключается в следующем:
- Развернуть панель уведомлений. Для этого можно нажать горячие клавиши Win + A или кликнуть по соответствующей кнопке в нижнем правом углу экрана.
- Щелкнуть левой кнопкой мыши (ЛКМ) по плитке «Ночной свет». Повторное нажатие служит для отключения.
Обратите внимание! При большом количестве опций, расположенных в панели уведомлений, нужная будет скрыта. Для отображения потребуется нажать по надписи «Развернуть».
Второй метод активации выполняется через настройки системы. Пошаговое руководство:
- Раскрыть окно параметров, нажав Win + I.
- Перейти в раздел «Система».
- На вкладке «Дисплей» изменить положение ползунка «Ночной свет», который находится в блоке «Цвет».
При необходимости здесь можно настроить автоматическое включение режима. Необходимо перейти по гиперссылке «Параметры ночного света», кликнуть по опции «Планирование ночного света» и установить желаемый промежуток времени, когда функция будет активна. Выше есть ползунок для регулировки интенсивности.
Что делать, если «Ночной свет» не работает
Если «Ночной свет» не включается в Windows 10, потребуется внести изменения в конфигурацию системы или загрузить специальное программное обеспечение, отвечающее за функционирование данной опции.
Плитка или кнопка неактивна
Если функциональные кнопки не работают или изменение цветовой температуры выключается через мгновение, потребуется внести правки в системный реестр. Для упрощения процесса рекомендуется воспользоваться специально подготовленным для этого REG-файлом, который автоматически внесет правки и добавит необходимые параметры.
Пошаговое руководство:
- Скачать архив с данными для авторегистрации новых ключей в реестре.
- Распаковать содержимое в любую из директорий.
- Запустить файл двойным нажатием ЛКМ. Подтвердить действие в появившемся диалоговом окне.
Отсутствует элемент в панели уведомлений
Эта проблема не является следствием возникновения неполадок в ОС, попросту элемент скрыт от показа. Чтобы добавить плитку в панель уведомлений, необходимо активировать соответствующий параметр. Пошаговое руководство:
- Перейти в настройки нажатием горячих клавиш Win + I.
- Открыть раздел «Система».
- На вкладке «Уведомления и действия» кликнуть по гиперссылке «Редактировать быстрые действия».
- В открывшейся панели уведомлений нажать по кнопке Добавить и в меню выбрать пункт «Ночной свет».
- Подтвердить действие кликом по Готово.
Обратите внимание! Расположение плитки можно изменить, для чего потребуется зажать ЛКМ и перетащить в нужное место.
После активации режима ничего не происходит
Отсутствие реакции на активацию опции свидетельствуют о проблемах в работе видеодрайверов, в частности для интегрированных чипов GPU. Пользоваться встроенными средствами Windows 10 не рекомендуется, в идеале загружать программы с официального сайта производителя комплектующих компьютера или ноутбука.
В случае отсутствия информации об оборудовании следует воспользоваться специальными приложениями для автоматической загрузки нужных драйверов, например, Driver Booster. Пошаговое руководство:
- Запустить программу, на главном экране нажать кнопку Пуск.
- Дождаться завершения анализа системы и выделить в списке все позиции.
- Кликнуть по кнопке Обновить сейчас и ожидать завершения процедуры.
Важно! Если режим отключается после определенного времени работы, но при этом настройки авторегулировки не заданы, следует выключить программы-твикеры, например, Win 10 Tweaker.
Дополнительно необходимо проверить работу служб Windows 10, которые отвечают за функционирование рассматриваемой опции. Для этого потребуется:
- Используя поиск по системе, найти и запустить утилиту «Службы».
- В списке отыскать строки «Посредник подключений к сети» и «Служба платформы подключенных устройств».
- Если в столбце «Состояние» значится параметр «Отключено», перейти в свойства двойным нажатием ЛКМ.
- Из выпадающего списка «Тип запуска» выбрать «Автоматически» и кликнуть по кнопке Запустить.
- Подтвердить внесенные изменения щелчком по Применить, ОК.
Важно! После выполнения всех действий рекомендуется перезапустить компьютер.
Заключение
Рассматриваемые методы устранения проблем «Ночного света» следует выполнять комплексно, в зависимости от причины появления неисправности. Но неопытным пользователям рекомендуется начать с добавления элемента в панель уведомления, после чего внести корректировки в системный реестр посредством регистрационного файла, а в завершении прибегнуть к обновлению драйверов, отключению программ-твикеров и активации системных служб.
( 3 оценки, среднее 5 из 5 )