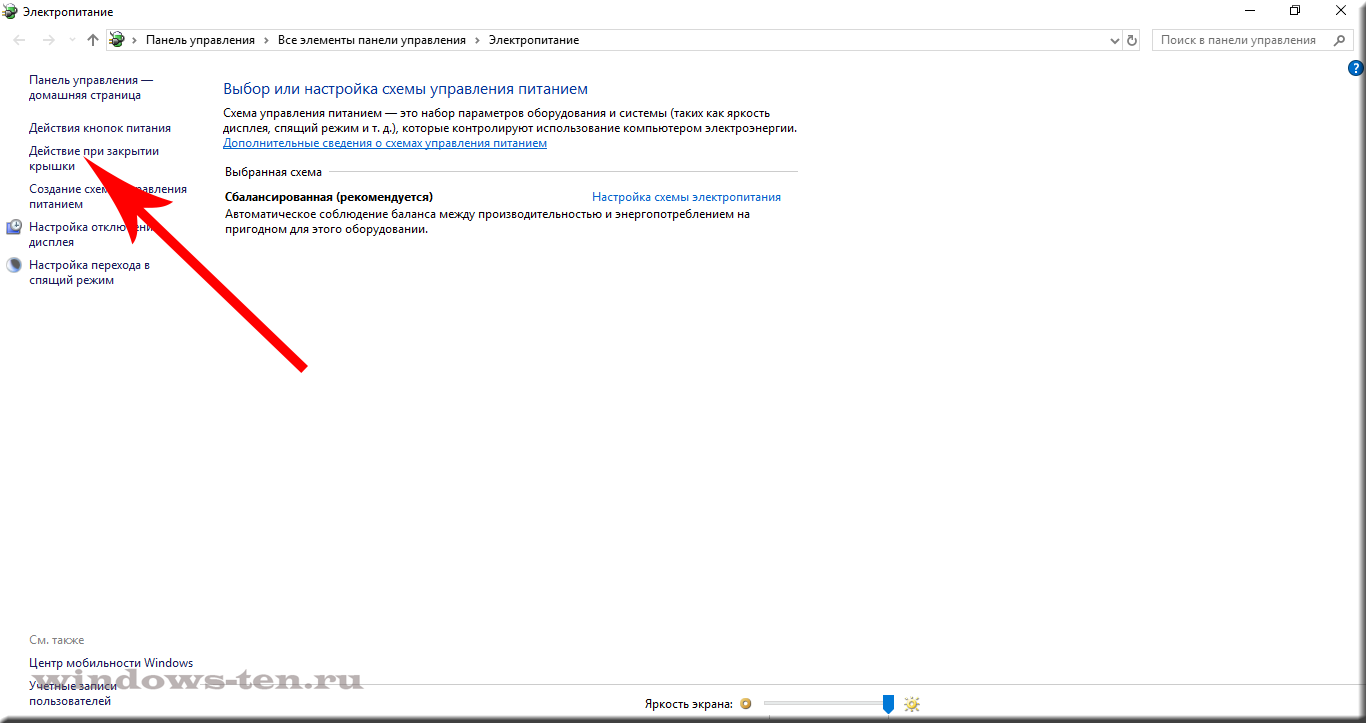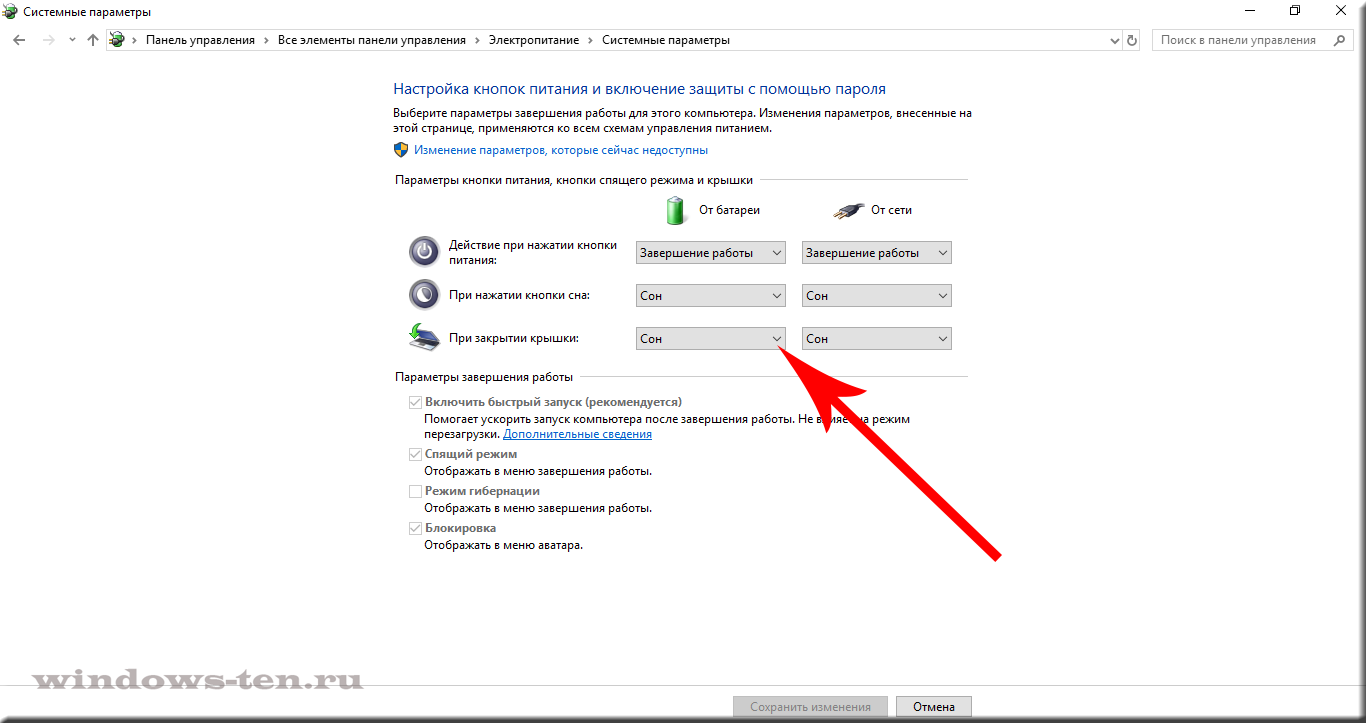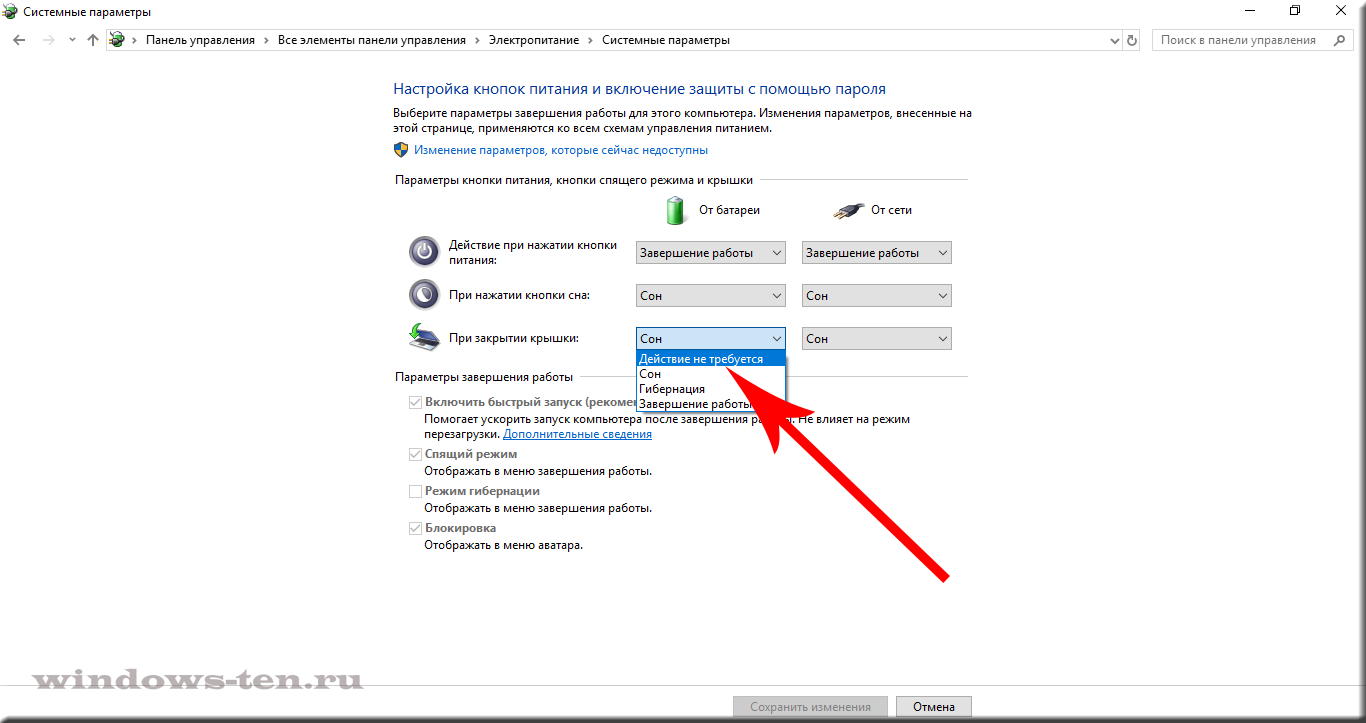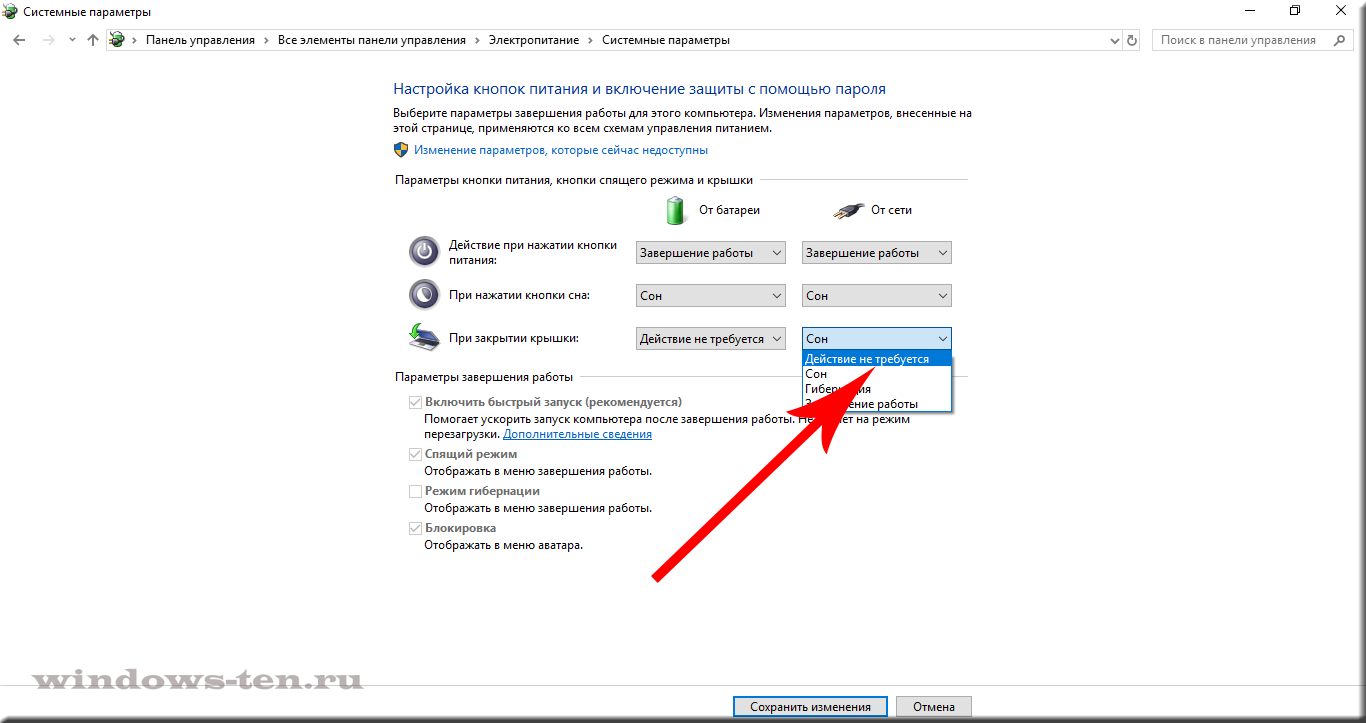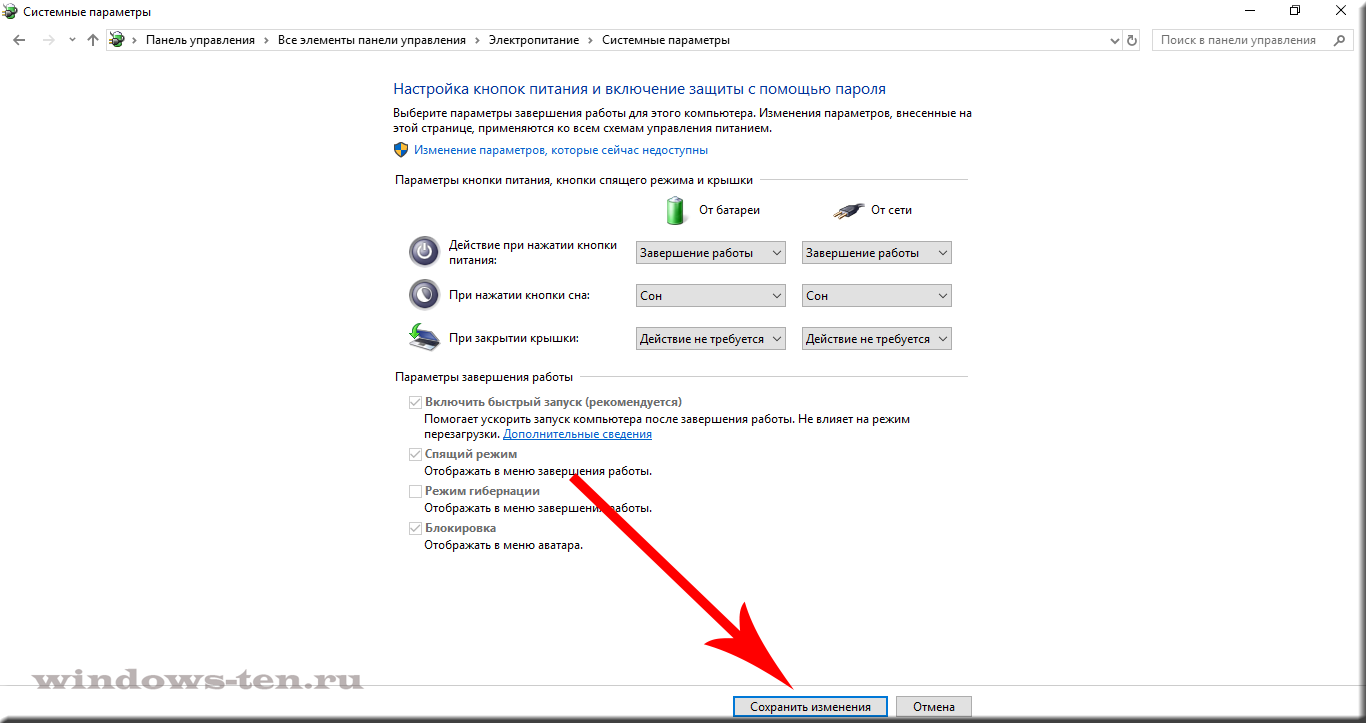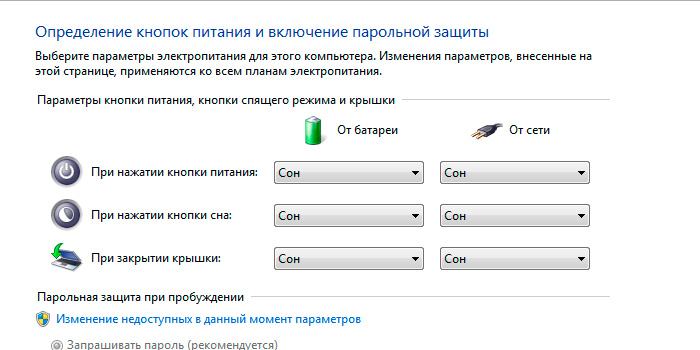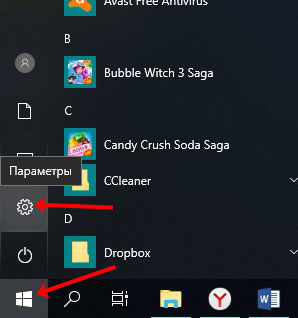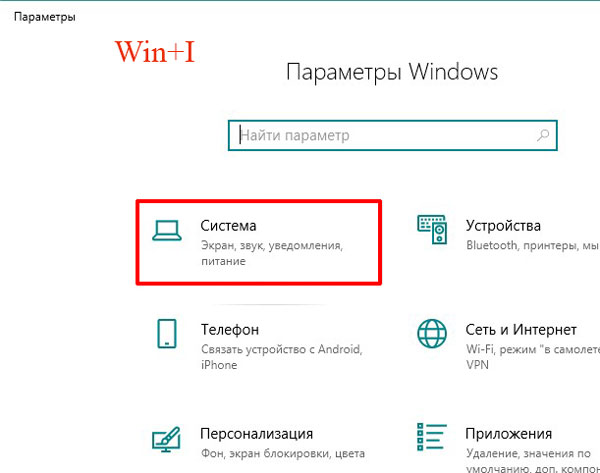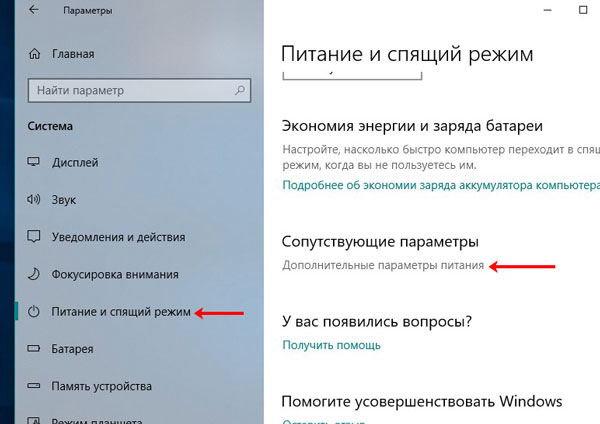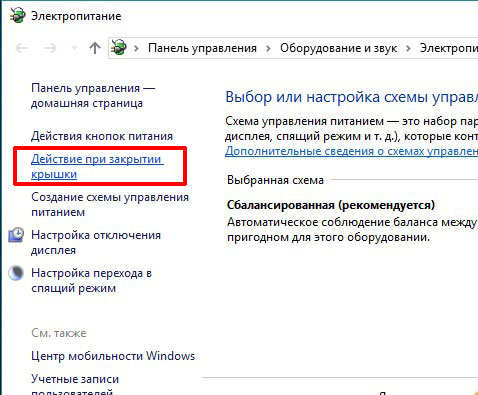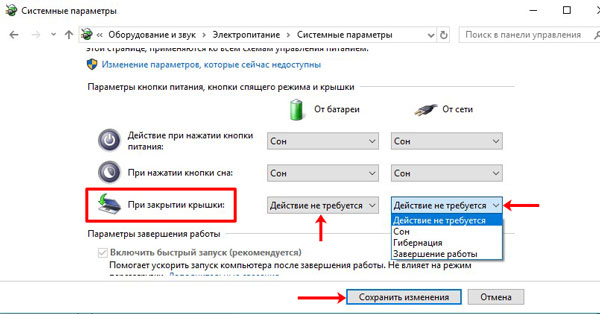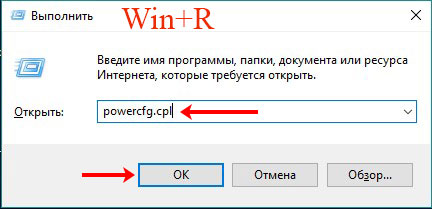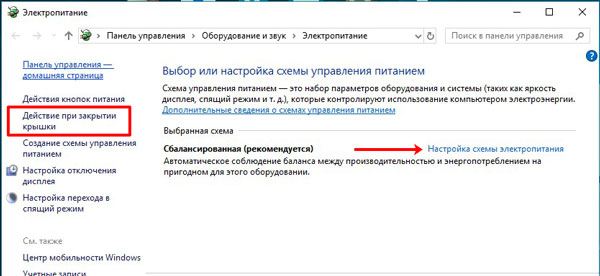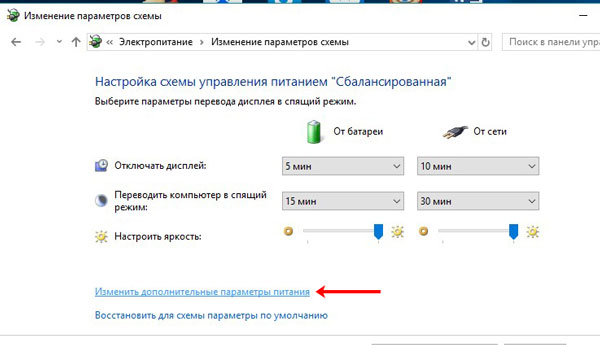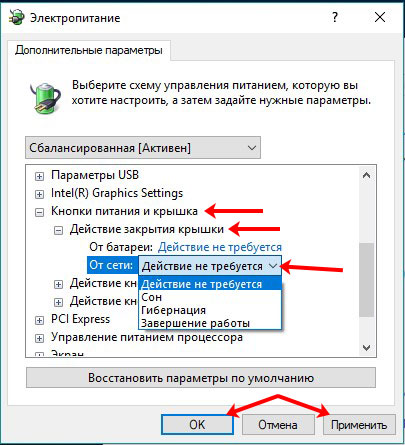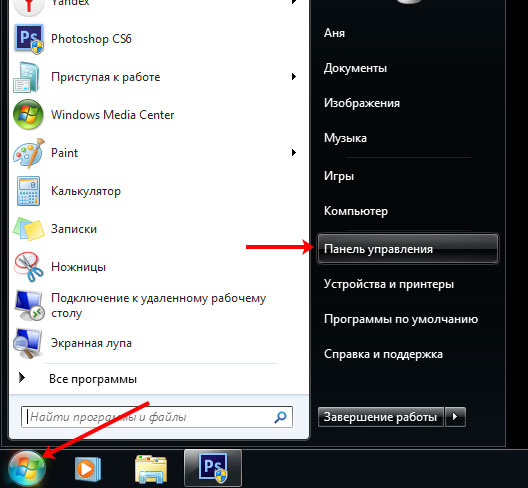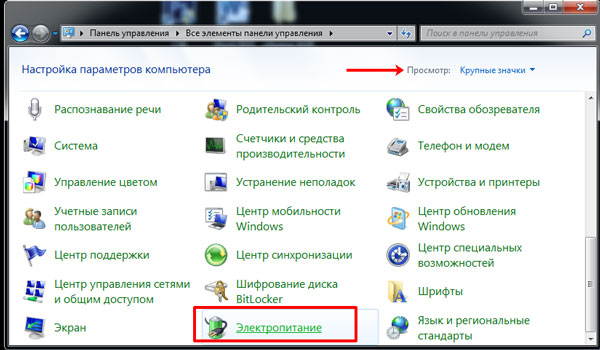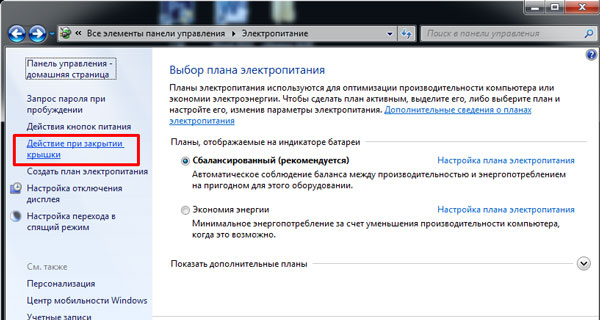В этой короткой инструкции для начинающих подробно о том, как отключить спящий режим или гибернацию при закрытии крышки ноутбука и сделать так, чтобы после этого действия он продолжал работать.
Отключение перехода в спящий режим или гибернацию после закрытия крышки ноутбука
Необходимые параметры для того, чтобы ноутбук продолжал работать после закрытия крышки, находятся в настройках электропитания, которые можно открыть правым кликом по значку батареи в области уведомлений, в панели управления Windows 10 или использовать следующие шаги:
- Нажмите клавиши Win+R на клавиатуре, введите powercfg.cpl и нажмите Enter.
- В открывшемся окне настроек электропитания, слева, нажмите по пункту «Действие при закрытии крышки».
- В следующем окне в разделе «При закрытии крышки» укажите «Действие не требуется», это можно задать отдельно для случая работы ноутбука от батареи или от сети.
- Примените сделанные настройки.
По сути, этого достаточно: теперь, когда вы закрываете крышку ноутбука, он не будет выключаться. Не забудьте также проверить параметры перехода в спящий режим, так как если у вас установлено включение спящего режима по истечении определенного времени бездействия, оно продолжит срабатывать. Подробнее на тему: Спящий режим Windows 10.
Также учитывайте следующий нюанс: на этапе до загрузки Windows 10 ваше устройство может вести себя иначе, чем это настроено в системе. К примеру, вы открыли ноутбук, нажали кнопку включения, и после появления логотипа производителя сразу его закрыли — не исключено, что он выключится или перейдет в спящий режим, настройками Windows 10 это не меняется (на редких моделях необходимые параметры поведения в этом случае присутствуют в БИОС).
Дополнительный метод включить работу ноутбука при закрытой крышке
Существует еще один способ настройки работы ноутбука после, являющийся, по сути, вариантом предыдущего варианта:
- Зайдите в настройки электропитания (Win+R — powercfg.cpl).
- В разделе «Выбранная схема», рядом с именем активной схемы электропитания, нажмите «Настройка схемы электропитания».
- В следующем окне нажмите «Изменить дополнительные параметры питания».
- В разделе «Кнопки питания и крышка» настройте необходимое поведение при закрытии крышки ноутбука и примените настройки.
Теперь крышку ноутбука можно закрывать, при этом он продолжит работать без перехода в спящий режим или выключения в закрытом состоянии.
Если в этой инструкции вы не нашли ответ на свой вопрос, опишите ситуацию в комментариях, по возможности, подробно и с указанием модели ноутбука — я постараюсь подсказать решение.
Содержание
- Настройка действий ноутбука при закрытии крышки
- Способ 1: Панель управления
- Способ 2: Командная строка/PowerShell
- Вопросы и ответы
Владельцы ноутбуков могут настроить поведение своего устройства при закрытии крышки. Для этого есть сразу несколько вариантов, причем действие при работе от сети может отличаться от того, что произойдет при работе от батареи. Давайте рассмотрим, как это делается в Windows 10.
Настройка действий ноутбука при закрытии крышки
Изменение поведения необходимо по разным причинам — к примеру, для смены типа ждущего режима или отключения реакции ноутбука в принципе. В «десятке» есть два способа того, как настроить интересующую возможность.
Способ 1: Панель управления
Пока что Microsoft не перенесли детальные настройки всего, что касается питания ноутбуков, в свое новое меню «Параметры», поэтому функция будет настраиваться в Панели управления.
- Нажмите комбинацию клавиш Win + R и впишите команду
powercfg.cpl, чтобы сразу попасть в настройки «Электропитания». - На панели слева отыщите пункт «Действие при закрытии крышки» и перейдите в него.
- Вы увидите параметр «При закрытии крышки». Он доступен для настройки в режиме работы «От батареи» и «От сети».
- Выбирайте одно из подходящих значений для каждого варианта питания.
- Обратите внимание, у некоторых устройств по умолчанию нет режима «Гибернация». Это значит, что перед тем, как им пользоваться, его надо настроить в Windows. Развернутая инструкция на данную тему находится в следующем материале:
Подробнее: Включение гибернации на компьютере с Windows 10
-
- При выборе «Действие не требуется» ваш ноутбук продолжит работать, у него лишь отключится дисплей на время закрытого состояния. Остальная производительность при этом не будет снижена. Такой режим удобен, когда ноутбук используется при подключении по HDMI, например, для вывода видео на другой экран, а также при прослушивании аудио или просто для мобильных пользователей, которые закрывают ноутбук для быстрой транспортировки в другое место в пределах одного помещения.
- «Сон» переводит ПК в состояние пониженного энергопотребления, сохраняя ваш сеанс в оперативную память. Обратите внимание, что в редких случаях он тоже может отсутствовать в списке. За решением проблемы обратитесь к статье ниже.
Подробнее: Как включить спящий режим в Windows
- «Гибернация» также переводит устройство в ждущий режим, но все данные при этом сохраняются на жесткий диск. Не рекомендуется пользоваться этим вариантом владельцам SSD, так как постоянное использование гибернации изнашивает его.
- Вы можете использовать «Гибридный спящий режим». В этом случае вам необходимо сперва его настроить в Windows. Дополнительный вариант в этом списке не появляется, поэтому понадобится выбирать «Сон» — активированный гибридный режим при этом заменит обычный спящий режим автоматически. Узнать, как это сделать, а также чем он отличается от обычного «Сна», и в каких ситуациях его лучше не включать, а когда он, наоборот, пригодится, читайте в специальном разделе статьи по ссылке ниже.
Подробнее: Использование гибридного спящего режима в Windows 10
- «Завершение работы» — тут дополнительные пояснения не требуются. Ноутбук будет выключаться. Не забудьте перед этим сохранять свой последний сеанс вручную.
- Выбрав режимы для обоих видов питания, нажмите «Сохранить изменения».

Теперь ноутбук при закрытии будет работать в соответствии с заданным ему поведением.
Способ 2: Командная строка/PowerShell
Через cmd либо PowerShell также доступна настройка поведения крышки ноутбука с минимумом шагов.
- Щелкните правой кнопкой мыши по «Пуск» и выберите тот вариант, который настроен в вашем Виндовс 10 — «Командная строка (администратор)» или «Windows PowerShell (администратор)».
- Впишите одну или обе команды поочередно, разделяя каждую клавишей Enter:
От батареи —
powercfg -setdcvalueindex SCHEME_CURRENT 4f971e89-eebd-4455-a8de-9e59040e7347 5ca83367-6e45-459f-a27b-476b1d01c936 ДЕЙСТВИЕОт сети —
powercfg -setacvalueindex SCHEME_CURRENT 4f971e89-eebd-4455-a8de-9e59040e7347 5ca83367-6e45-459f-a27b-476b1d01c936 ДЕЙСТВИЕВместо слова «ДЕЙСТВИЕ» подставьте одну из следующих цифр:
- 0 — «Действие не требуется»;
- 1 — «Сон»;
- 2 — «Гибернация»;
- 3 — «Завершение работы».
Подробная информация о включении «Гибернации», «Сна», «Гибридного спящего режима» (при этом новой цифрой этот режим не обозначается и нужно использовать «1»), а также о пояснении принципа каждого действия описана в «Способе 1».
- Для подтверждения своего выбора вбейте
powercfg -SetActive SCHEME_CURRENTи нажмите Enter.


Ноутбук начнет работать в соответствии с теми параметрами, что ему были заданы.
Теперь вы знаете, какой режим назначить на закрытие крышки ноутбука, и как это реализовывается.
Еще статьи по данной теме:
Помогла ли Вам статья?
Как сделать, чтобы ноутбук работал и не выключался при закрытии крышки в Windows 10

В этой короткой инструкции для начинающих подробно о том, как отключить спящий режим или гибернацию при закрытии крышки ноутбука и сделать так, чтобы после этого действия он продолжал работать.
Отключение перехода в спящий режим или гибернацию после закрытия крышки ноутбука
Необходимые параметры для того, чтобы ноутбук продолжал работать после закрытия крышки, находятся в настройках электропитания, которые можно открыть правым кликом по значку батареи в области уведомлений, в панели управления Windows 10 или использовать следующие шаги:
- Нажмите клавиши Win+R на клавиатуре, введите powercfg.cpl и нажмите Enter.
- В открывшемся окне настроек электропитания, слева, нажмите по пункту «Действие при закрытии крышки».
- В следующем окне в разделе «При закрытии крышки» укажите «Действие не требуется», это можно задать отдельно для случая работы ноутбука от батареи или от сети.
- Примените сделанные настройки.
По сути, этого достаточно: теперь, когда вы закрываете крышку ноутбука, он не будет выключаться. Не забудьте также проверить параметры перехода в спящий режим, так как если у вас установлено включение спящего режима по истечении определенного времени бездействия, оно продолжит срабатывать. Подробнее на тему: Спящий режим Windows 10.
Также учитывайте следующий нюанс: на этапе до загрузки Windows 10 ваше устройство может вести себя иначе, чем это настроено в системе. К примеру, вы открыли ноутбук, нажали кнопку включения, и после появления логотипа производителя сразу его закрыли — не исключено, что он выключится или перейдет в спящий режим, настройками Windows 10 это не меняется (на редких моделях необходимые параметры поведения в этом случае присутствуют в БИОС).
Дополнительный метод включить работу ноутбука при закрытой крышке
Существует еще один способ настройки работы ноутбука после, являющийся, по сути, вариантом предыдущего варианта:
- Зайдите в настройки электропитания (Win+R — powercfg.cpl).
- В разделе «Выбранная схема», рядом с именем активной схемы электропитания, нажмите «Настройка схемы электропитания».
- В следующем окне нажмите «Изменить дополнительные параметры питания».
- В разделе «Кнопки питания и крышка» настройте необходимое поведение при закрытии крышки ноутбука и примените настройки.
Теперь крышку ноутбука можно закрывать, при этом он продолжит работать без перехода в спящий режим или выключения в закрытом состоянии.
Если в этой инструкции вы не нашли ответ на свой вопрос, опишите ситуацию в комментариях, по возможности, подробно и с указанием модели ноутбука — я постараюсь подсказать решение.
Источник
Как настроить экран ноутбука на продолжение работы после закрытия крышки
Ноутбуки обычно по умолчанию настроены на уход в сон или гибернацию при закрытии крышки. Причём это касается как работы от батареи, так и от сети. А как сделать так, чтобы ноутбук продолжал работать с закрытой крышкой? Для этого необходимо внести некоторые настройки в среде Windows – настройки электропитания. Пример, как настроить экран ноутбука на продолжение работы после закрытия крышки.
В среде Windows 7, 8.1 и 10 запускаем команду «Выполнить», вводим:
powercfg.cpl
Кликаем ссылку на панели слева «Действие при закрытии крышки».
В блоке настроек «При закрытии крышки» в обоих столбцах «От батареи» и «От сети» (или только в одном столбце «От сети») выбираем из выпадающего списка значение «Действие не требуется».
Ну и в конце сохраняем изменения.
Вот, собственно, и всё.
Далеко не всем пользователям нравятся добавленные в Windows 11 виджеты, а некоторые даже отключают их .
В отличие от панели задач Windows 10, новая панель задач Windows 11 жестко привязана к .
Из соображений безопасности Windows не позволяет создавать и сохранять скриншоты экрана блокировки и экрана входа .
Максимальное разрешение экрана, доступное в настройках операционной системы по умолчанию не превышает физического разрешения матрицы .
2 комментария
Спящий режим отключен, выключение экрана тоже, но экран все равно выключается через короткое время. Пишу это первым пунктом, потому как чаще всего обращались именно с такой проблемой. В поиске в панели задач начните вводить «Заставка», затем перейдите к параметрам заставки (скринсейвера) и отключите ее. Ещё одно решение описано далее, после 5-го пункта.
Ничего непонятно. Где искать среду с программным окном «ВЫлПОНИТЬ»
Источник
При закрытии крышки ноутбука выключается внешний монитор
Бесплатно подберем сервис по ремонту ноутбуков
На связи ежедневно с 7:00 до 24:00
Услуги консультаций предоставляются одним из наших проверенных сервисных центров.
Ответов на вопрос: 26
Выдрать датчик разве что. Экран чаще всего выключается аппаратными средствами, никакие конфиги не повлияют.
Как запретить отключать экран при закрытии крышки ноута
А зачем? При закрытой крышке экрана ноутбука не видно ну никак.
А если подключен внешний экран — то он продолжит функционировать, если «действия не требуются». Проверено и не раз и на 7, и на десять.
Вероятнее всего, отключение монитора при закрытии крышки — это установлено заводскими настройками, а не операционной системой. Так как, при закрытой крышке нет смысла держать включенным монитор. Я думаю, эту настройку нет возможности отключить. Да и смысл?)
Это срабатывает сенсорный датчик который встроен в дисплей снизу, его допустимо там найти отрубается спустя Биос
Чудо кнопульуи fn и что-то там типа F4
В надстройках зарядки выбрать — действие при закрытии крышки — не предпринимать никаких действий и опустите крышку, правда вот клавиатура тогда отдельная необходима, по другому вроде никак
В надстройках обнаружения экрана отдельный установи главным.
Конфиги электропитания — > Действия при закрытии крышки ноута — > убрать всякие спящие режимы. Ну и все, включаете компьютер, закрываете крышку ноутбука. ноутбук функционирует, а экран выключен.
В надстройках видюхи глянь. Там есть такая опция — вывод на внешний экран. Или — что-то похожее.
Сочетание клавиш win+p
У меня на ноуте это Фн+ у вас не знаю.
Допустимо, я всегда так делаю. И ни в какой спящий режим мой ноут не переходит. Если нажать на «Пуск — Отключить — Завершение работы» и потом закрыть крышку, ноут выключится, не перейдет в спящий режим, а выключится. Если ничего не нажимать, а всего лишь закрыть крышку, ноут действительно перейдет в спящий режим.
Допустимо, конечно. У некоторых переходит в спящий режим, у меня такого нет. Закрыла, а после включаешь, как чаще всего. Мне это не нравится. Поэтому в порядке выключаю ноут. Когда он дышит на ладан, лучше закрывать (мне так вроде) по правилам.
Если закрыть Ноут, пока монитор горит, вы переходите в спящий режим. От данного Ноут не сломается. Он всего лишь перестанет использоваться в активном режиме и станет экономить энергию. Открыв ноут он моментально же перейдет в активный режим. А если я нажала завершить работу, нужно ждать, когда монитор погаснет или допустимо моментально закрывать? — 5 лет назад Лучше дождаться. А то вдруг ещё заснёт в полувыключенном состоянии, вы его затем будить — а он вспомнит последний приказ и выключится. — 5 лет назад
На разных моделях ноутбуков и нетбуков, закрывание крышки означает разное действие. На каких то моделях — он переходит в спящий режим, на каких-то — выключается, а на других совсем — ничего не происходит, ноут остается во включенном состоянии. Поэтому определитель, какая модель у вас и что происходит после закрывания крышки. Если закрыть крышку и он от выключается — это это ничего страшного. А если при закрытии переходит в спящий режим — так же ничего страшного, но при этом станет все равно садиться батарейка, и если он сядет — нельзя выдергивать из розетки. То же самое и если при закрытии — комп не отрубается и не переходит в спящий режим.
При закрытии ноут переходит в спящий режим. То есть запоминает состояние системы на этот момент и не отрубается полностью, продолжает потихоньку тратить аккумулятор. Если вам предстоит ещё много пользоваться им без возможности подзарядить, лучше всё же дождаться, когда он выключится. Если розетки рядом, выключать не имеет смысла: легче закрывать, перенести и там будить, это гораздо быстрее, чем выключать и снова грузить.
Я всегда по всем правилам выключаю свой ноут: «Пуск – Отключить». Дальше следует надпись «Завершение работы». Но мне приходится ещё дожидаться, когда монитор полностью погаснет. Как – то раз закрыла его крышкой, не дождалась, пока монитор погаснет, и в результате он так и не погас. Но это особенности самого ноута, у предыдущего никогда не случалось этих казусов.
У меня муж не заморачивается с выключением ноута, никакие клавиши не нажимает. Надоело сидеть в интернете — закрыл крышку и всё. После когда опять открывает крышку, никакого спящего режима нет, нужно нажимать кнопку пуск, вводить password, то есть ноут был выключен. Может быть он там конфиги самостоятельно устанавливал, но я данного не знаю.
Конечно допустимо. Я частенько закрываю свой ноут, не выключая. У меня стоит password на ноуте, поэтому приходится после каждого закрытия крышки, а после открытия, вводить password снова и ноут некоторое время после данного «приходит в себя» (минуты 2)
Как правило, ноутбуки/нетбуки переходят в режим сна, если закрыть крышку. Поэтому, когда у вас идет завершение работы, то лучше дождаться, пока работа окончательно закончится и монитор погаснет, а затем уже закрывать крышку.
Если на мониторе надпись «завершение работы», то смело закрывайте крышку. А совсем действия ноутбука при закрытии крышки определяются настройкой плана электропитания, который допустимо найти в параметрах панели управления.
Да , конечно, с ним ничего не сделается, все станет хорошо
Что сделать чтоб монитор ноута не потухал при закрытии — видео ответ.
Работа ноута с закрытой крышкой. это скорее всего — видео ответ.
Столько ответов, и все тупые. Чукчи не читатели, чукчи писатели! Автор же ясно сказал, что не хочет, чтобы ноутбук засыпал при закрытии крышики, когда ПОДКЛЮЧЁН ВНЕШНИЙ ДИСПЛЕЙ!
Для этого надо просто сделать внешний дисплей основным. Тогда ноутбук засыпать не будет.
Добавить ответ на вопрос
Информация о вопросе
Сколько ответов на вопрос?
На вопрос «При закрытии крышки ноутбука выключается внешний монитор» 26 ответов.
Кто задал этот вопрос?
Вопрос задал Kashin в категории Ноутбуки.
Когда задали этот вопрос «При закрытии крышки ноутбука выключается внешний монитор»?
Источник
Как и где в Windows 10 можно отключить затухание экрана и уход ноутбука в сон, после того, как закрывается крышка
По умолчанию, мобильные устройства типа «ноутбук» (он же «лэптоп»), настроены таким образом, что, при закрытии крышки, аппарат уходит в сон. Для большинства пользователей — это удобно.
Но, в некоторых случаях, сон при закрытии крышки может мешать. Например, когда лэптоп требуется много перемещать в рабочем состоянии, тогда, при каждом открытии, тратить время на вывод ноутбука из сна может быть не совсем удобно.
Причины, когда может понадобится, чтобы лэптоп не засыпал, в случае закрытия крышки, могут быть разные. Так или иначе, в Windows 10 есть возможность это изменить.
Итак, для того, чтобы отключить функцию выключение дисплея и включение режима «сон», при закрытии крышки ноутбука:
- Нажимаем комбинацию клавиш Win + I (то есть — зажимаете клавишу «win», и, не отпуская ее, один раз нажимаете клавишу «I»)
- В появившемся окне, выбираем пункт «система»
- В результате, перед вами откроются настройки экрана, однако, нам нужна другая вкладка — «питание и спящий режим«. Нажимаем на нее левой кнопкой мыши.
- Теперь, нас интересует строка «Дополнительные параметры питания» в правой части экрана- кликаем по ней.
- Появится новое окно настроек, в котором нужно нажать на запись «Действия при закрытии крышки» в левой части экрана.
- После чего, нужно выставить интересующие параметры в строке «При закрытии крышки». Для этого — нажимаем левой кнопкой мыши на соответствующий блок, для вывода на экран всех возможных вариантов
- И кликаем по пункту «действие не требуется»
- Далее, проделываем то же самое в соседнем столбце
- И нажимаем «Сохранить изменения», для подтверждения настроек
- Готово! Теперь, в вашем ноутбуке не будет отключаться экран при закрытии крышки, и он перестанет уходить, после этого действия, в спящий режим.
Загрузка…
Содержание
- Настройка действий при закрытии крышки ноутбука на Windows 10
- Настройка действий ноутбука при закрытии крышки
- Способ 1: Панель управления
- Способ 2: Командная строка/PowerShell
- (Windows 10) Как заставить ноутбук работать с закрытой крышкой.
- Ноутбук Windows 10 может работать с закрытой крышкой.
- Как настроить работу ноутбука при закрытии крышки (например, чтобы он продолжал работу или уходил в гибернацию)
- Выбор действия ноутбука при закрытии крышки
- Настройка параметров
- Можно ли вышеприведенные параметры электропитания поменять через командную строку
- Что делать, если в настройках электропитания не удается изменить вышеприведенные параметры
- Действие ноутбука при закрытии крышки в Windows 10
- Изменить действие выполняемое при закрытии крышки в электропитании
- Изменить действие выполняемое при закрытии крышки в командной строке
- Как настроить действия при закрытии крышки ноутбука в Windows 10
- Настройка действия при закрытии крышки ноутбука
Настройка действий при закрытии крышки ноутбука на Windows 10
Владельцы ноутбуков могут настроить поведение своего устройства при закрытии крышки. Для этого есть сразу несколько вариантов, причем действие при работе от сети может отличаться от того, что произойдет при работе от батареи. Давайте рассмотрим, как это делается в Windows 10.
Настройка действий ноутбука при закрытии крышки
Изменение поведения необходимо по разным причинам — к примеру, для смены типа ждущего режима или отключения реакции ноутбука в принципе. В «десятке» есть два способа того, как настроить интересующую возможность.
Способ 1: Панель управления
Пока что Microsoft не перенесли детальные настройки всего, что касается питания ноутбуков, в свое новое меню «Параметры», поэтому функция будет настраиваться в Панели управления.

Теперь ноутбук при закрытии будет работать в соответствии с заданным ему поведением.
Способ 2: Командная строка/PowerShell
Через cmd либо PowerShell также доступна настройка поведения крышки ноутбука с минимумом шагов.
Вместо слова «ДЕЙСТВИЕ» подставьте одну из следующих цифр:

Ноутбук начнет работать в соответствии с теми параметрами, что ему были заданы.
Теперь вы знаете, какой режим назначить на закрытие крышки ноутбука, и как это реализовывается.
Помимо этой статьи, на сайте еще 12378 инструкций.
Добавьте сайт Lumpics.ru в закладки (CTRL+D) и мы точно еще пригодимся вам.
Отблагодарите автора, поделитесь статьей в социальных сетях.
Источник
(Windows 10) Как заставить ноутбук работать с закрытой крышкой.
Публикация: 29 March 2018 Обновлено: 10 August 2022
Многие из нас подключают ноутбуки для удобства и производительности к большим внешним мониторам. После подключения ноутбука к внешнему монитору многие пользователи предпочитают использовать внешнюю клавиатуру и мышь.
После подключения ноутбука к внешнему экрану многие из нас оставляют крышку ноутбука открытой, поскольку закрытие крышки ноутбука отключает ноутбук.
В Windows 10 и более ранних версиях, когда вы закрываете крышку ноутбука, система по умолчанию переходит в спящий режим. Из-за этого большинство пользователей не закрывают крышку даже при использовании внешнего монитора (второй экран).
По правде говоря, в Windows 10 есть настройка, позволяющая ноутбуку работать даже с закрытой крышкой, не входя в спящий режим.
Данная функция пригодится, когда вы хотите подключить ноутбук к второму экрану и использовать внешнюю клавиатуру и мышь.
Чтобы узнать больше об этих шагах, читайте дальше.
Ноутбук Windows 10 может работать с закрытой крышкой.
Шаг 1: Кликните правой кнопкой мыши значок аккумулятора на панели задач и выберите «Электропитание».
Шаг 2: В левой панели окна «Параметры электропитания» нажмите на ссылку «Действия кнопок питания». Это откроет окно «Системные параметры».
Нажмите кнопку «Сохранить изменения». Все!
Вы можете подключить ноутбук к внешнему монитору, телевизору, подключить внешнюю мышь и клавиатуру, а затем закрыть крышку, чтобы продолжить работу с ноутбуком.
Когда вы хотите выключить или перевести ноутбук в режим сна, используйте внешний монитор, клавиатуру и мышь.
Источник
Как настроить работу ноутбука при закрытии крышки (например, чтобы он продолжал работу или уходил в гибернацию)
Доброго дня!
Что же, рассмотрю ниже, что можно сделать в тех или иных случаях. 👌
Превью к записи / настраиваем «тонко» электропитание ноутбука
Как настроить ноутбук на максимальную производительность — 10 важных заметок
Выбор действия ноутбука при закрытии крышки
Настройка параметров
И так, для начала нам потребуется открыть настройки электропитания Windows. Сделать это можно несколькими путями:
Обратите внимание, что вы можете задать работу ноутбука от сети и от батареи отдельно:
Настройка кнопок питания
После изменения оных параметров — рекомендую перезагрузить ноутбук и только затем проверить работу устройства. 👀
Можно ли вышеприведенные параметры электропитания поменять через командную строку
Можно, и это весьма полезно, если через панель управления (👆) у вас что-то не работает.
2) ввести одну из двух команд ниже и нажать Enter.
Вместо «Действие» нужно поставить определенную цифру:
Важно: не забудьте перезагрузить устройство перед тестированием.
Что делать, если в настройках электропитания не удается изменить вышеприведенные параметры
Происходить это может по разным причинам: у некоторых, например, просто часть строк не активна, либо просто-напросто нельзя выбрать ничего, кроме «пустоты».
Если у вас есть иное решение — поделитесь в комментариях! Заранее благодарю.
Источник
Действие ноутбука при закрытии крышки в Windows 10
Когда вы закрываете крышку ноутбука, он выполняет одно из следующих действий: переходит в сон, переходит в гибернацию; завершает работу; отключает дисплей; ничего не делает. В сегодняшней статье мы рассмотрим как настроить действие ноутбука при закрытии крышки в Windows 10.
Изменить действие выполняемое при закрытии крышки в электропитании
1. Откройте “Электропитание”: один из способов – в строке поиска или в меню “Выполнить” (выполнить вызывается клавишами Win+R) введите команду powercfg.cpl и нажмите клавишу Enter.
2. С левой стороны нажмите на “Действие при закрытии крышки”.
3. Напротив “При закрытии крышки” выберите нужное действие и нажмите на “Сохранить изменения”.
Изменить действие выполняемое при закрытии крышки в командной строке
1.Откройте командную строку от имени администратора: один из способов – нажмите на меню “Пуск” правой клавишей мыши и выберите “Командная строка (Администратор)”.
2. Выполните одну или обе команды:
В команде замените Действие на – чтобы выбрать “Действие не требуется”; 1 – чтобы выбрать “Сон”; 2 – чтобы выбрать “Гибернация”; 3 – чтобы выбрать “Завершение работы”.
На сегодня все, если вы знаете другие способы – пишите в комментариях! Счастья Вам 🙂
Источник
Как настроить действия при закрытии крышки ноутбука в Windows 10
Многие пользователи ноутбуков с операционной системой Windows 10 сталкиваются с тем, что их устройство переходит в спящий режим или выключается тогда, когда пользователь этого не ожидает. Одна из типичных проблем — это активация спящего режима или выключение ноутбука при закрытии крышки. Чаще всего с этой проблемой сталкиваются пользователи, которые используют ноутбук с внешним монитором или телевизором.
К счастью, в данном случае проблема решается достаточно просто. Нужно только настроить действия при закрытии ноутбука. После этого ваш мобильный компьютер с Windows 10 будет работать так как это необходимо.
Настройка действия при закрытии крышки ноутбука
На данный момент, в Windows 10 действия при закрытии крышки ноутбука настраиваются точно также, как это делалось в Windows 7, то есть через Панель управления. Единственное отличие, в Windows 10 доступ к «Панели управления» усложнен, поэтому и процесс настройки немного сложнее.
Итак, для того чтобы изменить действие, которое выполняется при закрытии крышки ноутбука, вам нужно сначала попасть в «Панель управления». Для этого нажмите комбинацию клавиш windows-R и в появившемся окне выполните команду « control ». Это самый надежный способ открытия «Панели задач», он будет работать во всех версиях Windows 10.
В «Панели задач» нужно открыть раздел « Оборудование и звук ».
И потом перейти в подраздел « Электропитание ».
В результате перед вами появится окно со списком схем управления электропитанием. Здесь в левой части окна нужно нажать на ссылку « Действие при закрытии крышки ».
После этого появится экран, на котором можно настроить кнопки питания, а также действие при закрытии крышки ноутбука. В частности, здесь доступно три отдельных параметра: действие при нажатии кнопки питания, действие при нажатии кнопки сна и действие при закрытии крышки. При этом для каждого из этих параметров можно отдельно настроить действие, которое будет выполняться при работе ноутбука от батареи и при работе от сети (при подключенной зарядке).
Например, можно все настроить таким образом, что при закрытии крышки ноутбук будет отправляться в режим сна только при работе от батареи, а при работе от зарядного устройства будет продолжать работать в штатном режиме. Либо можно полностью отключить режим сна при закрытии крышки, в этом случае для обоих параметров нужно выбрать вариант «Действие не требуется».
Также настройки, которые управляют действиями при закрытии крышки ноутбука, можно изменять через схемы управления питанием. Для этого в разделе « Электропитание » нужно нажать на ссылку « Настройка схемы электропитания »
А потом кликнуть на « Изменить дополнительные параметры питания ».
В результате откроется небольшое окно с множеством настроек, которые касаются управления питанием. Здесь нужно открыть раздел « Кнопки питания и крышка – Действие закрытия крышки ».
Как и в предыдущем способе, здесь можно будет настроить действия, которые будут выполняться при закрытии крышки ноутбука при работе от батареи или сети.
После изменения указанных выше настроек закрытие крышки ноутбука будет выполнять именно то действие, которое вы ожидаете. Но, нужно помнить, что переход в спящий режим может также активироваться по истечении некоторого времени бездействия. Чтобы проверить эти настройки проще всего воспользоваться новым меню «Параметры», которое появилось в Windows 10.
Для этого нажмите комбинацию клавиш Windows-i и перейдите в раздел « Система – Питание и спящий режим ». Здесь можно указать, после какого времени ноутбук должен переходить в режим сна при работе от батареи и при питании от сети. Для отключения перехода в спящий режим нужно выбрать вариант «Никогда».
Также нужно понимать, что все эти настройки работают только после полной загрузки Windows 10. Если же закрыть крышку ноутбука сразу после его включения (не ожидая появления рабочего стола Windows), то устройство может выключиться или перейти в спящий режим несмотря на указанные выше настройки.
Создатель сайта comp-security.net, автор более 2000 статей о ремонте компьютеров, работе с программами, настройке операционных систем.
«в Windows 10 действия при закрытии крышки ноутбука настраиваются точно также, как это делалось в Windows 10» — это конечно круто. исправьте, а так неплохая статья
В том то и беда, что при подключеном мониторе/телевизоре, ноутбук с 10-й на борту откровенно игнорирует, что вы там поставили в настройках действия при закрытии крышки. Гасит встроенный и считает что внешний дисплей это он, т.е. все настройки, как то, разрешение, формат, все окна сваливаются на один монитор-он же стол… и сделать у меня с этим, пока не получилось.
В принципе, это логичное поведение для ноутбука. Если экран закрыт, то ноутбук его отключает, чтобы сэкономить заряд батареи. Зачем светить экраном в клавиатуру? В результате у вас остается только один внешний экран и туда сваливаются все открытые окна.
Вот здесь есть какое-то решение данной проблемы для Windows 7, но я не уверен, что оно работает и будет актуальным для Windows 10.
нетривиальный вопрос, а как сделать так, чтобы при закрытии крышки, менять план питания, или, принудительно тормозить процессор для экономии потребеления..
Источник
Многие из нас подключают ноутбуки для удобства и производительности к большим внешним мониторам. После подключения ноутбука к внешнему монитору многие пользователи предпочитают использовать внешнюю клавиатуру и мышь.
После подключения ноутбука к внешнему экрану многие из нас оставляют крышку ноутбука открытой, поскольку закрытие крышки ноутбука отключает ноутбук.
В Windows 10 и более ранних версиях, когда вы закрываете крышку ноутбука, система по умолчанию переходит в спящий режим. Из-за этого большинство пользователей не закрывают крышку даже при использовании внешнего монитора (второй экран).
По правде говоря, в Windows 10 есть настройка, позволяющая ноутбуку работать даже с закрытой крышкой, не входя в спящий режим.
Данная функция пригодится, когда вы хотите подключить ноутбук к второму экрану и использовать внешнюю клавиатуру и мышь.
- Откройте панель управления.
- Найдите «Параметры электропитания» в панели управления.
- Нажмите «Действия кнопок питания».
- В параметрах кнопки питания найдите опцию — «При закрытии крышки».
- Выберите «Действие не требуется».
- Нажмите на кнопку «Сохранить изменения».
Чтобы узнать больше об этих шагах, читайте дальше.
Ноутбук Windows 10 может работать с закрытой крышкой.
Шаг 1: Кликните правой кнопкой мыши значок аккумулятора на панели задач и выберите «Электропитание».
Шаг 2: В левой панели окна «Параметры электропитания» нажмите на ссылку «Действия кнопок питания». Это откроет окно «Системные параметры».
Шаг 3: Здесь, в разделе Параметры кнопки питания, кнопки спящего режима и крышки, напротив опции — «При закрытии крышки», в раскрывающемся списке выберите «Действие не требуется» для пунктов «От батареи» и «От сети». см. скрин:
Нажмите кнопку «Сохранить изменения». Все!
Вы можете подключить ноутбук к внешнему монитору, телевизору, подключить внешнюю мышь и клавиатуру, а затем закрыть крышку, чтобы продолжить работу с ноутбуком.
Когда вы хотите выключить или перевести ноутбук в режим сна, используйте внешний монитор, клавиатуру и мышь.
Рекомендуем:
Как запретить Windows переходить в спящий режим и отключать дисплей с помощью PowerToys
2 Способа Отключить экран ноутбука в Windows 10 и оставить его в рабочем состоянии.
Как изменить действие при открытии крышки ноутбука в Windows 10.
Содержание
- Как сделать так, чтобы ноутбук не «выключался» при закрытии крышки в Windows 10
- Как и где в Windows 10 можно отключить затухание экрана и уход ноутбука в сон, после того, как закрывается крышка
- Настройка действий при закрытии крышки ноутбука на Windows 10
- Настройка действий ноутбука при закрытии крышки
- Способ 1: Панель управления
- Способ 2: Командная строка/PowerShell
- Как закрыть ноутбук чтобы он не выключился
- Почему так происходит
- В чём отличие
- Как сделать, чтобы ноутбук работал закрытым
- Отключение режима сна/гибернации при закрытии крышки в Windows 10
- Как закрыть ноутбук, чтобы он работал – Windows 8
- Как оставить ноутбук включенным при закрытой крышке – Windows 7
- Читайте далее
- Как закрыть ноутбук, чтобы он не выключился
- Windows 10
- Через Параметры
- С помощью окна Выполнить
- Windows 7
Как сделать так, чтобы ноутбук не «выключался» при закрытии крышки в Windows 10
Как и где в Windows 10 можно отключить затухание экрана и уход ноутбука в сон, после того, как закрывается крышка
По умолчанию, мобильные устройства типа «ноутбук» (он же «лэптоп»), настроены таким образом, что, при закрытии крышки, аппарат уходит в сон. Для большинства пользователей — это удобно.
Но, в некоторых случаях, сон при закрытии крышки может мешать. Например, когда лэптоп требуется много перемещать в рабочем состоянии, тогда, при каждом открытии, тратить время на вывод ноутбука из сна может быть не совсем удобно.
Причины, когда может понадобится, чтобы лэптоп не засыпал, в случае закрытия крышки, могут быть разные. Так или иначе, в Windows 10 есть возможность это изменить.
Итак, для того, чтобы отключить функцию выключение дисплея и включение режима «сон», при закрытии крышки ноутбука:
- Нажимаем комбинацию клавиш Win + I (то есть — зажимаете клавишу «win», и, не отпуская ее, один раз нажимаете клавишу «I»)
В появившемся окне, выбираем пункт «система»
В результате, перед вами откроются настройки экрана, однако, нам нужна другая вкладка — «питание и спящий режим«. Нажимаем на нее левой кнопкой мыши.
Теперь, нас интересует строка «Дополнительные параметры питания» в правой части экрана- кликаем по ней.
Появится новое окно настроек, в котором нужно нажать на запись «Действия при закрытии крышки» в левой части экрана.
После чего, нужно выставить интересующие параметры в строке «При закрытии крышки». Для этого — нажимаем левой кнопкой мыши на соответствующий блок, для вывода на экран всех возможных вариантов
И кликаем по пункту «действие не требуется»
Далее, проделываем то же самое в соседнем столбце
И нажимаем «Сохранить изменения», для подтверждения настроек
Настройка действий при закрытии крышки ноутбука на Windows 10
Владельцы ноутбуков могут настроить поведение своего устройства при закрытии крышки. Для этого есть сразу несколько вариантов, причем действие при работе от сети может отличаться от того, что произойдет при работе от батареи. Давайте рассмотрим, как это делается в Windows 10.
Настройка действий ноутбука при закрытии крышки
Изменение поведения необходимо по разным причинам — к примеру, для смены типа ждущего режима или отключения реакции ноутбука в принципе. В «десятке» есть два способа того, как настроить интересующую возможность.
Способ 1: Панель управления
Пока что Microsoft не перенесли детальные настройки всего, что касается питания ноутбуков, в свое новое меню «Параметры», поэтому функция будет настраиваться в Панели управления.
- Нажмите комбинацию клавиш Win + R и впишите команду powercfg.cpl , чтобы сразу попасть в настройки «Электропитания».
На панели слева отыщите пункт «Действие при закрытии крышки» и перейдите в него.
Вы увидите параметр «При закрытии крышки». Он доступен для настройки в режиме работы «От батареи» и «От сети».
Обратите внимание, у некоторых устройств по умолчанию нет режима «Гибернация». Это значит, что перед тем, как им пользоваться, его надо настроить в Windows. Развернутая инструкция на данную тему находится в следующем материале:
Подробнее: Включение гибернации на компьютере с Windows 10
- При выборе «Действие не требуется» ваш ноутбук продолжит работать, у него лишь отключится дисплей на время закрытого состояния. Остальная производительность при этом не будет снижена. Такой режим удобен, когда ноутбук используется при подключении по HDMI, например, для вывода видео на другой экран, а также при прослушивании аудио или просто для мобильных пользователей, которые закрывают ноутбук для быстрой транспортировки в другое место в пределах одного помещения.
- «Сон» переводит ПК в состояние пониженного энергопотребления, сохраняя ваш сеанс в оперативную память. Обратите внимание, что в редких случаях он тоже может отсутствовать в списке. За решением проблемы обратитесь к статье ниже.
Подробнее: Как включить спящий режим в Windows
Подробнее: Использование гибридного спящего режима в Windows 10

Теперь ноутбук при закрытии будет работать в соответствии с заданным ему поведением.
Способ 2: Командная строка/PowerShell
Через cmd либо PowerShell также доступна настройка поведения крышки ноутбука с минимумом шагов.
- Щелкните правой кнопкой мыши по «Пуск» и выберите тот вариант, который настроен в вашем Виндовс 10 — «Командная строка (администратор)» или «Windows PowerShell (администратор)».
От батареи — powercfg -setdcvalueindex SCHEME_CURRENT 4f971e89-eebd-4455-a8de-9e59040e7347 5ca83367-6e45-459f-a27b-476b1d01c936 ДЕЙСТВИЕ
От сети — powercfg -setacvalueindex SCHEME_CURRENT 4f971e89-eebd-4455-a8de-9e59040e7347 5ca83367-6e45-459f-a27b-476b1d01c936 ДЕЙСТВИЕ
Вместо слова «ДЕЙСТВИЕ» подставьте одну из следующих цифр:
Подробная информация о включении «Гибернации», «Сна», «Гибридного спящего режима» (при этом новой цифрой этот режим не обозначается и нужно использовать «1»), а также о пояснении принципа каждого действия описана в «Способе 1».
Для подтверждения своего выбора вбейте powercfg -SetActive SCHEME_CURRENT и нажмите Enter.

Ноутбук начнет работать в соответствии с теми параметрами, что ему были заданы.
Теперь вы знаете, какой режим назначить на закрытие крышки ноутбука, и как это реализовывается.
Как закрыть ноутбук чтобы он не выключился
При закрытии крышки ноутбук переходит в сон, а вы желаете, чтобы он продолжал функционировать в обычном режиме, выполняя текущие задачи? Читайте приведённые ниже советы, и вы узнаете, как закрыть ноутбук, чтобы он не выключился.
Почему так происходит
Дело в том, что по умолчанию в операционных системах установлены настройки, в которых заданы определённые действия на каждое событие. При закрытии крышки в зависимости от версии ОС включается режим сна либо гибернация.
В чём отличие
Очень часто пользователи путают эти две функции либо вовсе считают, что это одно и то же. Чтобы окончательно разобраться в вопросе, стоит внести пояснения, актуальные для ОС Windows, начиная с версии Vista и выше.
Режим сна предназначен для экономии электроэнергии за счёт снижения уровня её потребления и позволят быстро возобновить работу в обычном режиме при нажатии любой клавиши. Если проводить аналогии, то этот режим очень похож на функцию паузы в видеопроигрывателе – система останавливает все операции, но при этом полностью не прекращает подачу питания и готова немедленно вернуться в обычный режим по требованию пользователя.
Гибернация требует наименьшего количества энергии, так как при переходе в этот режим система сохраняет открытые документы и данные всех действующих программ на жёсткий диск, а затем отключает поступление питания. По первому требованию пользователя компьютер снова включается, и ОС загружает сохранённые данные в оперативную память, что позволяет начать работу с того места, где она прекратилась.
Как сделать, чтобы ноутбук работал закрытым
Для решения проблемы вам потребуется максимум пять минут. Операция очень простая и не требует специальных знаний и навыков. В зависимости от версии ОС, которая у вас установлена, переходите сразу в нужный раздел.
Отключение режима сна/гибернации при закрытии крышки в Windows 10
- Нажмите «Пуск» и включите «Параметры».
- Перейдите в первый раздел, который называется «Система».
- В левом вертикальном меню найдите строку «Питание и спящий режим».
- Справа внизу в разделе «Сопутствующие параметры» щёлкните «Дополнительные параметры питания».
- В открывшемся новом окне найдите в вертикальном меню слева строку «Действия при закрытии крышки» и кликнете по ней.
- Найдите пункт «При закрытии крышки» и установите значение «Действие не требуется». Не забудьте сохранить изменения, нажав соответствующую кнопку.
Как закрыть ноутбук, чтобы он работал – Windows 8
- Зайдите в Проводник, в левой колонке найдите строку «Компьютер» и щёлкните по ней.
- На панели сверху будет находиться значок «Панель управления», куда необходимо перейти.
- В открывшемся окне выберите вкладку «Оборудование и звук».
- Перейдите в раздел «Электропитание».
- В меню слева кликните по строке «Действия при закрытии крышки».
- В строке «При закрытии крышки» установите значение «Действие не требуется».
- Сохраните изменения.
Как оставить ноутбук включенным при закрытой крышке – Windows 7
- Зайдите в «Пуск» и выберите «Панель управления».
- Перейдите в раздел «Электропитание»;
- В левой части окна выберите «Действия при закрытии крышки»;
- Найдите строку «При закрытии крышки» и установите значение «Действие не требуется».
- Сохраните внесённые изменения.
54 215
Читайте далее
Планшеты с поддержкой GSM и 3G модулей, уже ни для кого не является [. ]
Некоторые достаточно скептически относятся к необходимости установки на операционную систему Андроид, дополнительную антивирусную [. ]
Перед тем как удалить антивирус с компьютера необходимо понимать, что удалять антивирусные программы, [. ]
Многие впадают в ступор и не знают, как сделать скриншот на Макбуке из-за [. ]
Как закрыть ноутбук, чтобы он не выключился
Ситуаций, когда приходится надолго оставлять ноутбук включенным не много. Например, вы вывели картинку на большой экран, или скачивайте фильм с Торрента. В этих случаях логично не оставлять крышку открытой, но как только вы ее закрываете, картинка с большого экрана пропадает и файлы перестают качаться. Все это потому, что ноутбук переходит в режим сна, или гибернации, или вообще отключается.
Сейчас мы решим эту проблему и разберемся, что нужно сделать, чтобы ноутбук при закрытии крышки не выключался. Если вы ничего не меняли в параметрах, то по умолчанию лэптоп переходит в режим сна, когда вы его закрываете. Наша задача, выбрать другое значение для данного параметра, которое нас бы устраивало.
Если ноутбук через некоторое время выключается, то убедитесь, что батарея исправна и долго держит заряд. Если от батареи он работает недолго, то подключите устройство к сети.
Windows 10
Окно, с которым мы будем работать, выглядит одинаково, что в Windows 7, что в Windows 10, но добраться до него можно разными способами. Также сделать все можно или через «Системные параметры» , или через «Настройку схемы электропитания» . Рассмотрим все это по порядку.
Через Параметры
Настроить действие при закрытии крышки ноутбука в Windows 10 можно, зайдя в «Параметры» . Для этого нажмите «Пуск» , и кликните по значку шестеренки. Либо воспользуйтесь комбинацией клавиш Win+I .
Затем перейдите в раздел «Система» .
Слева выберите вкладку «Питание и спящий режим» . Пролистайте страницу вниз и жмите по пункту «Дополнительные параметры питания» .
В следующем окне, слева, вы увидите несколько ссылок на друге страницы. Нас интересует та, которая касается крышки ноутбука – жмите по ней.
Затем найдите строку, где лэптоп закрывается, и в столбцах «От батареи» и «От сети» из выпадающего списка выберите «Действие не требуется» . Сохраните все и можно закрывать окно.
С помощью окна Выполнить
Заставить ноутбук работать с закрытой крышкой можно и по-другому. Открывайте окно «Выполнить» , клавишами Win+R , и вводите команду powercfg.cpl .
Появится уже знакомое окошко, в котором можно выполнить всё то, что было описано в предыдущем пункте. Но кроме этого, в нем еще можно нажать на кнопку «Настройка схемы электропитания» напротив той схемы, которая выбрана (если у вас их несколько).
Дальше нас интересует кнопка «Изменить дополнительные параметры питания» .
Кстати, если вы изменяете действие для крышки, но через какое-то время ноутбук все-равно отключается, то в данном окне в полях «Отключать дисплей» и «Спящий режим» выберите «Никогда» .
В открывшемся списке раскройте «Кнопки питания и крышка» – «Действие закрытия крышки» . Затем из выпадающих списков выберите нужные пункт. Применяйте изменения.
Windows 7
Если у вас установлена операционная система Windows 7, то действия в ней нужно выполнять похожие. Чтобы оставить ноутбук включенным при закрытой крышке, кликните по кнопке «Пуск» и перейдите в «Панель управления» .
Затем посмотрите, чтобы для «Просмотра» были выбраны «Крупные значки» , и нажмите по разделу «Электропитание» .
Дальше нажимайте или по кнопке «Действие при закрытии крышки» , которая находится в меню слева, или рядом с выбранным планом электропитания нажимайте на кнопку «Настройка…» . Все последующий окна будут точно такие же, как и для Windows 10, а их мы рассматривали в предыдущих пунктах.
Думаю, теперь у вас получится закрыть ноутбук, чтобы он не выключился. Смотрите свои любимые фильмы на большом экране телевизора, или качайте что-то из Интернета при закрытом лэптопе и не переживайте, что он внезапно уснет или выключится.
Как настроить работу ноутбука при закрытии крышки (например, чтобы он продолжал работу или уходил в гибернацию)
Доброго дня!
В ряде случаев требуется чтобы ноутбук (при закрытии крышки) не переходил в сон (как это бывает по умолчанию) , а продолжил работу (например). Это весьма удобно, скажем, при подключении внешнего монитора.
Для такой точечной настройки — нам понадобиться немного изменить настройки электропитания . И судя по неск. вопросам за последнее время — не все сходу могут найти эту заветную опцию (а у некоторых там просто «пустые» строки и обычным способом ничего изменить не удается).
Что же, рассмотрю ниже, что можно сделать в тех или иных случаях. 👌
Превью к записи / настраиваем «тонко» электропитание ноутбука
👉 Также в помощь!
Как настроить ноутбук на максимальную производительность — 10 важных заметок
Выбор действия ноутбука при закрытии крышки
Настройка параметров
И так, для начала нам потребуется открыть настройки электропитания Windows. Сделать это можно несколькими путями:
- использовать сочетание клавиш WIN+R, в появившееся окно «Выполнить» ввести команду powercfg.cpl и нажать Enter (это универсальный способ для любых* версий Windows);
powercfg.cpl — открыть настройки электропитания
Система — питание и спящий режим — доп. параметры
Далее в боковом меню открыть ссылку «Действие при закрытии крышки» ( «Действия кнопок питания» — если первого не будет).
Оборудование и звук — электропитание
Обратите внимание, что вы можете задать работу ноутбука от сети и от батареи отдельно:
- при закрытии крышки;
- при нажатии кнопки сна;
- при нажатии кнопки питания.
Настройка кнопок питания
После изменения оных параметров — рекомендую перезагрузить ноутбук и только затем проверить работу устройства. 👀
Можно ли вышеприведенные параметры электропитания поменять через командную строку
Можно, и это весьма полезно, если через панель управления (👆) у вас что-то не работает.
Однако, не могу не отметить, что в некоторых версиях ОС Windows 10, предложенный мной способ ниже, не срабатывает. Впрочем, попытка — не пытка. 👌
2) ввести одну из двух команд ниже и нажать Enter.
От батареи:
powercfg -setdcvalueindex SCHEME_CURRENT 4f971e89-eebd-4455-a8de-9e59040e7347 5ca83367-6e45-459f-a27b-476b1d01c936 Действие
От сети:
powercfg -setacvalueindex SCHEME_CURRENT 4f971e89-eebd-4455-a8de-9e59040e7347 5ca83367-6e45-459f-a27b-476b1d01c936 Действие
Вместо «Действие» нужно поставить определенную цифру:
- 0 — означает, что «Действие не требуется»;
- 1 — задействовать при закрытии крышки режим «Сон»;
- 2 — «Гибернация»;
- 3 — «Завершение работы».
Для сохранения параметров, в конце введите команду powercfg -SetActive SCHEME_CURRENT и нажмите Enter.
Важно: не забудьте перезагрузить устройство перед тестированием.
Что делать, если в настройках электропитания не удается изменить вышеприведенные параметры
Происходить это может по разным причинам: у некоторых, например, просто часть строк не активна, либо просто-напросто нельзя выбрать ничего, кроме «пустоты».
- для начала попробуйте настроить эти параметры через командную строку (а после перепроверьте не параметры электропитания, а непосредственно работу самого ноутбука);
- проверьте, «сидите» ли вы под учетной записью администратора (если нет — попробуйте войти и настроить электропитание именно под ней);
- обратите внимание на драйвера: 👉 обновлены ли они, стоят ли драйвера от производителя вашего ноутбука (многие забывают обновить их после переустановки Windows 10);
- если у вас нет пункта «Гибернация» — возможно, что она отключена в настройках системы. Перепроверьте этот момент, если вам нужен этот режим;
- уточните, не стоят ли у вас какие-нибудь ограничения в спец. центре управления питанием ноутбука ( примечание : такие центры встречаются у некоторых производителей: Lenovo, Sony и пр. Ставятся они, обычно, вместе с драйверами!).
Питание — ноутбук LENOVO
Если у вас есть иное решение — поделитесь в комментариях! Заранее благодарю.
При закрытии крышки ноутбука выключается внешний монитор

Бесплатная консультация по ремонту ноутбуков
На связи ежедневно с 7:00 до 24:00
Услуги консультаций предоставляются одним из наших проверенных сервисных центров.
Ответов на вопрос «При закрытии крышки ноутбука выключается внешний монитор»: 26
Выдрать датчик разве что. Экран чаще всего выключается аппаратными средствами, никакие конфиги не повлияют.
Как запретить отключать экран при закрытии крышки ноута
А зачем? При закрытой крышке экрана ноутбука не видно ну никак.
А если подключен внешний экран — то он продолжит функционировать, если «действия не требуются». Проверено и не раз и на 7, и на десять.
Вероятнее всего, отключение монитора при закрытии крышки — это установлено заводскими настройками, а не операционной системой. Так как, при закрытой крышке нет смысла держать включенным монитор. Я думаю, эту настройку нет возможности отключить. Да и смысл?)
Это срабатывает сенсорный датчик который встроен в дисплей снизу, его допустимо там найти отрубается спустя Биос
Чудо кнопульуи fn и что-то там типа F4
В надстройках зарядки выбрать — действие при закрытии крышки — не предпринимать никаких действий и опустите крышку, правда вот клавиатура тогда отдельная необходима, по другому вроде никак
В надстройках обнаружения экрана отдельный установи главным.
Конфиги электропитания — > Действия при закрытии крышки ноута — > убрать всякие спящие режимы. Ну и все, включаете компьютер, закрываете крышку ноутбука. ноутбук функционирует, а экран выключен.
В надстройках видюхи глянь. Там есть такая опция — вывод на внешний экран. Или — что-то похожее.
Сочетание клавиш win+p
У меня на ноуте это Фн+ у вас не знаю.
Допустимо, я всегда так делаю. И ни в какой спящий режим мой ноут не переходит. Если нажать на «Пуск — Отключить — Завершение работы» и потом закрыть крышку, ноут выключится, не перейдет в спящий режим, а выключится. Если ничего не нажимать, а всего лишь закрыть крышку, ноут действительно перейдет в спящий режим.
Допустимо, конечно. У некоторых переходит в спящий режим, у меня такого нет. Закрыла, а после включаешь, как чаще всего. Мне это не нравится. Поэтому в порядке выключаю ноут. Когда он дышит на ладан, лучше закрывать (мне так вроде) по правилам.
Если закрыть Ноут, пока монитор горит, вы переходите в спящий режим. От данного Ноут не сломается. Он всего лишь перестанет использоваться в активном режиме и станет экономить энергию. Открыв ноут он моментально же перейдет в активный режим. А если я нажала завершить работу, нужно ждать, когда монитор погаснет или допустимо моментально закрывать? — 5 лет назад Лучше дождаться. А то вдруг ещё заснёт в полувыключенном состоянии, вы его затем будить — а он вспомнит последний приказ и выключится. — 5 лет назад
На разных моделях ноутбуков и нетбуков, закрывание крышки означает разное действие. На каких то моделях — он переходит в спящий режим, на каких-то — выключается, а на других совсем — ничего не происходит, ноут остается во включенном состоянии. Поэтому определитель, какая модель у вас и что происходит после закрывания крышки. Если закрыть крышку и он от выключается — это это ничего страшного. А если при закрытии переходит в спящий режим — так же ничего страшного, но при этом станет все равно садиться батарейка, и если он сядет — нельзя выдергивать из розетки. То же самое и если при закрытии — комп не отрубается и не переходит в спящий режим.
При закрытии ноут переходит в спящий режим. То есть запоминает состояние системы на этот момент и не отрубается полностью, продолжает потихоньку тратить аккумулятор. Если вам предстоит ещё много пользоваться им без возможности подзарядить, лучше всё же дождаться, когда он выключится. Если розетки рядом, выключать не имеет смысла: легче закрывать, перенести и там будить, это гораздо быстрее, чем выключать и снова грузить.
Я всегда по всем правилам выключаю свой ноут: «Пуск – Отключить». Дальше следует надпись «Завершение работы». Но мне приходится ещё дожидаться, когда монитор полностью погаснет. Как – то раз закрыла его крышкой, не дождалась, пока монитор погаснет, и в результате он так и не погас. Но это особенности самого ноута, у предыдущего никогда не случалось этих казусов.
У меня муж не заморачивается с выключением ноута, никакие клавиши не нажимает. Надоело сидеть в интернете — закрыл крышку и всё. После когда опять открывает крышку, никакого спящего режима нет, нужно нажимать кнопку пуск, вводить password, то есть ноут был выключен. Может быть он там конфиги самостоятельно устанавливал, но я данного не знаю.
Конечно допустимо. Я частенько закрываю свой ноут, не выключая. У меня стоит password на ноуте, поэтому приходится после каждого закрытия крышки, а после открытия, вводить password снова и ноут некоторое время после данного «приходит в себя» (минуты 2)
Как правило, ноутбуки/нетбуки переходят в режим сна, если закрыть крышку. Поэтому, когда у вас идет завершение работы, то лучше дождаться, пока работа окончательно закончится и монитор погаснет, а затем уже закрывать крышку.
Если на мониторе надпись «завершение работы», то смело закрывайте крышку. А совсем действия ноутбука при закрытии крышки определяются настройкой плана электропитания, который допустимо найти в параметрах панели управления.
Да , конечно, с ним ничего не сделается, все станет хорошо
Что сделать чтоб монитор ноута не потухал при закрытии — видео ответ.
Работа ноута с закрытой крышкой. это скорее всего — видео ответ.
Столько ответов, и все тупые. Чукчи не читатели, чукчи писатели! Автор же ясно сказал, что не хочет, чтобы ноутбук засыпал при закрытии крышики, когда ПОДКЛЮЧЁН ВНЕШНИЙ ДИСПЛЕЙ!
Для этого надо просто сделать внешний дисплей основным. Тогда ноутбук засыпать не будет.
Добавить ответ на вопрос
Информация о вопросе
Сколько ответов на вопрос?
На вопрос «При закрытии крышки ноутбука выключается внешний монитор» 26 ответов.
Кто задал этот вопрос?
Вопрос задал Kashin в категории Ноутбуки.
Когда задали этот вопрос «При закрытии крышки ноутбука выключается внешний монитор»?
Как сделать, чтобы ноутбук работал и не выключался при закрытии крышки в Windows 10
Если вы используете второй монитор, ТВ или по какой-то иной причине требуется, чтобы ноутбук с Windows 10 не выключался, когда вы закрываете крышку ноутбука, сделать это легко встроенными средствами системы.
В этой короткой инструкции для начинающих подробно о том, как отключить спящий режим или гибернацию при закрытии крышки ноутбука и сделать так, чтобы после этого действия он продолжал работать.
Отключение перехода в спящий режим или гибернацию после закрытия крышки ноутбука
Необходимые параметры для того, чтобы ноутбук продолжал работать после закрытия крышки, находятся в настройках электропитания, которые можно открыть правым кликом по значку батареи в области уведомлений, в панели управления Windows 10 или использовать следующие шаги:
- Нажмите клавиши Win+R на клавиатуре, введите powercfg.cpl и нажмите Enter.
- В открывшемся окне настроек электропитания, слева, нажмите по пункту «Действие при закрытии крышки».
- В следующем окне в разделе «При закрытии крышки» укажите «Действие не требуется», это можно задать отдельно для случая работы ноутбука от батареи или от сети.
- Примените сделанные настройки.
По сути, этого достаточно: теперь, когда вы закрываете крышку ноутбука, он не будет выключаться. Не забудьте также проверить параметры перехода в спящий режим, так как если у вас установлено включение спящего режима по истечении определенного времени бездействия, оно продолжит срабатывать. Подробнее на тему: Спящий режим Windows 10.
Также учитывайте следующий нюанс: на этапе до загрузки Windows 10 ваше устройство может вести себя иначе, чем это настроено в системе. К примеру, вы открыли ноутбук, нажали кнопку включения, и после появления логотипа производителя сразу его закрыли — не исключено, что он выключится или перейдет в спящий режим, настройками Windows 10 это не меняется (на редких моделях необходимые параметры поведения в этом случае присутствуют в БИОС).
Дополнительный метод включить работу ноутбука при закрытой крышке
Существует еще один способ настройки работы ноутбука после, являющийся, по сути, вариантом предыдущего варианта:
- Зайдите в настройки электропитания (Win+R — powercfg.cpl).
- В разделе «Выбранная схема», рядом с именем активной схемы электропитания, нажмите «Настройка схемы электропитания».
- В следующем окне нажмите «Изменить дополнительные параметры питания».
- В разделе «Кнопки питания и крышка» настройте необходимое поведение при закрытии крышки ноутбука и примените настройки.
Теперь крышку ноутбука можно закрывать, при этом он продолжит работать без перехода в спящий режим или выключения в закрытом состоянии.
Если в этой инструкции вы не нашли ответ на свой вопрос, опишите ситуацию в комментариях, по возможности, подробно и с указанием модели ноутбука — я постараюсь подсказать решение.
Ситуаций, когда приходится надолго оставлять ноутбук включенным не много. Например, вы вывели картинку на большой экран, или скачивайте фильм с Торрента. В этих случаях логично не оставлять крышку открытой, но как только вы ее закрываете, картинка с большого экрана пропадает и файлы перестают качаться. Все это потому, что ноутбук переходит в режим сна, или гибернации, или вообще отключается.
Сейчас мы решим эту проблему и разберемся, что нужно сделать, чтобы ноутбук при закрытии крышки не выключался. Если вы ничего не меняли в параметрах, то по умолчанию лэптоп переходит в режим сна, когда вы его закрываете. Наша задача, выбрать другое значение для данного параметра, которое нас бы устраивало.
Если ноутбук через некоторое время выключается, то убедитесь, что батарея исправна и долго держит заряд. Если от батареи он работает недолго, то подключите устройство к сети.
Windows 10
Окно, с которым мы будем работать, выглядит одинаково, что в Windows 7, что в Windows 10, но добраться до него можно разными способами. Также сделать все можно или через «Системные параметры», или через «Настройку схемы электропитания». Рассмотрим все это по порядку.
Через Параметры
Настроить действие при закрытии крышки ноутбука в Windows 10 можно, зайдя в «Параметры». Для этого нажмите «Пуск», и кликните по значку шестеренки. Либо воспользуйтесь комбинацией клавиш Win+I.
Затем перейдите в раздел «Система».
Слева выберите вкладку «Питание и спящий режим». Пролистайте страницу вниз и жмите по пункту «Дополнительные параметры питания».
В следующем окне, слева, вы увидите несколько ссылок на друге страницы. Нас интересует та, которая касается крышки ноутбука – жмите по ней.
Затем найдите строку, где лэптоп закрывается, и в столбцах «От батареи» и «От сети» из выпадающего списка выберите «Действие не требуется». Сохраните все и можно закрывать окно.
С помощью окна Выполнить
Заставить ноутбук работать с закрытой крышкой можно и по-другому. Открывайте окно «Выполнить», клавишами Win+R, и вводите команду powercfg.cpl.
Появится уже знакомое окошко, в котором можно выполнить всё то, что было описано в предыдущем пункте. Но кроме этого, в нем еще можно нажать на кнопку «Настройка схемы электропитания» напротив той схемы, которая выбрана (если у вас их несколько).
Дальше нас интересует кнопка «Изменить дополнительные параметры питания».
Кстати, если вы изменяете действие для крышки, но через какое-то время ноутбук все-равно отключается, то в данном окне в полях «Отключать дисплей» и «Спящий режим» выберите «Никогда».
В открывшемся списке раскройте «Кнопки питания и крышка» – «Действие закрытия крышки». Затем из выпадающих списков выберите нужные пункт. Применяйте изменения.
Windows 7
Если у вас установлена операционная система Windows 7, то действия в ней нужно выполнять похожие. Чтобы оставить ноутбук включенным при закрытой крышке, кликните по кнопке «Пуск» и перейдите в «Панель управления».
Затем посмотрите, чтобы для «Просмотра» были выбраны «Крупные значки», и нажмите по разделу «Электропитание».
Дальше нажимайте или по кнопке «Действие при закрытии крышки», которая находится в меню слева, или рядом с выбранным планом электропитания нажимайте на кнопку «Настройка…». Все последующий окна будут точно такие же, как и для Windows 10, а их мы рассматривали в предыдущих пунктах.
Думаю, теперь у вас получится закрыть ноутбук, чтобы он не выключился. Смотрите свои любимые фильмы на большом экране телевизора, или качайте что-то из Интернета при закрытом лэптопе и не переживайте, что он внезапно уснет или выключится.
Загрузка…
Многие пользователи ноутбуков с операционной системой Windows 10 сталкиваются с тем, что их устройство переходит в спящий режим или выключается тогда, когда пользователь этого не ожидает. Одна из типичных проблем — это активация спящего режима или выключение ноутбука при закрытии крышки. Чаще всего с этой проблемой сталкиваются пользователи, которые используют ноутбук с внешним монитором или телевизором.
К счастью, в данном случае проблема решается достаточно просто. Нужно только настроить действия при закрытии ноутбука. После этого ваш мобильный компьютер с Windows 10 будет работать так как это необходимо.
Настройка действия при закрытии крышки ноутбука
На данный момент, в Windows 10 действия при закрытии крышки ноутбука настраиваются точно также, как это делалось в Windows 7, то есть через Панель управления. Единственное отличие, в Windows 10 доступ к «Панели управления» усложнен, поэтому и процесс настройки немного сложнее.
Итак, для того чтобы изменить действие, которое выполняется при закрытии крышки ноутбука, вам нужно сначала попасть в «Панель управления». Для этого нажмите комбинацию клавиш windows-R и в появившемся окне выполните команду «control». Это самый надежный способ открытия «Панели задач», он будет работать во всех версиях Windows 10.
В «Панели задач» нужно открыть раздел «Оборудование и звук».
И потом перейти в подраздел «Электропитание».
В результате перед вами появится окно со списком схем управления электропитанием. Здесь в левой части окна нужно нажать на ссылку «Действие при закрытии крышки».
После этого появится экран, на котором можно настроить кнопки питания, а также действие при закрытии крышки ноутбука. В частности, здесь доступно три отдельных параметра: действие при нажатии кнопки питания, действие при нажатии кнопки сна и действие при закрытии крышки. При этом для каждого из этих параметров можно отдельно настроить действие, которое будет выполняться при работе ноутбука от батареи и при работе от сети (при подключенной зарядке).
Например, можно все настроить таким образом, что при закрытии крышки ноутбук будет отправляться в режим сна только при работе от батареи, а при работе от зарядного устройства будет продолжать работать в штатном режиме. Либо можно полностью отключить режим сна при закрытии крышки, в этом случае для обоих параметров нужно выбрать вариант «Действие не требуется».
Также настройки, которые управляют действиями при закрытии крышки ноутбука, можно изменять через схемы управления питанием. Для этого в разделе «Электропитание» нужно нажать на ссылку «Настройка схемы электропитания»
А потом кликнуть на «Изменить дополнительные параметры питания».
В результате откроется небольшое окно с множеством настроек, которые касаются управления питанием. Здесь нужно открыть раздел «Кнопки питания и крышка – Действие закрытия крышки».
Как и в предыдущем способе, здесь можно будет настроить действия, которые будут выполняться при закрытии крышки ноутбука при работе от батареи или сети.
После изменения указанных выше настроек закрытие крышки ноутбука будет выполнять именно то действие, которое вы ожидаете. Но, нужно помнить, что переход в спящий режим может также активироваться по истечении некоторого времени бездействия. Чтобы проверить эти настройки проще всего воспользоваться новым меню «Параметры», которое появилось в Windows 10.
Для этого нажмите комбинацию клавиш Windows-i и перейдите в раздел «Система – Питание и спящий режим». Здесь можно указать, после какого времени ноутбук должен переходить в режим сна при работе от батареи и при питании от сети. Для отключения перехода в спящий режим нужно выбрать вариант «Никогда».
Также нужно понимать, что все эти настройки работают только после полной загрузки Windows 10. Если же закрыть крышку ноутбука сразу после его включения (не ожидая появления рабочего стола Windows), то устройство может выключиться или перейти в спящий режим несмотря на указанные выше настройки.
Посмотрите также:
- Что такое ультрабук?
- Как подключить монитор к ноутбуку
- Как подключить микрофон к ноутбуку
- Как подключить ноутбук на Windows 7 к Wi-Fi
- Как подключить ноутбук к компьютеру
Автор
Александр Степушин
Создатель сайта comp-security.net, автор более 2000 статей о ремонте компьютеров, работе с программами, настройке операционных систем.
Остались вопросы?
Задайте вопрос в комментариях под статьей или на странице
«Задать вопрос»
и вы обязательно получите ответ.