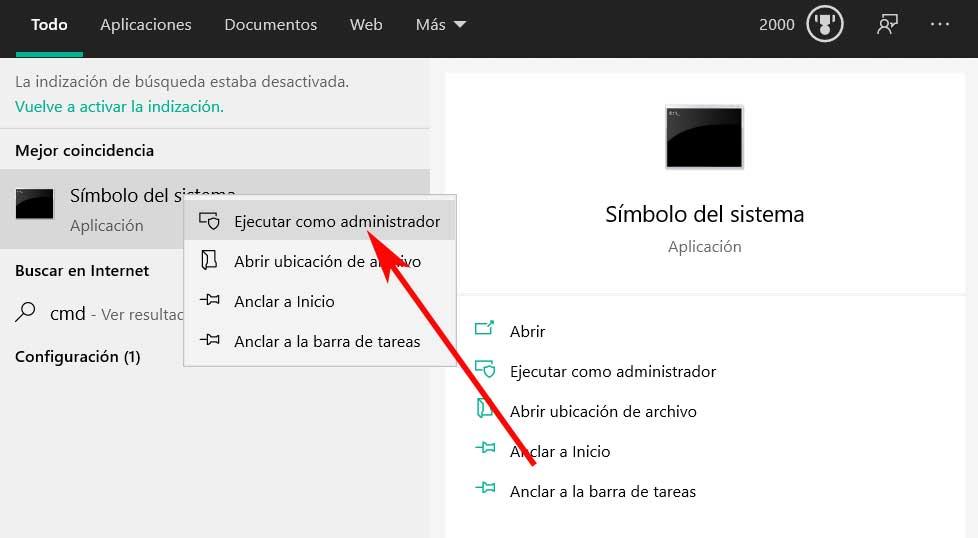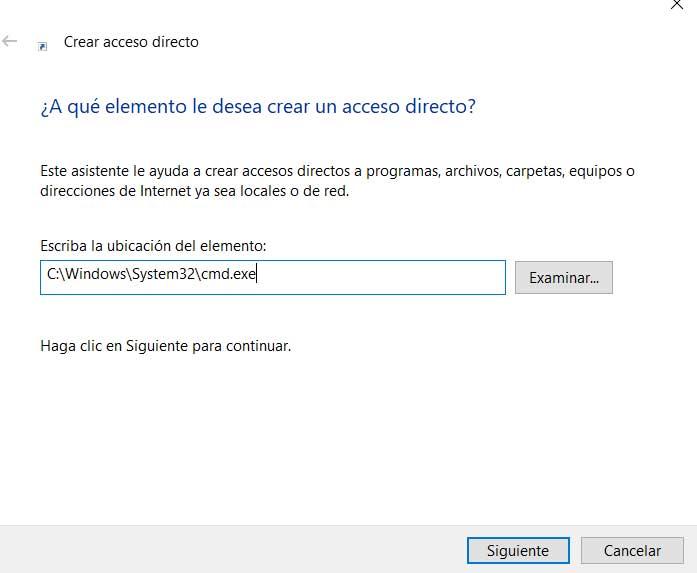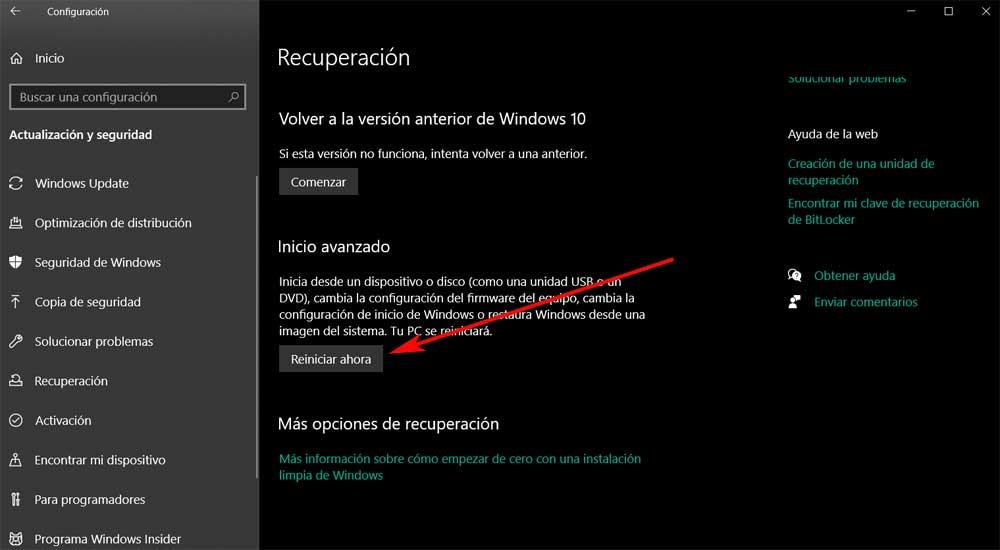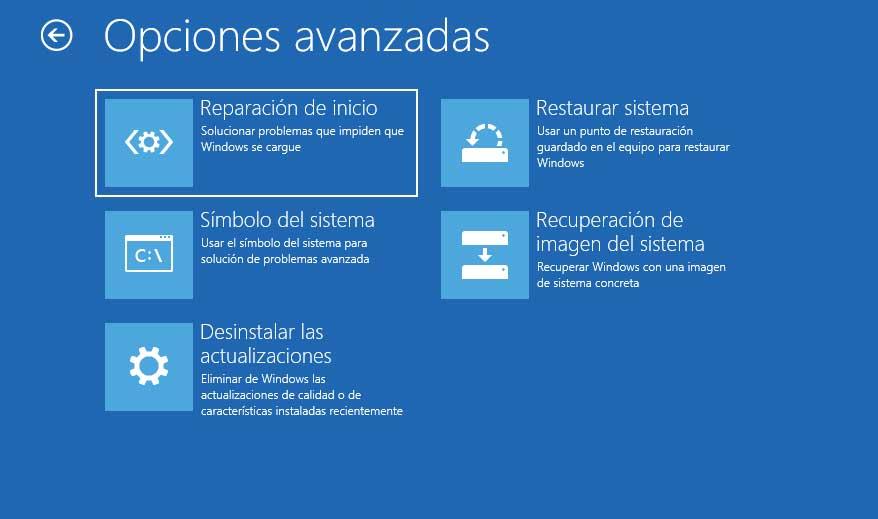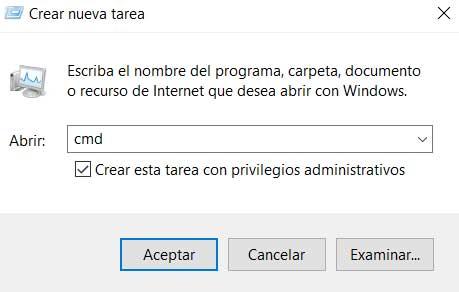Содержание
- Способ 1: Альтернативные методы запуска
- Вариант 1: Создание ярлыка «Командной строки»
- Вариант 2: Запуск ОС в «Безопасном режиме»
- Вариант 3: Новая задача в «Диспетчере задач»
- Способ 2: Приостановка антивирусной программы
- Способ 3: Создание новой учетной записи
- Способ 4: Проверка целостности системных файлов
- Способ 5: Восстановление системы
- Вопросы и ответы
В Windows 10 предусмотрен аналогичная консоль – «Windows PowerShell», которая также работает с различными командами, в том числе и специфическими, недоступными для выполнения в обычной «Командной строке». В некоторых способах вам может понадобиться именно «PowerShell».
Способ 1: Альтернативные методы запуска
Если по какой-то причине не работает стандартный метод запуска «Командной строки», в целях проверки можно воспользоваться альтернативными методами.
Вариант 1: Создание ярлыка «Командной строки»
Проблема с запуском «Командной строки» может быть связана с тем, что меню «Пуск» работает некорректно. В этом случае попробуйте создать ярлык консоли на рабочем столе или в любом другом месте, чтобы попытаться запустить средство через него:
- Кликните по свободной области рабочего стола или внутри папки правой кнопкой мыши и наведите курсор на пункт «Создать». В дополнительном меню выберите «Ярлык».
- Откроется новое окно, где нужно указать путь к исполняемому файлу «Командной строки». В строку вставьте
C:WindowsSystem32cmd.exe. Нажмите на кнопку «Далее». - В следующем окне задайте имя ярлыку и кликните по «Готово».

После этого попробуйте запустить «Командную строку», дважды щелкнув по ярлыку.
Следует отметить, что при этом способе терминал будет открываться без прав администратора, но исправить ситуацию просто.
- Для этого щелкните ПКМ по созданному ярлыку и перейдите в его «Свойства».
- В системном окне перейдите на вкладку «Ярлык» и щелкните по кнопке «Дополнительно».
- Отметьте пункт «Запуск от имени администратора» и подтвердите действие.


Читайте также: Решение проблемы с неработающей кнопкой «Пуск» в Windows 10
Вариант 2: Запуск ОС в «Безопасном режиме»
Если не работает «Командная строка» в Windows 10, вероятно, вы недавно установили приложение, которое могло повлиять на работу консоли. Также это происходит из-за деятельности вирусов, которые попали на ПК и получили доступ к системным файлам и данным. Чтобы проверить, так ли это, попытайтесь открыть программу, запустив Windows 10 в «Безопасном режиме».
Существует несколько методов зайти в «Безопасный режим», включая настройки утилиты «Конфигурация системы» и параметры загрузки ОС. Детальнее о них читайте в нашем отдельном руководстве. Отметим, что в нем есть способ с командой для «Командной строки», но ее можно использовать и в «Windows PowerShell».
Подробнее: Безопасный режим в Windows 10
Если в «Безопасном режиме» запуск «Командной строки» не вызывал затруднений, то придется удалять все недавно установленные программы, затем по одной их переустанавливать, чтобы понять, какая из них вызывает проблему. Процесс довольно утомительный, но является единственным, особенно если важно не трогать системные настройки.
Читайте также: Установка и удаление программ в Windows 10
Вариант 3: Новая задача в «Диспетчере задач»
Когда обычным способом открыть «Командную строку» не получается, можно попробовать запустить консоль из другого места – создать новую задачу с правами администратора в «Диспетчере задач» Windows 10:
- Щелкните ПКМ по свободной области рабочей панели и из меню выберите «Диспетчер задач».
- Кликните по вкладке «Файл», затем по пункту «Создать новую задачу».
- В дополнительном окне в строке введите
cmd, отметьте пункт запуска с расширенными правами и подтвердите действие.

После этого должно открыться окно консоли, а новая задача отобразится в списке «Диспетчера задач» на вкладке «Процессы».
Читайте также: Восстановление работоспособности «Диспетчера задач» в Windows 10
Способ 2: Приостановка антивирусной программы
Чтобы решить проблему, попробуйте приостановить работу стороннего антивирусного решения. Такие программы иногда блокируют не только софт от других разработчиков, но и системные средства, например открытие или работоспособность консоли в целом.
Универсальной инструкции по отключению нет, потому как такой софт деактивируется различными способами. В одних случаях достаточно вызвать контекстное меню значка в трее, в других придется покопаться в настройках. Наш автор разбирал, как приостановить работу наиболее популярных приложений для защиты ОС в отдельной статье.
Подробнее: Отключение антивируса
Если вы обнаружили, что после этого «Командная строка» начала вновь стабильно работать, то, вероятно, придется использовать другое антивирусное решение или встроенную защиту Windows 10.
Способ 3: Создание новой учетной записи
Некоторые файлы, связанные с учетной записью Microsoft, могли быть повреждены в результате сбоев и ошибок, что влияет на запуск «Командной строки». Попробуйте создать новый аккаунт в системе, чтобы проверить это предположение. В Windows 10 для этого можно использовать оснастку «Учетные записи пользователей» или возможности приложения «Параметры». О методах мы писали ранее на нашем сайте.
Подробнее: Создание новой учетной записи в Windows 10
После того как новая учетная запись Microsoft создана, зайдя в систему под этим аккаунтом, попытайтесь запустить «Командную строку».
Способ 4: Проверка целостности системных файлов
Этот способ поможет исправить ситуацию, при которой могли оказаться поврежденными важные файлы системы, отчего те или иные штатные инструменты перестают корректно функционировать. В Windows предусмотрены специальные утилиты, которые проверяют и системные файлы, и их хранилища на целостность, а при обнаружении возможных неполадок инструменты автоматически исправляют их или предлагают пользователю варианты решений.
У нас на сайте есть отдельная инструкция по использования таких утилит, как SFC и DISM, которые помогают восстановить целостность системных файлов. Но в руководстве их запуск осуществляется через «Командную строку». Поскольку в вашем случае она не работает, то используйте аналогичную консоль – «Windows PowerShell», отыскав его по названию в меню «Пуск».
Следует отметить, что в остальном алгоритм действий из материала ничем не отличается: запускаете «PowerShell» и вводите все те команды, которые разобраны в статье по ссылке ниже.
Подробнее: Использование и восстановление проверки целостности системных файлов в Windows 10
Способ 5: Восстановление системы
Еще один действенный способ решить проблемы с запуском штатного средства – это восстановление состояния системы к предыдущему состоянию. То есть придется откатиться до того момента, когда в работе консоли не наблюдалось неполадок. Метод подойдет, если в результате критических ошибок в ОС или деятельности вредоносных утилит были повреждены важные программные компоненты. Однако на ПК должна заранее быть активирована функция автоматического создания контрольных точек, в противном случае способом воспользоваться не удастся.
Подробнее: Откат к точке восстановления в Windows 10
После этого все недавно внесенные настройки и установленные приложения, которые могли вмешаться в работу «Командной строки», будут сброшены и удалены.
Не является внутренней или внешней командой, исполняемой программой или пакетным файлом — как исправить?

В этой инструкции подробно о том, что означает такое сообщение, почему появляется и как исправить ошибку при выполнении наиболее распространённых команд в командной строке.
- Причины ошибки
- Способы исправить ошибку Не является внутренней или внешней командой
- Видео инструкция
Причины ошибки «Не является внутренней или внешней командой» при выполнении команд в командной строке Windows 10 и Windows 11
Для того, чтобы понять суть ошибки, давайте рассмотрим, что происходит при выполнении команды в командной строке, в качестве примера будем использовать такой код:
команда параметр1 параметр2
- В случае, если «команда» является собственной встроенной командой консоли (в качестве примера — cls), она выполняется с заданными параметрами.
- Если «команда» — это какой-то файл .exe, .cmd, .bat или иной, например, pip, python или adb, выполняется попытка его запуска из расположения, где запущена командная строка (выделено на изображении ниже) или из расположений, добавленных в системную переменную PATH (о которой поговорим подробнее далее). При удачном запуске и правильно переданных параметрах команда выполняется.
Отсюда следуют наиболее распространённые причины появления ошибки при выполнении команды:
- Самая распространённая причина — отсутствие исполняемого файла в папке, где запущена командная строка и в папках, содержащихся в PATH.
- Ошибки при написании команды: при ошибке в имени файла, он не будет найден, что и приведёт к указанной ошибке.
- Файл отсутствует где-либо, например, вы пробуете использовать telnet, в то время, когда соответствующий компонент Windows не установлен.
- Редко — запускаемый через командную строку файл действительно не является исполняемой программой: изначально сам по себе или из-за повреждений.
Теперь о том, что делать в рассматриваемой ситуации.
Как исправить ошибку
Для исправления ошибки «Не является внутренней или внешней командой, исполняемой программой или пакетным файлом» в зависимости от ситуации можно использовать следующие подходы.
Переход к папке с исполняемым файлом в командной строке
Если выполнение команды требуется не на регулярной основе, достаточно перейти в командной строке в папку, содержащую нужный файл, делается это следующим образом:
- Например, мы знаем, что python.exe для последней версии Python на момент написания этой статьи располагается в папке
C:Usersимя_пользователяAppDataLocalProgramsPythonPython39
pip.exe — там же во вложенной папке Scripts (если окажется не ясным, как попасть в эту папку, процесс показан в видео ниже), adb.exe — где-то в папке с platform-tools и так далее. Скопируйте этот путь, сделать это можно из адресной строки проводника.
- Если командная строка запущена на том же диске, где находится нужный исполняемый файл, введите команду вида:
cd полный_путь_к_папке_с_исполняемым_файлом
- Если командная строка запущена на диске C:, а исполняемый файл находится на другом диске, то перед 2-м шагом используйте команду вида (здесь D меняем на нужную букву диска) D: с последующим нажатием Enter.
- Введите нужную команду, которая ранее сообщала об ошибке — теперь она должна выполниться успешно.
Добавление папки с программой в системную переменную среды PATH
В случае, когда использование команд требуется регулярно, например, для git, разумным будет добавить папку с этим исполняемым файлом в PATH, чтобы затем в любой момент времени выполнять команды, независимо от того, в какой папке открыта командная строка:
- Введите в поиск на панели задач Windows 10 или Windows 11 «Изменение переменных среды» или нажмите клавиши Win+R, введите sysdm.cpl, нажмите Enter, а в окне свойств системы перейдите на вкладку «Дополнительно».
- Нажмите кнопку «Переменные среды».
- В следующем окне вы можете добавить папку с исполняемым файлом в переменную PATH только для текущего пользователя или для системы в целом. Выбираем Path в нижней панели и нажимаем «Изменить».
- В следующем окне нажимаем «Создать» и вставляем путь к папке с исполняемым файлом, используемом в вашей команде.
- Сохраняем настройки. Также следует перезапустить командную строку.
Готово: если всё было указано верно, теперь вы сможете выполнять соответствующие команды без указания полного пути к исполняемым файлам, а сообщение об ошибке появляться не будет.
Примечание: если ошибка возникает при использовании команд python, обратите внимание, что при первоначальной установке вам предложат добавить необходимые пути в PATH (отметка Add Python to PATH), то же самое часто бывает и при установке других программ:
Установка недостающих компонентов
Иногда проблема возникает из-за того, что нужный файл попросту отсутствует на компьютере:
- Вы пробуете использовать команды telnet, но не зашли в Панель управления —Программы и компоненты — Включение или отключение компонентов Windows и не включили «Клиент Telnet».
- Запускаете команды pyinstaller, но предварительно не установили его командой pip install pyinstaller
- Пробуете использовать команды adb.exe, но не установили необходимые компоненты Android SDK Platform Tools.
Аналогичная ситуация может быть и для многих других, не входящих в стандартную поставку Windows 10 и Windows 11 компонентов, например, java.
Если ошибка возникает при запуске системных инструментов Windows
В ситуации, когда сообщение «Не является внутренней или внешней командой» в командной строке выдается при попытке использовать системные инструменты, такие как sfc /scannow или slmgr:
- Внимательно проверьте правильность написания команды: раскладка, пробелы.
- Убедитесь, что соответствующие файлы есть в системе (обычно — в C:WindowsSystem32). Попробуйте запустить их напрямую из этой папки (перейдя в папку с помощью cd C:WindowsSystem32) и с указанием расширения, для файлов в примере — sfc.exe и slmgr.vbs
- Убедитесь, что в системной переменной среды PATHEXT указаны следующие расширения: .COM;.EXE;.BAT;.CMD;.VBS;.VBE;.JS;.JSE;.WSF;.WSH;.MSC
Видео инструкция
Надеюсь, статья и видео помогли разобраться с проблемой и помогли в её решении. Остаются вопросы? — задавайте их в комментариях, я постараюсь ответить.
На заре информационных технологий командная строка господствовал над операционными системами до того, как элегантные графические пользовательские интерфейсы стали основным способом взаимодействия с компьютерами. Сегодня командная строка в основном используется опытными пользователями для устранения конкретных проблем Windows, выполнения административных функций и автоматизации задач с помощью сценариев и пакетных файлов.
Что делать при попытке откройте командную строку и выдает ошибку вместо открытия как обычно? Это тема сегодняшнего гайда. Давайте рассмотрим некоторые шаги, которые могут исправить ошибку неработающей командной строки, чтобы вы могли вернуться к использованию и запуску этих команд.
1. Проверьте антивирус.
Известно, что некоторые антивирусные программы вызывают проблемы с командной строкой. Одним из таких антивирусов является Avast. Известно, что файл согласия.exe помещен в карантин, что приводит к сбою командной строки. Если вы используете Avast, восстановите этот файл или закройте альтернативный антивирус.
Если вы используете другой антивирус, я рекомендую вам отключить его один раз, чтобы увидеть, исправляет ли он ошибку командной строки, не работающую на вашем компьютере с Windows 10.
2. Ярлык командной строки
Меню «Пуск» может работать некорректно. Если это так, вы можете создать ярлык командной строки на рабочем столе, чтобы запустить то же самое. Для этого щелкните правой кнопкой мыши в любом месте рабочего стола и выберите «Ярлык» в разделе «Создать».
- Во всплывающем окне введите cmd.exe (вам не нужно переходить к расположению исполняемого файла) в поле, затем нажмите Далее.
- Дайте ему подходящее имя и нажмите Готово. Подождите, есть еще кое-что, о чем нужно позаботиться.
- Этот ярлык запустит командную строку, но не в режиме администратора. Для этого щелкните правой кнопкой мыши только что созданный ярлык и выберите «Свойства».
- На вкладке «Ссылка» выберите «Дополнительно».
- Выберите здесь Запуск от имени администратора, нажмите ОК и все.
Попробуйте запустить командную строку сейчас.
3. Создайте нового пользователя.
Командная строка требует прав администратора, что означает, что учетная запись пользователя, под которой вы вошли, требует прав администратора. Если вы это сделаете, возможно, некоторые файлы были повреждены, что привело к ошибке командной строки. Давайте создадим новую учетную запись пользователя, чтобы протестировать это решение.
- Нажмите сочетание клавиш Windows + I, чтобы запустить Настройки, и выберите Учетные записи.
- В разделе Семья и другие пользователи выберите Добавить кого-нибудь на этот компьютер.
- Щелкните здесь «У меня нет данных для входа в систему».
- Теперь нажмите «Добавить пользователя без учетной записи Microsoft».
- Введите здесь желаемое имя пользователя и пароль и следуйте инструкциям на экране, чтобы создать новую учетную запись пользователя. После этого переключите учетные записи пользователей, нажав клавишу Windows для запуска меню «Пуск» и выбрав вновь созданную учетную запись пользователя под своей текущей учетной записью.
Проверьте, можете ли вы сейчас запустить командную строку.
4. Обновите путь к системным переменным среды.
Сотрудники службы поддержки Microsoft рекомендуют делать это, когда командная строка Windows не открывается, поэтому мы считаем, что она работает нормально. Тип системные переменные среды в меню «Пуск» найдите и выберите опцию «Правка».
- На вкладке «Дополнительно» выберите «Переменные среды».
- Выберите здесь Path и нажмите Edit.
- Нажмите New и добавьте его, чтобы создать новый путь: C: Windows SysWow64
Теперь перезагрузите компьютер и проверьте, можете ли вы запустить командную строку.
5. Средство проверки системных файлов (SFC)
Откройте PowerShell с правами администратора, выполнив поиск в меню «Пуск» Windows или щелкнув правой кнопкой мыши кнопку Windows. Когда он откроется (синий фон), вы выполните следующую команду.
Совет для опытных: PowerShell — это самая продвинутая версия командной строки, и вы можете запускать все команды CMD в PowerShell.
Затем команда SFC проверит наличие нарушений в системных файлах операционной системы и при необходимости исправит их. Это может занять 15-20 минут, поэтому расслабьтесь и расслабьтесь. Если ошибок не обнаружено, вы увидите сообщение вроде «нарушений целостности не обнаружено». Если были обнаружены и восстановлены некоторые поврежденные файлы, появится сообщение, информирующее вас о том, что «поврежденные файлы были восстановлены» и «подробности включены в файл CBS.log» с указанием пути к файлу.
Если файлы будут восстановлены, я предлагаю вам перезагрузить компьютер, прежде чем пытаться открыть командную строку.
6. DISM
Иногда команда SFC не выполняет свою работу, потому что не может найти или получить доступ к нужным файлам из образа Windows. Здесь вы запустите команду DISM (Обслуживание образов развертывания и управление ими) и снова выполните команду SFC.
Снова откройте PowerShell и по очереди выполните следующие команды в указанном порядке.
Теперь вернитесь к шагу 5 выше и запустите сканирование SFC.
7. Удалите элементы контекстного меню.
Когда вы устанавливаете новое приложение или программное обеспечение, оно добавляет ярлык в контекстное меню. Контекстное меню открывается, когда вы щелкаете правой кнопкой мыши на рабочем столе или в приложении. Заметили ли вы некоторые новые параметры, которых не было, когда вы впервые начали использовать Windows? Чтобы удалить эти элементы контекстного меню, загрузите ShellMenuView и ShellExView. Я рекомендую вам сделать резервную копию на этом этапе.
Сначала запустите ShellMenuView, и в разделе «Имя меню» вы увидите все ярлыки контекстного меню программного обеспечения и приложений, которые не были созданы Microsoft. Например, PotPlayer — это стороннее приложение, а Microsoft разработала Windows Media Player. Выберите все ярлыки контекстного меню сторонних производителей и отключите их, щелкнув красный значок. Повторите тот же процесс с ShellExView.
8. Безопасный режим
Может быть, недавно установленное приложение вызывает проблемы с тем, что командная строка не открывается? Выяснить, перезагрузитесь в безопасном режиме. Для этого удерживайте нажатой клавишу Shift на клавиатуре и выберите «Перезагрузить» в разделе «Параметры питания» в меню «Пуск».
Ваш компьютер перезагрузится, и вы должны увидеть синий экран с некоторыми параметрами. Выберите Устранение неполадок> Дополнительные параметры> Параметры запуска> Перезагрузить. Теперь вы можете выбрать перезапуск в безопасном режиме. Подробнее на процесс здесь .
Если командная строка работает в безопасном режиме, вам необходимо удалить все недавно установленные приложения и переустанавливать их по одному, чтобы увидеть, какое приложение останавливает командную строку. Я знаю, что это утомительный процесс, но у тебя нет другого выбора.
Когда командная строка не запускается в Windows 10, вы можете восстановить свой компьютер до более раннего момента времени, и тем самым вы восстановите баланс своей вселенной или своего ПК. Обратите внимание, что ваши файлы и другие данные не будут удалены. Это могло устранить и отменить все, что нарушало работу командной строки. Для этого найдите в меню «Пуск» Windows команду «Восстановить» и выберите «Восстановление».
- Выберите «Открыть восстановление системы».
- Теперь вы должны увидеть все недавно созданные точки восстановления системы.
- Щелкните Показать больше точек восстановления, чтобы открыть дополнительные параметры.
- Выберите один и следуйте инструкциям на экране, чтобы перезагрузить компьютер.
Процесс займет некоторое время, и система может перезагружаться несколько раз.
Вывод
Хотя вы можете использовать PowerShell для запуска любой команды, которую хотите использовать в командной строке, все же рекомендуется исправить первую, поскольку это может вызвать дополнительные проблемы в будущем. Если вы нашли другой способ устранения проблем с командной строкой, сообщите нам об этом в комментариях ниже.
You can always rely on the Command Prompt when you want to troubleshoot system issues or automate tasks. All you need to do is enter the correct commands, and then you’re good to go!
However, the Command Prompt usually runs into issues and might sometimes become unresponsive. So, let’s check out what you can do when the Command Prompt won’t respond.
1. Close Active Tasks or Restart Your Device
When you run into this issue, it’s best to start by applying some quick fixes.
To get started, you might consider closing some tasks on your PC. That’s simply because some of those active tasks might be interfering with the Command Prompt’s functionality.
Now, here’s how you can close active PC programs using the Task Manager:
- Type Task Manager in the Start Menu search bar and select the Best match.
- Navigate to the Processes tab and locate the active programs under the Apps category.
- Right-click on one task and then select End task. Repeat the same steps for all the active programs you’d like to close.
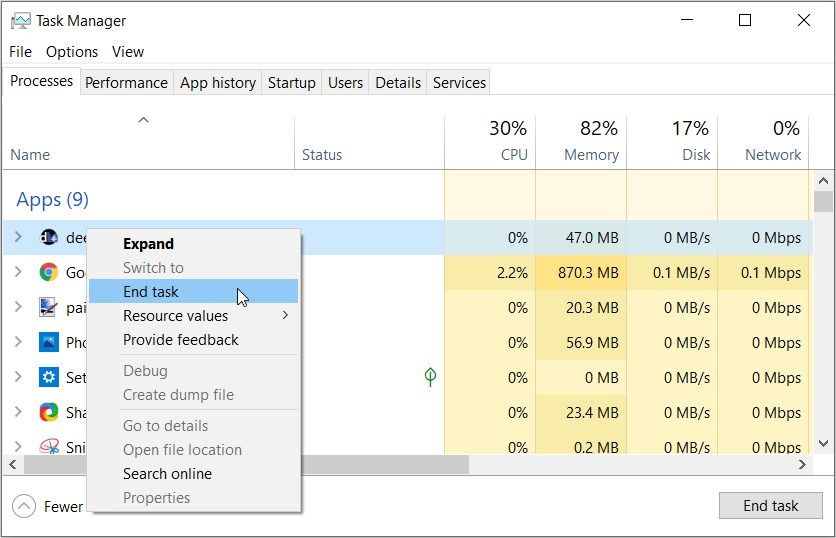
If this doesn’t resolve the issue, try restarting your device and check if that helps.
2. Access the Command Prompt With Administrative Privileges
You could also tackle this issue by opening the Command Prompt with administrative privileges. Here are some simple steps to follow:
- Press Ctrl + Shift + Esc to open the Task Manager.
- Click the File tab in the top-left corner and select Run new task.
- Type CMD and then check the Create this task with administrative privileges box.
- Finally, click OK to open an elevated Command prompt.
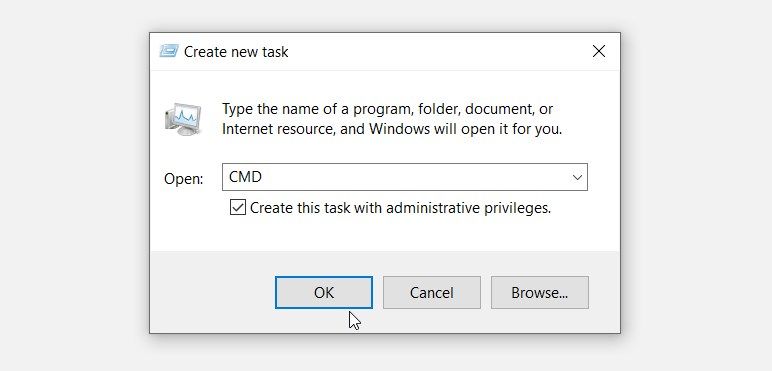
3. Disable Your Antivirus Software Program Temporarily
In some instances, this issue is caused by a third-party antivirus software program. So, an easy way out is to temporarily disable your antivirus software.
If the issue persists, you could consider temporarily disabling the Windows Defender too. Here’s how you can do this:
- Type Windows Defender Firewall in the Start Menu search bar and select the Best match.
- Click the Turn Windows Defender Firewall on or off option on the left-hand side.
- Next, select the Turn off Windows Firewall option and press OK to apply these changes.
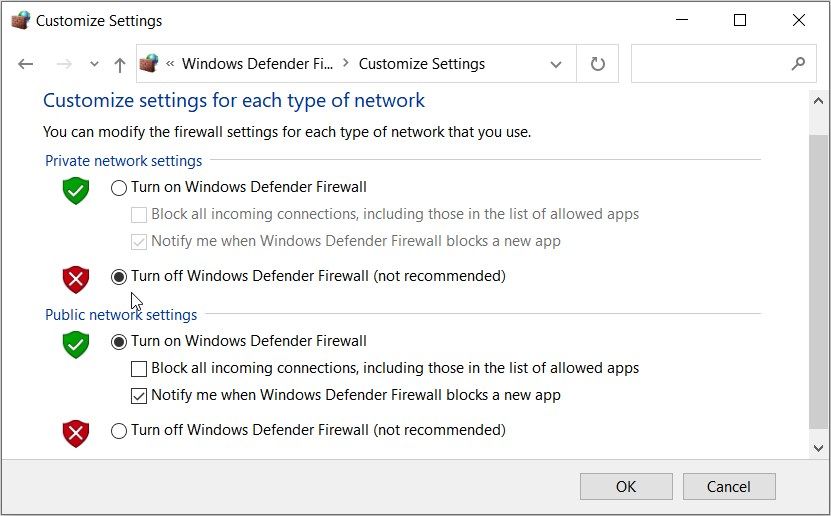
4. Sign In Using a Different Microsoft Account
Is this perhaps an issue that’s specific to your account? You could find out by signing in to Windows using a different Microsoft account.
So, here are the steps for signing in to Windows using a different Microsoft account:
- Type Settings in the Start Menu search bar and select the Best match.
- Select Accounts and then select the Email & accounts option on the left-hand side pane.
- Next, select Add a Microsoft account on the right-hand side pane. Follow the on-screen instructions to finalize the process.

In case this solves the problem, then it’s likely that your other account contains corrupted system files. So, the other methods in this article will show you how you can repair those faulty system files.
But even if the issue persists, you can try the other fixes we’ve suggested.
5. Run the Command Prompt in Safe Mode
The Command Prompt issue might be caused by some faulty third-party apps. In this case, you could try running the Command Prompt in safe mode and see if that helps.
- To get started, type Settings in the Start Menu search bar and select the Best match.
- Select Update & Security and then click the Recovery option on the left-hand side pane.
- Click the Restart Now button below the Advanced Startup option.

Next, click Advanced options, select Startup Settings, and then press Restart. From there, click F4 to boot your device into Safe Mode. When you finish, try running the Command Prompt and check if it’s working.
If the Command Prompt works in Safe Mode, then you should consider removing any suspicious third-party program. Otherwise, try any of the other fixes.

In some instances, the Command Prompt issue is caused by corrupted system files. Now, let’s see how you can resolve this problem with Windows’ reliable file repair tools—the SFC and DISM tools.
We’ll start by checking the steps for running the DISM tool:
- Press Ctrl + Shift + Esc to open the Task Manager.
- Click the File tab and select Run new task.
- Type Powershell and check the Create this task with administrative privileges box. Next, press OK to open an elevated PowerShell window.
- Type the following command and press Enter:
DISM /Online /Cleanup-Image /ScanHealth
When this scan is complete, type the following command and press Enter:
DISM /Online /Cleanup-Image /RestoreHealth
Restart your device after running the scan. Finally, try running the SFC scan through these steps:
- Open an elevated PowerShell window as per the previous steps.
- Type the following command and press Enter:
sfc /scannow
When the scan is complete, close the PowerShell window and restart your device.
7. Restore Your Windows Device to Its Previous State

If you still can’t resolve this issue, try restoring your Windows device with the System Restore tool. This incredible feature helps return your PC to its previous state. So, the tool could help undo the system changes that are disrupting the Command Prompt.
Now, here’s how you can restore your Windows device to its previous state:
- Type Command Prompt in the Start Menu search bar and select the Best match.
- Click the View by drop-down menu and select Small icons.
- Select the System option and then click System protection on the right.
- Click the System Restore option and then press the Next button.
- Finally, select one of the restore points, click Next, and then click Finish. Follow the on-screen steps to finalize the process.

8. Install Windows’ Latest Updates
If all else fails, then the best solution could be to install Windows’ latest updates. When you update your device, the system gets rid of bugs and other issues. So, this approach could help resolve the Command Prompt issue.
Now, here are the steps for installing Windows’ latest updates:
- Press the Windows Start Menu icon and select PC Settings.
- Select the Update & Security option and then click Windows Update on the left-hand side.
- Finally, click Check for updates on the right-hand side and then follow the on-screen steps.

Use the Windows Command Prompt, Hassle-Free
It’s quite frustrating when the Command Prompt won’t open or run commands as expected. But if you apply the fixes we’ve recommended, the tool should work properly.
However, if the tool still gives you issues, perhaps it’s time to check out other Command Prompt alternatives.
You can always rely on the Command Prompt when you want to troubleshoot system issues or automate tasks. All you need to do is enter the correct commands, and then you’re good to go!
However, the Command Prompt usually runs into issues and might sometimes become unresponsive. So, let’s check out what you can do when the Command Prompt won’t respond.
1. Close Active Tasks or Restart Your Device
When you run into this issue, it’s best to start by applying some quick fixes.
To get started, you might consider closing some tasks on your PC. That’s simply because some of those active tasks might be interfering with the Command Prompt’s functionality.
Now, here’s how you can close active PC programs using the Task Manager:
- Type Task Manager in the Start Menu search bar and select the Best match.
- Navigate to the Processes tab and locate the active programs under the Apps category.
- Right-click on one task and then select End task. Repeat the same steps for all the active programs you’d like to close.
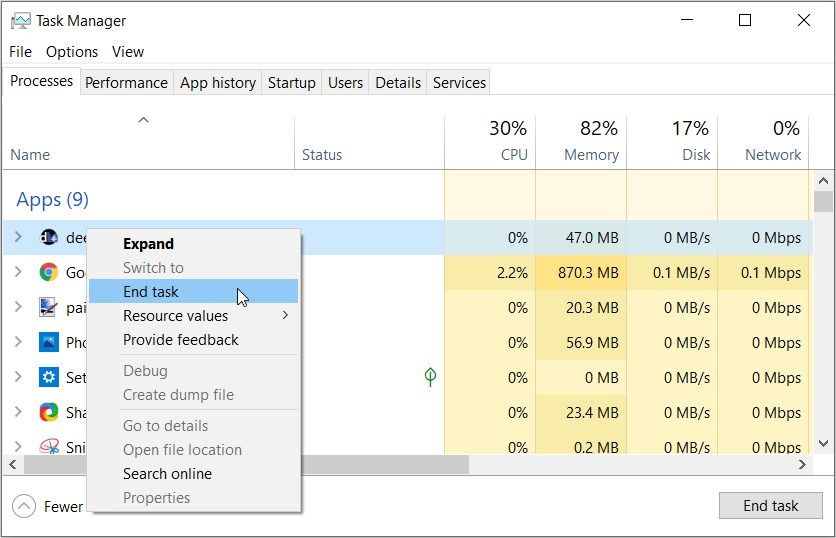
If this doesn’t resolve the issue, try restarting your device and check if that helps.
2. Access the Command Prompt With Administrative Privileges
You could also tackle this issue by opening the Command Prompt with administrative privileges. Here are some simple steps to follow:
- Press Ctrl + Shift + Esc to open the Task Manager.
- Click the File tab in the top-left corner and select Run new task.
- Type CMD and then check the Create this task with administrative privileges box.
- Finally, click OK to open an elevated Command prompt.
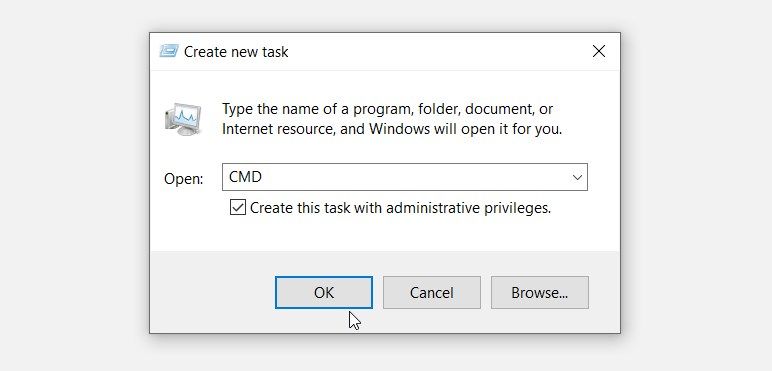
3. Disable Your Antivirus Software Program Temporarily
In some instances, this issue is caused by a third-party antivirus software program. So, an easy way out is to temporarily disable your antivirus software.
If the issue persists, you could consider temporarily disabling the Windows Defender too. Here’s how you can do this:
- Type Windows Defender Firewall in the Start Menu search bar and select the Best match.
- Click the Turn Windows Defender Firewall on or off option on the left-hand side.
- Next, select the Turn off Windows Firewall option and press OK to apply these changes.
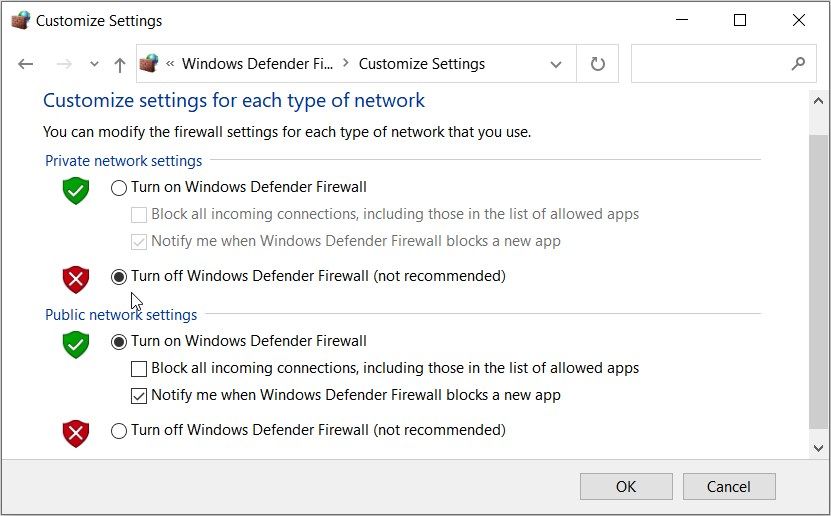
4. Sign In Using a Different Microsoft Account
Is this perhaps an issue that’s specific to your account? You could find out by signing in to Windows using a different Microsoft account.
So, here are the steps for signing in to Windows using a different Microsoft account:
- Type Settings in the Start Menu search bar and select the Best match.
- Select Accounts and then select the Email & accounts option on the left-hand side pane.
- Next, select Add a Microsoft account on the right-hand side pane. Follow the on-screen instructions to finalize the process.

In case this solves the problem, then it’s likely that your other account contains corrupted system files. So, the other methods in this article will show you how you can repair those faulty system files.
But even if the issue persists, you can try the other fixes we’ve suggested.
5. Run the Command Prompt in Safe Mode
The Command Prompt issue might be caused by some faulty third-party apps. In this case, you could try running the Command Prompt in safe mode and see if that helps.
- To get started, type Settings in the Start Menu search bar and select the Best match.
- Select Update & Security and then click the Recovery option on the left-hand side pane.
- Click the Restart Now button below the Advanced Startup option.

Next, click Advanced options, select Startup Settings, and then press Restart. From there, click F4 to boot your device into Safe Mode. When you finish, try running the Command Prompt and check if it’s working.
If the Command Prompt works in Safe Mode, then you should consider removing any suspicious third-party program. Otherwise, try any of the other fixes.

In some instances, the Command Prompt issue is caused by corrupted system files. Now, let’s see how you can resolve this problem with Windows’ reliable file repair tools—the SFC and DISM tools.
We’ll start by checking the steps for running the DISM tool:
- Press Ctrl + Shift + Esc to open the Task Manager.
- Click the File tab and select Run new task.
- Type Powershell and check the Create this task with administrative privileges box. Next, press OK to open an elevated PowerShell window.
- Type the following command and press Enter:
DISM /Online /Cleanup-Image /ScanHealth
When this scan is complete, type the following command and press Enter:
DISM /Online /Cleanup-Image /RestoreHealth
Restart your device after running the scan. Finally, try running the SFC scan through these steps:
- Open an elevated PowerShell window as per the previous steps.
- Type the following command and press Enter:
sfc /scannow
When the scan is complete, close the PowerShell window and restart your device.
7. Restore Your Windows Device to Its Previous State

If you still can’t resolve this issue, try restoring your Windows device with the System Restore tool. This incredible feature helps return your PC to its previous state. So, the tool could help undo the system changes that are disrupting the Command Prompt.
Now, here’s how you can restore your Windows device to its previous state:
- Type Command Prompt in the Start Menu search bar and select the Best match.
- Click the View by drop-down menu and select Small icons.
- Select the System option and then click System protection on the right.
- Click the System Restore option and then press the Next button.
- Finally, select one of the restore points, click Next, and then click Finish. Follow the on-screen steps to finalize the process.

8. Install Windows’ Latest Updates
If all else fails, then the best solution could be to install Windows’ latest updates. When you update your device, the system gets rid of bugs and other issues. So, this approach could help resolve the Command Prompt issue.
Now, here are the steps for installing Windows’ latest updates:
- Press the Windows Start Menu icon and select PC Settings.
- Select the Update & Security option and then click Windows Update on the left-hand side.
- Finally, click Check for updates on the right-hand side and then follow the on-screen steps.

Use the Windows Command Prompt, Hassle-Free
It’s quite frustrating when the Command Prompt won’t open or run commands as expected. But if you apply the fixes we’ve recommended, the tool should work properly.
However, if the tool still gives you issues, perhaps it’s time to check out other Command Prompt alternatives.
Опубликовал(а):
в: 11.03.2015
При попытке запустить какую-либо стандартную команду в интерпретаторе командной строки (cmd.exe) в ОС Windows выдается следующее сообщение:
«hostname» не является внутренней или внешней командой, исполняемой программой или пакетным файлом.
Однако если ввести полный адрес любой из стандартных консольных программ Windows, то они все прекрастно запускаются. Например — C:WINDOWSsystem32hostname.exe .
Получается, что командная строка не ищет нужные программы по пути «%windir%system32″.
Данная проблема скорее всего заключается в системной переменной PATH, она может быть изменена. И для стандартной работы штатных программ надо восстановить в ней начальные значения.
Чтобы исправить эту ошибку, открываем «Панель управления» — «Система», переходим на вкладку «Дополнительно», там нажимаем кнопку «Переменные среды». В открывшемся окне в разделе «Системные переменные» находим переменную «Path».
Затем либо двойным щелчком мыши вызываем окно «Изменение системной переменной», либо выделяем эту переменную и нажимаем на кнопку «Изменить», находящуюся под ней. Значение переменной должно быть следующим:
%SystemRoot%system32;%SystemRoot%;%SystemRoot%System32Wbem
Если выглядит не так, изменяем.
Также здесь вы можете прописать и другие пути, откуда хотите по умолчанию запускать те или иные команды. Новая директория пишется в той же строке и отделяется от предыдущей знаком «;» без пробелов.
После редактирования переменной в трех окнах нажимаем «OK» и радуемся нормальному запуску стандартных консольных приложений.
Вы всегда можете положиться на командную строку, если хотите устранить системные проблемы или автоматизировать задачи. Все, что вам нужно сделать, это ввести правильные команды, и вы готовы к работе!
Однако на командную строку обычно влияют некоторые неожиданные проблемы, и иногда она может перестать отвечать на запросы. Итак, давайте проверим, что вы можете сделать, когда командная строка не отвечает должным образом. Проверять Запустите командную строку с правами администратора с помощью ярлыка на рабочем столе.
1. Закройте активные задачи или перезагрузите устройство.
Когда вы сталкиваетесь с этой проблемой, лучше всего начать с применения некоторых быстрых решений.
Для начала вы можете закрыть некоторые задачи на своем компьютере. Это просто потому, что некоторые из этих активных задач могут мешать функциям командной строки.
Теперь, как закрыть активные приложения ПК с помощью диспетчера задач:
- Тип Диспетчер задач в строке поиска меню «Пуск» и выберите наиболее подходящее.
- Перейти на вкладку Процессы Найдите активные приложения в категории «Приложения».
- Щелкните правой кнопкой мыши на одном из них и выберите Закончить работу. Повторите те же действия для всех активных приложений, которые вы хотите закрыть.
Если это не решит проблему, попробуйте перезагрузить устройство и проверьте, помогает ли это.
2. Доступ к командной строке с правами администратора
Вы также можете решить эту проблему, открыв командную строку с правами администратора. Вот несколько простых шагов:
- Нажмите на Ctrl + Shift + Esc Открыть диспетчер задач.
- Щелкните вкладку файл в верхнем левом углу и выберите Запустить новую задачу.
- Тип CMD Затем установите флажок Создайте эту задачу с правами администратора.
- Наконец, нажмите OK, чтобы открыть неограниченную командную строку.
3. Временно отключите антивирусное приложение.
В некоторых случаях эта проблема может быть вызвана сторонним антивирусным приложением. Итак, простой способ проверить это — временно отключить его.
Если проблема не устранена, вы также можете временно отключить Защитник Windows. Вот как это сделать:
- Введите Защитник Windows в строке поиска меню «Пуск» и выберите наиболее подходящий вариант.
- Выберите вариант Включение или отключение брандмауэра Защитника Windows с левой стороны.
- Далее выберите вариант Отключить брандмауэр Windows И нажмите Ok применить эти изменения.
4. Войдите с другой учетной записью Microsoft.
Может быть, эта проблема связана только с вашей учетной записью? Вы можете узнать это, войдя в Windows с другой учетной записью Microsoft.
Итак, вот шаги для входа в Windows с другой учетной записью Microsoft:
- Тип Настройки в строке поиска меню «Пуск» и выберите наиболее подходящий.
- Найдите Алфавиты Затем выберите вариант Электронная почта и учетные записи на правой панели.
- Далее выберите Добавить учетную запись Майкрософт на правой панели. Следуйте инструкциям на экране, чтобы завершить процесс.
Если это решит проблему, возможно, ваша другая учетная запись содержит поврежденные системные файлы. Поэтому другие методы в этой статье покажут вам, как можно исправить неисправные системные файлы.
Но даже если проблема не устранена, вы можете попробовать другие предложенные нами исправления. Проверять 12 полезных приемов командной строки Windows, которые вы должны знать.
5. Запустите командную строку в безопасном режиме.
Проблема с командной строкой может быть вызвана некоторыми сторонними приложениями, которые не лучшим образом совместимы с операционной системой. В этом случае вы можете попробовать запустить командную строку в безопасном режиме и посмотреть, поможет ли это.
- Чтобы начать, введите Настройки в строке поиска меню «Пуск» и выберите наиболее подходящий.
- Найдите Обновление и безопасность Затем нажмите Option восстановление на правой панели.
- нажмите кнопку Перезагрузить сейчас Ниже находится расширенный вариант запуска.
Далее коснитесь Расширенные настройки , и выберите Параметры запуска , затем нажмите Перезагрузить. Оттуда коснитесь F4 Чтобы загрузить устройство в безопасном режиме. Когда закончите, попробуйте запустить командную строку и проверьте, работает ли она. Проверять Что такое безопасный режим в Windows 10?
Если командная строка работает в безопасном режиме, вам следует рассмотреть возможность удаления любых подозрительных сторонних приложений. В противном случае попробуйте любое другое исправление.
В некоторых случаях проблема командной строки вызвана поврежденными системными файлами. Теперь давайте посмотрим, как вы можете решить эту проблему, используя надежные инструменты восстановления файлов Windows — инструменты SFC и DISM.
Мы начнем с проверки шагов по запуску инструмента DISM:
- Нажмите на Ctrl + Shift + Esc чтобы открыть диспетчер задач.
- Щелкните вкладку файл и выберите Запустить новую задачу.
- Тип Powershell и установите флажок Создайте эту задачу с правами администратора. Затем нажмите OK, чтобы открыть окно PowerShell с правами администратора.
- Введите следующую команду и нажмите Enter:
DISM /Online /Cleanup-Image /ScanHealth
Когда это сканирование будет завершено, введите следующую команду и нажмите Enter:
DISM /Online /Cleanup-Image /RestoreHealth
Перезагрузите устройство после сканирования. Наконец, попробуйте запустить сканирование SFC, выполнив следующие действия:
- Откройте окно PowerShell с правами администратора в соответствии с предыдущими шагами.
- Введите следующую команду и нажмите Enter:
sfc /scannow
- По завершении сканирования закройте окно PowerShell и перезагрузите устройство.
7. Восстановите Windows до прежнего состояния.
Если вы по-прежнему не можете решить эту проблему, попробуйте восстановить Windows с помощью средства восстановления системы. Что помогает восстановить компьютер в прежнее состояние. Таким образом, вы сможете отменить системные изменения, отключающие командную строку.
Теперь, вот как восстановить Windows в прежнее состояние:
- Тип Панель управления в строке поиска меню «Пуск» и выберите наиболее подходящий.
- Щелкните раскрывающееся меню просмотр по и выберите маленькие значки.
- Выберите вариант Система Затем нажмите защита системы Справа.
- Выберите вариант восстановление системы Затем нажмите кнопку. следующий.
- Наконец, выберите одну из точек восстановления и нажмите следующий , затем коснитесь окончание. Следуйте инструкциям на экране, чтобы завершить процесс.
8. Установите последние обновления Windows
Если ничего не помогает, лучшим решением может быть установка последних обновлений Windows. Когда вы обновляете свое устройство, система избавляется от ошибок и других проблем. Таким образом, этот подход может помочь в решении проблемы с командной строкой.
Теперь, вот шаги для установки последних обновлений Windows:
- Щелкните значок меню «Пуск» Windows и выберите «Настройки».
- Выберите вариант Обновление и безопасность Затем нажмите Центр обновления Windows с левой стороны.
- Наконец, коснитесь Проверить обновления справа, а затем следуйте инструкциям на экране.
Проверять Лучшие способы открыть командную строку или PowerShell в Windows.
Использование командной строки Windows без проблем
Это очень расстраивает, когда командная строка не открывается или когда она запускает различные команды, как ожидалось. Но если вы примените рекомендованные нами исправления, все должно работать правильно. Теперь вы можете просмотреть Как использовать командную строку Windows для шифрования файлов.
Имейте в виду, что интерфейс, о котором мы говорим, пытается значительно облегчить нашу повседневную работу с системой Redmond. Но иногда нам нужно больше контролировать определенные функции системы . И это особенно заметно у самых продвинутых пользователей. Поэтому на этом этапе лучше всего использовать командную строку или окно CMD.

Содержание
- Что такое и как открыть окно командной строки
- Как исправить сбой при запуске CMD
- Создайте ярлык для командной строки
- Запустите Windows в безопасном режиме
- Запустите CMD из диспетчера задач
Что такое и как открыть окно командной строки
Чтобы дать нам представление о том, о чем мы на самом деле говорим, скажем, что командная строка Windows — это инструмент командной строки. Таким образом, это помогает нам выполнять несколько более сложных команд для их выполнения в самой операционной системе. При этом в большинстве случаев нам потребуется запустить CMD с правами администратора. Это дает нам возможность использовать самые продвинутые команды, которые вносят изменения в Windows.
Кроме того, чтобы иметь возможность использовать этот инструмент, о котором мы говорим, его очень легко запустить. Для этого нам просто нужно перейти к окну поиска, которое мы находим на панели задач. Затем мы пишем CMD и в появившейся записи щелкаем правой кнопкой мыши. Из этого контекстного меню у нас будет возможность запустить новый окно командной строки с правами администратора.
Однако в последнее время некоторые пользователи столкнулись с проблемой в этом отношении. В частности, мы имеем в виду, что многие пользователи подписали, что они не могут запускать командную строку с правами администратора. Просто, когда они пытаются это сделать, Windows ничего не делает. Поэтому, если вы не можете запустить CMD от имени администратора в Windows 10, возможно, вам поможет один из этих советов.
Следует иметь в виду, что это инструмент командной строки очень важен для многих пользователей, особенно для более продвинутых. Кроме того, возможность использовать все это с правами администратора — это нечто базовое, поскольку в противном случае функциональность очень ограничена. Это связано с тем, что если мы запустим CMD без прав администратора, у нас будет только доступ и мы сможем использовать ряд основных команд, но не те, которые вносят изменения в саму операционную систему.
Именно по этой причине ниже мы собираемся дать вам ряд решений для решения этой проблемы, которую мы комментируем. Таким образом, нам не придется переустанавливать Windows 10 опять же, что всегда несколько утомительно и громоздко.
Создайте ярлык для командной строки
Поэтому на данном этапе мы попытаемся создать ярлык для этого инструмента. Нам просто нужно щелкнуть правой кнопкой мыши на рабочем столе и выбрать «Создать / Ярлык». в Диалоговое окно «Создать ярлык» , мы вводим следующую локацию и нажимаем Далее:
C:WindowsSystem32cmd.exe
На следующем экране мы пишем имя для этого ярлыка и завершаем процесс создания. После того, как ярлык был добавлен на рабочий стол, мы щелкаем его правой кнопкой мыши и выбираем опцию «Свойства» в контекстном меню.
На вкладке «Ярлык» нажимаем на Дополнительно кнопка. Поэтому, чтобы защитить компьютер от несанкционированных действий, мы устанавливаем флажок «Запуск от имени администратора» при появлении всплывающего меню. Чтобы все изменения вступили в силу, нажмите кнопку «Принять». С этого момента, когда мы дважды щелкаем по вновь созданному ярлыку, командная строка открывается от имени администратора. Кроме того, это избавит нас от необходимости выполнять поиск в соответствующем поле на панели задач Windows.
Запустите Windows в безопасном режиме
Если решение, которое мы вам предоставили ранее, не сработало, мы попытаемся открыть операционную систему в безопасном режиме. И именно этот режим запуска, о котором мы говорим, может быть очень полезным для поиска проблем в система сам. Первое, что мы делаем для этого, — это открываем приложение настройки Windows с помощью комбинации клавиш Win + I. Затем мы нажимаем на раздел Обновление и безопасность, а затем на левой панели выбираем Восстановление .
Если мы посмотрим на правую панель, мы найдем кнопку с надписью «Перезагрузить сейчас» в категории «Расширенный запуск».
Отсюда мы уже находим ряд очень интересных функций, которые будут очень полезны для решения возможных проблем, которые у нас есть в Windows 10. Точно так же у нас будет возможность доступа к окну командной строки для выполнения необходимых нам команд. безопасный режим .
Запустите CMD из диспетчера задач
Это мы объяснили ранее, как самый простой способ открыть окно командной строки с правами администратора. Однако в случае, если нам это не удается, мы всегда можем запустить этот же инструмент из другого места. В частности, мы имеем в виду диспетчер задач самой операционной системы. Чтобы получить к нему доступ, мы можем использовать комбинацию клавиш Ctrl + Shift + Esc.
В новом окне, которое появляется на экран вверху щелкните меню «Файл». Здесь мы найдем вариант с надписью «Запустить новую задачу», на который мы нажимаем. Попав в этот раздел, мы можем написать CMD в появившемся поле. Конечно, мы не должны забывать установить флажок, чтобы создать эту задачу с правами администратора.
После того, как мы создали эту новую задачу в администратор мы увидим, что окно командной строки открывается автоматически.
- Remove From My Forums
-
Вопрос
-
Вобщем все ясно со скрина…..
Внимание вопрос: Как заставить командную строку кушать команды. (Все файлы которые должны быть в System32 на месте….)
Ответы
-
Запускаю командную строку и пишу: «PATH=%path%;C:WindowsSystem32» после этого набор необходимых команд появляется, и всё работает но стоит закрыть окно и открыть новое(командной строки), необходимо прописывать заново..
Допишите «C:WindowsSystem32» в переменную Path через System Properties ->
Advanced -> Environment Variables… ->
System Variables и всё будет хорошо…-
Помечено в качестве ответа
19 января 2011 г. 10:42
-
Помечено в качестве ответа
-
В коммандной строке введи PATH и изучите вывод. Если среди путей обозначенных в этой переменной нет нужной, то добавте путь к обозначенным программам следующим образом. В командной строке наберите path=%path%;c:tofolder — где c:tofolder путь к папке.
На заре вычислительной техники Командная строка управляла операционными системами, прежде чем элегантные графические пользовательские интерфейсы стали основным способом взаимодействия с компьютерами. Сегодня командная строка в основном используется опытными пользователями для устранения конкретных проблем Windows, выполнения административных функций и автоматизации задач с помощью сценариев и пакетных файлов.
Что делать, когда вы пытаетесь открыть командную строку, и вместо обычного открытия выдается ошибка? Это тема сегодняшнего гида. Давайте рассмотрим некоторые шаги, которые могут решить проблему с неработающей командной строкой, чтобы вы могли вернуться и выполнить эти команды.
Интересный факт: в командной строке в начале строки есть символ, который запрашивает у пользователя команду, указывающую, что она готова к вводу, и, следовательно, имя командной строки.
Давай начнем.
1. Проверьте антивирус
Известно, что некоторые антивирусные программы вызывают проблемы с командной строкой. Одним из таких антивирусов является Avast. Известно, что файл grant.exe помещается в карантин, что приводит к сбою командной строки. Если вы используете Avast, восстановите этот файл или найдите альтернативный антивирус.
Если вы используете какой-либо другой антивирус, я бы порекомендовал отключить его один раз, чтобы увидеть, решает ли он ошибку командной строки, которая не работает на вашем компьютере с Windows 10.
2. Командная строка
Возможно, меню «Пуск» не работает должным образом. В этом случае вы можете создать ярлык командной строки на рабочем столе, чтобы запустить его. Для этого щелкните правой кнопкой мыши в любом месте рабочего стола и выберите «Ярлык» в разделе «Новый».
Во всплывающем окне введите cmd.exe (не нужно искать местоположение исполняемого файла) в поле и нажмите кнопку Далее.
Дайте ему подходящее имя и нажмите «Готово». Подожди, еще есть о чем позаботиться.
Этот ярлык запускает командную строку, но не в режиме администратора. Для этого щелкните правой кнопкой мыши по вновь созданному ярлыку и выберите Свойства.
На вкладке «Ярлык» выберите «Дополнительно».
Выберите «Запуск от имени администратора», нажмите «ОК», и все готово.
Попробуйте запустить командную строку сейчас.
Примечание. Это решение не подходит для компьютеров с общим доступом, так как некоторые пользователи могут случайно запутаться в системе, если не уверены, что делают.
3. Создать нового пользователя
Командная строка требует прав администратора, что означает, что учетная запись пользователя, в которую вы вошли, требует прав администратора. Если вы это сделаете, возможно, некоторые файлы были повреждены, что привело к ошибке командной строки. Давайте создадим новую учетную запись пользователя, чтобы протестировать это решение.
Нажмите сочетание клавиш Windows + I на клавиатуре, чтобы запустить «Настройки» и выбрать «Учетные записи».
В разделе «Семья и другие пользователи» выберите «Добавить кого-то еще на этот компьютер».
Нажмите «У меня нет информации для входа этого человека» здесь.
Теперь нажмите «Добавить пользователя без учетной записи Microsoft».
Введите здесь желаемое имя пользователя и пароль и следуйте инструкциям на экране, чтобы создать новую учетную запись пользователя. После этого переключите учетную запись пользователя, нажав клавишу Windows, чтобы открыть меню «Пуск», и выберите вновь созданную учетную запись пользователя под своей текущей учетной записью.
Проверьте, можете ли вы запустить командную строку сейчас.
Также на
4. Путь обновления переменных системной среды
Служба поддержки Microsoft рекомендует это, поэтому мы считаем, что это будет работать правильно. Введите системные переменные среды в меню «Пуск» и выберите пункт «Редактировать».
На вкладке «Дополнительно» выберите «Переменные среды».
Выберите Path здесь и нажмите Edit.
Нажмите New и добавьте это, чтобы создать новый путь.
C: Windows SysWOW64
Теперь перезагрузите компьютер и проверьте, можете ли вы запустить командную строку.
5. Проверка системных файлов (SFC)
Откройте PowerShell с правами администратора, выполнив поиск в меню «Пуск» Windows или щелкнув правой кнопкой мыши кнопку Windows. Когда он откроется (синий фон), вы выполните приведенную ниже команду.
SFC / Scannow
Совет для профессионалов: PowerShell — это более продвинутая версия командной строки, и вы можете выполнять все команды CMD в PowerShell.
После этого команда SFC проверит наличие ошибок в системных файлах вашей ОС и исправит их, если это необходимо. Это может занять 15-20 минут, поэтому расслабьтесь. Если он не обнаружит ошибок, вы увидите сообщение, в котором говорится что-то вроде «нарушений целостности не обнаружено». Если бы некоторые поврежденные файлы были найдены и восстановлены, вы увидите сообщение о том, что «поврежденные файлы были восстановлены» и «подробности включены в файл CBS.log» с указанием пути к файлу.
Если файлы восстановлены, я предлагаю вам перезагрузить компьютер, прежде чем пытаться открыть командную строку.
6. DISM
Иногда команда SFC не выполняет свои обязанности, поскольку не может найти или получить доступ к нужным файлам из образа Windows. В этот момент вы запустите команду DISM (Обслуживание образов развертывания и управление ими) и снова запустите команду SFC.
Снова откройте PowerShell и выполните приведенные ниже команды в указанном порядке по одной.
DISM / Online / Cleanup-Image / CheckHealth
DISM / Online / Cleanup-Image / ScanHealth
DISM / Online / Cleanup-Image / RestoreHealth
Теперь вернитесь к пункту 5 выше и выполните сканирование SFC.
Также на
Как стать Ninja командной строки с сочетаниями клавиш
7. Удалить элементы контекстного меню
Когда вы устанавливаете новое приложение или программное обеспечение, оно добавляет ярлык в контекстное меню. Контекстное меню появляется при щелчке правой кнопкой мыши на рабочем столе или в приложении. Заметили некоторые новые опции, которых не было, когда вы впервые начали использовать Windows? Чтобы удалить эти пункты контекстного меню, загрузите ShellMenuView и ShellExView. Я рекомендую вам сделать резервную копию на этом этапе.
Сначала запустите ShellMenuView, и в меню «Имя» вы увидите все ярлыки программ и контекстных меню приложений, которые не были созданы Microsoft. Например, PotPlayer — стороннее приложение, в то время как Microsoft разработала Windows Media Player. Выберите все ярлыки контекстного меню сторонних разработчиков и отключите их, нажав на красный значок. Повторите тот же процесс с ShellExView.
Скачать ShellMenuView
Скачать ShellExView
8. Безопасный режим
Может быть, недавно установленное приложение вызывает конфликт с командной строкой? Чтобы узнать, перезагрузитесь в безопасном режиме. Для этого нажмите и удерживайте клавишу Shift на клавиатуре и выберите «Перезагрузка» в разделе «Питание» в меню «Пуск».
Ваш ПК теперь перезагрузится, и вы должны увидеть синий экран с некоторыми опциями. Выберите «Устранение неполадок»> «Дополнительные параметры»> «Параметры запуска»> «Перезагрузить». Теперь вы можете перезагрузить компьютер в безопасном режиме. о процессе здесь.
Если командная строка работает в безопасном режиме, необходимо удалить все недавно установленные приложения и переустановить их по одному, чтобы узнать, какое из них прерывает командную строку. Я знаю, что это утомительный процесс, но у вас нет выбора.
9. Восстановление системы
Вы можете восстановить свой компьютер до предыдущего момента времени, и тем самым вы восстановите баланс своей вселенной или вашего ПК. Обратите внимание, что ваши файлы и другие данные не будут удалены. Это может устранить и отменить то, что сломало командную строку. Для этого найдите «Восстановление» в меню «Пуск» Windows и выберите «Восстановление».
Выберите Открыть восстановление системы.
Теперь вы должны увидеть все точки восстановления системы, сделанные за последнее время. Нажмите на Показать больше точек восстановления, чтобы открыть больше опций.
Выберите один и следуйте инструкциям на экране, чтобы восстановить ваш компьютер. Процесс займет довольно много времени, и ваша система может перезагрузиться несколько раз.
Твое желание для меня закон
Несмотря на то, что вы можете использовать PowerShell для выполнения любой команды, которую вы хотели использовать в командной строке, по-прежнему рекомендуется исправлять первую, поскольку это может вызвать дальнейшие проблемы в будущем. Если вы нашли другой способ исправить командную строку, сообщите нам об этом в комментариях ниже.
Далее: надоели старые добрые командные строки и даже PowerShell? Вот три варианта CMD, которые заставят вас забыть об этих двух.