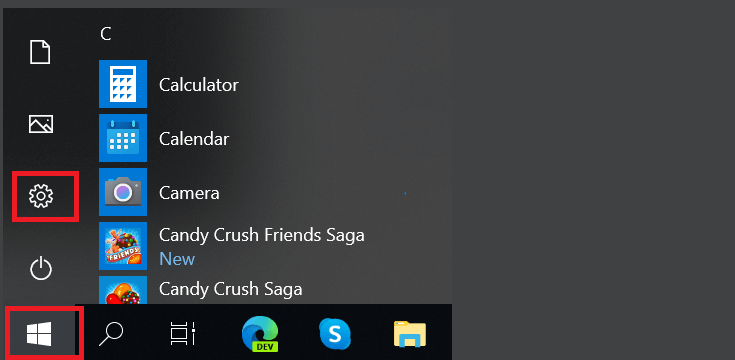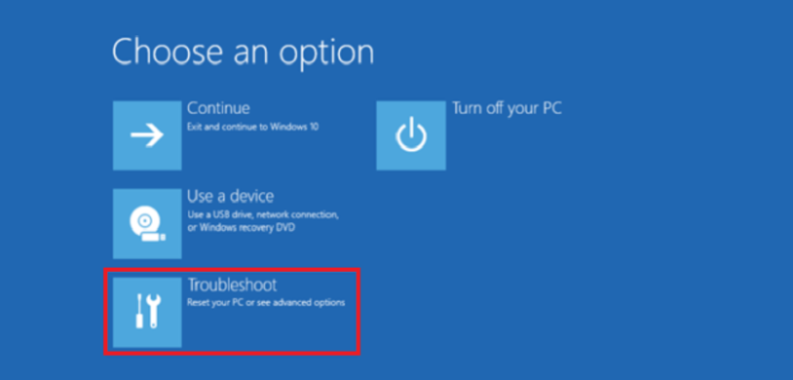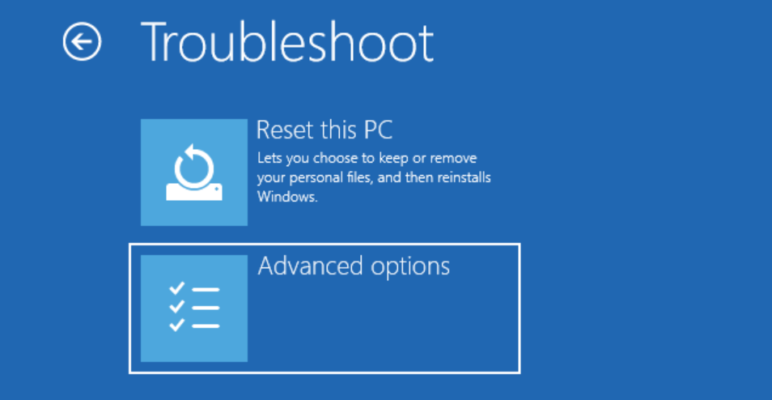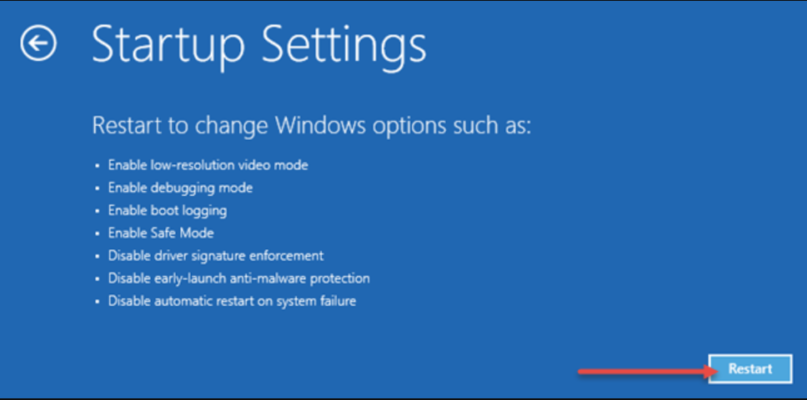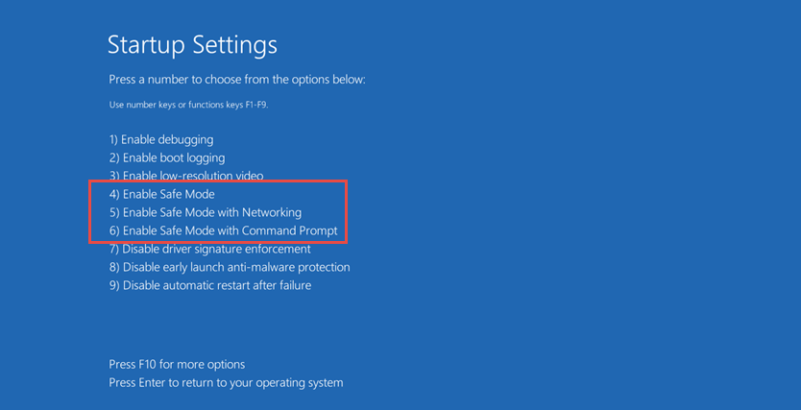Здравствуйте. Недавно я рассказывал о способах входа в безопасный режим из-под системы, но, увы, иногда можно оказаться в ситуации, когда ОС не запускается. Неприятный случай. Решений существует несколько, от самых простых до более продвинутых. В этой статье я расскажу о том, как поступать, если не загружается безопасный режим на виндовс 10. Материал однозначно полезен и пригодится при решении многих проблем с драйверами, удаления конфликтного ПО и устранения прочих ошибок, препятствующих нормальной работе системы.
Почему Windows внезапно перестает работать?
Причин может быть много, но их суть сводится к одному – повреждению важных файлов и драйверов устройств. Вот реальный случай из жизни. Не так давно мой знакомый перешел с «семерки» на «десятку». Вроде всё прошло успешно, но пришлось искать драйвера на видео адаптер. На сайте производителя нужных файлов не оказалось, и он скачал их по ссылке, предложенной на форуме. После установки на ноутбуке требовался перезапуск. И всё… Система больше не смогла загрузиться.
Стоит отметить, что большой ошибкой был отказ от создания точки отката перед внесением изменений. А я ведь предупреждал его…
Понятно, что для восстановления работоспособности нужно было удалить проблемное приложение. Но как это сделать, если перед глазами только черный или «синий экран смерти» (своеобразная защита Виндовс при возникновении конфликтов), и даже недоступна командная строка?
Вот, когда может помочь безопасный режим.
В чем суть этого режима?
Он разработан для устранения системных ошибок, вызванных установкой неподходящих драйверов, приложений с вирусами и т.д. При включении используются только процессы и службы с высокой степенью доверия.
Предлагаю перейти к рассмотрению способов входа в режим безопасности. В одной из статей я уже касался темы безопасного режима, можете ознакомиться.
Использование меню запуска
Ранее этот метод был одним из самых популярных. Но не всегда он срабатывает.
Во время загрузки ПК нужно нажать кнопку F8. Если спустя несколько секунд на экране появится меню с вариантами запуска системы (обычный, безопасный, с поддержкой командной строки), то можно Вас поздравить. Не всё так плохо, как казалось.
Что делать дальше? Об этом я расскажу после обзора следующих способов.
Использование загрузочного диска
Если клавиша F8 не помогла, то значит повреждения системы критические. Не стоит пугаться, если у Вас есть под рукой ранее подготовленная флешка (или DVD) для восстановления. Помните, я рассказывал, как создать подобный носитель, и настоятельно рекомендовал сделать это?
Инструкция
- Вставляем накопитель в компьютер. В BIOS указываем, что хотим выполнять загрузку не с жесткого диска, а с нашего носителя.
- Перезагружаемся и спустя несколько минут на экране должно появиться следующее окно:
- Можно нажать «Далее», а на следующем этапе кликнуть на «Восстановление». Но я предлагаю ускоренный путь. Используя комбинацию Shift + F10, переходим в консоль cmd.
- Пишем в строке следующий код:
bcdedit /set {globalsettings} advancedoptions true
Совет! Можно просто скопировать его с данной страницы и вставить в поле ввода, нажав правую кнопку мышки.
- Перезапускаем ПК и ожидаем появления синего окна со списком режимов:
- Как Вы уже догадались, чтобы попасть в безопасный режим, нужно нажать на клавиатуре цифру 4 (или 5,6 для расширенных вариантов).
Вот так выглядит рабочий стол после запуска:
Примечание. Значки приложений у Вас могут быть другие. Всё зависит от установленных программ.
Как устранить проблемы, препятствующие запуску системы?
- На самом деле, выключить «назойливый» драйвер или удалить конфликтное приложение очень просто. Вот инструкция:
- Заходим в «Мой компьютер» и кликаем на соответствующие ссылки в окне (смотрите скрин):
- Анализируем перечень (можно отфильтровать по дате для наглядности), и устраняем проблемный софт. К примеру, драйвер видео адаптера:
Если же драйвера были установлены не с помощью стандартного установщика Windows, значит отключить их нужно в Диспетчере устройств. Просто выбираете устройство из списка и в контекстом меню кликаете «Удалить»:
После перезапуска всё должно заработать. Но я бы рекомендовал выполнить перед этим финальным действием еще одну процедуру.
Если у Вас установлена программа для сканирования системы (реестра, дисков) на наличие ошибок, включите её и проверьте ОС.
Иногда Windows не запускается из-за влияния вирусов. В этом случае советую скачать бесплатную утилиту Cure it от лаборатории Доктора Веба. Её не нужно устанавливать, но анализ + полное сканирование займет от получаса до нескольких часов (зависит от объема жесткого диска). Таким образом, Вы исключите все негативные факторы, которые могли препятствовать запуску.
Не хотелось, чтобы Вам часто пришлось сталкиваться с подобными проблемами, но если уже и придется, то после прочтения статьи Вы будете «вооружены до зубов».
С уважением, Виктор
Один из основных методов диагностики любой критической ошибки в Windows — это загрузка в безопасном режиме. В безопасном режиме отключаются все второстепенные драйверы и стороннее программное обеспечение, поэтому ваш компьютер может загружаться без каких-либо помех.
Но что, если ваш компьютер вообще не может загрузиться в безопасном режиме? Ваш компьютер может зависнуть на экране параметров запуска или просто дать сбой при попытке загрузиться в безопасном режиме. К счастью, есть множество исправлений, которые вы можете попытаться устранить.
1. Используйте DISM и SFC для восстановления системных файлов.
Если вы уже пытались исправить ошибку запуска раньше, вероятно, вы использовали инструмент обслуживания образов развертывания и управления ими (DISM). Этот инструмент обнаруживает и устраняет любые проблемы в образе диска Windows. Оставив в стороне технический жаргон, вы можете использовать DISM и средство проверки системных файлов (SFC) вместе для устранения многих системных ошибок.
Однако перед тем, как приступить к работе, всегда не забывайте запускать DISM перед SFC, потому что SFC использует образ системы для ремонта.
Инструмент DISM можно запустить из командной строки:
-
В строке поиска меню «Пуск» введите cmd и щелкните правой кнопкой мыши «Командная строка»> «Запуск от имени администратора».
-
В консоли командной строки введите DISM / Online / Cleanup-Image / RestoreHealth и нажмите клавишу Enter.
-
Дождитесь завершения процесса восстановления. Не паникуйте, если процесс кажется зависшим; процедура ремонта занимает некоторое время.
Проверка системных файлов (SFC) — это встроенная утилита Windows, которая автоматически обнаруживает и восстанавливает поврежденные или отсутствующие системные файлы Windows. Вы всегда должны сначала выполнять сканирование SFC при диагностике многих ошибок Windows, в том числе если Windows не запускается в безопасном режиме. Это связано с тем, что большинство системных ошибок возникает в результате повреждения или отсутствия файлов Windows.
Связано: в чем разница между CHKDSK, SFC и DISM в Windows 10?
Вы можете запустить SFC через командную строку:
-
В строке поиска меню «Пуск» введите cmd. Затем в результатах поиска щелкните правой кнопкой мыши Командная строка> Запуск от имени администратора.
-
В консоли командной строки введите sfc / scannow и нажмите клавишу Enter.
-
Подождите, пока SFC просканирует вашу систему на наличие поврежденных или отсутствующих файлов Windows. Этот процесс может занять некоторое время, так что наберитесь терпения.
После запуска DISM и SFC перезагрузите компьютер и попробуйте загрузить его в безопасном режиме. Если по-прежнему не работает, переходите к следующему разделу.
Инструмент Windows Startup Repair — еще одна утилита Windows, которая решает проблемы с загрузкой, даже если сама Windows не загружается. Утилита компетентна и, скорее всего, решит любые проблемы с загрузкой, которые могут у вас возникнуть, в том числе проблемы с безопасным режимом. Есть несколько способов получить доступ к восстановлению при загрузке Windows, но если вы можете нормально загрузиться на свой компьютер, вы можете получить к нему доступ с помощью настроек.
Доступ к восстановлению при загрузке Windows с помощью настроек
-
Нажмите кнопку «Пуск», затем нажмите «Настройки». Это маленький значок шестеренки слева от меню «Пуск».
-
На панели настроек нажмите «Обновление и безопасность».
-
В новом окне нажмите Восстановление на левой панели навигации.
-
Теперь в разделе «Расширенный запуск» нажмите «Перезагрузить сейчас».
-
Ваш компьютер загрузится на синий экран с различными параметрами.
-
Здесь нажмите Устранение неполадок> Дополнительные параметры> Восстановление при загрузке.
-
Выберите учетную запись пользователя, введите пароль и нажмите «Продолжить», чтобы начать восстановление при загрузке.
Доступ к восстановлению при загрузке Windows при загрузке
Если вы не можете получить доступ к меню «Настройки» на своем ПК, вы все равно можете получить доступ к средству восстановления при загрузке Windows, принудительно выключив компьютер несколько раз.
-
Включите компьютер.
-
Как только появится логотип производителя, нажмите и удерживайте кнопку питания, пока компьютер не выключится.
-
Снова нажмите кнопку питания и повторите шаг два.
-
После 2-3 попыток ваш компьютер загрузится с синим экраном, упомянутым в шаге 5 раздела выше.
-
Выполните шаги 6 и 7 из раздела выше.
После того, как восстановление при загрузке завершит свою работу, перезагрузите компьютер и попробуйте снова загрузиться в безопасном режиме.
3. Очистите CMOS.
Дополнительный металл-оксид-полупроводник (CMOS) хранит настройки конфигурации вашего компьютера на его материнской плате. Он питается от батареи CMOS, которая также является физической частью вашей материнской платы. Если вы извлечете эту батарею и снова вставите ее, CMOS будет очищена, и все настройки BIOS будут восстановлены до значений по умолчанию.
Связанный: Почему на моей материнской плате есть аккумулятор?
К счастью, вам может не потребоваться открывать компьютер, чтобы выполнить этот трюк. Некоторые материнские платы позволяют сбросить настройки из меню BIOS, что означает, что вам вообще не нужно извлекать батарею CMOS.
-
Нажмите кнопку «Пуск» и откройте «Настройки».
-
Перейдите в Обновление и безопасность> Восстановление.
-
В разделе «Расширенный запуск» нажмите «Перезагрузить сейчас».
-
Ваш компьютер перезагрузится, и вы увидите тот же синий экран, о котором говорилось ранее.
-
Теперь перейдите в Устранение неполадок> Дополнительные параметры> Настройки прошивки UEFI.
-
Щелкните «Перезагрузка».
-
Ваш компьютер перезагрузится в меню BIOS.
-
Здесь найдите параметры, такие как сброс до значений по умолчанию, настройки по умолчанию и т. Д. Название параметра будет отличаться у разных производителей.
-
После того, как вы сбросили BIOS до настроек по умолчанию, перезагрузите компьютер.
Очистите CMOS, переустановив батарею CMOS
Если вы не можете найти вариант сброса BIOS из приведенного выше меню, вы все равно можете добиться тех же результатов, переустановив аккумулятор. Однако вам следует использовать этот метод только в том случае, если вам удобно работать с компьютерным оборудованием.
-
Откройте корпус вашего ПК.
-
Найдите батарею CMOS на материнской плате. Он должен выглядеть как стандартный аккумулятор, похожий на то, что вы видите в часах.
-
Удалите ячейку и снова вставьте ее.
-
Перезагрузите компьютер. Теперь для CMOS должны быть установлены настройки по умолчанию.
После очистки CMOS попробуйте перезагрузиться в безопасном режиме.
4. Перезагрузите компьютер.
Если ни один из других методов не работает, вам, вероятно, следует перезагрузить компьютер. К сожалению, когда вы перезагружаете компьютер, все ваши настройки теряются, и Windows переустанавливается. Однако вы можете сохранить свои личные файлы, чтобы не потерять все.
Если вы хотите сделать это, Windows 10 позволяет вам перезагрузить компьютер через Настройки:
-
Нажмите кнопку «Пуск» и перейдите в «Настройки».
-
На панели управления «Настройки» выберите «Обновление и безопасность».
-
Щелкните параметр «Восстановление» на панели навигации слева.
-
В разделе «Сбросить этот компьютер» нажмите «Начать».
-
Теперь вы можете сохранить свои личные файлы или удалить их. Независимо от того, какой вариант вы выберете, Windows удалит все приложения и настройки с вашего компьютера.
-
Дождитесь завершения процесса.
Существуют и другие методы восстановления заводских настроек вашего компьютера, поэтому обязательно попробуйте их, если вам нужно выполнить новую очистку.
Теперь можно безопасно загрузиться в безопасном режиме
Если ваш компьютер не может загрузиться в безопасном режиме, не волнуйтесь. Есть множество способов, которые вы можете попробовать, и, надеюсь, один из вышеперечисленных уловок помог вам снова вернуть безопасный режим.
Возможность загрузки в безопасном режиме важна, поскольку она помогает вам обойти многие другие ошибки. Но также важно понимать, что такое безопасный режим и как использовать его в полной мере.
by Ivan Jenic
Passionate about all elements related to Windows and combined with his innate curiosity, Ivan has delved deep into understanding this operating system, with a specialization in drivers and… read more
Updated on April 5, 2022
- Booting your PC in safe mode is an alternative way of starting your computer when troubleshooting.
- If you can’t boot your Windows 10 PC in safe mode, follow the steps written in the guide below.
- We’ve covered plenty of similar articles in our System errors dedicated Hub.
- For even more great guides, check out our Windows Errors page.
XINSTALL BY CLICKING THE DOWNLOAD FILE
This software will repair common computer errors, protect you from file loss, malware, hardware failure and optimize your PC for maximum performance. Fix PC issues and remove viruses now in 3 easy steps:
- Download Restoro PC Repair Tool that comes with Patented Technologies (patent available here).
- Click Start Scan to find Windows issues that could be causing PC problems.
- Click Repair All to fix issues affecting your computer’s security and performance
- Restoro has been downloaded by 0 readers this month.
If you are you having a hard time booting into safe mode in Windows 10, know that a lot of users are struggling with the same issue.
If that’s the case then it’s very understandable because booting into safe mode in Windows 10 is a little bit tricky.
The safe mode feature is very useful in any kind of situation especially if one of your apps is malfunctioning in Windows 10.
In most cases, if you cannot boot normally the Windows 10 system, then the next option you need to take is to boot into safe mode.
You don’t need to worry because from now on you will be able to access this feature only by reading the lines below.
How can I boot Windows 10 in Safe Mode?
- Use a third-party software
- Boot into Safe Mode from the system configuration feature
- Boot into Safe Mode from Power Menu
- Boot into Safe Mode using a recovery CD/USB
1. Use a third-party software
If you are looking for software that could help and that is really easy to use, then you should have a look at Tenorshare Windows Boot Genius when it comes to solving common issues related to Windows startup.
Tenorshare Windows Boot Genius is a multi-functional boot recovery software that you can use to boot your device when nothing else seems to work, as well as keeping backup and restoring windows operating system if needed.
Moreover, if you are afraid of losing your data, the good news is that with this tool you can also recover data from an unbootable hard disk.
This tool will also repair the most common errors such as the blue screens and reboot loops that are often presented as a cause of viruses or a corrupted start file.

Tenorshare Windows Boot Genius
Tenorshare Windows Boot Genius is a multi-functional software designed to help you safe boot your device.
2. Boot into Safe Mode from the System Configuration feature
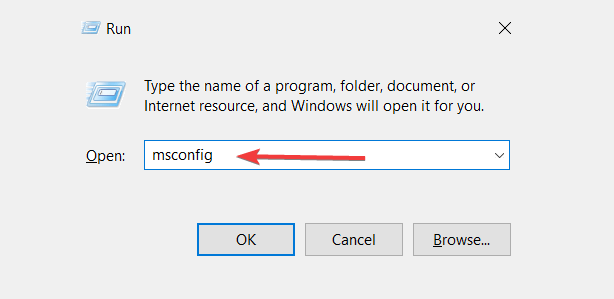
- Press Windows key + R in order to open the Run window.
- Write in the Run box msconfig and press OK.
- Click on the Boottab and select Safe Boot.
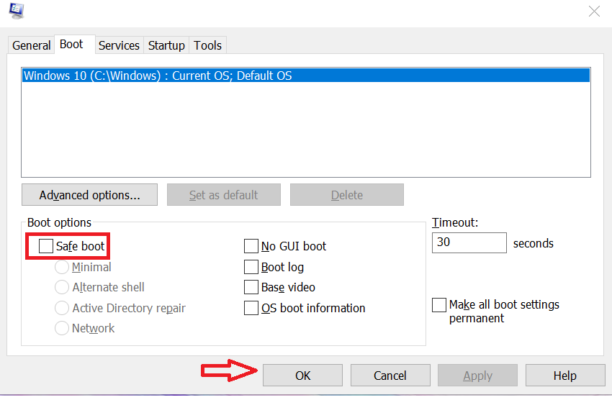
- You might get a message if you want to reboot your Windows 10 device in which case you will need to left-click on the Restart button.
- After the operating system reboots it will go directly to your Safe mode feature.
- Windows 10/11 Settings won’t open/crashing
- How to install Windows updates in Safe Mode
3. Boot into Safe Mode from Power Menu
- Go to the Settings feature in the Charms bar.
- Left-click on the Power button.
- While holding the Shift button pressed you will need to left-click on the Restart option.
- Next, left click or tap on the Troubleshoot feature.
- In the Troubleshoot menu left click on the Advanced options feature.
- Left-click or tap on Startup Settings feature.
- Next, left-click or tap on the Restart button.
- Your Windows 10 will reboot and it will get you to a new set of options that you can choose from.
- Press the F4 button on the keyboard of enable the Safe mode feature.
- Now restart the Windows 10 device to get to safe mode.
4. Boot into Safe Mode using a recovery CD/USB
- In order to do this method, you will need to have a system recovery CD/DVD or a USB stick.
- Insert the system recovery CD/DVD in the device.
- Reboot your Windows 10 device.
- Choose to boot from the CD/DVD when it asks you after the restart.
- In Choose your keyboard layout screen you have to choose the layout you want to use on the keyboard.
- After you chose the layout you will get to a Choose an option screen and from there you can follow the instructions in the second method above.
Now that you have 3 quick methods on how to boot into safe mode you can surely do it yourself the next time and start the troubleshooting.
You can write to us in the comments section if you have any other suggestions regarding this article.
Still having issues? Fix them with this tool:
SPONSORED
If the advices above haven’t solved your issue, your PC may experience deeper Windows problems. We recommend downloading this PC Repair tool (rated Great on TrustPilot.com) to easily address them. After installation, simply click the Start Scan button and then press on Repair All.
Newsletter
by Ivan Jenic
Passionate about all elements related to Windows and combined with his innate curiosity, Ivan has delved deep into understanding this operating system, with a specialization in drivers and… read more
Updated on April 5, 2022
- Booting your PC in safe mode is an alternative way of starting your computer when troubleshooting.
- If you can’t boot your Windows 10 PC in safe mode, follow the steps written in the guide below.
- We’ve covered plenty of similar articles in our System errors dedicated Hub.
- For even more great guides, check out our Windows Errors page.
XINSTALL BY CLICKING THE DOWNLOAD FILE
This software will repair common computer errors, protect you from file loss, malware, hardware failure and optimize your PC for maximum performance. Fix PC issues and remove viruses now in 3 easy steps:
- Download Restoro PC Repair Tool that comes with Patented Technologies (patent available here).
- Click Start Scan to find Windows issues that could be causing PC problems.
- Click Repair All to fix issues affecting your computer’s security and performance
- Restoro has been downloaded by 0 readers this month.
If you are you having a hard time booting into safe mode in Windows 10, know that a lot of users are struggling with the same issue.
If that’s the case then it’s very understandable because booting into safe mode in Windows 10 is a little bit tricky.
The safe mode feature is very useful in any kind of situation especially if one of your apps is malfunctioning in Windows 10.
In most cases, if you cannot boot normally the Windows 10 system, then the next option you need to take is to boot into safe mode.
You don’t need to worry because from now on you will be able to access this feature only by reading the lines below.
How can I boot Windows 10 in Safe Mode?
- Use a third-party software
- Boot into Safe Mode from the system configuration feature
- Boot into Safe Mode from Power Menu
- Boot into Safe Mode using a recovery CD/USB
1. Use a third-party software
If you are looking for software that could help and that is really easy to use, then you should have a look at Tenorshare Windows Boot Genius when it comes to solving common issues related to Windows startup.
Tenorshare Windows Boot Genius is a multi-functional boot recovery software that you can use to boot your device when nothing else seems to work, as well as keeping backup and restoring windows operating system if needed.
Moreover, if you are afraid of losing your data, the good news is that with this tool you can also recover data from an unbootable hard disk.
This tool will also repair the most common errors such as the blue screens and reboot loops that are often presented as a cause of viruses or a corrupted start file.

Tenorshare Windows Boot Genius
Tenorshare Windows Boot Genius is a multi-functional software designed to help you safe boot your device.
2. Boot into Safe Mode from the System Configuration feature
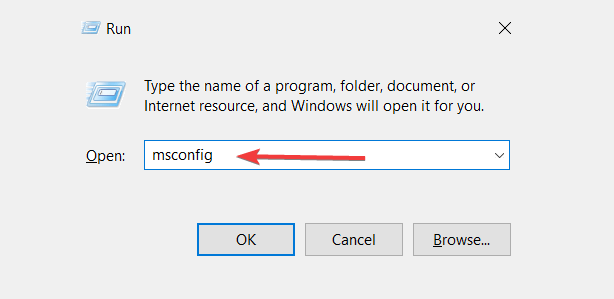
- Press Windows key + R in order to open the Run window.
- Write in the Run box msconfig and press OK.
- Click on the Boottab and select Safe Boot.
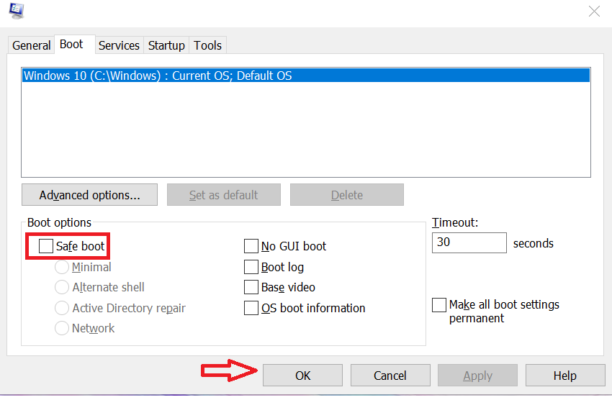
- You might get a message if you want to reboot your Windows 10 device in which case you will need to left-click on the Restart button.
- After the operating system reboots it will go directly to your Safe mode feature.
- Windows 10/11 Settings won’t open/crashing
- How to install Windows updates in Safe Mode
3. Boot into Safe Mode from Power Menu
- Go to the Settings feature in the Charms bar.
- Left-click on the Power button.
- While holding the Shift button pressed you will need to left-click on the Restart option.
- Next, left click or tap on the Troubleshoot feature.
- In the Troubleshoot menu left click on the Advanced options feature.
- Left-click or tap on Startup Settings feature.
- Next, left-click or tap on the Restart button.
- Your Windows 10 will reboot and it will get you to a new set of options that you can choose from.
- Press the F4 button on the keyboard of enable the Safe mode feature.
- Now restart the Windows 10 device to get to safe mode.
4. Boot into Safe Mode using a recovery CD/USB
- In order to do this method, you will need to have a system recovery CD/DVD or a USB stick.
- Insert the system recovery CD/DVD in the device.
- Reboot your Windows 10 device.
- Choose to boot from the CD/DVD when it asks you after the restart.
- In Choose your keyboard layout screen you have to choose the layout you want to use on the keyboard.
- After you chose the layout you will get to a Choose an option screen and from there you can follow the instructions in the second method above.
Now that you have 3 quick methods on how to boot into safe mode you can surely do it yourself the next time and start the troubleshooting.
You can write to us in the comments section if you have any other suggestions regarding this article.
Still having issues? Fix them with this tool:
SPONSORED
If the advices above haven’t solved your issue, your PC may experience deeper Windows problems. We recommend downloading this PC Repair tool (rated Great on TrustPilot.com) to easily address them. After installation, simply click the Start Scan button and then press on Repair All.
Newsletter

В этой инструкции — несколько способов зайти в безопасный режим Windows 10 в тех случаях, когда система запускается и вы можете в нее зайти, а также когда запуск или вход в ОС по тем или иным причинам невозможен. К сожалению, знакомый многим путь запуска безопасного режима через F8 больше не работает (но вы можете сделать, чтобы работала: Как включить вход в безопасный режим клавишей F8 в Windows 10), а потому придется пользоваться иными методами. В конце руководства имеется видео, в котором наглядно показаны способы входа в безопасный режим.
- Как запустить безопасный режим Windows 10 через msconfig
- Вход в безопасный режим через особые варианты загрузки
- Добавление пункта «Безопасный режим» в меню загрузки
- Как зайти в безопасный режим Windows 10 с использованием загрузочной флешки
- Другие способы запуска безопасного режима
- Видео инструкция
Вход в безопасный режим через конфигурацию системы msconfig
Первый, и, наверное, многим знакомый способ запустить безопасный режим Windows 10 (он работает и в предыдущих версиях ОС) — использовать встроенную утилиту конфигурации системы. Минус метода — невозможность попасть в безопасный режим, если система не запускается. Необходимые шаги:
- Нажмите клавиши Win+R на клавиатуре (Win — клавиша с эмблемой Windows), введите msconfig в окно «Выполнить» и нажмите Enter.
- В открывавшемся окне «Конфигурация системы» перейдите на вкладку «Загрузка», выберите ту ОС (обычно присутствует лишь один пункт меню и выбирать не требуется), которая должна запускаться в безопасном режиме и отметьте пункт «Безопасный режим».
- При этом, для него существуют несколько вариантов безопасного режима загрузки: минимальная — запуск «обычного» безопасного режима, с рабочим столом и минимальным набором драйверов и служб; другая оболочка — безопасный режим с поддержкой командной строки; сеть — запуск с поддержкой сети.
По завершении, нажмите «Ок» и перезагрузите компьютер, Windows 10 запустится в безопасном режиме.
Затем, чтобы вернуть обычный режим запуска, тем же методом снова используйте msconfig, но в этот раз снимите установленную ранее отметку запуска безопасного режима, примените настройки и перезагрузите ПК или ноутбук.
Запуск безопасного режима через особые варианты загрузки
Данный способ запуска безопасного режима Windows 10 в общем случае также требует, чтобы ОС на компьютере запускалась. Однако, есть две вариации этого способа, позволяющие зайти в безопасный режим, даже если вход в систему или ее запуск невозможен, которые я также опишу.
В общем случае способ подразумевает выполнение следующих простых шагов:
- Открыть Параметры (значок шестеренки в меню Пуск или клавиши Win+I), зайти в пункт «Обновление и безопасность», выбрать «Восстановление» и в пункте «Особые варианты загрузки» нажать «Перезагрузить сейчас». (В некоторых системах данный пункт может отсутствовать. В этом случае, для входа в безопасный режим используйте следующий способ).
- На экране особых вариантов загрузки выбрать «Поиск и устранение неисправностей» — «Дополнительные параметры» — «Параметры загрузки». Если пункт «Параметры загрузки» отсутствует, нажмите «Дополнительные параметры восстановления». На более ранних версиях Windows 10 путь такой: «Диагностика» — «Дополнительные параметры» — «Параметры загрузки». И нажать кнопку «Перезагрузить».
- На экране параметров загрузки, которые появятся после перезапуска системы, нажать клавиши от 4 (или F4) до 6 (или F6) для запуска соответствующего варианта безопасного режима.
Как добавить пункт «Безопасный режим» в меню загрузки Windows 10
При необходимости обезопасить себя от возможных проблем или если вы часто используете безопасный режим Windows 10, вы можете добавить его в меню загрузки вашего компьютера или ноутбука:
- Запустите командную строку от имени администратора и используйте следующие команды, нажимая Enter после каждой из них. После выполнения первой команды отобразится идентификатор GUID, который нужно будет использовать во второй команде.
-
bcdedit /copy {default} /d "Безопасный режим" bcdedit /set {отобразившийся_GUID} safeboot minimal - Готово, теперь при включении компьютера у вас будет отображаться меню, в котором, помимо простого запуска Windows 10 можно будет запустить и безопасный режим.
При необходимости, вы можете изменить время ожидания в меню загрузки (то есть то время, по истечении которого произойдет автоматическая загрузка Windows 10 в обычном режиме). Для этого используйте команду
bcdedit /timeout Время_в_секундах
Как зайти в безопасный режим Windows 10 с помощью загрузочной флешки или диска восстановления
И, наконец, если не удается попасть даже на экран входа в систему, то есть и еще один способ, но вам потребуется загрузочная флешка или диск с Windows 10 (которые можно легко создать на другом компьютере). Загрузитесь с такого накопителя, а затем либо нажмите клавиши Shift + F10 (это откроет командную строку), либо после выбора языка, в окне с кнопкой «Установить» нажмите «Восстановление системы», затем Диагностика — Дополнительные параметры — Командная строка. Также для этих целей можно использовать не дистрибутив, а диск восстановления Windows 10, который легко делается через панель управления в пункте «Восстановление».
В командной строке введите (безопасный режим будет применен к ОС, загружаемой на вашем компьютере по умолчанию, на случай, если таких систем несколько):
- bcdedit /set {default} safeboot minimal — для следующей загрузки в безопасном режиме.
- bcdedit /set {default} safeboot network — для безопасного режима с поддержкой сети.
Если требуется запуск безопасного режима с поддержкой командной строки, используйте сначала первую из перечисленных выше команд, а затем: bcdedit /set {default} safebootalternateshell yes
После выполнения команд, закройте командную строку и перезагрузите компьютер, он автоматически загрузится в безопасном режиме.
В дальнейшем, чтобы включить обычный запуск компьютера, используйте в командной строке, запущенной от имени администратора (или же способом, описанным выше) команду:
bcdedit /deletevalue {default} safeboot
Еще один вариант почти же способа, но запускающий не сразу безопасный режим, а различные варианты загрузки, из которых можно выбрать, при этом применяет это ко всем совместимым ОС, установленным на компьютере. Запустите командную строку с диска восстановления или загрузочной флешки Windows 10, как это уже было описано, затем введите команду:
bcdedit /set {globalsettings} advancedoptions true
И после успешного ее выполнения, закройте командную строку и перезагрузите систему (можно нажать «Продолжить. Выход и использование Windows 10». Система загрузится с предложением нескольких вариантов загрузки, как и в способе, описанном выше, и вы сможете войти в безопасный режим.
В дальнейшем, чтобы отключить особые варианты загрузки, используйте команду (можно из самой системы, используя командную строку от имени администратора):
bcdedit /deletevalue {globalsettings} advancedoptions
Дополнительные способы запустить безопасный режим
В дополнение к вышеизложенным методам, ещё два способа, позволяющих запустить Windows 10 в безопасном режиме, оба также показаны в видео ниже:
- Если вы можете попасть на экран блокировки, но не можете зайти в систему, нажмите по изображению кнопки питания справа внизу экрана блокировки, а затем, удерживая Shift, нажмите «Перезагрузка». Компьютер выполнит перезагрузку в среде восстановления, где как и в способе с особыми вариантами загрузки вы сможете попасть в безопасный режим.
- Этот метод я не могу рекомендовать, так как он потенциально может привести к проблемам с накопителями, но: если при начале загрузки Windows 10 дважды неправильно выключить компьютер или ноутбук (долгим удержанием кнопки питания), то вы попадете в окно «Автоматическое восстановление», где, нажав кнопку «Дополнительные параметры» и перейдя к пункту «Параметры загрузки» вы также сможете зайти в безопасный режим.
Безопасный режим Windows 10 — видео
И в завершение видео руководство, в котором наглядно показаны способы зайти в безопасный режим различными способами.
Думаю, какой-то из описанных способов вам непременно подойдет. Также в данном контексте может оказаться полезным руководство Восстановление Windows 10.
На чтение 3 мин. Просмотров 261 Опубликовано 03.09.2019
Параметр Безопасный режим в Windows 10 существует, чтобы помочь вам запустить компьютер таким образом, чтобы обойти любую проблему, мешающую нормальной загрузке операционной системы. Это полезный инструмент, особенно когда вам нужно устранить неполадки в Windows.
Безопасный режим использует минимальный набор драйверов и функций для загрузки вашего ПК. Однако иногда вы можете обнаружить, что даже в безопасном режиме ваш компьютер не запускается. Следующие решения обеспечивают некоторые основные шаги по устранению неполадок, чтобы исправить любые проблемы безопасного режима, которые могут возникнуть в Windows 10.
Содержание
- Как исправить проблемы безопасного режима в Windows 10
- Восстановление системы
- Запустите проверку системных файлов
- Стороннее программное обеспечение
- Утилита настройки системы
- СВЯЗАННЫЕ ИСТОРИИ, КОТОРЫЕ ВЫ ДОЛЖНЫ ПРОВЕРИТЬ:
Как исправить проблемы безопасного режима в Windows 10
Восстановление системы
Восстановление вашего компьютера к предыдущему моменту времени, когда он работал нормально, может помочь в этой ситуации. Чтобы выполнить этот шаг, сделайте следующее:
- Введите Восстановление системы в меню поиска и выберите Сбросить настройки этого компьютера.
-
Выберите Начать.
- Выберите, хотите ли вы, чтобы Windows сохранила ваши файлы или удалила все.
- Следуйте инструкциям для восстановления вашего ПК к предыдущему нормальному состоянию.
Запустите проверку системных файлов

Введите sfc/scannow в меню поиска и выберите командную строку, чтобы запустить программу проверки системных файлов. Подождите, пока сканирование не запустится. После завершения перезагрузите компьютер и посмотрите, перезагрузится ли он в безопасном режиме на этот раз.
Стороннее программное обеспечение
Если основные действия по устранению неполадок, описанные выше, не работают, вы можете использовать сторонние инструменты для исправления нарушенного безопасного режима. Для этого существует множество бесплатных программных продуктов. Имейте в виду, однако, что вы должны сначала создать точку восстановления системы, прежде чем запускать любую найденную программу.
Утилита настройки системы
Вы также можете легко устранить ошибки в безопасном режиме, используя инструмент настройки системы, если не можете войти в безопасный режим. Тем не менее, это должен быть ваш последний вариант, так как он заставляет ваш компьютер загружаться в безопасном режиме. Это означает, что ваш компьютер может зацикливаться.
Используйте окно «Выполнить», чтобы запустить конфигурацию системы в Windows 10. Просто нажмите кнопку Windows + клавиши R, а затем введите «msconfig» в текстовое поле. Нажмите Enter. Вы также можете использовать Cortana для доступа к утилите конфигурации системы. Введите «конфигурация системы» в поле поиска Cortana и нажмите Enter.

На вкладке Загрузка> Параметры загрузки выберите параметры Безопасная загрузка и Минимальный и нажмите Применить. Перезагрузите компьютер. Как только вы закончите работу в безопасном режиме, вернитесь к msconfig и снимите флажок Безопасная загрузка.
Если у вас есть другие способы решения проблем безопасного режима, поделитесь ими в комментариях ниже.
СВЯЗАННЫЕ ИСТОРИИ, КОТОРЫЕ ВЫ ДОЛЖНЫ ПРОВЕРИТЬ:
- Как добавить функцию безопасного режима в меню загрузки в Windows 10
- Хакеры могут использовать безопасный режим в Windows для запуска атак безопасности
- Исправлено: «Критическое меню« Пуск »не работает» в Windows 10
Опция безопасного режима в Windows 10 существует, чтобы помочь вам запустить компьютер таким образом, чтобы обойти любую проблему, которая может помешать вашей операционной системе нормально загрузиться. Это полезный инструмент, особенно когда вам нужно устранить неполадки в Windows.
Безопасный режим использует минимальный набор драйверов и функций для загрузки вашего ПК. Однако иногда вы можете обнаружить, что даже в безопасном режиме ваш компьютер не запускается. Следующие решения обеспечивают некоторые основные шаги по устранению неполадок, чтобы исправить любые проблемы безопасного режима, которые могут возникнуть в Windows 10.
Восстановление системы
Восстановление вашего компьютера к предыдущему моменту времени, когда он работал нормально, может помочь в этой ситуации. Чтобы выполнить этот шаг, сделайте следующее:
- Войдите в « Восстановление системы» в меню «Поиск» и выберите « Сбросить этот компьютер».
- Выберите Начать.
- Выберите, хотите ли вы, чтобы Windows сохранила ваши файлы или удалила все.
- Следуйте инструкциям для восстановления вашего ПК к предыдущему нормальному состоянию.
Запустите проверку системных файлов
Введите sfc / scannow в меню поиска и выберите командную строку для запуска проверки системных файлов. Подождите, пока сканирование не запустится. После завершения перезагрузите компьютер и посмотрите, перезагрузится ли он в безопасном режиме на этот раз.
Стороннее программное обеспечение
Если основные действия по устранению неполадок, описанные выше, не работают, вы можете использовать сторонние инструменты для исправления нарушенного безопасного режима. Для этого существует множество бесплатных программных продуктов. Имейте в виду, однако, что вы должны сначала создать точку восстановления системы, прежде чем запускать любую найденную программу.
Утилита настройки системы
Вы также можете легко устранить ошибки в безопасном режиме, используя инструмент настройки системы, если не можете войти в безопасный режим. Тем не менее, это должен быть ваш последний вариант, так как он заставляет ваш компьютер загружаться в безопасном режиме. Это означает, что ваш компьютер может зацикливаться.
Используйте окно «Выполнить» для запуска конфигурации системы в Windows 10. Просто нажмите кнопку Windows + клавиши R, а затем введите «msconfig» в текстовое поле. Нажмите Enter. Вы также можете использовать Cortana для доступа к утилите конфигурации системы. Введите «конфигурация системы» в поле поиска Cortana и нажмите Enter.
На вкладке «Загрузка»> «Параметры загрузки» выберите « Безопасная загрузка» и « Минимальные параметры» и нажмите «Применить». Перезагрузите компьютер. Как только вы закончите работу в безопасном режиме, вернитесь к msconfig и снимите флажок Безопасная загрузка.
Если у вас есть другие способы решения проблем безопасного режима, поделитесь ими в комментариях ниже.
Как пользователь Windows 10 вы могли заметить, что: Клавиша F8 в безопасном режиме Windows 10 больше не работает . Вы, наверное, не можете не задаться вопросом: удаляет ли Windows 10 эту функцию? Ответ Нет . Вы все еще можете войти в безопасный режим, нажав клавишу F8. Возможно, вам придется вручную повторно включить эту функцию, выполнив всего несколько простых шагов.
В этой статье рассказывается, как исправить неработающую проблему F8 в безопасном режиме Windows 10, а также предлагаются альтернативные методы для запуска безопасного режима. Так что вы можете попробовать то, что вам больше нравится.
- Как исправить клавишу F8 в Windows 10 для запуска безопасного режима
- Альтернативные способы запуска безопасного режима
Существует обходной путь для повторного включения клавиши F8 в Windows 10 для легкого запуска безопасного режима. Вы можете перейти к Как это исправить напрямую, если вы уже знаете причину, по которой клавиша F8 не работает в Windows 10.
Почему не Клавиша F8 в Windows 10 работает?
В Windows 7 вы можете легко войти в безопасный режим, нажав клавишу F8 до начала загрузки Windows, но это изменилось в Windows 8 и Windows 10. Причина в том, что Microsoft сократила период времени для клавиши F8 почти до нуля. (менее 200 миллисекунд). В результате люди почти не могут нажимать клавишу F8 за такой короткий промежуток времени, и у них мало шансов обнаружить клавишу F8, чтобы вызвать меню загрузки и затем запустить безопасный режим.
Если вам повезет, вы можете продолжать нажимать клавишу F8 во время загрузки, тогда вы иногда можете попасть на экран параметров загрузки в безопасном режиме. Но в большинстве случаев вы можете попытаться напрасно. Тем не менее, хорошая новость заключается в том, что вы все еще можете снова заработать клавишу F8, если у вас есть доступ к своей Windows в обычном режиме. Вам просто нужно вручную снова включить эту функцию.
Как это исправить?
Запись : Вы можете попробовать этот метод, чтобы клавиша F8 снова заработала, только когда ваша Windows может нормально загрузиться. Если вы не можете запустить Windows в обычном режиме, вы можете запускать безопасный режим, когда Windows не запускается нормально .
Как известно, F8 больше не работает в безопасном режиме. Но вы можете повторно активировать его с помощью Команда редактирования данных конфигурации загрузки (BCD) . BCD Edit — это встроенный инструмент для управления запуском операционной системы. При этом вы можете легко снова включить загрузочное меню F8. Следуй этим шагам:
1)Тип cmd в поле поиска и щелкните правой кнопкой мыши Командная строка выбирать Запустить от имени администратора , затем щелкните да подтвердить.
2)Скопируйте команду ниже и вставьте ее в Командная строка и нажмите Войти .
bcdedit / set {default} bootmenupolicy legacy
3)После успешного завершения операции перезагрузите компьютер.
4) Прежде чем появится логотип Windows, нажмите F8 получить доступ Расширенные параметры загрузки как на скриншоте ниже. Выберите Безопасный режим вы хотите загрузиться и нажмите Войти .
Безопасный режим : Безопасный режим с минимальным набором драйверов и сервисов.
Безопасный режим с поддержкой сети : Безопасный режим с сетевыми драйверами и службами, необходимыми для доступа в Интернет.
Безопасный режим с командной строкой : Безопасный режим с окном командной строки вместо обычного интерфейса Windows. Этот вариант предназначен для ИТ-специалистов и системных администраторов.
Затем ваша Windows загрузится в безопасном режиме.
Запись : После входа в безопасный режим вы можете увидеть это сообщение на экране. Это нормально, потому что многие приложения не работают в безопасном режиме. Просто нажмите Закрыть закрыть окно.
Альтернативные способы запуска безопасного режима
В дополнение к параметрам меню загрузки F8, Windows 10 также предоставляет другие эффективные способы входа в безопасный режим. Вы также можете попробовать следующие методы.
Метод 1. Запустите безопасный режим из меню «Пуск».
Если вы можете правильно запустить и запустить свою Windows, вы можете попробовать войти в безопасный режим из Стартовое меню на вашем экране. Это тоже заслуживающий внимания метод:
1)Щелкните значок Кнопка Пуск внизу слева, а затем нажмите Настройки кнопка.
2)Нажмите Обновление и безопасность .
3) Нажмите Восстановление на левой панели, затем щелкните Перезагрузить сейчас .
4)Ваша Windows автоматически перезагрузится. Затем появится экран дополнительных средств устранения неполадок и нажмите Устранение неполадок .
5)Нажмите Расширенные настройки .
6)Нажмите Параметры запуска .
7)Нажмите Рестарт . Затем ваш компьютер автоматически перезагрузится, и появится экран с различными вариантами запуска.

подсказки : У вас есть другой выбор для запуска безопасного режима из меню «Пуск»:
1)Щелкните значок Кнопка Пуск в нижнем левом углу и щелкните правой кнопкой мыши кнопка питания .
2)Удерживайте сдвиг клавиша на клавиатуре при нажатии Рестарт .
Ваша Windows автоматически перезагрузится. Затем появятся дополнительные инструменты устранения неполадок. Повторите шаги из шага 4) выше продолжать.
Метод 2: запуск безопасного режима с помощью конфигурации системы
При устранении неполадок в системе может потребоваться загрузка в безопасном режиме несколько раз. Повторение всех описанных выше шагов для входа в безопасный режим будет огромной неприятностью. В этом случае вы можете запустить безопасный режим с помощью конфигурации системы, чтобы сэкономить время. Это поможет загружаться в безопасном режиме при каждой перезагрузке компьютера.
Конфигурация системы также упоминается MSConfig . Это системная утилита для устранения неполадок в процессе запуска Windows. Он может отключить или повторно включить программы и драйверы устройств, запускаемые во время загрузки. Тогда вы сможете определить причину вашей проблемы.
1)На клавиатуре нажмите Windows logo key 
2)Тип msconfig в поле ‘Выполнить’ и щелкните Хорошо .
3)Нажмите Загрузки . В Параметры загрузки установите флажок рядом с Безопасный ботинок и выберите Минимальный и щелкните Хорошо .Или вы можете выбрать другие параметры безопасного режима в соответствии с вашими требованиями.
Минимальный : normal Безопасный режим.
Альтернативная оболочка : Безопасный режим с использованием только командной строки.
Восстановление Active Directory : Используется только для восстановления сервера Active Directory.
Сеть : Безопасный режим с поддержкой сети.
4)Нажмите Рестарт чтобы применить изменения. Затем ваша Windows перезагрузится в безопасном режиме.
Как выйти из безопасного режима из конфигурации системы
Windows будет запускать безопасный режим с конфигурацией системы каждый раз, когда вы загружаете компьютер. Поэтому, если вам не нужен безопасный режим, вы можете выйти из него, выполнив следующие действия:
1)На клавиатуре нажмите Windows logo key 
2)Тип msconfig в поле ‘Выполнить’ и щелкните Хорошо .
3)Нажмите Загрузки . В параметрах загрузки снимите флажок рядом с Безопасный ботинок и щелкните Хорошо .
4) Нажмите Рестарт чтобы применить изменения и перезагрузить компьютер в обычном режиме.
Метод 3. Запустите безопасный режим, когда Windows не запускается нормально
Как упоминалось выше, безопасный режим работает с минимальным набором драйверов и программ. В общем, если ваша Windows не загружается в обычном режиме, не возникнет проблем и с переходом в безопасный режим. Следовательно, вы можете перезагрузите компьютер дважды подряд для доступа к экрану автоматического восстановления, где можно перейти в безопасный режим. Следуйте инструкциям ниже.
Запись : Перед началом работы убедитесь, что ваш компьютер выключен.
1)нажмите кнопка питания чтобы включить компьютер, затем удерживайте кнопка питания чтобы выключить его (около 5 секунд). Повторите это более двух раз, пока не увидите Подготовка к автоматическому ремонту экран.
Запись : этот шаг помогает активировать экран «Подготовка к автоматическому восстановлению». Если Windows не перезагружается нормально, появляется этот экран, и Windows пытается решить проблему самостоятельно. Поэтому, если вы видите этот экран в первый раз, когда включаете компьютер, просто переходите к следующему шагу.
2)Затем Диагностика вашего ПК появится экран.
3)В Восстановление при загрузке появится экран и щелкните Расширенные настройки .
4) Вы попадете на экран дополнительных инструментов устранения неполадок, затем cлизать Устранение неполадок .
Затем повторите инструкции из шаги 5) по 
Это простые методы входа в безопасный режим. Надеюсь, это поможет решить вашу проблему. Не стесняйтесь комментировать ниже, если у вас есть какие-либо вопросы, и мы увидим, чем еще мы можем помочь.