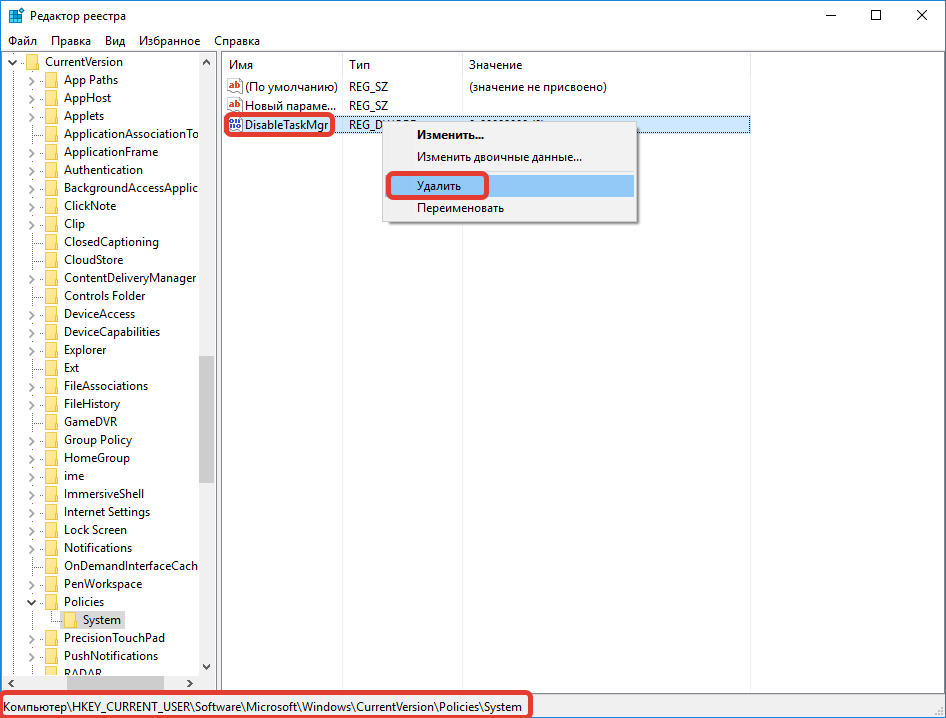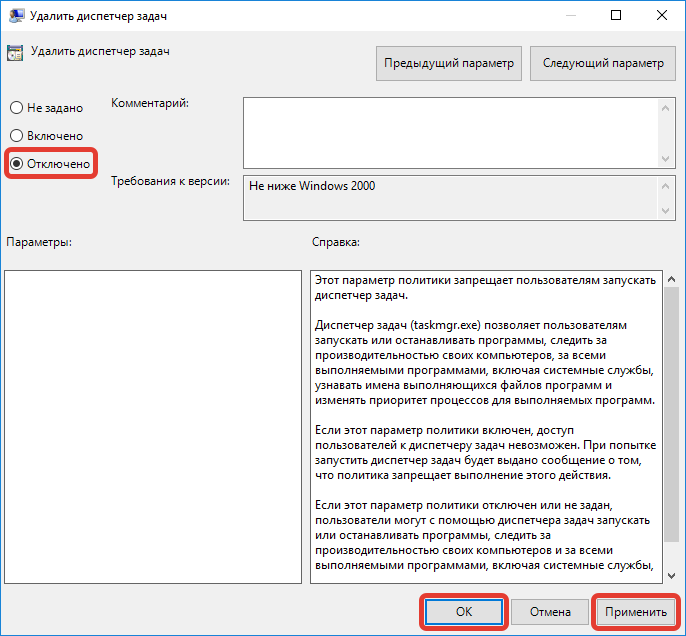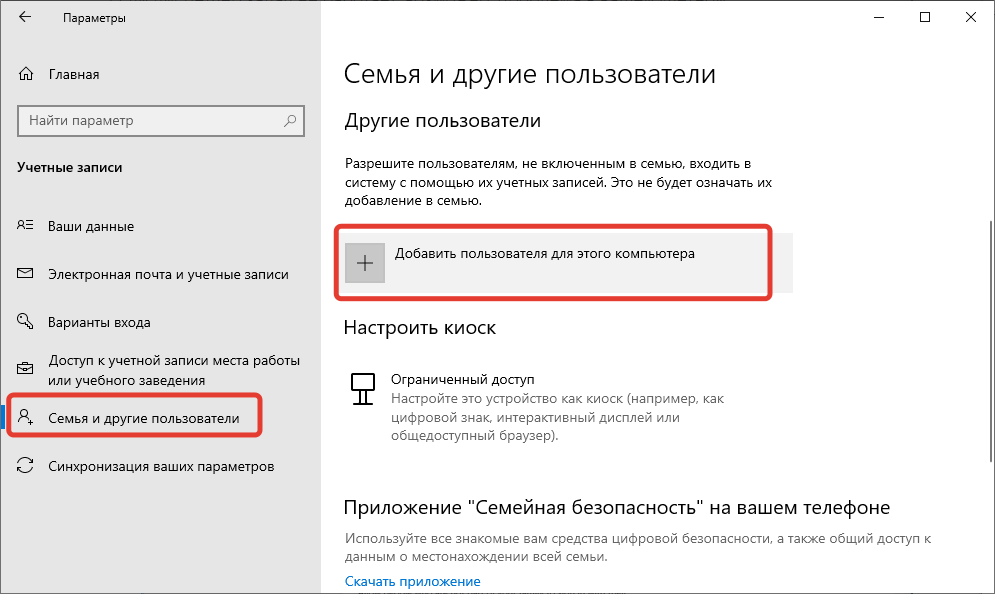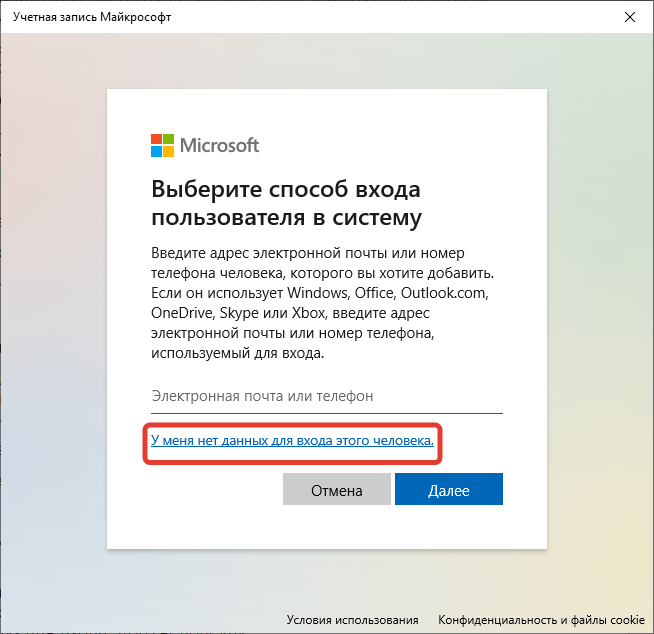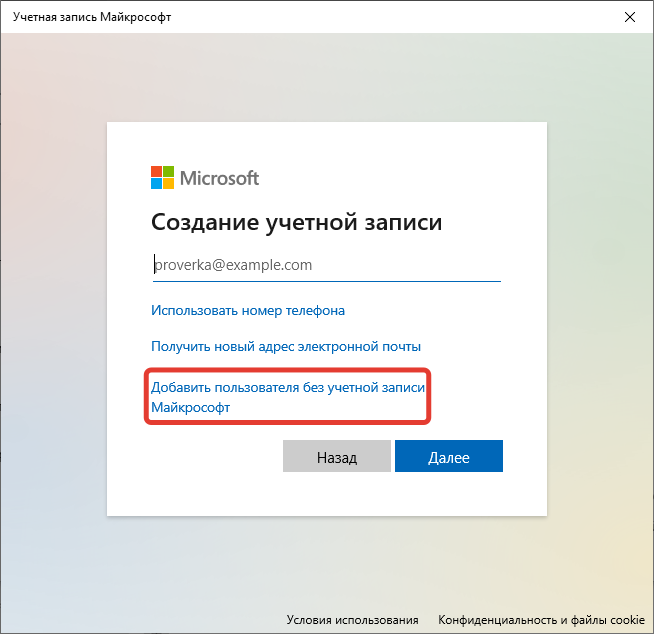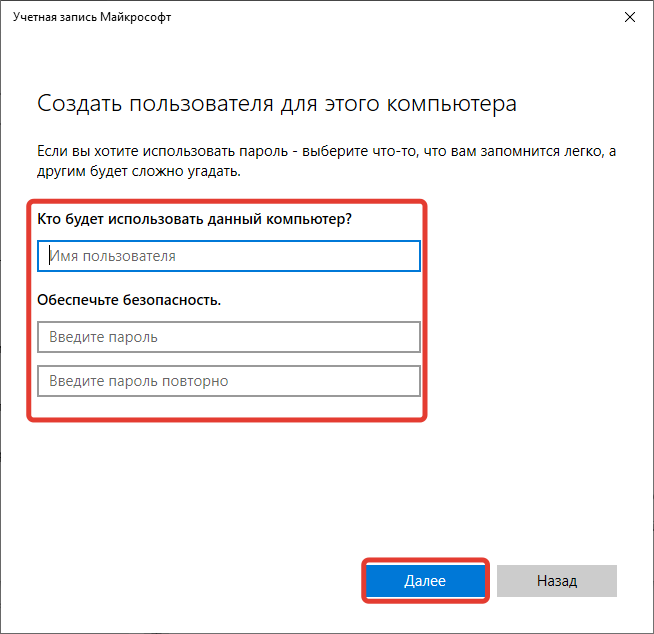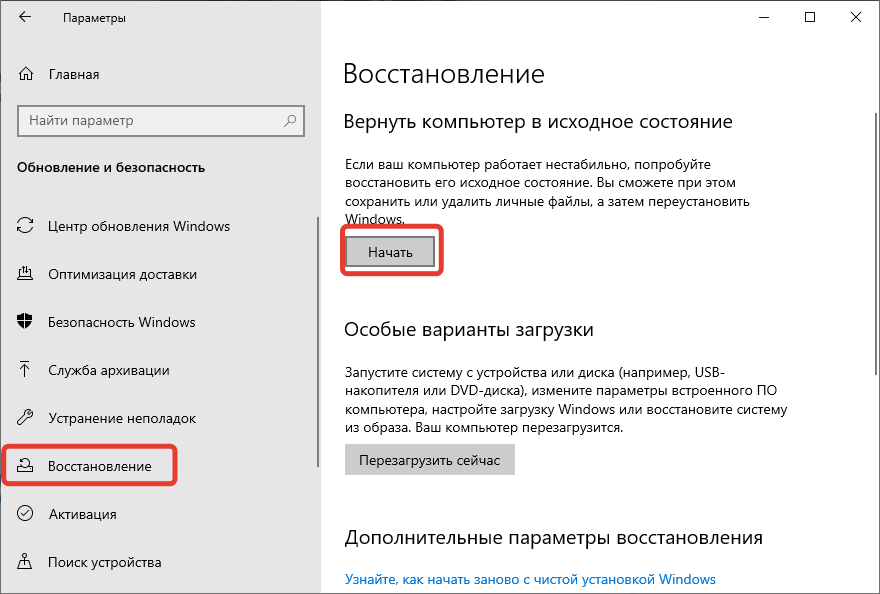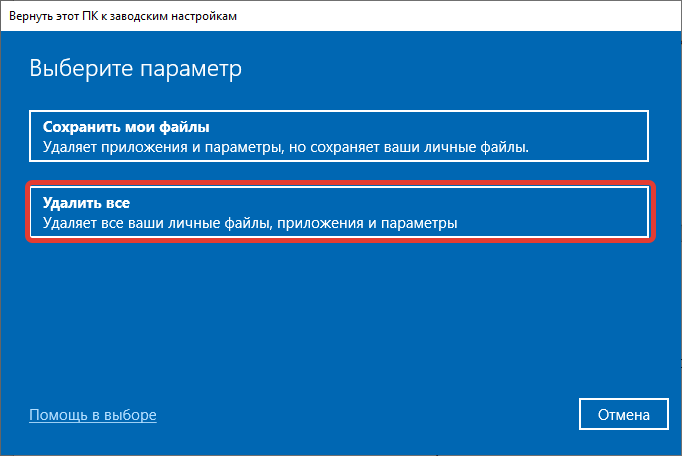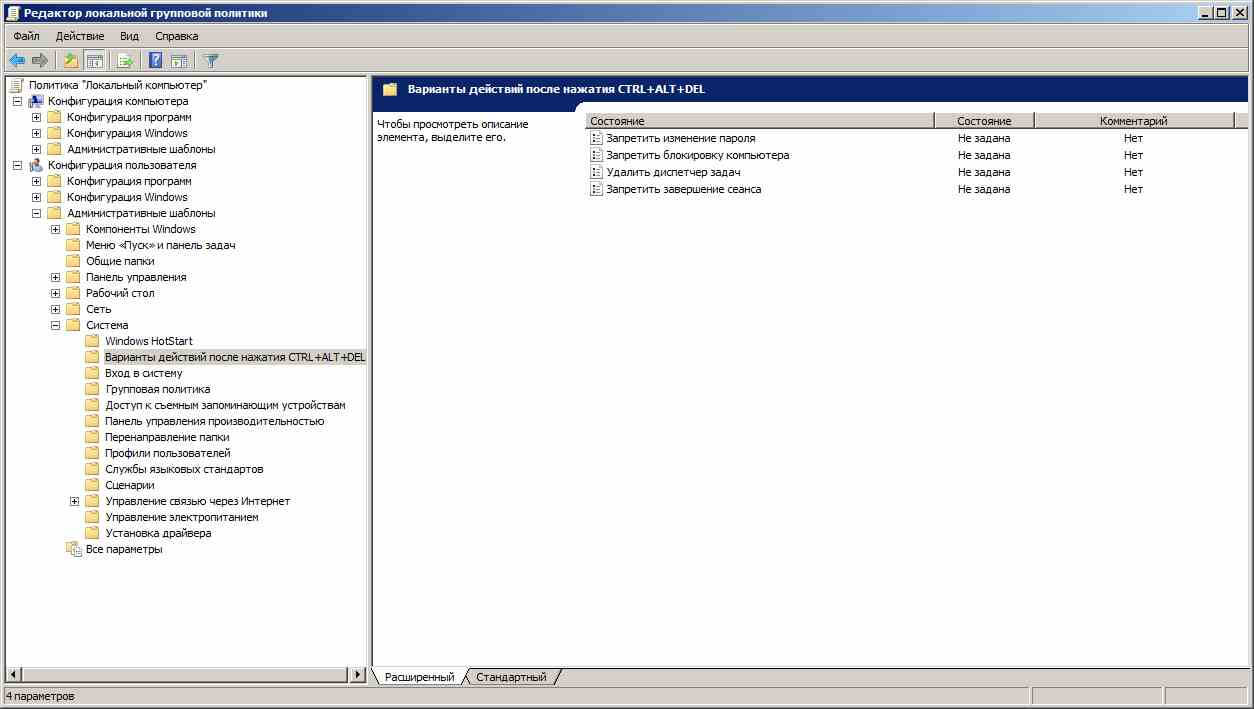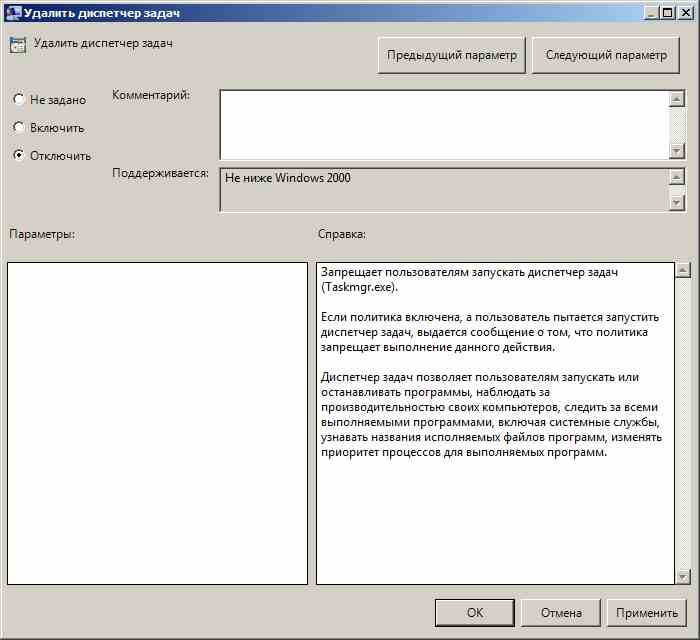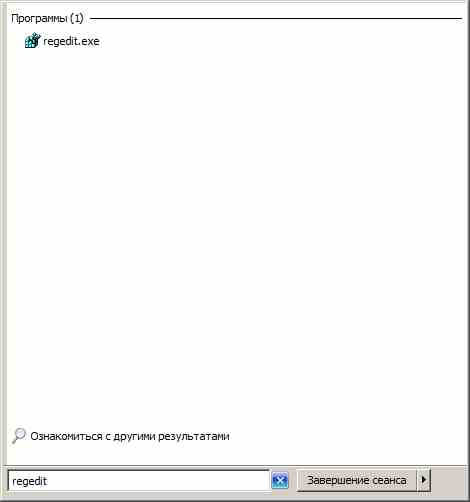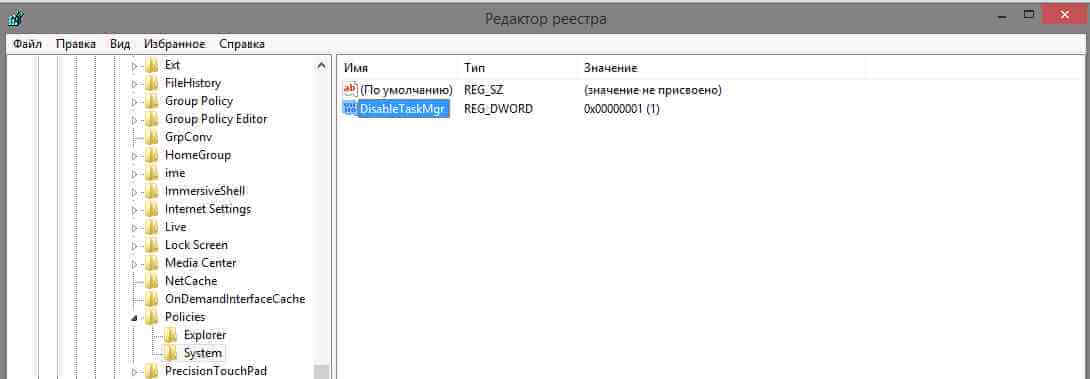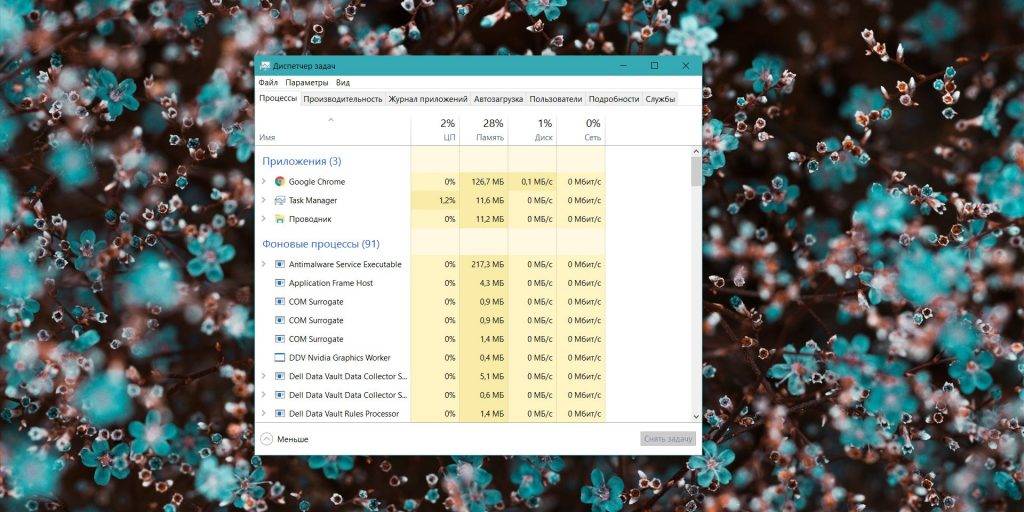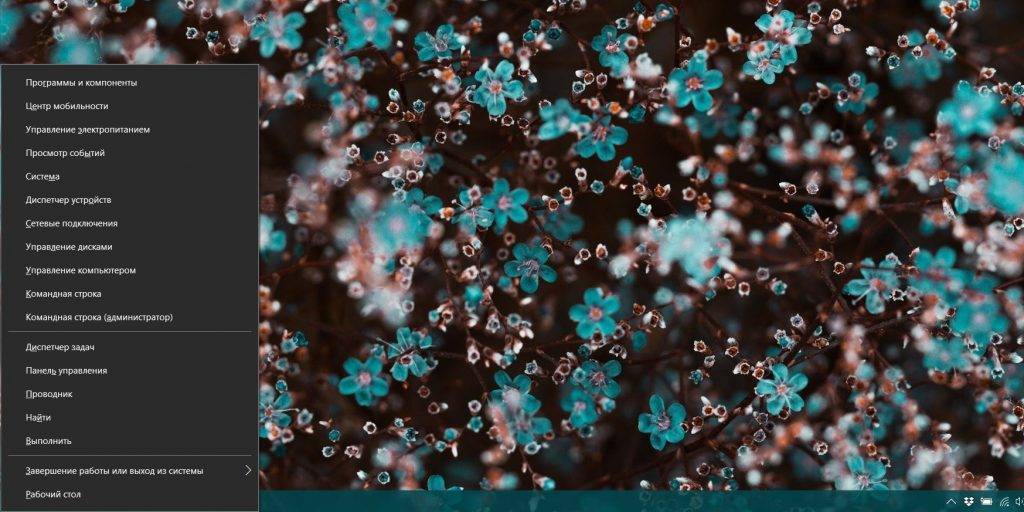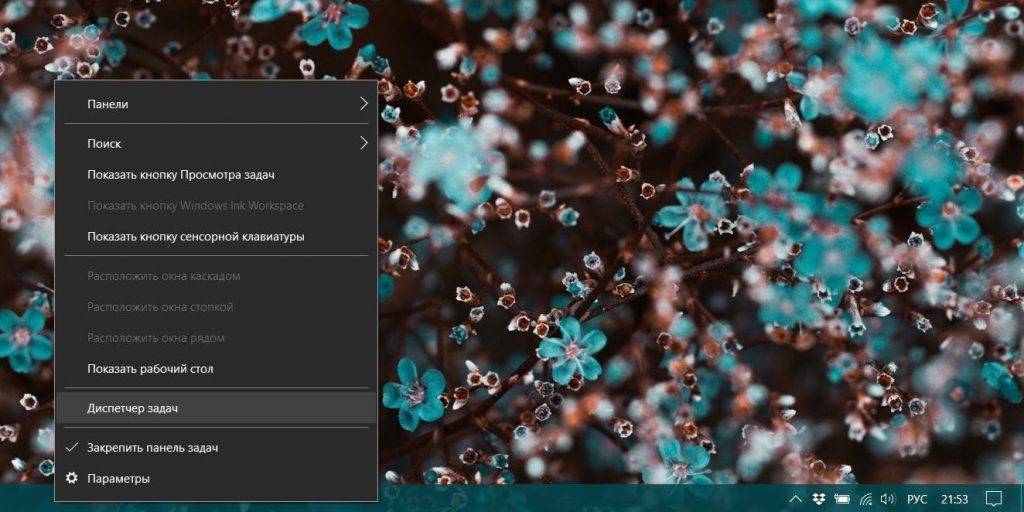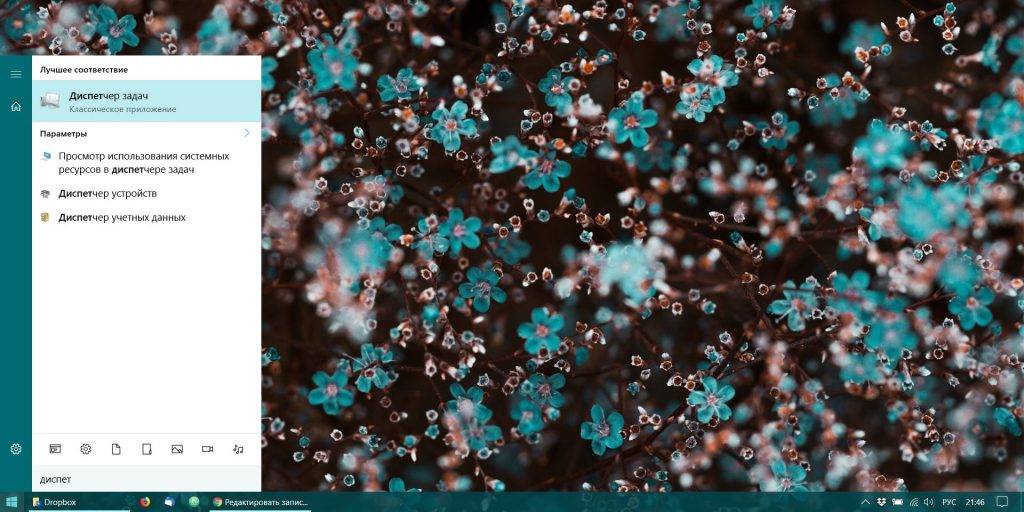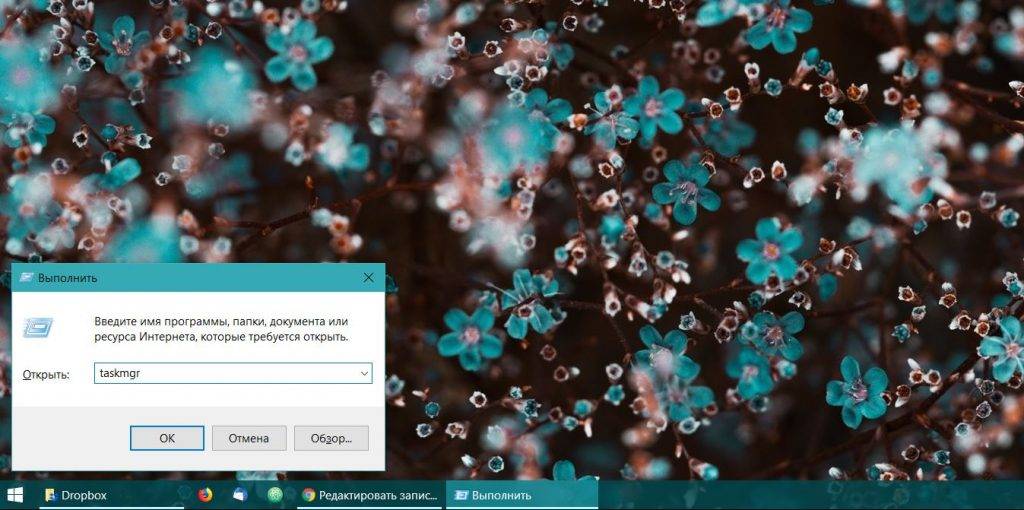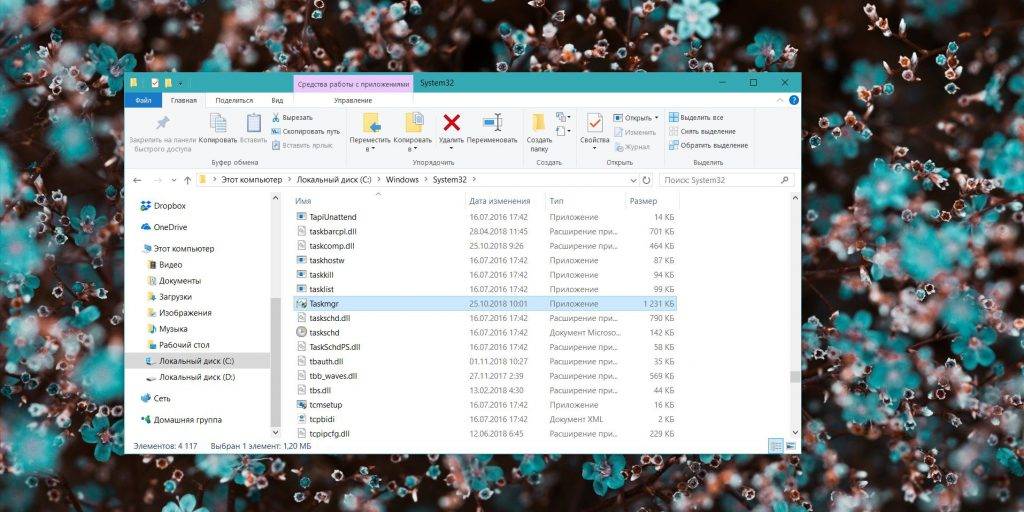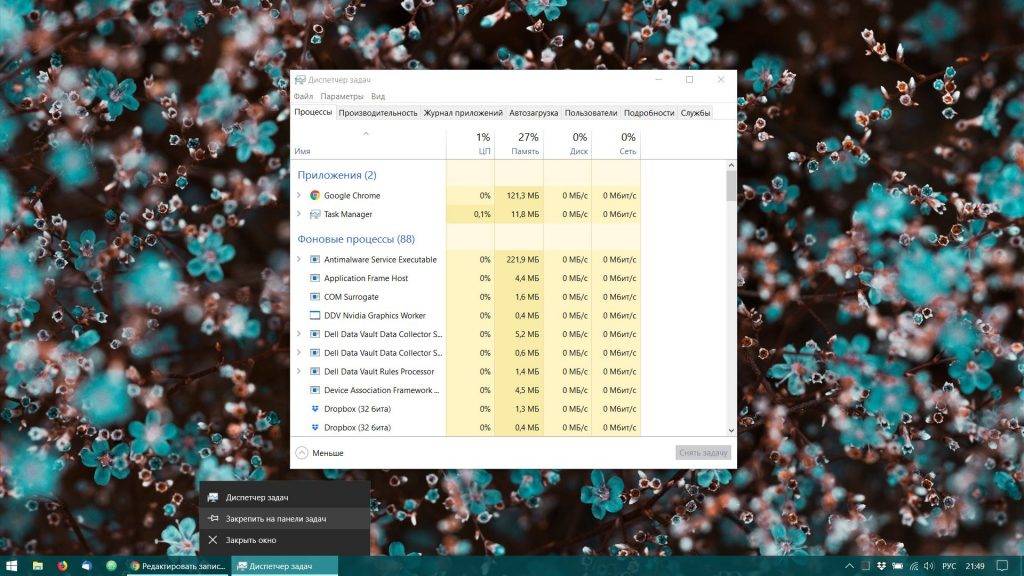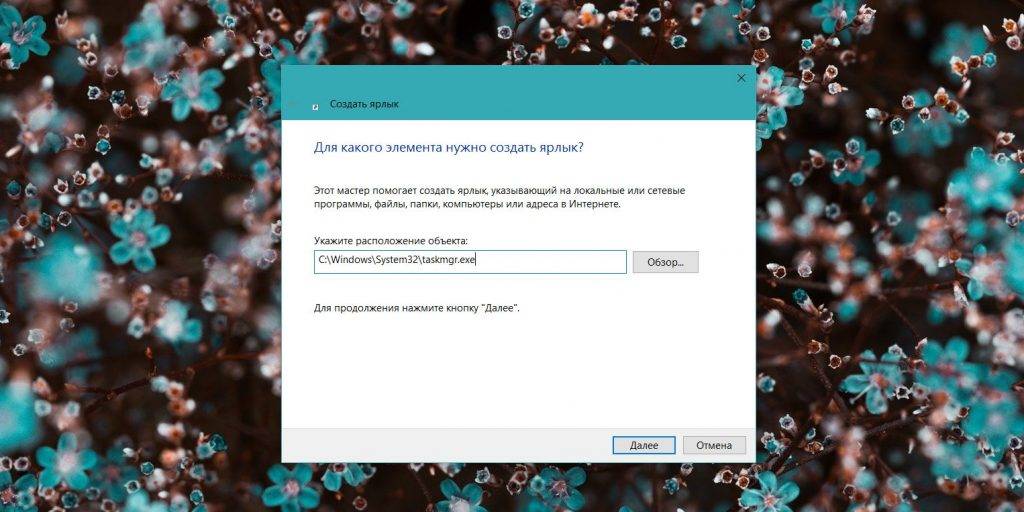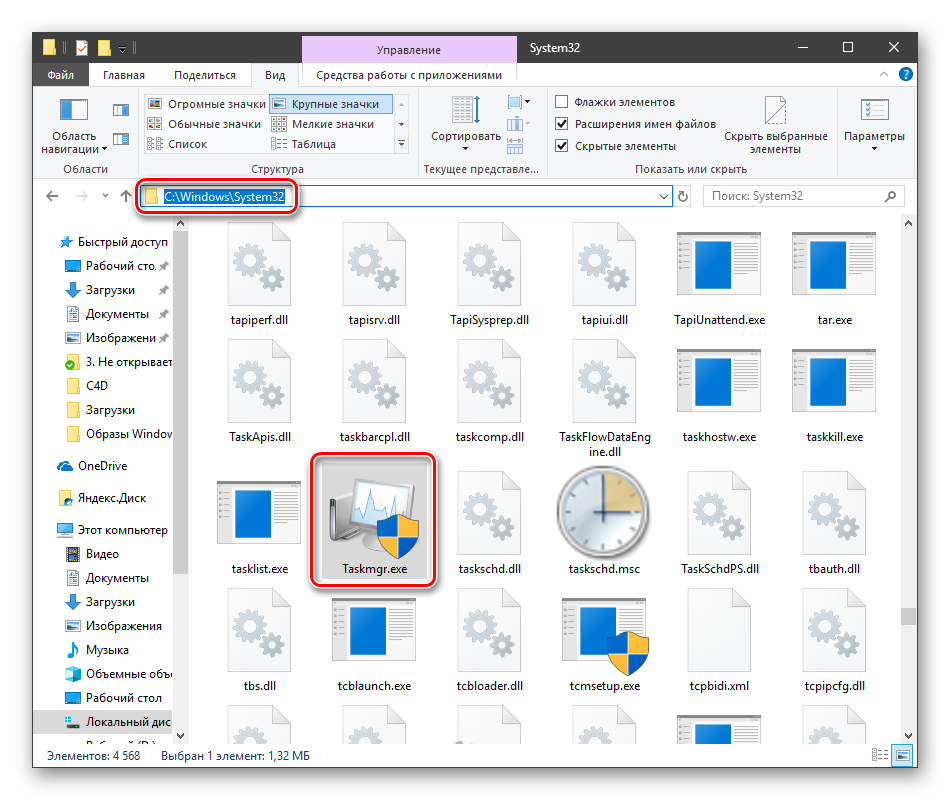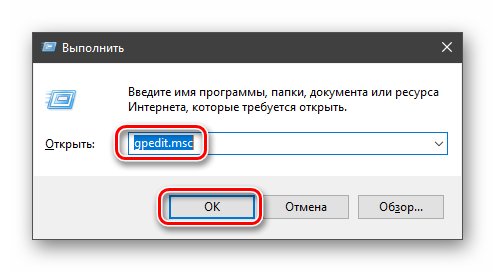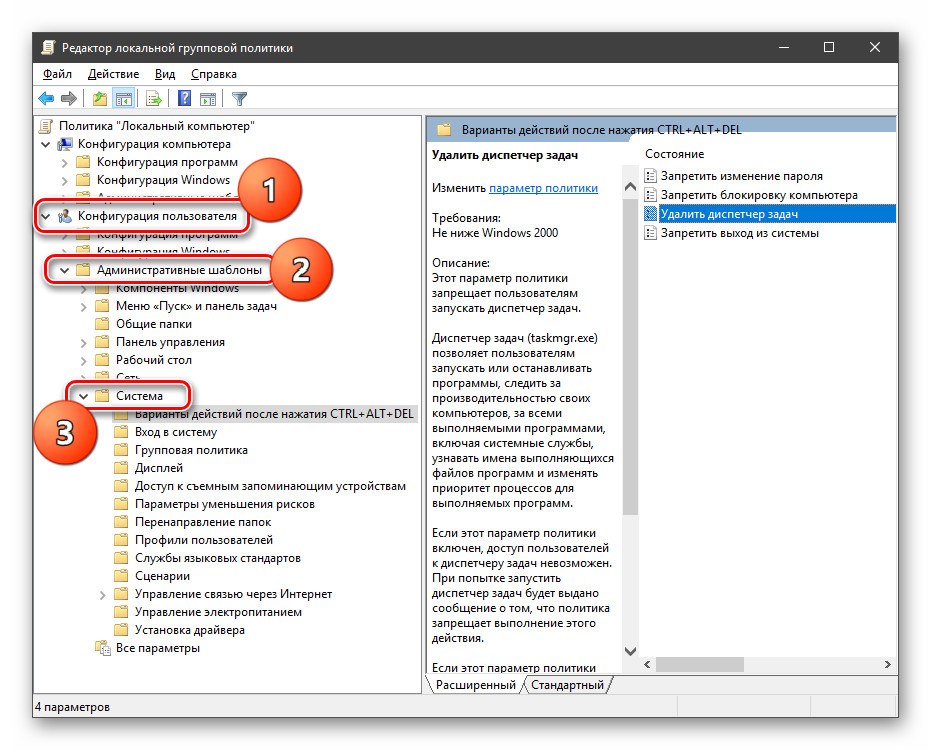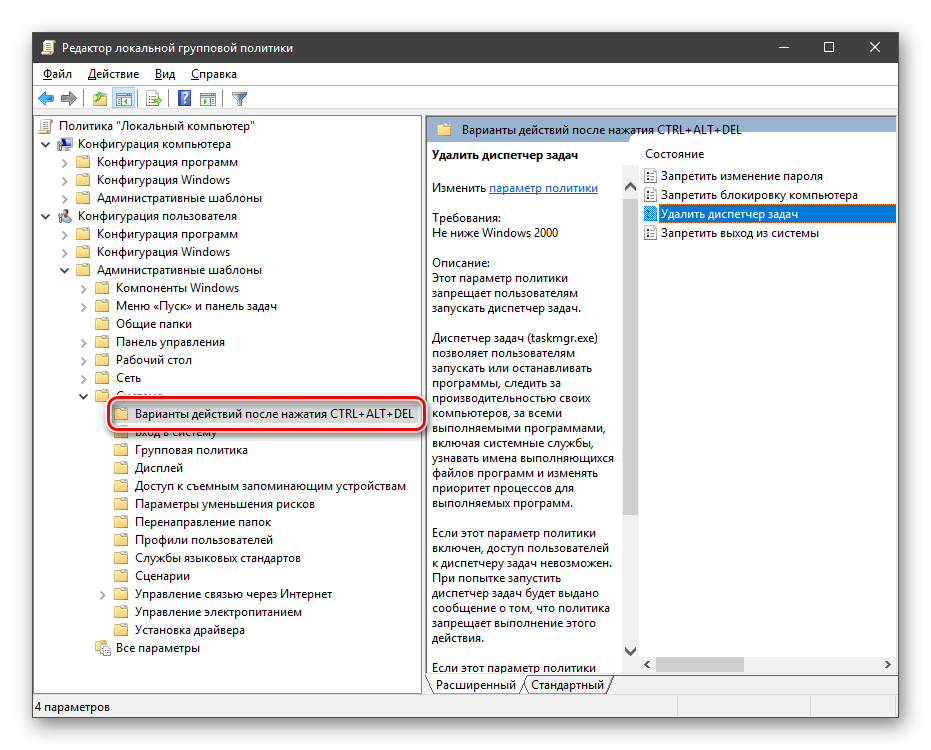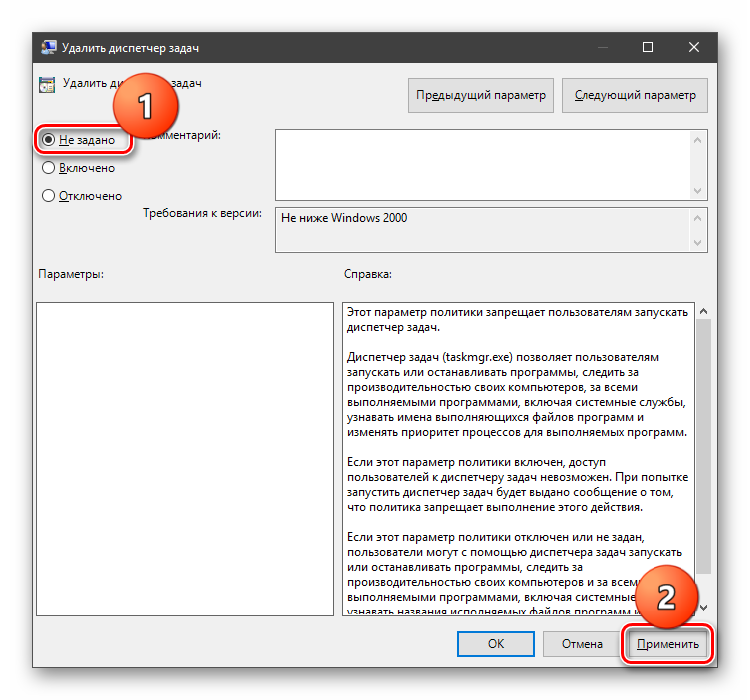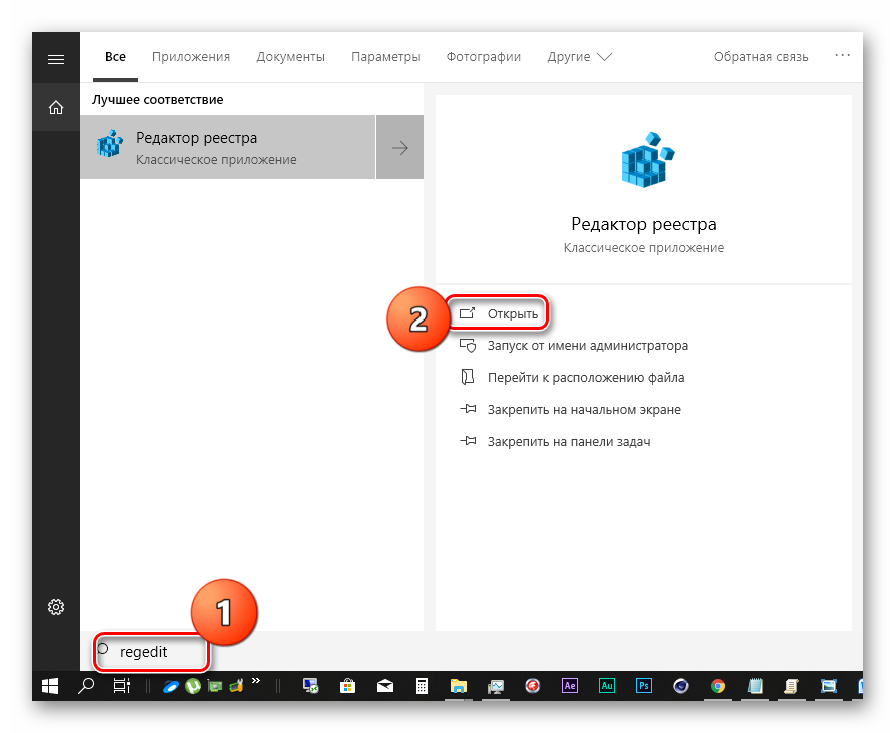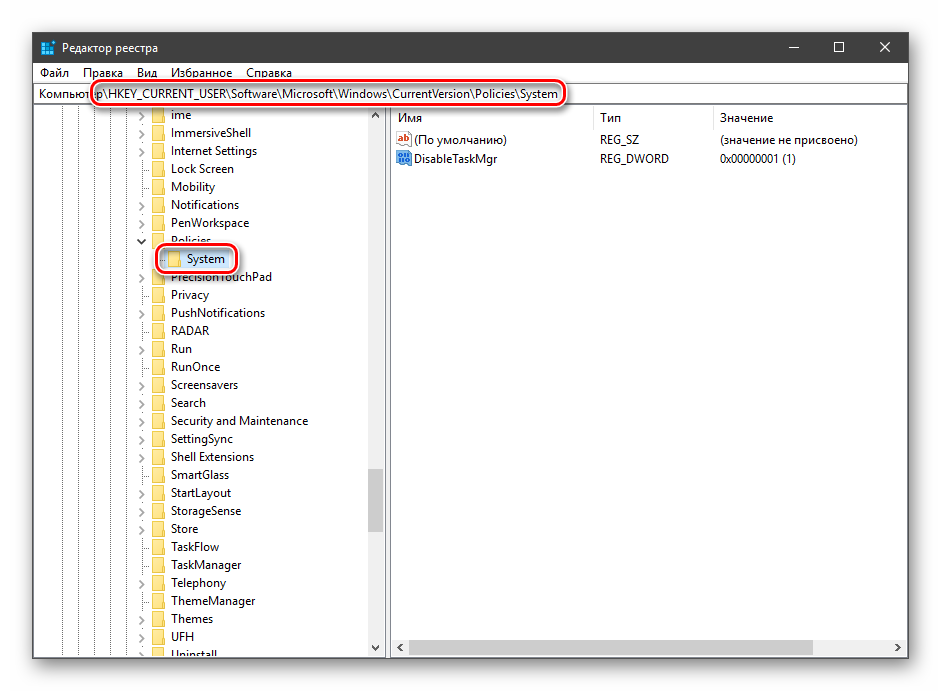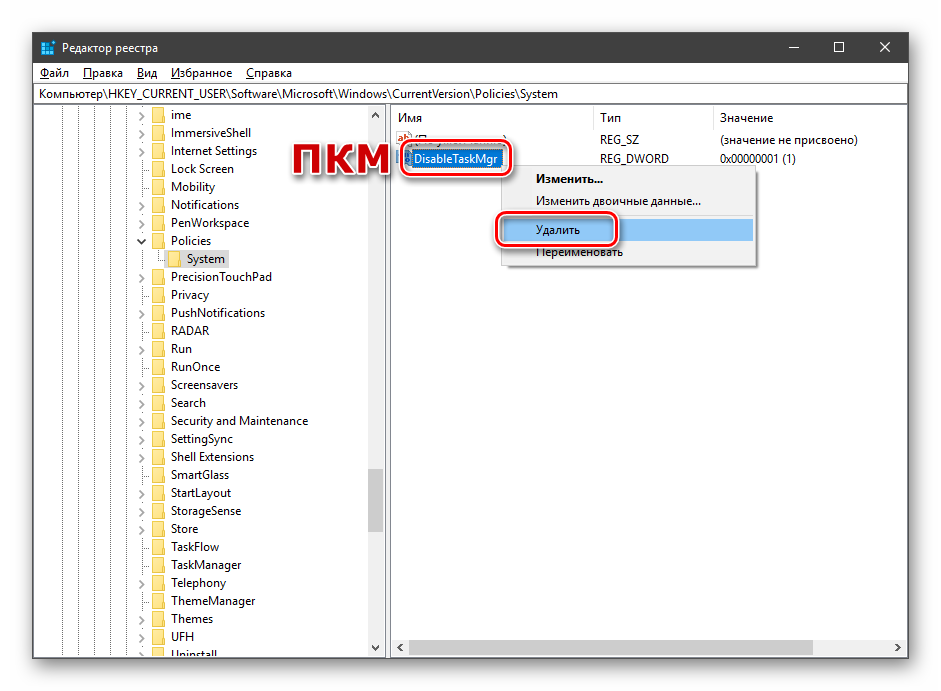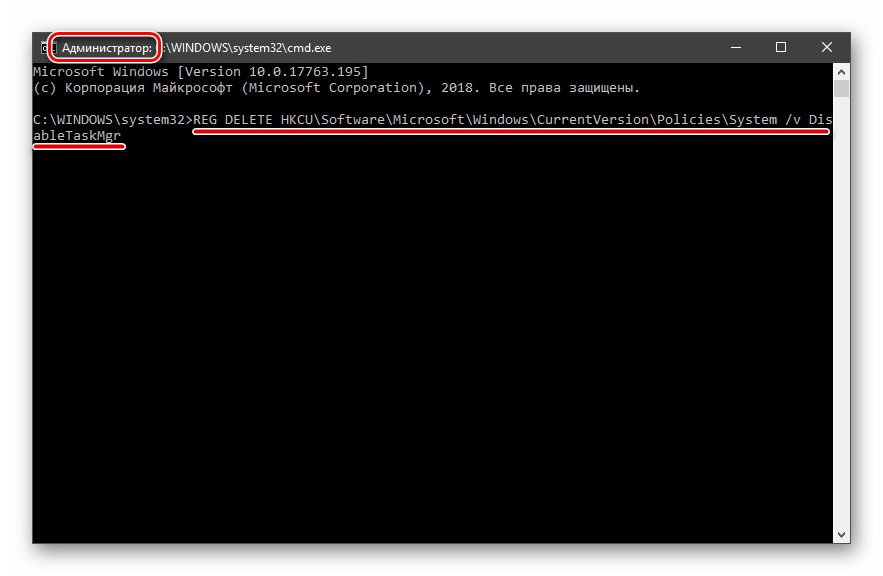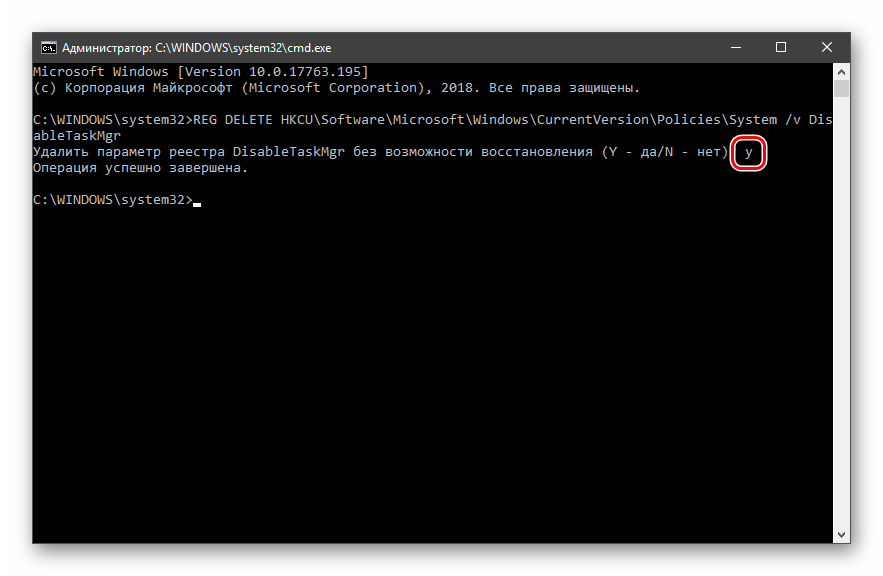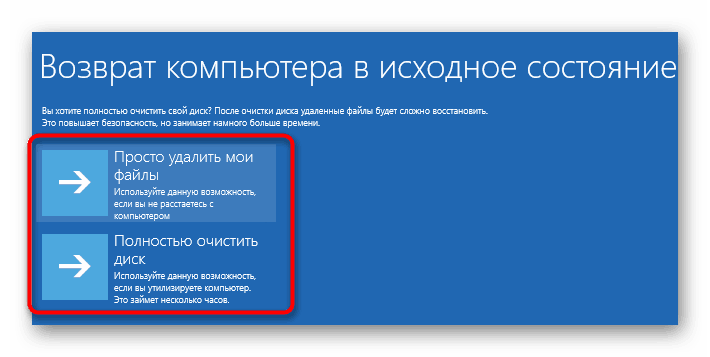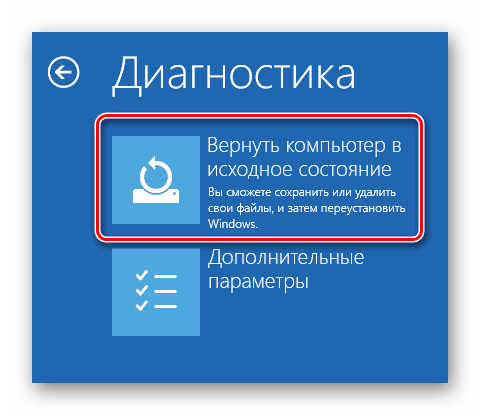Содержание
- Не запускается «Диспетчер задач»
- Способ 1: Локальные групповые политики
- Способ 2: Редактирование системного реестра
- Способ 3: Использование «Командной строки»
- Способ 4: Восстановление файла
- Способ 5: Восстановление системы
- Заключение
- Вопросы и ответы
«Диспетчер задач» Windows – это одна из системных утилит, несущих информативные функции. С его помощью можно просмотреть запущенные приложения и процессы, определить загрузку компьютерного «железа» (процессора, оперативной памяти, жесткого диска, графического адаптера) и многое другое. В некоторых ситуациях данный компонент отказывается запускаться в силу различных причин. Об их устранении мы и поговорим в этой статье.
Не запускается «Диспетчер задач»
Отказ запуска «Диспетчера задач» имеет под собой несколько причин. Чаще всего это удаление или повреждение файла taskmgr.exe, находящегося в папке, расположенной по пути
C:WindowsSystem32
Происходит такое из-за действия вирусов (или антивирусов) или самого пользователя, по ошибке удалившего файл. Также открытие «Диспетчера» может быть искусственно заблокировано все теми же вредоносными программами или системным администратором.
Далее мы разберем способы восстановления работоспособности утилиты, но для начала настоятельно рекомендуем проверить ПК на наличие вредителей и избавиться от них в случае обнаружения, иначе ситуация может повториться снова.
Подробнее: Борьба с компьютерными вирусами
Способ 1: Локальные групповые политики
С помощью данного инструмента определяются различные разрешения для пользователей ПК. Это касается и «Диспетчера задач», запуск которого можно запретить с помощью всего одной настройки, выполненной в соответствующем разделе редактора. Обычно этим занимаются системные администраторы, но причиной может стать и вирусная атака.
Обратите внимание, что данная оснастка отсутствует в редакции Windows 10 Home.
- Получить доступ к «Редактору локальных групповых политик» можно из строки «Выполнить» (Win+R). После запуска пишем команду
gpedit.mscНажимаем ОК.
- Раскрываем по очереди следующие ветки:
Конфигурация пользователя – Административные шаблоны – Система - Кликаем по пункту, определяющему поведение системы при нажатии клавиш CTRL+ALT+DEL.
- Далее в правом блоке находим позицию с названием «Удалить диспетчер задач» и кликаем по ней дважды.
- Здесь выбираем значение «Не задано» или «Отключено» и жмем «Применить».
Если ситуация с запуском «Диспетчера» повторяется или у вас Домашняя «десятка», переходим к другим способам решения.
Способ 2: Редактирование системного реестра
Как мы уже писали выше, настройка групповых политик может не принести результата, так как прописать соответствующее значение можно не только в редакторе, но и в системном реестре.
- Кликаем по значку лупы возле кнопки «Пуск» и в поисковое поле вводим запрос
regeditНажимаем «Открыть».
- Далее идем в следующую ветку редактора:
HKEY_CURRENT_USERSoftwareMicrosoftWindowsCurrent VersionPoliciesSystem - В правом блоке находим параметр с названием, указанным ниже, и удаляем его (ПКМ – «Удалить»).
DisableTaskMgr
- Перезагружаем ПК, чтобы изменения вступили в силу.
Способ 3: Использование «Командной строки»
Если по каким-то причинам не удается выполнить операцию удаления ключа в «Редакторе реестра», на помощь придет «Командная строка», запущенная от имени администратора. Это важно, так как для совершения приведенных ниже манипуляций требуются соответствующие права.
Подробнее: Открытие «Командной строки» в Windows 10
- Открыв «Командную строку», вводим следующее (можно скопировать и вставить):
REG DELETE HKCUSoftwareMicrosoftWindowsCurrentVersionPoliciesSystem /v DisableTaskMgrЖмем ENTER.
- На вопрос, действительно ли мы хотим удалить параметр, вводим «y» (Yes) и снова нажимаем ENTER.
- Перезагружаем машину.
Способ 4: Восстановление файла
К сожалению, восстановить только один исполняемый файл taskmgr.exe не представляется возможным, поэтому придется прибегнуть к средствам, с помощью которых система проверяет целостность файлов, а в случае их повреждения заменяет рабочими. Это консольные утилиты DISM и SFC.

Подробнее: Восстановление системных файлов в Windows 10
Способ 5: Восстановление системы
Неудачные попытки вернуть «Диспетчер задач» к жизни могут говорить нам о том, что в системе произошел серьезный сбой. Здесь стоит задуматься о том, чтобы восстановить Windows до того, состояния, в котором она была до его возникновения. Сделать это можно с помощью точки восстановления или вовсе «откатиться» к предыдущей сборке.
Подробнее: Восстанавливаем ОС Windows 10 к исходному состоянию
Заключение
Восстановление работоспособности «Диспетчера задач» приведенными выше способами может не привести к желаемому результату из-за значительного повреждения системных файлов. В такой ситуации поможет только полная переустановка Windows, а если имело место заражение вирусами, то и с форматированием системного диска.
Диспетчер задач – это встроенная утилита Виндовса, позволяющая владельцу ПК отслеживать список запущенных процессов с возможностью их прерывания в любой момент. Периодически пользователи сталкиваются с проблемой, когда не открывается Диспетчер задач на компьютере с Windows 10. Вместо интерфейса программы человек видит перед собой сообщение об отказе в доступе. Однако ошибка поддается исправлению при условии обращения к рекомендациям экспертов.
Причины, по которым Диспетчер задач не запускается или пропал
Обычно Диспетчер задач на Windows 10 вызывается комбинацией клавиш «Ctrl + Shift + Esc». Также войти в ДЗ можно через специальное меню, которое открывается клавишами «Ctrl + Alt + Del». Если запустить программу не получилось, то пользователь имеет дело с серьезным сбоем.
Проблема возникает по следующим причинам:
- заражение компьютера вирусами;
- ограничение прав пользователя;
- принудительное отключение службы вызова ДЗ;
- отсутствие файла Taskmgr.exe;
- неисправность жесткого диска;
- некорректная установка обновлений ОС.
Ни одна из причин не является критической. Да, восстановление Диспетчера потребует от пользователя внимания и четкого исполнения требований инструкции, однако, при должном подходе к делу, исправление ошибки не вызовет затруднений.
Как исправить проблему в Windows 10
Поскольку ошибка может быть вызвана целым рядом причин, необходимо выполнить полноценную диагностику системы. Это позволит выявить «вредителя», а также в кратчайшие сроки устранить неполадки.
Сканирование вашей системы
В ситуации, когда Диспетчер задач не работает, первым делом нужно произвести сканирование ОС на наличие вирусов. Вредоносное ПО нередко попадает на компьютер и вмешивается в работу самых важных процессов. Ликвидировать «вредителя» можно при помощи любой антивирусной программы, например:
- Kaspersky;
- Avast;
- Web.
Важно. Подавляющее большинство антивирусов работает на платной основе. Однако в каждом приложении есть пробный период.
Все антивирусы работают по схожему принципу. Сначала запускается проверка, которая занимает 10-60 минут, в зависимости от количества файлов на внутреннем накопителе. Сканирование завершается предоставлением информации о найденных «вредителях», которые удаляются нажатием подтверждающей кнопки. После этого остается выполнить перезагрузку, и Диспетчер задач начнет работать в привычном режиме.
Изменить реестр
Второе, что нужно делать при возникновении проблемы, – редактировать реестр. Эффективность этого метода обусловлена возможным созданием в реестре лишнего каталога или его изменением. Проблема может быть вызвана как вредоносным ПО, так и неумелыми действиями владельца ПК. Однако простым антивирусом ошибку не исправить.
Для изменения реестра понадобится:
- Открыть меню «Выполнить» комбинацией клавиш «Win + R».
- Ввести запрос «msc».
- Открыть раздел «Варианты действий» – «CTRL + ALT + DEL».
- Выставить значение «Включено».
Таким образом, вы активируете доступ к Диспетчеру задач через комбинацию клавиш. Если же в реестре уже был задан нужный параметр, но ДЗ не открывался, придется обратиться к другому способу решения проблемы.
Выполнить сканирование SFC/DISM
Довольно популярной причиной, вызывающей сбой в работе Диспетчера задач, является повреждение системных файлов. К счастью, их можно восстановить путем выполнения сканирования:
- Нажмите клавиши «Win + R».
- Выберете Командную строку.
- Ввести запрос «sfc/scannow».
- Дождаться окончания тестирования
После ввода команды не забудьте нажать клавишу «Enter», иначе сканирование не запустится. По завершении выполнения операции файлы должны быть восстановлены, благодаря чему Диспетчер вновь начнет запускаться.
Если инструкция не помогает, следует обратиться к альтернативному сканированию:
- Откройте КС.
- Введите команду «DISM/Online/Cleanup-Image/RestoreHealth».
- Дождитесь завершения сканирования.
Тест системы выявит повреждения, а затем исправит их. В случае, если после выполнения операции Диспетчер все еще не отвечает, понадобится сканирование жесткого диска.
Используйте chkdsk
Запрос «chkdsk/f: X» позволяет выполнить сканирование секторов внутреннего накопителя на предмет повреждений. По аналогии с тестом системы данный процесс не только выявляет проблемы, но и решает их. Запрос необходимо ввести через Командную строку, после чего нажать клавишу «Enter». Далее останется перезагрузить компьютер и проверить, повлияли ли изменения на работоспособность ДЗ.
Создать новую учетную запись пользователя
Часто проблема возникает из-за ограничения прав для используемой учетной записи. В таком случае рекомендуется создать новый аккаунт Windows 10 по следующей инструкции:
- Откройте раздел «Аккаунты» в настройках устройства.
- Нажмите кнопку «Добавить другого пользователя».
- Кликните по надписи «У меня нет информации для входа этого человека», а затем – «Добавить пользователя без учетной записи Microsoft».
- Нажмите «Далее» и заполните информацию.
После создания аккаунта необходимо выполнить вход в новый профиль и перезагрузить компьютер. Если изменение учетной записи не помогло, можно смело переключаться на старую УЗ и продолжать искать ключ к разгадке проблемы.
Убедитесь, что Диспетчер задач не отключен
Существует большая вероятность того, что службы Диспетчера просто были отключены. Нет смысла разбираться в причинах, почему так произошло. Нужно приступать к решительным мерам для включения ДЗ.
Операция выполняется по инструкции:
- Запустите Редактор реестра.
- Раскройте каталог «Policies» и выберете «Ключ».
- Задайте для ключа имя «Система».
- Открыв ключ, щелкните ПКМ, а затем поочередно нажмите «Создать», «DWORD (32-bit)» и введите название «DisableTaskmgr».
- Дважды щелкните ЛКМ по созданному файлу DisableTaskmgr и выставите значение «0».
- Сохраните новые параметры.
Совет. Для получения быстрого доступа к нужному ключу воспользуйтесь запросом «ComputerHKEY_CURRENT_USERSoftwareMicrosoftWindowsCurrentVersionPoliciesSystem», который вводится в поисковой строке Редактора реестра.
После выполнения операции Диспетчер включится. Но не исключено, что даже эти действия не помогут решить проблему. Тогда нужно перейти к альтернативному варианту устранения неполадок.
Изменить параметры групповой политики
Проблема с Диспетчером может быть связана с некорректными данными групповой политики Windows 10. Переживать не стоит, поскольку ошибка исправляется за пару кликов:
- Откройте Редактор реестра.
- Перейдите к каталогу «Варианты действий» после нажатия «CTRL + ALT + DEL».
- Щелкните ПКМ и нажмите «Удалить Диспетчер задач».
- Отметьте пункт «Отключено» и сохраните изменения.
Выполненная операция принудительно деактивирует запуск Диспетчера через комбинацию клавиш «Ctrl + Alt + Del». Вместе с тем должен заработать запуск приложения через «Ctrl + Shift + Esc».
Выполните восстановление системы
Если проблема до сих пор не решена, поможет только восстановление системы. Для этого потребуется:
- В меню Поиска, которое открывается комбинацией «Win + S», ввести запрос «Восстановление системы» и выбрать «Создать точку восстановления».
- В открывшемся окне кликнуть по значку «Восстановление системы».
- Подтвердить выполнение операции.
Восстановление приведет к тому, что файлы, сохраненные ранее на компьютере, будут удалены. Но это один из немногих способов, позволяющих устранить ошибку.
Используйте сторонние инструменты
Если сбрасывать Windows 10 не хочется, то в качестве единственного выхода стоит порекомендовать использование альтернативного Диспетчера задач:
- Process Explorer;
- Process Hacker;
- Daphne;
- Task Manager DeLuxe;
- System Explorer.
Каждая предложенная программа способна в полной мере заменить Диспетчер. Но перед загрузкой стороннего ПО рекомендуется ознакомиться с условиями использования.
Диспетчер задач – это инструмент системного мониторинга, предназначенный для слежения за использованием ресурсов системы фоновыми процессами и запущенными в текущий момент программами. Он позволяет вывести компьютер из состояния «не отвечает» путем принудительного завершения программ, которые зависли или чрезмерно загружают процессор, память и диск. С помощью этой утилиты можно изменить приоритеты процесса и посмотреть, какие службы и программы запускаются при загрузке Windows.
Но иногда могут возникнуть проблемы с доступом. Диспетчер задач либо не открывается, либо не срабатывают способы его запуска.
Диспетчер задач в Windows 10 можно вызвать несколькими способами:
- Прямой вход осуществляется комбинацией клавиш Shift + Ctrl + Esc. Если не срабатывает клавиша или одна из комбинаций, то возникнуть проблемы с доступом этим способом.
- Нажмите Ctrl + Alt + Del. Откроется экран с несколькими вариантами, выберите «Запустить Диспетчер задач».
- Откройте окно командного интерпретатора нажатием на Win + R и выполните команду taskmgr.
- Щелкните правой кнопкой мыши на значок Пуск и выберите «Диспетчер задач».
- Откройте строку системного поиска комбинацией Win + S, наберите «диспетчер задач» и под найденным результатом кликните на «Запустить от имени администратора».
Содержание
- 1 Запуск обслуживания системы
- 2 Создание другой учетной записи
- 3 Запуск средства проверки системных файлов
- 4 Как включить с помощью Редактора реестра
- 5 Как включить в редакторе локальных групповых политик
- 6 Сканирование на наличие вредоносных программ
- 7 Восстановление системы
- 8 Обновление системы
Запуск обслуживания системы
Автоматическое обслуживание системы запускается ежедневно и устраняет разные проблемы, включая неработающие ссылки, пути к файлам или ярлыкам, и даже ошибки тома диска. Но иногда пользователи отключают автоматическое обслуживание, например, когда сталкиваются с зависанием ПК во время простоя. Если возникли неполадки с Диспетчером задач нужно проверить включена ли функция на ежедневное сканирование ОС, в противном случае запустите ее вручную.
Откройте строку поиска клавишами Win + S и впишите «обслуживание». Под найденным результатом «Центр безопасности и обслуживание» нажмите на «Открыть».
В следующем окне разверните вкладку «Обслуживание». Затем кликните на кнопку «Начать обслуживание».
В ходе проверки Windows уведомит об отсутствующих или неисправных ссылках на ярлыки или ошибках. Перезапустите компьютер и проверьте, решена ли проблема
Создание другой учетной записи
Проблема также связана с ошибкой в профиле или администратор не предоставил доступ. Если являетесь владельцем компьютера и сталкиваетесь с тем, что этот инструмент не открывается, создайте новую локальную учетную запись.
Войдите в Windows с учетной записью администратора. Разверните окно «Параметры» сочетанием Win + I, перейдите в «Учетные записи».
На левой панели разверните вкладку «Семья и другие пользователи», кликните «Добавить пользователя для этого компьютера».
Затем щелкните на ссылку «у меня нет данных для входа этого человека».
Теперь выберите опцию «Добавить пользователя без учетной записи Майкрософт. Windows предложит создать новую учетную запись для этого компьютера. Впишите имя пользователя и пароль.
В разделе Другие пользователи отобразится созданная учетная запись.
Теперь можете легко переключится на новую учетную запись. Разверните меню Пуск, щелкните на иконку пользователя и выберите «Выход».
Откроется экран блокировки, где сможете выбрать нового пользователя и войти под ним в Windows.
После загрузки под новой учетной записью проверьте, открывается ли Диспетчер задач. Если да, можно перенести все данные со старого аккаунта.
Запуск средства проверки системных файлов
Если предыдущие решения не сработали, попробуйте запустить проверку системных файлов. Для сканирования воспользуемся утилитами SFC и DISM, которые способны обнаружить и восстановить поврежденные файлы.
Откройте панель поиска клавишами Win + S, наберите «командная строка» и под найденным результатом щелкните на ссылку «Запустить от имени администратора».
Наберите в открывшемся окне команду:
sfc /scannow
Дождитесь завершения, и посмотрите результат сканирования.
Если по результатам проверки утилита обнаружила поврежденные файлы, но не исправила, выполните команду:
DISM /Online /Cleanup-Image /RestoreHealth
После завершения перезапустите компьютер и посмотрите, решена ли проблема.
Как включить с помощью Редактора реестра
Диспетчер задач может быть отключен администратором или в результате действия вредоносных программ. Чтобы его включить выполните следующие действия.
Откройте Редактор реестра командой regedit, запущенной из окна командного интерпретатора (Win + R).
Перейдите к разделу:
HKEY_CURRENT_USERSoftwareMicrosoftWindowsCurrent VersionPoliciesSystem
Найдите параметр DisableTaskmg, дважды кликните на нем, чтобы развернуть его свойства. Установите значение «0» и щелкните на «ОК».
Если раздел System не существует, кликните правой кнопкой мыши на Policies и выберите Создать – Раздел. Затем пропишите ему имя System.
Затем с правой стороны щелкните на пустое поле, выберите Создать – Параметр DWORD (32 бита). Пропишите ему имя DisableTaskMgr и поставьте значение «0».
После закройте редактор. Перезагрузите ПК, чтобы изменения вступили в силу. Проверьте, открывается ли Диспетчер задач.
Как включить в редакторе локальных групповых политик
Также можно включить Диспетчер задач с помощью редактора локальных групповых политик.
Совместным нажатием Win + R откройте диалоговое окно и выполните команду gpedit.msc.
Перейдите по пути, используя панель навигации, расположенную в левой части экрана.
Конфигурация пользователя – Административные шаблоны – Система – Варианты действия после нажатия Ctrl+Alt+Del.
Двойным щелчком откройте свойства записи «Удалить Диспетчер задач».
Установите значение «Включить» и кликните на «Применить». После этого может переопределить любые параметры, сделанные внешним приложением или вредоносным ПО. Кликните на «ОК», чтобы сохранить изменения. Перезапустите ПК и проверьте, появился ли доступ к Диспетчеру задач.
Сканирование на наличие вредоносных программ
Иногда это необычное поведение вызвано вредоносным ПО или вирусом. Работающие в фоновом режиме вредоносные скрипты могут внести изменения в настройки. Поэтому проверьте компьютер на вирусы. Для этого можно воспользоваться Защитником Windows.
Откройте строку системного поиска, впишите «брандмауэр Защитника Windows» и нажмите «Открыть» под найденным результатом.
В правой части экрана щелкните на опцию «Проверить». Выберите полное сканирование, нажмите на «Выполнить сканирование сейчас». Дождитесь завершения процесса.
Восстановление системы
Попробуйте вернуть систему к предыдущей тоски восстановления. Перед выполнением сохраните все открытые документы. Имейте в виду, что все изменения конфигурации ОС, сделанные после создания точки будут удалены.
Откройте восстановление системы командой rstrui из окна «Выполнить» (Win + R).
Откроется мастер навигации по восстановлению. Нажмите «Далее» и следуйте инструкциям.
Выберите точку восстановления из списка доступных, кликните «Далее».
Нажмите на кнопку «Готово», чтобы начать восстановление системы.
После завершения попробуйте запустить Диспетчер задач и проверьте, открывается ли этот инструмент.
Обновление системы
Windows выпускает важные обновления, направленные на исправление ошибок в операционной системе. Если переносите установку на потом, то для устранения проблем с Диспетчером рекомендуется установить все ожидающие обновления.
Откройте меню Пуск, нажмите на значок шестеренки для входа в Параметры. Перейдите в раздел «Обновления и безопасность».
На вкладке Центра обновления Windows щелкните на кнопку «Проверка наличия обновлении».
При обнаружении ожидающих, они будут загружены и установлены на ПК.
Представьте ситуацию. Нужно принудительно закрыть зависшую программу. А может хотите посмотреть какие приложения отключить для увеличения производительности ПК. Это делается в Диспетчере задач. Что делать если он не активируется. Рассмотрим почему в Windows 10 не открывается Диспетчер задач, и как это исправить.
Содержание
- Что это такое
- Почему не открывается
- Исправляем в реестре
- Проверка системных файлов
- Восстановление системы
- Активируем в редакторе локальных групповых политик
- Обновление ОС
- Не работает после обновления
- В Windows 10 не работает Пуск и Диспетчер задач
- Вредоносное ПО
- Вывод
Что это такое
«Диспетчер задач» — системная утилита позволяющая посмотреть какие приложения и процессы запущены. Утилита определяет нагрузку CPU, ОЗУ, HDD.
Почему не открывается
Причина, в результате которой в Виндовс 10 не работает Диспетчер задач — системные сбои, связанные с неправильными действиями пользователя, или вредоносное ПО. Диспетчер не запускается по причине отсутствия или повреждения файла «taskmgr.exe». Он находится в директории, расположенной по адресу:
Чтобы восстановить работоспособность утилиты, измените параметры системных служб. Рассмотрим подробнее как это сделать.
Исправляем в реестре
Если при открытии утилиты появляется уведомление, что «Диспетчер не отвечает», выполните следующее. В Windows 10 нажмите «Win+R», далее:
Откройте ветку реестра:
Посмотрите есть ли директория «System» в папке «Policies». Если нет ничего не делайте. Если есть раздел «DisableTaskMgr», удалите его, нажав по нем ПКМ.
Проверка системных файлов
Разработчики добавили в ОС Винловс 10 инструменты для определения и восстановления ошибок. Будем использовать средство проверки файлов ОС инструментом SFC. Он просканирует систему и восстановит поврежденные файлы связанные с Диспетчером задач.
Если не запускается Диспетчер, нажмите «Win+X» выберите:
Пропишите команду:
Система проверит целостность файлов, в случае повреждения заменит на новый. После завершения сканирования перезагрузите ПК.
Восстановление системы
Сбои в работе Диспетчера говорит о сбое в ОС. Поэтому восстановите систему в рабочее состояние. Подробнее смотрите в статье «Восстанавливаем Windows 10 ».
Активируем в редакторе локальных групповых политик
Нажмите «Win+R», далее:
Перейдите:
Установите:
Произойдет переопределение параметров. Перезагрузите ПК. Проверьте появился ли доступ к Диспетчеру задач.
Обновление ОС
Разработки Виндовс выпускают обновления для исправления ошибок, связанных с работой системы. Установите ожидаемые обновления. Нажмите «Win+I», выберите:
Далее:
Новые обновления загрузите на ПК.
Не работает после обновления
Удалите обновления, после которых появилась проблема. Как это сделать смотрите в статье «Удаляем обновления в Windows 10».
Бывают ситуации после сбоя ОС, что кроме неработоспособного Диспетчера на работает и кнопка «Пуск». Что делать? Ответ смотрите в статье: «Как исправить нерабочую кнопку Пуск в Виндовс 10».
Вредоносное ПО
Скачайте и установите Malwarebytes. Бесплатная версия программы поможет справится с нахождением вирусов, в ОС. Просканируйте ПК этой утилитой.
Вывод
Мы рассмотрели, что делать если не работает Диспетчер задач. Проверьте ОС на наличие вредоносного кода. Выполните проверку системных файлов. Если ничего не помогло, переустановите ОС.
Не открывается «Диспетчер задач» в Windows 10 зачастую по причине системных сбоев, которые вызваны неаккуратными действиями со стороны пользователя или из-за влияния вредоносного кода. Для восстановления работы утилиты нужно произвести анализ компонентов компьютера и изменить параметры работы системных служб.
Содержание
- Как восстановить «Диспетчер задач» на Windows 10
- Редактирование системного реестра
- Проверка жесткого диска на ошибки
- Восстановление системных файлов
- Изменение параметров групповой политики
- Удаление вирусов
- Создание второй учетной записи
- Возврат компьютера в исходное состояние
- Заключение
Если программа для мониторинга системных ресурсов работает некорректно — зависает, перестает отвечать или пропадает с экрана по причине экстренного завершения процесса, необходимо выполнить следующие действия:
- Отредактировать системный реестр.
- Проверить жесткий диск на наличие ошибок.
- Выполнить восстановление важных данных операционной системы (ОС).
- Внести правки в параметры групповой политики.
- Проверить устройство на наличие вирусов, выполнить удаление в случае обнаружения.
- Сделать откат системы в исходное состояние.
В качестве альтернативы можно создать вторую учетную запись, чтобы процессы, влияющие на программу мониторинга, прекратили свое воздействие.
Редактирование системного реестра
В системном реестре может быть создан специальный параметр, который блокирует запуск «Диспетчера задач». Для внесения правок необходимо воспользоваться редактором, предустановленным в ОС.
Пошаговое руководство:
- Выполнив поиск по системе, найти и запустить «Редактор реестра».
- В новом окне, воспользовавшись древовидной структурой каталогов слева, перейти в директорию HKEY_CURRENT_USERSoftwareMicrosoftWindowsCurrent VersionPoliciesSystem.
- В рабочей части интерфейса, где представлены параметры выбранной ветки, кликнуть правой кнопкой мыши (ПКМ) по файлу DisableTaskMgr и выбрать опцию «Удалить».
- Подтвердить действие во всплывающем диалоговом окне.
Важно! Если на пути следования к файлу нет указанной директории или параметр отсутствует, проблема заключается не в системном реестре.
Проверка жесткого диска на ошибки
Данные, записанные на жестком диске, могут затираться. Если это произойдет с файлами, необходимыми для корректной работы утилиты мониторинга ресурсов, программа перестанет запускаться. На этот случай в системе предустановлена консольная утилита, позволяющая выполнить анализ винчестера и по возможности восстановить затертые области.
Пошаговое руководство:
- Кликнуть ПКМ по меню «Пуск», выбрать опцию «PowerShell (администратор)».
- Подтвердить запуск оболочки в диалоговом окне.
- В появившейся консоли ввести команду DISM /Online /Cleanup-Image /RestoreHealth, нажать Enter.
Последует довольно долгий этап сканирования дискового пространства носителя. После завершения, в случае обнаружения проблем, автоматически начнется процесс восстановления поврежденных областей.
Обратите внимание! Затирание секторов касается исключительно жестких дисков (HDD), если система установлена на твердотельном накопителе (SSD), проблема не в этом.
Восстановление системных файлов
Повреждение системных файлов — частая причина некорректной работы многих программ. Чтобы выполнить проверку компонентов ОС, необходимо:
- Нажать ПКМ по иконке «Пуск», кликнуть по строке «PowerShell (администратор)».
- Дать разрешение на инициализацию соответствующей оболочки.
- В окне консоли вписать команду sfc /scannow, нажать Enter.
Начнется анализ системного раздела на наличие повреждений важных файлов. Если такие будут обнаружены, запустится процесс восстановления, после которого необходимо перезапустить компьютер.
Изменение параметров групповой политики
Групповые политики позволяют задавать параметры работы ОС для пользователей компьютера. Если через это средство был закрыт доступ к «Диспетчеру задач», необходимо внести изменения в конфигурацию.
Важно! Данный метод не работает на всех редакциях Windows 10, кроме Professional и Enterprise.
Пошаговое руководство:
- Развернуть меню поиска и ввести запрос «Изменение групповой политики», запустить соответствующий инструмент.
- Воспользовавшись древовидной структурой каталогов в левой части интерфейса, перейти по пути «Конфигурация пользователя» > «Административные шаблоны» > «Система» > «Варианты действий после нажатия CTRL+ALT+DEL».
- Двойным кликом открыть свойства параметра «Удалить диспетчер задач».
- Поставить отметку на пункте «Отключено», кликнуть по кнопкам Применить, ОК.
Проверить работу утилиты мониторинга потребления ресурсов компьютера можно сразу после выполнения инструкции.
Удаление вирусов
Вредоносные программы влияют на работу других приложений в ОС. Необходимо проверить их наличие посредством специализированного софта. В качестве примера будет рассмотрена портативная утилита Dr.Web CureIt!.
Пошаговое руководство:
- Запустить исполняемый файл приложения.
- Щелкнуть по кнопке Начать проверку.
- После завершения сканирования следовать инструкциям Мастера.
Создание второй учетной записи
Если актуальная учетная запись повреждена, может наблюдаться некорректная работа определенного программного обеспечения. Чтобы исключить этот фактор, нужно создать второй профиль.
Пошаговое руководство:
- Перейти в параметры системы нажатием Win + I.
- Открыть раздел «Учетные записи».
- На вкладке «Семья и другие пользователи» кликнуть по пункту «Добавить пользователя для этого компьютера».
- При необходимости ввести логин и пароль от новой учетной записи Microsoft. В противном случае перейти по гиперссылке «У меня нет данных для входа этого человека».
- Создать автономный аккаунт, кликнув по строке «Добавить пользователя без учетной записи Майкрософт».
- Ввести имя пользователя и задать пароль (не обязательно). Кликнуть Далее.
Теперь необходимо перезапустить компьютер и на экране выбора профиля кликнуть по только что созданному. Если проблема крылась в параметрах аккаунта, «Диспетчер задач» будет работать исправно.
Возврат компьютера в исходное состояние
Если «Диспетчер задач» пропал бесследно и другие способы восстановить программу не помогли, необходимо осуществить откат системы в первоначальное состояние.
Пошаговое руководство:
- Открыть параметры ОС, нажав Win + I. Перейти в раздел «Обновление и безопасность».
- На вкладке «Восстановление» нажать по кнопке Начать.
- В диалоговом окне щелкнуть по пункту «Удалить все» (будет очищен только системный раздел).
- Если появится окно с выбором способа проведения отката, нажать по «Локальная переустановка».
- Последовательно кликнуть Далее, Сброс.
Компьютер перезапустится, и начнется процесс возврата системы в исходное состояние. После завершения появится рабочий стол, компьютер будет готов к использованию.
Заключение
Неопытным пользователям для восстановления работы «Диспетчера задач» рекомендуется применить PowerShell, чтобы восстановить системные файлы и проверить жесткий диск. Если эти способы не помогли — создать вторую учетную запись и просканировать компьютер на наличие вирусов. Вносить изменения в реестр и групповые политик стоит исключительно опытным пользователям — есть шанс инициировать критическую ошибку. Выполнять откат требуется в крайнем случае, когда другие методы не помогли.
( 1 оценка, среднее 5 из 5 )
Содержание
- 1 Как восстановить работу диспетчера задач в Windows 10, Windows 7, Windows 8.1 / Не работает диспетчер задач в Windows 10, Windows 7, Windows 8.1
- 2 Как восстановить работу диспетчера задач в Windows 10, Windows 7, Windows 8.1 / Не работает диспетчер задач в Windows 10, Windows 7, Windows 8.1
- 3 1. Нажмите Ctrl + Alt + Delete
- 4 2. Нажмите Ctrl + Shift + Esc
- 5 3. Нажмите Windows + X и откройте меню опытного пользователя
- 6 4. Щёлкните правой кнопкой мыши по панели задач
- 7 5. Найдите «Диспетчер задач» в меню «Пуск»
- 8 6. Запустите через меню «Выполнить»
- 9 7. Найдите файл taskmgr.exe в «Проводнике»
- 10 8. Создайте ярлык на панели задач
- 11 9. Создайте ярлык на «Рабочем столе»
- 12 Не запускается «Диспетчер задач»
Как восстановить работу диспетчера задач в Windows 10, Windows 7, Windows 8.1 / Не работает диспетчер задач в Windows 10, Windows 7, Windows 8.1
Как восстановить работу диспетчера задач в Windows 10, Windows 7, Windows 8.1 / Не работает диспетчер задач в Windows 10, Windows 7, Windows 8.1
Причины неработоспособности диспетчера задач в Window есть разные, чаще всего это вирус или кривые руки. Есть два способа через редактор групповых политик или через реестр windows.
Разберем первый способ как восстановить диспетчер задач через редактор групповых политик
Открываем редактор групповых политик. Для этого зажимаем клавиши Win+R, вводим gpedit.msc и жмем ОК
Как восстановить работу диспетчера задач в Windows 10, Windows 7, Windows 8.1-01
В открывшемся окне переходим Политика «Локальный компьютер» — Конфигурация пользователя — Административные шаблоны — Система — «Варианты действия после нажатия CTRL+ALT+DEL»
Как восстановить работу диспетчера задач в Windows 10, Windows 7, Windows 8.1-02
Справа есть политика «Удалить диспетчер задач» После действия вируса он будет в состоянии «Включено» и нам нужно это исправить, поэтому кликаем по нему два раза и открываем его свойства и переводим переключать или в состояние «Отключено» или «Не задано». Жмем ОК.
Как восстановить работу диспетчера задач в Windows 10, Windows 7, Windows 8.1-03
Перезагружаемся и проверяем.
Теперь рассмотрим второй способ как восстановить диспетчер задач через реестр windows
Открываем Редактор реестра, для разнообразия откроем его введя в пуске regedit
Как восстановить работу диспетчера задач в Windows 10, Windows 7, Windows 8.1-04
Идем по пути HKEY_CURRENT_USERSoftwareMicrosoftWindowsCurrentVersionPoliciesSystem. Как быстро перемещаться по реестру Windows описано тут.
Как восстановить работу диспетчера задач в Windows 10, Windows 7, Windows 8.1-05
И если вы видите параметр «DisableTaskMgr» со значением 1 то его нужно удалить или изменить его значение на 0. Именно этот параметр отвечает за отключение диспетчера задач.
Для надежности проверяем еще ветку: HKEY_LOCAL_MACHINESoftwareMicrosoftWindowsCurrentVersionPoliciesSystem
Если он есть, то удаляем его тоже (если раздела не существует, то и параметра тоже не существует). Перезагружаемся.
Фев 6, 2015 13:07
1. Нажмите Ctrl + Alt + Delete
Хорошо знакомая всем без исключения комбинация. В старых версиях Windows использование этих клавиш приводило к мгновенному запуску «Диспетчера задач». Начиная с Vista эта комбинация стала использоваться для вывода экрана безопасности системы.
Нажмите Ctrl + Alt + Delete, и вам будут предложены варианты действий: заблокировать компьютер, переключиться на другого пользователя, выйти из системы, и, собственно, открыть «Диспетчер задач».
2. Нажмите Ctrl + Shift + Esc
А вот эта комбинация уже открывает непосредственно «Диспетчер задач». Конечно, при условии, что ваша клавиатура работает.
Кроме того, комбинация Ctrl + Shift + Esc может использоваться для запуска диспетчера задач при работе с удалённым рабочим столом или в виртуальной машине, в то время как Ctrl + Alt + Delete воздействует только на ваш компьютер.
3. Нажмите Windows + X и откройте меню опытного пользователя
В Windows 8 и Windows 10 имеется так называемое Power User Menu («Меню опытного пользователя»). Оно позволяет получить быстрый доступ к таким инструментам, как «Командная строка», «Панель управления», «Выполнить», и, само собой, «Диспетчеру задач».
Нажмите Windows + X, и меню откроется в левом нижнем углу экрана. Найти нужный пункт там будет несложно.
4. Щёлкните правой кнопкой мыши по панели задач
Если вы предпочитаете использовать мышь, а не клавиатуру, или последняя не работает, запустить «Диспетчер задач» можно безо всяких комбинаций. Просто щёлкните по панели задач правой кнопкой мыши, и в открывшемся меню выберите нужный пункт. Быстро и просто.
5. Найдите «Диспетчер задач» в меню «Пуск»
Диспетчер задач — стандартная программа Windows 10. И запускается она, как всякая уважающая себя программа, в том числе и через главное меню. Откройте меню «Пуск», затем найдите папку «Служебные — Windows». «Диспетчер задач» будет там.
Либо в «Пуске» начните набирать taskmgr или «диспетчер задач» — искомый найдётся.
6. Запустите через меню «Выполнить»
Через меню «Выполнить» можно сделать немало интересных штук, в том числе и открыть «Диспетчер задач». Нажмите Windows + R, чтобы открыть окно «Выполнить», а затем напечатайте команду taskmgr и нажмите Enter.
7. Найдите файл taskmgr.exe в «Проводнике»
Самый долгий способ. Не представляем, зачем он может вам понадобиться, но вдруг? Откройте «Проводник» и перейдите в папку C:WindowsSystem32. Прокрутите список файлов вниз или выполните поиск через панель «Проводника» — найдёте taskmgr.exe. Дважды щёлкните его.
8. Создайте ярлык на панели задач
Если вы устали от всех этих манипуляций и хотите простоты и удобства, почему бы просто не прикрепить «Диспетчер задач» к панели Windows 10? Запустите его любым из перечисленных ранее способов, щёлкните значок на панели и выберите «Закрепить на панели задач». Теперь в любое время легко запустить диспетчер одним кликом.
А ещё можно закрепить его в быстром доступе в меню «Пуск» простым перетаскиванием. Отыщите «Диспетчер задач» в папке «Служебные — Windows», как в пятом пункте, и перетащите его на пустое место в «Пуске», правее списка приложений.
9. Создайте ярлык на «Рабочем столе»
Хотите создать ярлык для диспетчера не на панели, а на рабочем столе или в какой-нибудь папке? Щёлкните правой кнопкой мыши по пустому месту, где вы хотите разместить ярлык, и выберите «Создать» → «Ярлык». В поле расположения объекта введите:
C:WindowsSystem32taskmgr.exe
Нажмите «Далее», присвойте имя и щёлкните «Готово». Ярлык сохранится на рабочем столе или в папке.

Не запускается «Диспетчер задач»
Отказ запуска «Диспетчера задач» имеет под собой несколько причин. Чаще всего это удаление или повреждение файла taskmgr.exe, находящегося в папке, расположенной по пути
C:WindowsSystem32
Происходит такое из-за действия вирусов (или антивирусов) или самого пользователя, по ошибке удалившего файл. Также открытие «Диспетчера» может быть искусственно заблокировано все теми же вредоносными программами или системным администратором.
Далее мы разберем способы восстановления работоспособности утилиты, но для начала настоятельно рекомендуем проверить ПК на наличие вредителей и избавиться от них в случае обнаружения, иначе ситуация может повториться снова.
Подробнее: Борьба с компьютерными вирусами
Способ 1: Локальные групповые политики
С помощью данного инструмента определяются различные разрешения для пользователей ПК. Это касается и «Диспетчера задач», запуск которого можно запретить с помощью всего одной настройки, выполненной в соответствующем разделе редактора. Обычно этим занимаются системные администраторы, но причиной может стать и вирусная атака.
Обратите внимание, что данная оснастка отсутствует в редакции Windows 10 Home.
- Получить доступ к «Редактору локальных групповых политик» можно из строки «Выполнить» (Win+R). После запуска пишем команду
gpedit.mscНажимаем ОК.
- Раскрываем по очереди следующие ветки:
Конфигурация пользователя – Административные шаблоны – Система - Кликаем по пункту, определяющему поведение системы при нажатии клавиш CTRL+ALT+DEL.
- Далее в правом блоке находим позицию с названием «Удалить диспетчер задач» и кликаем по ней дважды.
- Здесь выбираем значение «Не задано» или «Отключено» и жмем «Применить».
Если ситуация с запуском «Диспетчера» повторяется или у вас Домашняя «десятка», переходим к другим способам решения.
Способ 2: Редактирование системного реестра
Как мы уже писали выше, настройка групповых политик может не принести результата, так как прописать соответствующее значение можно не только в редакторе, но и в системном реестре.
- Кликаем по значку лупы возле кнопки «Пуск» и в поисковое поле вводим запрос
regeditНажимаем «Открыть».
- Далее идем в следующую ветку редактора:
HKEY_CURRENT_USERSoftwareMicrosoftWindowsCurrent VersionPoliciesSystem - В правом блоке находим параметр с названием, указанным ниже, и удаляем его (ПКМ – «Удалить»).
DisableTaskMgr - Перезагружаем ПК, чтобы изменения вступили в силу.
Способ 3: Использование «Командной строки»
Если по каким-то причинам не удается выполнить операцию удаления ключа в «Редакторе реестра», на помощь придет «Командная строка», запущенная от имени администратора. Это важно, так как для совершения приведенных ниже манипуляций требуются соответствующие права.
Подробнее: Открытие «Командной строки» в Windows 10
- Открыв «Командную строку», вводим следующее (можно скопировать и вставить):
REG DELETE HKCUSoftwareMicrosoftWindowsCurrentVersionPoliciesSystem /v DisableTaskMgrЖмем ENTER.
- На вопрос, действительно ли мы хотим удалить параметр, вводим «y» (Yes) и снова нажимаем ENTER.
- Перезагружаем машину.
Способ 4: Восстановление файла
К сожалению, восстановить только один исполняемый файл taskmgr.exe не представляется возможным, поэтому придется прибегнуть к средствам, с помощью которых система проверяет целостность файлов, а в случае их повреждения заменяет рабочими. Это консольные утилиты DISM и SFC.
Подробнее: Восстановление системных файлов в Windows 10
Способ 5: Восстановление системы
Неудачные попытки вернуть «Диспетчер задач» к жизни могут говорить нам о том, что в системе произошел серьезный сбой. Здесь стоит задуматься о том, чтобы восстановить Windows до того, состояния, в котором она была до его возникновения. Сделать это можно с помощью точки восстановления или вовсе «откатиться» к предыдущей сборке.
Подробнее: Восстанавливаем ОС Windows 10 к исходному состоянию
Заключение
Восстановление работоспособности «Диспетчера задач» приведенными выше способами может не привести к желаемому результату из-за значительного повреждения системных файлов. В такой ситуации поможет только полная переустановка Windows, а если имело место заражение вирусами, то и с форматированием системного диска. Мы рады, что смогли помочь Вам в решении проблемы.
Опишите, что у вас не получилось. Наши специалисты постараются ответить максимально быстро.
Помогла ли вам эта статья?
Используемые источники:
- http://pyatilistnik.org/kak-vosstanovit-rabotu-dispetchera-zadach-v-windows-10-windows-7-windows-8-1-ne-rabotaet-dispetcher-zadach-v-windows-10-windows-7-windows-8-1/
- https://lifehacker.ru/dispetcher-zadach-v-windows-10/
- https://lumpics.ru/task-manager-does-not-open-in-windows-10/
11.10.2016
Просмотров: 41376
Диспетчер задач – это один из самых важных и необходимых инструментов для управления службами, процессами и приложениями в операционной системе Windows. С его помощью пользователь может не только запускать программы, но и контролировать их работу, определить наличие вируса. Однако в Windows 10 пользователи начали сталкиваться с проблемой, когда Диспетчер задач не открывается или вовсе пропал. Что же делать в таком случае?
Содержание:
- Причины, по которым Диспетчер задач не запускается или пропал
- Способы решения проблемы с запуском Диспетчера задач
Причины, по которым Диспетчер задач не запускается или пропал
Диспетчер задач запускается комбинацией клавиш «Ctrl+Alt+Del» или через строку «Выполнить» командой «Taskmgr.exe».
Однако часто данный инструмент не запускается никакими командами. Причин тому несколько:
- Поражение системы вирусами. Поскольку Диспетчер задач контролирует работу большинства служб, процессов, элементов автозагрузки и софта, то его в первую очередь и поражают вирусы.
- Отключение службы, которая отвечает за запуск Диспетчера задач.
- Отсутствие исполняющего файла в каталоге Windows
- Случайное удаление файла «Taskmgr.exe» из папки «System32».
Чтобы исправить неполадки, которые возникли при запуске данного инструмента, стоит воспользоваться следующими рекомендациями.
Способы решения проблемы с запуском Диспетчера задач
Прежде, чем выполнять какие-либо действия, стоит проверить местонахождение файла Диспетчера задач по адресу «C:/Windows/system32/taskmgr.exe». Для этого можно вручную перейти по адресу. Однако более точным способом является проверка через командную строку. Для этого выполняем следующее:
- Жмём «Win+R» и вводим команду «cmd».
- Откроется командная строка. Копируем адрес «C:/Windows/system32/taskmgr.exe» и вставляем в окно консоли.
- Если .exe файл находится по адресу, то Диспетчер задач запустится без проблем.
- В случае, когда появится сообщение, что «Диспетчер задач отключён администратором», выполняем следующие действия.
- Проверяем систему на вирусы лечащей утилитой Dr.Web.
- Жмём «Win+R» и вводим «regedit».
- Откроется редактор реестра. Переходим по ветке «HKEY_CURRENT_USER/Software/Microsoft/Windows/CurrentVersion/Policies/System». В разделе «System» находим параметр «DisableTaskMgr». Он создается вирусом. Его значение нужно изменить из «1» на «0», а лучше всего вовсе удалить.
- Перезагружаем систему Windows 10.
В случае, когда при вводе команды в консоли «cmd» появляется сообщение, что:
- Taskmgr.exe не является исполняемым файлом;
- Данному файлу не сопоставленная программа;
- Не удается найти файл.
Значит, файл Диспетчера задач был удалён вирусом (или пользователем по ошибке).
Восстановить файл Диспетчера задач можно с помощью команды «sfc /scannow».
Для этого в командной строке с правами Администратора нужно ввести «sfc /scannow», а после проверки системы перезагрузить ПК.
Стоит отметить, что восстановить работоспособность Диспетчера задач можно с помощью утилиты AVZ или запустив откат системы до более раннего состояния.
На чтение 8 мин. Просмотров 3.9k. Опубликовано 03.09.2019
Диспетчер задач является полезным инструментом, но многие пользователи сообщают, что диспетчер задач не работает на их ПК с Windows 10. Это может быть большой проблемой, и в сегодняшней статье мы покажем вам, как это исправить.
Проблемы с диспетчером задач могут быть довольно серьезными, и, говоря о проблемах диспетчера задач, пользователи сообщают о некоторых проблемах:
- Диспетчер задач не открывается, работает должным образом, отвечает Windows 8, 7 . С диспетчером задач могут возникнуть различные проблемы, но большинство из них можно исправить с помощью одного из наших решений.
- Нет диспетчера задач Windows 10 . Иногда диспетчер задач можно отключить с помощью групповой политики, но эти параметры можно легко отменить.
- Диспетчер задач Windows 10 не отображается, работа не открывается . В некоторых случаях эта проблема может возникать, если есть проблема с реестром, но вы можете легко ее исправить.
- Диспетчер задач перестал работать – Эта проблема может иногда возникать из-за заражения вредоносным ПО, поэтому обязательно просканируйте свою систему.
Содержание
- Диспетчер задач не работает на Windows 10, как это исправить?
- Решение 1 – Сканирование вашей системы
- Решение 2 – Изменить реестр
- Решение 3 – Выполнить сканирование SFC/DISM
- Решение 4 – Используйте chkdsk
- Решение 5 – Создать новую учетную запись пользователя
- Решение 6. Убедитесь, что диспетчер задач не отключен
- Решение 7 – Изменить параметры групповой политики
- Решение 8. Выполните восстановление системы
- Решение 9. Используйте сторонние инструменты
Диспетчер задач не работает на Windows 10, как это исправить?
- Сканирование вашей системы
- Изменить реестр
- Выполните сканирование SFC/DISM
- Используйте chkdsk
- Создать новую учетную запись пользователя
- Убедитесь, что диспетчер задач не отключен
- Изменить параметры групповой политики
- Выполните восстановление системы
- Используйте сторонние инструменты
Решение 1 – Сканирование вашей системы

В некоторых случаях возможно, что эта ошибка произошла из-за вредоносного ПО. Определенные вредоносные программы могут блокировать запуск диспетчера задач, чтобы предотвратить завершение работы вредоносного приложения. Тем не менее, вы должны быть в состоянии решить эту проблему, просто выполнив сканирование вредоносных программ.
Существует много инструментов, которые вы можете использовать для сканирования вашего ПК, но если вы хотите получить лучшую защиту, мы рекомендуем вам использовать Bitdefender . После того, как вы выполните полное сканирование системы, проверьте, сохраняется ли проблема. Этот антивирус наверняка обнаружит проблему, если таковая имеется, и будет следить за каждым нечетным процессом, выполняющимся на вашем ПК, таким образом предохраняя вас от киберугроз.
– Загрузите Bitdefender Antivirus 2019 со специальной скидкой 35% .
- ЧИТАЙТЕ ТАКЖЕ: как перенести диспетчер задач Windows 7 в Windows 10
Решение 2 – Изменить реестр
Если диспетчер задач не работает должным образом, проблема может быть в вашем реестре. Как вы знаете, реестр содержит все виды информации и параметров, и иногда один из этих параметров может быть неправильным, что приводит к появлению проблемы.
Чтобы устранить проблему, просто сделайте следующее:
-
Нажмите Windows Key + R и введите regedit . Нажмите Enter или нажмите ОК .
- На левой панели перейдите к ключу HKEY_LOCAL_MACHINESOFTWAREMicrosoftWindows NTCurrentVersionImage Option Execution Filestaskmgr.exe . На правой панели найдите и удалите строку Отладчик .
После внесения этих изменений перезагрузите компьютер и проверьте, устранена ли проблема. Поскольку изменение реестра является потенциально опасной задачей, мы советуем вам создать резервную копию, прежде чем вносить какие-либо изменения. Кроме того, вы также можете создать точку восстановления системы.
Решение 3 – Выполнить сканирование SFC/DISM
Иногда ваши системные файлы могут быть повреждены, что может привести к различным проблемам. Если диспетчер задач не работает, вы можете решить проблему, запустив сканирование SFC или DISM. Чтобы сделать это, вам просто нужно выполнить следующие шаги:
-
Нажмите Windows Key + X , чтобы открыть меню Win + X. Выберите в меню Командная строка (Администратор) или PowerShell (Администратор) .
-
После открытия командной строки введите sfc/scannow и нажмите Enter .
- Сканирование должно начаться. Этот процесс может занять около 15 минут, поэтому не мешайте ему.
После завершения сканирования SFC проверьте, сохраняется ли проблема. В некоторых случаях сканирование SFC может не решить проблему, вам нужно запустить сканирование DISM, выполнив следующие действия:
- Запустите Командную строку от имени администратора.
-
Введите команду DISM/Online/Cleanup-Image/RestoreHealth и нажмите Enter , чтобы запустить ее.
- Сканирование DISM начнется. Это сканирование может занять около 20 минут и более, поэтому не останавливайте его во время сканирования.
После завершения сканирования проверьте, не устранена ли проблема. Если вы не смогли запустить сканирование SFC раньше, попробуйте запустить его снова после завершения сканирования DISM и проверьте, помогает ли это.
- ЧИТАЙТЕ ТАКЖЕ: ИСПРАВЛЕНИЕ: Windows 10 не завершит задачу в диспетчере задач
Решение 4 – Используйте chkdsk
Если диспетчер задач не работает на вашем компьютере, возможно, проблема в повреждении файла. Иногда ваш системный диск может быть поврежден, и это может вызвать различные проблемы в Windows. Чтобы решить эту и многие другие проблемы, пользователи предлагают выполнить сканирование chkdsk. Для этого просто выполните следующие действия:
- Откройте Командную строку от имени администратора.
-
После запуска Командная строка введите chkdsk/f: X и нажмите Enter . Замените: X на букву вашего системного диска. В большинстве случаев это C:
- Теперь вас попросят запланировать сканирование. Нажмите Y для подтверждения.
После того, как сканирование запланировано, оно запустится автоматически после перезагрузки компьютера. Имейте в виду, что сканирование chkdsk может занять около получаса, иногда даже дольше, так что наберитесь терпения. После завершения проверки проверьте, сохраняется ли проблема с диспетчером задач.
Решение 5 – Создать новую учетную запись пользователя
Если диспетчер задач не работает, возможно, проблема в вашей учетной записи. Иногда ваша учетная запись может быть повреждена, и это приведет к этой и многим другим ошибкам. Поскольку не существует простого способа восстановить поврежденную учетную запись, возможно, вы сможете решить проблему, просто создав новую учетную запись пользователя.
Это довольно просто сделать, и вы можете сделать это, просто выполнив следующие действия:
-
Откройте приложение Настройки и перейдите в раздел Аккаунты .
-
Выберите Семья и другие люди в меню слева. Нажмите кнопку Добавить другого пользователя на этот компьютер на правой панели.
-
Выберите У меня нет информации для входа этого человека .
-
Теперь выберите Добавить пользователя без учетной записи Microsoft .
-
Введите желаемое имя пользователя и пароль и нажмите Далее .
Как только вы создадите новую учетную запись пользователя, переключитесь на нее и проверьте, сохраняется ли проблема. Если проблема не появляется в новой учетной записи, вы можете переместить свои личные файлы в новую учетную запись и начать использовать ее вместо старой.
- Читайте также: высокая загрузка ЦП, но ничего в диспетчере задач? Вот как исправить эту загадку
Решение 6. Убедитесь, что диспетчер задач не отключен
В некоторых случаях ваш диспетчер задач может быть отключен системной политикой. Это может быть проблемой, но вы должны быть в состоянии исправить это, сделав пару изменений в вашем реестре. Для этого выполните следующие действия:
- Откройте редактор реестра .
-
На левой панели перейдите к ключу ComputerHKEY_CURRENT_USERSoftwareMicrosoftWindowsCurrentVersionPoliciesSystem . Если этот ключ недоступен, вам нужно щелкнуть правой кнопкой мыши ключ Policies и выбрать Новый> Ключ . Теперь введите Система в качестве имени нового ключа.
-
Перейдите к клавише Система и на правой панели найдите DisableTaskmgr . Если это значение недоступно, щелкните правой кнопкой мыши на правой панели и выберите Создать> Значение DWORD (32-разрядное) . Введите DisableTaskmgr в качестве имени нового DWORD.
- Дважды нажмите клавишу DisableTaskmgr и установите для параметра «Значение» значение 0. Теперь нажмите ОК , чтобы сохранить изменения.
После этого проверьте, не исчезла ли проблема с диспетчером задач.
Решение 7 – Изменить параметры групповой политики
Если у вас по-прежнему возникают проблемы с диспетчером задач, возможно, диспетчер задач отключен вашей групповой политикой. Иногда вредоносные программы могут сделать это без вашего ведома, но вы можете решить эту проблему, внеся пару изменений в групповую политику. Для этого выполните следующие действия:
-
Нажмите Windows Key + R и введите gpedit.msc . Нажмите Enter или нажмите ОК .
-
Выберите Конфигурация пользователя> Административные шаблоны> Система> Ctrl + Alt + Del Options на левой панели.На правой панели дважды нажмите Удалить диспетчер задач .
-
Выберите Отключено или Не настроено и нажмите Применить или ОК . Если для политики уже задан один из этих параметров, это решение не относится к вам.
После внесения этих изменений проверьте, сохраняется ли проблема.
Решение 8. Выполните восстановление системы
Если проблема с диспетчером задач все еще существует, возможно, вы можете исправить ее, выполнив восстановление системы. Для этого просто выполните следующие простые шаги:
-
Нажмите Windows Key + S и введите восстановление системы . Теперь выберите Создать точку восстановления из списка результатов.
-
Когда появится окно Свойства системы , нажмите кнопку Восстановление системы .
-
Откроется окно Восстановление системы . Нажмите Далее , чтобы продолжить.
-
Найдите параметр Показать больше точек восстановления и включите его, если он доступен. Теперь вам нужно просто выбрать нужную точку восстановления и нажать кнопку Далее .
- Следуйте инструкциям на экране, чтобы завершить процесс.
После выполнения восстановления системы проверьте, сохраняется ли проблема.
Решение 9. Используйте сторонние инструменты
Если проблема с диспетчером задач все еще существует, возможно, вы можете временно использовать стороннее решение в качестве обходного пути. Есть много отличных бесплатных альтернатив диспетчера задач, и некоторые из них даже более продвинуты, чем диспетчер задач.
Если вы ищете альтернативу диспетчера задач, обязательно ознакомьтесь с нашим обзором лучшего программного обеспечения диспетчера задач для Windows.
Диспетчер задач является неотъемлемой частью Windows, и если у вас возникли проблемы с диспетчером задач, обязательно попробуйте некоторые из наших решений.