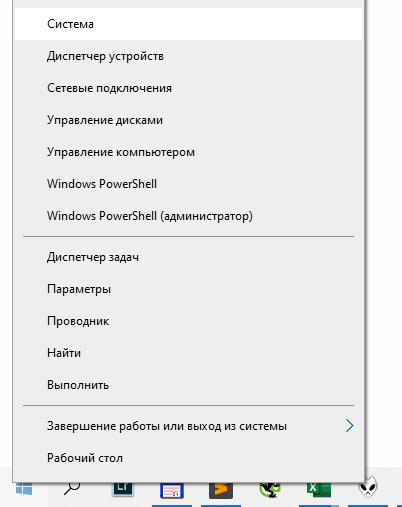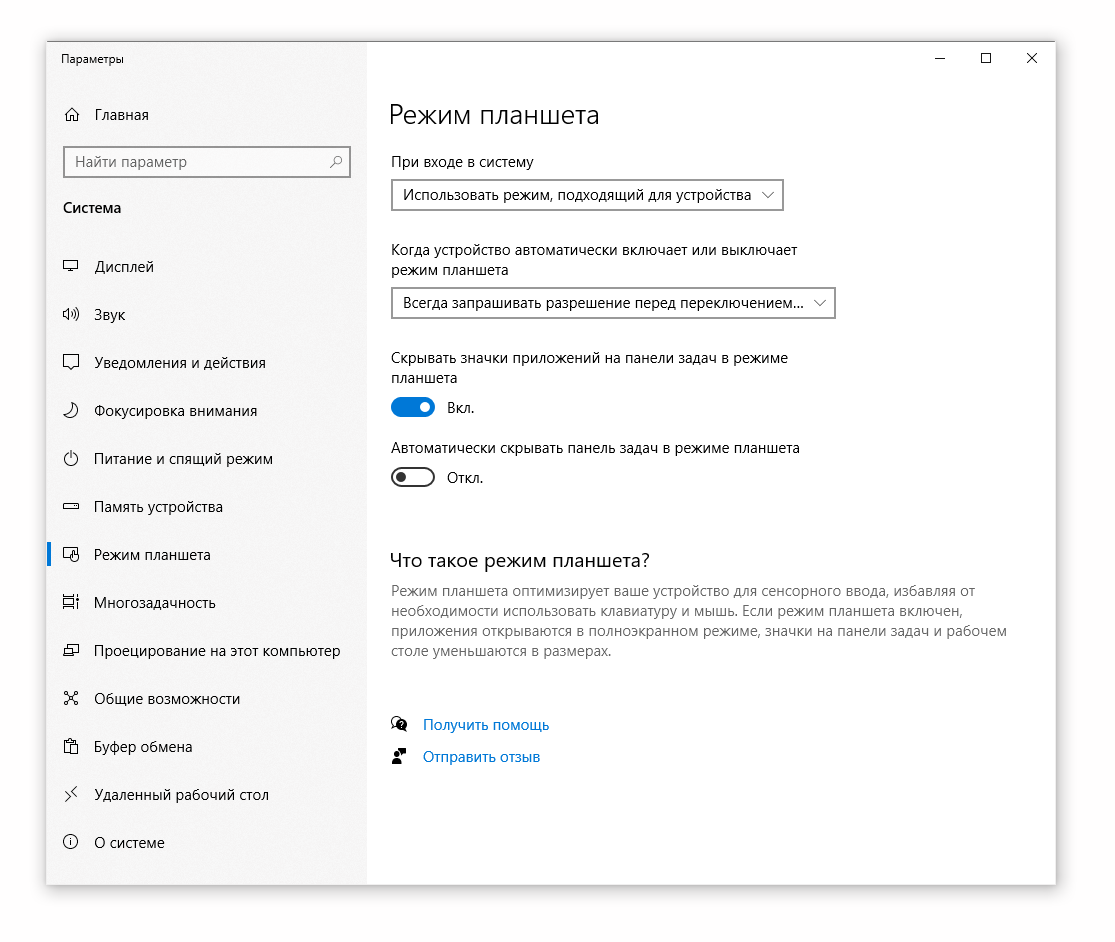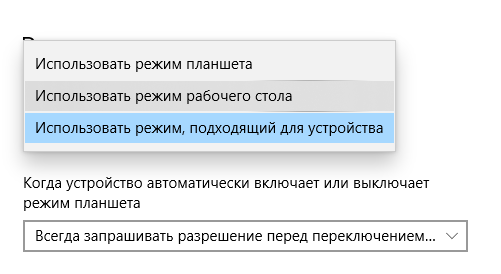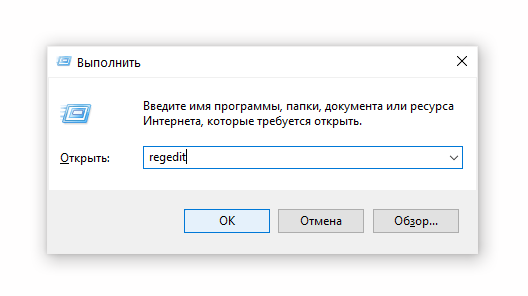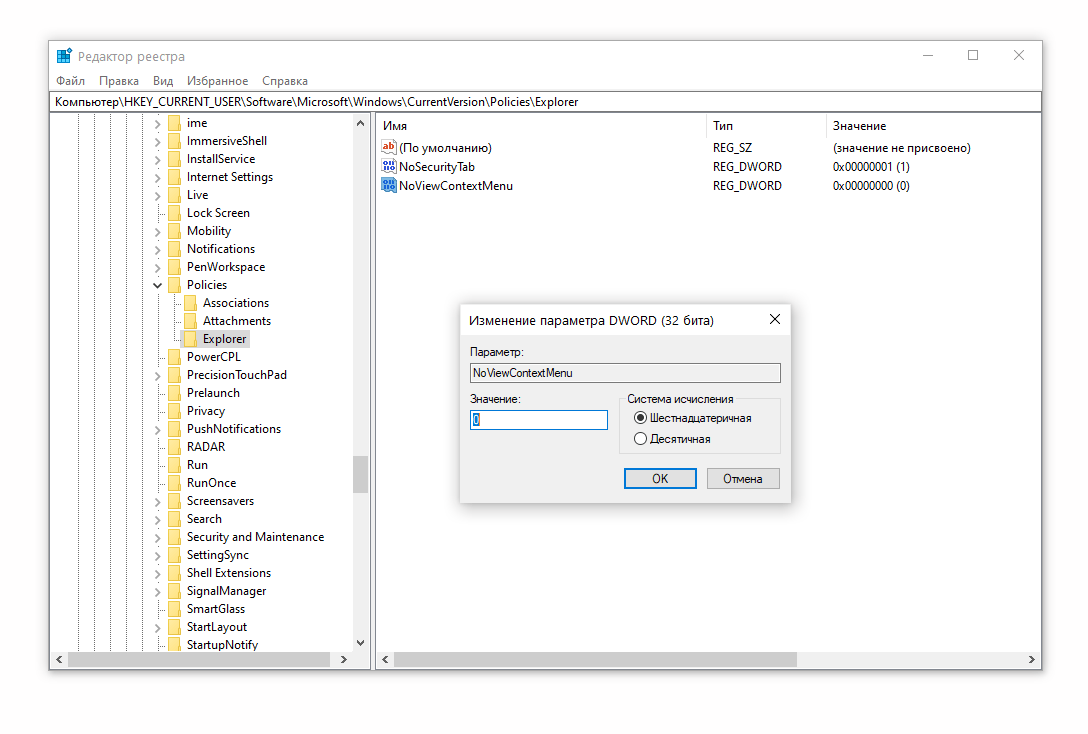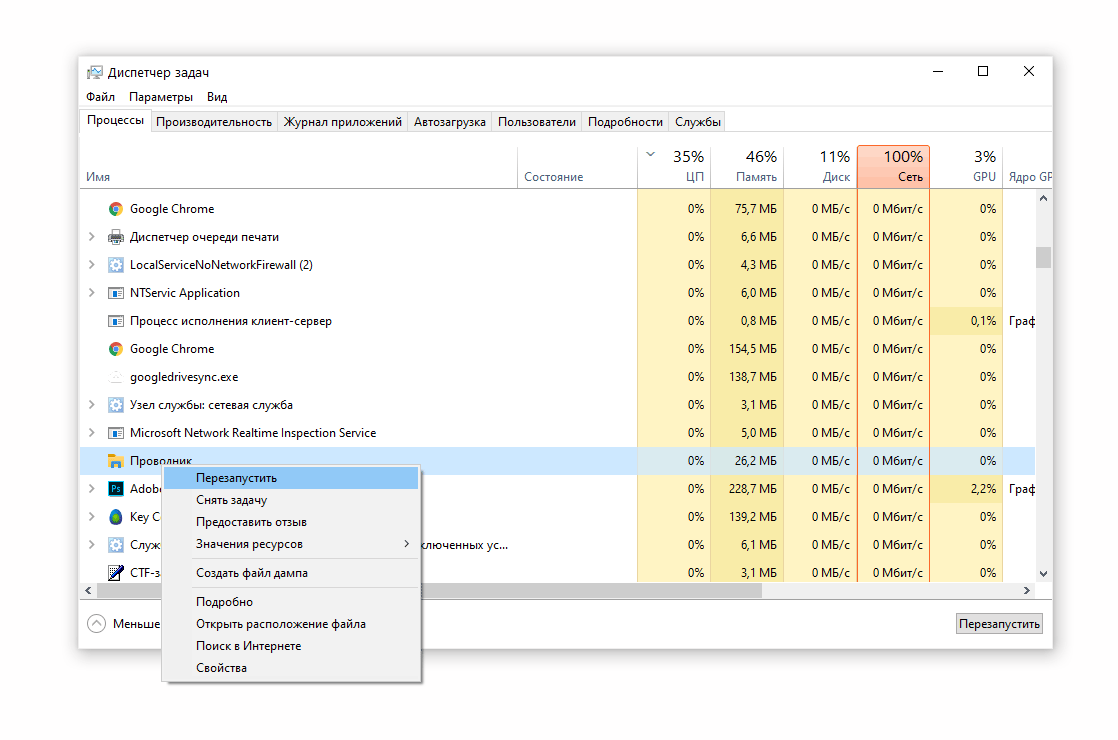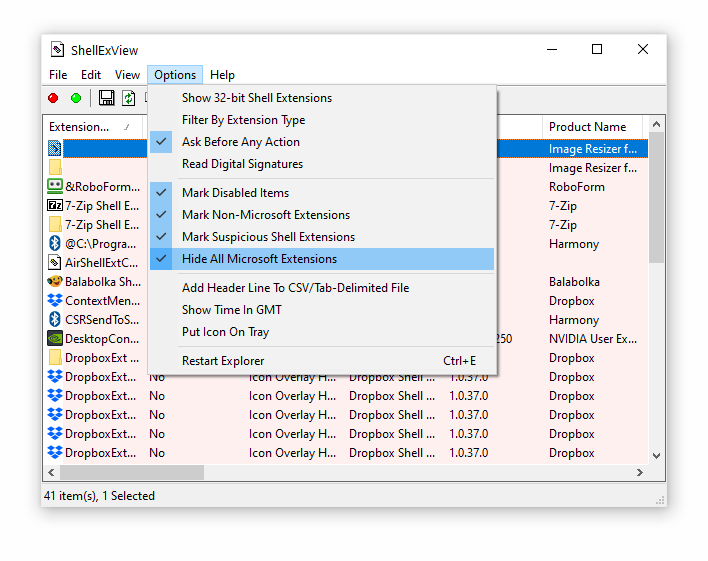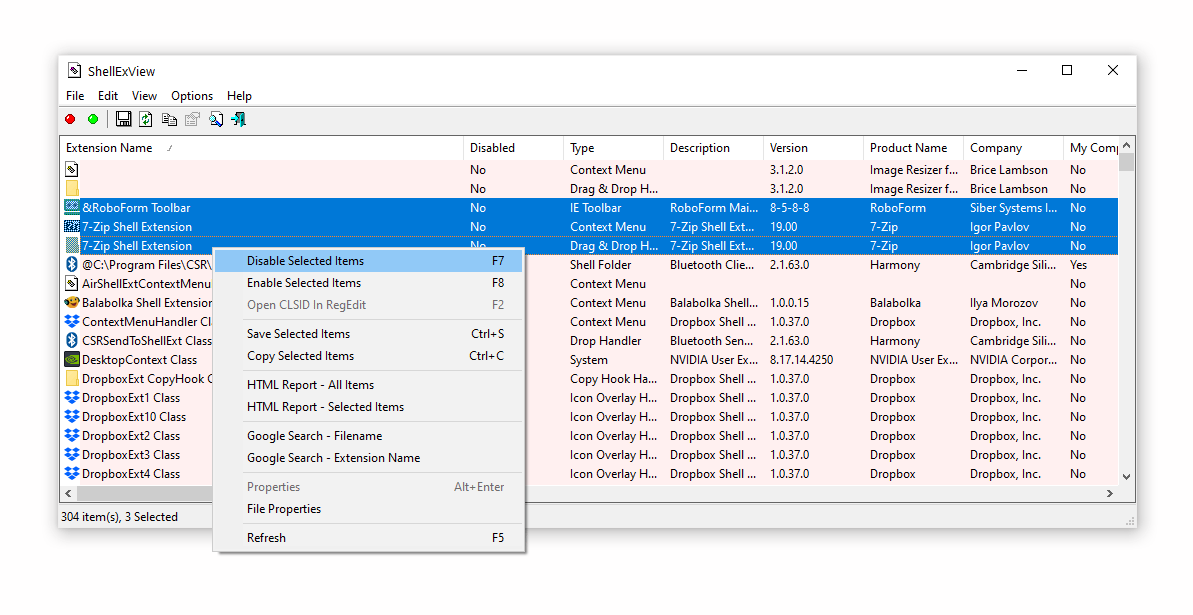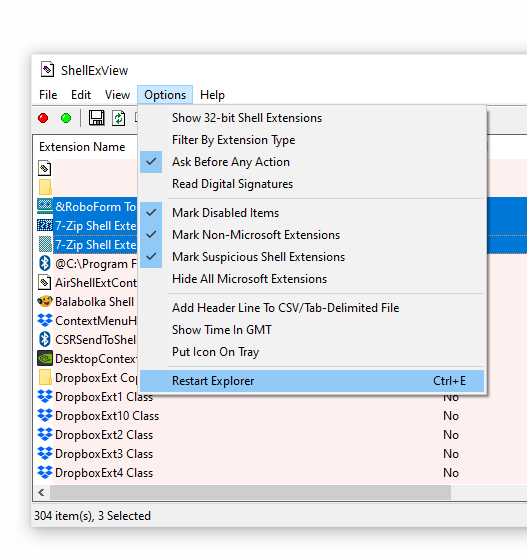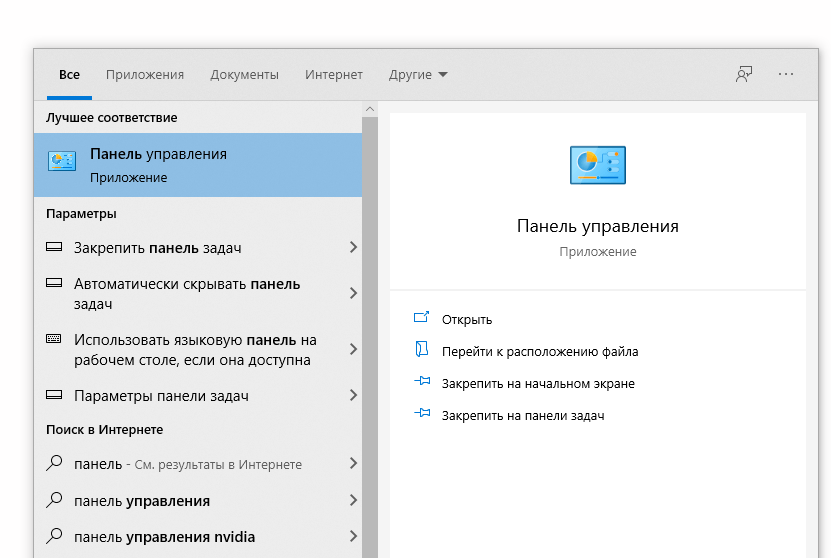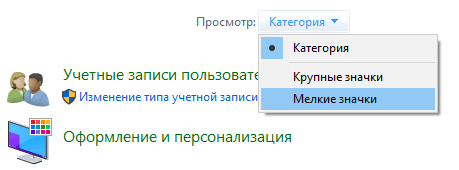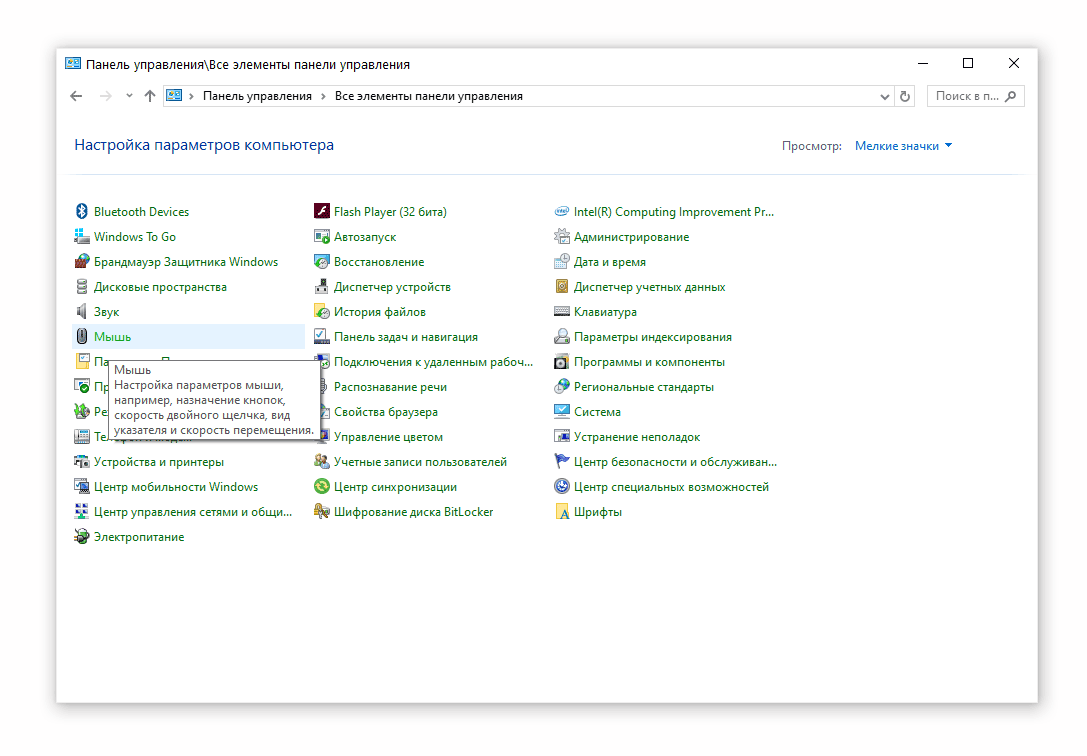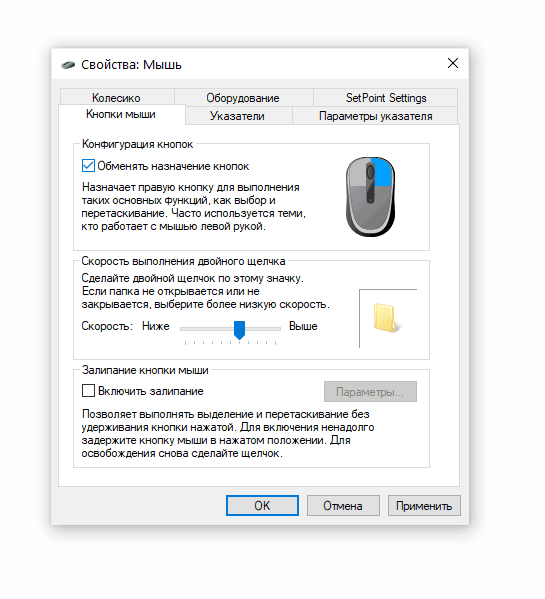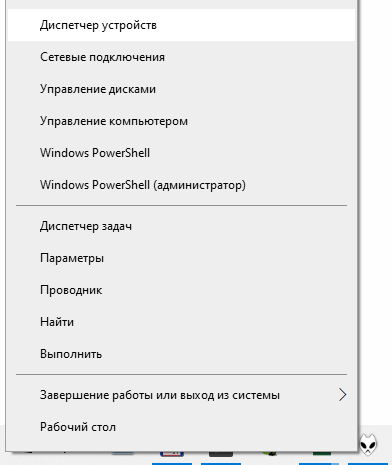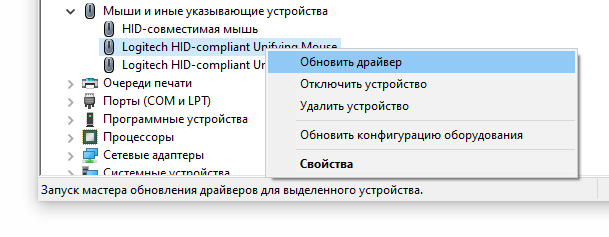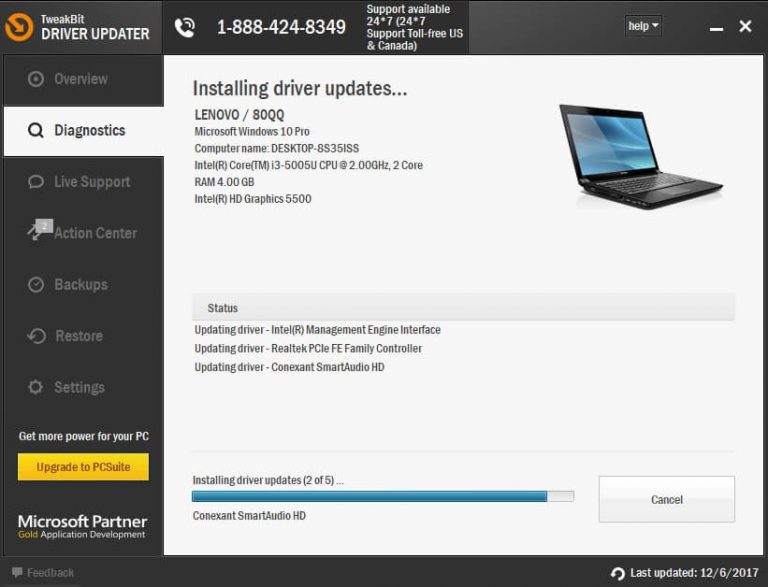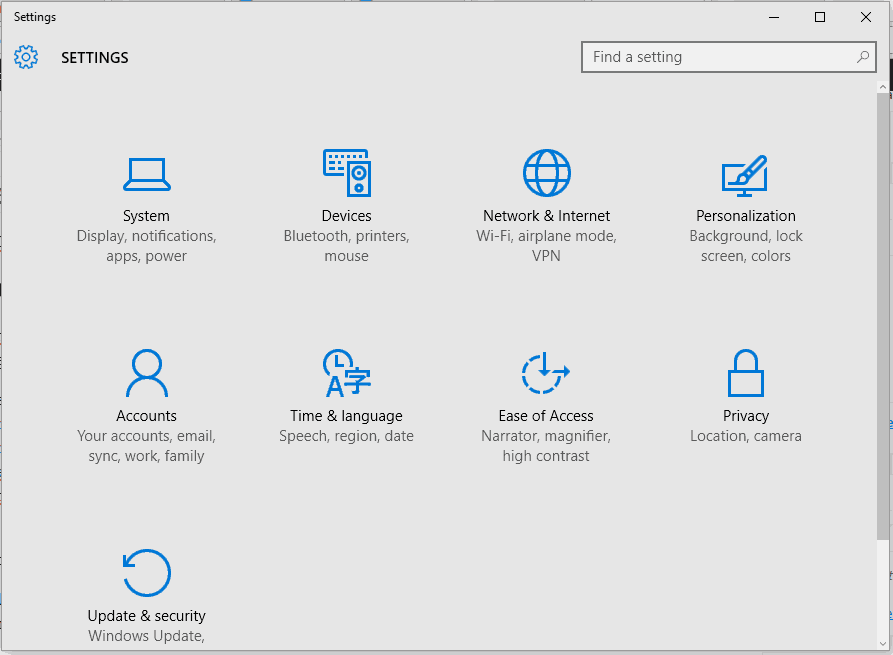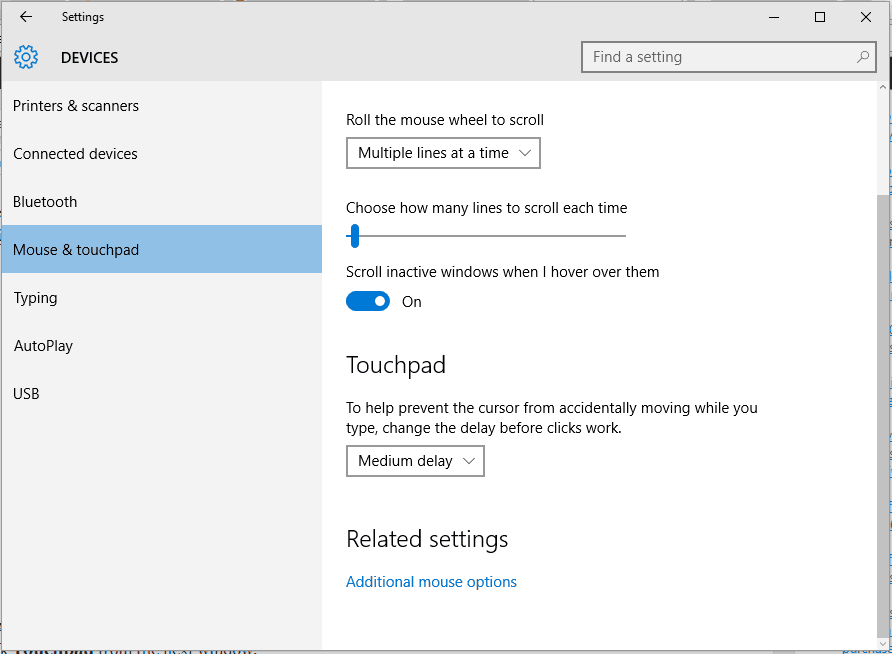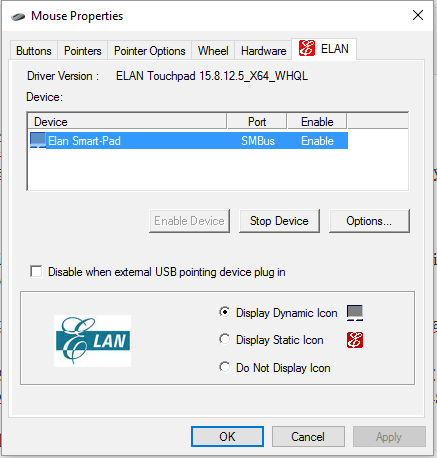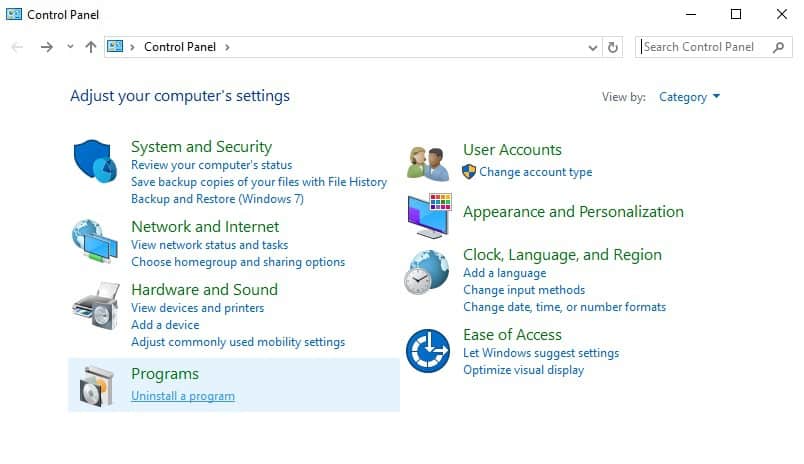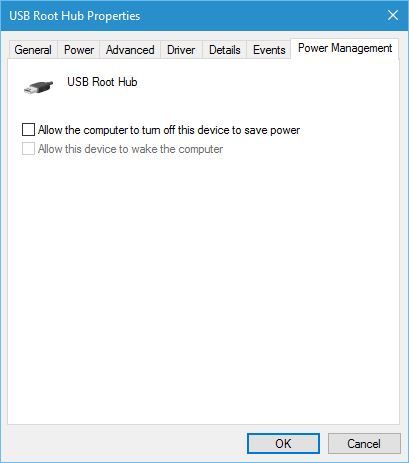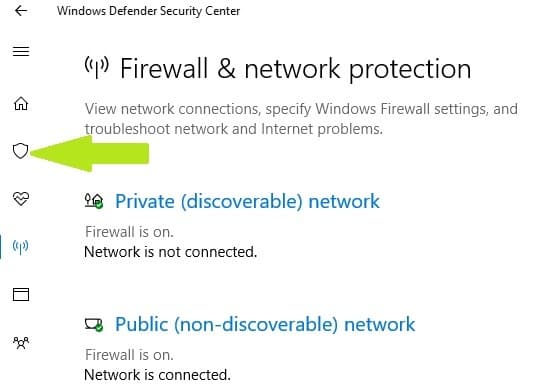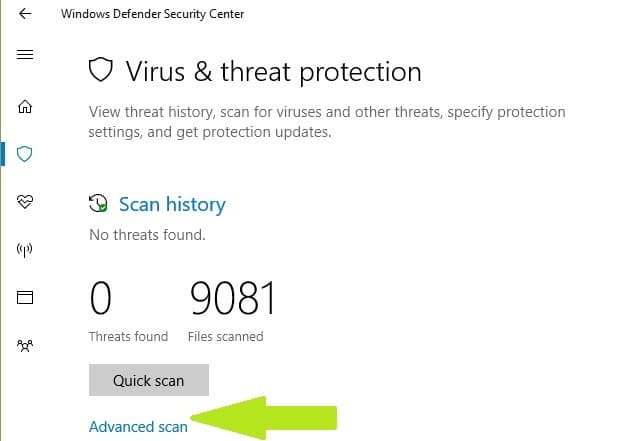В работе на ПК важны скорость, отличное быстродействие системы, работоспособность всех устройств. При сбоях, поломках не всегда нужно вызывать специалистов, оплачивая их услуги подчас по довольно высоким расценкам. Многие недоработки, ошибки можно исправить самостоятельно. К такого рода сбоям, ошибкам относится, когда правая кнопка мыши не открывает контекстное меню. Как поступать в таких случаях?
Вначале следует выяснить, почему происходит сбой в работе, почему не работает контекстное меню Windows 10. Здесь возможны несколько причин:
- захламлённость реестра устаревшими файлами;
- отсутствие программ, включённых в контекстное меню, их нестабильная работа.
Рассмотрим, что делать в этих случаях, как изменить ситуацию, когда не открывается контекстное меню правой кнопкой мыши.
Настройка с помощью утилиты
Если не появляется контекстное меню по правой кнопке из-за захламлённости реестра устаревшими файлами, рекомендуем для очистки воспользоваться утилитой, например, Glary Utilities. Glary Utilities представляет собой комплект системных твикеров, утилит, способствующих защите, тонкой настройке, повышению производительности ПК. С помощью набора можно удалить ненужные файлы, засоряющие систему, записи в реестре, давно устаревшие, оптимизировать оперативку, управлять автозагрузкой, оптимизировать память и иные функции, полезные для хорошего функционирования компьютера. Glary Utilities можно скачать бесплатно.
- Установив программу, запустите её, зайдите на вкладку «Модули».
- Увидите строку «Менеджер контекстного меню», кликаете на неё.
- Ставите с помощью менеджера нужные настойки, удаляя из списка ненужные, плохо работающие программы, зависающие постоянно приложения.
Проставив настройки, очистите ваше устройство от ненужных файлов посредством этой же утилиты, почистите реестр, тем самым увеличив быстродействие компьютера.
Исправление ошибки зависания
Если при нажатии ПКМ на файл, папку, не работает контекстное меню на рабочем столе, компьютер зависает, клавиша не реагирует на команды, можно устранить это зависание двумя способами, советуем выполнить оба последовательно. Прежде чем приступать к любому из них, нужно иметь права администратора. Вам придётся работать с реестром, здесь надо быть осторожным, при неправильных действиях система может отказать. Поэтому, приступая к процессу исправления сбоев, создайте непременно точку восстановления системы, прежде чем что-либо удалите.
«Глухое» зависание вызывается, как правило, нестабильно работающей программой, зависшей программой либо когда ссылка в контекстном меню, указывает на ресурс несуществующий.
Способ первый
Выполняйте последовательно шаги:
- Откройте «Пуск», кликните на пункт «Выполнить».
- Введите в строку «regedit», подтвердите кнопкой ОК.
- Просмотрите открывшийся редактор реестра. Поочерёдно разверните каталоги: HKEY_CLASSES_ROOT;
- *;
- shellex;
- ContextMenuHandlers
- Проверьте появившейся список на наличие удалённых уже вами программ.
- Если есть в списке программа, которую вы удаляли, уберите её из реестра. Перед удалением любого раздела реестра рекомендуем создавать его архивную копию для сохранения на случай необходимости восстановить.
Способ второй
Алгоритм при втором способе, когда у вас не открывается контекстное меню Windows 10, будет следующим.
- Откройте редактор реестра, как описывалось в пунктах 1–2 предыдущего способа.
- Откройте подраздел HKEY_CLASSES_ROOT,
- В нем увидите несколько подразделов с названиями, как «name_programm.exe», «name_programm.dll». Поочерёдно проверьте каждый, кликая ЛКМ, до подраздела «command». Все подразделы должны открываться. Если не открывается, в правой части окна смотрите наличие параметра «NoOpenWith». Нет такого параметра — создайте его. Для чего выполните действия:
- кликните ПКМ по подразделу с названием программы;
- в меню нажмите «Создать», затем в списке выбираете «Строковый параметр»;
- появившийся параметр называете «NoOpenWith»;
- поле значения параметра оставляете пустым.
- Найдя подраздел «command», кликните ЛКМ, проверьте наличие в правой части параметра «(По умолчанию)». В параметре должен быть прописан на приложение либо сетевой ресурс, существующие в компьютере.
- Если параметр ссылается на отсутствующий уже ресурс, удалить следует весь раздел, начинающийся с названия этого ресурса, программы. Не забудьте перед удалением создать архивную копию для восстановления при необходимости. Удаляете, кликнув по названию раздела ПКМ, затем нажав «Удалить» — «Да».
После выполненных двух способов, контекстное меню должно открыться, ПК перестанет зависать при кликах ПКМ на файл.
Наладить работу контекстного меню несложно, только помните, что любые попытки изменить реестр могут привести к нестабильной работе ПК, потому не забывайте создавать точки восстановления, архивные копии удаляемых программ. Когда правая кнопка мыши не открывает контекстное меню, выполняйте последовательно инструкции выше, примените все способы, ошибка будет исправлена.
Одной из первых вещей, которые я усвоил при работе с компьютером, была опция контекстного меню, вызываемая правой кнопкой мыши, где находится кнопка «Обновить». Контекстное меню содержит несколько полезных функций и немного меняется в зависимости от открытого окна/приложения. Некоторые пользователи сообщают, что контекстное меню в Windows 10 у них не работает.
Они не могут напрямую создавать новые файлы или папки на рабочем столе или получать доступ к ярлыку настроек дисплея. Либо контекстное меню не открывается, либо они видят круглый значок загрузки или пустое поле. Третьи сообщают, что их рабочий стол выходит из строя. Вот несколько шагов, которые вы можете предпринять, чтобы исправить ситуацию.
Давай начнем.
1. Переключить режим планшета
Известно, что режим планшета вызывает проблемы с контекстным меню. Это существенно меняет способ взаимодействия с компьютером. Нажмите клавишу Windows + A, чтобы запустить Центр уведомлений и отключить режим планшета.
Нет необходимости перезагружаться. Просто проверьте, можете ли вы снова открыть контекстное меню.
Шаг 1: Нажмите клавиши Ctrl+Shift+Esc, чтобы открыть диспетчер задач.
Шаг 2: Найдите проводник Windows на вкладке «Процессы», щелкните его правой кнопкой мыши и выберите «Перезагрузить».
Обратите внимание, что все открытые окна и приложения будут закрыты, поэтому обязательно сохраните всю работу, прежде чем двигаться дальше.
3. Сочетание клавиш
В спешке, спешу? Устранение ошибок может занять много времени. Вы можете открыть контекстное меню на любом экране, нажав сочетание клавиш.
Клавиша имеет значок в виде книги, а также выглядит как прямоугольник с тремя вертикальными линиями внутри. Обычно он располагается справа от клавиши пробела. Его положение может отличаться в зависимости от марки и модели вашей клавиатуры/ноутбука.
Примечание. Почти все, что вы можете сделать с помощью контекстного меню, вызываемого правой кнопкой мыши в Windows 10, можно сделать в долгосрочной перспективе. Вы можете получить доступ к настройкам дисплея через приложение «Настройки», создавать новые папки или файлы из проводника и т. д. Просто эти шаги занимают больше времени, а контекстное меню позволяет сделать это быстро и легко.
4. Обновите драйверы клавиатуры/мыши
Мышь или клавиатура вызывают контекстное меню. Обновление их драйверов может помочь.
Шаг 1: Найдите и откройте Диспетчер устройств в меню «Пуск».
Шаг 2: Сначала нажмите «Клавиатуры» и найдите название своей клавиатуры. Щелкните его правой кнопкой мыши, чтобы выбрать «Обновить драйвер».
Шаг 3: Повторите тот же процесс для мыши под заголовком «Мыши и другие указывающие устройства».
Переустановка драйвера тоже помогает. Опять же, проверьте приведенную выше ссылку для получения дополнительной информации.
5. Проверьте мышь
Сколько лет вашей мышке? Может пора брать новый? Подключите мышь к другому ноутбуку или компьютеру, чтобы проверить, правильно ли она работает. Можете ли вы открыть контекстное меню на другом компьютере с Windows 10? Это поможет сузить возможные проблемы. Вы также можете проверить свою мышь и клавиатуру, подключив их к другому порту USB на том же ПК, чтобы исключить вероятность того, что с оборудованием что-то не так.
6. Настройка управления питанием
Вполне возможно, что настройка управления питанием вызывает проблемы с USB-устройствами.
Шаг 1. Снова откройте Диспетчер устройств и дважды щелкните контроллер универсальной последовательной шины, чтобы найти корневой USB-концентратор. Щелкните его правой кнопкой мыши, чтобы выбрать «Свойства».
Шаг 2: На вкладке «Управление питанием» снимите флажок «Разрешить компьютеру отключать это устройство для экономии энергии» и сохраните настройки.
Видите ли вы больше записей USB Root Hub? Повторите те же шаги для всех из них.
6. Редактор групповой политики
Иногда некоторые неприятные вредоносные программы могут отключить контекстное меню в групповой политике. Вот как это исправить.
Шаг 1: Найдите и откройте редактор групповой политики на своем компьютере. Он доступен только для пользователей Windows Pro.
Шаг 2. Перейдите к структуре папок ниже.
Конфигурация пользователя> Административные шаблоны> Компоненты Windows> Проводник
Шаг 3: Дважды щелкните файл «Удалить контекстное меню проводника по умолчанию», чтобы запустить его, выберите здесь «Отключено» и сохраните.
7. Запустите команду DISM
Эти команды найдут и восстановят поврежденные системные файлы, которые могли нарушить контекстное меню, вызываемое правой кнопкой мыши на вашем компьютере.
Шаг 1. Откройте командную строку или PowerShell из меню «Пуск» с правами администратора.
Шаг 2: Дайте приведенные ниже команды по одной.
DISM.exe/Online/Cleanup-image/Restorehealthsfc/scannow
Шаг 3: Снова перезагрузите компьютер с Windows 10 и проверьте, запускается ли контекстное меню сейчас или нет.
8. Пользователи HP
Пользователи компьютеров HP должны ознакомиться с следующий поток где один пользователь смог исправить ошибку неработающего контекстного меню. Его экран становился черным каждый раз, когда он щелкал правой кнопкой мыши по рабочему столу.
Перейдите к структуре папок ниже.
C:Program FilesPortrait DisplaysHP Display Control
Переименовать PdiShellExt.dll файл в PdiShellExt.old и сохранить. Не удаляйте файл. Перезагрузите компьютер.
9. Сканирование на наличие вирусов и вредоносных программ
Вредоносная программа или вирус могут нарушать важные функции вашего компьютера, включая контекстное меню. Выполните полное сканирование с помощью своего любимого антивируса или Защитника Windows, а также запустите Malwarebytes. Между вирусами и вредоносными программами есть разница, и не все антивирусные приложения способны их ловить.
Скачать вредоносные байты
Справа от вас
Контекстное меню, вызываемое правой кнопкой мыши, — небольшая функция, но вы понимаете ее важность только тогда, когда она отсутствует. Теперь вы не можете выполнять повседневные функции или получать доступ к своим любимым ярлыкам, на которые вы так полагались. Конечно, как отмечалось ранее, есть и другие способы сделать то же самое, что и с контекстным меню. Просто они занимают гораздо больше времени и могут быстро стать рутиной. Вот почему вам нужно проверить наши решения и устранить эту ошибку. Если какой-либо другой способ сработал для вас, поделитесь им в комментариях ниже.
Далее: Контекстное меню правой кнопки мыши в Windows 10 появляется хорошо, но чертовски медленно. Мы придумали, как это исправить. Нажмите на ссылку ниже, чтобы узнать, как снова сделать контекстное меню быстрым.
Post Views: 273
При работе с ПК важно достижение определенных результатов с использованием минимального количества промежуточных действий. Так правая кнопка мыши служит для моментального открытия контекстного меню — списка команд, необходимых для работы с конкретным объектом (текстовым файлом, видео, изображением и т.п.).
От пользователей Windows 10 можно нередко услышать одну и ту же жалобу: правая кнопка мыши не открывает контекстное меню, из-за чего работа с файлами разных форматов становится неудобной и даже невозможной. Однако данный сбой еще не причина обращаться в сервис по ремонту ПК: в большинстве случаев его можно ликвидировать самостоятельно.
- Выход из режима планшета
- Настройка контекстного меню в реестре
- Диспетчер расширений Shell
- Настройка через панель управления
- Перезагрузка ПК
- Обновление драйверов мыши
- Проверка на вирусы
- Переустановка Windows
Выключение режима планшета
Операционная система (ОС) Windows 10 адресована пользователям ПК и планшетов. Для тех, кто предпочитает планшет, в ОС предусмотрен «Режим планшета», отличающийся тем, что при загрузке он показывает меню «Пуск» вместо привычного рабочего стола. ОС включает его на автомате, когда распознает устройство как планшет. Но иногда она выдает сбой, принимая за него ПК, ноутбук, нетбук.
Чтобы исправить ситуацию, последовательно:
- Войдите в меню Параметры (Win + X) Windows 10.
- Система > Режим планшета;
- в графе «При входе в систему» выберите «Использовать режим рабочего стола».
Правая кнопка после выполненных действий обычно начинает работать. Если этого не случилось, воспользуйтесь другими способами.
Проверка отключения правого щелчка мыши в реестре
Восстановить активность правой кнопки можно с помощью реестра. Но проблема заключается в том, что при работе с проводником Windows понадобится та же правая кнопка, а она в нашей ситуации как раз и не действует. Тем не менее достичь результата можно и без ее использования.
- Выйдите в редактор реестра путем нажатия Win+R.
- В появившемся окне «Открыть» введите команду regedit и нажмите OK.
- В редакторе реестра перейдите к папке: HKEY_CURRENT_USERSoftwareMicrosoftWindowsCurrentVersionPolicies.
- Проверьте наличие папки Explorer в разделе «Policies». Выделите ее, кликнув по ней один раз левой кнопки мыши.
- В правой части окна редактора найдите NoViewContextMenu и, дважды кликнув по нему левой кнопкой мыши, задайте для него значение 0.
- После перезагрузки компьютера правая кнопка мыши должна заработать. Как вариант, можете перезагрузить Explorer через Диспетчер задач — контекстное меню должно появиться.
Если при открытии редактора вы не смогли воспользоваться содержанием пунктов 3 и 4 по причине отсутствия необходимых папок и значений, значит, причина неактивности правой кнопки мыши кроется в другом.
Использование диспетчера расширений Shell для Windows
Для решения проблемы с открытием контекстного меню правой кнопкой мыши можно воспользоваться менеджером по контролю расширений ShellExView. Многие расширения оболочки автоматически устанавливаются самой ОС, тогда как другие компоненты устанавливаются приложениями. Контролировать расширения оболочки, по необходимости включая и отключая их, и помогает ShellExView. Утилита работает с любой версией Windows, начиная с 98.
- Скачайте утилиту ShellExView (пролистайте страницу вниз и нажмите по ссылке «Download ShellExView in Zip file»).
- Диспетчер не требует специальной установки: скачайте и распакуйте Zip-архив.
- Запустите файл shellview.exe. Программа загрузит все элементы расширения оболочки.
- Чтобы сократить список расширений, зайдите в меню Options («Настройки»).
- Поставьте галочку напротив «Hide all Microsoft extensions». Список расширений сократится до нужного объема.
- Выделите все расширения левой кнопкой мыши при нажатой клавише CTRL и нажмите кнопку Disable selected items («Деактивировать выбранные элементы»).
- Через Options вызовите перезапуск проводника (Restart Explorer).
- Проверьте активность правой кнопки мыши: скорее всего она заработает.
- Установите, какое именно расширение вызвало сбой в работе правой клавиши мыши. Для этого зеленой кнопкой включите расширения и начинайте вручную отключать их по одному, сопровождая перезагрузкой компьютера.
- Поняв, какое именно расширение вызвало сбой, отключите его или удалите программу.
Учтите, что в результате этих действий вы можете потерять Рабочий стол. Если это случилось, запустите Диспетчер задач, одновременно нажав CTRL+ALT+Delete. Запустите в нем новую задачу, введя explorer.exe. Рабочий стол вернется на место.
Настройка мыши через панель управления
Не стоит забывать, что в неактивности правой кнопки мыши может оказаться виноватой не ОС, а сама мышь. Причины бывают разные: неудовлетворительное качество устройства, пролитый на мышь чай, попавшая внутрь корпуса пыль, отошедший контакт. Чтобы убедиться в том, что дело не в недоработках или расширениях Windows, нужно перенастроить мышь, воспользовавшись Панелью управления.
- С помощью кнопки «Пуск» зайдите в Панель управления.
- В окне панели справа рядом со словом «Просмотр» выберите «Мелкие значки».
- В открывшемся списке найдите «Мышь» и кликните по этой вкладке.
- Перейдите к конфигурации кнопок, поставьте галочку напротив «Обменять назначение кнопок», подтвердите действие кнопкой ОК или Применить.
Теперь левая кнопка играет роль правой, а правая — левой. Изначально эта опция предусмотрена для левшей, но ничто не мешает использовать ее и с целью проверки состояния устройства. Попробуйте открыть контекстное меню левой кнопкой мыши. Если это сработало, проблема именно в мыши, а не в ОС. После этого останется только почистить мышь, перепаять правую кнопку или заменить старую мышь новой, исходя из степени поврежденности устройства и наличия у вас необходимых для ее ремонта технических навыков.
Бывает, что сбой работы правой кнопки мыши никак не зависит от описанных проблем. В этом случае можно обратиться к другим методам, позволяющим понять характер нарушения и исправить неполадки.
Перезагрузка ПК
Иногда проблему с правой кнопкой мыши решает простая перезагрузка, помогающая обновить открытые задачи в ядре Windows. Контекстное меню может элементарно зависнуть, если на вашем компьютере одновременно загружено много программ.
Обновление драйвера мыши
Причиной сбоя работы мыши могут быть и устаревшие драйверы. Для устранения проблемы:
- зайдите в Диспетчер устройств;
- выберите «Мыши и другие указывающие устройства»;
- посмотрите, не стоит ли рядом с обозначением мыши красный кружок или желтый треугольник. Их наличие означает проблему;
- левой кнопкой мыши дважды кликните по «Иные указывающие устройства» и выберите среди них мышь;
- В контекстном меню выберите пункт «Обновить драйвер».
- Windows автоматически подберет подходящий вариант.
Если операционная система проинформирует вас о том, что новый драйвер уже установлен, зайдите на сайт производителя мыши и скачайте с него самую последнюю версию драйвера, подходящую для мыши и совместимую с Windows 10.
Проверка на вирусы
Нередко причина нарушений работы мыши кроется в вирусах. Жалобы пользователей ПК на то, что мышь перестала работать без видимых причин или что ее кнопки и колесико обменялись функциями, нередки. Если это случилось, попробуйте:
- выполнить глубокую проверку на вирусы;
- обновить антивирусную программу;
- переустановить антивирус, заменив действующий более мощным;
- задать вопрос на специализированном сайте, оказывающем пользователям «скорую помощь» в подобных случаях.
Переустановка операционной системы
Переустановка ОС является крайней мерой, уместной, если предыдущая установка системы в целом оказалось неудачной и повлекла за собой разные проблемы работы ПК и связанных с ним устройств.
Переустановка может пригодиться и в случае сильной завирусованности компьютера, когда проще переустановить ОС, чем устранять все вызванные вирусом сбои, включая связанные с вызовом контекстного меню.
Воспользовавшись предложенными рекомендациями, вы сможете понять причину неполадок работы правой кнопки мыши и легко устранить ее.
Клик правой кнопкой мыши на рабочем столе позволяет получать доступ к ряду полезных функций и настроек, начиная от изменения вида ярлыков и заканчивая быстрым доступом к настройкам персонализации Windows 10. Но бывает и так, что при клике ПКМ на рабочем столе ничего не происходит, контекстное меню не открывается. Причиной тому может оказаться временный сбой, устранимый простым перезапуском Проводника или перезагрузкой компьютера, если же эти действия не помогли восстановить функцию, стоит проверить следующие моменты.
Причина 1
Во-первых, меню не будет открываться, если в вашей Windows 10 включён режим планшета. При установке Windows на планшетном устройстве система включает его автоматически, но это может также иметь место на некоторых ноутбуках. В настройках зайдите в раздел Система – Режим планшета, в меню «При входе в систему» выберите «Использовать режим рабочего стола». Перезайдите в систему и проверьте корректность работы вызываемого ПКМ меню.
Причина 2
Теперь проверьте, не отключён ли клик правой кнопкой мыши в реестре. Для этого командой regedit откройте редактор реестра и разверните ветку HKEY_CURRENT_USER/SoftwareMicrosoft/Windows/CurrentVersion/Policies/Explorer. Посмотрите, есть ли справа параметр NoViewContextMenu. Если есть, убедитесь, что в качестве его значения установлен 0. Если параметра нет, беспокоиться не о чем, проблема с показом меню имеет другую причину.
Что еще может быть?
Вызов контекстного меню на рабочем столе Windows 10 могут нарушить сторонние расширения и оболочки, входящие в состав различных программ. Проверить и в случае необходимости отключить их поможет бесплатная портативная утилита ShellExView от разработчика NirSoft. Скачайте её вместе с русификатором с официальной страницы www.nirsoft.net/utils/shexview.html и запустите. В меню утилиты выберите «Настройки» и отметьте птичкой опцию «Скрыть/показать все расширения Microsoft».
При этом список элементов в окне утилиты у вас значительно сократится. Это и будут все сторонние расширения. Выделите их все мышкой и нажмите на панели инструментов красную кнопку «Деактивировать выбранные элементы», а затем перезапустите Проводник из меню «Настройки» в самой утилите или любым другим удобным вам способом.
Теперь проверьте, работает ли контекстное меню рабочего стола. Если да, значит источником проблемы стало одно из расширений. Найдите его методом последовательного исключения и деактивируйте. Программу, в состав которой оно входит, удалять необязательно.
Ваш правый клик не работает? Без этого ни одно из контекстных меню не может открыться в Windows. Или, если у вас возникли проблемы, это может быть ограничено меню Пуск , рабочий стол или Проводник.
Это также может быть аппаратная проблема с мышью, но, вероятно, это связано с повреждением системных файлов, сторонних программ или несовместимых драйверов.
Ниже приведены некоторые способы исправления неработающих контекстных меню, щелкающих правой кнопкой мыши в Windows 10.
Что я могу сделать, если мой щелчок правой кнопкой мыши не работает в Windows 10?
Существуют различные проявления этой проблемы. Вот самые распространенные из них:
- Щелчок правой кнопкой мыши не работает в Windows 7, 8.1 и Windows 10 — Хотя данное руководство по устранению неполадок направлено на устранение проблем, возникающих при щелчке правой кнопкой мыши в Windows 10, стоит отметить, что эта проблема также затрагивает все другие версии ОС Windows. В результате вы можете использовать обходные пути, перечисленные здесь, и в других версиях Windows.
- Щелчок правой кнопкой мыши не работает в Excel — Судя по отчетам пользователей, кажется, что ошибки щелчка правой кнопкой мыши встречаются чаще в Excel, чем в других программах Office Suite . Конечно, когда щелчок правой кнопкой мыши в Excel недоступен, это приводит к ряду функциональных ограничений в электронных таблицах.
- Щелчок правой кнопкой мыши не работает в браузерах Chrome, Firefox, Edge, Opera и других браузерах. Если щелкнуть правой кнопкой мыши в браузере не удается, проверьте наличие обновлений и установите последнюю доступную версию браузера . Если это решение не помогает решить проблему, выполните действия по устранению неполадок, перечисленные ниже.
- Щелчок правой кнопкой мыши не будет работать на ноутбуке, настольном компьютере, планшете. Как вы можете видеть, эта проблема затрагивает все типы устройств, хотя, похоже, она чаще встречается на ноутбуках .
Чтобы устранить проблемы, перечисленные выше, а также другие проблемы с правой кнопкой мыши, следуйте приведенным ниже инструкциям.
Решение 1 — Проверьте мышь
Первое, что нужно проверить, это то, что ваша мышь не сломана. Лучший способ сделать это — подключить мышь к другому ноутбуку или рабочему столу, чтобы проверить, работает ли щелчок правой кнопкой мыши.
Если у вас есть беспроводная мышь , замените ее батареи новыми. Вы также можете проверить оборудование с помощью средства устранения неполадок «Оборудование и устройства» в Windows 10 следующим образом:
- Нажмите кнопку Cortana на панели задач Windows и введите «оборудование и устройства» в поле поиска.
- Выберите Найти и устранить проблемы с устройствами, чтобы открыть окно ниже.
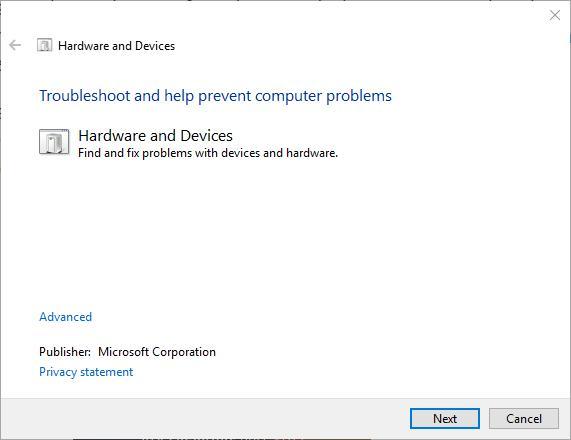
- Нажмите кнопку « Далее» для сканирования.
- Средство устранения неполадок сообщит вам обо всех обнаруженных проблемах с оборудованием и устройствами со списком, из которого вы сможете выбрать устройства для исправления. Выберите вашу мышь, если она в списке, и нажмите кнопку Далее .
Если средство устранения неполадок останавливается до завершения процесса, исправьте его с помощью этого полного руководства.
Решение 2 — отключить режим планшета
Кнопка щелчка правой кнопкой мыши не всегда работает в режиме планшета , поэтому ее отключение, если она включена, может помочь.
Быстрый способ включить / выключить режим планшета — нажать клавишу Win + A, которая откроет боковую панель Action Center, показанную ниже. Это включает в себя кнопку режима планшета , которую вы можете нажать, чтобы включить или выключить режим планшета.
Нажмите эту кнопку, чтобы выключить режим планшета.
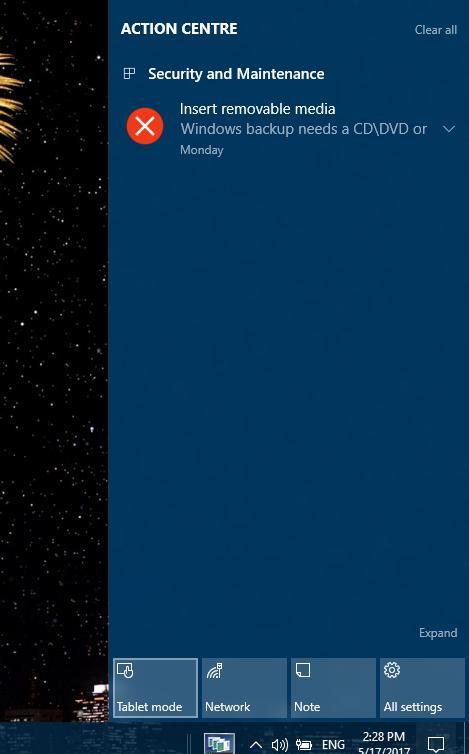
Центр действий не открывается в Windows 10? Посмотрите это руководство, чтобы быстро решить проблему.
Решение 3 — Удалить сторонние расширения оболочки
Сторонние программы добавляют свои собственные опции в контекстное меню, называемые расширениями оболочки. Таким образом, возможно, что стороннее расширение оболочки препятствует открытию контекстного меню, а удаление его может исправить контекстное меню, вызываемое правой кнопкой мыши.
Вот как вы можете удалить или отключить сторонние расширения оболочки с помощью CCleaner и ShellExView:
- Нажмите кнопку « Загрузить» на этой странице веб-сайта, чтобы добавить CCleaner в Windows.
- Откройте CCleaner и выберите « Инструменты» > « Запуск» и вкладку «Контекстное меню», чтобы открыть список расширений оболочки, как показано ниже.
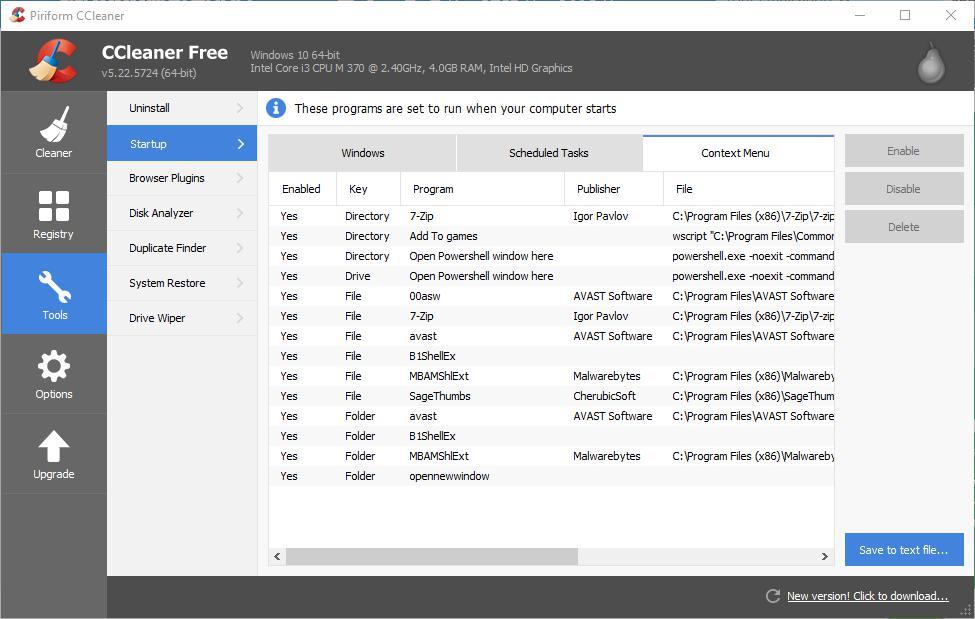
- Теперь вы можете отключить или удалить расширения оболочки. Если вы хотите сохранить некоторые из них, выберите все сторонние расширения оболочки и нажмите кнопку Отключить .
- Или нажмите кнопку Удалить , чтобы удалить расширения оболочки.
- ShellExView — это еще одна утилита, с помощью которой вы можете отключить расширения оболочки, которые вы можете добавить на большинство платформ Windows с этой страницы .
- Откройте ShellExView от имени администратора, выбрав его ярлык и нажав сочетание клавиш Ctrl + Shift + Enter.
- Вы можете нажать Параметры > Фильтровать по типу расширения > Контекстное меню, чтобы открыть список сторонних расширений оболочки.
- Выберите все розовые сторонние расширения оболочки, удерживая клавишу Ctrl, и нажмите красную кнопку, чтобы отключить их.
- Снова нажмите « Параметры» в строке меню ShellExView и выберите « Перезапустить проводник», чтобы перезапустить оболочку Windows, которая могла быть повреждена сторонней программой.
Решение 4. Перезапустите проводник Windows (файл).
- Если это так, что контекстные меню, вызываемые правой кнопкой мыши, не открываются специально в проводнике , перезапуск проводника с помощью диспетчера задач может помочь. Откройте диспетчер задач, нажав горячую клавишу Ctrl + Alt + Del, и выберите диспетчер задач .
- Перейдите на вкладку «Процессы» в диспетчере задач.
- Проводник Windows указан в списке процессов Windows. Выберите Windows Explorer и нажмите кнопку « Перезагрузить» .
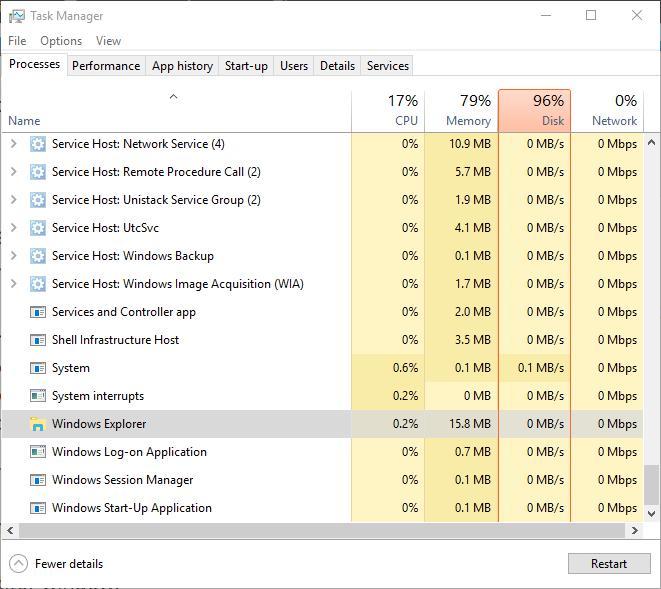
Не удается открыть диспетчер задач? Не волнуйтесь, у нас есть правильное решение для вас.
Решение 5. Проверьте настройку контекстного меню Windows Explorer по умолчанию для удаления из групповой политики
Редактор групповой политики имеет параметр « Удалить контекстное меню по умолчанию», который отключает контекстное меню, если оно выбрано.
Поэтому, если вы используете Windows 10 Enterprise или Pro, в состав которой входит редактор локальной групповой политики , убедитесь, что этот параметр не выбран. Вы можете настроить этот параметр следующим образом:
- Сначала нажмите клавишу Win + R, чтобы открыть Run, и введите «gpedit.msc» в текстовое поле, чтобы открыть окно редактора локальной групповой политики.
- Щелкните Конфигурация пользователя > Административные шаблоны > Компоненты Windows и Проводник файлов в левой части окна редактора групповой политики.
- Дважды щелкните параметр « Удалить контекстное меню по умолчанию», чтобы открыть его окно.
- Если опция включена, нажмите кнопку « Отключено ».
- Нажмите Apply и OK, чтобы закрыть окно.
- Перезагрузите свой ноутбук или рабочий стол.
Большинство пользователей Windows 10 понятия не имеют, как редактировать групповую политику. Узнайте, как вы можете сделать это, прочитав эту простую статью .
У вас нет редактора групповой политики на ПК с Windows? Получите это прямо сейчас всего за пару простых шагов.
Решение 6 — Обновите драйвер мыши
Также стоит проверить наличие обновлений драйвера мыши. Если у мыши нет самого современного драйвера, обновление может помочь. Вот как вы можете обновить драйвер мыши с помощью диспетчера устройств в Windows 10:
- Нажмите кнопку Cortana на панели задач и введите « Диспетчер устройств » в поле поиска.
- Выберите, чтобы открыть диспетчер устройств, показанный ниже.
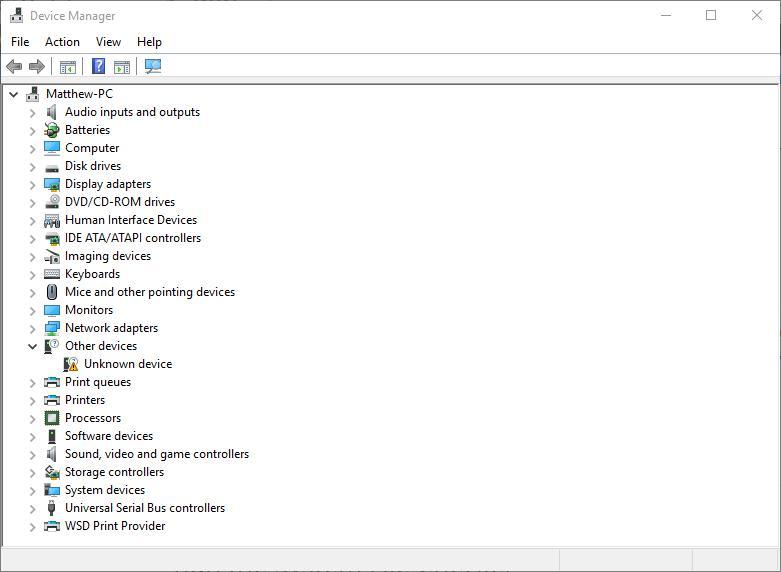
- Нажмите Мыши и другие указывающие устройства, чтобы расширить эти периферийные устройства.
- Дважды щелкните левой кнопкой мыши (на устройстве может быть желтый индикатор с восклицательным знаком), чтобы открыть окно «Свойства» и перейти на вкладку «Драйвер».
- Нажмите « Обновить драйвер», чтобы открыть окно, показанное ниже.
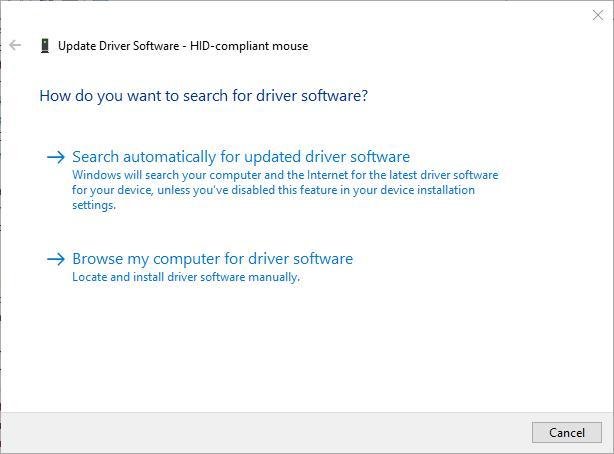
- Выберите автоматически поиск обновленного программного драйвера .
Windows не может автоматически найти и загрузить новые драйверы? Не волнуйтесь, мы вас обеспечим.
Обновлять драйверы автоматически с помощью специального инструмента
Обновление драйверов — утомительный процесс, и мы предлагаем сделать это автоматически с помощью инструмента обновления драйверов Tweakbit . Таким образом, вы защитите свою систему от постоянного повреждения, загрузив и установив неправильные версии драйверов.
Этот инструмент одобрен Microsoft и Norton Antivirus и использует передовые технологии обновления. После нескольких испытаний наша команда пришла к выводу, что это наиболее автоматизированное решение. Ниже вы можете найти краткое руководство, как это сделать.
-
- Загрузите и установите TweakBit Driver Updater
- После установки программа начнет сканирование вашего компьютера на наличие устаревших драйверов автоматически. Driver Updater проверит установленные вами версии драйверов по своей облачной базе данных последних версий и порекомендует правильные обновления. Все, что вам нужно сделать, это дождаться завершения сканирования.
- По завершении сканирования вы получите отчет обо всех проблемных драйверах, найденных на вашем ПК. Просмотрите список и посмотрите, хотите ли вы обновить каждый драйвер по отдельности или все сразу. Чтобы обновить один драйвер за раз, нажмите ссылку «Обновить драйвер» рядом с именем драйвера. Или просто нажмите кнопку «Обновить все» внизу, чтобы автоматически установить все рекомендуемые обновления.
Примечание. Некоторые драйверы необходимо устанавливать в несколько этапов, поэтому вам придется нажимать кнопку «Обновить» несколько раз, пока не будут установлены все его компоненты.
- Загрузите и установите TweakBit Driver Updater
Отказ от ответственности : некоторые функции этого инструмента не являются бесплатными.
Знаете ли вы, что большинство пользователей Windows 10 имеют устаревшие драйверы? Будьте на шаг впереди, используя это руководство.
Решение 7 — Запустите проверку системных файлов
Проверка системных файлов , также известная как SFC scannow, — это удобный инструмент, который исправляет поврежденные системные файлы , некоторые из которых могут быть в корне неработающего щелчка правой кнопкой мыши. Вы можете запустить сканирование SFC следующим образом:
- Нажмите клавишу Win + горячую клавишу X и выберите Командная строка (Admin), чтобы открыть окно ниже.
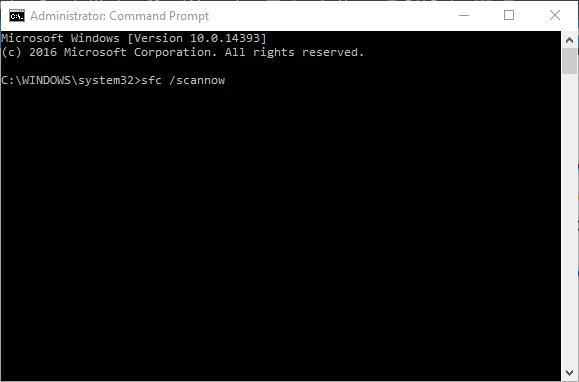
- Затем введите ‘sfc / scannow’ в командной строке и нажмите Enter.
- Сканирование, вероятно, займет от 15 до 20 минут. Если это что-то исправит, в тексте командной строки будет указано « Защита ресурсов Windows обнаружила поврежденные файлы и успешно их восстановила. »
- Перезагрузите Windows, если SFC исправляет файлы.
Если у вас возникли проблемы с доступом к командной строке от имени администратора, то вам лучше ознакомиться с этим руководством .
Команда Scannow остановлена до завершения процесса? Не волнуйтесь, у нас есть простое решение для вас.
Решение 8 — Вернуть Windows к предыдущей точке восстановления
Средство восстановления системы вернет Windows к предыдущей дате. Возвращение Windows к точке восстановления месяц назад могло бы исправить это, если бы все контекстные меню, вызываемые правой кнопкой мыши, работали несколько дней назад.
Вот как вы можете отменить некоторые системные изменения с помощью функции «Восстановление системы»:
- Введите «Восстановление системы» в поле поиска Cortana .
- Выберите Создать точку восстановления, чтобы открыть окно ниже.
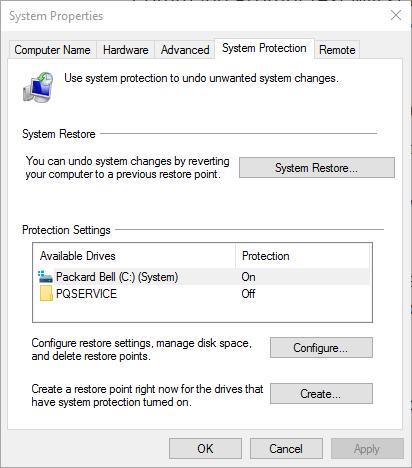
- Нажмите Восстановление системы и нажмите кнопку Далее , чтобы открыть список точек восстановления, как показано ниже.
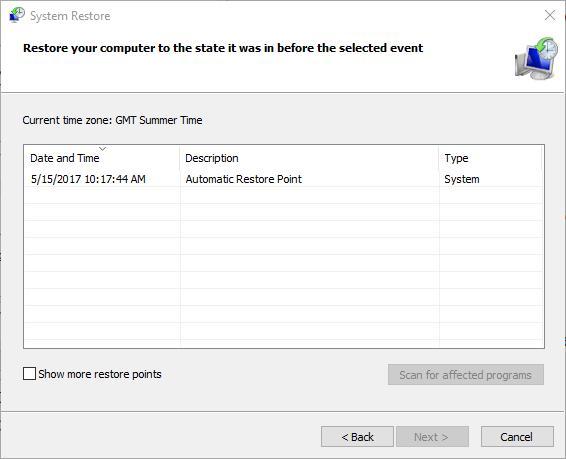
- Нажмите « Показать больше точек восстановления» , чтобы открыть полный список точек восстановления.
- Выберите дату для восстановления Windows и нажмите « Далее» .
- Теперь нажмите кнопку Готово , чтобы восстановить Windows.
Если вас интересует дополнительная информация о том, как создать точку восстановления и как это вам поможет, посмотрите эту простую статью, чтобы узнать все, что вам нужно знать.
Если восстановление системы не работает, не паникуйте. Проверьте это полезное руководство и исправьте ситуацию еще раз.
Решение 9 — Отрегулируйте время задержки сенсорной панели или отключите сенсорную панель
Теперь, если вы не хотите прибегать к радикальным и сложным решениям, таким как использование точки восстановления, продолжайте процесс устранения неполадок, используя обходные пути, перечисленные ниже.
В некоторых ситуациях использование мыши и сенсорной панели может привести к конфликтам между этими двумя аппаратными компонентами. Эти проблемы могут также случайно отключить функцию правой кнопки мыши.
Вот как настроить задержку сенсорной панели:
- Нажмите Win + I горячие клавиши на вашем компьютере.
- Это принесет настройки системы с; оттуда нажмите на устройства .
- Далее выберите вкладку « Мышь и сенсорная панель ».
- Выберите Touchpad из следующего окна.
- Измените время задержки с помощью выпадающего меню.
- Установите задержку на разные значения и проверьте свою мышь; если случайный скачок исчезает, это означает, что вы нашли правильное решение для вашей проблемы.
- Отключить тачпад
Для получения дополнительной информации о том, как отключить тачпад при подключении внешней мыши, ознакомьтесь с этим простым руководством .
Если у вас возникли проблемы с открытием приложения «Настройка», обратитесь к этой статье, чтобы решить эту проблему.
Если проблема не устраняется после изменения времени задержки сенсорной панели, попробуйте полностью отключить сенсорную панель.
- Перейдите в «Пуск»> введите «настройки мыши»> нажмите «Enter», чтобы выбрать первый результат
- Выберите вкладку «Сенсорная панель»> нажмите «Остановить устройство» или «Отключить» (в зависимости от версии Windows)
- Ваша сенсорная панель теперь отключена> попробуйте использовать функцию щелчка правой кнопкой мыши, теперь она полностью функциональна.
Нужна дополнительная информация о том, как выключить сенсорную панель? Прочитайте эту специальную статью и узнайте больше.
Решение 10. Проверьте наличие сторонних программных конфликтов.
Некоторые сторонние приложения и программы могут повлиять на вашу мышь. Если вы установили специальные инструменты настройки для указывающих устройств, это может вызвать различные проблемы с мышью, в том числе щелчок правой кнопкой мыши.
Удалите эти инструменты и используйте настройки встроенной мыши, доступные на вашем компьютере. Чтобы сделать это, выполните следующие действия:
- Зайдите в Пуск> введите «Панель управления»> нажмите Enter, чтобы открыть Панель управления
- Перейти к деинсталляции программы
- Выберите инструмент для настройки мыши, который вы хотите удалить> удалить его
- Перезагрузите компьютер> проверьте, можете ли вы правильно использовать функцию щелчка правой кнопкой мыши.
Вы не можете открыть панель управления? Посмотрите на это пошаговое руководство, чтобы найти решение.
Решение 11. Удалите недавно установленное программное обеспечение
Если вы недавно установили новое программное обеспечение на свой компьютер, попробуйте удалить его. Так же, как инструменты для настройки мыши, о которых мы говорили ранее, различные сторонние инструменты могут привести к тому, что щелчок правой кнопкой мыши перестанет работать должным образом.
Следующие шаги похожи:
Зайдите в Пуск> введите Панель управления> выберите недавно добавленные программы> нажмите Удалить.
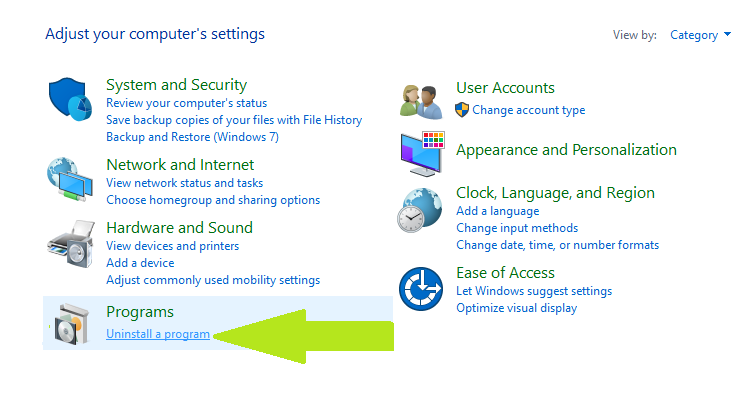
Затем перезагрузите компьютер и посмотрите, была ли проблема решена.
Нужна дополнительная информация о том, как удалить программы и приложения в Windows 10? Посмотрите на эту специальную статью.
Решение 12. Обновите драйверы NVIDIA
Многие пользователи заметили, что проблемы с мышью в Creators Update распространены среди драйверов NVIDIA. Если после обновления до последней версии ОС щелчок правой кнопкой мыши не работает, попробуйте установить последнюю версию драйвера материнской платы.
Вы можете вручную загрузить доступные драйверы для вашего компьютера NVIDIA с официального сайта компании .
Хотите последние версии драйверов GPU? Добавьте эту страницу в закладки и всегда оставайтесь в курсе последних и самых лучших.
Решение 13 — Изменить настройки управления питанием для USB Root Hub
Многие пользователи сообщили, что исправили ошибки, возникающие при щелчке правой кнопкой мыши, изменив настройки управления питанием USB Root Hub. Для этого просто выполните следующие действия:
- Запустите диспетчер устройств .
- Перейдите в раздел « Контроллеры универсальной последовательной шины » и разверните его.
- Дважды щелкните USB Root Hub, чтобы открыть его свойства.
- Перейдите на вкладку « Управление питанием » и снимите флажок «Разрешить компьютеру выключать это устройство для экономии энергии» .
- Нажмите Apply и OK, чтобы сохранить изменения.
Повторите те же действия для всех устройств USB Root Hub, перечисленных в диспетчере устройств.
Решение 14. Запустите полное сканирование системы
Вредоносные программы могут вызвать различные проблемы на вашем компьютере, в том числе ошибки и аппаратные и программные сбои. Выполните полное сканирование системы, чтобы обнаружить любые вредоносные программы, работающие на вашем компьютере.
Вы можете использовать встроенный антивирус Windows, Защитник Windows или сторонние антивирусные решения. Вот как выполнить полное сканирование системы в Windows 10 Creators Update:
- Перейдите в Пуск> введите «защитник»> дважды щелкните Защитник Windows, чтобы запустить инструмент
- На левой панели выберите значок щита
- В новом окне выберите опцию Advanced Scan
- Установите флажок «Полная проверка», чтобы запустить полную проверку системы на вредоносное ПО
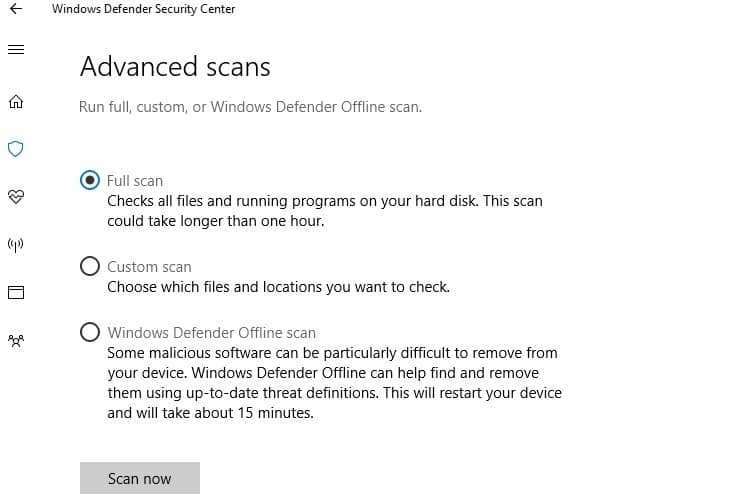
Решение 15 — Обновите свою ОС
Убедитесь, что на вашем компьютере установлены последние обновления ОС Windows. Как быстрое напоминание, Microsoft постоянно выпускает обновления Windows, чтобы улучшить стабильность системы и исправить различные проблемы.
Чтобы получить доступ к разделу Центра обновления Windows, вы можете просто ввести «обновление» в поле поиска. Этот метод работает на всех версиях Windows. Затем перейдите в Центр обновления Windows, проверьте наличие обновлений и установите доступные обновления.
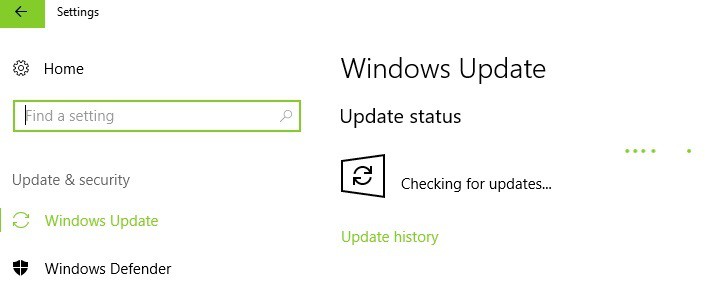
Возникли проблемы при обновлении Windows? Проверьте это руководство, которое поможет вам решить их в кратчайшие сроки.
Любое из вышеперечисленных исправлений может привести к тому, что контекстное меню правой кнопкой мыши снова заработает. Обычно это программная ошибка, поэтому вам не нужна новая мышь.
Исправив контекстное меню, ознакомьтесь с этим руководством по отчетам Windows для получения дополнительных советов по настройке.
Если у вас есть какие-либо дополнительные вопросы или предложения, не стесняйтесь оставлять их в разделе комментариев ниже, и мы обязательно их проверим.
СВЯЗАННЫЕ ИСТОРИИ, ЧТОБЫ ПРОВЕРИТЬ:
- Вы мышь движетесь хаотично? Вот 5 решений, чтобы это исправить
- Мышь и клавиатура для Xbox One! Справедливо ли это для игроков?
- Razer Atheris — беспроводная мышь без задержек с выдающимся временем автономной работы
Примечание редактора: этот пост был первоначально опубликован в мае 2017 года и с тех пор был полностью переработан и обновлен для обеспечения свежести, точности и полноты.
Ваш правый клик не работает? Без этого ни одно из контекстных меню не может открыться в Windows. Или, если у вас возникли проблемы, это может быть ограничено меню Пуск, рабочий стол или Проводник.
Это также может быть аппаратная проблема с мышью, но, вероятно, это связано с повреждением системных файлов, сторонних программ или несовместимых драйверов.
Ниже приведены некоторые способы исправления неработающих контекстных меню, щелкающих правой кнопкой мыши в Windows 10.
Что я могу сделать, если мой щелчок правой кнопкой мыши не работает в Windows 10?
Существуют различные проявления этой проблемы. Вот самые распространенные из них:
- Щелчок правой кнопкой мыши не работает в Windows 7, 8.1 и Windows 10 — Хотя данное руководство по устранению неполадок направлено на устранение проблем, возникающих при щелчке правой кнопкой мыши в Windows 10, стоит отметить, что эта проблема также затрагивает все другие версии ОС Windows. В результате вы можете использовать обходные пути, перечисленные здесь, и в других версиях Windows.
- Щелчок правой кнопкой мыши не работает в Excel — Судя по отчетам пользователей, кажется, что ошибки щелчка правой кнопкой мыши встречаются чаще в Excel, чем в других программах Office Suite. Конечно, когда щелчок правой кнопкой мыши в Excel недоступен, это приводит к ряду функциональных ограничений в электронных таблицах.
- Щелчок правой кнопкой мыши не работает в браузерах Chrome, Firefox, Edge, Opera и других браузерах. Если щелкнуть правой кнопкой мыши в браузере не удается, проверьте наличие обновлений и установите последнюю доступную версию браузера. Если это решение не помогает решить проблему, выполните действия по устранению неполадок, перечисленные ниже.
- Щелчок правой кнопкой мыши не будет работать на ноутбуке, настольном компьютере, планшете. Как вы можете видеть, эта проблема затрагивает все типы устройств, хотя, похоже, она чаще встречается на ноутбуках.
Чтобы устранить проблемы, перечисленные выше, а также другие проблемы с правой кнопкой мыши, следуйте приведенным ниже инструкциям.
Решение 1 — Проверьте мышь
Первое, что нужно проверить, это то, что ваша мышь не сломана. Лучший способ сделать это — подключить мышь к другому ноутбуку или рабочему столу, чтобы проверить, работает ли щелчок правой кнопкой мыши.
Если у вас есть беспроводная мышь, замените ее батареи новыми. Вы также можете проверить оборудование с помощью средства устранения неполадок «Оборудование и устройства» в Windows 10 следующим образом:
- Нажмите кнопку Cortana на панели задач Windows и введите «оборудование и устройства» в поле поиска.
- Выберите Найти и устранить проблемы с устройствами, чтобы открыть окно ниже.
- Нажмите кнопку « Далее» для сканирования.
- Средство устранения неполадок сообщит вам обо всех обнаруженных проблемах с оборудованием и устройствами со списком, из которого вы сможете выбрать устройства для исправления. Выберите вашу мышь, если она в списке, и нажмите кнопку Далее.
Решение 2 — отключить режим планшета
Кнопка щелчка правой кнопкой мыши не всегда работает в режиме планшета, поэтому ее отключение, если она включена, может помочь.
Быстрый способ включить / выключить режим планшета — нажать клавишу Win + A, которая откроет боковую панель Action Center, показанную ниже. Это включает в себя кнопку режима планшета, которую вы можете нажать, чтобы включить или выключить режим планшета.
Нажмите эту кнопку, чтобы выключить режим планшета.
Решение 3 — Удалить сторонние расширения оболочки
Сторонние программы добавляют свои собственные опции в контекстное меню, называемые расширениями оболочки. Таким образом, возможно, что стороннее расширение оболочки препятствует открытию контекстного меню, а удаление его может исправить контекстное меню, вызываемое правой кнопкой мыши.
Вот как вы можете удалить или отключить сторонние расширения оболочки с помощью CCleaner и ShellExView:
- Нажмите кнопку « Загрузить» на этой странице веб-сайта, чтобы добавить CCleaner в Windows.
- Откройте CCleaner и выберите « Инструменты» > « Запуск» и вкладку «Контекстное меню», чтобы открыть список расширений оболочки, как показано ниже.
- Теперь вы можете отключить или удалить расширения оболочки. Если вы хотите сохранить некоторые из них, выберите все сторонние расширения оболочки и нажмите кнопку Отключить.
- Или нажмите кнопку Удалить, чтобы удалить расширения оболочки.
- ShellExView — это еще одна утилита, с помощью которой вы можете отключить расширения оболочки, которые вы можете добавить на большинство платформ Windows с этой страницы.
- Откройте ShellExView от имени администратора, выбрав его ярлык и нажав сочетание клавиш Ctrl + Shift + Enter.
- Вы можете нажать Параметры > Фильтровать по типу расширения > Контекстное меню, чтобы открыть список сторонних расширений оболочки.
- Выберите все розовые сторонние расширения оболочки, удерживая клавишу Ctrl, и нажмите красную кнопку, чтобы отключить их.
- Снова нажмите « Параметры» в строке меню ShellExView и выберите « Перезапустить проводник», чтобы перезапустить оболочку Windows, которая могла быть повреждена сторонней программой.
Решение 4. Перезапустите проводник Windows (файл).
- Если это так, что контекстные меню, вызываемые правой кнопкой мыши, не открываются специально в проводнике, перезапуск проводника с помощью диспетчера задач может помочь. Откройте диспетчер задач, нажав горячую клавишу Ctrl + Alt + Del, и выберите диспетчер задач.
- Перейдите на вкладку «Процессы» в диспетчере задач.
- Проводник Windows указан в списке процессов Windows. Выберите Windows Explorer и нажмите кнопку « Перезагрузить».
Решение 5. Проверьте настройку контекстного меню Windows Explorer по умолчанию для удаления из групповой политики
Редактор групповой политики имеет параметр « Удалить контекстное меню по умолчанию», который отключает контекстное меню, если оно выбрано.
Поэтому, если вы используете Windows 10 Enterprise или Pro, в состав которой входит редактор локальной групповой политики, убедитесь, что этот параметр не выбран. Вы можете настроить этот параметр следующим образом:
- Сначала нажмите клавишу Win + R, чтобы открыть Run, и введите «gpedit.msc» в текстовое поле, чтобы открыть окно редактора локальной групповой политики.
- Щелкните Конфигурация пользователя > Административные шаблоны > Компоненты Windows и Проводник файлов в левой части окна редактора групповой политики.
- Дважды щелкните параметр « Удалить контекстное меню по умолчанию», чтобы открыть его окно.
- Если опция включена, нажмите кнопку « Отключено ».
- Нажмите Apply и OK, чтобы закрыть окно.
- Перезагрузите свой ноутбук или рабочий стол.
Большинство пользователей Windows 10 понятия не имеют, как редактировать групповую политику. Узнайте, как вы можете сделать это, прочитав эту простую статью.
Решение 6 — Обновите драйвер мыши
Также стоит проверить наличие обновлений драйвера мыши. Если у мыши нет самого современного драйвера, обновление может помочь. Вот как вы можете обновить драйвер мыши с помощью диспетчера устройств в Windows 10:
- Нажмите кнопку Cortana на панели задач и введите «Диспетчер устройств» в поле поиска.
- Выберите, чтобы открыть диспетчер устройств, показанный ниже.
- Нажмите Мыши и другие указывающие устройства, чтобы расширить эти периферийные устройства.
- Дважды щелкните левой кнопкой мыши (на устройстве может быть желтый индикатор с восклицательным знаком), чтобы открыть окно «Свойства» и перейти на вкладку «Драйвер».
- Нажмите « Обновить драйвер», чтобы открыть окно, показанное ниже.
- Выберите автоматически поиск обновленного программного драйвера.
Обновлять драйверы автоматически с помощью специального инструмента
Обновление драйверов — утомительный процесс, и мы предлагаем сделать это автоматически с помощью инструмента обновления драйверов Tweakbit. Таким образом, вы защитите свою систему от постоянного повреждения, загрузив и установив неправильные версии драйверов.
Этот инструмент одобрен Microsoft и Norton Antivirus и использует передовые технологии обновления. После нескольких испытаний наша команда пришла к выводу, что это наиболее автоматизированное решение. Ниже вы можете найти краткое руководство, как это сделать.
-
- Загрузите и установите TweakBit Driver Updater
- После установки программа начнет сканирование вашего компьютера на наличие устаревших драйверов автоматически. Driver Updater проверит установленные вами версии драйверов по своей облачной базе данных последних версий и порекомендует правильные обновления. Все, что вам нужно сделать, это дождаться завершения сканирования.
- По завершении сканирования вы получите отчет обо всех проблемных драйверах, найденных на вашем ПК. Просмотрите список и посмотрите, хотите ли вы обновить каждый драйвер по отдельности или все сразу. Чтобы обновить один драйвер за раз, нажмите ссылку «Обновить драйвер» рядом с именем драйвера. Или просто нажмите кнопку «Обновить все» внизу, чтобы автоматически установить все рекомендуемые обновления.
Примечание. Некоторые драйверы необходимо устанавливать в несколько этапов, поэтому вам придется нажимать кнопку «Обновить» несколько раз, пока не будут установлены все его компоненты.
Отказ от ответственности: некоторые функции этого инструмента не являются бесплатными.
Решение 7 — Запустите проверку системных файлов
Проверка системных файлов, также известная как SFC scannow, — это удобный инструмент, который исправляет поврежденные системные файлы, некоторые из которых могут быть в корне неработающего щелчка правой кнопкой мыши. Вы можете запустить сканирование SFC следующим образом:
- Нажмите клавишу Win + горячую клавишу X и выберите Командная строка (Admin), чтобы открыть окно ниже.
- Затем введите ‘sfc / scannow’ в командной строке и нажмите Enter.
- Сканирование, вероятно, займет от 15 до 20 минут. Если это что-то исправит, в тексте командной строки будет указано « Защита ресурсов Windows обнаружила поврежденные файлы и успешно их восстановила. »
- Перезагрузите Windows, если SFC исправляет файлы.
Если у вас возникли проблемы с доступом к командной строке от имени администратора, то вам лучше ознакомиться с этим руководством.
Решение 8 — Вернуть Windows к предыдущей точке восстановления
Средство восстановления системы вернет Windows к предыдущей дате. Возвращение Windows к точке восстановления месяц назад могло бы исправить это, если бы все контекстные меню, вызываемые правой кнопкой мыши, работали несколько дней назад.
Вот как вы можете отменить некоторые системные изменения с помощью функции «Восстановление системы»:
- Введите «Восстановление системы» в поле поиска Cortana.
- Выберите Создать точку восстановления, чтобы открыть окно ниже.
- Нажмите Восстановление системы и нажмите кнопку Далее, чтобы открыть список точек восстановления, как показано ниже.
- Нажмите « Показать больше точек восстановления», чтобы открыть полный список точек восстановления.
- Выберите дату для восстановления Windows и нажмите « Далее».
- Теперь нажмите кнопку Готово, чтобы восстановить Windows.
Если вам интересна дополнительная информация о том, как создать точку восстановления и как это может помочь вам, ознакомьтесь с этой простой статьей, чтобы узнать все, что вам нужно знать.
Решение 9 — Отрегулируйте время задержки сенсорной панели или отключите сенсорную панель
Теперь, если вы не хотите прибегать к радикальным и сложным решениям, таким как использование точки восстановления, продолжайте процесс устранения неполадок, используя обходные пути, перечисленные ниже.
В некоторых ситуациях использование мыши и сенсорной панели может привести к конфликтам между этими двумя аппаратными компонентами. Эти проблемы могут также случайно отключить функцию правой кнопки мыши.
Вот как настроить задержку сенсорной панели:
- Нажмите Win + I горячие клавиши на вашем компьютере.
- Это принесет настройки системы с; оттуда нажмите на устройства.
- Далее выберите вкладку « Мышь и сенсорная панель ».
- Выберите Touchpad из следующего окна.
- Измените время задержки с помощью выпадающего меню.
- Установите задержку на разные значения и проверьте свою мышь; если случайный скачок исчезает, это означает, что вы нашли правильное решение для вашей проблемы.
- Отключить тачпад
Для получения дополнительной информации о том, как отключить тачпад при подключении внешней мыши, ознакомьтесь с этим простым руководством.
Если проблема не устраняется после изменения времени задержки сенсорной панели, попробуйте полностью отключить сенсорную панель.
- Перейдите в «Пуск»> введите «настройки мыши»> нажмите «Enter», чтобы выбрать первый результат
- Выберите вкладку «Сенсорная панель»> нажмите «Остановить устройство» или «Отключить» (в зависимости от версии Windows)
- Ваша сенсорная панель теперь отключена> попробуйте использовать функцию щелчка правой кнопкой мыши, теперь она полностью функциональна.
Решение 10. Проверьте наличие сторонних программных конфликтов.
Некоторые сторонние приложения и программы могут повлиять на вашу мышь. Если вы установили специальные инструменты настройки для указывающих устройств, это может вызвать различные проблемы с мышью, в том числе щелчок правой кнопкой мыши.
Удалите эти инструменты и используйте настройки встроенной мыши, доступные на вашем компьютере. Чтобы сделать это, выполните следующие действия:
- Зайдите в Пуск> введите «Панель управления»> нажмите Enter, чтобы открыть Панель управления
- Перейти к деинсталляции программы
- Выберите инструмент для настройки мыши, который вы хотите удалить> удалить его
- Перезагрузите компьютер> проверьте, можете ли вы правильно использовать функцию щелчка правой кнопкой мыши.
Решение 11. Удалите недавно установленное программное обеспечение
Если вы недавно установили новое программное обеспечение на свой компьютер, попробуйте удалить его. Так же, как инструменты для настройки мыши, о которых мы говорили ранее, различные сторонние инструменты могут привести к тому, что щелчок правой кнопкой мыши перестанет работать должным образом.
Следующие шаги похожи:
Зайдите в Пуск> введите Панель управления> выберите недавно добавленные программы> нажмите Удалить.
Затем перезагрузите компьютер и посмотрите, была ли проблема решена.
Решение 12. Обновите драйверы NVIDIA
Многие пользователи заметили, что проблемы с мышью в Creators Update распространены среди драйверов NVIDIA. Если после обновления до последней версии ОС щелчок правой кнопкой мыши не работает, попробуйте установить последнюю версию драйвера материнской платы.
Вы можете вручную загрузить доступные драйверы для вашего компьютера NVIDIA с официального сайта компании.
Решение 13 — Изменить настройки управления питанием для USB Root Hub
Многие пользователи сообщили, что исправили ошибки, возникающие при щелчке правой кнопкой мыши, изменив настройки управления питанием USB Root Hub. Для этого просто выполните следующие действия:
- Запустите диспетчер устройств.
- Перейдите в раздел « Контроллеры универсальной последовательной шины » и разверните его.
- Дважды щелкните USB Root Hub, чтобы открыть его свойства.
- Перейдите на вкладку « Управление питанием » и снимите флажок «Разрешить компьютеру выключать это устройство для экономии энергии».
- Нажмите Apply и OK, чтобы сохранить изменения.
Повторите те же действия для всех устройств USB Root Hub, перечисленных в диспетчере устройств.
Решение 14. Запустите полное сканирование системы
Вредоносные программы могут вызвать различные проблемы на вашем компьютере, в том числе ошибки и аппаратные и программные сбои. Выполните полное сканирование системы, чтобы обнаружить любые вредоносные программы, работающие на вашем компьютере.
Вы можете использовать встроенный антивирус Windows, Защитник Windows или сторонние антивирусные решения. Вот как выполнить полное сканирование системы в Windows 10 Creators Update:
- Перейдите в Пуск> введите «защитник»> дважды щелкните Защитник Windows, чтобы запустить инструмент
- На левой панели выберите значок щита
- В новом окне выберите опцию Advanced Scan
- Установите флажок «Полная проверка», чтобы запустить полную проверку системы на наличие вредоносных программ.
Решение 15 — Обновите свою ОС
Убедитесь, что на вашем компьютере установлены последние обновления ОС Windows. Как быстрое напоминание, Microsoft постоянно выпускает обновления Windows, чтобы улучшить стабильность системы и исправить различные проблемы.
Чтобы получить доступ к разделу Центра обновления Windows, вы можете просто ввести «обновление» в поле поиска. Этот метод работает на всех версиях Windows. Затем перейдите в Центр обновления Windows, проверьте наличие обновлений и установите доступные обновления.
Любое из вышеперечисленных исправлений может привести к тому, что контекстное меню правой кнопкой мыши снова заработает. Обычно это программная ошибка, поэтому вам не нужна новая мышь.
Исправив контекстное меню, ознакомьтесь с этим руководством по отчетам Windows для получения дополнительных советов по настройке.
Если у вас есть какие-либо дополнительные вопросы или предложения, не стесняйтесь оставлять их в разделе комментариев ниже, и мы обязательно их проверим.
Здравствуйте админ! Проблема такая, не работает контекстное меню кнопки «Пуск» в Windows 10 Creators Update версия 1703. Обновился до нового выпуска операционной системы несколько дней назад и вот такая проблема началась сразу. Щёлкаю правой кнопкой мыши на меню «Пуск» и ничего не происходит, только курсор смещается немного в правую сторону. Точек восстановления в новой OS ещё нет, так как только обновился. Могу конечно откатиться на Windows 10 build 1607, но может есть способы отремонтировать это меню.
Не работает контекстное меню кнопки Пуск в Windows 10 Creators Update
Привет друзья! Недавно мне попался ноутбук с такой же проблемой и решить её получилось очень просто.
В операционных системах Windows 8.1, Windows 10 есть папки Group1, Group2 и Group3, внутри этих папок есть файлы, которые отвечают за все элементы контекстного меню кнопки «Пуск». Находятся папки Group по адресу:
C:ПользователиВаше пользователяAppDataLocalMicrosoftWindowsWinX
Так вот, я проверил эти папки и все они оказались пусты,
поэтому контекстное меню и не появлялось.
Закономерен вопрос, где взять оригинальные файлы, ответственные за контекстное меню. Скопировать данные файлы можно в папке профиля, созданного системой по умолчанию — Default, полный путь выглядит так:
C:ПользователиDefaultAppDataLocalMicrosoftWindowsWinX
копируем все три папки, предварительно убедившись, что внутри папок есть оригинальные файлы.
и вставляем с заменой в пользовательский профиль по уже знакомому вам адресу:
C:ПользователиВаше пользователяAppDataLocalMicrosoftWindowsWinX
После этого перезагрузите компьютер
и после перезагрузки контекстное меню заработает.
Примечание: Если вы недавно обновились до Windows 10 Creators Update версия 1703, то в вашей системе в корне диска (C:) есть папка Windows.old и в ней находятся все ваши файлы из предыдущей системы, так вот, оригинальные папки Group1, Group2 и Group3 можете скопировать из неё.
Статья по этой теме: Как открыть средство Устранение неполадок компьютера в Windows 10 Creators Update версия 1703
Если на вашем компьютере Windows 10 не работает правая кнопка мыши, и вы не знаете что делать, тогда мы подготовили несколько советов для решения этой проблемы. В некоторых случаях правая кнопка мыши работает беспорядочно: иногда реагирует на нажатия, а иногда – нет.
На самом деле, существует много причин, почему не работает правая кнопка мыши, но мы рассмотрим два самых популярных случая.
Выключение режима планшета
Операционная система (ОС) Windows 10 адресована пользователям ПК и планшетов. Для тех, кто предпочитает планшет, в ОС предусмотрен «Режим планшета», отличающийся тем, что при загрузке он показывает меню «Пуск» вместо привычного рабочего стола. ОС включает его на автомате, когда распознает устройство как планшет. Но иногда она выдает сбой, принимая за него ПК, ноутбук, нетбук.
Чтобы исправить ситуацию, последовательно:
- Войдите в меню Параметры (Win + X) Windows 10.
- Система > Режим планшета;
- в графе «При входе в систему» выберите «Использовать режим рабочего стола».
Правая кнопка после выполненных действий обычно начинает работать. Если этого не случилось, воспользуйтесь другими способами.
Чем заменить правую кнопку мышки
В ситуации, когда правая кнопка мыши работает через раз или вообще не срабатывает, часто нет времени разбираться с возникшей проблемой. В таких обстоятельствах необходимо знать, как быстро заменить эту клавишу с помощью клавиатуры на ноутбуке. Здесь в распоряжении пользователей два пути, что делать:
- Использовать комбинацию Shift+F10. Это универсальное решение, позволяющее вызвать необходимое меню.
- Нажать специальную кнопку, которая находится между CTRL и Win. На ней изображен прямоугольник со стрелкой. Минус в том, что такая клавиша предусмотрена далеко не во всех клавиатурах.
Знание, как заменить правую кнопку мыши клавиатурой, можно с легкостью обойтись без нее. Но это не совсем удобно. Вот почему, если ПКМ не работает на ноутбуке, лучше решить возникшие трудности одним из приведенных ниже способов.
Проверка отключения правого щелчка мыши в реестре
Восстановить активность правой кнопки можно с помощью реестра. Но проблема заключается в том, что при работе с проводником Windows понадобится та же правая кнопка, а она в нашей ситуации как раз и не действует. Тем не менее достичь результата можно и без ее использования.
- Выйдите в редактор реестра путем нажатия Win+R.
- В появившемся окне «Открыть» введите команду regedit и нажмите OK.
- В редакторе реестра перейдите к папке: HKEY_CURRENT_USERSoftwareMicrosoftWindowsCurrentVersionPolicies.
- Проверьте наличие папки Explorer в разделе «Policies». Выделите ее, кликнув по ней один раз левой кнопки мыши.
- В правой части окна редактора найдите NoViewContextMenu и, дважды кликнув по нему левой кнопкой мыши, задайте для него значение 0.
- После перезагрузки компьютера правая кнопка мыши должна заработать. Как вариант, можете перезагрузить Explorer через Диспетчер задач — контекстное меню должно появиться.
Если при открытии редактора вы не смогли воспользоваться содержанием пунктов 3 и 4 по причине отсутствия необходимых папок и значений, значит, причина неактивности правой кнопки мыши кроется в другом.
Доброго времени. Сегодня столкнулся с проблемой. При попытке создать новую папку или ярлык (или любой другой документ) зависало меню «Создать»
При наведении на него, компьютер подвисает, а через секунд двадцать, Проводник Windows 10 перезагружается, характерно моргнув экраном.
Честно признаюсь, перелопатил всевозможные форумы, наткнулся на одно сообщение на одном из них, где в самом низу была приписка в одну строчку, которую и не сразу-то заметишь. Но об этом позже.
Использование диспетчера расширений Shell для Windows
Для решения проблемы с открытием контекстного меню правой кнопкой мыши можно воспользоваться менеджером по контролю расширений ShellExView. Многие расширения оболочки автоматически устанавливаются самой ОС, тогда как другие компоненты устанавливаются приложениями. Контролировать расширения оболочки, по необходимости включая и отключая их, и помогает ShellExView. Утилита работает с любой версией Windows, начиная с 98.
- Скачайте утилиту ShellExView (пролистайте страницу вниз и нажмите по ссылке «Download ShellExView in Zip file»).
- Диспетчер не требует специальной установки: скачайте и распакуйте Zip-архив.
- Запустите файл shellview.exe. Программа загрузит все элементы расширения оболочки.
- Чтобы сократить список расширений, зайдите в меню Options («Настройки»).
- Поставьте галочку напротив «Hide all Microsoft extensions». Список расширений сократится до нужного объема.
- Выделите все расширения левой кнопкой мыши при нажатой клавише CTRL и нажмите кнопку Disable selected items («Деактивировать выбранные элементы»).
- Через Options вызовите перезапуск проводника (Restart Explorer).
- Проверьте активность правой кнопки мыши: скорее всего она заработает.
- Установите, какое именно расширение вызвало сбой в работе правой клавиши мыши. Для этого зеленой кнопкой включите расширения и начинайте вручную отключать их по одному, сопровождая перезагрузкой компьютера.
- Поняв, какое именно расширение вызвало сбой, отключите его или удалите программу.
Учтите, что в результате этих действий вы можете потерять Рабочий стол. Если это случилось, запустите Диспетчер задач, одновременно нажав CTRL+ALT+Delete. Запустите в нем новую задачу, введя explorer.exe. Рабочий стол вернется на место.
Настройка мыши через панель управления
Не стоит забывать, что в неактивности правой кнопки мыши может оказаться виноватой не ОС, а сама мышь. Причины бывают разные: неудовлетворительное качество устройства, пролитый на мышь чай, попавшая внутрь корпуса пыль, отошедший контакт. Чтобы убедиться в том, что дело не в недоработках или расширениях Windows, нужно перенастроить мышь, воспользовавшись Панелью управления.
- С помощью кнопки «Пуск» зайдите в Панель управления.
- В окне панели справа рядом со словом «Просмотр» выберите «Мелкие значки».
- В открывшемся списке найдите «Мышь» и кликните по этой вкладке.
- Перейдите к конфигурации кнопок, поставьте галочку напротив «Обменять назначение кнопок», подтвердите действие кнопкой ОК или Применить.
Теперь левая кнопка играет роль правой, а правая — левой. Изначально эта опция предусмотрена для левшей, но ничто не мешает использовать ее и с целью проверки состояния устройства. Попробуйте открыть контекстное меню левой кнопкой мыши. Если это сработало, проблема именно в мыши, а не в ОС. После этого останется только почистить мышь, перепаять правую кнопку или заменить старую мышь новой, исходя из степени поврежденности устройства и наличия у вас необходимых для ее ремонта технических навыков.
Бывает, что сбой работы правой кнопки мыши никак не зависит от описанных проблем. В этом случае можно обратиться к другим методам, позволяющим понять характер нарушения и исправить неполадки.
Fluent Design
Одним из самых значительных нововведений, которое, тем не менее, практически не бросается в глаза, является новая концепция дизайна интерфейса — Fluent Design (рабочее название Project Neon). Ее анонс состоялся еще в мае, в рамках конференции Microsoft Build 2017, и уже тогда стало известно, что впервые Fluent Design будет использован именно в Fall Creators Update.
Переход на Fluent Design будет постепенным, в течение ближайших лет, и в новом обновлении он используется так слабо, что не зная об этом, заметить его будет затруднительно. Пока здесь можно увидеть только новый эффект полупрозрачности и эффект «подсветки» пункта меню, над которым сейчас находится курсор. Microsoft планирует расширять его использование в следующих обновлениях, а пока он выглядит хоть и симпатично, но при прямом сравнении со старым интерфейсом ощущается легкий конфликт дизайнов.
Прежде чем начать что-либо менять с помощью представленных в программе твиков системы, настоятельно рекомендую создать точку восстановления Windows 10 на случай, если что-то пойдет не так.
После запуска программы вы увидите простой интерфейс, в котором все настройки разделены по основным разделам:
- Appearance — оформление
- Advanced Appearance — дополнительные (расширенные) параметры оформления
- Behavior — поведение.
- Boot and Logon — загрузка и вход.
- Desktop and Taskbar — рабочий стол и панель задач.
- Context Menu — контекстное меню.
- Settings and Control Panel — параметры и панель управления.
- File Explorer — проводник.
- Network — сеть.
- User Accounts — учетные записи пользователей.
- Windows Defender — защитник Windows.
- Windows Apps — приложения Windows (из магазина).
- Privacy — конфиденциальность.
- Tools — инструменты.
- Get Classic Apps — получить классические приложения.
Я не буду перечислять все функции, которые присутствуют в списке (к тому же вроде бы как в скором будущем должен появиться русский язык Winaero Tweaker, где возможности будут понятно пояснены), но отмечу некоторые параметры, которые по моему опыту являются самыми востребованными среди пользователей Windows 10, сгруппировав их по разделам (также приведены инструкции о том, как настроить то же самое вручную).
Оформление (Appearance)
- Включить скрытую тему Aero Lite.
- Изменить параметры оформления меню Alt+Tab (изменить прозрачность, степень затемнения рабочего стола, вернуть классическое меню Alt+Tab).
- Включить цветные заголовки окон, а также изменить цвет заголовка (Colored Title Bars) неактивного окна (Inactive Title Bars Color).
- Включить темную тему оформления Windows 10 (сейчас можно сделать в параметрах персонализации).
- Изменить поведение тем Windows 10 (Theme Behavior), в частности сделать так, чтобы применение новой темы не меняло указатели мыши и значки рабочего стола.
Дополнительные параметры оформления (Advanced Appearance)
Поведение (Behavior)
- Ads and unwanted apps — отключение рекламы и установки нежелательных приложений Windows 10 (те, которые устанавливаются сами и появляются в меню пуск, писал о них в инструкции Как отключить рекомендуемые приложения Windows 10). Для отключения просто отметьте Disable ads in Windows 10.
- Disable Driver Updates — отключение автоматического обновления драйверов Windows 10 (О том как сделать это вручную — в инструкции Как отключить автоматическое обновление драйверов Windows 10).
- Disable Reboot After Updates — отключение перезагрузки после обновлений (см. Как отключить автоматическую перезагрузку Windows 10 после обновлений).
- Windows Update Settings — позволяет настроить параметры центра обновлений Windows Первая опция включает режим «только уведомлять» (т.е. обновления не скачиваются автоматически), вторая — отключает службу центра обновлений (см. Как отключить обновления Windows 10).
Загрузка и вход (Boot and Logon)
В параметрах загрузки и входа в систему могут оказаться полезными следующие настройки:
- В разделе Boot Options можно включить «Always show advanced boot parameters» (всегда показывать особые варианты загрузки), что позволит вам легко попасть в безопасный режим при необходимости, даже если в обычном режиме система не запускается см. Как зайти в безопасный режим Windows 10.
- Default Lock Screen Background — позволяет установить обои для экрана блокировки, а функция Disable Lock Screen — отключить экран блокировки (см. Как отключить экран блокировки Windows 10).
- Параметры Network Icon on Lock Screen и Power Button on the Login Screen позволяют убрать иконку сети и «кнопку включения» с экрана блокировки (может быть полезно для предотвращения подключения к сети без входа в систему и для ограничения входа в среду восстановления).
- Show Last Logon Info — позволяет посмотреть информацию о предыдущем входе в систему (см. Как посмотреть информацию о входах в Windows 10).
Рабочий стол и панель задач (Desktop and Taskbar)
Контекстное меню (Context Menu)
Параметры контекстного меню позволяют добавить дополнительные пункты контекстного меню для рабочего стола, проводника и некоторых типов файлов. Среди часто востребованных:
- Add Command Prompt as Administrator — добавляет пункт «Командная строка» в контекстное меню. При вызове в папке работает как ранее присутствовавшая команда «Открыть окно команд здесь» (см. Как вернуть «Открыть окно команд» в контекстном меню папок Windows 10).
- Bluetooth Context Menu — добавление раздела контекстного меню для вызова функций Bluetooth (подключение устройств, передача файлов и других).
- File Hash Menu — добавление пункта для вычисления контрольной суммы файла по разным алгоритмам.
- Remove Default Entries — позволяет удалить присутствующие по умолчанию пункты контекстного меню (несмотря на то, что они указаны на английском, удалятся и в русской версии Windows 10).
Параметры и панель управления (Settings and Control Panel)
Здесь всего три опции: первая позволяет добавить пункт «Центр обновления Windows» в панель управления, следующие — убрать страницу предварительной оценки (Insider page) Windows из параметров и добавить страницу настройки функции «Поделиться» в Windows 10.
Проводник (File Explorer)
Настройки проводника позволяют сделать следующие полезные вещи:
- Убрать стрелки сжатых папок (Compressed Overlay Icon), убрать или изменить стрелки ярлыков (Shortcut Arrow).
- Убрать текст «ярлык» при создании ярлыков (Disable Shortcut Text).
- Настроить папки компьютера (отображаемые в «Этот компьютер» — «Папки» в проводнике). Убрать ненужные и добавить свои (Customize This PC Folders).
- Выбрать начальную папку при открытии проводника (например, вместо быстрого доступа сразу открывать «Этот компьютер») — пункт File Explorer Starting Folder.
Сеть (Network)
Позволяет изменить некоторые параметры работы и доступа к сетевым дискам, но для обычного пользователя наиболее полезной может оказаться функция Set Ethernet As Metered Connection, устанавливающая сетевое подключение по кабелю в качестве лимитного подключения (что может полезно сказаться на затратах трафика, но, одновременно, отключит автоматическое скачивание обновлений).
Учетные записи пользователей (User Account)
- Built in Administrator — включение и отключение встроенной учетной записи администратора, скрытой по умолчанию. Подробнее — Встроенная учетная запись Администратор в Windows 10.
- Disable UAC — отключение контроля учетных записей (см. Как отключить UAC или контроль учетных записей в Windows 10).
- Enable UAC for Built-in Administrator — включение контроля учетных записей для встроенного администратора (по умолчанию отключен).
Защитник Windows (Windows Defender)
Раздел управления защитником Windows позволяет:
- Включить и отключить защитник Windows (Disable Windows Defender), см. Как отключить защитник Windows 10.
- Включить защиту от нежелательных программ (Protection Against Unwanted Software), см. Как включить защиту от нежелательных и вредоносных программ в Защитнике Windows 10.
- Убрать иконку защитника из панели задач.
Приложения Windows (Windows Apps)
Настройки приложений магазина Windows 10 позволяют отключить их автоматическое обновление, включить классический Paint, выбрать папку загрузки браузера Microsoft Edge и вернуть запрос «Вы хотите закрыть все вкладки?» если вы отключили его в Edge.
Конфиденциальность (Privacy)
В параметрах для настройки конфиденциальности Windows 10 всего два пункта — отключение кнопки просмотра пароля при вводе (глаз рядом с полем ввода пароля) и отключение телеметрии Windows 10.
Инструменты (Tools)
Раздел Tools содержит несколько утилит: создание ярлыка, который будет запускаться от имени администратора, объединение .reg файлов, сброс кэша иконок, изменение информации о производителе и владельце компьютера.
Обновление драйвера мыши
Причиной сбоя работы мыши могут быть и устаревшие драйверы. Для устранения проблемы:
- зайдите в Диспетчер устройств;
- выберите «Мыши и другие указывающие устройства»;
- посмотрите, не стоит ли рядом с обозначением мыши красный кружок или желтый треугольник. Их наличие означает проблему;
- левой кнопкой мыши дважды кликните по «Иные указывающие устройства» и выберите среди них мышь;
- В контекстном меню выберите пункт «Обновить драйвер».
- Windows автоматически подберет подходящий вариант.
Если операционная система проинформирует вас о том, что новый драйвер уже установлен, зайдите на сайт производителя мыши и скачайте с него самую последнюю версию драйвера, подходящую для мыши и совместимую с Windows 10.
Пропал пункт Создать контекстного меню
Всем привет, продолжаем разбирать неисправности и злоключения Windows, и сегодня посмотрим на проблему и решение, когда вдруг (как, впрочем, всегда) пропал пункт Создать контекстного меню Рабочего стола Windows. Оказалось, что с такой проблемой сталкивается немалое количество пользователей.
Итак, Проводник Windows Explorer (он же File Explorer) позволяет создавать целый пакет новых файлов и папок, исходя из установленных в Windows программ и в соответствии с присвоенными ему системой функциями. В какой папке и директории вы бы не оказались: Рабочий стол, локальные диски и т.п.:
Но вот однажды, попытавшись создать очередной документ Блокнота с Рабочего стола, я обнаружил, что пропал пункт Создать контекстного меню:
Проверка на вирусы
Нередко причина нарушений работы мыши кроется в вирусах. Жалобы пользователей ПК на то, что мышь перестала работать без видимых причин или что ее кнопки и колесико обменялись функциями, нередки. Если это случилось, попробуйте:
- выполнить глубокую проверку на вирусы;
- обновить антивирусную программу;
- переустановить антивирус, заменив действующий более мощным;
- на специализированном сайте, оказывающем пользователям «скорую помощь» в подобных случаях.
Переустановка операционной системы
Переустановка ОС является крайней мерой, уместной, если предыдущая установка системы в целом оказалось неудачной и повлекла за собой разные проблемы работы ПК и связанных с ним устройств.
Переустановка может пригодиться и в случае сильной завирусованности компьютера, когда проще переустановить ОС, чем устранять все вызванные вирусом сбои, включая связанные с вызовом контекстного меню.
Воспользовавшись предложенными рекомендациями, вы сможете понять причину неполадок работы правой кнопки мыши и легко устранить ее.
Алгоритм восстановления пунктов
При правильной работе ПК пункт, рассматриваемый нами, не должен пропадать. Его отсутствие — ошибка, которую, в общем-то, не так сложно исправить. Проблема возникает в реестре, следовательно, нужно внести нужные данные в него для нормальной работы, восстановить разделы, отвечающие за нефункционирующие опции. Здесь присутствует опасность, что изменение реестра повлечёт нежелательные последствия. Особенно следует быть внимательными новичкам, неопытным в этом деле, ведь ошибка может сильно повредить реестру. Потому перед выполнением шагов алгоритма непременно создайте точку восстановления, чтобы при неудаче вернуть всё в исходное состояние, затем проверить иные возможности.
Для образования подраздела New выполните следующее:
Созданный вами подраздел должен вернуть всё в нормальное рабочее состояние. Перезагружать ПК при этом не нужно.
Download PC Repair Tool to quickly find & fix Windows errors automatically
If you notice that when you right-click on the Start Menu or Taskbar not context menu appears so it is not working as usual, then this post is intended to help you. In this post, we will provide the most suitable solutions you can try to help you resolve this issue.
If you’re faced with this issue, you can try our recommended solutions below in no particular order and see if that helps to resolve the issue.
- Restart File Explorer
- Modify the UseExperience registry value
- Run PowerShell cmdlet
- Replace contents of the WinX folder
- Check in Clean Boot State.
Let’s take a look at the description of the process involved concerning each of the listed solutions.
1] Restart File Explorer

This solution requires you to restart Windows Explorer and see if the issue is resolved. If unresolved, continue with the next solution.
2] Modify the UseExperience registry value

Since this is a registry operation, it is recommended that you back up the registry or create a system restore point as necessary precautionary measures. Once done, you can proceed as follows:
- Press Windows key + R to invoke the Run dialog.
- In the Run dialog box, type regedit and hit Enter to open Registry Editor.
- Navigate or jump to the registry key path below:
HKEY_LOCAL_MACHINESOFTWAREMicrosoftWindowsCurrentVersionImmersiveShellLauncher
- On the right pane, double-click on the UseExperience entry to edit its properties.
If it is not present, you have to create a new one. Right-click anywhere on the right pane and select New > Dword (32-bit) Value. Name the key UseExperience.
- In the properties window, set the Value data to 0.
- Click OK to save changes.
- Exit Registry Editor and reboot your device.
On boot, check if the problem is solved.
3] Run PowerShell cmdlet
Do the following:
- Press Windows key + R to invoke the Run dialog.
- In the Run dialog box, copy and paste the command below to open PowerShell in admin mode.
PowerShell -ExecutionPolicy Unrestricted
Alternatively, press Windows key + X to open Power User Menu and then press A on the keyboard to launch PowerShell in admin/elevated mode.
- In the PowerShell console, copy and paste the cmdlet below and hit Enter. Ignore any warning messages and let the cmdlet execute.
Get-AppXPackage -AllUsers | Foreach {Add-AppxPackage -DisableDevelopmentMode -Register "$($_.InstallLocation)AppXManifest.xml"}
After the cmdlet executes, check to see if the issue is resolved.
4] Replace contents of the WinX folder
If you have a spare Windows 10 device, go to File Explorer on that device and browse to the location given below.
%USERPROFILE%AppDataLocalMicrosoftWindowsWinX
If you cannot arrange or find another Windows 10 PC, there is a workaround.
Just create a new user on your Windows 10 PC. Now, copy this folder content, log back in to your account and paste the content to replace it.
The issue should be resolved.
Related: Right-click not working or slow to open.
5] Check in Clean Boot State
If nothing helps, perform a Clean Boot and see if the issue exists. If it does not then manually try and identify the offending process that may be interfering with its working.
Hope this helps!
Obinna Onwusobalu has studied Information & Communication Technology and is a keen follower of the Windows ecosystem. He has been a Windows Insider MVP (2020). He runs a computer software clinic.