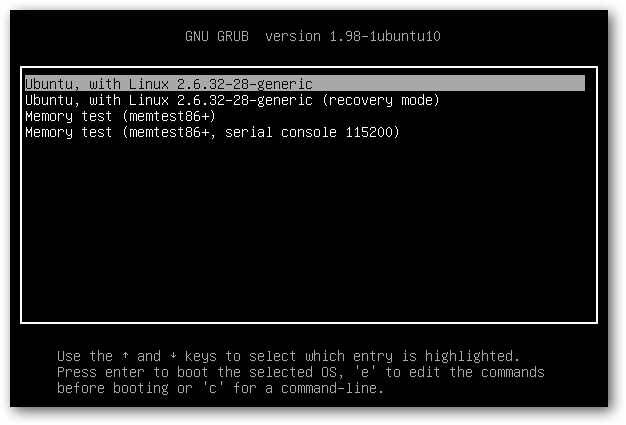- Печать
Страницы: [1] Вниз
Тема: Не запускается Linux после установки рядом с Win10 (Прочитано 920 раз)
0 Пользователей и 1 Гость просматривают эту тему.

ZombVamp
Доброй ночи, решил поставить Ubuntu рядом с вин 10 на ноут. Всё установилось, место выделил, всё поставилось, но после перезагрузки, грузится только вин10, но если зайти в boot load, то можно выбрать Ubuntu и она загрузиться, но хотелось бы выбор ОС при стандартной загрузке ноута. Линуксом до этого не пользовался особо, а тут такая волокита. Хотелось бы вашей помощи для решения данной проблемы, может быть она банальная и простая, но я совсем не в курсе, что тут, да как. Под спойлер спрятал, данные системы, разбивку дисков и что могу грузиться через выбор.


Ознакомьтесь с правилами. Там все очень подробно написано.
Вы загрузили изображения на запрещенный на нашем форуме ресурс, поэтому они не отображаются.
Изображения не нужно прятать под спойлер, но они обязательно должны быть с превью:
«Руководство по добавлению изображений на форум»
—Aleksandru
« Последнее редактирование: 25 Октября 2020, 14:05:46 от ZombVamp »

vladimirzhuravlev
Под спойлером пусто, сам-то проверял что у тебя под ним. Такие просьбы появляются через день — два. Поиском на сайтах не умеешь пользоваться ? Справа, вверху оконце Поиск, введи в него «рядом с виндовс» (без кавычек)и по галочке правей.
Плюс для начала чуток изучи режимы загрузки уефи и легаси, ОС должны устанавливаться в одном режиме. Скрин из gparted с твоим диском сюда, если сам не разберёшся. Никогда не выбирай опцию рядом с виндовс, выбирай нижнюю опцию, если установка в уефи, то путь для граба на виндовый раздел ESP, если в легаси, то путь для него на весь диск (sda если диск один).
Если не переустанавливать, то иногда может помочь приложение Grub customizer, установи его из синаптика.
« Последнее редактирование: 25 Октября 2020, 03:40:54 от vladimirzhuravlev »

The Green Side
ZombVamp, так выставьте в настройках UEFI приоритет на Ubuntu.
P.S. не такой команды
grub-update
, откуда вы её взяли? в любом случае она сейчас бесполезна даже в правильном написании.
Debian 11, Debian 11 Server

ZombVamp
Ну ясень пень, что я ни хрена не понимаю, хотел просто впервые поставить линукс, а меня с ног до головы облили помоями, какой я тупой и не вижу очевидные вещи. Зачем ввел, прочитал, что надо делать, вот и ввёл. Критику я воспринимаю, но без оскорблений. Начитался всякого, насмотрелся, от того решил написать и услышать ответы на прямую.
Всё ставил на UEFI, функция сукьюрити бут отключена, диск отдельно делал, ставил не пошло. В итоге ток в режиме совместимости с вин10 пошло, когда выбрал галку верхнюю. Но в Ubuntu могу загрузиться, только через выбор, что и показал на фото.
« Последнее редактирование: 25 Октября 2020, 15:10:27 от ZombVamp »

andytux
ZombVamp, сейчас главное без резких движений.
Установил все правильно. Второй скриншот, это «boot menu» или это в самом УЕФИ.
Если в самом УЕФИ, то ищи, там должно быть, как выставить приоритет на пункт загрузки Ubuntu.
Это уже из разряда особенностей твоего конкретного УЕФИ. Здесь сложно подсказать что-то определенное. Все УЕФИ очень отличаются.
Ubuntu могу загрузиться
Когда загружался в Ubuntu было меню с выбором Ubuntu и Виндовс. По логике должно было быть.

ZombVamp
Это Boot manager, там нельзя вроде как менять очередность меню, там ты сам выбираешь, что конкретно тебе грузить. И да выбор есть, что грузить сперва, Вин10 или Ubuntu, но это только когда вручную в бут менеджере выберу OS Ubuntu.
« Последнее редактирование: 25 Октября 2020, 18:32:56 от ZombVamp »

andytux
выбор есть, что грузить сперва, Вин10 или Ubuntu, но это только когда вручную в бут менеджере выберу
Еще подтверждение, что система установилась правильно. В том числе груб и он обнаружил Виндовс.
Остается только особенность твоего конкретного УЕФИ. Задать ему приоритет загрузки.
Попадались такие, что приоритет можно было задать, но сам УЕФИ плевал на него и выполнял по своему усмотрению.
В некоторых нужно установить пароль на вход в УЕФИ, чтобы появились дополнительные настройки.
Внимание! Если установишь пароль, то хорошенько его запомни. Сбросить бывает весьма проблематично, иногда — невозможно.
Иногда открываются скрытые настройки, если нажать определенную комбинацию клавиш, например «Ctrl+S».

vladimirzhuravlev
В том числе груб и он обнаружил Виндовс.
Это у него последствия автоустановки рядом с виндой, ставил-бы вручную указав путь для grub-а на раздел sda2 и давно-бы уже всё в норме было.
не такой команды grub-update , откуда вы её взяли?
Ну он ведь пока не в курсе, что эта команда даётся только после того, как вручную конфиг grub подправили. Вряд-ли он сможет вручную конфиг поправить, тут или переустановка ОС или попробовать посмотреть, что кастомайзер найдёт, там удалить не нужные записи и Сохранить.
- Печать
Страницы: [1] Вверх
Время прочтения
5 мин
Просмотры 119K
Привет, Хабр! Сегодня мы рассмотрим ситуацию, когда при двойной установке Linux & Windows загрузчик GRUB не стартует, давая возможность выбрать ОС, а автоматически загружается Windows. Немного теории:
GRUB (GRand Unified Bootloader) — программа-загрузчик операционных систем.
GRUB может загрузить любую совместимую с ней операционную систему. Среди них: Linux, FreeBSD, Solaris и многие другие. Кроме того, GRUB умеет по цепочке передавать управление другому загрузчику, что позволяет ему загружать Windows (через загрузчик NTLDR), MS-DOS, OS/2 и другие системы.
Значит с теорией мы немного разобрались (думаю этого будет достаточно), теперь же рассмотрим, какие бывают подводные камни, при установке Dual Boot Windows и Linux на одном компьютере.
Эксперимент производился на рабочей станции со следующими характеристиками:
Base Board Information
- Manufacturer: Acer
- Product Name: Aspire XC600
Memory Device
- Size: 4096 MB
- Type: DDR3
- Speed: 1333 MHz
- Manufacturer: Kingston
- Rank: 2
HDD
- product: ST500DM002-1BD14
- vendor: Seagate
- physical id: 0.0.0
- bus info: scsi@0:0.0.0
- logical name: /dev/sda
- size: 465GiB (500GB)
- capabilities: gpt-1.00 partitioned partitioned:gpt
Доказано, что проблем с установкой Debian 8.6 Jessie совместно с Windows 10 не обнаружено. Debian корректно прописывается в автозагрузке, GRUB запускается без ошибок и две ОС также работают нормально.
Но, как показала практика, не со всеми дистрибутивами такое происходит. При установке Ubuntu 16.04.1 вместо Debian на ту же рабочую станцию вылез первый подводный камень — GRUB не стартовал, и Windows 10 автоматом шла на загрузку.
Решение проблемы было найдено спустя недели три-четыре (тогда уже надоело считать, сколько времени убито на решение проблемы). Оно оказалось неожиданным, но в тоже время вся система заработала. Значит, если вы столкнулись с такой же проблемой, приведенная ниже инструкция может вам пригодится и сэкономить кучу времени.
Важно! До начала выполнения инструкции нужно подготовить LiveCD с дистрибутивом Linux Mint — все операции мы будем выполнять на нем (я выбрал этот дистрибутив из-за того, что на него спокойно можно установить Midnight Commander, что сложно сделать на LiveCD с Ubuntu, так мы получаем больше пространства для маневров). Также стоит заметить, что команда из под консоли update-grub вам не поможет, так как она рассчитана на случай, когда GRUB запускается, но не видит другие ОС кроме Линукса. Также рекомендую создавать резервные копии файлов/каталогов, над которыми вы осуществляете хоть малейшие изменения.
- Через терминал, с правами root смонтировать раздел с EFI в папку /mnt. В моем случае, это была команда mount /dev/sda2 /mnt.
- Введите команду sudo -s и подтвердите пароль (он пустой по умолчанию) для последующих операций (многие советуют не делать этого, а вводить sudo и команду для выполнения — я поддерживаю это мнение, но инструкция рассчитана на опытных пользователей системы Linux, которые понимаю, что делают все на свой страх и риск).
- Запустить Midnight Commander командой mc.
- Найти в файловой системе следующий каталог: EFI в папке /mnt.
- Переименовать каталог Microsoft во что-нибудь другое, например в Microsoft2.
- Создаем новый каталог с именем Microsoft.
- Заходим в только что созданный каталог Microsoft и частично создаем внутри его иерархию папок аналогичную старому Microsoft (тому, что переименовали). В моем случае он имел такую структуру папок: /boot/, затем куча папок и файл bootmgfw.efi рядом с ними. Нужно воссоздать структуру папок ровно до этого файла. Т.е. всё, что лежит рядом с ним — не нужно, а всё, что идет до него (т.е. родительские папки, соседние с ними тоже не нужны) воссоздаем в нашей новой папке Microsoft. В моем случае понадобилось создать только папку /boot, итоговый путь до нового каталога вышел таким: /EFI/Microsoft/boot. Можно просто скопировать все папки и файлы — проверено, это работает и можно не создавать все вручную.
- Находим в каталоге из шага 6 папку с именем нашего дистрибутива Линукса, в нашем случае это Ubuntu. Копируем (оригиналы файлов и папку ubuntu на всякий случай оставляем, не помешают) все файлы из данной в папки в итоговый каталог, созданный на предыдущем шаге: /EFI/Microsoft/boot.
- В получившейся файловой системе находим файл grubx.efi или grubx64.efi (будет только один из них: в зависимости от разрядности установленного Линукса). Переименовываем его в bootmgfw.efi.
- Находим файл /boot/grub/grub.cfg в файловой системе установленного Линукса. Открываем его для редактирования. Внутри него находим слово «Microsoft» в контексте строки, начинающейся с «chainloader» и заменяем это слово (должно быть только одно вхождение и именно в строке с «chainloader», так что не ошибетесь) на название каталога, в который мы переименовали Microsoft (т.е. на Microsoft2 в нашем примере). Сохраняем изменения в файле.
Также, в этом файле вы можете поменять названия в списке, который выводит GRUB. Например, вместо
openSUSE Leap 42.2 27.01
в части кода:
menuentry 'openSUSE Leap 42.2 27.01' --class opensuse --class gnu-linux --class gnu --class os $menuentry_id_option 'gnulinux-simple-996b3ed5-150f-4de3-a40c-6d385e27d6de' {
load_video
set gfxpayload=keep
insmod gzio
insmod part_gpt
insmod ext2
set root='hd0,gpt6'
if [ x$feature_platform_search_hint = xy ]; then
search --no-floppy --fs-uuid --set=root --hint-bios=hd0,gpt6 --hint-efi=hd0,gpt6 --hint-baremetal=ahci0,gpt6 996b3ed5-150f-4de3-a40c-6d385e27d6de
else
search --no-floppy --fs-uuid --set=root 996b3ed5-150f-4de3-a40c-6d385e27d6de
fi
echo 'Загружается Linux 4.4.36-8-default …'
linuxefi /boot/vmlinuz-4.4.36-8-default root=UUID=996b3ed5-150f-4de3-a40c-6d385e27d6de ro resume=/dev/sda7 splash=silent quiet showopts
echo 'Загружается начальный виртуальный диск …'
initrdefi /boot/initrd-4.4.36-8-default
}Написать
openSUSE The best choice!:)
:
menuentry 'openSUSE The best choice!:)' --class opensuse --class gnu-linux --class gnu --class os $menuentry_id_option 'gnulinux-simple-996b3ed5-150f-4de3-a40c-6d385e27d6de' {
load_video
set gfxpayload=keep
insmod gzio
insmod part_gpt
insmod ext2
set root='hd0,gpt6'
if [ x$feature_platform_search_hint = xy ]; then
search --no-floppy --fs-uuid --set=root --hint-bios=hd0,gpt6 --hint-efi=hd0,gpt6 --hint-baremetal=ahci0,gpt6 996b3ed5-150f-4de3-a40c-6d385e27d6de
else
search --no-floppy --fs-uuid --set=root 996b3ed5-150f-4de3-a40c-6d385e27d6de
fi
echo 'Загружается Linux 4.4.36-8-default …'
linuxefi /boot/vmlinuz-4.4.36-8-default root=UUID=996b3ed5-150f-4de3-a40c-6d385e27d6de ro resume=/dev/sda7 splash=silent quiet showopts
echo 'Загружается начальный виртуальный диск …'
initrdefi /boot/initrd-4.4.36-8-default
}Хоть мелочь, а приятно! Остальное в коде советую не трогать.
Если трудно разобраться с управлением Midnight Commander (в этом нет ничего страшного, у меня тоже в первый раз были проблемы с этой программой), все операции можно выполнить в файловом менеджере Nautilus (или в другом, не суть важно), но изначально запустив его под правами пользователя root.
После этого идем на перезагрузку и радуемся результату. Но, как оказывается, такая проблема есть и у дистрибутива OpenSUSE Leap 42.2. Как показала практика, если на компьютере установлен дистрибутив OpenSUSE с Windows 10, то приведенная выше инструкция не поможет. Точнее, она поможет, но только ее нужно дополнить. После выполнения основной части выполняем следующие шаги:
- После выполнения всех операций заходим в папку /EFI/opensuse/x86_64-efi/ (название итоговой папки x86_64-efi может быть другим в зависимости от архитектуры ПК)
- Копируем файл grub.efi (если у вас включена опция Secure Boot, там будет еще файл shim.efi, тогда советую скопировать их вместе)
- Заходим в папку /EFI/Boot и удаляем все файлы, которые там есть (при обновлении загрузчика они снова появятся, но в этом нет ничего страшного)
- Вставляем файл (или файлы), которые мы скопировали и спокойно идем на перезагрузку.
Вот и вся инструкция. Думаю, кому-то пригодится…
P.S. Если же у вас все хорошо, GRUB с OpenSUSE запускается, но не видит Windows, радуйтесь — проблема решается всего одной командной: grub2-mkconfig -o /boot/grub2/grub.cfg, а если у вас стоит Ubuntu, нужно выполнить просто update-grub.
Для тех же, кого заинтересовала данная тема, рекомендую прочитать статью: «Начальный загрузчик GRUB 2 — полное руководство».
На чтение 5 мин. Просмотров 4.2k. Опубликовано 03.09.2019
Многие люди используют настройку двойной загрузки на своих ПК в зависимости от их требований и потребностей. Некоторые используют как Ubuntu, так и Windows 10, потому что оба имеют свои плюсы и минусы. Ubuntu, как и многие другие операционные системы, отличные от Windows, поддерживает двойную загрузку. Windows 10, с другой стороны, обычно поставляется с настройками, которые не являются оптимальными для двойной загрузки.
GRUB (аббревиатура от GRand Unified Bootloader) – это загрузчик, который используется Ubuntu для управления операционными системами, установленными на вашем компьютере. По сути, это программное обеспечение, которое просматривает операционные системы, установленные на вашем ПК, и позволяет вам выбрать, какую из них запускать после включения компьютера. Большинство проблем связано с GRUB, поэтому, если вы не можете загрузить Grub и система загружается напрямую в Windows, вы найдете ниже некоторые решения этой проблемы.
Это руководство можно использовать для устранения следующих проблем Windows 10-Ubuntu:
- Параметр двойной загрузки не отображается в Windows 10
- Меню GRUB не отображается в Ubuntu
- Ubuntu не будет двойной загрузки с Windows 10
Содержание
- Решено: нет GRUB в Windows 10 с двойной загрузкой Ubuntu
- Решение 1. Восстановление из Windows – командная строка
- Решение 2. Отключите быструю загрузку
- Решение 3: Используйте Boot Repair Tool
- Решение 4: Windows и Ubuntu устанавливаются в разных режимах
Решено: нет GRUB в Windows 10 с двойной загрузкой Ubuntu
- Восстановление из Windows – Командная строка
- Отключить быструю загрузку
- Используйте инструмент Boot Repair
- Windows 10 и Ubuntu устанавливаются в другом режиме
Решение 1. Восстановление из Windows – командная строка
Самый простой способ решить эту проблему – использовать командную строку из Windows. Для этого, пожалуйста, используйте шаги, описанные ниже:
- В Windows перейдите в меню и найдите Командная строка .
-
Нажмите правой кнопкой мыши на командной строке и выберите параметр Запуск от имени администратора .
-
Скопируйте и вставьте команду путь bcdedit/set {bootmgr} EFIubuntugrubx64.efi
- Перезагрузите компьютер
– СВЯЗАННЫЕ: ИСПРАВЛЕНИЕ: не могу загрузить Windows 10 после установки Ubuntu
Решение 2. Отключите быструю загрузку
Вы также можете попытаться отключить функцию быстрой загрузки Windows 10 для доступа к меню GRUB. Для этого выполните следующие действия:
- Откройте Панель управления .
- Найдите термин power в строке поиска в правом верхнем углу.
-
Нажмите Изменить действия кнопок питания .
-
Нажмите на Изменить настройки, которые в настоящее время недоступны .
-
Снимите флажок . Включите быстрый запуск (рекомендуется) .
- нажмите Сохранить изменения , чтобы сохранить настройки
Решение 3: Используйте Boot Repair Tool
Boot Repair Tool – это небольшое программное обеспечение, которое может решить большинство проблем, связанных с загрузкой. Для того, чтобы установить и использовать его:
- Загрузитесь в вашу операционную систему
-
Введите следующие команды:
sudo add-apt-repository -y ppa: yannubuntu/boot-repair
sudo apt-get update
sudo apt-get install -y boot-repair && boot-repair - После завершения установки вы можете запустить инструмент Boot Repair из меню приложений
- Это сделает некоторое сканирование, поэтому позвольте ему закончить свою работу
- Затем появится экран с сообщением о рекомендованном ремонте на основе сканирования.
- После выбора рекомендуемых обновлений начнется ремонт.
- Откройте терминал, скопируйте и вставьте выделенную команду в терминал одну за другой.
- Выберите да с помощью клавиш со стрелками или вкладок и нажмите Enter, чтобы выбрать
- в Boot Repair Tool экран попал вперед
- Скопируйте указанную там команду и вставьте ее в терминал, нажмите Enter и дайте ей выполнить работу.
- Если будет предложено несколько параметров для настройки, где установить GRUB, выберите «Да» и нажмите «Ввод».
- Используйте пробел, чтобы выбрать опцию и клавишу TAB для навигации по опциям
- После того, как вы закончите установку GRUB, вы можете закрыть Терминал
- выберите опцию пересылки на экране Boot Repair Tool
- Выберите Да для каждого варианта подтверждения
- сообщение об успешном подтверждении появится на экране
-
перезагрузите компьютер
– СВЯЗАННО: Загрузите и установите ОС Tails на ПК с Windows 10
Решение 4: Windows и Ubuntu устанавливаются в разных режимах
Невозможно выполнить двойную загрузку двух операционных систем, если они установлены в разных режимах – одна в режиме UEFI, а другая в режиме BIOS Legacy.Поэтому, чтобы решить проблему и восстановить двойную загрузку, вы должны преобразовать установку Ubuntu в тот же режим, в котором установлена Windows.
Чтобы решить эту проблему, вы можете использовать утилиту Boot Repair Utility, и вам понадобится загрузочный DVD-диск с установленной операционной системой. После этого вы можете выполнить один из следующих шагов, в зависимости от вашей ситуации.
- Чтобы преобразовать Ubuntu в режим UEFI, вам нужно запустить Boot Repair и активировать панель с помощью Расширенные настройки , затем выбрать вкладку Положение GRUB и поставить галочку на отдельной Раздел/boot/efi и нажмите Применить .
- Чтобы преобразовать Ubuntu в режим BIOS Legacy, запустите Boot Repair и активируйте панель с помощью Расширенные настройки , затем выберите вкладку Положение GRUB и снимите флажок с отдельной Раздела/загрузки/efi и нажмите Применить .
После этого войдите в панель конфигурации прошивки UEFI и выберите, нужно ли запускать компьютер в режиме UEFI или Legacy.
Мы надеемся, что одно из описанных выше решений помогло вам решить проблему двойной загрузки, и теперь вас приветствует знакомый экран Grub.
Использование Windows 10 и Linux на одном компьютере болезненно. Иногда безопасная загрузка UEFI нарушает работу GRUB, а иногда GRUB не может просто загрузить Windows 10. Недавно я обновил Ubuntu до 19.10 Beta с Ubuntu 19.04. Теперь Ubuntu 19.10 поставляется с новой версией GRUB 2.04, в котором, как сообщается, много ошибок. В моем случае GRUB каким-то образом испортил расположение Windows MBR, и теперь я не могу загрузиться в Windows 10. Чтобы исправить ситуацию, я выполнил пару шагов, и вот подробное руководство о том, как исправить Windows 10, не загружающуюся в Linux.
Если вы используете Ubuntu 19.10 Beta, в GRUB 2.04 много ошибок. Было бы лучше перейти на Ubuntu 19.04 или полностью перейти на Windows. Перейдите к этому шагу, чтобы проверить способы изменения загрузчика по умолчанию на Windows NT.
1. Восстановите GRUB.
Иногда GRUB не может найти MBR-файл Windows на ваших дисках. Первым шагом будет проверка того, может ли Windows 10 обнаруживаться Linux. Для этого выполните следующую команду.
sudo os-prober
Вышеупомянутая команда будет искать другие операционные системы, установленные на ваших дисках. Если Windows обнаружена, вы получите результат, как показано ниже.
Если указанная выше команда может найти операционную систему Windows 10, мы можем перестроить файл конфигурации GRUB. Для этого используйте следующую команду.
sudo update-grub
Приведенная выше команда запускает сканирование всех разделов на вашем локальном диске и ищет различные установленные операционные системы. Если он обнаружит Windows 10, вы должны получить результат, аналогичный приведенному ниже. Команда также автоматически создаст запись Windows в файле конфигурации.
2. Восстановление загрузки
Если командная строка вам не по душе, вы также можете попробовать графический инструмент восстановления загрузки. Иногда файл GRUB не работает. Инструмент восстановления загрузки автоматически ищет другие операционные системы на вашем диске. Он также восстанавливает и перестраивает файл конфигурации GRUB. Это похоже на запуск os-prober вручную и перестройку файла конфигурации GRUB.
Для начала используйте следующие команды, чтобы добавить требуемый репозиторий и установить Boot Repair.
sudo apt-add-repository ppa: yannubuntu / boot-repair && sudo apt-get update sudo apt-get install -y boot-repair
Затем запустите средство восстановления загрузки. Сканирование всех дисков и разделов займет минуту или две. После этого нажмите «Рекомендуемый ремонт». Эта опция удалит предыдущий файл GRUB и восстановит его с нуля.
На следующем экране вам будет представлен набор команд, которые вы должны скопировать и вставить в терминал. Просто следуйте инструкциям на экране, предоставляемым инструментом восстановления загрузки, и он восстановит файл GRUB за вас.
Восстановление загрузки выдаст неожиданную ошибку, если вы используете бета-версию дистрибутива Linux.
Если этот метод не работает для вас, скорее всего, файл диспетчера загрузки Windows не может быть обнаружен GRUB. Следовательно, нам нужно будет создать запись для него в файле конфигурации GRUB.
3. Используйте инструмент настройки GRUB.
В общем, я бы не рекомендовал вручную обновлять что-либо в файле конфигурации GRUB. Мы будем использовать инструмент с открытым исходным кодом под названием Grub Customizer. Выполните следующие команды, чтобы загрузить и установить инструмент.
sudo add-apt-repository ppa: danielrichter2007 / grub-customizer && sudo apt-get update sudo apt install grub-customizer
Далее нам нужно расположение загрузчика Windows 10. Чтобы найти его, выполните следующую команду в терминале.
lsblk
Найдите раздел с точкой монтирования «/ boot / efi». Это раздел, в котором установлен диспетчер загрузки Windows. Нам нужно имя устройства конкретного раздела. В моем случае это sda1, следовательно, расположение загрузочного файла — «/ dev / sda1».
Кроме того, вы также можете установить gnome-disk-utility, которая представляет собой графический инструмент для отображения дисков и разделов. В меню вы можете найти системный раздел EFI. Описание раздела должно выглядеть примерно так.
Затем перейдите к инструменту настройки GRUB и щелкните значок страницы вверху, чтобы сделать запись.
Во всплывающем окне редактора записей выберите тип «Chainloader» и раздел как «/ dev / sda1». Вы также можете указать подходящее имя для записи. Опубликуйте это, нажмите Enter.

Наконец, выполните перезагрузку, и теперь вы сможете загрузиться в Windows 10. Если вы не можете этого сделать, скорее всего, Windows MBR является посредником или загрузочные файлы повреждены.
4. Восстановление при запуске
Если GRUB не может загрузить Windows MBR, скорее всего, файл поврежден. Мы можем восстановить его, используя ISO-файл Windows и флешку. Вы можете использовать любое загрузочное программное обеспечение USB для Linux. Я бы посоветовал ГореUSB поскольку он прост и быстро выполняет свою работу. Когда USB-накопитель будет готов, загрузитесь с него. Нажмите «Далее» на первом экране, а затем нажмите «Восстановить компьютер» на следующем экране.
На следующей странице нажмите «Параметры устранения неполадок» и, наконец, нажмите «Восстановление при загрузке». На исправление загрузочных файлов и MBR потребуется время.
В большинстве случаев восстановление при запуске исправляет загрузочный файл Windows. В случае успеха перезагрузите компьютер, и GRUB сможет загрузить Windows. Если проблема не исчезнет, нам нужно будет снова переключить загрузчик на Windows NT.
5. Сменить загрузчик по умолчанию
Если вы уверены, что загрузочный файл Windows не поврежден, и вы не стерли данные с диска C по ошибке, мы можем снова изменить загрузчик на Windows NT. Для этого загрузитесь с USB-накопителя Windows, нажмите «Далее» на первом экране. Затем нажмите «Восстановить компьютер», а затем «Устранение неполадок».
На странице «Дополнительные параметры» нажмите «Командная строка».
В командной строке выполните следующую команду.
bcdedit / set {bootmgr} путь WINDOWS system32 winload.efi
Вышеупомянутая команда изменит загрузчик с GRUB на Windows NT. Теперь, когда вы перезагружаете свою систему, она должна загружаться прямо в Windows. Если вы переходите с Ubuntu 19.10, вам нужно будет вернуться к стабильной версии Ubuntu 19.04, поскольку в GRUB 2.04 есть много ошибок.
6. Свежая установка Windows 10
Если ни один из вышеперечисленных способов вам не подходит, скорее всего, вы случайно стерли данные с Windows. Последнее средство — выполнить новую установку Windows 10. Хорошо, что вам нужно будет только отформатировать диск C, и данные на других дисках не будут потеряны. Но, тем не менее, вы потеряете файлы на рабочем столе, в папке «Загрузки» и «Документы».
Заключительные слова
Это некоторые из способов решить, что Windows 10 не загружается в Linux. Если у вас возникнут дополнительные вопросы или вопросы, касающиеся Linux или GRUB, дайте мне знать в комментариях ниже.
Также читайте: Как заставить Windows и Mac использовать мультитач-жесты в Ubuntu
Любите экспериментировать? Наверняка вы когда-либо пытались произвести какие-то действия со своей Linux-системой, причем не так важно какие были цели: изучение и познание новых возможностей или же какая-то более конкретная цель, в виде исправления той или иной ошибки. В любом случае, при работе с дистрибутивами Linux, для загрузки которых, в большинстве случаев, и используется Grub, с последним могут возникать неприятные проблемы, ввиду которых дальнейшая эксплуатация системы просто-напросто невозможна. В этой статье вы узнаете, что делать, если не загружается Linux. Как вести себя в подобной ситуации и какие действия производить, чтобы починить загрузчик Grub. Пожалуй, начнем.
Grub (или GRand Unified Bootloader) — загрузчик операционных систем с открытым исходным кодом. Распространяется он под лицензией GNU GPL, в полностью свободном виде. С помощью этого замечательного лоадера можно сделать много всего — основная же функция не ограничивается загрузкой лишь одной операционной системы. Вы можете иметь куда больше операционных систем на своем ПК, загружая любую из них с помощью Grub. На скриншоте выше вы можете видеть как примерно Grub выглядит. Кстати говоря, если вы захотите установить Ubuntu 18.04 рядом с Windows, вам определенно понадобится помощь Grub.
Grub используется в большинстве дистрибутивов Linux в качестве загрузчика по-умолчанию. Разумеется и с ним иногда возникают проблемы. Этим самые проблемы чреваты полным отказом операционной системы. Поэтому для починки Grub нам понадобятся дополнительные инструменты. Какие именно — узнаете далее.
От чего могут возникнуть проблемы
Одна из самых распространенных причин — это неправильный порядок установки двух операционных систем (Linux и Windows). Допустим, если вы захотите установить две этих операционных системы на свой ПК — вам непременно стоит знать правильную последовательность:
- Сначала устанавливаем Windows
- И только потом уже Linux
Если, например, сделать наоборот, то как раз-таки Grub будет поврежден; система будет грузиться напрямую в Windows, а дистрибутив Linux останется недоступным.
Grub может сломаться и по другим причинам. Например, из-за попыток ручного изменения параметров запуска (при недостатке опыта), в таком случае нужно будет либо вручную убирать лишнее, либо полностью переустанавливать Grub.
Восстановление Grub с помощью LiveCD/USB
Для этого способа нам понадобится флешка с дистрибутивом Linux на борту. Подойдет любой: от Ubuntu, Arch или даже Linux Mint. Здесь нужен только терминал, поэтому подойдет даже версия без графической оболочки.
Как создать LiveCD/USB
Само собой, нам понадобится носитель, на который мы временно (а может и нет) запишем систему. Сохраните все важные файлы, которые были на этом носителе, после чего (имеется ввиду на другом ПК, желательно под управлением Windows) запишите загруженный образ дистрибутива на носитель. В качестве примера мы будем использовать дистрибутив Ubuntu.
Идем на официальную страницу загрузки. Загружаем любую понравившуюся версию (лучше взять новейшую для десктопа), после чего записываем ее на USB/CD.
С помощью Rufus:
Последняя версия приложения доступна на официальном сайте. Сразу после загрузки и запуска/установки мы увидим такое окно:
Вставляем носитель, выбираем его в соответствующем меню. Далее выбираем нужную схему раздела и тип системного интерфейса, и после уже открываем файловый менеджер с помощью этой кнопки:
Находим загруженный образ через менеджер, после чего жмем «Старт».
С помощью Etcher:
Опять же, идем на официальный сайт, где скачиваем последнюю версию утилиты. Далее делаем все так, как показано на этой гифке:
Ну а теперь, собственно, можно переходить к восстановлению Grub. Вставляем флешку в наш ПК (где сломан загрузчик), после чего перезагружаем его с этой самой флешки. Как только мы войдем в лайв-систему, сразу открываем терминал, после чего проделываем следующие действия:
Открываем таблицу разделов с помощью команды:
sudo fdisk -l
Примерно такая таблица будет выведена на экран:
/dev/sda1 27 7683 66999082+ 83 Linux /dev/sda2 * 8450 13995 45430855 7 HPFS/NTFS /dev/sda3 11885 16574 6503497 5 Extended
По этой таблице мы видим, что Linux, в нашем случае, расположен на разделе /dev/sda1.
С помощью следующей команды мы смонтируем этот раздел в /mnt:
sudo mount /dev/sda1 /mnt
Теперь, для записи grub в MBR, нужно ввести следующую команду:
sudo grub-install --root-directory=/mnt /dev/sda
Если нужно только восстановить MBR диска (после переустановки Windows, к примеру), то этих действий будет вполне достаточно.
Если же необходимо обновить и меню grub (после установки Windows), то нужно выполнить еще и эту команду:
sudo update-grub --output=/mnt/boot/grub/grub.cfg
Вот и все, восстановление закончено!
Восстановление с помощью chroot
Помимо вышеописанного способа, при восстановлении Grub с помощью LiveCD можно использовать и этот. Тут мы будем использовать утилиту chroot.
Здесь нам, опять же, понадобится таблица разделов. Вводим уже известную команду:
sudo fdisk -l
В выводе снова будет эта таблица. Теперь нам надо присмотреться к ней еще внимательнее.
/dev/sda1 27 7683 66999082+ 83 Linux /dev/sda2 * 8450 13995 45430855 7 HPFS/NTFS /dev/sda3 11885 16574 6503497 5 Extended
В этом способе нам необходимо примонтировать системный, а также нескольких других важных разделов. Для этого вводим эти команды:
sudo mount /dev/sda1 /mnt sudo mount --bind /dev /mnt/dev sudo mount --bind /proc /mnt/proc sudo mount --bind /sys /mnt/sys
Обратите внимание, что если если разделы /boot или /var находятся отдельно, то Вам нужно будет примонтировать их в /mnt/boot и /mnt/var.
Далее мы переходим в окружающую среду chroot с помощью команды:
sudo chroot /mnt
И теперь, наконец-таки переустанавливаем Grub с помощью следующей команды:
grub-install /dev/sda
Если вы на этом этапе получаете какие-то сообщения об ошибках, то попробуйте использовать эти команды:
grub-install --recheck /dev/sda
или:
grub-install --recheck --no-floppy /dev/sda
Если все прошло успешно, выходим из chroot, используя команду:
exit
Далее нужно отмонтировать все разделы. Для этого вводим в терминал:
sudo umount /mnt/dev sudo umount /mnt/proc sudo umount /mnt/sys sudo umount /mnt
В случае, если вы монтировали раздел /boot введите команду:
sudo umount /mnt/boot
Теперь перезагружаем систему с помощью:
sudo reboot
Можно также обновить меню Grub, используя команду:
sudo update-grub
Восстановление Grub в rescue mode
Если по каким-то причинам у вас нет доступа к LiveCD/USB-носителю, а также к компьютеру, с помощью которого этот самый носитель можно было бы сделать, то этот способ для вас.
Само восстановление проходит таким образом: сначала мы подгружаем все модули, чтобы открыть доступ ко всей функциональной части Grub, после чего запуститься с нужного раздела. Надо понимать, что Grub состоит из двух частей:
Одна из этих частей (первая) записана в MBR диска. В ней присутствует базовый функционал и ничего больше (консоль в rescue mode).
Стало быть, нам нужно определить, в каком разделе находится вторая часть Grub (находится в каталоге /boot/grub), и после чего подгрузить все недостающие модули. А вот уже после этого мы сможем запустить загрузчик с нужного раздела. В rescue mode есть всего четыре команды:
ls set unset insmod
Для начала вводим следующую команду:
ls
В выводе будет что-то подобное:
(hd0) (hd0,msdos3) (hd0,msdos2) (hd0,msdos1) (hd1) (hd1,msdos2) (hd1,msdos1)
В некоторых случаях Grub неправильно опеределяет файловые системы находящиеся на разделах дисков. В данном примере загрузчик показывает их как msdos. Мы должны попытаться угадать диски, которые видим. В примере доступно два диска. Диск с индексом 0 содержащий три раздела, и диск с индексом 1 содержащий два раздела. Если вы знаете структуру своих дисков, определить нужный труда не составит.
В загрузчике Grub разделы нумеруются в обратном исчислении. Не очень ясно какой именно из разделов назван, к примеру (hd0,msdos3). Чтобы было более понятно, можно использовать вид (hd0,1). Если в грабе отсчет дисков идет с 0, а разделов с 1, то можно определить, что операционная система установлена в первый раздел первого раздела — (hd0,1). Используем следующую команду:
set prefix=(hd0,1)/boot/grub set root=(hd0,1)
С помощью этих команд мы приказываем системе использовать какой-то конкретный диск, для выполнения всех остальных операций (в нашем случае, это диск (hd0,1)). Чтобы проверить есть ли на данном диске загрузчик, введем эту команду:
ls /boot/grub
Если в выводе будет список файлов и папок, значит мы все сделали правильно. Теперь можно загрузить все необходимые модули. Для этого выполним команды:
insmod ext2 insmod normal normal
После выполнения команд Grub загрузится в полнофункциональном режиме. Будут найдены все операционные системы, которые установлены на компьютере, после чего будет показано стандартное меню загрузки.
Чтобы закрепить результат (и не проделывать все то же самое после перезапуска ПК), нужно зайти в терминал своего дистрибутива Linux, где с root правами выполнить следующую команду:
grub-install /dev/sdX
sdX — диск, на который должен быть установлен Grub.
Если операционная система расположена на разделе с файловой системой btrfs, то нам необходимо выполнить следующие команды:
set prefix=(hd0,1)/@/boot/grub set root=(hd0,1)
И подгрузить модули:
insmod btrfs insmod normal
Ну и теперь запустить GRUB:
normal
Восстановление Grub с помощью утилиты Boot repair
С помощью этой замечательной утилиты вы сможете восстановить загрузчик всего в пару кликов. Как видно из скриншота, утилита имеет собственный GUI, ее использование не вызовет трудностей.
Чтобы установить boot repair, вы можете воспользоваться одним из приведенных способов:
- Запись и установка специального образа диска Boot Repair (и дальнейшая загрузка с него)
- Установка Boot repair из PPA-репозитория в LiveCD/USB дистрибутиве.
Если с первым способом все понятно: нужно просто скачать и записать образ с помощью соответствующих инструментов. То во втором уже нужно знать конкретные команды, которые выглядят следующим образом:
sudo add-apt-repository ppa:yannubuntu/boot-repair sudo apt-get update && sudo apt-get install -y boot-repair
В утилите будет доступно два варианта на выбор:
Recommended repair исправляет большую часть известных ошибок, которые могли бы возникнуть при запуске. С его помощью вы сможете пофиксить и загрузчик Grub.
Create a BootInfo summary создает Boot-Info-Script – скрипт, который позволяет диагностировать большинство проблем при загрузке.
Здесь же есть и Advanced options. Он включает в себя варианты для восстановления и настройки загрузчика Grub2 (загрузка по-умолчанию, опции загрузки ядра, отображение или скрытие GRUB при загрузке, удаление GRUB). С помощью этих же инструментов, вы можете восстановить MBR и т.д.
Вам обязательно стоит заглянуть на официальный сайт Boot Repair. Там вы сможете найти более подробную информацию обо всех возможностях и особенностях программы. Там же будет доступна информация о выходе новых версий: фиксах и улучшениях самой утилиты, а также многом и многом другом.
Выводы
Вот мы и рассмотрели несколько вариантов исправления загрузчика Grub. Стоит сказать, что некоторые из них могут показаться сложными или даже невыполнимыми. Это не так, каждый из рассмотренных способов нашел подтверждение в виде сотен и тысяч актов исправления загрузчика Grub в опенсорсном сообществе. Кстати говоря, какой из способов выбрать — решать только вам, любой из них достаточно эффективен, чтобы попасть в этот материал.
Возможно вас заинтересуют и другие похожие материалы про починку загрузчика Grub2. Например, в этом материале вы узнаете, как починить GRUB2 если Ubuntu не хочет загружаться. Там более подробно рассказывается, как фиксить груб с помощью утилиты Boot Repair, возможно вам стоит заглянуть туда, если вы не поняли что-то из этого материала. Что же, ну а на сегодня это все. Надеюсь, что данный материал помог вам разобраться в ошибках. Что, в свою очередь, поможет вам их решить.
Установил Ubuntu рядом с windows 10, но загружается только windows и нет выбора загрузки системы, выбрал в меню установки 1й пункт, автоматическая установка рядом в Windows 10, установка прошла успешно, перезагрузил комп, загрузился windows и нет никакого выбора системы для загрузки, что делать?
- linux
- ubuntu
- grub
- dual-boot
задан 22 мар 2017 в 11:28
vovaxxxvovaxxx
3011 золотой знак4 серебряных знака10 бронзовых знаков
1 ответ
ответ дан 22 мар 2017 в 11:35
Dima VasilukDima Vasiluk
2,3163 золотых знака18 серебряных знаков46 бронзовых знаков
Если вы используете на своем компьютере две операционные системы, Windows и Linux, и обновили свою Windows из 7, 8 или 8.1 до самой новой Windows 10, могут возникнуть проблемы с загрузчиком Grub при использовании защищенной загрузки UEFI. Во время обновления Windows 10 просто затрет загрузчик Grub и запишет туда свой.
Вы, как обычно, перезагружаете систему и ожидаете увидеть меню выбора операционной системы Grub, но вместо этого загружается новая Windows 10. Вам может показаться, что нет никакого способа получить доступ к Ubuntu или что не может работать Ubuntu рядом с Windows 10. Но это не так.
Многие советуют установить Ubuntu на другой диск, но есть более простое и прекрасно работающие решение, чтобы восстановить grub после установки windows 10. Кончено, всегда можно восстановить grub2 стандартным способом, с помощью LiveCD диска, но если вы используете UEFI, есть более легкое решение, мы сделаем все с помощью Windows 10.
Хотя за основу в этой статье берется Ubuntu, но это также будет работать и для других дистрибутивов. Просто папка, в которой находятся файлы загрузчика будет немного отличатся.
Шаг 1. Запуск cmd
Кликните по иконке поиск в Windows, наберите там cmd и найдите Командную строку Windows. Кликните по ней правой кнопкой и выберите Запустить от имени администратора:
Шаг 2. Подключение раздела EFI
Далее вы можете попытаться угадать как называется файл загрузчика Grub на разделе EFI, но можно поступить по другому и просто посмотреть. Чтобы подключить раздел EFI запустите diskpart. Для этого выполните:
diskpart
Затем выведите список доступных дисков:
list disk
Выберите в качестве активного диск, на который установлена Windows 10 и на котором сейчас находится раздел EFI:
sel disk 0
Далее выведите список разделов на диске:
list vol
Найдите раздел EFI, он обычно отформатирован в файловую систему FAT и занимает около 100 мегабайт места. В данном случае это том 2:
Этому разделу надо присвоить букву. Для этого выполните:
sel vol 2
assign letter=I:
Шаг 3. Поиск загрузчика
Далее надо найти файл загрузчика на разделе EFI. Но открыть этот раздел в проводнике вы не сможете, надо использовать только командную строку. Закройте DiskPart и выполните:
cd /d I:
Затем с помощью команды dir найдите загрузчик Grub. Например:
dir EFIUbuntu
Здесь есть файл grubx64.efi. Это он. Загрузчик может называться по другому в других дистрибутивах, именно поэтому я рассказал как всё посмотреть.
Шаг 4. Восстановление Grub
Скопируйте и выполните эту команду:
bcdedit /set {bootmgr} path EFIubuntugrubx64.efi
Вам не нужно будет вводить пароль, у вас уже есть права администратора и программа должна отработать нормально. Эта команда обратно запишет вместо загрузчика Windows 10 загрузчик Grub.
Если команда вернула ошибку, вы можете откатить изменения такой командой:
bcdedit /deletevalue {bootmgr} path EFIubuntugrubx64.efi
Затем можно включить загрузчку загузчика Windows 10:
bcdedit /set {bootmgr} path EFIMicrosoftBootbootmgfw.efi
Выводы
Восстановление Grub после Windows 10 завершено. Перезапустите компьютер и вы увидите на экране знакомый Grub. Надеюсь, эта краткая инструкция помогла вам выполнить восстановление Grub после установки Windows 10.
Статья распространяется под лицензией Creative Commons ShareAlike 4.0 при копировании материала ссылка на источник обязательна .
Об авторе
Основатель и администратор сайта losst.ru, увлекаюсь открытым программным обеспечением и операционной системой Linux. В качестве основной ОС сейчас использую Ubuntu. Кроме Linux, интересуюсь всем, что связано с информационными технологиями и современной наукой.
Мой ноут с выключенным Secure Boot вообще отказывается загружать что-либо.
Давным давно делал по следующей статье:
http://lbad.ru/2015/12/19/installing_li … nder_uefi/
Установить Линукс рядом с Windows, используя для этого соответствующую опцию в одном из первых шагов установки или (если данная опция не появилась) разметив жесткий диск должным образом
НЕ ПЕРЕЗАГРУЖАТЬ компьютер после установки.
Если перезагрузили — ничего страшного, просто снова придется загрузиться с live-cdusbdvd (ведь линукс-то у вас не запускается?).
На всякий случай в консоли выполнить команду sudo update-grub (введя пустой пароль при запросе).
Смонтировать раздел EFI
sudo mkdir /mnt/sda1
sudo mount /dev/sda1 /mnt/sda1
Найти на разделе efi следующий каталог: /boot/efi/EFI.
Переименовать каталог (комбинация ctrl+F6 в mc) Microsoft во что-нибудь другое, например в Microsoft2.
Создаем новый каталог с именем Microsoft (клавиша F7).
Заходим в только что созданный каталог Microsoft и создаем внутри каталоги до файла bootmgfw.efi (из папки Microsoft2).
Находим папку ubuntu. Копируем все файлы из данной в папки в итоговый каталог, созданный на предыдущем шаге.
В получившейся файловой системе находим файл grubx64.efi. Переименовываем его в bootmgfw.efi
!!! Не делал так как не нашел строчку windows
Находим файл /boot/grub/grub.cfg . Открываем его для редактирования (клавиша F4). Внутри него находим (клавиша F7 вызывает форму поиска по тексту) слово «Microsoft» в контексте строки, начинающейся с «chainloader» и заменяем это слово (должно быть только одно вхождение и именно в строке с «chainloader», так что не ошибетесь) на название каталога, в который мы переименовали Microsoft на 7-ом шаге (т.е. на Microsoft2 в нашем примере). Сохраняем изменения в файле (клавиша F2 — сохранить).