FAQ
Если Ваш компьютер обновлен до Windows 10 версии 20H2 или новее и Вы получаете сообщение об ошибке при запуске программ Microsoft Office 2019 или 365, пожалуйста, следуйте шагам устранения неполадок ниже.
Microsoft подтвердил, что проблема вызвана продуктами Microsoft, узнать больше можно по ссылке: Microsoft
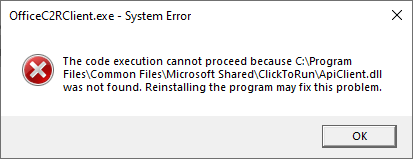
- Введите и найдите [Панель управления] в строке поиска Windows ①, затем нажмите [Открыть] ②. (Иллюстрация поиска слева внизу относится к Windows 11, а справа — к Windows 10.)
- Нажмите [Удалить программу]③ в Категориях Программы.
- Выберите [Microsoft 365]④, и нажмите [Изменить]⑤.
Если на компьютере установлен Office 2019, пожалуйста, выберите Microsoft Office 2019.
- Выберите [Быстрый ремонт]⑥, а затем [Устранить]⑦.
- Выберите [Устранить]⑧ для запуска восстановления программ Office.
- Когда процесс завершится, нажмите [Закрыть]⑨ и попробуйте использовать программы Office снова, чтобы проверить, проявляется проблема или нет.
Примечание: рекомендуем перезагрузить устройство перед после завершения процесса восстановления.
- Если проблема сохраняется после быстрого ремонта Вы можете попробовать использовать Online ремонт.
Примечание: требуется подключения к сети Интернет.
Если Ваша проблема не решена с помощью приведенного выше решения и информации, обратитесь в центр обслуживания клиентов ASUS для получения дополнительной информации.
-
Категория
Приложение/ ПО/ Утилита -
Тип
Product Knowledge
Эта информация была полезной?
Yes
No
- Приведенная выше информация может быть частично или полностью процитирована с внешних веб-сайтов или источников. Пожалуйста, обратитесь к информации на основе источника, который мы отметили. Пожалуйста, свяжитесь напрямую или спросите у источников, если есть какие-либо дополнительные вопросы, и обратите внимание, что ASUS не имеет отношения к данному контенту / услуге и не несет ответственности за него.
- Эта информация может не подходить для всех продуктов из той же категории / серии. Некоторые снимки экрана и операции могут отличаться от версий программного обеспечения.
- ASUS предоставляет вышеуказанную информацию только для справки. Если у вас есть какие-либо вопросы о содержании, пожалуйста, свяжитесь напрямую с поставщиком вышеуказанного продукта. Обратите внимание, что ASUS не несет ответственности за контент или услуги, предоставляемые вышеуказанным поставщиком продукта.
Содержание
- После двойного щелчка файл Office не открывается в соответствующем приложении Office
- Быстрое восстановление для устранения проблем сопоставления файлов
- Если у вас установлено несколько версий Microsoft Office.
- Если устранить проблему не удается.
- Остались вопросы по Office?
- Обратная связь
- Ошибки, связанные с нелицензированным продуктом и активацией Office
- Шаг 1. Вход с помощью правильной учетной записи
- Шаг 2. Проверка наличия нескольких копий Office
- Шаг 3. Проверка статуса подписки на Microsoft 365
- Шаг 4. Устранение ошибок при активации Office
- Microsoft 365: Используйте Помощник по поддержке и восстановлению Microsoft
- Самостоятельное устранение ошибок типа «Нелицензированный продукт»
- Скачивание, установка и повторная установка Microsoft 365 или Office 2022 на компьютере с Windows или Mac
- В Windows 11 не запускается MS Word и Excel
- Не открывается office 2019 в windows 10
- Вопрос
- Все ответы
После двойного щелчка файл Office не открывается в соответствующем приложении Office
При попытке открыть книгу Excel, документ Word или презентацию PowerPoint в Excel, Word или PowerPoint могут возникнуть описанные ниже ошибки.
Файл не открывается в нужном приложении. Например, книга Excel открывается не в Excel 2019, а в другом приложении или в более ранней версии Excel.
Может появиться сообщение об ошибке, указывающее на проблему сопоставления файлов. Например, вы можете увидеть сообщение Этому файлу не сопоставлена программа для выполнения этого действия. Установите программу или, если она уже установлена, создайте сопоставление с помощью компонента панели управления «Программы по умолчанию»
Это действие допускается только для установленных продуктов.
Примечание: если вы пытались открыть книгу Excel, но вместо нее в Excel открылся пустой экран, см. статью В Excel 2016 открывается пустой экран.
Быстрое восстановление для устранения проблем сопоставления файлов
Нажмите кнопку «Пуск».
Примечание: Если у вас Windows 7, щелкните Пуск > Панель управления и пропустите следующий шаг.
Введите запрос «Панель управления» и щелкните появившийся результат.
Откройте категорию Программы и выберите пункт Программы и компоненты.
Теперь выберите приложение Office, которое нужно восстановить, и нажмите кнопку Изменить.
Выберите «Быстрое восстановление» и нажмите кнопку Восстановить.
Дополнительные сведения о функции восстановления в Office см. в статье Восстановление приложения Office.
Если проблема еще не решена, попробуйте сопоставить файлы с правильными приложениями вручную.
Нажмите кнопку «Пуск».
Примечание: Если у вас Windows 7, щелкните Пуск > Панель управления и пропустите следующий шаг.
Введите запрос «Панель управления» и щелкните появившийся результат.
Выберите пункт Программы по умолчанию (если вы его не видите, введите запрос «Программы по умолчанию» в поле поиска в верхнем правом углу окна и нажмите клавишу ВВОД).
Выберите пункт Задание программ по умолчанию.
Выберите приложение Office, которое открывается неправильно, и выберите «Использовать эту программу по умолчанию».
Совет: При необходимости повторите эту процедуру для других приложений Office.
Если у вас установлено несколько версий Microsoft Office.
Возможно, вам стоит удалить ненужные версии. Для этого:
Нажмите кнопку «Пуск».
Примечание: Если у вас Windows 7, щелкните Пуск > Панель управления и пропустите следующий шаг.
Введите запрос «Панель управления» и щелкните появившийся результат.
Выберите пункт «Удаление программы», а затем выберите версию Office, которую хотите удалить.
Если на компьютере установлено слишком много версий Office, это может стать причиной проблем, в том числе привести к открытию файлов в неправильной версии Office.
Совет: в некоторых случаях лучше всего удалить ВСЕ версии Office, а затем установить только нужную.
Если устранить проблему не удается.
У вас всегда есть возможность сначала открыть приложение, а затем открыть файл из него. Для этого:
Запустите программу, в которой нужно открыть документ (Word, Excel или PowerPoint).
В программе выберите Файл > Открыть, а затем в файловом навигаторе найдите файл и откройте его.
Остались вопросы по Office?
В сообществе Microsoft Answers вы найдете вопросы других пользователей и ответы на них, а также сможете задать свои вопросы и получить на них ответ.
Обратная связь
Эта статья обновлена 9 мая 2019 г. с учетом отзывов пользователей. Если она оказалась полезной для вас (и тем более, если нет), нажмите соответствующую кнопку ниже и оставьте свой отзыв, чтобы мы могли ее доработать.
Источник
Ошибки, связанные с нелицензированным продуктом и активацией Office
Если активировать Office не удастся, в строке заголовка приложений Office отобразится сообщение Нелицензированный продукт или Некоммерческое использование / Нелицензированный продукт, и большинство функций Office будут отключены. Чтобы восстановить все функции Office, необходимо устранить проблему, которая препятствует активации.
Шаг 1. Вход в Office с использованием корректной учетной записи
Если появляется запрос на вход в Office, укажите учетную запись, которую вы использовали для его приобретения. Если вы введете другой адрес, появится сообщение «Не удалось найти продукты Office».
Ознакомьтесь с этой статьей: Вход в Office
Шаг 2. Проверка наличия нескольких копий Office
Возможно, у вас установлено несколько копий продукта, что может приводить к конфликтам при активации.
Шаг 3. Проверка статуса подписки
Если срок действия подписки истек, появится сообщение «Не удалось найти продукты Office». Продлите подписку на Microsoft 365.
Шаг 4. Устранение ошибок при активации
Если по-прежнему не удается активировать Office, выберите его версию, чтобы получить дополнительную помощь по устранению неполадок.
Шаг 1. Вход с помощью правильной учетной записи
Попробуйте войти с помощью всех своих личных адресов, если не помните, какой из них вы указали при покупке Office. Если вы используете Office на работе или в учебном заведении, попробуйте выполнить вход с помощью рабочей или учебной учетной записи, а не личной.
Чтобы проверить, связана ли ваша учетная запись электронной почты с Office, войдите на страницу Службы и подписки. Ваш продукт Office или подписка Microsoft 365 должны быть указаны там. Если их нет, адрес электронной почты нельзя использовать для входа в Office.
Шаг 2. Проверка наличия нескольких копий Office
Активация может завершиться неудачно, если у вас установлено несколько копий Office. Удалите все версии Office, которые вы не используете, перед тем как устранять неполадки.
Откройте панель управления, следуя указанным ниже инструкциям для своей операционной системы.
Windows 10. На панели задач в поле Поиск в Windows введите Панель управления, в результатах поиска выберите Панель управления, а затем щелкните элемент Программы и компоненты.
Windows 8.1 или 8. Щелкните правой кнопкой мыши Пуск 
Windows 7. В меню Пуск выберите пункт Панель управления и щелкните элемент Удаление программы.
В правом верхнем углу диалогового окна Программы и компоненты в поле Поиск: Программы и компоненты введите слово Office.
Возможно, появится несколько установленных версий, например:
Если отображается несколько версий, щелкните правой кнопкой мыши те, которые вы не используете, и выберите Удалить.
Если указана только одна версия, вы можете перейти к разделу Шаг 3. Проверьте статус подписки на Microsoft 365.
Когда удаление завершится, перезагрузите компьютер.
Откройте приложение Office и выполните вход, если появится соответствующий запрос.
Если по-прежнему не удается активировать Office, попробуйте выполнить восстановление по сети, как описано в статье Восстановление приложения Office. Если это не поможет, перейдите к следующему шагу.
Шаг 3. Проверка статуса подписки на Microsoft 365
Если у вас есть подписка на Microsoft 365 для дома, убедитесь, что она активна, и при необходимости продлите ее.
Если у вас нет Microsoft 365, перейдите к разделу Шаг 4. Устранение ошибок при активации Office.
Закройте все приложения Office.
Если потребуется, нажмите кнопку Войти и введите адрес электронной почты и пароль учетной записи Майкрософт, которая связана с вашей подпиской на Microsoft 365.
Просмотрите сведения под заголовком Подписки или Отмененные подписки.
Если срок действия вашей подписки истек, возобновите ее с помощью инструкций в статье Возобновление подписки на Microsoft 365 для семьи.
После продления подписки вы можете снова запустить нужные приложения Office. Если по-прежнему не удается активировать Office, перейдите к следующему шагу.
Шаг 4. Устранение ошибок при активации Office
Выберите свою версию Office, чтобы получить инструкции по устранению неполадок:
Microsoft 365: Используйте Помощник по поддержке и восстановлению Microsoft
Приложение Помощник по поддержке и восстановлению Microsoft работает на компьютерах с Windows и помогает выявлять и устранять проблемы с активацией Microsoft 365.
Нажмите кнопку Загрузить ниже.
В раскрывающемся списке выберите свой браузер, чтобы увидеть инструкции по сохранению и последующему запуску Помощник по поддержке и восстановлению Microsoft.
В нижней части окна браузера нажмите кнопку Сохранить.
В следующем окне с сообщением SetupProd_Act.exe завершена нажмите кнопку Выполнить.
В нижней части окна браузера нажмите кнопку Открыть, чтобы открыть файл SetupProd_Act.exe.
Если файл не откроется автоматически, выберите Сохранить > Открыть папку, а затем дважды щелкните файл (его имя должно начинаться с » SetupProd_Act.exe«).
В левом нижнем углу выберите файл SetupProd_Act.exe, а затем в раскрывающемся списке выберите пункт Показать в папке.
Дважды щелкните скачанный файл SetupProd_Act.exe.
Выберите Сохранить файл, а затем нажмите кнопку ОК.
В правом верхнем углу окна браузера щелкните ссылку Показать все загрузки. В окне «Библиотека» выберите пункты Загрузки > SetupProd_Act.exe, а затем щелкните значок папки. Дважды щелкните SetupProd_Act.exe.
Откроется диалоговое окно Установка приложения. Нажмите кнопку Установить, чтобы начать установку.
Помощник по поддержке и восстановлению Microsoft откроется в новом окне. Нажмите кнопку Соглашаюсь, чтобы принять соглашение об использовании служб Майкрософт.
Выберите Да, чтобы разрешить приложению вносить изменения на вашем устройстве.
Следуйте инструкциям, чтобы устранить проблему с активацией Office.
Если по-прежнему не удается активировать Office, то после запуска Помощник по поддержке и восстановлению Microsoft вы можете самостоятельно устранить ошибки типа «Нелицензированный продукт».
Самостоятельное устранение ошибок типа «Нелицензированный продукт»
Если вам не удалось лицензировать Office с помощью приведенных выше инструкций, попробуйте устранить ошибки активации самостоятельно.
Источник
Скачивание, установка и повторная установка Microsoft 365 или Office 2022 на компьютере с Windows или Mac
Прежде чем начать, убедитесь, что компьютер соответствует требованиям к системе.
Если вы переустанавливаете Office, уже активировали ключ продукта или устанавливаете Office на работе или в учебном заведении и знаете, что у вас есть лицензия, перейдите к разделу Вход для скачивания и установки Office.
Но если вы устанавливаете Office впервые, вам сначала может потребоваться выполнить некоторые действия по подготовке к установке. Разверните ниже раздел с дополнительными сведениями, чтобы получить больше информации.
Если вы устанавливаете Office впервые, вам может потребоваться сначала осуществить набор действий по предустановке или выполнить шаги, отличающиеся от описанных ниже. Выполняемые действия зависят от вашей копии Office: Office для дома или Office для бизнеса, а также от того, есть ли у вас ключ продукта, который нужно активировать, имеется ли учетная запись, связанная с Office, или предварительно назначенная лицензия.
Если вашим продуктом является Office для дома, предоставляемый с ключом продукта *, перед первой установкой (или предоставлением общего доступа, если вы используете Microsoft 365 для семьи) требуется активировать ключ продукта.
Откройте страницу office.com/setup, войдите в существующую или новую учетную запись Майкрософт * и введите ключ продукта для его активации. Активация ключа добавляет вашу учетную запись Майкрософт в Office, и эту процедуру требуется выполнить только один раз. Если вы продлеваете подписку на Microsoft 365 с помощью нового ключа продукта, используйте учетную запись Майкрософт, ранее связанную с просроченной подпиской.
Совет: После этого в любое время, когда потребуется установить или переустановить Office, вы можете перейти к следующему разделу Вход для скачивания Office и выбрать вкладку со справкой по установке на компьютере с Windows или Mac. Входите в систему, используя ту же учетную запись Майкрософт, с помощью которой вы активировали ключ продукта на странице office.com/setup.
Office для бизнеса
Если в ваш план подписки на Office для бизнеса включена классическая версия приложений Office, вы не увидите варианта для ее установки, если пользователь вашей организации не назначил вам лицензию.
Узнайте, как это проверить, в статье Какой продукт или лицензию Microsoft 365 для бизнеса я использую?, а если вы являетесь администратором Microsoft 365, ответственным за назначение лицензий сотрудникам организации, см. раздел Назначение лицензий пользователям.
После проверки наличия лицензии в любое время, когда потребуется установить или переустановить Office, вы можете перейти к разделу Вход для скачивания Office ниже и выбрать вкладку с инструкциями по установке на компьютере с Windows или Mac. Для этих версий Office вам нужно выполнить вход с помощью рабочей или учебной учетной записи.
*Если у вас нет ключа продукта или учетной записи
У некоторых версий Office, таких как Office профессиональный плюс 2022, Office стандартный 2022 или отдельных приложений, например Word 2022 или Project 2022, нет связанной учетной записи Майкрософт, рабочей или учебной учетной записи.
Действия для установки версий могут отличаться в зависимости от получения Office одним из указанных ниже способов:
По программе использования ПО Майкрософт на домашних компьютерах:
если вы приобрели Office для личного использования через свою организацию и у вас есть ключ продукта, см. статью Установка или повторная установка Office с помощью программы Microsoft HUP.
В виде версии с корпоративной лицензией:
ИТ-отделы в своей организации могут использовать другие способы установки Office для пользователей. Обратитесь за помощью в свой ИТ-отдел.
У стороннего продавца:
вы приобрели Office у сторонней компании и у вас возникли проблемы с ключом продукта.
Источник
В Windows 11 не запускается MS Word и Excel
Построчно-полистный перенос однотипных данных Word-Excel(Excel-Word)
Пункт 1. Имеется экселевский файл. В котором n-ное количество листов. Каждый лист имеет свое.
Word + Excel, Импорт данных из Excel в шаблон Word с условиями
Здравствуйте! Помогите, пожалуйста. Есть файл Word с расставленными закладками-метками и файл.
После обновления до Windows 10 вылетают Word, Excel, ошибки с печатью
Обновился до Windows 10. Начались проблемы с Word, Excel, Autocad. Word закрывается при.
C:Program FilesMicrosoft OfficerootOffice16
После переустановки путь не меняла.
Посмотрела сведения о проблеме, теперь совсем ничего не понимаю
Стоит сейчас 2022 версия.
Word + Excel, замена слов в Word с Excel
Добрый день Помогите пожалуйста, решить проблему Необходимо в документе Word заменить текст из.
Программа для автозаполнения документов для Windows (не через Word и Excel)
Здравствуйте, не подскажете ли мне: есть ли в природе программа для автозаполнения документов и.
Excel Word Delphi 7 поиск содержимого в диапазоне ячеек и перенос в Word
Всем привет! Вопрос следующий. Моя программа АСУ делает следующие. Есть список сотрудников в Excel.

Добрый день, уважаемые форумчане, надеюсь на вашу помощь. Переношу данные из Excel в шаблон.
Из Excel в Word / Задать количество листов для печати в Word
Добрый день многоуважаемые, надеюсь на ваш совет. Есть задание из Excel таблицы переносить.
После обновления связи word с excel резко возрастает размер word файла
Приветствую участников форума. Имеются два файла: excel («Источник») и имеющий с ним связь word.
Добавление срок в таблицу Word при заполнении документа Word из данных Excel
Всем привет! Я новичок в этом деле и нужна помощь. Есть таблица Excel с данными на основании.
Источник
Не открывается office 2019 в windows 10
Вопрос
Встретился с проблемой установки Office 2019 на компьютере Windows 10 Pro.
Я создал разделяемый ресурс на сервере. Отредактировал файл conf.xml. Загрузил дистрибутив пакета с помощью команды:
setup /download conf.xml
Пытаюсь установить пакет на клиентской машине с помощью команды:
setup /configure conf.xml
Процесс установки быстро заканчивается. Вижу всплывающее окно:
Установка продукта Office завершена.
Теперь вы можете отключиться от сети или завершить работу компьютера.
Но сами программы из пакета Office не установлены.
Все ответы
Да, я Жук, три пары лапок и фасеточные глаза :))
Конечно, я это изучил в первую очередь.
У меня есть две площадки в поддержке. На одной все прошло гладко. А вот на другой возникла такая проблема. Причем на этой второй площадке я делал все абсолютно идентично.
Да, я Жук, три пары лапок и фасеточные глаза :))
На второй площадке изменилось только месторасположение дистрибутива пакета. Остальное осталось неизменным.
Да, я Жук, три пары лапок и фасеточные глаза :))
На площадке, где все OK, config такой:
На второй площадке:
Конечно в папке есть все, что требуется. Идентично организовано.
Сегодня обнаружил, что я не один с такой проблемой:
Для начала, приведите путь удалив лишнее:
Проверьте и напишите результат.
Да, я Жук, три пары лапок и фасеточные глаза :))
Вы пишите, что для первой площадки, у вас путь SourcePath=»\srv-il2AdminInstall», почему так.
Почему этот путь не для второй вашей площадки, почему вы не можете привести всё к понятному логическому концу:
Для первой площадки: SourcePath=»\srv-il1AdminInstall»
Для второй площадки: SourcePath=»\srv-il2AdminInstall»
В обоих папках AdminInstall должен быть загружен установочный пакет Office 2019 и свой файл configuration.xml, запускаемый из своей папки командой:
setup /configure configuration.xml.
Вы же сами пишите, что на первой площадке из папки AdminInstall установка Office 2019 прошла на ура и без ошибок!
Да, я Жук, три пары лапок и фасеточные глаза :))
Источник
Проблемы, возникающие при установке Microsoft 365 или Office 2021 2019, 2016 или 2013, и способы их решения зависят от плана подписки (Office для дома или Office для бизнеса), в который входит продукт.
Кроме того, при наличии подписки на Office для бизнеса некоторые задачи могут выполнять только администраторы, отвечающие за управление Microsoft 365. Поэтому администраторам нужно просмотреть вопросы и решения, указанные как на вкладке «Office для бизнеса», так и на вкладке «Для администраторов Microsoft 365».
Совет: Получите технический опыт с помощью Business Assist. Обратитесь к нашим консультантам для малого бизнеса, чтобы помочь в создании продуктов Microsoft 365 для вас и всех сотрудников вашего бизнеса. Дополнительные сведения.
Не знаете, какой у вас план?
Microsoft 365 для дома
Если вы используете один из следующих продуктов Microsoft 365, он относится к продуктам Microsoft 365 для дома. Это может быть подписка или разовая покупка Microsoft 365Microsoft Office или отдельного приложения Microsoft Microsoft 365. Эти продукты обычно связаны с личной учетной записью Microsoft.
Подписки Microsoft 365: Следующие продукты включают полностью устанавливаемые приложения Microsoft 365.
Microsoft 365 для семьи
Microsoft 365 персональный
Office 2021, Office 2019, Office 2016 или Office 2013, доступные для единовременной покупки: Следующие продукты включают полностью устанавливаемые приложения Office.
Office для дома и учебы
Office для дома и бизнеса
Office профессиональный
Отдельные приложения Office 2021, Office 2019, 2016 или 2013, доступные для единовременной покупки
Word
Excel
PowerPoint
OneNote*
Outlook
Access
Publisher
Project
Visio
Совет: * Классическая версия OneNote доступна только в версиях Microsoft 365, 2021, 2016 и 2013. В Office 2019 приложение OneNote для Windows 10 является версией OneNote по умолчанию. Ознакомьтесь с ответами на часто задаваемые вопросы.
Microsoft 365 для бизнеса
Если вы используете один из следующих продуктов Microsoft 365, он относится к Microsoft 365 для бизнеса. Эти продукты обычно связаны с рабочей или учебной учетной записью, а лицензия Microsoft 365 (если она предусмотрена подпиской) предоставляется организацией или учебным заведением.
Подписки Microsoft 365: Следующие продукты включают полностью устанавливаемые приложения Microsoft 365.
Приложения Microsoft 365 для бизнеса
Microsoft 365 бизнес стандартный
Office 365 A5
Приложения Microsoft 365 для предприятий
Office 365 корпоративный E3
Office 365 корпоративный E4
Office 365 корпоративный E5
Microsoft 365 бизнес стандартный (для некоммерческих организаций)
Office 365 для некоммерческих организаций E3
Office 365 для некоммерческих организаций E5
Office 365 U.S. Сообщества государственных организаций G3
Office 365 U.S. Сообщества государственных организаций G5
Project Online профессиональный
Project Online расширенный
Visio Online (план 2)
Microsoft 365Подписки без полностью устанавливаемых приложений Office:
Совет: С этими подписками Microsoft 365 не нужно загружать и устанавливать классические приложения, но в большинстве случаев вы по-прежнему можете получать доступ и использовать электронные версии приложений Office в своем веб-браузере. См. бесплатный Office в Интернете.
Microsoft 365 бизнес базовый
Office 365 корпоративный E1
Office 365 A1
Microsoft 365 бизнес базовый (для некоммерческих организаций)
Office 365 для некоммерческих организаций E1
Office 365 U.S. Государственные учреждения G1
Project Online базовый
Visio Online (план 1)
Версии с корпоративным лицензиями Office LTSC 2021, Office 2019, Office 2016 или Office 2013
Office профессиональный плюс
Откройте вкладку для своей подписки:
Проблемы с обновлением
Дополнительная справка или обращение в службу поддержки
Установка Office 2010 или Office 2007
Обращение в службу поддержки
Как мне скачать и установить Office?
Пошаговые инструкции по скачиванию и установке последней версии Office (Microsoft 365, Office 2021, Office 2019 или Office 2016) см. в статье Установка Office на компьютере с Windows или Mac.
Сведения о скачивании и установке Office 2013 и Office для Mac 2011 см. в статье Установка Office 2013 для Windows или Установка Office для Mac 2011.
Как мне переустановить Office?
Если вы переустанавливаете пакет Office на другом компьютере, а не на том, где он был первоначально установлен, обратите внимание на следующие особенности.
-
Для подписок на Office 365: Вы можете установить Office на всех своих устройствах и войти в учетную запись на пяти устройствах одновременно.
-
Для обладателей единовременно приобретенного пакета Office, например Office для дома и бизнеса, Office для дома и учебы или Office профессиональный: вашу копию Office можно установить только на одном ПК или компьютере Mac. Однако вы можете перенести пакет Office 2021, 2019, 2016 или 2013 на другой компьютер в случае неисправности оборудования или приобретения нового компьютера. Дополнительные сведения см. в условиях лицензионного соглашения с корпорацией Майкрософт для вашего продукта или в записи блога Возможность переноса Office.
Когда вы будете готовы к переустановке Office, войдите в систему на странице https://www.office.com/signin, используя ту же учетную запись Майкрософт, которая была изначально связана с продуктом Office при его первой установке. Инструкции по установке также можно найти в указанных ниже статьях.
Инструкции для последней версии Office см. в статье Установка Office на компьютере Windows или Mac.
Сведения для Office 2013 и Office для Mac 2011 см. в статье Повторная установка Office 2013 для Windows или Повторная установка Office для Mac 2011.
Проблемы при установке Office
Если у вас возникла проблема при установке Office на ПК, попробуйте перезагрузить компьютер и установить Office еще раз. Если проблема сохранится, полностью удалите Office с помощью средства простого исправления. После удаления установите Office повторно.
Удаление Office с помощью средства простого исправления
-
Выберите расположенную ниже кнопку для скачивания и установки средства поддержки удаления.
Скачать
-
Следуйте указанным ниже инструкциям, чтобы скачать средство поддержки удаления для соответствующего браузера.
Совет: Скачивание и установка средства может занять несколько минут. После завершения установки откроется окно удаления продуктов Office.
Edge или Chrome
-
В левом нижнем углу щелкните правой кнопкой мыши SetupProd_OffScrub.exe и выберите пункт Открыть.
Microsoft Edge (старый) или Internet Explorer
-
В нижней части окна браузера нажмите кнопку Выполнить, чтобы запустить файл SetupProd_OffScrub.exe.
Firefox
-
Во всплывающем окне выберите Сохранить файл, а затем в правом верхнем окне браузера выберите стрелку загрузки> SetupProd_OffScrub.exe.
-
-
Выберите версию, которую нужно удалить, и нажмите кнопку «Далее».
-
Следуйте остальным указаниям и при появлении запроса перезагрузите компьютер.
После перезагрузки компьютера средство удаления автоматически откроется для завершения последнего этапа процесса удаления. Следуйте остальным указаниям.
-
Выберите действия для версии Office, которую нужно установить или переустановить. Закройте средство удаления.
Microsoft 365 | Office 2021 | Office 2019 | Office 2016 | Office 2013 | Office 2010 | Office 2007
Если установить Office по-прежнему не удается, убедитесь, что ваш компьютер соответствует требованиям к системе для установки Office. Например, вы не сможете установить Office на компьютере с системой Windows Vista или Windows XP.
Если вам по-прежнему не удается установить Office, следуя инструкциям в статье Скачивание и установка или повторная установка Office, попробуйте использовать автономный установщик.
Автономный установщик Microsoft 365 поможет обойти проблемы с прокси-сервером, брандмауэром, антивирусной программой и интернет-подключением, которые могут возникать при установке Microsoft 365.
Инструкции по установке автономной версии Microsoft 365 см. в статье Использование автономного установщика Office (откройте соответствующую вкладку для своей версии Office).
Компьютеры на базе Windows Vista или Windows XP не соответствуют требованиям к системе для установки Office
Office 2016 и Office 2013 нельзя устанавливать на компьютерах с ОС Windows Vista или Windows XP, так как эти операционные системы не соответствуют требованиям к системе для Office. При попытке установить Office на компьютере с неподдерживаемой операционной системой возникает ошибка. (Если вы хотите подробнее узнать о последней версии Windows, см. статью Спецификации Windows 10.)
Если вам не удается установить полную классическую версию Office на компьютер, так как он не соответствует требованиям к системе, попробуйте использовать Office Online через браузер. См. раздел поддерживаемых браузеров на странице требований к системе.
Я хочу установить Office на хромбуке
На хромбуке нельзя установить классические версии Office для ПК и Mac, но некоторые хромбуки поддерживают установку мобильных приложений Office. См. статью Установка Microsoft Office на хромбуке.
Вы не хотите устанавливать все приложения Office
При установке Office 2016 или Office 2013 все приложения, которые входят в состав определенного продукта Office, устанавливаются одновременно. Вы не можете выбирать установку лишь отдельных приложений Office и удалять отдельные приложения после завершения установки. Однако вы можете удалить ярлыки для приложений, которые не планируете использовать.
Совет: Если окажется, что вам нужно приложение, не входящее в состав продукта Office, вы можете приобрести отдельное приложение. Например, вам может понадобиться приложение Access или Outlook, но оно не включено в ваш продукт. Чтобы приобрести отдельное приложение, найдите его на сайте https://products.office.com/.
Вы хотите установить Office на другом диске, отличном от C
Office можно установить только на системном диске, на котором установлена операционная система. Обычно это диск C.
Установка 64-разрядной версии Office вместо 32-разрядной
Если вы попытаетесь установить 64-разрядную версию Office на компьютере с установленной 32-разрядной (или наоборот), может появиться сообщение об ошибке.
Поэтому если у вас на компьютере установлена 32-разрядная версия Office, но вы хотите заменить ее 64-разрядной (или наоборот), нужно удалить ненужную версию, а затем установить вместо нее версию с необходимой разрядностью. Воспользуйтесь этим простым способом для удаления Office.
-
Выберите кнопку ниже для скачивания средства поддержки удаления Office.
Скачать
-
Выполните действия, чтобы открыть загрузку в зависимости от браузера. Когда вам будет предложено в окне установки приложения, выберите Установить, а затем Я соглашаюсь для соглашения об использовании служб Майкрософт.
Совет: Скачивание и установка средства может занять несколько минут. После завершения установки откроется окно удаления продуктов Office.
Edge или Chrome
-
В левом нижнем углу щелкните правой кнопкой мыши SetupProd_OffScrub.exe и выберите пункт Открыть.
Microsoft Edge (старый)
-
В нижней части окна браузера нажмите кнопку Выполнить, чтобы запустить файл SetupProd_OffScrub.exe.
Firefox
-
Во всплывающем окне выберите Сохранить файл, а затем в правом верхнем окне браузера выберите стрелку загрузки> SetupProd_OffScrub.exe.
-
-
В окне «Удалить продукты Office» выберите версию Office, которую нужно удалить, а затем выберите Далее.
-
Следуйте указаниям и при появлении запроса перезагрузите компьютер.
После перезагрузки компьютера средство удаления автоматически откроется для завершения последнего этапа процесса удаления. Следуйте остальным указаниям.
Пошаговые инструкции по установке 64-разрядной версии Office, см. в разделе Шаг 1. Вход для скачивания Office.
Инструкции для Office 2013 см. в статье Установка Office 2013 для Windows.
Если вы не знаете, какую версию выбрать, 64- или 32-разрядную, см. статью Выбор 64- или 32-разрядной версии Office 2016.
Установка Office по программе использования ПО Майкрософт на домашних компьютерах
Если ваша организация подписана на программу использования ПО на домашних компьютерах (HUP), см. сведения о приобретении и установке Office в статье Установка или повторная установка Office с помощью программы Microsoft HUP.
Я учащийся. Как мне установить Office?
Если вы учащийся или преподаватель, но не можете установить Office по подписке своей организации, вам может быть доступен набор Office 365 для образования. Он включает в себя Word, Excel, PowerPoint и OneNote. Чтобы воспользоваться этой возможностью, вам понадобится только действующий электронный адрес в системе вашего учебного заведения. Дополнительные сведения см. на странице Получите Office 365 бесплатно.
Известные проблемы с Office и Windows 10
См. статью Известные проблемы с Office и Windows 10.
Ошибка «Неподдерживаемая операционная система»
После нажатия кнопки Установить на странице office.com/myaccount выводится следующее сообщение об ошибке:
Эта ошибка может возникнуть в следующих случаях:
-
Вы пытаетесь установить единовременно приобретенную версию Office (например, Office для дома и учебы) для Mac на ПК или наоборот.
Инструкции по решению этой проблемы см. в статье Ошибка «Неподдерживаемая операционная система» при установке Office.
-
Вы пытаетесь установить Office на мобильном устройстве, например iPad, iPhone или хромбуке.
При нажатии кнопки Установить, доступной после входа на office.com, скачивается версия Office, предназначенная для компьютера с WIndows или компьютера Mac. Для установки Office на мобильном устройстве см. статью Настройка приложений Office и электронной почты на мобильном устройстве.
Инструкции по установке Office на хромбуке см. в статье Установка Office на хромбуке.
-
Вы пытаетесь установить классическую версию Office в неподдерживаемой операционной системе, например Windows XP или Vista.
Узнайте, какие операционные системы поддерживаются, просмотрев требования к системе для Office.
Установка Office занимает много времени
Если установка Office длится очень долго, проблема может быть связана с медленным подключением. Возможные решения см. в статьях Установка Office занимает много времени или Установка Office останавливается на 90 %.
Ошибка KERNEL32.dll при установке Office и другие проблемы, связанные с требованиями к системе
При попытке установить Office на компьютере с операционной системой Windows XP или Windows Vista может возникнуть ошибка с сообщением о том, что не удается найти динамическую библиотеку KERNEL32.dll. Это происходит из-за того, что более новые версии Office не поддерживаются в этих версиях Windows. Дополнительные сведения см. в статье Почему наборы Office 365, 2019 и 2016 несовместимы с Windows XP и Windows Vista?
Убедитесь, что ваш компьютер отвечает минимальным требованиям к системе для установки Office. Дополнительные требования изложены в статье Требования к системе для Office.
Если вы не уверены, какая операционная система у вас установлена, см. статью Как узнать свою версию операционной системы Windows? или Определение номера версии и сборки OS X на компьютере Mac.
Если на ваш компьютер нельзя установить полную классическую версию Office, так как он не соответствует требованиям к системе, попробуйте использовать Office Online через браузер.
Office не устанавливается после нажатия кнопки «Установить»
Если кнопка «Установить» неактивна, возможно, истек срок действия вашей подписки на Office 365. См. статью Продление подписки на Office 365 для дома.
Другие решения можно найти в статье Office не устанавливается после нажатия кнопки «Установить».
Появляется сообщение об ошибке «Подождите установки Office 2016»
Эта ошибка может возникнуть в том случае, если вы не обновили Office 2013 до последней версии или используете автономное приложение версии 2013, которое уже присутствует в более новом наборе приложений Office 2016. Инструкции по устранению см. в статье Ошибка «Подождите установки Office 2016. Если вы продолжите, потребуется удалить указанные ниже компоненты» .
Если вы подключаетесь к почтовому ящику Exchange 2007, (жизненный цикл которого закончился 11 апреля 2017 г.), возможно, вы захотите оставить Office 2013, пока не перейдете с Exchange 2007. См. статьи ниже.
-
Ошибка: «Подождите установки Office 2016. Вы не сможете получать почту из текущего почтового ящика.»
-
План окончания поддержки Exchange 2007
-
Набор Office 2013 больше не доступен для установки по подписке на Office 365
Сообщения об ошибках при установке Office
Ошибка может содержать номер и поясняющий текст. В таких сообщениях сложно разобраться, но часто существует решение проблемы. Если возникают такие ошибки, попробуйте воспользоваться рекомендациями по ссылкам ниже.
Здесь перечислены не все ошибки. Если в сообщении об ошибке есть ссылка на дополнительные сведения, щелкните ее. Если такой ссылки нет, сообщите нам о том, какое сообщение об ошибке вы получили и на каком этапе установки. Оставьте комментарий внизу этой страницы.
-
Сообщение «Уже запущена другая процедура установки…» или ошибка с кодом 0–1018 либо 6–30015 при установке Office
-
Ошибка «Не удалось установить Office (64-разрядная версия)»
-
Ошибка «Что-то пошло не так» при попытке открыть приложение Office
-
Остановка службы подсистемы печати при установке Office
-
Ошибки типа «Нелицензированный продукт»
-
Мы также обновляем некоторые более ранние версии приложений
-
Код ошибки 0-3
-
Код ошибки 12002-4, 12007-4 или 12152-4
-
Код ошибки 30015-6
-
Код ошибки 30015-1011 (1392) и 30015-4 (1392)
-
Код ошибки 30029-1011
-
Код ошибки 30029-4
-
Код ошибки 30033
-
Код ошибки 30053-4 или 30053-39 при установке языкового пакета
-
Код ошибки 30068
-
Код ошибки 30094
-
Код ошибки 30102-11, 30102-13, 30103-11 или 30103-13
-
Код ошибки 30125-4 или 30125-1011
-
Код ошибки 30143-37
-
Код ошибки 30145
-
Код ошибки 30169-22
-
Код ошибки 30174-4
-
Код ошибки 30174-4-2, 30174-4-5, 30174-4-32, 30174-123 или 30174-183
-
Код ошибки 30174-4-23, 30174-4-483 или 30174-4-1117
-
Код ошибки 30174-4-27
-
Код ошибки 30175-11
-
Код ошибки 30180-4
-
Код ошибки 30183-4 при установке Office с использованием маршрутизатора Speedport
-
Код ошибки 3-4
-
Код ошибки 0-1011, 30088-1015 или 0-1005
-
Код ошибки 0xC004C060
-
Ошибка 0x8a010101 при попытке активировать Microsoft Office для Mac 2011
-
Код ошибки 0x80070005
-
Код ошибки 0x8004FC12
Проблемы с обновлением Office
Если у вас есть подписка на Office 365, значит у вас уже есть последняя версия Office или самый современный канал, установленный администратором Office 365. Для продуктов без подписки, например Office для дома и бизнеса, вы можете подписаться на Office 365 или приобрести последнюю версию. Дополнительные сведения представлены в следующих разделах:
-
Обновление Office
-
Получение доступа к новым возможностям Office 365
Обновление или переключение планов Office 365
Переключение возможно между планами Office 365 для дома, Office 365 персональный и Office 365 для студентов, а также с плана Office 365 для дома на Office 365 бизнес. Дополнительные сведения о том, как это сделать, см. в следующих статьях:
-
Переход на другую подписку на Office 365 для домашнего использования
-
Обновление плана Office 365 для домашнего использования до плана для бизнеса
Как установить обновления Office?
При своевременном обновлении Office вы всегда будете использовать самые последние обновления системы безопасности и исправления. Сведения об установке обновлений см. в статье Установка обновлений Office.
Откуда войти в Office 365 или учетную запись Office
Майкрософт предлагает несколько типов службы Office 365, и у каждого из них отдельная страница входа. Выбор страницы для входа через веб-браузер зависит от используемой службы. См. статью Вход в Office или в Office 365.
Вы забыли, какая учетная запись связана с Office
Как правило, при наличии продукта Office из списка Office для дома для входа и установки Office или управления подпиской на Office 365 требуется учетная запись Майкрософт. Если вы не помните, какая учетная запись Майкрософт связана с Office, см. статью Я не помню имя пользователя или пароль учетной записи для Office.
Общий доступ к подписке на Office 365 для дома
См. статью Общий доступ к подписке на Office 365 вместе с четырьмя другими пользователями.
Отмена подписки
Инструкции по отмене подписки см. в статье Отмена или отключение регулярного выставления счетов по подписке Майкрософт.
Инструкции для пробных подписок см. в статье Отмена бесплатной пробной подписки на Office 365 для дома
Устранение ошибок при активации
Чтобы ваш план Office 365 оставался активным, вам нужно выполнять вход как минимум каждые 30 дней. Если срок подписки не истек, Office повторно активирует ее, когда вы в следующий раз выполните вход.
См. дополнительные статьи:
-
Активация Office
-
Ошибки, связанные с нелицензированным продуктом и активацией Office
-
Когда я открываю приложение Office 365, появляется уведомление о подписке
-
После переключения планов Office 365 в Office появляется «Уведомление учетной записи»
-
Ошибка при установке Office для двух разных стран
Справка по ключам продуктов Office
См. справку по ключам продуктов Office.
Отключение установленного экземпляра
Office можно активировать на пяти компьютерах. Если вы сделали это и хотите установить Office еще на одном компьютере, нужно отключить один из установленных экземпляров. Этот экземпляр Office не будет удален с компьютера, но его будет невозможно использовать без активации. См. статью Отключение установленного экземпляра Office 365.
Установка Office на компьютере Mac
Пошаговые инструкции по установке Office на компьютере Mac см. в статье Установка Office на компьютере Windows или Mac.
Проблемы со скачиванием и установкой Office на компьютере Mac
Сведения о проблемах со скачиванием и установкой на компьютере Mac см. в статье Что делать, если не удается установить Office 2016 для Mac.
Я не могу найти приложения на компьютере Mac
При установке Office 2016 для Mac значки приложений не добавляются на панель Dock автоматически. Чтобы добавить значок на эту панель, перетащите его с панели запуска или из папки «Программы». См. статью Добавление значка приложения Office для Mac на панели Dock.
Удаление Office для Mac
Выберите версию Office, которую вы хотите удалить.
-
Удаление Office для Mac
-
Удаление Office 2011 для Mac
Активация Office на компьютере Mac
Сведения об активации Office на компьютере Mac см. в статье Активация Office для Mac.
Проблемы с активацией на компьютере Mac
Сведения об устранении проблем с активацией на компьютере Mac см. в разделе «Проблемы с активацией» статьи Что делать, если не удается установить или активировать Office для Mac.
Установка обновлений на компьютере Mac
Автоматическое обновление (Майкрософт) обеспечит соответствие вашей копии Office всем последним исправлениям и улучшениям. Сведения об установке и проверке наличия обновлений на компьютере Mac см. в статье Автоматическая проверка обновлений программного обеспечения.
Сведения о последнем обновлении см. в статье Журнал обновлений Office для Mac.
Установка приложений Office на мобильных устройствах (телефонах и планшетах с iOS, Android и Windows)
Приложения Office для мобильных устройств с Android, iOS (iPhone или iPad) и Windows можно скачать в магазине приложений для соответствующего устройства. Чтобы получить подробные сведения о том, как скачивать и настраивать приложения, выберите свое устройство ниже.
-
Настройка приложений Office и электронной почты на устройствах с Android
-
Настройка приложений Office и электронной почты на устройствах с iOS
-
Настройка приложений Office на устройствах с Windows 10 или Настройка приложений Office на устройствах с Windows Phone
Не удается настроить почту на мобильном устройстве
Для получения справки об устранении неполадок, связанных с настройкой почты на телефоне или планшете, см. статью Устранение неполадок с настройкой электронной почты на мобильных устройствах.
Невозможно редактировать документы с помощью приложений Office на мобильном устройстве
Как правило, на большинстве устройств доступны основные функции редактирования, однако наличие соответствующей подписки на Office 365 позволяет получить доступ к дополнительным возможностям приложений. Если вы не можете изменять документы, см. статью Возможности приложений Office на мобильных устройствах с Android, iOS и Windows при наличии подписки на Office 365.
Не удается найти приложения Office после установки Office
Если вам не удается найти приложения Office после установки набора или вы не уверены в успешности установки, см. статью Поиск приложений Office в Windows 10, Windows 8 и Windows 7.
При запуске приложения появляется сообщение о прекращении работы Office
Сообщение об ошибке «Прекращена работа <приложения>» может появиться при попытке запустить одно из приложений Office: Excel, Word, Outlook, PowerPoint, Publisher или Visio. Подобные проблемы могут быть вызваны использованием более ранних версий надстроек.
Чтобы устранить эту проблему, сначала убедитесь, что вы установили последнее обновление Office.
Если приложение по-прежнему не работает, воспользуйтесь вариантами решений, предложенными в статье Ошибка «Прекращена работа программы».
Какая у меня версия Office?
См. статью Какая у меня версия Office?
Установка предыдущих версий Office
Пошаговые инструкции по установке и переустановке Office 2010 см. в статье Установка Office 2010. Инструкции для Office 2007 см. в статье Установка Office 2007.
Обратитесь в службу поддержки
Если у вас по-прежнему не получается установить Office, см. статью Обращение в службу поддержки Office.
Начните с этого действия!
Средство восстановления не помогло? Выберите один из вариантов ниже.
Проблемы с обновлением
Проблемы с учетной записью или входом
Я не могу выполнить вход
Я не помню свой пароль
Проблемы с активацией или лицензией
Устранение ошибок при активации
Отключение установленного экземпляра
Дополнительная справка или обращение в службу поддержки
Outlook
Skype для бизнеса
OneDrive для бизнеса
SharePoint
Свяжитесь с нами
Как скачать и установить или повторно установить Office?
Пошаговые инструкции по скачиванию и установке последней версии Office см. в статье Установка Office на компьютере Windows или Mac.
После 28 февраля 2017 г. вы не сможете установить Office 2013 по подписке. Дополнительные сведения, в том числе о том, что администратор Office 365 может сделать при необходимости переустановить Office 2013, см. в статье Набор Office 2013 больше не доступен для установки по подписке на Office 365.
У меня есть подписка на Project или Visio. Как их скачать и установить?
Приложения Project и Visio в настоящее время не поддерживаются на Mac.
Инструкции по установке Project Online профессиональный или Project Online расширенный на компьютере см. в разделе Скачивание и установка Project Online.
Инструкции по установке Visio Pro для Office 365 на ПК см. в разделе Скачивание и установка Visio Pro для Office 365.
После 28 февраля 2017 г. вы не сможете установить Project 2013 или Visio 2013 в рамках подписки. Дополнительные сведения, в том числе о том, что администратор Office 365 может сделать при необходимости переустановить Project или Visio версии 2013, см. в статье Набор Office 2013 больше не доступен для установки по подписке на Office 365.
При нежелании устанавливать все приложения Office
При установке Office 365 одновременно устанавливаются и все приложения, которые входят в состав определенного продукта Office. Вы не можете выбирать установку лишь отдельных приложений Office и удалять отдельные приложения после завершения установки. Однако вы можете удалить ярлыки для приложений, которые не планируете использовать.
Совет: Если окажется, что вам нужно приложение, не входящее в состав продукта Office, вы можете приобрести отдельное приложение. Например, вам может понадобиться приложение Access или Outlook, но оно не включено в ваш продукт. Чтобы приобрести отдельное приложение, найдите его на сайте https://products.office.com/.
Вы хотите установить Office на другом диске, отличном от C
Office можно установить только на системном диске, на котором установлена операционная система. Обычно это диск C.
Установка 64-разрядной версии Office вместо 32-разрядной
Если у вас на ПК установлена 32-разрядная версия Office, но вы хотите заменить ее 64-разрядной, нужно будет удалить 32-разрядную версию, а затем установить 64-разрядную. Чтобы удалить 32-разрядную версию Office, воспользуйтесь средством простого исправления.
-
Выберите кнопку ниже для скачивания средства поддержки удаления Office.
Скачать
-
Выполните действия, чтобы открыть загрузку в зависимости от браузера. Когда вам будет предложено в окне установки приложения, выберите Установить, а затем Я соглашаюсь для соглашения об использовании служб Майкрософт.
Совет: Скачивание и установка средства может занять несколько минут. После завершения установки откроется окно удаления продуктов Office.
Edge или Chrome
-
В левом нижнем углу щелкните правой кнопкой мыши SetupProd_OffScrub.exe и выберите пункт Открыть.
Microsoft Edge (старый)
-
В нижней части окна браузера нажмите кнопку Выполнить, чтобы запустить файл SetupProd_OffScrub.exe.
Firefox
-
Во всплывающем окне выберите Сохранить файл, а затем в правом верхнем окне браузера выберите стрелку загрузки> SetupProd_OffScrub.exe.
-
-
В окне «Удалить продукты Office» выберите версию Office, которую нужно удалить, а затем выберите Далее.
-
Следуйте указаниям и при появлении запроса перезагрузите компьютер.
После перезагрузки компьютера средство удаления автоматически откроется для завершения последнего этапа процесса удаления. Следуйте остальным указаниям.
Пошаговые инструкции по установке 64-разрядной версии Office, см. в разделе Шаг 1. Войдите в учетную запись для загрузки Office.
Если вы не знаете, какую версию выбрать, 64- или 32-разрядную, см. статью Выбор 64- или 32-разрядной версии Office 2016.
Я хочу установить Office на хромбуке
На хромбуке нельзя установить классические версии Office для ПК и Mac, но некоторые хромбуки поддерживают установку мобильных приложений Office. См. статью Установка Microsoft Office на хромбуке.
Проблемы при установке Office
Если у вас возникла проблема при установке Office на ПК, попробуйте перезагрузить компьютер и установить Office еще раз. Если проблема сохранится, полностью удалите Office с помощью средства простого исправления. После удаления установите Office повторно.
Удаление Office с помощью средства простого исправления
-
Выберите расположенную ниже кнопку для скачивания и установки средства поддержки удаления.
Скачать
-
Следуйте указанным ниже инструкциям, чтобы скачать средство поддержки удаления для соответствующего браузера.
Совет: Скачивание и установка средства может занять несколько минут. После завершения установки откроется окно удаления продуктов Office.
Edge или Chrome
-
В левом нижнем углу щелкните правой кнопкой мыши SetupProd_OffScrub.exe и выберите пункт Открыть.
Microsoft Edge (старый) или Internet Explorer
-
В нижней части окна браузера нажмите кнопку Выполнить, чтобы запустить файл SetupProd_OffScrub.exe.
Firefox
-
Во всплывающем окне выберите Сохранить файл, а затем в правом верхнем окне браузера выберите стрелку загрузки> SetupProd_OffScrub.exe.
-
-
Выберите версию, которую нужно удалить, и нажмите кнопку «Далее».
-
Следуйте остальным указаниям и при появлении запроса перезагрузите компьютер.
После перезагрузки компьютера средство удаления автоматически откроется для завершения последнего этапа процесса удаления. Следуйте остальным указаниям.
-
Выберите действия для версии Office, которую нужно установить или переустановить. Закройте средство удаления.
Microsoft 365 | Office 2021 | Office 2019 | Office 2016 | Office 2013 | Office 2010 | Office 2007
Если установить Office по-прежнему не удается, убедитесь, что ваш компьютер соответствует требованиям к системе для установки Office. Например, вы не сможете установить Office на компьютере с системой Windows Vista или Windows XP.
Если вам по-прежнему не удается установить Office, следуя инструкциям в статье Скачивание и установка или повторная установка Office, попробуйте использовать автономный установщик.
Автономный установщик Microsoft 365 поможет обойти проблемы с прокси-сервером, брандмауэром, антивирусной программой и интернет-подключением, которые могут возникать при установке Microsoft 365.
Инструкции по установке автономной версии Microsoft 365 см. в статье Использование автономного установщика Office (откройте соответствующую вкладку для своей версии Office).
Не удается установить Access
Если не удается найти Access на компьютере, хотя он входит в подписку на Office 365, попробуйте выполнить указанные ниже действия в приведенном порядке.
Примечание: Access можно установить только на компьютеры с Windows 7 или более поздней версии. Установка Access на Mac не поддерживается.
Обновление Office
-
Откройте приложение Office, например Word или Excel, и создайте документ.
-
На ленте выберите Файл > Учетная запись.
-
В разделе «Сведения о продукте» выберите Параметры обновления > Обновить.
-
После завершения обновления нажмите кнопку Пуск и найдите Access в списке приложений.
Переустановка Office
Следуйте инструкциям из статьи Установка Office на компьютере Windows или Mac. Если вам нужно установить 64-разрядную версию, откройте вкладку Пошаговые инструкции для ПК и разверните вкладку Установка или переустановка Office для бизнеса.
Если у вас возникают проблемы при установке Office, вероятно, необходимо сначала удалить, а затем повторно установить его. См. раздел Проблемы при установке Office выше.
Вы не видите ссылку для установки Office, проверьте наличие лицензии
-
Если вы еще не сделали это, перейдите на страницу http://admin.microsoft.com и войдите с помощью рабочей или учебной учетной записи.
Примечание: Если вы не можете войти в службу с помощью рабочей или учебной учетной записи, возможно, вы пытаетесь войти не в ту службу Office 365. См. статью Вход в Office 365.
-
В заголовке окна браузера выберите Настройки
> Параметры приложений > Office 365.
-
На странице своей учетной записи щелкните Подписки.
Вы увидите перечень служб, которыми можете пользоваться согласно полученным лицензиям. Например, это может быть последняя классическая версия Office, SharePoint Online или OneDrive для бизнеса, а также Exchange Online. Если в списке нет последней классической версии Office (либо Project или Visio при наличии у вашей организации плана с этими приложениями), ваш администратор, вероятно, не назначил вам лицензию на Office. Если вы являетесь администратором, ознакомьтесь со статьей Назначение лицензий для пользователей в Office 365 для бизнеса. Дополнительные сведения см. в статье Какой продукт или лицензию Office 365 для бизнеса я использую?
При наличии лицензии вы можете установить Office на компьютере с Windows или Mac OS (а также классический клиент Project Online или Visio Pro для Office 365).
Не все планы подписки на Office 365 включают возможность установки полных версий приложений Office. Список планов, которые не включают классический клиент Office, см. внизу столбца Office для бизнеса. Если ваша организация использует один из этих планов подписки на Microsoft 365, администратор Office 365 может перейти на другой план или подписку на Office 365 или приобрести другую подписку на Office 365 для бизнеса для тех пользователей в организации, которым требуется полная версия Office.
Если вы администратор и не знаете, какой у вас план, следуйте инструкциям в статье Какую подписку на Office 365 для бизнеса я использую? Сравните планы для малого бизнеса или корпоративные планы.
Вы — учащийся или преподаватель и не видите ссылку для установки Office
Если вы — учащийся или преподаватель, но не можете установить Office, вам может быть доступен набор Office 365 для образования. Он включает в себя Word, Excel, PowerPoint и OneNote. Чтобы воспользоваться этой возможностью, вам понадобится только действующий электронный адрес в системе вашего учебного заведения. Дополнительные сведения см. на странице Получите Office 365 бесплатно.
Не забудьте проверить требования к системе для Office. Например, вы не сможете установить Office на компьютере под управлением Windows Vista или Windows XP, а также на устройствах, на которых не используется поддерживаемая операционная система Windows или Mac OS, однако сможете использовать Office Online в браузере компьютера.
Компьютеры на базе Windows Vista или Windows XP не соответствуют требованиям к системе для установки Office
Office 2016 и Office 2013 нельзя устанавливать на компьютерах с ОС Windows Vista или Windows XP, так как эти операционные системы не соответствуют требованиям к системе для Office. При попытке установить Office на компьютере с неподдерживаемой операционной системой возникает ошибка. (Если вы хотите подробнее узнать о последней версии Windows, см. статью Спецификации Windows 10.)
Если вам не удается установить полную классическую версию Office на компьютер, так как он не соответствует требованиям к системе, попробуйте использовать Office Online через браузер. См. раздел поддерживаемых браузеров на странице требований к системе.
Установка Office приостанавливается на 90 %
Если установка Office длится очень долго, проблема может быть связана с медленным подключением либо другим процессом установки или обновления, который выполняется в фоновом режиме. Возможные решения см. в статье Установка Office занимает много времени или Установка Office останавливается на 90 %.
Известные проблемы с Office и Windows 10
См. статью Известные проблемы с Office и Windows 10.
Office не устанавливается после нажатия кнопки «Установить»
Если кнопка «Установить» неактивна, возможно, истек срок действия вашей подписки на Office 365. Чтобы узнать, как продлить ее, выберите свою подписку в списке ниже. См. статью Повторная активация Microsoft Office 365 для бизнеса.
Другие решения можно найти в статье Office не устанавливается после нажатия кнопки «Установить».
Ошибка KERNEL32.dll при установке Office и другие проблемы, связанные с требованиями к системе
Убедитесь, что ваш компьютер отвечает минимальным требованиям к системе для установки Office. Дополнительные требования изложены в статье Требования к системе для Office.
При попытке установить Office на компьютере с операционной системой Windows XP или Windows Vista может возникнуть ошибка с сообщением о том, что не удается найти динамическую библиотеку KERNEL32.dll. Это происходит из-за того, что более новые версии Office не поддерживаются в этих версиях Windows. Дополнительные сведения см. в статье Почему наборы Office 2013 или 2016 несовместимы с Windows XP и Windows Vista?
Если вы не уверены, какая операционная система у вас установлена, см. статью Как узнать свою версию операционной системы Windows? или Определение номера версии и сборки OS X на компьютере Mac.
Если на ваш компьютер нельзя установить полную классическую версию Office, так как он не соответствует требованиям к системе, попробуйте использовать Office Online через браузер.
Появляется сообщение об ошибке «Подождите установки Office 2016»
Если вы подключаетесь к почтовому ящику Exchange 2007, (жизненный цикл которого закончился 11 апреля 2017 г.), возможно, вы захотите оставить Office 2013, пока не перейдете с Exchange 2007. См. статьи ниже.
-
Ошибка: «Подождите установки Office 2016. Вы не сможете получать почту из текущего почтового ящика.»
-
План окончания поддержки Exchange 2007
-
Набор Office 2013 больше не доступен для установки по подписке на Office 365
Сообщения об ошибках при установке Office
Ошибка может содержать номер и поясняющий текст. В таких сообщениях сложно разобраться, но часто существует решение проблемы. Если возникают такие ошибки, попробуйте воспользоваться рекомендациями по ссылкам ниже.
Здесь перечислены не все ошибки. Если в сообщении об ошибке есть ссылка на дополнительные сведения, щелкните ее. Если такой ссылки нет, сообщите нам о том, какое сообщение об ошибке вы получили и на каком этапе установки. Оставьте комментарий внизу этой страницы.
-
Сообщение «Уже запущена другая процедура установки…» или ошибка с кодом 0–1018 либо 6–30015 при установке Office
-
Ошибка «Не удалось установить Office (64-разрядная версия)»
-
Ошибка «Что-то пошло не так» при попытке открыть приложение Office
-
Остановка службы подсистемы печати при установке Office
-
Ошибки типа «Нелицензированный продукт»
-
Мы также обновляем некоторые более ранние версии приложений
-
Код ошибки 0-3
-
Код ошибки 12002-4, 12007-4 или 12152-4
-
Код ошибки 30015-6
-
Код ошибки 30015-1011 (1392) и 30015-4 (1392)
-
Код ошибки 30029-1011
-
Код ошибки 30029-4
-
Код ошибки 30033
-
Код ошибки 30053-4 или 30053-39 при установке языкового пакета
-
Код ошибки 30068
-
Код ошибки 30094
-
Код ошибки 30102-11, 30102-13, 30103-11 или 30103-13
-
Код ошибки 30125-4 или 30125-1011
-
Код ошибки 30143-37
-
Код ошибки 30145
-
Код ошибки 30169-22
-
Код ошибки 30174-4
-
Код ошибки 30174-4-2, 30174-4-5, 30174-4-32, 30174-123 или 30174-183
-
Код ошибки 30174-4-23, 30174-4-483 или 30174-4-1117
-
Код ошибки 30174-4-27
-
Код ошибки 30175-11
-
Код ошибки 30180-4
-
Код ошибки 30183-4 при установке Office с использованием маршрутизатора Speedport
-
Код ошибки 3-4
-
Код ошибки 0-1011, 30088-1015 или 0-1005
-
Код ошибки 0xC004C060
-
Ошибка 0x8a010101 при попытке активировать Microsoft Office для Mac 2011
-
Код ошибки 0x80070005
-
Код ошибки 0x8004FC12
Обновление до Office 2016
Если у вас есть подписка на Microsoft 365, в строке меню ваших приложений Microsoft 365 появится уведомление о возможности обновления. Вы также можете обновить версию вручную, войдя в Microsoft 365. См. статью Обновление до версии Office 2016 с помощью Office 365 для бизнеса.
Как установить обновления Office?
При своевременном обновлении Office вы всегда будете использовать самые последние обновления системы безопасности и исправления. Если ваш администратор предоставил вам разрешение на установку обновлений, см. статью Установка обновлений Office.
Проблемы со входом
Совет: Для выполнения автоматических тестов и действий по восстановлению, которые помогают найти и устранить проблемы со входом в систему, вы можете скачать и запустить Помощник по поддержке и восстановлению Microsoft.
Майкрософт предлагает несколько типов службы Office 365, и у каждого из них отдельная страница входа. Выбор страницы для входа зависит от используемой службы.
Войдите в свою рабочую или учебную учетную запись на странице https://www.office.com/signin. Это учетная запись, которую создали вы или другой сотрудник организации от вашего имени.
Если вы используете Office 365 от поставщика 21Vianet в Китае, войдите в систему с помощью имени пользователя и пароля своей рабочей или учебной учетной записи по следующему адресу:
-
https://login.partner.microsoftonline.cn
Если вы используете Office 365 Germany, войдите в систему с помощью имени пользователя и пароля своей рабочей или учебной учетной записи по следующему адресу:
-
https://portal.office.de
Дополнительные сведения об учетных записях см. в статьях Вход в Office 365 и Что такое идентификатор пользователя и зачем он нужен в Office 365 для бизнеса?.
Забыли пароль?
Если вы забыли пароль рабочей или учебной учетной записи, используемой для Office 365, его можно сбросить на странице https://passwordreset.microsoftonline.com/ или обратившись к администратору своей организации.
Проблемы с активацией или лицензией на продукт
Чтобы ваш план Office 365 оставался активным, вам нужно выполнять вход как минимум каждые 30 дней. Если срок подписки не истек, Office повторно активирует ее, когда вы в следующий раз выполните вход.
Устранение ошибок при активации
Пользователи Office 365 для бизнеса могут скачать помощник по поддержке и восстановлению Microsoft, который поможет исправить проблемы с активацией.
-
Нажмите кнопку скачивания и установите помощник по поддержке и восстановлению Microsoft.
Скачать
-
Следуйте указанным ниже инструкциям, чтобы скачать средство поддержки для соответствующего браузера.
Совет: Скачивание и установка средства может занять несколько минут. После завершения установки откроется окно установки приложения.
Microsoft Edge или Chrome
-
В левом нижнем углу щелкните правой кнопкой мыши SetupProd_Act.exe и выберите пункт Открыть.
Microsoft Edge (старый) или Internet Explorer
-
В нижней части окна браузера нажмите кнопку Выполнить, чтобы запустить файл SetupProd_Act.exe.
Firefox
-
Во всплывающем окне выберите Сохранить файл, а затем в правом верхнем окне браузера выберите стрелку загрузки > SetupProd_Act.exe.
-
-
Когда появится окно установки приложения, вам будет предложено установить это приложение. Нажмите Далее, чтобы продолжить.
-
Следуйте инструкциям на остальных экранах, чтобы завершить установку.
Если это средство не решило проблему или вы недавно перешли на другой план и теперь выводится сообщение о нелицензированном продукте или не удается использовать приложения Office, см. статью Ошибки, связанные с нелицензированным продуктом и активацией Office.
Если сбои активации появились после перехода на Windows 10, см. статью Код ошибки 0x8004FC12 при активации Office.
Отключение установленного экземпляра
Office можно активировать на пяти компьютерах. Если вы сделали это и хотите установить Office еще на одном компьютере, нужно отключить один из установленных экземпляров. Этот экземпляр Office не будет удален с компьютера, но его будет невозможно использовать без активации.
Если вы используете Office 365, то чтобы отключить установленный экземпляр, выполните указанные ниже действия.
-
Перейдите на страницу https://admin.microsoft.com/Account/#home. Если появится запрос, выполните вход с помощью рабочей или учебной учетной записи.
-
На плитке «Состояние экземпляра» щелкните Управление установками.
-
В разделе Состояние экземпляра щелкните Отключить, чтобы отключить экземпляры Office, который вы больше не используете.
Дополнительную информацию см. в статье Деактивация Office 365 при достижении максимального количества установок.
Установка Office на компьютере Mac
Пошаговые инструкции по установке Office на компьютере Mac см. в статье Установка Office на компьютере Windows или Mac. При нажатии кнопки Установить Office распознает использующуюся операционную систему, поэтому начинайте процедуру установки, используя именно компьютер Mac.
Проблемы со скачиванием и установкой Office на компьютере Mac
Сведения о проблемах со скачиванием и установкой на компьютере Mac см. в статье Что делать, если не удается установить Office 2016 для Mac.
Я не могу найти приложения на компьютере Mac
При установке Office для Mac значки приложений не добавляются в панель Dock автоматически. Чтобы добавить значок на эту панель, перетащите его с панели запуска или из папки «Программы». См. статью Добавление значка приложения Office для Mac на панели Dock.
Удаление Office для Mac
См. Удаление Office для Mac для получения инструкций об удалении приложений Office.
Активация Office 2016 на компьютере Mac
Сведения об активации Office на компьютере Mac см. в статье Активация Office для Mac.
Проблемы с активацией на компьютере Mac
Сведения об устранении проблем с активацией на компьютере Mac см. в разделе «Проблемы с активацией» статьи Что делать, если не удается установить или активировать Office 2016 для Mac.
Установка обновлений на компьютере Mac
Если ваш администратор предоставил вам разрешение на установку обновлений, автоматическое обновление (Майкрософт) обеспечит соответствие вашей копии Office всем последним исправлениям и улучшениям. Сведения об установке и проверке наличия обновлений на компьютере Mac см. в статье Автоматическая проверка обновлений программного обеспечения.
Сведения о последнем обновлении см. в статье Журнал обновлений Office 2016 для Mac.
Установка приложений Office на мобильных устройствах (телефонах и планшетах с iOS, Android и Windows)
Приложения Office для мобильных устройств с Android, iOS (iPhone или iPad) и Windows можно скачать в магазине приложений для соответствующего устройства. Чтобы получить подробные сведения о том, как скачивать и настраивать приложения, выберите свое устройство ниже.
-
Настройка приложений Office и электронной почты на устройствах с Android
-
Настройка приложений Office и электронной почты на устройствах с iOS
-
Настройка приложений Office на устройствах с Windows 10 или Настройка приложений Office на устройствах с Windows Phone
Не удается настроить почту на мобильном устройстве
Для получения справки об устранении неполадок, связанных с настройкой почты на телефоне или планшете, см. статью Устранение неполадок с настройкой электронной почты на мобильных устройствах.
Невозможно редактировать документы с помощью приложений Office на мобильном устройстве
Как правило, на большинстве устройств доступны основные функции редактирования, однако наличие соответствующей подписки на Office 365 позволяет получить доступ к дополнительным возможностям приложений. Если вы не можете изменять документы, см. статью Возможности приложений Office на мобильных устройствах с Android, iOS и Windows при наличии подписки на Office 365.
Не удается найти приложения Office после установки Office
См. статью Поиск приложений Office в Windows 10, Windows 8 и Windows 7.
Вы недавно сменили планы Office 365 и теперь получаете сообщения о невозможности использовать Office
При попытке установить Office он автоматически связывается с планом Office 365. Поэтому если отображается уведомление учетной записи или ошибка из-за отсутствия лицензии, необходимо установить версию Office, поставляемую с новым планом Office 365, а затем удалить версию, оставшуюся от предыдущего плана. Используйте это средство простого исправления для удаления Office, а затем следуйте инструкциям по переустановке Office.
-
Выберите расположенную ниже кнопку для скачивания и установки средства поддержки удаления.
Скачать
-
Следуйте указанным ниже инструкциям, чтобы скачать средство поддержки удаления для соответствующего браузера.
Совет: Скачивание и установка средства может занять несколько минут. После завершения установки откроется окно удаления продуктов Office.
Edge или Chrome
-
В левом нижнем углу щелкните правой кнопкой мыши SetupProd_OffScrub.exe и выберите пункт Открыть.
Microsoft Edge (старый) или Internet Explorer
-
В нижней части окна браузера нажмите кнопку Выполнить, чтобы запустить файл SetupProd_OffScrub.exe.
Firefox
-
Во всплывающем окне выберите Сохранить файл, а затем в правом верхнем окне браузера выберите стрелку загрузки> SetupProd_OffScrub.exe.
-
-
Выберите версию, которую нужно удалить, и нажмите кнопку «Далее».
-
Следуйте остальным указаниям и при появлении запроса перезагрузите компьютер.
После перезагрузки компьютера средство удаления автоматически откроется для завершения последнего этапа процесса удаления. Следуйте остальным указаниям.
-
Выберите действия для версии Office, которую нужно установить или переустановить. Закройте средство удаления.
Microsoft 365 | Office 2021 | Office 2019 | Office 2016 | Office 2013 | Office 2010 | Office 2007
При запуске приложения появляется сообщение о прекращении работы Office
Сообщение об ошибке «Прекращена работа <приложения>» может появиться при попытке запустить одно из приложений Office: Excel, Word, Outlook, PowerPoint, Publisher или Visio. Подобные проблемы могут быть вызваны использованием более ранних версий надстроек.
Чтобы устранить эту проблему, сначала убедитесь, что вы установили последнее обновление Office.
Если приложение по-прежнему не работает, воспользуйтесь вариантами решений, предложенными в статье Ошибка «Прекращена работа программы».
Вы не знаете, какие у вас продукт или лицензия Office 365
-
Если вы еще не сделали это, перейдите на страницу http://admin.microsoft.com и войдите с помощью рабочей или учебной учетной записи.
Если вы используете Office 365, предоставляемый компанией 21Vianet в Китае, войдите в рабочую или учебную учетную запись на странице https://login.partner.microsoftonline.cn.
Если вы используете Office 365 Germany, войдите в свою рабочую или учебную учетную запись на странице https://portal.office.de.
-
В заголовке окна браузера выберите Настройки
> Параметры приложений > Office 365.
-
На странице своей учетной записи щелкните Подписки.
Вы увидите перечень служб, которыми можете пользоваться согласно полученным лицензиям. Например, это может быть последняя классическая версия Office, SharePoint Online или OneDrive для бизнеса, а также Exchange Online. Если в списке нет последней классической версии Office, ваш администратор, вероятно, не назначил вам лицензию на Office.
Если вы являетесь администратором, ознакомьтесь со статьей Назначение лицензий для пользователей в Office 365 для бизнеса.
Дополнительные сведения см. в статье Какой продукт или лицензию Office 365 для бизнеса я использую?
Справка по устранению неполадок с Outlook, Skype для бизнеса, OneDrive для бизнеса и SharePoint
В этой статье описаны проблемы, возникающие при установке Office. Для получения справки по устранению неполадок следующих служб Office 365 см. соответствующие статьи:
-
Справка по Outlook
-
Справка по Skype для бизнеса
-
Справка по OneDrive для бизнеса
-
SharePoint
Свяжитесь с нами
Если у вас по-прежнему не получается установить Office, обратитесь к администратору Office 365. Если администратору не удастся решить вашу проблему с помощью сведений на вкладке Для администраторов Office 365, он может обратиться в службу поддержки от вашего имени. Вы также можете воспользоваться форумами сообщества.
Начните с этого действия!
Для устранения проблем, которые могут возникнуть при установке Office, скачайте помощник по поддержке и восстановлению для Office 365.
Средство восстановления не помогло? Выберите один из вариантов ниже.
Администраторам также следует ознакомиться с более общими проблемами, возникающими при установке Office, на вкладке Office для бизнеса.
Дополнительная справка или обращение в службу поддержки
Просмотр состояния служб
Outlook
Skype для бизнеса
OneDrive для бизнеса
SharePoint
Свяжитесь с нами
Я администратор Office 365, но я не могу установить Office, Project или Visio
Если вы пытаетесь установить Office (либо Project или Visio при наличии подписки на эти приложения) сразу после первого входа в Office 365 для бизнеса, может появиться сообщение о том, что установить Office невозможно, так как у вас нет лицензии. Это может произойти из-за задержки, которая возникает между первым входом в службу Office 365 для бизнеса и ее настройкой в вашей среде. Попробуйте выйти из Office 365, а затем снова войти.
Кроме того, это может произойти потому, что вы еще не назначили лицензию себе или пользователям. Чтобы проверить наличие лицензий, выполните указанные ниже действия.
Проверка наличия лицензии
-
Если вы еще не сделали это, перейдите на страницу http://admin.microsoft.com и войдите с помощью рабочей или учебной учетной записи.
Примечание: Если вы не можете войти в службу с помощью рабочей или учебной учетной записи, возможно, вы пытаетесь войти не в ту службу Office 365. См. статью Вход в Office 365.
-
В заголовке окна браузера выберите Настройки
> Параметры приложений > Office 365.
-
На странице своей учетной записи щелкните Подписки.
Вы увидите перечень служб, которыми можете пользоваться согласно полученным лицензиям. Например, это могут быть последняя классическая версия Office, Project, Visio, SharePoint Online или OneDrive для бизнеса, а также Exchange Online. Если в списке нет последней классической версии Office (либо Project или Visio, если вы приобрели план с этими приложениями), см. статью Назначение лицензий пользователям в Office 365 для бизнеса.
Не все планы подписки на Office 365 включают возможность установки полных версий приложений Office. Список планов без возможности установки Office см. внизу столбца Office для бизнеса. Если ваша организация использует один из этих планов подписки на Microsoft 365, вы, как администратор, можете перейти на другой план или подписку на Office 365 или дополнительно к имеющейся приобрести другую подписку на Office 365 для бизнеса для тех пользователей, которым требуется полная версия Office.
Если не знаете, какой у вас план, следуйте инструкциям в статье Какую подписку на Office 365 для бизнеса я использую? Сравнительную характеристику планов см. в статье Office для бизнеса.
После смены плана Office 365 я получаю сообщения о невозможности использовать Office
Если вы или пользователи в вашей организации столкнулись с ошибкой «Уведомление учетной записи» или «Нелицензированный продукт», необходимо установить версию Office, поставляемую с новым планом Office 365, а затем удалить версию, оставшуюся от предыдущего плана. Дополнительные сведения см. в статье После смены плана Office 365 в Office появляется «Уведомление учетной записи».
Установка Office занимает много времени
Если установка Office занимает слишком много времени, выполните автономную установку. Откройте статью Использование автономного установщика Office 2016 и выберите вкладку Office для бизнеса. Вы получите инструкции о том, как скачать файл установщика, который затем можно применять для автономной установки Office.
Как установить последнюю версию Office на более чем пяти компьютерах?
Office можно активировать на пяти компьютерах для каждого пользователя. Если пользователю требуется установить Office на шестом компьютере, нужно отключить один из установленных экземпляров. Этот экземпляр Office не будет удален с компьютера, но его будет невозможно использовать без активации. См. статью Деактивация Office 365 при достижении максимального числа установок.
Как сделать так, чтобы остальные сотрудники компании настроили Office 365 для бизнеса?
Сведения о настройке Office в организации см. в статье Настройка Office 365 для бизнеса — справка для администраторов.
Обновление Office до последней версии на компьютерах пользователей в организации
Если пользователи в вашей организации используют более раннюю версию Office, рекомендуется обновить ее до последней. См. статью Обновление клиента Office на компьютерах пользователей до последней версии.
Как развернуть Office на нескольких компьютерах в организации?
Если вы ИТ-специалист и хотите развернуть Office в организации, воспользуйтесь средством развертывания Office, чтобы скачать программное обеспечение в локальную сеть. Затем разверните Office, используя привычный вам метод.
Вы также можете выбрать вариант, когда каждому пользователю потребуется войти на портал Office 365 со своей рабочей или учебной учетной записью и самостоятельно установить Office, следуя инструкциям в статье Установка Office на компьютере Windows или Mac.
Как управлять лицензиями сотрудников организации?
Для установки Office и работы с Outlook, SharePoint Online, Lync Online и другими службами пользователям необходимы лицензии. Как администратор Office 365 для бизнеса вы отвечаете за управление программным обеспечением пользователей в Office 365. Вы можете назначать лицензии новым пользователям при создании учетных записей или добавлять лицензии существующим (см. статью Назначение лицензий пользователям в Office 365 для бизнеса), а также удалять лицензии пользователей (см. статью Удаление лицензий пользователей в Office 365 для бизнеса).
Если вам нужно больше лицензий, см. статью Приобретение лицензий для подписки на Office 365 для бизнеса. Инструкции по удалению лицензии из подписки см. в статье Удаление лицензий из подписки Office 365 для бизнеса.
Активация выпусков Office с корпоративной лицензией
Возможны два способа активации корпоративных версий пакета Microsoft Office: ключ многократной активации (MAK) и служба управления ключами (KMS). Если вам нужна помощь по активации этих версий, см. статью Активация корпоративных версий пакета Office.
Просмотр состояния служб
Администратор Office 365 может проверить работоспособность служб Office 365.
Справка по устранению неполадок Outlook, Skype для бизнеса и OneDrive для бизнеса
В этой статье описаны проблемы, возникающие при установке Office. Ниже приведены ссылки для администраторов, которым нужна помощь при устранении неполадок в работе этих служб Office 365. Справку более общего характера (не только для администраторов) по этим темам см. в разделе «Дополнительная справка» на вкладке Office для бизнеса в этой статье.
-
Outlook (для неполадок с электронной почтой)
-
Skype для бизнеса
-
OneDrive для бизнеса
-
Сайты SharePoint
Обратитесь в службу поддержки
В случае дальнейшего возникновения проблем администраторы могут обратиться в службу поддержки Office 365 для бизнеса.
Нужна дополнительная помощь?
- Remove From My Forums
-
Question
-
Can’t install office 2019 standard version on Win10.
setup error:
setup is unable to proceed due to the following errors:
this product requires Internet Information Services(IIS) 7.0 or higher, with ASP .NET V4.0 in the list of ISS Web Server Extensions. Correct the issues listed above and re-run setup.
Actually, I checked the IIS version and .NET framework, the version is higher than required. The IIS services is running.
Please provide support.
Thanks!
All replies
-
Hi Tom,
This is a Chinese forum for Office desktop applications. If you want to use English, please post questions at Office 2016, Office 2019,
and Office 365 ProPlus Forum.As regards to the error message, I did much research but haven’t found similar reports related to setting up Office 2019. I have also gone through the system requirement of Office 2019 but didn’t see statement about IIS neither. Then I tried to do research
on IIS and found in this article that «If any users on your team require remote access to the Visual SourceSafe database, you will need to enable Internet Information Services (IIS) on the server. IIS comes with Windows but is not installed or turned
on by default.».For current situation, please try the steps below and check if Office 2019 can be installed properly:
- In Windows, access the Control Panel > Programs and Features.
- Click Turn Windows features on or off on the left pane, Select the Internet Information Services (IIS) check box,
- Turned on the «.NET Framework 4.7 advanced services —> ASP.NET 4.7» and «Internet Information Services —> Web management tools —> IIS management console/IIS management scripts and tools/IIS management service»
- Click Next, then Click Finish.
Best Regards,
Herb
Please remember to
mark the replies as answers if they helped. If you have feedback for TechNet Subscriber Support, contact
tnsf@microsoft.com.
Click
here to learn more. Visit the dedicated
forum to share, explore and
talk to experts about Microsoft Office 2019.-
Proposed as answer by
Friday, August 2, 2019 7:32 AM
-
Hi,
I am checking the status of this issue. Do you have any update for it?
If my reply is helpful to this question, please remember to mark it as answer. Your action would be helpful to other users who encounter the same issue and read this thread. Thanks for your understanding.
Anything unclear or any questions, feel free to post them back to let us know. I will be glad to follow up and help you.
Best Regards,
Herb
Please remember to
mark the replies as answers if they helped. If you have feedback for TechNet Subscriber Support, contact
tnsf@microsoft.com.
Click
here to learn more. Visit the dedicated
forum to share, explore and
talk to experts about Microsoft Office 2019.
- Remove From My Forums
-
Question
-
Can’t install office 2019 standard version on Win10.
setup error:
setup is unable to proceed due to the following errors:
this product requires Internet Information Services(IIS) 7.0 or higher, with ASP .NET V4.0 in the list of ISS Web Server Extensions. Correct the issues listed above and re-run setup.
Actually, I checked the IIS version and .NET framework, the version is higher than required. The IIS services is running.
Please provide support.
Thanks!
All replies
-
Hi Tom,
This is a Chinese forum for Office desktop applications. If you want to use English, please post questions at Office 2016, Office 2019,
and Office 365 ProPlus Forum.As regards to the error message, I did much research but haven’t found similar reports related to setting up Office 2019. I have also gone through the system requirement of Office 2019 but didn’t see statement about IIS neither. Then I tried to do research
on IIS and found in this article that «If any users on your team require remote access to the Visual SourceSafe database, you will need to enable Internet Information Services (IIS) on the server. IIS comes with Windows but is not installed or turned
on by default.».For current situation, please try the steps below and check if Office 2019 can be installed properly:
- In Windows, access the Control Panel > Programs and Features.
- Click Turn Windows features on or off on the left pane, Select the Internet Information Services (IIS) check box,
- Turned on the «.NET Framework 4.7 advanced services —> ASP.NET 4.7» and «Internet Information Services —> Web management tools —> IIS management console/IIS management scripts and tools/IIS management service»
- Click Next, then Click Finish.
Best Regards,
Herb
Please remember to
mark the replies as answers if they helped. If you have feedback for TechNet Subscriber Support, contact
tnsf@microsoft.com.
Click
here to learn more. Visit the dedicated
forum to share, explore and
talk to experts about Microsoft Office 2019.-
Proposed as answer by
Friday, August 2, 2019 7:32 AM
-
Hi,
I am checking the status of this issue. Do you have any update for it?
If my reply is helpful to this question, please remember to mark it as answer. Your action would be helpful to other users who encounter the same issue and read this thread. Thanks for your understanding.
Anything unclear or any questions, feel free to post them back to let us know. I will be glad to follow up and help you.
Best Regards,
Herb
Please remember to
mark the replies as answers if they helped. If you have feedback for TechNet Subscriber Support, contact
tnsf@microsoft.com.
Click
here to learn more. Visit the dedicated
forum to share, explore and
talk to experts about Microsoft Office 2019.
|
0 / 0 / 0 Регистрация: 18.11.2020 Сообщений: 60 |
|
|
1 |
|
|
29.11.2020, 01:24. Показов 17070. Ответов 10
Добрый вечер.
__________________
0 |
|
Native x86 5175 / 3022 / 874 Регистрация: 13.02.2013 Сообщений: 9,635 |
|
|
29.11.2020, 02:10 |
2 |
|
Никогда не используйте т.н. «сборки». Ни Windows, ни Office, ни чего бы то ни было. Их делают дилетанты в лучшем случае просто для себя (а в худшем — чтобы понтануться перед одноклассниками). Так что качайте официальный образ Microsoft, и, если с ним тоже будут проблемы, тогда приходите.
1 |
|
4477 / 2157 / 439 Регистрация: 09.09.2017 Сообщений: 7,817 |
|
|
29.11.2020, 02:32 |
3 |
|
baobo, Пробуйте выполнить действия для Windows 7: KB927153.
0 |
|
0 / 0 / 0 Регистрация: 18.11.2020 Сообщений: 60 |
|
|
29.11.2020, 02:43 [ТС] |
4 |
|
Пробуйте выполнить действия для Windows 7: KB927153. На первом же пункте выдает сообщение ( :
0 |
|
4477 / 2157 / 439 Регистрация: 09.09.2017 Сообщений: 7,817 |
|
|
29.11.2020, 03:26 |
5 |
|
На первом же пункте выдает сообщение Пробуте в powershell Код "%allusersprofile%Microsoft Help"
0 |
|
0 / 0 / 0 Регистрация: 18.11.2020 Сообщений: 60 |
|
|
29.11.2020, 04:25 [ТС] |
6 |
|
«%allusersprofile%Microsoft Help» Результат не особо:
Я уже не знаю где копать, искал на С: файлы *.lck — не нашел, ничего.
0 |
|
0 / 0 / 0 Регистрация: 18.11.2020 Сообщений: 60 |
|
|
29.11.2020, 04:32 [ТС] |
7 |
|
Еще такой вариант:
0 |
|
4477 / 2157 / 439 Регистрация: 09.09.2017 Сообщений: 7,817 |
|
|
29.11.2020, 04:48 |
8 |
|
Еще такой вариант: attrib -h rgstrtn.lck
0 |
|
0 / 0 / 0 Регистрация: 18.11.2020 Сообщений: 60 |
|
|
29.11.2020, 10:07 [ТС] |
9 |
|
attrib -h rgstrtn.lck (
0 |
|
0 / 0 / 0 Регистрация: 18.11.2020 Сообщений: 60 |
|
|
29.11.2020, 10:14 [ТС] |
10 |
|
Если через cmd командой «%allusersprofile%Application DataMicrosoft Help» результат:
0 |
|
0 / 0 / 0 Регистрация: 18.11.2020 Сообщений: 60 |
|
|
29.11.2020, 13:37 [ТС] |
11 |
|
0 |
На чтение 7 мин. Просмотров 26.9k. Опубликовано 03.09.2019
Пользователи Windows 10 сообщили о проблеме, связанной с версиями Microsoft Office 2010 и 2013, когда такие продукты, как Word, Excel или PowerPoint, не открываются и не возвращают никаких ошибок или подсказок.
В отчетах, представленных пользователями Windows 10, пакет Microsoft Office некоторое время работал нормально, и по непонятным причинам ярлыки различных компонентов Office перестали запускать программу.
Microsoft Office не возвращал никаких ошибок и не подсказывал, когда возникла эта проблема. Но, следуя приведенным ниже инструкциям, будем надеяться, что вы сможете решить свои проблемы.
Вот еще несколько примеров этой проблемы:
- Microsoft Word 2016 не открывается
- Microsoft Word не открывает файлы
- Microsoft Word2007 не открывается
- Microsoft Word не открывает Windows 10
- Microsoft Word 2013 не открывается
- Microsoft Word 2010 не открывается
Как видите, эта проблема в основном возникает с Microsoft Word. Конечно, это потому, что Word является наиболее часто используемым приложением Microsoft Office, но, тем не менее, мы покажем вам решения, применимые ко всем программам Office.
Как я могу исправить Microsoft Office, не открывающийся в Windows 10?
Исправить проблемы Microsoft Office в Windows 10
Содержание .
- Открыть диспетчер задач
- Перейти к источнику
- Использовать безопасный режим
- Восстановить или переустановить
- Установить обновления Windows
- Удалить обновления Windows
- Отключить надстройки
- Убедитесь, что Office активирован
- Удалить ключи реестра Word
- Удалить старые драйверы принтера
Обычно, когда программа не запускается, она возвращает сообщение об ошибке, сообщающее пользователю, что что-то происходит. Однако в этом случае пользователи не получили никакой информации о том, почему Microsoft Office не открывался.
Есть несколько шагов по устранению неполадок, которые вы можете предпринять, чтобы увидеть, где проблема.
Решение 1. Откройте диспетчер задач .

Если вы пытались открыть Microsoft Office Word (например) со своего компьютера с Windows 10 или ноутбука, и он ничего не сделал, попробуйте открыть диспетчер задач (Ctrl + Shift + Esc или щелкните правой кнопкой мыши на панели задач и выберите Диспетчер задач). ) и просмотрите открытые приложения или перейдите на вкладку « Подробности », где вы найдете его как WINWORD.EXE .
Если вы видите процесс там, это означает, что Windows 10 думает, что программа открыта и не будет ничего с этим делать. В этом случае попробуйте создать новый документ, щелкните его правой кнопкой мыши и выберите «Изменить».
В некоторых случаях этот метод оказался полезным и может помочь вам в трудной ситуации.
Не удается открыть диспетчер задач? Не волнуйтесь, у нас есть правильное решение для вас.
Решение 2. Перейти к источнику
Если ваши ярлыки Microsoft Office ничего не делают при попытке их запуска, возможно, существует проблема связи между самим ярлыком и фактическим исполняемым файлом, который он должен открыть.
В зависимости от того, какую версию офиса вы установили, вы можете найти их в одном из следующих мест:
- C: программные файлы Microsoft OfficeOffice14
- C: программные файлы (x86) Microsoft OfficeOffice14
Попробуйте запустить нужный инструмент отсюда, если он работает, то виноват был ваш ярлык. Создайте новый ярлык для используемых компонентов Office и замените неисправные.
Если ярлык Office не работает в Windows 10, ознакомьтесь с этим полезным руководством, чтобы легко решить проблему.
Решение 3. Используйте безопасный режим
Запуск продукта Office в безопасном режиме довольно прост, как это было в Windows 7. Все, что вам нужно сделать, это открыть утилиту « Выполнить » (клавиша Windows + R) и ввести имя продукт, за которым вы хотите добавить «/safe ».
Например, если вы хотите открыть Microsoft Excel в безопасном режиме, введите « excel/safe ». Более подробную информацию об открытии продуктов Office в безопасном режиме можно найти здесь.
Безопасный режим не работает в Windows 10? Не паникуйте, это руководство поможет вам преодолеть проблемы с загрузкой.
Решение 4. Восстановите или установите заново

Наконец, если у вас нет другого решения, попробуйте использовать функцию Восстановить .Вы можете получить к нему доступ, открыв Панель управления -> Программы и компоненты -> , найдите Microsoft Office и выберите «Изменить» в верхнем меню.
В появившемся окне выберите «Восстановить» и следуйте указаниям мастера. Если это не решит вашу проблему, вы должны удалить Microsoft Office и выполнить новую установку.
Более подробную информацию об удалении и переустановке Microsoft Office можно найти здесь.
Если вы не можете открыть Панель управления в Windows 10, посмотрите это полезное руководство, чтобы найти решение.
Не можете отремонтировать Office? Ознакомьтесь с этим пошаговым руководством, которое поможет вам снова привести ваш Office в рабочее состояние.
Решение 5. Установите обновления Windows
Microsoft регулярно выпускает обновления для Microsoft Office (и других внутренних функций и программ) через Центр обновления Windows. Таким образом, если ваша текущая версия Office каким-либо образом нарушена, есть вероятность, что новое обновление исправит это.
И это не обязательно должно быть обновление Office. Возможно, некоторые другие функции, установленные на вашем компьютере, мешают работе Office и не позволяют вам получить к нему доступ. В обоих случаях установка свежих обновлений может решить проблему.

Чтобы установить последние обновления на свой компьютер, просто перейдите в «Настройки»> «Обновления и безопасность» и проверьте наличие обновлений.
Если у вас возникли проблемы с открытием приложения Настройка, обратитесь к этой статье, чтобы решить эту проблему.
Не можете обновить Windows 10? Ознакомьтесь с этим руководством, которое поможет вам быстро их решить.
Решение 6. Удаление обновлений Windows
Теперь давайте сделаем полную противоположность предыдущему решению. Если проблема начала проявляться после обновления пакета Office, то вы можете легко удалить последние обновления и посмотреть, решит ли это вашу проблему.
Чтобы удалить обновление, следуйте этим инструкциям:
- Перейдите в настройки
- Теперь перейдите в Обновления и безопасность > Центр обновления Windows .
-
Перейти к истории обновлений> Удалить обновления
- Теперь найдите последнее обновление Office, установленное на вашем компьютере (вы можете отсортировать обновления по дате), щелкните его правой кнопкой мыши и перейдите к разделу «Удалить».
- Перезагрузите компьютер
Решение 7. Отключите надстройки .
Иногда поврежденные надстройки могут блокировать открытие документов в Word/Excel/PowerPoint. Поскольку вы не можете точно знать, какая надстройка вызывает проблему, я рекомендую удалить их все, а затем снова установить одну за другой.
Таким образом, вы сможете узнать, какой из них вызывает проблемы. Задача отнимает много времени, но у вас на самом деле не так много вариантов. Вот как надстройки в проблемном приложении Office:
- Откройте хлопотное приложение
- Перейдите в Файл> Параметры
- Нажмите Надстройки , а затем отключите все надстройки.
- Перезапустите программу и запустите ее без включенных надстроек.
Решение 8. Убедитесь, что Office активирован .
Если ваша копия Microsoft Office Suite не является подлинной, вы не сможете открыть любое приложение Office. Технически вы сможете нормально открыть любую программу, но ничего не сможете с ней сделать.
Вы не можете создавать новые документы или открывать и редактировать существующие документы. Это просто пустая оболочка. Итак, убедитесь, что ваш Office правильно активирован, и попробуйте запустить еще раз.
Мастер активации Microsoft Office не работает? Ознакомьтесь с этой статьей, чтобы правильно активировать Office.
Решение 9. Удалите ключи реестра Word .
Если у вас возникли проблемы с открытием Word, мы постараемся удалить некоторые ключи реестра. Надеюсь, программа будет работать после этого. Вот что вам нужно сделать:
- Перейдите в Поиск, введите regedit и откройте редактор реестра.
-
Перейдите по одному из следующих путей:
-
Word 2002: HKEY_CURRENT_USERSoftwareMicrosoft Office10.0WordData
-
Word 2003: HKEY_CURRENT_USERSoftwareMicrosoft Office11.0WordData
-
Word 2007: HKEY_CURRENT_USERSoftwareMicrosoft Office12.0WordData
-
Word 2010 : HKEY_CURRENT_USERSoftwareMicrosoftOffice14.0WordData
- Word 2013: HKEY_CURRENT_USERSoftwareMicrosoftOffice15.0Word
- Word 2016: HKEY_CURRENT_USERSoftwareMicrosoftOffice16.0Word
-
Word 2002: HKEY_CURRENT_USERSoftwareMicrosoft Office10.0WordData
- Теперь просто нажмите на ключ данных и удалите его
- Перезагрузите компьютер.
Не можете получить доступ к редактору реестра? Все не так страшно, как кажется. Ознакомьтесь с этим руководством и быстро решите проблему.
Решение 10. Удалите старые драйверы принтера
И, наконец, некоторые пользователи также сообщают, что старые драйверы принтера, установленные на ПК с Windows 10, препятствуют работе Microsoft Office. Если это так, мы рекомендуем проверить эту статью для получения подробных инструкций о том, как удалить старые драйверы принтера.
Это об этом. Мы, безусловно, надеемся, что хотя бы одно из этих решений помогло вам решить проблему с Microsoft Office. Если у вас есть какие-либо комментарии, вопросы или предложения, просто сообщите нам об этом в комментариях ниже.
Содержание
- Восстановление работоспособности Ворд в Виндовс 10
- Способ 1: Проверка лицензии
- Способ 2: Запуск от имени администратора
- Способ 3: Исправление ошибок в работе программы
- Дополнительно: Распространенные ошибки и их решение
- Заключение
- Вопросы и ответы
Word, несмотря на множество аналогов, в том числе и бесплатных, все еще является неоспоримым лидером среди текстовых редакторов. Эта программа содержит в себе множество полезных инструментов и функций для создания и редактирования документов, но, к сожалению, не всегда стабильно работает, особенно, если используется она в среде Windows 10. В нашей сегодняшней статье расскажем, как устранить возможные ошибки и сбои, нарушающие работоспособность одного из главных продуктов Microsoft.
Читайте также: Установка Microsoft Office
Причин, из-за которых Microsoft Word может не работать в Windows 10, не очень много, и каждая из них имеет свой вариант решения. Так как на нашем сайте есть довольно много статей, рассказывающих в целом об использовании этого текстового редактора и конкретно об устранении проблем в его работе, этот материал мы разделим на две части – общую и дополнительную. В первой рассмотрим ситуации, в которых программа именно не работает, не запускается, а во второй кратко пройдемся по наиболее распространенным ошибкам и сбоям.
Читайте также: Инструкции по работе с Microsoft Word на Lumpics.ru
Способ 1: Проверка лицензии
Ни для кого не секрет, что приложения из пакета Майкрософт Офис являются платными и распространяются по подписке. Но, зная это, многие пользователи продолжают пользоваться пиратскими версиями программы, степень стабильности которых напрямую зависит от прямоты рук автора дистрибутива. Мы не будем рассматривать возможные причины того, почему не работает взломанный Word, но если вы, будучи добросовестным обладателем лицензии, столкнулись с проблемами, используя приложения из оплаченного пакета, первым делом следует проверить их активацию.
Примечание: Microsoft предоставляют возможность бесплатного использования Office в течение месяца, и если этот срок истек, офисные программы не будут работать.
Лицензия Офис может распространяться в разном виде, но проверить ее состояние можно через «Командную строку». Для этого:
Читайте также: Как запустить «Командную строку» от имени администратора в Windows 10
- Запустите «Командную строку» от имени администратора. Сделать это можно путем вызова меню дополнительных действия (клавиши «WIN+X») и выбора соответствующего пункта. Другие возможные варианты описаны в представленной по ссылке выше статье.
- Введите в нее команду, обозначающую путь установки Microsoft Office на системном диске, точнее, переход по нему.
Для приложений из пакета Офис 365 и 2016 в 64-битных версиях этот адрес выглядит следующим образом:
cd “C:Program FilesMicrosoft OfficeOffice16”
Путь к папке 32-битного пакета:cd “C:Program Files (x86)Microsoft OfficeOffice16”Примечание: Для Офис 2010 конечная папка будет иметь название «Office14», а для 2012 – «Office15».
- Нажмите клавишу «ENTER» для подтверждения ввода, а затем введите представленную ниже команду:
cscript ospp.vbs /dstatus
Будет начата проверка лицензии, которая займет буквально несколько секунд. После вывода результатов обратите внимание на строку «LICENSE STATUS» — если напротив нее указано «LICENSED», значит, лицензия активна и проблема не в ней, следовательно, можете переходить к следующему способу.
Но если там указано иное значение, активация по какой-то причине слетала, а значит, ее нужно произвести повторно. О том, как это делается, мы ранее рассказывали в отдельной статье:
Подробнее: Активация, скачивание и установка Microsoft Office
В случае возникновения проблем с повторным получением лицензии вы всегда можете обратиться в службу поддержки продуктов Майкрософт Офис, ссылка на страницу которой представлена ниже.
Страница поддержки пользователей Microsoft Office
Способ 2: Запуск от имени администратора
Возможно и такое, что работать, а точнее запускаться Ворд отказывается по более простой и банальной причине – у вас нет прав администратора. Да, это не обязательное требование для использования текстового редактора, но в среде Windows 10 это нередко помогает устранить аналогичные проблемы с другими программами. Вот что нужно сделать для запуска программы с административными полномочиями:
- Отыщите ярлык Word в меню «Пуск», кликните по нему правой кнопкой мышки (ПКМ), выберите пункт «Дополнительно», а затем – «Запуск от имени администратора».
- Если программа запустится, значит, проблема заключалась именно в ограниченности ваших прав в системе. Но, так как у вас наверняка нет желания каждый раз открывать Ворд таким способом, необходимо изменить свойства его ярлыка, чтобы запуск всегда происходил с административными полномочиями.
- Для этого снова найдите ярлык программы в «Пуске», нажмите по нему ПКМ, затем «Дополнительно», но в этот раз выберите в контекстном меню пункт «Перейти к расположению файла».
- Оказавшись в папке с ярлыками программ из стартового меню, найдите в их перечне Word и снова кликните по нему ПКМ. В контекстном меню выберите пункт «Свойства».
- Кликните по адресу, указанному в поле «Объект», перейдите в его конец, и допишите туда следующее значение:
/r
Нажмите расположенные внизу диалогового окна кнопки «Применить» и «ОК».
С этого момента Ворд всегда будет запускаться с правами администратора, а значит, вы больше не столкнетесь с проблемами в его работе.
Читайте также: Обновление Microsoft Office до последней версии
Способ 3: Исправление ошибок в работе программы
Если же после выполнения предложенных выше рекомендаций Microsoft Word так и не запустился, следует попробовать выполнить восстановление всего пакета Office. О том, как это делается, мы ранее рассказывали в одной из наших статей, посвященной другой проблеме – внезапному прекращению работы программы. Алгоритм действий в данном случае будет точно таким же, для ознакомления с ним просто перейдите по представленной ниже ссылке.
Подробнее: Восстановление работоспособности приложений Microsoft Office
Дополнительно: Распространенные ошибки и их решение
Выше мы рассказали о том, что делать есть Ворд в принципе отказывается работать на компьютере или ноутбуке с Виндовс 10, то есть попросту не запускается. Остальные же, более конкретные ошибки, которые могут возникнуть в процессе использования этого текстового редактора, как и действенные способы их устранения, нами были рассмотрены ранее. Если вы столкнулись с одной из представленных в списке ниже проблем, просто перейдите по ссылке на подробный материал и воспользуйтесь предложенными там рекомендациями.
Подробнее:
Исправление ошибки «Прекращена работа программы…»
Решение проблем с открытием текстовых файлов
Что делать, если документ не редактируется
Отключение режима ограниченной функциональности
Устранение ошибки при направлении команды
Недостаточно памяти, чтобы закончить операцию
Заключение
Теперь вы знаете, как заставить работать Microsoft Word, даже если он отказывается запускаться, а также о том, как исправить ошибки в его работе и устранить возможные проблемы.
Установка Microsoft Office обычно проста и не вызывает проблем. Однако как и у любой программы, в Office могут возникать ошибки при установке в Windows 10. Мы рассмотрим проблемы, связанные с Office 2013, Office 2015, Office 2019 и Office 365. При прочтении статьи советуем применять решения для устранения ошибки установки Office в Windows 10 в том порядке, в котором они идут.
В то время как Office предлагает множество инструментов, которые доступны практически через любой интернет-браузер, многие предпочитают использовать настольные версии популярных программ Office, такие как Word, Excel и PowerPoint. Эти версии Office для настольных компьютеров включены в некоторые бизнес-планы Office 365 без дополнительной оплаты.
Перед установкой Office в Windows 10 убедитесь, что:
- у вас есть активная лицензия Office;
- вы не превысили ограничение количества разрешенных устройств для установки;
- используете ту же учетную запись, в которой совершили покупку.
Если у вас есть личная учетная запись Office (домашняя версия), вы будете использовать адрес электронной почты и пароль, связанные с вашей копией. И поскольку вы можете использовать адрес электронной почты для создания учетной записи Microsoft, это может быть ваш основной адрес электронной почты (Outlook.com, Hotmail.com, Gmail.com).
Если у вас есть рабочая или учебная учетная запись (Office 365 для бизнеса или учебы), вам понадобятся имя пользователя и пароль, которые создали вы или кто-то создал для вас.
Первое, что вы должны сделать, это прервать установку, перезагрузить компьютер и после чего попытаться возобновить установку. Если это не сработает — удалите Office и попробуйте установить его заново. Ранее у Microsoft был инструмент Fix it, который можно использовать для удаления Office, но теперь он не поддерживается. Так что вам придется удалить Office вручную.
Зайдите в Панель управления -> В поиск введите «программ» -> Выберите «Установка и удаление программ»
Выберите пакет Microsoft Office и нажмите кнопку «Удалить».
Решение 2: проверьте соответствие минимальным системным требованиям
Хоть мы и пишем статью для тех, кто сталкивается с ошибкой установки Office в Windows 10, все же стоит отметить что современные пакеты Office не будут работать в системах Windows XP и Windows Vista.
Также немаловажным является выбор разрядности Office. Есть версии Office x86 и x64. Если ваша операционная система 32-битная, тогда вам надо установить версию офиса x86. Если же система 64-битная, то обе версии офиса (x86 и x64) будут работать. Однако, если у вас не более 2 Гб оперативной памяти, мы советуем поставить x86-версию офиса.
Проверить разрядность Windows 10 можно во вкладке «Система» в панели управления. Тут же можно посмотреть технические характеристики своего компьютера.
Системные требования для Office. Перейдите по ссылки и сравните со своими.
Решение 3: временно выключите антивирус
Антивирус часто может мешать при установке многих программ. Временно выключите антивирусное программное обеспечение и попробуйте установить Office.
Пример выключение антивируса Касперский.
Решение 4: остановите все процессы, связанные с Office
Часто многие пользователи по нескольку раз щелкают по установщику Office в надежде, что он быстрее запуститься. Однако это приводит к обратному результату — компьютер начинает сильно тормозить и установка затягивается. Проверьте, есть ли у вас процессы, связанные с Office. Для этого зайдите в диспетчер задач Ctrl + Alt + Del. При установке Office создается процесс OfficeclickTorun.exe. Вы можете вручную остановить задачу, нажав правую клавишу мыши -> «Завершить». После этого попробуйте снова запустить установщик Office.
Решение 5: не работает кнопка «Установить»
Если кнопка «Установить» не работает:
- Проверьте, установлен уже ли Office на вашем компьютере.
- Удалите ваши временные файлы Интернета.
- Отключите все надстройки, расширения или плагины для вашего веб-браузера.
- Попробуйте сбросить настройки вашего веб-браузера.
Если кнопка «Установить» неактивна или выделена серым цветом, это означает, что у вас нет активной подписки на Office. Для домашней версии вы можете обновить ее вручную, а для предприятия — подключиться к администратору.
Вывод
Приведенные выше решения должны помощь в решении общий проблем, связанных с установкой Office. Если у вас есть какой-то конкретный код ошибки установки Office в Windows 10 поделитесь им в комментариях, и мы рассмотрим его в отдельных публикациях.
Помогла ли вам статья?
Спасибо! Ваш голос учтен.

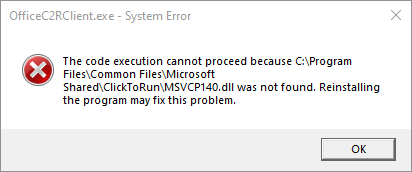
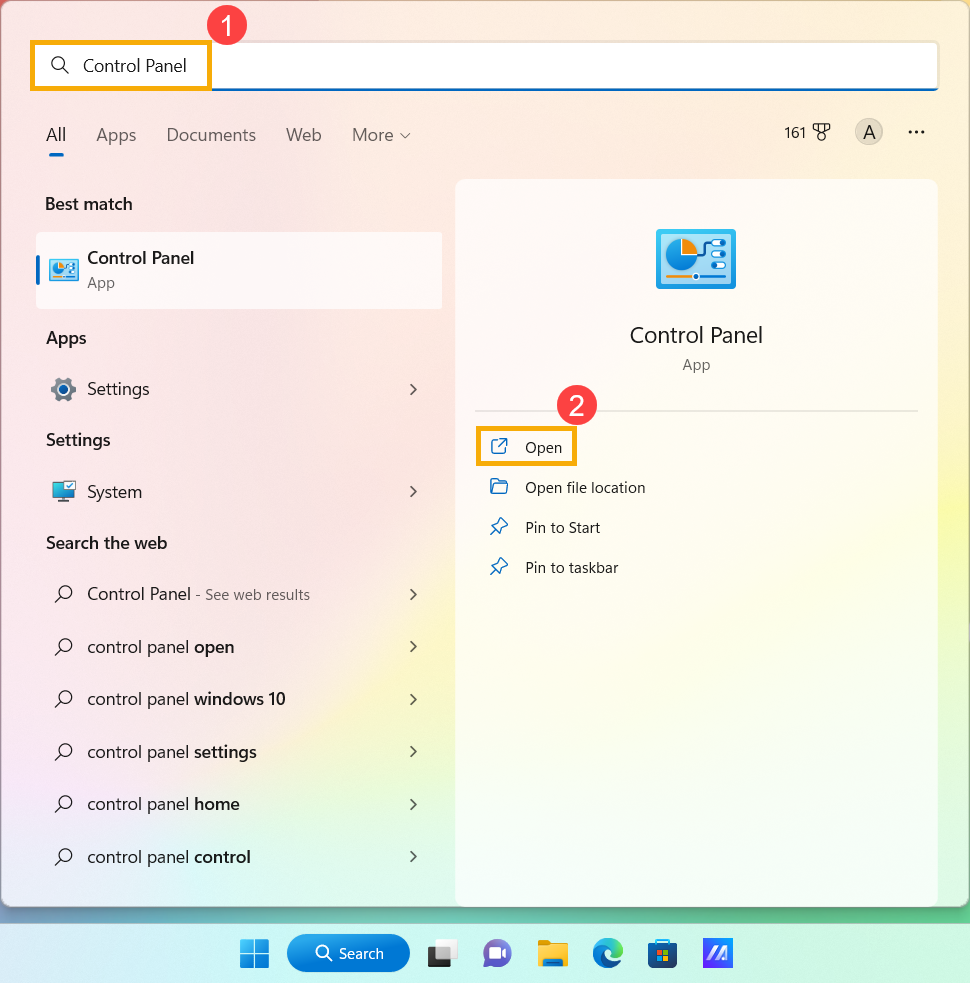
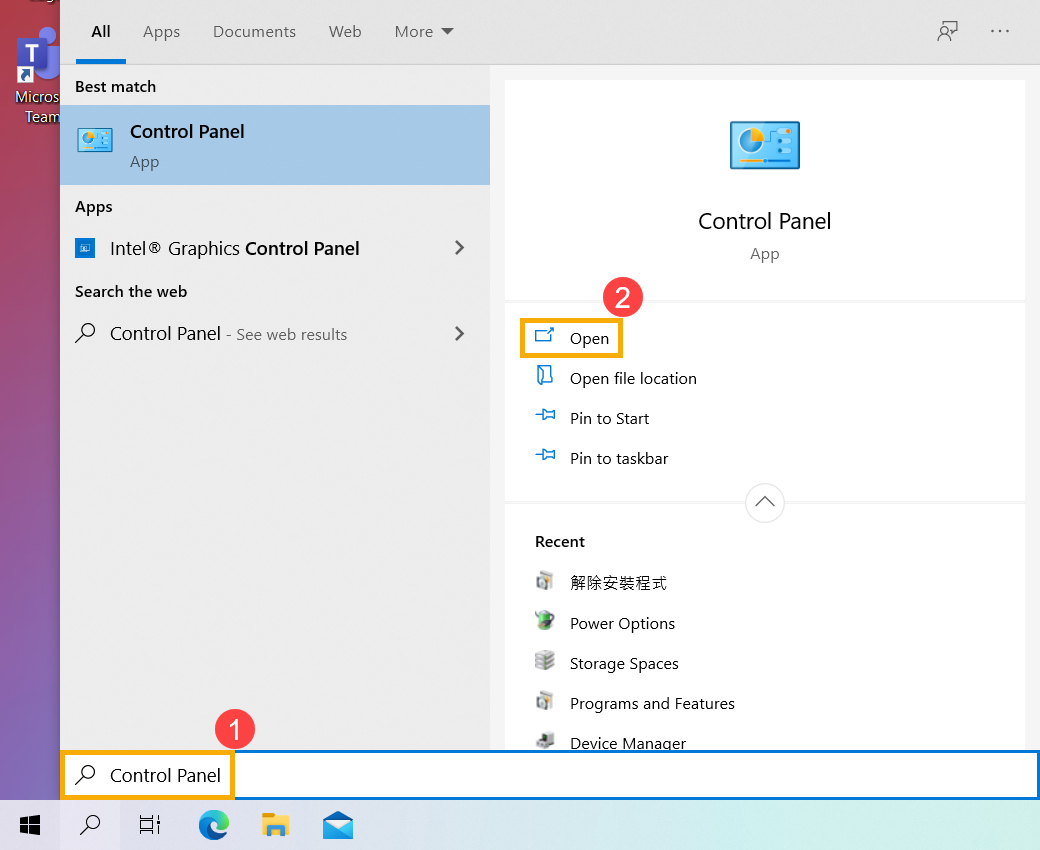















 > Параметры приложений > Office 365.
> Параметры приложений > Office 365.

























