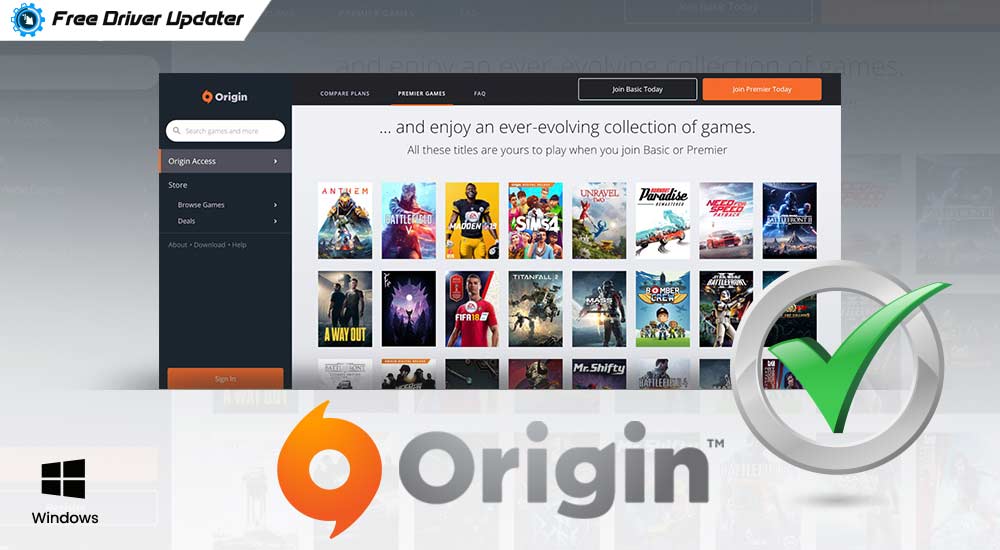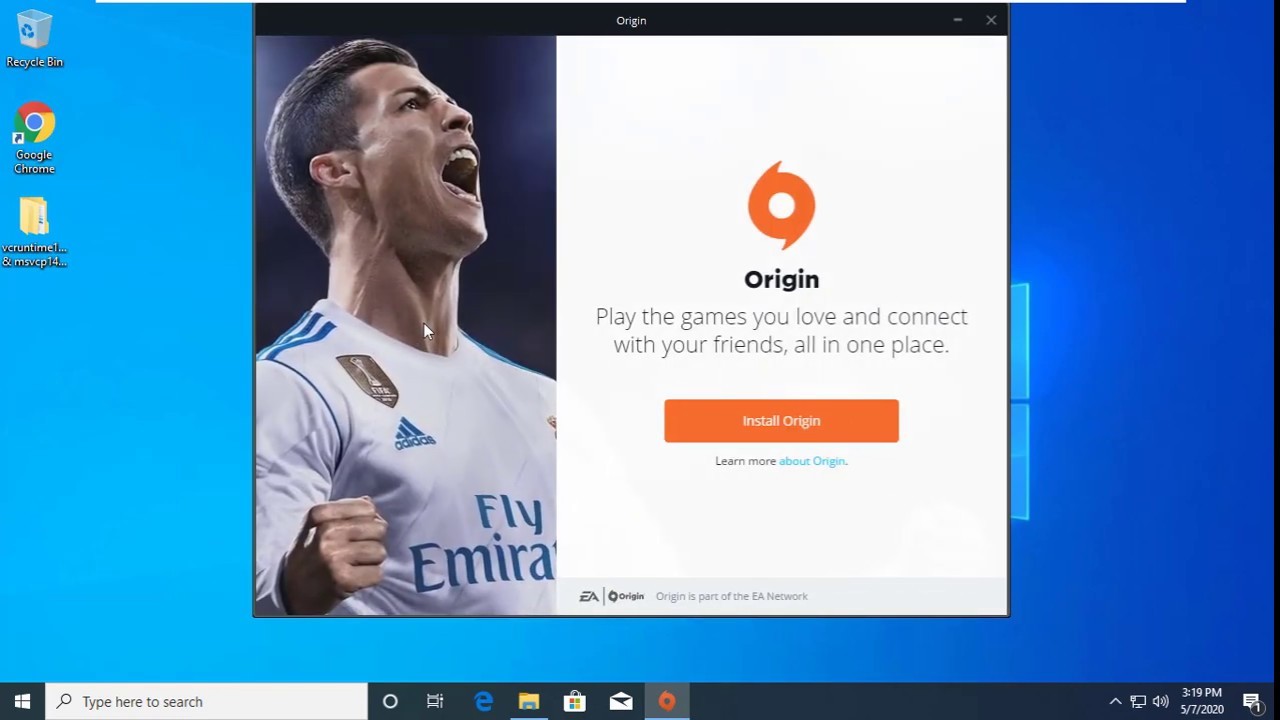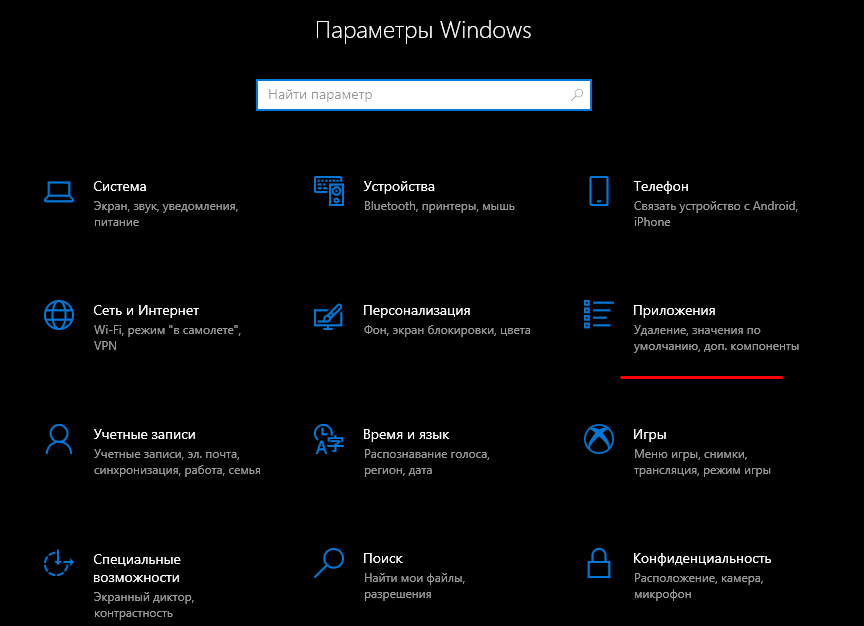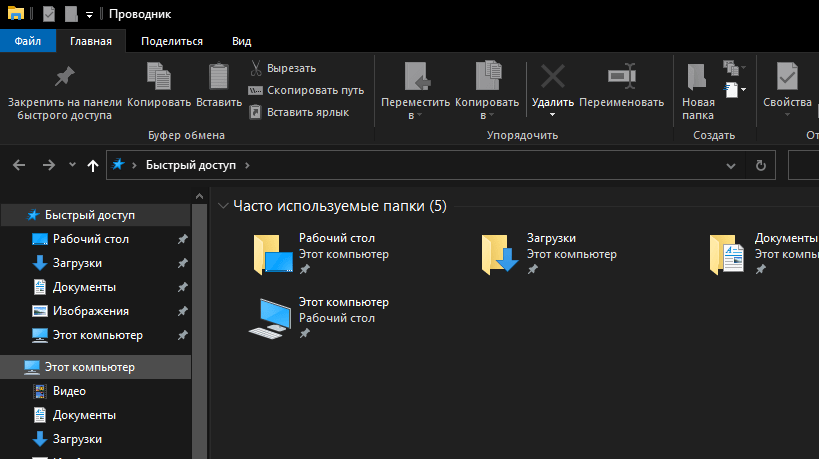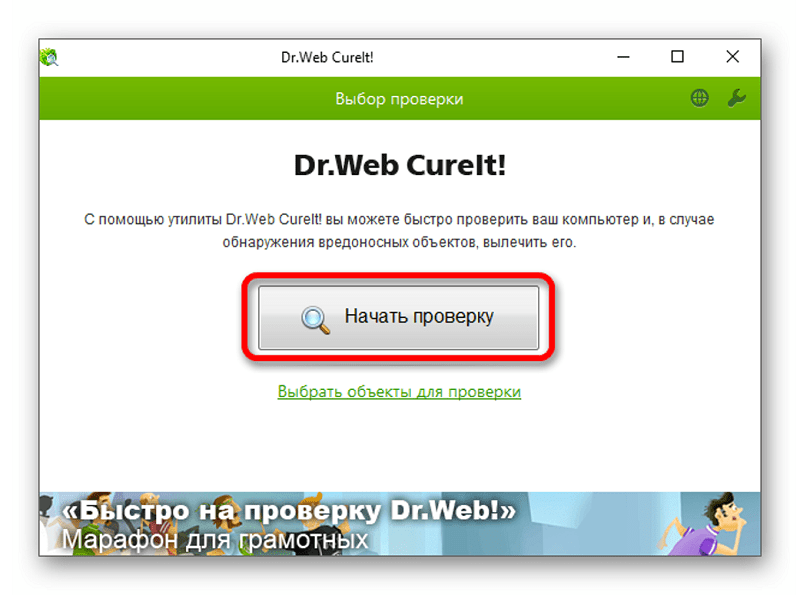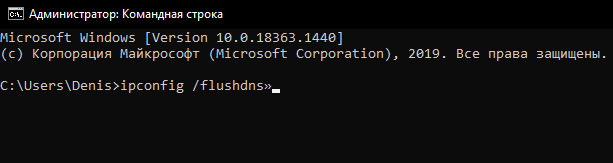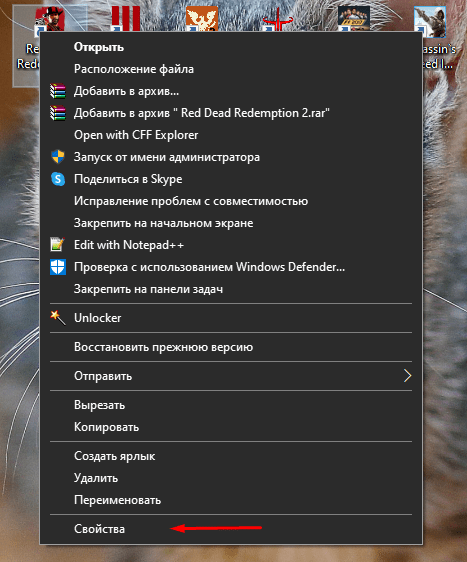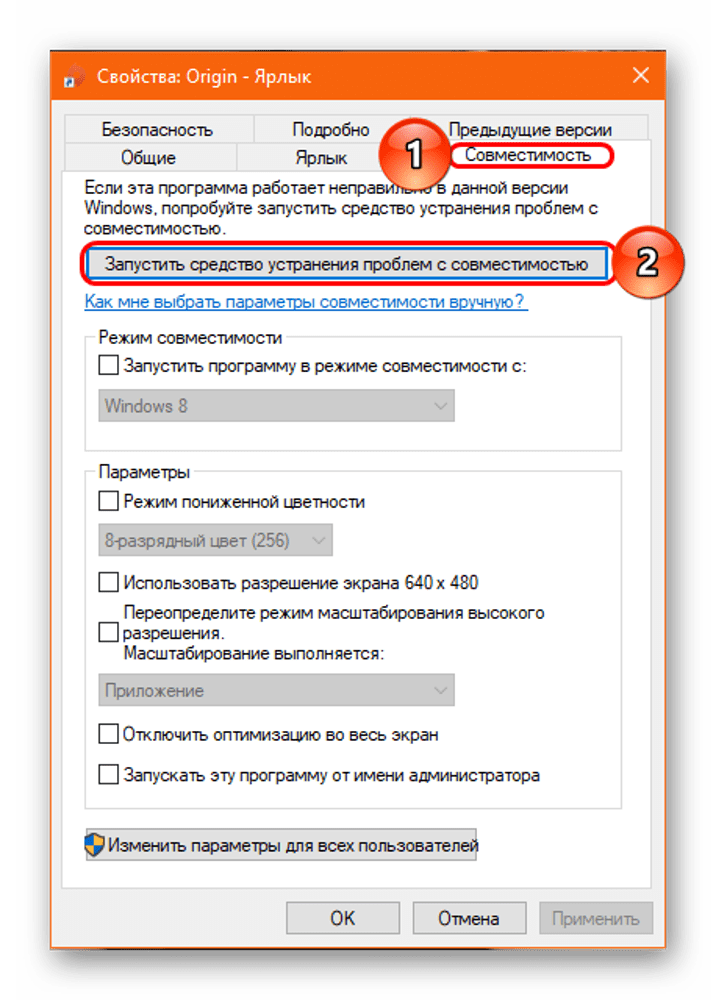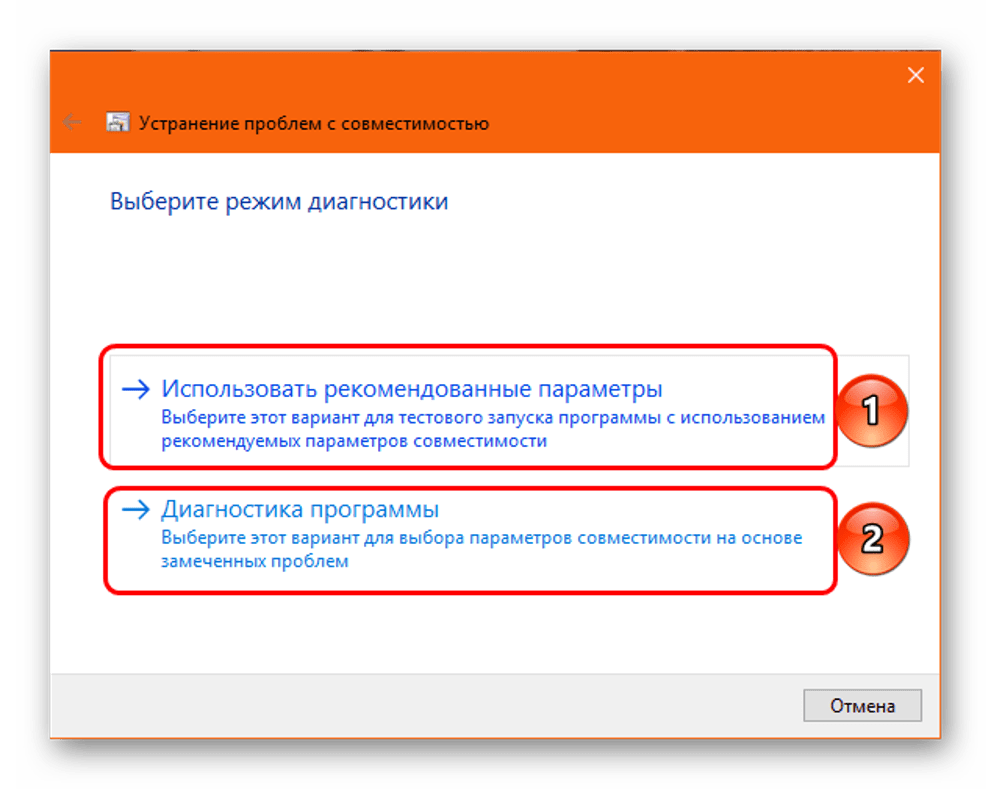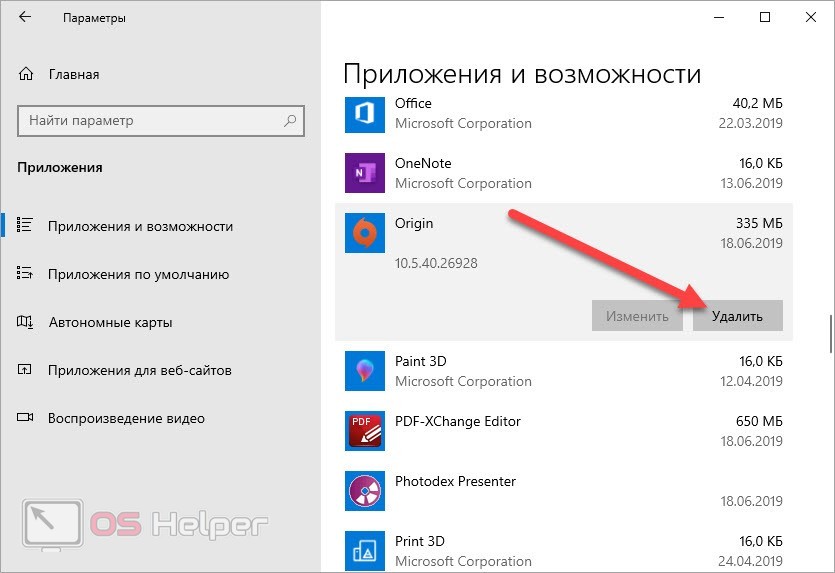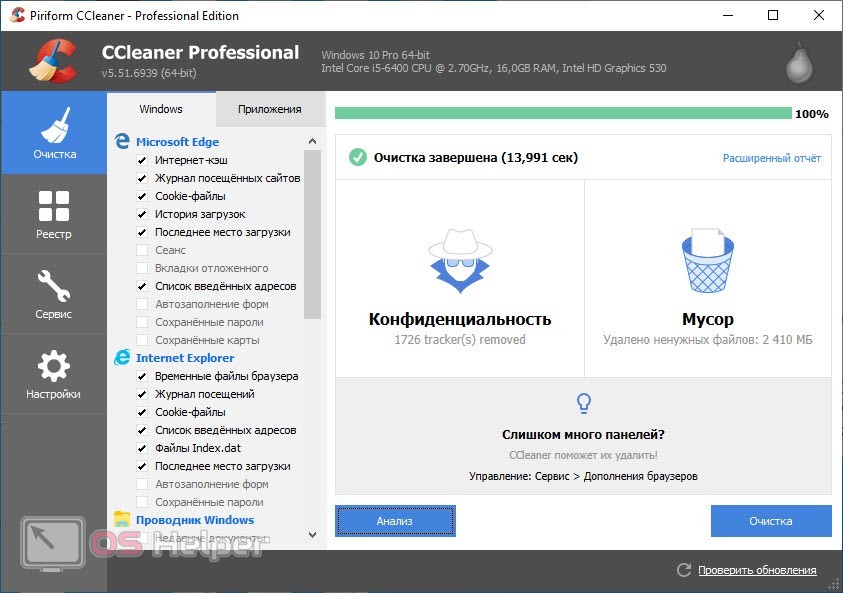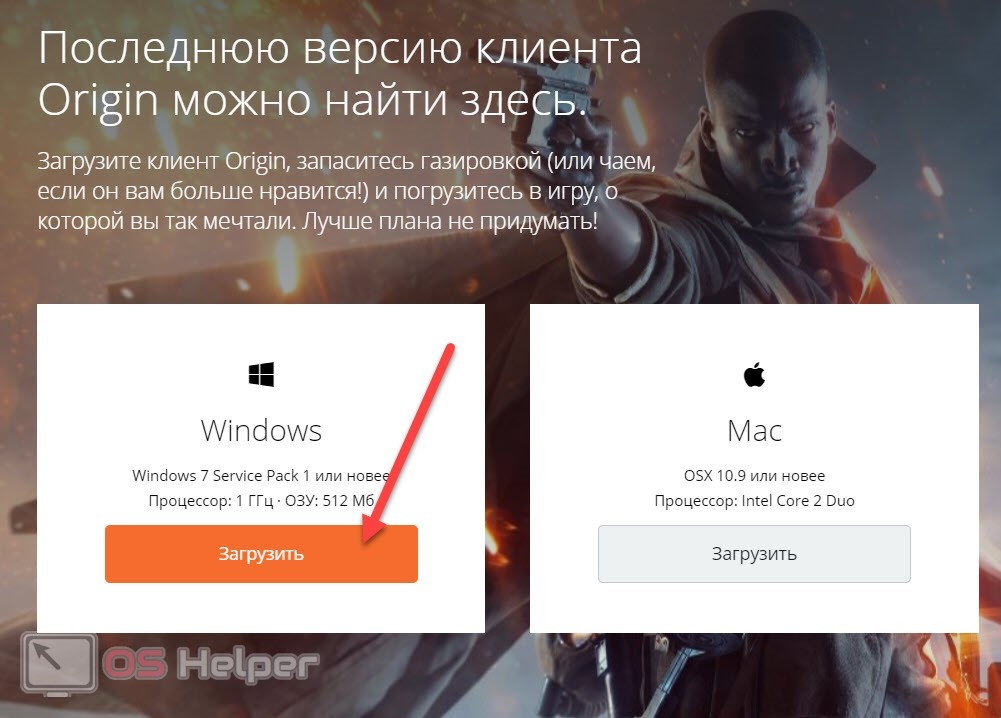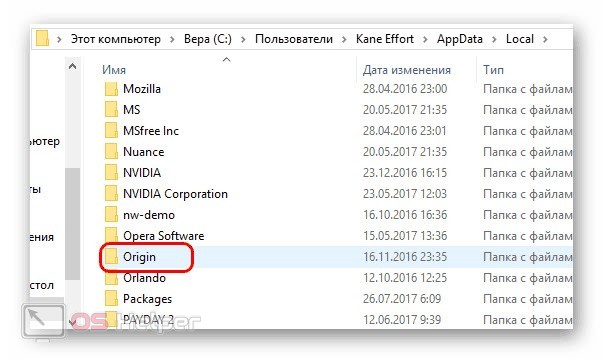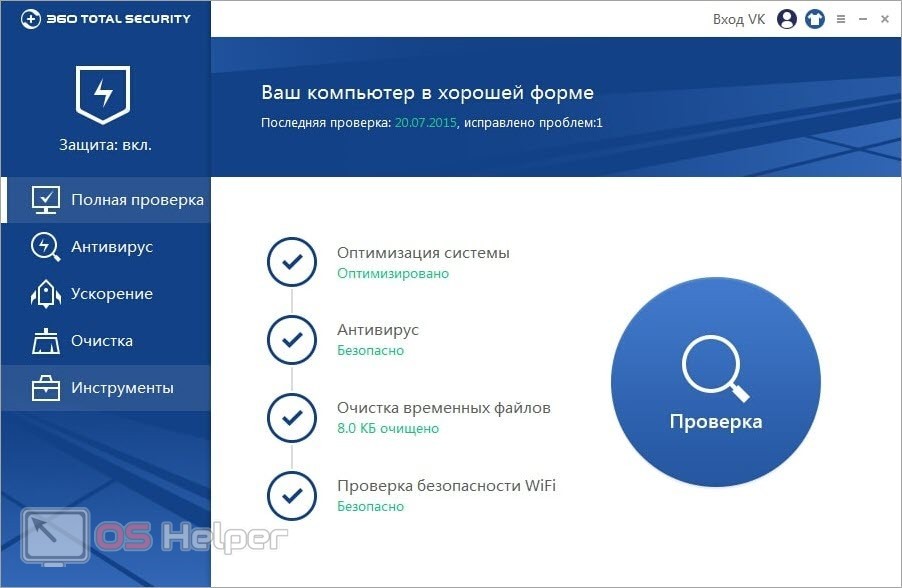@Discopolice86
У вас куча системных ошибок с кодом 0xc0000005, на который ругается клиент
Выполните последовательно действия:
1. Сканируете ПК таким образом:
http://pc-polzovatel.ru/pervye-shagi-v-windows-7/programmy/besplatnyj-antivirus.html
http://adwcleaner.ru.uptodown.com/
Обязательно:
а) не нужно сканировать своим антивирусом, качаете курейт и настраиваете его, как указано в первой ссылке.
б) следовать всем инструкциям, сканировать в безопасном режиме дисковое пространство ВСЕ полностью.
2. Выполните чистку системы программой Ccleaner.
Инструкция от ЕА.
3. После этого выполняете команды в командной строке от Администратора:
SFC /SCANNOW
Если устранены ошибки — перезагрузить ПК
dism /Online /Cleanup-Image /ScanHealth
Если устранены ошибки — перезагрузить ПК
dism /Online /Cleanup-Image /RestoreHealth
Если устранены ошибки — перезагрузить ПК
4. Переустановите видеодрайвер по инструкции:
а) полностью удалить старый программой DDU, подробнее тут.
б) скачать новый с оф.сайта (AMD или NVidia) и установить.
5. Переустановите компоненты Visual С++ по инструкции:
а) удалите все содержимое папок: «C:WindowsTemp» and «C:User[UserName]AppDataTemp»;
б) все установки запускаем с правами Администратора;
в) перед установкой новых версий удаляем все старые;
г) желательно, ставить версии всех лет, причем, если у вас 64-битная ОС, то нужно устанавливать и х32-е (x86) и х64-е пакеты каждой версии:
VC2005 (хххххх80.dll), VC2008 (хххххх90.dll), VC2010 (ххххх100.dll), VC2012(ххххх110.dll), VC2013 (ххххх120.dll), VC2015 (ххххх140.dll);
д) Установите с правами Администратора Universal C Runtime.
е) Запустите сам Origin с правами Администратора.
@man4ester17
У вас аналогично, так что совет ↑ Плюс у вас еще 0xc0000409, которая вызывается кривой сборкой Windows и некорректной установкой обновления, либо вирусным заражением . Рекомендуется также выполнить пункты 1, 3 и 5 из совета выше. Но я бы на вашем месте выполнил бы возврат ОС к заводской версии — сброс, как на скрине. Затем установил бы все необходимые обновления
Платформа цифровой дистрибуции Origin разработана компанией Electronic Arts. С ее помощью пользователи могут приобретать через интернет компьютерные игры и загружать их с помощью клиента. Утилита отличается высокой стабильностью, но иногда в ее работе возникают неполадки. Зачастую появление проблем случается после обновления платформы. Что делать, если Origin не запускается на компьютере с Windows 10? Выясним причины неполадки и способы ее устранения.
Почему не запускается Origin на Windows 10?
В большинстве случаев программа Origin запускается без проблем благодаря высокой стабильности работы. Но иногда и у нее случаются сбои. Основной причиной проблемы становится конфликт системных задач и самого клиента. Узнать, почему не работает программа, поможет диагностика системы, которая может проводиться различными способами.
Прежде чем приступать к устранению источника неполадки, пользователю рекомендуется, в первую очередь, выполнить стандартные процедуры, которые также могут помочь в решении проблемы. Для начала желательно перезагрузить компьютер. Если это не помогло, попробовать зайти под учетной записью Администратора. Также можно запустить программу не через ярлык на Рабочем столе, а войти в софт с помощью установщика, который расположен в папке с утилитой.
Если вышеперечисленные методы не помогли в решении вопроса с запуском Origin, переходить к радикальным методам устранения ошибки.
Как исправить проблему?
Существует несколько методов, которые помогают решить проблему с запуском платформы Origin. После выяснения причины неполадки пользователь может выбрать один из предложенных способов.
Переустановка программы
Если юзеру не удалось запустить софт с помощью перезагрузки ПК и входа в операционную систему с правами Администратора, возможно, поможет переустановка утилиты. Перед этим пользователь должен полностью удалить программу с устройства. Для этого достаточно воспользоваться штатной утилитой Виндовс 10, следуя инструкции:
- Войти в меню «Пуск».
- Выбрать раздел «Параметры».
- Зайти во вкладку «Приложения».
- В перечне найти и удалить приложение Origin.
- Подождать завершения процесса.
- Перезагрузить ПК.
После удаления софта рекомендуется очистить компьютер от ненужного мусора, воспользовавшись бесплатным сервисом CCleaner. Далее следует заново установить приложение Origin.
Пошаговая инструкция:
- Зайти на официальный источник, скачать утилиту.
- Загрузить и установить Origin, следуя подсказкам.
- Ввести данные для входа в программу.
После установки юзер может пользоваться программой.
Возможно, причиной отказа работы софта послужил режим совместимости. Для того чтобы выставить нужный режим, достаточно войти во вкладку «Совместимость» и установить необходимые настройки. Если утилита по-прежнему не открывается, перейти к следующему методу.
Удаление кэша приложения
Если Origin перестала запускаться после обновления, скорей всего, это связано с неисправным кэшем или временными файлами. Юзеру понадобится удалить их самостоятельно:
- Открыть «Проводник».
- Зайти в раздел жесткого диска.
- Открыть папку «Пользователи».
- Зайти в каталог с названием действующей учетки.
- Открыть директорию «AppData».
- Перейти в разделы «Local» и «Roaming», найти папку «Origin», деинсталлировать из нее все файлы.
Если папку «AppData» не видно сразу, пользователю необходимо отключить режим «Скрытые значки». Далее юзеру нужно попробовать снова запустить приложение. Если действия не принесли результатов, перейти к следующему методу.
Проверка антивирусом
Некоторые антивирусные программы работают в усиленном режиме, и активные действия, связанные со скачиванием из сети интернет, воспринимают как угрозу. Решением в вопросе блокировки запуска Origin может стать внесение программы в исключения.
Проникновение вирусов в ОС также может повлиять на запуск программы. Поэтому рекомендуется проверить систему на наличие угроз. Для этого подойдет любое антивирусное ПО. Все подобные утилиты работают по аналогичной схеме:
- Скачать софт с официального источника.
- Запустить утилиту.
- Принять условия соглашения.
- Нажать кнопку «Начать проверку».
После выполнения всех действий запустится сканер, который проверит систему на вирусы. По завершению приложение представит полный отчет о проделанной работе.
Очистка кэша DNS
Во время работы с сетью операционка собирает данные и кэширует. Постепенно кэш заполняется и начинает доставлять неудобства, которые отражаются в нестабильности работы системы и ее компонентов.
Для устранения проблемы в Виндовс 10 понадобится выполнить очистку кэша:
- Нажать ПКМ по меню «Пуск».
- Выбрать из списка КС с расширенными правами.
- Ввести в строку команды поочередно, нажимая после каждой клавишу «Enter»: «ipconfig /flushdns», «ipconfig /registerdns», «ipconfig /release», «ipconfig /renew», «netsh winsock reset», «netsh winsock reset catalog», « netsh interface reset al», «l netsh firewall reset».
- Перезагрузить компьютер.
После очистки кэша понадобится выполнить чистую переустановку Origin. Если приложение не открывалось по причине перегруженной сети, этот способ должен помочь.
Оптимизация компьютера
Перегруженное устройство также может повлиять на работу платформы Origin. Чтобы открыть утилиту, понадобится оптимизировать ОС и повторить запуск снова. Процесс состоит из очистки памяти системы, а также избавления от ненужного мусора и чистки реестра. В этом может помочь бесплатное приложение CCleaner.
Исправление несовместимости
Проблему с запуском программы Origin может решить встроенное средство устранения несовместимости файлов. Для этого понадобится следовать инструкции:
- Нажать по значку программы ПКМ.
- Выбрать из списка «Свойства».
- Перейти во вкладку «Совместимость».
- Нажать «Запустить средство устранения проблем с совместимостью».
- Выбрать первый из предложенных вариантов с рекомендованными параметрами.
- После запустить средство диагностики.
После выполнения всех действий программа Origin начнет работать стабильно.
Если приложение Origin перестало запускаться на компьютере с операционной системой Windows 10, не стоит спешить обращаться в службу поддержки разработчика. Решить проблему с запуском пользователь может своими силами, действуя согласно представленной инструкции. Выполняя все методы последовательно, юзер сможет найти источник проблемы и устранить его.
Не запускается Origin на Windows 10, хотя вы действуете стандартным, привычным путем? Трудности такого рода нередки – главное, знать, какие меры могут помочь разобраться!
Запуск с правами администратора
Иногда установщик Origin на Windows 10 не запускается по причине отсутствия необходимых прав – большинству приложений требуются разрешения администратора (это позволяет настроить работу максимально корректно). Если этих прав нет, возникают ошибки – попробуем исправить?
- Нажмите на ярлычок приложения правой кнопкой мышки;
- Выберите раздел «Свойства» из выпадающего меню;
- Найдите вкладку «Совместимость» и поставьте галочку в строке «Запускать от имени администратора»;
- Жмите на кнопку «ОК», чтобы сохранить внесенные изменения.
Вот и все! Теперь повторите попытку – шанс достигнуть успешного результата очень велик.
Переустановка программы
Если у вас не запускается Origin на Windows 10, стоит переустановить приложение – это поможет избавиться от технических неполадок, сбоев в работе системы, позволит обновиться до последней, актуальной версии.
Сделать это легко! Процесс займет несколько минут:
- Нажмите на иконку меню «Пуск»;
- Откройте параметры (шестеренка на панели слева);
- Перейдите к разделу «Приложения»;
- А далее – «Приложения и возможности»;
- Найдите название лаунчера и нажмите на кнопку «Удалить».
Также для удаления вы можете воспользоваться специальными утилитами – например, бесплатным ПО CC Cleaner.
Продолжаем решать проблему, из-за которой не запускается Origin на Windows 10! Теперь пора переустановить приложение – это можно сделать через официальный сайт. Достаточно просто перейти по ссылке и нажать на значок с нужной операционной системой.
Процесс установки просто – запустите ярлычок и следуйте инструкциям, которые будут появляться на экране. Уверены, что все получится!
Очистка кэша
Иногда проблема, по которой не открывается Origin на Windows 10, прячется во временных файлах или битых файлах, лежащих в кэше. Хорошо, что хранилище кэшированных файлов можно быстро очистить! Это несложно:
- Откройте «Проводник» и перейдите в «Этот компьютер» через панель слева;
- Войдите на диск «С» (или иной, если загружали лаунчер в другое место);
- Откройте папку «Пользователи» и найдите имя своей учетки;
- Перейдите к директории «AppData»;
- Откроется подпапки «Local» и «Roaming», найдите директорию «Origin»;
- Выделите все файлы внутри и полностью удалите их.
Это должно помочь, если у вас не запускается Ориджин на Windows 10! После очистки кэша желательно перезагрузить компьютер, а затем возобновить попытки входа.
Устранение проблем с совместимостью
Движемся дальше – трудности могут появиться, если возникли проблемы с совместимостью. Хорошо, что есть специальное средство решения проблем!
- Нажмите правой кнопкой на ярлычок программы;
- Перейдите к разделу «Свойства»;
- Откройте вкладку «Совместимость»;
- Нажмите на кнопку «Запустить средство устранения проблем с совместимостью»;
- В новом окне кликайте по значку «Использовать рекомендованные параметры»;
- Ждите, пока процесс не завершится.
Если у вас не запускается установщик Origin на Windows 10, это одно из лучших решений!
Чистая загрузка
Последний способ, который стоит испробовать – это запуск приложения в «чистой» среде, чтобы ничего не мешало его работе. Разумеется, постоянно пользоваться чистой загрузкой нельзя, но это может помочь решить проблему, если Ориджин на Windows 10 не запускается.
- Нажмите на иконку поиска на пусковой панели;
- В открывшееся окно введите команду msconfig и нажмите на кнопку ввода;
- Найдите раздел «Конфигурация системы»;
- Откройте его и перейдите к вкладке «Службы»;
- Поставьте галочку в строке «Не отображать службы Майкрософт»;
- Нажмите на кнопку «Отключить все»;
- Теперь откройте раздел «Автозагрузка»;
- Кликните по иконке «Открыть диспетчер задач»;
- С помощью кнопки «Отключить» уберите все появившиеся на экране процессы;
- Закройте диспетчер задач, нажмите на кнопку «ОК» в окне с параметрами системы;
- Перезагрузите компьютер стандартным способом.
Теперь вы знаете, что можно сделать, если у вас не открывается Origin на Windows 10 – в большинстве случаев проблему можно решить за несколько минут. Воспользуйтесь нашими подсказками, чтобы быстро разобраться с возникшими трудностями и вернуть себе возможность работать в лаунчере!
На чтение 4 мин Просмотров 223 Опубликовано 28.06.2019

Перед тем, как выполнять действия из инструкции, попробуйте осуществить стандартные операции. Например, перезагрузить компьютер, запустить приложение от имени администратора. Также попробуйте включить Origin не с помощью ярлыка на рабочем столе, а через исполняющий файл в папке, где установлена программа.
Содержание
- Переустановка программы
- Удаление кэша приложения
- Проверка антивирусом
- Видеоинструкция
- Заключение
Переустановка программы
Если перезагрузка и запуск с администраторскими правами не помогли исправить ситуацию, то необходимо полностью переустановить приложение. Перед этим вы должны деинсталлировать программу с компьютера. Для этого воспользуйтесь штатной утилитой Windows:
- Откройте «Параметры» с помощью клика ПКМ по меню Пуск.
- Теперь зайдите во вкладку «Приложения».
- В списке программ найдите Origin, выделите данную позицию и кликните на «Удалить».
- После этого следуйте инструкции и дождитесь, пока утилита избавится от сервиса.
- Перезагрузите компьютер.
После описанной процедуры желательно очистить компьютер от оставшихся файлов, кэша и прочего «мусора». Для этой цели можно воспользоваться приложением CCleaner, которое загружается по представленной ссылке. Через программу вы можете удалить Origin, а затем выполнить очистку системы и реестра.
Теперь необходимо скачать новый дистрибутив программы. Для этого сделайте следующее:
- Откройте данную ссылку.
- Затем кликните по кнопке загрузки приложения для Windows.
- Запустите инсталлятор и следуйте инструкции.
- После этого появится окно авторизации, в котором вам нужно ввести логин и пароль от аккаунта Origin.
Еще один простой способ, который может решить проблему с запуском Origin – это выбор режима совместимости. Вам необходимо открыть свойства исполняющего файла, зайти во вкладку «Совместимость» и выставить один из режимов. Затем попробовать запустить приложение заново.
Удаление кэша приложения
Также ошибки при запуске могут возникнуть из-за невозможности обновления. Это связано с неисправным кэшем и временными файлами. Вам необходимо удалить их вручную. Для этого сделайте следующее:
- Зайдите в системный раздел жесткого диска.
- Откройте папку «Пользователи».
- Зайдите в каталог с названием вашей учетной записи Windows.
- С помощью верхней панели инструментов проводника включите отображение скрытых папок.
- После этого появится директорию AppData. Откройте ее.
- В разделах Local и Roaming найдите папки с названием Origin и удалите все содержимое.
Мнение эксперта
Василий
Руководитель проекта, эксперт по модерированию комментариев.
Задать вопрос
Чтобы у вас не возникло проблем с удалением файлов, необходимо закрыть все процессы, связанные с Origin. Для этого воспользуйтесь функционалом приложения «Диспетчер задач».
Проверка антивирусом
Вредоносные файлы и программы также могут повлиять на запуск большинства приложений. Обязательно просканируйте систему на наличие угроз. Если вы не пользуетесь сторонним антивирусом, то установите один из бесплатных защитников. Например, вы можете скачать Kaspersky Free Antivirus, 360 Total Security или подобное ПО.
Также следует проверить список карантина. Возможно, антивирусная программа самостоятельно определила некоторые компоненты Origin в список опасных файлов, из-за чего приложение не может запуститься. Извлеките файлы из карантина и добавьте в список исключений, чтобы такая ситуация не повторилась.
Причиной могут стать неправильные системные параметры, которые можно откатить с помощью штатной утилиты восстановления Windows до контрольной точки.
Видеоинструкция
Ниже прикреплен видеоролик, в котором вы узнаете все подробности и нюансы в настройке и запуске приложения Origin.
Заключение
Если вы внезапно обнаружили, что приложение Origin не включается, то сразу открывайте данную инструкцию и выполняйте все рекомендации по порядку. На одном из этапов вы точно найдете подходящий метод и сможете избавиться от проблемы.
Мнение эксперта
Дарья Ступникова
Специалист по WEB-программированию и компьютерным системам. Редактор PHP/HTML/CSS сайта os-helper.ru.
Спросить у Дарьи
А если в вашей ситуации есть дополнительные неполадки или ошибки, то пишите об этом в комментариях к статье. Мы постараемся вникнуть в вашу проблему и дать полезный совет!
Origin – это платформа цифровой дистрибуции, разработанная Electronic Arts. С его помощью пользователи могут приобретать компьютерные игры через Интернет и скачивать их с помощью клиента. Утилита очень стабильна, но иногда работает некорректно. Проблемы часто возникают после обновлений платформы. Что делать, если Origin не запускается на ПК с Windows 10? Давайте выясним причины проблемы и способы ее решения.
В большинстве случаев Origin запускается без сбоев благодаря его высокой стабильности. Но иногда случаются сбои. Основная причина проблемы – конфликт между действиями системы и самим клиентом. Узнать, почему не работает программа, поможет системная диагностика, которую можно сделать разными способами.
Прежде чем приступить к устранению источника проблемы, рекомендуется, чтобы пользователь сначала выполнил стандартные процедуры, которые также могут помочь решить проблему. Во-первых, рекомендуется перезагрузить компьютер. Если это не помогает, попробуйте войти в систему с учетной записью администратора. Вы также можете запустить программу не через ярлык на рабочем столе, а получить доступ к программе с помощью установщика, который находится в папке с утилитой.
Если вышеперечисленные способы не помогли решить проблему с запуском Origin, то примените радикальные методы, чтобы избавиться от ошибки.
Как исправить проблему?
Есть несколько методов, которые помогут решить проблему с запуском платформы Origin. Выявив причину проблемы, пользователь может выбрать один из предложенных способов.
Переустановка программы
Если пользователю не удалось запустить программное обеспечение, перезагрузив компьютер и войдя в операционную систему с правами администратора, может оказаться полезным переустановить утилиту. Перед этим пользователь должен полностью удалить программу с устройства. Для этого достаточно использовать стандартную утилиту Windows 10, следуя инструкции:
- Войдите в стартовое меню».
- Выберите раздел «Параметры».
- Перейдите во вкладку «Приложения».
- Найдите и удалите приложение Origin в списке.
- Подождите, пока процесс завершится.
- Перезагрузите компьютер.
После удаления программного обеспечения рекомендуется очистить компьютер от ненужного хлама с помощью бесплатного сервиса CCleaner. Следующим шагом будет переустановка приложения Origin.
Пошаговая инструкция:
- Заходим в официальный источник, скачиваем утилиту.
- Загрузите и установите Origin, следуя инструкциям.
- Введите данные для входа в программу.
После установки пользователь может пользоваться программой.
Возможно, причиной сбоя ПО стал режим совместимости. Чтобы установить нужный режим, достаточно перейти на вкладку «Совместимость» и выставить необходимые настройки. Если утилита по-прежнему не открывается, перейдите к следующему способу.
Удаление кэша приложения
Если Origin перестал запускаться после обновления, скорее всего, это связано с неисправным кешем или временными файлами. Удалять их придется самому пользователю:
- Откройте «Проводник».
- Зайдите в раздел жесткого диска.
- Откройте папку «Пользователи».
- Перейдите в каталог с текущим именем учетной записи.
- Откройте каталог «AppData».
- Зайдите в разделы «Локальный» и «Роуминг», найдите папку «Источник», удалите из нее все файлы.
Если папка AppData не отображается сразу, пользователь должен отключить режим скрытых значков. Затем пользователь должен попытаться запустить приложение еще раз. Если действия не дали результата, переходите к следующему способу.
Проверка антивирусом
Некоторые антивирусные программы работают в расширенном режиме, и активные загрузки из Интернета воспринимаются как угроза. Решением проблемы блокировки запуска Origin может быть внесение программы в исключения.
Проникновение вирусов в операционную систему также может повлиять на запуск программы. Поэтому рекомендуется проверить систему на наличие угроз. Для этого подойдет любой антивирус. Все эти утилиты работают одинаково:
- Скачайте программу из официального источника.
- Запускаем утилиту.
- Примите условия соглашения.
- Нажмите кнопку «Начать проверку».
После выполнения всех шагов запустится сканер, который проверит вашу систему на наличие вирусов. По завершении приложение предоставит полный отчет о проделанной работе.
Очистка кэша DNS
Во время работы с сетью операционная система собирает данные и кэш. Постепенно кеш заполняется и начинает доставлять неудобства, что отражается на нестабильности системы и ее компонентов.
Чтобы решить проблему в Windows 10, вам необходимо очистить кеш:
- Нажмите ПКМ в меню «Пуск».
- Выберите из списка KS с расширенными правами.
- Введите командную строку один за другим, нажимая клавишу «Enter» после каждого: «ipconfig / flushdns», «ipconfig / registerdns», «ipconfig / release», «ipconfig / Renew», «netsh winsock reset», «netsh winsock reset» каталог “,” Сброс интерфейса Netsh al “,” Сброс межсетевого экрана netsh».
- Перезагрузить компьютер.
После очистки кеша вам потребуется выполнить чистую переустановку Origin. Если приложение не открылось из-за перегрузки сети, этот способ должен помочь.
Оптимизация компьютера
Перегруженное устройство также может повлиять на платформу Origin. Чтобы открыть утилиту, вам нужно оптимизировать операционную систему и запустить ее снова. Процесс состоит из очистки системной памяти, удаления ненужного мусора и очистки реестра. Бесплатное приложение CCleaner может помочь вам в этом.
Исправление несовместимости
Проблему с запуском программы Origin можно решить с помощью встроенного средства устранения неполадок несовместимости файлов. Для этого нужно следовать инструкции:
- Щелкните значок программы ПКМ.
- Выберите «Свойства» из списка».
- Переходим во вкладку «Совместимость».
- Щелкните Запустить средство устранения неполадок совместимости».
- Выберите первый из предложенных вариантов с рекомендованными параметрами.
- Затем запустите диагностический инструмент.
После выполнения всех шагов программа Origin начнет стабильно работать.
Если приложение Origin перестает запускаться на компьютере с Windows 10, не спешите обращаться в службу поддержки разработчика. Пользователь может самостоятельно решить проблему запуска, следуя предоставленным инструкциям. Последовательно выполняя все методы, пользователь сможет найти источник проблемы и устранить ее.
Источник изображения: it-tehnik.ru
Origin – универсальный лаунчер для игр от Electronic Arts. Он же содержит магазин и списки изменений. Иногда Origin не запускается, блокируя таким образом доступ к играм. Причин таких «лагов» немного, как и способов решения.
Причины сбоев
Принято считать, что для Origin существуют 2 основные проблемы: недоступность серверов и сбой самой программы. Недоступность сервера связана с:
- выключенными серверами ЕА (логичнее всего сразу проверить работают ли сервисы разработчика, поэтому рассматривать данный пункт не будем);
- модификациями файлы hosts;
- некорректными данными в DNS кэше;
- блокировкой антивирусом или брандмауэром.
В вышеперечисленных случаях Origin не удастся подключиться к интернету, о чем она сообщит, или она будет запускаться в автономном режиме.
Сбои самой программы связаны с:
- ошибками кэша приложения;
- удалением исполняемого файла антивирусом;
- несоответствием системным требованиям;
- несовместимостью с другими приложениями.
Также следует упомянуть ещё 1 специфическую проблему: Ориджин с большой вероятностью не запустится, если ОС была установлена обновлением. В частности, проблема проявилась у тех, кто обновлялся с Windows 7 до 10. Таким пользователям (согласно отзывам) помогала только переустановка приложения (около 30% случаев) или чистая переустановка системы (оставшиеся 70%) с форматированием системного диска.
Исправление проблем
Разберём способы устранения неполадок. Они будут описаны в порядке распространённости среди игроков. Следует учитывать, что эти решения варьируются от простых к сложным, где требуется изменять системные данные.
Удаление кэша Origin
Одно из простейших действий, которое связано лишь с одним нюансом – нужно включить отображение скрытых файлов. Кэшированные данные приложения находятся в каталоге «AppData», который иным образом не увидеть. Очищается кэш следующим образом:
- Включить отображение скрытых файлов.
- Пройти по пути: Системный_диск:\ПользователиИмя_пользователяAppDataRoamingOrigin.
- Удалить содержимое каталога.
- Повторить для:
- cистемный_диск:\ПользователиИмя_пользователяAppDataLocaOriginOrigin;
- cистемный_диск:\ProgramDataOrigin.
Даже если Origin установлен на другой локальный диск, кеш окажется на системном.
Проверка на вирусы
Забывать о том, что программа может работать с ошибками по вине вирусов не следует. Если Ориджин не запускается, требуется проверить свой компьютер на наличие вредоносного софта (пассивный экран безопасности не гарантирует 100% защиты, его требуется периодически контролировать). В зависимости от антивируса проверка запускается разными способами.
Если имеются сомнения относительно собственного антивируса можно воспользоваться бесплатным «Dr.Web CureIt».
Файл Hosts
Ещё один файл, доступ к которому осложнён в связи с его системным свойством. По умолчанию этот файл не должен содержать в себе записей, кроме закомментированных примеров (начинаются с символа «#»). При наличии там каких-либо изменений Ориджин может не входит в сеть и не работать — следует удалить все изменения в файле. Делается это так:
- Пройти по пути (можно с помощью проводника): Системный_диск:\WindowsSystem32driversetc.
- Выбрать файл «hosts» и нажать «открыть с помощью».
- Использовать любой текстовый редактор для открытия.
- Удалить посторонние записи.
- Сохранить документ, закрыть его и перезагрузить компьютер.
Важно! Кряки популярных игр в первую очередь блокируют доступ Origin к доменам ЕА через файл hosts. Если для ознакомления использовалась пиратская версия, а потом была куплена полная, то Origin не будет работать, а как следствие не будет работать игра.
Чистка DNS cache
Для исправления проблем с подключением требует повторения аналогичной операции несколько раз. Есть и альтернативные способы, но предлагается самый простой и удобный:
- Нажать правой кнопкой на меню «Пуск» (Для Windows 10).
- Набрать «командная» и выбрать пункт «Командная строка (от имени администратора)».
- Ввести указанные далее команды одна за другой, нажимая Enter после каждой:
ipconfig /flushdns ipconfig /registerdns ipconfig /release ipconfig /renew netsh winsock reset netsh winsock reset catalog netsh interface reset all netsh firewall reset
Таким образом будет сброшен кэш DNS, что позволит восстановить доступ к разным сервисам (не только Origin). Это решение можно считать крайним, но начинать зачастую следует именно с него (особенно если сервера ЕА не доступны с компьютера, но доступны по миру).
Антивирус и Брандмауэр
Этот шаг занимает больше времени. Обычно проблема появляется после обновлений вирусных баз или системы. Чтобы исправить сбой, вызванный антивирусом следует проверить его хранилище. Пример показан на Avast:
- «Открыть интерфейс пользователя» нажав правой кнопкой мыши на иконке антивируса в системном трее.
- Перейти в «Хранилище вирусов».
- Проверить присутствуют ли в списке файлы «origin.exe» и другие расположенные в папке с установленной программой. Если они там есть, то следует пометить их «как ложную тревогу» и продолжить работу с программой.
Подобные ложные срабатывания происходят нечасто и связаны в основном с интеллектуальным сканированием антивирусов. Это не повод менять антивирус, а повод проверить не попала ли программа в отметку «вирус». Также стоит обратить внимание, что зачастую система выводит сообщение «невозможно найти указанный файл», таким образом локализуется данная проблема.
Соединение может отсекаться и брандмауэром системы. Чтобы проверить эту возможность требуется:
- Открыть «Пуск» и набрать «бранд».
- Выбрать первый вариант.
- Найти кнопку «Свойства брандмауэра…».
- Отключить программу.
- Проверить заработал ли Origin?
Если игровой лаунчер начал работать, то можно оставить брандмауэр выключенным (или создать для Origin правило с полным доступом, что довольно сложно неопытным пользователям). Если изменений нет, то восстановить работу брандмауэра и проверять другие решения.
Оптимизация компьютера
Иногда Origin не работает в Windows 7, 8, 10 из-за нехватки места на жёстком диске или сбоев в реестре. Обе проблемы решаются с помощью программы CCleaner. Простая очистка жёсткого диска (даже не дефрагментация) вместе с чисткой реестра зачастую помогает.
Совместимость
Есть и такое явление, как несовместимость программы и ОС. У Origin довольно скромные запросы для работы. Увидеть их можно на странице загрузки программы:
Достаточно открыть подменю «Система» (правая кнопка мыши на «Пуск» — пункт «Система»), чтобы увидеть объём ОЗУ и версию ОС.
Больше ОЗУ – допускается. Меньше – программа откажется запускаться. Поэтому лучше свериться с требованиями.
Переустановка клиента
Является крайней мерой. Нужно заново загрузить программу и запустить процесс установки. При этом будет предложено «Исправить» программу или «Обновить» её. Выбираем указанный пункт и ждём завершения процесса. Если это не помогло потребуется быть изобретательнее:
- Удалить Origin любым доступным способом.
- Полностью очистить кэш Origin, удаляя каталоги, а не их содержимое.
- Выполнить чистку реестра.
- Установить программу снова.

Origin не открывается на вашем ПК? Не волнуйтесь! Ты не одинок. Многие пользователи Origin сообщали об этой проблеме. Но хорошая новость в том, что вы можете это исправить. Вы сможете довольно легко решить проблему, используя одно из решений, которые мы перечислили ниже.
Попробуйте эти исправления
Вот список исправлений, которые решили эту проблему для других пользователей Origin. Вам не нужно пробовать их все. Просто просматривайте список, пока не найдете тот, который поможет вам.
- Удалить файлы кеша Origin Обновите графический драйвер до последней версии Запустите средство устранения неполадок совместимости программ Добавьте Origin в качестве исключения в стороннее антивирусное приложение. Выполните чистую загрузку Установите последние обновления Windows Переустановите источник
Исправление 1: удалить файлы кеша Origin
Эта проблема может быть вызвана кеш-файлами Origin. Попробуйте удалить файлы кеша, чтобы узнать, сможете ли вы решить эту проблему. Вот как это сделать:
один) Закрывать Происхождение, если оно запущено. Нажмите Источник в строке меню, а затем выберите Выход чтобы закрыть его.

2) На клавиатуре нажмите клавиша с логотипом Windows и р в то же время, чтобы открыть диалоговое окно «Выполнить». Затем введите %Данные программы% и нажмите Входить .

3) Во всплывающем окне дважды щелкните значок Источник папку, чтобы открыть ее.

4) Удалить все файлы и папки в этой папке кроме папки LocalContent .

5) На клавиатуре нажмите клавиша с логотипом Windows и р в то же время, чтобы открыть диалоговое окно «Выполнить». Затем введите %Данные приложения% и нажмите Входить .

6) Во всплывающем окне удалите Источник папка.

7) Нажмите Данные приложения в адресной строке.



9) Удалить Источник папка в Местный папка.

10) Перезагрузите компьютер и дважды щелкните ярлык Origin на рабочем столе.
Если Origin открывается, вы решили эту проблему. Если нет, попробуйте следующее исправление ниже, чтобы запустить средство устранения неполадок совместимости программ.
Исправление 2: обновите графический драйвер до последней версии
Эта проблема, вероятно, вызвана устаревшим графическим драйвером. Обновление графического драйвера до последней версии может сделать вашу игру более плавной и предотвратить многие проблемы или ошибки.
Есть два способа получить нужный графический драйвер: вручную или автоматически.
Вариант 1 – Вручную – Вам понадобятся некоторые навыки работы с компьютером и терпение, чтобы обновить драйверы таким образом, потому что вам нужно найти именно тот драйвер в Интернете, загрузить его и установить шаг за шагом.
Или
Вариант 2 — Автоматически (рекомендуется) — Это самый быстрый и простой вариант. Все это делается всего за пару кликов мыши — легко, даже если вы новичок в компьютере.
Вариант 1. Загрузите и установите драйвер вручную.
Производитель вашей видеокарты постоянно обновляет драйверы. Чтобы получить их, вам нужно зайти на официальный сайт производителя вашей видеокарты, найти драйверы, соответствующие вашей конкретной версии Windows (например, 32-битной Windows), и загрузить драйвер вручную.
После того, как вы загрузили правильные драйверы для своей системы, дважды щелкните загруженный файл и следуйте инструкциям на экране, чтобы установить драйвер.
Вариант 2. Автоматическое обновление графического драйвера.
Если у вас нет времени, терпения или навыков для обновления драйвера вручную, вы можете сделать это автоматически с помощью Драйвер Легкий .
Driver Easy автоматически распознает вашу систему и найдет для нее правильные драйверы. Вам не нужно точно знать, какая система работает на вашем компьютере, вам не нужно рисковать загрузкой и установкой не того драйвера, и вам не нужно беспокоиться об ошибке при установке.
Вы можете автоматически обновлять драйверы с помощью БЕСПЛАТНОЙ или профессиональной версии Driver Easy. Но с версией Pro это занимает всего 2 клика:
один) Скачать и установите драйвер Easy.
2) Запустите Driver Easy и нажмите Сканировать сейчас . Затем Driver Easy просканирует ваш компьютер и обнаружит проблемные драйверы.

3) Нажмите Обновлять рядом с вашей видеокартой, чтобы автоматически загрузить правильную версию ее драйвера, затем вы можете установить ее вручную. Или нажмите Обновить все для автоматической загрузки и установки правильной версии все драйверы, которые отсутствуют или устарели в вашей системе (для этого требуется Про версия — вам будет предложено обновить, когда вы нажмете Обновить все. Ты получаешь полная поддержка и 30-дневный возврат денег гарантия).

Если вам нужна помощь, обратитесь в службу поддержки Driver Easy по адресу .
Исправление 3. Запустите средство устранения неполадок совместимости программ
Эта проблема может возникнуть, если Origin несовместим с вашей текущей операционной системой Windows. Если вы уверены, запустите Средство устранения неполадок совместимости программ . То Средство устранения неполадок совместимости программ можете проверить, совместима ли эта программа с вашей текущей операционной системой Windows или нет. Просто следуйте инструкциям ниже, чтобы запустить Средство устранения неполадок совместимости программ :
1) Щелкните правой кнопкой мыши ярлык Origin на рабочем столе и выберите Характеристики .

2) Нажмите на Совместимость вкладку и нажмите Запустите средство устранения неполадок совместимости .

3) Нажмите Попробуйте рекомендуемые настройки для тестового запуска программы с использованием рекомендуемых параметров совместимости. Следуйте инструкциям на экране, чтобы узнать, работает ли этот вариант устранения неполадок.

4) Если это все еще не работает, снова запустите средство устранения неполадок совместимости программ и выберите второй вариант чтобы выбрать параметры совместимости на основе проблем, которые вы заметили .

5) Если проблема не устранена, настройте следующие параметры вручную и выберите В ПОРЯДКЕ когда вы закончите.
- Режим совместимости:Если Origin не открывается в вашей текущей системе Windows, щелкните раскрывающийся список, чтобы выбрать предыдущую версию системы Windows для ее тестового запуска.Отключить полноэкранные оптимизации:Некоторые игры в Origin особенно страдают от проблемы с низким FPS, а некоторые из них даже вылетают, когда игрок включает полноэкранную оптимизацию. Просто отключи это чтобы узнать, откроется Origin или нет.Запустите эту программу от имени администратора:Если Origin не имеет прав администратора, он может работать неправильно. Попробуйте этот параметр, чтобы дать программе права администратора.

Если это исправление работает, ваш Origin откроется, когда вы дважды щелкните его ярлык. Если нет, попробуйте следующее исправление, указанное ниже.
Исправление 4. Добавьте Origin в качестве исключения в стороннее антивирусное приложение.
Эта проблема также может быть вызвана вашим сторонним антивирусным приложением. Поскольку стороннее антивирусное приложение очень глубоко проникает в вашу систему, оно может мешать работе Origin.
Поскольку Origin потребляет много памяти и ЦП, когда вы играете в игру, многие сторонние антивирусные приложения могут рассматривать его как потенциальную угрозу, и Origin может работать не так, как ожидалось. Можешь попробовать добавление Origin в качестве исключения в стороннее антивирусное приложение .
Пожалуйста, обратитесь к документации антивируса для получения инструкций, если вы не знаете, как это сделать.
Если это исправление по-прежнему не работает для вас, попробуйте следующее исправление ниже, чтобы выполнить чистую загрузку.
Исправление 5: выполните чистую загрузку
Вам может понадобиться выполнить чистую загрузку если эта проблема сохраняется. Чистая загрузка — это метод устранения неполадок, который позволяет вам вручную отключать автозапуски и службы, чтобы вы могли обнаружить проблемное программное обеспечение. Как только вы обнаружите это, просто удалите его, а затемэтопроблема будет решена. Вот как это сделать:
1) На клавиатуре нажмите в Windows logo key и р в то же время, чтобы открыть диалоговое окно «Выполнить». Тип msconfig и нажмите Входить открыть Конфигурация системы окно.

2) Выберите Услуги вкладка, проверить Скрыть все службы Microsoft а затем нажмите Отключить все .

3) Выберите Запускать вкладку и нажмите Откройте диспетчер задач .

4) На Запускать вкладка в Диспетчер задач , за каждый элемент запуска, выберите элемент и нажмите Неполноценный .

5) Вернитесь к Конфигурация системы окно и нажмите В ПОРЯДКЕ .

6) Нажмите Начать сначала чтобы перезагрузить компьютер.

Запустите Origin и проверьте, появляется ли проблема снова при перезагрузке компьютера. Если нет, то нужно открыть Конфигурация системы окно снова, чтобы включить службы и приложения по одному пока не найдете проблемное программное обеспечение. После включения каждой службы необходимо начать сначала ваш компьютер, чтобы применить изменения.
Как только вы обнаружите проблемное программное обеспечение, вам необходимо удалить это для того, чтобы решить эту проблему. Если это исправление не помогло решить эту проблему, попробуйте следующее исправление, указанное ниже.
Исправление 6: установите последние обновления Windows
Иногда эта проблема может возникнуть, если вы не установили последние обновления Windows на свой компьютер. Попробуйте запустить Центр обновления Windows, и эта проблема может быть решена. Вот как это сделать:
1) На клавиатуре нажмите клавиша с логотипом Windows и введите Обновить . В списке результатов нажмите Проверить наличие обновлений открыть Центр обновления Windows окно.

2) Нажмите Проверить наличие обновлений для обновления вашей системы Windows.

3) Перезагрузите компьютер после завершения процесса обновления Windows.
Если это исправление работает, Origin откроется, когда вы дважды щелкните его ярлык на рабочем столе. Если нет, попробуйте следующее исправление, чтобы переустановить Origin.
Исправление 7: переустановите Origin
Если все вышеперечисленные исправления по-прежнему не работают, пришло время удалить Origin и переустановить его.
один) Удалить Источник.
Этот процесс удалит Origin и любой установленный игровой контент с вашего компьютера.
я. На клавиатуре нажмите клавиша с логотипом Windows и р в то же время, чтобы открыть диалоговое окно «Выполнить». Затем введите контроль и нажмите Входить открыть Приборная доска .

II. Просмотр панели управления по Категория , а затем щелкните Удалить программу .

III. Двойной щелчок Источник чтобы удалить его.

IV. Перезагрузите систему Windows, когда она будет завершена.
два) Скачать последнюю версию Origin, а затем дважды щелкните загруженный файл, чтобы переустановить его.
Надеюсь, этот пост помог вам решить эту проблему. Если у вас есть какие-либо вопросы или предложения, вы можете оставить нам комментарий ниже.
- игры
- Окна
Origin не запускается? Давайте посмотрим на распространенные причины и способы устранения этой неприятной проблемы.
Origin — популярная онлайн-платформа для цифрового распространения, похожая на Steam и Epic Games. Платформа хорошо известна, поскольку позволяет пользователям играть в такие игры, как FIFA и Battlefield, которые можно приобрести в магазине Origin. К сожалению, как и во всех приложениях, время от времени могут возникать проблемы, и одна из самых неприятных — когда Origin не открывается.
Origin не открывается ошибка вызывает много ярости вспышек, поэтому, чтобы вернуть вас на сервере и играть в игры, которые вы любите, мы будем работать через все возможные исправления есть к этому вопросу.
Содержание
- Почему не запускается Origin?
- Удалить исходные временные файлы
- Очистить файлы кэша Origin
- Переустановите приложение Origin
- Заключение
Почему не запускается Origin?
Довольно большое количество пользователей Origin сообщают, что клиент Origin не открывается или просто не отвечает, когда они пытаются играть в свои игры. Обычные проблемы с такими приложениями часто могут быть ошибочными обновлениями или даже проблемами на стороне сервера, но давайте посмотрим на основные причины, по которым Origin не открывается:
- Проблемы с программой обновления Origin. Иногда, когда программа обновления Origin обновляет клиента, она может перестать отвечать.
- Кэш — когда программа обновления перестает отвечать, иногда она может напрямую влиять на сохраненные файлы кеша, что приводит к повреждению файлов кеша.
- Temp файлов — В течение долгого времени, Origin создает много временных файлов, чтобы клиент работает нормально. Эти файлы могут быть повреждены и время от времени перестать отвечать на запросы Origin, поэтому их удаление иногда может работать.
- Проблемы с файлом ядра Origin. Иногда проблема может возникать с файлами ядра клиента Origin, и единственный способ решить эту проблему — полная переустановка.
Удалить исходные временные файлы
Origin всегда создает больше временных файлов в папке AppData, что иногда может приводить к проблеме » origin не открывается».
1. Параметры проводника
В поле поиска на панели задач введите » Параметры проводника » и откройте. Теперь щелкните вкладку » Просмотр » и убедитесь, что выбран параметр » Как скрытые файлы, папки и диски «, а затем нажмите » ОК «.
2. Данные приложения
Теперь нажмите » Windows key + R «, чтобы открыть окно «Выполнить», затем введите » % AppData% » и нажмите » Enter «.
3. Удалить
Найдите папку Origin как в AppData> Roaming, так и в AppData> Local, затем перезапустите Origin и проверьте, решена ли проблема.
Очистить файлы кэша Origin
Файлы кеша созданы, чтобы ускорить работу с приложениями, и Origin ничем не отличается. Origin проверяет, нужно ли повторно загружать эти файлы кеша при загрузке, и со временем они могут быть повреждены, что приведет к нескольким проблемам, таким как Origin не загружается вообще.
1. Данные программы
Полностью закройте Origin, затем нажмите » Windows Key » + R, введите в поле » % ProgramData% » и нажмите » Enter «.
2. Удалить
После того, как в папке ProgramData, найдите папку Origin и открыть его. А затем удалить все файлы и папки, за исключением » LocalContent » папка
Теперь попробуйте запустить клиент Origin еще раз, чтобы узнать, решена ли проблема.
Переустановите приложение Origin
Если ничего не помогает, лучшим вариантом может быть полная переустановка. Не волнуйтесь, это приведет к удалению только клиента, а не ваших игр.
1. Добавить или удалить
В поле поиска на панели задач введите » Добавить или удалить программу «, а затем откройте его.
2. Удалить источник
Найдите Origin, выберите его и нажмите » Удалить «.
3. Переустановить
Теперь перейдите в Origin, чтобы загрузить последнюю версию клиента, откройте ее и переустановите.
Теперь вы можете проверить, решена ли проблема.
Заключение
Когда Origin не открывается, вы всегда должны опасаться, что это проблема EA. Либо из-за проблем с сервером, либо из-за недавних обновлений. Дайте вашему клиенту возможность обновиться, когда это возможно. И всегда старайтесь полностью перезапустить клиент, прежде чем выполнять шаги. Надеюсь, теперь вы можете вернуться в Origin и перейти к этим играм. Если нет, попробуйте проверить, не работает ли Origin.
Некоторые пользователи Windows сталкиваются с проблемами при открытии приложения Origin на своих компьютерах. Их опыт варьируется, так как на некоторых компьютерах происходит сбой, тогда как некоторые пользователи видят значок Origin на панели задач, но без какого-либо интерфейса. Итак, давайте исправим проблему с загрузкой Origin в Windows 11/10 с помощью нескольких простых решений.

Почему Origin не загружается в Windows 10?
Причина этой проблемы по-прежнему необычна, но по большей части мы можем винить в этом ненадежном поведении поврежденные файлы, кеши и клиент Origin. Итак, если вы столкнулись с этой ошибкой, вам следует исправить эти поврежденные файлы, чтобы исправить ошибку (будет обсуждаться ниже).
Однако мы будем предлагать решения по всем возможным причинам. Итак, давайте устраним ошибку.
Это то, что вам нужно сделать, чтобы исправить Пункт отправления не загружается проблема в Windows 10.
- Очистить исходный кеш
- Восстановить файл хоста Windows 10
- Запустите Origin в режиме совместимости и от имени администратора
- Переустановите Origin
Поговорим о них подробнее.
1]Очистить исходный кеш
Начните поиск и устранение неполадок с очистки кеша в том месте, где находится Origin на вашем компьютере. Это довольно просто, вам просто нужно выполнить указанные шаги, и все будет в порядке.
- Откройте проводник по Win + E.
- Перейдите в то место, где вы установили Origin, в большинстве случаев это «C: Users User AppData Roaming ».
- Найдите папку Origin, щелкните ее правой кнопкой мыши и выберите Удалить.
Теперь перезагрузите систему, перезапустите на ней приложение Origin Client и проверьте, сохраняется ли проблема.
2]Восстановить файл хоста Windows 10
Файл Host на вашем компьютере отвечает за перенаправление веб-сайтов на их соответствующий IP-адрес. Если он будет поврежден, Origin перестанет работать. Итак, если вы столкнулись с проблемами при открытии Origin, попробуйте сбросить файл Host.
Но сначала мы должны переименовать существующий файл Host. Для этого запустите проводник и перейдите в следующее место.
C: Windows System32 драйверы и т. Д.
Теперь щелкните правой кнопкой мыши Host, выберите Переименовать и назови это «Host.bak».
Чтобы создать новый файл Host, запустите Блокнот и вставьте следующий код.
# Copyright (c) 1993-2009 Microsoft Corp. # # Это образец файла HOSTS, который используется Microsoft TCP / IP для Windows. # # Этот файл содержит сопоставления IP-адресов с именами хостов. Каждая запись # должна храниться в отдельной строке. IP-адрес должен быть # помещен в первый столбец, за которым следует соответствующее имя хоста. # IP-адрес и имя хоста должны быть разделены как минимум одним # пробелом. # # Кроме того, комментарии (например, эти) могут быть вставлены # в отдельные строки или после имени машины, обозначенного символом ‘#’. # # Например: # # 102.54.94.97 rhino.acme.com # исходный сервер # 38.25.63.10 x.acme.com # x client host # разрешение имени localhost обрабатывается внутри самого DNS. # 127.0.0.1 локальный хост # :: 1 локальный хост
Назовите файл «host» и сохраните его в следующем месте.
C: Windows System32 драйверы и т. Д.
Наконец, перезагрузите компьютер и проверьте, сохраняется ли проблема.
3]Запустите Origin в режиме совместимости и от имени администратора.
Возможно, проблема в том, что вы запускаете Origin не в режиме совместимости и не как администратор. Итак, с помощью следующих шагов запустите Origin в режиме совместимости и от имени администратора.
- Щелкните правой кнопкой мыши ярлык Origin на рабочем столе.
- Нажмите Характеристики.
- Перейти к Совместимость вкладка и отметьте «Запустите эту программу в режиме совместимости»
- Также выберите «Запустите эту программу от имени администратора».
- Наконец, нажмите Применить> ОК.
Теперь попробуйте снова запустить Origin на своем компьютере, надеюсь, у вас все получится.
4]Переустановите Origin
Если ничего не работает, вы можете удалить Origin и переустановить его последнюю версию, поскольку ошибка может быть из-за поврежденного установочного пакета.
Чтобы удалить приложение, перейдите в Настройки> Приложения> Origin> Удалить.
После удаления переустановите приложение из origin.com и он будет работать отлично.
Надеюсь, с этими решениями вы сможете наслаждаться играми в Origin.
Читать далее: Ошибка установки DirectX: в Origin произошла внутренняя ошибка.
 .
.