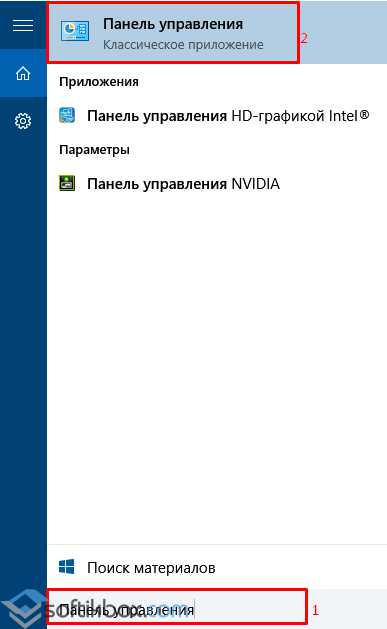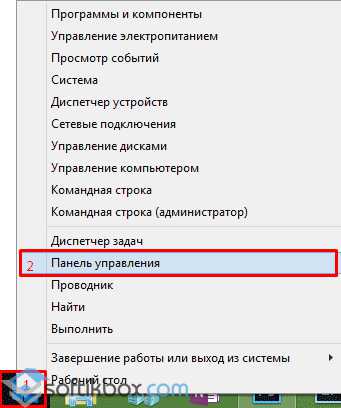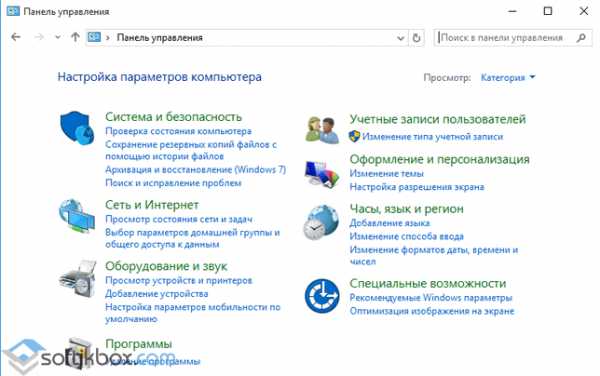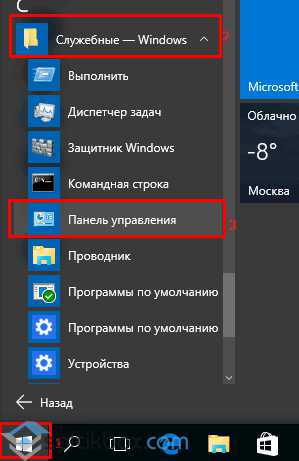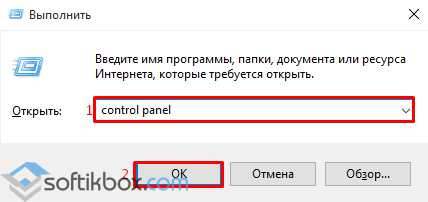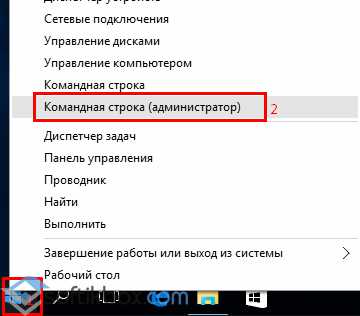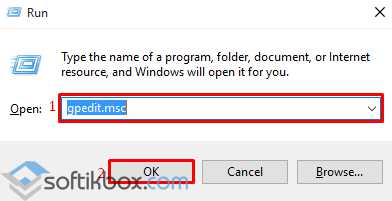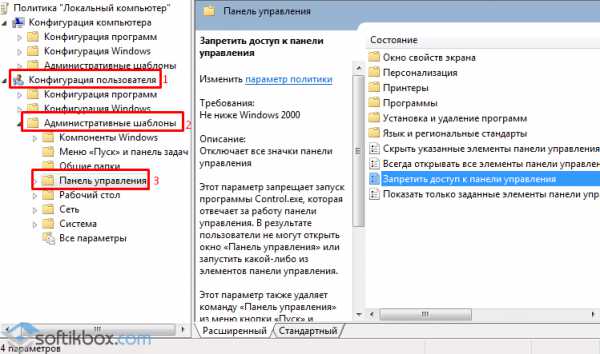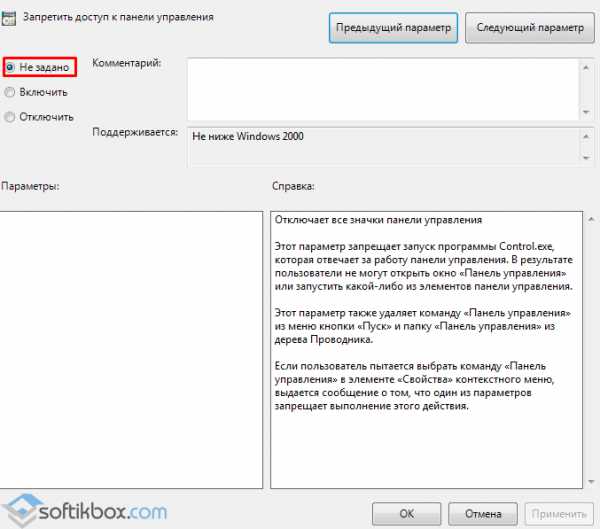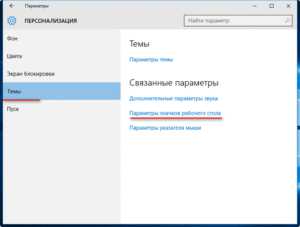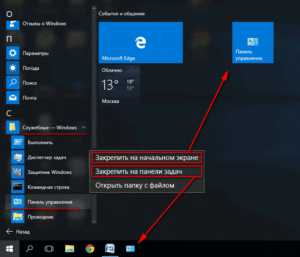На чтение 6 мин. Просмотров 2.8k. Опубликовано 03.09.2019
Windows 10 определенно является большим улучшением, когда речь заходит о настольных операционных системах серии Windows. Это утверждение верно, особенно после того, что люди получили в Windows 8 и Windows 8.1. Microsoft пыталась сделать слишком много вещей одновременно, и это привело к очень запутанной системе, которая не только подвергалась критике во всем мире, но люди также откатывались на Windows 7 после попытки Windows 8.
Windows 8.1 принесла некоторые улучшения, но она все еще представляла собой смесь операционной системы, предназначенной для устройств с сенсорным экраном и для настольных ПК. Однако Windows 10 устраняет многие из этих проблем, и для Microsoft было важно добиться этого.
Дело не в том, что Windows 10 больше не поставляется с сенсорными функциями, но Microsoft проделала серьезную работу над Windows 10, чтобы убедиться, что оба эти взаимодействия остаются в одной системе, не мешая друг другу.
В любом случае, возвращаясь к теме, Windows 10 также имеет некоторые ошибки, как и любая другая операционная система Windows в прошлом. Некоторые люди сталкиваются с проблемами в Магазине, а другие сталкиваются с некоторыми другими ошибками. Но есть одна ошибка, связанная с панелью управления, о которой мы поговорим в этом посте.
Многие люди сталкиваются с проблемами, связанными с панелью управления в Windows 10, и именно об этом говорится в посте. Я опубликую некоторые решения проблемы Панель управления не открывается в Windows 10 , которая поможет вам решить проблему. Давайте начнем.
Содержание
- Панель управления не открывается в Windows 10
- Решение № 1: на вашем ПК есть вредоносная программа, запустите полную проверку системы
- Решение №2. Очистите список программ запуска
- Решение №3. Убедитесь, что служба лицензирования программного обеспечения Windows 10 работает
- Решение № 4: Запустите средство проверки системных файлов и просканируйте свой компьютер
- Решение № 5. Используйте собственную утилиту Microsoft для решения проблемы.
- Решение № 6: настроить ваш реестр
- Решение № 7: Изменить масштаб отображения
- Решение № 8. Переустановите Windows 10 снова
Панель управления не открывается в Windows 10
- Запустите полное сканирование системы
- Очистите список программ запуска
- Убедитесь, что служба лицензирования программного обеспечения Windows 10 работает
- Запустите проверку системных файлов и просканируйте свой компьютер
- Используйте собственную утилиту Microsoft для решения проблемы
- Настройте свой реестр
- Изменить масштаб отображения
- Переустановите Windows 10 снова
Решение № 1: на вашем ПК есть вредоносная программа, запустите полную проверку системы

Знаете ли вы, что вредоносные программы вызывают много проблем на компьютерах под управлением Windows? Вы можете легко избавиться от этих проблем, удалив эти вредоносные программы с помощью хорошей антивирусной программы, такой как Защитник Windows. Хотите верьте, хотите нет, Защитник Windows фактически наравне с другими программами безопасности для Windows. Вы можете легко сканировать свой компьютер с помощью Защитника Windows, чтобы определить, не подвержены ли вашему компьютеру какие-либо вредоносные программы, и если Защитник обнаружит какие-либо вредоносные программы на вашем компьютере, он обязательно очистит ваш компьютер.
Решение №2. Очистите список программ запуска
Существует вероятность того, что программа, запускаемая при запуске вашего компьютера, вызывает какие-то проблемы с панелью управления. Чтобы это исправить, выполните следующие действия.
- Откройте диспетчер задач. Нажмите правой кнопкой мыши на панели задач и выберите Диспетчер задач.

- Теперь откройте вкладку Автозагрузка в диспетчере задач. Вы увидите список программ, которые выполняются при запуске компьютера.

- Вы можете посмотреть список программ и отключить все те, которые, по вашему мнению, не приносят никакой пользы при запуске ПК. Но будьте осторожны и не отключайте программу, которая может каким-либо образом повредить ваш компьютер. Google твой друг, так что пользуйся им.
Решение №3. Убедитесь, что служба лицензирования программного обеспечения Windows 10 работает
- Нажмите клавишу Windows + R , чтобы запустить диалог запуска Windows.
- Теперь введите services.msc в диалоговое окно «Выполнить» и нажмите клавишу ВВОД.

- Откроется окно Службы Windows , и вы увидите количество служб, работающих на вашем компьютере. Используя эту утилиту, вы можете запускать или останавливать службу в соответствии с вашими требованиями.

- Убедитесь, что служба Software Licensing работает, а если сейчас, то запустите ее и перезагрузите компьютер. Это должно решить проблему.
Решение № 4: Запустите средство проверки системных файлов и просканируйте свой компьютер

Если предыдущие решения не работают, просто попробуйте запустить проверку системных файлов. Для этого выполните следующие действия.
- Найдите CMD в меню «Пуск» и одновременно нажмите Ctrl + SHIFT + ENTER , и командная строка запустится в режиме администратора.
- Нажмите Да для всех запросов, а затем введите в командной строке следующее.
SFC/SCANNOW
- Это начнет сканирование вашей системы на наличие поврежденных файлов, а также исправит это, если в вашей системе есть какие-либо поврежденные файлы.
Решение № 5. Используйте собственную утилиту Microsoft для решения проблемы.
Если вы все еще ищете решение, то я надеюсь, что это поможет вам за один раз. Просто следуйте инструкциям ниже.
- Перейдите на эту ссылку и загрузите утилиту.
- После загрузки просто дважды щелкните по нему, чтобы запустить утилиту. Это будет выглядеть так:

- Нажмите кнопку Далее и просканируйте ваш компьютер. Это займет некоторое время, так что держись.
- После завершения сканирования утилита автоматически устранит проблемы, и теперь панель управления должна работать нормально.
Решение № 6: настроить ваш реестр
Многие пользователи Windows 10 подтвердили, что удаление папок BagMRU и Bags вернуло панель управления. Перед настройкой реестра не забудьте сначала сделать резервную копию. Если что-то пойдет не так, вы сможете восстановить работающую версию ОС.
Итак, вот шаги, чтобы следовать:
- Перейдите в «Пуск»> введите regedit> перейдите в раздел HKEY_CURRENT_USERSOFTWAREClassesLocal SettingsSoftwareMicrosoftWindowsShell .
- Удалить целые папки BagMRU и Bags

Решение № 7: Изменить масштаб отображения
Другие пользователи подтвердили, что изменение настроек дисплея решило проблему. Как ни удивительно это решение может показаться, оно работало для многих пользователей, поэтому стоит попробовать.
Если масштаб вашего дисплея превысил 100%, это может объяснить, почему панель управления недоступна. Так что, если вы используете какие-либо другие настройки, кроме 100% для текста, приложения, уменьшите его до 100%.
Перейдите в «Пуск»> введите «Изменить размер приложений на экране» и дважды щелкните первый результат. Перейти к пользовательскому масштабированию и изменить значение обратно на 100%.

Решение № 8. Переустановите Windows 10 снова
Большинство людей, которые сталкиваются с этой проблемой, – это люди, которые обновили Windows 7 или Windows 8/8.1. Эта проблема, похоже, исчезает, когда вы устанавливаете новую и свежую Windows 10 на свой ПК. Так почему бы не пойти дальше и попробовать это?
Вот некоторые из рабочих решений, которые, похоже, решают проблему с тем, что Панель управления не открывается в Windows 10 . Если вы исправили эту проблему каким-то другим способом, то обязательно прокомментируйте решение ниже, так как оно поможет другим людям избавиться от этой ошибки.
Примечание редактора . Этот пост был первоначально опубликован в феврале 2016 года и с тех пор был полностью переработан и обновлен для обеспечения свежести, точности и полноты.
Tested solutions to get the Control Panel running in minutes
by Madalina Dinita
Madalina has been a Windows fan ever since she got her hands on her first Windows XP computer. She is interested in all things technology, especially emerging technologies… read more
Updated on October 3, 2022
Reviewed by
Vlad Turiceanu
Passionate about technology, Windows, and everything that has a power button, he spent most of his time developing new skills and learning more about the tech world. Coming… read more
- Control Panel is a crucial program in Windows that allows you to configure several critical settings, add devices, and personalize the PC.
- If you can’t open the Control Panel or it’s not responding, fire up the task manager and close any suspicious process.
- Many fixed things by running a malware scan using an effective antivirus.
XINSTALL BY CLICKING THE DOWNLOAD FILE
This software will repair common computer errors, protect you from file loss, malware, hardware failure and optimize your PC for maximum performance. Fix PC issues and remove viruses now in 3 easy steps:
- Download Restoro PC Repair Tool that comes with Patented Technologies (patent available here).
- Click Start Scan to find Windows issues that could be causing PC problems.
- Click Repair All to fix issues affecting your computer’s security and performance
- Restoro has been downloaded by 0 readers this month.
Windows 10 and 11 are definitely a great improvement when compared to the previous iterations in the Windows series. But, one of the problems that remained in all these is the Control Panel not opening.
The issue is certainly not new and has been faced by users for a long time. And it’s usually not the OS to blame but rather the system settings or how things have been configured.
So, let’s find out why Control Panel is not opening in Windows 10 and 11 and the best ways to fix things.
Why is Control Panel not opening?
If Control Panel is not opening, it’s possible that your installation is damaged. Speaking of which, a few reported that Settings app won’t open on Windows 11, and if this happens, creating a new user profile could help.
This isn’t the only issue, and many users claim that Action Center won’t open in Windows 11 as well. If this happens, it’s possible that there’s a system glitch.
On top of that, even the Start Menu might not work properly, so you’ll need to reinstall the problematic components or your operating system.
How do I fix Control Panel if it won’t open?
1. Run a full system scan
- Type Windows Security in the Search bar, and click on the relevant search result.
- Now, click on Virus & threat protection here.
- Click on Scan options.
- Now, select Full scan and click on the Scan now button at the bottom.
Did you know that malware causes many problems for Windows-based PCs? You can easily get rid of these problems by eliminating the malware using a reliable anti-malware program like Windows Security, a built-in tool.
In case it doesn’t work, there are always effective third-party antiviruses that should do the job.
2. Disable startup programs
- Press Ctrl + Shift + Esc to open the Task Manager and navigate to the Startup tab.
- You will see a list of programs that automatically start running when the PC starts running. Right-click on them individually, and select Disable from the context menu.
- Be careful and do not disable a program that may harm your PC in some way. Google is your friend, so use it.
There is a possibility that a program running at your PC’s startup is causing some sort of problem with the Control Panel and is behind it not opening in Windows 10. Disabling that program will do the trick in this case, though you will have to disable many others in the process.
3. Disable the Windows Error Reporting Service
- Press Windows + R to open Run, type services.msc in the text field, and hit Enter.
- Locate the Windows Error Reporting Service, right-click on it, and select Properties.
- Select Disabled from the Startup type dropdown menu.
- Now, click the Stop button, wait for the service to stop running, and then click on OK to save the changes.
If Control Panel is not showing in Windows 10, you may try disabling the Windows Error Reporting Service and verify if that makes a difference. For most of you, it should. In case it doesn’t work, head to the next method.
4. Run the System File Checker scan
- Type Command Prompt in the Search bar, and click on Run as administrator to the right.
- Click Yes in the UAC prompt.
- Now, paste the following command and hit Enter:
sfc /scannow - Wait for the scan to complete.
If Windows 10 Control Panel won’t open, running the SFC scan can help fix things. It will identify the corrupt system files and replace them with their cached copies.
To save you more time, you can always rely on specialized tools that will help you with the whole scanning and restoring process.
Restoro is a complex Windows system repair solution that scans your PC for various issues and fixes all critical system files and registry errors, as well as the damage left by viruses (not antivirus software). With a few clicks, the program frees up space on your disk and restores all compromised Windows settings to their default value.
Here’s how you can perform this action:
- Download and install Restoro.
- Launch Restoro.
- Wait for it to find any system stability issues and possible malware infections.
- Press Start Repair.
- Restart your PC for all the changes to take effect.
Restoro’s technology replaces severely damaged Windows system files with clean, up-to-date ones from its secure online database. You can allow it to perform this action without harming your user data.
This the ideal all-in-one tool for fixing Windows errors, PC crashes, or registry issues. It can boost the performance of your device and make it more secure within a few minutes.
⇒ Get Restoro
Disclaimer: This program needs to be upgraded from the free version in order to perform some specific actions.
5. Clear the temporary files
- Press Windows + R to open Run, type %temp% in the text field, and hit Enter.
- Now, press Ctrl + A to select all the files here, and hit Del to clear them.
- Choose the appropriate response in case a confirmation prompt appears.
When the Control Panel closes after opening, it could be the temporary files to blame. And clearing them should fix things.
- Fix: Windows 10 apps won’t open [Full Guide]
- FIX: Two Control Panel Windows Open in Windows 10/11
- How to Fix Time on Windows 10 [Clock is Wrong]
6. Tweak the Registry
- Press Windows + R to open Run, type regedit in the text field, and click OK.
- Click Yes in the UAC prompt that pops up.
- Now, paste the following path in the address bar and hit Enter:
ComputerHKEY_CURRENT_USERSoftwareClassesLocal SettingsSoftwareMicrosoftWindowsShell - Right-click on the BagMRU key and select Delete.
- Click Yes in the confirmation prompt.
- Similarly, delete the Bags key.
Some PC issues are hard to tackle, especially when it comes to corrupted repositories or missing Windows files. If you are having troubles fixing an error, your system may be partially broken.
We recommend installing Restoro, a tool that will scan your machine and identify what the fault is.
Click here to download and start repairing.
Many Windows 10 users confirmed that deleting the BagMRU and Bags folders brought Control Panel back. Before you tweak your Registry, don’t forget to first back it up. In case anything goes wrong, you’ll be able to restore a working copy of it.
7. Change display scaling
Other users confirmed that changing the display settings fixed the problem. As surprising as this solution may seem, it worked for many, so it’s worth giving it a try.

In case you scaled your display beyond 100%, this might explain why Control Panel is not available. So, if you are using any other setting for the text, or apps, scale it down to 100%.
8. Reset Windows 10
Most users who reported that the Control Panel is not opening in Windows 10 started facing the issue after an upgrade. In this case, it’s likely that Windows didn’t install properly.
And the best option here would be to factory reset Windows 10. You would lose the installed apps, configured settings, and saved files, but this is the method that worked for most.
How do I fix Control Panel if it won’t open on Windows 11?
When the Control Panel won’t open in Windows 11, your primary approach should be to run a malware scan using an effective antivirus compatible with Windows 11.
If that doesn’t work, try running the DISM (Deployment Image Servicing and Management) tool and the SFC (System File Checker) scan. These are effective at fixing corrupt system files, a likely cause behind the problem.
And performing a System Restore should also do when you cannot open Control Panel in Windows 11. In case nothing works, there’s always the option to reset Windows 11 to its factory settings, though it should be used as a last resort.
What is the shortcut key for Control Panel?
Microsoft doesn’t offer a shortcut key to open Control Panel in Windows, though the process to access it is simple, and there are several ways.

The easiest is to launch in from the Run command. Simply type Control and hit Enter. Other methods include the Search menu, Start menu, and Power User menu.
These are some of the working solutions that have fixed things when the Control Panel is not opening in Windows.
Also, find out how to improve the performance of a Windows 10 PC.
If you know of any other solutions, kindly drop them in the comments section to help your fellow Windows users.
Still having issues? Fix them with this tool:
SPONSORED
If the advices above haven’t solved your issue, your PC may experience deeper Windows problems. We recommend downloading this PC Repair tool (rated Great on TrustPilot.com) to easily address them. After installation, simply click the Start Scan button and then press on Repair All.
Newsletter
Tested solutions to get the Control Panel running in minutes
by Madalina Dinita
Madalina has been a Windows fan ever since she got her hands on her first Windows XP computer. She is interested in all things technology, especially emerging technologies… read more
Updated on October 3, 2022
Reviewed by
Vlad Turiceanu
Passionate about technology, Windows, and everything that has a power button, he spent most of his time developing new skills and learning more about the tech world. Coming… read more
- Control Panel is a crucial program in Windows that allows you to configure several critical settings, add devices, and personalize the PC.
- If you can’t open the Control Panel or it’s not responding, fire up the task manager and close any suspicious process.
- Many fixed things by running a malware scan using an effective antivirus.
XINSTALL BY CLICKING THE DOWNLOAD FILE
This software will repair common computer errors, protect you from file loss, malware, hardware failure and optimize your PC for maximum performance. Fix PC issues and remove viruses now in 3 easy steps:
- Download Restoro PC Repair Tool that comes with Patented Technologies (patent available here).
- Click Start Scan to find Windows issues that could be causing PC problems.
- Click Repair All to fix issues affecting your computer’s security and performance
- Restoro has been downloaded by 0 readers this month.
Windows 10 and 11 are definitely a great improvement when compared to the previous iterations in the Windows series. But, one of the problems that remained in all these is the Control Panel not opening.
The issue is certainly not new and has been faced by users for a long time. And it’s usually not the OS to blame but rather the system settings or how things have been configured.
So, let’s find out why Control Panel is not opening in Windows 10 and 11 and the best ways to fix things.
Why is Control Panel not opening?
If Control Panel is not opening, it’s possible that your installation is damaged. Speaking of which, a few reported that Settings app won’t open on Windows 11, and if this happens, creating a new user profile could help.
This isn’t the only issue, and many users claim that Action Center won’t open in Windows 11 as well. If this happens, it’s possible that there’s a system glitch.
On top of that, even the Start Menu might not work properly, so you’ll need to reinstall the problematic components or your operating system.
How do I fix Control Panel if it won’t open?
1. Run a full system scan
- Type Windows Security in the Search bar, and click on the relevant search result.
- Now, click on Virus & threat protection here.
- Click on Scan options.
- Now, select Full scan and click on the Scan now button at the bottom.
Did you know that malware causes many problems for Windows-based PCs? You can easily get rid of these problems by eliminating the malware using a reliable anti-malware program like Windows Security, a built-in tool.
In case it doesn’t work, there are always effective third-party antiviruses that should do the job.
2. Disable startup programs
- Press Ctrl + Shift + Esc to open the Task Manager and navigate to the Startup tab.
- You will see a list of programs that automatically start running when the PC starts running. Right-click on them individually, and select Disable from the context menu.
- Be careful and do not disable a program that may harm your PC in some way. Google is your friend, so use it.
There is a possibility that a program running at your PC’s startup is causing some sort of problem with the Control Panel and is behind it not opening in Windows 10. Disabling that program will do the trick in this case, though you will have to disable many others in the process.
3. Disable the Windows Error Reporting Service
- Press Windows + R to open Run, type services.msc in the text field, and hit Enter.
- Locate the Windows Error Reporting Service, right-click on it, and select Properties.
- Select Disabled from the Startup type dropdown menu.
- Now, click the Stop button, wait for the service to stop running, and then click on OK to save the changes.
If Control Panel is not showing in Windows 10, you may try disabling the Windows Error Reporting Service and verify if that makes a difference. For most of you, it should. In case it doesn’t work, head to the next method.
4. Run the System File Checker scan
- Type Command Prompt in the Search bar, and click on Run as administrator to the right.
- Click Yes in the UAC prompt.
- Now, paste the following command and hit Enter:
sfc /scannow - Wait for the scan to complete.
If Windows 10 Control Panel won’t open, running the SFC scan can help fix things. It will identify the corrupt system files and replace them with their cached copies.
To save you more time, you can always rely on specialized tools that will help you with the whole scanning and restoring process.
Restoro is a complex Windows system repair solution that scans your PC for various issues and fixes all critical system files and registry errors, as well as the damage left by viruses (not antivirus software). With a few clicks, the program frees up space on your disk and restores all compromised Windows settings to their default value.
Here’s how you can perform this action:
- Download and install Restoro.
- Launch Restoro.
- Wait for it to find any system stability issues and possible malware infections.
- Press Start Repair.
- Restart your PC for all the changes to take effect.
Restoro’s technology replaces severely damaged Windows system files with clean, up-to-date ones from its secure online database. You can allow it to perform this action without harming your user data.
This the ideal all-in-one tool for fixing Windows errors, PC crashes, or registry issues. It can boost the performance of your device and make it more secure within a few minutes.
⇒ Get Restoro
Disclaimer: This program needs to be upgraded from the free version in order to perform some specific actions.
5. Clear the temporary files
- Press Windows + R to open Run, type %temp% in the text field, and hit Enter.
- Now, press Ctrl + A to select all the files here, and hit Del to clear them.
- Choose the appropriate response in case a confirmation prompt appears.
When the Control Panel closes after opening, it could be the temporary files to blame. And clearing them should fix things.
- Fix: Windows 10 apps won’t open [Full Guide]
- FIX: Two Control Panel Windows Open in Windows 10/11
- How to Fix Time on Windows 10 [Clock is Wrong]
- How to Fix Windows 10 Stuck in Boot Loop After Reset
- Wsappx: What is it & How to Fix its High CPU Usage
- Critical Service Failed BSoD on Windows 10: Fix & Causes
6. Tweak the Registry
- Press Windows + R to open Run, type regedit in the text field, and click OK.
- Click Yes in the UAC prompt that pops up.
- Now, paste the following path in the address bar and hit Enter:
ComputerHKEY_CURRENT_USERSoftwareClassesLocal SettingsSoftwareMicrosoftWindowsShell - Right-click on the BagMRU key and select Delete.
- Click Yes in the confirmation prompt.
- Similarly, delete the Bags key.
Some PC issues are hard to tackle, especially when it comes to corrupted repositories or missing Windows files. If you are having troubles fixing an error, your system may be partially broken.
We recommend installing Restoro, a tool that will scan your machine and identify what the fault is.
Click here to download and start repairing.
Many Windows 10 users confirmed that deleting the BagMRU and Bags folders brought Control Panel back. Before you tweak your Registry, don’t forget to first back it up. In case anything goes wrong, you’ll be able to restore a working copy of it.
7. Change display scaling
Other users confirmed that changing the display settings fixed the problem. As surprising as this solution may seem, it worked for many, so it’s worth giving it a try.

In case you scaled your display beyond 100%, this might explain why Control Panel is not available. So, if you are using any other setting for the text, or apps, scale it down to 100%.
8. Reset Windows 10
Most users who reported that the Control Panel is not opening in Windows 10 started facing the issue after an upgrade. In this case, it’s likely that Windows didn’t install properly.
And the best option here would be to factory reset Windows 10. You would lose the installed apps, configured settings, and saved files, but this is the method that worked for most.
How do I fix Control Panel if it won’t open on Windows 11?
When the Control Panel won’t open in Windows 11, your primary approach should be to run a malware scan using an effective antivirus compatible with Windows 11.
If that doesn’t work, try running the DISM (Deployment Image Servicing and Management) tool and the SFC (System File Checker) scan. These are effective at fixing corrupt system files, a likely cause behind the problem.
And performing a System Restore should also do when you cannot open Control Panel in Windows 11. In case nothing works, there’s always the option to reset Windows 11 to its factory settings, though it should be used as a last resort.
What is the shortcut key for Control Panel?
Microsoft doesn’t offer a shortcut key to open Control Panel in Windows, though the process to access it is simple, and there are several ways.

The easiest is to launch in from the Run command. Simply type Control and hit Enter. Other methods include the Search menu, Start menu, and Power User menu.
These are some of the working solutions that have fixed things when the Control Panel is not opening in Windows.
Also, find out how to improve the performance of a Windows 10 PC.
If you know of any other solutions, kindly drop them in the comments section to help your fellow Windows users.
Still having issues? Fix them with this tool:
SPONSORED
If the advices above haven’t solved your issue, your PC may experience deeper Windows problems. We recommend downloading this PC Repair tool (rated Great on TrustPilot.com) to easily address them. After installation, simply click the Start Scan button and then press on Repair All.
Newsletter
На чтение 5 мин. Просмотров 280 Опубликовано 30.04.2021
Панель управления – очень полезный инструмент, который позволяет изменять и контролировать различные важные настройки. Однако в некоторых ситуациях вы не сможете открыть панель управления. Многие пользователи жалуются, что не могут открыть панель управления. Технически пользователи могли открыть панель управления, но она открывается только на секунду. Итак, панель управления сразу закроется. Очевидно, что это очень серьезная проблема, потому что она помешает вам получить доступ к некоторым основным настройкам вашего компьютера. Панель управления закроется в течение секунды, что недостаточно для выполнения какой-либо задачи.
Наиболее вероятной причиной этой проблемы является ошибка в Центре обновления Windows. Итак, если вы недавно установили обновление, то это главное подозрение. Есть также несколько других причин, которые также могут вызвать эту проблему. Аудиопанель IDT также может вызывать проблемы этого типа с панелью управления. Также известно, что файл панели управления вызывает конфликтующие проблемы с панелью управления, что и приводит к этой проблеме. Службы отчетов об ошибках Windows также могут быть причиной этой проблемы. Поскольку существует множество причин, которые могут вызвать эту проблему, существует несколько решений в зависимости от того, что вызывает сбой панели управления. Просто используйте каждый из перечисленных ниже методов, пока ваша проблема не будет решена.
Содержание
- Метод 1: Обновите Windows
- Метод 2: удаление IDT Audio Panel
- Метод 3: Удалить/переименовать IDTNC64.cpl
- Метод 4: отключить службу отчетов об ошибках Windows
- Метод 5: Откройте панель управления через “Выполнить”
Метод 1: Обновите Windows
Убедитесь, что ваша Windows обновлена до последней версии и все обновления установлены. Большинство пользователей обнаружили, что проблема была автоматически решена после обновления их систем. Итак, наиболее вероятная причина в том, что Microsoft выпустила исправление в одном из своих последних обновлений. Так что, если вы еще этого не сделали, проверьте наличие обновлений и установите последние обновления Windows.
Метод 2: удаление IDT Audio Panel
Для некоторых пользователей звуковая панель IDT была причиной проблемы, и удаление звуковых панелей IDT устраняет проблему сбоя панели управления для них. Следуйте инструкциям ниже, чтобы найти и удалить звуковую панель IDT.
- Удерживайте клавишу Windows и нажмите R
- Введите appwiz.cpl и нажмите

- Откроется программа Удалить или изменить программу экран панели управления.
- Найдите звуковую панель IDT и выберите ее.
- Выберите Удалить и следуйте инструкциям на экране.
Если вы не можете найти звуковую панель IDT на экране удаления или изменения программы или не можете оставить панель управления открытой для достаточно времени, затем выполните действия, указанные ниже:
- Удерживайте клавишу Windows и нажмите R
- Введите devmgmt. msc и нажмите

- Найдите и дважды щелкните Звуковые, видео и игровые контроллеры
- Найдите и щелкните правой кнопкой мыши аудио панель IDT или IDT High Definition CODEC

- Выберите Удалить и следуйте любым дополнительным инструкциям на экране
После завершения удаления аудиопанели IDT ваша панель управления должна работать нормально
Метод 3: Удалить/переименовать IDTNC64.cpl
IDTNC64.cpl – это файл управления панели управления, но он может быть виновником этой проблемы. Этот файл может конфликтовать с вашей панелью управления и вызывать сбой панели управления через несколько секунд. Многие пользователи решили проблему, удалив или переименовав этот файл. Мы посоветуем вам переименовать файл, поскольку это более безопасный вариант.
- Удерживайте клавишу Windows и нажмите E
- Введите C: Windows System32 в адресной строке (расположенной вверху по центру) и нажмите

- Найдите файл
- Щелкните правой кнопкой мыши IDTNC64.cpl и выберите
- Переименуйте IDTNC64.cpl во что угодно. вы хотите, но мы предложим переименовать его в
Попробуйте открыть панель управления после того, как переименуете файл. Теперь ваша панель управления должна работать нормально.
Метод 4: отключить службу отчетов об ошибках Windows
Отключение службы отчетов об ошибках Windows – это также известно, что решение этой проблемы.
- Удерживая клавишу Windows , нажмите
- Введите msconfig и нажмите

- Выберите вкладку Службы

- Найдите и снимите флажок с Служба отчетов об ошибках Windows

- Нажмите Применить , затем выберите

- Вы должны увидеть дату в Дата отключения column
Проверьте, не сняли ли этот флажок Вариант s решает проблему. Если проблема не устранена, перезапустите и проверьте еще раз. Ваша проблема должна быть решена.
Метод 5: Откройте панель управления через “Выполнить”
Это не решение, а своего рода обходной путь. Если вы не можете решить проблему с помощью метода 1, вы можете выполнить следующие действия, чтобы получить доступ к элементам управления панели управления. Это не решение, но оно поможет вам, по крайней мере, получить доступ к элементам управления Windows.
- Удерживайте клавишу Windows и нажмите R
- Введите appwiz.cpl и нажмите

- Это откроет Экран удаления или изменения программы панели управления.
- Введите Панель управления все элементы панели управления в адресной строке (расположенной вверху по середине). ) вашей Панели управления. Примечание. Не нажимайте Enter, просто скопируйте и вставьте его в адресную строку
Вы должны увидеть список элементов управления панели управления. Выберите любой из вариантов из раскрывающегося списка, чтобы открыть страницу. Примечание. Это также может привести к выключению панели управления, но у вас будет возможность изменить настройку, которую вы хотите.
Windows 10 определенно является большим улучшением, когда речь заходит о настольных операционных системах серии Windows. Это утверждение верно, особенно после того, что люди предоставили в Windows 8 и Windows 8.1. Но есть одна ошибка, связанная с панелью управления, о которой мы поговорим в этом посте. Я опубликую некоторые решения для панели управления, не открывающейся в Windows 10, которая поможет вам решить проблему. Давайте начнем.
Панель управления не открывается в Windows 10
- Запустите полное сканирование системы
- Очистите список программ запуска
- Убедитесь, что служба лицензирования программного обеспечения Windows 10 работает
- Запустите проверку системных файлов и просканируйте свой компьютер
- Используйте собственную утилиту Microsoft, чтобы решить проблему
- Настройте свой реестр
- Изменить масштаб отображения
- Переустановите Windows 10 снова
Решение № 1: на вашем ПК есть вредоносная программа, запустите полную проверку системы
Знаете ли вы, что вредоносные программы вызывают много проблем на компьютерах под управлением Windows? Вы можете легко избавиться от этих проблем, удалив эти вредоносные программы с помощью хорошей антивирусной программы, такой как Защитник Windows.
Хотите верьте, хотите нет, Защитник Windows фактически находится на одном уровне с другими программами безопасности для Windows.
Вы можете легко сканировать свой ПК с помощью Защитника Windows, чтобы определить, не подвержены ли вашему ПК какие-либо вредоносные программы, и если Защитник обнаружит какие-либо вредоносные программы на вашем компьютере, он обязательно очистит ваш компьютер.
50% пользователей Windows не используют антивирус. Не будь одним из них.
Решение №2. Очистите список программ запуска
Существует вероятность того, что программа, запускаемая при запуске вашего компьютера, вызывает какие-то проблемы с панелью управления. Чтобы это исправить, выполните следующие действия.
- Откройте диспетчер задач . Щелкните правой кнопкой мыши на панели задач и выберите Диспетчер задач.
- Теперь откройте вкладку « Автозагрузка » в диспетчере задач. Вы увидите список программ, которые выполняются при запуске компьютера.
- Вы можете посмотреть список программ и отключить все те, которые, по вашему мнению, не производят ничего полезного при запуске ПК. Но будьте осторожны и не отключайте программу, которая может каким-либо образом повредить ваш компьютер. Google твой друг, так что пользуйся им.
Управляйте своими элементами запуска как настоящий техник с этими лучшими инструментами!
Решение №3. Убедитесь, что служба лицензирования программного обеспечения Windows 10 работает
- Нажмите клавишу Windows + R, чтобы начать диалог Windows Run.
- Теперь введите services.msc в диалоговом окне «Выполнить» и нажмите клавишу ВВОД.
- Откроется окно служб Windows, и вы увидите количество служб, запущенных на вашем компьютере. Используя эту утилиту, вы можете запускать или останавливать сервис в соответствии с вашими требованиями.
- Убедитесь, что служба лицензирования программного обеспечения работает, а если сейчас, то запустите ее и перезагрузите компьютер. Это должно решить проблему.
Решение № 4: Запустите средство проверки системных файлов и просканируйте свой компьютер
Если предыдущие решения не работают, просто попробуйте запустить проверку системных файлов. Для этого выполните следующие действия.
- Найдите CMD в меню «Пуск» и одновременно нажмите клавиши Ctrl + SHIFT + ENTER, и командная строка запустится в режиме администратора.
- Нажмите Yes для любых запросов, затем введите sfc / scannow и нажмите Enter.
- Это начнет сканирование вашей системы на наличие поврежденных файлов, а также исправит это, если в вашей системе есть какие-либо поврежденные файлы.
Эпический гид оповещения! Научитесь использовать System File Checker как эксперт!
Решение № 5: Используйте собственную утилиту Microsoft для решения проблемы
Если вы все еще ищете решение, то я надеюсь, что это поможет вам за один раз. Просто следуйте инструкциям ниже.
- Перейдите по этой ссылке и скачайте утилиту.
- После загрузки просто дважды щелкните по нему, чтобы запустить утилиту. Это будет выглядеть так:
- Нажмите кнопку « Далее» и дайте ему возможность сканировать ваш компьютер. Это займет некоторое время, так что держись.
- После завершения сканирования утилита автоматически устранит проблемы, и теперь панель управления должна работать нормально.
Решение № 6: настроить ваш реестр
Многие пользователи Windows 10 подтвердили, что удаление папок BagMRU и Bags вернуло панель управления. Перед настройкой реестра не забудьте сначала создать резервную копию.
Если что-то пойдет не так, вы сможете восстановить рабочую версию ОС.
Итак, вот шаги, чтобы следовать:
- Перейдите в Пуск> введите regedit> перейдите к HKEY_CURRENT_USER ПРОГРАММНОЕ ОБЕСПЕЧЕНИЕ Классы Локальные настройки Программное обеспечение Microsoft Windows Shell
- Удалить целые папки BagMRU и Bags

Редактор реестра Windows — не самый удобный инструмент. Выберите другой редактор из нашего свежего списка!
Решение № 7: Изменить масштаб отображения
Другие пользователи подтвердили, что изменение настроек дисплея решило проблему. Как ни удивительно это решение может показаться, оно сработало для многих пользователей, поэтому стоит попробовать.
Если масштаб вашего дисплея превысил 100%, это может объяснить, почему панель управления недоступна. Так что, если вы используете какие-либо другие настройки, кроме 100% для текста, приложения, уменьшите его до 100%.
Перейдите в «Пуск»> введите «Изменить размер приложений на экране» и дважды щелкните первый результат. Перейти к пользовательскому масштабированию и изменить значение обратно на 100%.

Решение № 8. Переустановите Windows 10 снова
Большинство людей, которые сталкиваются с этой проблемой, — это люди, которые обновили Windows 7 или Windows 8 / 8.1.
Все, что нужно знать о переустановке Windows 10, здесь!
Эта проблема, похоже, исчезает, когда вы устанавливаете новую и свежую Windows 10 на свой ПК. Так почему бы не пойти дальше и попробовать это?
Вот некоторые из рабочих решений, которые, похоже, решают проблему с тем, что панель управления не открывается в Windows 10 .
Если вы исправили эту проблему каким-то другим способом, обязательно прокомментируйте решение ниже, так как оно поможет другим людям избавиться от этой ошибки.
Примечание редактора: этот пост был первоначально опубликован в феврале 2016 года и с тех пор был полностью переработан и обновлен для обеспечения свежести, точности и полноты.
СВЯЗАННЫЕ ИСТОРИИ, ЧТОБЫ ПРОВЕРИТЬ:
- Исправлено: две панели управления Windows Open в Windows 10
- Исправлено: Панель управления NVIDIA перестала работать в Windows 10
- Создавайте ярлыки в «Мой компьютер и панель управления» с помощью этого инструмента
Панель управления — один из самых важных инструментов в Windows, который позволяет пользователям контролировать и изменять различные настройки. Однако бывают случаи, когда он испытывает некоторые проблемы, например, когда пользователи не могут его открыть. В последнее время многие пользователи жаловались на то, что не могут открыть панель управления. Чтобы быть более конкретным, пользователи могли открыть его, но продолжалось всего секунду, а затем его не было. Это не просто проблема, которую вы можете игнорировать, так как это помешает вам получить доступ к некоторым основным настройкам на вашем компьютере, и вы не сможете выполнять некоторые важные задачи без него.
По словам экспертов по безопасности, эта проблема, скорее всего, вызвана ошибкой в Центре обновления Windows. Если вы недавно установили обновление, то, скорее всего, это виновник. Помимо Центра обновления Windows, есть и другие вещи, которые могут вызвать эту проблему. Некоторые из них — это аудиопанель IDT и файл панели управления, которые вызывают конфликты с панелью управления, которые приводят к этой проблеме. Помимо этих вышеупомянутых случаев, службы отчетов об ошибках Windows также могут быть одной из причин этой проблемы. Как вы можете видеть, так как существует множество возможных причин этой проблемы, в этом посте также подготовлено множество вариантов, которые вы должны проверить. Следуйте за каждым из них и посмотрите, какой из них работает лучше для вас.
Вариант 1. Попробуйте обновить свой компьютер с Windows 10.
Если вы не обновили свой компьютер до последней версии Windows 10, то вам следует. Многие пользователи обнаружили, что проблема с панелью управления была исправлена сразу после обновления их ПК с Windows 10. Вероятно, это связано с тем, что Microsoft, вероятно, выпустила исправление одного из последних обновлений.
Вариант 2. Попробуйте удалить IDT Audio Panel.
Для некоторых пользователей удаление IDT Audio Panel со своих компьютеров помогло. Вы также можете попробовать сделать то же самое, чтобы исправить исчезающую панель управления. По словам этих пользователей. Аудио панель IDT была той, которая вызывает проблему. Чтобы удалить аудиопанель IDT, вот что вам нужно сделать:
- Нажмите одновременно клавиши Win + R, чтобы открыть диалоговое окно «Выполнить».
- Затем введите «приложениекомпл»В поле и нажмите« Ввод », чтобы открыть экран« Удалить или изменить программу »панели управления.
- Оттуда найдите звуковую панель IDT, выберите ее, а затем выберите опцию «Удалить» и следуйте инструкциям, появляющимся на экране.
Примечание. Если вы не можете найти аудиопанель IDT или просто не можете получить доступ к экрану удаления или изменения программы или не можете долго держать панель управления открытой, вот что вы можете сделать:
- Нажмите одновременно клавиши Win + R, чтобы открыть диалоговое окно «Выполнить».
- И в поле введите «devmgmt.MSCИ нажмите Enter, чтобы открыть диспетчер устройств.
- После открытия диспетчера устройств найдите параметр «Звуковые, видео и игровые контроллеры» и дважды щелкните его.
- Оттуда найдите аудиопанель IDT или «КОДЕК высокой четкости IDT», выберите «Удалить» и следуйте появившимся инструкциям.
Вариант 3. Попробуйте удалить или переименовать IDTNC64.cpl.
IDTNC64.cpl — это контрольный файл на панели управления. Однако это может быть причиной проблемы, так как она может конфликтовать с панелью управления. В результате панель управления дает сбой через секунду или более. Многие пользователи исправили проблему, переименовав или удалив этот файл — более безопасный вариант — переименовать его.
- Нажмите клавиши Win + E, чтобы открыть проводник.
- В адресной строке вверху введите «C: Windows System32”И нажмите Enter, чтобы открыть эту папку.
- Оттуда найдите файл IDTNC64.cpl, щелкните его правой кнопкой мыши и выберите параметр «Переименовать».
- Вы можете назвать файл как угодно, но лучше переименовать его в «старый комп».
- После переименования файла попробуйте снова открыть панель управления. Теперь должно работать нормально.
Вариант 4. Попробуйте отключить службу отчетов об ошибках Windows.
Как упоминалось ранее, служба отчетов об ошибках Windows также вызывает проблему, поэтому некоторые пользователи отключают ее и исправляют проблему.
- Нажмите клавиши Win + R.
- В поле введите «MSConfigИ нажмите Enter, чтобы открыть конфигурацию системы.
- После открытия конфигурации системы перейдите на вкладку «Службы» и найдите службу отчетов об ошибках Windows и снимите ее флажок.
- Нажмите кнопку «Применить» и нажмите «ОК». Теперь вы должны увидеть дату в столбце «Отключить дату». Затем проверьте, работает ли панель управления должным образом, если нет, перезагрузите компьютер и проверьте еще раз. Это должно решить проблему.
Вариант 5. Попробуйте открыть панель управления через «Выполнить»
Этот вариант — скорее обходной путь, чем решение, так как он на самом деле не решает проблему с панелью управления, а скорее помогает вам получить доступ к элементам управления как минимум.
- Нажмите клавиши Win + R, чтобы открыть Run.
- Печатать «приложениекомпл»И нажмите« Ввод », чтобы открыть экран« Удаление или изменение программы »панели управления.
- Затем скопируйте и вставьтеПанель управления все элементы панели управления”В адресной строке, расположенной в верхней и средней части экрана. Вы не должны вводить указанный адрес, а просто скопировать и вставить его. После этого вы увидите список элементов управления панели управления, которые вы можете использовать.
Расширенный ремонт системы Pro
Автоматизированное решение для ремонта ПК в один клик
С Advanced System Repair Pro вы можете легко
Замените поврежденные файлы
Восстановить производительность
Удалить вредоносные программы
СКАЧАТЬ
Advanced System Repair Pro совместим со всеми версиями Microsoft Windows, включая Windows 11.
Поделиться этой статьей:
Вас также может заинтересовать
При выполнении резервного копирования Windows на устройство NAS (резервное копирование на общий сетевой ресурс), на котором запущена Samba, происходит сбой с сообщением об ошибке. Сбой резервного копирования. Версия не поддерживает эту версию формата файла (0xC03A0005). Проблема возникает из-за конфликта с файлом VHD, который создается службой архивации Windows и монтируется в процессе. Существует три типа файлов VHD:
- Исправлена,
- Расширяемая
- Разностная
Если файл VHD представляет собой разреженный файл, который не поддерживается собственным драйвером VHD, при подключении произойдет сбой, и вы получите эту ошибку. Пример файла VHD — это файл, который продолжает расширяться в зависимости от размера резервной копии. Проблема возникает только в случае резервного копирования на уровне файлов (файлы / папки в томе), но не на уровне блоков, поскольку файл vhd никогда не монтируется. Однако в случае резервного копирования на уровне файлов монтируется виртуальный жесткий диск, созданный службой резервного копирования Windows, которая не поддерживает подключение разреженных файлов.
Решение — использовать параметр Strict Allocate: в файле smb.conf.
Войдите в SMB с помощью SSH. Откройте файл конфигурации с помощью редактора VI, расположенного по адресу /etc/самба/smb.conf. Если опции нет, вы можете вручную добавить строгое распределение = да который гарантирует, что не будет создан разреженный файл.
Узнать больше
Если вы вдруг обнаружите, что ваш компьютер с Windows 10 застрял на экране «Подготовка к настройке» в течение довольно долгого времени после запуска Центра обновления Windows, читайте дальше, поскольку в этом посте вы узнаете, как решить эту проблему. Во время процесса обновления в фоновом режиме происходит множество вещей, поэтому обновление Windows занимает довольно много времени, прежде чем оно завершится. Это может быть 25%, 50% или даже 100%, но единственное сообщение, которое вы увидите на своем экране, это «Подготовка к настройке Windows, не выключайте компьютер». Однако, если вы заметили, что Центр обновления Windows занимает больше времени, чем предполагалось, первый вариант — подождать еще немного, но если все по-прежнему, то определенно что-то не так. Такая проблема возникает, когда Центр обновления Windows не может правильно настроить загрузку и установку обновления. Когда это произойдет, все изменения будут отменены, поэтому вам посоветовали подождать пару часов. Есть две возможности, почему ваш компьютер зависает на экране «Подготовка к настройке Windows, не выключайте компьютер». Первый заключается в том, что операционная система Windows 10 устанавливает какие-либо обновления. Второй — когда для загрузки профиля пользователя требуется время или возникает ошибка. Есть несколько вариантов, которые вы можете попробовать решить проблему. Вы можете попробовать запустить восстановление системы или загрузить компьютер в безопасном режиме или восстановить поврежденный профиль с помощью редактора реестра. Вы также можете попробовать использовать установочный носитель для загрузки и восстановления компьютера, если другие варианты не сработали.
Вариант 1 — выполнить восстановление системы
- Нажмите клавиши Win + R, чтобы открыть диалоговое окно «Выполнить».
- После этого введите «sysdm.cpl» в поле и нажмите «Ввод».
- Затем перейдите на вкладку «Защита системы» и нажмите кнопку «Восстановление системы». Откроется новое окно, в котором вы должны выбрать предпочитаемую точку восстановления системы.
- После этого следуйте инструкциям на экране, чтобы завершить процесс, а затем перезагрузите компьютер и проверьте, устранена ли проблема.
Примечание: Если вы не можете загрузиться с рабочего стола своего компьютера, вы можете запустить восстановление системы в расширенных параметрах запуска, выполнив следующие действия:
- Загрузите компьютер в окне «Дополнительные параметры запуска».
- Оттуда вы увидите некоторые варианты устранения неполадок, когда вы не можете войти в Windows обычным способом.
- Теперь выберите Устранение неполадок> Дополнительные параметры> Командная строка.
- После этого введите «rstrui”И нажмите Enter, чтобы выполнить команду, которая запустит процесс восстановления системы.
- Как только это будет сделано, перезагрузите компьютер.
Вариант 2. Загрузите компьютер в безопасном режиме.
Вы можете попробовать нажать клавишу F8, если она включена на вашем компьютере с Windows 10, когда вы запускаете свою систему для загрузки в безопасном режиме. Когда ваш компьютер находится в безопасном режиме, вы можете получить доступ к меню «Пуск», а также к мыши и клавиатуре. Помимо этого, вы также можете получить доступ к своим файлам и другим встроенным инструментам в Windows, таким как командная строка, PowerShell, диспетчер компьютера, диспетчер устройств, средство просмотра журнала событий и многие другие. С другой стороны, если вы не включили клавишу F8, вы можете просто перейти к параметрам расширенного запуска, чтобы загрузить компьютер в безопасном режиме. Оказавшись там, выберите Устранение неполадок> Дополнительные параметры> Параметры запуска> Перезагрузка> Нажмите кнопку с цифрой 4. После этого ваш компьютер перезагрузится в безопасном режиме. Если вместо этого вы хотите перезагрузиться в безопасном режиме с загрузкой сетевых драйверов, вы можете нажать клавишу с цифрой 5, а для безопасного режима с командной строкой нажать клавишу с цифрой 6. Когда ваш компьютер находится в безопасном режиме, вы можете использовать любой из встроенных инструментов для восстановления вашего компьютера или устранения проблемы, из-за которой ваш компьютер зависает на экране «Подготовка к настройке».
Вариант 3. Попробуйте восстановить поврежденный профиль через реестр.
В этом третьем варианте вы можете попытаться восстановить поврежденный профиль с помощью реестра, но прежде чем продолжить, обратите внимание, что вы можете попробовать это только в том случае, если вы можете загрузиться на свой рабочий стол, и если вы можете, обязательно создайте точку восстановления системы и затем следуйте инструкциям ниже.
- Нажмите клавиши Win + R, чтобы открыть диалоговое окно «Выполнить».
- Затем введите «Regedit»И нажмите« Ввод »или« ОК », чтобы открыть редактор реестра.
- Далее перейдите в этот раздел реестра: КомпьютерHKEY_LOCAL_MACHINESOFTWAREMicrosoftWindows NTCurrentVersionProfileList
- Открыв раздел реестра, вы должны увидеть список всех профилей пользователей на вашем компьютере. Теперь щелкните каждую папку S-1-5, найдите запись «ProfileImagePath» и дважды щелкните ее, чтобы проверить, к какой учетной записи пользователя она связана. Вы увидите путь типа «CUsersACK», где «ACK» — имя пользователя.
- Вы должны знать, какая учетная запись пользователя повреждена. Просто найдите ключ с именем «RefCount» и измените его данные значения на «0»И нажмите« ОК ». А если он недоступен, просто щелкните правой кнопкой мыши на правой панели и создайте его.
- После этого дважды щелкните ключ с именем «State» и убедитесь, что значение Value равно «0И нажмите ОК.
- Выйдите из редактора реестра и перезагрузите компьютер, чтобы применить сделанные изменения.
Вариант 4. Попробуйте использовать установочный носитель для загрузки и восстановления компьютера.
Еще одна вещь, которую вы можете попытаться решить, — это использовать установочный загрузочный носитель Windows, чтобы вы могли загружать и восстанавливать операционную систему. Чтобы использовать его, выполните следующие действия:
- Сначала необходимо создать установочный носитель, на котором установлена версия операционной системы dame, установленная на вашем компьютере.
- После этого, когда вы дойдете до экрана «Установить Windows», нажмите ссылку «Восстановить компьютер».
- Подождите, пока ремонт не будет завершен, а затем выключите компьютер
- Теперь, как только ваш компьютер перезагрузился, проверьте, может ли он теперь загрузиться правильно.
Узнать больше
Microsoft Designer, новое приложение, разработанное Microsoft, будет поддерживать дизайн с помощью DALL-E 2, программного обеспечения с открытым исходным кодом для создания изображений AI. Новое приложение представлено как специальный инструмент для графического дизайна, который поможет вам в создании потрясающих постов в социальных сетях, приглашений, цифровых открыток, графики и многого другого — и все это в мгновение ока.
Использование приложения будет осуществляться путем ввода заголовков, а затем ввода текста в приглашение для создания фонового изображения. Поскольку Microsoft использует DALL-E 2 для создания изображений, результат должен быть довольно хорошим, но при желании вы сможете использовать свои собственные изображения вместо использования ИИ для их создания.
Конструктор станет бесплатным приложением, как только оно будет готово, и у него уже есть предварительная веб-версия, также бесплатная, но со списком ожидания. После выпуска в приложении появятся дополнительные функции, которые будут доступны подписчикам Microsoft 365 Personal и Family. Microsoft также хочет добавить версию конструктора непосредственно в браузер Edge.
Узнать больше
Системы с двумя мониторами — не такая уж редкость, как всего пару лет назад. Все больше и больше людей узнают о преимуществах двух экранов вместо одного, независимо от того, играете ли вы в игры или делаете серьезную работу. Итак, как продвинулись технологии и появились новые нормы, и Windows, и теперь мы можем очень легко устанавливать разные обои на разные экраны, что было очень сложно в прошлом.
- Перейдите к параметру «Персонализация» в Панели управления.
- Щелкните правой кнопкой мыши на главном экране и выберите в меню параметр «Персонализировать».
- В новом окне вы можете найти изображения, которые хотите установить в качестве обоев на обоих мониторах. Таким образом, изображения будут предварительно загружены в опции «Выберите изображение».
- Щелкните изображение правой кнопкой мыши. Откроется новое меню, в котором вы сможете установить обои для каждого экрана. Существует также еще одна опция под названием «Выбрать размер», которая дает вам возможность выбрать размер обоев.
- Выберите один фоновый рисунок для «монитора 1» и другой фон для «монитора 2». Теперь вы увидите свою настройку с двумя экранами, настроенную с двумя разными обоями.
Узнать больше

- Нажмите ⊞ ОКНА + I открыть настройки
- Нажмите на Универсальный доступ в боковой панели
- Выберите Указатель мыши и касание
- Отрегулируйте размер курсора мыши с помощью ползунка размера, щелкнув круг и перетащив его влево или вправо
- В разделе «Стиль указателя мыши» выберите нужный стиль из Белый, Black, Перевернутыйи На заказ
- Белый: Курсор белый с черным контуром (стандартная настройка)
- Black: Курсор черный с белым контуром
- Перевернутый: Курсор автоматически меняет цвет на инвертированную версию цвета, над которым он в данный момент наведен.
- На заказ: Вы можете выбрать цвет курсора по своему желанию.
И это все, как только вы закончите настройку указателя, просто закройте настройки, все изменения сохраняются автоматически.
Узнать больше
Любая аппаратная неисправность — не самое приятное место. Даже незначительная неисправность, такая как сломанный ключ на ключевом слове, может вызвать определенные неприятные ощущения, разочарование и трудности в работе. Итак, какие у вас есть варианты, когда ломается страшная клавиша на клавиатуре? С моей точки зрения, есть три варианта, которые могут быть реализованы для того, чтобы продолжить работу.
-
Замените сломанную клавиатуру на новую
Да, самое лучшее и дорогое решение, просто жмите конец и купите новое рабочее.
-
Замените ключ другим ключом
Итак, вы сломали какой-то ключ, если вы можете заменить его другим ключом, который вы не используете, этот параметр будет работать только в том случае, если сломанный ключ не является клавишей пробела, вводом или аналогичным с определенной формой и размером.
-
Переназначить ключ
используйте инструменты Windows, чтобы переназначить ключевую функцию на другую рабочую клавишу
Итак, три варианта продолжения работы со сломанной клавишей на клавиатуре.
Узнать больше
SpeedItUp — это потенциально нежелательное приложение, разработанное MicroSmarts LLC. Программа утверждает, что оптимизирует оперативную память, очищает реестр и увеличивает скорость интернет-соединения. Он предназначен для ускорения работы вашего компьютера за счет удаления некоторых фоновых процессов. Хотя SpeedItUp Free и его варианты сами по себе не являются вредоносными, они часто устанавливаются с помощью сторонних установочных пакетов, в результате чего многие пользователи невольно устанавливают программу. Псевдонимы программы включают CheckMeUp, SpeedCheck, SpeedChecker, SpeedItUp Free, Speeditup-Checkup и Speeditup-Nova. Хотя он предназначен для повышения производительности, его фоновые процессы и задачи запуска могут в некоторых случаях фактически замедлить работу ПК. Некоторые версии SpeedItUp также включают расширение для браузера.
О браузере угонщиков
Взлом браузера — это тип нежелательной программы, обычно надстройки или расширения веб-браузера, которая вызывает изменения в настройках браузера. Вредоносное ПО-угонщик браузера создано по ряду причин. Как правило, захват браузера используется для получения дохода от рекламы, которая поступает от принудительных щелчков мышью по рекламе и посещений веб-сайтов. Хотя это может показаться наивным, эти инструменты созданы злобными людьми, которые всегда пытаются использовать вас в полной мере, чтобы хакеры могли зарабатывать деньги на вашей наивности и отвлеченности. Вдобавок к этому злоумышленники могут сделать всю зараженную систему уязвимой — другие вредоносные программы и вирусы воспользуются этой возможностью, чтобы легко проникнуть на ваш компьютер.
Симптомы угона браузера
Есть много симптомов, которые могут указывать на захват браузера: домашняя страница вашего браузера внезапно изменилась; ваш браузер постоянно перенаправляется на сайты для взрослых; поисковая система по умолчанию была изменена, и настройки безопасности вашего браузера были сброшены без вашего ведома; открывать новые панели инструментов, которые вы не добавляли; ваш интернет-браузер отображает бесконечные всплывающие окна; ваш интернет-браузер стал нестабильным или начал медленно работать; Невозможность перехода на определенные веб-сайты, в частности на сайты антивирусного ПО, а также на другие сайты с программным обеспечением безопасности.
Как они заражают компьютерные системы
Угонщик браузера может быть установлен на ваш компьютер или ноутбук, если вы заходите на зараженный сайт, щелкаете вложение электронной почты или загружаете что-то с сайта обмена файлами. Они также могут происходить из любого BHO, расширения браузера, надстройки, панели инструментов или подключаемого модуля с вредоносной целью. Угонщик браузера также может поставляться в комплекте с некоторыми бесплатными программами, которые вы случайно загружаете на свой компьютер, что ставит под угрозу вашу безопасность в Интернете. Примером печально известного угонщика браузера является Babylon, Anyprotect, Conduit, DefaultTab, SweetPage, Delta Search и RocketTab, но их названия регулярно меняются.
Лучшие способы удалить браузер угонщик
Некоторые виды угонщиков браузера можно удалить с компьютера, удалив вредоносные приложения или любые другие недавно добавленные условно-бесплатные программы. Зачастую обнаружение и удаление вредоносной части может быть сложной задачей, поскольку связанный с ней файл может выполняться как часть процесса операционной системы. Кроме того, ручное удаление требует глубоких знаний системы и, таким образом, может быть довольно сложной задачей для начинающих пользователей компьютеров. Эксперты всегда рекомендуют пользователям удалять любые вредоносные программы, включая угонщики браузера, с помощью автоматического инструмента удаления вредоносных программ, который лучше, безопаснее и быстрее, чем метод удаления вручную. Safebytes Anti-Malware — один из лучших инструментов для устранения вредоносных программ, угонщиков браузера. Это поможет вам удалить все ранее существовавшие вредоносные программы в вашей системе и обеспечит вам мониторинг в реальном времени и защиту от новейших угроз. Вместе с антивирусным инструментом оптимизатор ПК, такой как SafeBytes Restoro, поможет вам автоматически удалить все связанные файлы и изменения в реестре компьютера.
Вирус блокирует интернет и все антивирусные программы? Сделай это!
Каждое вредоносное ПО является вредоносным, и последствия ущерба будут зависеть от конкретного типа вредоносного ПО. Некоторые вредоносные программы делают все возможное, чтобы помешать вам установить что-либо на ваш компьютер, особенно антивирусные программы. Если вы читаете эту статью, вероятно, вы заразились вирусом, который не позволяет установить программу обеспечения безопасности компьютера, такую как Safebytes Anti-Malware. Следуйте приведенным ниже инструкциям, чтобы удалить вредоносное ПО альтернативными способами.
Установите антивирус в безопасном режиме с поддержкой сети
Если вирус настроен на немедленную загрузку при запуске Microsoft Windows, переход в безопасный режим может заблокировать эту попытку. Поскольку в безопасном режиме запускается только минимальное количество приложений и служб, причины возникновения конфликтов возникают редко. Здесь перечислены шаги, которые необходимо выполнить, чтобы перейти в безопасный режим на компьютерах с Windows XP, Vista или 7 (инструкции для компьютеров с Windows 8 и 10 см. На сайте Microsoft).
1) При включении / запуске нажимайте клавишу F8 с интервалом в 1 секунду. Это вызовет меню «Дополнительные параметры загрузки».
2) С помощью клавиш со стрелками выберите Безопасный режим с сетевым подключением и нажмите ENTER.
3) Как только этот режим загрузится, у вас должно быть подключение к Интернету. Теперь используйте свой интернет-браузер в обычном режиме и перейдите по адресу https://safebytes.com/products/anti-malware/, чтобы загрузить Safebytes Anti-Malware.
4) После установки программного обеспечения разрешите запуск диагностического сканирования для автоматического удаления троянов и других вредоносных программ.
Получить антивирусное программное обеспечение в другом интернет-браузере
Некоторые вредоносные программы в основном нацелены на определенные веб-браузеры. Если это ваша ситуация, используйте другой интернет-браузер, так как он может обойти вирус. Когда вы подозреваете, что ваш Internet Explorer был захвачен трояном или иным образом скомпрометирован киберпреступниками, наиболее эффективным планом действий было бы переключиться на другой веб-браузер, такой как Chrome, Firefox или Safari, чтобы загрузить вашу любимую программу компьютерной безопасности. — Safebytes Anti-Malware.
Запустите антивирус с пера
Чтобы успешно устранить вредоносное ПО, вы можете подойти к проблеме запуска антивирусной программы на зараженном компьютере под другим углом. Примите эти меры, чтобы использовать флэш-накопитель для очистки поврежденного компьютера.
1) Загрузите Safebytes Anti-Malware или MS Windows Defender Offline на чистый компьютер.
2) Вставьте USB-накопитель в ту же систему.
3) Дважды щелкните exe-файл, чтобы открыть мастер установки.
4) Выберите USB-накопитель в качестве места назначения для сохранения файла программного обеспечения. Следуйте инструкциям на экране для завершения процесса установки.
5) Отключите перьевой привод. Теперь вы можете использовать этот портативный антивирус в зараженной компьютерной системе.
6) Запустите Safebytes Anti-malware прямо с USB-накопителя, дважды щелкнув значок.
7) Нажмите кнопку «Сканировать», чтобы запустить полную проверку компьютера и автоматически удалить вирусы.
Защитите свой компьютер и конфиденциальность с помощью SafeBytes Anti-Malware
Вы хотите установить самое лучшее приложение для защиты от вредоносных программ для вашей компьютерной системы? Доступно несколько приложений, которые доступны в платной и бесплатной версиях для компьютеров Microsoft Windows. Некоторые из них хорошо справляются с устранением вредоносных программ, в то время как многие сами наносят ущерб вашему компьютеру. Вы должны выбрать компанию, которая создает лучшие в отрасли средства защиты от вредоносных программ и заслужила репутацию надежной компании. При рассмотрении надежных программ, Safebytes Anti-Malware, безусловно, настоятельно рекомендуется. SafeBytes можно охарактеризовать как мощное антивирусное приложение, работающее в режиме реального времени, которое помогает обычным пользователям компьютеров защищать свой компьютер от вредоносных угроз. Благодаря выдающейся системе защиты этот инструмент автоматически обнаружит и избавится от большинства угроз безопасности, включая вирусы, рекламное ПО, программы-угонщики браузера, программы-вымогатели, ПНП и трояны. Антивредоносное ПО SafeBytes выводит защиту ПК на совершенно новый уровень благодаря расширенным функциям. Давайте посмотрим на некоторые из них ниже:
Активная защита: SafeBytes обеспечивает 100% защиту в режиме реального времени без помощи рук, которая настроена на мониторинг, предотвращение и устранение всех компьютерных угроз при первом же столкновении. Они очень эффективны при проверке и устранении многочисленных угроз, поскольку постоянно обновляются с учетом последних обновлений и предупреждений.
Защита от вредоносных программ: Это программное обеспечение для глубокой очистки от вредоносных программ гораздо глубже, чем большинство антивирусных инструментов, для очистки вашего компьютера. Признанный критиками антивирусный движок обнаруживает и отключает трудноудаляемые вредоносные программы, которые прячутся глубоко внутри вашего компьютера.
Сверхскоростное сканирование: Очень быстрый механизм сканирования вредоносных программ SafeBytes сокращает время сканирования и продлевает срок службы батареи. В то же время он эффективно выявляет и устраняет зараженные файлы или любую онлайн-угрозу.
Веб-безопасность: SafeBytes обеспечивает мгновенную оценку безопасности веб-страниц, которые вы собираетесь посетить, автоматически блокируя опасные сайты и удостоверяясь, что вы уверены в своей онлайн-безопасности при просмотре сети.
Легкая утилита: Эта программа не «тяжелая» для ресурсов компьютера, поэтому вы не заметите никаких проблем с производительностью, когда SafeBytes работает в фоновом режиме.
Премиум поддержка: Служба поддержки доступна 24 x 7 x 365 дней в чате и по электронной почте, чтобы ответить на ваши вопросы.
Технические детали и удаление вручную (для опытных пользователей)
Если вы хотите удалить SpeedItUp вручную без использования автоматизированного инструмента, это можно сделать, удалив программу из меню «Установка и удаление программ» Windows или, в случае расширений браузера, перейдя в диспетчер дополнений и расширений браузера. и удаление его. Вероятно, вы также захотите сбросить настройки браузера. Чтобы обеспечить полное удаление, вручную проверьте жесткий диск и реестр на наличие всего следующего и удалите или сбросьте значения соответственно. Обратите внимание, что это предназначено только для опытных пользователей и может быть затруднено из-за неправильного удаления файла, вызывающего дополнительные ошибки ПК. Кроме того, некоторые вредоносные программы способны воспроизводить или предотвращать удаление. Рекомендуется делать это в безопасном режиме.
Следующие файлы, папки и записи реестра создаются или изменяются SpeedItUp
файлы:
C:DOCUME1USER1LOCALS1Tempinproc.temp
C:DOCUME1USER1LOCALS1Temptmp1.tmp
C:DOCUME1USER1LOCALS1Temptmp2.tmp
C:DOCUME1USER1LOCALS1Temptmp3.tmp
C:DOCUME1USER1LOCALS1Temptmp4.tmp
C:DOCUME1USER1LOCALS1Temptmp5.tmp
C:DOCUME1USER1LOCALS1Temptmp6.tmp
c:autoexec.bat
C:DOCUME1USER1LOCALS1Temptmp1.tmp
C:DOCUME1USER1LOCALS1Temptmp2.tmp
C:DOCUME1USER1LOCALS1Temptmp4.tmp
C:DOCUME1USER1LOCALS1TemptmpA.tmp
C:DOCUME1USER1LOCALS1TemptmpE.tmp
C:DOCUME1USER1LOCALS1TemptmpF.tmp
C:DOCUME1USER1LOCALS1Tempsearchprotect_w_prechecker.exe
C:WINDOWSsystem32rsaenh.dll
C:WINDOWSRegistrationR000000000007.clb
C:DOCUME1USER1LOCALS1Tempinproc.temp
C:DOCUME1USER1LOCALS1Temptmp1.tmp
C:DOCUME1USER1LOCALS1Temptmp2.tmp
C:DOCUME1USER1LOCALS1Temptmp3.tmp
C:DOCUME1USER1LOCALS1Temptmp4.tmp
C:DOCUME1USER1LOCALS1Temptmp5.tmp
C:DOCUME1USER1LOCALS1Temptmp6.tmp
C:DOCUME1USER1LOCALS1Temptmp7.tmp
C:DOCUME1USER1LOCALS1Tempsearchprotect_w_prechecker.exe
C:DOCUME1USER1LOCALS1Tempwajam_validate.exe
C:DOCUME1USER1LOCALS1Temptmp1.tmp
C:DOCUME1USER1LOCALS1Temptmp2.tmp
C:DOCUME1USER1LOCALS1Temptmp3.tmp
C:DOCUME1USER1LOCALS1Temptmp4.tmp
C:DOCUME1USER1LOCALS1Temptmp5.tmp
C:DOCUME1USER1LOCALS1Temptmp6.tmp
C:DOCUME1USER1LOCALS1Temptmp7.tmp
C:DOCUME1USER1LOCALS1TemptmpA.tmp
C:DOCUME1USER1LOCALS1Tempsearchprotect_w_prechecker.exe
C:DOCUME1USER1LOCALS1Tempwajam_validate.exe
File %COMMONDESKTOPSpeedItup Free.lnk.
File %COMMONPROGRAMSSpeedItup Free.lnk.
File %COMMONPROGRAMSSpeedItup FreeSpeedItup Free.lnk.
File %COMMONPROGRAMSSpeedItup FreeUninstall SpeedItup Free.lnk.
File %COMMONSTARTMENUSpeedItup Free.lnk.
File %LOCALSETTINGSTempspuad0.exe.
File %LOCALSETTINGSTempspuad1.exe.
File %PROGRAMFILESDisplay Offerdelayexec.exe.
File %PROGRAMFILESDisplay Offerwait.exe.
File %PROGRAMFILESSpeedItup Freedelayexec.exe.
File %PROGRAMFILESSpeedItup Freespdfrmon.exe.
File %PROGRAMFILESSpeedItup Freespeeditupfree.exe.
File %SYSDRIVEProgram Files (x86)SpeedItup Freeupgradepath.ini.
File %WINDIRSpeedItup Freeuninstall.exe.
Directory %COMMONPROGRAMSSpeedItup Free.
Directory %PROGRAMFILESDisplay Offer.
Directory %PROGRAMFILESSpeedItup Free.
Directory %SYSDRIVEProgram Files (x86)SpeedItup Free.
Directory %WINDIRSpeedItup Free.
Реестр:
Ключ HKEY_CLASSES_ROOT с именем spdfrmon.Gate.1 и соответствующими значениями. Ключ HKEY_CLASSES_ROOT с именем spdfrmon.Gate, а также связанные значения. Ключ 0142D788-C4FC-4ED8-2222-D654E27AF7F8 в HKEY_CLASSES_ROOTInterface. Ключ A1011E88-B997-11CF-2222-0080C7B2D6BB в HKEY_CLASSES_ROOTTypeLib. Ключ A1843388-EFC2-49C9-2222-FC0C403B0EBB в HKEY_CLASSES_ROOTInterface. Ключ A19F8F88-F91E-4E49-2222-BD21AB39D1BB в HKEY_CLASSES_ROOTAppID. Ключ A19F8F88-F91E-4E49-2222-BD21AB39D1BB в HKEY_CLASSES_ROOTCLSID. Ключ A1D87888-DEAA-4971-2222-5D5046F2B3BB в HKEY_CLASSES_ROOTInterface. Ключ A245B088-41FA-478E-8DEA-86177F1394BB в HKEY_CLASSES_ROOTAppID. Ключ spdfrmon.exe в HKEY_CLASSES_ROOTAppID. Ключ spdfrmon в HKEY_LOCAL_MACHINESYSTEMControlSet001Services. Ключ spdfrmon в HKEY_LOCAL_MACHINESYSTEMControlSet002Services. Ключ spdfrmon в HKEY_LOCAL_MACHINESYSTEMControlSet003Services. Ключ SpeeditupFree по адресу HKEY_LOCAL_MACHINESoftwareMicrosoftWindowsCurrentVersionUninstall.
Узнать больше
Если по какой-то причине ваш результат поиска в Windows вводит в заблуждение, отсутствует или неверен, то велика вероятность того, что ваш поисковый индекс устарел. Чтобы устранить эту проблему, следуйте этому руководству шаг за шагом. Обратите внимание, что перестроение всего поискового индекса может занять много времени на некоторых системах в зависимости от размера самого индекса, скорости процессора, скорости жесткого диска и т. д. Иногда это может занять даже часы на больших дисках. Сначала нажмите ⊞ ОКНА + R чтобы открыть диалоговое окно запуска и введите его Панель управления , чтобы открыть панель управления.
Как только вы попадете в панель управления, переключатель ваш взгляд на большие иконки и найдите Варианты индексации.



Узнать больше

Безопасность аккаунта Steam Guard
Безопасность любой из ваших учетных записей должна быть чем-то, к чему вы действительно относитесь серьезно. Так что, как всегда, используйте надежный пароль для Steam, но если вам нужен дополнительный уровень безопасности для него, и вы должны использовать встроенную функцию Steam: Защита учетной записи. Чтобы активировать Security Guard, перейдите на Steam> Настройки> Учетная запись> Управление безопасностью учетной записи Steam Guard. После включения вы сможете использовать мобильное приложение Steam для специального кода при открытии Steam или на свой адрес электронной почты.
Используйте бета-функцию Steam
Как только учетная запись Steam будет создана по умолчанию, вы загрузите и установите клиент. В клиенте вам будут доступны последние функции, но функций Steam больше, чем функций по умолчанию, бета-функций, которые могут предложить некоторые улучшенные и новые функции, и не беспокойтесь, они стабильны и не содержат ошибок. Я был в бета-версии Steam в течение многих лет, и ни разу у меня не было проблем с самим клиентом, но у меня всегда были последние функции, которые позже появятся у обычных пользователей. Чтобы включить участие в бета-тестировании, перейдите на Steam> Настройки> Аккаунт, откройте раскрывающееся меню участия в бета-тестировании и выберите «Обновление бета-версии Steam». Подтвердите ОК и перезапустите клиент Steam. Теперь вы сначала получите все новейшие функции.
Управляйте своей библиотекой через Коллекции
Коллекция — это отличная идея для организации вашей большой игровой библиотеки по различным коллекциям или разделам, которые легко расширяются и сокращаются для упрощения навигации и организации. Чтобы добавить игру в коллекцию, просто щелкните ее правой кнопкой мыши и выберите Добавить в> Новую коллекцию, придумайте название для коллекции, такой как экшн, ролевая игра или что-то еще, что потрясает вашу лодку, и готово. После создания коллекции к ней можно добавить другие игры, просто перетащив ее в желаемую коллекцию.
Сделайте полки
Полки — это способ увидеть ваши коллекции в больших областях клиентов Steam. Кликнув Добавить полку> Выбрать полку, Теперь вы можете добавить свою коллекцию на полку в большей части клиента в виде контейнера с горизонтальной прокруткой с выбранными вами играми. Также есть несколько предустановленных полок, таких как «Все игры», «Недавние действия друзей» и т. Д.
Скрыть игру из библиотеки
Щелкнув игру правой кнопкой мыши и выбрав Управление> Скрыть эту игру вы удалите игру из активного вида вашей библиотеки Steam. Обратите внимание, что игра по-прежнему будет принадлежать вам и станет частью вашей библиотеки, вы просто не сможете ее увидеть. Это отличная функция, когда, например, у вас есть некоторые вещи, которые входят в состав игрового пакета, которые вас не очень интересуют, когда у вас есть 2 разные версии одной и той же игры, например, стандартная и расширенная версия, или просто не хотите чтобы игра была видна в библиотеке. Вы можете найти скрытую игру, введя ее название в поле поиска, а затем отобразить ее.
Играйте в саундтреки к играм в Steam
Некоторые игры предлагают вам приобрести их саундтреки, если вам нравится музыка из них, а некоторые даже включают OST при обычной покупке. Steam позволяет воспроизводить эти саундтреки и даже позволяет импортировать в него папку с собственной музыкальной библиотекой, чтобы воспроизводить всю вашу музыку внутри самого клиента. У него есть даже опции для автоматической остановки воспроизведения музыки после запуска игры, а также вы можете создавать плейлисты. Купленные вами игровые саундтреки включаются автоматически, остальные вам нужно будет добавить, указав Steam папку, в которой вы храните музыку.
Настроить геймпад
Внутри Steam вы можете настроить общие настройки вашего геймпада, настройки большого изображения, настройки рабочего стола и т. Д. Steam принял идею, которой в наши дни владеют многие пользователи OC, и которые играют с ними, поэтому он реализовал в ней параметры конфигурации. Чтобы настроить свой пэд, перейдите в Steam> Настройки> Контроллер.
Используйте режим Steam с большим изображением
Режим большого изображения — это идея Steam сделать Steam развлекательным центром. После активации он переключается из приложения в полноэкранный режим, предназначенный для больших экранов телевизоров или мониторов. Вы можете легко перемещаться по нему с помощью геймпада, мыши, клавиатуры или других устройств. У вас есть доступ к магазину, вашей игровой библиотеке и т. д. То же, что и обычное приложение Steam, но немного другое. Вы можете легко активировать его через Просмотр> Режим большого изображения и убедитесь сами, предпочитаете ли вы это стандартному макету приложения.
Включить Steam Cloud
Steam Cloud — это отличная функция, которая использует облачное хранилище для сохранения вашего игрового прогресса, а это означает, что вы можете легко переключиться на другой компьютер, установить там игры и продолжить с того места, на котором остановились. Многие игры поддерживают эту функцию вместо локального сохранения, и это отличная функция, которую стоит включить. Чтобы включить и использовать сервис Steam Cloud, перейдите на Steam> Настройки> Облако> Включить синхронизацию Steam с облаком. Просто не забудьте проверить, поддерживает ли игра, в которую вы играете, эту опцию.
Поделитесь своими играми через семейный доступ
Семейный доступ — это функция Steam, позволяющая поделиться своей игровой библиотекой с 5 учетными записями на 10 разных устройствах. Это отличный способ позволить другим членам вашей семьи или даже близким друзьям насладиться играми, которые у вас есть, или наоборот. Они также получат свои собственные сохраненные игры, чтобы вы могли спокойно спать, зная, что ваш прогресс нельзя изменить или помешать. Семейный доступ можно включить, войдя в клиент Steam для ПК, где вы хотите поделиться своей библиотекой, и перейдите к Steam> Настройки> Семья а затем нажмите «Разрешить общий доступ к библиотеке на этом компьютере».
Вернуть деньги за игру
Иногда игра не соответствует рекламируемой, иногда она не работает на вашем ПК, иногда технические характеристики оборудования слишком высоки, что делает игру неиграбельной и т. д. По какой-то причине Steam может предложить вам полный возврат стоимости игры, если вы того пожелаете. для этого вам нужно только соответствовать 2 критериям, игра должна быть куплена в течение 2 недель, более старые покупки не могут быть возмещены, а время игры не должно превышать 2 часов игрового времени. Если вы подходите под эту категорию, все, что вам нужно сделать, чтобы вернуть деньги в полном объеме, это Справка> Поддержка Steam, выберите недавнюю игру из списка подходящих и попросите вернуть деньги.
Подарить игру
Поскольку вы можете покупать подарки своим друзьям или близким в реальной жизни, Valve позаботилась о том, чтобы вы могли делать это и в цифровом формате. Дарить игру через Steam просто и понятно. Выберите игру, которую хотите подарить, перейдите в корзину и вместо того, чтобы нажимать «Купить для себя», нажмите на Купить в подарок, оттуда вы попадете в список друзей, чтобы выбрать, кому вы хотите подарить игру, а также сможете написать небольшую заметку получателю, например, с днем рождения, наслаждайтесь или что-то еще.
Стриминг игр в самом Steam
Хотя Steam еще не доступен для потоковой передачи, как игры на Twitch или Facebook, есть возможность транслировать ваши игровые сеансы на нем. Нажмите на Steam> Настройки> Трансляция чтобы внести все коррективы и начать потоковую передачу. Вы также можете смотреть потоки из своего списка друзей, и теперь Steam транслирует популярные потоки непосредственно своему клиенту, если вы хотите их посмотреть.
Сделайте скриншот игры
Нажимая F12, вы можете сделать снимок экрана из любой игры и сохранить его в своей облачной библиотеке Steam. Вы можете, конечно, изменить этот ключ скриншота по умолчанию через Настройки> В игре и если вы хотите увидеть свои скриншоты, вы всегда можете сделать это в Просмотр библиотеки снимков экрана на странице игры. Вот и все, наши советы и рекомендации Steam для легкой и приятной игровой жизни, надеюсь, скоро увидимся errortools.com для ваших ежедневных статей, советов и подсказок.
Узнать больше
Если вы столкнулись с ошибкой «синий экран» NMI_HARDWARE_FAILURE при использовании компьютера с Windows 10, читайте дальше, так как этот пост поможет вам решить эту ошибку «синего экрана смерти». NMI HARDWARE FAILURE или «Немаскируемое прерывание». Ошибка «Синий экран» возникает, когда в вашем компьютере есть какая-либо аппаратная неисправность. Когда вы сталкиваетесь с этой ошибкой «синий экран», вы можете получить код остановки 0x00000080, который может случайным образом возникать во время использования вашего компьютера. Однако многие пользователи сообщали об этой ошибке при попытке обновить или установить драйверы видеокарты. Код остановки, который вы можете получить для этой ошибки BSOD, — 0x00000080. Ошибка может возникать случайным образом во время использования компьютера, но большое количество пользователей сообщали об этой ошибке во время обновления или установки драйверов своей видеокарты. В этом посте мы рассмотрим все возможные исправления этой ошибки. Ошибка NMI_HARDWARE_FAILURE в Windows Проверка ошибки NMI_HARDWARE_FAILURE имеет значение 0x00000080. Эта проверка ошибок указывает на то, что произошел сбой оборудования. Существуют различные неисправности оборудования, которые могут вызвать такую ошибку «синий экран». Однако определить точную причину довольно сложно. Не беспокойтесь больше, поскольку следующие исправления, представленные ниже, могут помочь вам устранить ошибку синего экрана NMI_HARDWARE_FAILURE независимо от причины проблемы.
Вариант 1. Попробуйте удалить оборудование или драйверы, которые вы недавно установили.
Если вы недавно установили какое-либо оборудование или драйверы, возможно, вы захотите отключить или удалить их, поскольку доказано, что внешние устройства являются одним из факторов, вызывающих ошибки типа «синий экран», такие как NMI_HARDWARE_FAILURE. Все, что вам нужно сделать, это физически отключить любые внешние устройства, которые подключены к вашему компьютеру, а затем проверить, исправляет ли это ошибку BSOD или нет.
Вариант 2. Попробуйте выполнить откат, обновить или отключить драйверы видеокарты.
Поскольку ошибка синего экрана NMI_HARDWARE_FAILURE имеет какое-то отношение к драйверам видеокарты, вы можете либо откатить, либо обновить, либо отключить их в зависимости от ваших предпочтений, чтобы устранить ошибку.
- Сначала загрузите компьютер в безопасном режиме.
- После этого нажмите клавиши Win + R, чтобы запустить Run.
- Введите devmgmt.MSC в поле и нажмите Enter или нажмите OK, чтобы открыть диспетчер устройств.
- После этого отобразится список драйверов устройств. Оттуда найдите адаптеры дисплея и щелкните по ним.
- После этого щелкните правой кнопкой мыши каждую запись в разделе «Видеоадаптеры» и выберите в меню пункт «Удалить устройство».
- Теперь перезагрузите компьютер.
- После перезагрузки компьютера перейдите в приложение «Настройки» и проверьте наличие обновлений в разделе «Центр обновления Windows».
Примечание: У вас также есть возможность перейти непосредственно на веб-сайт производителей ваших видеокарт, таких как NVIDIA, Intel или AMD, и перейти в раздел под названием Драйверы, а затем проверить, есть ли новое доступное обновление — если оно есть, загрузите и установите его.
Вариант 3. Убедитесь, что все модули памяти одного типа.
Этот третий вариант довольно сложен и технически сложен. Если вы часто используете несколько физических RAM на своем компьютере с Windows 10, вам нужно сначала проверить, имеют ли они одинаковую частоту. После этого первое, что вы должны проверить, это совместимость чипа. И если розетки подключены с помощью какого-либо адаптера или нерекомендуемого устройства, это может вызвать некоторые проблемы, снижая производительность вашего компьютера. Если вам удалось найти такую настройку, вам придется отменить ее или установить подходящее и рекомендованное, а также совместимое оборудование.
Вариант 4. Попробуйте запустить средство устранения неполадок синего экрана.
Как вы знаете, средство устранения неполадок синего экрана — это встроенный инструмент в Windows 10, который помогает пользователям исправлять ошибки BSOD, такие как ошибка NMI_HARDWARE_FAILURE. Его можно найти на странице средств устранения неполадок настроек. Чтобы использовать его, выполните следующие действия:
- Нажмите клавиши Win + I, чтобы открыть панель «Настройки».
- Затем перейдите в Обновление и безопасность> Устранение неполадок.
- Оттуда найдите опцию «Синий экран» с правой стороны, а затем нажмите кнопку «Запустить средство устранения неполадок», чтобы запустить средство устранения неполадок «Синий экран», а затем перейдите к следующим параметрам на экране. Обратите внимание, что вам может потребоваться загрузить ваш компьютер в безопасном режиме.
Узнать больше
Авторское право © 2022, ErrorTools, Все права защищены
Товарные знаки: логотипы Microsoft Windows являются зарегистрированными товарными знаками Microsoft. Отказ от ответственности: ErrorTools.com не аффилирован с Microsoft и не претендует на прямую аффилированность.
Информация на этой странице предоставлена исключительно в информационных целях.
Ремонт вашего ПК одним щелчком мыши
Имейте в виду, что наше программное обеспечение необходимо установить на ПК с ОС Windows. Откройте этот веб-сайт на настольном ПК и загрузите программное обеспечение для простого и быстрого устранения ваших проблем.
Содержание
- Панель управления не открывается в Windows 10
- Панель управления не открывается в Windows 10
- Решение № 1: на вашем ПК есть вредоносная программа, запустите полную проверку системы
- Решение №2. Очистите список программ запуска
- Решение №3. Убедитесь, что служба лицензирования программного обеспечения Windows 10 работает
- Решение № 4: Запустите средство проверки системных файлов и просканируйте свой компьютер
- Решение № 5. Используйте собственную утилиту Microsoft для решения проблемы.
- Решение № 6: настроить ваш реестр
- Решение № 7: Изменить масштаб отображения
- Решение № 8. Переустановите Windows 10 снова
- ИСПРАВЛЕНИЕ: Панель управления не открывается в Windows 10
- ИСПРАВЛЕНИЕ: Панель управления не открывается в Windows 10
- Панель управления не открывается в Windows 10
- Решение № 1: на вашем ПК есть вредоносная программа, запустите полную проверку системы
- Решение №2. Очистите список программ запуска
- Решение №3. Убедитесь, что служба лицензирования программного обеспечения Windows 10 работает
- Решение № 4: Запустите средство проверки системных файлов и просканируйте свой компьютер
- Решение № 5: Используйте собственную утилиту Microsoft для решения проблемы
- Решение № 6: настроить ваш реестр
- Решение № 7: Изменить масштаб отображения
- Решение № 8. Переустановите Windows 10 снова
- Что делать если не работает Панель управления Windows 10
- Не открывается панель управления на windows 10
- Безопасный режим или чистая загрузка
- Проверьте IDTN64.cpl и sttray64
- Исправление реестра
- Используйте команду SFC.
- Microsoft Tool
- Масштабирование разрешения может вызвать проблемы
- Запустите полную проверку.
- Переустановка
- Windows 10 не работает панель управления
- Windows 10 панель управления
- Где найти Панель управления в ОС Windows 10?
- Что делать, если Панель управления не работает и не открывается?
- Как открыть панель управления в Windows 10
- Как открыть панель управления в windows 10?
- Как зайти в панель управления windows 10?
- Как найти панель управления в windows 10?
- Как найти и открыть панель управления в Windows 10
- Что такое панель управления и для чего она нужна?
- Как быстро открыть панель управления в Windows 10
- Как включить панель управления в Windows 10 через поиск
- Создаем ярлык Windows Control Panel для быстрого доступа
- Как открыть панель управления через командную строку
- Подводим итоги
- Видео: как запустить панель управления в Windows 10
- Как найти панель управления в Windows 10
- Находим панель управления через систему поиска
- Метод быстрого запуска из контекстного меню кнопки «Пуск»
- Запуск панели задач с ее ярлыка
- Запуск панели управления через меню «Выполнить»
- Горячие клавиши для открытия панели управления
- Заключение
- Смотрите также
Панель управления не открывается в Windows 10
Windows 10 определенно является большим улучшением, когда речь заходит о настольных операционных системах серии Windows. Это утверждение верно, особенно после того, что люди получили в Windows 8 и Windows 8.1. Microsoft пыталась сделать слишком много вещей одновременно, и это привело к очень запутанной системе, которая не только подвергалась критике во всем мире, но люди также откатывались на Windows 7 после попытки Windows 8.
Windows 8.1 принесла некоторые улучшения, но она все еще представляла собой смесь операционной системы, предназначенной для устройств с сенсорным экраном и для настольных ПК. Однако Windows 10 устраняет многие из этих проблем, и для Microsoft было важно добиться этого.
Дело не в том, что Windows 10 больше не поставляется с сенсорными функциями, но Microsoft проделала серьезную работу над Windows 10, чтобы убедиться, что оба эти взаимодействия остаются в одной системе, не мешая друг другу.
В любом случае, возвращаясь к теме, Windows 10 также имеет некоторые ошибки, как и любая другая операционная система Windows в прошлом. Некоторые люди сталкиваются с проблемами в Магазине, а другие сталкиваются с некоторыми другими ошибками. Но есть одна ошибка, связанная с панелью управления, о которой мы поговорим в этом посте.
Панель управления не открывается в Windows 10
Решение № 1: на вашем ПК есть вредоносная программа, запустите полную проверку системы
Знаете ли вы, что вредоносные программы вызывают много проблем на компьютерах под управлением Windows? Вы можете легко избавиться от этих проблем, удалив эти вредоносные программы с помощью хорошей антивирусной программы, такой как Защитник Windows. Хотите верьте, хотите нет, Защитник Windows фактически наравне с другими программами безопасности для Windows. Вы можете легко сканировать свой компьютер с помощью Защитника Windows, чтобы определить, не подвержены ли вашему компьютеру какие-либо вредоносные программы, и если Защитник обнаружит какие-либо вредоносные программы на вашем компьютере, он обязательно очистит ваш компьютер.
Решение №2. Очистите список программ запуска
Существует вероятность того, что программа, запускаемая при запуске вашего компьютера, вызывает какие-то проблемы с панелью управления. Чтобы это исправить, выполните следующие действия.
Решение №3. Убедитесь, что служба лицензирования программного обеспечения Windows 10 работает
Решение № 4: Запустите средство проверки системных файлов и просканируйте свой компьютер
Если предыдущие решения не работают, просто попробуйте запустить проверку системных файлов. Для этого выполните следующие действия.
Решение № 5. Используйте собственную утилиту Microsoft для решения проблемы.
Если вы все еще ищете решение, то я надеюсь, что это поможет вам за один раз. Просто следуйте инструкциям ниже.
Решение № 6: настроить ваш реестр
Многие пользователи Windows 10 подтвердили, что удаление папок BagMRU и Bags вернуло панель управления. Перед настройкой реестра не забудьте сначала сделать резервную копию. Если что-то пойдет не так, вы сможете восстановить работающую версию ОС.
Итак, вот шаги, чтобы следовать:
Решение № 7: Изменить масштаб отображения
Другие пользователи подтвердили, что изменение настроек дисплея решило проблему. Как ни удивительно это решение может показаться, оно работало для многих пользователей, поэтому стоит попробовать.
Если масштаб вашего дисплея превысил 100%, это может объяснить, почему панель управления недоступна. Так что, если вы используете какие-либо другие настройки, кроме 100% для текста, приложения, уменьшите его до 100%.
Перейдите в «Пуск»> введите «Изменить размер приложений на экране» и дважды щелкните первый результат. Перейти к пользовательскому масштабированию и изменить значение обратно на 100%.
Решение № 8. Переустановите Windows 10 снова
Большинство людей, которые сталкиваются с этой проблемой, – это люди, которые обновили Windows 7 или Windows 8/8.1. Эта проблема, похоже, исчезает, когда вы устанавливаете новую и свежую Windows 10 на свой ПК. Так почему бы не пойти дальше и попробовать это?
Источник
ИСПРАВЛЕНИЕ: Панель управления не открывается в Windows 10
ИСПРАВЛЕНИЕ: Панель управления не открывается в Windows 10
Windows 10 определенно является большим улучшением, когда речь заходит о настольных операционных системах серии Windows. Это утверждение верно, особенно после того, что люди предоставили в Windows 8 и Windows 8.1. Но есть одна ошибка, связанная с панелью управления, о которой мы поговорим в этом посте. Я опубликую некоторые решения для панели управления, не открывающейся в Windows 10, которая поможет вам решить проблему. Давайте начнем.
Панель управления не открывается в Windows 10
Решение № 1: на вашем ПК есть вредоносная программа, запустите полную проверку системы
Знаете ли вы, что вредоносные программы вызывают много проблем на компьютерах под управлением Windows? Вы можете легко избавиться от этих проблем, удалив эти вредоносные программы с помощью хорошей антивирусной программы, такой как Защитник Windows.
Хотите верьте, хотите нет, Защитник Windows фактически находится на одном уровне с другими программами безопасности для Windows.
Вы можете легко сканировать свой ПК с помощью Защитника Windows, чтобы определить, не подвержены ли вашему ПК какие-либо вредоносные программы, и если Защитник обнаружит какие-либо вредоносные программы на вашем компьютере, он обязательно очистит ваш компьютер.
Решение №2. Очистите список программ запуска
Существует вероятность того, что программа, запускаемая при запуске вашего компьютера, вызывает какие-то проблемы с панелью управления. Чтобы это исправить, выполните следующие действия.
Решение №3. Убедитесь, что служба лицензирования программного обеспечения Windows 10 работает
Решение № 4: Запустите средство проверки системных файлов и просканируйте свой компьютер
Если предыдущие решения не работают, просто попробуйте запустить проверку системных файлов. Для этого выполните следующие действия.
Решение № 5: Используйте собственную утилиту Microsoft для решения проблемы
Если вы все еще ищете решение, то я надеюсь, что это поможет вам за один раз. Просто следуйте инструкциям ниже.
Решение № 6: настроить ваш реестр
Многие пользователи Windows 10 подтвердили, что удаление папок BagMRU и Bags вернуло панель управления. Перед настройкой реестра не забудьте сначала создать резервную копию.
Если что-то пойдет не так, вы сможете восстановить рабочую версию ОС.
Итак, вот шаги, чтобы следовать:

Решение № 7: Изменить масштаб отображения
Другие пользователи подтвердили, что изменение настроек дисплея решило проблему. Как ни удивительно это решение может показаться, оно сработало для многих пользователей, поэтому стоит попробовать.
Если масштаб вашего дисплея превысил 100%, это может объяснить, почему панель управления недоступна. Так что, если вы используете какие-либо другие настройки, кроме 100% для текста, приложения, уменьшите его до 100%.
Перейдите в «Пуск»> введите «Изменить размер приложений на экране» и дважды щелкните первый результат. Перейти к пользовательскому масштабированию и изменить значение обратно на 100%.

Решение № 8. Переустановите Windows 10 снова
Большинство людей, которые сталкиваются с этой проблемой, — это люди, которые обновили Windows 7 или Windows 8 / 8.1.
Эта проблема, похоже, исчезает, когда вы устанавливаете новую и свежую Windows 10 на свой ПК. Так почему бы не пойти дальше и попробовать это?
Если вы исправили эту проблему каким-то другим способом, обязательно прокомментируйте решение ниже, так как оно поможет другим людям избавиться от этой ошибки.
Примечание редактора: этот пост был первоначально опубликован в феврале 2016 года и с тех пор был полностью переработан и обновлен для обеспечения свежести, точности и полноты.
СВЯЗАННЫЕ ИСТОРИИ, ЧТОБЫ ПРОВЕРИТЬ:
Источник
Что делать если не работает Панель управления Windows 10
В некоторых случаях не открывается панель управления на Windows 10 и появляется сообщение в котором сообщают Операция отменена из-за ограничений, действующих на этом компьютере. Обратитесь к системному администратору.

Если у вас такое произошло то скорее всего у вас в Редакторе локальной групповой политики установлен запрет к панели управления. Чтобы снять запрет нужно открыть Редактор локальной групповой политики, а для этого наведите курсор на кнопку Пуск и нажмите правую кнопку мыши. Откроется контекстное меню в котором выбираете пункт Выполнить и после этого сразу откроется окошко Выполнить.

В этом окошке необходимо вписать команду gpedit.msc и нажать ОК. После этого откроется Редактор локальной групповой политики который состоит из левой и правой части.

В левой части раскрываем поочерёдно Конфигурация пользователя — Административные шаблоны — Панель управления. На последний пункт необходимо навести курсор и нажать левую кнопку мыши. Затем в правой части окна Редактора находим пункт Запретить доступ к панели управления и параметрам компьютера. Наводите курсор на этот пункт и нажав правую кнопку мыши выбираете из открывшегося меню пункт Изменить.
Откроется окно в котором ставите точку у пункта Не задано и нажимаете ОК. Теперь можно закрыть Редактор и попробовать запустить Панель управления.
Если у вас при запуске вылетает Панель управления в Windows 10 после обновления с восьмёрки или семёрки то скорее всего вам нужно будет удалить аудио драйвер, а затем скачать и установить новый. Чтобы удалить аудио драйвер нужно на рабочем столе навести курсор на иконку под названием Этот компьютер и нажав правую кнопку мыши выбрать из меню пункт Управление.

В открывшемся окне раскрываете Служебные программы — Диспетчер устройств — Звуковые, игровые видеоустройства — Realtek. Наводите курсор на последний пункт и нажимаете правую кнопку мыши, а затем в меню выбираете пункт Удалить устройство. После этого перезагружаете компьютер и устанавливаете новый аудио драйвер.
Источник
Не открывается панель управления на windows 10
Windows 10 определенно является лучшей ОС, когда речь заходит о настольных операционных системах. Но что делать если у вас не открывается панель управления. Об этой ошибке мы и поговорим в этом посте. Давайте начнем.
Один из самых быстрых способов получить доступ к этому инструменту:
Аналогично вы можете использовать окно запуска, команды cmd и диспетчер задач.
File Explorer также возможно применить для открытия. Просто введите первые несколько слов в поле поиска.
Важное примечание. Сначала создайте точку восстановления, чтобы не повредить ОС.
Безопасный режим или чистая загрузка
Простым решением большинства неприятностей является запуск вашего компьютера в Безопасном режиме. Если вы заходите в режиме Safe Mode то проблема должна исчезнуть. Если это не сработает, попробуйте следующий шаг.
Проверьте IDTN64.cpl и sttray64
Наиболее распространенной причиной этого является то, что один из системных файлов возможно поврежден.
Перейдите в C: Windows System32 и найдите IDTN64.cpl.
Также в Windows вы можете получить доступ к sttray64. (скорее всего на 64-битном ПК). Удалите его и перезапустите приложение.
Исправление реестра
Перед применением этого исправления вы должны сделать резервную копию реестра.
HKEY_CURRENT_USER ПРОГРАММНОЕ ОБЕСПЕЧЕНИЕ Классы Локальные настройки Программное обеспечение Microsoft Windows Shell.
Используйте команду SFC.
Возможно ваши система повреждена. Вы не знаете, что именно вызывает неприятность. Лучше проверить все документы и исправить ошибки. В командной строке с повышенными привилегиями примените следующую команду.
Ниже приведена ссылка на инструмент исправления, доступный для загрузки.
Загрузите его и запустите утилиту. Программа сканирует ПК и исправит любые трудности. Этот инструмент разработан Microsoft и это самый простой способ устранить неприятность.
Масштабирование разрешения может вызвать проблемы
Иногда самые странные причины вызывают это затруднение. Например, в зависимости от размера вашего монитора, например, 15″, 21″ и т. д. Настройте масштабирование до 150% или 100%. Это можно сделать таким образом.
Пуск > «Поиск» > «Изменить размер приложений на экране» и дважды щелкните первый результат. Перейдите к пользовательскому масштабированию и измените значение обратно на 100%.
Запустите полную проверку.
Знаете ли вы, что вредоносное ПО вызывает много осложнений на компьютерах? Избавьтесь от затруднений, удалив эти программы с помощью хорошего антивируса, например, встроенного Защитника. Ознакомьтесь с обзором лучших бесплатных антивирусов.
Хотите верьте, хотите нет, это решение фактически находится на одном уровне с другими инструментами безопасности.
Вы можете легко сканировать свой ПК с помощью встроенного Защитника, чтобы определить, нет ли у вас каких-либо вредоносных программ, и если обнаружится подозрительное ПО, он обязательно очистит вашу ОС. 50% пользователей не пользуются антивирусом. Не будьте одним из них.
Переустановка
В крайнем случае, это решит все трудности. Таким образом, если вы полностью переустановили систему, все остатки старых документов будут удалены и все будет работать на 100%.
Источник
Windows 10 не работает панель управления
Windows 10 панель управления
Читайте также: Как вернуть Центр обновления в Панель управления Windows 10?
Где найти Панель управления в ОС Windows 10?
Вызвать Панель управления в ОС Windows 10 можно несколькими способами.
Способ №1. Через поисковую строку
Способ №2. Через опции меню Пуск
Через меню Пуск можно войти в Панель управления ещё одним способом:
Способ№3. Через строку Выполнить
Способ №4. Через командную строку
Запустить Панель управления Виндовс 10 можно через командную строку с правами администратора. Для этого выполняем следующее:
Что делать, если Панель управления не работает и не открывается?
Если вы не знаете, как открыть панель управления в Windows 10 или она не работает, стоит выполнить следующие действия:
Если после выполнения этих действия Панель управления по-прежнему не работает, стоит запустить сканирование системы на наличие ошибок и повреждений. Для этого в командной строке по очерёдности вводим «sfc/ scannow» и «DISM /Online /Cleanup-Image /RestoreHealth».
После выполнения данных команд стоит перезагрузить компьютер с Виндовс 10 и проверить на наличие вирусов.
То ли после очередного обновления винды, то ли после чистки реестра CCleaner, при загрузки системы внезапно умерли: «Пуск», поиск в Windows, часы и Microsoft Edge (его значок вообще исчез). Что я только не делал для реанимации этих друзей, но всё тщетно.
Что именно предпринимал:
1. Проверка системных файлов на целостность.
2. Проверка на ошибки в хранилище системных файлов и обновлений и устранение ошибок.
Dism /Online /Cleanup-Image /RestoreHealth
В реестре найти: HKEY_CURRENT_USERSoftwareMicrosoftWindowsCurrentVersionExplorerAdvanced
Закрыть редактор, перезагрузиться.
4. Перерегистрация меню «Пуск».
Копипаст следующей команды в окно Windows PowerShell:
После этого: Enter и перезагрузка.
5. Проверка работы служб.
net stop wuauserv net stop cryptSvc net stop bits net stop msiserver ren C:WindowsSoftwareDistribution SoftwareDistribution.old ren C:WindowsSystem32catroot2 catroot2.old net start wuauserv net start cryptSvc net start bits
net start msiserver
Каждый из этих методов обещал исправить положение, однако этого не произошло! И когда я уже совсем отчаялся и собирался переустанавливать 10-ку, я накопал действенное решение, которое стало волшебным спасением! Всем, кому также не помогли популярные вышеописанные действия, посвящается!
Если вдруг Параметры тоже накрылись: утила для реанимации меню Параметры (возможно потребуется перезагрузка)
ВСЕМ ДОБРА И УДАЧИ С РЕАНИМАЦИЕЙ ЛЮБИМОЙ КОРЯВОЙ ВИНДЫ.
Как открыть панель управления в Windows 10
Панель управления в Windows 10 можно поделить на две части «классическую» и «обновленную». Какой пользоваться вам, и какая вам будет по душе – выбирайте сами. Мы предлагаем просмотреть особенности каждой из них в этой статье.
Вот вы обновились в виндовс 10, начали изучать её сферу. Заходите в пункт «Параметры». Там есть набор инструментов, которых не было в прошлых версиях виндовс. Обычным пользователям этого хватит. Если вы опытный пользователь, и хотите настроить винду её под себя, но вот одно «но» — не можете найти ту самую кнопку, которая была в Windows 7. “Как открыть панель управления в виндовс 10?”, — спросите вы. Здесь мы объясним, как найти это в виндоус 10.
Как открыть панель управления в windows 10?
Очень лёгкий вариант, как зайти в детальные настройки в windows 10.
Как зайти в панель управления windows 10?
Как вызвать её по другому? Самое логичное, что приходит в голову — использовать поиск.
В вызванной строке есть масса других функций, которых нет в «Пуске», поэтому не забудьте про эту строку, и пользуйтесь этими функциями.
Как найти панель управления в windows 10?
С помощью этого варианта вы сможете вывести на рабочий стол эту иконку.
В этом варианте значок «панель управления» будет закреплена на начальном экране и в панели задач, и вы сможете с лёгкостью открывать её.
Ещё одна вариация открытия — это команда, которая вводится в меню «Выполнить».
Были изложены все возможные вариации, которые помогут вам найти то, что вам нужно. Спасибо за прочтение статьи, удачи вам!
Как найти и открыть панель управления в Windows 10
Когда мы читаем инструкцию по работе или ремонту операционной системы, нас зачастую просят открыть одно из системных приложений (апплетов), например, панель управления. Но далеко не каждый человек знает, где находится панель управления в Windows 10. Об этом свидетельствуют комментарии под многими статьями на нашем сайте. Давайте устраним несправедливость и разберемся с вопросом – как открыть панель управления в Windows 10. Немного ниже будут описаны все существующие методы для открытия ПУ на компьютере или ноутбуке с Windows 10. Эти же способы часто подходят и для «Восьмерки», а иногда и «Семерки».
Следует отметить тот факт, что сама панель управления в «Десятке» организована в виде категорий, поэтому на первой страничке программы отображаются не все пункты. Видны только основные инструменты и пользователи часто не могут найти нужный раздел. Поэтому перед тем как пользоваться панелью управления рекомендуется переключить режим отображения в значки или внимательно читать мануал. Мы используем методику пошаговых инструкций с подробным обзором каждого этапа, скриншотами и видео.
Что такое панель управления и для чего она нужна?
Панель управления — это совокупность инструментов для настройки системы, например, работы с дисками, реестром, администрирование ПК и т. д. Все управляющие элементы выполнены в виде значков, каждый из которых имеет категории и подкатегории. Все настройки тут иерархически упорядочены и наделены графическим интерфейсом. Каждый из них получил свою иконку, благодаря чему искать нужный пункт стало легче. Любая из этих иконок правильно именуется апплетом. Это cpl-файлы, которые находятся в папке system32 или WinSxS. Вот вам ответ на вопрос – где находится панель управления в Windows 10.
Апплеты запускают системные утилиты или выполняют операции без графического интерфейса и настроек. Многие команды можно выполнить несколькими путями, например, через редактор реестра или командную строку. Это, по сути, ярлыки, которые запускают приложения или действия.
Как быстро открыть панель управления в Windows 10
Еще в Windows 8 появилось особенное меню, которое было создано для того, чтобы пользователь мог быстро запускать наиболее нужные инструменты ОС. Это меню называется Win → X, название его произошло от сочетания кнопок клавиатуры, которыми его можно открыть.
Данное меню не всегда работает в каких-то полноэкранных приложениях или играх. Его можно запустить также правым кликом мыши по кнопке «Пуск».
Как включить панель управления в Windows 10 через поиск
В Windows 10 есть очень удобный и гибкий инструмент для запуска любых приложений, это поисковая система. Запустить ее можно либо при помощи сочетания горячих клавиш Win+S, либо нажав по значку увеличительного стекла, который расположен в левой половине панели задач.
Ввести поисковый запрос можно не только в запущенном через значок лупы окне, но и в меню «Пуск». Хоть поисковой строки тут и не видно, но, если мы начнем писать ключевое слово, она откроется автоматически.
Рассмотрим алгоритм запуска панели управления через поиск:
Открываем поисковый инструмент системы и начинаем вводить название панели управления. Сразу же появится результат, по которому остается только кликнуть.
Если вы не хотите вводить запрос каждый раз, можно зафиксировать ПУ на панели задач и в дальнейшем запускать программу в один клик. Для этого, когда панель управления откроется, нажмите по ее иконке в панели задач правой клавишей мыши и тыкайте пункт, обозначенный на картинке цифрой «2».
Теперь, даже после закрытия программы, на панели останется значок, один клик по которому снова запустит ее.
В некоторых сборках «Десятки» найти ПУ через поиск можно только, введя в него фразу Control Panel. Это происходит только в недоброкачественных пиратских модах ОС от Microsoft. Для того чтобы обезопасить себя и не использовать такие операционный системы, читайте нашу инструкцию по установке Windows 10.
Создаем ярлык Windows Control Panel для быстрого доступа
Если вам постоянно нужно работать с панелью управления, запускать ее одним из описанных выше способов будет не очень удобно, лучше всего в таком случае вывести ее ярлык прямо на рабочий стол. Рассмотрим, как это сделать.
В результате на вашем рабочем толе появится ярлык панели управления, по которому ее можно мгновенно открыть.
Любую команду или программу в Windows 10 можно запустить при помощи существующих или назначаемых сочетаний горячих клавиш. Рассмотрим, как это делается на примере панели управления.
Работать горячие клавиши будут до тех пор, пока вы не удалите ярлык, к которому они привязаны.
Как открыть панель управления через командную строку
Этот способ будет не лучшим для новичков, однако, если мы хотим раскрыть тему полностью, не упомянуть его нельзя. В термине командная строка или, как ее еще называют, интерпретатор, нет ничего страшного. Это то же самое окошко, которое мы знаем еще из Windows 7, 8 или XP. Давайте рассмотрим, как активировать ПУ через командную строку.
Также можно применить команду control, причем вводить ее получится не только в утилите «Выполнить» но и в командной строке.
Панель управления можно вызвать еще одним способом, мы будем запускать обычное окно проводника Windows 10, но с добавленным параметром. Делем следующее: в том же окне «Выполнить» или командной строке (для разнообразия используем именно ее), введите оператор explorer shell:ControlPanelFolder и нажмите Ввод.
В результате откроется панель управления, где все апплеты отображаются одновременно в виде значков (классический вид).
Подводим итоги
Выше мы разобрались как найти панель управления в Windows 10, а чуть ниже вас ждет видео, посвященное данной теме. Вдруг и после его просмотра у вас останутся вопросы, смело задавайте их в комментариях, если никто из пользователей не поможет советом, то мы точно дадим вразумительный ответ.
Видео: как запустить панель управления в Windows 10
Как найти панель управления в Windows 10
Операционная система Windows 10 привнесла в жизнь пользователей не только расширенный функционал, но и ряд относительно противоречивых решений. Одним из таких является то, что меню «Пуск», вернувшееся на свое законное место, хоть и в ином, не совсем привычном интерфейсе, лишилось привычного всем инструмента «Панели управления», позволяющего выполнять множество настроек системы. Вследствие чего у многих пользователей возник резонный вопрос — как открыть панель управления в Windows 10 для решения тех или иных задач по настройке ПК. Об этом и поговорим в данной статье и рассмотрим, где находится панель управления в Windows 10 и как ее открыть наиболее быстрыми способами.
Находим панель управления через систему поиска
Для тех, кто привык пользоваться системой поиска, первым и, наверное, самым очевидным решением, будет найти панель управления при помощи встроенной поисковой системы, ярлык которой в Windows 10 вынесен на панель задач в виде лупы. Все, что требуется пользователю это ввести в ее поисковую строку первое слово из названия искомого инструмента. Система автоматически подберет и предложит на выбор инструмент, файл или программу, содержащее искомое слово. Как правило «Панель управления» предлагается в приоритете.
Метод быстрого запуска из контекстного меню кнопки «Пуск»
Второй быстрый способ того, как открыть панель управления в Windows 10 это воспользоваться контекстным меню самой кнопки «Пуск». Для этого кликните по ней правой клавишей мыши и в появившемся меню выберите одноименный пункт.
Запуск панели задач с ее ярлыка
Кроме уже описанных способов быстро включить панель управления Виндовс 10 можно воспользоваться ее ярлыком, находящимся непосредственно в меню «Пуск». Находится он в разделе «Все приложения» в папке «Служебные — Windows».
Данный ярлык также можно свободно закрепить на начальный экран меню «Пуск» или на панели задач.
Кроме этого пользователю доступна возможность создания ярлыка панели управления непосредственно на рабочем столе компьютера. Все, что для этого требуется это нажать правой клавишей мыши в любом пустом месте рабочего стола и, в появившемся контекстном меню, выбрать пункт «Персонализация».
Далее слева выбирать подраздел «Темы», а справа пункт «Параметры значков рабочего стола».
Где и выставить соответствующую галочку.
Запуск панели управления через меню «Выполнить»
Еще один относительно быстрый вариант того, как открыть панель управления в Windows 10, это воспользоваться командным интерпретатором «Выполнить» и специализированной командой «control panel». Плюс этого варианта в том, что запустить панель управления можно даже в том случае, если не работает «Пуск», без мышки, оперируя лишь клавишами клавиатуры. Для этого применим еще одну комбинацию горячих клавиш «Windows + R» и введем вышеупомянутую команду.
После чего нажмем «Ok»
Горячие клавиши для открытия панели управления
К сожалению, в Windows 10, да и в прошлых версиях этой операционной системы, горячих клавиш для быстрого запуска панели управления не предусмотрено. Зато пользователю доступна функция создания собственной комбинации клавиш, позволяющей открыть любое приложение и в том числе этой самой панели. Для этого необходимо вручную создать ее ярлык. Ярлык создается путем нажатия правой клавишей мыши в любом месте рабочего стола и выбора в появившемся меню соответствующего пункта.
Далее вписываем слово «control». Система автоматически предложит правильно название.
После присваиваем ярлыку собственное имя.
На следующем этапе, нажав на созданном ярлыке правой клавишей мыши, открываем его свойства.
И в графе «Быстрый вызов» присваиваем собственную комбинацию горячих клавиш открытия панели управления.
Заключение
Как видите вариантов, как открыть панель управления в Windows 10 предостаточно, даже, можно сказать, в избытке. Каким именно способом пользоваться каждый решает для себя сам.
Смотрите также
Copyright (c) HTFI. Копирование информации разрешено, при условии указания активных ссылок на источники.
Источник
Если ваша панель управления не открывается в Windows 10/8/7, то этот пост поможет вам устранить неполадки и устранить проблему. Вполне возможно, что ваш компьютер может быть заражен вредоносным ПО, файл .cpl может быть поврежден или поврежден или может быть нарушена ассоциация файлов .cpl. Прежде чем приступить к устранению неполадок, не забудьте сначала создать точку восстановления системы.
Панель управления не открывается
1] Запустите полное сканирование с вашим антивирусом.
2] Проверьте, можете ли вы открыть панель управления в безопасном режиме или в состоянии чистой загрузки. Если вы можете, то какой-то запуск мешает его работе. В Clean Boot State вам нужно будет идентифицировать нарушающую программу, отключив/включив каждый из запусков.
3] Откройте проводник, введите следующее в адресной строке и нажмите Enter, чтобы открыть папку Syatem32:
% SystemRoot% System32
Найдите *. Cpl в этой папке. Результаты отобразят все файлы апплета панели управления.

Нажмите appwiz.cpl и посмотрите, открывается ли главное окно панели управления. Если это не так, то из меню WinX откройте Выполнить , введите appwiz.cpl и нажмите Enter. Открывается ли главное окно панели управления? Если нет, то вполне возможно, что какой-то файл .cpl мог быть поврежден или поврежден.
Щелкните по каждому из них и посмотрите, открывается ли соответствующий инструмент панели управления. Если что-то не так, то это означает, что этот конкретный файл .cpl был поврежден или поврежден.
Сторонние производители программного и аппаратного обеспечения часто добавляют значки панели управления, чтобы обеспечить интерфейс для настройки параметров конфигурации для своих продуктов. Если какой-либо из этих значков панели управления сторонних производителей был поврежден, его лучше удалить. Но если это какой-то системный файл .cpl, то читайте дальше.
4] Запустите sfc/scannow , чтобы запустить проверку системных файлов. Перезагрузите компьютер после завершения запуска. Это заменит поврежденные системные файлы, если таковые имеются. Теперь посмотрим, сможете ли вы открыть панель управления сейчас.
5] Проверьте и настройте сопоставление файлов для файлов панели управления и посмотрите, поможет ли это. Теперь я знаю, что вы не можете открыть панель управления, но если в папке System32, как описано выше, вы можете нажать кнопку inetcpl.cpl , тогда, пожалуйста, сделайте это. Затем на вкладке «Программы» нажмите кнопку «Установить ассоциации» в разделе «Связи файлов», чтобы открыть следующее окно.

Здесь проверьте, установлены ли файлы .cpl для открытия с помощью панели управления Windows по умолчанию. Если не установить это так.
Если вы не можете этого сделать, просто скачайте и примените это исправление реестра для файлов .cpl из DougKnox. Это исправление для Windows XP, но должно работать и для более поздних версий. Извлеките его содержимое и нажмите на него, чтобы добавить его в реестр Windows. Если вам не нравятся результаты, вы можете вернуться к созданной точке восстановления системы.
6] Если ничего не помогает, вам, возможно, придется подумать о восстановлении системы или использовать функцию «Обновить компьютер» или «Перезагрузить компьютер».
Дайте нам знать, если что-то сработало для вас.
См. Этот пост, если в Windows 8.1 не открывается окно «Изменить параметры компьютера», а если окно панели управления пустое.
Опубликовано
В некоторых случаях не открывается панель управления на Windows 10 и появляется сообщение в котором сообщают Операция отменена из-за ограничений, действующих на этом компьютере. Обратитесь к системному администратору.
Если у вас такое произошло то скорее всего у вас в Редакторе локальной групповой политики установлен запрет к панели управления. Чтобы снять запрет нужно открыть Редактор локальной групповой политики, а для этого наведите курсор на кнопку Пуск и нажмите правую кнопку мыши. Откроется контекстное меню в котором выбираете пункт Выполнить и после этого сразу откроется окошко Выполнить.
В этом окошке необходимо вписать команду gpedit.msc и нажать ОК. После этого откроется Редактор локальной групповой политики который состоит из левой и правой части.
В левой части раскрываем поочерёдно Конфигурация пользователя — Административные шаблоны — Панель управления. На последний пункт необходимо навести курсор и нажать левую кнопку мыши. Затем в правой части окна Редактора находим пункт Запретить доступ к панели управления и параметрам компьютера. Наводите курсор на этот пункт и нажав правую кнопку мыши выбираете из открывшегося меню пункт Изменить.
Откроется окно в котором ставите точку у пункта Не задано и нажимаете ОК. Теперь можно закрыть Редактор и попробовать запустить Панель управления.
Если у вас при запуске вылетает Панель управления в Windows 10 после обновления с восьмёрки или семёрки то скорее всего вам нужно будет удалить аудио драйвер, а затем скачать и установить новый. Чтобы удалить аудио драйвер нужно на рабочем столе навести курсор на иконку под названием Этот компьютер и нажав правую кнопку мыши выбрать из меню пункт Управление.
В открывшемся окне раскрываете Служебные программы — Диспетчер устройств — Звуковые, игровые видеоустройства — Realtek. Наводите курсор на последний пункт и нажимаете правую кнопку мыши, а затем в меню выбираете пункт Удалить устройство. После этого перезагружаете компьютер и устанавливаете новый аудио драйвер.