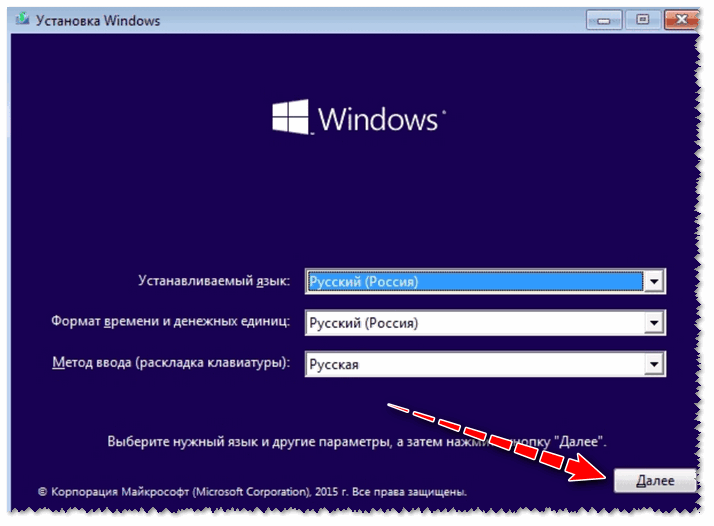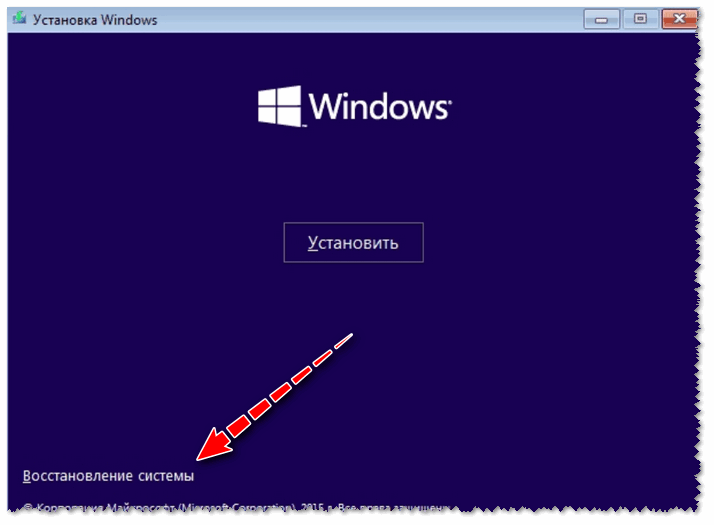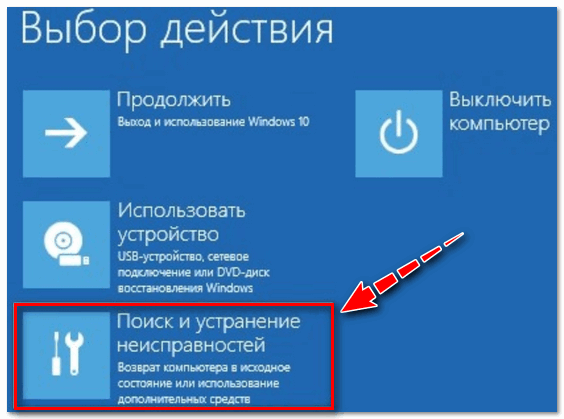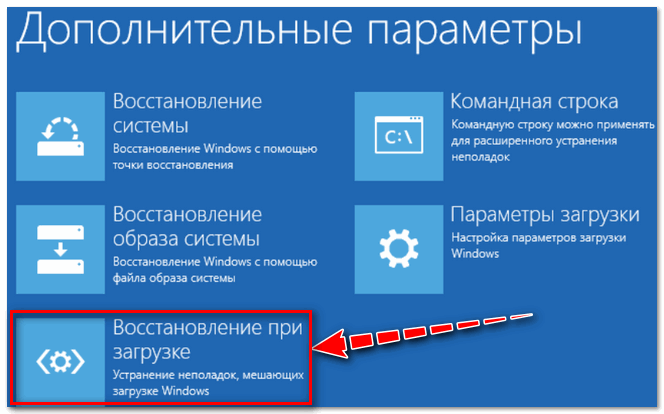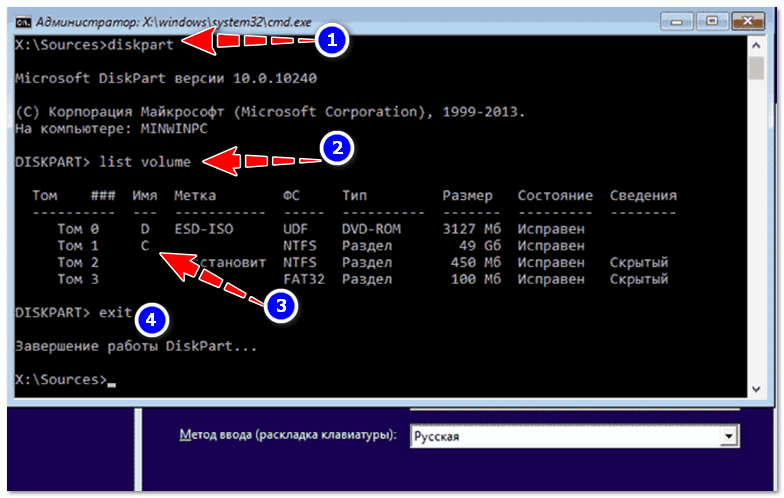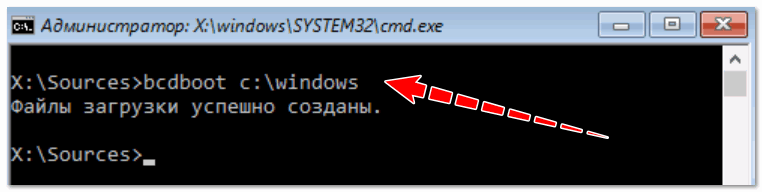Несмотря на то, что Windows 10/11 стали очень надежными системами (хотя бы, если сравнить с Windows XP…), однако, и они не застрахованы от различных проблем. Одна из наиболее частых и болезненных — отказ ОС загружаться… 👀
Чаще всего Windows не загружается после того, как вы установили вторую ОС на другой раздел диска, возможно обновили систему, подключили еще один жесткий диск (или SSD), инсталлировали определенный софт… В редких случаях, проблема возникает из-за некорректной работы антивируса.
В этой статье покажу несколько способов, как можно восстановить загрузчик и вернуть ОС Windows 10/11 к «жизни». Думаю, информация будет актуальна для большинства начинающих пользователей…
*
📌 Дополнение!
Возможно, вам пригодится статья о способах восстановления Windows 10 (о Windows 11 — в этой заметке).
*
Содержание статьи
- 1 Восстановление загрузки Windows 10, 11
- 1.1 Автоматическое восстановление
- 1.2 Ручное восстановление (с помощью командной строки)
- 1.3 Универсальный способ 👌
- 1.4 Что делать, если всё предыдущее не помогло
→ Задать вопрос | дополнить
Восстановление загрузки Windows 10, 11
В этой статье я исхожу из того, что ваша ОС Windows совсем не загружается, выдавая различные ошибки, например, «No bootable device found…», «An operating system wasn’t found», «reboot and select proper…» и др.
Кстати, нам для работы будет необходима загрузочная (или как ее называют, установочная) флешка с Windows 10 (11).
The system cannot find any bootable devices — система не может найти на одного загрузочного устройства (один из примеров проблемы)
*
📌 Инструкция!
Создание загрузочной флешки Windows 10, 11 для UEFI и BIOS — пошаговая инструкция для начинающих
*
Вообще, ее очень рекомендуют создавать заранее (и не терять!), т.к. она не раз и не два пригодится при различных проблемах. Если флешки нет, создайте ее на другом ПК/ноутбуке.
📌 Важно!
При проблемах с загрузкой ОС Windows, первое, что сделайте — это проверьте, чтобы в дисководах не было оставленных дисков (дискет), от USB-портов (да и вообще от ПК/ноутбука) отключите все накопители и устройства (оставьте минимум: мышка, клавиатура).
Также проверьте настройки BIOS/UEFI (попробуйте сбросить их до оптимальных). Особенно, на это стоит обратить внимание при установке (и любых манипуляциях) с накопителями. Нередко, когда все дело в том, что в BIOS неправильно указан диск, с которого производить загрузку ОС.
В помощь:
- Как сбросить настройки БИОС
- Как настроить BIOS для загрузки с флешки или диска
*
Автоматическое восстановление
Наиболее актуальный и простой способ вернуть Windows к нормальной работе. Самое важное, что от пользователя требуется нажать всего несколько пунктов в меню, вызываемого с помощью установочной флешки.
*
Все действия рассмотрю по шагам (чтобы каждый смог сориентироваться):
- Вставляем загрузочную флешку с Windows в USB-порт;
- Перезагружаем/включаем компьютер (ноутбук);
- Вызываем BOOT меню для выбора носителя, с которого будет загружаться компьютер/ноутбук. Альтернативный вариант: можно настроить BIOS для загрузки с флешки (если вызвать BOOT меню не получается);
- Первый экран при загрузке с установочного носителя с Windows — это выбор языка. Жмем кнопку «далее»;
Выбор языка — первый экран при загрузке с флешки
- Затем вместо кнопки «Установить» нажмите в углу экрана ссылку «Восстановление системы». Отмечу, что эта ссылка есть не всегда, например, ее может не быть, если вы используете различные «сборники» Windows от умельцев. Вообще, свои рекомендации по созданию загрузочного носителя высказывал здесь;
Восстановление системы (при установке ОС)
- После чего появиться «синий» экран с несколькими вариантами дальнейших действий. Нужно выбрать «Поиск и устранение неисправностей».
выбор действия — поиск и устранение неисправности
- Далее укажите функцию «Восстановление при загрузке» — это поможет устранить причины и неполадки, которые мешают загрузке ОС Windows.
Устранение неполадок, мешающих загрузке Windows
- Собственно, через небольшой промежуток времени, вам должны представить уведомление о том, что система восстановлена (либо, что нет и возникли такие-то ошибки).
- Кстати, отмечу, что в ряде случаев, даже если уведомление сообщает, что «что-то там не получилось» — всё равно попробуйте перезагрузить компьютер и загрузить Windows. Нередко, когда даже после «не успешной» процедуры восстановления — всё начинало работать в штатном режиме…
*
Если описанный выше способ не помог, попробуйте ручной способ (с помощью командной строки 👇). Он немного более заморочный, но в нем тоже нет ничего сложного — запустить его также сможет любой пользователь…
*
Ручное восстановление (с помощью командной строки)
📌 Вот здесь более подробно рассмотрен этот вариант, рекомендую!
*
- Первые пункты (1, 2, 3) выполняются аналогично, как в автоматическом восстановлении (ссылки приводил выше);
- После того, как увидите первый экран с выбором языка (загрузившись с установочной флешки), нажмите сочетание кнопок Shift+F10 (должна запуститься командная строка!);
- Далее нам необходимо узнать, какая буква у диска с вашей Windows 10 (загрузившись с флешки — далеко не факт, что это будет диск «C:»). Для этого поочередно введите три команды: diskpart, list volume, exit. В моем случае, буква диска оказалась «C:» (в вашем случае, буква диска может отличаться).
Командная строка — просмотр дисков, поиск буквы диска с Windows
- Затем введите команду bcdboot c:windows (обратите внимание, что вместо c:, возможно, нужно будет указать d:, и команда будет выглядеть так: bcdboot d:windows).
Файлы загрузки успешно созданы
- Если восстановление успешно прошло — вы увидите сообщение «Файлы загрузки успешно созданы» (подобно скриншоту выше). Кстати, если у вас несколько ОС Windows на разных разделах диска — то команду из предыдущего пункта, вы можете ввести несколько раз, меняя букву диска.
*
Универсальный способ 👌
Этот способ хорош тем, что помогает восстановить загрузку Windows при самых разных случаях: даже если слетела файловая система загрузочного раздела! Разумеется, он универсален и подходит для GPT— и MBR-дисков.
Для работы нам понадобиться спец. LiveCD-флешка (👉 по этой ссылке вы можете узнать как ее подготовить, и как с нее загрузиться).
*
После загрузки с LiveCD-флешки — необходимо для начала запустить программу MiniTool Partition Wizard. Пример ниже на скриншоте. 👇
Запускаем программу MiniTool Partition Wizard
Далее нужно найти диск, на котором установлена Windows (обычно в его начале должен быть загрузочный раздел на 100-512 МБ). В моем примере ниже 👇 у него нет файловой системы — помечен как «Незанятый».
В этом случае нужно создать раздел, кликнув ПКМ по этому не занятому месту… (если у вас с этим разделом всё в порядке — то этот шаг пропускаете). Для GPT-диска — необходимо задать файловую систему FAT32, для MBR — NTFS, и сделать его активным!
Создать раздел (если GPT — FAT32, если MBR — NTFS, активный)
Не забудьте нажать «Применить», чтобы MiniTool Partition Wizard выполнила отмеченные операции.
Применить изменения
После нам потребуется утилита Dism++ (на рекомендованном мной LiveCD она также присутствует).
Запускаем Dism++
Dism++ автоматически найдет все установленные Windows на дисках: нам же потребуется выбрать из них ту, которая не загружается. В моем случае — это вторая ОС (т.к. первая — сама LiveCD). После — нужно запустить функцию восстановления загрузки. 👇
Восстановление загрузки (Dism++)
Затем вручную выбрать загрузочный раздел, нажав по кнопке «Больше». 👇
Больше (Dism++)
В моем примере этот раздел на первом месте. Осталось только выбрать его и нажать на OK.
Выбираем наш подготовленный раздел
Если вы всё сделали правильно — Dism++ известит о успешном восстановлении загрузки. Задача выполнена — можно вынимать LiveCD-флешку из USB-порта и перезагрузить ПК!
Восстановление загрузки успешно восстановлено!
*
Что делать, если всё предыдущее не помогло
1) Если вышеперечисленное не помогло, то как вариант, можно 👉 переустановить ОС Windows (если были повреждены какие-то системные файлы или система заражена вирусом — это единственная альтернатива).
2) Кстати, хороший вариант (для тех, кто не хочет терять старую систему со всеми данными):
- создать на жестком диске еще один раздел под-установку новой ОС Windows (с помощью 👉 LiveCD или 👉 спец. утилит для работы с HDD — это можно сделать быстро и без потери данных);
- далее установить Windows на этот раздел диска;
- затем можно «прошерстить» старую Windows и забрать все нужные файлы, что были на том разделе;
- после чего старый раздел диска можно отформатировать и присоединить его к любому другому разделу (также с помощью спец. утилит, ссылку привел выше).
*
3) Либо, можно попробовать восстановить Windows с помощью специальных инструментов, которые есть на 👉 LiveCD (DVD/USB). Такой аварийный носитель позволит проверить систему на вирусы, оценить состояние жесткого диска, убрать некоторые ошибки и пр.
Правда, его необходимо подготавливать заранее, либо воспользоваться другим ПК/ноутбуком. О том, как создать такой носитель, расскажет одна из моих прошлых статей:
👉 Как создать загрузочный LiveCD/DVD/USB-флешку или диск с операционной системой Windows и сервисными утилитами, не требующие установки на жесткий диск
*
Дополнения по теме приветствуются…
Всего доброго!
👋
Первая публикация: 17.03.2018
Корректировка: 21.01.2022


Полезный софт:
-
- Видео-Монтаж
Отличное ПО для создания своих первых видеороликов (все действия идут по шагам!).
Видео сделает даже новичок!
-
- Ускоритель компьютера
Программа для очистки Windows от «мусора» (удаляет временные файлы, ускоряет систему, оптимизирует реестр).
|
0 / 0 / 0 Регистрация: 19.08.2020 Сообщений: 9 |
|
|
1 |
|
|
19.08.2020, 16:04. Показов 16751. Ответов 17
На стационарном компьютере стояло 2 операционные системы Win 7 (на HDD) и Win 10 на ssd. Семерка стала барахлить, я решила ее переустановить. Но поставила вместо семерки десятку. И установленная ранее WINDOWs 10 с ssd перестала грузиться. Удалила вновь установленную десятку с hdd, поставила туда семерку, но это не помогло, моя десятка с ssd не грузится. Попробовала запустить восстановление системы, с загрузочной флешки десятки, но комп видит только 1 систему — свежую семерку. Подскажите как вернуть к жизни мою установленную WINDOWs 10?
__________________
0 |
|
4731 / 3936 / 997 Регистрация: 29.08.2013 Сообщений: 25,238 Записей в блоге: 3 |
|
|
19.08.2020, 17:35 |
2 |
|
когда ставили вин 10 она увидели вин7 на диске и создало 2 записи при загрузке вам нужно или самой почитать как постановить 2 строки в загрузчике или позвать специалиста который это сделает
1 |
|
0 / 0 / 0 Регистрация: 19.08.2020 Сообщений: 9 |
|
|
19.08.2020, 18:15 [ТС] |
3 |
|
Но сначала то я установила вторую Десятку! И эта Десятка куда то задвинула Опер.систему вин 10 которая стояла раньше. Мне важнее сохранить ту старую систему вин 10, чем вновь установленную семерку(или любую другую). Как ее реанимировать сейчас?
0 |
|
Андрей1224 8447 / 2969 / 494 Регистрация: 14.04.2011 Сообщений: 7,362 |
||||
|
19.08.2020, 19:13 |
4 |
|||
|
Новая 10-ка установленная на HDD загружается? Если да, то загрузитесь в её, затем через меню Пуск выберите перезагрузку удерживая зажатой клавишу
и нажмите Enter. Будет произведён поиск операционных систем. Когда система будет найдена ввести y (Да) и нажать Enter. Вот ссылочка Установка Win 7 второй системой к Win 8/8.1 в режиме UEFI на GPT диск. Если вторая 10-ка не найдётся, то из новой 10-ки покажите скрин из Управления дисками, в строке поиска введите
1 |
|
0 / 0 / 0 Регистрация: 19.08.2020 Сообщений: 9 |
|
|
19.08.2020, 19:20 [ТС] |
5 |
|
Десятка с hdd загружалась, но я ее переустановила на семерку уже. Имеет смысл снова переустановить семерку на 10 на hdd?
0 |
|
8447 / 2969 / 494 Регистрация: 14.04.2011 Сообщений: 7,362 |
|
|
20.08.2020, 09:41 |
6 |
|
Десятка с hdd загружалась, но я ее переустановила на семерку уже. Имеет смысл снова переустановить семерку на 10 на hdd? 7-ка загружается? Если да, то загрузитесь в её и покажите скрин из Управления дисками. На клавиатуре
0 |
|
0 / 0 / 0 Регистрация: 19.08.2020 Сообщений: 9 |
|
|
20.08.2020, 11:26 [ТС] |
7 |
|
На диске С стоит новая опер.система, на D — старая. вот скрин
0 |
|
0 / 0 / 0 Регистрация: 19.08.2020 Сообщений: 9 |
|
|
20.08.2020, 11:30 [ТС] |
8 |
|
Миниатюры
0 |
|
Модератор 15148 / 7736 / 726 Регистрация: 03.01.2012 Сообщений: 31,801 |
|
|
20.08.2020, 12:45 |
9 |
|
Nata_art, А можно тот же скрин немного переделать? и развернуть окно на весь экран
0 |
|
8447 / 2969 / 494 Регистрация: 14.04.2011 Сообщений: 7,362 |
|
|
20.08.2020, 14:08 |
10 |
|
Плюс к просьбе gecata, в Управлении дисками -> Вид -> Верх -> поставить галочку на Список дисков.
0 |
|
0 / 0 / 0 Регистрация: 19.08.2020 Сообщений: 9 |
|
|
20.08.2020, 15:17 [ТС] |
11 |
|
Миниатюры
0 |
|
Робот сгибальщик 831 / 456 / 95 Регистрация: 29.07.2020 Сообщений: 2,348 Записей в блоге: 7 |
|
|
20.08.2020, 16:48 |
12 |
|
У вас активный раздел был и остался на HDD.
1 |
|
0 / 0 / 0 Регистрация: 19.08.2020 Сообщений: 9 |
|
|
20.08.2020, 17:02 [ТС] |
13 |
|
а две десятки уживутся на одном компе на разных дисках?
0 |
|
Робот сгибальщик 831 / 456 / 95 Регистрация: 29.07.2020 Сообщений: 2,348 Записей в блоге: 7 |
|
|
20.08.2020, 17:20 |
14 |
|
а две десятки уживутся на одном компе на разных дисках? Хоть десять. Главное в BCD их прописать. Это легче чем вы думаете.
0 |
|
0 / 0 / 0 Регистрация: 19.08.2020 Сообщений: 9 |
|
|
20.08.2020, 18:06 [ТС] |
15 |
|
а можете подсказать туториал на эту тему? а то я никогда не сталкивалась, и не знаю как подступиться.
0 |
|
Андрей1224 8447 / 2969 / 494 Регистрация: 14.04.2011 Сообщений: 7,362 |
||||
|
20.08.2020, 18:48 |
16 |
|||
|
Nata_art,
Команду можно скопировать и вставить в ком.строку. Если будете вводить вручную, то перед ru-ru буква «L». Должно будет появиться сообщение, что файлы загрузки созданы. Если такое сообщение будет, то перезагрузиться и через Boot menu (F12 или другая клавиша) выбрать загрузку с SSD. Должна будет загрузиться 10-ка. Если она загрузиться, то потом можно будет организовывать двойную загрузку.
2 |
|
Робот сгибальщик 831 / 456 / 95 Регистрация: 29.07.2020 Сообщений: 2,348 Записей в блоге: 7 |
|
|
20.08.2020, 20:54 |
17 |
|
а можете подсказать туториал на эту тему? Вот вариант редактора с GUI интерфейсом. Для понимания сути, используем неоф. рус. версию BootICE: Добавить новую запись с выбором редакции Win Выбрать диск и раздел с установленной второй Win
При необходимости отредактировать заголовок ОС (будет виден в меню загрузки).
3 |
|
0 / 0 / 0 Регистрация: 19.08.2020 Сообщений: 9 |
|
|
21.08.2020, 17:07 [ТС] |
18 |
|
Спасибо большое!
0 |
|
IT_Exp Эксперт 87844 / 49110 / 22898 Регистрация: 17.06.2006 Сообщений: 92,604 |
21.08.2020, 17:07 |
|
Помогаю со студенческими работами здесь
Перестала загружаться Windows 10 после обновления, загрузочный диск не загружается Перестала загружаться винда, возможности переустановки нет Перестала загружаться Windows 10 после попытки вставить в ноутбук старый жесткий диск Перестала работать клавиатура после переустановки Windows Сетевуха перестала принимать пакеты после переустановки Windows Искать еще темы с ответами Или воспользуйтесь поиском по форуму: 18 |

Вне зависимости от того, UEFI у вас или BIOS, установлена ли система на GPT диск со скрытым FAT32 разделом EFI загрузки или на MBR с разделом «Зарезервировано системой», действия по восстановлению будут одинаковыми для большинства ситуаций. Если ничто из нижеописанного не помогает, попробуйте Сброс Windows 10 с сохранением данных (третьим способом). Примечание: ошибки, подобные указанным выше, необязательно вызваны поврежденным загрузчиком ОС. Причиной может оказаться вставленный компакт-диск или подключенный USB-накопитель (попробуйте вынуть), новый дополнительный жесткий диск или проблемы с имеющимся жестким диском (прежде всего взгляните, а виден ли он в БИОС).
- Автоматическое восстановление загрузчика Windows 10
- Простое восстановление вручную
- Второй метод восстановить загрузчик Windows 10 вручную
- Видео инструкция
Автоматическое восстановление загрузчика
Среда восстановления Windows 10 предлагает опцию восстановления при загрузке, которое работает на удивление хорошо и в большинстве случаев оказывается достаточным (но не всегда). Чтобы восстановить загрузчик данным способом, проделайте следующие действия.
- Загрузитесь с диска восстановления Windows 10 или загрузочной флешки с Windows 10 в той же разрядности, что и ваша система (диска). Для выбора накопителя для загрузки можно использовать Boot Menu.
- В случае загрузки с установочного накопителя, на экране после выбора языка внизу слева нажмите пункт Восстановление системы.
- Выберите пункт Поиск и устранение неисправностей, а затем — Восстановление при загрузке. Выберите целевую операционную систему. Дальнейший процесс будет произведен автоматически.
По завершении вы либо увидите сообщение о том, что восстановление не удалось, либо компьютер автоматически перезагрузится (не забудьте вернуть загрузку с жесткого диска в БИОС) уже в восстановленную систему (но не всегда).
Если описанный способ не помог решить проблему, переходим к более результативному, ручному способу.
Процедура восстановления вручную
Для восстановления загрузчика вам потребуется либо дистрибутив Windows 10 (загрузочная флешка или диск), либо диск восстановления Windows 10. Если вы ими не обзавелись, придется воспользоваться другим компьютером для их создания. Подробнее о том, как сделать диск восстановления можно прочитать в статье Восстановление Windows 10.
Следующий этап — загрузиться с указанного носителя, поставив загрузку с него в БИОС (UEFI), либо используя Boot Menu. После загрузки, если это установочная флешка или диск, на экране выбора языка нажмите клавиши Shift + F10 или Shift+Fn+F10 на некоторых ноутбуках (откроется командная строка). Если это диск восстановления в меню выберите Диагностика — Дополнительные параметры — Командная строка.
В командной строке введите по порядку три команды (после каждой нажимаем Enter):
- diskpart
- list volume
- exit
В результате выполнения команды list volume, вы увидите список подключенных томов. Запомните букву того тома, на котором располагаются файлы Windows 10 (в процессе восстановления это может быть не раздел C, а раздел под какой-либо другой буквой).
В большинстве случаев (на компьютере только одна ОС Windows 10, скрытый раздел EFI или MBR в наличии), для того, чтобы восстановить загрузчик, достаточно после этого выполнить одну команду:
bcdboot C:windows (где вместо C может потребоваться указать другую букву, о чем было сказано выше).
Примечание: если на компьютере несколько ОС, например, Windows 10 и 8.1, вы можете выполнить эту команду дважды, в первом случае указав путь к файлам одной ОС, во втором — другой (не сработает для Linux и XP. Для 7-ки зависит от конфигурации).
После выполнения этой команды вы увидите сообщение о том, что файлы загрузки успешно созданы. Можно попробовать перезагрузить компьютер в обычном режиме (вынув загрузочную флешку или диск) и проверить, загружается ли система (после некоторых сбоев загрузка происходит не сразу после восстановления загрузчика, а после проверки HDD или SSD и перезагрузки, также может проявиться ошибка 0xc0000001, которая в этом случае также обычно исправляется простой перезагрузкой).
Второй способ восстановить загрузчик Windows 10
Если вышеописанный способ не сработал, то возвращаемся в командную строку так же, как делали это ранее. Вводим команды diskpart, а потом — list volume. И изучаем подключенные разделы дисков.
Если у вас система с UEFI и GPT, в списке вы должны увидеть скрытый раздел с файловой системой FAT32 и размером 99-300 Мб. Если же BIOS и MBR, то должен обнаружиться раздел размером 500 Мб (после чистой установки Windows 10) или меньше с файловой системой NTFS. Вам требуется номер этого раздела N (Том 0, Том 1 и т.д.). Также обратите внимание на букву, соответствующую разделу, на котором хранятся файлы Windows.
Введите по порядку следующие команды:
- select volume N
- format fs=fat32 или format fs=ntfs (в зависимости от того, какая файловая система на разделе).
- assign letter=Z (присваиваем букву Z этому разделу).
- exit (выходим из Diskpart)
- bcdboot C:Windows /s Z: /f ALL (где C: — диск с файлами Windows, Z: — буква, которую мы присвоили скрытому разделу).
- Если у вас несколько ОС Windows, повторите команду для второй копии (с новым расположением файлов).
- diskpart
- list volume
- select volume N (номер скрытого тома, которому мы присваивали букву)
- remove letter=Z (удаляем букву, чтобы том не отображался в системе, когда мы перезагрузимся).
- exit
По завершении, закрываем командную строку и перезагружаем компьютер уже не с внешнего загрузочного накопителя, проверяем, загружается ли Windows 10.
Видео инструкция
Надеюсь, изложенная информация сможет вам помочь. Кстати, можно попробовать также и «Восстановление при загрузке» в дополнительных параметрах загрузки или с диска восстановления Windows 10. К сожалению, не всегда все проходит гладко, и проблема легко решается: часто (при отсутствии повреждений HDD, что тоже может быть) приходится прибегать к переустановке ОС. Также для восстановления можно попробовать простую команду bootrec.exe /fixboot (см. Использование bootrec.exe для исправления загрузочных записей).
Здравствуйте админ! Установил Windows XP на компьютер с уже установленной Windows 10 и конечно десятка теперь не загружается, а загружается только Windows XP. Статью Владимира: «Как установить Windows XP на компьютер с уже установленной Windows 10» читал, но решил поэкспериментировать и добиться меню загрузки операционных систем с помощью командной строки, к сожалению ничего не получается, команды проходят, но загружается опять одна Win XP! Если вам не трудно, напишите ещё одну статью, где восстановление загрузки будет проходить в командной строке.
Как восстановить загрузку Windows 10 после установки на компьютер второй системой Windows XP. Работаем в командной строке!
Если вы установили на свой компьютер Windows 10, а затем установили второй системой ещё Windows XP, то загружаться будет только Windows XP, десятка загружаться не будет! Почему это происходит, я очень подробно описал в предыдущей статье и повторяться мне бы не хотелось. Также в предыдущей статье мы решили проблему с загрузкой Windows 10 с помощью маленькой программки Bootice. В результате сразу после включения компьютера у нас появляется меню, с возможностью выбора для загрузки любой из установленных операционных систем: Windows 10 и Windows XP.
По вашим просьбам, сегодня я хочу показать, как всего этого добиться с помощью обычной командной строки.
Итак, на нашем компьютере установлена Windows 10.
В управлении дисками отделяем пространство от диска (C:) и создаём диск (F:), на него устанавливаем Windows XP.
После установки Windows XP, на компьютере загружается только одна XP.
Восстанавливаем загрузку Windows 10 и создаём меню, с возможностью выбора для загрузки любой из установленных операционных систем: Win 10 или Win XP. Все действия производим в командной строке
В начальном окне установки Win 10 жмём клавиатурное сочетание Shift+F10.
Открывается окно командной строки.
Вводим команды правильно:
diskpart
lis vol — этой командой мы выводим список существующих на жёстком диске разделов и видим, что скрытому разделу System Reserved (Зарезервировано системой) размер 500 Мб, содержащему файлы загрузчика Windows 10 (файл конфигурации хранилища загрузки (BCD) и файл менеджер загрузки bootmgr) присвоена буква C:, соответственно этому, будем вводить одну из следующих команд..
exit — выходим из diskpart
bootsect /nt60 C: /mbr — где C: буква раздела System Reserved (Зарезервировано системой) размер 500 Мб. Данная команда записывает в PBR (Partition Boot Record) код указывающий на загрузчик Windows 10 — BOOTMGR. Если сейчас перезагрузиться, то у нас загрузится Windows 10, а Windows XP грузиться не будет.
Следующими командами создадим в хранилище загрузки Windows 10 — конфигурацию с двойной загрузкой: Windows 10 и Windows XP.
bcdedit /create {ntldr} /d «Windows XP» (кавычки обязательны)
bcdedit /set {ntldr} device partition=F: (где F буква раздела c Win XP)
bcdedit /set {ntldr} path ntldr
bcdedit /displayorder {ntldr} /addlast
exit
Перезагружаем компьютер и видим меню выбора операционных систем.
Цель достигнута.
Если загрузиться сейчас в Windows 10 и открыть командную строку от имени администратора, затем ввести команду bcdedit, то откроется хранилище загрузки BCD, в котором находится информация обо всех загружающихся на этом компьютере операционных системах, в нашем случае, системы две: Windows 10 и Windows XP.
Статьи по этой теме:
- Создание загрузчика Windows XP и загрузочной записи о передачи управления загрузкой загрузчику NTLDR на скрытом разделе (Зарезервировано системой, объём 500 МБ) Windows 10
- Что делать, если после установки на компьютер с Windows 10 операционной системы Windows 7 нет меню выбора ОС при загрузке
Миллионы людей каждый день включают компьютер в надежде увидеть Рабочий стол и приступить к выполнению тех или иных задач. Однако периодически пользователи сталкиваются с проблемой, когда не загружается операционная система Windows 10, и вместо главного экрана высвечивается кружок запуска. Подобная ошибка бывает вызвана целым рядом факторов, которые необходимо изучить перед устранением неполадок.
Возможные причины не загружающейся Windows 10
Сначала нужно понять, чем вызвана ситуация, когда не запускается компьютер, и просто крутится колесико, а после перезагрузки ничего не происходит.
Обычно проблема появляется по следующим причинам:
- пользователь некорректно установил апдейт ОС, поэтому компьютер не включается после обновления;
- неисправность аккумулятора в случае с ноутбуками Asus, Acer и других производителей;
- битые сектора жесткого диска;
- неисправность, возникшая после аварийного выключения (извлечения аккумулятора ноутбука);
- действие вредоносных программ.
Несмотря на то, что некоторые причины выглядят безобидными, устранение ошибки занимает большое количество времени. Поэтому рекомендуется внимательно изучить инструкцию перед выполнением операции.
Что нужно делать в такой ситуации
К решению проблемы нужно подходить с высоким уровнем ответственности. Особенно в том случае, если определить точную причину возникновения неполадок не получилось. Необходимо начать исправлять ошибку с наиболее простых вариантов, и только в конце можно перейти к кардинальным мерам.
Безопасный режим
Чтобы осуществить устранение неполадок, необходимо запустить компьютер в безопасном режиме. Это позволит получить доступ к функционалу ПК даже в том случае, если на экране бесконечно крутится загрузочное колесо.
Для входа в особый режим понадобится записать на флешку образ операционной системы. Как только подготовительный этап выполнен, действуйте по инструкции:
- Подключите флешку к ПК.
- Перезагрузите компьютер.
- Перейдите в среду восстановления.
- Выберите параметры загрузки.
- Нажмите «F5».
На заметку. Чтобы перейти в безопасный режим без внешнего носителя, перезагрузите ПК и во время включения удерживайте клавишу «Shift» или «F8» + «Shift».
После входа в безопасный режим можно будет пользоваться ограниченным функционалом операционной системы. Но этого оказывается достаточно для решения проблемы. Также при выполнении некоторых операций может понадобиться среда восстановления, доступ к которой открывается через загрузочный носитель с Windows.
Восстановление системы
Операционная система Виндовс хранит информацию о последних параметрах запуска. В частности, она позволяет запуститься с последней точки, когда проблемы еще не было:
- Откройте дополнительные параметры среды восстановления.
- Кликните на «Восстановление системы».
- Выберите последнюю точку.
Компьютер будет запущен и начнет работать в привычном режиме. Однако некоторые файлы, созданные после сохранения последней точки, пропадут. Возможно, проблема заключалась именно в недавних загрузках.
Проверка аккумулятора ноутбука
Операционная система компьютера напрямую связана с работой аккумулятора. Если батарейка ноутбука не дает достаточное питание ОС, он функционирует со сбоями.
Выключите ПК, после чего извлеките АКБ, если это позволяет сделать форм-фактор устройства. Проверьте, нет ли на аккумуляторе следов дефектов от физического взаимодействия. Также постарайтесь очистить контакты, чтобы они плотно прилегали к ноутбуку. Далее просто перезагрузите компьютер и, скорее всего, проблема решится.
Совет. К неисправности ноутбука часто приводит неправильно извлечение батарейки. Никогда не доставайте аккумулятор, если устройство находится во включенном состоянии.
Отключение USB-устройств
Некоторые пользователи в своих отзывах сообщают, что у них Windows 10 перестала работать после подключения большого количества периферийных устройств через USB. Постарайтесь освободить все разъемы для снижения нагрузки на компьютер.
Кроме того, ошибка запуска бывает связана с конфликтом, в который вошли ПК и внешнее оборудование. В таком случае неполадки, опять же, устраняются путем отключения периферии.
Отключение быстрой загрузки
Виндовс располагает функцией быстрой загрузки, которая призвана сократить время запуска. Однако опция сильно сказывается на производительности, из-за чего на слабых компьютерах от нее больше вреда, чем пользы.
Если вам удалось запустить устройство в безопасном режиме, обратитесь к помощи инструкции:
- Используя поисковую строку Windows, перейдите в раздел электропитания.
- Выберите «Действия кнопок питания».
- Кликните по надписи, предлагающей изменить параметры.
- Снимите галочку с пункта быстрой загрузки.
- Сохраните настройки.
Также изменить параметры запуска можно через меню BIOS в дополнительных настройках. Этот вариант актуален для тех ситуаций, когда включить ПК не удается даже через безопасный режим.
Сканирование на вирусы
Вредоносное ПО вмешивается в различные процессы компьютера, не только замедляя скорость его работы, но и буквально блокируя основные функции. После запуска в безопасном режиме выполните следующее:
- Через поисковую строку откройте «Панель управления».
- Выберите «Защитник Windows».
- Нажмите на кнопку проверки.
Важно. Среди предлагаемых вариантов теста выбирайте полную проверку, иначе у системы будет меньше шансов обнаружить вирусы.
Защитник осуществит проверку, после чего автоматически удалит вредоносное ПО. А для тех ситуаций, когда ПК не запускается в безопасном режиме, предусмотрены специальные программы вроде BitDefender и AVG Rescue CD. Одну из выбранных утилит необходимо закинуть на загрузочный диск, а затем запустить тест через предусмотренную разработчиками среду восстановления.
Запуск через Командную строку
Когда не помогает ни один из стандартных способов решения проблемы, нужно обратиться к помощи Командной строки. Этот интерфейс функционирует даже в том случае, если компьютер не запускается, а через ввод специфических запросов пользователь сможет устранить любые неполадки:
- Откройте среду восстановления.
- Перейдите в дополнительные параметры.
- Выберите КС.
Оказавшись в интерфейсе Командной строки» введите запрос «bcdedit /deletevalue {default} safeboot» и нажмите клавишу «Enter». Если этот вариант тоже не исправит ошибку, все равно запомните способ запуска КС. Данный интерфейс поможет и при рассмотрении альтернативных методов.
Восстановление системных файлов
Чтобы не прибегать к полной переустановке или сбросу ОС, рекомендуется выполнить проверку файлов Windows. Для этого пригодится интерфейс Командной строки, где вводится запрос «sfc /scannow». Далее остается нажать клавишу «Enter» и дождаться завершения процедуры.
Утилиты для восстановления системы
Порой встроенные средства Windows 10 оказываются не очень эффективны в процессе исправления ошибки запуска. Поэтому приходится обращаться к утилитам от сторонних производителей. Например, к Boot Repair Disk. По аналогии с приложениями, которые были рассмотрены ранее при описании способа проверки на вирусы, BRD запускается только через загрузочный диск.
Перекинув прогу на флешку, вы запустите проверку вне зависимости от того, скольки битной является операционная система. Среда восстановления в автоматическом режиме начнет сканирование на предмет неполадок и устранит их.
Переназначение буквы диска
Нередко компьютеры базируются на двух накопителях. Как правило, первый (SSD) используется для хранения программ и файлов ОС. А второй (HDD) предназначен для мультимедиа вроде фото и видео. Но даже один диск бывает разделен на 2 раздела, чтобы разграничить ПО и прочие файлы.
Проблема с запуском Windows может возникнуть из-за того, что система неправильно распознает раздел диска. То есть включается не с накопителя «C», а, например, с «D». Исправить ошибку помогает интерфейс Командной строки. Подробнее о том, как его запустить, рассказывалось ранее в материале.
После открытия КС необходимо ввести запрос «diskpart» и нажать клавишу «Enter». Далее на экране высветятся все доступные разделы диска, среди которых следует выбрать тот, где сохранены системные файлы. Наконец, останется перезагрузить компьютер, и проблема будет решена.
Применение стороннего ПО
Когда стандартное восстановление запуска не помогает, на помощь вновь приходит программное обеспечение, разработанное сторонними специалистами. Среди наиболее востребованных программ стоит выделить следующие:
- Acronis True Image;
- Aomei Backupper Standard;
- Macrium Reflect;
- Windows Handy Backup;
- Windows Repair.
Каждое из упомянутых выше приложений обладает достаточным функционалом для восстановления ОС даже в условиях, когда не загружается Рабочий стол.
В то же время нужно обратить внимание на то, что программы работают по-разному. В некоторых случаях восстановление запускается с загрузочного диска, а в других – только после установки на ПК. Поэтому далеко не каждый вид ПО поможет быстро решить проблему. Перед загрузкой обязательно ознакомьтесь с инструкцией, которая приводится на сайте отдельно взятого производителя.
Возврат компьютера в исходное состояние
Одним из последних вариантов решения проблемы становится сброс настроек ПК. Он приведет к полному удалению файлов, однако, в большинстве случаев, только так и удается исправить ошибку, из-за которой компьютер не включается.
На заметку. Чтобы не потерять важные данные, заранее позаботьтесь о создании резервной копии.
Возврат в исходное состояние осуществляется по инструкции:
- Войдите в среду восстановления.
- Выберите пункт «Диагностика».
- Нажмите на кнопку сброса параметров.
В течение нескольких минут компьютер перезагрузится в исходном состоянии. На Рабочем столе не отобразятся ранее загруженные файлы, и в случае, если резервная копия не создавалась, вы не сможете их восстановить.
Чистая установка ОС
Альтернатива предыдущего варианта, подразумевающая полную переустановку Windows 10. Операция выполняется при помощи загрузочной флешки. Просто включите ПК с уже подключенным носителем и, вместо среды восстановления, выберите пункт «Далее», а затем – язык операционной системы. Установка ОС займет некоторое время, поэтому придется подождать, прежде чем компьютер включится и предоставит все необходимые инструменты для дальнейшей работы.
Сброс BIOS
Как правило, в процессе решения проблемы дальше БИОСА пользователи не заходят. Однако именно это меню часто дает сбой, который и приводит к тому, что компьютер не включается. Для входа в BIOS используется комбинация клавиш при запуске ПК, зависящая от производителя материнской платы. Далее остается выполнить несколько простых действий:
- Откройте BIOS.
- Найдите пункт «Load Setup Defaults».
- Подтвердите выполнение сброса.
Также существуют альтернативные варианты выполнения операции. Например, при помощи сторонних утилит или батарейки CMOS. Но эти способы не следует рассматривать в том случае, если вы не уверены в собственных знаниях и силах.
Как только BIOS будет сброшен, можно перезагрузить устройство, чтобы увидеть вместо бесконечно крутящегося кружка привычный Рабочий стол компьютера.
Проверка HDD на работоспособность
Решая проблему, не лишним будет проверить жесткий диск на наличие битых секторов и прочих ошибок. Запустите Командную строку и введите запрос «chkdsk C: /f /r», а затем нажмите клавишу «Enter». Запустится проверка состояния HDD, после чего неполадки устранятся. Далее перезапустите компьютер для проверки действенности данного метода.
Доброго времени!
Несмотря на то, что Windows 10 стала очень надежной системой (хотя бы сравнить с Windows XP…), однако, и она не застрахована от различных проблем. Одна из наиболее частых и болезненных — отказ загружаться…
Чаще всего Windows 10 не загружается после того, как вы установили вторую ОС на другой раздел диска, возможно обновили систему, подключили еще один жесткий диск (или SSD). В редких случаях, проблема возникает из-за некорректной работы антивируса.
В этой статье покажу несколько способов, как можно восстановить загрузчик и вернуть Windows 10 к «жизни». Думаю, информация будет актуальна для большинства начинающих пользователей…
В этой статье я исхожу из того, что ваша ОС Windows совсем не загружается, выдавая различные ошибки, например, «No bootable device found…», «An operating system wasn’t found», «reboot and select proper…» и др.
Кстати, нам для работы будет необходима загрузочная (или как ее называют, установочная) флешка с Windows 10.
Инструкция!

Создание загрузочной флешки Windows 10 для UEFI и BIOS
Вообще, ее очень рекомендуют создавать заранее (и не терять!), т.к. она не раз и не два пригодится при различных проблемах. Если флешки нет, создайте ее на другом ПК/ноутбуке.
Важно!
При проблемах с загрузкой ОС Windows, первое, что сделайте — это проверьте, чтобы в дисководах не было оставленных дисков (дискет), от USB-портов (да и вообще от ПК/ноутбука) отключите все накопители и устройства (оставьте минимум: мышка, клавиатура).
Также проверьте настройки BIOS/UEFI (попробуйте сбросить их до оптимальных). Особенно, на это стоит обратить внимание при установке (и любых манипуляциях) с накопителями. Нередко, когда все дело в том, что в BIOS неправильно указан диск, с которого производить загрузку ОС.
Автоматическое восстановление
Наиболее актуальный и простой способ вернуть Windows к нормальной работе. Самое важное, что от пользователя требуется нажать всего несколько пунктов в меню, вызываемого с помощью установочной флешки.
Все действия рассмотрю по шагам (чтобы каждый смог сориентироваться):
1. Вставляем загрузочную флешку с Windows 10 в USB-порт;
2. Перезагружаем/включаем компьютер (ноутбук);
3. Вызываем BOOT меню для выбора носителя, с которого будет загружаться компьютер/ноутбук. Альтернативный вариант: можно настроить BIOS для загрузки с флешки (если вызвать BOOT меню не получается);
4. Первый экран при загрузке с установочного носителя с Windows 10 — это выбор языка. Жмем кнопку «далее»;
5. Затем вместо кнопки «Установить» нажмите в углу экрана ссылку «Восстановление системы». Отмечу, что эта ссылка есть не всегда, например, ее может не быть, если вы используете различные «сборники» Windows от умельцев.
6. После чего появиться «синий» экран с несколькими вариантами дальнейших действий. Нужно выбрать «Поиск и устранение неисправностей».
7. Далее укажите функцию «Восстановление при загрузке» — это поможет устранить причины и неполадки, которые мешают загрузке ОС Windows.
8. Собственно, через небольшой промежуток времени, вам должны представить уведомление о том, что система восстановлена (либо, что нет и возникли такие-то ошибки). Кстати, отмечу, что в ряде случаев, даже если уведомление сообщает, что «что-то там не получилось» — всё равно попробуйте перезагрузить компьютер и загрузить Windows. Нередко, когда даже после «не успешной» процедуры восстановления — всё начинало работать в штатном режиме…
Если описанный выше способ не помог, попробуйте ручной способ (с помощью командной строки). Он немного более заморочный, но в нем тоже нет ничего сложного — запустить его также сможет любой пользователь…
Ручное восстановление (с помощью командной строки)
1.Первые пункты (1, 2, 3) выполняются аналогично, как в автоматическом восстановлении (ссылки приводил выше);
2.После того, как увидите первый экран с выбором языка (загрузившись с установочной флешки), нажмите сочетание кнопок Shift+F10 (должна запуститься командная строка!);
3.Далее нам необходимо узнать, какая буква у диска с вашей Windows 10 (загрузившись с флешки — далеко не факт, что это будет диск «C:»). Для этого поочередно введите три команды: diskpart, list volume, exit. В моем случае, буква диска оказалась «C:» (в вашем случае, буква диска может отличаться).
4.Затем введите команду bcdboot c:windows (обратите внимание, что вместо c:, возможно, нужно будет указать d:, и команда будет выглядеть так: bcdboot d:windows).
5.Если восстановление успешно прошло — вы увидите сообщение «Файлы загрузки успешно созданы» (подобно скриншоту выше). Кстати, если у вас несколько ОС Windows на разных разделах диска — то команду из предыдущего пункта, вы можете ввести несколько раз, меняя букву диска.
PS
1) Если вышеперечисленное не помогло, то как вариант, можно переустановить ОС Windows (если были повреждены какие-то системные файлы или система заражена вирусом — это единственная альтернатива).
2) Кстати, хороший вариант (для тех, кто не хочет терять старую систему со всеми данными):
- создать на жестком диске еще один раздел под-установку новой ОС Windows (с помощью спец. утилит для работы с HDD — это можно сделать быстро и без потери данных);
- далее установить Windows на этот раздел диска;
- затем можно «прошерстить» старую Windows и забрать все нужные файлы, что были на том разделе;
- после чего старый раздел диска можно отформатировать и присоединить его к любому другому разделу (также с помощью спец. утилит, ссылку привел выше).
3) Либо, можно попробовать восстановить Windows с помощью специальных инструментов, которые есть на LiveCD (DVD|USB). Такой аварийный носитель позволит проверить систему на вирусы, оценить состояние жесткого диска, убрать некоторые ошибки и пр.
Источник: https://ocomp.info/kak-vosstanovit-zagruzchik-win10.html
Если ваша система с двойной загрузкой не отображает меню выбора операционной системы или диспетчер загрузки Windows при загрузке, вы не одиноки. Отсутствие опции двойной загрузки часто встречается во вновь созданных системах с двойной загрузкой, в основном из-за неправильно настроенного диспетчера загрузки.
К счастью, вы можете решить эту проблему, изменив несколько настроек Windows. Итак, вот несколько способов исправить отсутствующее меню двойной загрузки в вашей системе Windows.
Вариант двойной загрузки или диспетчер загрузки Windows во время перезагрузки могут не отображаться по нескольким причинам. Вот некоторые распространенные причины:
-
Меню загрузки не активируется.
-
Системы с включенным быстрым запуском могут загружаться непосредственно в ОС по умолчанию, не предлагая никаких вариантов загрузки.
-
Операционная система по умолчанию в Startup and Recovery может быть неправильно настроена.
-
Некоторые поврежденные системные файлы вызывают сбои в работе диспетчера загрузки.
Таким образом, вы недавно настроили систему с двойной загрузкой, но вы не видите возможность изменить операционную систему, выполните следующие действия в Windows 10.
1. Включите меню загрузки с помощью командной строки.
Если меню загрузки было каким-то образом отключено, вы не увидите вариант двойной загрузки. Меню загрузки можно отключить после обновления до последней версии ОС.
К счастью, вы можете использовать командный процессор Windows для включения меню загрузки.
Чтобы включить меню загрузки с помощью командной строки:
-
Введите cmd в строке поиска Windows, щелкните правой кнопкой мыши командную строку и выберите «Запуск от имени администратора».
-
В окне командной строки введите команду, указанную ниже, и нажмите клавишу Enter. Если возможно, скопируйте и вставьте команду, чтобы избежать ошибки, не распознанной как внутренняя команда. bcdedit / set {bootmgr} displaybootmenu да
-
После успешного выполнения вы увидите сообщение «Операция успешно завершена».
Если вам интересно, что вы только что запустили, BCDEdit — это утилита командной строки для управления BCD (данными конфигурации загрузки). При запуске он изменяет конфигурацию загрузки и активирует меню загрузки.
Если вы хотите отключить или скрыть меню загрузки, откройте командную строку от имени администратора и введите следующую команду:
bcdedit / set {bootmgr} displaybootmenu no
После выполнения ваша система загрузится с установленной ОС по умолчанию без отображения опции двойной загрузки.
Связанный: Лучшие команды командной строки Windows (CMD), которые вы должны знать
2. Настройте операционную систему по умолчанию при запуске и восстановлении.
Окно дополнительных настроек системы Windows 10 позволяет выбрать операционную систему по умолчанию для загрузки. Он также может отображать список операционных систем и параметры восстановления во время перезапуска.
Настройка этих параметров может помочь вам исправить отсутствующую возможность двойной загрузки в Windows 10.
Чтобы настроить операционную систему по умолчанию в Windows 10:
-
Нажмите Win + I, чтобы открыть Настройки.
-
Затем перейдите в раздел «Система» и откройте вкладку «О программе» на левой панели.
-
Прокрутите вниз до раздела «Связанные настройки» и нажмите «Дополнительные настройки системы». На старых компьютерах с Windows 10 перейдите в Панель управления> Система и безопасность и нажмите Дополнительные параметры системы на левой панели.
-
В появившемся окне «Свойства системы» найдите раздел «Запуск и восстановление» и нажмите кнопку «Параметры».
-
В окне «Запуск и восстановление» щелкните раскрывающееся меню «Операционная система по умолчанию» и выберите предпочитаемую ОС.
-
Затем установите флажок «Время отображения списка операционных систем» и установите для него значение 30 секунд. Этот параметр означает, что ваш компьютер будет отображать меню загрузки в течение 30 секунд. По истечении этого времени загрузится операционная система, которую вы выбрали по умолчанию.
-
Щелкните ОК, чтобы сохранить изменения.
Перезагрузите компьютер и дождитесь появления меню загрузки. Затем выберите предпочитаемую ОС с помощью клавиши со стрелкой и нажмите клавишу Enter. Если вы не сделаете никакого выбора в течение 30 секунд, ваш компьютер загрузит установленную по умолчанию ОС.
3. Настройте диспетчер загрузки с помощью EasyBCD.
Иногда команда bcdedit не работает. Ему либо не удается активировать меню загрузки, либо он не будет работать даже после отображения сообщения об успешном выполнении.
В этой ситуации вы можете использовать стороннюю утилиту EasyBCD, чтобы добавить загрузочную запись. EasyBCD — это легкая программа для платформы Windows, которую можно бесплатно использовать в некоммерческих целях.
Чтобы добавить загрузочную запись с помощью EasyBCD:
-
Перейти к Neosmart EasyBCD страницу и нажмите «Узнать больше».
-
EasyBCD доступен в коммерческой и некоммерческой версиях. Нажмите «Зарегистрироваться», чтобы загрузить бесплатную версию, а затем введите адрес электронной почты и имя пользователя, чтобы загрузить инструмент.
-
Запустите установщик и дождитесь завершения установки приложения на ваш компьютер.
-
Запустите EasyBCD и нажмите кнопку Edit Boot Menu.
-
Здесь вы увидите запись с двойной загрузкой, указанную по умолчанию. Если вы хотите изменить ОС по умолчанию, установите флажок в столбце «По умолчанию» для записи, которую вы хотите установить по умолчанию.
-
В разделе «Параметры меню» установите флажок «Использовать загрузчик Metro».
-
Выберите Обратный отсчет от и установите 30 секунд.
-
Нажмите «Сохранить настройки», и вы увидите сообщение «Настройки загрузчика успешно сохранены».
Закройте EasyBCD и перезагрузите компьютер. Во время перезапуска вы увидите меню загрузки с возможностью двойной загрузки. Если этот параметр по-прежнему не отображается, загрузитесь в Windows и запустите EasyBCD. Повторите шаги 4-8 еще раз и перезагрузите компьютер.
4. Отключите функцию быстрого запуска Windows.
Функция быстрого запуска в Windows 10 помогает быстрее перезагрузить компьютер после выключения. Когда он включен, он сохраняет вашу операционную систему в файле гибернации, что ускоряет процесс загрузки. Это удобная функция для старых систем, особенно если для перезапуска вашей системы требуется все время.
Связанный: Что такое быстрый запуск Windows? (И почему вы должны его отключить)
Однако у него есть и недостатки. Когда включен быстрый запуск, Windows блокирует установочный диск. В результате Windows может не распознать ОС в системе с двойной загрузкой.
Чтобы отключить быстрый запуск, сделайте следующее:
-
Нажмите Win + R, чтобы открыть диалоговое окно «Выполнить». Введите control и нажмите OK, чтобы открыть Панель управления.
-
В Панели управления выберите Система и безопасность> Электропитание.
-
На правой панели нажмите Выбрать, что делают кнопки питания.
-
Щелкните Изменить настройки, которые в настоящее время недоступны. Теперь вы сможете получить доступ к неактивным настройкам выключения.
-
Снимите флажок Включить быстрый запуск (рекомендуется).
-
Щелкните Сохранить изменения, чтобы отключить быстрый запуск в Windows.
После успешного отключения перезагрузите компьютер и дождитесь появления опции двойной загрузки.
Независимо от того, хотите ли вы выполнить двойную загрузку Windows 11 с Windows 10 или более старой версией операционной системы Microsoft, меню загрузки является важным аспектом любого процесса двойной загрузки. Инструменты конфигурации загрузки, такие как BCDEdit и EasyBCD, могут помочь вам устранить проблему отсутствия меню загрузки без повторной переустановки ОС.
Содержание
- Способ 1: Проверка видеокарты
- Способ 2: Использование средств восстановления
- Способ 3: Восстановление загрузчика Windows
- Способ 4: Проверка целостности системных файлов
- Способ 5: Исправление проблем накопителя
- Способ 6: Переустановка Windows 10
- Вопросы и ответы
Проблема с загрузкой Windows 10 сразу же после установки — самое неприятное, что может случиться при выполнении данного процесса. Однако не стоит спешить сразу переустанавливать операционную систему, ссылаясь на возникновение критических ошибок. Вполне возможно, что неполадка была вызвана из-за проблем с комплектующими или в связи с неправильной инсталляцией обновлений при первом запуске. Мы советуем сначала присмотреться к следующим рекомендациям, выполняя их по очереди, а если это не поможет, уже переходить к переустановке ОС.
Способ 1: Проверка видеокарты
Этот метод подойдет лишь тем пользователям, у кого при загрузке операционной системы на экране появляется только черный экран. Скорее всего, проблема в этом случае связана с дискретной видеокартой, если монитор подключен именно к ней. Дело в том, что некоторые модели не выводят на дисплей изображение без предварительной инсталляции соответствующих драйверов. Однако осуществить это без загрузки ОС не получится, поэтому мы рекомендуем подключить монитор к материнской плате, чтобы задействовать встроенную графику. Более детально об этом читайте в материале ниже.
Подробнее: Как пользоваться встроенной видеокартой
Если же вы уверены в том, что и дискретный графический адаптер должен корректно работать даже без наличия драйверов, например, ранее уже переустанавливали ОС и все функционировало правильно, сейчас мы советуем проверить его подключение и убедиться в том, что дополнительное питание подключено к БП, в случае его наличия. После переподключения повторно запустите Виндовс, проверив загрузку.
Подробнее:
Подключаем видеокарту к материнской плате ПК
Подключаем видеокарту к блоку питания
Способ 2: Использование средств восстановления
Этот и все дальнейшие методы будут выполняться в среде восстановления Windows 10, поэтому вам нужно обязательно загрузиться с установочной флешки или диска. Если по каким-то причинам вы уже избавились от такого носителя, создайте его заново, используя рабочий компьютер.
Подробнее: Создание загрузочного диска с Windows 10
После загрузки с такого накопителя и происходит запуск средств восстановления, командной строки и других имеющихся инструментов. Для начала давайте разберем автоматическое исправление функционирования ОС.
- При появлении окна «Установка Windows» выберите оптимальный язык интерфейса и сразу же переходите к следующему шагу.
- Слева отыщите надпись «Восстановление системы» и кликните по ней.
- В разделе «Выбор действия» вас интересует «Поиск и устранение неисправностей».
- При отображении дополнительных параметров выберите «Восстановление при загрузке».
- Теперь начнется автоматическая перезагрузка с поиском и устранением неполадок, мешающих корректному старту Виндовс. Если их удалось обнаружить и исправить, должен произойти вход в ОС, и вы сможете начать корректное взаимодействие с ней.
- В противном случае придется снова загрузиться с флешки и перейти в раздел «Дополнительные параметры». Здесь выберите «Удалить обновления».
- Тут мы советуем нажать на «Удалить последнее обновление компонентов».
- Подтвердите деинсталляцию.
- Ожидайте завершения данного процесса.

Если неполадку с загрузкой операционной системы действительно вызвали неудачно установленные обновления или какие-либо внутренние конфликты, теперь вы сможете нормально войти в свою учетную запись и приступить к работе с компьютером. В противном случае переходите к следующему методу.
Метод с восстановлением загрузчика Windows тоже выполняется через тот самый созданный накопитель, ведь для этого нужно будет открыть Командную строку. С проблемой поломки загрузчика в основном сталкиваются те пользователи, кто установил Windows 10 вместо Linux или рядом с другой операционной системой. Однако и другие ситуации тоже могут провоцировать подобную неполадку. Существует несколько вариантов восстановления загрузчика через консоль, о чем мы предлагаем прочитать в следующем руководстве.
Подробнее: Восстановление загрузчика Windows 10 через Командную строку
Способ 4: Проверка целостности системных файлов
Обычно используемое в Способе 2 средство исправления проблем при загрузке Windows сканирует системные файлы на наличие повреждений и восстанавливает их, однако иногда это не заканчивается успехом. Тогда пользователю рекомендуется самостоятельно проверить целостность объектов, отвечающих за корректность функционирования ОС, загрузившись через созданную ранее флешку и открыв командную строку. Существует две доступные утилиты, позволяющие справиться с поставленной задачей. О последовательности их использования и правилах запуска читайте далее.
Подробнее: Использование и восстановление проверки целостности системных файлов в Windows 10
Способ 5: Исправление проблем накопителя
Не стоит исключать аппаратные и программные проблемы жесткого диска, которые тоже могут влиять на запуск операционной системы. Даже если сама Windows установилась на такой накопитель, это еще не значит, что он полностью исправен. В случае, когда ни одна из приведенных выше рекомендаций не принесла должного результата, мы рекомендуем проверить HDD на наличие ошибок и исправить их, если такие будут найдены.
Подробнее: Проверка жесткого диска на работоспособность
Способ 6: Переустановка Windows 10
Последний метод нашего сегодняшнего руководства является самым радикальным, поскольку заключается в переустановке операционной системы. Вполне вероятно, что во время инсталляции произошли критические ошибки или же сам образ с Виндовс изначально поврежден. Для начала мы советуем использовать уже имеющуюся загрузочную флешку или перезаписать ее, задействовав все тот же ISO-образ. Если же после повторной установки проблема останется, следует подыскать другую сборку Windows 10.
Наши рекомендации должны помочь справиться с проблемами при загрузке Виндовс 10, которые возникают сразу же после завершения установки. Выполняйте каждый из этих способов по порядку, чтобы быстро и легко найти правильное решение.






















 Перестала загружаться Windows после включения в биос какого-то Chassis
Перестала загружаться Windows после включения в биос какого-то Chassis