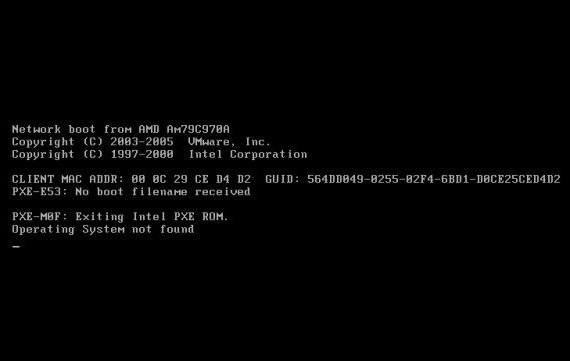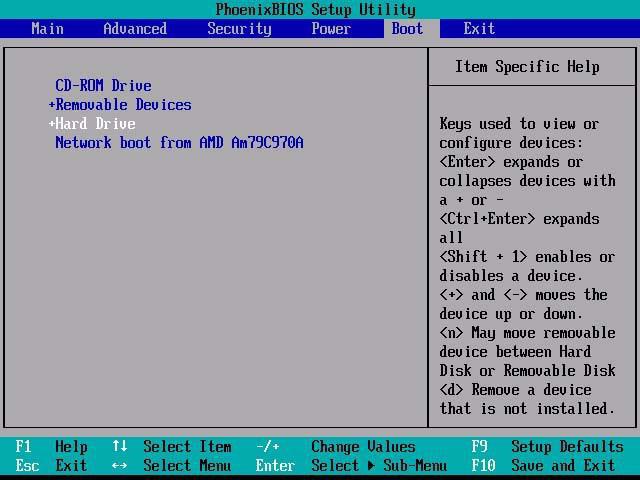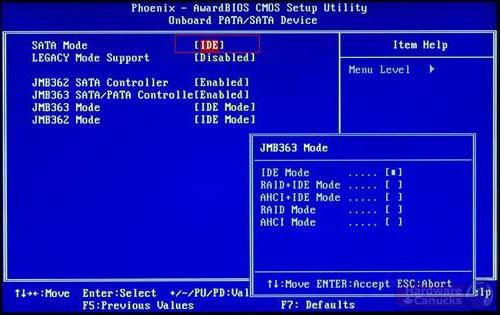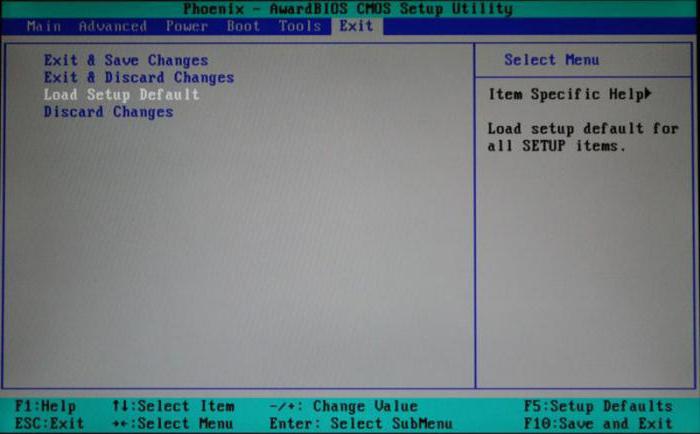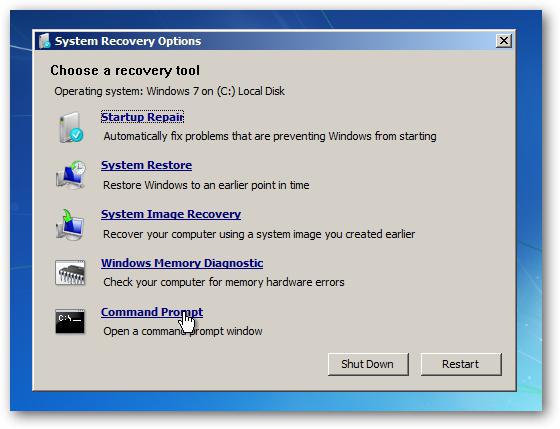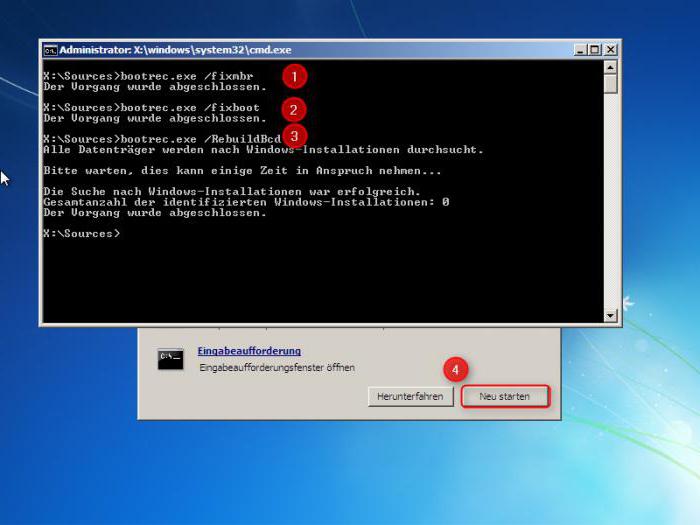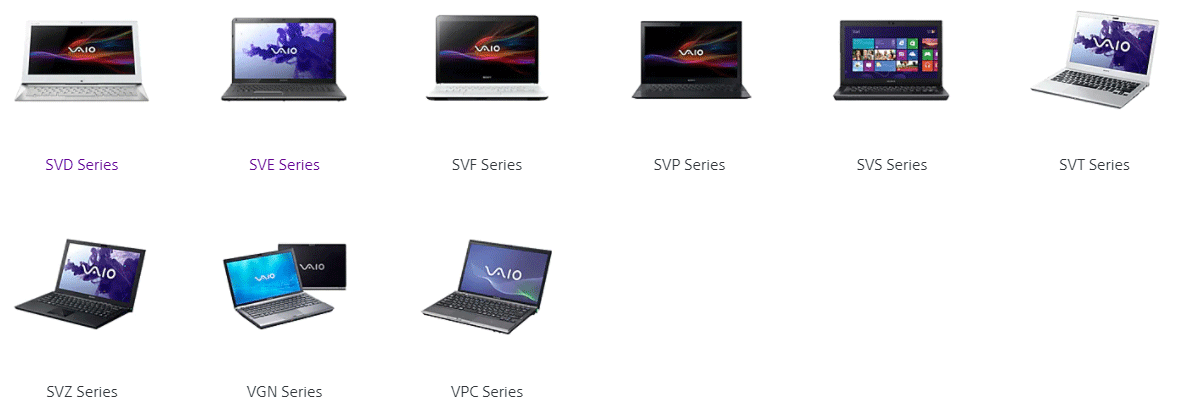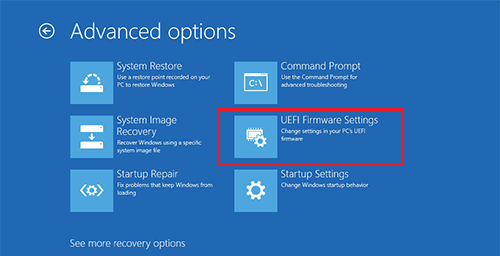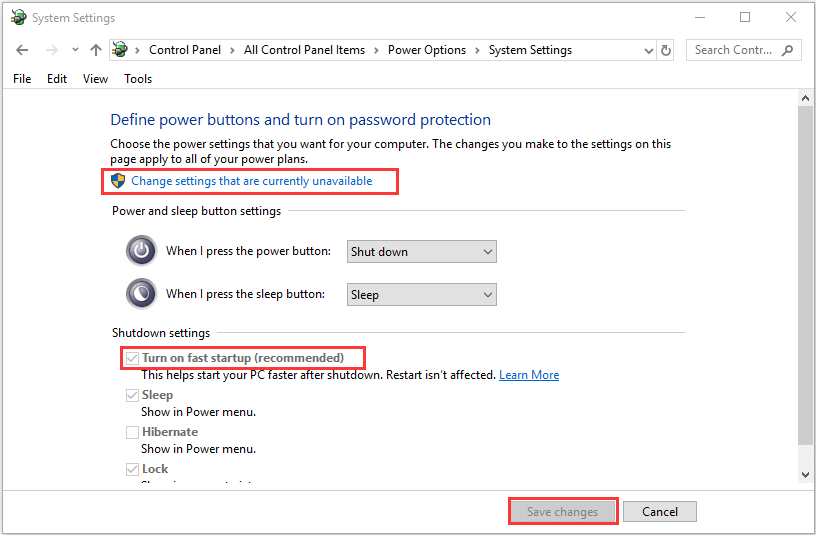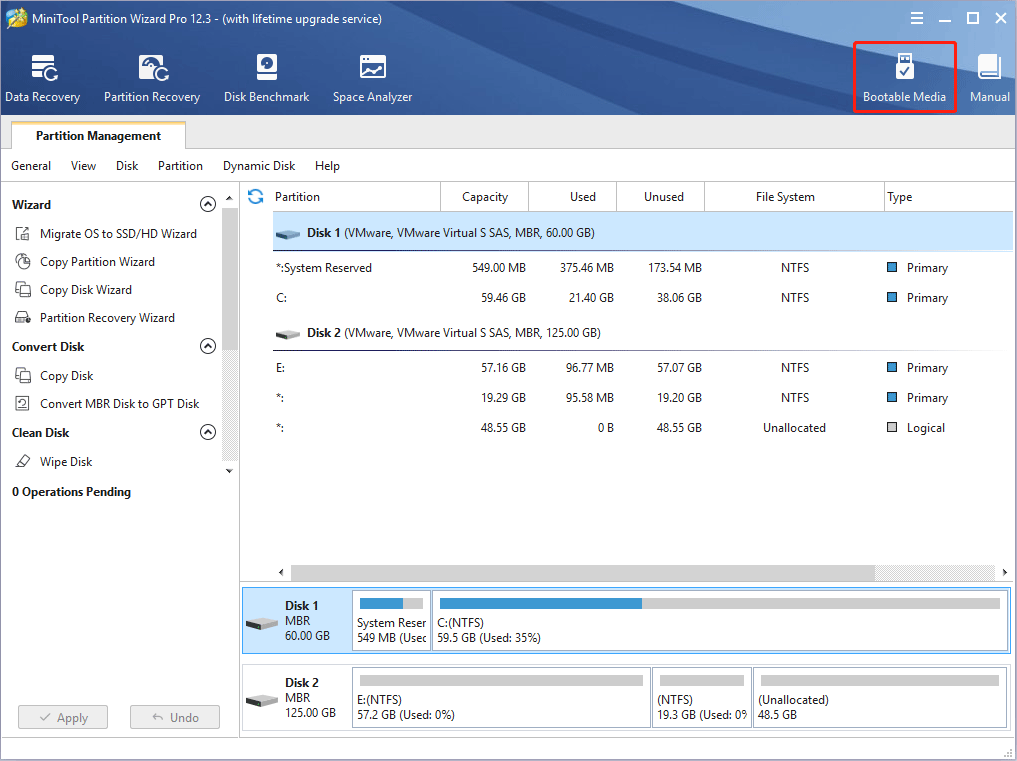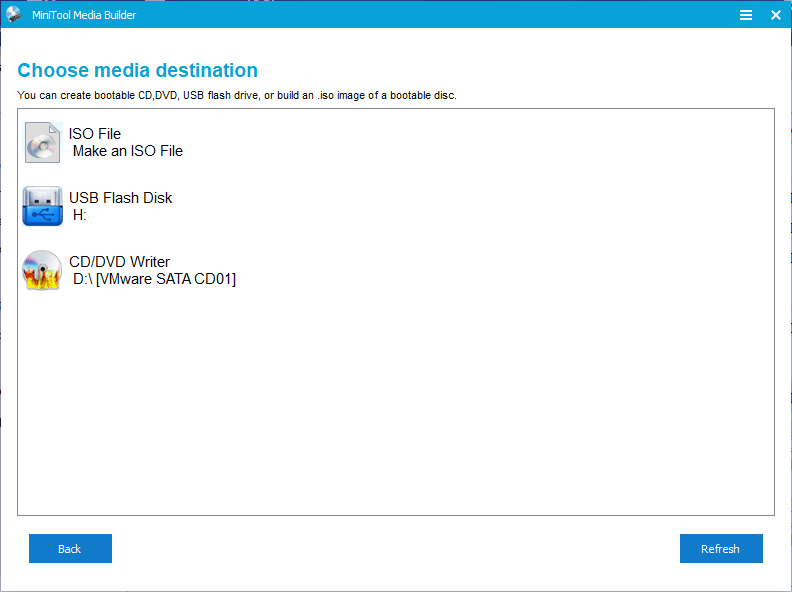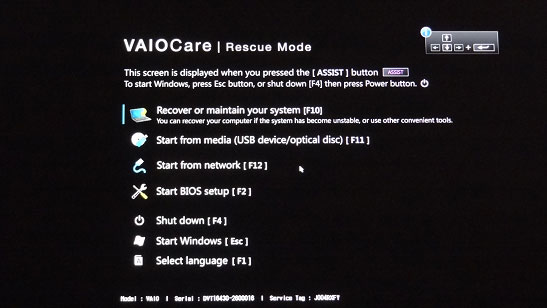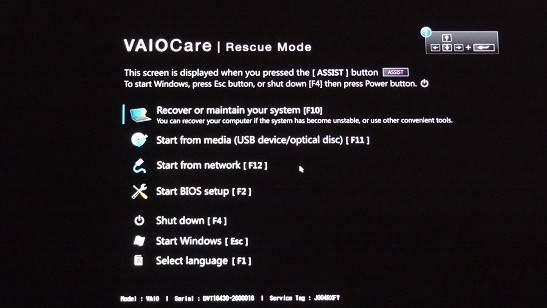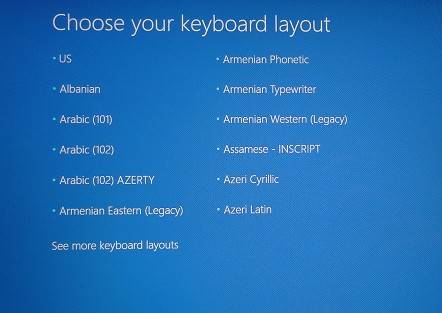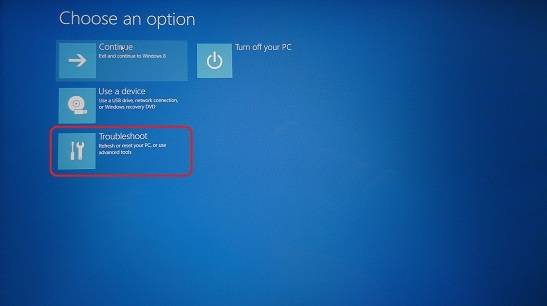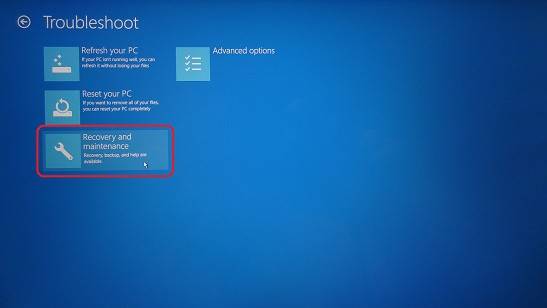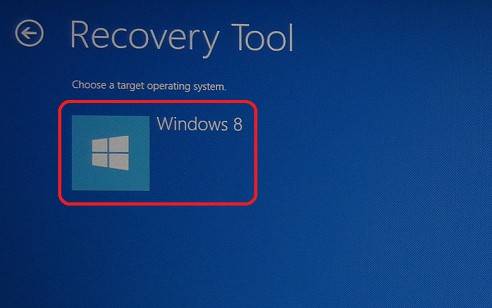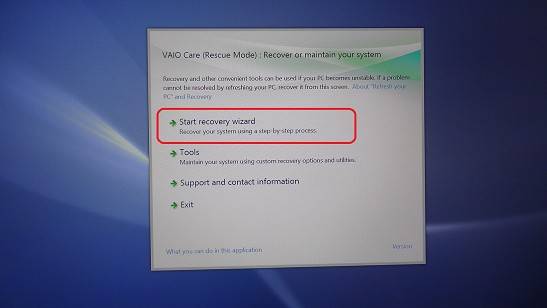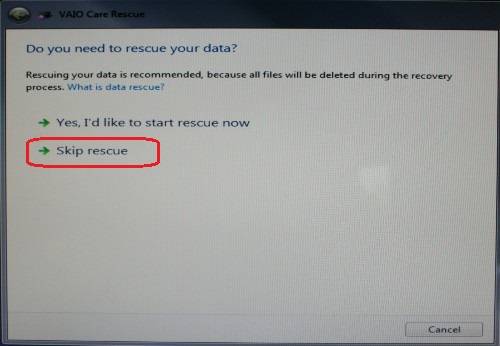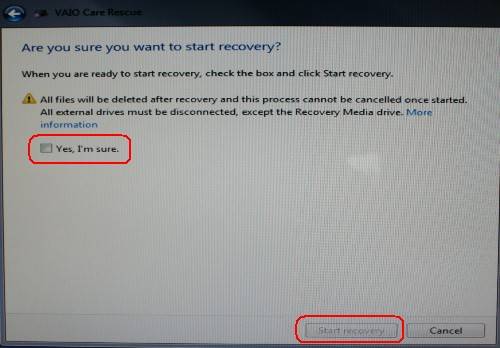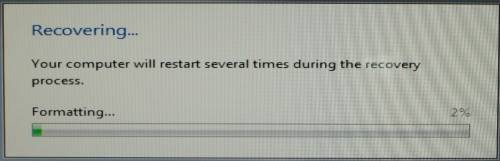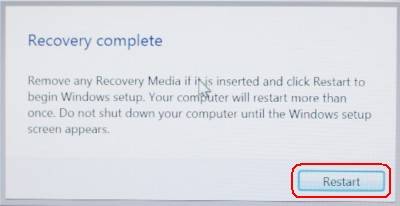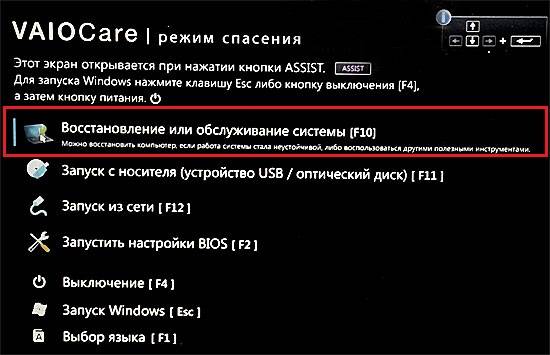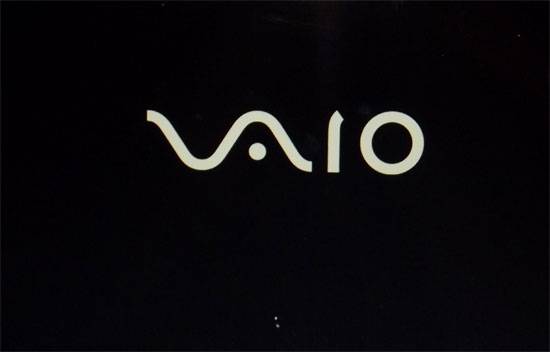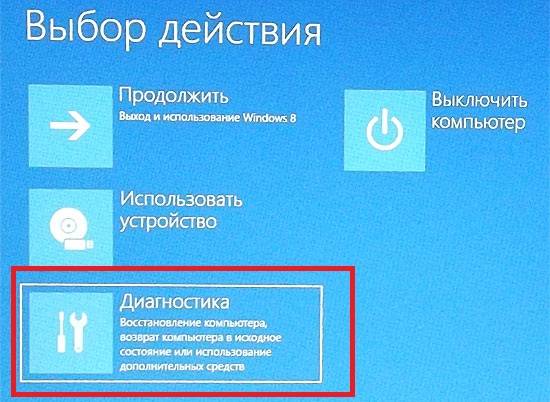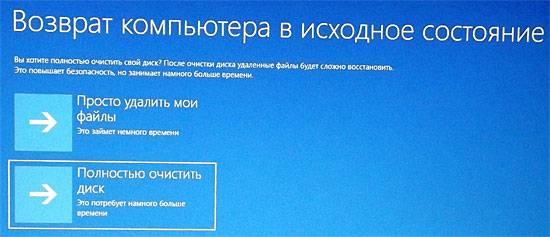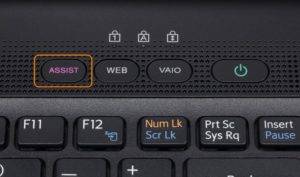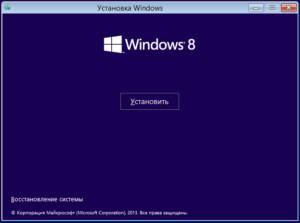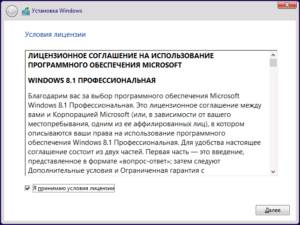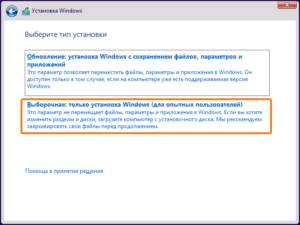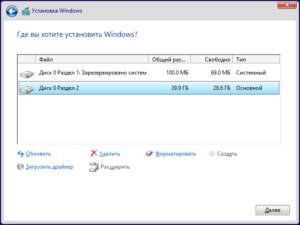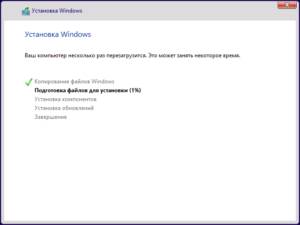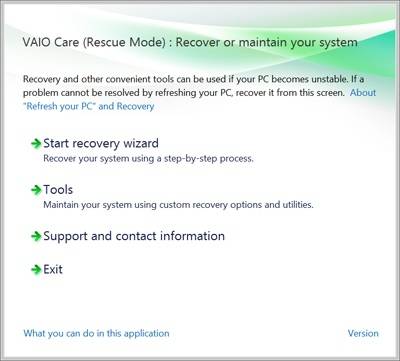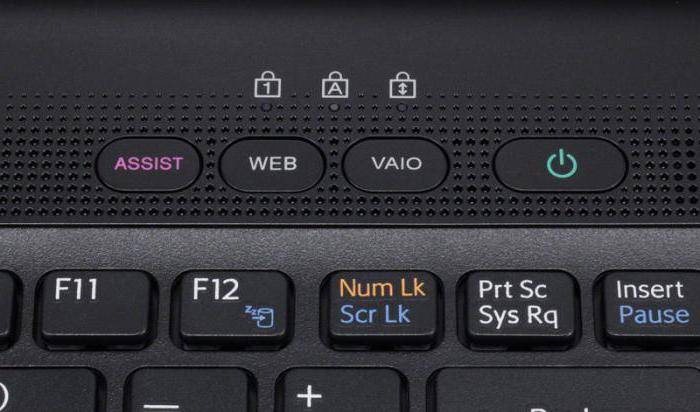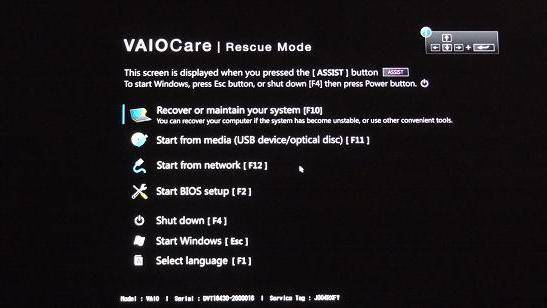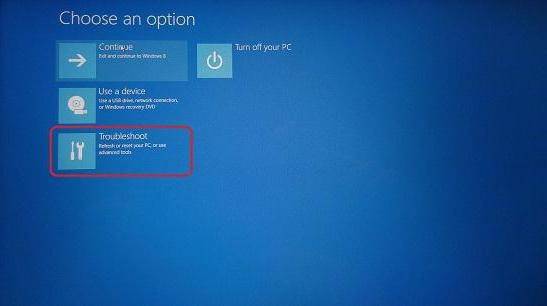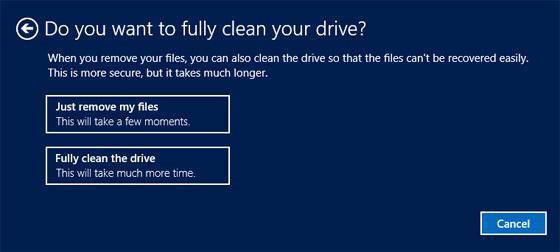В ряде случаев требуется выполнить загрузку ноутбука с флешки. Подробные инструкции — под катом.
Когда может потребоваться загрузка с флешки?
В случае, когда происходит Установка Windows с флешки , либо требуется загрузиться с LIVE-usb для различных технических (или не технических) работ.
Загрузка ноутбуков VAIO с USB внешнего носителя
Вы можете загрузить ноутбук Vaio с флеш-накопителя, как и с установочного (оптического) диска или даже с USB-флоппи дисковода (да-да, дискеты), используя BIOS. Подключите USB-устройство к выключенному компьютеру, и нажмите клавишу включения. Во время загрузки (до появления логотипа VAIO) нажмите клавишу F11 — начнётся процесс загрузки с внешнего накопителя. Если загрузка не началась, следует выключить компьютер и включить его заново. Если устройству для работы требуется дополнительное питание, следует убедиться, что оно подключено.
Загрузка Sony Vaio windows 10, 8.1, 8
Нажимаем клавишу Assist, загружаемся в режим VaioCare. После загрузки — выбираем пункт Start from Media [F11]
! Следует иметь в виду, что некоторые устройства могут быть несовместимы с ноутбуками Vaio.
Какой клавишей осуществляется переход в Меню загрузки на ноутбуках Sony Vaio (Windows Vista, Windows XP)
2 раза нажать Esc — после первого нажатия скрывается логотип, после второго — появляется меню загрузки Sony.
Другие варианты:
| Производитель | Модели | Переход в Boot Menu | Клавиша BIOS/UEFI | Порядок загрузки |
| Sony | ||||
| VAIO Duo, Pro, Flip, Tap, Fit | Assist button | assist button | ||
| VAIO, PCG, VGN | F11 | F1, F2, F3 | ||
| VGN | Esc, F10 | F2 | BIOS “BOOT” section, “External Device Boot” enabled |
Если ноутбук поддерживает загрузку с USB-носителя “из коробки”, то искать следует в BIOS
Загрузка с флешки ноутбука Sony Vaio
Для моделей, поддерживающих загрузку с флешки в биосе, как правило, последовательность действий похожа (если не одинакова) и выглядит следующим образом:
Следует выключить компьютер, если он работает
Войти в BIOS — во время загрузки нажать клавишу F2 (до того, как произошёл переход к загрузке операционной системы)
Используя клавиши курсора, перейти на вкладку Advanced
Напротив пункта External Drive Boot выбираем Enabled
На вкладке Boot следует выбрать нужный USB Device — нашу флешку, чтобы в списке загрузки была выше, чем internal hard drive
Перед выходом из Bios-а следует сохранить изменения — Save Changes
Если Ноутбук не поддерживает загрузку с флешки как загрузиться с флешки
У некоторых моделей Sony Vaio фирменный BIOS поддерживает загрузку только с USB-floppy и CD-ROM / DVD-ROM оптических дисководов, а поскольку USB-флэшка распознаётся как жесткий диск, то загрузиться с неё не получится.
VGN-TX3XRP
VGN-N31ZR/W
Для таких моделей, которые не поддерживают загрузку с флешки можно воспользоваться способом, описанным в статье ранее.
Модели, поддерживающие загрузку с флешки
71811M
SVF1521B1RW
SVF152A
VGN-AR11SR
VGN-AR71MR
VGN-FS115ZR
VGN-FS215ZR
VGN-FS315ZR
VGN-NR110E
VPCZ1
Метки: vaio
Опубликовано
Пятница, Июнь 3, 2016 в 20:55 в следующих категориях: Без рубрики.
Вы можете подписаться на комментарии к этому сообщению через RSS 2.0.
Вы можете оставить комментарий. Пинг отключен.
Автор будет признателен, если Вы поделитесь ссылкой на статью, которая Вам помогла:
BB-код (для вставки на форум)
html-код (для вставки в ЖЖ, WP, blogger и на страницы сайта)
ссылка (для отправки по почте)
Содержание
- Проблема «Operating system not found» — как исправить?
- Ошибка «Operating system not found» — что она значит?
- Operating system not found – что делать и как исправить ошибку
- Что делать с ошибкой Operating system not found Windows 7 – 10
- Operating system not found – как исправить программно
- Восстановление загрузчика Windows 7 | Команды CMD
- Operating system not found: что это за ошибка и как с ней бороться
- Возможные причины появления сбоя
- Методы исправления ошибки
- Установка приоритета для загрузки
- Проблемы винчестеров
- Сброс настроек BIOS и установка свежей прошивки
- Восстановление загрузчика
- Похожие статьи:
- Ошибка Operating System not found: что делать?
- Сбой Operating system not found на ноутбуке или стационарном ПК: что это означает?
- Возможные причины появления сбоя (An operating system wasn’t found. Try to…)
- Настройки и параметры загрузки BIOS
- Проблемы винчестеров
- Сброс настроек BIOS и установка свежей прошивки
- Восстановление загрузчика
- Заключение
- Operating system not found: что это за ошибка и как с ней бороться
- Что означает ошибка Operating System not found?
- Что за ошибка, почему возникает
- Возможные причины возникновения
- Определение разметки диска и диска с установленной Windows
- Простейшие настройки BIOS
- Изменение приоритета загрузки BIOS
- Переключение режимов работы винчестера в BIOS UEFI
- Восстановление загрузчика Windows
- Восстановить MBR жесткого диска
- Если ничего не помогло
- Активируйте раздел Windows
- Суть и причины проблемы
- Error 1962 FAQ
- Как исправить An operating system wasn’t found
- Безопасная загрузка (в БИОСе)
- Что делать с ошибкой Operating system not found
- Исправление ошибки 1962 на ноутбуке, моноблоке или ПК Lenovo
- Проверка параметров загрузки
- Поврежденный загрузчик Windows
- Аппаратные проблемы, которые могут вызывать Error 1962 на Lenovo
- Программные пути решения
- «Компьютер запущен некорректно» или «Кажется, система Windows загрузилась неправильно»
Проблема «Operating system not found» — как исправить?
Здравствуйте, уважаемые друзья! При очередном запуске компьютера на мониторе появляется ошибка с названием «Operating system not found». Вместо загрузки Windows, на экране отображается сообщение, которое в переводе с английского на русский означает, что система не найдена.
У многих такая ошибка вызывает отрицательные эмоции, но все не так страшно, как кажется на первый взгляд. Рассмотрим по порядку, что это за ошибка, почему она появляется и как ее устранить своими силами, не обращаясь за помощью к квалифицированным специалистам.
Ошибка «Operating system not found» — что она значит?
«Операционная система не найдена» — чтобы это могло значить? Ведь ОС Windows на компьютере установлена, и до этого она запускалась без проблем. Такая ошибка обычно возникает после того, как пользователь проводил манипуляции с жестким диском, например, менял его на другой или новый. Если ничего подобного пользователь не выполнял, тогда причина может скрываться в выходе из строя винчестера или проблема с подключением шлейфа.
Вторая вероятная причина проявления ошибки — неправильная установка параметров BIOS.
Чаще всего в качестве неправильной установки настроек БИОС является расположение HDD или жесткого диска не на первом, а на втором месте. Первоначально нужно убедиться, что шлейф подключен к жесткому диску, и только после этого нужно перейти в Биос, чтобы проверить, что жесткий диск стоит на первом месте запуска.
Проверьте, не вставлена ли в компьютер флешка, с которой пытается запуститься компьютер. Сообщение об ошибки возникает на различных версиях операционных систем WindowsXP, 7, 8, 8.1 и 10. Если проблема возникла на ноутбуке, то вероятность выхода из строя винчестера равняется 90%. Чтобы попытаться устранить ошибку, нужно проделать ряд некоторых манипуляций. Почему попытаться? Потому что одновременно мы будем искать причину и пытаться ее исправить, если конечно все дело не в выходе из строя винчестера.
I Как можно исправить ошибку «Operating system not found»?
Если проверен системный блок на отсутствие дефектов с подключением жесткого диска, тогда включайте компьютер, и загружайте систему BIOS. Нужно проверить, правильно ли выставлены параметры в Биосе, и если нет, то достаточно их изменить, чтобы вернуть работоспособность компьютера.
Чтобы попасть в БИОС, нужно во время запуска компьютера или ноутбука нажимать клавишу F2 или F12. После появления голубого экрана, где все написано на английском языке (это конфигурация оболочки Bios), нужно перейти в раздел Boot при помощи стрелочек на клавиатуре.
Это интересно! Для тех, кто ни разу не был в системе BIOS, будет полезно знать, что управление этой оболочкой происходит только при помощи клавиатуры, и мышка здесь бездейственна, ну а в новых версия ОС мышка как раз таки активна (чуть ниже будет рассмотрен пример на новой версии БИОС).
После перехода в раздел Boot (на некоторых версиях Advanced), появится перечень устройств, подключенных к компьютеру. Название жесткого диска должно стоять на первом месте. Если это так, то значит причина неисправности не в конфигурации БИОС. Если же жесткий диск стоит на втором или других местах, тогда проблема найдена. Исправить ее можно следующим способом:
1) Подсветите название жесткого диска белым цветом при помощи стрелочек вверх/вниз.
2) Нажмите Enter, после чего переместите винчестер на первое место.
3) Сохраните настройки.
Теперь можно выйти из раздела БИОС, и загрузить ОС Windows. Она в 100% случаев обязательно загружается после выполнении вышеперечисленных действий.
II Сброс настроек в BIOS
Если после входа в БИОС, в разделе Boot жесткий диск размещен на первом месте, тогда решить проблему можно путем сброса настроек до заводских. В любой версии оболочки Bios есть такие настройки, реализовать которые можно разными способами. Рассмотрим один из них:
— Открываем раздел Exit.
— Находим в нем пункт LoadSetupDefaults.
Сохраните выполненные действия, после чего можно покинуть оболочку Биос, и запускать Виндовс.
После проделывания таковых действий компьютер вернется к заводским настройкам. Если проблема была программной, и Windows не загружалась именно из-за нее, то сброс до заводских настроек поможет разрешить проблему. Если нет, тогда переходим к реализации еще одного способа.
III Переключение режима работы винчестера
Если ошибка«Operating system not found» проявляется на ноутбуке, где доступ к винчестеру ограничен или затруднен, тогда понадобится просмотреть настройки режимов работы винчестера. В конфигурации SATA имеется два режима — AHCI и IDE. При первой установке ОС и по умолчанию стоит режим AHCI. Если переключить режим на IDE, то установить ОС Windows на компьютер не получится.
Если после установки операционной системы пользователи экспериментируют с оболочкой БИОС, и случайно меняют вместо AHCIна режим IDE, то ОС после внесения таковых изменений не запустится. При запуске на мониторе появится ошибка «Operating system not found».Если уместны такие действия, то нужно изменить настройки, после чего повторить загрузку Windows.
IV Восстановление MBR винчестера
Еще одной причиной формирования ошибки «Operating system not found» может быть нарушение целостности секторов жесткого диска. Исправить ошибку можно путем ремонта секторов. Сделать это можно самостоятельно с помощью USB-флешки или загрузочного диска. Предлагаю вам рассмотреть это на примере десятой версии Windows.
Инструкция по восстановлению секторов жесткого диска выглядит так:
После запуска с флешки или диска, нужно выбрать пункт «Восстановление системы».
Пройти по пути: Устранение неполадок — Дополнительные параметры — Командная строка.
После этого нужно ввести три команды в очередности, которые описаны ниже:
Закрыть командную строку, и перезапустить компьютер, только уже с жесткого диска. Проблема будет исправлена, если причиной является повреждение секторов винчестера, на котором записана ОС Windows.
Итак, подводя итог сегодняшнего выпуска, который подразумевает самостоятельное устранение ошибки «Operating system not found» вам нужно будет провести следующие манипуляции:
— Проверить настройки BIOS, переставить жесткий диск на первое место и при необходимости сбросить данные до заводских.
— Проверить подключение шлейфов.
— При обнаружении неисправности блока питания, если от него не идет питание на жесткий диск, нужно произвести замену.
— Проверить режим работы жесткого диска в BIOS и переключить его на AHCI.
— Восстановить поврежденные сектора винчестера.
В заключении, я надеюсь, что сегодняшняя инструкция обязательно поможет решить проблему с появлением ошибки. Если после проделанных действий жесткий диск отказывается загружать ОС, то нужно проверить его на пригодность, и при необходимости заменить новым.
Если у вас возникли какие-либо вопросы, предложения или пожелания относительно этой статьи или всего блога в целом, тогда жду ваших комментариев, уважаемые друзья!
Источник
Operating system not found – что делать и как исправить ошибку
Ошибка Operating system not found возникает на ноутбуке с Windows 7, 8 и 10. Система пишет, что операционная система не найдена. Как исправить проблему?
Всегда неприятно, когда при включении компьютера появляется ошибка на черном или голубом экране вместо привычного рабочего стола Windows. В данном случае пользователей волнует проблема ошибки на черном экране, не дающая загрузиться системе. Сообщение говорит, что системы то вообще нет.
Что делать с ошибкой Operating system not found Windows 7 – 10
Почему возникает данная проблема? Самый основной виновник проблемы связан с жёстким диском и у большинства, хоть и редко, просто отошел шлейф, от порта подключения на системной плате или самом HDD. Второй момент – выставлены неверные параметры BIOS. Например, жёсткий диск с системой у вас стоит не на первом месте, а на последнем, либо еще какие-то опции изменены. Также любой неисправный компонент, будь это блок питания или еще что-то может отразиться на появлении указанной ошибки.
Теперь по подряду. Проверьте BIOS на наличие неправильно выставленных опций. На вкладке Boot или Advanced убедитесь, что жёсткий диск (HDD) стоит на первом месте. Если это не так, то переставьте с помощью стрелочек или клавиш F5 и F6, в зависимости от версии BIOS. Если настройки все верны, тогда просто сбросьте БИОС. От этого хуже не станет, а ошибка может исчезнуть.
А как быть, если жёсткий диск вообще не высвечивается в BIOS? Тут два варианта. Я говорил в начале, диск мог быть отсоединен неведомой силой или же просто отошел шлейф. Надо полностью выключить компьютер и проверить все провода, плотно ли они подключены. Второй вариант заключается в неисправности жёсткого диска. Тут ничего не остается, как проверить его на работоспособность с другого ПК.
При появлении operating system not found на ноутбуке очень мала вероятность, что отойдут провода и шлейфы, так как там все плотно и компактно расположено. Скорее всего ваш диск просто неисправен, либо проблемы в BIOS.
Operating system not found – как исправить программно
Выше мы с вами разбирали физические варианты решения, а теперь посмотрим, как это можно исправить программным путем.
Очередная и частая проблема заключается в том, что на жёсткий диск, где установлена операционная система могли установить другую. Точнее, попытаться это сделать. В итоге загрузочная запись старой ОС затерлась новой, но так получилось, что не одна ОС не грузится и появляется ошибка operating system not found. Чтобы исправить эту проблему необходимо восстановить загрузчик Windows.
Последний вариант решения, хоть он и не относится к программному, но напоследок впишу его сюда – замена блока питания. Он мог быть либо полностью неисправным (хотя я сомневаюсь, что после этого компьютер бы запустился), либо частично.
Давайте подытожим то, что написали о данной ошибке:
Восстановление загрузчика Windows 7 | Команды CMD
Самый простой способ восстановить загрузчик на Windows 7 – воспользоваться загрузочным образом нужной версии операционной системы.
Вот вы и восстановили загрузчик Windows 7. Как сделать тоже самое на Windows 10 описано на странице, ссылку на которую я дал выше.
Теперь вы знаете об основных решениях ошибки error operating system not found. Нужные ссылки я указал, иначе бы пришлось переписывать то, что уже есть. Надеюсь это вам поможет и удачи вам! Кстати, я написал еще одну статью про ошибку An operating system wasn t found. Прочитайте её, может быть инструкция оттуда вам тоже поможет.
Источник
Operating system not found: что это за ошибка и как с ней бороться
Пользователи операционной системы Windows уже привыкли время от времени видеть вместо экрана загрузки сообщения с какой-либо ошибкой. Типы неполадок разные, но они в любом случае требуют неотложных действий. Ошибку operating system not found можно встретить как на ноутбуке, так и на стационарном компьютере. Пользователь видит эту надпись на чёрном фоне, после чего система не загружается. А точнее, компьютер сообщает о её отсутствии. Конечно, это не так, и исправить проблему можно и нужно. Разберёмся, что послужило причиной и как поступить.
Устранение ошибки Operating system not found.
Возможные причины появления сбоя
Как уже упоминалось, ошибка «operating system not found» дословно означает «операционная система не найдена». Причин может быть несколько:
Рассмотрим каждый аспект подробно.
Методы исправления ошибки
Что же делать в первую очередь при появлении «operating system not found»? Выяснить причину можно поэтапно, проверяя все необходимые для загрузки ОС компоненты по очереди.
Установка приоритета для загрузки
Начинать лучше с самого безобидного – проверки настроек. Чаще всего эта ошибка возникает в случаях неправильно выставленного приоритета жёсткого диска. К примеру, в компьютер или ноутбук вставлена флешка, и в БИОСе стоит приоритет на USB-накопители. Также причина может быть в неправильно подсоединённом шлейфе, особенно если вы накануне меняли или переподключали винчестер.
Что проверить приоритет для загрузки, делаем следующее:
Перезагружаем систему и проверяем, помогло ли. Если нет – идём дальше.
Проблемы винчестеров
В случаях, когда ошибка «an operating system wasn’t found» всё равно высвечивается, или же БИОС вообще не видит жёстких дисков, то причины может быть две:
В первом случае нужно полностью выключить ПК и перепроверить все соединения. Во втором случае остаётся только подключить жёсткий диск к другому компьютеру и посмотреть, возникает ли ошибка там.
Итак, вы всё перепроверили, а проблема не ушла. Паниковать не стоит, есть ещё парочка способов решить вопрос.
Сброс настроек BIOS и установка свежей прошивки
Как мы уже упоминали ранее, сброс настроек до заводских может помочь. Называются они Default и имеются на всех версиях БИОСа. Бывают случаи, когда система видит винчестер и определяет его, но не загружает. Первое, что нужно сделать, — это проверить его статус. Если напротив жёсткого диска есть восклицательный знак, то это сигнализирует о том, что диск отключён или же не задействован. Включить его просто:
После этого винчестер должен включиться, а компьютер запуститься без проблем. Если этого не произошло, пробуем другие способы.
Восстановление загрузчика
Повреждённый загрузчик Windows может также стать не только причиной появления ошибки, но полного «слёта» системы. Можно попробовать восстановить его с помощью установочного диска или диска для восстановления.
Перепробовав всё и не получив результата, обязательно продиагностируйте свой жёсткий диск. В случае с ноутбуком, придётся обратиться в мастерскую, так как самостоятельные попытки снять его могут усугубить ситуацию. Попробуйте воспользоваться утилитой HDD Regenerator для восстановления винчестера, однако процент вероятности успеха низок. Ну а неисправный жёсткий диск подлежит замене и повторной установке всей операционной системы.
Надеемся, вам не пришлось прибегнуть к помощи компьютерных сервисов и удалось устранить неполадку самому. Задавайте возникшие вопросы в комментариях.
Похожие статьи:
А если не зайти в биос?
Попросил знакомого винду сделать семёрку, лазил и в результате OPERATING SYSTEM NOT FOUND:, как мне лучше всего поступить??
Источник
Ошибка Operating System not found: что делать?
Одной из самых распространенных ошибок при старте ОС, когда после первичной проверки в BIOS Windows или Linux не загружаются, является сбой с появлением на экране строки Operating system not found. Что делать в этом случае, далее и будет рассмотрено. В принципе, и сама ошибка, и методика ее исправления практически идентичны тем, которые применяются для устранения сбоя, когда выдается уведомление о потерянной (недоступной) операционной системе (Missing operating system), хотя имеет отличие только в том, что проблема никоим образом не связана с воздействием вирусов и вредоносных кодов, а больше относится к аппаратно-программной части самой компьютерной системы. В качестве примера возьмем Windows-системы, которые у нас являются более распространенными.
Сбой Operating system not found на ноутбуке или стационарном ПК: что это означает?
Чтобы вникнуть в суть вопроса, нужно просто перевести фразу на русский язык. Она означает, что операционная система не найдена.
Иными словами, при старте любого компьютера или ноутбука сначала производится проверка всех «железных» устройств в первичной системе ввода/вывода BIOS. После того как тест показывает, что все компоненты работают нормально, стартует загрузка операционной системы, для которой используются загрузочные записи и собственно загрузчик. Появление строки вроде An operating system wasn’ found как раз и свидетельствует о том, что по каким-то причинам доступ к ним оказывается невозможным или они повреждены.
В не меньшей степени это касается и винчестеров, и устройств SSD, на которых записана вся информация, включая и операционную систему. В некоторых случаях можно предположить, что на диске имеются физические повреждения или же сбой был связан с ошибками программными.
Возможные причины появления сбоя (An operating system wasn’t found. Try to…)
Но для понимания методов устранения такой нелицеприятной ситуации сначала следует выяснить все возможные причины, которые способны стать первоисточником таких напастей.
Считается, что самыми распространенными являются следующие:
Как видим, причины те же, что и при появлении уведомления о потерянной ОС. Все приводимые ниже методы работают для устранения обоих сбоев.
Настройки и параметры загрузки BIOS
Итак, пользователь на экране монитора наблюдает появление строки An operating system wasn’t found. Первым делом необходимо убедиться, что все настройки первичной системы BIOS/UEFI выставлены правильно.
Одним из самых распространенных явлений можно назвать ситуацию, когда пользователь просто забывает изъять из дисковода или порта съемное устройство, так сказать, несистемного типа. То есть необходимые для загрузки ОС файлы, равно как и сама операционная система, на носителях отсутствуют, но сами они перед HDD имеют более высокий приоритет загрузки.
Выходом станет либо изъятие всех съемных носителей и отключение съемных устройств с последующей перезагрузкой, либо выставление жесткого диска в качестве первого устройства, с которого будет производиться старт основной операционной системы (эта опция имеет название 1-st Boot Device) и распложена в разделе Boot, в названии которого иногда могут добавляться слова вроде Sequence или Priority). В любом случае приоритет играет одну из важнейших ролей.
Проблемы винчестеров
Еще один момент, когда при старте ОС появляется строка Operating system wasn’t found, связан с тем, что для жесткого диска неправильно установлен режим SATA. По умолчанию всем устройствам этого типа в BIOS присвоена опция AHCI, но она необходима только для того, чтобы можно было произвести инсталляцию операционной системы (в режиме IDE сделать это невозможно). Но вот при наличии установленной системы режим AHCI как раз может выдавать сбои вроде Operating system not found.
Выходом из сложившейся ситуации станет выставление режима IDE с сохранением параметров при выходе (F10 + Y) и полный рестарт компьютера или ноутбука.
Но все описанное относится больше к программной части, и при этом винчестер в BIOS определяется, пусть даже на нем присутствует сколько угодно ошибок. Иногда появление ошибки Operating system not found может быть связано и с тем, что жесткий диск попросту «посыпался» (вышел из строя) или неправильно подключен к материнской плате.
В первом случае обычно приходится его выбрасывать, хотя некоторые специалисты рекомендуют использовать, как считается, уникальную утилиту восстановления HDD Regenerator. Во втором случае можно просто проверить правильность подключения шлейфов и разъемов Master/Slave. Не исключено, что и сами шлейфы могут быть повреждены. Их придется, как это называется в электротехнике, «прозвонить».
Сброс настроек BIOS и установка свежей прошивки
Вероятность появления ошибки Operating system not found по причине «слета» настроек первичной системы ввода/вывода достаточно велика, а вот в связи с устареванием прошивки, как правило, маловероятна, хотя и ее со счетов сбрасывать не стоит.
Устранение сбоя в первом случае (даже при условии изменения всех вышеуказанных параметров на правильные) можно попытаться произвести путем сброса настроек BIOS до заводских. В любой модификации можно найти специальную строку вроде Reset to defaults, Load setup defaults или что-то в этом роде, которую и нужно задействовать.
Устаревшую прошивку, которая иногда тоже может не распознавать отдельные «железные» компоненты, можно заменить на более свежую. Однако это отдельная тема. К тому же сам процесс при незнании сути вопроса самостоятельно лучше не производить.
Восстановление загрузчика
Наконец, чуть ли не в каждом втором случае появления сбоя Operating system not found причиной являются ошибки HDD или битые сектора, что приводит к повреждению загрузочных областей и самого загрузчика.
Устраняется такая проблема всего четырьмя основными командами, которые прописываются в командной строке, но вызывать ее придется только при загрузке внешнего устройства (например, с установочного диска, диска восстановления или их USB-аналогов). Заметьте, стандартное средство восстановления системы, запущенное со съемного устройства, обычно должного эффекта не дает, поэтому и задействовать его не стоит изначально.
Сама командная консоль вызывается парой клавиш Shift + F10 или из меню восстановления. В первую очередь необходимо проверить жесткий диск на ошибки, причем в качестве дополнения установить атрибут автоматического исправления chkdsk c: /x/f/r (/f/r/x, /r/x/f – комбинировать можно как угодно, роли это не играет).
После этого вводятся строки восстановления загрузчика и соответствующих секторов: bootrec.exe /fixmbr и bootrec.exe /fixboot. Затем можно попробовать сделать рестарт, но съемный носитель нужно изъять.
Если же ошибка Operating system not found появится и после этого, в той же командной консоли придется произвести полную перезапись загрузчика, что выполняется при помощи сочетания bootrec.exe /rebuildbcd. По идее, если с винчестером действительно все в порядке, ошибка исчезнет.
Заключение
В качестве итога остается сказать, что все вышеприведенные методы исправления ошибки работают (проверено на практике). Но какой именно способ применять? Все зависит только от того, какова первопричина сбоя. Но обычно это либо механические повреждения диска и шлейфов, либо некорректная последовательность загрузки, либо ошибки, приведшие к повреждению загрузчика и загрузочных секторов.
Источник
Operating system not found: что это за ошибка и как с ней бороться
Пользователи операционной системы Windows уже привыкли время от времени видеть вместо экрана загрузки сообщения с какой-либо ошибкой. Типы неполадок разные, но они в любом случае требуют неотложных действий. Ошибку operating system not found можно встретить как на ноутбуке, так и на стационарном компьютере. Пользователь видит эту надпись на чёрном фоне, после чего система не загружается. А точнее, компьютер сообщает о её отсутствии. Конечно, это не так, и исправить проблему можно и нужно. Разберёмся, что послужило причиной и как поступить.
Устранение ошибки Operating system not found.
Что означает ошибка Operating System not found?
Если посмотреть на само сообщение, нетрудно перевести его как «операционная система не найдена». Но вот беда – пользователь ведь абсолютно уверен, что она есть. А вот компьютерная система такой уверенности с юзером не разделяет, поскольку просто не находит компоненты, отвечающие за загрузку системы.
В общем-то, такие ситуации наиболее часто проявляются, например, когда пользователь снимал винчестер, заменял его на новый. Может, просто жесткий диск вышел из строя, да мало ли что.


Что за ошибка, почему возникает
Ошибка «Operating system not found» на ноутбуке или компьютере означает, что при загрузке операционная система не была найдена устройством, перевод на русский звучит аналогично.
Также могут быть варианты ошибки – «an operating system wasnt found», «system not found». Обычно такое можно встретить на абсолютно чистых компьютерах, что вполне логично. Но если ОС установлена на ПК, а устройство просто не может ее обнаружить, то проблема может быть следствием следующих причин:
Это самые частые причины возникновения подобной проблемы.
Возможные причины возникновения
Если уж вдруг получился такой казус, и система постоянно выдает сообщение Operating System not found (Windows 7, 8 и т. д.), прежде всего, не паникуйте. Для начала просто проверьте, может быть, в компьютер или ноутбук вставлена флэшка, а в настройках BIOS приоритетным для загрузки является именно USB-девайс.
Если винчестер снимался или менялся на новый (это касается стационарных компьютеров), очень может быть, что при повторном его подключении были неправильно или неплотно подключены соответствующие шлейфы. Давайте посмотрим, что можно сделать в такой ситуации.
Определение разметки диска и диска с установленной Windows
Для восстановления загрузчика вам понадобится установочный или загрузочный диск (USB флешка) с Windows (не ниже той версии, которая у вас установлена).
Измените порядок загрузки в BIOS (UEFI) и загрузитесь с вашего загрузочного или установочного диска и запустите командную строку (если у вас установочный диск, на экране выбора языковых параметров нажмите сочетание клавиш Shift+F10 ).
Простейшие настройки BIOS
Самым простым способом изменения параметров BIOS может стать сброс всех настроек до заводских, установленных по умолчанию (Default). В любой версии BIOS есть такая настройка.
В крайнем случае можно просто изменить приоритет загрузки в разделе Boot Device Priority или Boot Sequence, и в качестве первого (основного) boot-устройства (загрузочного девайса) установить винчестер.
Бывает, правда, и такое, что жесткий диск в BIOS определяется, но загрузка все равно не производится, а система снова и снова выдает предупреждение Operating System not found. Что делать в такой ситуации? Сначала посмотреть, не стоит ли напротив модели жесткого диска восклицательный знак. Он сигнализирует о том, что устройство в системе, хотя и присутствует, но попросту отключено или не задействовано.
Как правило, в большинстве версий BIOS справа имеется специальное поле помощи по устройству (Specific Item Help), где указано сочетание клавиш, позволяющее включить или отключить любой компонент. Наиболее вероятным сочетанием является Shift + 1. Но тут уже все зависит от производителя (сочетания могут быть разными).





Изменение приоритета загрузки BIOS
Зайдите в конфигурации BIOS нажатием кнопок F2, F12 или Delete. После этого перейдите в раздел конфигурации Boot
и выставить на первое место в графе
Priority
жесткий диск на котором рабочая и основная операционная система Windows. В разных версиях БИОС он называется по-разному, но вы ищите слово с сочетанием Priority, что означает «приоритетная загрузка». Вот несколько названий с разных BIOS:
Hard Disk Priority, Boot Device Priority, Hard Disk Boot Priority
.
После того как вы задали приоритет загрузки с жесткого диска на котором находится ваша система, не забудьте сохранить выставленные настройки кнопкой F10 и перезагрузите компьютер, чтобы убедиться «найдена ли система при включении компьютера».
Переключение режимов работы винчестера в BIOS UEFI
С другой стороны, если возникает предупреждение Operating System not found на ноутбуке, где снять винчестер достаточно проблематично, отдельно стоит обратить внимание на настройки режимов работы жесткого диска. В качестве примера рассмотрим настройки новейшей системы UEFI, хотя они без проблем могут использоваться и в других версиях.
Вообще в конфигурации SATA имеется два основных режима: AHCI и IDE. При начальной установке «операционки», а также в настройках по умолчанию включен режим AHCI. При переключении в IDE, как ни пытайтесь, установить Windows на винчестер не получится.
То же самое касается и моментов, когда пользователи по окончании процесса инсталляции, то ли по незнанию, то ли случайно включают именно режим IDE. Как уже понятно, система и выдает строку Operating System not found. Кстати, даже если в данный момент поставить другой полностью работоспособный «винт», без изменения настроек SATA на начальные он тоже работать не будет.
Поэтому сразу стоит посоветовать юзерам изменять такие настройки только в самом крайнем случае, когда это действительно необходимо.
Восстановление загрузчика Windows
Нередкими бывают и случаи, когда сообщение «Operating System not found» появляется при повреждении загрузчика Windows, что связано только с ошибками на жестком диске, например, вследствие некорректного завершения работы. При этом, как уже понятно, вся система может «слететь».
В такой ситуации можно попробовать восстановить загрузчик, а заодно и проверить системный диск или раздел на предмет наличия ошибок. Для этого всегда под рукой желательно иметь оригинальный установочный диск или системный диск для восстановления.
Тут потребуется выставить оптический дисковод в BIOS как первое приоритетное устройство для загрузки, после чего использовать консоль восстановления. Заметьте, в этом варианте не стоит вопрос о восстановлении Windows из контрольной точки. Это все равно не поможет, и предупреждение Operating System not found появится снова.
Здесь нужно использовать режим восстановления загрузки или командную строку, что предпочтительнее. В ней последовательно нужно ввести две основные команды: bootrec.exe /FixMbr и bootrec.exe /FixBoot, после каждой нажимая «Ввод». Если такая секвенция не поможет, вдобавок можно дописать команду bootrec.exe /RebuildBcd.
Перед выполнением таких действий настоятельно рекомендуется произвести проверку диска на наличие ошибок с их автоматическим исправлением (команды chkdsk /f /r или chkdsk /f /x /r). Также можно использовать средство проверки chkntfs /x c: при условии наличия файловой системы NTFS в системном разделе (диск «C»).


Восстановить MBR жесткого диска
Ремонт этих секторов довольно прост. Все, что нам нужно — это создать установочную флешку Windows и через неё войти в дополнительные параметры загрузки.
Далее найдите «Командную строку», чтобы запустить ее, пройдите по пути Устранение неполадок > Дополнительные параметры > Командная строка.
Введите следующие команды в CMD по порядку, нажимая enter. Для выполнение каждой команды может потребоваться время.
Если ничего не помогло
Впрочем, если все вышеприведенные способы исправления ситуации не помогут, тут уж точно следует произвести диагностику жесткого диска. Вот только если для стационарных компьютеров снять его не проблема, то с ноутбуком придется обратиться в ближайший сервисный центр или мастерскую и не пытаться снять его самостоятельно.
Как уже понятно, если винчестер «посыпался», ту ничего не поделаешь, придется его менять на новое «железо», после чего производить установку «операционки» заново. Можно, конечно, испробовать на нем действие утилиты HDD Regenerator, но стопроцентный успех в восстановлении жесткого диска гарантировать достаточно сложно.
Во время загрузки операционной системы (обычно Windows 7,8,10) пользователь может столкнуться с системным сообщением «An operating system wasn’t found. Try disconnecting any drives that don’t contain an operating system. Press Ctrl+Alt+Del to restart». При нажатии на упомянутые клавиши компьютер перезагружается, после чего данная ошибка может возникнуть вновь. В данной статье я расскажу, в чём суть данной проблемы, каковы её причины и как исправить ошибку «An operating system wasn’t found» на ваших ПК.
Скриншот ошибки An operating system wasn’t found.
Активируйте раздел Windows
Возможно, что раздел, на котором установлена Windows, отключен. Вы можете исправить это, используя собственный инструмент diskpart Windows. Чтобы выполнить следующие шаги, вам снова понадобится USB-носитель для установки Windows. Запустите командную строку, как описано выше, через диск восстановление или установочную флешку Windows и в командной строке вбейте следующие команды:
Перезагрузите компьютер и удостоверьтесь, пропала ли ошибка при включении компьютера An operating system wasn»t found. Ttry disconnecting any drives that don»t contain an operating system. Press Ctrl+ Alt+Del to restart,
что означает,
операционная система не найдена
, нажмите для перезагрузки
ctrl+alt+del
.
Порой при переустановке операционной системы Windows либо при переходе с более новой системы на старую возникает ошибка: «An operating system wasn»t found. Try disconnecting any drivers that don»t contain an operating system
«. Также сия ошибка может возникнуть из-за не грамотного вмешательства в скрытый загрузочный раздел жесткого диска. В этой инструкции Вы сможете узнать, как устранить ошибку «An operating system wasn»t found».
При установке системы Вы наверняка могли увидеть данные разделы.
В скрытом разделе находятся файлы загрузки операционной системы. Если данный раздел по каким либо причинам становится не активным, то операционная система соответственно не загрузится и Вы увидите ошибку «An operating system wasn»t found. Try disconnecting any drivers that don»t contain an operating system».
Чтобы устранить эту проблему нужно всего лишь на всего сделать раздел активным
Скрытый раздел должен быть всегда основным и активным. Это железное правило, благодаря которому БИОС понимает, что файлы загрузки находятся именно на указанном разделе. Давайте с Вами посмотрим, что хранится на этом скрытом разделе в качестве эксперимента. Для начала войдем в «Управление дисками»,
Так как я использую Windows 7, то видно, что у меня Зарезервировано системой 100 Мб. Если присвоить этому скрытому разделу букву, то он отобразится в окне «Компьютер» при условии активированного пункта в настройках системы «отображение скрытых защищённых системных файлов».
Как видно на этом диске находятся загрузочные файлы ОС.
Ниже мы с Вами рассмотрим два способа, благодаря которым ошибка уйдет и система вновь загрузится в обычном режиме. Кстати, все манипуляции можно осуществлять как на Windows 7, так и на Windows 8 и Windows 10.
Суть и причины проблемы
В переводе с английского языка текст данного сообщения звучит как:
«Операционная система не найдена. Попробуйте отключить любые диски, не содержащие операционную систему. Нажмите клавиши Ctrl+Alt+Del для перезагрузки».
Обычно это означает ситуацию, при которой ОС не нашла на «бутовом» диске загрузчик операционной системы (в частности, из-за повреждённого системного раздела), потому просигнализировала об этом с помощью упомянутого выше сообщения.
Кроме испорченного системного раздела, причинами проблемы «An operating system wasn’t found. Try disconnecting any drives that don’t…» могут выступать недостаточно плотное соединение шлейфов жёсткого диска с соответствующими разъёмами на винчестере и материнской плате, физическое повреждение самих шлейфов, а также подключённые к ПК внешние устройства (внешний жёсткий диск, флешка, 3G-модемы, подключенные телефоны и т.д.) без наличия на них операционной системы.

Подключенные к ПК USB-устройства могут стать причиной описываемой проблемы
Error 1962 FAQ
How do I fix error 1962? To fix error 1962 No Operating System Found Lenovo error, you can check if the system drive is the first boot option in BIOS, run Startup Repair, and perform system restore. If all above fixes don’t work, check if the hard drive is a faulty one. If it is, replace it with a new one.
How do I fix boot sequence error? Restart the computer and press a specific key to enter BIOS. Use arrow keys to switch to the Boot tab. Change the order to select the system drive as the first boot option. Then press F10 to save the boot sequence change.
What does it mean no operating system found? When your computer displays “No operating system found”, it means that BIOS is unable to find an operating system on a hard drive to boot from. This can be caused by incorrect BIOS boot order, a faulty hard drive, a faulty SATA cable or a damaged Master Boot Record.
What is the key for boot menu in Lenovo? The key to enter boot menu in Lenovo is usually specified on the Lenovo computer’s startup screen. Generally, to access boot menu in Lenovo computer, you can press and hold F12 key while powering on your computer. Sometimes, you can also use Fn+F12 key to open boot menu.
Как исправить An operating system wasn’t found
Если вы тщательно проверили свой ПК, подключенных флеш-накопителей не выявили, а кабеля винчестера сидят плотно, тогда для решения проблемы «An operating system wasn’t found. Try disconnecting any drives that don’t» нам понадобится бутовая флешка (или DVD-диск) с операционной системой, идентичной той, которая установлена на вашем ПК.
Безопасная загрузка (в БИОСе)
Даже неправильная настройка безопасной загрузки в БИОСе может вызвать такую ошибку. Чтобы это проверить, нужно зайти обратно в оболочку.
После чего изменить состояние безопасной загрузки на противоположное. Сохранить изменения и перезагрузить ПК. Если ОС нормально загрузилась, то причина найдена и исправлена.
Что делать с ошибкой Operating system not found
Почему возникает данная проблема? Самый основной виновник проблемы связан с жёстким диском и у большинства, хоть и редко, просто отошел шлейф, от порта подключения на системной плате или самом HDD. Второй момент – выставлены неверные параметры BIOS. Например, жёсткий диск у вас стоит не на первом месте, а на последнем, либо еще какие-то опции изменены. Также любой неисправный компонент, будь это блок питания или еще что-то может отразиться на появлении указанной ошибки.
Теперь по подряду. Проверьте BIOS на наличие неправильно выставленных опций. На вкладке Boot или Advanced убедитесь, что жёсткий диск (HDD) стоит на первом месте. Если это не так, то переставьте с помощью стрелочек или клавиш F5 и F6, в зависимости от версии BIOS. Если настройки все верны, тогда просто сбросьте БИОС. От этого хуже не станет, а ошибка может исчезнуть.
А как быть, если жёсткий диск вообще не высвечивается в BIOS? Тут два варианта. Я говорил в начале, диск мог быть отсоединен неведомой силой или же просто отошел шлейф. Надо полностью выключить компьютер и проверить все провода, плотно ли они подключены. Второй вариант заключается в неисправности жёсткого диска. Тут ничего не остается, как проверить его на работоспособность с другого ПК.
При появлении operating system not found на ноутбуке очень мала вероятность, что отойдут провода и шлейфы, так как там все плотно и компактно расположено. Скорее всего ваш диск просто неисправен, либо проблемы в BIOS.
Исправление ошибки 1962 на ноутбуке, моноблоке или ПК Lenovo
Первый шаг по исправлению «Error 1962» — проверить параметры загрузки в БИОС/UEFI на вашем Lenovo.
Проверка параметров загрузки
В зависимости от марки и возраста вашего компьютера Lenovo, пункты в меню могут слегка отличаться, но логика везде сохраняется одна и та же: CSM и Legacy — это поддержка режима загрузки Legacy для дисков MBR, Enabled означает «Включено», «Disabled» — выключено, пункты с «UEFI» в названиях в параметрах загрузки имеют отношение к режиму загрузки UEFI для и 8.1 (с завода система устанавливается именно в этом режиме, но если вы устанавливали ОС вручную, вы могли сделать это и в Legacy). Если что-то останется непонятным, задавайте вопросы, постараюсь ответить.
Если вы не знаете, какие параметры выставлять в параметрах загрузки, можете попробовать и вариант Legacy и вариант UEFI, не забыв проверить устройства в порядке загрузки (обычно на Lenovo пункт «Primary Boot Sequence».
Есть и еще один метод, если вы не знаете, какие параметры выбрать, а аппаратная конфигурация ноутбука или моноблока не менялась после покупки:
Поврежденный загрузчик Windows
Эта же ошибка может быть вызвана поврежденным загрузчиком системы. На эту тему есть отдельные инструкции на сайте:
Если и эти пункты не помогли, то, вполне возможно, что дело в аппаратных проблемах.
Аппаратные проблемы, которые могут вызывать Error 1962 на Lenovo
К аппаратным проблемам в контексте рассматриваемой ошибки можно отнести:
Программные пути решения
Выше мы с вами разбирали физические варианты решения, а теперь посмотрим, как это можно исправить программным путем.
Очередная и частая проблема заключается в том, что на жёсткий диск, где установлена операционная система могли установить другую. Точнее, попытаться это сделать. В итоге загрузочная запись старой ОС затерлась новой, но так получилось, что не одна ОС не грузится и появляется ошибка operating system not found. Чтобы исправить эту проблему необходимо восстановить загрузчик Windows.
Последний вариант решения, хоть он и не относится к программному, но напоследок впишу его сюда – замена блока питания. Он мог быть либо полностью неисправным (хотя я сомневаюсь, что после этого компьютер бы запустился), либо частично.
Теперь вы знаете об основных решениях ошибки operating system not found. Нужные ссылки я указал, иначе бы пришлось переписывать то, что уже есть. Надеюсь это вам поможет и удачи вам! Кстати, я написал еще одну статью про ошибку An operating system wasn t found. Прочитайте её, может быть инструкция оттуда вам тоже поможет.
«Компьютер запущен некорректно» или «Кажется, система Windows загрузилась неправильно»
c http-equiv=”Content-Type” content=”text/html;″>lass=”remon-after-2nd-h2″ >
Если после включения компьютера или ноутбука вы видите сообщение о том, что идет диагностика компьютера, а после этого — синий экран с сообщением о том, что «Компьютер запущен некорректно» с предложением перезагрузить или зайти в дополнительные параметры (второй вариант того же сообщения — на экране «Восстановление» сообщение о том, что система Windows загрузилась неправильно), это обычно говорит о повреждении каких-либо системных файлов Windows 10: файлов реестра и не только.
Проблема может проявляться после внезапного выключения при установке обновлений, установки антивируса или очистки компьютера от вирусов, очистки реестра с помощью программ-клинеров, установки сомнительных программ.
А теперь о способах решения проблемы «Компьютер запущен некорректно». Если так сложилось, что у вас в Windows 10 было включено автоматическое создание точек восстановления, то прежде всего стоит попробовать именно этот вариант. Сделать это можно следующим образом:
После нажатия кнопки отмена, вы снова попадете на синий экран. Нажмите на нем «Поиск и устранение неисправностей».
Теперь, если вы не готовы предпринимать все следующие шаги по восстановлению запуска, в которых будет использоваться исключительно командная строка, нажмите «Вернуть компьютер в исходное состояние» для сброса Windows 10 (переустановки), которую можно осуществить и с сохранением ваших файлов (но не программ). Если готовы и хотите попробовать вернуть все как было — нажмите «Дополнительные параметры», а затем — «Командная строка».
Внимание: шаги, описанные далее, могут не исправить, а усугубить проблему с запуском. Беритесь за них только лишь в случае готовности к этому
В командной строке мы по порядку проверим целостность системных файлов и компонентов Windows 10, попробуем исправить их, а также произведем восстановление реестра из резервной копии. Все это в совокупности помогает в большинстве случаев. По порядку используйте следующие команды:
Есть немалая вероятность, что после этого Windows 10 запустится. Если нет, вы можете отменить все сделанные изменения в командной строке (запустить которую можно так же, как и раньше или с диска восстановления), вернув файлы из созданной нами резервной копии:
Если же ничто из описанного не помогло, то могу рекомендовать лишь сброс Windows 10 через «Вернуть компьютер в исходное состояние» в меню «Поиск и устранение неисправностей». Если после указанных действий попасть в это меню не получается, используйте диск восстановления или загрузочную флешку Windows 10, созданную на другом компьютере, чтобы попасть в среду восстановления. Подробнее в статье Восстановление Windows 10.
Источник
Are you using Sony VAIO laptops? Do you know the Sony VAIO boot menu key and the Sony VAIO BIOS key? In this post, MiniTool Partition Wizard will introduce them to you and show you how to boot Sony VAIO from USB drives.
Introduction to Sony VAIO Laptop
VAIO was originally a brand of Sony, introduced in 1996. However, due to poor sales performance, Sony sold its PC business to the investment firm Japan Industrial Partners in February 2014. From then on, Sony would not plan, design and develop computer products. But it would still offer aftercare customer services for VAIO laptops sold by it.
Nowadays, there are still VAIO laptops for sales, but these laptops are not Sony laptops. If you bought your VAIO laptops after 2014, they may be not Sony laptops.
Introduction to Boot Menu
Boot menu can determine where to boot the PC. If you set a wrong boot menu, your PC may fail to boot into the expected operating system.
When you power on a PC, it will do POST (Power On Self Test), initialize system hardware, check for a bootable device in the order of boot device sequence you set in BIOS, and then load OS from the first bootable device it finds. Then, you can boot into the system smoothly.
Usually, if you want to change the boot device sequence, you should use the BIOS key to enter firmware, and then go to boot page to change the boot order. However, some PC models allow you to use Boot Menu key to change boot order more easily. In addition, in most PCs, this change is a one-time thing. If you restart the PC later, it will boot in the original boot order again.
Sony VAIO BIOS Key and Boot Menu Key
Sony VAIO BIOS key and boot menu key are as follows:
| Manufacturer | Models | Boot Menu Key | BIOS Key |
| Sony | VAIO Duo, Pro, Flip, Tap, Fit | Assist Button (Use the Assist Button when the computer is off, not when it is booting) | |
| VAIO, PCG, VGN | F11 | F1, F2, F3 | |
| VGN | Esc, F10 | F2 |
Do you know the model of your Sony VAIO PC? If not, you can check that through the following steps:
- Press Windows Key + R to open the Run.
- Type «dxdiag» into the Run box and then press Enter to open DirectX Diagnostic Tool.
- In the System tab, you can check the System Model.
This method is applicable to Windows 7/8/10. You can try it.
If the above hot keys are not suitable for you, you can try the following method: restart your PC and you may find the BIOS or boot menu key in the fleeting startup screen. This method can be applied to most PCs.
After knowing the Boot Menu key, you can refer to the following step to open the boot menu window: power on your PC and then press the Boot Menu key during startup when the computer logo is displayed. Please note that if the Boot Menu key is the Assist Button, you should press this button when the PC is off.
What to Do If the Boot Menu Key and BIOS Don’t Work?
I have a laptop Sony VAIO SVE1511g1eb. My problem is that I can’t access Boot Menu or even BIOS. By default, this laptop should be entered by pressing the «ASSIST» button. But a few months ago I changed the drive to SSD myself and installed windows 10 with a pendrive. Since then, the «ASSIST» button mentioned above does not work… — elektroda.com
Some people have reported that the Sony VAIO boot menu key doesn’t work. Are you also facing this problem? If so, you may try the following methods to fix it.
1. Boot into BIOS through another way (Windows 8 or later versions).
Since Windows 8, Microsoft has added an option to allow users to enter the BIOS from WinRE, which solves the problem of not knowing the BIOS keys or the BIOS keys are not working. Here is the guide on how to enter BIOS through WinRE:
Step 1: Enter WinRE through one of the following ways:
- Click the Start button at the lower left corner of the screen, then go to Settings > Update & security > Recovery > Advanced startup, and then click the Restart now
- Click the Start button > Power icon, then hold sown the Shift key and click Restart
- Use command line «exe /r /o«.
Step 2: In the WinRE window, go to Troubleshoot > Advanced options > UEFI Firmware Settings. Click the Restart button and then you can enter the BIOS window.
Note: Some people may find that there is no UEFI Firmware Settings. That’s because the PC is using MBR hard drive + Legacy boot mode (not GPT + UEFI). Click MBR vs. GPT and UEFI vs. BIOS to know more about them. In this case, except for the BIOS key, you have no other way to enter BIOS.
2. Have you enabled Fast Startup mode?
Fast startup is a startup method offered in Windows 8 and 10, which combines the sleep mode and logout function. Its implementation is to log out the system first, and then enter the hibernation state. In hibernation mode, the data in the memory will be stored into the hard disk.
When the power is connected, press the Power button, the system will read the temporarily stored memory data from the hard disk after completing the self-check and then restore them to the memory.
Apparently, fast startup is not a real shut down. Therefore, if it is enabled, you can’t enter BIOS smoothly. In this case, you can turn off this feature. Here is the guide:
- Open Control Panel and then go to System and Security > Power Options.
- Click Choose what the power button does.
- Click Change settings that are currently unavailable, uncheck Turn on fast startup option and then hit Save changes.
After making sure the PC is not in sleep or hibernation mode, you can then try entering BIOS again.
3. Use PS/2 Keyboard.
The USB keyboard may be not recognized by the computer until the OS starts to load. Then, you can try switching to PS/2 keyboard to solve this problem.
How to Boot Sony VAIO from USB Drive
To make Sony VAIO boot from USB drive, you can refer to the following guide.
Stage 1. Make a Bootable USB Drive.
In most cases, you will need to make a Windows installation media. With it, you can install or repair Windows. To make a Windows 10 installation media, you can refer to this post: A Complete Guide to Windows 10 Media Creation Tool: How to Use.
In some cases, you may need to make a data recovery USB drive or an antivirus USB drive, so that you can do some PC rescue work when PC is not booting. Take MiniTool Partition Wizard as an example. This software can help you repair hard drive and recover data when PC is not booting. Here is the guide on how to make a bootable MiniTool Partition Wizard USB drive:
Free Download
Step 1: Connect a USB drive to a normal-running computer. Then, launch MiniTool Partition Wizard and go to its main interface. Click Bootable Media at the upper right corner.
Step 2: Click WinPE-based media with MiniTool plug-in. Then, click USB flash drive to make a MiniTool bootable media. Please note that the data on the USB drive will be destroyed.
Also in some cases, you may need to create an installation media for other operating systems. Whatever cases you are in, please make sure you have created a correct bootable media. Then, you can go to the next stage.
Stage 2. Change BIOS to Make Sony VAIO Boot from USB Drive
- Connect the bootable USB drive to the Sony VAIO laptop and then boot into BIOS through the boot menu or BIOS key, or through the UEFI Firmware Settings feature.
- In the VAIO Care interface, choose Start from media (USB device/optical disc).
Then, if all is OK, the Sony VAIO laptop will boot from the USB drove.
Note:
1. The BIOS window may vary but you should find the similar option.
2. If the PC fails to boot from the USB, you can try disabling Secure Boot in BIOS setup or checking the USB connector.
Here is a post talking about Sony VAIO boot menu key and Sony VAIO BIOS key. It will show you how to boot Sony VAIO laptops from a USB drive. I think this post may help you if you have difficulty in booting Sony VAIO from USB.Click to Tweet
Bottom Line
Is this post useful to you? Do you have other ideas about Sony VAIO boot menu? What will you do if the Sony VAIO doesn’t boot from USB? Please share your ideas with us in the following comment zone. In addition, if you have difficulty in making MiniTool Partition Wizard bootable media, please contact us via [email protected]. We will get back to you as soon as possible.
What is the key for boot menu in Sony VAIO?
The Sony VAIO boot menu key may vary depending on different models. But you can try the Assist button, F11, Esc, and F10 keys. If these keys don’t work, you can also try F1, F2, and F3.
How do I boot from USB on Sony VAIO?
- Connect a bootable USB drive to the Sony VAIO laptop.
- Power off the PC and then press the Assist button to enter the boot menu window. Or restart the PC and then press the boot menu key like F11, Esc, or F10 to open the boot menu window.
- Choose Start from media (USB device/optical disc) option.
How do I get into the BIOS on a Sony VAIO laptop?
Power off the Sony VAIO laptop and then press the Assist button. You will enter the VAIO Care interface. In this page, click Start BIOS setup. Then, you can enter the BIOS to configure your PC. Of course, in some models, you can enter the BIOS through restarting the PC and then pressing the BIOS key like F1, F2, and F3.
Are you using Sony VAIO laptops? Do you know the Sony VAIO boot menu key and the Sony VAIO BIOS key? In this post, MiniTool Partition Wizard will introduce them to you and show you how to boot Sony VAIO from USB drives.
Introduction to Sony VAIO Laptop
VAIO was originally a brand of Sony, introduced in 1996. However, due to poor sales performance, Sony sold its PC business to the investment firm Japan Industrial Partners in February 2014. From then on, Sony would not plan, design and develop computer products. But it would still offer aftercare customer services for VAIO laptops sold by it.
Nowadays, there are still VAIO laptops for sales, but these laptops are not Sony laptops. If you bought your VAIO laptops after 2014, they may be not Sony laptops.
Introduction to Boot Menu
Boot menu can determine where to boot the PC. If you set a wrong boot menu, your PC may fail to boot into the expected operating system.
When you power on a PC, it will do POST (Power On Self Test), initialize system hardware, check for a bootable device in the order of boot device sequence you set in BIOS, and then load OS from the first bootable device it finds. Then, you can boot into the system smoothly.
Usually, if you want to change the boot device sequence, you should use the BIOS key to enter firmware, and then go to boot page to change the boot order. However, some PC models allow you to use Boot Menu key to change boot order more easily. In addition, in most PCs, this change is a one-time thing. If you restart the PC later, it will boot in the original boot order again.
Sony VAIO BIOS Key and Boot Menu Key
Sony VAIO BIOS key and boot menu key are as follows:
| Manufacturer | Models | Boot Menu Key | BIOS Key |
| Sony | VAIO Duo, Pro, Flip, Tap, Fit | Assist Button (Use the Assist Button when the computer is off, not when it is booting) | |
| VAIO, PCG, VGN | F11 | F1, F2, F3 | |
| VGN | Esc, F10 | F2 |
Do you know the model of your Sony VAIO PC? If not, you can check that through the following steps:
- Press Windows Key + R to open the Run.
- Type «dxdiag» into the Run box and then press Enter to open DirectX Diagnostic Tool.
- In the System tab, you can check the System Model.
This method is applicable to Windows 7/8/10. You can try it.
If the above hot keys are not suitable for you, you can try the following method: restart your PC and you may find the BIOS or boot menu key in the fleeting startup screen. This method can be applied to most PCs.
After knowing the Boot Menu key, you can refer to the following step to open the boot menu window: power on your PC and then press the Boot Menu key during startup when the computer logo is displayed. Please note that if the Boot Menu key is the Assist Button, you should press this button when the PC is off.
What to Do If the Boot Menu Key and BIOS Don’t Work?
I have a laptop Sony VAIO SVE1511g1eb. My problem is that I can’t access Boot Menu or even BIOS. By default, this laptop should be entered by pressing the «ASSIST» button. But a few months ago I changed the drive to SSD myself and installed windows 10 with a pendrive. Since then, the «ASSIST» button mentioned above does not work… — elektroda.com
Some people have reported that the Sony VAIO boot menu key doesn’t work. Are you also facing this problem? If so, you may try the following methods to fix it.
1. Boot into BIOS through another way (Windows 8 or later versions).
Since Windows 8, Microsoft has added an option to allow users to enter the BIOS from WinRE, which solves the problem of not knowing the BIOS keys or the BIOS keys are not working. Here is the guide on how to enter BIOS through WinRE:
Step 1: Enter WinRE through one of the following ways:
- Click the Start button at the lower left corner of the screen, then go to Settings > Update & security > Recovery > Advanced startup, and then click the Restart now
- Click the Start button > Power icon, then hold sown the Shift key and click Restart
- Use command line «exe /r /o«.
Step 2: In the WinRE window, go to Troubleshoot > Advanced options > UEFI Firmware Settings. Click the Restart button and then you can enter the BIOS window.
Note: Some people may find that there is no UEFI Firmware Settings. That’s because the PC is using MBR hard drive + Legacy boot mode (not GPT + UEFI). Click MBR vs. GPT and UEFI vs. BIOS to know more about them. In this case, except for the BIOS key, you have no other way to enter BIOS.
2. Have you enabled Fast Startup mode?
Fast startup is a startup method offered in Windows 8 and 10, which combines the sleep mode and logout function. Its implementation is to log out the system first, and then enter the hibernation state. In hibernation mode, the data in the memory will be stored into the hard disk.
When the power is connected, press the Power button, the system will read the temporarily stored memory data from the hard disk after completing the self-check and then restore them to the memory.
Apparently, fast startup is not a real shut down. Therefore, if it is enabled, you can’t enter BIOS smoothly. In this case, you can turn off this feature. Here is the guide:
- Open Control Panel and then go to System and Security > Power Options.
- Click Choose what the power button does.
- Click Change settings that are currently unavailable, uncheck Turn on fast startup option and then hit Save changes.
After making sure the PC is not in sleep or hibernation mode, you can then try entering BIOS again.
3. Use PS/2 Keyboard.
The USB keyboard may be not recognized by the computer until the OS starts to load. Then, you can try switching to PS/2 keyboard to solve this problem.
How to Boot Sony VAIO from USB Drive
To make Sony VAIO boot from USB drive, you can refer to the following guide.
Stage 1. Make a Bootable USB Drive.
In most cases, you will need to make a Windows installation media. With it, you can install or repair Windows. To make a Windows 10 installation media, you can refer to this post: A Complete Guide to Windows 10 Media Creation Tool: How to Use.
In some cases, you may need to make a data recovery USB drive or an antivirus USB drive, so that you can do some PC rescue work when PC is not booting. Take MiniTool Partition Wizard as an example. This software can help you repair hard drive and recover data when PC is not booting. Here is the guide on how to make a bootable MiniTool Partition Wizard USB drive:
Free Download
Step 1: Connect a USB drive to a normal-running computer. Then, launch MiniTool Partition Wizard and go to its main interface. Click Bootable Media at the upper right corner.
Step 2: Click WinPE-based media with MiniTool plug-in. Then, click USB flash drive to make a MiniTool bootable media. Please note that the data on the USB drive will be destroyed.
Also in some cases, you may need to create an installation media for other operating systems. Whatever cases you are in, please make sure you have created a correct bootable media. Then, you can go to the next stage.
Stage 2. Change BIOS to Make Sony VAIO Boot from USB Drive
- Connect the bootable USB drive to the Sony VAIO laptop and then boot into BIOS through the boot menu or BIOS key, or through the UEFI Firmware Settings feature.
- In the VAIO Care interface, choose Start from media (USB device/optical disc).
Then, if all is OK, the Sony VAIO laptop will boot from the USB drove.
Note:
1. The BIOS window may vary but you should find the similar option.
2. If the PC fails to boot from the USB, you can try disabling Secure Boot in BIOS setup or checking the USB connector.
Here is a post talking about Sony VAIO boot menu key and Sony VAIO BIOS key. It will show you how to boot Sony VAIO laptops from a USB drive. I think this post may help you if you have difficulty in booting Sony VAIO from USB.Click to Tweet
Bottom Line
Is this post useful to you? Do you have other ideas about Sony VAIO boot menu? What will you do if the Sony VAIO doesn’t boot from USB? Please share your ideas with us in the following comment zone. In addition, if you have difficulty in making MiniTool Partition Wizard bootable media, please contact us via [email protected]. We will get back to you as soon as possible.
What is the key for boot menu in Sony VAIO?
The Sony VAIO boot menu key may vary depending on different models. But you can try the Assist button, F11, Esc, and F10 keys. If these keys don’t work, you can also try F1, F2, and F3.
How do I boot from USB on Sony VAIO?
- Connect a bootable USB drive to the Sony VAIO laptop.
- Power off the PC and then press the Assist button to enter the boot menu window. Or restart the PC and then press the boot menu key like F11, Esc, or F10 to open the boot menu window.
- Choose Start from media (USB device/optical disc) option.
How do I get into the BIOS on a Sony VAIO laptop?
Power off the Sony VAIO laptop and then press the Assist button. You will enter the VAIO Care interface. In this page, click Start BIOS setup. Then, you can enter the BIOS to configure your PC. Of course, in some models, you can enter the BIOS through restarting the PC and then pressing the BIOS key like F1, F2, and F3.
сервисное Практически во всех современных ноутбуках часть дискового пространства занята областью восстановления операционной системы в аварийных ситуациях, которые могут возникнуть в результате серьезных сбоев в работе операционной системы, либо неумелых и неосторожных действиях пользователя ноутбука. В ноутбуках фирмы SONY , модельной линейки VAIO , для входа в БИОС и получения доступа в меню восстановления ноутбука предусмотрена отдельная кнопка ASSIST . Если Ваш ноутбук SONY не запускается, то именно меню восстановления может помочь восстановить работоспособность системы. Рассмотрим этот вопрос подробнее.
Видеоурок на данную тему:
меню При выключенном ноутбуке зажимаем на несколько секунд кнопку ASSIST, обычно расположенную над клавиатурой ноутбука. На дисплее появиться меню восстановления (так называемое recovery меню) со следующими пунктами:
открыть 1. Начать устранение неполадок (Восстановление) . Данный пункт используется для обновления программного обеспечения ноутбука, либо для восстановления его работы средствами восстановления от производителя, для которых как раз и предусмотрена отдельная область дискового пространства (в данную область записана служебная информация и конфигурационные данные для восстановления работоспособности системы ноутбука).
войти 2. Запуск с носителя (устройство USB/оптический диск) . Этот пункт Вам понадобится в случаях, когда Вы имеете в своем распоряжении загрузочный диск (LIVE CD), либо флэшку, при помощи которых можно загрузить компьютер и восстановить систему (в отличие от первого пункта, загрузка происходит не с жесткого диска, установленного в компьютере, а с данных носителей).
запустить 3. Контакты и техническая поддержка .
биос 4. Запустить настройки BIOS . Через этот пункт Вы можете войти в базовую систему ввода-вывода BIOS для изменения некоторых настроек, в частности это может Вам понадобиться при попытках восстановления системы, используя загрузочный диск LIVE CD (п.2). Для того, чтобы ноутбук начал загрузку не с жесткого диска, а именно с LIVE CD, необходимо чтобы параметры BIOS имели следующие значения: Boot Mode – Legacy (вкладка Boot), External Device Boot – Enable (вкладка Boot), Boot Priority — External Device (сверху списка устройств загрузки во вкладке Boot).
запуск 5. Запуск из сети . Используется для восстановления системы ноутбука удаленно.
Сброс (восстановление) Sony VAIO к заводским настройкам после обновления до Windows 8.1
После обновления операционной системы на ноутбуке Sony VAIO с Windows 8 до Windows 8.1 не получается сбросить ноутбук к заводским настройкам. При попытке сброса выдает ошибку: «Отсутствует требуемый раздел диска» или «Раздел заблокирован». Помог альтернативный способ восстановления заводских настроек:
[1] Нажмите кнопку ASSIST, когда компьютер VAIO выключен.
Появится экран VAIO Care режим спасения (VAIO Care Rescue Mode).
[2] Выберите Восстановление или обслуживание системы (Recover or maintain your system).
Появится окно выбора языка. Выберите свой язык.
Появится окно выбора опции восстановления
[3] Выберите Диагностика (Troubleshoot)
Далее появится следующее окно:
[4] Выберите Восстановление и обслуживание (Recovery and maintenance).
Появится окно выбора операционной системы для восстановления (в нашем случае будет Windows 8.1):
[5] Выбираем Windows 8 (Windows 8.1)
Появится окно VAIO Care (Rescue Mode):
[6] Выберите пункт Запустить Мастер восстановления (Start recovery wizard).
Появится окно, где нас предупреждают о том, что все файлы будут стерты и спросят уверены ли мы, что хотим начать процесс восстановления.
[8] Ставим галку напротив надписи «Да, я уверен» («Yes, I’m sure.»). Далее активируется кнопка [Начать восстановление] (Start recovery). Жмем эту кнопку, появится прогресс-бар, который будет отображать процесс восстановления ноутбука к заводским настройкам.
После окончания процесса восстановления появится окно «Восстановление завершено» («Recovery complete»)
Жмем кнопку [Restart] (Перезагрузка).
После перезагрузки ноутбук будет готов к работе со свежей (восстановленной с нуля) системой.
Этой статьей я продолжаю серию материалов, посвященных восстановлению ноутбуков к заводскому состоянию из раздела восстановления. Как видно из названия, речь в ней пойдет о ноутбуках Sony VAIO.
Как не жаль, но ноутбуки Sony VAIO попадаются мне довольно редко. В связи с этим мне так и не удалось написать руководство по восстановлению моделей, работающих под управлением операционной системы Windows 7. Несколько таких компьютеров ко мне приезжали, но это было еще до того, как я начал писать цикл статей о восстановлении ноутбуков различных производителей.
Поэтому в данном примере мы будем использовать один из ноутбуков с операционной системой Windows 8.
Тем не менее, основные принципы здесь те же самые, так что перед началом процедуры восстановления обязательно ознакомьтесь со статьей «Как вернуть ноутбук к заводскому состоянию: вступление», так как данная инструкция предполагает, что вы четко понимаете, что делаете и приняли все необходимые меры предосторожности. В противном случае вы рискуете безвозвратно потерять ваши персональные данные и даже вывести компьютер из строя.
Для запуска процедуры восстановления на компьютерах Sony VAIO используется специальная кнопка Assist, которая находится на корпусе компьютера. Воспользоваться ею можно как из-под запущенной операционной системы, так и на выключенном компьютере.
Мы будем рассматривать второй вариант, поскольку он позволяет восстановить ноутбук до заводского состояния даже в том случае, когда операционная система уже не загружается.
Нажатие кнопки Assist приводит к загрузке оболочки VAIO Care. В ее меню выбираем пункт «Восстановление или обслуживание системы».
На экране появится логотип VAIO и начнется загрузка.
Вскоре нам предложат выбрать раскладку клавиатуры. Выбираем, что нам нужно.
В очередном меню жмем на пункт «Диагностика».
Затем «Вернуть в исходное состояние».
Нас предупредят, что наши данные будут удалены, а параметры компьютера будут сброшены. Поскольку это именно то, что нам нужно, нажимаем «Далее».
Теперь нужно выбрать нашу операционную систему. Тут, я думаю, все понятно.
Затем выбираем вариант очистки диска. Мне требуется полная очистка диска, хотя такой способ занимает значительно больше времени.
Наконец, все готово. Жмем «Вернуть в исходное состояние».
На дисплее снова появится логотип VAIO. Внизу будет отображаться информация о степени готовности восстановления из соответствующего раздела. Теперь можете оставить компьютер в покое и заняться своими делами, так как процедура небыстрая. Особенно, если вы выбрали вариант с полной очисткой диска.
Признаком, что ваш Sony VAIO успешно вернулся к заводскому состоянию, станет приглашение к выбору языка интерфейса операционной системы.
Если моя статья оказалась для вас полезной, посоветуйте пожалуйста ее своим друзьям с помощью кнопок социальных сетей или просто поделившись ссылкой.

Для начала необходимо создать установочную флешку (можно использовать имеющийся диск с ОС). В случае с Windows 8 и Windows 10 носитель автоматически станет загрузочным в процессе скачивания на него образа системы. В процессе скачивания следует озаботиться созданием резервных копий важных данных с локального диска, но котором установлена ОС.
Выполнив все подготовительные работы, следует отключить от компьютера все остальные носители, оставив только установочную флешку или оптический диск, а затем выключить ноутбук.
Вход в BIOS на ноутбуках Sony Vaio немного отличается от других устройств. Для него необходимо при выключенном ноутбуке зажать клавишу F2 и, удерживая её, нажать кнопку питания.
Клавиша F2 на клавиатуре
Если такие действия не помогают, то следует попробовать ту же процедуру, но зажимая клавишу F3 или Assist. Каждую следующую попытку следует предпринимать, убедившись, что ноутбук полностью выключен, а не ушёл в режим сна.
Клавиша Assist на ноутбуке Sony Vaio
Попав в настройки BIOS, нужно перейти во вкладку Boot. В ней необходимо изменить значение параметра External Device Boot на Enabled. В противном случае система не сможет загрузиться с установочного носителя.
Затем в секции Boot Priority нужно выбрать внешний носитель и, при помощи указанных клавиш управления, переместить его на первое место в списке. После окончания установки все параметры понадобится вернуть в исходное состояние.
Изменить значение параметра External Device Boot на Enabled
Теперь нужно выйти из BIOS с сохранением настроек и начнётся процесс переустановки.
Выбрать языковые стандарты
Шаг второй: Просто нажать кнопку «Установить».
Нажать кнопку «Установить»
Шаг третий: Принять лицензионное соглашение, иначе установка будет отменена.
Шаг четвертый: Здесь необходимо выбрать тип установки «Выборочная». Он позволит полностью удалить старую ОС.
Выбрать тип установки «Выборочная»
Шаг пятый: Данное окно предлагает выбрать локальный диск (физический или логический), на который будет установлена новая операционная система. Так как речь идёт о переустановке, следует выбирать тот раздел, на котором была установлена старая ОС.
Также следует отметить пункт «Форматировать» под списком разделов. Все данные на выбранном локальном диске будут удалены во избежание конфликтов старой системы с новой. Поэтому важно внимательно проверить данный раздел на наличие важных данных и перенести их на другой диск или съемный носитель.
Выбрать локальный диск (физический или логический)
Шаг шестой: После этого начнётся процесс установки. Он может продлится около 20-40 минут, в зависимости от производительности конкретной модели ноутбука. Установка будет сопровождаться несколькими перезагрузками, поэтому если экран вдруг погаснет, переживать не нужно.
Процесс установки Windows 8.1
Когда установка завершиться, программа предложит выполнить несколько несложных предварительных настроек. Каждое окно будет сопровождаться подробными инструкциями, поэтому здесь ограничимся простым перечислением этапов:
- Ввод ключа продукта.
- Выбор цветовой схемы ОС и имени компьютера.
- Превью пакета стандартных параметров с возможностью изменения.
- Создание учетной записи/ ввод данных существующей.
После этих действий останется только установить пакет драйверов и необходимые прикладные программы, и ноутбук будет снова готов к работе.
Восстановление Windows на ноутбуках SONY
Информация из этой статьи применима только для ноутбуков, моноблоков и планшетных компьютеров SONY VAIO под управлением Windows, предустановленной изготовителем.
Программное обеспечение VAIO Care и его назначение
Рассмотрим процесс восстановления заводского состояния компьютера при помощи VAIO Care:
Прежде всего, подключите зарядное устройство к вашему компьютеру.
1. Если на вашем ноутбуке (моноблоке) присутствует клавиша ASSIST:
Когда компьютер выключен, нажмите клавишу ASSIST, в результате запустится программа VAIO Care (Rescue mode).
Если на вашем компьютере нет клавиши ASSIST:
Включите компьютер обычным способом, во время загрузки (отображается логотип VAIO) нажмите клавишу .
После того, как программное обеспечение VAIO Care будет загружено, отобразится следующее окно (в зависимости от модели, версии поставляемого ПО и внешний вид окон может отличаться):
2. Нажмите кнопку «Start Recovery» («Start Troubleshoot«), затем выберите пункт «Восстановление системы» (System Restore).
Нажмите кнопку «Next» (далее).
3. Если ранее вы не создавали резервных копий при помощи VAIO Care, в данном окне отобразится одна точка, соответствующая состоянию системы на момент приобретения компьютера. Выберите данную точку и нажмите «Next» (далее)
Восстановление предполагает форматирование системного диска (диск С), убедитесь, что все ценные файлы имеют резервные копии.
4. Нажмите кнопку «Finish» (Готово) для запуска процесса восстановления.
Процесс восстановления может занять до 1 часа. Не отключайте внешний источник питания и не вынимайте батарею.
Компьютер будет несколько раз перезагружен. Когда процесс восстановления будет завершен, настройте региональные параметры Windows.
1. Программное обеспечение VAIO Care также работает с DVD дисками для восстановления, если производитель предусмотрел их в комплекте.
2. Невозможно восстановить ОС, если специальный раздел был удален или поврежден. В данном случае необходимо обратиться в сервисный центр.
3. Если экран VAIO Care (режим спасения) (VAIO Care (Rescue Mode)) отображается в течение пяти минут и никакие операции не выполняются, компьютер VAIO автоматически выключается.
Как восстановить систему и настроить драйвера в ноутбуках Sony Vaio
Ноутбуки серии Sony Vaio отличаются от остальных брендов своей индивидуальностью, поскольку рынок данной компании изначально ориентировался на американского пользователя. Имея свою уникальную систему восстановления, пользователи данных ноутбуков всегда имеют возможность быстро и удобно вернуть операционную систему в рабочее состояние с возможностью сохранения любой информации.
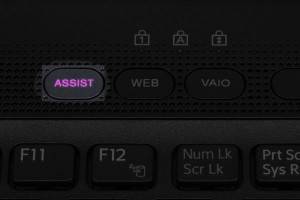
- Установленный в операционную систему Windows комплекс программ, который запускается либо через меню «Пуск — Все программы — VAIO Care», либо специальной кнопкой на клавиатуре «Assist». При запуске откроется главное окно, где можно производить практически все ключевые операции системы, которые находятся в панели управления Windows. Здесь находится раздел оптимизации системы, путем очистки реестра и носителя на отработанные системные файлы, а также его дефрагментация. Отдельным разделом присутствует восстановления системы, где можно вернуть Виндовс к базовым настройкам, сделать «откат» системы на момент определенной даты либо удалить необходимые системные драйвера с обновлениями. Важно знать, что базовые драйвера для ноутбуков sony устанавливаются вместе с версией VAIO Care для Windows на установочном диске или с официального сайта производителя;
- Версия VAIO Care, которая загружается с MS DOS. Фактически это сервис по функциональности идентичен среде восстановления, которая запускается кнопкой F10. Обе утилиты имеют сходство с так называемыми «скрытыми разделами» восстановления на ноутбуках других марок. Необходимо сразу после включения компьютера нажать клавишу Assist, после чего запустится меню VAIO recovery center. Здесь выбрать нужный язык раскладки клавиатуры, после чего нажать пункт «Диагностика». В следующем окне выбрать либо «Восстановить» — в данном случае пользовательские данные не будут затронуты, либо «Возвратить компьютер в исходное состояние» — все данные диска C будут удалены. Завершающим этапом будет ожидание действия и вход в систему;
- Среда восстановления с помощью кнопки F10, которую надо нажать сразу после включения Sony Vaio (важно — в некоторых моделях необходимо F10 нажимать вместе с клавишей Fn). Как уже упоминалось, практически этот комплекс утилит равноценен технологии VAIO Care, поскольку результат и методы восстановления здесь похожие. Предлагается выбор между сохранением данных или же полным восстановлением их к заводским установкам системы с последующим стиранием информации, а также технические вопросы о необходимых разделах на жестком диске. Отличия есть только в интерфейсе и некотором второстепенном функционале.
Для «чистой» установки Windows, когда включить и войти в систему невозможно, необходимо загрузиться с внешнего носителя, который содержит установочный образ операционной системы. Для этого зайти в Boot меню клавишей F11, аналогично клавишей входа в биос является F2 (хотя при наличии технологии VAIO Care, можно зайти в биос путем нажатия кнопки Assist и последующего выбора запуска BIOS) . В биосе также можно настроить приоритетность загрузки носителя, например, если в DVD приводе диск, или в USB порте флеш накопитель, загрузка будет происходить оттуда. Данные манипуляции проводятся в биосе в разделе «Boot», предварительно отключив защиту от изменения настроек, путем выбора значения «Legacy» напротив пункта «Boot mode» раздела «Boot».
Драйвера для ноутбука sony vaio, например на Wifi модуль и на Web камеру, находятся в программном обеспечении системы. И если принять во внимание то что в некоторых моделях ноутбуков есть горячая клавиша включения камеры (например Fn+F12 в Fujitsu), и почти у всех клавиша wifi, то в большинстве моделей Sony VAIO такие клавиши отсутствуют. Например, если рассмотреть ультрабук Sony VAIO T14 SVT14115CXS, то присутствующие здесь горячие клавиши после установки драйверов имею следующие комбинации:
- Fn+F1 — включает/отключает тачпад;
- Fn+F2 — отключает полностью звук;
- Fn+F3 — уменьшение звука;
- Fn+F4 — увеличение звука;
- Fn+F5 — уменьшение яркости;
- Fn+F6 — увеличение яркости;
- Fn+F7 — управление несколькими дисплеями, когда к ноутбуку подключен монитор через HDMI/VGA/SVGA.

В некоторых моделях данной фирмы присутствует функция быстрого перехода в спящий режим, включается сочетанием клавиш Fn+F12.
Поскольку горячие клавиши управления Wifi и камерой отсутствуют, необходимо для полноценной их работы удостоверится в их инициализации и установке драйверов. Для проверки Wifi модуля в Windows 7, придется зайти в «Панель управление — Сеть и интернет — Центр управления сетями и общим доступом — Изменение параметров адаптера». В открывшемся окне можно увидеть все сетевые соединения и модули wifi, которые присутствуют на ноутбуке Sony Vaio. При отсутствии беспроводного Wifi соединения потребуется повторно произвести инициализацию устройства через установку драйвера.
Чтобы включить Web камеру, некоторым пользователям будет трудно ее найти, поскольку во многих моделях портативных компьютеров данное устройство отсутствует в списке «Сканеры и камеры», так как не является внешней камерой с отдельным драйвером. Поэтому для ее проверки необходимо зайти в «Свойства компьютера (правая клавиша мыши на «Мой компьютер») — Диспетчер устройств — Устройства отработки изображений». В данном списке устройств Web-камера должна присутствовать.
Восстановление системы vaio, Подготовка к запуску процесса восстановления, Восстановление системы – Инструкция по эксплуатации Sony VGN-NR31S
Восстановление системы VAIO
В этом разделе описывается процедура восстановления
компьютерной системы.
Подготовка к запуску процесса
восстановления
Восстановление системы – это восстановление состояния компьютера,
заданного изготовителем. Восстановление системы следует производить
в следующих случаях:
❑ Компьютер заражен компьютерным вирусом.
❑ Сбои в работе компьютера.
❑ Неполадки компьютерной системы, которые не устраняются
процедурами устранения неполадок.
Предусмотрено восстановление компьютерной системы с жесткого
диска (из раздела восстановления) или с дисков восстановления.
Предусмотрено также создание собственных дисков восстановления.
Раздел восстановления содержит данные для восстановления системы
и приложений на жестком диске. Обычно изменение и удаление данных
из этого раздела невозможно. Однако можно изменить или удалить
эти данные с помощью приобретаемых дополнительно программных
приложений, предназначенных для изменения информации разделов
жестких дисков. Изменение или удаление этих данных может исключить
возможность восстановления системы.
При восстановлении компьютерной системы восстанавливается только установленное
изготовителем программное обеспечение (за исключением некоторых программ). Невозможно
восстановление приложений и данных, установленных и созданных после приобретения
компьютера.
При восстановлении компьютерной системы восстанавливается только операционная система
Некоторые установленные изготовителем компьютера приложения предоставляют функции
удаления их из системы и установки в систему. Следует помнить, что программные приложения,
удаленные или установленные с помощью этих функций, могут неверно работать на данном
компьютере.
здравствуйте как мне востоновить виндовс 8.1 на нетбуке айсер после форматирования диска с
Здравствуйте у меня не запускается консоль восстановления, код ошибки 12. Можете помочь?
старая модель сони.таких кнопок нет.как это сделать клавиатурой?
а не знаешь как сделать,что бы в играх на этом ноутбуке использовалась дискретная видеокарта , а не интегрированная
Инфа удалится с диска С или со всего компа.Спасибо
Раз на раз не приходится, как увязать с конкретной ситуацией я не знаю, но может и Д бахнуть
Чувак респект огромный чуть не слил лицензионку, выручил лайк и подписка от меня.
Ффуухх спасибо.мой ноутбук марки Vaio он зосран всем в том числе и амиго.теперь я переустанавлю свой Windows и начну всё заново
Здраствуйте,у меня точно такие же проблемы.Как только я нажимаю кнопку Assist оно начинает включатся,после секунд 3 опять отключается
*Как зайти в биос если кнопка asisst не работает?*
уУ меня родной HDD умер, я купил новый и установил его, а как теперь установить Виндовс который там стоял?
Родная винда какая была? Последняя какая стояла?
Тыжпрограммист здраствуйте у меня тоже умер HDD я взял другой скачал образ виндовс 8 начал установливать и тут он попросил клю активации а я книжки его потерял что делать ?
- Доброго времени суток, хотел спросить у вас, как восстановить ноутбук до оригинальных заводских настроек? Знаю, что эти настройки находятся в скрытом разделе жёсткого диска, но этот раздел я неосторожно удалил и теперь при попытке отката к заводским установкам у меня выходит ошибка. Диски восстановления DVD не создавал и вообще, ни разу не доводилось восстанавливать ноутбук до заводских настроек. Какой выход из моей ситуации?
- Привет админ, объясни пожалуйста как мне быть. Ноутбук Toshiba, на нём есть скрытый раздел, ещё диск C: и диск D:. Скрытый раздел я не трогал, но на диске D: я всё удалил, а теперь не могу откатиться к заводским настройкам, говорят, ноутбуки Toshiba используют для восстановления заводских настроек скрытый раздел и ещё какую-то папку HDD RECOVERY, которая находится как раз на диске D:. Что мне теперь делать?
- Купил ноутбук Toshiba, в инструкции к ноуту написано, при желании откатиться к заводским настройкам, жмите клавишу F8, запустится программа восстановления. Нажимал, но запускаются Дополнительные варианты загрузки и всё. А дальше-то, что делать? И ещё вопрос, при первом запуске вышло сообщение – Рекомендуем вам создать носитель реаниматор на USB-флеш-накопителе или DVD-дисках, с помощью программы Recovery, он поможет вам восстановить содержимое компьютера до оригинального заводского состояния, даже в случае серьёзного повреждения компьютера. Объясните, как применить этот носитель-реаниматор в случае проблем?
- Здравствуйте, скажите, как восстановить заводские настройки ноутбука Hewlett-Packard (HP), если бук совсем не загружается. При загрузке Windows выходит синий экран с ошибкой.
- Админ, ответь на такой вопрос. Все производители ноутбуков комплектуют их специальной программой RECOVERY, находящейся в скрытом разделе, с помощью этой программы можно откатить ноутбук к заводским настройкам в случае серьёзных проблем с операционной системой. Вопрос – Есть ли какая альтернатива у этой программы?
Вы перезагружаете ноутбук и при загрузке жмёте определённую клавишу на клавиатуре, далее запускается программа восстановления заводских настроек, вот здесь нужно быть внимательным. Программа восстановления заводских настроек может предложить вам восстановить только диск C: или восстановить весь жёсткий диск. Если вы выберите диск C:, значит до заводских настроек восстановится только он, а остальные разделы с вашими данными останутся нетронутыми. Если вы выберите восстановить до заводских настроек весь жёсткий диск, значит все созданные вами разделы, со всеми вашими файлами будут удалены и ваш ноутбук будет в таком состоянии, как на момент покупки.
Владельцам ноутбука Toshiba нужно знать, что кроме скрытого раздела RECOVERY, у них ещё есть папка HDD RECOVERY, находящаяся на диске D:, её тоже удалять нельзя.
Примечание : Друзья, если скрытые разделы на вашем ноутбуке не удалены, но программа восстановления заводских настроек не работает, прочитайте нашу статью — Как восстановить изначальные настройки ноутбука, если встроенная изготовителем программа RECOVERY не работает.
В следующем окне нас предупреждают, что будет восстановлен к изначальному состоянию диск C:, то есть, с него всё будет удалено и состояние его будет приведено на момент покупки ноутбука, диск D: останется нетронутым.
Прерывать операцию нельзя, поэтому убедитесь, что сетевой адаптер питания подключен к ноутбуку. Нажимаем Да и запускаем процесс восстановления ноутбука к первоначальному заводскому состоянию.
Происходит установка программного обеспечения и драйверов.
Практически всё завершено, нажимаем Далее,
выбираем имя пользователя, пароль для своей учётной записи. Устанавливаем дату, время, они обычно правильны по умолчанию. Если хотите, можете зарегистрировать свой ноутбук для продления гарантии.
Первый запуск Windows. Вот и всё
Перед нами появляется окно, в нём мы можем ознакомиться с возможностями восстановления.
Как восстановить до заводских настроек ноутбук HP
Если ноут совсем не загружается из-за системных ошибок и вы хотите восстановить его изначальные настройки, тогда, чтобы не потерять Ваши данные, можно загрузить его с любого Live CD, затем перекинуть важные файлы на переносной жёсткий диск, далее восстановить заводские настройки, так как при восстановлении заводских настроек все ваши данные с ноутбука удалятся.
Нажимаем при включении ноутбука клавишу E sc .
Входим в загрузочное меню, как видим, за восстановление заводских настроек отвечает клавиша F11 — System Recovery . Нажимаем клавишу F11 .
Появляется окно HP Recovery Manager . Здесь нам нужен пункт « Восстановление системы до первоначального состояния при поставке от производителя ».
Щёлкаем на « Восстановить без создания резервной копии файлов » и нажимаем Далее .
Теперь нужно отключить все внешние устройства: принтер, сканер, мышь, жмём Далее и начнётся процесс восстановления заводских настроек ноутбука HP.
Есть ли альтернатива встроенной в ноутбук программе восстановления к заводским настройкам? Да есть, это программы Acronis True Image Home и AOMEI Backupper Standard и возможностей у них намного больше.
Sony Vaio. Восстановление системы: подробная инструкция
Серия ноутбуков Sony Vaio является довольно специфичной линейкой компьютерных устройств, если не сказать, что уникальной. Дело в том, что в моделях лэптопов Sony Vaio восстановление системы можно осуществить даже без установочного или загрузочного диска, применение которого предусмотрено в большинстве случаев. Однако далеко не все владельцы этих устройств целиком и полностью понимают, как произвести такие действия. Как оказывается, все достаточно просто. Для этого каких-то специальных знаний не потребуется.
Sony Vaio. Восстановление системы: что нужно знать изначально
Самое первое и главное состоит в том, что большинство моделей этого ряда оснащается специальной кнопкой Assist непосредственно на клавиатурной панели, которая активирует вызов соответствующего меню.
Если такой клавиши нет, в ноутбуках Sony Vaio восстановление системы Windows 7 или любой другой ОС можно произвести посредством доступа к основному меню через специальный раздел жесткого диска. Только в данном случае следует использовать функциональные клавиши (F12, F11, F10 или F9) при выключении устройства. Какая именно кнопка предназначена для доступа, зависит исключительно от модели. В крайнем случае можно просто почитать техническую документацию.
Итак, предполагаем, что при нажатии на клавиши или на кнопку доступ к основному меню произведен. Восстановление системы на ноутбуке Sony Vaio может производиться несколькими основными способами.
Можно использовать обычное восстановление, диагностику или возврат к заводскому состоянию. В зависимости от степени повреждения ОС или ее системных компонентов и выбирается нужный раздел.
И если с обычным откатом все выглядит достаточно просто, то для возврата к исходным настройкам придется немного потрудиться.
Восстановление системы (Sony Vaio Recovery Mode) до заводского состояния
Рассмотрим основной алгоритм на примере реанимации Windows 8 (хотя данная процедура может применяться и к десятой модификации).
После выбора соответствующего раздела начнется загрузка (на экране появится логотип), а затем будет предложено выбрать раскладку клавиатуры. Выбираем именно то, что требуется, после чего в меню выбора действия переходим к диагностике.
В новом окне нужно выбрать строку возврата к исходному состоянию. После этого появится уведомление о том, что все пользовательские данные будут сброшены. Смело нажимаем кнопку продолжения и выбираем установленную операционную систему.
Теперь самое главное. Можно использовать только удаление пользовательских файлов, а можно произвести полную очистку. Как правило, специалисты рекомендуют выбирать второй вариант. Выбираем соответствующий раздел и нажимаем на кнопку возврата, которая находится внизу окна.
На ноутбуке Sony Vaio восстановление системы продолжится повторным появлением логотипа, а на экране будут выводиться уведомления о ходе процесса и степени готовности отката.
Когда все действия будут завершены, признаком их успешного выполнения станет появление уведомления с предложением выбора языка ОС. Собственно, на этом все действия, необходимые для отката, завершены.
К сожалению, многих владельцев ноутбуков этого модельного ряда придется огорчить. Дело в том, что при выборе полной очистки с возвратом до начального состояния в Sony Vaio восстановление системы займет порядка нескольких часов (обычно до трех). Поэтому, хотите вы того или нет, но придется потерпеть. Важно помнить и то, что процесс прерывать нельзя ни в коем случае. Нужно заранее позаботиться о том, чтобы было подключено питание, ведь в противном случае, если восстановление не будет завершено, никто не даст гарантии, что его можно будет произвести заново.
Проблема невозможности восстановления может оказаться еще и в том, что на ноутбуке плотно засел какой-то вирус. Поэтому, прежде чем приступать непосредственно к откату системы, ее желательно проверить при помощи какой-нибудь дисковой утилиты наподобие Kaspersky Rescue Disk. Эта программа считается одной из самых мощных и способна загружать собственный интерфейс еще до старта ОС. При этом можно выбрать графическую оболочку или поддержку командной строки в виде DOS-режима. Естественно, при желании можно указать и нужный язык (русский в поддержке есть).
Остается добавить, что процесс отката до любого состояния выполняется достаточно просто, как это уже можно понять из выше представленного материала. Самое основное, на что следует обратить внимание, — выбор средства доступа к меню восстановления с использованием специальной кнопки или функциональной клавиши. И, конечно же, при очистке следует сто раз подумать насчет удаления только пользовательских данных или применения полной очистки. Возможно, если на винчестере есть крайне необходимая информация, от глубокой очистки разумнее будет отказаться. Ну а в остальном выбор за пользователем.
Умничка. Но зря старались. Это не все возможные секреты!
Данную мутную простыню поймут только истинные кулибины!
Спойлер
Редактировалось с ПК 26.11.2015г.
От себя добавлю немного мути:
Для тех у кого НЕТ! На обратной стороне ноута key.
1.c 23.11.15 далёкий Рэдмонт удалил из загрузки последнюю сборку 1511, даже спец-тулом. кто не успел, тот опоздал, видимо временно.
2.Замороченные кулибины, которые шастают по служебным разделам, и которым эти самые разделы, как оскомина в зубах.
3.Осуществляют в ручную рекомендованный Рэдмондом штатный апдейт vista>7>10, 7>10, 8>8.1>10, получая при этом фирменную электронную лицензию Рэдмонда, которая позволяет многократно устанавливать на эту железку, уже чистый ISO-10.
4.На всякий-пожарный до апдейта сохраняются данные, пишут диски восстановления, и т.д.
5.Скачанный тулсом и преобразованный в ISO-10 закидываем в виртуальный привод и делаем апдейд до ОС-10 с подхватом электронной фирменной лицензии, при включении internet/ с упорством Чекотило настраиваем безопастность, и обновляем обновы/драйвера!
Для тех у кого имеется vaio key, на донышке:
1.клиентом u`, льют фирменный неломанный/не пересобранный энтузиастами ISO-7, это как правило владельцы вайййек 2009÷2011г.
2.любимцу ssd-128 делаем format-delete, заливаем ОС-7 кормим key, с донышка с подключённым инетом, и нервно глотаем пилюли!!
3.кому счастье улыбнулось, закидывают ISO-10, в виртуальный привод и ждут ещё минут 10-ть!! далее в раздел активация с подключённым инетом, жмут активировать, жмут: обновить Всё!! Паралельно не забыв пляски от Чекотило.
4.Если как у меня проявились баги любого характера, повторно любимцу ssd-128 делаем format-delete.
5.ISO-10 записываем на DVD, кидаем в физический привод и делаем чистую установку ОС-10 с подхватом электронной фирменной лицензии, при включении internet/
Спойлер
(по времени это: 2+13=15 минут, загрузчик 2 минуты копировал DVD без визуализации на мониторе)
Вроде так…
Сегодня зашел на станичку vaio для проверки поддерживает ли мой VPCEB апдей, его нет в списке, однако ОС-10 стоитактивированна по правилам которые рекомендованны Редмондом. ПО от vaio и партнёров, Fn, ставить не намерен, только своё проверенное временем.
Кто ничего не понял, и готов прокричать :»я не понял, расширенно разжуйте, и пошагово!»
Мирно проходять, мимо…..:smileycat:
Пишите новости…
Подпись: Все мы где-то, когда-то и в чём-то были новичками. Мы можем дать не очень точный совет.
Миллионы людей каждый день включают компьютер в надежде увидеть Рабочий стол и приступить к выполнению тех или иных задач. Однако периодически пользователи сталкиваются с проблемой, когда не загружается операционная система Windows 10, и вместо главного экрана высвечивается кружок запуска. Подобная ошибка бывает вызвана целым рядом факторов, которые необходимо изучить перед устранением неполадок.
Возможные причины не загружающейся Windows 10
Сначала нужно понять, чем вызвана ситуация, когда не запускается компьютер, и просто крутится колесико, а после перезагрузки ничего не происходит.
Обычно проблема появляется по следующим причинам:
- пользователь некорректно установил апдейт ОС, поэтому компьютер не включается после обновления;
- неисправность аккумулятора в случае с ноутбуками Asus, Acer и других производителей;
- битые сектора жесткого диска;
- неисправность, возникшая после аварийного выключения (извлечения аккумулятора ноутбука);
- действие вредоносных программ.
Несмотря на то, что некоторые причины выглядят безобидными, устранение ошибки занимает большое количество времени. Поэтому рекомендуется внимательно изучить инструкцию перед выполнением операции.
Что нужно делать в такой ситуации
К решению проблемы нужно подходить с высоким уровнем ответственности. Особенно в том случае, если определить точную причину возникновения неполадок не получилось. Необходимо начать исправлять ошибку с наиболее простых вариантов, и только в конце можно перейти к кардинальным мерам.
Безопасный режим
Чтобы осуществить устранение неполадок, необходимо запустить компьютер в безопасном режиме. Это позволит получить доступ к функционалу ПК даже в том случае, если на экране бесконечно крутится загрузочное колесо.
Для входа в особый режим понадобится записать на флешку образ операционной системы. Как только подготовительный этап выполнен, действуйте по инструкции:
- Подключите флешку к ПК.
- Перезагрузите компьютер.
- Перейдите в среду восстановления.
- Выберите параметры загрузки.
- Нажмите «F5».
На заметку. Чтобы перейти в безопасный режим без внешнего носителя, перезагрузите ПК и во время включения удерживайте клавишу «Shift» или «F8» + «Shift».
После входа в безопасный режим можно будет пользоваться ограниченным функционалом операционной системы. Но этого оказывается достаточно для решения проблемы. Также при выполнении некоторых операций может понадобиться среда восстановления, доступ к которой открывается через загрузочный носитель с Windows.
Восстановление системы
Операционная система Виндовс хранит информацию о последних параметрах запуска. В частности, она позволяет запуститься с последней точки, когда проблемы еще не было:
- Откройте дополнительные параметры среды восстановления.
- Кликните на «Восстановление системы».
- Выберите последнюю точку.
Компьютер будет запущен и начнет работать в привычном режиме. Однако некоторые файлы, созданные после сохранения последней точки, пропадут. Возможно, проблема заключалась именно в недавних загрузках.
Проверка аккумулятора ноутбука
Операционная система компьютера напрямую связана с работой аккумулятора. Если батарейка ноутбука не дает достаточное питание ОС, он функционирует со сбоями.
Выключите ПК, после чего извлеките АКБ, если это позволяет сделать форм-фактор устройства. Проверьте, нет ли на аккумуляторе следов дефектов от физического взаимодействия. Также постарайтесь очистить контакты, чтобы они плотно прилегали к ноутбуку. Далее просто перезагрузите компьютер и, скорее всего, проблема решится.
Совет. К неисправности ноутбука часто приводит неправильно извлечение батарейки. Никогда не доставайте аккумулятор, если устройство находится во включенном состоянии.
Отключение USB-устройств
Некоторые пользователи в своих отзывах сообщают, что у них Windows 10 перестала работать после подключения большого количества периферийных устройств через USB. Постарайтесь освободить все разъемы для снижения нагрузки на компьютер.
Кроме того, ошибка запуска бывает связана с конфликтом, в который вошли ПК и внешнее оборудование. В таком случае неполадки, опять же, устраняются путем отключения периферии.
Отключение быстрой загрузки
Виндовс располагает функцией быстрой загрузки, которая призвана сократить время запуска. Однако опция сильно сказывается на производительности, из-за чего на слабых компьютерах от нее больше вреда, чем пользы.
Если вам удалось запустить устройство в безопасном режиме, обратитесь к помощи инструкции:
- Используя поисковую строку Windows, перейдите в раздел электропитания.
- Выберите «Действия кнопок питания».
- Кликните по надписи, предлагающей изменить параметры.
- Снимите галочку с пункта быстрой загрузки.
- Сохраните настройки.
Также изменить параметры запуска можно через меню BIOS в дополнительных настройках. Этот вариант актуален для тех ситуаций, когда включить ПК не удается даже через безопасный режим.
Сканирование на вирусы
Вредоносное ПО вмешивается в различные процессы компьютера, не только замедляя скорость его работы, но и буквально блокируя основные функции. После запуска в безопасном режиме выполните следующее:
- Через поисковую строку откройте «Панель управления».
- Выберите «Защитник Windows».
- Нажмите на кнопку проверки.
Важно. Среди предлагаемых вариантов теста выбирайте полную проверку, иначе у системы будет меньше шансов обнаружить вирусы.
Защитник осуществит проверку, после чего автоматически удалит вредоносное ПО. А для тех ситуаций, когда ПК не запускается в безопасном режиме, предусмотрены специальные программы вроде BitDefender и AVG Rescue CD. Одну из выбранных утилит необходимо закинуть на загрузочный диск, а затем запустить тест через предусмотренную разработчиками среду восстановления.
Запуск через Командную строку
Когда не помогает ни один из стандартных способов решения проблемы, нужно обратиться к помощи Командной строки. Этот интерфейс функционирует даже в том случае, если компьютер не запускается, а через ввод специфических запросов пользователь сможет устранить любые неполадки:
- Откройте среду восстановления.
- Перейдите в дополнительные параметры.
- Выберите КС.
Оказавшись в интерфейсе Командной строки» введите запрос «bcdedit /deletevalue {default} safeboot» и нажмите клавишу «Enter». Если этот вариант тоже не исправит ошибку, все равно запомните способ запуска КС. Данный интерфейс поможет и при рассмотрении альтернативных методов.
Восстановление системных файлов
Чтобы не прибегать к полной переустановке или сбросу ОС, рекомендуется выполнить проверку файлов Windows. Для этого пригодится интерфейс Командной строки, где вводится запрос «sfc /scannow». Далее остается нажать клавишу «Enter» и дождаться завершения процедуры.
Утилиты для восстановления системы
Порой встроенные средства Windows 10 оказываются не очень эффективны в процессе исправления ошибки запуска. Поэтому приходится обращаться к утилитам от сторонних производителей. Например, к Boot Repair Disk. По аналогии с приложениями, которые были рассмотрены ранее при описании способа проверки на вирусы, BRD запускается только через загрузочный диск.
Перекинув прогу на флешку, вы запустите проверку вне зависимости от того, скольки битной является операционная система. Среда восстановления в автоматическом режиме начнет сканирование на предмет неполадок и устранит их.
Переназначение буквы диска
Нередко компьютеры базируются на двух накопителях. Как правило, первый (SSD) используется для хранения программ и файлов ОС. А второй (HDD) предназначен для мультимедиа вроде фото и видео. Но даже один диск бывает разделен на 2 раздела, чтобы разграничить ПО и прочие файлы.
Проблема с запуском Windows может возникнуть из-за того, что система неправильно распознает раздел диска. То есть включается не с накопителя «C», а, например, с «D». Исправить ошибку помогает интерфейс Командной строки. Подробнее о том, как его запустить, рассказывалось ранее в материале.
После открытия КС необходимо ввести запрос «diskpart» и нажать клавишу «Enter». Далее на экране высветятся все доступные разделы диска, среди которых следует выбрать тот, где сохранены системные файлы. Наконец, останется перезагрузить компьютер, и проблема будет решена.
Применение стороннего ПО
Когда стандартное восстановление запуска не помогает, на помощь вновь приходит программное обеспечение, разработанное сторонними специалистами. Среди наиболее востребованных программ стоит выделить следующие:
- Acronis True Image;
- Aomei Backupper Standard;
- Macrium Reflect;
- Windows Handy Backup;
- Windows Repair.
Каждое из упомянутых выше приложений обладает достаточным функционалом для восстановления ОС даже в условиях, когда не загружается Рабочий стол.
В то же время нужно обратить внимание на то, что программы работают по-разному. В некоторых случаях восстановление запускается с загрузочного диска, а в других – только после установки на ПК. Поэтому далеко не каждый вид ПО поможет быстро решить проблему. Перед загрузкой обязательно ознакомьтесь с инструкцией, которая приводится на сайте отдельно взятого производителя.
Возврат компьютера в исходное состояние
Одним из последних вариантов решения проблемы становится сброс настроек ПК. Он приведет к полному удалению файлов, однако, в большинстве случаев, только так и удается исправить ошибку, из-за которой компьютер не включается.
На заметку. Чтобы не потерять важные данные, заранее позаботьтесь о создании резервной копии.
Возврат в исходное состояние осуществляется по инструкции:
- Войдите в среду восстановления.
- Выберите пункт «Диагностика».
- Нажмите на кнопку сброса параметров.
В течение нескольких минут компьютер перезагрузится в исходном состоянии. На Рабочем столе не отобразятся ранее загруженные файлы, и в случае, если резервная копия не создавалась, вы не сможете их восстановить.
Чистая установка ОС
Альтернатива предыдущего варианта, подразумевающая полную переустановку Windows 10. Операция выполняется при помощи загрузочной флешки. Просто включите ПК с уже подключенным носителем и, вместо среды восстановления, выберите пункт «Далее», а затем – язык операционной системы. Установка ОС займет некоторое время, поэтому придется подождать, прежде чем компьютер включится и предоставит все необходимые инструменты для дальнейшей работы.
Сброс BIOS
Как правило, в процессе решения проблемы дальше БИОСА пользователи не заходят. Однако именно это меню часто дает сбой, который и приводит к тому, что компьютер не включается. Для входа в BIOS используется комбинация клавиш при запуске ПК, зависящая от производителя материнской платы. Далее остается выполнить несколько простых действий:
- Откройте BIOS.
- Найдите пункт «Load Setup Defaults».
- Подтвердите выполнение сброса.
Также существуют альтернативные варианты выполнения операции. Например, при помощи сторонних утилит или батарейки CMOS. Но эти способы не следует рассматривать в том случае, если вы не уверены в собственных знаниях и силах.
Как только BIOS будет сброшен, можно перезагрузить устройство, чтобы увидеть вместо бесконечно крутящегося кружка привычный Рабочий стол компьютера.
Проверка HDD на работоспособность
Решая проблему, не лишним будет проверить жесткий диск на наличие битых секторов и прочих ошибок. Запустите Командную строку и введите запрос «chkdsk C: /f /r», а затем нажмите клавишу «Enter». Запустится проверка состояния HDD, после чего неполадки устранятся. Далее перезапустите компьютер для проверки действенности данного метода.