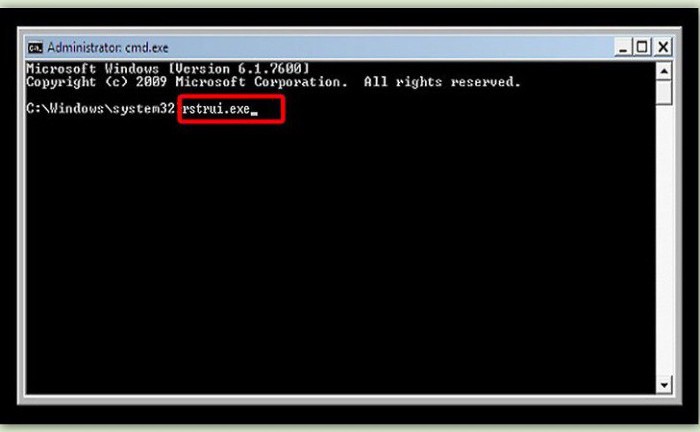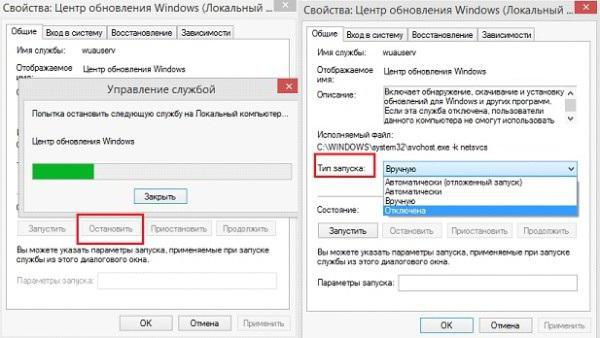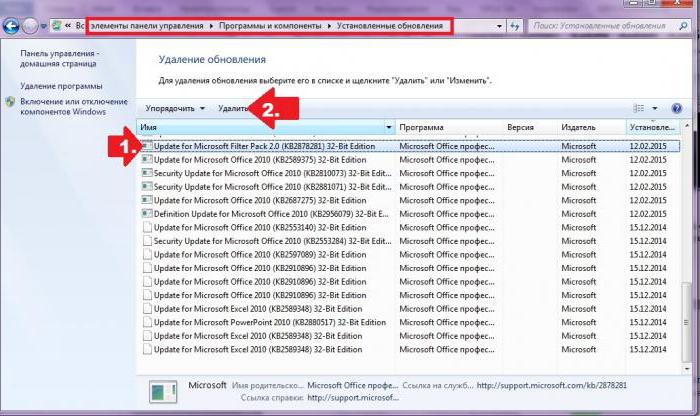После введения автоматических обновлений в операционную систему часто может возникать подобная проблема. Появляется надпись «Подготовка к настройке Windows», которая просит не выключать компьютер, пока не завершится процесс. Однако он может тянуться бесконечно из-за каких-либо проблем устройства. Что делать в подобных случаях?
Как решить проблему некорректного обновления
Это одна из самых частых неполадок, связанных с почти бесконечной подготовкой к настройке. Некорректно установившееся обновление может практически никак себя не проявлять, однако в некоторых случаях получаются вот такие ошибки. В итоге система способна обновляться до бесконечности, когда вы включаете или выключаете компьютер. В первом случае это приводит к тому, что операционная система просто не запускается. Во втором же – к невозможности выключить компьютер нормально. Итак, как это решить.
Радикально
Если вы не хотите долго мучиться с выяснением причины и исправлением всего этого – просто восстановите систему. Конечно, это займёт достаточное количество времени и оставит вас без ваших файлов. Но если у вас нет ничего такого важного, то смело восстанавливайте Windows. Для этого используется одна из точек восстановления, которые система делает самостоятельно.
Кстати, для этого должна быть включена возможность создания точек восстановления. Иначе систему «исцелить» подобным образом будет невозможно, и её придётся переустанавливать.
Чтобы запустить восстановление, достаточно просто открыть «Пуск» и ввести в поиске «Восстановление системы». После этого следует открыть аналогичный пункт и подтвердить, что вы – действительно администратор и точно хотите это сделать. Ну и выбрать точку восстановления.
С отключением Центра обновления
Если же переустанавливать операционную систему нет ни желания, ни возможностей, можно просто помешать ей обновляться. По сути, если нечему будет запускать апдейт, то и зависания по причине этого самого апдейта не будет.
В первую очередь, если вы включаете компьютер, необходимо войти через безопасный режим. Это делается достаточно просто. Нажмите на кнопку включения и сразу же начинайте неистово клацать на F8. Нельзя медлить. Если же появляется логотип операционной системы – выключайте компьютер и пробуйте заново.
После этого необходимо войти в Панель управления при помощи командной строки. Она вызывается комбинацией Win+R, а затем в неё вводится команда control. Из появившегося после ввода окна нужно проследовать в раздел «Система и безопасность». И среди всего разнообразия, которое там имеется, прокрутиться до самого низа и выбрать пункт «Администрирование».
Появится очередное новое окошко, в котором будет надпись «Службы». На неё необходимо дважды клацнуть левой клавишей мышки.
После этого всплывёт ещё одно окно. В нём будут находиться все службы, запущенные на данном компьютере. Для того, чтобы избавиться от зависания компьютера с надписью «Подготовка к настройке Windows», следует найти «Центр обновления Windows». Как правило, находится эта служба чуть ли не в самом низу, если отсортировать по имени.
Как только нашли – необходимо дважды по ней клацнуть левой кнопкой мыши. И вы увидите ещё одно новое окно, в котором необходимо эту службу остановить. Сделали? Смело выключайте её, выбрав соответствующий тип запуска. После этого она больше не включится без вашего вмешательства, значит, и проблем не возникнет, компьютер не уйдёт на автоматическое обновление.
С удалением обновлений
Если вы хотите разобраться, что же стало причиной, по которой компьютер некорректно работает, можно попробовать удалить одно из последних обновлений. Для этого необходимо войти сначала в Панель управления, оттуда через тот же раздел, что и в прошлом пункте – в «Центр обновления Windows».
Затем в самом низу необходимо отыскать надпись, которая гласит «Установленные обновления». А там уже в огромном перечне можно посмотреть, какое из них было установлено последним. И его удалять.
Кстати, предварительно следует отключить возможность обновления компьютера, иначе каждое включение удалённый файл будет инсталлироваться заново.
Содержание
- Устранение неполадок обновления Windows
- Подготовка
- Способ 1: Скрипт сброса параметров
- Способ 2: Утилиты DISM и SFC
- Способ 3: Установка пакета обновлений
- Заключение
- Вопросы и ответы
Ошибки, связанные с обновлениями операционной системы, могут доставить массу неприятностей. Чаще всего мы можем видеть бесконечную настройку или установку очередного апдейта при загрузке Windows. В этой статье поговорим о том, как избавиться от данной проблемы разными способами.
Причин, вызывающих проблемы с апдейтом системы, довольно много. Основными являются сбои в работе служб, отвечающих за обновление, повреждение файлов при скачивании, ошибки при установке, вызванные различными факторами – вирусом или антивирусом или некорректными действиями пользователя. Поскольку точно определить причину мы не можем, то решения проблемы должны быть универсальными, то есть быть направленными на устранение всех причин разом. Далее рассмотрим два варианта действий.
Подготовка
Для начала необходимо выполнить восстановление Виндовс к тому состоянию, в котором она была до попытки установки обновления. Обусловлено это тем, что загрузить систему и произвести в ней какие-либо действия не представляется возможным.
- Перезагружаем компьютер в «Безопасный режим».
Подробнее: Как войти в безопасный режим в Windows 10, Windows 8, Windows 7, Windows XP
- Вызываем утилиту восстановления из строки «Выполнить» (Win+R). Нам поможет вот такая команда:
rstrui.exeДля Виндовс ХР необходимо прописать полный путь.
C:WINDOWSsystem32Restorerstrui.exe - Нажимаем «Далее».
Выбираем точку и снова жмем «Далее».
После нажатия «Готово» утилита начнет процесс восстановления с перезагрузкой компьютера.
Подробнее: Варианты восстановления ОС Windows
Если в безопасный режим войти не получается, то придется воспользоваться установочным дистрибутивом, записанным на диск или флешку. С этого носителя необходимо загрузить компьютер.
Подробнее: Как выставить загрузку с флешки
После этапа выбора языка нажимаем на ссылку, запускающую средство восстановления.
В разных редакциях Виндовс последовательность дальнейших действий будет отличаться.
Windows 10 и 8
- Открываем блок «Диагностика». В «десятке» эта кнопка называется «Поиск и устранение неисправностей».
- В следующем окне идем в «Дополнительные параметры».
Данный промежуточный шаг в Виндовс 10 отсутствует, поэтому, если установлена «десятка», то сразу переходим к следующему пункту.
- Нажимаем кнопку «Восстановление системы».
- Выбираем целевую операционную систему.
- Откроется окно утилиты восстановления.
Windows 7
- В окне параметров жмем «Далее».
- Выбираем соответствующий пункт в списке.
- Дальнейшие действия выполняются по тому же сценарию, что и в случае с «Безопасным режимом».
Windows XP
С ХР дело обстоит немного сложнее. Восстановление производится путем удаления старых системных файлов и копированием на диск новых. Пользовательские документы при этом останутся на своих местах.
Подробнее: Способы восстановления Windows XP
Уже на этом этапе проблема может быть решена, но не стоит преждевременно расслабляться. Нам еще предстоит установить обновления, а этот процесс наверняка вызовет повторное проявление неполадки.
Способ 1: Скрипт сброса параметров
Данное средство позволяет сбросить настройки «Центра обновлений» и устранить сбои в работе отвечающих за апдейт служб.
Этот вариант является универсальным для всех версий Виндовс, начиная с ХР.
Скачать скрипт
- Распаковываем архив со скриптом и запускаем файл ResetWUEng.cmd.
- Нажимаем «Y» (без кавычек) на клавиатуре при включенной английской раскладке.
- Вводим «2» (без кавычек) и жмем ENTER.
- Ждем, пока скрипт завершит работу, после чего перезагружаем компьютер.
Способ 2: Утилиты DISM и SFC
DISM – это консольная (для «Командной строки») утилита, предназначенная для работы с образами Windows. С ее помощью можно вернуть работоспособность компонентам, отвечающих за обновления системы. SFC, в свою очередь, позволяет выявить и восстановить поврежденные системные файлы.
Этот способ поможет решить проблему на системах Windows 8 и 10.
- Для работы нам потребуется «Командная строка», запущенная от имени администратора. В системном поиске вводим
cmdКликаем ПКМ по найденному приложению и выбираем соответствующий пункт.
- Далее вводим следующую строку:
dism.exe /online /cleanup-image /restorehealthНажимаем ENTER и ждем завершения процесса.
- Запускаем сканирование системных файлов командой
sfc /scannowСнова ожидаем, пока утилита справится со своей задачей.
- Перезагружаем компьютер и пробуем повторно запустить обновление.
Читайте также: Как обновить Windows 10, Windows 8, Windows 7, Windows ХР
Способ 3: Установка пакета обновлений
Данный пакет содержит в себе файлы, необходимые для успешного обновления. Он должен быть предварительно установлен в систему, на которой планируется произвести данную процедуру.
Этот способ подходит для устранения неполадки на Windows 7.
Скачать пакет для 32-битных систем
Скачать пакет для 64-битных систем
После загрузки достаточно запустить полученный файл и дождаться завершения установки. После этого можно сразу приступать к инсталляции апдейтов «винды».
Заключение
Как видите, для всех версий Виндовс имеются свои варианты решения проблем с обновлениями. В нормальных условиях, то есть при обычных сбоях, данные рекомендации работают отлично. Если же не удалось восстановить нормальную работу «Центра обновлений», то стоит обратить свое внимание на возможность заражения ПК вирусами.
Подробнее: Борьба с компьютерными вирусами
В некоторых случаях система совсем отказывается работать вне зависимости от наших действий. Выход в такой ситуации один – полная переустановка «винды».
Подготовка к настройке Windows не выключайте компьютер
После введения автоматических обновлений в операционную систему часто может возникать подобная проблема. Появляется надпись «Подготовка к настройке Windows», которая просит не выключать компьютер, пока не завершится процесс. Однако он может тянуться бесконечно из-за каких-либо проблем устройства. Что делать в подобных случаях?
Как решить проблему некорректного обновления
Это одна из самых частых неполадок, связанных с почти бесконечной подготовкой к настройке. Некорректно установившееся обновление может практически никак себя не проявлять, однако в некоторых случаях получаются вот такие ошибки. В итоге система способна обновляться до бесконечности, когда вы включаете или выключаете компьютер. В первом случае это приводит к тому, что операционная система просто не запускается. Во втором же – к невозможности выключить компьютер нормально. Итак, как это решить.
Радикально
Если вы не хотите долго мучиться с выяснением причины и исправлением всего этого – просто восстановите систему. Конечно, это займёт достаточное количество времени и оставит вас без ваших файлов. Но если у вас нет ничего такого важного, то смело восстанавливайте Windows. Для этого используется одна из точек восстановления, которые система делает самостоятельно.
Кстати, для этого должна быть включена возможность создания точек восстановления. Иначе систему «исцелить» подобным образом будет невозможно, и её придётся переустанавливать.
Чтобы запустить восстановление, достаточно просто открыть «Пуск» и ввести в поиске «Восстановление системы». После этого следует открыть аналогичный пункт и подтвердить, что вы – действительно администратор и точно хотите это сделать. Ну и выбрать точку восстановления.
С отключением Центра обновления
Если же переустанавливать операционную систему нет ни желания, ни возможностей, можно просто помешать ей обновляться. По сути, если нечему будет запускать апдейт, то и зависания по причине этого самого апдейта не будет.
В первую очередь, если вы включаете компьютер, необходимо войти через безопасный режим. Это делается достаточно просто. Нажмите на кнопку включения и сразу же начинайте неистово клацать на F8. Нельзя медлить. Если же появляется логотип операционной системы – выключайте компьютер и пробуйте заново.
После этого необходимо войти в Панель управления при помощи командной строки. Она вызывается комбинацией Win+R, а затем в неё вводится команда control. Из появившегося после ввода окна нужно проследовать в раздел «Система и безопасность». И среди всего разнообразия, которое там имеется, прокрутиться до самого низа и выбрать пункт «Администрирование».
Появится очередное новое окошко, в котором будет надпись «Службы». На неё необходимо дважды клацнуть левой клавишей мышки.
После этого всплывёт ещё одно окно. В нём будут находиться все службы, запущенные на данном компьютере. Для того, чтобы избавиться от зависания компьютера с надписью «Подготовка к настройке Windows», следует найти «Центр обновления Windows». Как правило, находится эта служба чуть ли не в самом низу, если отсортировать по имени.
Как только нашли – необходимо дважды по ней клацнуть левой кнопкой мыши. И вы увидите ещё одно новое окно, в котором необходимо эту службу остановить. Сделали? Смело выключайте её, выбрав соответствующий тип запуска. После этого она больше не включится без вашего вмешательства, значит, и проблем не возникнет, компьютер не уйдёт на автоматическое обновление.
С удалением обновлений
Если вы хотите разобраться, что же стало причиной, по которой компьютер некорректно работает, можно попробовать удалить одно из последних обновлений. Для этого необходимо войти сначала в Панель управления, оттуда через тот же раздел, что и в прошлом пункте – в «Центр обновления Windows».
Затем в самом низу необходимо отыскать надпись, которая гласит «Установленные обновления». А там уже в огромном перечне можно посмотреть, какое из них было установлено последним. И его удалять.
Кстати, предварительно следует отключить возможность обновления компьютера, иначе каждое включение удалённый файл будет инсталлироваться заново.
Источник
Сообщение «Подготовка Windows. Не выключайте компьютер.» висит постоянно. Система не загружается. Что делать?
Очевидно, любой пользователь Windows при выключении или перезагрузке компьютера очень часто видел сообщение «Подготовка Windows. Не выключайте компьютер». Это нормально и касается либо первоначальной настройки системы, либо установки важных обновлений. Но ведь встречаются и такие ситуации, когда сообщение долго не пропадает с экрана, а терминал не выключается или при перезагрузке система не стартует. С чем это связано, как избавиться от такой проблемы, читайте далее.
Подготовка Windows
Установку системы сейчас рассматривать не будем. По всей видимости, появление сообщения «Подготовка Windows. Не выключайте компьютер» большей частью связано с неисправностью жесткого диска, когда файлы операционной системы на него скопированы, а запустить их для первоначальной настройки не представляется возможным. Здесь придется либо проверять диск изначально, либо менять его вообще.
Другое дело – установка обновлений. Действительно, после завершения скачивания критически важных пакетов сообщение «Подготовка Windows. Не выключайте компьютер» свидетельствует о том, что система производит их интеграцию и настройку. Но зависание или зацикленность этих процессов может появиться совершенно неожиданно.
На экране долго висит «Подготовка Windows. Не выключайте компьютер». Причины зависания
Что же может стать причиной такого поведения операционной системы? Судя по всему, никто точно назвать причину не может. Но в большинстве случаев можно предположить, что такой сбой связан со службами, курирующими поиск и инсталляцию загруженных пакетов.
Иными словами, сбои наблюдаются в «Центре обновления». То ли его компоненты повреждены, то ли служба работает некорректно, то ли действительно что-то произошло с винчестером. Избавиться от появления ситуации, когда уведомление «Подготовка Windows. Не выключайте компьютер» висит слишком долго, а система не подает признаков жизни, обычной перезагрузкой невозможно (сообщение при рестарте может появиться снова). Поэтому придется применять радикальные методы.
Как решить проблему самым простым методом?
Первое предлагаемое решение состоит в использовании безопасного старта. Для систем ниже десятой версии в самом начале загрузки необходимо использовать стандартный вход в расширенное меню путем нажатия клавиши F8, после чего выбирается загрузка последней удачной конфигурации.
Если это не поможет, и при рестарте сообщение «Подготовка Windows. Не выключайте компьютер» долго не пропадает с экрана, снова работая с обновлениями, можно несколько раз принудительно перезагрузить систему для того, чтобы стартовало автоматическое восстановление.
Если этого не произошло, оптимальным вариантом станет загрузка в безопасном режиме, после чего нужно будет произвести откат самостоятельно, используя для этого либо стандартный раздел восстановления в «Панели управления», либо запустив командную консоль со строкой rstrui.exe с последующим выбором точки отката.
Примечание: в Windows 10 разных сборок вход в безопасный режим может осуществляться через меню диагностики или при старте со съемного носителя.
Отключение «Центра обновлений»
Итак, предполагаем, что система в безопасном режиме все-таки загрузилась. Первым делом необходимо деактивировать службу «Центра обновления».
В ОС ниже десятой модификации произвести отключение можно непосредственно в соответствующем разделе «Панели управления». В Windows 10 такая процедура производится исключительно через раздел служб. Будем отталкиваться именно от этого раздела, поскольку данное решение является универсальным для всех систем Windows.
Сначала необходимо войти в редактор, используя для этого консоль «Выполнить» и команду services.msc, найти там «Центр обновления», через ПКМ или двойным кликом вызвать окно редактирования параметров, остановить службу, выставить тип ее запуска на отключенный, после чего произвести рестарт системы.
Удаление апдейтов
Однако бывает так, что, например, соответствующее сообщение в Windows 10 («Подготовка Windows. Не выключайте компьютер») появляется снова только по причине того, что апдейты уже были загружены, но система упорно пытается произвести их настройку. Для исправления ситуации их нужно полностью удалить.
Для этого загружаем систему все в том же безопасном режиме, переходим к разделу программ и компонентов, выбираем раздел просмотра установленных обновлений и удаляем последние загруженные пакеты. Поскольку отвечающая за функционирование «Центра обновления» служба находится в деактивированном состоянии, ручной поиск с исключением сбойных обновлений запускать не имеет смысла. По завершении удаления производим перезагрузку. По идее, система должна загрузиться в обычном режиме.
Другие возможные причины и методы их устранения
Теперь коротко о том, почему сообщение «Подготовка Windows. Не выключайте компьютер» может циклично появляться при перезагрузке. Возможно, ситуация связана с вирусным воздействием. Если старт не представляется возможным даже в безопасном режиме, необходимо проверить компьютер какой-нибудь дисковой программой, вроде Kaspersky Rescue Disk, с указанием сканирования всех загрузочных записей, скрытых объектов и имеющихся разделов.
В случае с повреждениями жесткого диска следует произвести старт со съемного носителя и проверить сам винчестер на предмет наличия ошибок с использованием атрибутов восстановления поврежденных секторов.
Если же безопасная загрузка хоть как-то работает, возможно, восстановить диск получится за счет использования программы HDD Regenerator. Надежды на благоприятный исход, конечно, мало, но попробовать стоит. Отзывы об этом приложении довольно неоднозначны, поэтому советовать его как средство, обязательное к применению, нельзя.
Теперь вы знаете, что делать, если увидите надпись «Подготовка windows. Не выключайте компьютер».
Источник
восстановление запуска windows 7 или startup repair — подробная инструкция.
Существует множество разных проблем, от которых обычные пользователи компьютеров страдают. Может быть из-за того, что ваш компьютер показывает вам ошибку « BOOTMGR is missing » при запуске, или, виндовс выдает синий экран. Или компьютер автоматически перезагружается при запуске (обычно при появлении логотипа Windows).
Это такие проблемы, которые мы обычно исправляем с помощью средства под названием startup repair .
Итак, теперь вопросы, которых мы обычно задаем:
- Что это за «Восстановление при запуске»?
Эта функция очень полезна и эффективна. Основная работа, которую эта функция делает, это восстановление Windows, когда что-то препятствует запуску OC. На техническом языке, можно сказать, что он восстанавливает файлы загрузочного тома, когда ваша операционная система имеет некоторые проблемы с загрузкой.
- Что именно делает «Восстановление при загрузке» нашей Windows?
Startup или Automatic Repair — это единственный инструмент, который Windows использует для восстановления. Этот эффективный инструмент предназначен для восстановления только некоторых глюков. Например, отсутствующие или поврежденные системные файлы, которые в основном использовались для загрузки операционной системы Windows.
- «Восстановление при загрузке» может исправить любые ошибки?
load on startup не может показать вам, что создает проблему для запуска Windows. Он не поможет вам восстановить личные файлы и документы. Он также не может обнаруживать или устранять аппаратные сбои, а также не помогает в борьбе с вирусными атаками и их повреждениями.
Таким образом, startup repair только собирается исправить некоторые определенные вещи. Иначе он скажет вам, что запуск диагностики не может восстановить этот компьютер автоматически.
ПРИМЕЧАНИЕ: Эта статья предназначена только для пользователей Windows Vista и Windows 7. Если вы используете Windows 10/8 , вам нужно будет щелкнуть ссылку, указанную ниже, потому что в Windows 10 или 8 , Startup Repair немного отличается.Просто перейдите по ссылке ниже:
Как использовать Восстановление при загрузке repair win 7?
Во-первых, эта функция не похожа на другие, потому что вы не можете быстро ее открыть, просто щелкнув на чем-то. Но открыть ее не так уж и сложно.
Итак, сначала я собираюсь проинструктировать вас о том, как открыть эту программу. Затем я научу вас, как ее использовать, потому что существуют три разных метода, которые мы используем в соответствии с нашими условиями:
- Вы можете открыть его, когда ваш компьютер автоматически покажет вам экран восстановления Windows Error.
- Вы можете открыть его с помощью параметров предварительной загрузки.
- Вы можете открыть его с помощью установочного диска Windows или загрузочного диска WindowsPen . Причина, по которой я написал все эти разные методы в этой статье, в том, что обычно вы будете использовать данный инструмент, когда ОС не может загрузиться сама. Первый способ очень частоне будетработать, поэтому Вам придется использовать второй. Почему я написал еще один дополнительный метод? Ответ: иногда первый и второй методы не будут работать из-за некоторых поврежденных файлов Windows. И вот тут-то и появился третий метод. Мы применим его с помощью дискаWindowsилиWindows USB Pendrive.
Итак, теперь запустите startup repair , тем способом, который более удобен для Вас. Подробное описание ниже ↓↓↓
# Метод 1 — открыть окно восстановления при загрузке с помощью экрана восстановления ошибок Windows.
В Windows 7 и Windows Vista startup repair есть отличная функция, показывающая вам экран восстановления Windows, когда ваша операционная система имеет некоторые проблемы для нормального запуска.
В этом диалоговом окне вы найдете два варианта, и выбрав первый вариант « start startup repair (recommended) », вы можете легко открыть эту функцию запуска.
Этот параметр будет отображаться автоматически:
Если вы не видите какой-либо опции, как на рисунке, вы можете вручную открыть его с помощью второго метода .
Нажатие на » Launch startup repair (recommended)» напрямую приведет вас к процессу восстановления при запуске.
Иногда в этом окне Вам предложат сделать сделать восстановление системы , и вам просто нужно нажать « ОК ». Так бывает тогда, когда нормальное исправление не будет работать на вашем компьютере.
# Метод 2 — Открытие функции восстановления при запуске с помощью параметров предварительной загрузки.
Экран «Дополнительные параметры загрузки» позволит вам открыть Windows в режиме расширенного поиска неисправностей.
Итак, полностью отключите питание вашего компьютера или ноутбука, после чего вам нужно будет снова включить его. Теперь, когда вы запускаете компьютер, продолжайте нажимать клавишу F8 снова и снова. Вы увидите экран дополнительных параметров загрузки, как на скриншоте ниже.
Если вы не можете найти такой вариант, то единственное и последнее, что вы можете попробовать, это открыть его установкой Windows, поэтому переходите к следующему, третьему методу .
Если вы успешно открыли дополнительные параметры загрузки компьютера, то теперь вам нужно выбрать первый вариант с названием « Восстановить компьютер » или « Repair Your Computer ». Вы увидите следующее:
После этого вас попросят подтвердить свой язык и раскладку клавиатуры, просто выберите свой язык и тип клавиатуры, который вы используете.
Если вы не знаете, какой тип клавиатуры вы используете, вы можете сразу нажать следующую кнопку, чтобы пропустить этот шаг с настройкой по умолчанию.
После выбора языка и клавиатуры, нужно выбрать «Учетную запись пользователя», которую вы хотели исправить.
Итак, выберите своего пользователя и нажмите « Далее ». Этот параметр отображается только если ваша операционная система имеет более одной учетной записи пользователя.
Если у компьютера один пользователь, Вы увидите следующее:
Выбирайте первый пункт: «Начать исправление» или «Startap Repair».
Иногда вам придется сделать восстановление системы. Нужно нажать кнопку « Восстановить », потому что нормальное исправление не поможет проблеме на вашем компьютере, именно поэтому система должна восстановить Windows.
# Метод 3 — Открытие автозагрузки с помощью программы установки Windows Диск или USB.
Если не запускается windows 7 восстановление запуска, вам понадобится использовать ваш установочный диск Windows.
- Во-первых, вам нужно будет загрузиться ваш Windows Disk или USB через меню загрузки . Если вы не знаете, как это сделать, приведенные ниже ссылки помогут вам загрузить ваш диск или флэш-диск.
Теперь вам не нужно ничего делать, просто подождите пока система автоматически покажет ваш установленный Windows. Если этого не произошло, то ваш жесткий диск неактивен, и нужно будет повторно активировать его, используя некоторую команду в cmd (командной строке).
После того, как увидите список с ОС установленными на компьютере, вам просто нужно будет выбрать нужную систему и нажать кнопку « Далее », чтобы продолжить.
После этого нажмите на первый вариант «startup repair», чтобы использовать этот инструмент. Он автоматически исправит ваш компьютер.
Источник
Время от времени Microsoft выпускает крупное обновление Windows, установить которое можно как через Центр обновлений, так и непосредственно со смонтированного ISO-образа с новой версией операционной системы. В среднем эта процедура занимает час-два, но иногда апдейт может принести вам неприятный сюрприз. На одном из этапов обновления, когда на экране наблюдается сообщение «Подготовка Windows. Не выключайте компьютер», у пользователя может возникнуть ощущение, что процесс попросту завис. Проходит час, два, три, пять или десять, а просьба подождать продолжает висеть на экране. Неудивительно, что многие теряют терпение и выключают компьютер, в результате чего система откатывается к старой версии, причём не всегда благополучно.
Содержание
- Что делать, если на экране долго висит сообщение «Подготовка Windows. Не выключайте компьютер»
- Что делать, когда подготовка Windows долго висит?
- 1. Мини-сброс ПК
- 2. Удалить проблемные файлы
- 3. Восстановление при загрузке
- 4. Сброс папок Sf.Distribution и catroot2
- Подготовка к настройке Windows не выключайте компьютер
- Как решить проблему некорректного обновления
- Радикально
- С отключением Центра обновления
- С удалением обновлений
- Как избавиться от «Подготовка Windows. Не выключайте компьютер»?
- Способы решения зависания
- Способ №1 Ожидание
- Способ №2 Отключение компьютера
- Способ №3 Восстановление системных файлов
- Способ №4 Возвращение ПК в исходное состояние
- Подготовка к настройке windows не выключайте компьютер windows 7 висит долго
Что делать, если на экране долго висит сообщение «Подготовка Windows. Не выключайте компьютер»
Зависание или аномально медленный процесс обновления
Сразу отметим, что сталкиваться с описанной проблемой чаще всего приходится пользователям слабых компьютеров, особенно с жёсткими дисками HDD. На форуме Microsoft встречаются сообщения юзеров, у которых процедура обновления занимала более суток. Вот уж где пример выдержки и терпения! Если у вас слабый компьютер, возможно, вам тоже стоит набраться терпения и дать установщику сделать своё дело. Мажорное обновление Windows — процесс сам по себе довольно трудоёмкий.
Распаковка загруженных пакетов, замена старых файлов новыми, создание папки Windows.old с резервными копиями файлов старой версии — всё это занимает немало времени, но хуже всего то, что в Microsoft не додумались снабдить экран обновления индикатором, по которому пользователь мог бы судить о продвижении процесса или его зависании. Исключать последнее нельзя, процесс действительно может зависнуть вследствие ошибки в самом обновлении, ошибки на жёстком диске или аппаратной несовместимости. Так как же понять, продолжает ли система обновляться или процедура и впрямь зависла?
Первым делом смотрим на анимацию вращающегося кружка, если он замер и это положение не меняется более 20 минут, скорее всего, процесс действительно завис. Косвенно на зависание обновления также станет указывать отсутствие индикации жёсткого диска. Подождите ещё немного и, если ничего не изменится, приступайте к внеплановому решению проблемы.
Прервите процесс обновления нажатием Ctrl + Alt + Del
Для начала можно попробовать прервать процедуру обновления нажатием комбинации Ctrl + Alt + Del, правда, этот способ срабатывает далеко не всегда. Тут всё зависит от того, какой именно в данный момент компонент обновляется. В удачном случае вы попадёте на экран входа в учётную запись, войдите в неё и попробуйте установить пакет обновления повторно.
Если Ctrl + Alt + Del не помогает, зависшую установку обновлений можно прервать в принудительном режиме, нажав Reset или кнопку питания (на ноутбуке). При следующей загрузке просьба подождать может появиться вновь, но уже ненадолго, и в скором времени вы должны будете попасть на экран входа в систему. Войдя в учётную запись, удалите содержимое папки C:WindowsSoftwareDistribution, в которую Центр обновления загружает пакеты обновления и попробуйте выполнить апдейт повторно. Если система не позволяет очистить этот каталог, остановите на время службу обновления из оснастки управления службами.
Перезагрузитесь с использованием безопасного режима
Вполне допускаем, что кому-то из пользователей придёт в голову мысль обновить Windows в безопасном режиме, но делать этого не следует по той причине, что в процессе обновления мастер-установщик проверяет активность устройств и компонентов, а так как в безопасном режиме некоторые из них отключены, мастер не сможет правильно опознать компоненты, требующие обновления, что чревато возникновением ошибок.
Другое дело — загрузка в безопасном режиме с последующей перезагрузкой в режиме обычном и повторной установкой обновлений. Выключив компьютер принудительно, нажмите F8 при его включении, чтобы попасть в меню загрузки и выберите «Безопасный режим». Однако, если у вас включён быстрый запуск, клавиша F8 не сработает (в Windows 10 с этой опцией вообще проблемы) и грузиться в безопасном режиме придётся из интерфейса msconfig в работающей системе.
Восстановление системных файлов
Исключите повреждение системных файлов, для чего загрузите компьютер с установочного диска, а когда на экране появится окно мастера-установщика, нажмите Shift + F10 и выполните в открывшейся командной строке sfc /scannow и дождитесь завершения процедуры сканирования. Эту же проверку можно выполнить и в работающей системе.
Откат и восстановление системы
Коли дела уж совсем плохи, и после прерывания процедуры обновления система отказывается загружаться, sfc /scannow не работает, придётся прибегнуть к восстановлению системы. Загрузившись с установочного диска, перейдите по цепочке Восстановление системы → Поиск и исправление неисправностей и выберите одну из опций:
1. Восстановление системы — выполняет откат к предыдущей системной точке восстановления.
2. Удалить обновления — удаляет последнее установленное исправление или обновление.
3. Вернуться к предыдущей сборке — опция будет доступна, если в процессе обновления сформировался набор файлов предыдущей сборки.
4. Восстановление образа системы — воспользоваться этой опцией смогут только те, кто заранее позаботился о создании резервной копии системного раздела.
И напоследок позвольте дать вам пару советов, которые минимизируют появление проблем с обновлением системы
• Поскольку Microsoft уже не раз выпускала апдейты с багами, чтобы затем их выискивать и исправлять, не спешите устанавливать обновления. Лучше отложите их или даже отключите, к тому же вам ничто не мешает взять процесс обновления под свой контроль с помощью специальных утилит, в коих сегодня нет недостатка.
• Перед тем как приступать к обновлению, создайте на всякий случай полную резервную копию системного раздела средствами Windows или сторонних программ-бэкаперов, такая копия выручит вас даже тогда, когда все прочие инструменты окажутся бессильны.
Источник
Распространенная ошибка, когда Windows 10 зависла на подготовке после крупного обновления или первоначальной чистой установке системы. По большей части вам ничего ненужно делать, а всего лишь дождаться окончание процесса, когда система обновиться и установит нужные пакеты обновлений. Это может занять примерно 2-3 часа, но на форуме microsoft у некоторых пользователей время ожидания доходило до 26 часов. Скорее всего был медленный интернет и слабый ноутбук.
Понятное дело, что это может случиться и на работе, которая будет парализована из-за долго ожидания надписи «Подготовка Windows не выключайте компьютер» на синем экране. В этом случае, можно попробовать решение, но прежде всего вы должны определить, крутиться ли анимированный кружочек, мигает ли светодиодный индикатор диска на корпусе. Если да, то лучше дождаться окончание процесса. Если нет, и вы не хотите ждать ни при каких обстоятельствах, то разберем, как исправить долгую подготовку Windows.
Что делать, когда подготовка Windows долго висит?
Рекомендую дождаться окончание процесса, которое может занять до 3 часов. Если вы используете ноутбук, то вы должны понимать, что на нем включен режим энергопотребления при подключении WiFi. Ноутбук будет все время входить в спящий режим, что будет нарушать работу установки обновления.
1. Мини-сброс ПК
2. Удалить проблемные файлы
Шаг 1. Выключите 3-5 раз компьютер, доходя до пункта подготовки Windows, физической кнопкой на корпусе. Вас должно перебросить дополнительные параметры загрузки, где вы должны запустить командную строку. В командной строке введите следующую команду:
Шаг 2. Если появится после введенной выше команды сообщение, что файл vsock.sys поврежден, то вводим ниже команды, чтобы его удалить. Если никаких сообщений нет, то пропускаете данный способ.
3. Восстановление при загрузке
В дополнительных параметрах выберите «Восстановление при загрузке«, после чего проверьте подготовку Windows. Желательно подождать немного, чтобы обвноелния всё таки установились. Если не помогло, то в тех же дополнительных параметрах вы можете «Удалить обновления».
4. Сброс папок Sf.Distribution и catroot2
Папки SoftwareDistribution и catroot2 отвечают за обновления в системе. И если в этих папках будут повреждены каким-либо образом файлы обнволния, то будут различные ошибки, в том числе, когда подготовка Windoiws зависла. Запустите командную строку через дополнительные параметры и введите две команды по очереди, после чего перезагрузитесь:
Источник
Подготовка к настройке Windows не выключайте компьютер
После введения автоматических обновлений в операционную систему часто может возникать подобная проблема. Появляется надпись «Подготовка к настройке Windows», которая просит не выключать компьютер, пока не завершится процесс. Однако он может тянуться бесконечно из-за каких-либо проблем устройства. Что делать в подобных случаях?
Как решить проблему некорректного обновления
Это одна из самых частых неполадок, связанных с почти бесконечной подготовкой к настройке. Некорректно установившееся обновление может практически никак себя не проявлять, однако в некоторых случаях получаются вот такие ошибки. В итоге система способна обновляться до бесконечности, когда вы включаете или выключаете компьютер. В первом случае это приводит к тому, что операционная система просто не запускается. Во втором же – к невозможности выключить компьютер нормально. Итак, как это решить.
Радикально
Если вы не хотите долго мучиться с выяснением причины и исправлением всего этого – просто восстановите систему. Конечно, это займёт достаточное количество времени и оставит вас без ваших файлов. Но если у вас нет ничего такого важного, то смело восстанавливайте Windows. Для этого используется одна из точек восстановления, которые система делает самостоятельно.
Кстати, для этого должна быть включена возможность создания точек восстановления. Иначе систему «исцелить» подобным образом будет невозможно, и её придётся переустанавливать.
Чтобы запустить восстановление, достаточно просто открыть «Пуск» и ввести в поиске «Восстановление системы». После этого следует открыть аналогичный пункт и подтвердить, что вы – действительно администратор и точно хотите это сделать. Ну и выбрать точку восстановления.
С отключением Центра обновления
Если же переустанавливать операционную систему нет ни желания, ни возможностей, можно просто помешать ей обновляться. По сути, если нечему будет запускать апдейт, то и зависания по причине этого самого апдейта не будет.
В первую очередь, если вы включаете компьютер, необходимо войти через безопасный режим. Это делается достаточно просто. Нажмите на кнопку включения и сразу же начинайте неистово клацать на F8. Нельзя медлить. Если же появляется логотип операционной системы – выключайте компьютер и пробуйте заново.
После этого необходимо войти в Панель управления при помощи командной строки. Она вызывается комбинацией Win+R, а затем в неё вводится команда control. Из появившегося после ввода окна нужно проследовать в раздел «Система и безопасность». И среди всего разнообразия, которое там имеется, прокрутиться до самого низа и выбрать пункт «Администрирование».
Появится очередное новое окошко, в котором будет надпись «Службы». На неё необходимо дважды клацнуть левой клавишей мышки.
После этого всплывёт ещё одно окно. В нём будут находиться все службы, запущенные на данном компьютере. Для того, чтобы избавиться от зависания компьютера с надписью «Подготовка к настройке Windows», следует найти «Центр обновления Windows». Как правило, находится эта служба чуть ли не в самом низу, если отсортировать по имени.
Как только нашли – необходимо дважды по ней клацнуть левой кнопкой мыши. И вы увидите ещё одно новое окно, в котором необходимо эту службу остановить. Сделали? Смело выключайте её, выбрав соответствующий тип запуска. После этого она больше не включится без вашего вмешательства, значит, и проблем не возникнет, компьютер не уйдёт на автоматическое обновление.
С удалением обновлений
Если вы хотите разобраться, что же стало причиной, по которой компьютер некорректно работает, можно попробовать удалить одно из последних обновлений. Для этого необходимо войти сначала в Панель управления, оттуда через тот же раздел, что и в прошлом пункте – в «Центр обновления Windows».
Затем в самом низу необходимо отыскать надпись, которая гласит «Установленные обновления». А там уже в огромном перечне можно посмотреть, какое из них было установлено последним. И его удалять.
Кстати, предварительно следует отключить возможность обновления компьютера, иначе каждое включение удалённый файл будет инсталлироваться заново.
Источник
Как избавиться от «Подготовка Windows. Не выключайте компьютер»?
После обновления операционной системы Windows 8 или Windows 10 может возникнуть сообщение «Подготовка Windows. Не выключайте компьютер». Все бы ничего, да вот только экран с этим сообщением может повиснуть буквально намертво, что делает из вашего компьютера бесполезный предмет интерьера.
Однако, когда возникнет подобная ситуация, переживать определенно не нужно, так как из нее вполне можно выпутаться. Давайте посмотрим на несколько способов разрешения проблемы с сообщением «Подготовка Windows. Не выключайте компьютер».
Способы решения зависания
Способ №1 Ожидание
Да, может и прозвучит достаточно странно, но порой сообщение «Подготовка Windows. Не выключайте компьютер» может висеть на экране пользователя достаточно долго: порядка получаса или даже часа. Конечно, решение спорное, но попробуйте все же подождать некоторое время. Возможно, на вашем компьютере действительно выполняется подготовка Windows.
Способ №2 Отключение компьютера
Следующий способ тоже достаточно прост – перезагрузка компьютера. В таких случаях всегда не рекомендуют так подобным образом, так как в процессе подготовки системы можно повредить многие системные файлы, но, по-сути, у вас и нет другого выбора. Зажмите кнопку питания(не кнопку аварийной перезагрузки!) на несколько секунд, чтобы ПК отключился. Затем нажмите кнопку питания для включения ПК. Если вам повезет, то ваша система продолжит свою настройку и не повиснет.
Способ №3 Восстановление системных файлов
Данный способ следует применять, если перезагрузка не помогла и ваш компьютер так и висит на процессе подготовки системы. Сейчас мы попытаемся восстановить системные файлы, так как именно их повреждение и может вызывать вечное сообщение «Подготовка Windows. Не выключайте компьютер». Вам потребуется войти в Среду восстановления Windows. Порой, система сама закинет вас туда после перезагрузки ПК, тем не менее, скорее всего, вам придется использовать установочный диск Windows.
Загрузившись с установочного диска, выберите нужный язык, валюту и т.д. и т.п., а затем нажмите на кнопку «Восстановить систему». Далее проследуйте следующим путем: Поиск и устранение неисправностей→Дополнительные параметры→Командная строка. Как только перед вами откроется окошко Командной строки, выполните в ней команду sfc /scannow.
Процесс сканирования и восстановления системных файлов может занять некоторое время, так что вам придется немного подождать. После завершения работы утилиты SFC, перезагрузите компьютер и посмотрите результат. Возможно, вы войдете систему, а возможно – удачно завершится подготовка системы к работе. А возможно, ничего не изменится, но в таком случае…
Способ №4 Возвращение ПК в исходное состояние
Используйте данный способ как последнее решение. Снова зайдите в Среду восстановления Windows, которую мы затрагивали в предыдущем пункте статьи. Однако, на этот раз вам придется пройти немного иным путем: Поиск и устранение неисправностей→Вернуть компьютер в исходное состояние→Сохранить мои файлы. Подобная операция с большой долей вероятности позволит вернуть вам компьютер в рабочее состояние. Разумеется, за счет сброшенных настроек операционной системы и удаленных приложений, но сообщение «Подготовка Windows. Не выключайте компьютер» уж точно на этот раз исчезнет.
Источник
Подготовка к настройке windows не выключайте компьютер windows 7 висит долго
Пока не удаётся восстановиться. Ссылку ты мне похожую давал на соседнем ). Давайте по теме, есть проблема, надо решение
Пока не удаётся восстановиться. Ссылку ты мне похожую давал на соседнем ). Давайте по теме, есть проблема, надо решение
Даже при запуске с компакт-диска? Или просто точек нет? Вообще, обновления отключали зря. Сильно зря.
Мнения, высказанные здесь, являются отражением моих личных взглядов, а не позиции корпорации Microsoft. Вся информация предоставляется «как есть» без каких-либо гарантий
Даже при запуске с компакт-диска? Или просто точек нет? Вообще, обновления отключали зря. Сильно зря.
Мнения, высказанные здесь, являются отражением моих личных взглядов, а не позиции корпорации Microsoft. Вся информация предоставляется «как есть» без каких-либо гарантий
Так давайте по порядку:
1. Не путайте терминологию: установочный диск, диск восстановления и скрытый раздел на HDD, содержащий образ системы для восстановления.
2. Точки восстановления имеют отношение к восстановлению системы из более раннего состояния. Пуск-Все программы-Стандартные-Служебные-Восстановление системы. Откроется одноименный мастер.
3. Пока решаем одну проблему, а не сразу все вместе. Это относится к гаджетам.
Microsoft Certified Desktop Support Technician
Источник
«Подготовка к настройке Windows» застревает или появляется слишком долго в Windows 7 и 10, когда нужно установить новые обновления или когда пользователь переустанавливает или выполняет чистую установку Windows. Проблема обычно вызвана повреждением файлов обновления или изменением целостности файлов.
Что делать, если компьютер зависает при установке Windows Ready?
В заключение, когда вы застряли на этапе подготовки Windows, попробуйте один за другим следующие методы:
- Просто подождите некоторое время.
- Выключите компьютер и перезагрузите его.
- Удалите проблемные файлы обновлений.
- Выполните восстановление или сброс системы.
28 ян. 2021 г.
Что произойдет, если я выключу компьютер во время настройки Windows?
Умышленное или случайное выключение или перезагрузка вашего ПК во время обновлений может привести к повреждению вашей операционной системы Windows, а также к потере данных и замедлению работы вашего ПК. Это происходит главным образом из-за того, что старые файлы меняются или заменяются новыми во время обновления.
Как остановить настройку Центра обновления Windows?
Чтобы вручную отключить автоматическое обновление для серверов и рабочих станций Windows, выполните следующие действия:
- Нажмите «Пуск»> «Настройки»> «Панель управления»> «Система».
- Выберите вкладку «Автоматические обновления».
- Щелкните Отключить автоматическое обновление.
- Нажмите «Применить».
- Нажмите кнопку ОК.
Что делать, если Центр обновления Windows занимает слишком много времени?
Попробуйте эти исправления
- Запустите средство устранения неполадок Центра обновления Windows.
- Обновите свои драйверы.
- Сброс компонентов Центра обновления Windows.
- Запустите инструмент DISM.
- Запустите проверку системных файлов.
- Загрузите обновления из каталога Центра обновления Майкрософт вручную.
2 мар. 2021 г.
Что мне делать, если мой компьютер зависает при обновлении?
Как исправить застрявшее обновление Windows
- Убедитесь, что обновления действительно застряли.
- Выключи и снова включи.
- Проверьте утилиту Центра обновления Windows.
- Запустите программу устранения неполадок Microsoft.
- Запустите Windows в безопасном режиме.
- Вернитесь в прошлое с помощью функции восстановления системы.
- Удалите кеш файлов Центра обновления Windows самостоятельно.
- Запустите тщательную проверку на вирусы.
26 февраля. 2021 г.
Что происходит, когда вы выключаете компьютер, когда он говорит не делать этого?
Вы видите это сообщение обычно, когда ваш компьютер устанавливает обновления и находится в процессе выключения или перезапуска. Если во время этого процесса компьютер будет выключен, процесс установки будет прерван.
Сколько времени должно занять обновление Windows?
Обновление Windows 10 на современном ПК с твердотельным хранилищем может занять от 20 до 10 минут. На обычном жестком диске процесс установки может занять больше времени.
Как долго мой компьютер должен говорить о готовности Windows?
Системе может потребоваться некоторое время для выполнения этих задач в зависимости от количества программ, установленных на вашем ПК. Таким образом, чтобы ваш компьютер загрузился правильно, первое, что вы можете сделать, это дождаться завершения системных задач. Обычно рекомендуется терпеливо подождать около 2-3 часов.
Можете ли вы выключить компьютер во время загрузки?
3 ответа. Вы можете безопасно закрыть Steam и выключить компьютер во время загрузки. … Вам не нужно вручную приостанавливать загрузку перед закрытием Steam или перезагрузкой; загрузка автоматически приостанавливается и возобновляется при следующем запуске Steam.
Что будет, если выключить компьютер?
Когда вы выключаете компьютер, происходит следующее:… Он просматривает этот список и посылает каждой программе сигнал выключения. Если программа содержит несохраненные данные, вам будет предложено сохранить данные, чтобы продолжить. (Или вы можете нажать кнопку «Отмена», что остановит всю операцию выключения.)
Что такое кирпичный компьютер?
Блокировка — это когда электронное устройство становится непригодным для использования, часто из-за неудачного обновления программного обеспечения или прошивки. Если ошибка обновления вызывает повреждение на уровне системы, устройство может не запускаться или вообще не работать. Другими словами, электронное устройство становится пресс-папье или «кирпичом».
Почему Центр обновления Windows занимает так много времени?
Обновления Windows могут занимать определенное место на диске. Таким образом, проблема «Обновление Windows занимает вечность» может быть вызвана нехваткой свободного места. Устаревшие или неисправные драйверы оборудования также могут быть виноваты. Поврежденные или поврежденные системные файлы на вашем компьютере также могут быть причиной медленного обновления Windows 10.
Что произойдет, если обновление Windows будет прервано?
Что произойдет, если вы принудительно остановите обновление Windows во время обновления? Любое прерывание может привести к повреждению вашей операционной системы. … Синий экран смерти с сообщениями об ошибках, которые говорят, что ваша операционная система не найдена или системные файлы повреждены.
Как узнать, зависло ли обновление Windows?
Выберите вкладку «Производительность» и проверьте активность ЦП, памяти, диска и подключения к Интернету. Если вы видите большую активность, это означает, что процесс обновления не завис. Если вы практически не видите активности, это означает, что процесс обновления может зависнуть, и вам необходимо перезагрузить компьютер.
- Remove From My Forums
-
Общие обсуждения
-
Здравствуйте.
Перед каждым входом, выходом, перезагрузкой, появляется надпись «Подготовка к настройке Windows. Не выключайте компьютер.» и идет она ни меньше часа если повезет :))), и вообще компьютер стал намного дольше думать вместо отведенных как раньше ему секунд.
Система стоит Домашняя базовая. Про бывал «Восстановление системы — Пишет что не удаётся запустить восстановление системы», так же пробывал «проверку
системных компонентов(Q5). — появляется окно с заголовком — C:Windowssystem32cmd.exe — текст окна C:Windowssystem32cmd.exe Служба не ответила на запрос своевременно». Ноутбук ASUS k52jt.
Что мне делать, как мне быть!?-
Изменен тип
11 октября 2011 г. 9:48
-
Изменен тип
Если ваш ПК с Windows застревает на экране «Подготовка к настройке Windows» когда вы пытаетесь выключить систему Windows, не беспокойтесь! Ты не одинок. Многие пользователи Windows сообщают об этой досадной проблеме. Но хорошая новость в том, что вы можете решить эту проблему самостоятельно. Вы сможете легко решить проблему с помощью одного из перечисленных ниже исправлений.
Исправления, которые стоит попробовать:
Необязательно пробовать их все; просто двигайтесь вниз по списку, пока все снова не заработает.
- Подождите, пока ваша система Windows установит все обновления
- Отключите все внешние устройства и выполните полную перезагрузку.
- Выполнение чистой загрузки
- Восстановите вашу систему Windows
- Бонусный совет: обновите драйвер до последней версии
Исправление 1. Подождите, пока ваша система Windows установит все обновления.
Если ваш компьютер застревает на экране «Подготовка к настройке Windows», это может означать, что вы Система Windows устанавливает и настраивает обновления .
Если вы давно не устанавливали обновления Windows, установка всех обновлений может занять некоторое время. Так что просто дайте вашей системе Windows достаточно времени, чтобы обработать все обновления.
Время, которое это может занять, зависит от технических характеристик вашего оборудования. Рекомендуется подождать 2 часа . Через 2 часа, если ваш компьютер все еще зависает на экране «Подготовка к настройке Windows», попробуйте следующее исправление.
Исправление 2: отключите все внешние устройства и выполните жесткую перезагрузку.
Поскольку ваш компьютер застревает на экране «Подготовка к настройке Windows», когда вы пытаетесь выключить систему Windows, в таком случае единственное, что вы можете сделать, это отключите все внешние устройства (такие как USB флэш диски , внешний жесткий диск и т. д.) и выполнить жесткую перезагрузку . Следуйте приведенным ниже инструкциям, чтобы выполнить полную перезагрузку:
- Пресса и Продолжай держаться кнопка питания на корпусе вашего компьютера пока ваш компьютер не выключится .
- Отключить любой внешний источник питания или извлеките аккумулятор из ноутбука.
- Удерживать кнопка питания примерно пятнадцать секунд.
- Подожди несколько минут а затем подключите компьютер или подключите аккумулятор к ноутбуку.
- Снова нажмите кнопку питания, чтобы перезагрузить систему.
- Выберите вариант обычной загрузки если вы получили уведомление о том, что компьютер выключился неправильно.
После входа в систему Windows выполните следующие действия, чтобы проверить, сохраняется ли эта проблема:
- На клавиатуре нажмите клавиша с логотипом Windows и введите Центр обновления Windows . В списке результатов поиска выберите Проверить обновления .
- Во всплывающем окне нажмите Проверить обновления .
- Подождите, пока Windows загрузит и установит все обновления.
Перезагрузите Windows, чтобы увидеть, не застрянет ли ваш компьютер на экране «Подготовка к настройке Windows» снова. Рекомендуем вам подключи свой компьютер и дайте вашей системе Windows целую ночь на настройку всех обновлений. Обычно вашей системе Windows достаточно целой ночи, чтобы обработать все эти обновления.
Если ваш компьютер по-прежнему зависает, когда вы просыпаетесь, вам следует следуйте инструкциям выше, чтобы выполнить жесткую перезагрузку, а затем попробуйте следующее исправление. .
Исправление 3: выполнение чистой загрузки
Вам может понадобиться выполнить чистую загрузку если эта проблема не исчезнет. Чистая загрузка — это метод устранения неполадок, который позволяет вручную отключать запуски и службы, чтобы вы могли выяснить проблемное программное обеспечение, из-за которого ваша игра продолжает вылетать . Как только вы его обнаружите, просто удалите его, а затемэтовопрос будет решен. Вот как это сделать:
- На клавиатуре нажмите Windows logo key и р в то же время, чтобы открыть диалог запуска. Тип msconfig и нажмите Войти открыть Конфигурация системы окно.
- Выберите Сервисы вкладка, проверьте Скрыть все службы Microsoft а затем щелкните Отключить все .
- Выберите Запускать вкладку и щелкните Открыть диспетчер задач .
- На Запускать вкладка в Диспетчер задач , за каждый элемент автозагрузки, выберите его и нажмите Отключено .
- Вернитесь к Конфигурация системы окно и щелкните Хорошо .
- Нажмите Рестарт чтобы перезагрузить компьютер.
- Выполните обновление Windows еще раз после перезапуска Windows.
- На клавиатуре нажмите клавиша с логотипом Windows и введите Центр обновления Windows . В списке результатов поиска выберите Проверить обновления .
- Во всплывающем окне нажмите Проверить обновления .
- Подождите, пока Windows загрузит и установит все обновления.
- На клавиатуре нажмите клавиша с логотипом Windows и введите Центр обновления Windows . В списке результатов поиска выберите Проверить обновления .
- Перезагрузите компьютер, когда Windows установила все обновления, и проверьте, сохраняется ли эта проблема.
Если ваш компьютер не зависает на экране «Подготовка к настройке Windows», значит, вы решили эту проблему. Затем перейдите в Конфигурация системы окно, чтобы включить службы, которые вы отключили ранее. После включения каждой службы вам необходимо перезагрузите компьютер, чтобы применить изменения . Если эта досадная проблема появится снова, вам может потребоваться восстановить вашу систему .
Исправление 4: Восстановите вашу систему Windows
Эту досадную проблему можно решить, вернув систему Windows в предыдущее состояние. Следуйте приведенным ниже инструкциям, чтобы восстановить систему Windows:
Должна быть создана точка восстановления системы в вашей системе прежде чем вы сможете попробовать это решение. Если точка восстановления системы недоступна, это исправление может не помочь вам решить проблему. Если вы не уверены в этом, следуйте приведенным ниже инструкциям, чтобы проверить.
- На клавиатуре нажмите клавиша с логотипом Windows и введите восстановить , в списке результатов поиска выберите Создать восстановление точка .Вам будет предложено разрешение. Нажмите да открыть Защита системы настройки.
- Обеспечить Статус защиты локального диска, на котором установлена ваша система Windows, На . Затем нажмите Восстановление системы… .
Если Статус защиты локального диска, на котором установлена ваша система Windows, Выключено , это означает, что у вас есть отключен функция восстановления системы на этом диске. - Выбрать Выберите другую точку восстановления и нажмите следующий .
- Установите флажок рядом с Показать больше точек восстановления . Выберите точку восстановления, созданную только что прежде чем вы столкнетесь с этой проблемой а затем щелкните следующий .
- Нажмите Конец чтобы подтвердить точку восстановления.
- Нажмите да чтобы начать восстановление вашей системы Windows.
После восстановления системы Windows эта досадная проблема должна быть решена.
Бонусный совет: обновите драйвер до последней версии
Чтобы уменьшить такие досадные проблемы, в большинстве случаев рекомендуется обновить драйверы до последней версии.Есть два способа обновить драйверы: вручную и автоматически .
Обновите драйверы вручную — Вы можете обновить драйверы вручную, зайдя на сайт производителя и выполнив поиск последней версии драйвера для своего устройства. Обязательно выберите драйвер, совместимый с вашей системой Windows .
или же
Обновите драйверы автоматически — Если у вас нет времени, терпения или компьютерных навыков для обновления драйверов вручную, вы можете сделать это автоматически с помощью Водитель Easy .Вам не нужно точно знать, на какой системе работает ваш компьютер, вам не нужно рисковать, загружая и устанавливая неправильный драйвер, и вам не нужно беспокоиться о том, чтобы сделать ошибку при установке.
Вы можете обновить драйверы автоматически с помощью Свобода или же версия Pro Driver Easy. Но с версией Pro это займет всего 2 клика (и вы получите полную поддержку и 30-дневную гарантию возврата денег):
- Скачать и установите Driver Easy.
- Запустите Driver Easy и щелкните Сканировать сейчас кнопка. Driver Easy просканирует ваш компьютер и обнаружит проблемы с драйверами.
- Нажмите Обновить рядом с вашим устройством, чтобы автоматически загрузить правильную версию этого драйвера, а затем вы можете установить ее вручную. Или нажмите Обновить все для автоматической загрузки и установки правильной версии всех драйверов, которые отсутствуют или устарели в вашей системе (для этого требуется Pro версия — вам будет предложено выполнить обновление, когда вы нажмете Обновить все ).
Вы можете сделать это бесплатно, если хотите, но отчасти это делается вручную. Если у вас возникли проблемы с Водитель Easy , обратитесь в службу поддержки Driver Easy по адресу support@drivereasy.com За советом. Вы должны прикрепить URL-адрес этой статьи, чтобы они могли вам лучше помочь.
Надеюсь, одно из приведенных выше исправлений поможет вам решить эту досадную проблему. Пожалуйста, оставьте свой комментарий ниже, если у вас есть какие-либо вопросы.