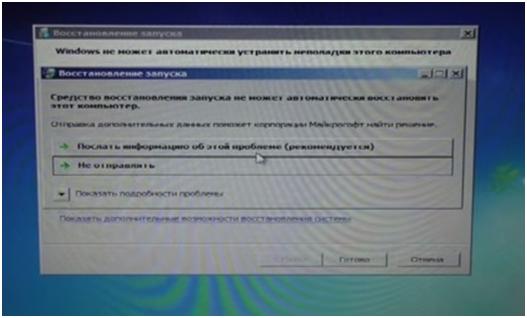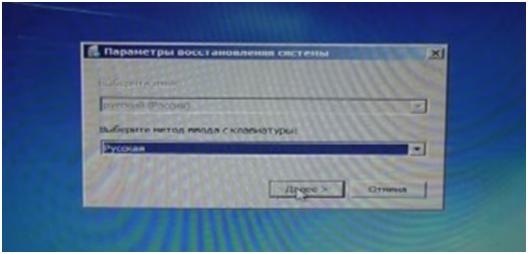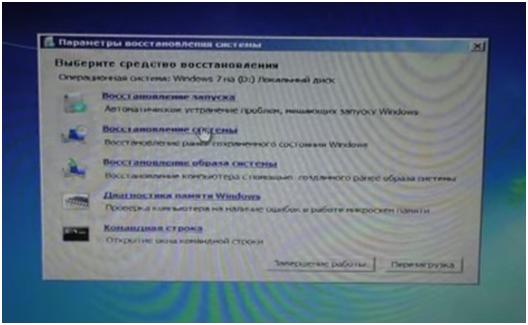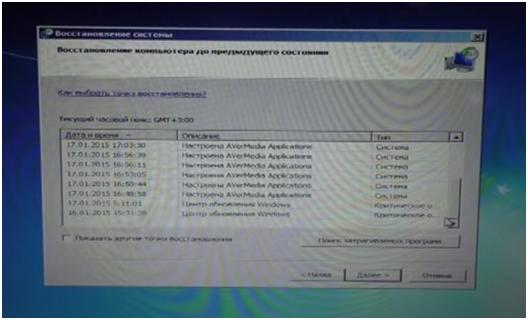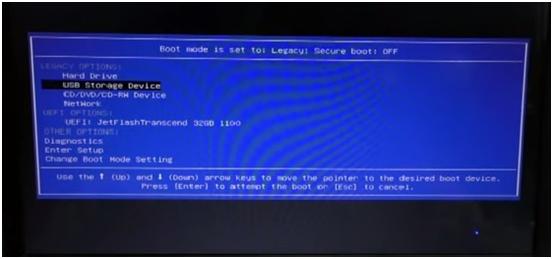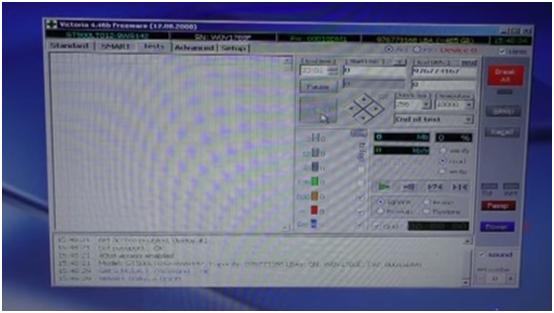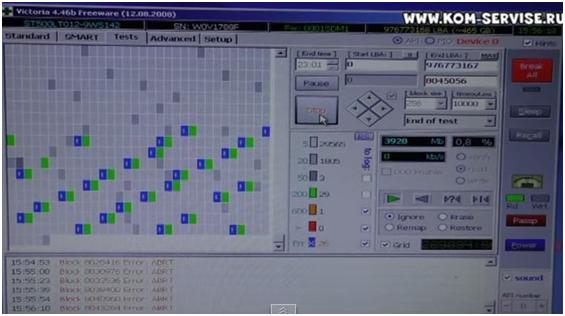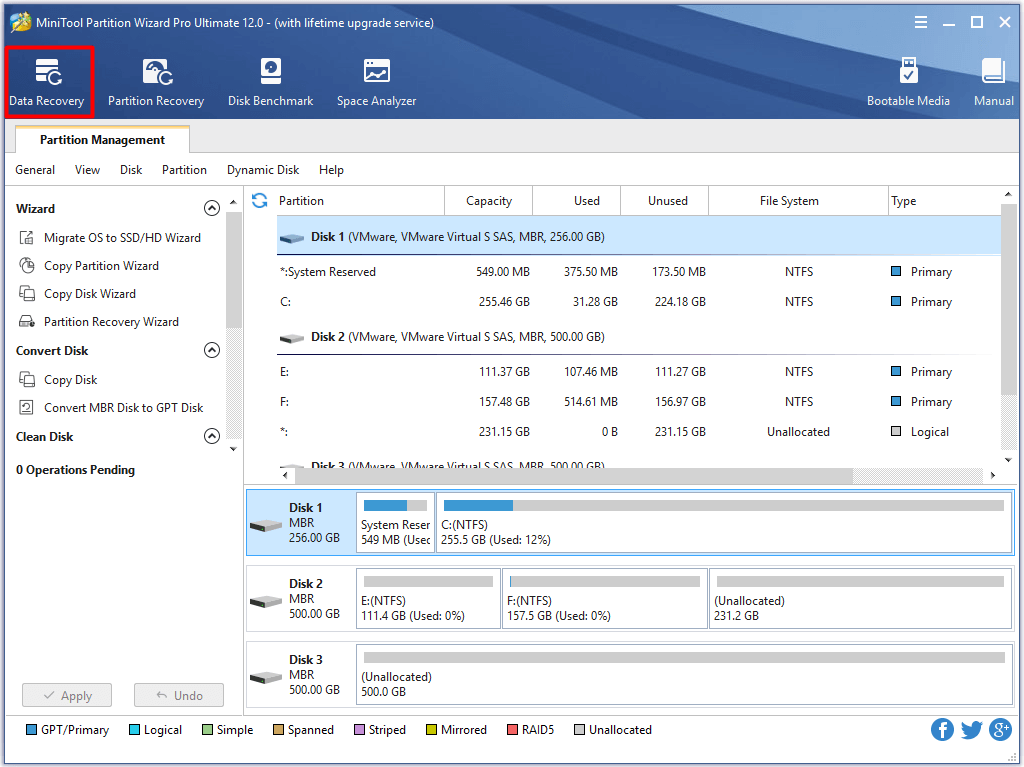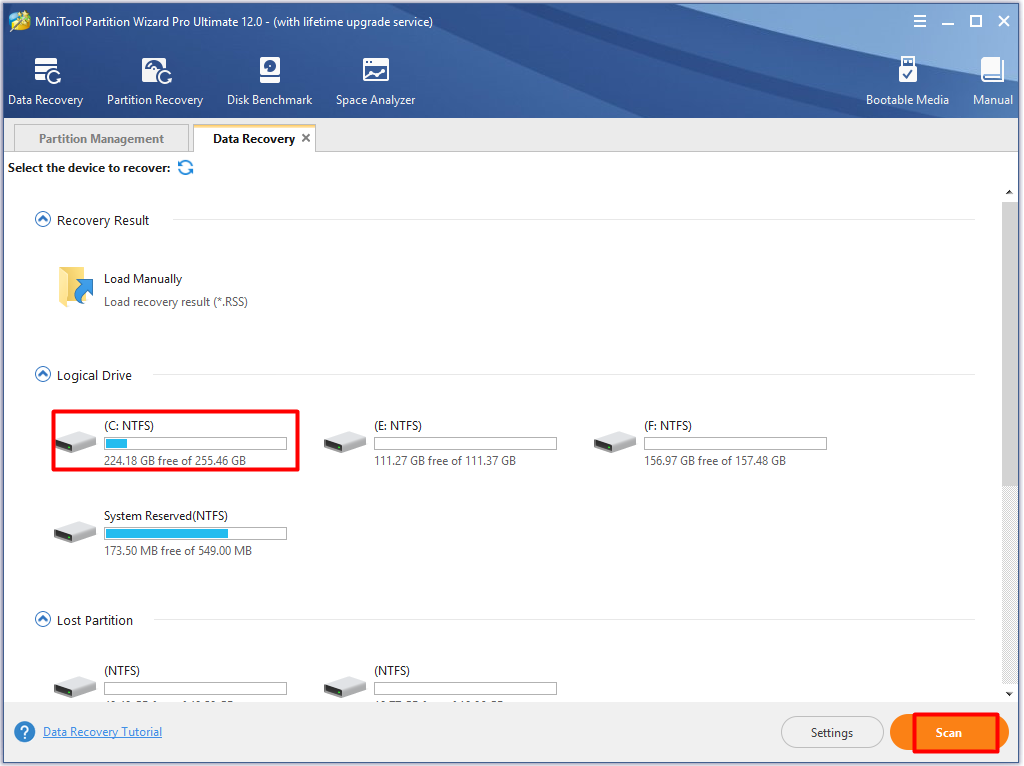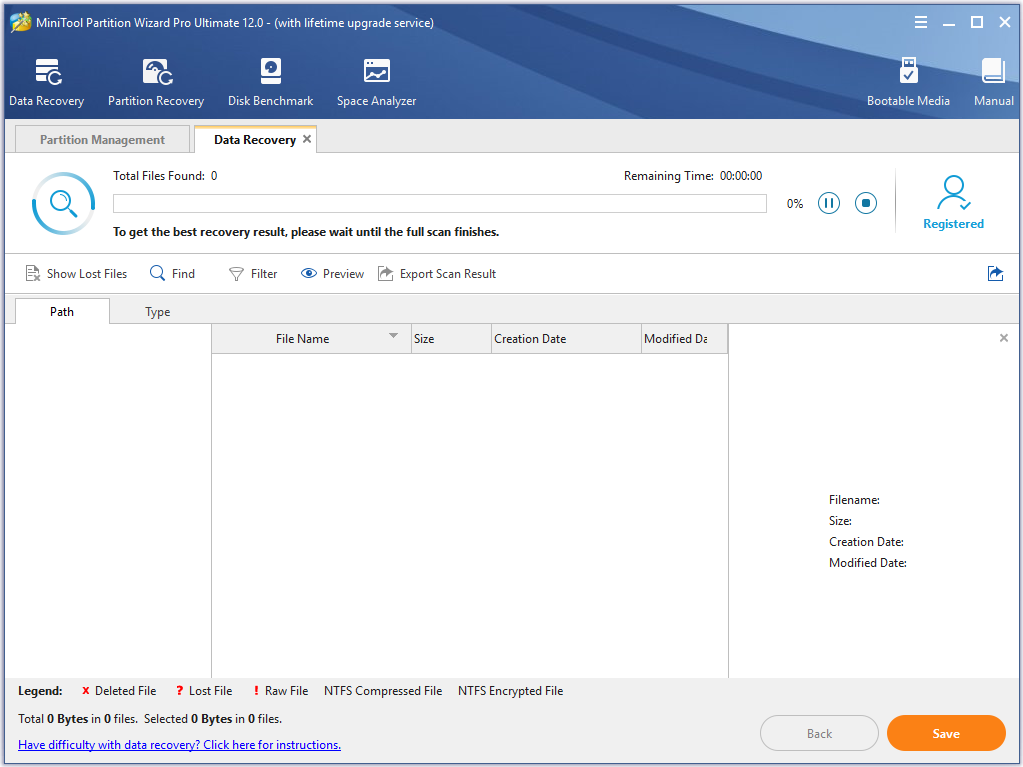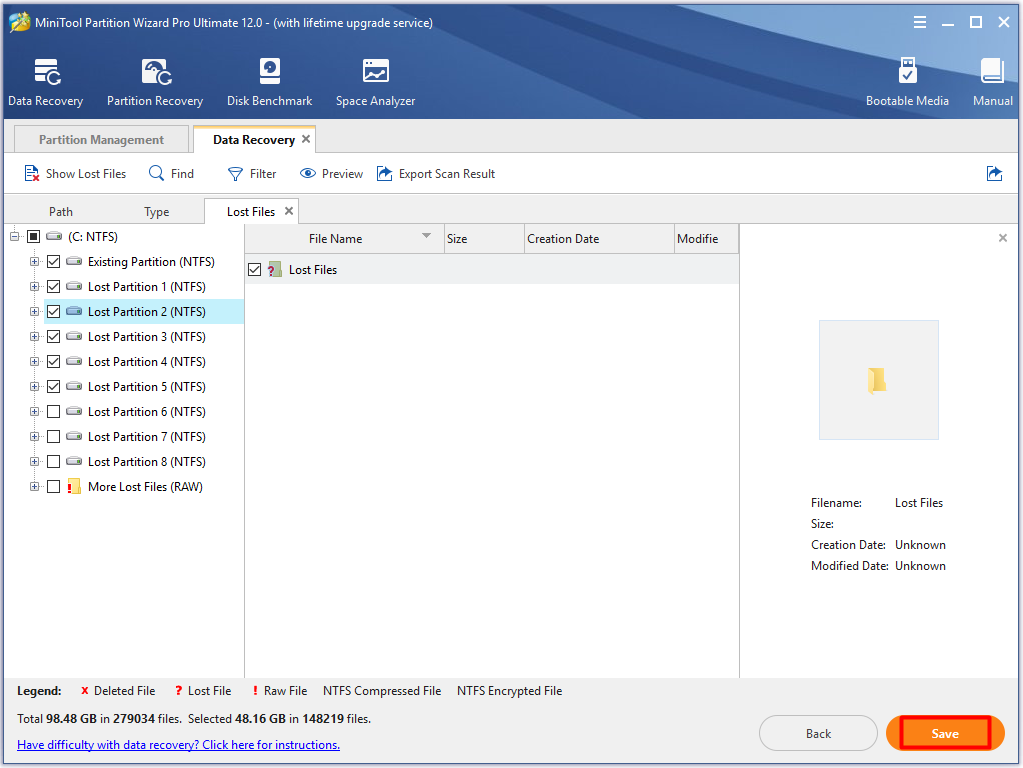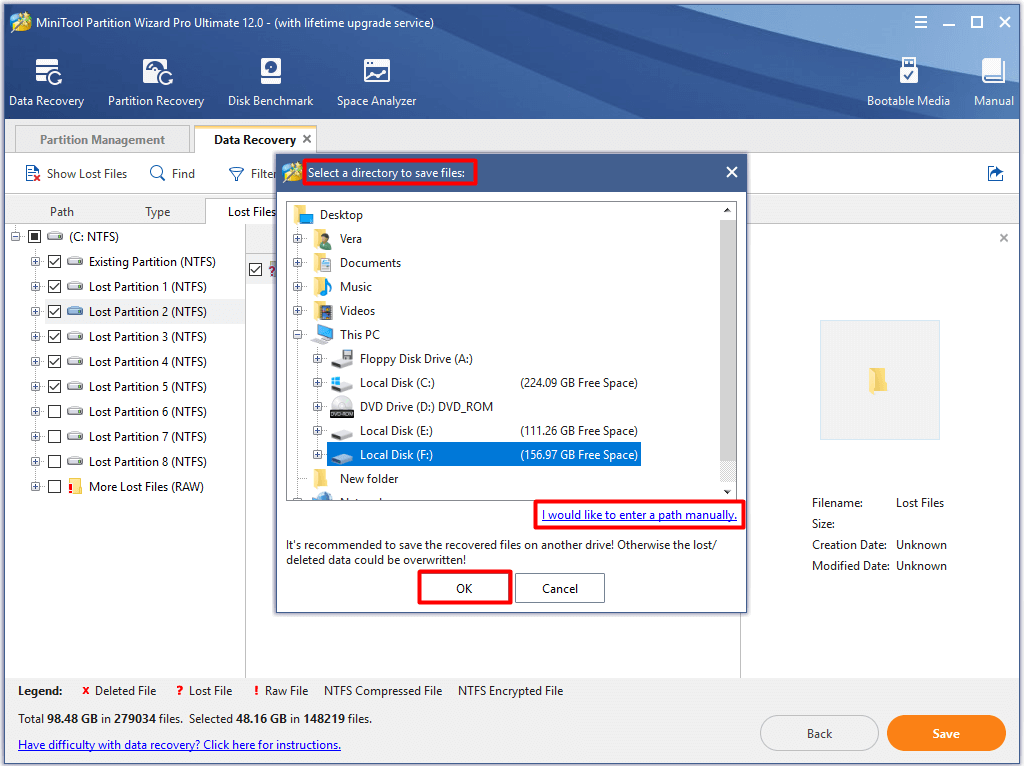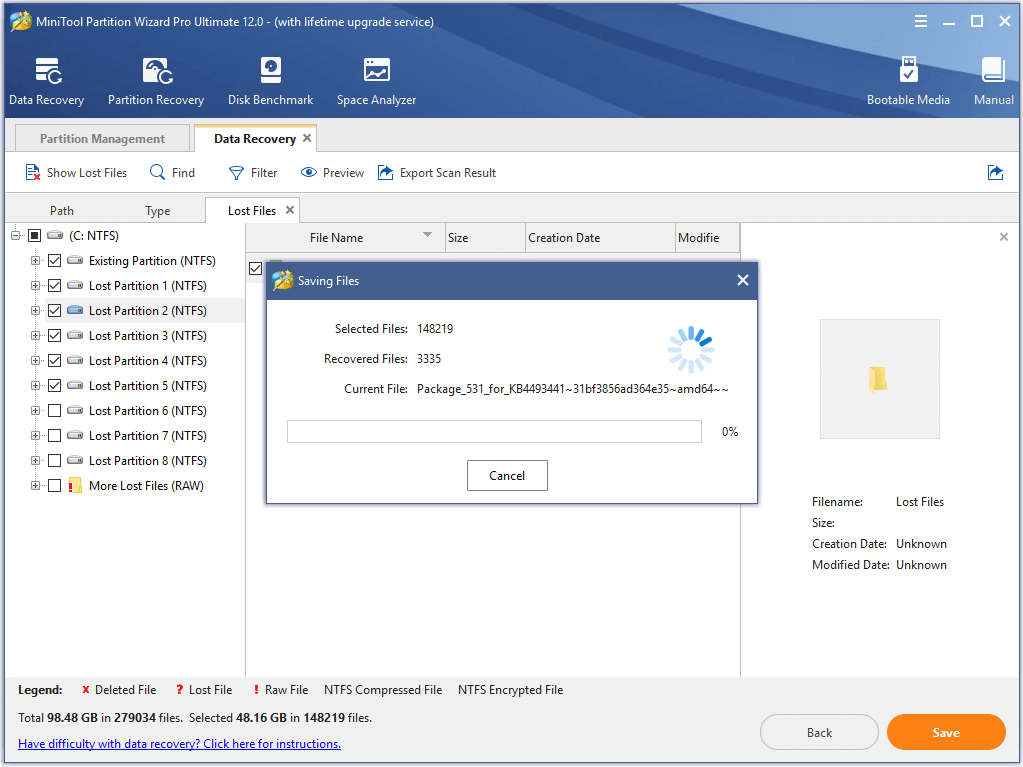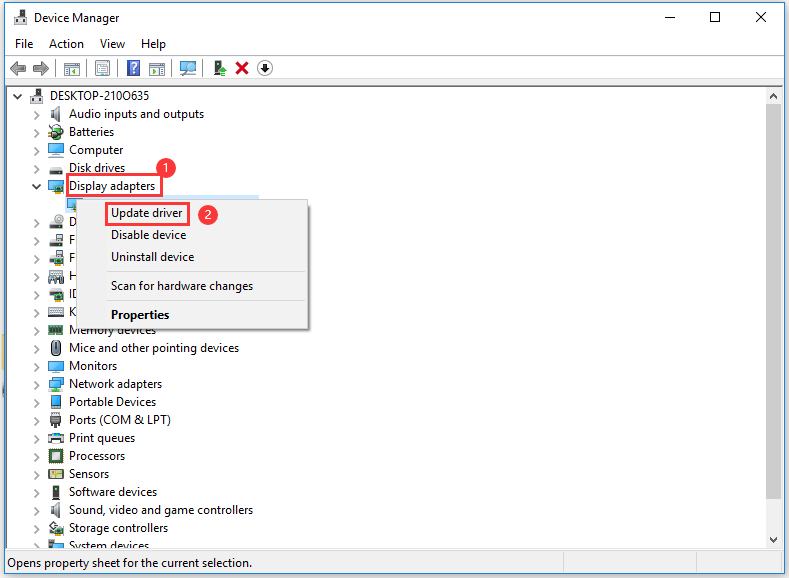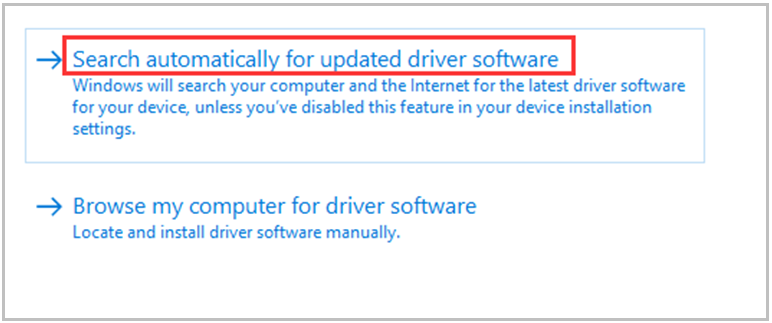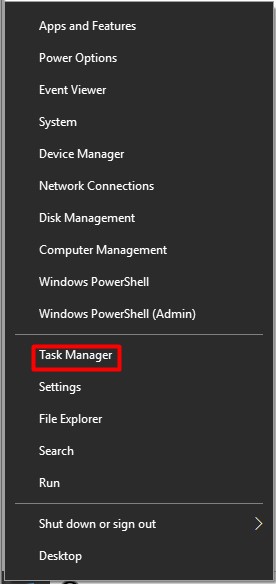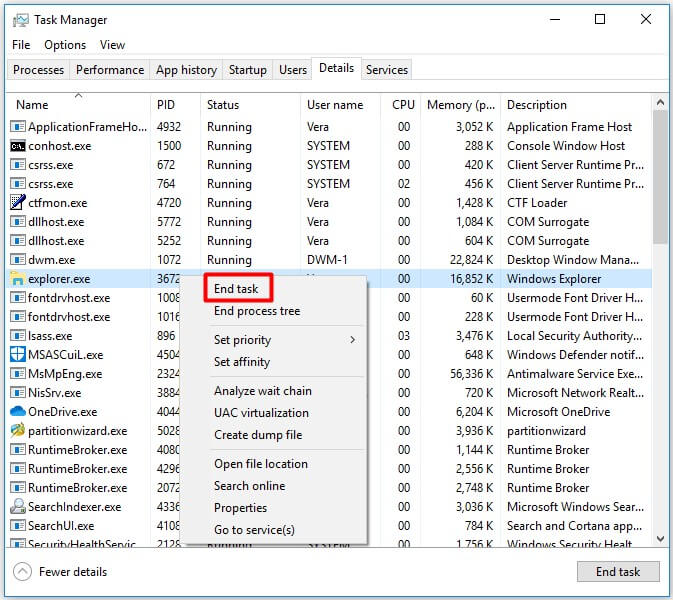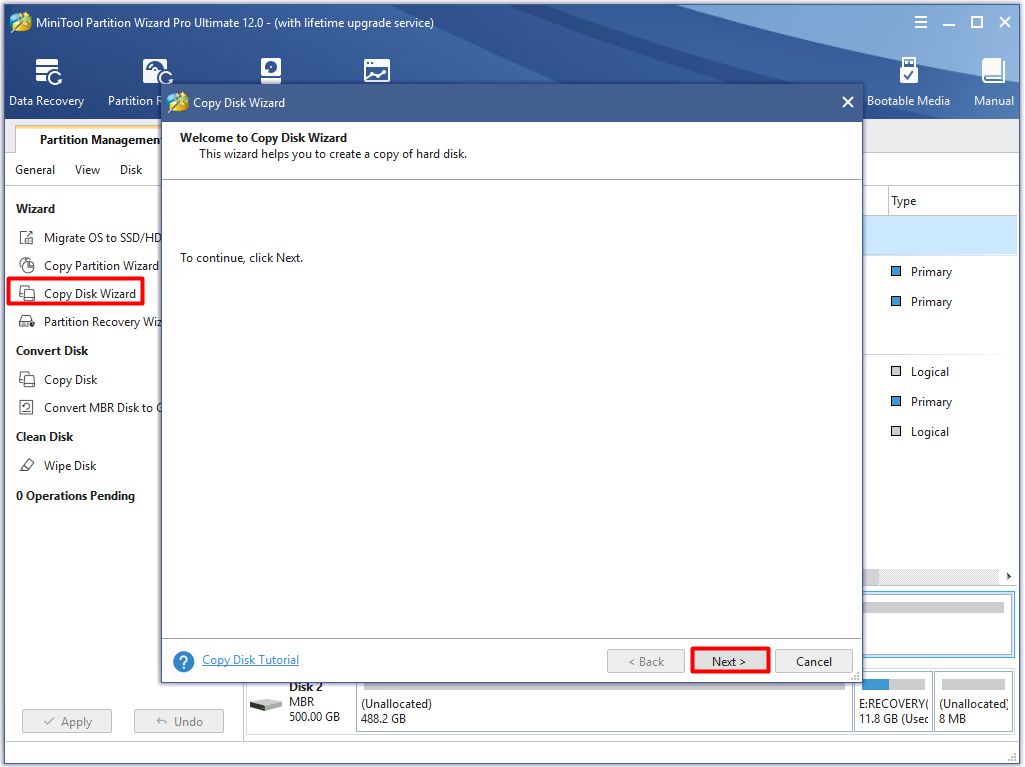Вопрос от пользователя
Здравствуйте.
Помогите советом… В общем, есть ноутбук Asus. Все в нем нормально работало (уже больше года им пользуюсь), а тут как-то внезапно появилась проблема: включаешь и ничего не происходит, видишь только логотип «ASUS in search of incredible». Windows не загружается, и даже «колесико белое» не крутится (оно бывает под логотипом).
{Остальная часть вопроса вырезана, как не информативная}
Здравствуйте.
Сразу скажу, что данная проблема не «говорит» о том, что у ноутбука есть аппаратная неисправность (нередко такое происходит по вполне «банальным» причинам // как-то неправильные настройки BIOS, например).
Ниже в заметке порекомендую выполнить неск. действий по шагам — возможно, удастся восстановить работу устройства малой «кровью»… 😉
Черный экран с логотипом производителя. Дальше загрузка Windows не стартует // В качестве примера проблемы
*
Содержание статьи
- 1 Что делать, если после вкл. ноутбука — появляется только логотип производителя
- 1.1 ШАГ 1
- 1.2 ШАГ 2
- 1.3 ШАГ 3
- 1.4 ШАГ 4
- 1.5 ШАГ 5
- 1.6 ШАГ 6
- 1.7 ШАГ 7
→ Задать вопрос | дополнить
Что делать, если после вкл. ноутбука — появляется только логотип производителя
ШАГ 1
Если вы купили новый ноутбук (это к автору вопроса не имеет отношения) и он так ведет себя сразу после включения — очень вероятно, что он шел без предустановленной системы Windows (Linux). Проверьте документы на устройство (обычно, достаточно наклейки на упаковке) — есть ли там информация о операционной системе? 👇
Если ноутбук шел без ОС (аббревиатура на упаковке: «No OS», «Without OS», «DOS» и пр.) — подготовьте 📌загрузочную флешку и произведите 📌»чистую» установку Windows.
наклейка на упаковке // Win10 64BIT
*
ШАГ 2
Рекомендую выключить ноутбук и отсоединить от него все «лишние» устройства и накопители: USB-флешки и внешние диски, SD-карты, CD-диски (если есть привод), мониторы, мышки, клавиатуры и т.д. (всё, что подключено к ноутбуку). 👇
Затем попробуйте еще раз включить устройство. Идет загрузка?
📌 Важный момент!
Некоторые ноутбуки «зависают» на логотипе только при перезагрузке, и, если их выключить и включить снова, — то загрузка пройдет в штатном режиме! Примечание: для отключения ноутбука — зажмите кнопку «включения» на 5-10 сек.!
Флешка подключена
*
ШАГ 3
Далее необходимо 📌войти в BIOS / UEFI (прим.: дело в том, что если в меню загрузки BIOS будет выставлен не тот загрузочный диск, на котором Windows — ноутбук может «зависать» как раз на логотипе…).
В своем примере остановлюсь на ноутбуке Asus (принцип действия на многих др. устройствах будет аналогичен).
После входа в BIOS — нужно будет открыть расширенные настройки (Advanced Mode | F7).
Advanced mode // На примере ноутбука Asus
Далее в разделе «Save & Exit» нужно загрузить настройки по умолчанию (дефолтные) — кнопка «Restore Defaults». Благодаря этому мы сбросим различные изменения в BIOS, которые могли быть случайно заданы пользователями ноутбука…
Restore Defaults // Настройки по умолчанию
Затем в разделе «Boot» (загрузка) необходимо проверить, чтобы на первом месте в очереди загрузки стояла строка «Windows Boot Manager…».
Windows Boot Manager на первом месте
Осталось только сохранить настройки, нажав по пункту «Save Changes and Exit» (в разделе «Save & Exit»). 👇
Save — сохраняем настройки
*
ШАГ 4
Если на вашем устройстве была установлена ОС Windows — возможно она просто «слетела» (ввиду системных ошибок, вирусов, некорректных обновлений и т.д.). Я бы порекомендовал проделать следующее:
- найти (или подготовить на работающем ПК) 📌установочную флешку (с которой вы устанавливали Windows);
- загрузить ноутбук с этой флешки;
- попробовать 📌восстановить загрузчик ОС;
- проверить загрузку ОС (вынув флешку и перезагрузив ноутбук). Если предыдущий шаг не помог — попробуйте систему 📌откатить к точке восстановления (если таковая найдется на вашем устройстве);
- если Windows по прежнему не стартует — возможно 📌стоит переустановить ее (тем паче, что это можно сделать без удаления предыдущей ОС).
*
ШАГ 5
Такое «поведение» ноутбука (зависание на этапе загрузки) может быть предвестником проблем с диском. Поэтому очень желательно 📌в настройках BIOS посмотреть: отображается ли там диск, видна ли его модель, определяется ли он. См. фото ниже. 👇
Диск определяется (уже неплохо)
*
👉 Если диск не виден: можно попробовать разобрать ноутбук (если он не на гарантии!), и посмотреть не отошел ли шлейф, попробовать его переподключить. Для диагностики также стоило бы его подключить к другому компьютеру (о проверке диска читайте тут).
*
👉 Если диск виден в BIOS: рекомендую загрузиться на ноутбуке 📌 с LiveCD-флешки, запустить утилиту 📌Victoria, и проверить состояние диска. Если с диском все хорошо — восстановите Windows согласно шагу 4. 👆
*
ШАГ 6
Проверьте, нет ли на офиц. сайте обновления BIOS (обычно, в новых версиях исправляют ряд ошибок, некоторые из которых влияют и на загрузку устройства).
По крайней мере, прежде, чем нести устройство в сервис — я бы все же рекомендовал попробовать прошить BIOS самостоятельно… (а вдруг удастся оживить устройство? 😉)
Тема эта несколько обширная, поэтому привожу пару ссылок ниже в помощь.
👉 В помощь!
1) Обновление BIOS ноутбука Asus — [см. инструкцию]
2) Обновление BIOS ноутбука HP — [см. инструкцию]
MyAsus — устройство обновлено!
*
ШАГ 7
Если все вышеперечисленное не дало результатов (а опыта в самостоятельном ремонте ноутбуков нет) — я бы посоветовал обратиться в авторизованный сервис для проведения диагностики и ремонта устройства.
Как правило, информация с адресами присутствует на офиц. сайте производителя ноутбука:
- ASUS;
- Acer;
- Lenovo.
Скриншот с сайта Asus || Карта авторизованных сервисных центров
*
Если вы решили вопрос как-то иначе — дайте краткий отзыв в комментариях.
Всем добра!
👋


Полезный софт:
-
- Видео-Монтаж
Отличное ПО для создания своих первых видеороликов (все действия идут по шагам!).
Видео сделает даже новичок!
-
- Ускоритель компьютера
Программа для очистки Windows от «мусора» (удаляет временные файлы, ускоряет систему, оптимизирует реестр).
Dell является одним из старейших компьютерных продуктов в мире и существует уже давно. Со временем Dell стал одним из лучших компьютеров для работы и бизнеса. Однако пользователи жалуются на некоторые проблемы с компьютером Dell. Одна из проблем заключается в том, что Dell XPS 13 не загружается и Dell XPS 13 не заряжается.
Dell XPS — компьютер нового поколения, сочетающий в себе лучшие качества компьютера. Dell Extreme Performance System (XPS) 13 — один из самых быстрых компьютеров на рынке. Он работает на высокой скорости, что помогает ему быстро реагировать на входные данные и запросы.
Кроме того, он оснащен процессором Core i5 6-го поколения, который предотвращает отставание или замедление работы независимо от того, сколько задач выполняется одновременно. Кроме того, он имеет улучшенное качество графики и большие возможности памяти, такие как 8 ГБ ОЗУ.
Тем не менее, проблема с тем, что Dell XPS 13 не загружается, беспокоит многих пользователей и может помешать им получить доступ к своим компьютерам.
Однако существуют различные причины, по которым Dell XPS 13 не загружается или Dell XPS 13 зависает из-за ошибок логотипа Dell, например проблемы с питанием и жестким диском. Следовательно, в этой статье будут обсуждаться способы исправления этой ошибки.
Почему мой Dell XPS 13 не загружается?
- Проблемы с блоком питания или аккумулятором. Возможно, аккумулятор вашего ноутбука не работает должным образом. Следовательно, это повлияет на подачу питания на ПК и предотвратит его загрузку или запуск. Эта проблема может привести к тому, что Dell XPS 13 не включится, если он не подключен к сети. Однако, если подача питания к системе отключена или нестабильна, это может привести к ошибке загрузки Dell XPS 13.
- Помехи при подключении USB-накопителя или карты памяти: если к компьютеру подключен USB-накопитель или карта памяти, это может помешать его загрузке или включению. Многие пользователи жаловались, что причиной проблемы является внешний диск. Однако, если системе трудно прочитать или идентифицировать внешний диск, возможно, она не сможет выполнить загрузку.
- Проблемы с оборудованием: Проблема с оборудованием возникает, когда на вашем компьютере установлена новая память или оборудование. Однако вновь добавленный компонент может повлиять на систему, если он несовместим с ней, препятствуя ее загрузке. Точно так же это может привести к зависанию Dell XPS 13 на логотипе Dell.
- Проблемы с графическими драйверами : проблема с вашими графическими драйверами может привести к тому, что Dell XPS 13 будет иметь черный экран при запуске. Несколько других причин могут привести к тому, что Dell XPS 13 не загружается. Тем не менее, проблема не представляет угрозы, и вы сможете исправить ее после одного или двух действий по устранению неполадок.
Как исправить мой Dell XPS 13, который не загружается?
1. Проверьте источник питания
Первое, что нужно сделать, если ваш компьютер не загружается или не включается, — это проверить блок питания. Однако вы можете подключить свой компьютер к зарядному устройству, вставленному в розетку.
Точно так же проверьте, используете ли вы необходимый адаптер для вашего ПК. Dell XPS и другие устройства имеют разные характеристики питания и требования к напряжению. Следовательно, ваш компьютер может не включаться или работать с неподходящим адаптером. Итак, используйте необходимый адаптер.
2. Отключите внешние диски/карты памяти.
Возможно, у вас подключены внешние диски, отключите их от USB-портов и попробуйте загрузить систему.
3. Выполните перезагрузку системы.
Другое решение — выключить и снова включить ноутбук. После отключения внешних устройств, таких как USB-накопители и карты памяти, отключите источник питания.
Затем зажмите кнопку питания на 15-20 секунд. Это должно решить проблему.
4. Запустите диагностический инструмент Dell.
- Нажмите кнопку питания на ноутбуке Dell XPS 13.
- Нажимайте F12 клавишу несколько раз, чтобы вызвать меню однократной загрузки.
- Выберите Диагностика и нажмите Enter. Если есть какие-либо проблемы, диагностика покажет коды ошибок.
Хотя запуск диагностики не решит проблему сразу, он может эффективно исправить Dell XPS 13, не загружая специально логотип Dell.
5. Перезапустите графические драйверы.
- Нажмите кнопку питания, чтобы включить ноутбук.
- Одновременно нажмите клавиши Windows+ Ctrl+ Shift+ B
Если ноутбук Dell не включается, но подсветка клавиатуры горит, это исправление может быть более подходящим. Комбинация горячих клавиш должна перезапустить графические драйверы вашего устройства и исправить черный экран Dell XPS 13 при проблемах с запуском.
6. Загрузитесь с загрузочного диска или USB
- Убедитесь, что ваш компьютер выключен.
- Подключите USB-накопитель с операционной системой.
- Нажмите кнопку питания, чтобы включить компьютер, и нажмите F12несколько раз, чтобы открыть меню однократной загрузки.
- Выберите USB-накопитель для загрузки.
Если у вас есть загрузочный диск, вы можете вставить его в компьютер и выполнить описанные выше действия. Это исправление является альтернативным решением, если Dell XPS 13 не загружается с USB.
7. Загрузитесь в безопасном режиме
- Нажмите кнопку питания, чтобы включить компьютер.
- Нажмите F8 клавишу, чтобы открыть меню дополнительных параметров загрузки.
- Выберите Безопасный режим и нажмите Enter.
Ваш компьютер перезагрузится, и это должно решить проблему.
Как сделать полный сброс на ноутбуке Dell XPS 13?
- Отключите внешние устройства от ноутбука (зарядное устройство для ПК входит в комплект).
- Нажмите и удерживайте кнопку питания в течение 15-20 секунд.
- Подключитесь к источнику питания и включите ноутбук.
- Это поможет вашему ноутбуку загружаться плавно.
Пожалуйста, оставляйте свои вопросы, дополнения и предложения в комментариях ниже. Мы хотели бы услышать от вас.
В данной статье речь будет идти о том, как сделать диагностику ноутбука Dell INSPIRON 3520. Проблема у него в том, что при включении пытается загрузиться WINDOWS и ничего не происходит.
Итак, включаем ноутбук. И вот на таком состоянии останавливается включение компьютера.
Берем перезагружаем его. Ещё раз включаем ноутбук и пытаемся сделать восстановление.
Восстановление запуска нам не удалось, он сразу же пишет, что нам это не поможет.
Далее мы заходим в Дополнительные возможности и жмем Далее.
Здесь мы жмем Восстановление системы.
И тут нам предложены различные точки восстановление, но даже если мы попробуем, ни одна из них не работает.
Для дальнейшей диагностики мы подключаем специальную загрузочную флешку с помощью, которой проверим жесткий диск.
Включаем ноутбук. А затем жмем F12, чтобы в BOOT не попасть. Здесь вы выбираем USB STORAGE DEVICE.
А здесь, в свою очередь, выбираем Загрузка AntiSMS. И сейчас у нас загрузится windows xp, где будет встроенная Виктория для проверки жесткого диска.
После того, как windows xp у нас стартовал, переходим к ПУСК – программы- Victoria.
Попадаем в программу, а затем жмем на SMART и считываем, теперь переходим на TESTS и жмем START.
И мы сейчас наблюдаем за процессом тестирования, он проверяет каждую ячейку жесткого диска не чтение.
И спустя 7 минут мы видим следующую картину: у нас идут бэды, скорей всего это бэд физический. То есть при работе ноутбука его уронили или ударили.
Эта картина говорит нам о том, что жесткий диск под замену. Ничего уже с ним не сделать, его нужно менять и уже на новый жесткий диск ставить windows.
Вы прочитали статью о том, как сделать диагностику и проверку жесткого диска. Надеемся, что вся информация была понятной и доступной. Желаем вам удачи. Видео смотрите ниже.
Видео к статье можете посмотреть, перейдя по ссылке:
Мы ожидаем, что наши технические продукты будут работать каждый раз, когда мы их включаем. Это никогда не расстраивает больше, чем внезапный черный экран. Все остальное вроде работает нормально. Вентилятор крутится, индикатор горит. Что не так с моим экраном? Не паникуйте. В Черный экран смерти очень часто, и какова бы ни была причина, вы можете исправить ее следующими способами.
Почему у вас проблема с черным экраном
Основная причина проблемы с черным экраном Dell — плохое соединение между графическими драйверами и операционной системой. Другая возможная причина — проблемы с обновлением драйвера видеоадаптера. Вы также можете столкнуться с «черным экраном смерти» после обновления или установки системы, что может потребовать переустановки Windows.
Попробуйте эти исправления
- Перезагрузите графические драйверы
- Принудительно выключите ноутбук
- Загрузитесь в безопасном режиме
- Обновите свой графический драйвер
- Перезапустите процесс explorer.exe.
- Сбросить или обновить биос
- Чистая переустановка Windows
Исправление 1. Перезагрузите графические драйверы.
Всякий раз, когда вы сталкиваетесь с проблемой BSOD, вы всегда можете попробовать сочетание клавиш: нажмите клавиша с логотипом Windows + Ctrl + Shift + B в то же время. Эта комбинация горячих клавиш поможет вам перезагрузить графические драйверы вашего ПК.
Во многих случаях ошибка черного экрана ноутбука Dell просто вызвана плохим соединением между операционной системой и монитором. Следовательно, вы можете сначала попробовать комбинацию горячих клавиш, чтобы повторно подключить дисплей.
Если это не решит проблему с черным экраном, попробуйте следующее решение.
Исправление 2: принудительно выключите ноутбук
Поскольку вы не можете перезагрузить ноутбук Dell обычным способом из-за его зависания, вот что вы можете сделать:
- Отключите все внешние устройства или периферийные устройства (например, принтер, Bluetooth или USB-устройства).
- Выключите ноутбук, нажав кнопку питания примерно От 10 до 20 секунд .
- Отсоедините адаптер переменного тока и извлеките аккумулятор.
- Слейте оставшийся аккумулятор, удерживая кнопку питания примерно 60 секунд .
- Вставьте аккумулятор обратно и подключите зарядное устройство.
- Нажмите кнопку питания, чтобы включить ноутбук.
Если на вашем ноутбуке по-прежнему не отображается дисплей, возможно, вам придется загрузиться в безопасном режиме, чтобы исправить это.
Исправление 3: загрузитесь в безопасном режиме
Безопасный режим позволяет вашему компьютеру работать в основном состоянии. Это может помочь вам сузить источник проблемы с черным экраном и выполнить некоторые основные действия по устранению неполадок. Вот как это сделать:
1. Как войти в безопасный режим
- Ваш ноутбук Dell должен быть выключен . Если ваш ноутбук включен, выключите его.
- Включите ноутбук, нажав кнопку Мощность кнопка.
- Держи Клавиша Shift и коснитесь Клавиша F8 до появления логотипа Windows. Это выявит Режим восстановления меню.
(Нажмите F8 если ты на Windows 7 .)
- Если вам не удалось войти в безопасный режим с первой попытки, попробуйте еще раз. Может потребоваться несколько попыток, прежде чем это сработает, так что наберитесь терпения.
- Пока в Режим восстановления меню выберите См. Дополнительные варианты ремонта > Устранение неполадок > Расширенные настройки > Параметры запуска Windows > Рестарт .
- После перезагрузки компьютера появится список параметров. выберите 5 или же F5 для входа в безопасный режим при подключении к сети.
Если в безопасном режиме все работает нормально, то проблема, скорее всего, вызвана устаревшим графическим драйвером, сторонними приложениями или компьютерным вирусом.
Чтобы избавиться от ошибки черного экрана, вы можете попробовать удалить только что установленные приложения, выполнить проверку на вирусы. Если черный экран все еще сохраняется, перейдите к Исправить 4 для обновления графического драйвера.
2. Экран по-прежнему гаснет? Подключитесь к внешнему дисплею.
Нажмите клавиша с логотипом Windows + P для вызова списка отображения. Попробуйте выбрать другие параметры отображения для других подключенных дисплеев, например телевизора или второго монитора. Затем нажмите п или же стрелка вниз чтобы выбрать дисплей, а затем нажмите Войти .
Но если вы по-прежнему НИЧЕГО не видите в безопасном режиме, возможно, вам нужно перейти на Исправить 6 и Исправить 7 чтобы решить вашу проблему.
Исправление 4. Обновите графический драйвер.
Проблема с черным экраном может возникнуть, если ваш графический драйвер устарел. Для повышения производительности компьютера важно всегда устанавливать последнюю версию графического драйвера.
Вы можете обновить аудиодрайвер вручную, если хотите, посетив веб-сайт производителя, найдя страницу загрузки его драйвера, найдя нужный драйвер и т. Д. Но если вам неудобно играть с драйверами устройств или у вас просто нет время, мы рекомендуем делать это с Водитель Easy . Вот как:
Просто нажмите Обновить все для автоматической загрузки и установки правильной версии всех драйверов, которые отсутствуют или устарели в вашей системе. (Для этого требуется Pro версия Driver Easy — вам будет предложено выполнить обновление, когда вы нажмете «Обновить все». Если вы не хотите платить за версию Pro, вы все равно можете загрузить каждый драйвер с Водитель Easy , а затем вручную установите их обычным способом Windows.)
Не забудьте перезагрузить компьютер, чтобы изменения вступили в силу.
Все драйверы в Driver Easy поставляются напрямую от производителя. Не стесняйтесь попробовать Pro версия это, как вы получите полная поддержка и 30-дневная гарантия возврата денег . Если вам нужна помощь, обратитесь в службу поддержки Driver Easy по адресу support@drivereasy.com .
Проверьте, не возникает ли снова неприятная проблема с черным экраном. Если ваш рабочий стол снова станет нормальным, то поздравляю! Если черный экран все еще сохраняется, перейдите к следующему исправлению.
Исправление 5: перезапустите процесс explorer.exe
Explorer.exe управляет рабочим столом, панелью задач и другими процессами на вашем ноутбуке, поэтому, если он не работает должным образом, ваш экран становится черным. В этом случае вам нужно будет перезапустить процесс, чтобы увидеть, решил ли он проблему.
1) На клавиатуре нажмите кнопку Ctrl + Shift + Esc ключи одновременно, чтобы открыть диспетчер задач.
2) Щелкните значок Детали вкладка (или Процессы вкладка, если у вас Windows 7), затем выберите explorer.exe и нажмите Завершить задачу .
3) Перезагрузите компьютер и посмотрите, исчез ли черный экран.
Если вы все еще видите черный экран, попробуйте следующее исправление.
Исправление 6: сброс или обновление биоса
Другой возможной причиной появления черного экрана может быть повреждены настройки BIOS или же устаревшая версия BIOS . Чтобы исправить это, вы можете сначала сбросить BIOS, чтобы увидеть, решает ли ваша проблема.
- Перезагрузите свой ноутбук.
- Когда вы видите Логотип Dell , нажмите F2 или же Клавиша F12 несколько раз, пока не увидишь Ввод настроек .
- Нажмите F9 (или же Alt + F , или кнопку загрузки значений по умолчанию, отображаемую на экране), чтобы загрузить настройки по умолчанию.
- Нажмите ESC для выхода из экрана BIOS и обязательно выберите Сохранить и выйти вариант.
- Выбрать Войти нажмите клавишу, чтобы сохранить все изменения и выйти из экрана BIOS. Дайте вашей системе перезагрузиться, чтобы настройки BIOS были сброшены.
Вы также можете обновить BIOS до последней версии, если сброс BIOS до заводских настроек по умолчанию не решит проблему.
Как обновить биос?
Идти к Страница поддержки Dell чтобы загрузить последнюю версию BIOS вашей модели ноутбука Dell. Затем следуйте инструкциям Dell по обновлению Bios.
Если вы не знаете, как это сделать, проверьте Руководство по обновлению Dell Bios .
Исправление 7: чистая переустановка Windows
Чистую переустановку Windows можно рассматривать как последнее средство, если ни один из вышеперечисленных методов не помог решить проблему и Windows просто застревает на черном экране во время запуска.
Заметка: Вся ваша личная информация и важные данные будут удалены в процессе, поэтому перед продолжением убедитесь, что вы создали резервную копию всего на внешнем запоминающем устройстве.
- Создайте или подготовьте носитель для восстановления (DVD или USB).
- Убедитесь, что ваш ноутбук выключен.
- Подключите носитель для восстановления к ноутбуку.
- Включите свой ноутбук.
- Когда появится логотип Dell, коснитесь F12 нажмите несколько раз, пока не увидите Подготовка к одноразовой загрузке появляется меню.
- В меню загрузки перейдите в ЗАГРУЗКА UEFI затем выберите устройство, соответствующее вашему типу мультимедиа — либо USB или же DVD .
- Выберите язык клавиатуры, который вы предпочитаете использовать.
- Нажмите Устранение неполадок на Выберите опцию экран.
- Выберите вариант Восстановить с диска.
Для получения дополнительной информации о том, как переустановить Windows 10, вы можете перейти на Переустановите Windows 10 на странице поддержки Microsoft .
Надеюсь, одно из вышеперечисленных исправлений решило проблему с черным экраном вашего ноутбука Dell. Не стесняйтесь писать нам комментарии, если у вас есть какие-либо вопросы или предложения. Черные экраны, которые кажутся случайными, обычно являются результатом более серьезной проблемы с оборудованием, которую лучше оставить в профессиональных руках.
Главная » Wi-Fi » Ноутбук останавливает загрузку на логотипе Asus, Dell, Acer и пр. Windows не стартует. Что делать
Компьютер не грузится дальше заставки материнской платы
Обычно, в большинстве случаев, неисправности персонального компьютера (ПК) определяются ещё на этапе теста POST. Тем не менее, часто ПК «зависает» уже после прохождения POST и на экране появляется изображения логотипа производителя материнской платы (МП) или результатов сканирования оборудования и дальнейшая работа ПК останавливается.
Причин подобного поведения ПК может быть несколько. Рассмотрим их детальнее.
Что делать, если после вкл. ноутбука — появляется только логотип производителя
Если вы купили новый ноутбук (это к автору вопроса не имеет отношения) и он так ведет себя сразу после включения — очень вероятно, что он шел без предустановленной системы Windows (Linux). Проверьте документы на устройство (обычно, достаточно наклейки на упаковке) — есть ли там информация о операционной системе?
Если ноутбук шел без ОС (аббревиатура на упаковке: «No OS», «Without OS», «DOS» и пр.) — подготовьте загрузочную флешку и произведите «чистую» установку Windows.
наклейка на упаковке // Win10 64BIT
Метод 2: запустить проверку системы
Ваш компьютер с Windows 10 может зависать на экране приветствия, если на вашем компьютере есть поврежденные системные файлы. Вы можете запустить несколько проверок своего компьютера, чтобы увидеть, не являются ли поврежденные файлы причиной вашей проблемы.
1) Вставьте установочный носитель в свой компьютер, затем загрузите свой компьютер с носителя .
2) Выберите язык и регион.
3) Нажмите Почини свой компьютер .
4) Выбрать Устранение неполадок .
5) Выбрать Командная строка .
6) Введите следующие строки в командной строке и нажмите Войти на вашем компьютере после каждого.
sfc / scannow
chkdsk c: / f / r
bootrec / fixmbr
bootrec / fixboot
bootrec / scanos
bootrec / rebuildbcd
7) Дождитесь завершения сканирования. Затем выйдите из командной строки.

Почему ноутбук не загружается дальше логотипа и заставки производителя и что делать в таких случаях
Проблема с зависанием ноутбука на логотипе почти всегда говорит об аппаратных сбоях. Суть в том, что логотип выводится не операционной системой, а загружается из микросхемы BIOS — устройства базового ввода-вывода.
Пока логотип на экране, BIOS (или его более современная версия под названием UEFI) опрашивает аппаратные компоненты ноутбука, чтобы получить от них подтверждение их работоспособности. Это называется «этап инициализации оборудования».
Если какой-то из компонентов сбоит, то система аварийно останавливается.
Давайте быстро пройдёмся по возможным причинам, после чего поговорим о том, как быть в каждой конкретной ситуации:
- Если система пускает в BIOS (F2, Del, Esc — кнопка зависит от производителя), то следует поискать пункт Queit Boot, Full Lego, OEM-Lego (зависит от производителя) и отключить логотип. Это позволит увидеть, что система выводит и, потенциально, опознать ошибку. Также рекомендуется сбросить BIOS на базовые настройки (Default), сохранить их (Save) и перезагрузиться. Если не помогло — идём дальше.
Не спешите паниковать, когда вдруг ноутбук отказывается загружаться дальше заставки, ведь если система пускает вас в BIOS, то значит проблема решаема, причем решаема своими силами
- Первое, что можно сделать для восстановления полноценной работы — несколько раз включить-выключить ноутбук. Для этого нужно коротко нажать кнопку питания, после чего загорятся светодиоды. Для отключения — нажать и держать не менее 5 секунд или пока светодиоды не погаснут.
- Сбой может возникать из-за жёсткого диска, который нужно послушать при запуске. Если он равномерно щёлкает (потрескивает или скрежещет) или, наоборот, не издаёт никаких звуков, это явно корень проблемы. В первом случае налицо какие-то механические неполадки, поскольку жёсткие диски представляют собой физические накопители. Во втором — с питанием.
- Причиной сбоя может быть заряд, который остался на некоторых элементах системы и не сбрасывается. Не будем углубляться в физические аспекты этого процесса, просто отметим, что такое может быть. Решение простое и заключается оно в том, чтобы извлечь аккумулятор минимум на 2-3 мин. (оптимально — не менее 10 мин.). Также рекомендуется отключить батарейку на самой материнской плате. Она «держит» в памяти BIOS часы, дату и настройки. Не исключено, что проблема в этом.
- Ещё одна возможная проблема — пролитая на клавиатуру жидкость. Если вы умеете снимать клавиатуру — отключите её шлейф от материнской платы и попробуйте запуск без клавиатуры. И если все заработает, то для дальнейшего ввода данных временно подключите внешнюю клавиатуру, используя для этих целей порт USB.
- Также стоит попробовать извлечь DVD-привод (при его наличии, разумеется). На нём могли окислиться контакты. Их нужно протереть ластиком (но не жидкостью!).
- Наконец, если ничего не помогло, нужно вытащить планки оперативной памяти, при условии, что они не распаяны на плате. Для этого рекомендуется запустить систему с одной планкой.
Если всё это не помогло, придется углубляться в суть проблемы, ведь не исключено, что всему виной сбой в установленной на ПК операционной системе.
Выполните восстановление системы
Ваш компьютер может зависнуть на экране приветствия, если вы недавно установили поврежденное или несовместимое приложение, обновление ОС или драйвер. Вы можете исправить это, восстановив компьютер до ранее созданной точки резервного копирования с помощью меню Advanced Recovery. Загрузите компьютер в среду расширенного восстановления и выберите «Восстановление системы».
Следуйте инструкциям на странице «Восстановление системы», чтобы завершить процесс; это довольно просто. Вы получите сообщение об ошибке, подобное приведенному ниже, если на вашем диске создана точка восстановления.
Заставить ПК запустить экран автоматического восстановления
Это последний, не рекомендуемый вариант, но если у вас больше ничего не осталось, попробуйте это на свой страх и риск. Резкое выключение компьютера после его включения. Сделайте это несколько раз. После 3-х раз это может заставить Windows думать, что с вашим ПК возникла какая-то проблема, и заставит нажать экран автоматического восстановления. Отсюда вы можете получить доступ к дополнительным параметрам запуска .
В случае, если ничего не работает, может быть проблема с вашим жестким диском. Возможно, вы захотите подключить его к другому компьютеру и посмотреть, сможете ли вы загрузиться с него или получить доступ к файлам. Если вы не можете или другой компьютер не может обнаружить его, вы можете заменить его на новый жесткий диск. Вам не нужно беспокоиться о лицензии Windows 10, особенно если вы подключили ее с помощью учетной записи Microsoft. Windows 10 после установки автоматически активирует ее.
Совет для профессионалов: всегда создавайте частые точки восстановления
Тем не менее, вот подсказка из моего личного опыта. Далее включите автоматическое создание точки восстановления при запуске. Недавняя Точка Восстановления Системы может быть иногда очень полезна! Если у вас есть точка восстановления, это не только сэкономит вам много времени, но и обеспечит нормальную работу, и вы сможете запустить компьютер для важной работы.
Как исправить, или смысл происходящего.
Я для себя выработал небольшой «ход конём», который меня часто выручал. По крайней мере, виновника после этого я всегда видел в лицо. И порядок действий по выявлению причины я предлагаю такой:
- Отключаем наиболее вероятные проблемные службы, вызывающие «вечное» окно и/или пробуем откатить незавершённые обновления.
- Заставляем Windows выводить детальную информацию об ошибке.
- Активируем службы обратно, чтобы остаться с ошибкой тет-а-тет (редактором групповой политики или через реестр).
- Ну… действуем по усмотрению.
Способы устранения проблемы
Удаление или переустановка драйверов
Первым делом нужно проверить драйверы на совместимость с системой, потому что в большинстве случаев именно это обстоятельство приводит к прекращению запуска. Самыми «конфликтными» зачастую оказываются драйверы графической карты, чуть реже — звуковой.
Если не получилось, повторяем те же манипуляции с каждым устройством. Иногда приходится совсем удалять несовместимый драйвер, чтобы он не мешал загрузке. Система в этом случае заменит его адекватным аналогом, но с потерей некоторых возможностей.
- Возвращаемся к «Диспетчеру устройств» и щелкаем правой кнопкой мыши по устройству с конфликтным драйвером.
- Выбираем «Свойства»- «Драйвер» – «Удалить».
- Выполните перезагрузку и снова попытайтесь войти в систему в привычном режиме.
Удаление программ из автозапуска
Многие программы при инсталляции самостоятельно попадают в автозапуск. Диссонанс одной из них с компонентами системы может вызвать ее зависание. Для устранения неполадки необходимо выявить конфликтующее ПО.
- Комбинацией Win+R вызываем окно «Выполнить», вбиваем «msconfig» (без кавычек).
- Открываем вкладку «Автозагрузка».
- Убираем отметки со всех приложений в списке и фиксируем изменения.
- Перезапускаем ОС в нормальном режиме.
Если проблема устранена, значит ее источник действительно скрывался в конфликтующем приложении. Чтобы выяснить, в каком именно, снова откройте «Автозагрузку» и поставьте галочку напротив первой программы по списку, затем проверьте, как запускается система. И так поступайте с каждой программой, пока не выявите конфликтную. Если ОС все равно не загружается, дальшце стоит проверить жесткий диск.
Проверка HDD на наличие ошибок
- Нажимаем Win+R.
- В открывшемся окне вводим «cmd».
- Теперь перед нами панель «Командной строки», куда необходимо вписать «chkdsk/f» (игнорируйте кавычки) и кликнуть Enter.
- Появится сообщение, информирующее о невозможности выполнить проверку, потому что диск задействован в другом процессе, и предложение начать действие после перезагрузки. Для этого в конце фразы дописываем букву Y, жмем Enter.
- Перезагружаем компьютер и входим в систему в обычном режиме.
- Теперь ошибки будут автоматически устранены, и ОС перестанет загружаться бесконечно долго.
Но если HDD получил механические повреждения (например, от удара), это не поможет — придется его заменить.
Проверка на целостность файлов системы
Компьютер и ноутбук зависают также из-за нарушения целостности системных файлов. Чтобы проверить, не ваш ли это случай:
- Нажимаем Win+R.
- В окне «Выполнить» пишем «cmd».
- Откроется «Командная строка», в поле которой вбиваем «sfc/scannow» (игнорируем кавычки) — Enter.
Таким образом, мы запустили диагностику, ее результаты будут отображаться в том же окне. Система самостоятельно обнаружит и устранит неполадки.
Проверка на вирусы
Если компьютер долго грузится, возможно, он заражен вирусом. Чтобы определить, так это или нет, нужно просканировать все файлы антивирусным приложением. Для этого:
- Найдите ярлык антивируса и убедитесь, что программа способна работать в «Безопасном режиме».
- Запустите «Сканирование компьютера». Необходимо проверить все файлы, имеющиеся на HDD и флеш-картах.
- Когда будут найдены зараженные компоненты, удалите их или отправьте в карантин.
- Снова перезагрузите компьютер и войдите в ОС в обычном режиме.
Точка восстановления
Один из вариантов возвращения к нормальному функционированию — применение точки восстановления.
- Открываем меню «Пуск». В строку поиска вводим «Восстановление системы» и отправляемся туда.
- Нажимаем кнопку «Далее». Открывается список сохраненных точек восстановления. Выбираем и снова «Далее».
- Кнопка «Готово».
Произойдет перезагрузка, после которой система вернется в нормальное состояние.
Black screen (also called Black Screen of Death) is a common issue on Windows 10. Dell laptop black screen issue is a heatedly discussed one. What causes this issue and how to fix it? MiniTool will analyze the reasons and offer you a troubleshooting guide.
Reasons for Dell Laptop Black Screen
Black screen is a frequently encountered issue on Windows 10. It is divided into several types based on its symptoms, time and computer brands, so you may encounter various black screen issues such as Windows 10 black screen with cursor, Windows 10 black screen after login, HP laptop black screen, and the Dell laptop black screen issue discussed in this post.
The Dell laptop black screen Windows 10 issue is quite common. It may happen to you during the startup process or after loging/updating BIOS and other cases. What triggers the Dell laptop black screen issue? This question matters a lot especially if you would like to solve the issue.
Since the causes for the black screen Dell laptop are various and complex, we will list and explain them one by one in the following content.
- Bad connection between the graphics drivers and OS: This is a leading cause for the Dell black screen error.
- Display adapter driver update issues: If these issues occur to your Dell computer, you will be stuck in a black screen.
- Display issues: When your monitor, video card, video driver, or the connecting cable is damaged, you will get a black screen Dell laptop error.
- Overheating device: When the device gets excessive heat, Dell laptop screen goes black randomly. Besides, overheating can also cause computer crashing.
- Hiding virus on the system: If the Dell laptop turns black but still running, it is likely that a virus or malware hides on your Dell device.
- Hardware failure: The black screen issue can happen as well if your Dell computer has hardware failure.
- Windows 10 installation issues: If the Windows 10 is not properly installed on the Dell computer, you will receive a Dell laptop black screen too.
- Power supply problems: Your Dell laptop screen can turn black due to power supply issues too.
The above factors are that we know at present for the Dell laptop black screen issue.
How to Recover Missing Data Due to Dell Laptop Black Screen
Due to black screen, you will suffer from data loss/missing. This brings much inconvenience to your work and life. If you get MiniTool Partition Wizard, you don’t have to worry about it. The powerful Data Recovery feature enables you to recover the data easily.
The frequently encountered data loss caused by power outrage, wrong deletion, black screen and other cases can be fixed by Data Recovery. How to find the missing data due to the black screen issue? Simply click the button below and then start recovering your data with the following steps.
Free Download
Step 1: Run the MiniTool Partition Wizard Pro Ultimate Edition to get its main interface, and then click on the Data Recovery option on the upper left corner of the window to start the operation.
Step 2: In the next window, choose the target drive from the given options and click the Scan button to scan the selected drive.
Step 3: Now, you can view the scan process. If any missing file or folder is scanned, it will appear in the window.
Step 4: After finishing the scan process, you can choose the files or folders to recover and click the Save button.
Step 5: You can choose a place from the given options to save the recovered files. Alternatively, you can also determine a destination for the recovered data.
Warning: Don’t choose the original drive. Otherwise, it will result in data overwritten.
Step 6: Wait for some time until the data saving process ends.
Solutions to Dell Laptop Screen Black
How to fix Dell laptop screen black to enable the computer to run properly? We summarize the following methods for solving the Dell laptop black screen Windows 10 error.
Now, let’s explore these methods one by one.
Tip: If your Dell laptop screen goes black randomly, you can also refer to this guide to fix it: Laptop Screen Goes Black Randomly? Fix Black Screen Issue
Solution 1: Perform a Force Shutdown
As you cannot restart the Dell computer normally and are stuck on the black screen, the first solution to Dell laptop black screen on startup is to perform a force shutdown. By doing so, you can restart the device in a compulsory manner or force restart temporarily.
Note: In the computing world, a hard restart doesn’t indicate a full system reset or factory reset.
You can conduct a force shutdown by following the steps below.
Step 1: Keep pressing the Power button on your Dell laptop until the Power light turns dark.
Step 2: After turning off the device, remove or disconnect the AC adapter/power cord/battery from the power source.
Step 3: Then, keep holding the Power button again to run out of the remaining power in the computer (about 60 seconds).
Step 4: Disconnect all the external devices or peripherals connected to computer like U disk, media cards, USB flash drives, and so on.
Step 5: Place the battery back and plug-in the power cord/AC adapter again.
Step 6: Now, turn on the Dell computer to see if it still persists on the black screen.
Solution 2: Boot the Dell Laptop into Safe Mode
Only the necessary system programs and services are allowed to run in Safe Mode. Hence, booting your Dell computer into Safe Mode can minimize the chance that you encounter the black screen Dell laptop issue. Besides, it helps you find out the reason behind the black screen too.
Tip: Importantly, you should boot your computer into Safe Mode before starting Solution 3 to Solution 6 as your computer can’t boot properly.
Step 1: Turn off your Dell laptop.
Step 2: Turn on it by holding the Power button. Before the Windows logo appears, keep press the Shift + F8 keys to get the Recovery Mode menu.
Tip: If you don’t enter the Recovery Mode, try the above steps again.
Step 3: After entering the Recovery Mode menu, choose See advanced repair options > Troubleshoot > Advanced options > Windows Startup Settings > Restart.
Step 4: Then your computer will restart with a list of options and you can select one Safe Mode entry option based on your demand.
Step 5: Now, your computer will boot into Safe Mode in a manner that you are preferred to. If it works well, it means that the issue results from an outdated graphics driver, third-party applications or computer virus.
Step 6: Then, you should try some corresponding fixes to work out the problem. For example, you can update your graphics as mentioned in Solution 2, remove newly installed applications and run antivirus software to resolve the error.
Top recommendation: How to Enter Lenovo Boot Menu & How to Boot Lenovo Computer
Solution 3: Reboot Graphics Drivers
If your Dell laptop black screen on startup, it is possible that the connection between the graphics drivers and system is poor. Here, you can utilize a hotkey combination to restart your graphics drivers.
Step 1: Press the Windows + Ctrl + Shift + B keys at the same time.
Tip: This key combination is often applied when running into a BSOD problem.
Step 2: Now, you should wait patiently until the restart process finishes. In most cases, the Dell laptop black screen Windows 10 error can be fixed after the restart. However, it won’t be resolved sometimes. If so, you should take further steps to solve the issue.
Step 3: If Dell laptop turns black but still running, it’s time to get an update for your graphics driver.
Note: Actually, it is suggested to check if your hard drivers are up to date regularly. And then you can update them when necessary to avoid some troublesome errors like NVIDIA settings are not available and computer keeps crashing.
Step 4: To update the graphics driver, you should open the Device Manager via Run window.
- Hold the Win plus R keys to open the Run window.
- Type msc and click on the OK button.
Step 5: After double clicking the Display adapters option in the Device Manager window, right click on the graphics driver and choose Update driver from the pop-up menu.
Step 6: In the next window, click on the Search automatically for updated driver software option and then follow the on-screen instruction to finish the update operation.
Solution 4: Replace the Current Display Panel with a New One
You can also try replacing the current display panel to repair Dell laptop screen black. The following step-by-step guide tells you how to check if your current display panel functions properly and how to replace it.
Step 1: Carry out all the steps in Solution 1 and then turn on the Dell computer. During the startup process, you need to check if there is any indication of LED over the Power button.
Step 2: Once you find that the LED on the Power button or the Caps Lock is static, try connecting an external monitor to your Windows to check if it displays normally. If not, it indicates that the current display panel malfunctions and you should replace it with a new one.
Step 3: If the LED blinks on the Caps Lock key with some gaps, you need to perform a BIOS recovery. To execute the operation, you are required to turn off the computer and connect it to the power cord.
Step 4: Hold the Ctrl + Esc keys until the BIOS recovery page shows in front of you.
Step 5: After entering the page, choose the reset NVRAM option and hit Enter.
Step 6: To begin the recovery process, click recover BIOS and press the Enter key.
Solution 5: Update or Reset BIOS
The Dell laptop black screen issue can appear because of corrupt BIOS settings. Hence, updating or resetting BIOS can help you solve the problem.
To get the details of checking and updating the BIOS version, you can read this guide.
Tip: When you cannot access the BIOS, you can fix the error with the methods given in this post: What If Your Computer Can’t Access BIOS? A Guide for You
Solution 6: Restart the Explorer.exe Process
Explorer.exe manages several processes on a Dell laptop like desktop, taskbar and etc. If it works improperly, the Dell computer screen can get black. Under this circumstance, you need to restart it to fix the issue.
Here are steps for that.
Step 1: Open the Task Manager by right clicking the Windows icon on the desktop and choosing the Task Manager option from the elevated menu.
Step 2: In the new window, scroll down the process list to find explorer.exe. Then, right click on it and select the End task option.
Step 3: Restart your computer to check if the Dell laptop black screen disappears.
Tip: The explorer.exe will be restarted during the PC restarting process.
Solution 7: Reinstall Windows System
There is a final solution for you — reinstall Windows, if all the above methods fail to work. This is a direct and effective method to fix the black screen issue. However, the personal information and important data on the device will be erased during the reinstallation. So, you’d better make a backup for these data before reinstalling system.
Here, you can utilize the professional partition manager – MiniTool Partition Wizard to back up your data. The Copy Disk feature enables you to copy all the data on your hard drive to another drive with ease.
Tip: Likewise, you need to make a bootable CD/DVD/USB flash drive on a properlly running computer and then plug it into the faulty device. Then force boot the device into BIOS and set the bootable drive as the first boot. Then follow the offered steps to finish the operation.
Free Download
Click on the Copy Disk Wizard feature and then follow the pop-un instruction to complete the copy process. After that, follow this guide to reinstall Windows system.
I had been bothered by the Dell laptop black screen issue before. Fortunately, I found this post of MiniTool and successfully fixed the troublesome issue. You can have a try too. Click to Tweet
The Bottom Line
With this post, you can not only fix the Dell laptop black screen issue but also recover the missing data because of the error. This is a trust worthy guide for you. If you encounter any issue when using MiniTool Partition Wizard, send us an email via [email protected].
Dell Laptop Black Screen FAQ
What does the Dell laptop black screen mean?
When the Dell Laptop black screen issue occurs, it means that you cannot run your Dell computer properly. In addition, if the black screen happens suddenly, you may lose some data on the device. And this is the worst part. After solving the black screen issue, you can recover the missing data with a professional tool.
Why does the Dell laptop screen turn black?
The reasons behind the Dell laptop screen black are complicated. Among them, the bad connection between graphics drivers and operating system is the most common one. Certainly, other elements such as display adapter driver updates issues, device overheating, virus in system, hardware failure, and power supply issues, and other factors can also trigger the black screen Dell laptop.
When the Dell laptop screen will become black?
The Dell laptop screen will get black in cases below.
- After upgrading to Windows 10 or system installations
- After updating the Dell BIOS
- After logging in Windows
How to fix the black screen on the Dell laptop?
You can fix the Dell laptop black screen Windows 10 issue with the following methods.
- Conduct a force shutdown
- Restart your graphics drivers
- Replace the current display panel
- Boot the Dell computer into Safe Mode
- Update BIOS
- Restart the Explorer.exe process
- Reinstall Windows operating system
Black screen (also called Black Screen of Death) is a common issue on Windows 10. Dell laptop black screen issue is a heatedly discussed one. What causes this issue and how to fix it? MiniTool will analyze the reasons and offer you a troubleshooting guide.
Reasons for Dell Laptop Black Screen
Black screen is a frequently encountered issue on Windows 10. It is divided into several types based on its symptoms, time and computer brands, so you may encounter various black screen issues such as Windows 10 black screen with cursor, Windows 10 black screen after login, HP laptop black screen, and the Dell laptop black screen issue discussed in this post.
The Dell laptop black screen Windows 10 issue is quite common. It may happen to you during the startup process or after loging/updating BIOS and other cases. What triggers the Dell laptop black screen issue? This question matters a lot especially if you would like to solve the issue.
Since the causes for the black screen Dell laptop are various and complex, we will list and explain them one by one in the following content.
- Bad connection between the graphics drivers and OS: This is a leading cause for the Dell black screen error.
- Display adapter driver update issues: If these issues occur to your Dell computer, you will be stuck in a black screen.
- Display issues: When your monitor, video card, video driver, or the connecting cable is damaged, you will get a black screen Dell laptop error.
- Overheating device: When the device gets excessive heat, Dell laptop screen goes black randomly. Besides, overheating can also cause computer crashing.
- Hiding virus on the system: If the Dell laptop turns black but still running, it is likely that a virus or malware hides on your Dell device.
- Hardware failure: The black screen issue can happen as well if your Dell computer has hardware failure.
- Windows 10 installation issues: If the Windows 10 is not properly installed on the Dell computer, you will receive a Dell laptop black screen too.
- Power supply problems: Your Dell laptop screen can turn black due to power supply issues too.
The above factors are that we know at present for the Dell laptop black screen issue.
How to Recover Missing Data Due to Dell Laptop Black Screen
Due to black screen, you will suffer from data loss/missing. This brings much inconvenience to your work and life. If you get MiniTool Partition Wizard, you don’t have to worry about it. The powerful Data Recovery feature enables you to recover the data easily.
The frequently encountered data loss caused by power outrage, wrong deletion, black screen and other cases can be fixed by Data Recovery. How to find the missing data due to the black screen issue? Simply click the button below and then start recovering your data with the following steps.
Free Download
Step 1: Run the MiniTool Partition Wizard Pro Ultimate Edition to get its main interface, and then click on the Data Recovery option on the upper left corner of the window to start the operation.
Step 2: In the next window, choose the target drive from the given options and click the Scan button to scan the selected drive.
Step 3: Now, you can view the scan process. If any missing file or folder is scanned, it will appear in the window.
Step 4: After finishing the scan process, you can choose the files or folders to recover and click the Save button.
Step 5: You can choose a place from the given options to save the recovered files. Alternatively, you can also determine a destination for the recovered data.
Warning: Don’t choose the original drive. Otherwise, it will result in data overwritten.
Step 6: Wait for some time until the data saving process ends.
Solutions to Dell Laptop Screen Black
How to fix Dell laptop screen black to enable the computer to run properly? We summarize the following methods for solving the Dell laptop black screen Windows 10 error.
Now, let’s explore these methods one by one.
Tip: If your Dell laptop screen goes black randomly, you can also refer to this guide to fix it: Laptop Screen Goes Black Randomly? Fix Black Screen Issue
Solution 1: Perform a Force Shutdown
As you cannot restart the Dell computer normally and are stuck on the black screen, the first solution to Dell laptop black screen on startup is to perform a force shutdown. By doing so, you can restart the device in a compulsory manner or force restart temporarily.
Note: In the computing world, a hard restart doesn’t indicate a full system reset or factory reset.
You can conduct a force shutdown by following the steps below.
Step 1: Keep pressing the Power button on your Dell laptop until the Power light turns dark.
Step 2: After turning off the device, remove or disconnect the AC adapter/power cord/battery from the power source.
Step 3: Then, keep holding the Power button again to run out of the remaining power in the computer (about 60 seconds).
Step 4: Disconnect all the external devices or peripherals connected to computer like U disk, media cards, USB flash drives, and so on.
Step 5: Place the battery back and plug-in the power cord/AC adapter again.
Step 6: Now, turn on the Dell computer to see if it still persists on the black screen.
Solution 2: Boot the Dell Laptop into Safe Mode
Only the necessary system programs and services are allowed to run in Safe Mode. Hence, booting your Dell computer into Safe Mode can minimize the chance that you encounter the black screen Dell laptop issue. Besides, it helps you find out the reason behind the black screen too.
Tip: Importantly, you should boot your computer into Safe Mode before starting Solution 3 to Solution 6 as your computer can’t boot properly.
Step 1: Turn off your Dell laptop.
Step 2: Turn on it by holding the Power button. Before the Windows logo appears, keep press the Shift + F8 keys to get the Recovery Mode menu.
Tip: If you don’t enter the Recovery Mode, try the above steps again.
Step 3: After entering the Recovery Mode menu, choose See advanced repair options > Troubleshoot > Advanced options > Windows Startup Settings > Restart.
Step 4: Then your computer will restart with a list of options and you can select one Safe Mode entry option based on your demand.
Step 5: Now, your computer will boot into Safe Mode in a manner that you are preferred to. If it works well, it means that the issue results from an outdated graphics driver, third-party applications or computer virus.
Step 6: Then, you should try some corresponding fixes to work out the problem. For example, you can update your graphics as mentioned in Solution 2, remove newly installed applications and run antivirus software to resolve the error.
Top recommendation: How to Enter Lenovo Boot Menu & How to Boot Lenovo Computer
Solution 3: Reboot Graphics Drivers
If your Dell laptop black screen on startup, it is possible that the connection between the graphics drivers and system is poor. Here, you can utilize a hotkey combination to restart your graphics drivers.
Step 1: Press the Windows + Ctrl + Shift + B keys at the same time.
Tip: This key combination is often applied when running into a BSOD problem.
Step 2: Now, you should wait patiently until the restart process finishes. In most cases, the Dell laptop black screen Windows 10 error can be fixed after the restart. However, it won’t be resolved sometimes. If so, you should take further steps to solve the issue.
Step 3: If Dell laptop turns black but still running, it’s time to get an update for your graphics driver.
Note: Actually, it is suggested to check if your hard drivers are up to date regularly. And then you can update them when necessary to avoid some troublesome errors like NVIDIA settings are not available and computer keeps crashing.
Step 4: To update the graphics driver, you should open the Device Manager via Run window.
- Hold the Win plus R keys to open the Run window.
- Type msc and click on the OK button.
Step 5: After double clicking the Display adapters option in the Device Manager window, right click on the graphics driver and choose Update driver from the pop-up menu.
Step 6: In the next window, click on the Search automatically for updated driver software option and then follow the on-screen instruction to finish the update operation.
Solution 4: Replace the Current Display Panel with a New One
You can also try replacing the current display panel to repair Dell laptop screen black. The following step-by-step guide tells you how to check if your current display panel functions properly and how to replace it.
Step 1: Carry out all the steps in Solution 1 and then turn on the Dell computer. During the startup process, you need to check if there is any indication of LED over the Power button.
Step 2: Once you find that the LED on the Power button or the Caps Lock is static, try connecting an external monitor to your Windows to check if it displays normally. If not, it indicates that the current display panel malfunctions and you should replace it with a new one.
Step 3: If the LED blinks on the Caps Lock key with some gaps, you need to perform a BIOS recovery. To execute the operation, you are required to turn off the computer and connect it to the power cord.
Step 4: Hold the Ctrl + Esc keys until the BIOS recovery page shows in front of you.
Step 5: After entering the page, choose the reset NVRAM option and hit Enter.
Step 6: To begin the recovery process, click recover BIOS and press the Enter key.
Solution 5: Update or Reset BIOS
The Dell laptop black screen issue can appear because of corrupt BIOS settings. Hence, updating or resetting BIOS can help you solve the problem.
To get the details of checking and updating the BIOS version, you can read this guide.
Tip: When you cannot access the BIOS, you can fix the error with the methods given in this post: What If Your Computer Can’t Access BIOS? A Guide for You
Solution 6: Restart the Explorer.exe Process
Explorer.exe manages several processes on a Dell laptop like desktop, taskbar and etc. If it works improperly, the Dell computer screen can get black. Under this circumstance, you need to restart it to fix the issue.
Here are steps for that.
Step 1: Open the Task Manager by right clicking the Windows icon on the desktop and choosing the Task Manager option from the elevated menu.
Step 2: In the new window, scroll down the process list to find explorer.exe. Then, right click on it and select the End task option.
Step 3: Restart your computer to check if the Dell laptop black screen disappears.
Tip: The explorer.exe will be restarted during the PC restarting process.
Solution 7: Reinstall Windows System
There is a final solution for you — reinstall Windows, if all the above methods fail to work. This is a direct and effective method to fix the black screen issue. However, the personal information and important data on the device will be erased during the reinstallation. So, you’d better make a backup for these data before reinstalling system.
Here, you can utilize the professional partition manager – MiniTool Partition Wizard to back up your data. The Copy Disk feature enables you to copy all the data on your hard drive to another drive with ease.
Tip: Likewise, you need to make a bootable CD/DVD/USB flash drive on a properlly running computer and then plug it into the faulty device. Then force boot the device into BIOS and set the bootable drive as the first boot. Then follow the offered steps to finish the operation.
Free Download
Click on the Copy Disk Wizard feature and then follow the pop-un instruction to complete the copy process. After that, follow this guide to reinstall Windows system.
I had been bothered by the Dell laptop black screen issue before. Fortunately, I found this post of MiniTool and successfully fixed the troublesome issue. You can have a try too. Click to Tweet
The Bottom Line
With this post, you can not only fix the Dell laptop black screen issue but also recover the missing data because of the error. This is a trust worthy guide for you. If you encounter any issue when using MiniTool Partition Wizard, send us an email via [email protected].
Dell Laptop Black Screen FAQ
What does the Dell laptop black screen mean?
When the Dell Laptop black screen issue occurs, it means that you cannot run your Dell computer properly. In addition, if the black screen happens suddenly, you may lose some data on the device. And this is the worst part. After solving the black screen issue, you can recover the missing data with a professional tool.
Why does the Dell laptop screen turn black?
The reasons behind the Dell laptop screen black are complicated. Among them, the bad connection between graphics drivers and operating system is the most common one. Certainly, other elements such as display adapter driver updates issues, device overheating, virus in system, hardware failure, and power supply issues, and other factors can also trigger the black screen Dell laptop.
When the Dell laptop screen will become black?
The Dell laptop screen will get black in cases below.
- After upgrading to Windows 10 or system installations
- After updating the Dell BIOS
- After logging in Windows
How to fix the black screen on the Dell laptop?
You can fix the Dell laptop black screen Windows 10 issue with the following methods.
- Conduct a force shutdown
- Restart your graphics drivers
- Replace the current display panel
- Boot the Dell computer into Safe Mode
- Update BIOS
- Restart the Explorer.exe process
- Reinstall Windows operating system

В этой инструкции подробно о том, как скачать образ восстановления Dell для ноутбука с Windows 10, 8.1 и Windows 7 или Linux, а также о том, как запустить восстановление из встроенного образа при его наличии. См. также: Как восстановить заводские настройки ноутбука.
- Как скачать образ восстановления Dell
- Использование встроенного образа восстановления на ноутбуке Dell
- Дополнительная информация
Как скачать образ восстановления системы для ноутбука Dell
Dell — одна из компаний-производителей ноутбуков, которая позволяет в любой момент скачать образ восстановления Windows или Linux для вашего устройства даже в тех случаях, когда использование встроенного образа невозможно (например, после его удаления и замены жесткого диска или SSD).
Для загрузки вам потребуется сервисный код ноутбука, который расположен на наклейке в нижней части (на некоторых моделях скрыт под шторкой), обычно обозначен как «Service tag (S/N) и состоит из 7 букв и цифр, а вот Express Service Code, расположенный там же, нам не требуется.
Если на текущем компьютере у вас установлена Windows, вы можете выполнить следующие шаги для скачивания образа восстановления системы (флешку, на которую будет загружаться образ лучше подключить заранее, также учитывайте, что все данные с неё будут удалены):
- Зайдите на официальную страницу https://www.dell.com/support/home/ru/ru/rubsdc/drivers/osiso/recoverytool и скачайте с неё программу OS Recovery Tool.
- Установите и запустите Dell OS Recovery Tool. В главном окне требуется выбрать: текущий ли ноутбук будет восстанавливаться (тогда сервисный код будет введен автоматически) или вы хотите скачать образ для другого ноутбука (т.е. запустили утилиту не на Dell, требующем восстановления). Я использую второй вариант.
- После ввода 7-значного сервисного кода и короткого периода ожидания, вы увидите, какие образы Windows и Linux доступны для загрузки. Для некоторых моделей ноутбуков в списке также отобразится утилита SupportAssist OS Recovery, с помощью которой можно попробовать восстановить имеющуюся систему без загрузки образа.
- После нажатия «Загрузить» и загрузки образа восстановления системы выберите флешку, на которую он будет записан (флешка станет загрузочной с возможностью восстановить систему с её использованием) и дождитесь завершения записи.
Утилита Dell OS Recovery Tool доступна только для Windows, однако вы можете скачать образ восстановления в формате ISO из Linux или Mac OS (или даже из Windows, если сменить в браузере user-agent), после чего вручную записать его на USB-накопитель:
- Зайдите на страницу https://www.dell.com/support/home/ru/ru/rubsdc/drivers/osiso/win (если зайти на нее из под Windows, вас перенаправит на страницу загрузки OS Recovery Tool). Обратите внимание, если вам требуется образ Linux, вверху нажмите по соответствующей ссылке для перехода на нужную страницу.
- Введите сервисный код ноутбука и проверочный код, а затем нажмите кнопку «Проверить доступность».
- При наличии образов вы увидите их в списке и сможете скачать ISO с образом восстановления к себе на компьютер (не забудьте снять отметки с ненужных образов). А затем использовать любые программы создания загрузочной флешки для записи образа на USB.
К сожалению, для некоторых ноутбуков, как правило, с предустановленной Linux, при попытке скачать образ восстановления сообщается «Образ восстановления сейчас недоступен» или «Нет образов ОС для этого кода». Тогда, восстановление возможно из встроенного образа, если вы его не удалили (например, при ручной установке системы).
Использование встроенного образа восстановления на ноутбуке Dell
На старых ноутбуках Dell с предустановленной Windows 7 для запуска восстановления из встроенного образа нужно было выполнить такой порядок действий: при включении нажимать клавишу F8, пока не откроется меню, а затем выбрать пункт «Repair your computer».
На новых ноутбуках с заводской Windows 10 и 8.1 можно зайти в особые варианты загрузки (в Windows 10 — Пуск — Параметры — Обновление и безопасность — Восстановление — Перезагрузить сейчас, либо на экране блокировки, удерживая Shift нажать по кнопке питания и пункту «Перезагрузка»), а затем найти пункт «Восстановление из образа» в дополнительных параметрах восстановления. Однако, после переустановки ОС или обновлений системы пункт может пропадать.
В случаях, когда нужного пункта нет или если компьютер не запускается и ни один из способов не помогает, вы можете использовать официальную утилиту Dell Recovery & Restore, доступную на странице https://www.dell.com/support/home/ru/ru/rudhs1/drivers/keyincloud. Для загрузки Dell Recovery & Restore также ввести сервисный код устройства.
После скачивания:
- Подключите USB флешку (данные с нее будут удалены) и запустите утилиту. Сделать это можно и на другом компьютере.
- Выберите флешку в списке и нажмите кнопку для записи. В моем тесте Dell Recovery and Restore отображалась странно (как на скриншоте), но отработала исправно. Если вы тоже столкнетесь с таким отображением, убедитесь, что не подключены другие съемные накопители (потому как могут быть затронуты данные на них).
- По завершении работы вы получите загрузочную флешку со средствами восстановления Dell. После загрузки ноутбука с неё и выбора языка появится следующий экран.
- После нажатия «Continue» будет выполнена попытка восстановления уже имеющейся системы на диске, а при неудаче — предложено и начато восстановление из встроенного образа, если он присутствует на жестком диске.
Дополнительная информация
Некоторые дополнительные сведения, которые могут оказаться полезными в контексте восстановления ноутбука Dell к заводским настройкам из образа:
- Для использования флешки в обоих способах вам нужно будет поставить загрузку с флешки в БИОС или использовать Boot Menu (на Dell обычно вызывается по F12). Для современных систем с предустановленной Windows 10 или 8 используйте загрузку в UEFI режиме.
- Образы восстановления содержат все драйверы для вашего ноутбука, а на сайте Dell их даже обновляет, но все равно обычно там не последние версии, обновитесь после восстановления (особенно если использовали встроенный образ).
- Windows 10 содержит встроенные средства для восстановления системы и её переустановки, которые применимы независимо от марки вашего компьютера, подробнее: Автоматическая чистая установка Windows 10, Как сбросить Windows 10.
- Если ни один из методов не помогает, а образ восстановления не удается скачать, вы можете скачать Windows 10 с официального сайта Майкрософт и вручную выполнить чистую установку. Какой-либо ключ при установке вводить не нужно (при условии, что на ноутбуке была предустановлена Windows 10, 8 или 8.1), система будет активирована после подключения к Интернету. Останется вручную или с помощью Dell Support Assist установить все оригинальные драйверы.
Надеюсь, что-то из описанного в руководстве окажется полезным в вашей ситуации. Если же проблемы сохраняются, подробно опишите их в комментариях, я постараюсь помочь.