Windows 10 не запускается после изменения параметров загрузки: как исправить без переустановки системы
04-Июль-2017
|
Автор публикации: Сергей Петров |
26 комментариев
Здравствуйте, уважаемый читатель!
Это случилось две недели назад. Точнее, две с половиной.
На моём ноутбуке установлена Windows 10. Система начала тормозить при загрузке и во время работы.
Основной браузер – Chrome. Всегда открыто 25-30 страниц (вот сейчас, когда пишу эту статью, их 34). Да, много, но раньше ноут справлялся. А тут затормозил. А ещё Word и Excel долго открываются.
Включено автоматическое обновление системы. Многие отключают его, но я считаю эту опцию важной и нужной.
Вот что на моей «десятке» реализовано:
- автоматическое обновление системы;
- отключены функции «слежения» Windows 10;
- дефрагментация по расписанию;
- периодическая ручная очистка дисков;
- отключён автозапуск OneDrive;
- установлен запрет на работу приложений в фоновом режиме;
- в автозагрузке оставлены только нужные программы;
- файл подкачки размещён на пользовательском разделе диска и регулируется системой.
В общем, куча окон в браузере, автообновление, параметры быстродействия «по умолчанию» — в таком режиме я работаю давно, однако тормозить ноут стал вот только что. И выключался с задержкой.
Как писал ранее, программы-оптимизаторы не использую и с размером файла подкачки не экспериментирую.
Ускорить работу Windows 10
Ноутбук – мой основной инструмент в работе. От его «здоровья» напрямую зависит результат. Я копирайтер. Предоставляю услуги, которые привлекают клиентов и повышают продажи: от глубокого профессионального рерайтинга до написания коммерческих мини-книг.
Способность оперативно общаться с заказчиками и делать сразу несколько дел – обязательные условия успешной работы. Поэтому быстродействие системы – важнейший фактор.
В общем, решил я быстро ускорить работу Windows 10. Вбил в «поиск» запрос и пошёл по блогам и форумам.
Пришёл к выводу, что нужно обновить драйвера. Прежде специально не обновлял. Кто-то подсказал программу для этого — DriverPack. Поставил программу. Она мигом нашла два десятка драйверов. Все их скачала. Установила. Я перезагрузил ноут.
Торможение не исчезло. Зато программа прописалась в автозагрузке и постоянно спрашивала, нравится ли она мне. Удалил, однако она продолжала «радовать» внезапным появлением непонятно откуда. Пришлось вычищать через Uninstall Tool.
Снова полез в Интернет. И прочитал, что ускорить работу поможет изменение параметров загрузки системы.
Именно это я и сделал, для чего:
- нажал «Пуск»;
- открыл «Панель управления»;
- зашёл в «Администрирование»;
- выбрал «Конфигурацию системы»;
- нажал вкладку «Загрузка»;
- открыл «Дополнительные параметры»;
- поставил галочку в параметре «Число процессоров» и в раскрывающемся списке выбрал максимальную цифру – четыре (в моём случае);
- поставил галочку в параметре «Максимум памяти»,
после чего радостно перезагрузил ноутбук.
Я лицензионный пользователь Windows 10
И тут началось… Вернее, закончилось. Ноутбук при включении выдал сообщение: «На вашем ПК возникла проблема, и его необходимо перезагрузить. Мы лишь собираем некоторые сведения об ошибке…»
Сведения собраны, ноутбук перезагружается. Синий экран и сообщение, что Windows 10 не запускается. И снова перезагрузка. И снова синий экран.
Тут я осознал, что ноут уже не загрузится. Компьютер запущен некорректно после настройки msconfig, которую я провёл настолько «блестяще», что моментально лишился инструмента для работы. А у меня заказ. Срок истекает, а вся информация – на компьютере. Который не загружается. Это было ужасно!
При очередной попытке запуска захожу в загрузочное меню. Пробую загрузиться в безопасном режиме.
Там несколько вариантов (в том числе обычный, с загрузкой сетевых драйверов, поддержкой командной строки), однако ни один не работает: система выдает синий экран и перезагружается.
Пытаюсь реанимировать ноутбук через точку восстановления. Их только две, но главное, что они есть!
Запускаю восстановление – процесс пошел. Я облегчённо выдохнул.
И тут сообщение: «Восстановление системы не было успешно завершено». Пробую вторую точку восстановления – безуспешно.
Вспомнил, что я лицензионный пользователь Windows 10, значит, имею право на техническую поддержку от Microsoft. Их номер — в телефоне.
Звоню в техподдержку Майкрософт: 8-800-200-80-01. Объясняю, что изменил параметры загрузки Windows 10, и ноутбук перестал загружаться. Вместе с менеджером – он на связи — пробую загрузиться в безопасном режиме и реанимировать систему через точку восстановления. Безуспешно.
Тогда он предлагает зайти на сайт Microsoft, скачать программу и создать установочный носитель, при загрузке ноутбука выбрать USB-устройство и переустановить систему, сохранив пользовательские данные.
Прекрасный вариант. Я благодарю менеджера, который обещает продублировать инструкцию на электронную почту, и направляюсь из офиса домой, где у меня есть старенький, но абсолютно рабочий ноутбук.
По дороге вижу салон по ремонту компьютеров и ноутбуков. Захожу. Рассказываю о проблеме. Спрашиваю, можно ли восстановить систему.
Сотрудник отвечает: «Конечно». Сообщает, что мне установят лицензионную Windows 10 и сохранят все пользовательские файлы: «Можно сделать некрасиво: все файлы будут в одной папке, в куче. Это стоит 1,5 тысячи рублей. Можно восстановить файлы в тех же папках, что они были. Цена — 3 тысячи рублей».
Однако программы и приложения будут стерты, их придётся ставить заново. Все файлы в одной папке – их потом не разобрать.
Полноценно восстановить данные – значит скопировать их на внешний диск и затем вернуть на переустановленную систему. Свои файлы доверять посторонним не хочу.
И день-два ждать нет могу – у меня заказ: сорву сроки, пока мне будут копировать файлы «красиво». Потом ещё самому программы восстанавливать. Три тысячи за такой результат – как-то не очень.
Меня это не устраивает. Надеюсь самостоятельно решить проблему с помощью инструкции от Microsoft и еду домой.
Инструкция по созданию установочного носителя
Дома у меня маленькая принцесса. Ей всего годик и восемь месяцев, но она такая умная!
Так вот. Папа пришел – папа должен играть с дочкой. Пока дочка не наигралась и не легла бай, папа за ноут не сел.
Но когда сел, зашёл в почту со старого ноутбука и увидел инструкцию от Microsoft, мне реально полегчало. До этого находился, можно сказать, в стрессовом состоянии, ведь не было резервной копии данных с рабочего ноутбука. А это угроза потери всей информации.
В почте была инструкция по созданию установочного носителя:
Здравствуйте, Сергей! Это Александр, специалист Answer Desk.
Номер Вашей заявки на обслуживание: XXXXXXXXXX
Тема: Windows 10 создание установочного носителя
Как и договаривались, отправляю Вам инструкцию по созданию установочного носителя:
Как создать установочный носитель Windows10
1. Перейти по ссылке: microsoft.com/ru-ru/software-download/windows10
2. Скачать средство сейчас
3. Создать установочный носитель для другого компьютера
4. Снять галочку «рекомендуемые параметры»
5. Выбираете разрядность (3264)
6. Язык
7. Редакцию Windows 10 (Windows 10)
8. В ходе установки выбрать редакцию Windows 10
9. В ходе установки выбрать «нет ключа продукта», после установки произвести активацию.Если система не активируется автоматически, перейдите в «Пуск» – «Параметры» – «Обновление и безопасность» – «Активация» и введите ключ продукта от предыдущей системы. Если активация не пройдет, обратитесь к нам повторно, мы поможем Вам активировать систему.
Дополнительная информация по установке:
1. Создание носителя.
2. Спасение файлов.
Если рекомендации не помогли или необходима помощь, пожалуйста, свяжитесь с нами по номеру телефона, указанному ниже, и назовите номер Вашего обращения.
C уважением, Александр,
Специалист группы поддержки Answer Desk Microsoft.
Я радостно полез на сайт Microsoft, проделал все операции из инструкции (программу скачал на старый ноутбук) и создал установочный носитель.
Кстати, необходимый размер флешки — 4 ГБ (у меня было 8 ГБ).
Далее:
- вставил флешку;
- включил «зависший» ноут;
- зашёл в загрузочное меню;
- выбрал загрузку с USB-устройства;
- в меню «Установка Windows» выбрал «Установить»;
- пропустил ввод ключа продукта и принял лицензионное соглашение.
Система предложила два варианта установки:
- «Обновление» — сохраняются файлы, программы и настройки;
- «Выборочная» — стираются программы, настройки и все мои файлы.
Мой вариант — «Обновление». Выбираю его. И получаю сообщение, что использование установочного носителя для обновления невозможно и нужно выбрать второй вариант, то есть переустановку.
Блин! Переустановку я и так могу сделать через «Восстановление системы» в загрузочном меню! Правда, такое восстановление вернёт к жизни «родную» операционную систему Windows 8, которую придётся обновлять до «десятки».
Остаётся использовать «выборочную установку».
Далее можно:
- переустановить систему с сохранением моих данных;
- поставить чистую систему с потерей всех файлов и программ.
Кстати, в техподдержке Microsoft мне сообщили: вариант установки с сохранением данных – это не гарантия их сохранения.
Но мне обязательно нужны файлы с ноутбука! Стал искать в Интернете, как восстановить систему без переустановки, хотя понимал, что это невозможно.
Все способы исцеляли с помощью:
- точки восстановления;
- безопасного режима с поддержкой командной строки.
У меня обе точки восстановления не сработали. Безопасный режим с поддержкой командной сроки не загружается.
Однако в загрузочном меню есть раздел «Командная строка». Отдельно командную строку я загрузить могу.
Копирование файлов через командную строку
Тут я вспомнил, что в инструкции, которую прислали из Microsoft, была ссылка на их форум с информацией о спасении файлов.
Речь идет о копировании файлов через командную строку с компьютера, который не загружается.
Вот порядок действий (изображение справа и картинки далее по тексту увеличиваются при клике на них):
- Ввести команду notepad, которая открывает «Блокнот».
- В «Блокноте» выбрать «Файл».
- В открывшемся меню тип файлов установить в положение «Все файлы».
- В меню искать нужные папки и копировать их на флешку или внешний диск.
Все операции проделаны – копии файлов теперь на внешнем диске размером 512 ГБ. Это серьёзное достижение. Я полностью сохранил свои данные и текущий заказ выполню в срок.
Теперь можно и чистую систему ставить.
Как восстановить дополнительные параметры загрузки
Решил в последний раз перед установкой поискать способы восстановления системы именно после изменения параметров загрузки. Для очистки совести. Удостовериться, что все варианты использовал.
Нашёл только одно видео по теме. С использованием командной строки. Автор предлагал выполнить две команды, чтобы восстановить дополнительные параметры загрузки.
Первая команда якобы сбрасывает «Число процессоров» к настройкам по умолчанию, вторая – снимает галочку с параметра «Максимум памяти».
Итак, я запустил командную строку и ввёл:
bcdedit/deletevalue {default} numproc
Нажал Enter. Получил отклик «Операция успешно завершена».
И снова ввёл:
bcdedit/deletevalue {default} truncatememory
Нажал Enter – «Операция успешно завершена».
Перезагрузил ноутбук.
При запуске он снова выдал сообщение о некорректной загрузке, потом перезагрузился и… заработал!
Две команды смогли восстановить дополнительные параметры загрузки по умолчанию и вернуть к жизни мой ноутбук!
Не копайтесь в параметрах загрузки
Всего две команды отменили настройки параметров загрузки, которые чуть не привели к сносу моей системы! Всего две команды махом решили проблему, которую я породил сам и которая грозила создать огромные трудности в текущей работе!
Это странно, но самое простое и самое эффективное решение проблемы я нашел в Интернете, хотя должен был получить его в техподдержке Microsoft. Поистине, в Интернете есть всё!
Кстати, вот видео, которое сэкономило мне кучу нервов и несколько дней, которые я потратил бы на установку снесённых программ. Уважаемый автор, большое Вам спасибо!
А теперь я обращаюсь к Вам, уважаемый читатель. Не копайтесь в параметрах загрузки Windows! Это сохранит Вашу систему в целости, а Ваши нервы и деньги в сохранности!
Кроме того, даже если Ваша система выживет после изменений и загрузится, особого эффекта Вы, скорее всего, не получите.
Вы спросите: «А как же с торможением ноутбука?»
Я обновил все драйвера, особенно это касается видеокарты. У меня их две: Intel и Nvidia.
Сначала я обновил Intel, потом Nvidia.
Затем открыл настройки Nvidia и указал её в качестве приоритетного графического процессора.
Это ликвидировало явные торможения, из-за которых всё началось.
Кстати, если нужно откатить драйвер, чтобы установить его корректно, делаете в Windows 10 так:
- нажимаете «Пуск» — «Параметры» — «Система» — «Приложения и возможности»;
- в поле «Искать в этом списке» указываете приложение (например, Nvidia);
- нажимаете «Удалить»;
- перезагружаете компьютер;
- нажимаете ПКМ на кнопке «Пуск» и выбираете «Диспетчер устройств»;
- выбираете раздел «Видеоадаптеры»;
- выбираете видеокарту, затем ПКМ и «Обновить драйверы».
Есть вариант проще: в свойствах устройства на вкладке «Драйвер» выбираете опцию «Откатить драйвер», однако она может быть неактивной.
Надеюсь, моя история поможет Вам избежать или решить проблемы с Windows 10.
А как работает Ваша «десятка»?
С уважением,
Сергей Петров,
автор проекта «Текст-Центр» — студии по созданию продающих текстов, мини-книг, вебинаров, воронок продаж.
Инструкция по созданию установочного носителя
Дома у меня маленькая принцесса. Ей всего годик и восемь месяцев, но она такая умная!
Так вот. Папа пришел – папа должен играть с дочкой. Пока дочка не наигралась и не легла бай, папа за ноут не сел.
Но когда сел, зашёл в почту со старого ноутбука и увидел инструкцию от Microsoft, мне реально полегчало. До этого находился, можно сказать, в стрессовом состоянии, ведь не было резервной копии данных с рабочего ноутбука. А это угроза потери всей информации.
В почте была инструкция по созданию установочного носителя:
Как восстановить дополнительные параметры загрузки
Решил в последний раз перед установкой поискать способы восстановления системы именно после изменения параметров загрузки. Для очистки совести. Удостовериться, что все варианты использовал.
Нашёл только одно видео по теме. С использованием командной строки. Автор предлагал выполнить две команды, чтобы восстановить дополнительные параметры загрузки.
Первая команда якобы сбрасывает «Число процессоров» к настройкам по умолчанию, вторая – снимает галочку с параметра «Максимум памяти».
Итак, я запустил командную строку и ввёл:
bcdedit/deletevalue {default} numproc
Нажал Enter. Получил отклик «Операция успешно завершена».
И снова ввёл:
bcdedit/deletevalue {default} truncatememory
Нажал Enter – «Операция успешно завершена».
Перезагрузил ноутбук.
При запуске он снова выдал сообщение о некорректной загрузке, потом перезагрузился и… заработал!
Две команды смогли восстановить дополнительные параметры загрузки по умолчанию и вернуть к жизни мой ноутбук!
Копирование файлов через командную строку
Тут я вспомнил, что в инструкции, которую прислали из Microsoft, была ссылка на их форум с информацией о спасении файлов.
Речь идет о копировании файлов через командную строку с компьютера, который не загружается.
Вот порядок действий (изображение справа и картинки далее по тексту увеличиваются при клике на них):
- Ввести команду notepad, которая открывает «Блокнот».
- В «Блокноте» выбрать «Файл».
- В открывшемся меню тип файлов установить в положение «Все файлы».
- В меню искать нужные папки и копировать их на флешку или внешний диск.
Все операции проделаны – копии файлов теперь на внешнем диске размером 512 ГБ. Это серьёзное достижение. Я полностью сохранил свои данные и текущий заказ выполню в срок.
Теперь можно и чистую систему ставить.
Вы решили ускорить работу компьютера и изменили настройки в «msconfig» (конфигурация системы). После чего, Ваш компьютер перестал загружаться. Если дело обстоит так, тогда данная заметка Вам поможет решить проблему.
Очень много написано в сети о том, что можно ускорить компьютер указав количество оперативной памяти, число процессоров в конфигурации системы «msconfig», но, к сожалению, не все так просто. Очень часто такие изменения приводят к сбоям в работе компьютера. Если говорить точнее, то компьютер просто перестает загружать операционную систему.
Из своего опыта, могу сказать, что даже если операционная система загрузится, то вряд ли ваш компьютер станет работать быстрее. Обычно операционная система сама отлично определяет количество ядер и оперативной памяти, поэтому я не рекомендую изменять эти значения.
Но вы, скорее всего, уже что-то изменили, поэтому попали на данную страницу. Читайте дальше, ниже я привел решение данной проблемы.
Мне часто пишут о данной проблеме, поэтому я решил сделать видео о том, как можно решить проблему запуска, которая возникает после подобных настроек.
Суть заключается в том, что, если операционная система перестала загружаться, тогда параметры процессора и оперативной памяти нужно вернуть в исходное состояние (по умолчанию). Возникает вопрос: как это сделать?
В решении данной проблемы нам поможет командная строка, в которой нужно прописать следующие команды:
1) «bcdedit /deletevalue {default} numproc» (без кавычек), жмем «Enter»
2) «bcdedit /deletevalue {default} truncatememory» (без кавычек), жмем «Enter»
Вы спросите: а как добраться до командной строки с не работающей операционной системой?
Отвечаю. При помощи меню загрузки, которое вызывается нажатием и удержанием клавиши «F8», при включении компьютера, или при помощи установочного диска с операционной системой.
Более подробно смотрите на видео, я там все рассказал и показал. Метод работает, я проверял.
На канале добавлено новое видео на эту тему. Если не получилось, используя первый способ, попробуйте этот:
Друзья, дополняю статью еще одним вариантом. Если вам не помогли описанные выше команды, то вы можете попробовать еще и эти:
1) Введите «bcdboot c:windows» (без кавычек), нажмите Enter
2) После этого введите «exit» (без кавычек), нажмите Enter
3) Перезагрузите компьютер и посмотрите результат.
Эти команды уже многим помогли. Они создают конфигурацию загрузки.
Подписывайтесь на новости блога. Также новости публикуются на Telegram канале.
comments powered by HyperComments
Ускорить работу windows 10
Ноутбук – мой основной инструмент в работе. От его «здоровья» напрямую зависит результат. Я копирайтер. Предоставляю услуги, которые привлекают клиентов и повышают продажи: от глубокого профессионального рерайтинга до написания коммерческих мини-книг.
Способность оперативно общаться с заказчиками и делать сразу несколько дел – обязательные условия успешной работы. Поэтому быстродействие системы – важнейший фактор.
В общем, решил я быстро ускорить работу Windows 10. Вбил в «поиск» запрос и пошёл по блогам и форумам.
Пришёл к выводу, что нужно обновить драйвера. Прежде специально не обновлял. Кто-то подсказал программу для этого — DriverPack. Поставил программу. Она мигом нашла два десятка драйверов. Все их скачала. Установила. Я перезагрузил ноут.
Торможение не исчезло. Зато программа прописалась в автозагрузке и постоянно спрашивала, нравится ли она мне. Удалил, однако она продолжала «радовать» внезапным появлением непонятно откуда. Пришлось вычищать через Uninstall Tool.
Снова полез в Интернет. И прочитал, что ускорить работу поможет изменение параметров загрузки системы.
Именно это я и сделал, для чего:
- нажал «Пуск»;
- открыл «Панель управления»;
- зашёл в «Администрирование»;
- выбрал «Конфигурацию системы»;
- нажал вкладку «Загрузка»;
- открыл «Дополнительные параметры»;
- поставил галочку в параметре «Число процессоров» и в раскрывающемся списке выбрал максимальную цифру – четыре (в моём случае);
- поставил галочку в параметре «Максимум памяти»,
после чего радостно перезагрузил ноутбук.
Я лицензионный пользователь windows 10
И тут началось… Вернее, закончилось. Ноутбук при включении выдал сообщение: «На вашем ПК возникла проблема, и его необходимо перезагрузить. Мы лишь собираем некоторые сведения об ошибке…»
Сведения собраны, ноутбук перезагружается. Синий экран и сообщение, что Windows 10 не запускается. И снова перезагрузка. И снова синий экран.
Тут я осознал, что ноут уже не загрузится. Компьютер запущен некорректно после настройки msconfig, которую я провёл настолько «блестяще», что моментально лишился инструмента для работы. А у меня заказ. Срок истекает, а вся информация – на компьютере.
При очередной попытке запуска захожу в загрузочное меню. Пробую загрузиться в безопасном режиме.
Там несколько вариантов (в том числе обычный, с загрузкой сетевых драйверов, поддержкой командной строки), однако ни один не работает: система выдает синий экран и перезагружается.
Пытаюсь реанимировать ноутбук через точку восстановления. Их только две, но главное, что они есть!
Запускаю восстановление – процесс пошел. Я облегчённо выдохнул.
И тут сообщение: «Восстановление системы не было успешно завершено». Пробую вторую точку восстановления – безуспешно.
Вспомнил, что я лицензионный пользователь Windows 10, значит, имею право на техническую поддержку от Microsoft. Их номер — в телефоне.
Звоню в техподдержку Майкрософт: 8-800-200-80-01. Объясняю, что изменил параметры загрузки Windows 10, и ноутбук перестал загружаться. Вместе с менеджером – он на связи — пробую загрузиться в безопасном режиме и реанимировать систему через точку восстановления. Безуспешно.
I ran into the same issue as Josh. I have 2 laptops with Win 10. I used msconfig to increase the number of processors on boot in advanced boot options. The first one takes much less time on boot after I made the changes. However, the second one would not boot after i did the same thing. It went to the diagnostic mode (Windows Recovery Environment). Very frustrate!
Anyway, here is what I did to solve this problem.
-
In Windows Recovery Environment (Diagnostic mode), click Troubleshoot
-
Advanced options
-
Command prompt
It goes to ‘X:WindowsSystem32’. Change it to C: first, then list boot entries with ‘bcdedit /v’
C:
bcdedit /v
In my case, it shows my boot entry with identifier as {xxxx-xxxx...} which has numproc entry
To be safe, you can write down the settings or output the existing settings to a file first in case you need to revert the changes
bcdedit /v > C:backup.txt
I removed the numproc entry which made it use the system default value again by executing
bcdedit /deletevalue {xxxx-xxxx...} numproc
Now double check the entry has been deleted by executing the following command again
bcdedit /v
Now type «exit» then enter, then turn off the computer. Restart it again and my problem is solved.
In case you need to put back the value, you can do something like that
bcdedit /set {xxxx-xxxx....} numproc 2
You can run the following commands to get more help
bcdedit /?
bcdedit /deletevalue /?
bcdedit /set /?
I think this is a critical bug in Windows. If the settings could cause such result, they should do something like change the display settings which requires a confirm, if the settings not good or no confirm within 15 seconds or something then cancel the changes.
Hope this can help someone running into the same problem.
I ran into the same issue as Josh. I have 2 laptops with Win 10. I used msconfig to increase the number of processors on boot in advanced boot options. The first one takes much less time on boot after I made the changes. However, the second one would not boot after i did the same thing. It went to the diagnostic mode (Windows Recovery Environment). Very frustrate!
Anyway, here is what I did to solve this problem.
-
In Windows Recovery Environment (Diagnostic mode), click Troubleshoot
-
Advanced options
-
Command prompt
It goes to ‘X:WindowsSystem32’. Change it to C: first, then list boot entries with ‘bcdedit /v’
C:
bcdedit /v
In my case, it shows my boot entry with identifier as {xxxx-xxxx...} which has numproc entry
To be safe, you can write down the settings or output the existing settings to a file first in case you need to revert the changes
bcdedit /v > C:backup.txt
I removed the numproc entry which made it use the system default value again by executing
bcdedit /deletevalue {xxxx-xxxx...} numproc
Now double check the entry has been deleted by executing the following command again
bcdedit /v
Now type «exit» then enter, then turn off the computer. Restart it again and my problem is solved.
In case you need to put back the value, you can do something like that
bcdedit /set {xxxx-xxxx....} numproc 2
You can run the following commands to get more help
bcdedit /?
bcdedit /deletevalue /?
bcdedit /set /?
I think this is a critical bug in Windows. If the settings could cause such result, they should do something like change the display settings which requires a confirm, if the settings not good or no confirm within 15 seconds or something then cancel the changes.
Hope this can help someone running into the same problem.
|
0 / 0 / 0 Регистрация: 27.07.2013 Сообщений: 6 |
|
|
1 |
|
|
27.07.2013, 13:02. Показов 40127. Ответов 31
Добрый день. После изменения параметров в пунктах «число процессов» и «Максимум памяти» в меню «Дополнительные параметры» вкладки «Загрузка» окна «msconfig» компьютер перестал загружать ОС W 7. ОС не загружается также и в безопасном режиме. Диск восстановления W 7 также не помог. Выкладываю фото синего экрана, который появляется, а затем пропадает. Подскажите пожалуйста как реанимировать комп. Миниатюры
__________________
0 |
|
Модератор 15148 / 7736 / 726 Регистрация: 03.01.2012 Сообщений: 31,801 |
|
|
27.07.2013, 13:06 |
2 |
|
F8 — Последняя удачная конфигурация
0 |
|
0 / 0 / 0 Регистрация: 27.07.2013 Сообщений: 6 |
|
|
27.07.2013, 13:14 [ТС] |
3 |
|
Пробывал, но возникает точно такая же ошибка.
0 |
|
Модератор 15148 / 7736 / 726 Регистрация: 03.01.2012 Сообщений: 31,801 |
|
|
27.07.2013, 13:20 |
4 |
|
Sanek_7, Тогда http://windxp.com.ru/articles89.htm Добавлено через 2 минуты
0 |
|
Модератор 8364 / 3329 / 241 Регистрация: 25.10.2010 Сообщений: 13,536 |
|
|
27.07.2013, 13:21 |
5 |
|
ОЗУ сколько?
0 |
|
1601 / 530 / 44 Регистрация: 26.04.2012 Сообщений: 2,142 |
|
|
27.07.2013, 13:23 |
6 |
|
А F8-устранение неполадок компьютера- ком.строка и далее по ссылке ?
0 |
|
Модератор 8364 / 3329 / 241 Регистрация: 25.10.2010 Сообщений: 13,536 |
|
|
27.07.2013, 13:25 |
7 |
|
«Максимум памяти» 0x00000074 Код bcdedit/deletevalue {default} numproc
bcdedit/deletevalue {default} truncatememory
0 |
|
0 / 0 / 0 Регистрация: 27.07.2013 Сообщений: 6 |
|
|
27.07.2013, 13:38 [ТС] |
8 |
|
4 Гб ОЗУ, комп не на гарантии
0 |
|
Модератор 8364 / 3329 / 241 Регистрация: 25.10.2010 Сообщений: 13,536 |
|
|
27.07.2013, 13:42 |
9 |
|
4 Гб ОЗУ Планка одна?
0 |
|
0 / 0 / 0 Регистрация: 27.07.2013 Сообщений: 6 |
|
|
27.07.2013, 13:44 [ТС] |
10 |
|
Да одна
0 |
|
Модератор 8364 / 3329 / 241 Регистрация: 25.10.2010 Сообщений: 13,536 |
|
|
27.07.2013, 13:47 |
11 |
|
РешениеНе по теме: Sanek_7, CapsLock отключите
Да одна Вытащите, протрите до блеска ноги (контакты) у планки, если не поможет
В командной строке с диска восстановления Код bcdedit/deletevalue {default} numproc
bcdedit/deletevalue {default} truncatememory
3 |
|
0 / 0 / 0 Регистрация: 27.07.2013 Сообщений: 6 |
|
|
27.07.2013, 14:30 [ТС] |
12 |
|
0x00000074 Код bcdedit/deletevalue {default} numproc
bcdedit/deletevalue {default} truncatememory
Это помогло, а первый вариант через реестр не прокатил. Спасибо огромное за помощь. Очень признателен.
0 |
|
Модератор 8364 / 3329 / 241 Регистрация: 25.10.2010 Сообщений: 13,536 |
|
|
27.07.2013, 14:31 |
13 |
|
Так значит всё гуд?
0 |
|
0 / 0 / 0 Регистрация: 27.07.2013 Сообщений: 6 |
|
|
27.07.2013, 14:40 [ТС] |
14 |
|
Есть еще один вопрос. После установки MachCad все ярлыки приняли вид значка неизвестного системе, но остались рабочие. Какая причина такого поведения системы. Добавлено через 57 секунд
0 |
|
Модератор 8364 / 3329 / 241 Регистрация: 25.10.2010 Сообщений: 13,536 |
|
|
27.07.2013, 14:44 |
15 |
|
После установки MachCad все ярлыки приняли вид значка неизвестного системе В ХР можно было «Открыть с помощью» — далее выбрать прогу, но поставить птицу «Использовать для всех файлов такого типа», либо просто сменить значок, к сожалению вин 7 только на работе, пишу с ХР
0 |
|
ВиталийГригорье |
|
|
02.05.2014, 18:52 |
16 |
|
Возникла подобная проблема. Все перерыл, думал что все — беда, переустанавливать винду придется. Но благодаря вашему посту все утряслось. Большое вам спасибо! |
|
0 / 0 / 0 Регистрация: 03.06.2014 Сообщений: 6 |
|
|
03.06.2014, 18:47 |
17 |
|
Всем привет! Парни, помогите! Точно такая же проблема, как и у автора. Поменял с дуру в msconfig эти два параметра, перезагрузил комп и все… Я прочитал данную тему, но не очень понял как автор ее смог решить? Подскажите пожалуйста, ругаю себя за это, а комп встал…
0 |
|
1146 / 954 / 76 Регистрация: 11.10.2010 Сообщений: 6,031 |
|
|
03.06.2014, 20:33 |
18 |
|
не очень понял как автор ее смог решить? диск с Виндой есть? если есть то
В командной строке с диска восстановления
0 |
|
0 / 0 / 0 Регистрация: 03.06.2014 Сообщений: 6 |
|
|
03.06.2014, 20:48 |
19 |
|
sacredheart, диск есть, а как его запустить когда windows не работает и синий экран появляется? Подскажи в каком окне или как-то по другому?
0 |
|
1146 / 954 / 76 Регистрация: 11.10.2010 Сообщений: 6,031 |
|
|
03.06.2014, 20:52 |
20 |
|
прочитайте мануал к своему компу, как загрузиться с биоса.
0 |
У меня есть ноутбук HP-G62 B17S с 64-разрядной версией Windows 7 Home Edition.
Я читал в блоге о настройке в msconfig.exe (утилита настройки системы Windows):
Загрузка> Дополнительные параметры> Количество процессоров
Это показывало 1 для меня, но у меня есть двухъядерный AMD Turion, поэтому я изменил настройку на 2. Рядом с ним была настройка максимального объема памяти (которая не была проверена). Я проверил это и удостоверился, что это было максимум 4096; моя система имеет 4 ГБ ОЗУ.
После перезагрузки ноутбука теперь выдает ошибку:
Восстановление Windows Error
Не удалось запустить Windows
Я могу выбрать один из двух вариантов:
- Launch Startup Repair
- Запустите Windows нормально.
Когда я выбираю Восстановление при загрузке, он продолжает выдавать еще одну ошибку:
Менеджер загрузки для Windows
Не удалось запустить Windows. Причиной может быть недавнее изменение оборудования или программного обеспечения. Решить проблему:
- Вставьте установочный диск Windows и перезагрузите компьютер.
- Выберите настройки языка и нажмите «Далее».
- Нажмите «восстановить компьютер».
У меня нет установочного диска Windows для этой версии ОС — производитель не отправил его мне, когда я купил ноутбук.
Если я пытаюсь запустить Windows нормально, это занимает некоторое время, а затем выдает то же сообщение об ошибке.
Я попытался вставить еще один установочный диск 64-разрядной версии Windows 7 Professional Edition (доступно с моего другого ноутбука) и перезагрузить компьютер, но меню восстановления не появляется.
Я также попытался перезагрузить ноутбук, нажав клавишу F8, чтобы войти в Дополнительные параметры запуска, и выбрать загрузку с последней удачной конфигурацией или запустить в безопасном режиме — ни один из этих вариантов не принес успеха. На этот раз он дает синий экран смерти со следующим сообщением:
Обнаружена проблема, и Windows была закрыта для предотвращения повреждения вашего компьютера — BAD_SYSTEM_CONFIG_INFO
Затем он делает аварийный дамп памяти и перезапускается с теми же вариантами восстановления или запуска Windows, как и раньше.
-
В чем именно заключается проблема и ее причина?
-
Какие у меня есть варианты восстановить / восстановить мою ОС Windows 7 до рабочего состояния? Будет ли производитель отправлять диск восстановления / восстановления для этого, если я позвоню им? Ноутбук должен быть в гарантийном сроке — он был куплен полгода назад.
-
У меня есть загрузочный компакт-диск Ubuntu 10.04. Есть ли способ загрузиться в Ubuntu и отремонтировать Windows оттуда?
-
Есть ли другой способ восстановить ОС? (У меня есть доступ к работающему ноутбуку HP Windows Vista, если это поможет)
РЕДАКТИРОВАТЬ Хорошо, он смог загрузиться через профессиональный установочный диск Win-7, но даже после восстановления автозапуска и восстановления системы он все равно не загружается в исходную Win-7.
Оглавление:
- Проверка системных файлов
- Шаг 1
- Шаг 2
- Шаг 3
- Шаг 4
- Шаг 5
- Шаг 6
- Шаг 7
- Шаг 8
- Шаг 9
- Восстановление системы
- Шаг 1
- Шаг 2
- Шаг 3
- Шаг 4
- Шаг 5
Видео: Не загружается Windows после изменений в msconfig (Февраль 2023)
При загрузке в Windows операционная система активирует определенные службы или приложения за кулисами. Используя утилиту настройки системы Microsoft или MSConfig, вы можете контролировать, какие процессы загружает Windows 8 при запуске. Однако, если вы случайно удалили MSConfig из папки System32 или отключили критически важные службы, ваш компьютер может не загружаться или работать неправильно. Вы можете использовать средство проверки системных файлов или восстановления системы, чтобы восстановить или восстановить MSConfig.
Проверка системных файлов
Шаг 1
Нажмите «Windows-E», чтобы открыть проводник, а затем выберите «Вид» на ленте.
Шаг 2
Отметьте «Скрытые элементы» в группе «Показать / скрыть», а затем выберите «Локальный диск (C :)» на левой панели.
Шаг 3
Введите «msconfig» в поле поиска и затем щелкните правой кнопкой мыши «msconfig.exe» в результатах.
Шаг 4
Выберите «Свойства» в контекстном меню, а затем запишите путь к файлу рядом с «Расположение» на вкладке «Общие».
Шаг 5
Введите путь к файлу в адресную строку в проводнике, а затем нажмите «Enter», чтобы перейти к месту.
Шаг 6
Выделите «msconfig.exe» и нажмите «Ctrl-C». Перейдите в C: Windows System32 и нажмите «Ctrl-V», чтобы скопировать MSConfig в папку.
Шаг 7
Нажмите «Windows-Q», чтобы открыть экран приложений, если Windows Search не удается найти «msconfig.exe».
Шаг 8
Введите «cmd» в поле поиска и затем щелкните правой кнопкой мыши «cmd» в результатах поиска. Выберите «Запуск от имени администратора» из контекстного меню, чтобы открыть командную строку с повышенными правами.
Шаг 9
Введите в консоли «scf / scannow» (без кавычек) и нажмите «Enter», чтобы запустить проверку системных файлов. SFC должен автоматически заменить или восстановить MSConfig.exe.
Восстановление системы
Шаг 1
Нажмите «Ctrl-Alt-Del», а затем нажмите кнопку «Питание» в правом нижнем углу. Нажмите и удерживайте клавишу «Shift» и нажмите «Перезагрузить».
Шаг 2
Выберите «Устранение неполадок» в меню «Параметры запуска», а затем нажмите «Дополнительные параметры».
Шаг 3
Нажмите «Восстановление системы», а затем следуйте инструкциям на экране, чтобы выбрать операционную систему и учетную запись администратора.
Шаг 4
Введите пароль, если будет предложено, а затем нажмите «Продолжить», чтобы запустить восстановление системы.
Шаг 5
Нажмите «Далее» на каждом экране, чтобы выбрать самую последнюю точку восстановления. Нажмите «Готово», чтобы закрыть мастер, а затем нажмите «Да», чтобы подтвердить свой выбор.





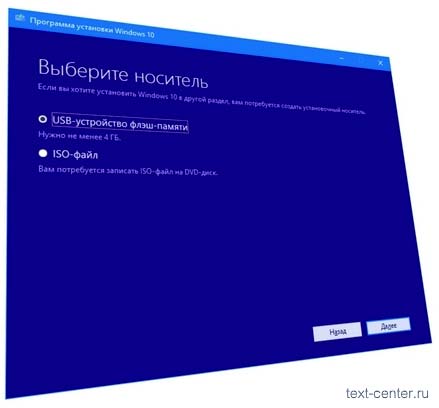
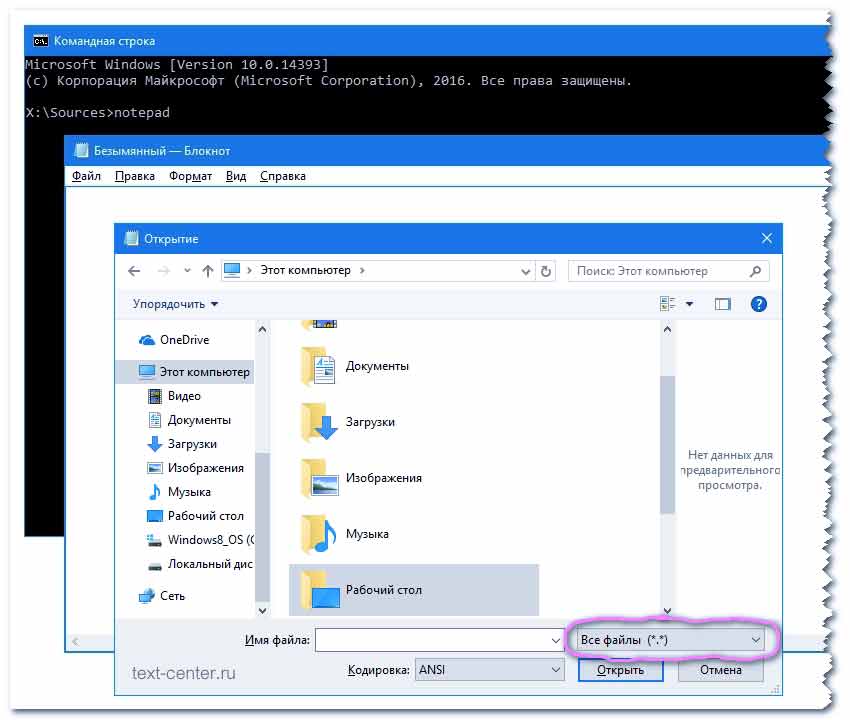
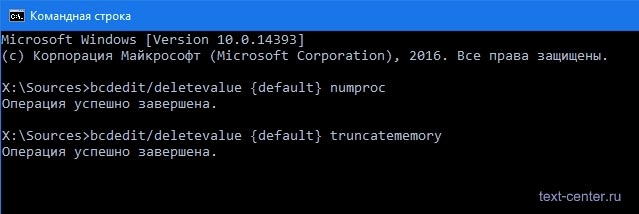
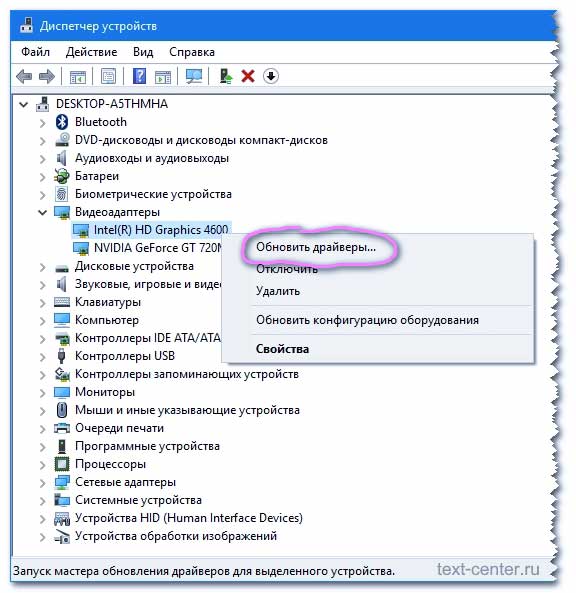
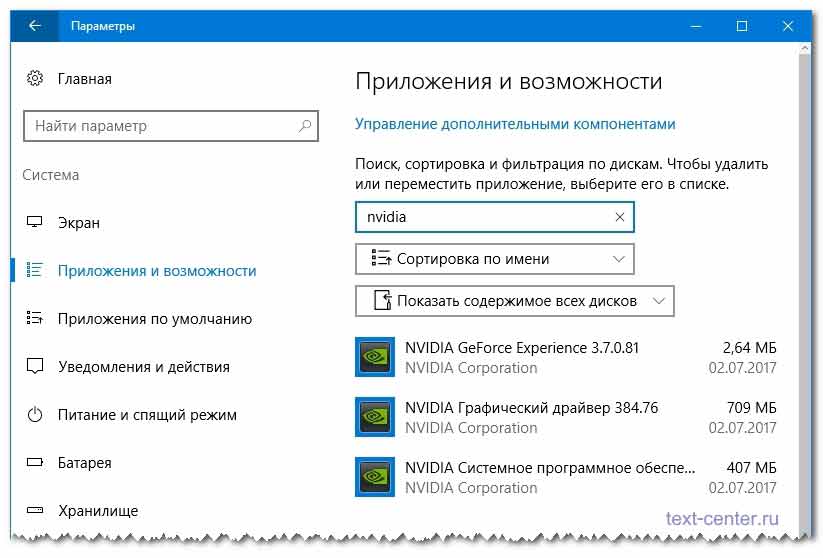

 Сообщение было отмечено gecata как решение
Сообщение было отмечено gecata как решение