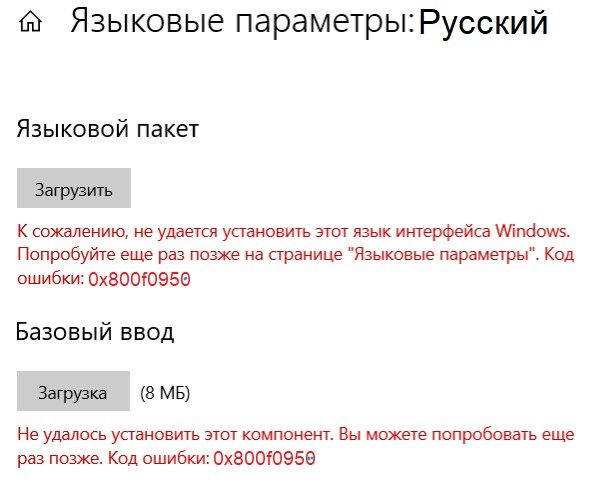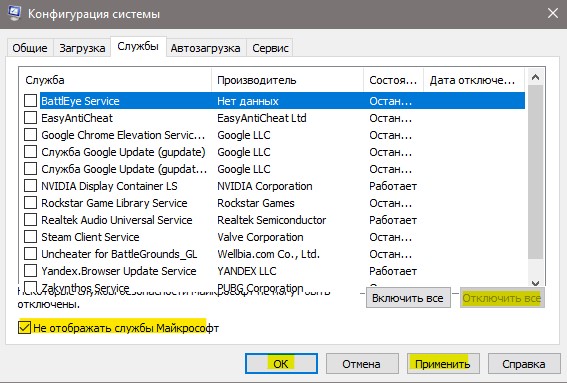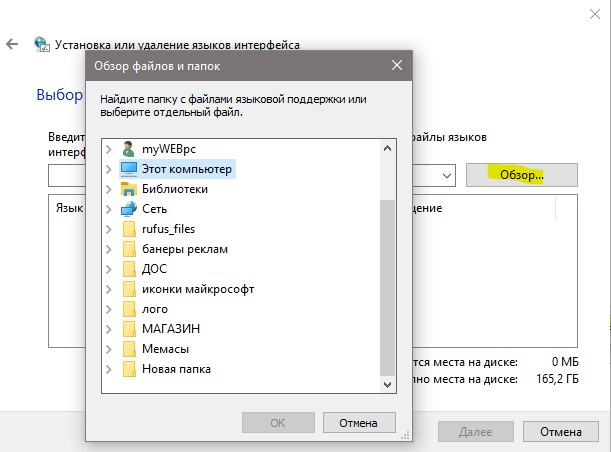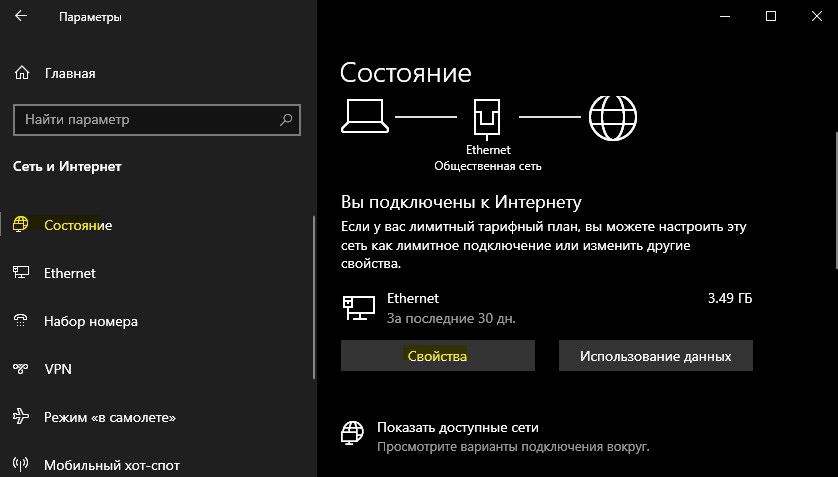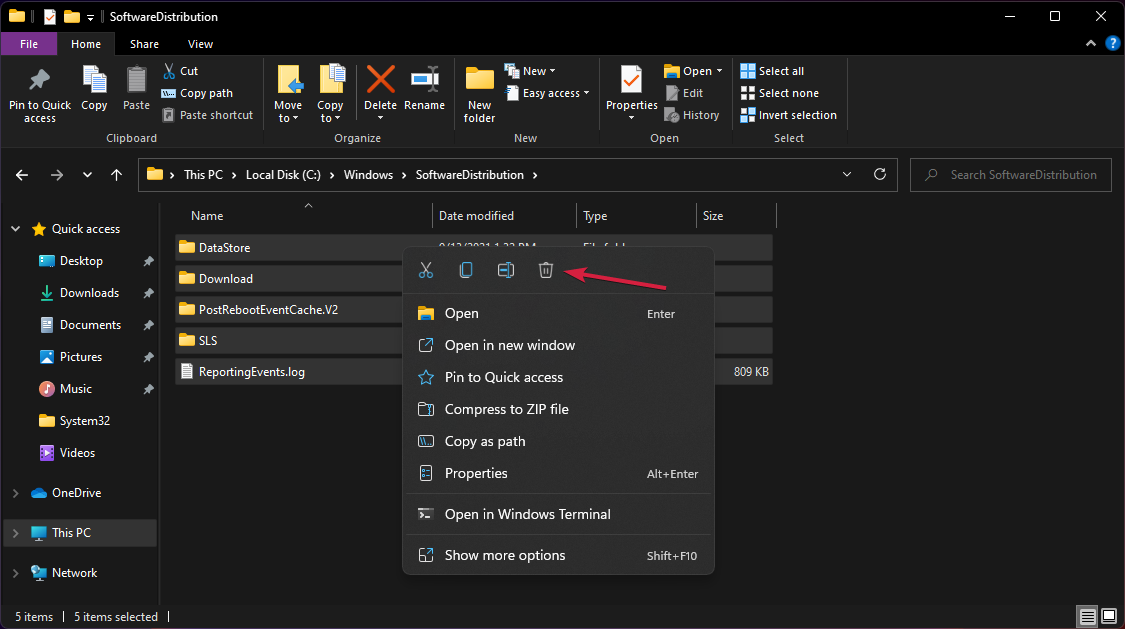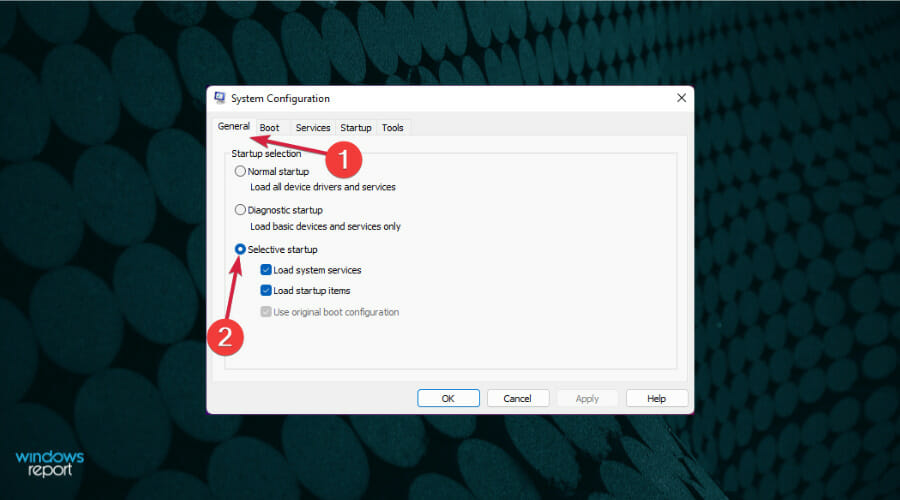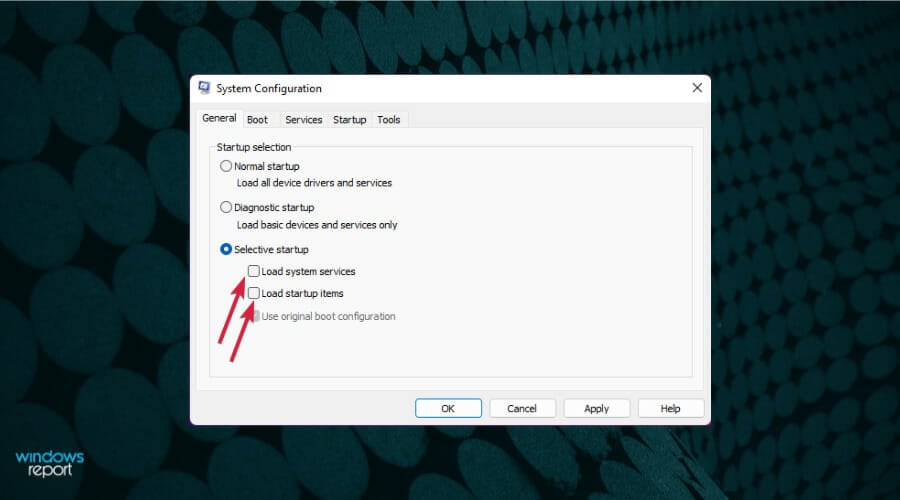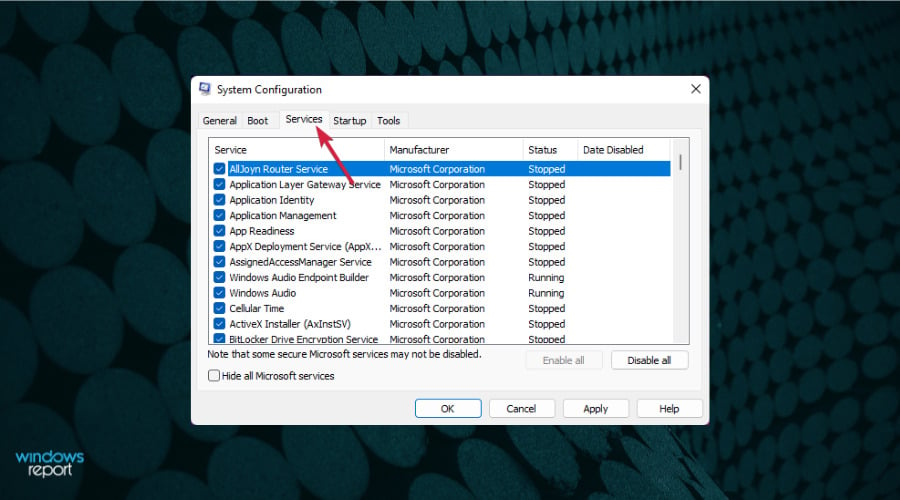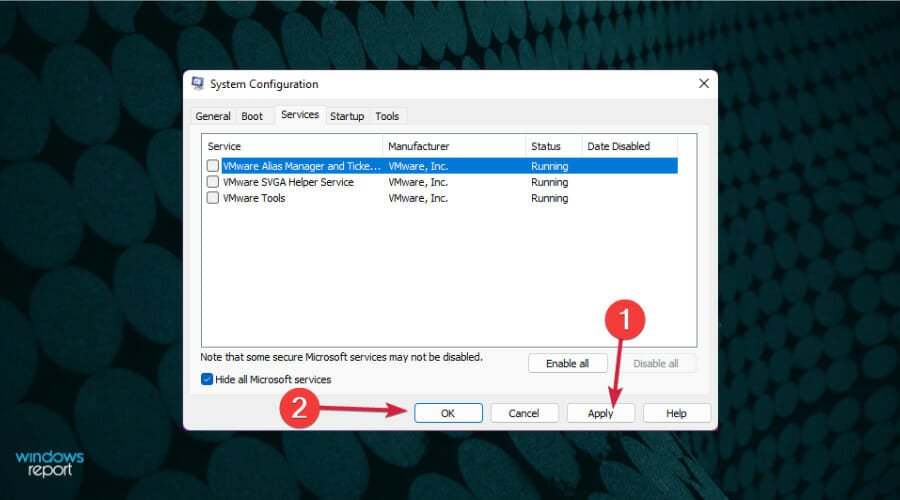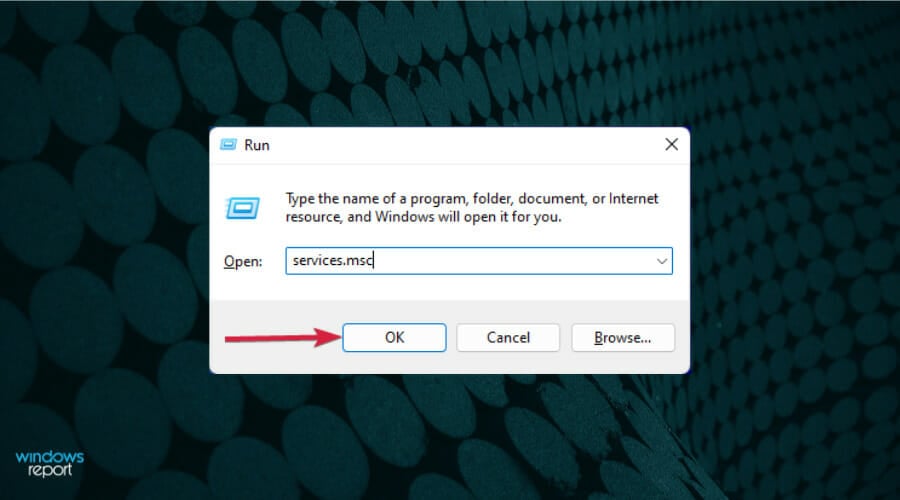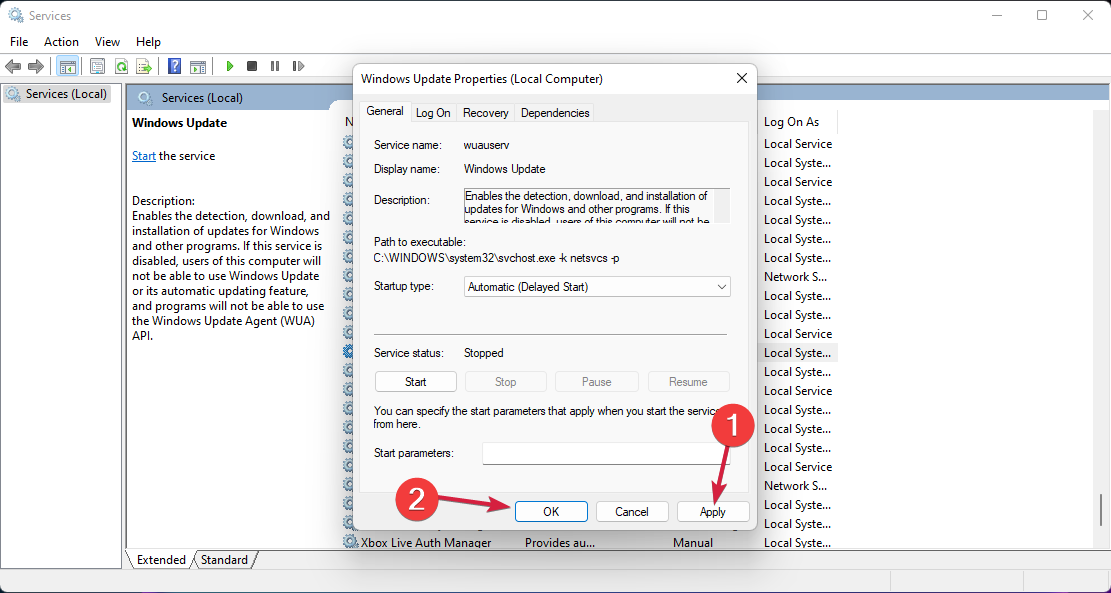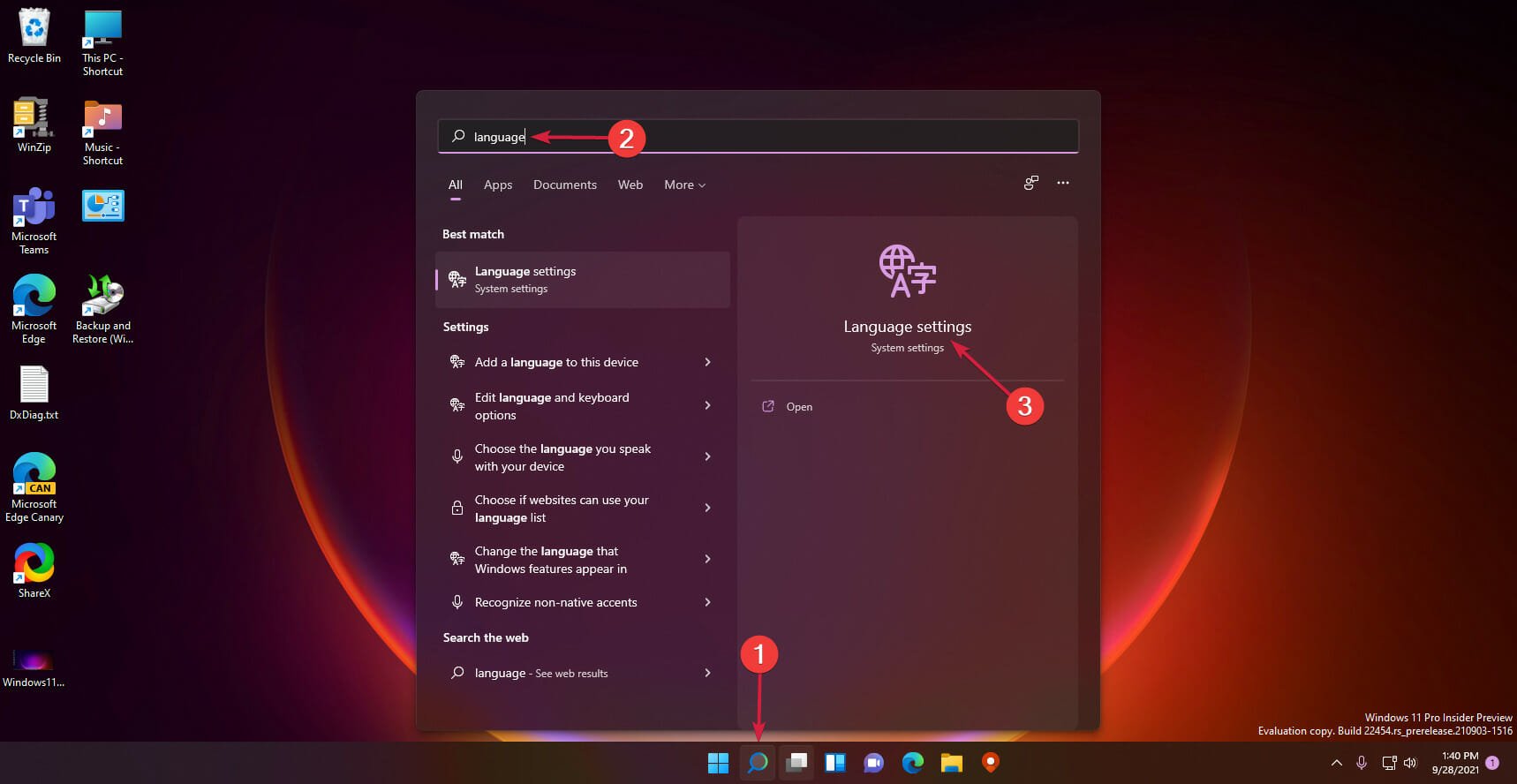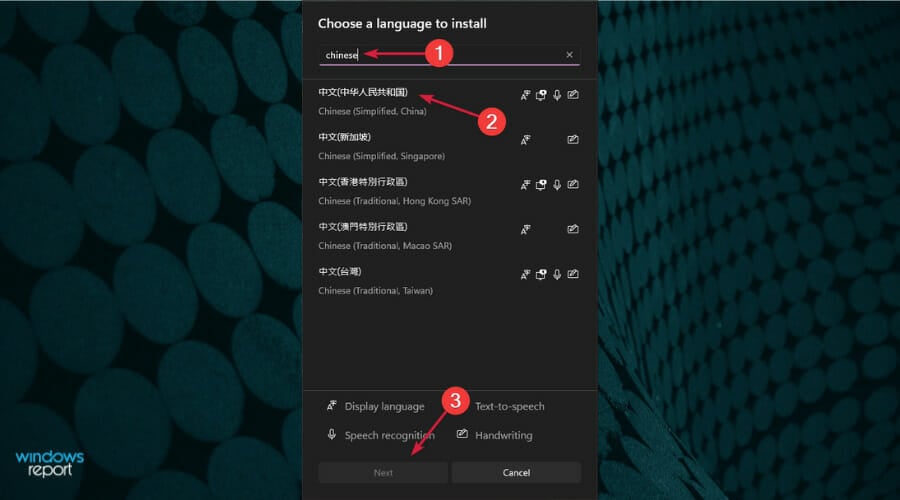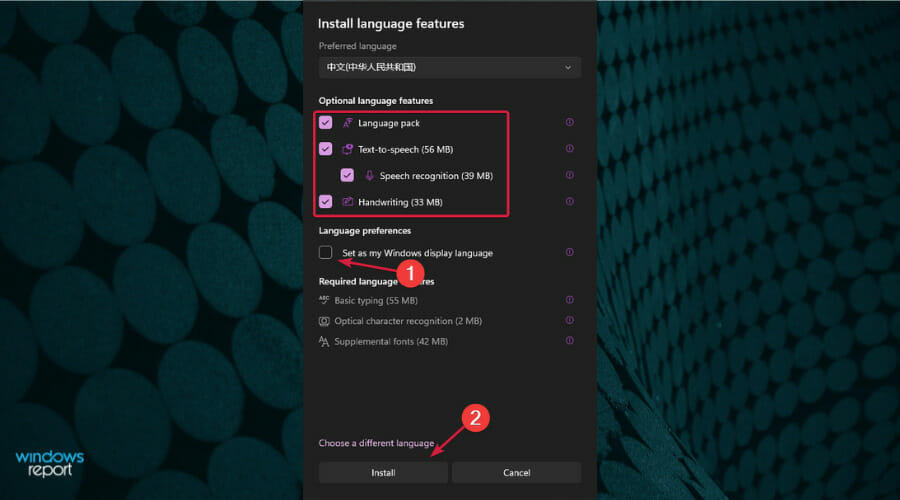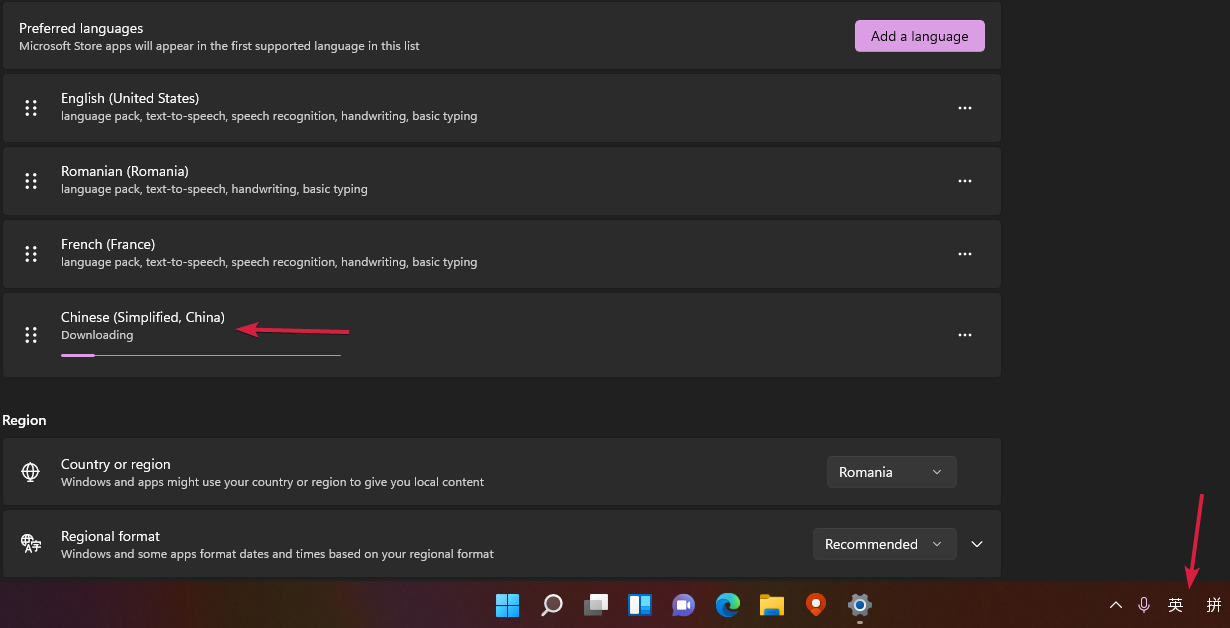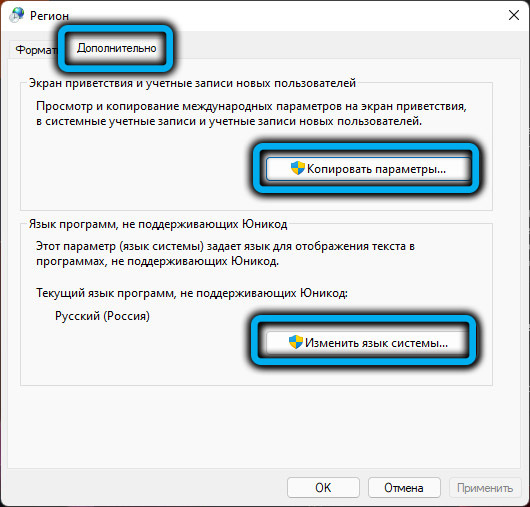При попытке установить вручную языковой пакет в Windows 11/10 вы можете столкнуться с кодом ошибки 0x800f0950. Данный код ошибки можно встретить в центре обновления и в параметрах языка, когда мы нажимаем на установку языкового пакета.
Разберем способы, чтобы исправить код ошибки 0x800f0950 при установке языкового пакета в Windows 11/10.
1. Состояние чистой загрузки
Состояние чистой загрузки запускает систему только с процессами Mcirosoft, что позволит исключить из виновников несовместимые программы и антивирусы, которые могут блокировать сеть.
- Нажмите Win+R и введите msconfig.
- Во вкладке «Общие» выберите «Выборочный запуск«.
- Снимите галочки загружать «Системные службы» и «Элементы автозагрузки«.
- Далее перейдите во вкладку «Службы«.
- Установите снизу галочку «Не отображать службы Майкрософт«.
- Чуть правее нажмите на «Отключить все«.
- Нажмите применить и OK, после чего перезагрузите ПК.
- Попробуйте установить языковой пакет.
2. Очистка загрузок SoftwareDistribution
- Перейдите по пути C:WindowsSoftwareDistributionDownload.
- Удалите всё содержимое в папке.
- Попробуйте установить языковой пакет.
3. Проверка службы обновления
- Нажмите Win+R и введите services.msc, чтобы открыть службы.
- Найдите в самом службу «Центр обновления Windows» и дважды нажмите по ней.
- Выберите тип запуска «Автоматически (отложенный запуск)».
- Нажмите применить и проверьте, устранена ли ошибка 0x800f0950.
4. Скачать языковой пакет вручную
Скачайте языковой пакет, в зависимости от разрядности вашей ОС, и установите его:
- ru-ru русский: x32 — x64
- Далее нажмите Win+R и введите lpksetup.exe.
- Нажмите на «Установить язык интерфейса«.
- Нажмите на «Обзор» и укажите путь к скаченному .cab файлу.
5. Лимитное подключение и Интернет
Ошибка 0x800f0950 при установке языкового пакета в Windows также связана с медленным интернетом, что не позволяет присоединиться к серверам Майкрософт. Убедитесь, что скорость вашего интернета стабильная. Кроме того, если у вас включены лимитные по трафику, то вы столкнетесь с данной проблемой. Проверим:
- Откройте «Параметры» > «Сеть и Интернет» > «Состояние«.
- На подключаемом адаптере к интернету, нажмите «Свойства«.
- Убедитесь, что ползунок выключен в «Лимитных подключениях«.
6. SFC и DISM
Восстановим автоматически системные поврежденные файлы, если они имеются. Для этого, запустите командную строку от имени администратора и введите ниже команды по порядку.
sfc /scannowDism /Online /Cleanup-Image /RestoreHealth
7. Установите .NET Framework 3.5
Если у вас код ошибки 0x800f0950 появляется с действиями .NET Framework 3.5, то обратитесь ниже к руководству.
- Как установить NET Framework 2.0 3.0 и 3.5
Смотрите еще:
- Как изменить язык системы в Windows 10
- Как удалить лишний язык из языковой панели в Windows 10
- Поменять сочетание клавиш для смены языка в Windows 10
- Пропала языковая панель Windows 10 — Как восстановить?
- Как изменить Время и Дату в Windows 11
[ Telegram | Поддержать ]
by Claudiu Andone
Oldtimer in the tech and science press, Claudiu is focused on whatever comes new from Microsoft. His abrupt interest in computers started when he saw the first Home… read more
Published on September 29, 2021
- If you received the error code 0x800f0950 when installing a language pack in Windows 11, you will not be able to download it.
- The most common reasons for this issue are an unstable Internet connection and a potentially unresponsive server.
- We have some solutions for this problem and a guide on how to properly install a new language.
Language packs play a significant role in Windows 11 and any other OS because they greatly improve the productivity of non-native English users.
However, when some of our readers switched to Windows 11, they tried to install a language pack and received the error code 0x800f0950.
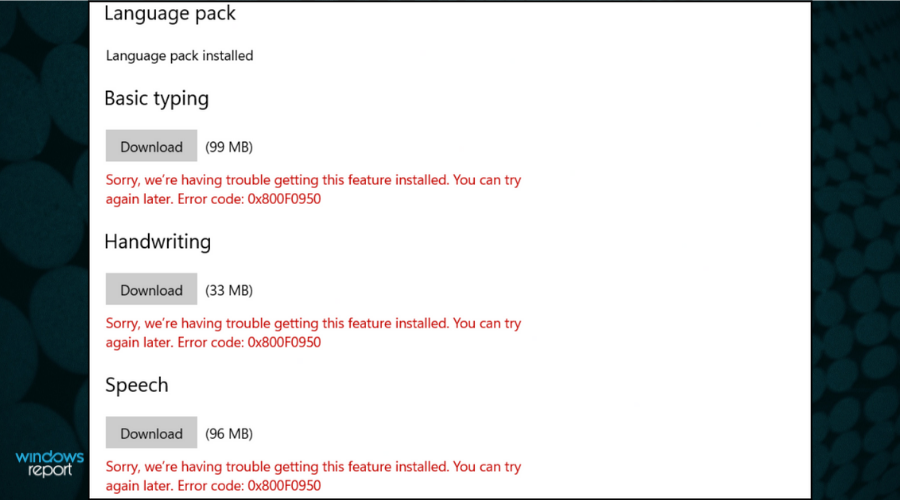
As you can see from the screenshot, all language packs failed to install, and the message writes Sorry, we’re having trouble getting this feature installed. You can try again later. Error code: 0x800F0950.
There is no Microsoft official fix for this issue but we can say that it’s a universal error, also present in Windows 10.
We will try to help you solve this problem here but first, let’s identify some of the reasons behind this issue.
Why do I get the error code 0x800f0950 language pack in Windows 11?
Let’s keep in mind that the error appeared after switching to Windows 11 and this OS is still in its early development so anything can happen.
However, we will outline some of the most common causes and pinpoint the main directions for the solutions.
➡ Problems with the Internet connection
The fact that the error message suggests trying again later indicates that this error can be caused by a simple connection problem.
So, it’s either you’re having an unstable Internet connection or the servers are busy in which case, before you get to any further debugging, just try to download the language packs after a few minutes.
➡ File corruption
If you tried to install the language package and it failed during the installation because of Internet connection problems, there will remain some residue files.
Some PC issues are hard to tackle, especially when it comes to corrupted repositories or missing Windows files. If you are having troubles fixing an error, your system may be partially broken.
We recommend installing Restoro, a tool that will scan your machine and identify what the fault is.
Click here to download and start repairing.
And if you try to install it again, these can produce corrupted files and fail to install again.
➡ The language pack is not compatible
If you downloaded the language pack from an unofficial source, it probably isn’t compatible with Windows 11.
Not even official language packs from different versions of Windows 10 are not compatible with the new OS so stick to the basic process of adding a language.
Don’t worry because our solutions below will cover these issues and after that, you will be able to install the language pack of your choice without any problems.
How can I fix the error code 0x800f0950 in Windows 11?
1. Clear the downloads in the SoftwareDistribution folder
- Press the Windows key + E to open File Explorer.
- Navigate to the following path:
C:WindowsSoftwareDistributionDownloads - Next, press Ctrl + A to select all files and folders and hit the Del key or right-click any of them and select the Garbage bin icon to delete the contents.
- Now try to install the language pack again.
Deleting the downloads from the SoftwareDistrubution folder in Windows, as shown above, will prevent any problems when downloading the language packs so it’s worth trying.
2. Install the language pack after a clean boot
- Press the Windows key + R to start Run, type msconfig and press Enter or click OK to execute.
- Click the General tab, choose Selective startup.
- Uncheck the Load system services and Load startup items boxes.
- Next, go to the Services tab.
- Check the Hide all Microsoft services box and click on Disable all from the right.
- Click Apply and OK, then restart your PC.
- After the reboot, try installing a language pack.
3. Check the Windows Update service
- Press the Windows key + R to start Run, type services.msc and click OK or press Enter.
- Find the Windows Update service and double-click on it.
- Click on the Startup type menu and select Automatic (Delayed Start).
- Choose Apply, then OK and check if the problem is resolved.
This procedure should trigger the automatic updating for your OS so if there are any new updates in the pipeline, they will be downloaded and installed.
How to add a new language in Windows 11?
Now that you fixed the error 0x800f0950 that was preventing you from installing the language pack in Windows 11, let’s see how you can finally achieve your goal.
- Click the Search icon on the Taskbar, type language and select Language settings from the results.
- Now hit the Add a language button from the right.
- Type the name of the language in the search bar or scroll down untill you find it in the list, then click on the language and select Next.
- Next, select which features you want to install, check the box right below if you want to set this language as the Windows display language (all the menus and dialogues will be shown in that language), then click the Install button.
- The download will take some time but after that, to change the languages quickly, just press the Windows key + Space key.
It’s important to keep in mind that if you select the new language as a Windows display language, all the menus and dialogues will show in that particular language.
So, make sure that you know that language so you can read the text and eventually change it. Otherwise, it could be a prank that will remain forever on your debt.
We hope that our solutions helped you fix the error code 0x800f0950 in Windows 11 and you succeeded in installing the language pack of your choice.
You might also be interested in our guide on how to change the language settings that will help you further enjoy the available options.
If you have any questions or suggestions, don’t hesitate to leave a comment in the dedicated section below.
Newsletter
by Claudiu Andone
Oldtimer in the tech and science press, Claudiu is focused on whatever comes new from Microsoft. His abrupt interest in computers started when he saw the first Home… read more
Published on September 29, 2021
- If you received the error code 0x800f0950 when installing a language pack in Windows 11, you will not be able to download it.
- The most common reasons for this issue are an unstable Internet connection and a potentially unresponsive server.
- We have some solutions for this problem and a guide on how to properly install a new language.
Language packs play a significant role in Windows 11 and any other OS because they greatly improve the productivity of non-native English users.
However, when some of our readers switched to Windows 11, they tried to install a language pack and received the error code 0x800f0950.
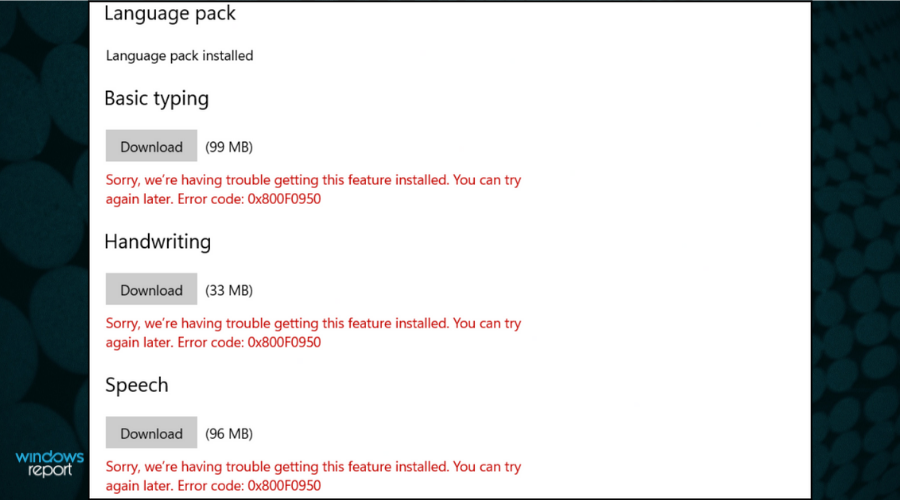
As you can see from the screenshot, all language packs failed to install, and the message writes Sorry, we’re having trouble getting this feature installed. You can try again later. Error code: 0x800F0950.
There is no Microsoft official fix for this issue but we can say that it’s a universal error, also present in Windows 10.
We will try to help you solve this problem here but first, let’s identify some of the reasons behind this issue.
Why do I get the error code 0x800f0950 language pack in Windows 11?
Let’s keep in mind that the error appeared after switching to Windows 11 and this OS is still in its early development so anything can happen.
However, we will outline some of the most common causes and pinpoint the main directions for the solutions.
➡ Problems with the Internet connection
The fact that the error message suggests trying again later indicates that this error can be caused by a simple connection problem.
So, it’s either you’re having an unstable Internet connection or the servers are busy in which case, before you get to any further debugging, just try to download the language packs after a few minutes.
➡ File corruption
If you tried to install the language package and it failed during the installation because of Internet connection problems, there will remain some residue files.
Some PC issues are hard to tackle, especially when it comes to corrupted repositories or missing Windows files. If you are having troubles fixing an error, your system may be partially broken.
We recommend installing Restoro, a tool that will scan your machine and identify what the fault is.
Click here to download and start repairing.
And if you try to install it again, these can produce corrupted files and fail to install again.
➡ The language pack is not compatible
If you downloaded the language pack from an unofficial source, it probably isn’t compatible with Windows 11.
Not even official language packs from different versions of Windows 10 are not compatible with the new OS so stick to the basic process of adding a language.
Don’t worry because our solutions below will cover these issues and after that, you will be able to install the language pack of your choice without any problems.
How can I fix the error code 0x800f0950 in Windows 11?
1. Clear the downloads in the SoftwareDistribution folder
- Press the Windows key + E to open File Explorer.
- Navigate to the following path:
C:WindowsSoftwareDistributionDownloads - Next, press Ctrl + A to select all files and folders and hit the Del key or right-click any of them and select the Garbage bin icon to delete the contents.
- Now try to install the language pack again.
Deleting the downloads from the SoftwareDistrubution folder in Windows, as shown above, will prevent any problems when downloading the language packs so it’s worth trying.
2. Install the language pack after a clean boot
- Press the Windows key + R to start Run, type msconfig and press Enter or click OK to execute.
- Click the General tab, choose Selective startup.
- Uncheck the Load system services and Load startup items boxes.
- Next, go to the Services tab.
- Check the Hide all Microsoft services box and click on Disable all from the right.
- Click Apply and OK, then restart your PC.
- After the reboot, try installing a language pack.
3. Check the Windows Update service
- Press the Windows key + R to start Run, type services.msc and click OK or press Enter.
- Find the Windows Update service and double-click on it.
- Click on the Startup type menu and select Automatic (Delayed Start).
- Choose Apply, then OK and check if the problem is resolved.
This procedure should trigger the automatic updating for your OS so if there are any new updates in the pipeline, they will be downloaded and installed.
How to add a new language in Windows 11?
Now that you fixed the error 0x800f0950 that was preventing you from installing the language pack in Windows 11, let’s see how you can finally achieve your goal.
- Click the Search icon on the Taskbar, type language and select Language settings from the results.
- Now hit the Add a language button from the right.
- Type the name of the language in the search bar or scroll down untill you find it in the list, then click on the language and select Next.
- Next, select which features you want to install, check the box right below if you want to set this language as the Windows display language (all the menus and dialogues will be shown in that language), then click the Install button.
- The download will take some time but after that, to change the languages quickly, just press the Windows key + Space key.
It’s important to keep in mind that if you select the new language as a Windows display language, all the menus and dialogues will show in that particular language.
So, make sure that you know that language so you can read the text and eventually change it. Otherwise, it could be a prank that will remain forever on your debt.
We hope that our solutions helped you fix the error code 0x800f0950 in Windows 11 and you succeeded in installing the language pack of your choice.
You might also be interested in our guide on how to change the language settings that will help you further enjoy the available options.
If you have any questions or suggestions, don’t hesitate to leave a comment in the dedicated section below.
Newsletter
Пользователь ПК бывает немало озадачен, когда включив свой новый ноутбук или стационарный компьютер замечает, что язык интерфейса Windows 11 — не русский. Чаще английский, реже — немецкий или французский. Совсем нечасто — какой-то другой.
Русификация Windows 11 в Параметрах
Решение состоит в установке русского языка интерфейса операционной системы. Причин для переустановки Windows 11 нет.
Рассмотрим в пошаговой инструкции подходы к загрузке и установке русского языка интерфейса новой ОС.
Клавиатурным сочетанием Win + I откройте Параметры Windows 11. В англоязычной версии ОС инструмент настроек называется Settings.
Щелкните по разделу Time & Language («Время и язык»). Затем войдите в подраздел Language & region («Язык и регион»).
Если русский (Russian) отсутствует в перечне установленных языков интерфейса, щелкните по Add a language.
Напечатайте Russian в строке поиска.
Выберите язык и активируйте опции Language Pack («Языковой пакет») и Set as my Windows display language («Назначить языком интерфейса Windows»).
Сделайте русский языком интерфейса Windows 11 на вашем ноутбуке или настольном ПК. Щелкните по Install («Установить»). Установка пакета займет некоторое время.
Выйдите из Windows 11. Повторно войдите в ОС.
Не исключено, что русский присутствует в списке. Попробуйте установить его в качестве языка интерфейса операционной системы. В случае, когда не получается — щелкните по «троеточию» справа.
Перейдите к пункту Language options («Параметры языка»).
Щелкните по кнопке Download пункта Language pack («Языковой пакет»). Загрузка займет некоторое время.
Откройте предшествующее окно с перечнем языков интерфейса Windows display language, из которого выберите «Русский».
Согласитесь на Sign out, то есть выход из ОС.
Не забудьте подписаться на наш Дзен
После повторного входа в Windows 11 языком интерфейса станет русский.
Установленный язык интерфейса может распространяться не на весь софт. Ряд программ могут сохранить прежний язык интерфейса.
Причина — неправильная последовательность языков в списке. Поменяйте таким образом, чтобы русский стал первым.
Вернитесь в подкатегорию параметров «Язык и регион» категории «Время и язык». Курсором мыши перетащите «Русский» на первую строчку списка языков.
Перейдите к списку «Страна или регион». Выберите «Россия» из данного списка.
Русификация интерфейса ОС завершена. Может не распространятся на ряд элементов Windows 11. Если некритично — лучше далее ничего не трогать. Или установить версию операционной системы, в которой русский язык интерфейса предусмотрен изначально.
Незнакомый язык интерфейса — не единственная сложность новых пользователей Windows 11. В ОС предустановлен клиент облачного сервиса OneDrive, но вы храните данные только на локальном SSD или HDD.
Читайте в «Блоге системного администратора» как отключить или удалить OneDrive в Windows 11:
Как скачать и установить русский интерфейс Windows 11 из Microsoft Store
Загрузите русский язык интерфейса ОС из Microsoft Store. Откройте магазин приложений. Напечайте Russian в поисковой строке.
Необходимый пакет «Пакет локализованного интерфейса на русском» отображается в результатах вашего запроса в категории Apps («Приложения»). Щелкните Get («Получить») на следующем экране.
Непременно активируйте две опции: Language Pack («Языковой пакет») и Set as my Windows display language («Назначить языком интерфейса Windows»). Остальные — по желанию и необходимости.
Щелкните Install («Установить») для установки пакета.
Переход на новую ОС ставит перед пользователем новые задачи. Русификация Windows 11 — не самая сложная. Хуже, когда из-за отсутствия нужного браузера не открывается важный для работы сайт.
В Windows 11 нет Intertet Explorer, а после установки IE запускается Edge. Не спешите вернуться на Windows 10/7/8.1/Vista/XP только ради морально устаревшего браузера. Но и методов поставить IE в одиннадцатую Windows тоже не ищите.
Читайте как включить Intertet Explorer в Windows 11:
Какую Windows 11 вы используете, Домашнюю или Pro? Напишите в комментариях почему.
Вот полное руководство по исправлению кода ошибки 0x800F0908 при установке языковых пакетов в Windows 11/10. Чтобы печатать на своем родном языке, отличном от английского, вам необходимо установить языковые пакеты в Windows 11. Языковые пакеты включены в дополнительные функции, и вы можете установить их в настройках обновлений Windows в приложении «Настройки». Однако некоторые пользователи сталкивались с ошибкой 0x800F0908 при попытке установить языковые пакеты. Если вы также столкнулись с тем же кодом ошибки, это руководство поможет вам исправить ошибку.
Вот методы, которые вы можете попытаться устранить с кодом ошибки 0x800F0908 при установке языковых пакетов в Windows 11:
- Отключите подключение к Интернету по тарифу.
- Запустите средство устранения неполадок Центра обновления Windows.
- Сбросьте компоненты Центра обновления Windows.
- Запустите сканирование SFC.
- Запустите сканирование DISM.
- Загрузите и установите языковой пакет вручную.
1]Отключить подключение к Интернету по тарифу
Этот код ошибки может быть результатом проблемы с подключением к Интернету, которая мешает вам установить языковые пакеты в Windows 11. Если вы включили функцию дозированного подключения, попробуйте отключить ее, а затем посмотрите, сохраняется ли ошибка.
Функция дозированного подключения в основном используется для ограничения использования данных при подключении к Интернету. Это хорошая функция, которую вы можете использовать. Однако для успешного обновления до новых функций или установки языковых пакетов вам потребуется прекратить использование этой функции. Итак, отключите эту функцию, а затем попробуйте установить языковые пакеты.
Вот шаги, чтобы отключить лимитное соединение в Windows 11:
- Во-первых, откройте приложение «Настройки» с помощью горячей клавиши Windows + I.
- Затем перейдите на вкладку «Сеть и Интернет» и выберите параметр «Wi-Fi» на правой панели.
- Затем нажмите на свое имя Wi-Fi, чтобы открыть связанные с ним настройки.
- После этого прокрутите вниз до Измеренное соединение функцию и отключите соответствующий переключатель.
- Теперь попробуйте установить языковые пакеты и посмотрите, исправлена ли ошибка.
2]Запустите средство устранения неполадок Центра обновления Windows.
Вы можете попробовать запустить средство устранения неполадок Центра обновления Windows и посмотреть, сможет ли оно обнаружить и исправить вашу проблему. Это может устранить код ошибки 0x800F0908 при установке языковых пакетов. Если нет, перейдите к следующему потенциальному решению, чтобы устранить ошибку.
3]Сбросить компоненты Центра обновления Windows
Этот код ошибки может возникнуть, если вы имеете дело с поврежденными файлами базы данных обновлений. В этом случае сброс компонентов обновления Windows может позволить вам исправить эту ошибку. Итак, вы можете использовать командную строку для сброса компонентов обновления Windows, и для этого вы можете выполнить следующие шаги:
Прежде всего, запустите командную строку от имени администратора, набрав cmd в поле поиска и используя параметр «Запуск от имени администратора», чтобы открыть приложение командной строки. После этого введите следующую команду одну за другой в следующей последовательности:
Сначала остановите службы BITS, Windows Update и криптографические службы, используя следующие команды:
чистые стоповые биты net stop wuauserv net stop appidsvc net stop cryptsvc
Затем введите следующую команду, чтобы удалить файлы qmgr * .dat.
Del «% ALLUSERSPROFILE% Application Data Microsoft Network Downloader qmgr * .dat»
Теперь введите следующую команду и нажмите кнопку Enter:
Ren% systemroot% SoftwareDistribution SoftwareDistribution.bak Ren% systemroot% system32 catroot2 catroot2.bak cd / d% windir% system32
После этого введите следующие команды, чтобы перерегистрировать файлы BITS и файлы Центра обновления Windows:
regsvr32.exe atl.dll regsvr32.exe urlmon.dll regsvr32.exe mshtml.dll regsvr32.exe shdocvw.dll regsvr32.exe browseui.dll regsvr32.exe jscript.dll regsvr32.exe vbscript.dll regsvr32.exe scrrun.dll regsvr32. exe msxml.dll regsvr32.exe msxml3.dll regsvr32.exe msxml6.dll regsvr32.exe actxprxy.dll regsvr32.exe softpub.dll regsvr32.exe wintrust.dll regsvr32.exe dssenh.dll regsvr32.exe rsaenh.dll regsvr32.exe gpkcsp .dll regsvr32.exe sccbase.dll regsvr32.exe slbcsp.dll regsvr32.exe cryptdlg.dll regsvr32.exe oleaut32.dll regsvr32.exe ole32.dll regsvr32.exe shell32.dll regsvr32.exe initpki.dll regsvr32.exe wuapi.dll regsvr32.exe wuaueng.dll regsvr32.exe wuaueng1.dll regsvr32.exe wucltui.dll regsvr32.exe wups.dll regsvr32.exe wups2.dll regsvr32.exe wuweb.dll regsvr32.exe qmgr.dll regsvr32.exe qmgrprxy.dll regsvr32. exe wucltux.dll regsvr32.exe muweb.dll regsvr32.exe wuwebv.dll чистые стартовые биты net start wuauserv net start appidsvc net start cryptsvc
После выполнения вышеуказанных команд вы можете перезагрузить компьютер, а затем проверить, можете ли вы устанавливать языковые пакеты без кода ошибки 0x800F0908. Если нет, перейдите к следующему потенциальному исправлению в этом списке.
4]Запустить сканирование SFC
В случае, если эта ошибка является результатом поврежденных реестров и системных файлов, вы можете попробовать проверить и восстановить системные файлы с помощью сканирования SFC. Проверка системных файлов (SFC) — это командная утилита в Windows 11, которая помогает избавиться от повреждений системных файлов и исправить их. Вы можете запустить сканирование SFC и посмотреть, исправит ли он ошибку за вас.
Во-первых, откройте командную строку от имени администратора, а затем введите в нее следующую команду:
sfc / scannow
Позвольте команде выполняться, пока она не будет завершена. Исправление системных файлов может занять 10-15 минут. После завершения команды перезагрузите компьютер и посмотрите, исправлена ли ошибка.
5]Запустить сканирование DISM
Если сканирование SFC не помогает, вы также можете попробовать запустить сканирование DISM, чтобы исправить ошибку. Сканирование обслуживания образов развертывания и управления ими (DISM) используется для восстановления работоспособности вашей системы. Для этого сначала откройте командную строку от имени администратора и введите следующие команды одну за другой:
Dism / Online / Cleanup-Image / CheckHealth Dism / Online / Cleanup-Image / ScanHealth Dism / Online / Cleanup-Image / RestoreHealth
Когда команды будут успешно выполнены, перезагрузите компьютер и посмотрите, исправит ли это ошибку для вас.
См.: Ошибка языкового пакета 0x80240439: К сожалению, у нас возникли проблемы с установкой этой функции.
6]Загрузите и установите языковой пакет для Windows 11/10 вручную.
Если ошибка не исчезнет, попробуйте загрузить и установить языковой пакет. Вот основные шаги по установке языковых пакетов вручную:
- Сначала откройте диалоговое окно «Выполнить», используя комбинацию клавиш Windows + R.
- Теперь введите lpksetup.exe в поле «Открыть».
- В появившемся окне выберите параметр «Установить языки отображения».
- После этого найдите и выберите загруженный языковой пакет (.cab) на жестком диске и нажмите OK.
- Наконец, нажмите кнопку «Далее», чтобы продолжить, и дождитесь завершения установки.
Вот ссылки для загрузки языковых пакетов для Windows 11/10:
Надеюсь это поможет!
Как исправить ошибку 0x80070422?
Чтобы исправить ошибку обновления Windows 0x80070422, попробуйте проверить состояние служб Windows, связанных с обновлением, и убедиться, что они работают. Если соответствующие службы работают, запустите онлайн-средство устранения неполадок Центра обновления Windows от Microsoft или отключите IPv6 в Сетевом центре. Вы можете проверить полное руководство, чтобы устранить ошибку 0x80070422.
Что такое ошибка 80072EFE?
Код ошибки 80072EFE не позволяет загружать обновления на ПК с Windows. Чтобы исправить это, убедитесь, что вы подключены к стабильному интернет-соединению. Помимо этого, вы можете попробовать отключить брандмауэр и антивирус, удалить папку Catroot2, запустить средство устранения неполадок сети или средство устранения неполадок обновлений Windows. Чтобы узнать больше об этом коде ошибки, см. Полный текст сообщения об исправлении ошибки 80072EFE.
.
Смена языка интерфейса требуется нечасто, в основном – при ошибочном скачивании дистрибутива не на родном языке. Впрочем, вам вполне может попасться компьютер с уже установленным языком, и он не обязательно будет русским. В старых версиях Windows даже не слишком опытные пользователи знают, как поступать в таких случаях. В отношении последней сам термин «опытный пользователь» вряд ли применим, поскольку сама система очень и очень молода.
Так что с локализацией могут возникнуть проблемы у любого, а если у вас редакция Home Single Language, то эта проблема и вовсе станет неразрешимой. Между тем русификация интерфейса и в Windows 11 – задача несложная, если знать, что и как делать.
Как установить русский язык в Windows 11 на этапе выбора языкового пакета
Рассмотрим случай, когда у вас имеется образ системы на английском языке. При инсталляции операционной системы русифицировать интерфейс можно после установки языкового пакета.
Вам нужно открыть «Настройки» с помощью комбинации Win+I и выбрать в левой панели вкладку Time&language (иконка часов на фоне голубого глобуса). В правом блоке кликаем по пункту Language®ion. Откроется окно с параметрами для этого пункта меню.
В блоке Preferred languages отображаются предпочитаемые языки, при начальной установке системы этот блок может оказаться пустым, хотя параметр Windows display language будет иметь значение English (или другое). Поэтому жмём синюю кнопку Add a language.
Откроется окно со всеми языками, для которых Microsoft выполнила локализацию новой операционной системы. Они расположены в алфавитном порядке, их общее количество превышает 200, так что список большой. Если не хотите его листать (а русский в этом перечне расположен глубоко внизу), можно воспользоваться полем поиска, расположенным вверху блока (Tape a language name).
Вы можете заметить, что справа напротив каждого языка имеется набор пиктограмм, характеризующих состав конкретного языкового пакета. Рассмотрим значения этих иконок:
- буква А свидетельствует о том, что имеется возможность сделать выбранный язык языком отображения интерфейса Windows 11, то есть без наличия этой иконки смысла выбирать язык не будет;
- символ микрофона обозначает, что для данного языкового пакета доступна функция распознавания речи;
- изображение монитора с всплывающим текстом – признак наличия сервиса транскрибации, то есть преобразования речи в текст;
- наконец, иконка, изображающая лист бумаги с карандашом, говорит о том, что для этого языка имеется возможность распознавания рукописного текста.
Так или иначе, если нам нужен русский язык, его и выбираем, а затем жмём появившуюся внизу кнопку Next. Переходим к блоку Install language features – здесь можно установить некоторые параметры для выбранного языка.
В разделе Optional language features имеется возможность включать или отключать любые из перечисленных выше функций (разумеется, Language pack в любом случае должен быть активирован).
Убедитесь, что напротив параметра Language preferences стоит галочка – без этого вы не сможете поставить русский языком интерфейса Windows 11. Жмём кнопку Install, начнётся загрузка и установка выбранного языкового пакета.
После её окончания высветится сообщение, что для вступления изменений в силу необходимо выполнить повторный вход в Windows. Соглашаемся, кликнув по кнопке Sign out.
В результате после нового входа в систему все тексты, относящиеся к операционной системе, будут отображаться на русском языке.
Как изменить язык интерфейса, если языковой пакет уже инсталлирован
Если вам достался компьютер с интерфейсом на другом языке, изменить его на русский будет несколько проще, и сделать это можно в языковых настройках. Для этого заходим в Настройки Windows 11, кликаем по вкладке Time&language, выбираем параметр Language®ion, а затем – по значению параметра Windows display language. Откроется окошко с установленными языками, выбираем нужный, кликаем по появившейся кнопке Sign out, чтобы изменения вступили в силу. Отметим, что этот способ сработает, только если русский язык был добавлен в систему.
Если его в списке нет – можно воспользоваться магазином Microsoft Store, чтобы добавить русскоязычный пакет. Для этого выполняем следующие действия:
- открываем приложение Microsoft Store, в поисковой панели вводим слово «Russian»;
- в открывшемся списке результатов поиска, в разделе Apps ищем и кликаем по строке «Пакет локализованного интерфейса на русском»;
- жмём кнопку Get;
- в открывшемся окне ставим галочки напротив параметров LanguagePack и Set as my Windows display language, что касается остальных настроек, то здесь поступаете по своему усмотрению. Главное, чтобы русский языковый пакет стал основным для интерфейса Windows 11, чему и будет способствовать активация указанных двух основных параметров;
- жмём кнопку Install и ждём окончания процедуры инсталляции языкового пакета, после чего жмём кнопку Sign out, как описано в предыдущих разделах.
После перезагрузки желательно зайти в «Параметры» и переместить в перечне доступных языков русский на первое место, после чего поменять и регион, установив его значением пункт «Россия».
Отметим, что такая русификация, хотя и выполняется достаточно просто, является не полной. Например, экран блокировки останется англоязычным, то же касается и приложений, в которых не реализована поддержка юникода. Для таких случаев потребуется выполнить некоторые дополнительные шаги.
Поскольку интерфейс мы уже русифицировали, дальнейшие наименования служб, функций, пунктов меню будет давать на русском.
Итак, снова заходим в «Настройки», выбираем вкладку «Время и язык», в правом блоке – раздел «Язык и регион». Нас интересует строка «Административные языковые параметры», кликаем по ней и в новом окне жмём кнопку «Копировать параметры…».
Отобразятся параметры текущего пользователя, внизу окошка ставим две галочки и жмём ОК. Нам предложат перезагрузить систему – отказываемся, кликаем по кнопке «Изменить язык системы».
Откроется ещё одно окно, в котором в поле «Текущий язык системы» должно стоять значение «Русский», желательно также проставить галочку напротив нижнего параметра, для решения проблемы с русификацией некоторых программ. Снова появится запрос на перезагрузку, на этот раз соглашаемся.
Только теперь можно сказать, что мы добавили русский язык и тем самым полностью русифицировали Windows 11.
Изменение языка интерфейса приложений
Считается, что если вы русифицировали Windows 11 любым из описанных выше способов, то многие приложения, устанавливаемые из Microsoft Store (Почта, Календарь, Фотографии), будут также русскоязычными. Но обо всех программах, присутствующих в этом онлайн-магазине, этого сказать нельзя.
Проблема, впрочем, частично решаема. Для этого заходим в «Настройки», выбираем вкладку «Время и язык», в правом блоке – раздел «Язык и регион». В разделе «Предпочитаемые языки» напротив строки «Русский» кликаем по трём точкам, расположенным справа. Появится меню с двумя пунктами, «Вверх» и «Вниз», перемещаем выбранный язык в верхнее положение в списке, если языковых пакетов несколько.
В этом случае предложения перезагрузить систему не будет, достаточно выйти из настроек, чтобы сделанные изменения заработали.
Впрочем, программы, устанавливаемые не из Microsoft Store, вполне могут игнорировать требования операционной системы – хотя бы потому, что они не настолько хорошо локализованы, как проверенные приложения из магазина. Здесь мы уже бессильны – по крайней мере, до тех пор, пока разработчики таких приложений не удосужатся перевести свои программы на русский.
Возможны также проблемы с работой тех приложений, которые не поддерживают спецсимволы из русского языкового пакета – например, это касается многих медиаплееров. Если такие спецсимволы присутствуют в названиях треков или субтитров, вместо них будет показываться непонятно что.
Впрочем, подобная ситуация характерна для всех версий Windows – многие программы до сих пор некорректно работают с русским набором символов, но это не проблема Microsoft.

Многие текущие версии ОС Windows 11 по умолчанию идут с англ. языком — и вопрос перевода ее на русский достаточно популярный. Именно его сегодня и хочу рассмотреть в этой небольшой заметке! 👌
Однако, сразу хочу предупредить: идеального перевода всего и вся я еще не встречал (всё равно некоторые элементы будут на англ.).
Кроме этого, некоторые пользователи отмечали, что после русификации ОС — она начинала вести себя нестабильно: пропадала панель задач (поэтому, перед этим, на всякий случай, создайте 👉 точку восстановления для возможности отката).
*
Примечание: кстати, насчет настройки панели задач — у меня на блоге 👉 была недавно заметка. Через реестр ее можно немного изменить, например, сделать чуть меньше по высоте.
*
Содержание статьи
- 1 Русификация
- 1.1 👉 Вариант 1
- 1.1.1 Если произошел сбой
- 1.2 👉 Вариант 2
- 1.1 👉 Вариант 1
→ Задать вопрос | дополнить
Русификация
👉 Вариант 1
Итак…
Необходимо открыть параметры системы (сочетание Win+i) и перейти во вкладку «Time & Language // Language & region». 👇
Time — Language
Далее нажать по кнопке «Add language» и добавить «Russian» (русский).
Затем в появившейся строке «Russian» выбрать пункт «Language options». См. пример ниже. 👇
Language Options
Далее кликаем по кнопкам «Download» напротив пунктов «Language pack», «Hand writing» и «Speech».
Download
Когда эти три пакета будут установлены (статус «Installed») — не забудьте кликнуть также по кнопке «Add keyboard».
Installed
Затем снова потребуется зайти во вкладку «Time & Language // Language & region» и в строке «Windows display language» выбрать русский и нажать на «Sign out». После этого вы выйдите из системы.
Windows Display Language
Когда снова войдете — большинство элементов как на рабочем столе, так и в менюшках — будут на русском. 👇
Часть интерфейса стала русским
*
Если произошел сбой
Если система начала вести себя нестабильно — откатите ее к ранее 👉 созданной точке восстановления.
Если это не удается сделать, то когда увидите раб. стол — запустите диспетчер задач (сочетание Ctrl+Shift+Esc) и закройте проводник (Windows Explorer) — он есть среди задач!
End Task // Windows Explorer
Затем в диспетчере задач нажмите по «File / Run new task» (новая задача) и используйте команду netplwiz — должно появиться окно, в котором можно создать нового пользователя. Создайте нового администратора. 👇
Затем нажмите Win+L, выберите этого нового пользователя, и войдите под ним. Система должна начать работать стабильно…
Add new user (admin) — netplwiz
*
👉 Вариант 2
Как бы это странно не звучало, но с текущими не самыми стабильными версиями Windows 11 — иногда лучший способ перевести ОС на «Великий и Могучий» — это загрузить другой установочный ISO (с уже добавленным русским) и заново подготовить загрузочную флешку. Т.е. переустановить систему! Ссылка ниже в помощь…
*
👉 В помощь!
Как создать загрузочную флешку с Windows 11 — см. инструкцию
*
Если вы знаете иные способы — черкните в комментариях ниже!
До встречи!
👋


Полезный софт:
-
- Видео-Монтаж
Отличное ПО для создания своих первых видеороликов (все действия идут по шагам!).
Видео сделает даже новичок!
-
- Ускоритель компьютера
Программа для очистки Windows от «мусора» (удаляет временные файлы, ускоряет систему, оптимизирует реестр).