Sometimes when you turn on your computer, you get your Windows 11/10 login screen, but then it gets frozen, maybe reboots on its own, or it stops and does not respond to your command. You may get the login screen, but nothing happens after entering the password. Another situation is where you can log in at times, but after that, Windows freezes, requiring manual rebooting. This post will look at possible solutions that help you resolve the situation where Windows is stuck at the lock screen before login.
There is an even worse scenario that relates to this problem. Windows seems to start, but the desktop doesn’t show up, and all you can do is move your mouse on a back screen. The reason behind the problem could be many. A faulty hard drive that cannot load files, incompatible software that takes a lot of time to load, corrupt system files, and more.
If you are stuck at the Lockscreen before login, it may be because of startup issues, incompatible software, driver issues, outdated software, corrupted files, etc. The most common fix people do to resolve this concern is to press the CTRL+ALT+DEL keys together or reboot the system. But what if this doesn’t work? Follow these suggestions.
- Repair Using SFC Tool
- Fix Corrupt File using DISM Tool
- System Restore
- Startup Repair
- Perform Clean Boot
- Run Disk Surface Test.
You will need admin permission for some of these suggestions.
Since you cannot proceed to your desktop, you will have to restart your computer in Safe Mode or access the Advanced Startup Options screen or use bootable media to boot.
If you had already enabled the F8 key earlier, things are easier as you press F8 while booting, to enter Safe Mode. Else, press Shift and click Restart to boot you into the Advanced startup options screen. Open Settings > Update & Security > Recovery > Advanced startup > Restart now. Type shutdown /r /o in an elevated CMD prompt to reboot your computer into Advanced Boot options or Recovery console.
If you cannot enter Safe Mode, then you may then have to boot into Windows 11/10 with your Windows Installation Media or Recovery Drive and select Repair your computer to enter Troubleshoot > Advanced Startup Options > Command Prompt. You can now use CMD to run commands. You may use a Windows 11/10 DVD or a bootable USB drive, or you can burn Windows 10 ISO to a USB drive using another computer.
Well, in either case, you have the following options:
1] Repair Using SFC Tool
Windows System File Checker (SFC) tool checks errors or corrupted System Files and fixes them. It scans to check the integrity of system files and check if there are missing, corrupted, or damaged files, and replaces them with updated ones. If your system crashes, sends an error and has problems, you can use the SFC tool.
- Open Command Prompt or Windows Terminal (Administrator) to launch it.
- On this window, type sfc /scannow and press Enter.
- Wait while Windows is scanning your system files for errors and tries to fix them.
It can take 10 to 20 minutes for a complete scan. If the SFC scan results did not find any integrity violations or find corrupt files and repairs, suppose corrupted files are located but can’t fix it. Then you need to take the help of a DISM tool to resolve the issue.
Related: Windows is stuck on Welcome screen
2] Fix Corrupt Files Using DISM Tool
Deployment Image Servicing and Management or DISM is a command-line tool to combine separate Windows platforms into a single, collective tool for servicing Windows images. DISM can fix Component Store Corruption known to prevent SFC scans from working properly on your system.
- Click the Start button and type Command Prompt
- Once it appears, launch it with Admin permission
- Then type DISM /Online /Cleanup-Image /restorehealth and press Enter.
- Let the DISM tool check your system for errors and fix them.
This process takes 10 to 15 minutes or more. After this DISM process is finished, restart your system and rerun it to replace the remaining corrupted files (if any) with the updated ones.
3] System Restore
Since you cannot get into the Windows account, you can force repair mode by recreating the crash mode scenario.
- Reboot your system a few times until the Automatic Repair message pops up.
- Then go to Troubleshoot, look for Advanced options, and select System Restore.
- Choose your username and enter your password. (Admin account)
- Click Next, select the desired restore point and follow instructions on the screen to restore your system.
- After the system restores, check if the problem still exists.
4] Startup Repair
You will need a bootable USB drive to perform this method on another computer. Prepare the USB, and change the first boot drive as USB in the UEFI or BIOS. Reboot the computer, and it will display the usual Windows install screen, but at the bottom left, you can click on the Repair this PC option.
Next, you should see the Advanced Recovery Option. Click on Troubleshoot > Advanced options > Startup Repair.
Startup Repair will scan your computer and check the various settings, configurations, and system files. Startup Repair will try to look for the following issues.
- Missing or corrupted or incompatible drivers
- System files that are missing or corrupted
- Missing or corrupt boot configuration settings
- Corrupt Registry settings and disk metadata.
- Remove problematic updates
Now Restart windows normally and log in to the user account. If you are not stuck, the problem is resolved.
5] Perform Clean Boot
Third-party software on Windows may cause this issue. It can prevent Windows from normally starting, especially those which load with the Windows Startup. To resolve this, you need to perform a clean boot which will load only required services.
- Use Win key + R to open the Run prompt.
- Type msconfig and then press Enter to open System Configuration
- Switch to the Services tab and select Hide all Microsoft services and click on Disable all button.
- Restart and check the status of the issue.
The best way to pinpoint the rouge applicant is to repeat this step-wise. Enable each program one by one, reboot. Check when it gets stuck, and you will find the application which caused the problem.
6] Disk Surface Test
If there is an issue with your hard drive having bad sectors, you are likely to encounter this issue. You may use CHKDSK or third-party freeware to perform disk surface tests and shield the bad sectors. After this, you can reboot your system normally. Since you cannot log in, you can connect the hard drive to another PC and perform such tests.
Hopefully, at least one of the above fixing methods works for you. Otherwise, else you have to reinstall Windows. Installing Windows from scratch will erase your system data. So, we suggest you take regular backups with third-party backup and recovery software.
Taking backups will save you from inconvenience someday that too, without losing data. At times there is no solution, and all you could do is reinstall Windows. That’s where it comes in handy.
7] Uninstall Latest Update
If one of the recent updates is behind this problem, you can boot into Safe Mode and then uninstall such update(s).
- Use Win + X, followed by R to open the Run prompt.
- Type msconfig to open System Configuration Utility.
- Switch to Boot tab, and then under Boot Options, check Safe Boot with minimal option.
- The next restart will allow you to work in Safe Mode.
- To uninstall the updates, go to Settings > Windows Update > Update History > Uninstall Updates
- It will take to the classic Control Panel Installed Update section.
- Based on when the update was installed, you can choose to uninstall
- Reboot, and check if it works for you.
More suggestions: Windows is stuck on loading some screen.
How do you unfreeze a Windows lock screen?
Here is the list of the methods you can try in Safe Mode:
- Run system file checker
- Update all of the device drivers
- Run memory check
- Adjusting virtual memory
- Turn off the link state power management
- Turn off the fast startup
- Reset Winsock catalog
- Try to diagnose hard drive issue, if any.
If nothing works, you can try System Restore, and if that also doesn’t work, you will have to reinstall Windows. Also, make sure to check if there is a problem with your hard drive.
I hope this troubleshooting guide helped you resolve the issue.
Sometimes when you turn on your computer, you get your Windows 11/10 login screen, but then it gets frozen, maybe reboots on its own, or it stops and does not respond to your command. You may get the login screen, but nothing happens after entering the password. Another situation is where you can log in at times, but after that, Windows freezes, requiring manual rebooting. This post will look at possible solutions that help you resolve the situation where Windows is stuck at the lock screen before login.
There is an even worse scenario that relates to this problem. Windows seems to start, but the desktop doesn’t show up, and all you can do is move your mouse on a back screen. The reason behind the problem could be many. A faulty hard drive that cannot load files, incompatible software that takes a lot of time to load, corrupt system files, and more.
If you are stuck at the Lockscreen before login, it may be because of startup issues, incompatible software, driver issues, outdated software, corrupted files, etc. The most common fix people do to resolve this concern is to press the CTRL+ALT+DEL keys together or reboot the system. But what if this doesn’t work? Follow these suggestions.
- Repair Using SFC Tool
- Fix Corrupt File using DISM Tool
- System Restore
- Startup Repair
- Perform Clean Boot
- Run Disk Surface Test.
You will need admin permission for some of these suggestions.
Since you cannot proceed to your desktop, you will have to restart your computer in Safe Mode or access the Advanced Startup Options screen or use bootable media to boot.
If you had already enabled the F8 key earlier, things are easier as you press F8 while booting, to enter Safe Mode. Else, press Shift and click Restart to boot you into the Advanced startup options screen. Open Settings > Update & Security > Recovery > Advanced startup > Restart now. Type shutdown /r /o in an elevated CMD prompt to reboot your computer into Advanced Boot options or Recovery console.
If you cannot enter Safe Mode, then you may then have to boot into Windows 11/10 with your Windows Installation Media or Recovery Drive and select Repair your computer to enter Troubleshoot > Advanced Startup Options > Command Prompt. You can now use CMD to run commands. You may use a Windows 11/10 DVD or a bootable USB drive, or you can burn Windows 10 ISO to a USB drive using another computer.
Well, in either case, you have the following options:
1] Repair Using SFC Tool
Windows System File Checker (SFC) tool checks errors or corrupted System Files and fixes them. It scans to check the integrity of system files and check if there are missing, corrupted, or damaged files, and replaces them with updated ones. If your system crashes, sends an error and has problems, you can use the SFC tool.
- Open Command Prompt or Windows Terminal (Administrator) to launch it.
- On this window, type sfc /scannow and press Enter.
- Wait while Windows is scanning your system files for errors and tries to fix them.
It can take 10 to 20 minutes for a complete scan. If the SFC scan results did not find any integrity violations or find corrupt files and repairs, suppose corrupted files are located but can’t fix it. Then you need to take the help of a DISM tool to resolve the issue.
Related: Windows is stuck on Welcome screen
2] Fix Corrupt Files Using DISM Tool
Deployment Image Servicing and Management or DISM is a command-line tool to combine separate Windows platforms into a single, collective tool for servicing Windows images. DISM can fix Component Store Corruption known to prevent SFC scans from working properly on your system.
- Click the Start button and type Command Prompt
- Once it appears, launch it with Admin permission
- Then type DISM /Online /Cleanup-Image /restorehealth and press Enter.
- Let the DISM tool check your system for errors and fix them.
This process takes 10 to 15 minutes or more. After this DISM process is finished, restart your system and rerun it to replace the remaining corrupted files (if any) with the updated ones.
3] System Restore
Since you cannot get into the Windows account, you can force repair mode by recreating the crash mode scenario.
- Reboot your system a few times until the Automatic Repair message pops up.
- Then go to Troubleshoot, look for Advanced options, and select System Restore.
- Choose your username and enter your password. (Admin account)
- Click Next, select the desired restore point and follow instructions on the screen to restore your system.
- After the system restores, check if the problem still exists.
4] Startup Repair
You will need a bootable USB drive to perform this method on another computer. Prepare the USB, and change the first boot drive as USB in the UEFI or BIOS. Reboot the computer, and it will display the usual Windows install screen, but at the bottom left, you can click on the Repair this PC option.
Next, you should see the Advanced Recovery Option. Click on Troubleshoot > Advanced options > Startup Repair.
Startup Repair will scan your computer and check the various settings, configurations, and system files. Startup Repair will try to look for the following issues.
- Missing or corrupted or incompatible drivers
- System files that are missing or corrupted
- Missing or corrupt boot configuration settings
- Corrupt Registry settings and disk metadata.
- Remove problematic updates
Now Restart windows normally and log in to the user account. If you are not stuck, the problem is resolved.
5] Perform Clean Boot
Third-party software on Windows may cause this issue. It can prevent Windows from normally starting, especially those which load with the Windows Startup. To resolve this, you need to perform a clean boot which will load only required services.
- Use Win key + R to open the Run prompt.
- Type msconfig and then press Enter to open System Configuration
- Switch to the Services tab and select Hide all Microsoft services and click on Disable all button.
- Restart and check the status of the issue.
The best way to pinpoint the rouge applicant is to repeat this step-wise. Enable each program one by one, reboot. Check when it gets stuck, and you will find the application which caused the problem.
6] Disk Surface Test
If there is an issue with your hard drive having bad sectors, you are likely to encounter this issue. You may use CHKDSK or third-party freeware to perform disk surface tests and shield the bad sectors. After this, you can reboot your system normally. Since you cannot log in, you can connect the hard drive to another PC and perform such tests.
Hopefully, at least one of the above fixing methods works for you. Otherwise, else you have to reinstall Windows. Installing Windows from scratch will erase your system data. So, we suggest you take regular backups with third-party backup and recovery software.
Taking backups will save you from inconvenience someday that too, without losing data. At times there is no solution, and all you could do is reinstall Windows. That’s where it comes in handy.
7] Uninstall Latest Update
If one of the recent updates is behind this problem, you can boot into Safe Mode and then uninstall such update(s).
- Use Win + X, followed by R to open the Run prompt.
- Type msconfig to open System Configuration Utility.
- Switch to Boot tab, and then under Boot Options, check Safe Boot with minimal option.
- The next restart will allow you to work in Safe Mode.
- To uninstall the updates, go to Settings > Windows Update > Update History > Uninstall Updates
- It will take to the classic Control Panel Installed Update section.
- Based on when the update was installed, you can choose to uninstall
- Reboot, and check if it works for you.
More suggestions: Windows is stuck on loading some screen.
How do you unfreeze a Windows lock screen?
Here is the list of the methods you can try in Safe Mode:
- Run system file checker
- Update all of the device drivers
- Run memory check
- Adjusting virtual memory
- Turn off the link state power management
- Turn off the fast startup
- Reset Winsock catalog
- Try to diagnose hard drive issue, if any.
If nothing works, you can try System Restore, and if that also doesn’t work, you will have to reinstall Windows. Also, make sure to check if there is a problem with your hard drive.
I hope this troubleshooting guide helped you resolve the issue.
Содержание
- Windows 10 застревает на экране приветствия
- Windows 10 застряла на экране приветствия, как это исправить?
- Решение 1. Отключение от Интернета
- Решение 2 – Проверьте ваше оборудование
- Решение 3. Отключите USB-устройства
- Решение 4 – Войдите в безопасный режим и отключите сервис Credential Manager
- Решение 5 – Отключить функцию быстрого запуска
- Решение 6 – Извлеките аккумулятор вашего ноутбука
- Решение 7 – Удалить SmartPass
- Решение 8. Удалите программное обеспечение для считывания отпечатков пальцев
- Решение 9 – Удалить недавно установленные обновления
- Решение 10 – Удалить каталог Ngc
- Решение 11. Отключите адаптер беспроводной глобальной сети в BIOS
- Решение 12. Выполните автоматический ремонт
- Решение 13 – Использование командной строки
- Решение 14. Перезапустите службу Windows Update
- Решение 15 – Используйте Восстановление системы
- Решение 16 – Сброс Windows 10
- Как исправить ошибку, если Windows 10 зависла на экране приветствия после входа в систему
- Windows 10 застряла на экране загрузки приветствия
- Выполнить ремонт при запуске
- Восстановление поврежденных системных файлов
- Загрузите Windows в безопасный режим
- Удалить последние установленные приложения
- Отключить функцию быстрого запуска
- Сбросить компоненты обновления Windows
- Создать новую учетную запись пользователя
- Windows 10 зависает при загрузке экрана
- Windows 10 зависает при загрузке экрана
- Доступ к безопасному режиму или дополнительным параметрам запуска, когда компьютер застрял
- Доступ к дополнительным параметрам запуска во время загрузки
- Загрузите Windows 10 в безопасном режиме
- Загрузка с загрузочного диска Windows 10
- Заставить ПК запустить экран автоматического восстановления
- (Решено) | Windows 10 зависает на экране приветствия | Быстро и легко
- Метод 1. Запустите восстановление при загрузке
- Метод 2: запустить проверку системы
- Метод 3: сбросьте настройки Windows 10
Windows 10 застревает на экране приветствия
Windows 10 – отличная операционная система, но иногда могут возникать определенные ошибки. Говоря об этом, пользователи сообщили, что Windows 10 может застрять на экране приветствия. Это может быть большой проблемой, и сегодня мы собираемся показать вам, как это исправить.
Windows 10 застряла на экране приветствия, как это исправить?
Решение 1. Отключение от Интернета
По словам пользователей, Windows 10 застревает на экране входа в систему, потому что пытается подключиться к вашему беспроводному соединению. Чтобы решить эту проблему, обязательно временно отключите Wi-Fi и проверьте, решает ли это проблему. Если вы не являетесь администратором сети, вы можете отключить ключ Wi-Fi и проверить, решает ли это проблему. Если вы вообще не используете соединение Wi-Fi, отсоедините кабель Ethernet и проверьте, не исчезла ли проблема.
Немногие пользователи также предлагают использовать соединение Ethernet вместо Wi-Fi. По их словам, отключение Wi-Fi и подключение компьютера напрямую к маршрутизатору устранило проблему, поэтому вы можете попробовать это.
Решение 2 – Проверьте ваше оборудование
По словам пользователей, иногда эта проблема может возникнуть из-за неисправного оборудования. Немногие пользователи сообщили, что внутренний считыватель SD-карт был неисправен, и это было причиной проблемы. Чтобы решить эту проблему, пользователям пришлось отключить проблемное устройство от материнской платы.
Это решение может потребовать, чтобы вы открыли корпус своего компьютера, поэтому, если ваш ПК все еще находится на гарантии или вы не знаете, как правильно извлечь оборудование, вам следует попробовать другое решение.
Решение 3. Отключите USB-устройства
Многие пользователи используют всевозможные USB-устройства, такие как клавиатуры, мыши, адаптеры Bluetooth или Wi-Fi. По словам пользователей, USB-устройства могут иногда вызывать эту проблему. Немногие пользователи сообщили, что их ПК застрял на экране приветствия из-за USB-клавиатуры и мыши. Чтобы решить эту проблему, вам просто нужно отключить все USB-устройства, включая клавиатуру и мышь, и попытаться загрузиться без них. Пользователи сообщили, что отключение всех USB-устройств решило проблему для них, поэтому обязательно попробуйте это.
Решение 4 – Войдите в безопасный режим и отключите сервис Credential Manager
По словам пользователей, вы можете решить эту проблему, просто отключив службу Credential Manager. Поскольку вы не можете нормально обращаться к вдовам, вам необходимо использовать безопасный режим. Безопасный режим – это особый сегмент Windows, который работает с драйверами и приложениями по умолчанию, что делает его идеальным для устранения неполадок. Чтобы войти в безопасный режим, сделайте следующее:
После входа в безопасный режим вам необходимо отключить службу Credential Manager. Это относительно просто, и вы можете сделать это, выполнив следующие действия:
Немногие пользователи утверждают, что эта проблема возникла на их ПК, потому что Credential Manager был отключен, поэтому, если эта служба отключена на вашем ПК, обязательно включите ее и проверьте, решает ли это проблему.
Пользователи также утверждают, что эта проблема была вызвана службой Центра обновления Windows. Чтобы устранить проблему, вам нужно изменить тип запуска этой службы. Чтобы сделать это, вам просто нужно выполнить следующие шаги:
После этого перезагрузите компьютер и проверьте, появляется ли проблема.
Решение 5 – Отключить функцию быстрого запуска
Быстрый запуск – это полезная функция Windows 10, поскольку она сохраняет ваши данные после выключения компьютера, позволяя запускать его быстрее. Это полезная функция, но она может привести к зависанию вашего компьютера на экране приветствия. Чтобы решить эту проблему, вам нужно войти в безопасный режим и отключить функцию быстрого запуска. Чтобы войти в безопасный режим, следуйте инструкциям предыдущего решения. После входа в безопасный режим вам необходимо сделать следующее:
После отключения функции быстрого запуска ваш компьютер может запуститься немного медленнее, но проблема с экраном приветствия должна быть исправлена.
Решение 6 – Извлеките аккумулятор вашего ноутбука
Если у вас есть эта проблема на вашем ноутбуке, вы можете исправить ее, вынув аккумулятор. Просто выключите ноутбук и выньте аккумулятор на минуту или две. Теперь вставьте аккумулятор обратно в ноутбук и проверьте, появляется ли проблема. Если у вас есть дополнительная батарея ноутбука, вы можете попробовать заменить старую батарею и проверить, помогает ли она.
Решение 7 – Удалить SmartPass
Все используют сторонние приложения, но иногда эти приложения могут мешать работе вашей операционной системы и вызывать возникновение этой и других проблем. Несколько пользователей сообщили, что приложение SmartPass было причиной этой проблемы на их ПК. Чтобы решить эту проблему, вам нужно запустить Windows 10 в безопасном режиме и удалить проблемное приложение. После удаления приложения проверьте, сохраняется ли проблема.
Решение 8. Удалите программное обеспечение для считывания отпечатков пальцев
Решение 9 – Удалить недавно установленные обновления
Обновления Windows важны, но иногда эти обновления могут привести к определенным проблемам на вашем компьютере. Если эта проблема начала появляться после того, как вы установили обновление, возможно, что обновление является основной причиной этой проблемы. Чтобы решить эту проблему, вам нужно найти и удалить недавно установленные обновления, выполнив следующие действия:
Если удаление обновлений устраняет проблему, вы можете временно запретить Windows устанавливать эти обновления.
Решение 10 – Удалить каталог Ngc
Если вы используете свой ПИН-код для входа в свой ПК, у вас может возникнуть эта проблема из-за каталога Ngc.Чтобы решить эту проблему, вам нужно найти и удалить эту папку, выполнив следующие действия:
После удаления папки просто перезагрузите компьютер, и проблема должна быть решена. Помните, что это решение работает, если вы используете PIN-код для входа в Windows 10. Если вы не используете PIN-код, это решение может не подойти вам.
Решение 11. Отключите адаптер беспроводной глобальной сети в BIOS
Если вы застреваете на экране приветствия в Windows 10, вы можете решить эту проблему, просто отключив адаптер беспроводной глобальной сети в BIOS. Чтобы узнать больше об этой функции и узнать, как ее отключить, мы настоятельно рекомендуем вам ознакомиться с руководством к материнской плате для получения подробных инструкций.
Решение 12. Выполните автоматический ремонт
Некоторые пользователи утверждают, что вы можете решить эту проблему, просто выполнив автоматическое восстановление. Это относительно просто, и вы можете сделать это, выполнив следующие действия:
Решение 13 – Использование командной строки
По словам пользователей, вы можете решить проблему с помощью командной строки. Поскольку вы не можете запустить Windows в обычном режиме, вам нужно запустить командную строку, выполнив следующие действия:
Несколько пользователей сообщили, что вы можете решить эту проблему, просто используя команду bootrec. Для этого вам нужно запустить командную строку, выполнив шаги, описанные выше, и ввести следующие команды:
После выполнения команд проверьте, не появляется ли сообщение об ошибке.Некоторые пользователи предлагают попробовать использовать эти команды вместо:
Решение 14. Перезапустите службу Windows Update
Если вы все еще не можете войти в Windows, вам необходимо перезапустить службу Windows Update и переименовать несколько файлов. Это довольно просто, и для этого сначала нужно войти в безопасный режим. После этого выполните следующие действия:
После этого закройте командную строку и перезагрузите компьютер. Теперь проверьте, решена ли проблема.
Решение 15 – Используйте Восстановление системы
Восстановление системы – это полезная функция, позволяющая восстановить прежнее состояние системы и устранить все недавние проблемы. Эта функция доступна в Windows, но вы также можете запустить ее, выполнив следующие действия:
Немногие пользователи утверждают, что восстановление системы решило проблему для них, поэтому обязательно попробуйте.
Решение 16 – Сброс Windows 10
Если проблема все еще сохраняется, вы можете попробовать сбросить Windows 10 в качестве окончательного решения. Прежде чем мы начнем, мы должны предупредить вас, что сброс Windows 10 удалит все ваши файлы с диска C, поэтому вы должны сделать их резервную копию. Для резервного копирования ваших файлов вам необходимо использовать безопасный режим. Кроме того, вам может понадобиться установочный носитель Windows 10, поэтому вам, возможно, придется использовать инструмент создания носителя для его создания. После резервного копирования файлов вы можете сбросить Windows 10, выполнив следующие действия:
После завершения сброса у вас будет новая установка Windows, и проблема должна быть навсегда устранена. Как мы уже упоминали, это решение удалит все файлы с вашего системного диска, поэтому используйте его, только если другие решения не могут решить эту проблему.
Из-за определенных ошибок ваша Windows 10 может застрять на экране приветствия. Это большая проблема, но вы должны быть в состоянии решить ее, используя одно из наших решений.
Источник
Как исправить ошибку, если Windows 10 зависла на экране приветствия после входа в систему
Отчет о количестве пользователей Windows 10 застряла на экране приветствия После входа невозможно получить доступ к рабочему столу. Компьютер нормально запускается, переходит в логин Microsoft на экране с моим именем и логотипом. Но после ввода пароля пользователя, он циклически повторяет и приветствует Windows. Через 3-5 секунд он возвращается к начальному стартовому экрану. Это будет делать это бесконечно и не позволит получить доступ к рабочему столу. И особенно после обновления Windows 10 1809 Экран приветствия застрял часами. Существуют различные причины, препятствующие входу пользователя в Windows, но наиболее часто встречаются поврежденные системные файлы или несовместимость драйверов. Если вы также боретесь с этой проблемой, здесь, как исправить, если Windows 10 застрял на экране входа в систему.
Windows 10 застряла на экране загрузки приветствия
Удалите все внешние устройства, подключенные к вашему ПК / ноутбуку, и перезапустите Windows, принудительно проверьте, помогает ли это.
Примечание. Поскольку мы застряли на экране входа в систему, мы не можем получить обычный экран для выполнения каких-либо действий по устранению неполадок. Нам нужен установочный носитель Windows 10 для выполнения функциональных шагов. Если у вас нет проверки, как создать загрузочный USB / DVD для Windows здесь.
Выполнить ремонт при запуске
Когда вы будете готовы с установочным носителем Windows, выполните действия, описанные ниже, чтобы выполнить восстановление при запуске, которое сканирует и автоматически устраняет проблемы, мешающие нормальному запуску Windows.
Восстановление поврежденных системных файлов
Если восстановление при загрузке не помогло устранить проблему, Windows все равно застряла на экране приветствия загрузки, затем снова получите доступ к расширенному параметру, следуя приведенным выше шагам, и выполните команды ниже.
Перезапустите Windows после выполнения всех вышеперечисленных команд и проверьте успешность входа
Загрузите Windows в безопасный режим
Безопасный режим Windows 10 загружает операционную систему с минимальным набором драйверов системных устройств, достаточных для загрузки ОС Windows, а в безопасном режиме запускаемые программы, надстройки и т. Д. Не запускаются. таким образом, если какой-либо поврежденный драйвер, приложение или вирус мешают пользователю войти в Windows, тогда безопасный режим может помочь войти в Windows 10.
Удалить последние установленные приложения
Если эта проблема возникла после установки нового программного обеспечения, установите новое приложение драйвера или антивирус, то это установленное приложение может вызывать проблему, которая не позволяет пользователю войти в Windows.
Отключить функцию быстрого запуска
Windows 10, возможно, воспользовалась этой полезной функцией. К сожалению, это может быть причиной того, что вы часто сталкиваетесь с застрявшими окнами при запуске. Отключите эту функцию и проверьте, что это может помочь решить проблему.
Сбросить компоненты обновления Windows
Это еще одно эффективное решение для устранения проблемы, если поврежденные глючные обновления Windows вызывают проблему.
Создать новую учетную запись пользователя
Также создайте новую учетную запись пользователя из приглашения CMD и проверьте наличие проблемы в учетной записи пользователя. Чтобы создать новую учетную запись пользователя, выполните следующие действия:
Проверьте это быстрое видео, пошаговые инструкции по исправлению зависания windows 10 на экране приветствия перед входом в систему.
Помогли ли эти решения исправить Windows 10 застрял на экране приветствия до входа? Дайте нам знать о комментариях ниже,
Источник
Windows 10 зависает при загрузке экрана
Если Windows 10 застряла при перезапуске, загрузке какого-либо экрана с бесконечно движущейся анимацией точек, в режиме приветствия, на экране входа в систему, при запуске Windows или без загрузки, вам придется загружаться в безопасном режиме. или Дополнительные параметры запуска для устранения неполадок или восстановления системы.
В один прекрасный день вы загружаете свой компьютер с Windows 10 и видите, что он зависает при загрузке экрана. Чем ты занимаешься? Как вы исправляете свой ПК с Windows 10, когда у вас нет доступа к рабочему столу? Есть много похожих ситуаций. Это может произойти после обновления драйвера, некоторых проблем с графикой, а иногда даже после крупного обновления Windows 10. Ваш компьютер может зависнуть на любом экране – он может зависнуть при перезапуске или в бесконечном цикле перезагрузки, застрял на экране входа в систему, готов к установке, подготовке параметров безопасности, восстановлению предыдущей версии Windows, получении экрана готовности Windows, мы не могли • Заполните экран обновлений, «Работа с обновлениями», «Экран настройки обновлений Windows» – или это может быть любой экран, на котором анимация вращающихся точек движется бесконечно.
Windows 10 зависает при загрузке экрана
Единственный вариант – перейти в безопасный режим или режим расширенного запуска. Поэтому в этом руководстве мы расскажем, как получить доступ к безопасному режиму или дополнительным параметрам запуска, когда Windows 10 застревает на каком-то экране загрузки.
Доступ к безопасному режиму или дополнительным параметрам запуска, когда компьютер застрял
Безопасный режим или Дополнительные параметры запуска позволяют восстановить ПК с Windows 10 либо восстановив его до прежнего рабочего состояния, либо в безопасном режиме вы можете удалить программное обеспечение или драйверы, которые могут вызвали проблему. Опция Advanced Startup предлагает вам Восстановление системы, Восстановление образа системы, Параметры запуска, Восстановление запуска и несколько таких вариантов восстановления или восстановления. Безопасный режим предлагает вам доступ ко всем системным инструментам, таким как CMD, восстановление системы и т. Д., Которые могут вам помочь.
Поэтому, когда ваш компьютер не загружается нормально, застревает в бесконечном цикле перезагрузки или застревает на каком-то экране, тогда вам следует сосредоточиться на переходе в безопасный режим или загрузке на экран «Дополнительные параметры запуска».
Далее нужно выключить компьютер. Отключите внешние диски, периферийные устройства и т. Д., Подождите минуту и включите систему.
Доступ к дополнительным параметрам запуска во время загрузки
Оказавшись здесь, вы можете использовать любой из этих вариантов:
Загрузите Windows 10 в безопасном режиме
Если вы включили клавишу F8 в Windows 10, то при запуске системы вы можете постоянно нажимать клавишу F8 для загрузки в безопасном режиме. Как только вы перейдете в безопасный режим, вы получите доступ к своему меню «Пуск», а также к мышке и клавиатуре, а также к своим файлам. Если вы хотите использовать восстановление системы или запустить антивирусное сканирование для удаления вредоносных программ, что часто случается с большинством домашних пользователей, это лучший режим для загрузки. Помимо этой функции вы также получаете доступ к другим встроенным средствам Windows, таким как командная строка, PowerShell, диспетчер компьютеров, диспетчер устройств, программа просмотра журнала событий и т. Д.
Если вы не включили клавишу F8, то единственный способ загрузить Windows 10 в безопасный режим в этом сценарии – через меню «Дополнительные параметры запуска», описанное выше. В этом меню выберите Устранение неполадок> Дополнительные параметры> Параметры запуска> Перезагрузка> Нажмите клавишу № 4.
Находясь в безопасном режиме, вы можете использовать любой из встроенных системных инструментов для устранения неполадок или восстановления вашей системы до хорошей рабочей точки.
По какой-то странной причине, если вы можете загружаться в безопасном режиме, но не можете получить доступ к экрану «Дополнительные параметры запуска», в безопасном режиме вы можете использовать командную строку для загрузки Windows 10 непосредственно на экран «Дополнительные параметры запуска».
Если вам не поможет ни один из вышеперечисленных двух документов, прочитайте .
Загрузка с загрузочного диска Windows 10
Настоятельно рекомендуется всегда иметь под рукой загрузочный диск. Вы можете создать загрузочный диск с помощью Windows 10 ISO с любого ПК. После этого вам нужно будет изменить настройки в BIOS, чтобы он загружался с загрузочного USB, а не с вашего ПК. Теперь следуйте инструкциям ниже:
На этом экране вы можете выбрать восстановление для восстановления предыдущего рабочего состояния или загрузку в различных режимах безопасного режима для решения вашей проблемы.
Заставить ПК запустить экран автоматического восстановления
Это последний, не рекомендуемый вариант, но если у вас больше ничего не осталось, попробуйте это на свой страх и риск. Резкое выключение компьютера после его включения. Сделайте это несколько раз. После 3-х раз это может заставить Windows думать, что с вашим ПК возникла какая-то проблема, и заставит нажать экран автоматического восстановления. Отсюда вы можете получить доступ к дополнительным параметрам запуска .
В случае, если ничего не работает, может быть проблема с вашим жестким диском. Возможно, вы захотите подключить его к другому компьютеру и посмотреть, сможете ли вы загрузиться с него или получить доступ к файлам. Если вы не можете или другой компьютер не может обнаружить его, вы можете заменить его на новый жесткий диск. Вам не нужно беспокоиться о лицензии Windows 10, особенно если вы подключили ее с помощью учетной записи Microsoft. Windows 10 после установки автоматически активирует ее.
Совет для профессионалов: всегда создавайте частые точки восстановления
Тем не менее, вот подсказка из моего личного опыта. Далее включите автоматическое создание точки восстановления при запуске. Недавняя Точка Восстановления Системы может быть иногда очень полезна! Если у вас есть точка восстановления, это не только сэкономит вам много времени, но и обеспечит нормальную работу, и вы сможете запустить компьютер для важной работы.
Источник
(Решено) | Windows 10 зависает на экране приветствия | Быстро и легко
Windows 10 Stuck Welcome Screen Quickly Easily
Возможно, вы столкнулись с зависанием Windows 10 на экране приветствия. Вы можете прочитать эту статью и узнать, как решить эту досадную проблему.
Но не волнуйтесь. Это возможно исправить. Ниже приведены решения, которые вам следует попробовать. Возможно, вам не придется пробовать их все; просто работайте сверху вниз, пока не найдете тот, который работает.
Способ 3: Перезагрузите Windows 10
Метод 1. Запустите восстановление при загрузке
Восстановление при загрузке может восстановить файлы, необходимые для запуска вашего компьютера. Чтобы запустить восстановление при загрузке, чтобы исправить вашу проблему:
2) Выберите язык и регион.
7) После завершения восстановления при загрузке перезагрузите компьютер и посмотрите, решит ли это вашу проблему.
Метод 2: запустить проверку системы
Ваш компьютер с Windows 10 может зависать на экране приветствия, если на вашем компьютере есть поврежденные системные файлы. Вы можете запустить несколько проверок своего компьютера, чтобы увидеть, не являются ли поврежденные файлы причиной вашей проблемы.
2) Выберите язык и регион.
6) Введите следующие строки в командной строке и нажмите Войти на вашем компьютере после каждого.
sfc / scannow
chkdsk c: / f / r
bootrec / fixmbr
bootrec / fixboot
bootrec / scanos
bootrec / rebuildbcd
7) Дождитесь завершения сканирования. Затем выйдите из командной строки.

Метод 3: сбросьте настройки Windows 10
Возможно, ваша Windows 10 была повреждена и не может нормально запуститься. Сброс вашей операционной системы может помочь вам вернуть его в нормальное состояние.
ВАЖНЫЙ: ваши файлы могут быть стерты, и все ваши приложения придется переустановить.
2) Выберите язык и регион.
4) Следуйте инструкциям на экране, чтобы завершить переустановку системы.
Источник
Windows 10 — отличная операционная система, но иногда могут возникать определенные ошибки. Говоря об этом, пользователи сообщили, что Windows 10 может зависнуть на экране приветствия.
Сегодня мы собираемся показать вам, что именно нужно сделать, чтобы решить эту проблему.
Почему мой компьютер не проходит экран приветствия?
Эта проблема обычно появляется сразу после того, как в вашу систему были внесены некоторые изменения. Многие пользователи Windows сталкиваются с этим после установки обновлений ОС.
Это может свидетельствовать о том, что во время обновлений что-то пошло не так и процесс не был завершен должным образом.
Если вы недавно не обновляли Windows, рассмотрите другие внесенные вами изменения. Вы недавно устанавливали новое программное обеспечение? Некоторые приложения могут быть несовместимы с ОС, или вы могли загрузить вредоносное ПО в процессе.
Другими причинами, которые могут привести к этой проблеме, являются поврежденные драйверы и записи реестра, устаревшее программное обеспечение и проблемы с запуском.
К счастью, есть простые способы справиться со всеми этими проблемами и вернуться в Windows без особых хлопот. Следуйте приведенному ниже руководству, чтобы узнать, как это сделать.
В зависимости от вашей Windows, способ, которым это влияет на вашу систему, может различаться. Инструкции в этой статье могут помочь вам решить следующие проблемы:
- Windows 10 и 11 зависают на экране приветствия после ввода пароля, это не обязательно означает, что ваш пароль неверный, а скорее основная системная ошибка.
- Windows 10 и 11 зависают на экране приветствия перед входом в систему — некоторые пользователи сообщают, что не могут даже попытаться войти в свою учетную запись Windows.
- Windows 10 и 11 зависают на вращающемся круге экрана приветствия — время загрузки кажется вечным, даже при нескольких попытках входа в систему
- Windows 10 и 11 зависают на экране приветствия даже в безопасном режиме — в этом случае вам придется использовать средство устранения неполадок автоматического восстановления для сканирования и исправления вашей системы.
- Windows 10 и 11 зависают на экране приветствия после обновления — ваше обновление не было установлено должным образом, это может произойти, когда процесс обновления прерван, часто из-за плохого подключения к Интернету или скачков напряжения
Как исправить зависание Windows 10 на экране приветствия?
1. Отключиться от интернета
По словам пользователей, Windows 10 зависает на экране входа в систему, потому что пытается подключиться к вашему беспроводному соединению.
Чтобы решить эту проблему, обязательно временно отключите Wi-Fi и проверьте, решает ли это проблему. Если вы не являетесь сетевым администратором, вы можете отключить ключ Wi-Fi и проверить, решает ли это проблему.
Если вы вообще не используете соединение Wi-Fi, отсоедините кабель Ethernet и проверьте, сохраняется ли проблема.
Немногие пользователи также предлагают использовать соединение Ethernet вместо Wi-Fi.
По их словам, отключение Wi-Fi и подключение ПК напрямую к маршрутизатору решило проблему, поэтому вы можете попробовать и это.
2. Проверьте свое оборудование
По словам пользователей, иногда эта проблема может возникать из-за неисправного оборудования, такого как неисправная внутренняя SD-карта.
Чтобы исправить это, пользователям приходилось отключать проблемное устройство от материнской платы.
Это решение может потребовать, чтобы вы открыли корпус компьютера, поэтому, если ваш компьютер все еще находится на гарантии или если вы не знаете, как правильно удалить оборудование, вам следует попробовать другое решение.
3. Отключите USB-устройства.
Многие пользователи используют всевозможные USB-устройства, такие как клавиатуры, мыши, адаптеры Bluetooth или Wi-Fi.
Несколько пользователей сообщили, что их компьютер завис на экране приветствия из-за USB-клавиатуры и мыши.
Чтобы решить эту проблему, вы просто отключите все свои USB-устройства, включая клавиатуру и мышь, и попытаетесь загрузиться без них.
Пользователи также сообщили, что отключение всех USB-устройств решило проблему для них, поэтому обязательно попробуйте это.
4. Используйте отладочное программное обеспечение
Один из самых простых способов быстро устранить проблему, даже если вы не знаете причину, — это использовать программное обеспечение для восстановления и оптимизации системы, такое как Outbyte PC Repair Tool.
Инструмент тщательно просканирует ваш компьютер и найдет поврежденные файлы или ошибочные записи реестра, которые могли привести к зависанию вашего устройства на экране входа в систему.
Безусловно, Outbyte PC Repair Tool также изучит другие процессы, влияющие на производительность вашей системы, чтобы улучшить ее и предотвратить подобные сбои в будущем.
Поскольку вы не можете получить доступ ко всей системе, вам, скорее всего, придется установить инструмент в безопасном режиме, который работает с минимальными ресурсами.
- Перезагрузите компьютер во время загрузки. Повторите этот шаг несколько раз, пока не увидите сообщение «Подготовка автоматического восстановления».
- Когда это произойдет, нажмите «Дополнительные параметры».
- Теперь выберите «Устранение неполадок»> «Дополнительные параметры»> «Параметры запуска». Нажмите кнопку «Перезагрузить».
- После перезагрузки компьютера вы увидите список параметров. Выберите любую версию безопасного режима, нажав соответствующую клавишу.
Использование Outbyte PC Repair Tool чрезвычайно интуитивно понятно, и с вашей стороны не потребуется никаких дополнительных действий. Кроме того, получив программное обеспечение, вы сможете использовать его для дальнейшего мониторинга параметров работы вашего устройства и предпринимать соответствующие действия.
5. Отключить диспетчер учетных данных
- Войдите в безопасный режим, как показано в первом решении.
- Нажмите Windows Key + R и введите services.msc. Нажмите Enter или OK.
- В окне «Службы» найдите в списке службу «Диспетчер учетных данных» и дважды щелкните ее, чтобы открыть ее свойства.
- Когда откроется окно «Свойства», установите для параметра «Тип запуска» значение «Отключено» и нажмите «Применить» и «ОК», чтобы сохранить изменения.
- Перезагрузите компьютер и проверьте, появляется ли проблема.
Некоторые пользователи утверждают, что эта проблема возникла на их ПК из-за того, что Credential Manager был отключен, поэтому, если эта служба отключена на вашем ПК, обязательно включите ее и проверьте, решает ли это проблему.
Пользователи также утверждают, что эта проблема была вызвана службой Windows Update. Чтобы устранить проблему, вам нужно изменить тип запуска этой службы. Для этого вам просто нужно выполнить следующие шаги:
- Откройте окно «Службы».
- Найдите в списке службу Центра обновления Windows и дважды щелкните ее, чтобы открыть ее свойства.
- Когда откроется окно «Свойства», установите для параметра «Тип запуска» значение «Автоматический (отложенный запуск)» и нажмите «Применить» и «ОК», чтобы сохранить изменения.
После этого перезагрузите компьютер и проверьте, появляется ли проблема.
6. Отключите функцию быстрого запуска.
- Нажмите клавишу Windows + S и войдите в панель управления. Выберите Панель управления из списка результатов.
- Когда откроется панель управления, выберите «Электропитание».
- Выберите Выберите действие кнопки питания в меню слева.
- Нажмите Изменить настройки, которые в данный момент недоступны.
- Снимите флажок Включить быстрый запуск (рекомендуется) и нажмите Сохранить изменения.
После отключения функции быстрого запуска ваш компьютер может запускаться немного медленнее, но проблема с экраном приветствия должна быть устранена.
Быстрый запуск — полезная функция Windows 10, поскольку она сохраняет ваши данные после выключения компьютера, позволяя ему запускаться быстрее. однако вы должны следить за ним на случай, если он вызовет проблемы, подобные этой.
7. Извлеките аккумулятор ноутбука.
Если у вас возникла эта проблема с ноутбуком, вы можете решить ее, удалив аккумулятор. Просто выключите ноутбук и извлеките аккумулятор на минуту или две.
Затем вставьте аккумулятор обратно и проверьте, сохраняется ли проблема. Если у вас есть дополнительная батарея для ноутбука, вы можете попробовать заменить старую батарею и проверить, поможет ли это.
8. Удалите SmartPass
Все используют сторонние приложения, но иногда эти приложения могут мешать работе вашей операционной системы и вызывать эту и другие проблемы.
Несколько пользователей сообщили, что за эту проблему на их ПК отвечает приложение SmartPass. Чтобы решить эту проблему, вам нужно запустить Windows 10 в безопасном режиме и удалить проблемное приложение.
После удаления приложения проверьте, сохраняется ли проблема.
9. Удалите программное обеспечение для считывания отпечатков пальцев.
Считыватель отпечатков пальцев — один из лучших способов защитить компьютер от несанкционированного доступа, однако с ним могут возникнуть определенные проблемы.
Несколько пользователей утверждают, что эта проблема была вызвана программным обеспечением для считывания отпечатков пальцев, и для решения проблемы необходимо удалить это программное обеспечение.
Чтобы удалить программное обеспечение, сначала вам нужно войти в безопасный режим, выполнив шаги из первого решения. После этого удалите программное обеспечение для считывания отпечатков пальцев и проверьте, решена ли проблема.
10. Удалите недавно установленные обновления
- Войдите в безопасный режим снова.
- Откройте приложение «Настройки». Самый быстрый способ сделать это — нажать клавишу Windows + I.
- Когда откроется приложение «Настройки», перейдите в раздел «Обновление и безопасность».
- Теперь нажмите «История обновлений».
- Появится список всех недавно установленных обновлений. Запомните названия последних обновлений. Нажмите Удалить обновления.
- Теперь вы должны увидеть список последних обновлений. Найдите проблемные обновления в списке и дважды щелкните их, чтобы удалить.
Если удаление обновлений устраняет проблему, вы можете временно запретить Windows устанавливать эти обновления.
Обновления Windows важны, но иногда эти обновления могут привести к определенным проблемам на вашем ПК.
11. Удалите каталог Ngc
- Запустите Windows в безопасном режиме.
- Когда запустится безопасный режим, перейдите в этот каталог:
C:WindowsServiceProfilesLocalServiceAppDataLocalMicrosoftИмейте в виду, что некоторые из этих файлов скрыты, поэтому вам нужно показать скрытые файлы и папки. Для этого щелкните вкладку «Вид» вверху и установите флажок «Скрытые элементы».
- Найдите папку Ngc и попробуйте удалить ее. По умолчанию эта папка защищена системой, поэтому вам нужно сначала стать ее владельцем. Для этого щелкните правой кнопкой мыши каталог и выберите в меню «Свойства».
- Перейдите на вкладку «Безопасность» и нажмите «Дополнительно».
- Когда откроется окно «Дополнительные параметры», нажмите «Изменить» в разделе «Владелец».
- Введите свое имя пользователя в поле «Введите имя объекта для выбора» и нажмите кнопку «Проверить имена». Если все в порядке, нажмите ОК, чтобы сохранить изменения.
- Установите флажок «Заменить владельца подконтейнеров и объектов» и нажмите «Применить» и «ОК», чтобы сохранить изменения.
- Может появиться предупреждение системы безопасности. Нажмите Да, чтобы продолжить.
- После этого вы получите полный контроль над папкой Ngc. Теперь вам просто нужно удалить его с вашего компьютера.
После удаления папки просто перезагрузите компьютер, и проблема должна быть решена. Имейте в виду, что это решение работает, если вы используете ПИН-код для входа в Windows 10. Если вы не используете ПИН-код, это решение может вам не подойти.
12. Отключите адаптер беспроводной глобальной сети в BIOS.
Если вы застряли на экране приветствия в Windows 10, вы можете решить проблему, просто отключив адаптер беспроводной глобальной сети в BIOS.
Чтобы узнать больше об этой функции и узнать, как ее отключить, мы настоятельно рекомендуем вам ознакомиться с подробными инструкциями в руководстве по материнской плате.
13. Выполните автоматическое восстановление
- Перезагрузите компьютер несколько раз во время загрузки. Нажмите кнопку «Дополнительные параметры», как только она появится.
- Теперь выберите «Устранение неполадок»> «Дополнительные параметры»> «Автоматическое восстановление».
- Теперь начнется автоматическое восстановление. Следуйте инструкциям на экране, чтобы завершить ремонт.
Если вы не можете найти параметр «Автоматическое восстановление», вместо него можно использовать «Восстановление при загрузке». После завершения процесса ремонта проблема должна быть решена.
14. Используйте командную строку
- Перезагрузите компьютер пару раз во время загрузки, чтобы запустить автоматическое восстановление.
- Нажмите кнопку «Дополнительные параметры», как только она появится.
- Теперь выберите «Устранение неполадок»> «Дополнительные параметры»> «Командная строка».
- Когда откроется командная строка, введите sfc /scannow для сканирования и восстановления вашего ПК. Эта команда проверит файл на наличие повреждений и восстановит его. Некоторые пользователи предлагают вместо этого использовать команду chkdsk c: /f /r, поэтому обязательно попробуйте ее.
- После завершения сканирования перезагрузите компьютер и проверьте, сохраняется ли проблема.
Несколько пользователей сообщили, что вы можете решить эту проблему, просто используя команду bootrec. Для этого вам нужно запустить командную строку, выполнив описанные выше действия, и ввести одну из следующих команд (или каждую по очереди) + Enter:
bootrec /fixmbrbootrec /fixbootbootrec /scanosbootrec /rebuildbcd
После выполнения команд проверьте, появляется ли сообщение об ошибке. Некоторые пользователи предлагают вместо этого попробовать использовать эти команды:
bcdedit /export C:BCD_BackupC:cd bootattrib bcd -s -h -rren c:bootbcd bcd.oldbootrec /RebuildBcd
15. Перезапустите службу Центра обновления Windows.
- Войдите в безопасный режим, как описано выше.
- Нажмите клавишу Windows + X, чтобы открыть меню Win + X, и выберите в меню Командная строка (Администратор). (Если командная строка недоступна, вы также можете использовать PowerShell в качестве администратора.)
- Когда откроется командная строка, вам нужно ввести следующие команды:
net stop wuauservcd %systemroot%ren SoftwareDistribution SD.oldnet start wuauserv
После этого закройте командную строку и перезагрузите компьютер. Теперь проверьте, решена ли проблема.
16. Используйте восстановление системы
- Перезагрузите компьютер несколько раз во время загрузки, пока не появится сообщение об автоматическом восстановлении.
- Теперь перейдите в «Устранение неполадок»> «Дополнительные параметры»> «Восстановление системы».
- Выберите свое имя пользователя и введите пароль.
- Нажмите «Далее», выберите нужную точку восстановления и следуйте инструкциям на экране, чтобы восстановить компьютер.
- После восстановления компьютера проверьте, сохраняется ли проблема.
Немногие пользователи утверждают, что восстановление системы решило для них проблему, поэтому обязательно попробуйте.
Кроме того, любые недавние проблемы будут исправлены при выборе восстановления вашей системы до предыдущего состояния.
17. Сбросить Windows 10
Если проблема не устранена, вы можете попробовать сбросить Windows 10 в качестве окончательного решения. Прежде чем мы начнем, мы должны предупредить вас, что сброс Windows 10 удалит все ваши файлы с диска C, поэтому вам следует создать их резервную копию.
Для резервного копирования файлов вам необходимо использовать безопасный режим. Кроме того, вам может понадобиться установочный носитель Windows 10, поэтому для его создания вам, возможно, придется использовать Media Creation Tool.
После резервного копирования файлов вы можете сбросить Windows 10, выполнив следующие действия:
- Перезагрузите компьютер несколько раз, пока не запустите автоматическое восстановление.
- Выберите «Устранение неполадок» > «Сбросить этот компьютер» > «Удалить все».
- На следующем этапе вас могут попросить вставить установочный носитель Windows 10, поэтому обязательно подготовьте его.
- Теперь выберите свою версию Windows и нажмите «Только диск, на котором установлена Windows» > «Просто удалить мои файлы».
- Теперь вы должны увидеть список изменений, которые выполнит сброс. Если вы готовы начать, нажмите кнопку «Сброс».
- Теперь следуйте инструкциям на экране, чтобы завершить сброс.
После завершения сброса у вас будет новая установка Windows, и проблема должна быть окончательно устранена.
Как мы уже упоминали, это решение удалит все файлы с вашего системного диска, поэтому используйте его, только если другие решения не могут решить эту проблему.
Ваша Windows 10 когда-либо зависала при входе в систему? Если это так, не стесняйтесь поделиться своим опытом и любыми другими возможными решениями, нажав на раздел комментариев ниже.
Windows 10 не входит на рабочий стол. Зависает при вводе пароля
Только что обновился. При загрузке welcome screen иногда начинает моргать экран. Вводу пароль своей учетной записи, вижу надпись «Добро пожаловать» далее все виснет, выбрасывает снова на welcome screen. Снова ввожу пароль. И так до бесконечости. Перезагружался уже более 11 раз.
В безопасном режиме заходит.
Диагностика «Восстановление при загрузке» не запускается.
есть хоть какие-то идеи, что мне делать?
Войдя в систему пробуем запустить Диспетчер задач нажатием комбинации клавиш CTRL + SHIFT + ESC :
Если Диспетчер задач не моргает, то проблема связана со сторонними программами:
Подробнее> Файл> Запустить новую задачу> отметить галочку запустить от Администратора. Можем пользоваться следующими командами:
compmgmt . msc открывает элемент Управление компьютера
далее выберите Просмотр событий > Журналы Windows > тут нас интересуют Приложения и Система
В журнале событий будут ошибки, на которых закрывается Explorer. exe и там могут фигурировать модули сторонних программ. Такие программы нужно удалить.
appwiz . cpl открывает элемент Программы и компоненты
Теперь найдите в списке программу вызывающую ошибку и удалите её.
Были отчеты о том, что удаление следующих программ помогает:
Norton Antivirus
Другие антивирусные программы
iCloud
IDT Audio (faulting module IDTNC64.cpl)
cmd . exe запускает Командная строка . Если удаление программ не решило проблемы, то её запуск позволяет воспользоваться командами для восстановления. В открывшемся чёрном меню введите команды по очереди, завершая ввод нажатием клавиши Enter (по завершении выполнения команды у Вас снова появится курсор в окончании строки C : Windows System 32 ):
dism /online /cleanup-image /restorehealth
sfc /scannow
Если Диспетчер задач моргает или не запускается (не удаётся войти в систему для его запуска), то проблема связана с драйверами на видеокарту:
Загружаемся в Безопасный режим с поддержкой сетевых драйверов . Подробнее том как это сделать Вы можете узнать тут:Безопасный режим
Откройте диспетчер устройств
Если есть 2 видеокарты
Отключайте их поочерёдно и пробуйте загрузится в обычном режиме. Проблемный драйвер будет у той, которая будет, в момент удачной загрузки, отключена.
Если видеокарта одна или удалось найти проблемную видеокарту
В свойствах видеокарты> драйвер> выберите:
Откатить> перезагрузитесь в обычный режим и проверьте
Обновить (если есть доступ к интернету, то скачайте с сайта производителя и установите)> перезагрузитесь в обычный режим и проверьте
Удалить> перезагрузитесь в обычный режим и проверьте
Источник
Что нужно делать, если не грузится рабочий стол в Windows 10, 8.1, 8, 7
Добрый день. Ещё одна инструкция по теме устранения последствий вирусной атаки на ваш компьютер. Сегодня у нас на рассмотрении другая проблема — не запускается рабочий стол. На современных операционных системах обычно показывается только картинка рабочего стола, в более старых ос это уже может быть просто чернотой на весь экран. Я постараюсь описать все действия, чтобы попытаться восстановить работу компьютера. Если они не помогут, то с большой долей вероятности необходима переустановка системы. И да, прежде, чем выполнять эту инструкцию, вам необходимо очистить компьютер от вирусни, иначе все наше лечение вирус будет сводить на нет, постоянным изменениями в нужную ему сторону. Для очистки можно использовать один из LiveCD: Dr.Web LiveDisk или Kaspersky Rescue Disk. Их можно записать на флешку или диск на рабочем компьютере и использовать для лечения компьютера.
1. Пытаемся запустить рабочий стол.
Конечно же, первым делом нам нужно попробовать запустить ваш рабочий стол (а в некоторых случаях — настоящий рабочий стол, так как определенная категория вредителей может запускать измененный рабочий стол). И для этого есть два вариант:
В открывшемся окне жмем по вкладке «Файл» и выбираем «Запустить новую задачу».
В открывшемся окне так же вводим explorer.exe или C:Windowsexplorer.exe и жмем ОК.
Смотрим результат, если рабочий стол загрузился, вздыхаем с облегчением, осталось немного работы, переходим к пункту 3. Если же нет, то проблема сложнее, вредитель заменил исполняющий файл рабочего стола своим и нам необходимо его восстановить, а значит читаем дальше.
2. Пытаемся восстановить оригинальный файл explorer.exe
Итак, как же восстановить исполняющий файл? Первое, это попробовать восстановить с помощью командной строки и утилиты sfc. Для этого нам необходима командная строка запущенная от имени администратора, поэтому используем второй способ первого шага, но в окне запуска задачи ставим галочку напротив «Создать задачу с правами администратора«, а в поле вводим cmd.
В открывшееся окно вводим sfc /scannow и жмем клавишу Enter.
Ждем окончания проверки, перезапускаем компьютер и смотрим результат. Если рабочий стол не запустился, то придется восстановить файл в ручную и для этого нам опять же понадобится рабочий компьютер с такой же операционной системой (разрядность и желательно издание (Professional, base, Enterprise) и флеш-карта. Скопируйте файл C:Windowsexplorer.exe на чистом компьютере на флешкарту и вставьте её в зараженный пк. Далее делаем хитрую манипуляцию.
- Запускаем «Выполнить» или «Диспетчер задач»→открываем «файл»→«Запустить новую задачу»
- Жмем по кнопке «Обзор»
- Идем на флешк-карту и копируем файл explorer.exe
- переходим в C:Windows и вставляем, согласившись на замену файла. (Если напишет что-то про невозможность из-за недостаточности прав доступа, открываем свойства файла в папке C:Windows, выбираем «Безопасность», внизу жмем по кнопке «Дополнительно», вверху на строке «Владелец» жмем «Изменить», жмем «Дополнительно», кнопку «Поиск», выбираем «Администратор» и жмем ОК, пока не закроются все окна свойств, после этого снова копируем файл с флешки и вставляем его в системный каталог)
И теперь, пробуем повторить первый пункт инструкции, если рабочий стол загрузился, переходим к третьему пункту, если нет — переустанавливаем систему.
3. Работаем в реестре для восстановления оригинальных значений.
Осталось почистить реестр, для этого в утилите «Выполнить» или диспетчере задач вводим команду regedit и жмём ОК.
В открывшемся окне переходим в каталог:
И ищем параметр Shell, у него должно быть значение exolorer.exe как на скриншоте ниже, если это не так — исправляем. Если параметра нет, его можно создать (это строковый параметр) через контекстное меню.
Далее нужно найти следующие ветки:
HKEY_LOCAL_MACHINESOFTWAREMicrosoftWindows NTCurrentVersionImage File Execution Optionsexplorer.exe
HKEY_LOCAL_MACHINESOFTWAREMicrosoftWindows NTCurrentVersionImage File Execution Optionsiexplore.exe
Их нужно удалить. Именно ветки, а не параметры в них. С большой долей вероятности вирус записал в них данные, чтобы у вас не запускался рабочий стол, а система при запуске сама создаст новые ветки, только с необходимыми ей параметрами.
4. Перезапуск
Перезапускаем компьютер и смотрим результат, если всё прошло удачно. Система запустится и будет работать как будто ничего и не было. Если же нет, то уже проще переустановить систему.
Вроде всё. Надеюсь эта статья оказалась вам полезной, нажмите одну из кнопок ниже, чтобы рассказать о ней друзьям. Также подпишитесь на обновления сайта, введя свой e-mail в поле справа или подписавшись на группу во Вконтакте и канал YouTube.
Спасибо за внимание
Источник
Не работает Windows 10. Не заходит на рабочий стол.
Как только загружается win и появляется окно ввода пароля учетной записи, экран начинает переодически раз в 2-3 секунды моргать, успеваю зайти на рабочий стол, но происходит очередное моргание и меня опять выкидывает к окну ввода пароля. При этом если просто смотреть на экран ввода пароля то секунд через 10 все повторяется, если говорить в кратце, то автоматически выходит из системы. Все работает только когда сидишь в безопастном режиме. При этом уже пытался, удалять драйвера для видюхи и заходить без них, установить новые именно для win10 с офф сайта Nvidia, зайти с низким разрешение, сделать устранение неполадок,отключить всю переферию(мышь, наушники) . Обыскал весь офф. форум и интернет. Такой же проблемы не нашел.
Ответы (8)
а ответ будет на этот вопрос? может кто сам нашел решение?
Этот ответ помог 146 польз.
Это помогло устранить вашу проблему?
К сожалению, это не помогло.
Великолепно! Спасибо, что пометили это как ответ.
Насколько Вы удовлетворены этим ответом?
Благодарим за отзыв, он поможет улучшить наш сайт.
Насколько Вы удовлетворены этим ответом?
Благодарим за отзыв.
Этот ответ помог 2 польз.
Это помогло устранить вашу проблему?
К сожалению, это не помогло.
Великолепно! Спасибо, что пометили это как ответ.
Насколько Вы удовлетворены этим ответом?
Благодарим за отзыв, он поможет улучшить наш сайт.
Насколько Вы удовлетворены этим ответом?
Благодарим за отзыв.
Попробовал снести все. Отформатировал диски их 2. 1 ссд другой обычный, поставил винду на 2 так как оказалось что первый ссд 128 гигов. который был только под систему и не каких других программ на нем не было, оказался забит под 0. В прямом смысле свободного места оказалось 0. Поставил чистый вин 8.1 сразу обновил до 10. Чуда было лишь в том что перестал моргать и я спокойно смог зайти на рабочий стол, но не тут то было. Кнопка пуск перестала работать и ещё половину других функций, каких именно уже не перечислю так как был очень зол, с 12 дня до 21 часа просто копался с проблемами ставил, перестанавливал, в общем был зол.
Снес эту «лучшую ОС» в мире. поставил обратно 8.1 и до июля 2016 ставить 10 не собираюсь. В очередной раз убедился, что все что выходит в ОБТ сырое и не доделанное.
Этот ответ помог 1 пользователю
Это помогло устранить вашу проблему?
К сожалению, это не помогло.
Великолепно! Спасибо, что пометили это как ответ.
Насколько Вы удовлетворены этим ответом?
Благодарим за отзыв, он поможет улучшить наш сайт.
Источник
Черный экран с курсором и без него, может появиться перед входом на рабочий стол Windows 11/10 или после ввода пароля на экране блокировки войдя на рабочий стол. Также, он появляется внезапно после перезагрузки компьютера или ноутбука, но чаще всего, черный экран встречается после обновления Windows. Бывает случаи, когда пользователь выключает ноутбук или компьютер, а он показывает черный экран и не выключается. Приходиться нажимать физическую кнопку для выключения системы.
Быстрые способы, чтобы исправить черный экран в Windows 11/10:
-
- Пользователи, затронутые этой проблемой, должны ждать от 5 до 15 минут, пока черный экран не исчезнет, после чего компьютер или ноутбук загрузится нормально.
- Нажмите Ctrl+Shift+Esc, чтобы запустить диспетчер задач. Найдите процесс Проводник и нажмите по нему правой кнопкой мыши, после чего Перезапустить.
- На экране блокировки нажмите Ctrl+Alt+Del. У вас должен появиться экран блокировки, где нужно снизу справа нажать на выключение и перезагрузка.
- Нажмите сочетание кнопок Win+Ctrl+Shift+B. Это перезапустит графический драйвер, если черный экран показывается на рабочем столе.
- Извлеките все USB устройства (флешки, принтер, клавиатура, мышь и т.п.) с портов ПК или ноутбука и перезагрузите систему.
- Если компьютер, то проверьте, плотно ли подсоединены провода к монитору и видеокарте. Также, если вы используете переходники, то стоит попробовать без них.
- Если ПК, попробуйте подсоединить монитор не к внешней видеокарте, а к VGA материнской плате, если она имеется. Также, если на видеокарте много HDMI, то попробуйте другой порт, если подключение осуществляете через него.
- Если загрузились на рабочий стол и используете несколько мониторов, то нажмите Win+P и выберите Только экран компьютера.
Как запустить дополнительные параметры?
Так как черный экран не дает возможности видеть, что происходит, мы не сможем никуда зайти и ничего запустить. Попав в дополнительные параметры, вы сможете загрузиться в безопасный режим, запустить командную строку, сделать автоматический ремонт при загрузке.
У вас есть два пути: спровоцировать дополнительные параметры или загрузиться в них через установочную флешку с Windows 10.
- Выключите компьютер или ноутбук и включите его обратно. Когда пройдет примерно секунд 5, выключите его, и повторите такую процедуру 4-5 раз, чтобы спровоцировать загрузку дополнительных параметров. Это приоритетный метод, чем ниже.
- Если ничего у вас не получается выше методом, то создайте на рабочем ПК установочную флешку с Windows 11/10. Дойдя до пункта установки, нажмите снизу на «Восстановление системы» и вас перебросит в дополнительные параметры.
1. Удалить последнее обновление
Если вы получили черный экран после очередного обновления Windows 11/10, то самый действенный способ — это удалить этот патч. Прежде чем удалить патч, запустите «Восстановление при загрузке«.
Перейдите «Поиск и устранение неисправностей» > «Дополнительные параметры» > «Восстановление при загрузке«. Если не помогло, то нажмите «Удалить обновления«. В новом окне выберите «Удалить последнее исправление«, если не помогло, то «Удалить последнее обновление компонентов«.
2. Неисправный драйвер, вирус или ПО
Черный экран в Windows 11/10 обычно вызывает драйвер от видеокарты, вирус в системе, который повредил системные файлы или стороннее несовместимое программное обеспечение.
Перейдите в дополнительных параметрах «Поиск и устранение неисправностей» > «Дополнительные параметры» > «Параметры загрузки» и нажмите «Перезагрузить«. Далее нажмите F5, чтобы «Включить безопасный режим с загрузкой сетевых драйверов«.
1. Когда загрузились на рабочий стол, то скачайте антивирусный сканер как Zemana или DrWeb и просканируйте систему на вирусы.
2. Вспомните, может вы установили какую-либо программу и черный экран начал появляться. Удалите программу, перейдя в «Параметры» > «Приложения» > «Приложения и возможности» и справа будет список программ. Для удобства, отсортируйте по дате установке.
3. Если у вас в Windows 11/10 установлен сторонний антивирус, то удалите его.
4. Удалите правильно драйвер видеокарты при помощи DDU и установите последнюю версию с сайта производителя.
5. Если при выключении ноутбука он не выключается, а вместо этого показывает черный экран, то отключите энерго режим Intel Management Engine interface в «Диспетчер устройств«. Это набор драйверов от Intel для встроенной видеокарты, звуковой и других компонентов.
3. Восстановление системных файлов
Если можете попасть на рабочий стол через безопасный режим (способ 2), то запустите командную строку от имени администратора. В другом случае, командную строку можно запустить в дополнительных параметрах (смотрите картинку в способе 1). В командную строку вводим команды по очереди, дожидаясь окончание процесса после каждой.
sfc /scannowDISM /ONLINE /CLEANUP-IMAGE /RESTOREHEALTH
4. Отключить Готовность приложений
Нажмите Win+R и введите services.msc, чтобы открыть службы. Найдите службу в списке Готовность приложений и дважды щелкните по ней. Выберите тип запуска Отключена, нажмите OK и перезагрузите ноутбук.
5. Отключите Быстрый запуск
Откройте панель управления и перейдите «Оборудование и звук» > «Электропитание» > слева «Действия кнопок питания«. Нажмите на «Изменение параметров, которые сейчас недоступны» и вы увидите ниже отключите быстрый запуск.
6. Восстановление из точки
В дополнительных параметрах перейдите «Поиск и устранение неисправностей» > «Дополнительные параметры» > «Восстановление системы» и откатите систему назад на пару дней, когда черный экран не появлялся в Windows 10. Выберите нужную дату и начните процедуру отката. Вы должны понимать, к примеру, все созданные файлы в Word сегодня, будут утеряны, если вы откатите систему вчерашним днем.
Смотрите еще:
- Как исправить ошибки обновлений Windows 10
- Как скачать windows 10, 8, 7 официально с сайта microsoft
- Правильный размер файла подкачки для стабильной работы системы
- Очистка диска от ненужных файлов
- Не отображается флешка в проводнике Windows 10
[ Telegram | Поддержать ]
|
0 / 0 / 0 Регистрация: 27.02.2018 Сообщений: 12 |
|
|
1 |
|
Не пропускает на рабочий стол04.09.2018, 21:55. Показов 9768. Ответов 21
Подскажите пожалуйста, пароль на системе был отключен. При первом запуске система его не просит и входит автоматом… Но затем опять выкидывает на серин лок . при любом нажатии требует пароль, после его верного ввода пишет добро пожаловать, затем чёрный экран 1 сек и опять выбрасывает на скринлок. Добавлено через 2 минуты
__________________
0 |
|
Programming Эксперт 94731 / 64177 / 26122 Регистрация: 12.04.2006 Сообщений: 116,782 |
04.09.2018, 21:55 |
|
Ответы с готовыми решениями: Выбивает на рабочий стол Не работает рабочий стол
Не прогружается рабочий стол 21 |
|
WillNoten |
|
05.09.2018, 14:24
|
|
Не по теме: Вы что-ли поставили блокировать ноут (или выход из системы) через планировщик заданий???
0 |
|
0 / 0 / 0 Регистрация: 27.02.2018 Сообщений: 12 |
|
|
06.09.2018, 00:03 [ТС] |
3 |
|
Был заболочен ввод пароля из командной строки, полгода все работало.
0 |
|
0 / 0 / 0 Регистрация: 27.02.2018 Сообщений: 12 |
|
|
09.09.2018, 17:58 [ТС] |
4 |
|
Неужели придётся переустанавливать Винду?
0 |
|
Модератор 15148 / 7736 / 726 Регистрация: 03.01.2012 Сообщений: 31,802 |
|
|
10.09.2018, 10:51 |
5 |
|
Stas-ic, В безопасном режиме войти удаётся? Учётка всего одна? Если в безопасном тоже не войти — запуск Среды восстановления, если войдёте — выберите командную строку и отпишитесь. Будем дальше разбираться
0 |
|
0 / 0 / 0 Регистрация: 27.02.2018 Сообщений: 12 |
|
|
10.09.2018, 12:49 [ТС] |
6 |
|
В безопасный режим не входит, учетка одна, доступ к командной строке есть. Помогите пожалуйста
0 |
|
Модератор 15148 / 7736 / 726 Регистрация: 03.01.2012 Сообщений: 31,802 |
|
|
10.09.2018, 13:17 |
7 |
|
Командная строка Среды восстановления или системы? (если затрудняетесь — покажите фото командной строки). Добавлено через 7 минут
0 |
|
0 / 0 / 0 Регистрация: 27.02.2018 Сообщений: 12 |
|
|
10.09.2018, 13:50 [ТС] |
8 |
|
командая строка из под среды восстановления
0 |
|
Модератор 15148 / 7736 / 726 Регистрация: 03.01.2012 Сообщений: 31,802 |
|
|
10.09.2018, 14:57 |
9 |
|
Stas-ic, Тогда так:
LOCAL_MACHINE и идёте в меню редактора Файл — загрузить куст. В качестве куста берёте файл реестра из папки винды Найденная_Буква_Диска:windowssystem32configsof tware. Назовём его, например, BUSH
LOCAL_MACHINEBUSHMicrosoftWindowsNTCurrentVers ion и смотрите там всё, что написано в сообщении 7
0 |
|
0 / 0 / 0 Регистрация: 27.02.2018 Сообщений: 12 |
|
|
10.09.2018, 15:42 [ТС] |
10 |
|
спасибо, вечером попробую — отпишусь, может быть есть другой способ связи с Вами?
0 |
|
Модератор 15148 / 7736 / 726 Регистрация: 03.01.2012 Сообщений: 31,802 |
|
|
10.09.2018, 16:29 |
11 |
|
Stas-ic, Другого способа связи нет. Напишу сразу что искать:
0 |
|
0 / 0 / 0 Регистрация: 27.02.2018 Сообщений: 12 |
|
|
10.09.2018, 20:38 [ТС] |
12 |
|
Только вкладку current mashine не нашёл, только local Миниатюры
0 |
|
327 / 157 / 14 Регистрация: 30.12.2014 Сообщений: 804 Записей в блоге: 3 |
|
|
10.09.2018, 20:57 |
13 |
|
0 |
|
0 / 0 / 0 Регистрация: 27.02.2018 Сообщений: 12 |
|
|
10.09.2018, 22:16 [ТС] |
14 |
|
Вроде ничего криминального, а как профиль новый создать? Миниатюры
0 |
|
327 / 157 / 14 Регистрация: 30.12.2014 Сообщений: 804 Записей в блоге: 3 |
|
|
10.09.2018, 22:24 |
15 |
|
0 |
|
Модератор 15148 / 7736 / 726 Регистрация: 03.01.2012 Сообщений: 31,802 |
|
|
11.09.2018, 10:39 |
16 |
|
Stas-ic, Профиль, как раз, в порядке. Можно новый и не создавать. А вот скрина из ветки HKEY_LOCAL_MACHINEBUSHMicrosoftWindowsNTCurren tVersionWinlogon я чегой-то не вижу… Добавлено через 2 минуты
Только вкладку current mashine не нашёл, только local Сорри. Проклятая невнимательность… Исправила
0 |
|
0 / 0 / 0 Регистрация: 27.02.2018 Сообщений: 12 |
|
|
11.09.2018, 10:40 [ТС] |
17 |
|
Можно ещё раз написать где искать winlogon?
0 |
|
Модератор 15148 / 7736 / 726 Регистрация: 03.01.2012 Сообщений: 31,802 |
|
|
11.09.2018, 10:54 |
18 |
|
В подсаженном кусте BUSH
HKEY_LOCAL_MACHINEBUSHMicrosoftWindowsNTCurren tVersionWinlogon (просто там же, где смотрели ПрофильЛист поднимаетесь на шаг выше — в подкаталог CurrentVersion и в нём ищете подкаталог Winlogon)
0 |
|
0 / 0 / 0 Регистрация: 27.02.2018 Сообщений: 12 |
|
|
11.09.2018, 18:42 [ТС] |
19 |
|
Wilogon Миниатюры
0 |
|
Модератор 15148 / 7736 / 726 Регистрация: 03.01.2012 Сообщений: 31,802 |
|
|
12.09.2018, 11:25 |
20 |
|
Stas-ic, Эта половина окна в порядке. Хотелось бы ещё посмотреть верхнюю половину окна… Если там AutoAdminLogon = 1, поменяйте на 0
0 |
|
IT_Exp Эксперт 87844 / 49110 / 22898 Регистрация: 17.06.2006 Сообщений: 92,604 |
12.09.2018, 11:25 |
|
20 |
Содержание
- 1 Windows 10 застряла на экране загрузки приветствия
- 1.1 Выполнить ремонт при запуске
- 1.2 Восстановление поврежденных системных файлов
- 1.3 Загрузите Windows в безопасный режим
- 1.4 Удалить последние установленные приложения
- 1.5 Отключить функцию быстрого запуска
- 1.6 Сбросить компоненты обновления Windows
- 1.7 Создать новую учетную запись пользователя
Отчет о количестве пользователей Windows 10 застряла на экране приветствия После входа невозможно получить доступ к рабочему столу. Компьютер нормально запускается, переходит в логин Microsoft на экране с моим именем и логотипом. Но после ввода пароля пользователя, он циклически повторяет и приветствует Windows. Через 3-5 секунд он возвращается к начальному стартовому экрану. Это будет делать это бесконечно и не позволит получить доступ к рабочему столу. И особенно после обновления Windows 10 1809 Экран приветствия застрял часами. Существуют различные причины, препятствующие входу пользователя в Windows, но наиболее часто встречаются поврежденные системные файлы или несовместимость драйверов. Если вы также боретесь с этой проблемой, здесь, как исправить, если Windows 10 застрял на экране входа в систему.
Windows 10 застряла на экране загрузки приветствия
Удалите все внешние устройства, подключенные к вашему ПК / ноутбуку, и перезапустите Windows, принудительно проверьте, помогает ли это.
Примечание. Поскольку мы застряли на экране входа в систему, мы не можем получить обычный экран для выполнения каких-либо действий по устранению неполадок. Нам нужен установочный носитель Windows 10 для выполнения функциональных шагов. Если у вас нет проверки, как создать загрузочный USB / DVD для Windows здесь.
Выполнить ремонт при запуске
Когда вы будете готовы с установочным носителем Windows, выполните действия, описанные ниже, чтобы выполнить восстановление при запуске, которое сканирует и автоматически устраняет проблемы, мешающие нормальному запуску Windows.
- Вставьте установочный носитель в компьютер
- Доступ к настройке BIOS с помощью (Del, F2 или Esc)
- Измените Первую загрузку с DVD или съемного диска (что вы используете)
- Теперь нажмите F10, чтобы сохранить изменения, и загрузитесь с установочного носителя.
- Выберите язык и регион
- Нажмите «Восстановить компьютер».
Выберите Устранение неполадок .-> Дополнительные параметры -> Восстановление при загрузке.
- Это будет сканировать и обнаруживать проблемы, препятствующие нормальному запуску окон. Во время восстановления при запуске это позволит диагностировать поврежденные файлы вашей системы или испорченные параметры конфигурации и попытаться исправить их.
- Подождите, пока не завершится процесс сканирования, это автоматически перезагрузит Windows и загрузит компьютер в обычном режиме.
- Теперь войдите, используя свой пароль пользователя, и проверьте, помогает ли это.
Восстановление поврежденных системных файлов
Если восстановление при загрузке не помогло устранить проблему, Windows все равно застряла на экране приветствия загрузки, затем снова получите доступ к расширенному параметру, следуя приведенным выше шагам, и выполните команды ниже.
- bootrec / fixmbr
- bootrec / fixboot
- bootrec / rebuildbcd
- bootrec / scanos
- SFC / SCANNOW
- чкдск с: / f / r
Перезапустите Windows после выполнения всех вышеперечисленных команд и проверьте успешность входа
Загрузите Windows в безопасный режим
Безопасный режим Windows 10 загружает операционную систему с минимальным набором драйверов системных устройств, достаточных для загрузки ОС Windows, а в безопасном режиме запускаемые программы, надстройки и т. Д. Не запускаются. таким образом, если какой-либо поврежденный драйвер, приложение или вирус мешают пользователю войти в Windows, тогда безопасный режим может помочь войти в Windows 10.
- Снова доступ к дополнительным параметрам
- Нажмите «Настройки запуска», затем «Перезагрузить».
- вы увидите список вариантов. Выберите F4, чтобы запустить компьютер в безопасном режиме.
- Или, если вам нужно будет использовать Интернет, выберите 5 или F5 для безопасного режима с подключением к сети.
Удалить последние установленные приложения
Если эта проблема возникла после установки нового программного обеспечения, установите новое приложение драйвера или антивирус, то это установленное приложение может вызывать проблему, которая не позволяет пользователю войти в Windows.
- Нажмите Windows + R, введите appwiz.cpl и хорошо
- Откроется окно с программами и функциями
- Здесь выберите недавно установленное приложение и нажмите «Удалить».
Отключить функцию быстрого запуска
Windows 10, возможно, воспользовалась этой полезной функцией. К сожалению, это может быть причиной того, что вы часто сталкиваетесь с застрявшими окнами при запуске. Отключите эту функцию и проверьте, что это может помочь решить проблему.
- Откройте панель управления.
- Найдите и выберите Power Options.
- Нажмите «Выбрать», что кнопка питания делает в левом меню.
- Нажмите на ссылку Изменить настройки, которые в данный момент недоступны.
- В разделе «Настройки выключения» найдите параметр «Включить быстрый запуск (рекомендуется)».
- Снимите галочку возле этой записи и нажмите Сохранить изменения.
Сбросить компоненты обновления Windows
Это еще одно эффективное решение для устранения проблемы, если поврежденные глючные обновления Windows вызывают проблему.
- В безопасном режиме загрузки перейдите по следующему пути
- C: Windows SoftwareDistribution Download
- Здесь посмотрите, выберите все содержимое в папке загрузки и удалите их
- Теперь перезапустите Windows, как обычно, проверьте, что в этот раз вы добились успеха
Создать новую учетную запись пользователя
Также создайте новую учетную запись пользователя из приглашения CMD и проверьте наличие проблемы в учетной записи пользователя. Чтобы создать новую учетную запись пользователя, выполните следующие действия:
- Откройте командную строку с повышенными правами, щелкнув правой кнопкой мыши значок «Пуск» и выберите «Командная строка» («Администратор»).
- Тип сетевой пользователь NewAccount пароль / добавить и нажмите Enter.
- Введите net localgroup Administrators NewAccount / add и нажмите Enter.
- Выйдите из системы и войдите в новую учетную запись пользователя.
Проверьте это быстрое видео, пошаговые инструкции по исправлению зависания windows 10 на экране приветствия перед входом в систему.
Помогли ли эти решения исправить Windows 10 застрял на экране приветствия до входа? Дайте нам знать о комментариях ниже,





















































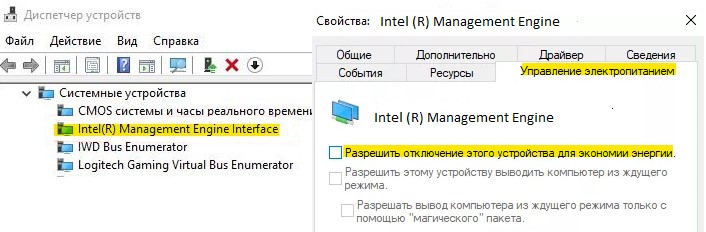




 сломал рабочий стол
сломал рабочий стол
