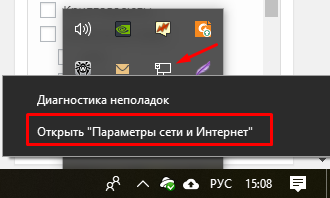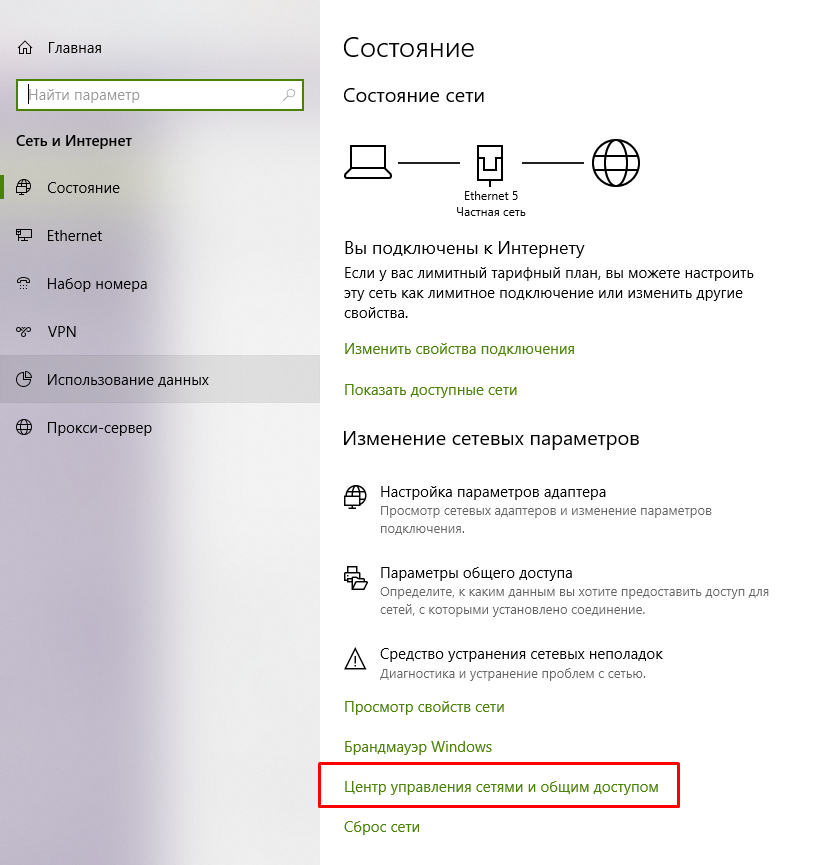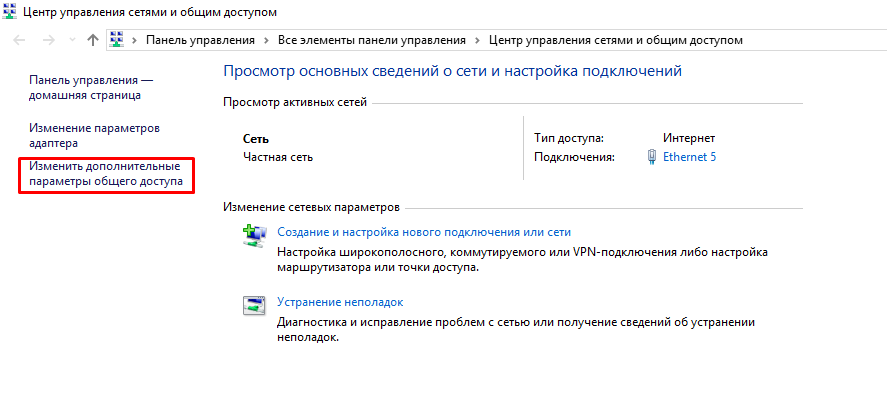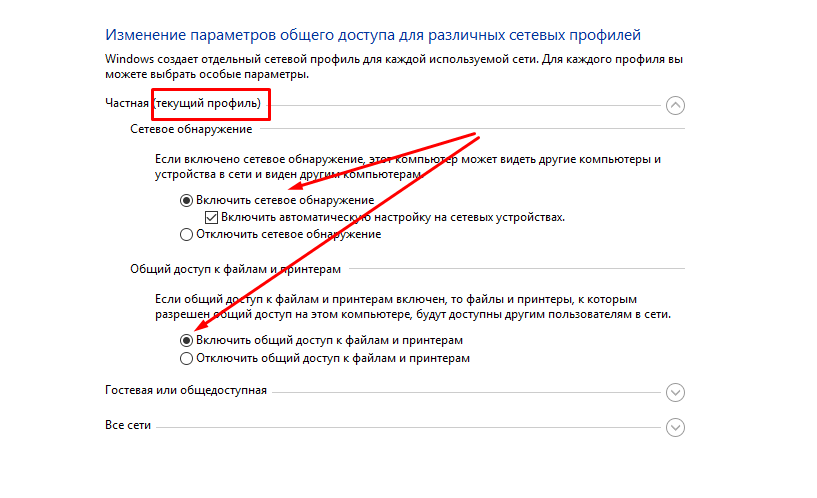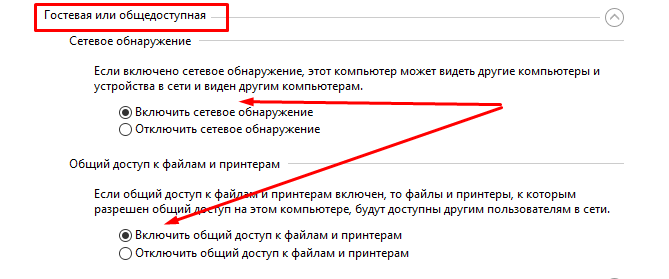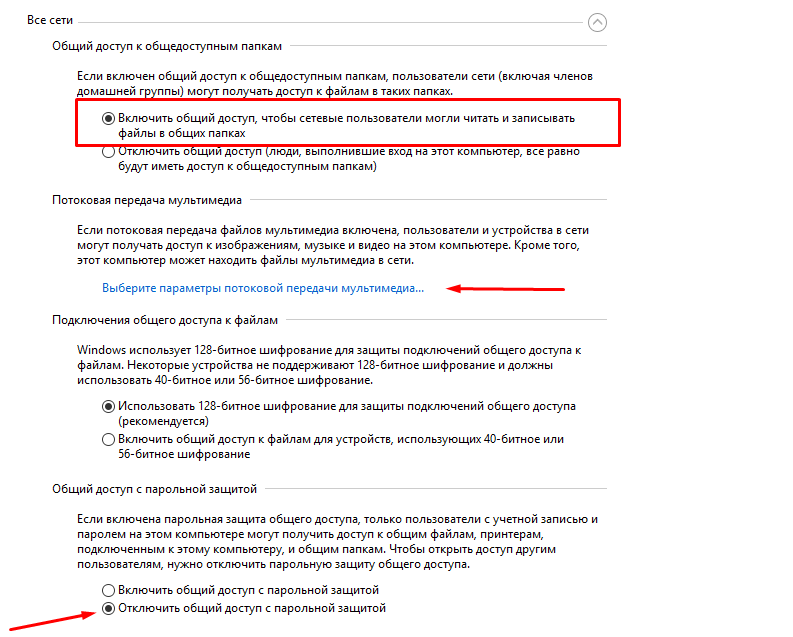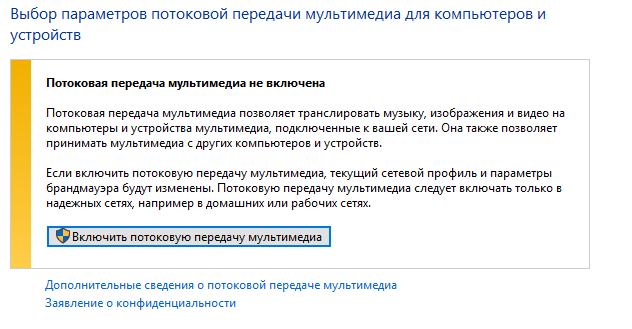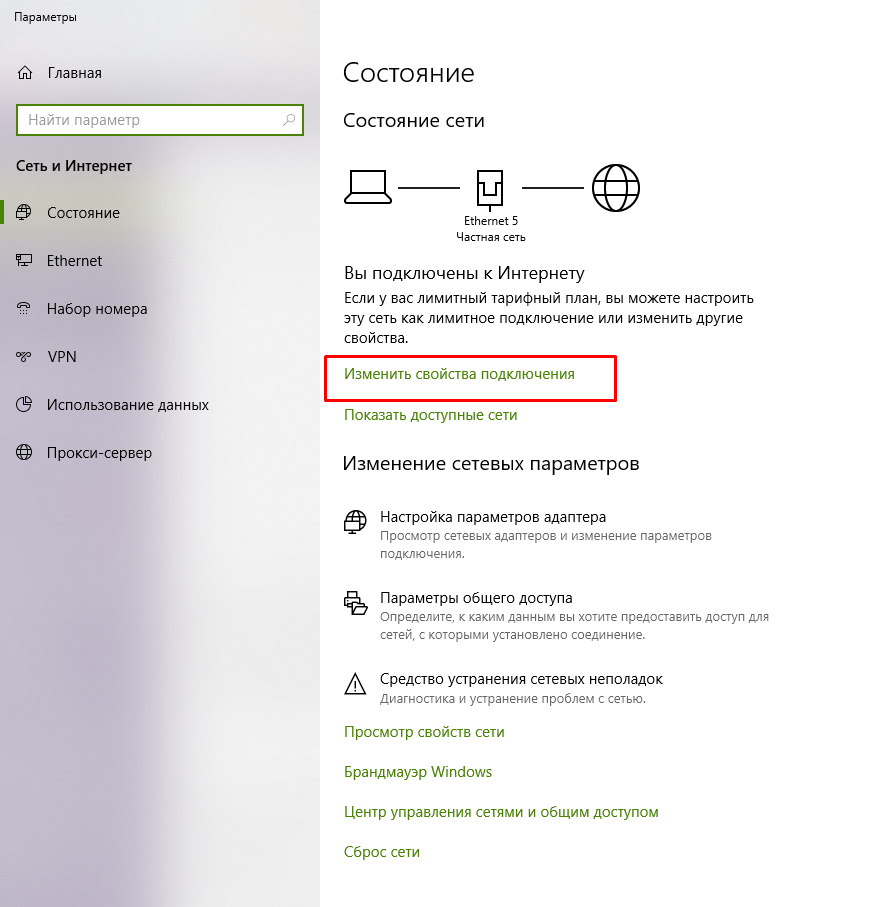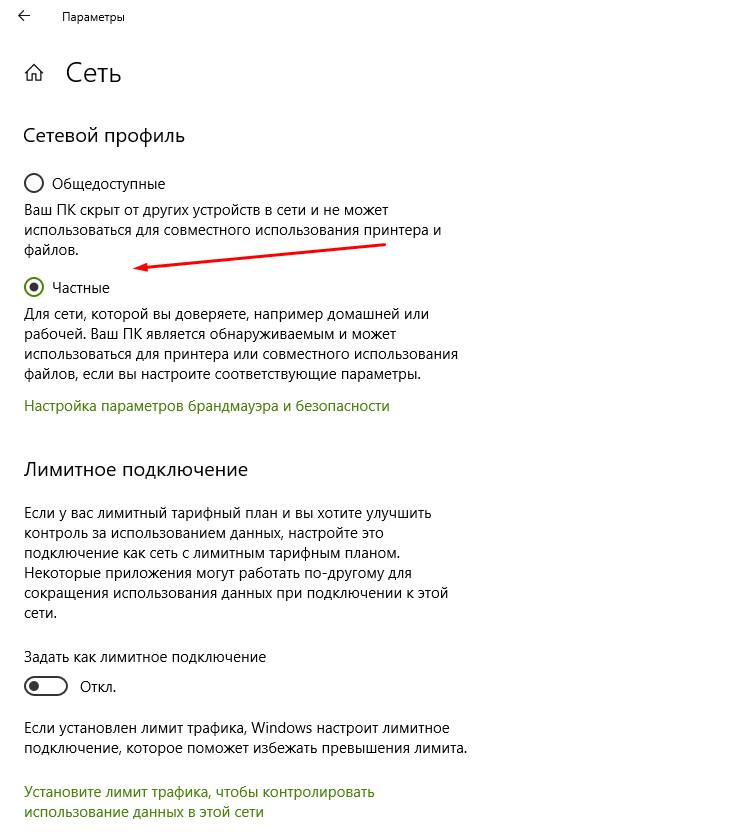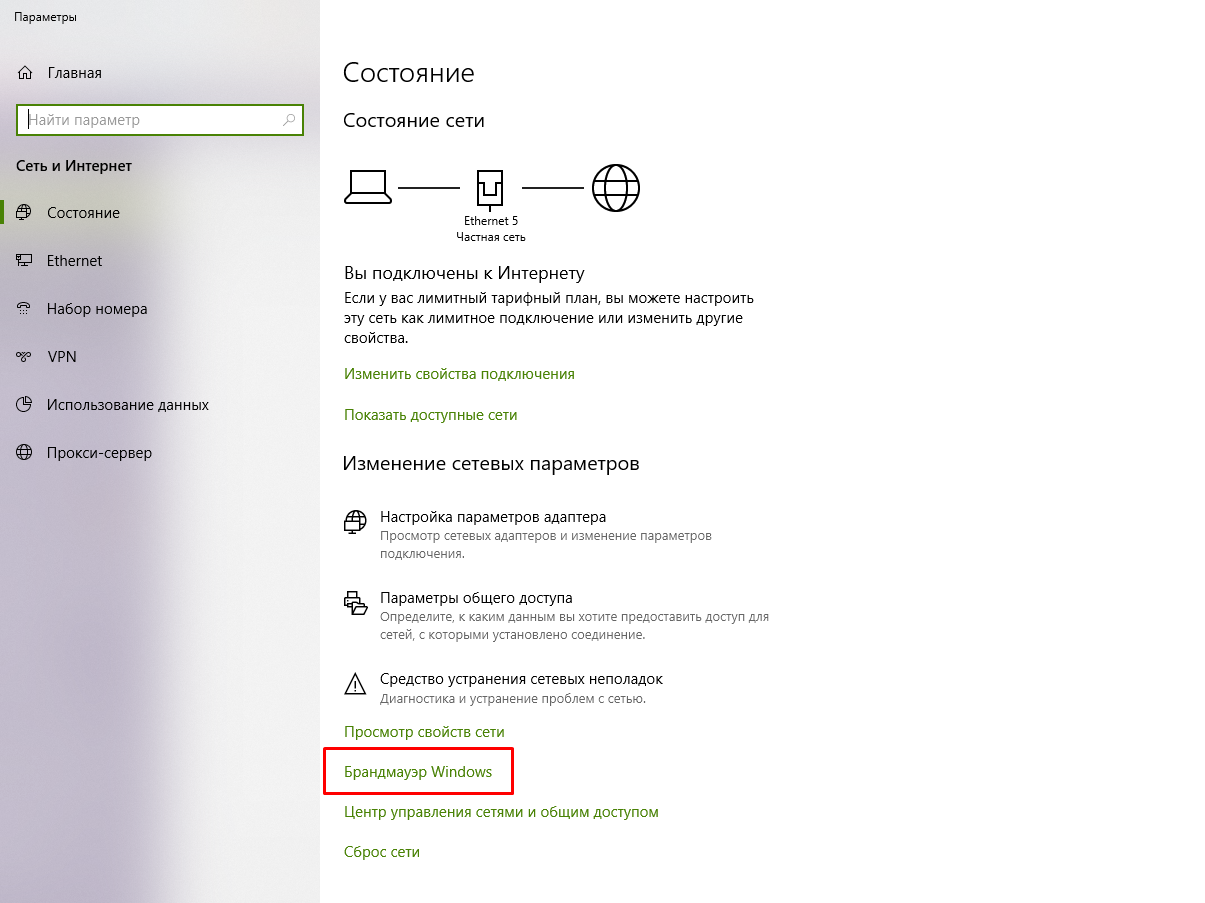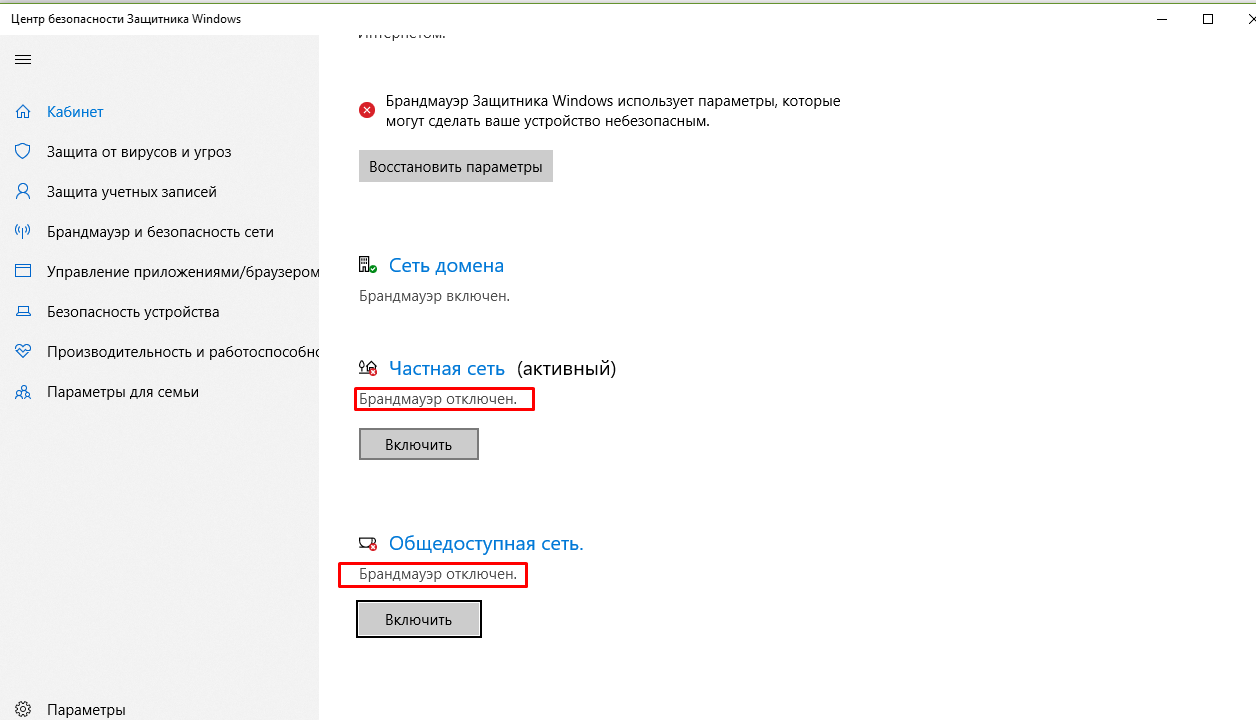- Remove From My Forums
-
Вопрос
-
Добрый день. Компьютер под Windows 10 перестал заходить на файловый сервер по имени. По ip заходит. Оба участники домена. Файловый сервер на win 2003 является одним из контролеров домена, второй контролер на win2012R2.
DNS отрабатывает. Такая проблема наблюдается только под одним пользователем. Под остальными такой проблемы нет. Ошибок в логе тоже не замечено. В какую сторону смотреть?
Все ответы
-
Возможность подключения только по IP, но не по имени — симптом проблем протокола аутентификации Kerberos. Чтобы убедиться, что причина в этом, можно включить регистрацию
событий Kerberos на проблемном компьютере и, может быть, на файл-сервере.PS И, в любом случае, стоит проверить репликацию между контроллерами домена. Для проверки можно использовать на каждом КД (на Win2012R2 — обязательно из командной строки в режиме администратора) команду
repadmin /showrepl. Можно вместо нее использовать команду dcdiag /q — она в числе прочих тестов проверяет и репликацию.
Слава России!
-
На проблемном компьютере время установлено правильное? Такое же как и на сервере (если сравнивать по UTC на клиенте и сервере)?
-
по контролерам домена все ок. А вот по Kerberos есть непонятки, получаю билет от сервера который вообще не является сервером, а просто рабочая машина в сети.
-
по контролерам домена все ок. А вот по Kerberos есть непонятки, получаю билет от сервера который вообще не является сервером, а просто рабочая машина в сети.
От сервера или для сервера? Подробности можно?
Т.е., если смотреть на нужный билет в выдаче klist, в каком поле «просто рабочая машина» — «Server»(это поле указывает, куда предоставлен доступ) или «Kdc Called»?
PS Правильное содержимое поля Server в билете для доступа — «cifs/имя.файл.сервера» Если такого билета нет — значит, почему-то билет этому пользователю не выдается.
Слава России!
-
«cifs/имя.файл.сервера» Вот как раз этого билета и нет. В какую сторону копать?
-
Проблема решена, по аналогии из статьи https://social.technet.microsoft.com/Forums/ru-RU/88708451-400b-42cc-8025-d13c66c99081/krbaperrmodified?forum=ws2008r2ru.
Но вопрос почему так. Ip висел на адаптере виртуальном. И так работал уже лет 10. И почему затронуло только одного пользователя? Всем спасибо!
-
Уберите лишние записи, с ненужными адресами, в DNS, а чтобы они не возникали заново — отключите регистрацию в DNS для ненужных сетевых интерфейсов (в свойствах протокола IP), и, если на сервере установлен DNS-сервер — уберите в нем
(в свойствах) привязки к ненужным адресам.
Слава России!
-
В DNS и не было не нужных записей, и все остальное отключено было.
Ситуация: имеется простая сеть, без доменов, все в одной раб.группе, простой маршрутизатор (микротик =) ).
В сети стоит простенький NAS (NetGear ReadyNAS Pro 2), сетевое имея, неожиданно, nas.
Компьютеры в сети разные, ОС от WinXP, до Win 10.
На десятках включена поддержка старых версий SMB (без не видет его nas).
Всё работало нормально.
Но тут ПК с WIn10 которые апнулись последним большим обновлением (2004) перестали заходить на nas.
При этом не заходят по сетевому имени, но заходят по IP. Так же сетевой принтер подключенный к nas не работает по имени с этих ПК, но работает по IP.
Что интересно, NAS по имени пингуется, в вебинтерфейс так же можно зайти по имении.
Вот эти советы — https://winitpro.ru/index.php/2018/05/16/0x8007003… — пробовал, но работает, то нет.
Проблема только на ПК с Win10 версии 2004, на других десятках всё нормально.
Ещё заметил, что сетевые папки наса открываются если вблить не \nas, а \nas.local, но если открывается вдруг по первому (без локал) пути, то не открывается по второму.
Доступ к другим ПК с проблемных в норме
UPD: Забавно, после каких-то из манипуляций NASа по сети на ПК перестал открываться по IP, но открывается по имени 0_0
Содержание
- Windows 10 не видит сеть или сетевые папки: настройка и исправление ошибок
- Проверка общего доступа
- Сброс настроек DNS и включение обнаружения
- Рабочая группа
- Сброс сети
- Службы
- Переустановка драйверов
- Не открывает папки
- Ничего не помогло
- Настройка IP
- Компьютер с Windows 10 не видит себя и другие компьютеры в сети (сетевом окружении)
- Введение
- Рабочая группа
- Тип сети «Частная»
- Протокол SMB v.1.0
- Доступ к файлам и папкам
- Ответчик обнаружения топологии канального уровня
- IP версии 6 (TCP/IPv6)
- Службы сети
- Удаленный рабочий стол
- Гостевой вход без проверки подлинности
- Локальные политики безопасности
- Брандмауэр
- Сброс настроек сети
- Заключение
- Почему Windows 10 не подключается по локальной сети к Windows 10?
- Windows 10 не видит компьютеры в локальной сети (в сетевом окружении ничего нет). Почему?
- Причины и решения «невидимости»
Windows 10 не видит сеть или сетевые папки: настройка и исправление ошибок
Всем привет! Работаю инженером уже несколько лет и недавно начал замечать, что основная проблема в Windows 10 в том, что компьютеры на данной ОС не видят друг друга. В 40% случаев это происходит после обновления: 1709,1803, 1809, 1903, 1909, – где была отключена поддержка «Computer Browser» и SMB 1. В других случаях проблема может быть из-за неправильной настройки общего доступа или адреса сетевого адаптера. В первую очередь зайдите в командную строку – нажимаем на клавиатуре на клавиши «WIN» и английскую букву «R». Прописываем команду «cmd» и жмем «Enter».
В первую очередь нам нужно убедиться, что на компьютерах установлен IP с одной подсети. Буду показывать на примере двух ПК – на обоих прописываем:
Смотрим в строчку «IPv4» – нужно, чтобы на обоих устройствах первые три цифры были строго одинаковые. Например, 192.168.1.42 и 192.168.1.43 – последняя цифра может быть любая в диапазоне от 10 до 254 (также, как вы понимаете, они должны быть разные в локальной сети).
IP адреса мы узнали, теперь нам нужно пропинговать один из компов. На одном из компьютеров нужно прописать команду «ping» и через пробел IP адрес второй машины. Например, в моем случае:
Далее вы должны увидеть, как пакеты отправляются и приходят обратно. Если все хорошо, то попробуйте открыть проводник или «Компьютер» и в адресной строке прописать IP вручную – например:
Можно также использовать имя компьютера, которое прописано в сети:
Если пакеты не доходят, то проверьте, что компьютеры подключены к сети по кабелю или по Wi-Fi к одному маршрутизатору или коммутатору. Напомню, что при подключении по кабелю LAN порт на компьютере должен начать гореть. Также пакеты могут не доходить до адресата, если IP адреса настроены неправильно – по настройке IP смотрите последнюю главу этой статьи.
ПРИМЕЧАНИЕ! Если индикатор не горит, то скорее всего кабель обжат неправильно – сам с этим сталкивался, поэтому просто переобжимаем или меняем его на новый.
Если комп вообще не видит другие компьютеры, но пингуется, а настройки IP отображаются верно, то начнем с проверки общего доступа, а также с мелких настроек ОС.
Проверка общего доступа
В первую очередь нужно проверить общий доступ в настройках «окон». Для этого:
Далее проверяем подключение по сети. Если второго компьютера нет, то идем дальше.
Сброс настроек DNS и включение обнаружения
Нам нужно запустить консоль – нажимаем на кнопки + R и прописываем команду: «PowerShell». Обаятельно ставим галочку, чтобы запустить командную строку с правами администратора. Если галочки, которая запускает от имени администратора нет – найдите программу с помощью поисковой строки Windows.
Теперь прописываем команду:
И ещё одну команду, чтобы активировать обнаружение, если оно выключено:
Английская версия: netsh advfirewall firewall set rule group=”Network Discovery” new enable=Yes
Русская версия: netsh advfirewall firewall set rule group=”Обнаружение сети” new enable=Yes
Есть второй вариант команды – она включает туже функцию через защитника Windows:
В обновлении 1803 разработчики почему-то убрали возможность настраивать рабочую группу, заменив эту функцию облачным сервисом «OneDrive». Доступ при этом можно получить, если прописать в проводнике адрес второго компьютера, но он при этом может и не отображаться в сети. Решить проблему можно, включив соответствующую службы через консоль командой:
get-Service fdPHost,FDResPub|Set-Service –startuptype automatic –passthru|Start-Service
Также нужно проверить настройки у «Защитники» – в «Панели управления» найдите «Брандмауэр Защитника Windows». Далее в левом разделе нажимаем «Разрешение взаимодействия с приложениями…».
Чтобы установить галочки, нужно нажать на кнопку «Изменить параметры». Теперь находим «Обнаружение сети», «Общий доступ к файлам и принтерам» и «Основы сетей» – вам нужно включить все галочки.
Рабочая группа
ВНИМАНИЕ! В новых обновлениях компания Microsoft удалила возможность настраивать рабочую группу – пропустите эту главу.
Также нужно зайти в параметры системы. Для этого нажмите на «Компьютер» правой кнопкой и выберите «Свойства», или нажмите одновременно на «Win» и клавишу «Pause». Переходим в дополнительные параметры и на вкладке «Имя компьютера» нажимаем на кнопку «Идентификация».
После этого перезагружаем оба компьютера и далее проверяем сеть.
Сброс сети
Если компы все равно не видят друг друга, то в «Параметрах» опять переходим в «Сеть и Интернет». На вкладке «Состояние» в самом низу окна находим и нажимаем на «Домашнюю группу». Теперь нажимаем на «Изменение расположения в сети» и подтверждаем действие.
Если это не поможет, то тут же нажмите на «Сброс сети». После этого перезагрузитесь.
Если это не поможет, то сброс можно сделать через «Power Shell» – вводим подряд три команды:
netsh int ip reset reset.txt
netsh winsock reset
netsh advfirewall reset
Службы
Включить или выключить сетевое обнаружение в Windows 10 можно также и через службы. Они могут быть деактивированы самим пользователем или сторонними программами. Чтобы быстро туда попасть, зажимаем наши любимые клавиши «Win+R» и прописываем: «services.mcs».
Далее нужно зайти и включить следующие службы:
После этого перезапускаем комп.
Переустановка драйверов
Заходим в «Диспетчер задач» ( + R = devmgmt.msc). Находим ваш сетевой адаптер и удаляем его. После перезагрузки драйвера должны установится вновь.
ПРИМЕЧАНИЕ! Если что-то пошло не так, то вы можете скачать драйвер с интернета – для этого смотрите инструкцию тут.
Этот протокол, который совместно работает вместе со службой «Обозревателя сети». Она по умолчанию отключена на новых версиях Windows, так как является достаточно «дырявой» в плане безопасности. Также при её активации она должна быть включена только на одном компьютере, а на втором она должна быть выключена. У вас есть два варианта:
Первый – если у вас есть в сети компьютер с Windows 7, 8 или какая-то версия Server, то включать её не стоит, а лучше даже зайти и полностью выключить. На «семерке» и «восьмерке» она включена автоматом, поэтому там ничего менять не нужно.
Второй – если на всех компьютерах установлена «десятка», то включить её нужно только на одном, тогда этот комп будет ведущим, а остальные ведомыми.
Для отключения или включения функции нужно зайти в «Компоненты» – которые находятся в разделе «Программы и компоненты» (на «Панели управления»). Находим папку с упоминанием SMB и включаем все три галочки.
ВНИМАНИЕ! Ещё раз повторюсь, что включать данную функцию нужно только на одном компьютере, а на остальных их следует отключить.
Не открывает папки
Если Windows 10 не видит сетевые папки, но при этом заходит на компьютеры, то вам нужно включить гостевой вход без проверки подлинности. Заходим в «Редактор локальной групповой политики» ( + R =gpedit.msc) – если вы не можете запустить редактор, то значит он удален компанией Microsoft. В «Конфигурации компьютера» проходим по пути: «Административные шаблоны» – «Сеть» – «Lanman» – находим параметр «Включить небезопасные гостевые входы», открываем его и включаем.
Также не забудьте расшарить нужные папки и принтеры.
Ничего не помогло
Ранее мы постарались решить почти все проблемы, связанные с сетевым окружением в Windows 10. Если компьютеры все равно не видно, то скорее всего есть проблемы в системных файлах или программах, которые блокируют или мешают работе сети. Делаем следующее:
Настройка IP
Данная настройка нужна только в том случае, если IP адреса у компьютеров разные или вообще не отображаются при запросе «ipconfig» в консоли. В других случаях пропустите эту главу и смотрите следующие. Опять жмем на + R и вводим команду «ncpa.cpl». Зайдите в свойства адаптера, по которому вы подключены к сети – он также не должен гореть серым цветом.
Нажимаем на строку с 4-ым протоколом и далее выставляем автоматическое получение IP и DNS. Данный способ работает, если вы подключили компьютеры к маршрутизатору (роутеру). На них по умолчанию стоит DHCP, который раздает эти сетевые параметры.
Далее проверяем связь. Если компы не пингуются все равно, а в информации «ipconfig» не выводит IP адрес, или они разные, то значит их стоит установить вручную. Также их стоит прописывать руками, если вы подключаете два компьютера напрямую или с помощью коммутатора.
Сам принцип достаточно простой. Первые три цифры устанавливаем одинаковые для всех устройств сети. Например, «192.168.1», а вот последние цифры должны быть разные. Например:
Ещё раз повторюсь, что все цифры должны быть в диапазон от 10 до 254, а первые лучше всего устанавливать, как «192.168». Маску устанавливаем, как 255.255.255.0. Шлюз устанавливаем только в том случае, если вы подключены через роутер – указываем адрес роутера.
ПРИМЕЧАНИЕ! Адрес маршрутизатора обычно указан на этикетке аппарата или в строке «Адрес шлюза», при запросе команды «ipconfig».
Источник
Компьютер с Windows 10 не видит себя и другие компьютеры в сети (сетевом окружении)
В последний месяц несколько раз сталкивался с проблемой по настройке сети на компьютерах с Windows 10. Уже не помню, когда в последний раз приходилось столько читать форумов и статей, как в этот раз. Обычно процесс настройки сети в небольших офисах и организациях проходил достаточно быстро.
Основная проблема – это отображение рабочих компьютеров в сетевом окружении. Но даже после того как компьютеры увидели друг друга, появлялась следующая ошибка “0x80070035 — Не найден сетевой путь” при подключении к этому компьютеру.
Вот с этими со всеми проблемами, мы попробуем разобраться далее.
Содержание:
Введение
С чего всё началось? Дело в том, что в Windows 10 1803 (Spring Creators Update) разработчики убрали возможность создавать домашнюю группу компьютеров, кроме того компьютеры с Windows 10 перестают отображаться в сетевом окружении проводника при просмотре устройств сети.
Многие пользователи стали сталкиваться с проблемами отображения соседних компьютеров в локальной сети рабочей группы еще начиная с Windows 10 1703 (Creators Update). После установки этой (или более новой версии Windows 10) ваш компьютер может перестать видеть соседние компьютеры при просмотре устройств в сетевом окружении.
Дело в том, что с точки зрения Microsoft рабочие группы – это устаревший функционал организации локальной сети для доступа к общим ресурсам и принтерам. Вместо использования рабочей группы Microsoft предлагает использовать свои облачные сервисы (OneDrive, доступ через учетные записи Microsoft Account). На мой взгляд, это неоправданно.
В некоторых случаях Windows 10 может видеть в сетевом окружении соседнее устройство, но не может отобразить список сетевых папок на нем. Чаще всего это сопровождается ошибкой “0x80070035 — Не найден сетевой путь”.
Рабочая группа
В первую очередь проверяем, чтобы все компьютеры в сети находились в одной рабочей группе. Для этого заходим в свойство компьютера:
Если рабочая группа у всех компьютеров одинаковая, но один из компьютеров всё равно не хочет корректно отображаться, попробуйте заново добавить этот компьютер в рабочую группу.
Для этого выполняем следующие действия:
В открывшемся окне мастера настройки, выбираем:
Желательно, после этого выполнить перезагрузку.
Тип сети «Частная»
Проверьте состояние сети, необходимо, чтобы сеть распознавалась как «Частная».
Для этого выполните следующие действия:
Желательно, после этого выполнить перезагрузку.
Протокол SMB v.1.0
Особенно часто бывает, что проблемы связаны с по умолчанию отключенным протоколом SMB v1.0. Это касается компьютеров с версией Windows 10 1709 и выше. Именно эта служба отвечает за составление списка компьютеров в сети и их отображение.
Включаем протокол SMB v.1.0:
Но учтите, что это старый и небезопасный протокол, в котором полно уязвимостей. Несколько лет назад, уязвимости в SMB v.1.0 были причиной крупных вирусных атак.
Желательно, после этого выполнить перезагрузку.
Доступ к файлам и папкам
Проверьте, включен ли у вас сервис доступа к файлам и папкам.
Активируйте следующие опции в профилях:
Желательно, после этого выполнить перезагрузку.
Ответчик обнаружения топологии канального уровня
Проверяем настройки сетевой карты на компьютере:
Именно этот компонент позволяет увидеть компьютер в сетевом окружении.
Желательно, после этого выполнить перезагрузку.
IP версии 6 (TCP/IPv6)
Если компьютер виден в сети, но вы не можете зайти на него, в этом случае помогает отключение компоенента «IP версии 6 (TCP/IPv6)».
Заходим в настройки (свойства) вашей сетевой карты и снимаем галочку:
После отключения компонента, обычно сразу открывается доступ.
Службы сети
За обнаружение компьютеров в сети в Windows 10 отвечает служба «Публикация ресурсов обнаружения функции», которая после установки обновления 1803 по умолчанию не запускается. Тип запуска с «Автоматического» переводится в «Отключен». Когда эта служба отключена, компьютер не обнаруживается в сети другими компьютерами.
Чтобы компьютер стал виден, нужно включить эту службу:
Для верности, проверьте еще несколько других служб. Они должны быть все запущенны и режим запуска у них должен стоят «Автоматически»:
Желательно, после этого выполнить перезагрузку.
Удаленный рабочий стол
Именно этот способ помогал мне несколько раз, когда у меня были проблемы с подключением к другому компьютеру для доступа к сетевой папке. Чаще всего у меня это сопровождалось ошибкой “0x80070035 — Не найден сетевой путь”.
Как включить эту функцию:
Желательно, после этого выполнить перезагрузку.
Гостевой вход без проверки подлинности
Windows 10 Fall Creators Update (Осеннее обновление для дизайнеров) — продолжение развития платформы Windows, чтобы Windows стала домом для всех разработчиков. Позволяя разработчикам не только работать максимально эффективно, но также улучшение интеллектуального и взаимосвязанного взаимодействия между устройствами.
Порядок действий для отключения проверки подлинности:
Встречалось, что в последних версиях Windows 10 этот способ не помогает. При измении значения в редакторе групповых политик, этоже значание не меняется в реестре. Поэтому стоит проверить самому в реестре и поменять еще и там. Нужно изменить значение «AllowInsecureGuestAuth» на единицу в ветке реестра:
Желательно, после этого выполнить перезагрузку.
Локальные политики безопасности
У многих пользователей, также помогает редактирование локальных политик безопасности.
Порядок действий для редактирования локальных политик:
Желательно, после этого выполнить перезагрузку.
Брандмауэр
Во время попыток настроек сети, временно отключаем брандмауэр сети. Чтобы ничего нам не мешало и не блокировало подключение.
Как отключить брандмауэр в Windows 10:
Желательно, после этого выполнить перезагрузку.
Сброс настроек сети
Если все перечисленные советы не помогают, и компьютеры в рабочей группе всё еще не отображаются, сбрасываем настройки сети в параметрах. Очень часто это решает все проблемы.
Как выполнить сброс настреок сети:
Аналогичное действие можно выполнить через командную строку. Для этого там прописываем:
После успешного сброса, не забываем перезагрузить компьютер.
Заключение
Задавайте свои вопросы в комментариях ниже, постараюсь помочь всеми своими знаниями. Если нашли другое решение, не забудьте поделиться им с другими пользователями! Надежной и безопасной работы в сети!
Всем удачи!
Возможно вам так же будет интересно:
Источник
Почему Windows 10 не подключается по локальной сети к Windows 10?
Доброго времени суток, уважаемые пользователи Тостер! У меня появилась проблема, которую я, к сожалению, не могу решить. Надеюсь вы сможете мне помочь. И так суть проблемы:
На работе есть своя сеть со своими настройками ip-адресов по шлюзу 192.168.1.1. Проблема в одном из кабинетов. В этом кабинете присутствует следующие компьютеры:
1. Ноутбук на Windows 7 (Ноут №1).
2. Ноутбук на Windows 10 Pro (Ноут №2).
3. «Сервер» на Windows 10 Pro (сервер).
4. Стационарный компьютер на Windows 10 Образовательная (Комп №1).
Все эти компьютеры видны в сети.
«Ноут №1» может подключаться к «Комп №1» по сети, но «Ноут №2» и «сервер» только видят «Комп №1» по сети, но не может подключиться по сети. Выходит следующая ошибка: 0x80070035 (выдаёт, что сетевой путь не найден). При этом, если подключаться по IP адресу «Комп №1», то открывается нормально. На данный момент сейчас используется как раз этот костыль, но нужно это пофиксить.
Средний 10 комментариев
https://mywebpc.ru/windows/kod-oshibki-0x80070035-.
Если не помогло, то едем дальше
эти службы перевести в значение автоматически
Хост поставщика функции обнаружения (Function Discovery Provider Host — fdPHost)
Публикация ресурсов обнаружения функции (Function Discovery Resource Publication — FDResPub)
Служба обнаружения SSDP (SSDP Discovery — SSDPSRV)
Узел универсальных PNP-устройств (UPnP Device Host — (upnphost)
Служба DNS-клиента (dnscache)
Помощник TCP/IP NetBIOS (TCP/IP NetBIOS Helper)
Обозреватель (Computer Browser)
Сервер (Server)
Ipv6 netbios> и по возможности остальные галки в настройках роутера поставить
При подключении к машинам на windows 10 придется вводить логин и пароль (левой учетки например)
Я конечно не шарю в сетевой безопасности, но думаю стоит для каждого сотрудника создать учетку с логином и паролем, и пусть каждый с нее и заходит. ну и монитор устроить.
Куда какие пакеты шли (это так мысли вслух)
Дома у меня аналогичная ситуация была> десктоп на win 7> к нему я мог подключиться, a вот с него на ноуты (win 10) нет. Пришлось врубать все эти службы, и ставить галочки (ipv6,netbios,etc)на всех параметрах в роутере
Не забудьте поставить в параметрах общего доступа> сделать этот компьютер видимым в сети
Дмитрий Кузнецов, окей. начнем с малого: пропингуй каждый комп до остальных
в нстройках общего доступа все так стоит? 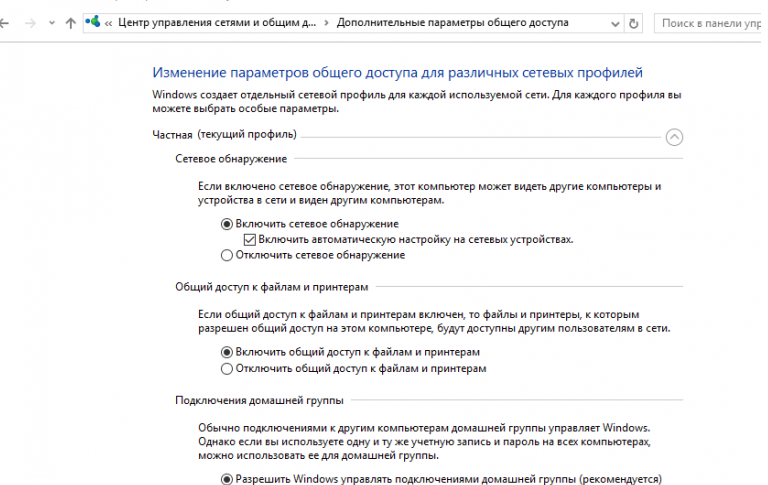
далее проверяем рабочие группы
можно пока взять 2 компа, которые не могут получить доступ
должны быть учетки с паролью, все компы должны быть в одной рабочей группе
короч выставляем так
делаем сброс днс и сети в
коммандной строке с правами администратора
ipconfig /flushdns
netsh winsock reset
netsh int ip reset
пробуем войти на комп. Если вылезло сообщение: введите логин и пароль, то уже хорошо
Источник
Windows 10 не видит компьютеры в локальной сети (в сетевом окружении ничего нет). Почему?
PS В настройках Windows все вроде бы включил, папку расшарил, перезагружал, мастера по устранению ошибок запускал (кстати, интернет на этом ноутбуке работает, т.е. связь с роутером есть!).
Очень похоже на то, что вы пропустили где-то в настройках сетевое обнаружение компьютера (либо служба ресурсов обнаружения у вас просто отключена). Вообще, на мой взгляд, это «виновата» политика Microsoft по повышению уровня безопасности от всего и вся (лучше бы доработали «дырявые» протоколы. ).
И так, ниже приведу последовательно ключевые моменты, которые нужно проверить и до-настроить (если у вас что-то не так. ).
Причины и решения «невидимости»
Пару слов о роутере и антивирусах
Для начала посоветовал бы зайти в настройки роутера и посмотреть, все ли включенные компьютеры отображается в нем (обычно, это можно сделать во вкладке «Контроль пропускания полосы» ).
Обратите внимание на то, чтобы роутер не блокировал работу ваших ПК, не было каких-то ограничений. У всех компьютеров, подключенных к роутеру, должен значится IP-адрес вида: 192.168.0.100, 192.168.0.101, 192.168.0.102 и т.д. ( прим : не конкретно такие же, а подобная последовательность. )
Подключены ли эти два устройства к роутеру
ncpa.cpl — просмотр всех сетевых подключений
Далее перейти в свойства IP версии 4 (см. скриншот ниже) и поставить в настройках автоматическое получение IP-адреса. В качестве DNS рекомендовал бы указать 8.8.8.8 и 8.8.4.4 (это DNS Google, они быстрее и стабильнее чем у вашего провайдера).
Свойства адаптера / кликабельно
Если у вас установлен антивирус (например, Касперский) не забудьте отключить какое-нибудь виртуальное сетевое подключение. Вообще, желательно на время настройки и диагностики работу антивируса приостановить полностью.
Имя ПК и название рабочей группы
Имя ПК и рабочая группа
Разрешено ли сетевое обнаружение
Далее в меню слева открыть доп. параметры общего доступа.
Изменить параметры общего доступа
Затем раскройте поочередно все три профиля (частная, гостевая и все сети) и:
Включаем общий доступ и отключаем парольную защиту
Примечание : после изменения этих настроек необходимо перезагрузить компьютер.
«Перекрыт» протокол SMB
Протокол SMB необходим для работы службы Computer Browser, которая составляет список компьютеров в сети и отвечает за их отображение. Но в Windows 10 (1709 и выше) по умолчанию протокол SMB отключен (в целях безопасности).
Программы и компоненты
Включение и отключение компонентов
Найти вкладку «поддержка общего доступа к файлам SMB» и поставить галочки напротив клиента и сервера. Сохранить настройки (после Windows сама все найдет и поставит). Пример на скрине ниже.
Работает ли «Публикация ресурсов обнаружения функции» / «Function Discovery Resource Publication»
В Windows 10 (1803) была изменена работа службы Function Discovery Resource Publication (на рус. «Публикация ресурсов обнаружения функции») — по умолчанию она теперь не запускается. А если эта служба не работает — то ваш компьютер будет невидим другими ПК в локальной сети.
В списке служб найдите «Публикация ресурсов обнаружения функции» и измените ее тип запуска на «Автоматический». Далее сохраните настройку и перезагрузите компьютер.
А расшарена ли папка/диск.
Чтение для всех пользователей
Более подробно о том, как расшаривать папки можете узнать из статьи, ссылку на которую привожу ниже.
Источник
Всем привет! Работаю инженером уже несколько лет и недавно начал замечать, что основная проблема в Windows 10 в том, что компьютеры на данной ОС не видят друг друга. В 40% случаев это происходит после обновления: 1709,1803, 1809, 1903, 1909, – где была отключена поддержка «Computer Browser» и SMB 1. В других случаях проблема может быть из-за неправильной настройки общего доступа или адреса сетевого адаптера. В первую очередь зайдите в командную строку – нажимаем на клавиатуре на клавиши «WIN» и английскую букву «R». Прописываем команду «cmd» и жмем «Enter».
В первую очередь нам нужно убедиться, что на компьютерах установлен IP с одной подсети. Буду показывать на примере двух ПК – на обоих прописываем:
ipconfig
Смотрим в строчку «IPv4» – нужно, чтобы на обоих устройствах первые три цифры были строго одинаковые. Например, 192.168.1.42 и 192.168.1.43 – последняя цифра может быть любая в диапазоне от 10 до 254 (также, как вы понимаете, они должны быть разные в локальной сети).
IP адреса мы узнали, теперь нам нужно пропинговать один из компов. На одном из компьютеров нужно прописать команду «ping» и через пробел IP адрес второй машины. Например, в моем случае:
ping 192.168.1.42
Далее вы должны увидеть, как пакеты отправляются и приходят обратно. Если все хорошо, то попробуйте открыть проводник или «Компьютер» и в адресной строке прописать IP вручную – например:
\192.168.1.42
Можно также использовать имя компьютера, которое прописано в сети:
\COMP_2
Если пакеты не доходят, то проверьте, что компьютеры подключены к сети по кабелю или по Wi-Fi к одному маршрутизатору или коммутатору. Напомню, что при подключении по кабелю LAN порт на компьютере должен начать гореть. Также пакеты могут не доходить до адресата, если IP адреса настроены неправильно – по настройке IP смотрите последнюю главу этой статьи.
ПРИМЕЧАНИЕ! Если индикатор не горит, то скорее всего кабель обжат неправильно – сам с этим сталкивался, поэтому просто переобжимаем или меняем его на новый.
Если комп вообще не видит другие компьютеры, но пингуется, а настройки IP отображаются верно, то начнем с проверки общего доступа, а также с мелких настроек ОС.
Содержание
- Проверка общего доступа
- Сброс настроек DNS и включение обнаружения
- Рабочая группа
- Сброс сети
- Службы
- Переустановка драйверов
- SMB
- Не открывает папки
- Ничего не помогло
- Настройка IP
- Задать вопрос автору статьи
Проверка общего доступа
В первую очередь нужно проверить общий доступ в настройках «окон». Для этого:
- Переходим в «Панель управления» – это можно сделать через меню «Пуск», или нажав на кнопки и R и прописав команду «control».
- Переходим в центр управления сетями.
- Переходим в раздел общего доступа.
- В разделе «Частные» сети нужно включить сетевое обнаружение и общий доступ к файлам и принтерам – в противном случае ПК в сети будет виден, а вот доступ к нему будет закрыт
- На всякий случай открываем раздел «Все сети» и включаем первый параметр в разделе «Общий доступ к общедоступным папкам».
- Также обязательно уберите доступ с парольной защитой.
- Далее нужно зайти в «Параметры» («Пуск» – значок шестеренки).
- Переходим в раздел «Ethernet» или «Wi-Fi» – смотря как вы подключены. Нажмите на сетевое подключение.
- Убедитесь, что включен бегунок обнаружения данного компьютера в сети (в новом обновлении его нет). Проверьте также, чтобы была включена частная сеть.
Далее проверяем подключение по сети. Если второго компьютера нет, то идем дальше.
Сброс настроек DNS и включение обнаружения
Нам нужно запустить консоль – нажимаем на кнопки + R и прописываем команду: «PowerShell». Обаятельно ставим галочку, чтобы запустить командную строку с правами администратора. Если галочки, которая запускает от имени администратора нет – найдите программу с помощью поисковой строки Windows.
Теперь прописываем команду:
ipconfig /flushdns
И ещё одну команду, чтобы активировать обнаружение, если оно выключено:
Английская версия: netsh advfirewall firewall set rule group=”Network Discovery” new enable=Yes
Русская версия: netsh advfirewall firewall set rule group=”Обнаружение сети” new enable=Yes
Есть второй вариант команды – она включает туже функцию через защитника Windows:
Get-NetFirewallRule -DisplayGroup “Network Discovery” -Enabled True -Action Allow -Direction Inbound
В обновлении 1803 разработчики почему-то убрали возможность настраивать рабочую группу, заменив эту функцию облачным сервисом «OneDrive». Доступ при этом можно получить, если прописать в проводнике адрес второго компьютера, но он при этом может и не отображаться в сети. Решить проблему можно, включив соответствующую службы через консоль командой:
get-Service fdPHost,FDResPub|Set-Service –startuptype automatic –passthru|Start-Service
Также нужно проверить настройки у «Защитники» – в «Панели управления» найдите «Брандмауэр Защитника Windows». Далее в левом разделе нажимаем «Разрешение взаимодействия с приложениями…».
Чтобы установить галочки, нужно нажать на кнопку «Изменить параметры». Теперь находим «Обнаружение сети», «Общий доступ к файлам и принтерам» и «Основы сетей» – вам нужно включить все галочки.
Рабочая группа
ВНИМАНИЕ! В новых обновлениях компания Microsoft удалила возможность настраивать рабочую группу – пропустите эту главу.
Также нужно зайти в параметры системы. Для этого нажмите на «Компьютер» правой кнопкой и выберите «Свойства», или нажмите одновременно на «Win» и клавишу «Pause». Переходим в дополнительные параметры и на вкладке «Имя компьютера» нажимаем на кнопку «Идентификация».
- Выбираем корпоративную сеть.
- Использование сети без домена.
- На обоих компьютерах вам нужно указать одинаковую рабочую группу, по умолчанию это «WORKGROUP».
После этого перезагружаем оба компьютера и далее проверяем сеть.
Сброс сети
Если компы все равно не видят друг друга, то в «Параметрах» опять переходим в «Сеть и Интернет». На вкладке «Состояние» в самом низу окна находим и нажимаем на «Домашнюю группу». Теперь нажимаем на «Изменение расположения в сети» и подтверждаем действие.
Если это не поможет, то тут же нажмите на «Сброс сети». После этого перезагрузитесь.
Если это не поможет, то сброс можно сделать через «Power Shell» – вводим подряд три команды:
netsh int ip reset reset.txt
netsh winsock reset
netsh advfirewall reset
Службы
Включить или выключить сетевое обнаружение в Windows 10 можно также и через службы. Они могут быть деактивированы самим пользователем или сторонними программами. Чтобы быстро туда попасть, зажимаем наши любимые клавиши «Win+R» и прописываем: «services.mcs».
Далее нужно зайти и включить следующие службы:
- Хост поставщика функции обнаружения.
- Служба обнаружения SSDP.
- Служба DNS-клиента.
- Публикация ресурсов обнаружения функции – здесь нужно установить тип запускам «Автоматический с отложенной загрузкой».
- Узел универсальных PNP-устройств.
После этого перезапускаем комп.
Переустановка драйверов
Заходим в «Диспетчер задач» ( + R = devmgmt.msc). Находим ваш сетевой адаптер и удаляем его. После перезагрузки драйвера должны установится вновь.
ПРИМЕЧАНИЕ! Если что-то пошло не так, то вы можете скачать драйвер с интернета – для этого смотрите инструкцию тут.
SMB
Этот протокол, который совместно работает вместе со службой «Обозревателя сети». Она по умолчанию отключена на новых версиях Windows, так как является достаточно «дырявой» в плане безопасности. Также при её активации она должна быть включена только на одном компьютере, а на втором она должна быть выключена. У вас есть два варианта:
Первый – если у вас есть в сети компьютер с Windows 7, 8 или какая-то версия Server, то включать её не стоит, а лучше даже зайти и полностью выключить. На «семерке» и «восьмерке» она включена автоматом, поэтому там ничего менять не нужно.
Второй – если на всех компьютерах установлена «десятка», то включить её нужно только на одном, тогда этот комп будет ведущим, а остальные ведомыми.
Для отключения или включения функции нужно зайти в «Компоненты» – которые находятся в разделе «Программы и компоненты» (на «Панели управления»). Находим папку с упоминанием SMB и включаем все три галочки.
ВНИМАНИЕ! Ещё раз повторюсь, что включать данную функцию нужно только на одном компьютере, а на остальных их следует отключить.
Не открывает папки
Если Windows 10 не видит сетевые папки, но при этом заходит на компьютеры, то вам нужно включить гостевой вход без проверки подлинности. Заходим в «Редактор локальной групповой политики» ( + R=gpedit.msc) – если вы не можете запустить редактор, то значит он удален компанией Microsoft. В «Конфигурации компьютера» проходим по пути: «Административные шаблоны» – «Сеть» – «Lanman» – находим параметр «Включить небезопасные гостевые входы», открываем его и включаем.
Также не забудьте расшарить нужные папки и принтеры.
Ничего не помогло
Ранее мы постарались решить почти все проблемы, связанные с сетевым окружением в Windows 10. Если компьютеры все равно не видно, то скорее всего есть проблемы в системных файлах или программах, которые блокируют или мешают работе сети. Делаем следующее:
- Проверяем комп антивирусной программой.
- Попробуйте отключить антивирусник и проверить доступ.
- Скачайте программу «CCleaner» – сделайте стандартную очистку и выполните поиск и исправление ошибок реестра.
- Вспомните – не устанавливали ли вы ранее какие-то программы, которые в теории могут мешать. Очень часто утилиты, которые работают с Прокси или VPN устанавливают виртуальные сетевые адаптеры. Зайдите в «Программы и компоненты» и пройдитесь по всем программам, удалив лишнее и ненужное.
- Зайдите в автозагрузку и удалите все лишнее, ненужное и подозрительное. Как вариант можно выключить все кроме антивирусника. Более подробно про то как это делать – читаем тут.
- Скачайте драйвер для сетевого адаптера с официального сайта – ссылку на инструкцию я уже оставлял в статье выше.
- Зайти в настройки маршрутизатора и в разделе «Локальной сети» (LAN) посмотреть отображение всех компьютеров.
Настройка IP
Данная настройка нужна только в том случае, если IP адреса у компьютеров разные или вообще не отображаются при запросе «ipconfig» в консоли. В других случаях пропустите эту главу и смотрите следующие. Опять жмем на + R и вводим команду «ncpa.cpl». Зайдите в свойства адаптера, по которому вы подключены к сети – он также не должен гореть серым цветом.
Нажимаем на строку с 4-ым протоколом и далее выставляем автоматическое получение IP и DNS. Данный способ работает, если вы подключили компьютеры к маршрутизатору (роутеру). На них по умолчанию стоит DHCP, который раздает эти сетевые параметры.
Далее проверяем связь. Если компы не пингуются все равно, а в информации «ipconfig» не выводит IP адрес, или они разные, то значит их стоит установить вручную. Также их стоит прописывать руками, если вы подключаете два компьютера напрямую или с помощью коммутатора.
Сам принцип достаточно простой. Первые три цифры устанавливаем одинаковые для всех устройств сети. Например, «192.168.1», а вот последние цифры должны быть разные. Например:
192.168.1.15
192.168.1.16
Ещё раз повторюсь, что все цифры должны быть в диапазон от 10 до 254, а первые лучше всего устанавливать, как «192.168». Маску устанавливаем, как 255.255.255.0. Шлюз устанавливаем только в том случае, если вы подключены через роутер – указываем адрес роутера.
ПРИМЕЧАНИЕ! Адрес маршрутизатора обычно указан на этикетке аппарата или в строке «Адрес шлюза», при запросе команды «ipconfig».
Содержание
- Не подключается по имени компьютера а только по ip
- Не пускает на сервер по имени некоторые компьютеры?
- Не подключается по имени компьютера а только по ip
- Вопрос
- Проблемы с разрешением имен и подключением на сервере маршрутов и удаленного доступа, который также выполняет DNS или WINS
- Симптомы
- Причина
- Решение
- Настройка сервера маршрутов и удаленного доступа для публикации только IP-адреса локального сетевого адаптера в DNS
- Добавление значений реестра PublishAddresses и RegisterDnsARecords для служб DNS и Netlogon
- Добавление записей A в DNS
- Настройка сервера маршрутов и удаленного доступа для регистрации только IP-адреса локального сетевого адаптера в WINS
- Добавление значения реестра DisableNetbiosOverTcpip для службы маршрутизации и удаленного доступа
- Очистка базы данных WINS
- Обходной путь
- Не подключаюсь к серверу по имени, только по ip
Не подключается по имени компьютера а только по ip
Microsoft Windows [Version 6.2.9200]
(c) Корпорация Майкрософт, 2012. Все права защищены.
Настройка протокола IP для Windows
Ethernet adapter Ethernet:
Туннельный адаптер Teredo Tunneling Pseudo-Interface:
Обмен пакетами с 192.168.12.223 по с 32 байтами данных:
Ответ от 192.168.12.223: число байт=32 время nslookup 192.168.12.223
╤хЁтхЁ: net12hhost239.local
Address: 192.168.12.239
╚ь*: net12hhost223.local
Address: 192.168.12.223
C:Usersuser>ping server
При проверке связи не удалось обнаружить узел server.
Проверьте имя узла и повторите попытку.
C:Usersuser>nslookup server
╤хЁтхЁ: net12hhost239.local
Address: 192.168.12.239
*** net12hhost239.local не удалось найти server: Non-existent domain
Ethernet:
Адрес IP узла: [192.168.12.126] Код области: []
Локальная таблица NetBIOS-имен
Имя Тип Состояние
—————————————————-
MSB4 Уникальный Зарегистрирован
NAVIGATORS Группа Зарегистрирован
MSB4 Уникальный Зарегистрирован
Мой компьютер под управлением WIN XP PRO в то же время:
Настройка протокола IP для Windows
Обмен пакетами с 192.168.12.223 по 32 байт:
Ответ от 192.168.12.223: число байт=32 время nslookup 192.168.12.223
Server: net12hhost239.local
Address: 192.168.12.239
Name: net12hhost223.local
Address: 192.168.12.223
Обмен пакетами с server [192.168.12.223] по 32 байт:
Ответ от 192.168.12.223: число байт=32 время nslookup server
Server: net12hhost239.local
Address: 192.168.12.239
*** net12hhost239.local can’t find server: Non-existent domain
local2:
Адрес IP узла: [0.0.0.0] Код области: []
Буфер не содержит имен
local:
Адрес IP узла: [192.168.12.113] Код области: []
Локальная таблица NetBIOS-имен
Имя Тип Состояние
—————————————————-
ADMIN01 Уникальный Зарегистрирован
NAVIGATORS Группа Зарегистрирован
ADMIN01 Уникальный Зарегистрирован
NAVIGATORS Группа Зарегистрирован
Но не пингует по имени этот и некоторые другие компьютеры.
В чем может быть дело? Какие данные еще нужно предоставить?
На первый взгляд отличие в IP-маршрутизация включена и WINS-прокси включен
Источник
Не пускает на сервер по имени некоторые компьютеры?
Возникла проблема… Уже третий день бьюсь… Ничего путного найти не могу.
Есть Windows Server 2012, который используется как файлопомойка. Сервер находится в домене (контроллеры домена на win 2003, там же WINS и DNS).
Часть пользователей не могут зайти на сервер по имени — ни fileserver, ни fileserver.domain. У некоторых выскакивает сообщение «Не найдено имя пользователя«, а у некоторых просто запрашивает логин и пароль, после ввода снова просит ввести (хотя вводятся они без ошибок).
Все пользователи в домене.
Если поставить политику «Сетевой доступ: модель совместного доступа и безопасности для локальных учетных записей.» в «Гостевая» ничего не меняется.
Файрвол и антивирус отключил.
Тут есть одна особенность… Если отключить VPN (PPTP, у нас через него инет раздается), тогда проблемные компы заходят по имени без вопросов. Когда ключаем VPN, сначала заходят по имени, а потом, через несколько минут, опять «Не найдено имя пользователя«.
А вот по IP пускает без проблем. И не важно, в домене пользователь или нет, включен VPN или нет.
Другая часть пользователей заходит без проблем, что по имени, что по IP, что со включенным VPN, что без.
Клиентские компы на Windows 7 (х32 и х64).
Грешил на WINS, но он видит fileserver (их два и они реплицируются). Так же статически filesever прописал там, не без толку.
Источник
Не подключается по имени компьютера а только по ip
Вопрос
Имеется компьютер в локальной сети, который никак не хочет подключаться к сетевой папке и вообще конкретно к определенному IP (пинг нормально проходит), раньше подключался. Используется протокол SMB 1. Настройки не менял. Т.е. к другим компам по IP он нормально подключается, а к этому одному не хочет. Ошибок не показывает, просто «висит» в ожидании и всё. Остальные компьютеры в этой же сети, с такими же настройками, такой же ОС нормально подключаются к этому IP.
Пробовал переустанавливать драйвер сетевой карты.
Удалял и устанавливал компонент Протокол SMB 1.0. Отключил автоудаление протокола.
Менял IP на этом компьютере. Ставил автоопределение сетевых настроек.
Пробовал зайти под другим пользователем.
Все обновления ОС установлены.
Перезагружал роутеры, свичи, переставлял порты.
Отключил быструю загрузку.
Отключал все антивирусы, брандмауэры и т.д. Dr.Web вообще снёс. ViPNet Монитор стоит, но его тоже полностью отключал.
Ничего не помогло. Пробовал смотреть непосредственно на станции, к которой не могу подключиться, но там тоже вся авторизация, все брэндмауэры выключены, да и не включалось никогда. Даже не знаю, куда ещё копать и что делать?
Заметил ещё, что после перезагрузки удается подключиться, но буквально на секунд пять, потом опять такая же беда начинается.
А вот по имени, а не по IP нормальной заходит.
Вот ещё: если отключить сетевой диск с проблемным IP, чтобы система не подключала его при запуске, то всё работает хорошо (и по этому же ip снова можно подключить сетевой диск). Но если только оставить этот сетевой диск в системе, опять начинаются проблемы.
Источник
Проблемы с разрешением имен и подключением на сервере маршрутов и удаленного доступа, который также выполняет DNS или WINS
В этой статье предоставляется решение проблем с разрешением и подключением имен на сервере маршрутов и удаленного доступа, который также выполняет DNS или WINS.
Применяется к: Windows Server 2012 R2, Windows Server 2016
Исходный номер КБ: 292822
Симптомы
Компьютер под управлением Microsoft Windows 2000 Server или Microsoft Windows Server 2003 может иметь проблемы с подключением, если сервер настроен следующим образом:
После подключения удаленного компьютера к серверу маршрутов и удаленного доступа с помощью подключения к виртуальной частной сети (VPN) может возникать один или несколько следующих симптомов:
Если на сервере маршрутиза и удаленного доступа также работает сервер Microsoft Internet Security and Acceleration (ISA) Server 2000, вы не можете просматривать веб-страницы с клиентских компьютеров в локальной сети независимо от того, настроены ли компьютеры на использование веб-прокси или клиент межсетевого экрана (Майкрософт). Например, «Страница не может отображаться» может отображаться в веб-браузере с сообщением об ошибке «не удается найти сервер или DNS».
Если на сервере маршрутиза и удаленного доступа работает ISA Server 2000, а пользователь на клиентской компьютере выбирает обновление теперь в диалоговом окне Параметры брандмауэра, пользователь получает следующее сообщение об ошибке:
Сервер не отвечает, когда клиент запрашивает обновление.
Возможные причины:
-Сервер не является сервером ISA.
-Сервер не съехался.
При попытке с помощью сервера маршрутизов и удаленного доступа с локального компьютера с помощью имени NetBIOS сервера или полностью квалифицированного доменного имени (FQDN) компьютер пытается цитировать неправильный IP-адрес.
Если сервер маршрутивки и удаленного доступа является магистралным браузером для сети, вы не можете просматривать список компьютеров в сетевом соседстве или в местах моей сети.
Вы не можете подключиться кhttp:// server_name/myconsole
веб-сайт на компьютере Small Business Server 2000.
На сервере маршрутов и удаленного доступа вы получаете сообщение о событии, аналогичное следующему:
Вы получаете сообщения об ошибках при попытке открыть файлы или сетевые диски на сервер маршрутивке и удаленном доступе.
Если сервер маршрутирования и удаленного доступа также является контроллером домена, при попытке войти в сеть вы получите сообщения об ошибках.
Если сервер маршрутирования и удаленного доступа является контроллером домена, вы получаете сообщения об ошибках при попытке открыть общие файлы или сетевые диски на любой общий ресурс в сети. Например, компьютеры с microsoft Windows 2000 Professional или Microsoft Windows XP Professional получают сообщение об ошибке, аналогичное следующему:
Нет серверов Logon, доступных для обслуживания вашего запроса logon
Эта проблема обычно затрагивает компьютеры с сервером малого бизнеса, так как эта версия Windows Server часто является единственным сервером в сети. Однако эта проблема может затронуть Windows 2000-сервер или любой сервер на Windows Server 2003 и сервер удаленного доступа, работающий с DNS или службой WINS.
Причина
Когда удаленный компьютер подключается к серверу маршрутного и удаленного доступа с помощью набора или VPN-подключения, сервер создает адаптер протокола точки к точке для связи с удаленным компьютером. Затем сервер может зарегистрировать IP-адрес этого адаптера PPP в DNS или базе данных WINS.
Когда сервер маршрутивки и удаленного доступа регистрирует IP-адрес своего адаптера PPP в DNS или WINS, при попытке подключения к серверу на локальных компьютерах могут возникнуть ошибки. Вы получаете эти ошибки, так как серверы DNS или WINS могут возвращать IP-адрес адаптеров PPP на компьютеры, запрашивающий DNS или WINS для IP-адреса сервера. Затем компьютеры пытаются подключиться к IP-адресу адаптеров PPP. Из-за того, что локальные компьютеры не могут достичь адаптеров PPP, подключение не удается.
Решение
В этот раздел, описание метода или задачи включены действия, содержащие указания по изменению параметров реестра. Однако неправильное изменение параметров реестра может привести к возникновению серьезных проблем. Поэтому следует в точности выполнять приведенные инструкции. Для дополнительной защиты создайте резервную копию реестра, прежде чем редактировать его. Так вы сможете восстановить реестр, если возникнет проблема. Дополнительные сведения см. в дополнительных сведениях о том, как создать и восстановить реестр в Windows
Чтобы устранить эту проблему, настройте сервер маршрутов и удаленного доступа, чтобы он не зарегистрировал IP-адрес адаптеров PPP в DNS или базе данных WINS. Для этого выполните следующие действия:
Настройка сервера маршрутов и удаленного доступа для публикации только IP-адреса локального сетевого адаптера в DNS
Выполните действия в этом разделе только в том случае, если на сервере маршрутики и удаленного доступа работает служба DNS. Если на сервере не работает служба DNS, перейдите к серверу Настройка маршрутного и удаленного доступа, чтобы зарегистрировать только IP-адрес локального сетевого адаптера в разделе WINS.
Добавление значений реестра PublishAddresses и RegisterDnsARecords для служб DNS и Netlogon
Выберите Начните, выберите Выполнить, введите regedit, а затем выберите ОК.
Найдите и выберите следующий подкай реестра: HKEY_LOCAL_MACHINESYSTEMCurrentControlSetServicesDNSParameters
В меню Редактирование указать значение New, а затем выберите строковую ценность, чтобы добавить следующее значение реестра:
Имя значения: PublishAddresses
Тип данных: REG_SZ
Данные о значении: IP-адрес локального сетевого адаптера сервера. Если необходимо указать несколько IP-адресов, разделять адреса с пробелами.
Найдите и выберите следующий подкай реестра: HKEY_LOCAL_MACHINESYSTEMCurrentControlSetServicesNetlogonParameters
В меню Редактирование указать значение New, а затем выберите значение DWORD, чтобы добавить следующее значение реестра:
Имя значения: RegisterDnsARecords
Тип данных: REG_DWORD
Данные значения: 0
Закрой редактор реестра, а затем перезапустите службы DNS и Netlogon. Чтобы перезапустить службу, выберите Пуск, указать на программы или все программы, указать на административные средства, а затем выбрать службы. В консоли Services щелкните правой кнопкой мыши службу и выберите перезапуск.
Добавление записей A в DNS
Выполните эти действия только в том случае, если сервер маршрутивки и удаленного доступа является контроллером домена.
Выберите Начните, указать на программы или все программы, указать на административные средства, а затем выберите DNS.
В консоли DNS раздвигаем объект сервера, расширяем папку Зоны смотра вперед, а затем выберите папку для локального домена.
В меню Действия выберите Новый хост.
В текстовом поле IP-адреса введите IP-адрес локального сетевого адаптера сервера.
Оставьте поле Имя пустым, выберите Создать связанную запись PTR, а затем выберите Add Host.
Когда вы получаете «(так же, как родительская папка) не является допустимым имя хоста. Вы уверены, что хотите добавить эту запись? сообщение, выберите Да.
Если сервер является глобальным сервером каталогов, перейдите к шагу 7. Если сервер не является глобальным сервером каталогов, вам не нужно выполнить действия с 7 по 11. Чтобы определить, является ли сервер глобальным сервером каталогов, выполните следующие действия:
В папке Зоны forward Lookup в консоли DNS разложите папку для локального домена, разложите папку MSDCS и выберите папку GC.
В меню Действия выберите Новый хост.
В поле IP-адрес введите IP-адрес локального сетевого адаптера сервера.
Оставьте поле Имя пустым, выберите Создать связанную запись PTR, а затем выберите Add Host.
Когда вы получаете «(так же, как родительская папка) не является допустимым имя хоста. Вы уверены, что хотите добавить эту запись? сообщение, выберите Да.
Настройка сервера маршрутов и удаленного доступа для регистрации только IP-адреса локального сетевого адаптера в WINS
Выполните действия в этом разделе только в том случае, если на сервере маршрутов и удаленного доступа работает служба WINS. Кроме того, если на сервере работает сервер малого бизнеса 2000 SP1, сервер малого бизнеса 2000 SP1a или Windows Small Business Server 2003, вам не нужно завершать действия в этом разделе. По умолчанию эти версии сервера Windows настраиваются, чтобы предотвратить регистрацию IP-адреса адаптеров PPP в базе данных WINS.
Добавление значения реестра DisableNetbiosOverTcpip для службы маршрутизации и удаленного доступа
Значение реестра DisableNetbiosOverTcpip отключает протокол NetBIOS по TCP/IP (NetBT) для подключений к удаленному доступу. Таким образом, сервер не будет регистрировать адаптер PPP в базе данных WINS. Знайте, что при добавлении этого значения клиенты удаленного доступа не могут просматривать локализованную сеть через «Мои сетевые места» или «Сетевое соседство». Иногда это также может привести к неудаче подключения к удаленному доступу на компьютерах с более старыми версиями Windows. Например, подключение к удаленному доступу может быть неудачным на 98 компьютерах Microsoft Windows и на компьютерах microsoft Windows NT 4.0 Workstation. Альтернативу использованию реестра DisableNetbiosOverTcpip см. в разделе Обходное решение.
Если сервер работает Windows 2000 Server SP2 или более ранней версии, необходимо обновить сервер с помощью SP3 или SP4, чтобы значение реестра DisableNetbiosOverTcpip работало. Если не обновить сервер, служба маршрутинга и удаленного доступа не будет использовать это значение реестра, и проблема не будет устранена.
Выберите Начните, выберите Выполнить, введите regedit, а затем выберите ОК.
Найдите и выберите следующий подкай реестра: HKEY_LOCAL_MACHINESystemCurrentControlSetServicesRemoteAccessParametersIP
В меню Редактирование указать значение New, а затем выберите значение DWORD, чтобы добавить следующее значение реестра:
Имя значения: DisableNetbiosOverTcpip
Тип данных: REG_DWORD
Данные значения: 1
Закрой редактор реестра, а затем перезапустите службу маршрутов и удаленного доступа. Чтобы перезапустить службу, выберите Пуск, указать на программы или все программы, указать на административные средства, а затем выбрать службы. В консоли Services щелкните правой кнопкой мыши службу и выберите перезапуск.
Очистка базы данных WINS
Обходной путь
В качестве обхода этой проблемы можно настроить подключения удаленного доступа к статическому пулу IP-адресов, который находится на другой подсети IP, чем на локальных компьютерах. В этом случае локальные компьютеры не будут пытаться подключиться к адаптеру PPP, если он регистрируется в DNS или WINS, так как адаптер PPP находится на другой подсети IP.
Чтобы указать статичный пул адресов в консоли маршрутизировать и удаленный доступ, щелкните правой кнопкой мыши ServerName, выберите Свойства, выберите вкладку IP, выберите пул статических адресов, а затем выберите Добавить. Добавьте диапазон, который не использует ту же подсеть IP, что и локальные компьютеры. Например, если локальные компьютеры используют подсеть 10.0.0.0, добавьте статический пул, использующий подсеть 172.168.0.0. Если на сервере маршрутизации и удаленного доступа работает ISA Server 2000, необходимо добавить эту подсеть в локализованную адресную таблицу. Этот сценарий наиболее распространен в small Business Server 2000.
Источник
Не подключаюсь к серверу по имени, только по ip
Помощь в написании контрольных, курсовых и дипломных работ здесь.
Через RDP не могу подключиться к серверу по имени
Здравствуйте, помогите решить проблему. Есть сеть, к примеру 5 ПК, есть сервер 2008 R2. Через rdp.
Разрешить Подключение к серверу только по списку адресов
Нужно разрешить подключение к серверу только определенному списку адресов. Как это реализовать?
Отправляет сообщение серверу только один раз
Здравствуйте! Подскажите в чем проблема:
Помощь в написании контрольных, курсовых и дипломных работ здесь.
Как в WinInet отправлять запрос к серверу только после установки соединения
Здравствуйте. В WinInet есть такая неприятная вещь, как подключение к серверу только во время.

Здравствуйте, Подскажите пожалуйста кто знает, у меня следующая проблема, установил LAMP на машину.

Всем привет! У меня есть два приложения: Чат клиент и сервер, всё работает, проверял на двух разных.
Браузер запускается только от имени администратора
Было много вирусов, лечение несколькими антивирусами, сброс настроек, исправление ошибок sfc.
Источник
Содержание
- 1 Компьютер с Windows 10 пингуется, но не виден в сети для других компьютеров
- 2 Windows 10 не виден в сети
- 3 Решение. Windows 10 не видит в сети
Многим пользователям сразу не привыкнуть к новому внешнему виду «крайней» операционной системы и ее настройкам безопасности. Когда ставишь систему с нуля, рекомендуемые настройки уже сделаны разработчиками так, что не видны компьютеры в сети с Windows 10.
Часто бывает , что после очередного большого обновления сделанные ранее настройки опять слетают на «рекомендуемые» и приходится все быстренько возвращать назад. Коротко пробежимся по ним и по плану будем их проверять..
Будем исходить из того, что IP адрес в проблемном компьютере , настройки DHCP на роутере сделаны корректно, компьютер отвечает на команду ping. Первое, что делаем — кликаем правой кнопкой мыши по значку «телевизора» в панели задач и идем как на фото:
Переходим в «Центр управления сетями и общим доступом»:
Нам нужно сначала проверить параметры общего доступа. Начнем:
Начните делать настройки с вашего текущего профиля. Сейчас мы включаем для него сетевое обнаружение и при желании можно настроить доступ к общим папкам и принтерам:
Это еще не все; рекомендую сделать те же настройки в «гостевой или общедоступной» сети…
… и в разделе «Все сети» делаем следующие настройки:
Если на компьютере будут общие папки и принтера, то доступ к ним можно организовать либо с вводом пароля текущего пользователя ПК, либо без. Для беспрепятственного доступа к ресурсам компьютера общий доступ с парольной защитой можно отключить.
Для доступа к общим фото ( необязательно) и видео можно настроить потоковую передачу их по сети — при желании другие пользователи будут их просматривать. То, что сейчас показал — эти настройки смотрим в первую очередь.
Следующий пункт — свойство подключения. Вы обратили внимание, что в системе предусмотрено три вида сети — домашняя, частная и общедоступная? Для каждой предусмотрен свой уровень приватности и настройки безопасности. Иногда достаточно переключить вид сети с одного на другой:
Выбираем нужный профиль (см выше) такой, на котором у вас все настройки уже сделаны для сетевого доступа: (у меня «Частная):
И последнее, что осталось проверить — это брандмауэр. Нередко и он начинает блокировать соединения:
Если у Вас в сети сетевой общий сканер, то пока рекомендую выключить брандмауэр совсем (но позже можно пробовать настраивать исключения для ПО сканера):
Здесь же недавно появилась настройка «Сброс сети». Если вдруг заглючили сетевые карты на вашем ПК, то данная опция удаляет их из системы, после в процессе перезагрузки ставит их в систему заново, как бы с нуля. Помогает разобраться, когда совсем ничего не понятно 😛 . . Как видите, ничего сложного. Весь процесс занимает минут пять.
Раньше сталкивался с подобными проблемами когда были установлены файрволы и антивирусы, в т.ч платные. После обновлений все соединения блокировались. При наличии такового то что не нужно — отключить. Удачи Вам!
Если вы точно уверены, что компьютер находится в сети, что он получает правильные настройки IP и пр., попробуйте выполнить ещё 2 дополнительных действия. 1. Проверьте, включено ли Брандмауэре правило, которое разрешает ответ на пинги. Перейдите в «Параметры Windows», далее «Сеть и Интернет». В открывшемся окне (справа или внизу), найдите пункт Брандмаэр Windows.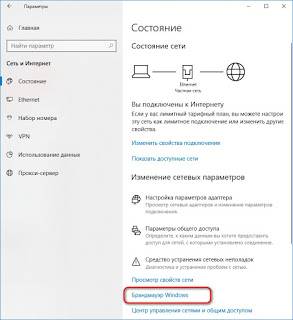
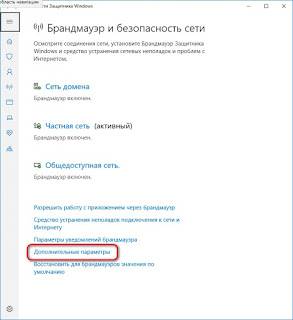
Windows 10 не виден в сети
- Подробности
- Создано: 11 сентября 2018
- Обновлено: 11 сентября 2018

После обычной настройки сетевой папки (по аналогии с Windows 7) компьютер не обнаруживался и не проходила команда ping. После настройки доверительных зон и сетей в антивирусе «им. Касперского :)» (отдельная история) и отключения всяких Брандмауэров компьютер начал пинговаться, но после этого — тупик на несколько часов (часов, Карл!).
Просидел в бухгалтерии до двух часов ночи, а когда обнаружил причину — ненормативная лексика раздавалась звонким эхо в помещении.
Решение. Windows 10 не видит в сети
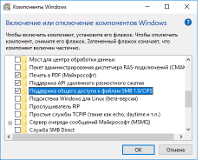
Решение подсказал Petya V4sechkin, здесь. Мог подумать все что угодно, но только не это.
Не буду генерировать информационный шум, адекватная инструкция о том, как открыть доступ к папке по сети в Windows 10 уже ждет Вас в сети, одна из них находится здесь.
Единственное, что хочется добавить — обращайте внимание на Брандмауэр и Касперского, эти ребята любят блокировать работу сети без уведомления пользователя.
Добавить комментарий
- Вы здесь:
- Главная >>
- Блог >>
- Софт >>
- Windows 10 не виден в сети
Используемые источники:
- https://fast-wolker.ru/windows-10-ne-vidit-kompyutery.html
- http://itguy-note.blogspot.com/2018/11/windows-10_27.html
- https://raboj.su/блог/софт/103-windows-10-ne-viden-v-seti.html