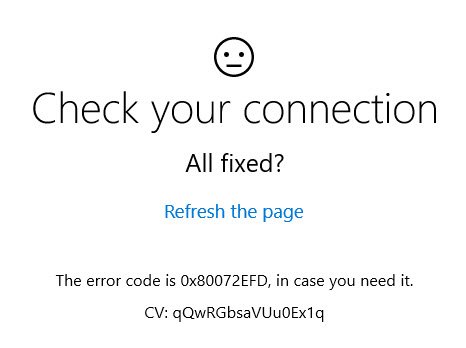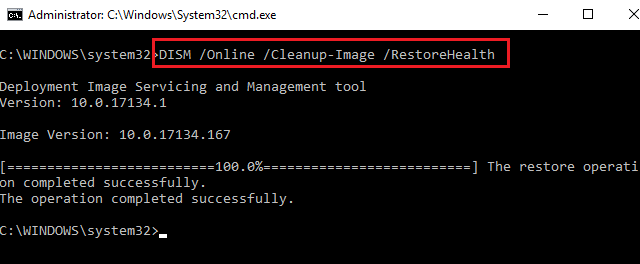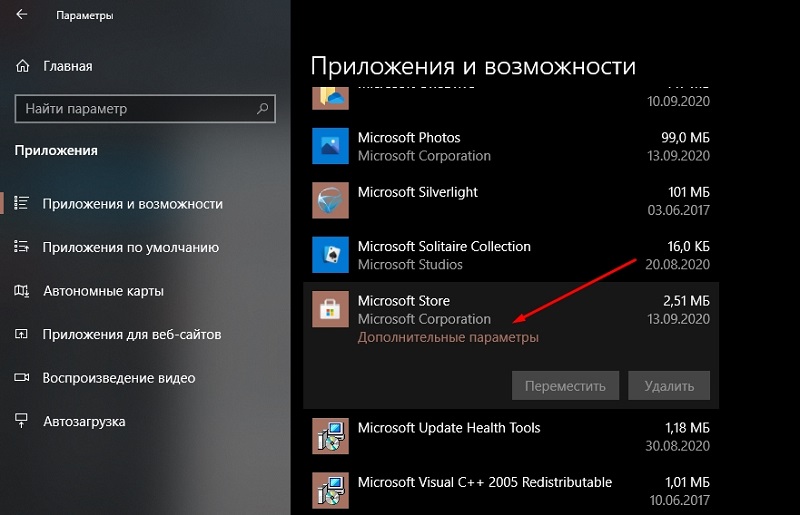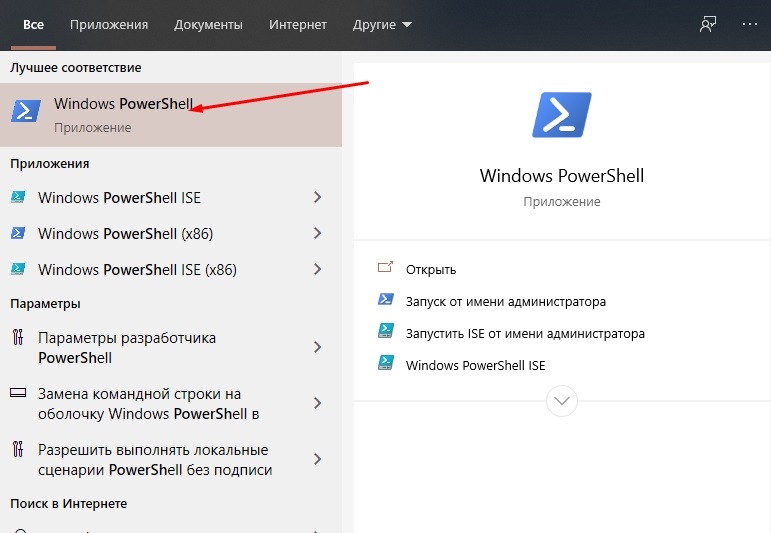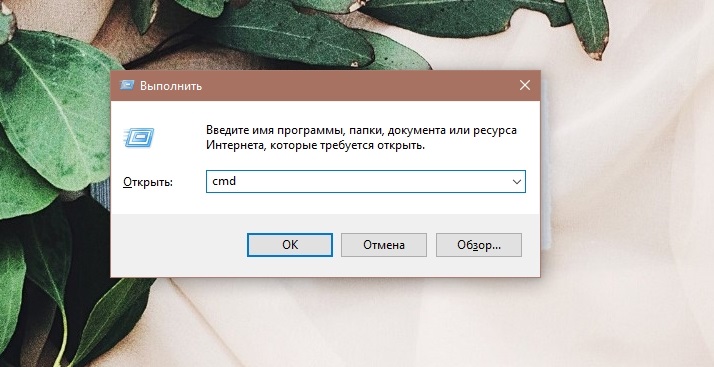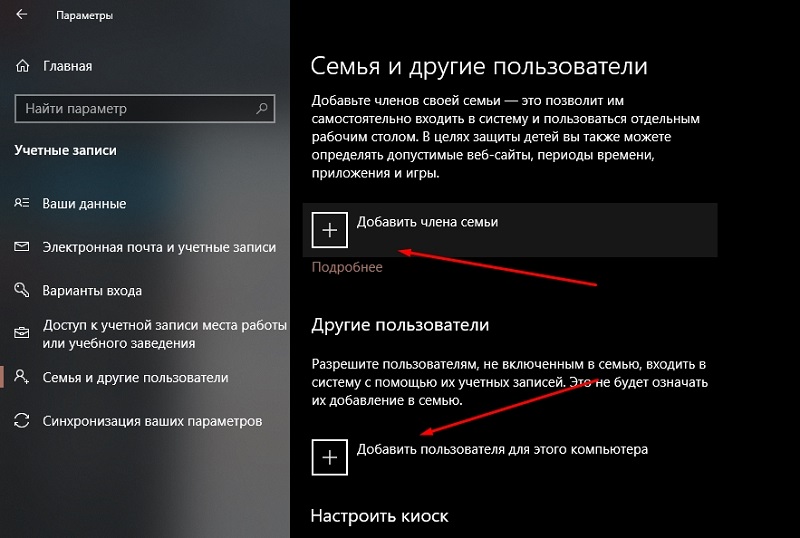Microsoft account Панель мониторинга учетной записи Майкрософт Еще…Меньше
Способ разрешения входа в учетную запись Майкрософт зависит от типа проблемы, препятствующей входу.
Я забыл пароль учетной записи Майкрософт
Если вы забыли пароль своей учетной записи Майкрософт, выполните следующие действия.
-
Выберите Сбросить пароль ниже.
Сброс пароля -
Введите адрес электронной почты, номер телефона или имя Skype, используемое для входа, а затем нажмите кнопку Далее.
-
Мы спросим, где вы хотите получить код проверки, и нажмите кнопку Далее.
-
Введите запрошенную информацию и выберите Отправить код.
-
Введите код безопасности в поле Подтвердите свою личность, а затем нажмите кнопку Далее.
-
Введите и подтвердите новый пароль.
Учетная запись заблокирована
Если вы получили сообщение от корпорации Майкрософт о том, что ваша учетная запись заблокирована, воспользуйтесь нашей автоматической самостоятельной помощью, чтобы помочь вам разблокировать учетную запись и при необходимости подключить вас к агенту службы поддержки.
Учетная запись не существует
Если вы забыли свое имя пользователя или получили сообщение от корпорации Майкрософт о том, что эта учетная запись не существует, используйте нашу автоматическую помощь, чтобы восстановить имя пользователя и при необходимости подключиться к агенту службы поддержки.
Другие проблемы со входом
Если эти действия не помогли или у вас возникли другие проблемы со входом в учетную запись, используйте наше вспомогательное средство входа ниже:
Start
Вопросы и ответы
Нужна дополнительная помощь?
Многие юзеры «десятки» уже полюбили магазин приложений от Windows за то, что с него можно быстро скачать и установить качественные и интересные программы. Иногда в работе Windows Store могут случаться сбои — он становится полностью или частично неработоспособным. Пользователь сразу лишается доступа к базе приложений. Какие меры принять, чтобы возобновить прежнюю функциональность магазина?
Встроенный магазин приложений Windows Store может выйти из строя по массе причин:
- сбой настроек программы в реестре;
- блокировка со стороны антивируса;
- неправильная работа системной службы WSService, которая отвечает за магазин, или её отключение, выполненное ранее;
- некорректная установка обновлений системы;
- забитый кэш магазина;
- наличие повреждённых файлов системы;
- отсутствие подключения к интернету, проблемы с сервером и прочее.
Магазин может выдавать ошибку, если в настройках системы включен прокси-сервер
Как могут выражаться проблемы с магазином? Например, иконка магазина может вовсе исчезнуть из поля зрения — пользователь не может отыскать её в меню «Пуск». Магазин может отказываться запускать свой интерфейс — после клика ничего не появляется.
После запуска или уже во время работы могут возникать маленькие окна с ошибками, которые идут обычно с определённым кодом: 0x80072efd, 0x80073CF9, 0x80d0000a, 0x80072ee7, 0x80070005, 0x800706d9, 0x8024401c, 0x803f8001 и другие. Программа может при этом завершать досрочно свою работу либо продолжать работать, но уже очень медленно.
Методы решения проблемы
Ниже расскажем о самых популярных и действенных методах решения, которые подходят для различных ошибок, возникших в Windows Store. Однако перед их применением обязательно перезапустите компьютер — возможно, проблема возникла после единичного сбоя в работе системы.
Инструмент для диагностики и устранения неполадок
Не все, но многие проблемы в работе различных программ способно решить встроенное средство «Виндовс» для диагностики. В системе уже предустановлены инструменты для устранения неполадок с различными сервисами — «Центр обновления», «Подключение к интернету», «Магазин Windows Store» и прочие. Приступим к процедуре:
- Зажимаем на «клаве» Windows и R — на дисплее появляется панель «Выполнить». На ней набираем слово control и щёлкаем по кнопке запуска выполнения команды.
Напишите control и нажмите на ОК - На «Панели управления» сразу печатаем поисковой запрос «устранение», чтобы долго не искать нужный раздел. Переходим по первой большой ссылке «Устранение неполадок».
Перейдите по ссылке «Устранение неполадок» - В левой колонке щёлкаем по второй строчке «Просмотр всех категорий».
Откройте все категории, кликнув по второй ссылке слева - Ждём, когда панель найдёт и покажет нам все доступные пакеты для диагностики.
Дождитесь окончания поиска - В перечне выбираем инструмент для диагностики «Приложения из «Магазина Windows».
Запустите программу «Приложения из Магазина Windows» - Его же можно запустить иначе: открываем окно «Параметры Виндовс» (шестерня в меню «Пуск» либо сочетание клавиш Windows + I).
Кликните по шестерне, чтобы открыть «Параметры» - Переходим в плитку «Обновление безопасность».
В «Параметрах» кликните по разделу «Обновление и безопасность» - В четвёртой вкладке «Устранение неполадок» прокручиваем список инструментов до средства, посвящённого магазину. Щёлкаем по нему левой кнопкой мышки.
Щёлкните по плитке «Приложения из магазина» - Кликаем по серой клавише для запуска инструмента.
Запустите средство диагностики - Ждём, когда программа найдёт проблемы, связанные с Windows Store.
Ждём завершение процедуры поиска - Средство может сразу предложить выполнить то или иное действие для устранения найденной неполадки. Соглашаемся на выполнение.
Если средство предлагает решение, применяйте его - После этого инструмент осуществит поиск дополнительных проблем. В результате вы получите отчёт о проведённой работе средства, где будут указаны проблемы и их состояние — исправлено или нет. Если всё исправлено, кликните по «Закрыть» и проверьте работу магазина. Если некоторые неполадки остались нерешёнными, можете попытаться перезапустить средство диагностики.
Ознакомьтесь с отчётом по исправлению найденных ошибок магазина - Таким же образом запустите средство «Центр обновления Windows», так как неполадки в его работе могут косвенно повлиять на функционирование Windows Store.
Восстановление повреждённых файлов
«Виндовс Стор» — часть «операционки», поэтому работа магазина напрямую зависит от целостности системных файлов. Последние могут быть сильно повреждены из-за «разрушительной» деятельности различных вирусов, неправильной деинсталляции программ и прочих причин. Восстановить «здоровье» данных файлов да и вообще проверить наличие повреждений у документов можно следующим образом:
- Раскрываем консоль «Командная строка», но только с правами администратора: в универсальной поисковой строке вашей системы пишем запрос (название либо код cmd).
Введите в строку «Командная строка» либо cmd - Щёлкаем правой кнопкой по нужной строчке в результатах — кликаем по первой опции, в которой упоминается администратор.
В контекстном меню выберите «Запуск от имени администратора» - Если поисковой строки на «Панели задач» у вас нет, не беда — зажимаем R и Windows и пишем команду cmd. Выполняем её через зажатие сразу трёх кнопок: Shift + Ctrl + Enter. Если появилось окно, в котором запрашивается разрешение, кликаем по «Да».
Выполните команду cmd в строке «Открыть» - В редакторе с чёрным фоном вставляем либо вручную набираем несложную команду sfc /scannow — жмём на «Ввод», чтобы запустить её выполнение. Сначала система проведёт проверку на целостность, а затем заменит «разбитые» файлы на новые. Процедура может занять много времени — полчаса и больше. Когда она завершится, перезагружаем ПК и смотрим, была ли решена проблема с магазином.
Вставьте sfc /scannow в редакторе и нажмите на Enter - Если по окончании процедуры вы увидели в отчёте, что не все файлы были вылечены или же если диагностика не принесла положительный результат, откройте снова консоль от имени администратора и выполните другую команду DISM.exe /Online /Cleanup-image /Restorehealth.
Выполните команду DISM.exe /Online /Cleanup-image /Restorehealth в консоли
Видео: как «вылечить» системные файлы Windows
Сброс кэша «Виндовс Стор»
Ни одна программа не способна нормально функционировать, если её кэш переполнен. Магазин приложений «десятки» не является исключением. Если вы ни разу не сбрасывали данные его кэша, возможно, проблема появилась именно по этой причине. Сделайте следующее, чтобы очистить кэш от «мусора»:
- Нажимаем в один момент на Windows и R (при этом не важно, какая раскладка является текущей). На панели в строке «Открыть» пишем либо вставляем код wsreset. Чтобы запустить его от имени администратора, нажимаем одновременно на Shift + Ctrl + Enter.
Вставьте команду wsreset и нажмите на ОК - То же самое можно выполнить через панель «Поиск» (строка поиска либо иконка в виде увеличительного стекла в левой части «Панели задач»). Набираем ту же команду.
Вы можете запустить выполнение wsreset через «Поиск» - Щёлкаем правой кнопке по появившейся строчке в результатах — делаем выбор в пользу выполнения кода от имени администратора.
Запустите wsreset от имени администратора - На «Рабочем столе» откроется консоль «Командная строка» — в её интерфейсе ничего не будет происходить (будет просто мигающий символ подчёркивания). Ждём некоторое время.
Подождите, пока выполнится команда очистки кэша wsreset - Когда сброс будет выполнен, консоль сама завершит свою работу — запустится «Виндовс Стор». Проверяем тут же его на наличие ошибки.
По окончании процедуры очистки запустится магазин
Очистить кэш магазина и удалить другие данные, которые собирались постепенно в процессе его работы можно через меню «Параметры Windows». Данный способ подходит для версий Anniversary Update и выше. Учтите, что с помощью этого метода вы удалите сохранённые данные для авторизации, все изменённые настройки и прочее. Приложения, скачанные ранее, конечно же, сохранятся. Чтобы выполнить более кардинальную очистку, выполните шаги:
- Через сочетание клавиш Windows и I запускаем «Параметры Виндовс», а затем открываем плитку «Приложения». В первой вкладке с возможностями ищем строчку, соответствующую магазину. Для некоторых версий «Виндовс» 10 у приложения будет простое название «Магазин».
Пункт в списке может называться просто «Магазин» - Если такой строчки нет, ищем Microsoft Store.
Отыщите пункт Microsoft Store - Если затрудняетесь найти пункт или не хотите долго прокручивать список, вводим слово store в поисковую строку сверху.
Вы можете быстро найти пункт Microsoft Store через строку в начале страницы - Раскрываем кликом левой кнопки и переходим в меню по ссылке «Дополнительные параметры».
Перейдите по ссылке «Дополнительные параметры» - Прокручиваем колёсиком страницу и жмём на кнопку «Сбросить».
Сбросьте все параметры с помощью соответствующей кнопки - Подтверждаем сброс в маленьком сером оконце.
Подтвердите, что хотите удалить данные - Ждём, когда произойдёт очистка всех данных — некоторое время рядом с кнопкой будет крутиться иконка загрузки.
Подождите, пока закончится сброс - Когда сброс будет успешно завершён, рядом с клавишей появится галочка. Закрываем окно параметров и проверяем магазин на работоспособность.
Когда сброс завершится, появится галочка
Видео: как очистить кэш магазина «Виндовс»
Повторная регистрация Windows Store через PowerShell
Многие ошибки магазина способна устранить его перерегистрация (переустановка) на текущем компьютере. Осуществить её можно через привычную консоль «Командная строка» либо через аналогичную программу для «десятки» PowerShell:
- Раскрыть интерфейс PowerShell от имени администратора девайса: нажать на иконку, открывающую меню «Пуск», на «Панели задач» слева правой клавишей мышки — кликнуть по строчке примерно в середина списка «Windows PowerShell (администратор)». Разрешить консоли изменять параметры в вашей «операционке» в системном окошке.
Кликаем по строке Windows PowerShell - Скопировать, а затем вставить в синее окно редактора команду Get-AppXPackage -AllUsers | Foreach {Add-AppxPackage -DisableDevelopmentMode -Register «$($_.InstallLocation)AppXManifest.xml»}. Нажать на «Энтер».
Вставьте команду в консоль и нажмите на Enter - В процессе повторной регистрации магазина в интерфейсе будут появляться красные надписи на чёрном фоне. Это те ошибки, которые будут выявлены в Windows Store. Не обращаем на них внимание.
Подождите, пока выполнитеся команда в синей консоли - Когда процесс будет завершён, вы увидите в синем редакторе новую белую строку с system32 в конце, обозначающую, что программа выполнила код и готова запустить другую команду. Закрываем консоль и проверяем, исчезла ли ошибка магазина.
Белая строчка говорит о том, что выполнение предыдущей команды завершено
Добавляем новый аккаунт на ПК
Попробуйте создать новую «учётку» на ПК и зайти в магазин через неё. Если этот способ сработает, удалите впоследствии старый аккаунт и работайте в системе через новый. Создать аккаунт можно через «Командную строку»:
- Запустить консоль от имени администратора, используя подробную инструкцию из раздела «Восстановление повреждённых файлов» в этой статье. Наберите сначала команду Net user «имя_нового_пользователя» /add. Вместо имени нового юзера, напишите придуманное заранее название своего нового профиля. Например, это может быть Net user katherine /add. Нажмите на «Энтер» и дождитесь появления уведомления об успешно проведённой операции.
Выполните команда по типу: Net user «имя_нового_пользователя» /add - Введите теперь с тем же именем следующую формулу Net localgroup Администраторы имя_нового_пользователя /add. В нашем случае это будет Net localgroup Администраторы katherine /add.
Выполните в чёрном редакторе команду по типу: Net localgroup Администраторы имя_нового_пользователя /add - Добавить новую «учётку» можно также через окно «Параметры Виндовс» — в разделе «Семья и другие люди» в блоке «Учётные записи».
Добавьте новый аккаунт во вкладке «Семья и другие люди» - Закройте все окна, выйдите из своей текущей «учётки» и зайдите в новую через меню «Пуск». В новом аккаунте уже откройте Windows Store. Обычно в новых учётных записях иконка магазина располагается уже на «Панели задач», чтобы пользователь имел к нему быстрый доступ.
Выполните вход в новый аккаунт через меню «Пуск»
Видео: как создать новый аккаунт в «Виндовс» 10
Проверка доступа в сеть или выключение прокси-сервера
Если у вас был ранее активирован прокси-сервер и при работе в магазине возникала ошибка с упоминанием сервера, вам необходимо его отключить, так как проблема возникла из-за конфликта. Перед этим, конечно же, проверьте, работает ли в принципе ваш интернет — возможно, причина в отсутствии доступа (откройте любой браузер и какую-то страницу в нём). Если сайт загружается, переходите к отключению:
- В окне «Параметры Виндовс» (вызывается кнопками I и Win, зажатыми одновременно) запустите блок «Сеть и интернет», а в нём перейдите на последнюю вкладку с настройками прокси-сервера.
Переключитесь на вкладку «Прокси-сервер» - Прокрутите страницу вниз до ручной настройки прокси. Если установлено значение «Вкл.», щёлкните по тумблеру, чтобы отключить использование прокси.
Отключите прокси-сервер, если он включен - Когда будет поставлена позиция «Откл.», проверьте соединение в магазине.
Закройте окно параметров и посмотрите, исчезла ли ошибка
Восстановление системы
Если у вас не получается решить проблему с помощью описанных мер, стоит прибегнуть к методу восстановления. Вы можете использовать такие опции «десятки»: «Начать заново», «Восстановление до исходного состояния» либо «Восстановление до точки». Мы рассмотрим последний способ, но его можно использовать только при наличии на ПК хотя бы одной точки восстановления (их обычно создаёт система перед обновлением и другими важными действиями в «операционке»). Ход действий будет следующим:
- Самый оперативный метод запуска нужной системной утилиты по восстановлению до точки — с помощью окна «Выполнить». Зажимаем R и Windows — набираем rstrui.exe и кликаем по ОК.
В строке «Открыть» выполните команду rstrui.exe - Если данный способ не помогает, открываем «Панель управления», а на ней — раздел «Восстановление».
Откройте раздел для восстановления - Щёлкаем по второй ссылке в центре окна для запуска восстановления.
Щёлкните по «Запуск восстановления системы» - Третий способ — кликаем по ярлыку «Этот компьютер» правой клавишей — жмём на строку «Свойства».
Выберите опцию «Свойства» - Переходим в раздел «Защита системы» — ссылка в колонке слева.
В разделе «Система» кликните по «Защита системы» - Кликаем по клавише «Восстановить».
Щёлкните по первой кнопке «Восстановить» - Ставим значение для выбора другой точки и жмём на «Далее».
Выберите второй пункт на начальном экране - В перечне ищем нужную точку (определитесь сначала, примерно в какой период времени с «Виндовс Стор» не возникало проблем), выделяем её левой кнопкой мышки и щёлкаем по «Далее».
Выберите точку для отката системы - Знакомимся со всеми данными касательно восстановления до прежнего состояния системы и кликаем по «Готово».
С помощью кнопки «Готово» запустите откат - Даём знать системе, что действительно хотим запустить откат.
Подтвердите, что хотите сделать откат - Сначала начнётся инициализация восстановления, затем ПК уйдёт в режим загрузки — вы будете видеть на дисплее прогресс отката в процентах. Когда процедура удачно завершится, вы получите соответствующее уведомление при загрузке «Рабочего стола».
Дождитесь завершения процедуры отката — ни на что не нажимайте на ПК
Видео: делаем откат до точки восстановления в «десятке»
При возникновении большинства ошибок в работе «Виндовс Стор» поможет очистка кэша магазина либо удаление вообще всех данных и настроек в «Параметрах», встроенное средство для диагностики, восстановление повреждённых файлов в консоли «Командная строка», перерегистрация Store на текущем ПК, а также вход в магазин через другую — чистую новую «учётку». Если возникла проблема с подключением, деактивируйте прокси-сервер в окне «Параметры». Если неполадка осталась, переходите уже к откату до точки восстановления.
- Распечатать
Оцените статью:
- 5
- 4
- 3
- 2
- 1
(15 голосов, среднее: 4.3 из 5)
Поделитесь с друзьями!
Как стало заметно по отзывам на различных форумах, что к магазину Microsoft Store нет большой любви и это оправдано — это баги, недружелюбный интерфейс. Вся схема UWP на которой основан магазин, кажется жестким способом заставить людей пользоваться им. Каким бы не был магазин Виндовс, в нем есть и доля хорошего — это хорошие бесплатные приложения, мини игры для детей, и что самое главное отсутствие вирусов в приложениях. Эти исправления полезны не только для магазина windows, но и большинство из них могут быть применены к любому приложению UWP. Разберем решения, почему же магазин в windows 10 не работает, как переустановить и восстановить windows store.
Прежде чем приступить к правильным исправлениям, есть небольшой перечень вещей, которые вы должны проверить, прежде чем продолжать:
- Windows обновлена
- UAC (контроль учетных записей пользователей) включен
- Ваши видеокарты / графические драйверы обновлены
Очистка кэша хранилища магазина windows
Самое простое решение заключается в сбросе кэша магазина Windows 10, который со временем может стать загроможденным всякими файлами.
- Нажмите сочетание кнопок Win+R и введите wsreset.
- Откроется командная строка, подождите пока она сама закроется и автоматически запустит магазин windows 10. (Я примерно ждал 2 минуты)
- Откройте свой магазин, чтобы проверить его работоспособность, если магазин windows не работает, то двигаемся дальше.
Переустановить магазин Windows
Радикальный способ с переустановкой самого приложения windows store может помочь исправить различные ошибки с магазином. Вам нужно будет удалить Windows Store через Powershell.
- Запустите PowerShell от имени администратора.
- Далее введите следующую команду в окно get-appxpackage -allusers.
- Найдите теперь в большом списке запись Name: Microsoft.WindowStore и скопируйте информацию в строке «PackageFullName» в буфер обмена, а лучше в текстовый документ.
В новой строке PowerShell введите remove-appxpackage затем пробел и код, который вы скопировали в буфер обмена. У меня получилось примерно так, но у вас может отличаться в зависимости от версии самого приложения. Нажмите Enter и приложение microsoft store исчезнет, после чего перезагрузите компьютер.
remove-appxpackage Microsoft.WindowsStore_11801.101.4.0_x64__8wekyb3d8bbwe
После перезагрузке ПК нужно переустановить Магазин Windows. Вам нужно вернуться в Powershell в качестве администратора и ввести следующее:
Add-AppxPackage -register "C:Program FilesWindowsAppsMicrosoft.WindowsStore_11801.101.4.0_x64__8wekyb3d8bbweAppxManifest.xml" -DisableDevelopmentMode
Отключить Прокси-Сервер
Если у вас есть прокси-сервер или VPN, то он может быть виновником не рабочего состояния магазина windows 10, потому что IP-адрес вашего ПК не соответствует данным вашей учетной записи Windows.
- Отключите или удалите VPN и прокси сервер, если имеется установочная программа.
- Проверьте стандартный встроенный прокси. Нажмите кнопку «Пуск» > «Параметры» (значок шестеренки) > «Сеть и интернет» > «Прокси» и отключите.
Сброс магазина windows
Начиная с Anniversary Update, у вас есть возможность сбросить приложение Windows Store, которое очистят кэш и данные, по сути дела сделав их новыми. Это более радикально, чем выше проделанная опция «WS Reset», так как это очистит все ваши предпочтения, данные для входа, настройки и т. д. (Не волнуйтесь, вы все равно сохраните приложение, которое вы установили из магазина).
- Откройте Параметры > Приложения > Приложения и возможности.
- Найдите справа в приложениях «Магазин» и нажмите дополнительные параметры.
- В открывшимся новом окне нажмите Сброс.
Перерегистрировать приложения магазина Windows
Другой способ сброса приложения магазина — это заставить его перерегистрироваться на вашем компьютере, ноутбуке. Запустите командную строку от имени администратора. Введите в «поиске», около пуска cmd и нажмите в соответствиях правой кнопкой мыши и запуск от имени администратора. В командной строке введите следующую команду для перерегистрации приложения магазина и нажмите enter:
PowerShell -ExecutionPolicy Unrestricted -Command "& {$manifest = (Get-AppxPackage Microsoft.WindowsStore).InstallLocation + 'AppxManifest.xml' ; Add-AppxPackage -DisableDevelopmentMode -Register $manifest}"
Смотрите еще:
- Как скачать приложения из магазина Windows 10
- Не удается создать раздел при установке Windows
- Диагностика ошибок синего экрана смерти BSOD Window
- Не отображается флешка в проводнике Windows 10
- 9 Причин Почему Компьютер с Windows Зависает
[ Telegram | Поддержать ]
Microsoft Store – это специализированная программа, через которую можно приобрести множество приложений для операционной системы. Однако, как и другие продукты компании, магазин периодически выходит из строя. Существует несколько причин, из-за которых может не работать Microsoft Store на Windows 10. Для восстановления магазина в ряде случаев требуется переустановка приложения.
Причины неисправностей в Windows Store
Windows Store, из-за внутренних ошибок, периодически выводит сообщения типа «Возникла внутренняя ошибка» или «Повторите попытку позже». Сразу установить причину подобных неисправностей бывает сложно.
Но чаще фирменный магазин Microsoft перестает работать из-за:
- сбоев в настройках приложения в реестре Windows;
- антивируса, который заблокировал приложение;
- сбоев в работе службы WSService (отвечает за работу магазина Windows);
- ошибок, возникших при установке очередного обновления операционной системы;
- переполненного кэша Store;
- появления «битых» файлов;
- нарушения связи с сервером, перебоев с интернетом и другого.
Из-за некоторых ошибок из главного меню Пуск исчезает иконка магазина. В этом случае проверить работоспособность приложения можно только через запуск файла .exe, расположенного в соответствующей директории Проводника.
Также к ошибкам в работе магазина Windows относят случаи, когда программа начинает работать медленнее. Но в подобных обстоятельствах рекомендуется сначала проверить скорость соединения с интернетом.
Методы решения проблемы
Как было отмечено выше, вне зависимости от характера работы приложения, прежде чем искать причину сбоев в Windows Store, следует проверить связь с интернетом. Возможно, появляющиеся ошибки обусловлены тем, что сигналы не доходят до сервера. Если интернет работает нормально, то для восстановления магазина можно прибегнуть к инструментам, которые встроены в операционную систему.
Инструмент для диагностики и устранения неполадок
Если приложение Store не запускается, то нужно выполнить следующие действия:
- Включить панель «Выполнить». Для этого необходимо зажать кнопки «Win» и «R».
- В новом окне вписать «control» и нажать на «Enter».
- В следующем окне перейти в раздел «Устранение неполадок». Чтобы не тратить время на поиски, достаточно написать в строке с запросами «устранение».
- Раскрыть все категории и запустить «Приложения из Магазина Windows».
После этого операционная система в течение нескольких секунд или минут (зависит от скорости работы компьютера) автоматически найдет и устранит (если сможет) неполадки, вызвавшие сбой в Windows Store. Если данный инструмент не смог исправить ошибки, то приведенную процедуру можно провести повторно.
Восстановление поврежденных файлов
В связи с тем, что фирменный магазин встроен в операционную систему, при возникновении неполадок в Windows иногда нарушается работа данного приложения. Если после операции, описанной в первом пункте, Microsoft Store не открывается, то нужно выполнить следующие действия:
- Запустить Командную строку (в окне «Выполнить» написать «cmd») от имени Администратора.
- В новом окне с черным фоном написать «sfc/scannow» и нажать «Enter».
После этого операционная система начнет внутреннюю проверку, в ходе которой будут найдены «битые» файлы. В случае обнаружения последних те будут автоматически заменены на новые. Данная операция может занять более получаса.
Если по завершении процедуры на экране появится сообщение о том, что системе не удалось заменить «битые» файлы, там же нужно написать «DISM.exe /Online /Cleanup-image /Restorehealth».
Сбор кэша
Windows Store бывает поврежден из-за переполненного кэша программы. Это происходит в том случае, если операционная система автоматически не удаляет временные файлы.
Для принудительной очистки кэша нужно перейти в раздел с приложениями и далее найти «Магазин». Нажав на эту иконку, следует затем открыть дополнительные параметры и, прокрутив вниз, кликнуть левой кнопкой на «Сбросить».
После выполнения данной операции все данные об авторизациях и другая подобная информация будут удалены.
Повторная регистрация через PowerShell
Повторная регистрация также помогает устранить подобные неполадки.
Для этого нужно запустить от имени Администратора через Панель задач PowerShell и вставить строчку «Get-AppXPackage -AllUsers | Foreach {Add-AppxPackage -DisableDevelopmentMode -Register «$($_.InstallLocation)AppXManifest.xml»}».
После этого Windows запустит автоматический процесс по устранению ошибок, список которых будет появляться на экране. В завершение нужно закрыть консоль и проверить работоспособность приложения.
Новый аккаунт
В ряде случаев, чтобы включить приложение фирменного магазина, потребуется регистрация нового аккаунта в операционной системе. Эта процедура выполняется через раздел «Учетные записи», который находится в Параметрах Windows.
- После перехода по указанному пути нужно выбрать «Семья и другие пользователи» и нажать на «+».
- В следующем окне необходимо заполнить те параметры, которые запрашивает Windows.
- После этого нужно зажать «Ctrl», «Alt» и «Del» и зайти в систему под новым аккаунтом.
Восстановление системы
Восстановление системы потребуется, если Майкрософт Стор перестает работать из-за критической ошибки в Windows. Для этого нужно перейти в одноименный раздел в Панели управления и нажать на «Запустить восстановление системы».
Данная процедура также занимает несколько минут. Windows автоматически найдет последние точки восстановления, которые пользователю необходимо выбрать. После этого, нажав на «Далее», нужно выполнить все предложенные системой действия.
Проверка доступа в сеть или выключение прокси-сервера
Если пользователь ранее запускал прокси-сервер либо VPN, возможны проблемы в работе с магазином. Такие ошибки возникают из-за того, что компьютер отправляет IP-адрес, которые не соответствует тем данным, что записаны в приложении. То есть возникает внутренний конфликт.
Для устранения этой ошибки нужно в разделе «Настройки» перейти в «Сеть и интернет-прокси» и отключить прокси-сервер.
Переустановка магазина
Исправить проблемы, связанные с работой приложения, помогает переустановка магазина. Данная процедура также проводится через PowerShell.
В открывшемся окне необходимо написать несколько команд в следующем порядке:
- «Get-AppxPackage *windowsstore* | Remove-AppxPackage»;
- «Get-Appxpackage –Allusers»;
- в разделе «Microsoft.WindowsStore» найти и скопировать значение, хранящееся в файле «PackageFamilyName»;
- «Add-AppxPackage -register «C:Program FilesWindowsAppsскопированная информация_PackageFamilyName AppxManifest.xml» -DisableDevelopmentMode».
Там, где в последней строчке приведено «скопированная информация», нужно вставить ранее скопированные данные.
Сброс центра обновлений
Для восстановления приложения в том же окне «Выполнить» написать «wsreset» и подождать несколько минут, пока Windows не проведет эту операцию. В данном случае процесс также запускается от имени Администратора.
На чтение 8 мин. Просмотров 195 Опубликовано 22.08.2019
Магазин Windows является неотъемлемой частью Windows 10. Несмотря на то, что Microsoft слегка заставляет пользователей признать его замечательной новинкой, он еще не полностью реализовал свой потенциал.
Особенно, если вы не можете войти в систему и получить доступ ко всем приложениям, которые предлагает Магазин. Нередко пользователи получают всплывающее уведомление, информирующее их о том, что им следует попробовать позже из-за необъяснимого случая. Некоторые пользователи вводили учетные данные и должны были подождать некоторое время, чтобы получить информацию о наличии ошибки.
Для этого мы предоставили несколько обходных путей, которые должны помочь вам решить проблемы, которые вас беспокоят. Если вы не можете войти в систему после нескольких попыток, обязательно выполните следующие действия.
Кроме того, вот еще несколько сообщений об ошибках, которые в основном означают то же самое:
- Извините, проблема с сервером, поэтому мы не можем войти в систему прямо сейчас
- Обнаружена ошибка при попытке подключения .
- Мы обнаружили ошибку при подключении ваших аккаунтов. Повторите попытку позже .
Как устранить ошибку входа в Windows Store
Содержание .
- Запустите средство устранения неполадок магазина
- Очистить кэш магазина
- Отключить прокси или VPN
- Переключиться на учетную запись Microsoft с локальной
- Перерегистрировать приложение Store
- Переименовать папку кэша Магазина Windows
- Проверьте свой антивирус
- Переустановите проблемное приложение
- Проверьте настройки своего региона
- Установите последние обновления
- Создать новую учетную запись пользователя
- Проверьте настройки конфиденциальности
Исправлено – «Мы столкнулись с ошибкой, попробуйте войти позже»
Решение 1. Запустите средство устранения неполадок магазина .
- Откройте приложение Настройки и перейдите в раздел Обновление и безопасность .
- Выберите Устранение неполадок в меню слева.
-
Выберите Приложения Магазина Windows на правой панели и нажмите Запустить средство устранения неполадок .
- Следуйте инструкциям на экране для устранения неполадок.
Решение 2. Очистите кэш магазина .
Как и любое другое приложение, приложение Store накапливает кеш через некоторое время. Иногда сохраненный кеш может вызывать различные проблемы с установленными приложениями и самим Store. Более того, это может помешать вам войти в систему. Можно с уверенностью сказать, что оптимизация Магазина в Windows 10 не совсем безупречна. Однако существует простой способ решения проблем, связанных с магазином, путем его сброса.
Если вы не знаете, как выполнить сброс Windows Store, следуйте этим инструкциям:
- Щелкните правой кнопкой мыши меню «Пуск» и откройте «Выполнить».
-
В командной строке запуска введите wsreset.exe и нажмите Enter.
- Теперь попробуйте войти снова.
Если этого было недостаточно для решения проблемы, и вы все еще грустно смотрите на свой монитор, вы можете проверить средство устранения неполадок Магазина Windows. Этот инструмент можно найти здесь. После того, как вы загрузите его, просто запустите его, и он должен устранить все ошибки, связанные с магазином.
Решение 3. Отключите прокси или VPN .
Еще одна причина проблем со входом может быть вызвана прокси или VPN, которые могут блокировать исходящее соединение с серверами хранилища. Поэтому обязательно отключите их, прежде чем пытаться войти в систему и подключиться к магазину. Конечно, прежде чем мы перейдем к дополнительным шагам, у вас должно быть стабильное соединение. Если ваше соединение безупречно, но проблема не устранена, это правильное решение для отключения прокси и VPN.
Если вы не знаете, как отключить прокси, выполните следующие действия:
- Щелкните правой кнопкой мыши меню «Пуск» и откройте панель управления.
- Нажмите Свойства обозревателя.
- Откройте вкладку Подключения.
- Нажмите на настройки локальной сети.
-
Снимите флажок Использовать прокси-сервер для вашей локальной сети.
- Подтвердите изменения и попробуйте войти снова.
Это должно решить некоторые проблемы с подключением, вызванные прокси-сервером или VPN.
Решение 4. Перейдите на локальную учетную запись Microsoft .
Как вы уже знаете, вы можете войти с несколькими учетными записями, чтобы получить доступ к большинству функций Windows 10. За исключением того, что вы не можете использовать их все. Чтобы использовать Магазин Windows, вам нужно будет использовать исключительно учетную запись Microsoft, связанную с вашей копией Windows 10. Возможно, это реализовано в целях безопасности, но не полностью признано Microsoft.Если вы не знаете, как это сделать, эти шаги должны упростить для вас:
- Нажмите Windows + I, чтобы открыть приложение «Настройки».
- Открытые счета.
- Нажмите Электронная почта и учетные записи приложений
-
В разделе Учетные записи, используемые другими приложениями, выберите Добавить учетную запись Microsoft.
- После входа в систему просто выйдите из Windows.
- В следующий раз, когда вы попытаетесь получить доступ к Магазину Windows, вы сможете получить доступ к Магазину.
Это должно решить проблемы входа в систему. Однако, если проблема более сложная и вы не можете войти даже с учетной записью Microsoft, у нас есть еще 2 шага, которые вы должны принять во внимание.
Решение 5. Перерегистрируйте приложение Store .
В отличие от некоторых других приложений, Windows Store, как неотъемлемая часть Windows, не может быть удален. Это означает, что для более нескольких проблем с магазином, вы должны обратиться к альтернативам. Даже если вы не можете переустановить приложение Store, вы можете, по крайней мере, перерегистрировать его, что аналогично.
Вот шаги, которые вы должны выполнить, чтобы заново зарегистрировать приложение Store и, надеюсь, решить проблемы со входом в систему:
- Щелкните правой кнопкой мыши меню «Пуск» и откройте PowerShell (Admin).
-
В командной строке скопируйте и вставьте следующую команду и нажмите Enter:
-
Get-AppXPackage -AllUsers | Foreach {Add-AppxPackage -DisableDevelopmentMode -Register «$ ($ _. InstallLocation) AppXManifest.xml»}
-
Get-AppXPackage -AllUsers | Foreach {Add-AppxPackage -DisableDevelopmentMode -Register «$ ($ _. InstallLocation) AppXManifest.xml»}
- Перезагрузите компьютер и попробуйте войти снова.
Решение 6. Переименуйте папку кэша Магазина Windows
Временные файлы необходимы, так как без них все было бы намного медленнее. Мы уже объясняли, как сбросить кэш Магазина Windows, но есть вероятность, что некоторые из них все еще скрыты в папке. Это требует ручного подхода, так как вам нужно перейти к папке и переименовать ее.
Следуйте инструкциям ниже, чтобы найти и избавиться от папки Cache:
-
- Щелкните правой кнопкой мыши панель задач и откройте диспетчер задач.
- На вкладке Процессы найдите процессы Store и Store Broker и уничтожьте их.
-
Перейдите в это местоположение:
- C: Users/(Ваша учетная запись пользователя) AppData Local Packages WinStore_xxxxxxxxxxxxxxxxxx LocalState.
- Переименуйте папку Cache в CacheOld.
- Создайте новую папку и назовите ее Cache.
- Перезагрузите компьютер.
Решение 7. Проверьте антивирус
Сторонние антивирусные программы и компоненты системы Windows 10 на самом деле плохо ладят. Поэтому вполне возможно, что ваш антивирус блокирует Магазин. Чтобы определить, так ли это на самом деле, отключите антивирус на пару минут и попробуйте снова войти в Магазин.
Решение 8. Переустановите проблемное приложение .
Некоторые пользователи также сообщают, что сломанное приложение может также вызвать различные проблемы в Магазине. Если это действительно так, то лучше всего просто удалить проблемное приложение. Но вы, вероятно, не знаете, какое именно приложение вызывает проблему. А поскольку удаление каждого приложения по отдельности является длительной и мучительной работой, ознакомьтесь с этой статьей для получения дополнительных советов по удалению приложений Windows 10.
Решение 9. Проверьте настройки своего региона
Если настройки вашего региона неверны, Магазин не будет работать должным образом. Итак, убедитесь, что вы правильно поняли:
- Откройте приложение Настройки и перейдите в раздел Время и язык .
-
Выберите Регион и языковая вкладка и измените свою страну или регион.
Вы также можете изменить свой регион, выполнив следующие действия:
- Откройте Панель управления и выберите Регион из списка.
- Когда откроется окно Регион , перейдите на вкладку Местоположение и измените местоположение дома. После этого нажмите Применить и ОК , чтобы сохранить изменения.
- Перезагрузите компьютер и проверьте, устранена ли проблема.
Решение 10. Установите последние обновления
Магазин Microsoft является частью Windows 10, поэтому установка обновлений Windows может повлиять на него. Поэтому, если это широко распространенная проблема, есть большая вероятность, что Microsoft в конечном итоге выпустит исправление. Чтобы убедиться, что вы получаете все необходимые исправления, обновляйте Windows 10. Хотя Windows устанавливает обновления автоматически, вы всегда можете проверить их самостоятельно, выбрав «Настройки»> «Центр обновления Windows».
Решение 11. Создание новой учетной записи пользователя .
Некоторые пользователи также предполагают, что создание новой учетной записи пользователя и доступ к магазину из нее могут быть полезны. Поэтому, если ни одно из предыдущих решений не помогло решить проблему, попробуйте создать новую учетную запись пользователя и получить доступ к магазину из нее.Вот как это сделать:
- Откройте приложение “Настройки” и перейдите в раздел Аккаунты .
- Теперь на левой панели перейдите в раздел Семья и другие люди . На правой панели нажмите Добавить кого-то еще на этот компьютер .
- Выберите У меня нет информации для входа этого человека .
- Теперь нажмите Добавить пользователя без учетной записи Microsoft .
- Введите желаемое имя пользователя и нажмите Далее , чтобы продолжить.
Решение 12. Проверьте настройки конфиденциальности
И, наконец, есть вероятность, что ваши настройки конфиденциальности блокируют Магазин. Чтобы устранить эту возможность, перейдите и проверьте настройки конфиденциальности:
- Откройте приложение Настройки и перейдите в раздел Конфиденциальность .
- Когда откроется окно Конфиденциальность , включите все параметры.
Этого должно быть достаточно, чтобы помочь вам решить проблемы с входом в Windows Store. Если у вас есть какие-либо вопросы или предложения, мы будем рады их услышать в разделе комментариев ниже.
Примечание редактора . Этот пост был первоначально опубликован в мае 2017 года и с тех пор был полностью переработан и обновлен для обеспечения свежести, точности и полноты.
Недавние обновления сделали приложения Магазина Windows на ПК с Windows 10 важными, поскольку пользователи могут напрямую перейти в магазин и загрузить любое приложение, которое захотят. Магазин Windows является законным и одним из самых безопасных способов получить ваши приложения на борту. Некоторые люди сообщают, что приложение Магазина Windows не открывается, или даже отсутствует приложение Магазина Windows после обновления до Windows 10, и, кроме того, другие пользователи также сообщают, что приложение Xbox отсутствует в список после обновления. В этом посте также рассказывается, как переустановить Windows 10 Store с помощью одной команды PowerShell.
Самое простое решение заключается в сбросе кэша магазина Windows 10, который со временем может стать загроможденным всякими файлами.
- Нажмите сочетание кнопок Win+R и введите wsreset.
- Откроется командная строка, подождите пока она сама закроется и автоматически запустит магазин windows 10. (Я примерно ждал 2 минуты)
- Откройте свой магазин, чтобы проверить его работоспособность, если магазин windows не работает, то двигаемся дальше.
Сброс переполненного кэша «Windows Store»
Кэширование – действенный инструмент для повышения скорости выполнения файловых операций. Но если программой не предусмотрена периодическая очистка кэша, он способен разрастись до таких размеров, когда его использование вместо увеличения скорости обработки запросов приводит к прямо противоположным результатам.
Это достаточно распространённая причина, почему не открывается или не работает Microsoft Store, а решается она следующим образом:
- запускаем комбинацией Windows + R консоль «Выполнить»;
- набираем wsreset, жмём Ок;
- в панели результатов кликаем правой кнопкой мыши на утилите и выбираем запуск от имени администратора;
- появится терминальное окно (с чёрным фоном), которое некоторое время будет оставаться пустым, как только очистка кэша завершится, окно пропадёт;
- остаётся запустить магазин, чтобы проверить его работоспособность.
Произвести очистку кэша, если из-за этого не грузится Microsoft Store, можно и по-другому, с помощью инструмента «Параметры Windows». Такую процедуру можно выполнять, если у вас установлена версия «десятки» Anniversary Update или более высокая. При этом, кроме кэша магазина, будут удалены все текущие настройки, данные для авторизации. Однако на ранее скачанных программах такая кардинальная чистка не скажется.
Итак, с помощью комбинации Windows + I вызываем «Параметры Windows». Нас интересует вкладка «Приложения». В ней мы ищем строку, соответствующую Microsoft Store (в некоторых случаях она так и будет называться – «Магазин»). Кликаем на ней, в открывшемся окне выбираем пункт «Дополнительные параметры» и прокручиваем появившийся список до конца вниз, нажимаем кнопку «Сбросить». После очистки кэша снова запускаем магазин и проверяем, все ли функции в нём работают.
Повторная регистрация Microsoft Store
Если магазин Windows 10 не открывается или функционирует, но приложения не устанавливаются, можно попробовать переустановить программу. Такая процедура способна устранить многие ошибки, с которыми не справляются другие способы.
Опишем, как это сделать:
- открываем меню «Пуск»;
- выбираем в списке установленных утилит и служб аналог командной строки для «десятки» – PowerShell;
- открываем её и запускаем с правами администратора, согласившись с запросом консоли на внесение изменений в параметры ОС;
- вставляем в окошко методом копирования строку
Get-AppXPackage -AllUsers | Foreach {Add-AppxPackage -DisableDevelopmentMode -Register “$($_.InstallLocation)AppXManifest.xml”}
- жмём Enter;
- начнётся процедура повторной инсталляции магазина, во время которой на экран будут выводиться строчки с перечислением выявленных проблем;
- как только команда отработает, появится строчка, оканчивающаяся на system32, и это означает, что магазин установлен повторно;
- для использования магазина необходимо создать новый аккаунт, удалив старый;
- для этого в консоли «Выполнить» набираем cmd и запускаем консоль от имени администратора;
- вводим строку Net user “своё_новое_имя_учётной_записи” /add, жмём Enter;
- вводим Net localgroup Администраторы “своё_новое_имя_учётной_записи” /add, подтверждаем нажатием Enter.
Добавит новый аккаунт на ПК можно и по-другому – запустив «Параметры Windows» с использованием пункта «Учётные записи», выбрав подпункт «Семья и другие люди», где и нужно добавить новый аккаунт и ввести своё новое имя и пароль.
В результате таких действий иконка магазина появится непосредственно в «Панели задач». Запускаем магазин с новыми идентификационными данными и проверяем его работоспособность.
Проверка доступа к интернету, отключение прокси-сервера
Многие пользователи по тем или иным причинам при выходе в интернет используют прокси-сервера – они позволяют избежать локальных блокировок сайтов. Такая практика активно используется в последнее время практически на всём постсоветском пространстве. Именно использование прокси часто становится виновником того, что вы не можете зайти в магазин Windows. При этом попытка загрузить Microsoft Store заканчивается выводом соответствующего сообщения об ошибке. Решение проблемы очевидное – отключение прокси с использованием провайдерского IP.
Рассмотрим, как отключить прокси-сервер (хотя если вы его используете, то должны знать, как это делается):
- жмём комбинацию Win + I;
- в «Параметрах Windows» выбираем раздел «Сеть и интернет»;
- внизу экрана находим подраздел с настройками прокси-сервера;
- если прокси используется, соответствующий переключатель будет установлен в положение «Вкл.», а в полях параметров будут присутствовать наименование или IP-адрес используемого прокси-сервера;
- отключаем использование прокси;
- открываем магазин и проверяем, решилась ли проблема.
Восстановление системы
Если все предпринятые усилия не увенчались успехом, из Microsoft Store ничего не скачивается и вы не знаете, что делать, остаётся последний действенный способ, самый кардинальный. Как вы уже поняли, это восстановление системы. Разумеется, эта опция должна быть активирована. В «десятке» она работает по умолчанию, и если вы её не отключали, единственной проблемой будет вспомнить, когда начались проблемы с магазином – это важно, поскольку нужно выбрать максимально близкую дату. При этом в результате восстановления все программы, установленные позже, пропадут. Правда, большинства пользовательских файлов это не коснётся.
В крайнем случае, если вы затрудняетесь с определением «правильной» даты, можно проводить процедуру восстановления последовательными итерациями, от самой последней контрольной точки к более старым, при этом у вас всегда будет возможность сделать откат до предыдущего состояния.
Рассмотрим, как производится восстановление системы:
- быстрее всего процедура запускается через консоль «Выполнить». Для этого жмём Windows + R и вводим команду rstrui.exe;
- альтернативный вариант – через «Панель управления», где следует выбрать вкладку «Восстановление»;
- выбираем опцию «Запуск восстановления системы»;
- откроется окно со списком контрольных точек в порядке возрастания дат;
- выбираем нужную дату и запускаем процесс восстановления;
- подтверждаем свои действия несколько раз;
- в результате компьютер перезагрузится, и вы сможете наблюдать строку прогресса восстановления прежнего состояния компьютера.
Обычно такой метод срабатывает, но, как мы уже отмечали, он имеет ряд ограничений и не всегда показан.
Если у вас тоже были проблемы с работой Windows Store, и вы их успешно решили не описанным здесь способом, можете поделиться своим опытом с другими пользователями в комментариях.
Переустановить магазин Windows
Радикальный способ с переустановкой самого приложения windows store может помочь исправить различные ошибки с магазином. Вам нужно будет удалить Windows Store через Powershell.
- Запустите PowerShell от имени администратора.
- Далее введите следующую команду в окно get-appxpackage -allusers.
- Найдите теперь в большом списке запись Name: Microsoft.WindowStore и скопируйте информацию в строке «PackageFullName» в буфер обмена, а лучше в текстовый документ.
В новой строке PowerShell введите remove-appxpackage затем пробел и код, который вы скопировали в буфер обмена. У меня получилось примерно так, но у вас может отличаться в зависимости от версии самого приложения. Нажмите Enter и приложение microsoft store исчезнет, после чего перезагрузите компьютер.
- remove-appxpackage Microsoft.WindowsStore_11801.101.4.0_x64__8wekyb3d8bbwe
После перезагрузке ПК нужно переустановить Магазин Windows. Вам нужно вернуться в Powershell в качестве администратора и ввести следующее:
- Add-AppxPackage -register «C:Program FilesWindowsAppsMicrosoft.WindowsStore_11801.101.4.0_x64__8wekyb3d8bbweAppxManifest.xml» -DisableDevelopmentMode
Использование встроенного средства устранения неполадок
Начнем со встроенного средства устранения неполадок. Это самое простое, поскольку нужно его запустить, и оно само может найти и решить проблему. Открывайте окно «Параметры» или комбинацией Win+I, или через «Пуск». Затем переходите в раздел «Обновление и безопасность».
Открывайте вкладку «Устранение неполадок» и из общего списка ищите «Приложения из Магазина Windows». По идее, эта утилита должна помочь, когда не работают приложения из Магазина. Хотя у меня немного другая ситуация (потому что все, скачанное из Магазина, у меня таки запускается), но я решила попробовать ей воспользоваться. Выделяйте её и жмите по кнопке «Запустить».
Дальше начнется обнаружение проблем и нужно просто подождать.
Если что-то будет найдено, то проблема или будет решена автоматически, или вам расскажут, что дальше делать. Если никаких неполадок нет, жмите кнопку «Закрыть…».
Отключить Прокси-Сервер
Если у вас есть прокси-сервер или VPN, то он может быть виновником не рабочего состояния магазина windows 10, потому что IP-адрес вашего ПК не соответствует данным вашей учетной записи Windows.
- Отключите или удалите VPN и прокси сервер, если имеется установочная программа.
- Проверьте стандартный встроенный прокси. Нажмите кнопку «Пуск» > «Параметры» (значок шестеренки) > «Сеть и интернет» > «Прокси» и отключите.
В чем причина проблемы
Софт в «десятке» открывается и сразу закрывается либо не запускается вовсе по разным причинам. Чем сложнее операционка, тем больше в ней компонентов для функционирования утилит. Соответственно, возникает больше вероятности появления различного рода неполадок. Каждая служба или процесс могут повлиять на запуск софта.
Основные причины проблемы:
- Вирусные программы – при возникновении такой проблемы пользователю понадобится проверить систему на наличие вирусных атак. Желательно воспользоваться 2-3 антивирусными ПО.
- Ошибки целостности – приложение не откроется, если операционке не удается получить доступ к файлу или библиотеке DLL, связанной с утилитой.
- Доступ к программе открыт только для одной учетной записи, а запуск выполняется под другим именем.
- Неполадки в работе «Магазина», которые возникают из-за сбоев в аккаунте или заполненного кэша.
Устранить проблему с запуском приложений в Виндовс 10 можно, если применить на практике один из предложенных способов.
Сброс магазина windows
Начиная с Anniversary Update, у вас есть возможность сбросить приложение Windows Store, которое очистят кэш и данные, по сути дела сделав их новыми. Это более радикально, чем выше проделанная опция «WS Reset», так как это очистит все ваши предпочтения, данные для входа, настройки и т. д. (Не волнуйтесь, вы все равно сохраните приложение, которое вы установили из магазина).
- Откройте Параметры > Приложения > Приложения и возможности.
- Найдите справа в приложениях «Магазин» и нажмите дополнительные параметры.
- В открывшимся новом окне нажмите Сброс.
Запуск приложений из-под другой учетной записи
Создание нового пользователя – это еще один вариант того, что можно сделать, если не открываются приложения в Windows 10.
Для этого создайте новую учетную запись. Подробно об этом написано в статье по ссылке. Если говорить кратко, то зайдите в «Параметры», перейдите в раздел «Учетные записи» и откройте вкладку «Семья и другие пользователи». Дальше нужно добавить другого пользователя, кликнув по полю с плюсиком. Я его создала, к учетной записи Microsoft его не привязывала, дала ему права администратора (6).
Теперь нужно зайти из-под него. Нажмите «Пуск», а потом на значок человечка слева. В списке пользователей кликните по тому, которого только что создали.
У вас надписи: «Вход выполнен» – не будет. Когда вы кликните по кнопке, придется подождать пару минут, пока Windows настроится.
Итак, вы работаете под другим пользователем. Лично у меня, в созданной учетной записи не работала кнопка «Пуск» – меню просто не открывалось. Но найти нужные приложения можно и через «Поиск». Поочередно печатайте в строку поиска названия и запускайте каждую утилиту. Они должны работать.
Теперь нужно вернуться к своей учетной записи. Если работает «Пуск», то нажимайте на человечка, как я показывала выше. Если кнопка не работает, нажмите комбинацию Win+L. После этого должен появиться экран блокировки – вы его видите каждый раз, когда заходите в систему.
На экране блокировки внизу слева нажмите по вашей старой учетной записи.
Затем кликните по кнопке «Войти».
Дальше открывайте меню «Пуск» и наводите курсор на человечка, чтобы убедиться, что вы в нужной учетной записи. Затем запустите проблемные приложения.
Лично мне это способ помог – запустился и Microsoft Store, и Фотографии, и все остальное.
В «Параметрах» приложения тоже стали нормального цвета. Если у вас не так, и часть по-прежнему выделена серым – перезапустите компьютер.
Созданную учетную запись можете удалить: удаление учетной записи в Windows 10. Она больше не нужна, а приложения будут нормально работать и без нее.
Перерегистрировать приложения магазина Windows
Другой способ сброса приложения магазина — это заставить его перерегистрироваться на вашем компьютере, ноутбуке. Запустите командную строку от имени администратора. Введите в «поиске», около пуска cmd и нажмите в соответствиях правой кнопкой мыши и запуск от имени администратора. В командной строке введите следующую команду для перерегистрации приложения магазина и нажмите enter:
- PowerShell -ExecutionPolicy Unrestricted -Command «& {$manifest = (Get-AppxPackage Microsoft.WindowsStore).InstallLocation + ‘AppxManifest.xml’ ; Add-AppxPackage -DisableDevelopmentMode -Register $manifest}»
Смотрите еще:
- Не удается создать раздел при установке Windows
- Диагностика ошибок синего экрана смерти BSOD Window
- Не отображается флешка в проводнике Windows 10
- 9 Причин Почему Компьютер с Windows Зависает
Загрузка комментариев
К хорошему привыкаешь быстро… До недавних пор только обладатели смартфонов имели возможность пользоваться магазинами приложений с огромной каталогизированной библиотекой программ на все случаи жизни. Теперь такая возможность появилась и у приверженцев настольных компьютеров с установленной Windows 10. К сожалению, иногда Microsoft Store «бастует»: отказывается грузить понравившиеся программы, а то и вовсе не работает. Сегодня мы рассмотрим основные причины неработоспособности Windows Store и способы их устранения.
Почему не запускается Windows Store
Встроенный в «десятку» магазин приложений может оказаться неработоспособным по целому ряду причин:
- из-за повреждений в системном реестре, относящихся к настройкам программы;
- по причине блокировки антивирусным ПО;
- сбои в работе службы WSService, ответственной за функционирование магазина;
- ошибки, возникшие при некорректном выполнении обновлений системы;
- переполнение кэша Windows Store;
- повреждение системных файлов;
- проблемы с интернетом (использование неработающих или заблокированных прокси, сбои на стороне сервера и пр.).
Проявляться неполадки с магазином тоже могут по-разному. Например, пиктограмма приложения пропала с рабочего стола, нет её и в меню «Пуск». Или после клика на иконке Microsoft Store просто не запускается.
Часто работа магазина прерывается в самом неожиданном месте с выдачей сообщений с кодами ошибок типа 0x80072efd, 0x800706d9 и подобных. Наконец, магазин может в принципе работать, но крайне медленно, при этом Microsoft Store не может скачивать приложения.
Методы решения проблемы
Первый совет стандартный в таких случаях – попробуйте перезагрузить компьютер. Если сбой случайный, то в дальнейшем о проблеме можно забыть надолго. И только если это не помогло, можно приступать к более конкретным действиям.
Встроенный инструмент для диагностики/устранения неполадок
Первое, что рекомендует сделать разработчик приложения – использовать встроенное в ОС Windows средство диагностики. Многим оно не нравится, но следует признать, что существенную часть проблем такие сервисы решить в состоянии. В нашем случае следует воспользоваться несколькими такими инструментами – «Магазин Windows Store», «Диагностика подключения к интернету», «Центр обновления» и другими.
Приводим пошаговый алгоритм:
Если диагностическая утилита обнаружит неполадку и предложит совершить некое действие для её устранения – нужно ответить согласием. В итоге утилита представит отчёт, в котором перечислит все обнаруженные неполадки и их текущее состояние. Если все проблемы имеют статус «Исправлено», можно закрывать инструмент и переходить в магазин для проверки его работоспособности.
Если некоторые проблемы так и не были решены, при этом магазин в Windows 10 так и не работает, попробуйте запустить средство диагностики ещё раз, а при отрицательном результате переходить к следующему разделу, предварительно изучив отчёт и попробовав в работе другие перечисленные диагностические утилиты.
Восстановление повреждённых файлов
Поскольку Windows Store является неотъемлемой частью «десятки», в результате повреждения некоторых системных файлов работа магазина может быть парализована. Неприятность подобного рода возникает в результате целенаправленной деятельности вредоносного ПО, из-за неправильной работы деинсталляторов, в результате сбоев по электропитанию или некорректного выключения ПК, по другим причинам.
Если магазин в Windows 10 не работает из-за повреждения системных файлов, решение проблемы следующее:
- запускаем консоль командной строки, для чего в строке поиска набираем cmd и запускаем её с правами администратора (иначе она просто не запустится);
- в открывшемся окне терминала набираем sfc /scannow, жмём Enter;
- запустится сканирование компьютера с целью выявления повреждённых системных файлов. Утилита при их нахождении попытается их исправить, внеся результаты своей работы в отчёт;
- если некоторые проблемы исправить не удалось, не закрываем окно терминала и вводим команду
DISM.exe /Online /Cleanup-image /Restorehealth
Это ещё один встроенный инструмент устранения неполадок в системных файлах.
Сброс переполненного кэша «Windows Store»
Кэширование – действенный инструмент для повышения скорости выполнения файловых операций. Но если программой не предусмотрена периодическая очистка кэша, он способен разрастись до таких размеров, когда его использование вместо увеличения скорости обработки запросов приводит к прямо противоположным результатам.
Это достаточно распространённая причина, почему не открывается или не работает Microsoft Store, а решается она следующим образом:
Произвести очистку кэша, если из-за этого не грузится Microsoft Store, можно и по-другому, с помощью инструмента «Параметры Windows». Такую процедуру можно выполнять, если у вас установлена версия «десятки» Anniversary Update или более высокая. При этом, кроме кэша магазина, будут удалены все текущие настройки, данные для авторизации. Однако на ранее скачанных программах такая кардинальная чистка не скажется.
Итак, с помощью комбинации Windows + I вызываем «Параметры Windows». Нас интересует вкладка «Приложения». В ней мы ищем строку, соответствующую Microsoft Store (в некоторых случаях она так и будет называться – «Магазин»). Кликаем на ней, в открывшемся окне выбираем пункт «Дополнительные параметры» и прокручиваем появившийся список до конца вниз, нажимаем кнопку «Сбросить». После очистки кэша снова запускаем магазин и проверяем, все ли функции в нём работают.
Повторная регистрация Microsoft Store
Если магазин Windows 10 не открывается или функционирует, но приложения не устанавливаются, можно попробовать переустановить программу. Такая процедура способна устранить многие ошибки, с которыми не справляются другие способы.
Опишем, как это сделать:
- открываем меню «Пуск»;
- выбираем в списке установленных утилит и служб аналог командной строки для «десятки» – PowerShell;
- открываем её и запускаем с правами администратора, согласившись с запросом консоли на внесение изменений в параметры ОС;
- вставляем в окошко методом копирования строку
Get-AppXPackage -AllUsers | Foreach {Add-AppxPackage -DisableDevelopmentMode -Register “$($_.InstallLocation)AppXManifest.xml”}
- жмём Enter;
- начнётся процедура повторной инсталляции магазина, во время которой на экран будут выводиться строчки с перечислением выявленных проблем;
- как только команда отработает, появится строчка, оканчивающаяся на system32, и это означает, что магазин установлен повторно;
- для использования магазина необходимо создать новый аккаунт, удалив старый;
- для этого в консоли «Выполнить» набираем cmd и запускаем консоль от имени администратора;
- вводим строку Net user “своё_новое_имя_учётной_записи” /add, жмём Enter;
- вводим Net localgroup Администраторы “своё_новое_имя_учётной_записи” /add, подтверждаем нажатием Enter.
Добавит новый аккаунт на ПК можно и по-другому – запустив «Параметры Windows» с использованием пункта «Учётные записи», выбрав подпункт «Семья и другие люди», где и нужно добавить новый аккаунт и ввести своё новое имя и пароль.
В результате таких действий иконка магазина появится непосредственно в «Панели задач». Запускаем магазин с новыми идентификационными данными и проверяем его работоспособность.
Проверка доступа к интернету, отключение прокси-сервера
Многие пользователи по тем или иным причинам при выходе в интернет используют прокси-сервера – они позволяют избежать локальных блокировок сайтов. Такая практика активно используется в последнее время практически на всём постсоветском пространстве. Именно использование прокси часто становится виновником того, что вы не можете зайти в магазин Windows. При этом попытка загрузить Microsoft Store заканчивается выводом соответствующего сообщения об ошибке. Решение проблемы очевидное – отключение прокси с использованием провайдерского IP.
Рассмотрим, как отключить прокси-сервер (хотя если вы его используете, то должны знать, как это делается):
Восстановление системы
Если все предпринятые усилия не увенчались успехом, из Microsoft Store ничего не скачивается и вы не знаете, что делать, остаётся последний действенный способ, самый кардинальный. Как вы уже поняли, это восстановление системы. Разумеется, эта опция должна быть активирована. В «десятке» она работает по умолчанию, и если вы её не отключали, единственной проблемой будет вспомнить, когда начались проблемы с магазином – это важно, поскольку нужно выбрать максимально близкую дату. При этом в результате восстановления все программы, установленные позже, пропадут. Правда, большинства пользовательских файлов это не коснётся.
В крайнем случае, если вы затрудняетесь с определением «правильной» даты, можно проводить процедуру восстановления последовательными итерациями, от самой последней контрольной точки к более старым, при этом у вас всегда будет возможность сделать откат до предыдущего состояния.
Рассмотрим, как производится восстановление системы:
Обычно такой метод срабатывает, но, как мы уже отмечали, он имеет ряд ограничений и не всегда показан.
Если у вас тоже были проблемы с работой Windows Store, и вы их успешно решили не описанным здесь способом, можете поделиться своим опытом с другими пользователями в комментариях.
Содержание статьи
- Причины, по которым Microsoft Store не открывается в Windows 11?
- Проверьте подключение к Интернету
- Сброс кэша для Microsoft Store
- Использование Оболочки Windows Powershell для повторной регистрации в Microsoft Store
- Попробуйте средство устранения неполадок универсальных приложений Windows
- Сброс и восстановление Microsoft Store
- Включение служб Центра обновления Windows
- Войдите в свою учетную запись Майкрософт
- Заключение
Вот как вы можете решить проблему Microsoft Store Не открывается в Windows 11
Microsoft Store является официальным рынком Windows на протяжении веков и благодаря обновлению Windows 11; он полностью обновлен с новым дизайном и более гладким внешним видом. Несмотря на то, что у него уже было приличное количество приложений, несколько популярных приложений, таких как Zoom, Canva, Firefox и WordPress, пробились в магазин. Microsoft Store очень похож на Apple Apps Store и Google Play Store на телефонах Android, но разница в том, что он доступен на ПК с Windows 11.
Несмотря на такие заметные улучшения, магазин Microsoft по-прежнему, похоже, захвачен проблемами, и пользователям трудно открыть магазин. Кроме того, много раз приложения не загружаются, и пользователи оказываются в ловушке цикла установки.
Причины, по которым Microsoft Store не открывается в Windows 11?
Существует несколько причин, по которым Microsoft Store не открывается на вашем ПК с Windows 11. Давайте рассмотрим некоторые из них:
- Нестабильное подключение к Интернету
- Неправильные настройки даты и времени
- Неправильные настройки страны или региона
- Поврежденные или поврежденные данные кэша
- Антивирус или VPN клиент
- Отключены службы Центра обновления Windows
Поскольку теперь мы знаем о причинах, по которым Microsoft Store не открывается на Windows 11, давайте посмотрим на решения, которые могут решить проблему.
Проверьте подключение к Интернету
Основным требованием для открытия Microsoft Store на ПК с Windows 11 является стабильное подключение к Интернету. Вот почему медленное и нестабильное интернет-соединение препятствует правильному открытию Microsoft Store. Поэтому, прежде чем углубляться в устранение неполадок, разумно убедиться, что интернет-соединение не неисправно и не создает никаких проблем. Вот простой способ сделать это.
- Откройте приложение «Настройки» на своем ПК и нажмите на категорию «Сеть и Интернет» на левой панели.
- Теперь вы увидите текст рядом со значком Ethernet с надписью «Подключено», когда вы подключены к Ethernet. В случае подключения Wi-Fi, Wi-Fi будет записан вместо Connected.
Сброс кэша для Microsoft Store
Сброс кэша Microsoft Store можно выполнить всего за несколько шагов. Это должно быть сделано для того, чтобы при наличии каких-либо поврежденных файлов в кэше они были удалены, чтобы не препятствовать работе Microsoft Store. Вот как это сделать:
- Прежде всего, откройте меню «Пуск» на ПК с Windows 11 и введите «wsreset» в строке поиска. Теперь нажмите на первый результат поиска, который вы увидите.
- Откроется черное окно консоли на экране. Не беспокойтесь, так как это нормально.
- Терпеливо подождите, пока он автоматически закроется.
- Когда черный экран исчезает, это означает, что данные кэша очищаются.
- Теперь вернитесь назад и посмотрите, начинает ли Microsoft Store работать нормально или нет.
Использование Оболочки Windows Powershell для повторной регистрации в Microsoft Store
Поскольку Microsoft Store является собственным приложением для Windows, вы не можете удалить и переустановить его, как и любое другое приложение. Итак, как можно перерегистрировать приложение? С помощью оболочки Windows Powershell. Когда вы повторно зарегистрируете Microsoft Store на своем ПК с Windows 11, все случайные ошибки и сбои будут устранены. Вот как это сделать:
- Во-первых, откройте меню «Пуск» на ПК с Windows 11 и введите «PowerShell» в строке поиска.
- Теперь щелкните правой кнопкой мыши плитку Windows Powershell и выберите в контекстном меню параметр «Запуск от имени администратора».
- Когда откроется окно PowerShell, вам нужно будет скопировать и вставить в него следующую команду, а затем клавишу ввода.
PowerShell -ExecutionPolicy Unrestricted -Command «& {$manifest = (Get-AppxPackage Microsoft.WindowsStore). InstallLocation + ‘AppxManifest.xml’ ; Add-AppxPackage -DisableDevelopmentMode -Регистрация $manifest} - Теперь закройте оболочку Windows Powershell, вернитесь назад и попробуйте посетить Microsoft Store. Скорее всего, на этот раз он будет работать нормально.
Попробуйте средство устранения неполадок универсальных приложений Windows
Неправильное поведение Microsoft Store не является чем-то новым в операционной системе Windows. Чтобы справиться с этой проблемой, Windows 11 включает средство устранения неполадок Microsoft Store. Ниже описано, как можно использовать средство устранения неполадок Майкрософт для устранения неполадок Microsoft Store.
- Используйте сочетания клавиш Windows+I, чтобы открыть приложение «Параметры».
- В окне настроек Windows 11 щелкните плитку «Устранение неполадок», чтобы развернуть категорию.
- Затем нажмите плитку «Другие средства устранения неполадок» в разделе «Параметры»
- Продолжайте прокручивать, пока не найдете «Приложения Магазина Windows». Теперь нажмите кнопку «Выполнить», расположенную рядом с этим средством устранения неполадок.
- Откроется новое окно, и Windows попытается диагностировать проблему. Терпеливо подождите, пока средство устранения неполадок не завершит работу и не определит проблему с Microsoft Store.
- Если средству устранения неполадок удастся определить проблему, вы увидите несколько решений, которые могут решить проблему.
Сброс и восстановление Microsoft Store
Сброс или восстановление приложения — это еще одно простое решение, которое может устранить проблемы с Microsoft Store. Вот как можно легко сбросить настройки Microsoft Store.
- Перейдите в приложение «Параметры» с помощью сочетания клавиш «Windows+I». Кроме того, вы также можете щелкнуть правой кнопкой мыши значок Windows, присутствующий на панели задач, и нажать на опцию «Настройки».
- Теперь нажмите на плитку «Приложения» на левой панели настроек Windows, а затем нажмите плитку «Приложения и функции», присутствующую в правой части окна.
- Теперь продолжайте прокручивать, пока не достигнете приложения Microsoft Store и не нажмете 3 точки перед именем приложения.
- Затем выберите «Дополнительные параметры» в меню «Всплывающий элемент».
- В окне «Дополнительно» продолжайте прокручивать, пока не достигнете параметра «Восстановить» или «Сброс» для Microsoft Store.
- Попробуйте оба варианта по одному и посмотрите, решит ли это проблему с Microsoft Store на вашем ПК с Windows 11.
Включение служб Центра обновления Windows
Если вы не знаете, Microsoft Store зависит от многих фоновых служб для бесперебойной работы, и «Служба центра обновления Windows» является одной из таких важных служб. Поэтому, если по какой-либо причине вы отключили эту службу ранее, вы наверняка столкнетесь с проблемами при доступе к магазину Microsoft. Итак, давайте посмотрим, запущены ли службы Центра обновления Windows или нет, и как их включить, если они выключены.
- Прежде всего, откройте меню «Пуск» на вашем ПК и введите «Службы» в строке поиска. Теперь нажмите на первый результат поиска, который вы увидите. Теперь вы попадете в окно Службы.
- Продолжайте прокручивать, пока не найдете службу Центра обновления Windows.
- Теперь щелкните правой кнопкой мыши «Служба обновления Windows», чтобы получить доступ к контекстному меню, и выберите опцию «Свойства».
- Окно Свойства откроется на компьютере с Windows 11. Теперь убедитесь, что для параметра «Тип запуска» установлено значение «Автоматически».
- Не забудьте нажать кнопку Пуск, приведенную ниже, чтобы убедиться в состоянии запущенной службы.
После внесения вышеуказанных изменений вернитесь назад и проверьте, работает ли Microsoft Store должным образом. Если нет, давайте перейдем к следующему шагу.
Войдите в свою учетную запись Майкрософт
Это самая очевидная необходимость использования Microsoft Store. Чтобы загрузить что-либо из магазина, необходимо войти в свою учетную запись Майкрософт. Ниже описано, как узнать, выполнили ли вы вход в свою учетную запись Майкрософт или нет.
- Прежде всего, используйте ярлык Windows+I, чтобы открыть приложение «Параметры» на компьютере с Windows 11.
- Когда вы окажетесь в окне настроек, нажмите на категорию «Учетные записи» в левой панели, а затем выберите «Ваша информация» в правой части окна.
- В появившемся новом окне зайдите в Настройки учетной записи и посмотрите, написано ли «Учетная запись Майкрософт». Если вы найдете его, это означает, что вы в настоящее время используете учетную запись Майкрософт. Если нет, это означает, что в настоящее время вы используете локальную учетную запись и вам необходимо войти в свою учетную запись Майкрософт.
Заключение
Это проверенные и проверенные методы, которые решили проблему неоткрытия Microsoft Store в Windows 11 для нескольких пользователей Windows. Итак, одно из вышеперечисленных исправлений наверняка сработает для вас. Знаете какой-либо другой метод, который может решить эту разочаровывающую проблему? Не забудьте упомянуть об этом в комментариях.