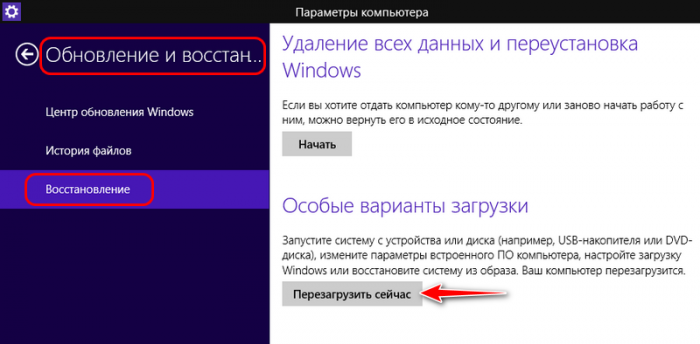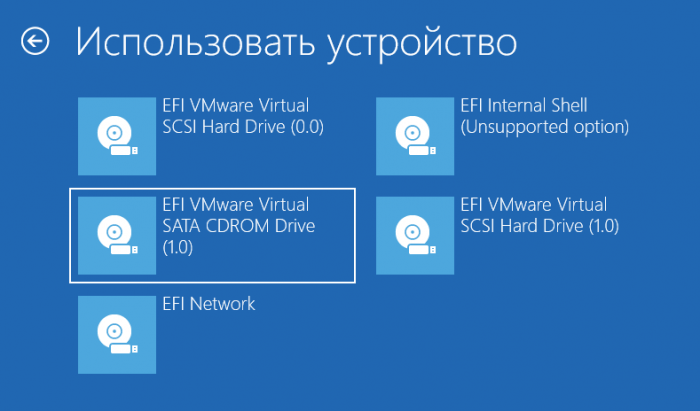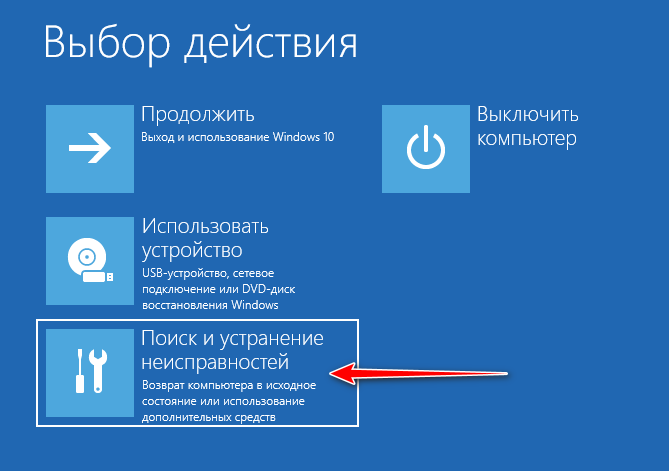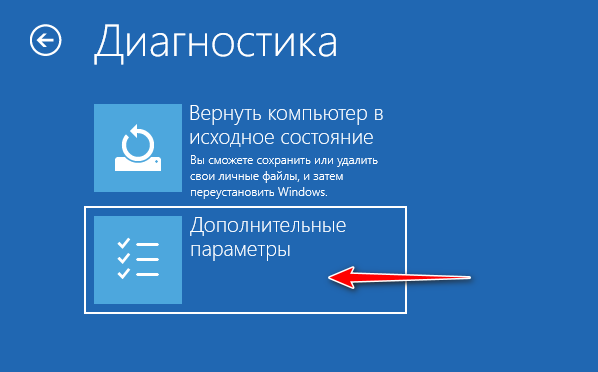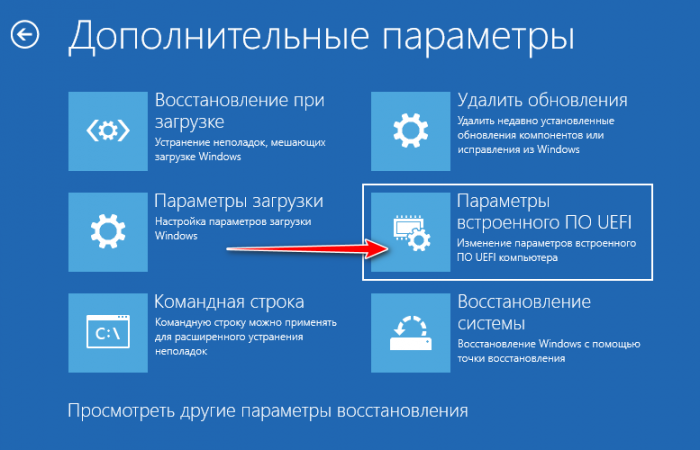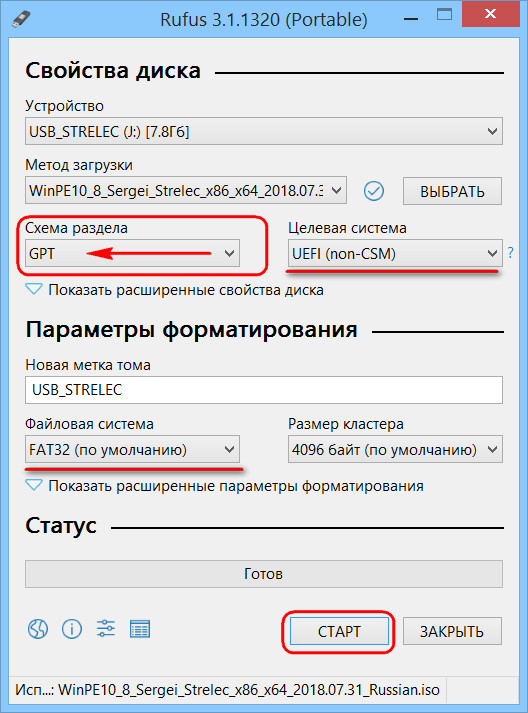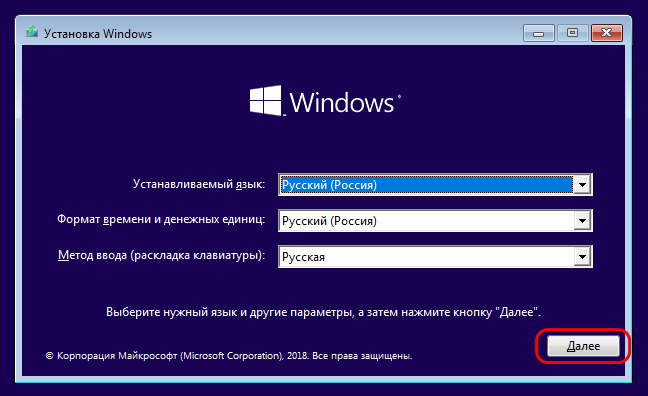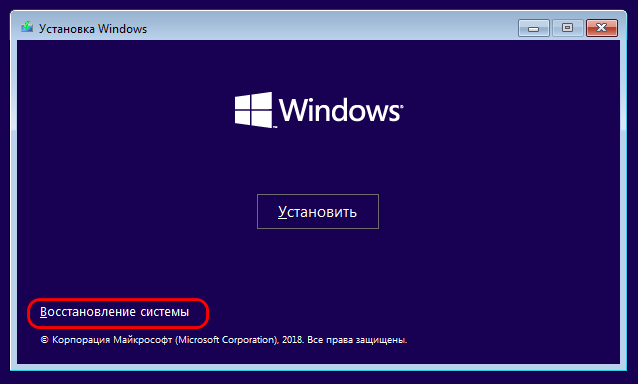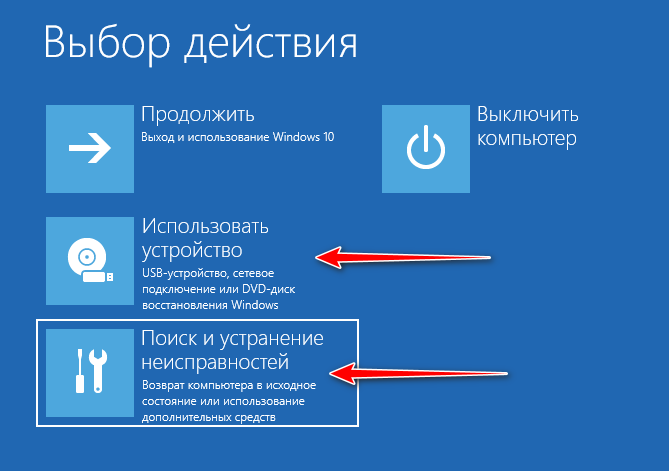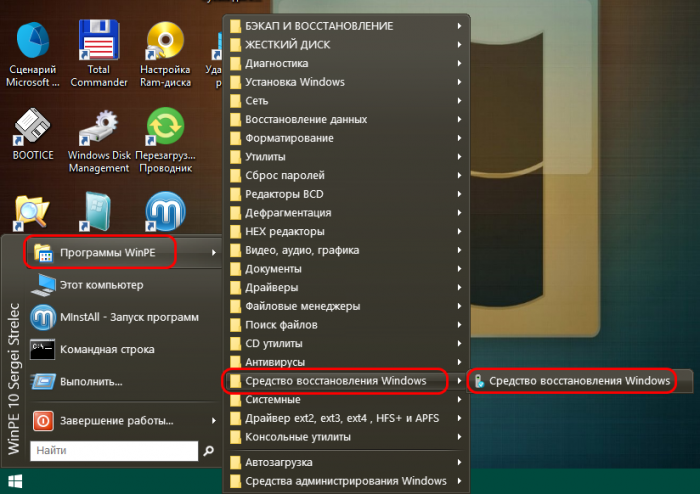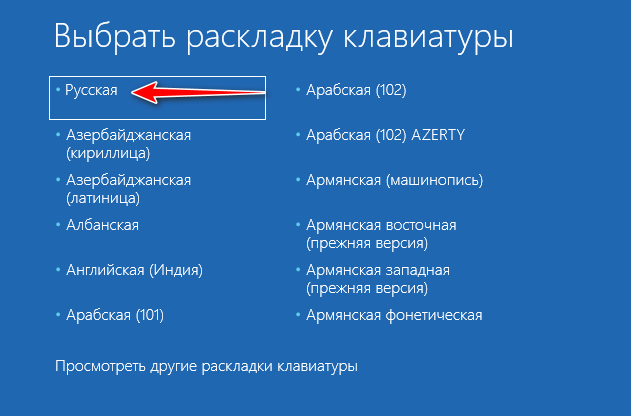Вопрос от пользователя
Здравствуйте.
Подскажите с одной проблемой: никак не могу зайти в BIOS, перепробовал уже все кнопки (DEL, F2, ESC, F12 и др.) — компьютер на них не реагирует. Материнская плата — GIGABYTE GA-H11 (так в спецификации к ПК написано). Что можно сделать?
Здравствуйте.
Сложно назвать однозначную причину (кстати, модель материнской платы вы указали неверно). Чаще всего, не удается войти в BIOS из-за «не работающей» клавиатуры или неправильно-выбранной клавиши. Ниже приведу по порядку всё, на что нужно обратить внимание…
Примечание: если вам нужно зайти в BIOS для установки новой ОС, то это можно сделать и по-другому (см. п. 4, 5 далее).
*
Содержание статьи
- 1 Что делать, если компьютер не заходит в BIOS/UEFI
- 1.1 Клавиша и время ее нажатия
- 1.1.1 👉 Где узнать точную кнопку
- 1.2 Есть вариант «попасть» в BIOS без нажатия клавиш на этапе загрузки
- 1.3 Модель клавиатуры и используемый порт
- 1.4 Нет ли у вас отдельной кнопки Recovery на корпусе ноутбука
- 1.5 Сброс настроек BIOS
- 1.6 Отключение жесткого диска
- 1.7 Обновление BIOS
- 1.1 Клавиша и время ее нажатия
→ Задать вопрос | дополнить
Что делать, если компьютер не заходит в BIOS/UEFI
❶
Клавиша и время ее нажатия
Итак…
Первое, с чего следует начать разбираться с этой проблемой — уточнить клавишу для входа в BIOS. В подавляющем большинстве случаев для этого используется клавиша DEL (для платы от GIGABYTE в том числе). Немного реже клавиши F2, ESC, F10, F12. См. инструкцию ниже, там приведены кнопки для разных производителей.
*
📌 В помощь!
Горячие клавиши для входа в меню BIOS, Boot Menu — [см. справочник]
*
👉 Также важен еще один момент: загрузка BIOS/UEFI нередко происходит настолько быстро, что можно просто не успевать нажать нужную клавишу!
Поэтому, попробуйте другой вариант: когда ПК/ноутбук еще выключен — зажмите клавишу входа (ESC или DEL, например), а после включите устройство (клавишу не отжимать до входа в BIOS!).
Зажимаем клавишу для входа в BIOS (например, ESC) и включаем устройство (ноутбук)
👉 Для ноутбуков!
Обратите внимание, что на некоторых ноутбуках клавиши F1-F12 работают только при нажатии совместно с Fn!
Сначала зажать FN, затем нажать неск. раз F2 (сразу после включения ноутбука)
*
👉 Где узнать точную кнопку
Эту информация легко уточняется в спецификации! Чтобы ее найти можно проделать следующее:
- сначала узнать точную 👉 модель своего ноутбука (если у вас ПК — то узнать нужно 👉 модель мат. платы);
- далее в Google сделать запрос вида «specification lenovo b7080» (где вместо «lenovo b7080» — нужно указать свою модель ноутбука/ мат. платы). В результатах поиска появится ссылка на офиц. сайт;
Из поиска Google
- на офиц. сайте, как правило, есть PDF-файл (спецификация) с описанием всех основных характеристик устройства. Открыв спецификацию — можно найти информацию о кнопках для вызова BIOS. 👌
Скриншот из спецификации к ноутбуку
❷
Есть вариант «попасть» в BIOS без нажатия клавиш на этапе загрузки
Если у вас относительно-современный компьютер/ноутбук с установленной Windows 8/10/11 — то зайти в BIOS можно через интерфейс ОС.
Сначала необходимо открыть параметры системы (сочетание Win+i) и перейти в раздел «Восстановление». Далее перезагрузить компьютер через особые варианты загрузки (см. скриншот ниже 👇).
Обновление и безопасность — восстановление
После открыть раздел «Поиск и устранение неисправностей / Дополнительные параметры» и нажать по «Встроенные параметры EFI» (см. фото ниже 👇). Затем компьютер перезагрузится и автоматически откроется окно BIOS…
Поиск и устранение неисправностей / Дополнительные параметры
*
📌 В помощь!
Как войти в UEFI (BIOS) из интерфейса Windows 8, 10 (без использования спец. клавиш F2, Del и др.).
❸
Модель клавиатуры и используемый порт
Сейчас очень популярны стали беспроводные клавиатуры. Все бы ничего, но ряд моделей просто не работает до загрузки Windows (тоже самое можно сказать и о некоторых USB-клавиатурах, подключенных через различные переходники…).
Здесь совет простой: иметь аварийную PS/2 клавиатуру (она точно должна работать). Если у вас USB-клавиатура — то для нее есть небольшие переходники (USB на PS/2). Также стоит попробовать подключить клавиатуру напрямую к USB-портам, расположенным на задней стенке системного блока (если подключали к USB 3.0, попробуйте порты USB 2.0).
👉 В помощь!
Не работают USB-порты — на что обратить внимание, что проверить
Переходник USB на PS/2
❹
Нет ли у вас отдельной кнопки Recovery на корпусе ноутбука
Актуально для некоторых ноутбуков (Lenovo, например).
У некоторых ноутбуков есть спец. клавиша для входа в настройки BIOS и загрузочного меню. Располагается она обычно сбоку (рядом с разъемами), либо около кнопки включения устройства (обратите внимание на «значок со стрелочкой» 👇).
Как ей пользоваться: нужно выключить устройство. Затем, вместо кнопки включения, — нажать на нее. В результате устройство включится, а на экране появится системное меню — из него можно будет вызвать настройки BIOS.
👉 В помощь!
Как зайти в BIOS на ноутбуке Lenovo — см. инструкцию
Lenovo G700 — кнопка входа в настройки устройства (в том числе BIOS)
Lenovo B70 — кнопка для входа в BIOS рядом с входом для питания. Нажимать удобнее всего карандашом или ручкой
❺
Сброс настроек BIOS
В некоторых случаях исправить проблему помогает 👉 сброс настроек BIOS в дефолтные. Для этого можно воспользоваться двумя способами:
- использовать на материнской плате спец. джампер (обычно он помечается, как Clear CMOS, см. фото ниже 👇). Если не можете найти подобную штуку — не замыкайте все подряд! (воспользуйтесь др. способом);
Джампер Clear CMOS
- вынуть батарейку и подождать 10-15 мин. Кстати, обратите внимание на один момент: не сбрасывается ли у вас постоянно время на ПК (после каждого выключения)? Это может свидетельствовать о том, что батарея села и ее следует заменить.
Батарейка на материнской плате ПК
👉 Кстати!
После подобной процедуры (даже если вы все еще не можете зайти в BIOS) скорее всего его настройки были сброшены. А это может, например, позволить запустить установку Windows с загрузочной флешки/DVD-диска (т.к. по умолчанию во многих версиях BIOS первым загрузочным устройством идет компакт диск/флешка, а затем — жесткий диск).
❻
Отключение жесткого диска
В ряде случаев из-за сбойного жесткого диска его инициализации затягивается (иногда она вообще приводит к зависанию ПК). Разумеется, этот момент также может быть причиной рассматриваемой проблемы…
Что можно сделать: попробуйте 👉 отключить вообще все накопители от SATA, USB, M2 портов ПК (флешки, жесткие диски, твердотельные накопители и пр.). Идеально, оставить одну клавиатуру и монитор, после перезагрузить устройство и попробовать войти в BIOS.
*
👉 Кстати!
Если вам нужно зайти в BIOS для установки ОС, то можно попробовать отформатировать жесткий диск на другом ПК, а затем подключить его к текущему. Таким образом, Windows не будет с него запущена и ПК автоматически попробует произвести загрузку с подключенной установочной флешки (компакт диска). По крайне мере, это актуально для настроек BIOS по умолчанию…
👉 В помощь!
1) Как подключить второй жесткий диск к компьютеру, ноутбуку.
2) Как отформатировать жесткий диск: способы.
❼
Обновление BIOS
Если все предыдущие шаги не увенчались успехом — возможно стоит обновить BIOS. Причем, совсем не обязательно повышать версию — можно установить и что-то более старое (примечание: далеко не всегда новая версия работает стабильнее, чем текущая).
Современные устройства позволяют запускать обновление BIOS/UEFI прямо из-под Windows. Всё обновление, обычно, сводится к загрузке и запуску EXE-файла (как и любой другой программы), а после ПК/ноутбук перезагрузится и обновит BIOS самостоятельно (автоматически, без вашего участия).
Разумеется, способ актуален для тех, у кого уже есть на диске ОС Windows. Более подробная 👉 инструкция расположена тут.
UPDATE BIOS (ноутбук от HP)
*
На сим пока всё…
Если вы решили вопрос по другому — подскажите в комментариях! Заранее благодарю.
Удачной работы!
👋
Первая публикация: 15.08.2019
Корректировка: 1.07.2022


Полезный софт:
-
- Видео-Монтаж
Отличное ПО для создания своих первых видеороликов (все действия идут по шагам!).
Видео сделает даже новичок!
-
- Ускоритель компьютера
Программа для очистки Windows от «мусора» (удаляет временные файлы, ускоряет систему, оптимизирует реестр).
Как войти в БИОС материнской платы gigabyte?
Чтобы зайти в расширенные настройки UEFI BIOS, Вам надо кликнуть по кнопке Advanced Mode. А вот тут мы уже видим параметры старого доброго BIOS . В расширенном режиме обязательно будет в наличии раздел, отвечающий за разгон и режимы работы процессора, памяти и системы управления питанием.
Самой популярным способом для входа в БИОС является клавиша «Del», на некоторых моделях материнских плат, иногда используется клавиша «F2». При появлении логотипа материнской платы нужно быстро щелкнуть несколько раз по соответствующей клавише на клавиатуре.
Как зайти в Boot Menu Gigabyte?
- Моноблоки и ноутбуки HP — клавиша F9 или Esc, а затем — F9.
- Ноутбуки Dell — F12.
- Ноутбуки Samsung — Esc.
- Ноутбуки Toshiba — F12.
- Материнские платы Gigabyte — F12.
- Материнские платы Intel — Esc.
- Материнские платы Asus — F8.
- Материнские платы MSI — F11.
Как изменить приоритет загрузки в BIOS Gigabyte?
Перейдите в «Advanced BIOS Features» для дальнейшей настройки приоритета запуска. Перемещение снова выполняйте стрелочками и выберите пункт «Hard Disk Boot Priority». С помощью соответствующих кнопок выставьте подключенную флешку в самый верх списка.
Старые компьютеры
В старых компьютерах вы можете увидеть надпись: Press TAB to show POST screen, DEL to enter SETUP. Это говорит о том, что нужно нажать DEL или Tab, чтобы зайти в BIOS.
Еще в очень редких случаях требуется нажать клавишу F1
Что такое загрузочное меню F12?
Перезагрузите компьютер, и вы можете увидеть экран с надписью «Нажмите F12 Boot для загрузки меню» или «Нажмите Del для настройки». После входа в меню загрузки вы можете использовать стрелки вверх и вниз для выбора устройства, с которого хотите загрузиться.
Как получить доступ к BIOS Windows 10
- Открыть настройки. «Вы найдете« Настройки »в меню« Пуск »Windows в нижнем левом углу.
- Выберите «Обновление и безопасность». ‘…
- На вкладке «Восстановление» выберите «Перезагрузить сейчас». ‘…
- Выберите «Устранение неполадок. ‘…
- Щелкните «Дополнительные параметры».
- Выберите «Настройки прошивки UEFI». ‘
Зачем открывать БИОС
В базовой системе ввода вывода есть множество настроек, с помощью которых можно контролировать работу компьютера. Вот перечень самых распространенных опций, которые меняются в BIOS:
-
для установки операционной системы.
- Изменение порядка старта жесткого диска.
- Включение, отключение встроенных в материнскую плату устройств.
- Автоматическое включение компьютера при подаче электропитания.
Представьте ситуацию. Включаете ПК, а он не запускается. Не открывается BIOS. А может ОС загружается, но нет возможности попасть в BIOS. Рассмотрим, что делать есть я не могу войти в Bios на Windows 10.
Содержание
- Что это такое
- Что происходит
- Черный экран
- Черный экран и один звуковой сигнал
- Черный экран и несколько сигналов
- Черный экран без звуковых сигналов
- Комбинация клавиш
- Не могу войти в Биос с USB клавиатуры
- Конфликт устройств
- Настройки BIOS
- Не могу зайти в Bios, неполадки в МП
- Сбой системы
- Командная строка
- Обновление
- Вывод
Что это такое
BIOS — система ввода вывода. Это микросхема, хранящая алгоритмы для правильной работы ПК. В нее вносите изменения для улучшения работы устройства.
Что происходит
Если ноутбук или ПК не загружается, пользователь видит черный экран. А может ОС запускается, но выводятся сообщения BIOS. Система может не загрузится. Итак, не могу войти в БИОС, что делать, рассмотрим подробнее.
Черный экран
Нажав кнопу включения, ПК не загружается. BIOS не стартует. Прислушайтесь, какие звуки издает ПК.
Черный экран и один звуковой сигнал
Проверьте оборудование. Часто проблема заключается в мониторе (если ПК стационарный). Он может быть плохо подключен. Проверьте надежность соединения кабелей. Если проблема не в этом, неверное монитор неисправен. Подключите при возможности ПК к другому монитору для проверки.
Черный экран и несколько сигналов
Не получается зайти в Bios, если возникли неполадки в системе. В зависимости от модели, расшифровка сигналов BIOS может быть разная. Посмотрите информацию в инструкции. Если ее нет, пропишите модель ноутбука или материнской платы (МП) в Яндексе или Google.
Черный экран без звуковых сигналов
Неполадки связаны с блоком питания. Если он не работает, напряжение не попадает на МП. Проверьте контакты, соединяющие плату с блоком питания.
Комбинация клавиш
Чтобы попасть в BIOS, при загрузке, нажмите комбинации клавиш. В зависимости от модели это: F1, F2, F11, F12, Del. На ноутбуке они нажимаются вместе с клавишей Fn.
Узнать какая клавиша подходит для вашей модели можно опытным путем, или посмотреть в инструкции. Не хотите экспериментировать, пропишите в поисковой системе модель МП.
Не могу войти в Биос с USB клавиатуры
Проверьте ее работоспособность. Попробуйте подключить к другому ПК. Возможно, она не поддерживается БИОСом.
Если используется беспроводная клавиатура, возможно ее не видит BIOS при загрузке. Подключите к устройству проводную модель. На старых ПК может отсутствовать поддержка USB интерфейса клавиатуры. Попробуйте найти модель с разъемом PS/2 или приобретите переходник. Проверьте порт, к которому клавиатура подключается.
Конфликт устройств
Оборудование, подключенное к ПК, неправильно работает. Поэтому пользователь не может зайти в BIOS. Что делать? Отключите оборудование, подключенное к ПК дополнительно:
- Привод;
- HDD или SSD;
- USB устройства, подключенные к МП;
- PCI платы.
Если на ноутбуке есть встроенный графический адаптер, отключите дискретную видеокарту. Попробуйте войти в BIOS. Если проблема пропала, поочередно подключайте устройства, смотрите после подсоединения какого появилась проблема. Продиагностируйте конфликтующее устройство. Отнесите его в сервисный центр.
Неполадка появляется если пользователь сам изменил настройки в БИОС. Попробуйте выполнить сброс к заводским настройкам:
- Откройте системный блок. На МП найдите переключатель. Называется джампер CMOS. Он установлен в позицию 1-2;
- Для сброса к заводским настройкам установите переключатель в положение 3-4. Задержите его на тридцать секунд;
- Включите джампер в положение 1-2.
Не могу зайти в Bios, неполадки в МП
Оцените визуально ее состояние. Посмотрите есть ли на ней окисления, не вздулись ли конденсаторы. Окисление сотрите резинкой, вспухшие конденсаторы замените.
Если внешней вид МП в порядке сделайте следующее:
- Отключите ПК. Вытяните розетку. Отсоедините дополнительные устройства: клавиатуру, колонки. Системный блок должен быть соединен кабелем подключения к сети и монитором;
- Обнулите CMOS. Вытащите батарею из платы. Смотрите на скриншоте выше. Подождите две три секунды, поместите ее обратно;
- Вытяните все платы из слотов. Останется подключенным только CPU;
- Включите ПК. Если появился звук, значит проблема с запуском не в видеокарте. Если нет, проблема в ней. Отнесите графический адаптер в ремонт.
Сбой системы
ОС загружается, работа в ней происходит без осложнений, но не получается зайти в BIOS. Для Windows 10 нажмите «Win+I», выберите:
Далее:
Загрузится окно с выбором действий. Перейдите:
Откройте:
Выберите:
Загрузится БИОС после перезагрузки.
Командная строка
Для ОС Windows 7, если пункта описанного выше нет, нажмите «Win+R» далее:
Пропишите команду:
Нажав «Enter» ПК перезагрузится, произойдет переход в БИОС.
Обновление
Зайдите на сайт поддержу вашего ноутбука. Выберите модель устройства. Найдите последнюю версию БИОС. Обновление сводится к запуску «exe» файла. После этого устройство перезагрузится. БИОС обновится в автоматическом режиме.
Вывод
Мы рассмотрели, что делать, если не получается зайти в БИОС. Запомните, это не фатально для ПК. Не часто это является причиной неисправности HDD, при котором можно потерять важную информацию. Не паникуйте, воспользуйтесь рассмотренными советами. Если ничего не помогло, обратитесь в сервисный цент. Например, у меня была ситуация. На МП возникла небольшая микротрещина. Она не была видна визуально. Пришлось обращаться в сервисный центр.

В связи с тем, что в Windows 10 (как и в 
Вход в параметры UEFI из Windows 10
Для использования этого способа, Windows 10 должна быть установлена в режиме UEFI (как правило, так и есть), а вы должны иметь возможность либо войти в саму ОС, либо хотя бы попасть на экран входа в систему со вводом пароля.
В первом случае вам достаточно кликнуть по значку уведомлений и выбрать пункт «Все параметры». После чего в настройках открыть «Обновление и безопасность» и перейти к пункту «Восстановление».
В восстановлении нажмите в разделе «Особые варианты загрузки» кнопку «Перезагрузить сейчас». После того, как компьютер перезагрузится, вы увидите экран такой же (или подобный) тому, что изображен ниже.
Выберите пункт «Диагностика», затем — «Дополнительные параметры», в дополнительных параметрах — «Параметры встроенного ПО UEFI» и, в завершение, подтвердите сове намерение, нажав кнопку «Перезагрузить».
После перезагрузки вы попадете в БИОС или, если точнее, UEFI (просто у нас по привычке настройки материнской платы обычно называют БИОС, наверное, так будет продолжаться и в дальнейшем).
В том случае, когда вы не можете войти в Windows 10 по каким-либо причинам, но можете попасть на экран входа, вы также можете зайти в настройки UEFI. Для этого, на экране входа в систему, нажмите кнопку «питание», а затем, удерживая клавишу Shift нажмите пункт «Перезагрузка» и вы попадете в особые варианты загрузки системы. Дальнейшие шаги уже были описаны выше.
Вход в БИОС при включении компьютера
Есть и традиционный, всем известный метод войти в БИОС (подходит и для UEFI) — нажать клавишу Delete (для большинства ПК) или F2 (для большинства ноутбуков) сразу при включении компьютера, еще до начала загрузки ОС. Как правило, на экране загрузки внизу отображается надпись: Press Название_Клавиши to enter setup. Если такой надписи нет, вы можете ознакомиться с документацией к материнской плате или ноутбуку, там должна присутствовать такая информация.
Для Windows 10 вход в БИОС этим способом это осложняется тем, что загрузка компьютера происходит действительно быстро, и не всегда эту клавишу можно успеть нажать (или даже увидеть сообщение о том, какую именно).
Для решения этой проблемы, вы можете: отключить функцию быстрой загрузки. Для этого, в Windows 10 кликните правой кнопкой мыши по кнопке «Пуск», выберите в меню «Панель управления», а в панели управления — электропитание.
Слева кликните «Действия кнопок питания», а на следующем экране — «Изменение параметров, которые сейчас недоступны».
Внизу, в разделе «Параметры завершения работы» уберите отметку «Включить быстрый запуск» и сохраните изменения. После этого, выключите или перезагрузите компьютер и попробуйте войти в БИОС с помощью необходимой клавиши.
Примечание: в некоторых случаях, когда монитор подключен к дискретной видеокарте, вы можете не увидеть экран БИОС, а также информацию о клавишах для входа в него. В этом случае может помочь его переподключение к интегрированному графическому адаптеру (выходы HDMI, DVI, VGA на самой материнской плате).
Привет, друзья. Иногда в комментариях ко мне обращаются читатели с проблемой, мол, не могу войти в BIOS, что делать. При этом они сообщают, что перепробовали все возможные клавиши, которые могут отвечать за вход в BIOS. Как решить эту проблему? Ниже мы рассмотрим её причину и решение на конкретном примере с отдельными моделями ноутбуков Acer. А также поговорим об альтернативном универсальном способе доступа к BIOS UEFI — из работающей EFI-системы Windows или из системной среды восстановления на съёмном носителе.
Не могу войти в BIOS: что делать?
Как попасть в BIOS, если не работают предназначенные для этого клавиши
Итак, друзья, за вход в BIOS на этапе запуска компьютера отвечают определённые клавиши. Это могут быть F2, Delete, Esc, Ctrl+Alt+Esc, Ctrl+Alt+Del, Ctrl+Alt+B, Ctrl+Alt+S. Если вы работаете с новым, доселе незнакомым устройством, вы можете наугад перепробовать их. Но точную клавишу или комбинацию всегда нужно смотреть в инструкции к материнской плате или ноутбуку. Если инструкции нет, ну тогда нужно юзать информацию в сети.
Но как быть, если вы не можете войти в BIOS, при этом перепробовали различные сочетания клавиш, включая те, что указаны в инструкции к материнской плате или ноутбуку?
Недавно в комментариях обратилась читательница с такой проблемой:
Цитата: Юлия
Помогите, пожалуйста. Не могу войти в BIOS ноутбука Acer V5 571. Ни F2, никакая другая клавиша или их сочетания не помогают. Этому предшествовала замена жёсткого диска, на которую нужно было установить Win 7. Это первое. Второе, на этот новый жёсткий диск на другом ноутбуке была установлена желаемая Win 7, но ноутбук Acer не видит этот жёсткий диск. И выдаёт сообщение «Operaion sistem not found». При этом прекрасно грузит тот жёсткий диск, на котором установлена Win 10.
Опытные пользователи наверняка догадались, что проблема Юлии с большой долей вероятности в том, что запуску Windows 7 на её ноутбуке препятствует активный режим UEFI в BIOS. Либо она с помощью другого ноутбука установила «Семёрку» на диск со стилем разметки MBR. Либо на диск со стилем GPT, но загрузке Windows 7 на причинном ноутбуке Acer препятствует включённый в BIOS Secure Boot. Что нужно сделать Юлии? Ей нужно войти в BIOS и отключить режим UEFI, переключить его на Legacy.
Или же если можно отключить отдельно Secure Boot, то отключить только его, а потом либо переустановить Windows 7 на пустое неразмеченное место, очистив диск от структуры разделов, либо из среды Windows 10 или LiveDisk конвертировать диск MBR в GPT программами типа AOMEI Partition Assistant, Paragon Hard Disk Manager, MiniTool Partition Wizard и т.п. Таковые не только изменяют стиль разметки жёсткого диска со сбережением структуры разделов и хранящихся на них данных, но также сохраняют работоспособность Windows путём преобразования системного загрузочного раздела «Зарезервировано системой» в загрузочный EFI-раздел.
Но как Юлии проделать эти операции, если она не имеет доступа к функционалу UEFI? Есть два варианта, как можно поступить в этой ситуации:
- Первый – войти в UEFI из среды работающей Windows 10, а если бы таковой не было, то, соответственно, это можно было бы сделать с загрузочного носителя со средой восстановления EFI-систем Windows;
- Второй – обновить BIOS своего устройства.
Обновление BIOS ноутбуков Acer серии V5
Второй вариант – обновление BIOS – сложный для обывателя путь, и к нему, соответственно, стоит прибегать в крайнем случае. Да и рецепт этот работает далеко не с каждым устройством. Но он точно может помочь ноутбукам Acer серии V5, обладательницей одной из моделей коей является наша читательница. Суть его – в создании флешки с утилитой обновления BIOS и загрузке ноутбука с этой флешки. Детально этот процесс продемонстрирован в видеоролике на YouTube.
Как зайти в UEFI, если не работают клавиши входа в BIOS
Ну а теперь поговорим об упомянутом универсальном, более простом способе входа в UEFI на случай, если не будут работать клавиши входа в BIOS. Если имеем рабочую EFI-систему Windows 8.1 или 10, вход в UEFI можно выполнить с помощью особых вариантов загрузки. Открываем приложение «Параметры». В Windows 8.1 идём в раздел «Обновление и восстановление». Заходим в подраздел «Восстановление». Справа смотрим «Особые варианты загрузки». Жмём «Перезагрузить сейчас».
В Windows 10 эта же возможность находится в разделе «Обновление и безопасность», в подразделе «Восстановление».
Попадём в меню выбора действия среды восстановления. Здесь можем не входить непосредственно в среду BIOS, а просто выбрать отличное от текущего жёсткого диска устройство загрузки, например, флешку или DVD-диск. Для этого выбираем вариант «Использовать устройство».
И далее указываем, собственно, само устройство — флешку или DVD-диск.
Если же необходимо выполнить именно вход в BIOS, то в меню выбора действия кликаем «Поиск и устранение неисправностей».
Затем – «Дополнительные параметры».
Далее – «Параметры встроенного ПО UEFI.
Жмём «Перезагрузить».
И попадём в интерфейс BIOS UEFI.
А как зайти в BIOS UEFI, если Windows не загружается или в вообще не установлена? Нам в принципе нужна не сама Windows, а среда её восстановления. Таковая реализована в установочном процессе Windows 8.1 и 10. Но здесь нужно, чтобы сошлись два обстоятельства:
- Загрузочная флешка должна быть UEFI, таковая создаётся, например, утилитой Rufus при таких параметрах записи ISO, как на скриншоте ниже;
- И компьютер по умолчанию должен запуститься с такой с загрузочной флешки, как с устройства, стоящего в приоритете загрузки следом за жёстким диском, на котором слетела или отсутствует Windows. Либо же BIOS UEFI должна сохранять возможность вызова при запуске компьютера Boot-меню по специальной клавише, и в это меню мы, соответственно, сможем выбрать загрузочную флешку.
Итак, на первом этапе установочного процесса кликаем «Далее».
Жмём «Восстановление системы».
И вот оно – меню выбора действия. Далее всё то же, что описано выше – либо получаем доступ ко всем устройствам загрузки компьютера, либо заходим в UEFI.
Друзья, многие из вас, из числа опытных пользователей знают об одном из годных реанимационных Live-дисков на базе WinPE – диске Сергея Стрельца, возможности которого мы время от времени рассматриваем на страницах сайта. Если таковой у вас хранится в надёжном месте на случай системного сбоя, вам не нужно заботиться о создании загрузочного носителя с процессом установки Windows. Вы можете запустить системную среду восстановления на Live-диске Стрельца. Доступ к ней реализован в меню Live-диска.
Запускаем, выбираем раскладку клавиатуры.
Ну и дальше уже попадём в меню выбора действия.
Программа Bootice
Друзья, более простой способ входа в BIOS UEFI, нежели предлагаемый системным функционалом, есть у утилиты Bootice. Но он описан в отдельной статье нашего сайта.
Сброс, обновление и перепрошивка BIOS
Если BIOS подвергся программному сбою, может помочь сброс его настроек или обновление через Windows. В последнем случае, соответственно, на компьютере должна стартовать операционная система. Инструкции и ПО для обновления BIOS необходимо искать в спецификации материнской платы или ноутбука на официальном сайте производителя. Самый крайний случай — восстановление повреждённой прошивки BIOS программатором. Как это делается в принципе, можете посмотреть в серии статей Ro8. Однако, друзья, без должной подготовки и опыта к такого рода действиям я не советую вам прибегать. Если вы не уверены в своих силах, лучше обратитесь к компьютерному мастеру.