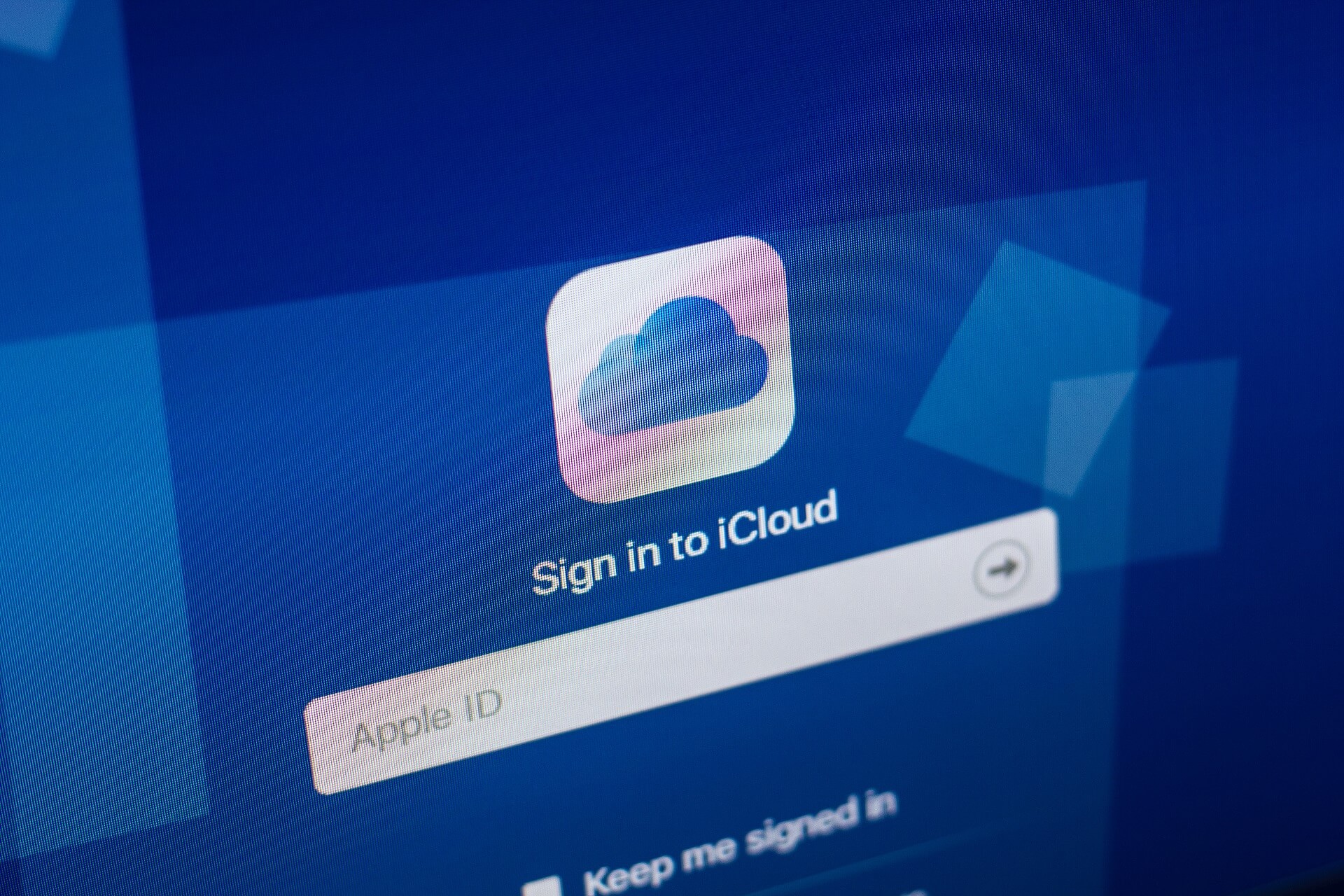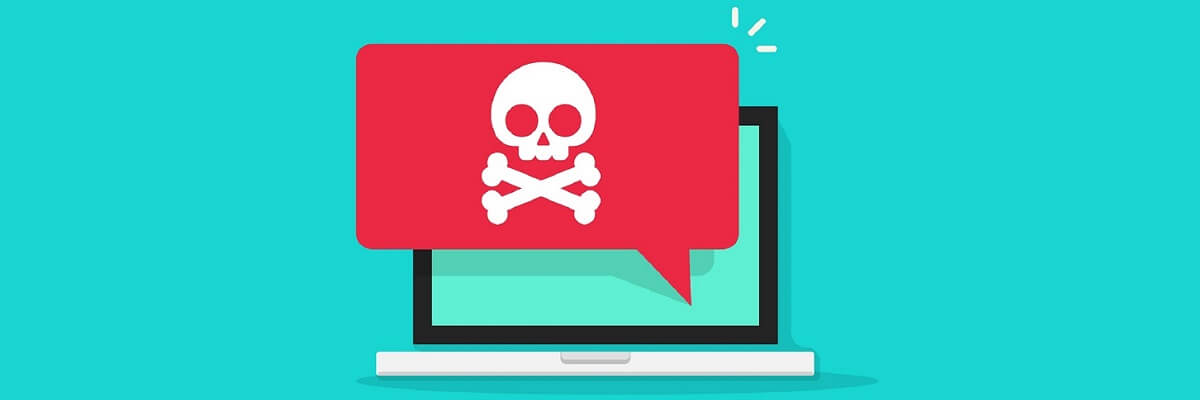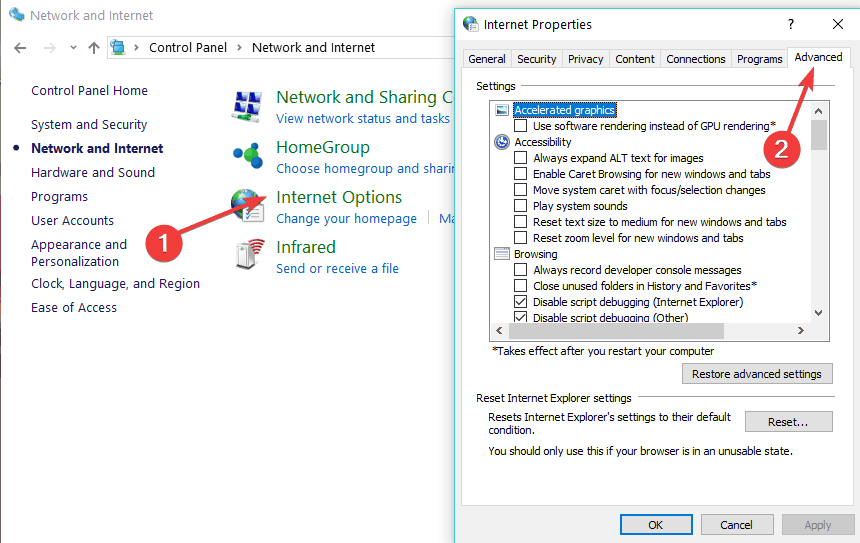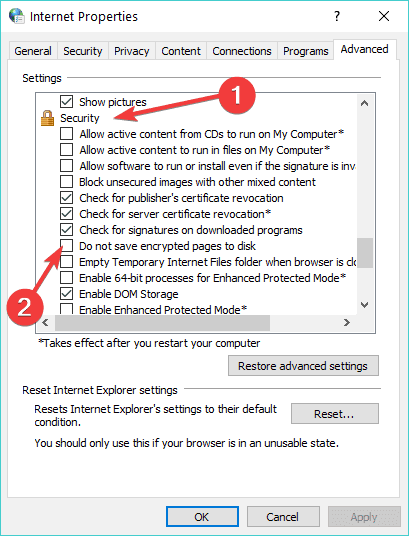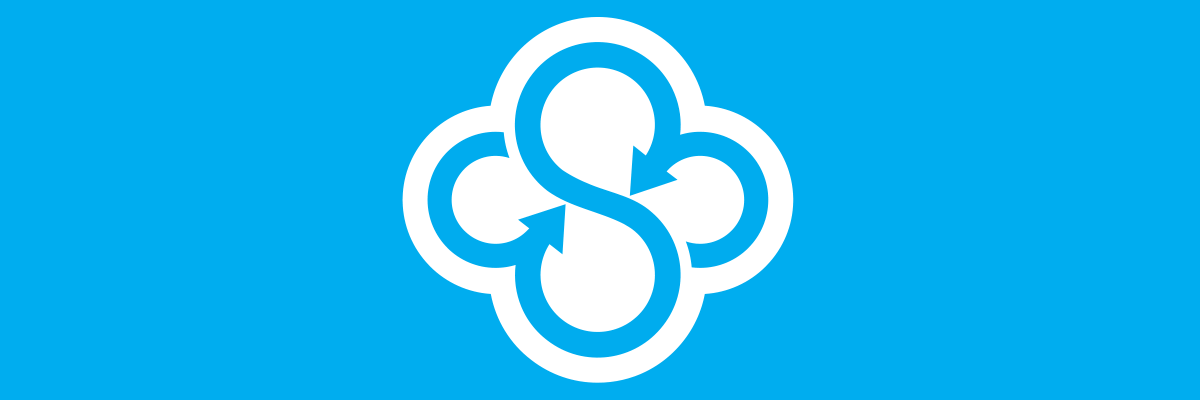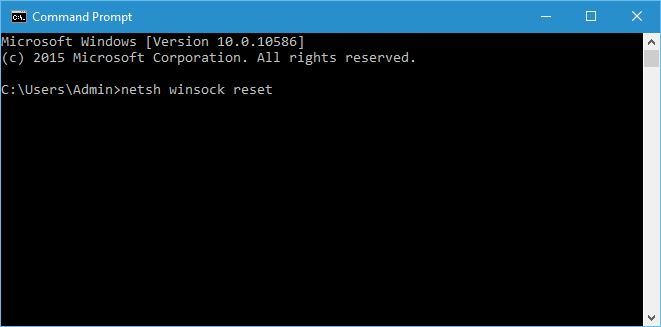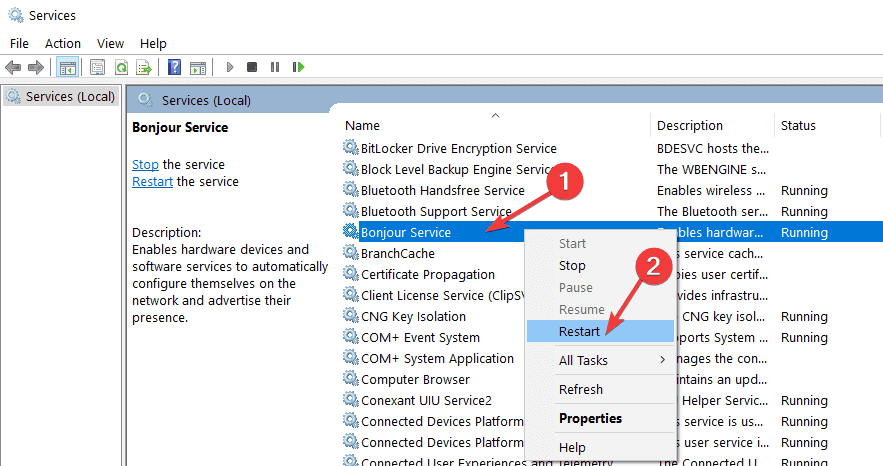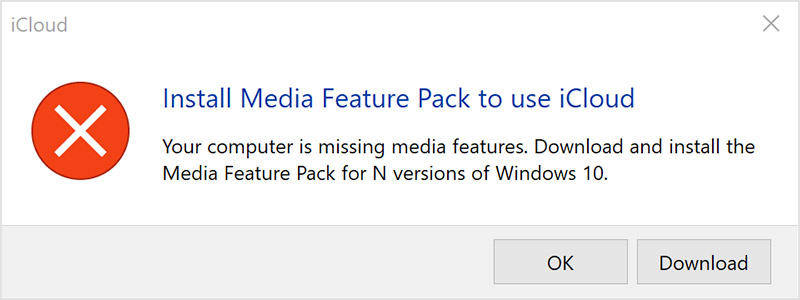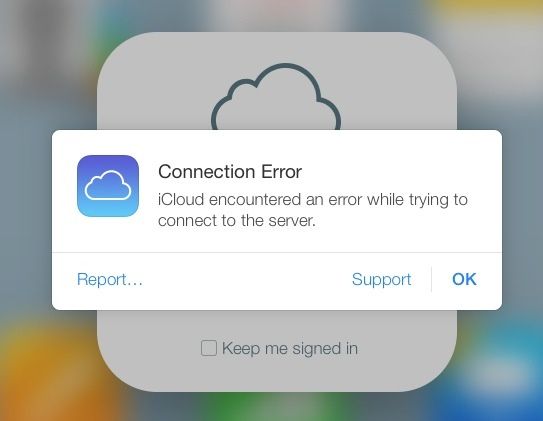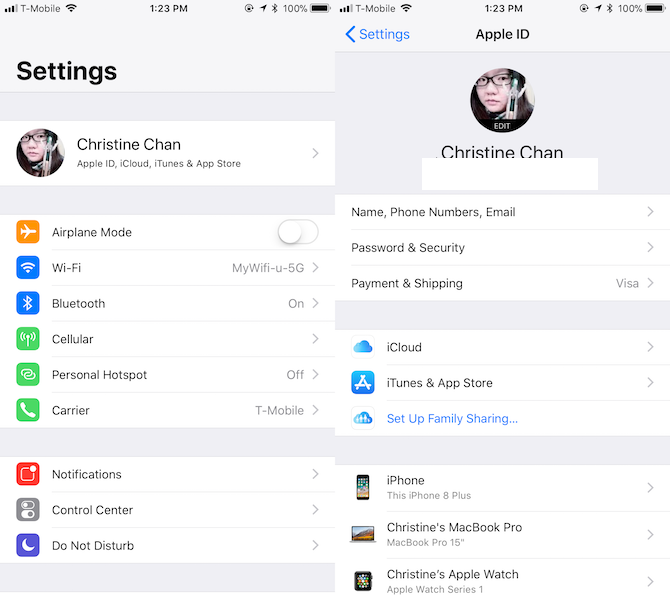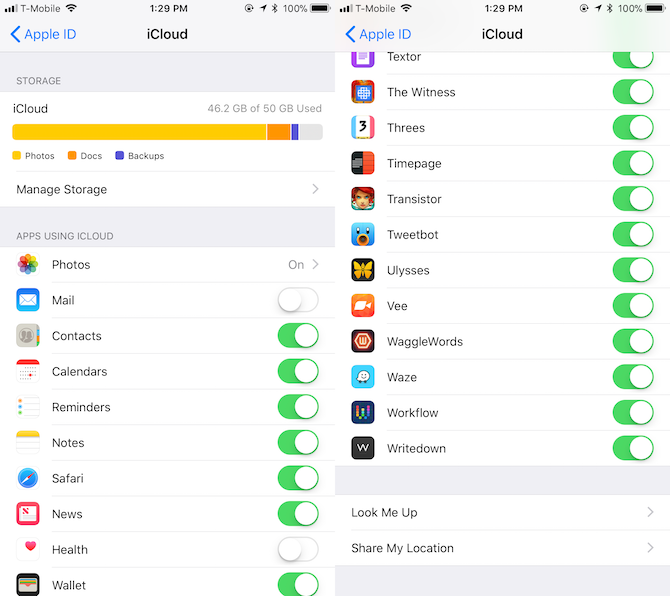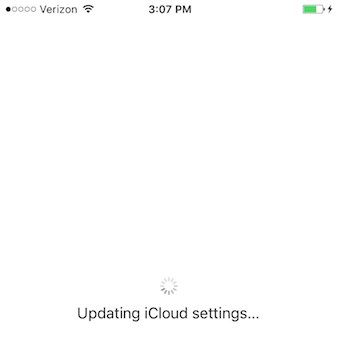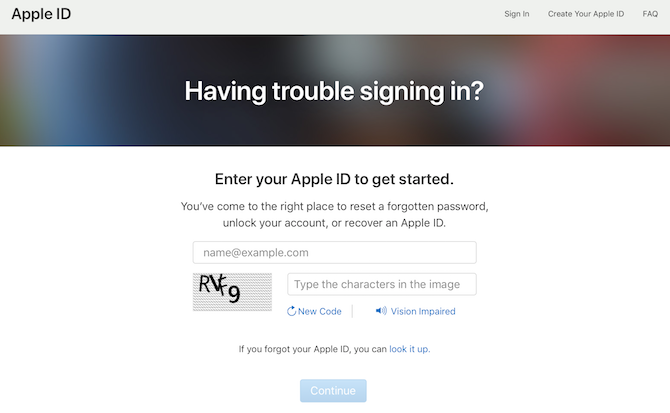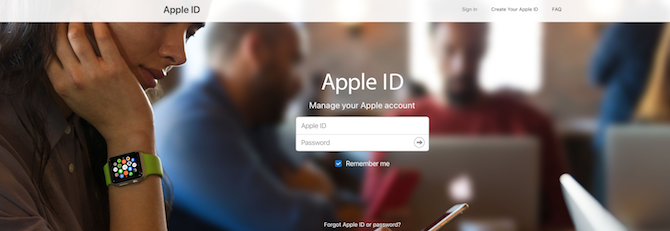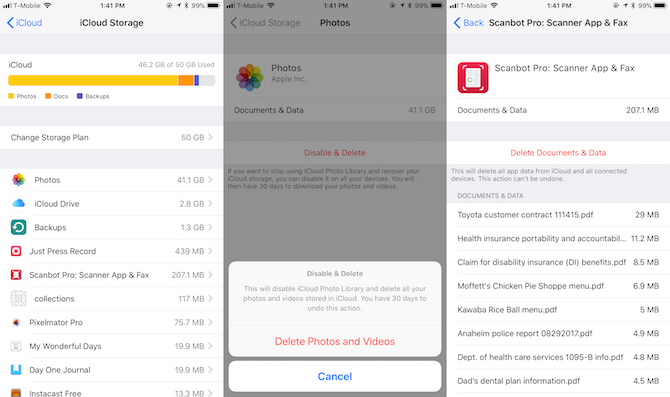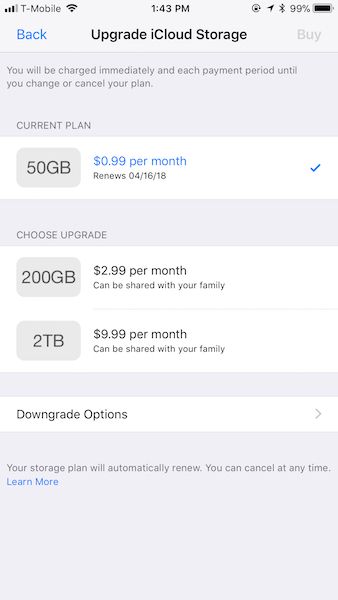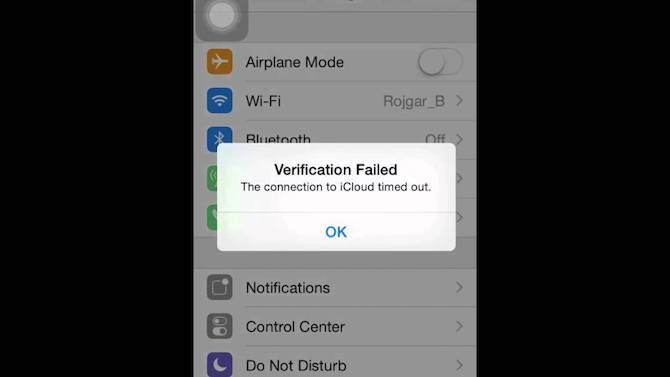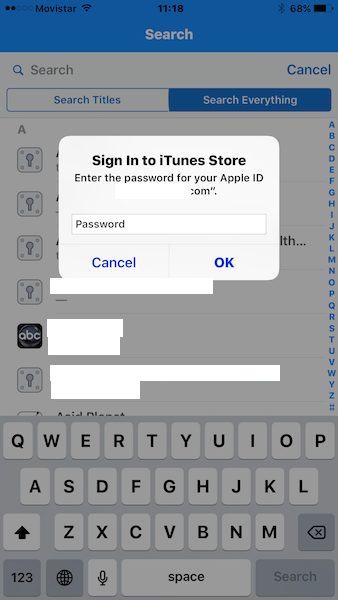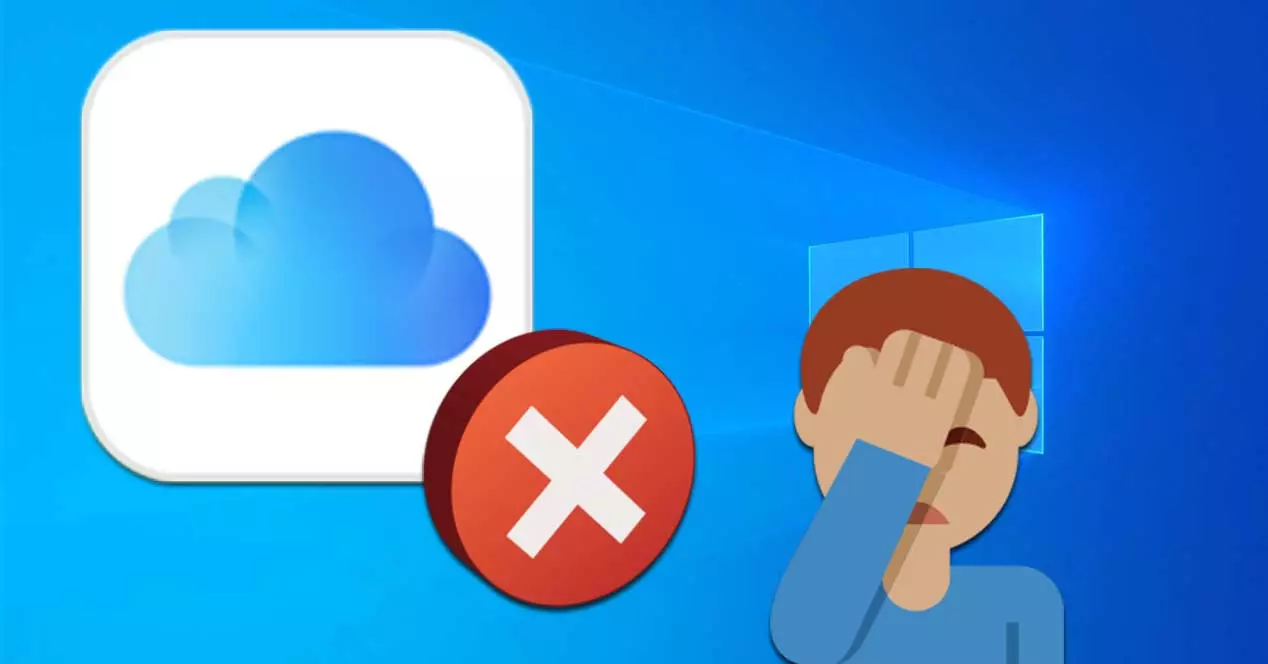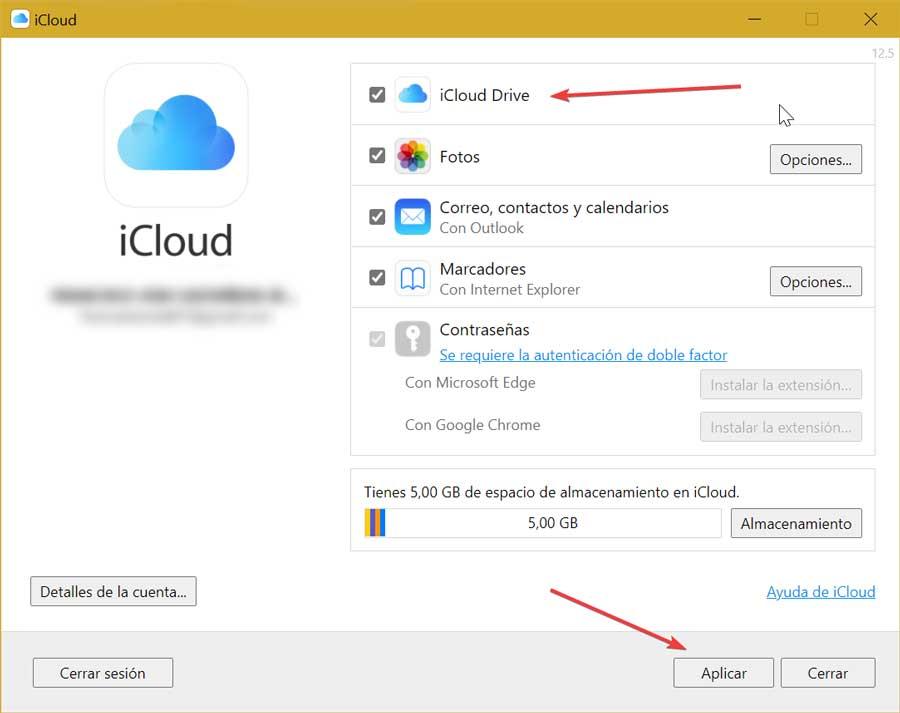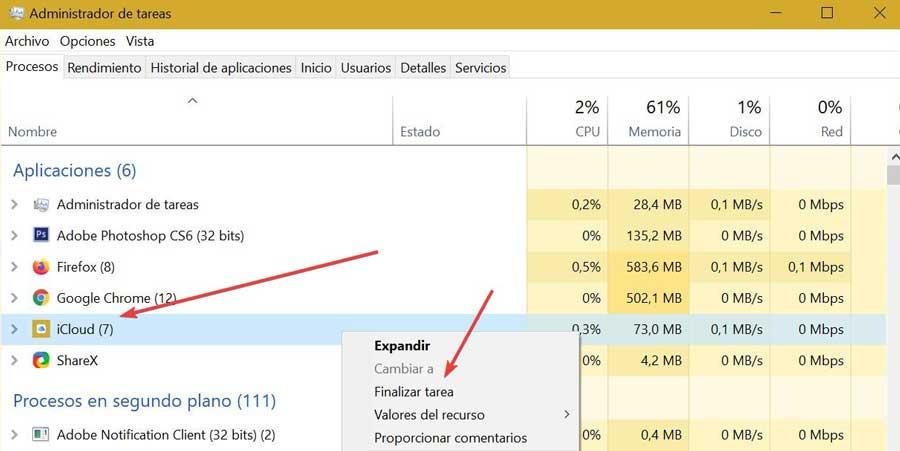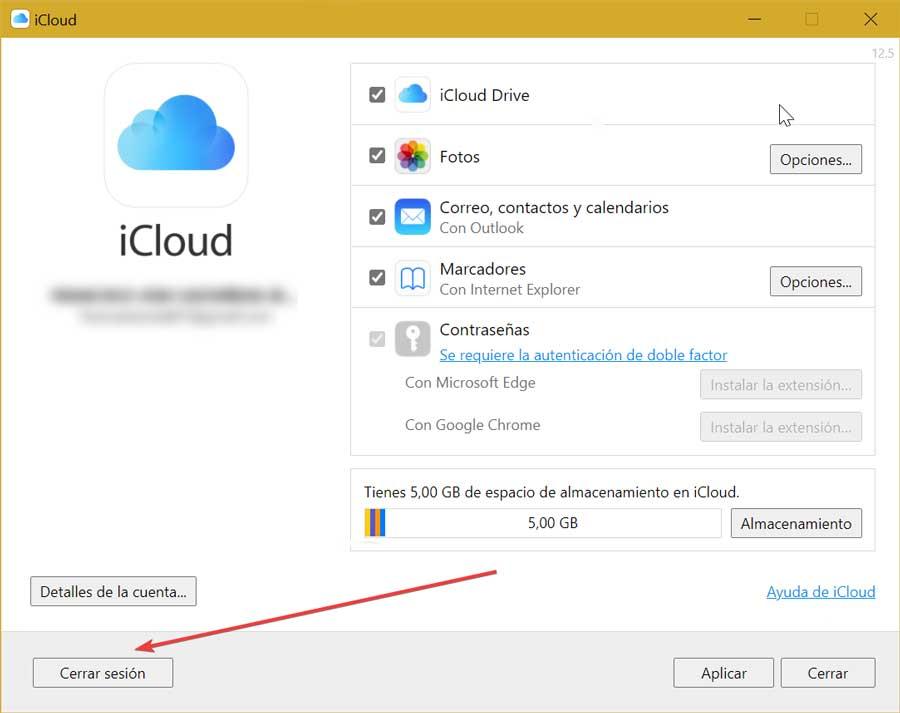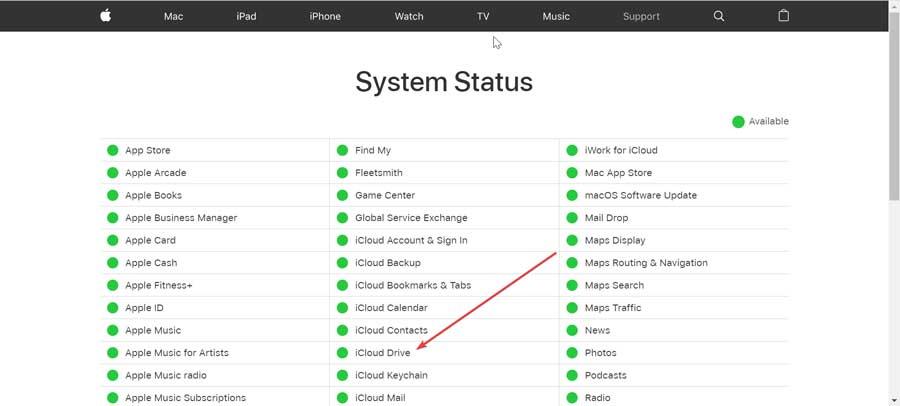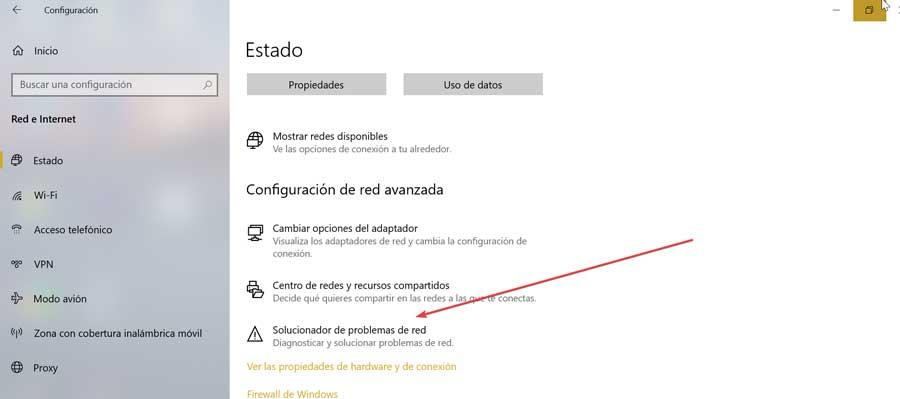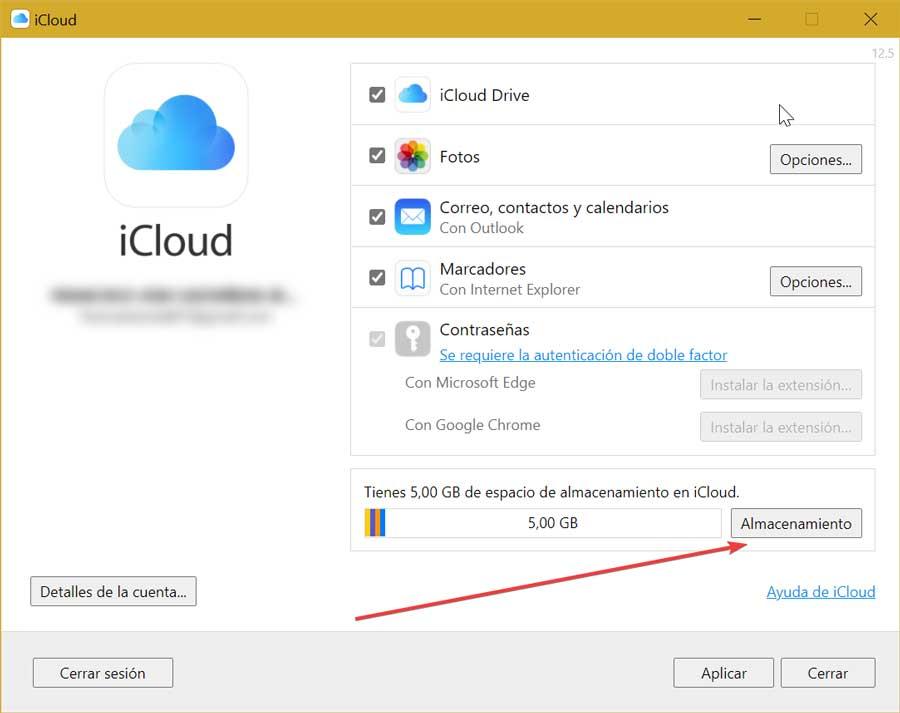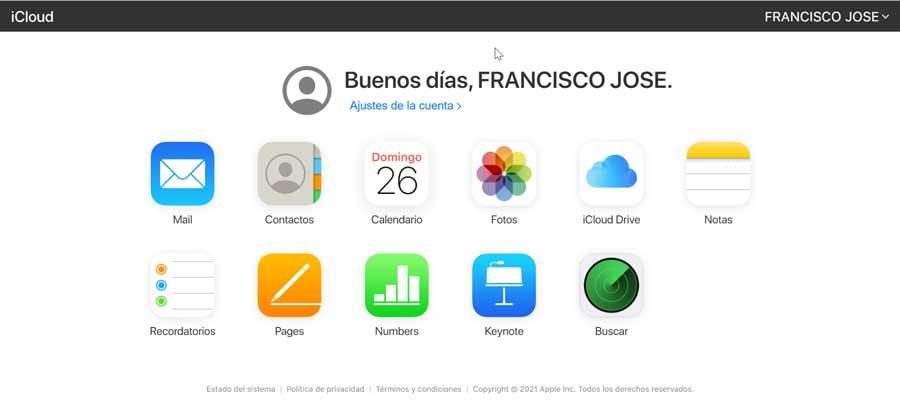Skip to content
На чтение 3 мин. Просмотров 1.6k. Опубликовано 03.09.2019
Если вам нужна помощь при входе в iCloud на компьютере с Windows 10 (или на компьютере с Windows), попробуйте выполнить некоторые из перечисленных ниже действий.
Содержание
- ИСПРАВЛЕНИЕ: Не удается войти в iCloud в Windows 10
- 1. Предварительные исправления
- 2. Установите все ожидающие обновления на свой компьютер
- 3. Проверьте, соответствует ли ваш компьютер с Windows 10 системным требованиям iCloud.
- 4. Сбросьте свой пароль Apple ID
ИСПРАВЛЕНИЕ: Не удается войти в iCloud в Windows 10
- Предварительные исправления
- Установите все ожидающие обновления на свой компьютер, проверив наличие обновлений iCloud для Windows
- Проверьте, соответствует ли ваш компьютер с Windows 10 системным требованиям для iCloud для Windows
- Сбросить свой пароль Apple ID
- Найти идентификатор Apple
- Использовать командную строку
- Перезапустите Bonjour на вашем компьютере с Windows
- Проверьте, есть ли у вас учетная запись MobileMe, так как это может повлиять на вход в iCloud
- Используйте диспетчер задач
1. Предварительные исправления
- Проверьте подключение к Интернету, попытавшись войти на сайт Apple
- Проверьте страницу состояния системы на наличие известных проблем.
- Отключите антивирус и попробуйте войти снова. Если это поможет, включите ваш антивирус
2. Установите все ожидающие обновления на свой компьютер
Сделать это:
- Откройте Apple Software Update на вашем компьютере, чтобы автоматически проверять наличие обновлений и выбирать те, которые вы хотите установить
- Вы также можете скачать последнюю версию iCloud для Windows.
Если iCloud для Windows не обновляется, сделайте следующее:
- Нажмите Пуск и выберите Панель управления
- Нажмите Сеть и Интернет
- Нажмите Свойства обозревателя
-
В диалоговом окне Свойства Интернета выберите вкладку «Дополнительно».
- В разделе «Настройки» выберите «Безопасность».
- Снимите флажок «Не сохранять зашифрованные страницы на диск»

- Попробуйте обновить iCloud для Windows еще раз
3. Проверьте, соответствует ли ваш компьютер с Windows 10 системным требованиям iCloud.
В число требований входят браузеры Microsoft Windows 10, iTunes 12.7, Outlook 2010-2016, Microsoft Edge, Firefox 45 или новее или Google Chrome 54 или новее (только в режиме рабочего стола).
- СВЯЗАННО: iCloud в Windows 10 «застрял в ожидании одобрения»
4. Сбросьте свой пароль Apple ID
Это зависит от типа безопасности, который вы используете для своего идентификатора, такого как электронная почта/пароль/вопросы безопасности или двухфакторная аутентификация.
Электронная почта, пароль и секретные вопросы
- Откройте страницу учетной записи Apple ID
- Нажмите Забыли Apple ID или пароль
- Введите свой Apple ID
- Выберите Сбросить пароль и нажмите Продолжить
- Выберите способ сброса пароля – либо «ответьте на вопросы безопасности», либо «получите письмо», либо, если запрашивается ключ восстановления, используйте шаги для двухфакторной аутентификации
- Войдите снова с новым паролем и обновите настройки пароля на всех ваших устройствах
Двухэтапная проверка
- Откройте страницу учетной записи Apple ID
- Нажмите «Забыли Apple ID или пароль»?
- Введите свой Apple ID и выберите «Сбросить пароль»
- Нажмите Продолжить
- Введите ключ восстановления для двухэтапной проверки. Если вы потеряли его, вы не можете изменить свой пароль
- Выберите доверенное устройство и код подтверждения будет отправлен туда
- Введите проверочный код
- Создать новый пароль
- Выберите Сбросить пароль
- Войдите снова, используя новый пароль, и обновите настройки пароля на всех устройствах.
by Milan Stanojevic
Milan has been enthusiastic about technology ever since his childhood days, and this led him to take interest in all PC-related technologies. He’s a PC enthusiast and he… read more
Updated on March 25, 2021
- iCloud is a native cloud storage service for Apple devices, iOS, and macOS users.
- The guide below will show you how to fix any iCloud login issue in Windows 10.
- To check out more about this amazing service, visit our dedicated iCloud Hub.
- If you need further guidance, you can find it on our Storage page.
XINSTALL BY CLICKING THE DOWNLOAD FILE
This software will repair common computer errors, protect you from file loss, malware, hardware failure and optimize your PC for maximum performance. Fix PC issues and remove viruses now in 3 easy steps:
- Download Restoro PC Repair Tool that comes with Patented Technologies (patent available here).
- Click Start Scan to find Windows issues that could be causing PC problems.
- Click Repair All to fix issues affecting your computer’s security and performance
- Restoro has been downloaded by 0 readers this month.
If you need help signing in to iCloud on your Windows 10 PC (or Windows computer), try some of the steps listed below.
How can I fix iCloud login issues in Windows 10?
1. Preliminary fixes
- Check your internet connection by trying to login to Apple website
- Check the System Status page for any known issues
- Disable your antivirus and try signing in again. If it helps, reenable your antivirus
2. Install any pending updates on your computer
To do this:
- Open Apple Software Update on your computer to check for updates automatically and choose the ones you want to install
- You can also download the latest iCloud for Windows version.
If iCloud for Windows doesn’t update, do this:
- Click Start and select Control panel
- Click Network and Internet
- Click Internet Options
- In the Internet Properties dialog box, click Advanced tab
- Under Settings, select Security
- Uncheck the ‘Do not save encrypted pages to disk’ box
- Try updating iCloud for Windows again
3. Use an alternative to iCloud
If you continue to have issues repairing or using iCloud, then maybe it is time to consider an alternative software solution.
One such service that can easily fill in iCloud’s shoes is Sync.com. It makes it easy to store, share, and access your files from just about anywhere, and it also protects your privacy with end-to-end encryption, thus ensuring that your data in the cloud is safe, secure, and fully private.
The service comes in several pricing plans, but you can benefit from this service at a discount price for a limited time only.

Sync
An amazing cloud storage service that can easily replace iCloud if it becomes unavailable.
4. Check if your Windows 10 computer meets the iCloud system requirements
Among the requirements includes:
- Microsoft Windows 10
- iTunes 12.7 or newer
- Outlook 2010-2016
- Microsoft Edge
- Firefox 45 or later, or Google Chrome 54 or later browsers
- Desktop mode only
5. Reset your Apple ID password
This will vary based on the security type you use for your ID such as email/password/security questions, or two-factor authentication.
Some PC issues are hard to tackle, especially when it comes to corrupted repositories or missing Windows files. If you are having troubles fixing an error, your system may be partially broken.
We recommend installing Restoro, a tool that will scan your machine and identify what the fault is.
Click here to download and start repairing.
Email, password, and security questions
- Open your Apple ID account page
- Click Forgot Apple ID or password
- Enter your Apple ID
- Select Reset password and click Continue
- Choose how to reset your password – either ‘answer security questions’, or ‘get an email’ or if asked for a recovery key, use the steps for two-factor authentication
- Sign in again with your new password and update password settings on all your devices
Two step verification
- Open your Apple ID account page
- Click ‘Forgot Apple ID or password’
- Enter your Apple ID and select Reset password
- Click Continue
- Enter the recovery key for two-step verification. If you lost it, you cannot change your password
- Choose a trusted device and the verification code will be sent there
- Enter the verification code
- Create a new password
- Select Reset password
- Sign in again with your new password and update password settings on all devices
Note: If you’re still unable to sign in, check that you entered the correct Apple ID, which in most cases is the primary email address of your Apple ID account. Otherwise contact Apple support team for further details.
6. Find your Apple ID
This is the account used to sign in, so if you forgot it, you can either reset your password to regain access, or see if you’re already signed in on other devices. To view the ID you’re using, do this:
- Open iCloud for Windows.
- Open iTunes, then choose Account
- Click View My Account. If you’re signed in to iTunes with your Apple ID, you’ll see your account name and email address
7. Use Command Prompt
- Click Start and type CMD in the search box then press enter
- A new DOS prompt window will open
- Type netsh winsock reset
- Press Enter
- Restart your Windows computer and see if you can sign in to iCloud for Windows
8. Restart Bonjour on your Windows computer
- Click Start and type services.msc then press enter
- The services window will open
- Look for Bonjour and right click on it then select Restart
- Sign into iCloud and see if it helps
9. Download MobileMe control panel
You may have installed MobileMe control panel and signed in then migrated to iCloud. Once this conversion is done, most people report that it allows them access into iCloud control panel.
Download MobileMe control panel and try migration through your Windows 10 computer. Click Accept button on the bottom right and see if you can sign into iCloud again.
10. Use Task Manager
- Right click your Task bar
- Select Task Manager
- Find all items indicating Apple or iTunes or iCloud, right-click on them and select end task
- Go back to iCloud for Windows and try opening and signing in again
Any luck after using these solutions? Let us know in the comments section below.
Newsletter
by Milan Stanojevic
Milan has been enthusiastic about technology ever since his childhood days, and this led him to take interest in all PC-related technologies. He’s a PC enthusiast and he… read more
Updated on March 25, 2021
- iCloud is a native cloud storage service for Apple devices, iOS, and macOS users.
- The guide below will show you how to fix any iCloud login issue in Windows 10.
- To check out more about this amazing service, visit our dedicated iCloud Hub.
- If you need further guidance, you can find it on our Storage page.
XINSTALL BY CLICKING THE DOWNLOAD FILE
This software will repair common computer errors, protect you from file loss, malware, hardware failure and optimize your PC for maximum performance. Fix PC issues and remove viruses now in 3 easy steps:
- Download Restoro PC Repair Tool that comes with Patented Technologies (patent available here).
- Click Start Scan to find Windows issues that could be causing PC problems.
- Click Repair All to fix issues affecting your computer’s security and performance
- Restoro has been downloaded by 0 readers this month.
If you need help signing in to iCloud on your Windows 10 PC (or Windows computer), try some of the steps listed below.
How can I fix iCloud login issues in Windows 10?
1. Preliminary fixes
- Check your internet connection by trying to login to Apple website
- Check the System Status page for any known issues
- Disable your antivirus and try signing in again. If it helps, reenable your antivirus
2. Install any pending updates on your computer
To do this:
- Open Apple Software Update on your computer to check for updates automatically and choose the ones you want to install
- You can also download the latest iCloud for Windows version.
If iCloud for Windows doesn’t update, do this:
- Click Start and select Control panel
- Click Network and Internet
- Click Internet Options
- In the Internet Properties dialog box, click Advanced tab
- Under Settings, select Security
- Uncheck the ‘Do not save encrypted pages to disk’ box
- Try updating iCloud for Windows again
3. Use an alternative to iCloud
If you continue to have issues repairing or using iCloud, then maybe it is time to consider an alternative software solution.
One such service that can easily fill in iCloud’s shoes is Sync.com. It makes it easy to store, share, and access your files from just about anywhere, and it also protects your privacy with end-to-end encryption, thus ensuring that your data in the cloud is safe, secure, and fully private.
The service comes in several pricing plans, but you can benefit from this service at a discount price for a limited time only.

Sync
An amazing cloud storage service that can easily replace iCloud if it becomes unavailable.
4. Check if your Windows 10 computer meets the iCloud system requirements
Among the requirements includes:
- Microsoft Windows 10
- iTunes 12.7 or newer
- Outlook 2010-2016
- Microsoft Edge
- Firefox 45 or later, or Google Chrome 54 or later browsers
- Desktop mode only
5. Reset your Apple ID password
This will vary based on the security type you use for your ID such as email/password/security questions, or two-factor authentication.
Some PC issues are hard to tackle, especially when it comes to corrupted repositories or missing Windows files. If you are having troubles fixing an error, your system may be partially broken.
We recommend installing Restoro, a tool that will scan your machine and identify what the fault is.
Click here to download and start repairing.
Email, password, and security questions
- Open your Apple ID account page
- Click Forgot Apple ID or password
- Enter your Apple ID
- Select Reset password and click Continue
- Choose how to reset your password – either ‘answer security questions’, or ‘get an email’ or if asked for a recovery key, use the steps for two-factor authentication
- Sign in again with your new password and update password settings on all your devices
Two step verification
- Open your Apple ID account page
- Click ‘Forgot Apple ID or password’
- Enter your Apple ID and select Reset password
- Click Continue
- Enter the recovery key for two-step verification. If you lost it, you cannot change your password
- Choose a trusted device and the verification code will be sent there
- Enter the verification code
- Create a new password
- Select Reset password
- Sign in again with your new password and update password settings on all devices
Note: If you’re still unable to sign in, check that you entered the correct Apple ID, which in most cases is the primary email address of your Apple ID account. Otherwise contact Apple support team for further details.
6. Find your Apple ID
This is the account used to sign in, so if you forgot it, you can either reset your password to regain access, or see if you’re already signed in on other devices. To view the ID you’re using, do this:
- Open iCloud for Windows.
- Open iTunes, then choose Account
- Click View My Account. If you’re signed in to iTunes with your Apple ID, you’ll see your account name and email address
7. Use Command Prompt
- Click Start and type CMD in the search box then press enter
- A new DOS prompt window will open
- Type netsh winsock reset
- Press Enter
- Restart your Windows computer and see if you can sign in to iCloud for Windows
8. Restart Bonjour on your Windows computer
- Click Start and type services.msc then press enter
- The services window will open
- Look for Bonjour and right click on it then select Restart
- Sign into iCloud and see if it helps
9. Download MobileMe control panel
You may have installed MobileMe control panel and signed in then migrated to iCloud. Once this conversion is done, most people report that it allows them access into iCloud control panel.
Download MobileMe control panel and try migration through your Windows 10 computer. Click Accept button on the bottom right and see if you can sign into iCloud again.
10. Use Task Manager
- Right click your Task bar
- Select Task Manager
- Find all items indicating Apple or iTunes or iCloud, right-click on them and select end task
- Go back to iCloud for Windows and try opening and signing in again
Any luck after using these solutions? Let us know in the comments section below.
Newsletter
Если вам нужна помощь при входе в iCloud на компьютере с Windows 10 (или на компьютере с Windows), попробуйте выполнить некоторые из перечисленных ниже действий.
ИСПРАВЛЕНИЕ: Не удается войти в iCloud в Windows 10
- Предварительные исправления
- Установите все ожидающие обновления на свой компьютер, проверив наличие обновлений iCloud для Windows
- Проверьте, соответствует ли ваш компьютер с Windows 10 системным требованиям для iCloud для Windows
- Сбросить свой пароль Apple ID
- Найти идентификатор Apple
- Использовать командную строку
- Перезапустите Bonjour на вашем компьютере с Windows
- Проверьте, есть ли у вас учетная запись MobileMe, так как это может повлиять на вход в iCloud
- Используйте диспетчер задач
1. Предварительные исправления
- Проверьте подключение к Интернету, попытавшись войти на сайт Apple
- Проверьте страницу состояния системы на наличие известных проблем.
- Отключите антивирус и попробуйте войти снова. Если это поможет, включите ваш антивирус
2. Установите все ожидающие обновления на свой компьютер
Сделать это:
- Откройте Apple Software Update на вашем компьютере, чтобы автоматически проверять наличие обновлений и выбирать те, которые вы хотите установить
- Вы также можете скачать последнюю версию iCloud для Windows.
Если iCloud для Windows не обновляется, сделайте следующее:
- Нажмите Пуск и выберите Панель управления
- Нажмите Сеть и Интернет
- Нажмите Свойства обозревателя
- В диалоговом окне Свойства Интернета выберите вкладку «Дополнительно».
- В разделе «Настройки» выберите «Безопасность».
- Снимите флажок «Не сохранять зашифрованные страницы на диск»

- Попробуйте обновить iCloud для Windows еще раз
3. Проверьте, соответствует ли ваш компьютер с Windows 10 системным требованиям iCloud.
В число требований входят браузеры Microsoft Windows 10, iTunes 12.7, Outlook 2010-2016, Microsoft Edge, Firefox 45 или новее или Google Chrome 54 или новее (только в режиме рабочего стола).
- СВЯЗАННО: iCloud в Windows 10 «застрял в ожидании одобрения»
4. Сбросьте свой пароль Apple ID
Это зависит от типа безопасности, который вы используете для своего идентификатора, такого как электронная почта / пароль / вопросы безопасности или двухфакторная аутентификация.
Электронная почта, пароль и секретные вопросы
- Откройте страницу учетной записи Apple ID
- Нажмите Забыли Apple ID или пароль
- Введите свой Apple ID
- Выберите Сбросить пароль и нажмите Продолжить
- Выберите способ сброса пароля — либо «ответьте на вопросы безопасности», либо «получите письмо», либо, если запрашивается ключ восстановления, используйте шаги для двухфакторной аутентификации.
- Войдите снова с новым паролем и обновите настройки пароля на всех ваших устройствах
Двухэтапная проверка
- Откройте страницу учетной записи Apple ID
- Нажмите «Забыли Apple ID или пароль»
- Введите свой Apple ID и выберите «Сбросить пароль»
- Нажмите Продолжить
- Введите ключ восстановления для двухэтапной проверки. Если вы потеряли его, вы не можете изменить свой пароль
- Выберите доверенное устройство и код подтверждения будет отправлен туда
- Введите проверочный код
- Создать новый пароль
- Выберите Сбросить пароль
- Войдите снова, используя новый пароль, и обновите настройки пароля на всех устройствах.
Примечание. Если вы по-прежнему не можете войти в систему, убедитесь, что вы ввели правильный Apple ID, который в большинстве случаев является основным адресом электронной почты вашей учетной записи Apple ID. В противном случае обратитесь в службу поддержки Apple для получения более подробной информации.
5. Найдите свой Apple ID
Это учетная запись, используемая для входа в систему, поэтому, если вы забыли ее, вы можете либо сбросить пароль, чтобы восстановить доступ, либо проверить, не вошли ли вы уже на других устройствах. Чтобы просмотреть идентификатор, который вы используете, сделайте это:
- Откройте iCloud для Windows.
- Откройте iTunes, затем выберите «Аккаунт»
- Нажмите «Просмотреть мою учетную запись». Если вы вошли в iTunes под своим Apple ID, вы увидите имя своей учетной записи и адрес электронной почты
6. Используйте командную строку
- Нажмите Пуск и введите CMD в поле поиска, затем нажмите Enter
- Откроется новое окно подсказки DOS
- Наберите netsh winsock reset

- нажмите Ввод
- Перезагрузите компьютер с Windows и посмотрите, сможете ли вы войти в iCloud для Windows
7. Перезапустите Bonjour на вашем компьютере с Windows.
- Нажмите Пуск и введите службы. MSC затем нажмите Enter
- Откроется окно услуг
- Найдите Bonjour, щелкните по нему правой кнопкой мыши и выберите «Перезагрузить».

- Войдите в iCloud и посмотрите, поможет ли это
8. Скачать панель управления MobileMe
Возможно, вы установили панель управления MobileMe и вошли в систему, а затем мигрировали в iCloud. Как только это преобразование выполнено, большинство людей сообщают, что оно позволяет им получить доступ к панели управления iCloud. Загрузите панель управления MobileMe и попробуйте выполнить миграцию через компьютер с Windows 10. Нажмите кнопку «Принять» в правом нижнем углу и посмотрите, сможете ли вы снова войти в iCloud.
9. Используйте диспетчер задач
- Щелкните правой кнопкой мыши на панели задач
- Выберите диспетчер задач
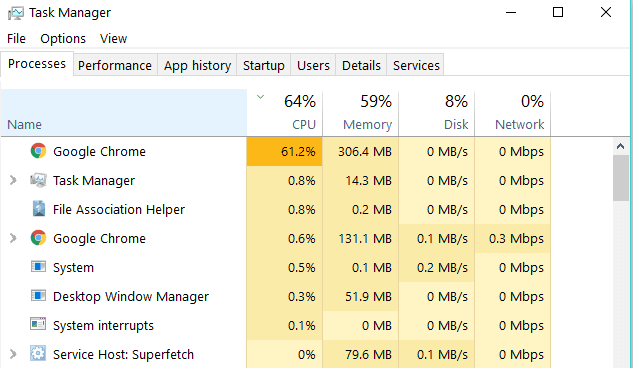
- Найдите все элементы, обозначающие Apple, iTunes или iCloud, щелкните их правой кнопкой мыши и выберите «Завершить задачу».
- Вернитесь в iCloud для Windows и попробуйте снова открыть и войти в систему.
Удачи после использования этих решений? Дайте нам знать в комментариях ниже.
iCloud доступен для пользователей Windows 10, в отличие от большинства приложений Apple. Это одна из главных проблем Apple. Вы должны идти ва-банк с их платформой, чтобы все работало без проблем. К счастью, Apple решила сделать iCloud более доступным. Тем не менее, многие пользователи сталкиваются с проблемой, когда iCloud в Windows 10 продолжает запрашивать пароль.
После того, как вы введете пароль и код 2FA, вы можете войти в систему. Но потом минут через 10-15 выскочит диалог с просьбой повторно ввести пароль Apple. Это раздражает.
К счастью, есть несколько способов избавиться от этого сообщения. Давай начнем.
При чем здесь iCloud, запрашивающий пароль в Windows 10? Некоторые пользователи обнаружили, что когда сервер не работает, их приложение iCloud автоматически отключается и выходит из системы. Затем вам потребуется снова войти в систему.
Вы можете проверить системный статус всех сервисов Apple по ссылке ниже. Обычно я рекомендовать Даундетектор для этой цели, но у Apple есть своя система отслеживания.
Проверить состояние системы Apple
2. Используйте браузер или мобильное приложение
Это временное решение, но вы можете использовать его для выполнения поставленной задачи. Затем вы можете продолжить устранение неполадок, что может занять некоторое время.
3. Конфликт перспектив
Известно, что приложение Outlook в Windows 10 вызывает всевозможные проблемы с iCloud, в том числе постоянно требует пароля. Если вы не используете Outlook, удалите его из меню «Пуск», щелкнув его правой кнопкой мыши. Вы также можете удалить приложение, выбрав «Панель управления» > «Программы» > «Программы и компоненты».
Если вы используете Outlook и iCloud на одном компьютере, не запускайте первый с правами администратора. Вы также можете переключиться на гостевую учетную запись пользователя, чтобы проверить, продолжает ли iCloud запрашивать пароль. Учетная запись гостя в Windows 10 не имеет прав администратора.
Откройте iCloud и снимите флажок «Почта, контакты, календари и задачи». Это остановит синхронизацию этих элементов между Outlook и iCloud.
Вы также можете отключить надстройку iCloud в приложении Outlook, чтобы избавиться от диалога пароля. Откройте Outlook и перейдите в «Параметры» в меню «Файл».
Проверьте на вкладке «Надстройки», есть ли надстройка iCloud Outlook в надстройках активных приложений. Если да, выберите вариант «Надстройки COM» внизу и нажмите «Перейти».
Вы можете снять флажок надстройки iCloud Outlook или даже полностью удалить ее из меню правой боковой панели. Я бы посоветовал вам выключить и снова включить его, а если это не сработает, только тогда удалите его.
4. Выйдите из системы, перезагрузитесь и войдите в систему.
Откройте iCloud и выйдите из своей учетной записи. Опция доступна в левом нижнем углу этого окна. Перезагрузите компьютер один раз, а затем снова войдите в систему.
Это простой трюк, который, как известно, помогает в Windows 10, когда iCloud продолжает запрашивать ошибку пароля.
5. Изменить пароль Apple
Вы можете изменить свой пароль на своем iPhone. Откройте настройки > [your name] > Пароль и безопасность > Изменить пароль.
Вы также можете изменить свой пароль на веб-сайте Apple. Вы должны увидеть опцию сброса пароля или забыли пароль на странице входа.
6. Запуск от имени администратора
Возможно, у iCloud нет прав администратора, и поэтому он постоянно запрашивает подтверждение пароля. Щелкните правой кнопкой мыши значок iCloud или найдите его в меню «Пуск» и выберите «Запуск от имени администратора».
После этого проверьте, не запрашивает ли iCloud пароль.
7. Попробуйте более старую версию iCloud
Хотя новые обновления всегда хороши, потому что они содержат функции и исправления для ошибок, они также могут вызывать проблемы совместимости и ошибки. Попробуйте старая версия iCloud и посмотрите, решит ли это проблему.
8. Режим совместимости с Windows 7
У некоторых пользователей работает более старая версия iCloud или даже последняя версия в режиме совместимости с Windows 7. Для этого вам придется удалить iCloud, который вы установили, из Магазина Microsoft и загрузить его прямо по ссылке ниже. Просто щелкните правой кнопкой мыши значок iCloud в меню «Пуск», чтобы выбрать параметр «Удалить».
Загрузите iCloud по ссылке ниже и дважды щелкните, чтобы начать процесс установки. Щелкните правой кнопкой мыши значок iCloud в меню «Пуск» и выберите «Открыть расположение файла».
Щелкните правой кнопкой мыши файл iCloud, чтобы выбрать здесь «Свойства».
На вкладке «Совместимость» установите флажок «Запустить эту программу в режиме совместимости с» и выберите «Windows 7» в раскрывающемся меню.
Не забудьте нажать «Применить», чтобы сохранить изменения.
Скачать iCloud
9. Командная строка
Ошибка сокета может быть причиной ошибки пароля iCloud. Найдите и откройте командную строку с правами администратора.
Введите приведенную ниже команду. Вы также можете скопировать и вставить его, щелкнув правой кнопкой мыши в любом месте окна CMD.
netsh сброс винсока
10. Чистая загрузка и безопасный режим
Сотрудники службы поддержки Microsoft рекомендуют выполнить чистую загрузку и запустить компьютер в безопасном режиме. Вы будете выполнять каждый шаг по одному, чтобы выяснить, есть ли конфликт программного обеспечения или приложения или нет.
11. Еще один Apple ID
Может пора создать новый Apple ID? Я знаю, что это не совсем то решение, которое вы искали, но если вы зашли так далеко, похоже, другого пути нет.
12. Попробуйте другой диск
Если вас не устраивает вышеуказанное решение, вы можете попробовать другого поставщика облачных хранилищ. Я рекомендую Google Диск и Dropbox. Оба являются звездными вариантами, и вы не ошибетесь ни с одним из них.
В облаке 9
Знаете ли вы, что Apple использует серверы Google хранить ваши данные, сохраненные в iCloud? Почему бы не отказаться от посредников и не использовать Google Диск напрямую? В прошлом Apple также использовала AWS от Amazon. Я нахожу эту информацию странной для компании, которая всегда делала все по-своему, создавая свои технологии. Надеюсь, эти решения помогут вам исправить раздражающий запрос пароля iCloud в Windows 10.
Далее: Хотите знать, является ли Google Диск лучшей альтернативой Apple iCloud? Подробное сравнение Google Диска и iCloud читайте в следующей статье.
Post Views: 382
Содержание
- Настройка iCloud на компьютере с Windows
- Загрузка приложения «iCloud для Windows»
- Вход в iCloud
- Выбор необходимых служб iCloud
- Дополнительная информация
- Если вам не удается загрузить приложение «iCloud для Windows»
- iCloud для Windows 11 или более поздних версий
- Если приложение «iCloud для Windows 11» или более поздних версий не загружается или не устанавливается
- Если вы видите сообщение об отсутствии на компьютере компонентов для работы с мультимедиа
- Включение проигрывателя Windows Media
- Обновление приложения «iCloud для Windows 11» или более поздней версии
- 4 полезных совета как исправить ошибку невозможно подключиться к серверу iCloud
- Совет 1: Проверьте, работают ли сервера Apple
- Совет 2: Проверьте ваш iCloud аккаунт
- Совет 3: Выйдите из аккаунта и зайдите снова
- Совет 4: Проверьте iPhone на наличие ошибок
- Совет 5: iCareFone это хорошая альтернатива, чтобы восстановить ваши iOS данные и сделать выборочное восстановление
- Если Почта iCloud не работает
- Что нужно проверить в первую очередь
- Вам требуется помощь с отправкой или получением сообщений на iPhone, iPad или iPod touch
- Проблемы с доступом к Почте iCloud на iCloud.com
- Не удается отправить сообщения в приложении «Почта» на Mac
- При отправке сообщения с адреса электронной почты @icloud.com в приложении «Почта» на Mac отображается предупреждение
- Вложение файла большого размера
- Ваше сообщение не доходит до получателя
- Вы можете получать, но не можете отправлять сообщения
- Не удается получить сообщения в приложении «Почта» на компьютере Mac
- Вам требуется удалить предлагаемый недавний контакт в Почте iCloud
- Вам требуется помощь с использованием iCloud для Windows
- Дополнительная помощь
- 9 самых распространенных проблем с iCloud и их решение
- 1. Не удается подключиться к iCloud
- 2. Данные iCloud не синхронизируются
- 3. Приложение не сохраняется в iCloud
- 4. Застрял в iCloud Signin или обновление настроек iCloud
- 5. «Ошибка аутентификации» при входе в iCloud
- 6. «Неподдерживаемый Apple ID» при входе в iCloud
- 7. Достигнут или превышен предел хранилища iCloud
- 8. Не удается войти или выйти из iCloud: «Ошибка проверки»
- 9. iPhone продолжает спрашивать пароль iCloud
- iCloud прост и невидим… когда работает правильно
Настройка iCloud на компьютере с Windows
Узнайте, как войти в iCloud и выбрать требуемые сервисы.
Для оптимальной работы с iCloud устройство должно соответствовать минимальным системным требованиям.
Загрузка приложения «iCloud для Windows»
Приложение «iCloud для Windows» обеспечивает доступ к вашим файлам, фотографиям, контактам, календарям и другому контенту с устройств Apple и компьютеров с Windows.
Хотите получить доступ к новейшим функциям iCloud? См. рекомендуемые системные требования. Если вы не знаете, какая у вас версия Windows, узнать это можно здесь. Для работы iCloud требуется подключение к Интернету. Наличие доступа к iCloud и набор функций зависят от региона. Если используется управляемая учетная запись Apple ID, «iCloud для Windows» не будет поддерживаться.
Вход в iCloud
Загрузив приложение «iCloud для Windows», выполните вход с идентификатором Apple ID, который вы используете на своих устройствах Apple.
Выбор необходимых служб iCloud
После входа в iCloud выберите требуемые сервисы и нажмите «Применить».
Например, если включить «Фото iCloud» и iCloud Drive, приложение «iCloud для Windows» создаст папки для файлов этих сервисов в проводнике Windows. После этого файлы, добавляемые в папки iCloud, будут автоматически появляться на всех ваших устройствах Apple.
Если на компьютере с Windows есть фотографии, которые необходимо просматривать на iPhone или iPad, отправьте фотографии с компьютера в iCloud.
Дополнительная информация
Информация о продуктах, произведенных не компанией Apple, или о независимых веб-сайтах, неподконтрольных и не тестируемых компанией Apple, не носит рекомендательного или одобрительного характера. Компания Apple не несет никакой ответственности за выбор, функциональность и использование веб-сайтов или продукции сторонних производителей. Компания Apple также не несет ответственности за точность или достоверность данных, размещенных на веб-сайтах сторонних производителей. Обратитесь к поставщику за дополнительной информацией.
Источник
Если вам не удается загрузить приложение «iCloud для Windows»
Узнайте, что делать, если вы не можете загрузить, установить или обновить «iCloud для Windows» на своем ПК.
iCloud для Windows 11 или более поздних версий
iCloud для Windows 7.x
Если требуется дополнительная помощь
iCloud для Windows 11 или более поздних версий
Приложение «iCloud для Windows 11» или более поздних версий лучше интегрировано с Microsoft Windows и совместимо с Microsoft Windows 10 (с обновлением, выпущенным в мае 2019 г.) и более поздними версиями.
Если приложение «iCloud для Windows 11» или более поздних версий не загружается или не устанавливается
Если вы видите сообщение об отсутствии на компьютере компонентов для работы с мультимедиа
Проигрыватель Windows Media воспроизводит видео- и аудиофайлы на ПК. Он необходим для установки приложения «iCloud для Windows». Если при попытке загрузить приложение «iCloud для Windows 11» или более поздних версий на экране появляется сообщение о необходимости установки пакета компонентов для работы с мультимедиа для использования iCloud, нажмите «Загрузить». Затем следуйте инструкциям на следующем экране.
Если компоненты Windows для работы с мультимедиа отключены или проигрыватель Windows Media не входил в комплект поставки ПК, установить приложение iCloud для Windows не удастся.
Включение проигрывателя Windows Media
Перезагрузите компьютер при выводе сообщения о необходимости перезагрузки, после чего установите iCloud для Windows.
Если вы находитесь в Европе или Южной Корее и проигрыватель Windows Media не входил в комплект поставки вашего ПК, вы можете загрузить пакет компонентов для работы с мультимедиа с веб-сайта Microsoft.
Обновление приложения «iCloud для Windows 11» или более поздней версии
Чтобы загрузить последнее обновление, посетите магазин Microsoft Store.
Источник
4 полезных совета как исправить ошибку невозможно подключиться к серверу iCloud
Одна из многих проблем, с которой сталкиваются пользователи iCloud это невозможность подключиться к серверу. Когда они делают что-то, что требует подключения к iCloud, устройство сообщает об ошибке «Ошибка верификации». Это ошибка подключения к серверу Apple ID.В некоторых случаях в ошибке так же говорится «Невозможно подключиться к серверу».
Если вы сталкивались с этой проблемой, я могу понять вашу боль когда ваше устройство не может подключиться к iCloud и вы не можете делать что-либо, требующее использования iCloud.
Пока нету каких либо серьезных решений, которые могли бы устранить эту проблему, вот несколько способов, которые вы можете проверить и узнать, работают ли они в вашем случае. В большинстве случае способы должны сработать и помочь подключиться к iCloud без каких либо проблем.
В большинстве случае способы должны сработать и помочь подключиться к iCloud без каких либо проблем.
Вот несколько способов:
Совет 1: Проверьте, работают ли сервера Apple
Первое, что вы должны сделать это проверить работают ли сервера Apple в данный момент. Чтобы это сделать, вам нужно зайти в браузер на своем компьютере, перейти на сайт Apple и убедиться, что все сервера обозначены зеленым цветом. Если это так, значит сервера работают и с ними все в порядке.
Тем не менее, если вы увидите, что сервера, связанные с iCloud обозначены красным цветом, это значит что они находятся на техобслуживании и вам нужно подождать. Как только эти сервера запустятся, вы сможете подключиться к iCloud без каких либо проблем.
Совет 2: Проверьте ваш iCloud аккаунт
Еще один способ, который вы можете попробовать что бы решить проблему подключения к iCloud, это пройти верификацию вашего аккаунта. Это значит что вам нужно зайти в панель настроек и согласиться с правилами и условиями пользования, просто что бы убедиться что вы находитесь на действующем аккаунте.
Что бы сделать это, зайдите в настройки и нажмите на пункт iCloud. Потом просто согласитесь с правилами и условиями пользования. Таким образом вы пройдете верификацию и сможете подключиться к вашему iCloud аккаунту.
Совет 3: Выйдите из аккаунта и зайдите снова
Иногда ошибка подключения к iCloud случается во время входа в аккаунт. Если это ваш случай, то все что вам нужно сделать это выйти из вашего аккаунта на этом устройстве и войти в него снова.
Что бы это сделать, зайдите в настройки и нажмите на AppStore. После этого, нажмите на ваш аккаунт и выберете пунк «Выход». Тем самым вы выйдите со своего аккаунта. Затем войдите в аккаунт, используя свои данные и проверьте, можете ли вы теперь подключиться к iCloud.
Это должно решить вашу проблему.
Совет 4: Проверьте iPhone на наличие ошибок
Периодически, но не слишком часто проблема возникает из-за проблем с вашим iPhone. В этом случае вам нужно починить ваш iPhone, что бы он работал безотказно. Один из лучших способов, это использовать специальное приложение Tenorshare ReiBoot, которое поможет исправить ошибки на вашем устройстве и к счастью, такое приложение есть.

1)Скачайте и установите ReiBoot на ваш компьютер. Пока приложение запускается, подключите ваше устройство к компьютеру используя USB кабель. Затем, нажмите на Войти в режим восстановления в приложении, это запустит ваш iPhone в режиме восстановления.
2)Когда режим восстановления завершится, нажмите на выход из режима восстановления в приложении, это запустит ваше устройство в обычном режиме.
Таким образом вы можете исправить проблему подключения к серверу iCloud, и тоже можете исправить все iOS проблемы после того, как вы нажали кнопку «Скачать» прошивку. если у вас есть другие проблемы, пожалуйста оставьте комментарий ниже.
Совет 5: iCareFone это хорошая альтернатива, чтобы восстановить ваши iOS данные и сделать выборочное восстановление
Посмотрите видео ниже, что бы узнать как восстановить информацию, когда iTunes и iCloud восстановление не помогает или даже нету доступа к восстановлению данных с помощью iTunes и iCloud.
Обновление 2019-07-25 / Обновление для iPhone Проблемы и Решения
Источник
Если Почта iCloud не работает
Вы можете использовать Почту iCloud в приложении «Почта» на своем iPhone, iPad, iPod touch или компьютере Mac, а также на сайте iCloud.com с устройства iPad, компьютера Mac или компьютера с Windows. Если вы не можете войти в свой почтовый ящик @icloud.com или отправить либо получить сообщения с его помощью, выполните следующие действия.
Что нужно проверить в первую очередь
Вам требуется помощь с отправкой или получением сообщений на iPhone, iPad или iPod touch
Проблемы с доступом к Почте iCloud на iCloud.com
На iPad, компьютере Mac и компьютере с Windows можно использовать Почту iCloud с веб-сайта iCloud.com. На iPhone необходимо использовать приложение «Почта».
Не удается отправить сообщения в приложении «Почта» на Mac
Если ваше сообщение не удается доставить, оно не доходит до получателя или вы вложили большой файл, выполните следующие действия.
При отправке сообщения с адреса электронной почты @icloud.com в приложении «Почта» на Mac отображается предупреждение
Если отображается предупреждение «Не удалось отправить сообщение. Оно останется в ящике «Исходящие» до появления возможности отправки», убедитесь в том, что iCloud указан в качестве учетной записи для исходящей почты.
Вложение файла большого размера
Вложения сообщений не могут превышать размер, разрешенный провайдерами электронной почты — получателя и вашим. Максимальный размер вложения устанавливается провайдером. Попробуйте воспользоваться Mail Drop, сжать файл перед его отправкой или отправить сообщение без вложения.
Ваше сообщение не доходит до получателя
* Если вы используете сервер SMTP сторонней службы (не iCloud), не указывайте адрес электронной почты iCloud в качестве адреса отправителя. В противном случае ваша почта может не доставляться или направляться в папку «Спам» получателя.
Вы можете получать, но не можете отправлять сообщения
Ваш интернет-провайдер может блокировать протокол отправки почты (SMTP) в своей сети. Обратитесь к своему провайдеру и уточните информацию насчет возможной блокировки трафика SMTP на внешние серверы почтовых служб, таких как iCloud. Если ваш провайдер блокирует трафик SMTP, спросите его, как можно избежать этого.
Если ваш интернет-провайдер не блокирует трафик SMTP, а вы по-прежнему не можете отправлять сообщения, обратитесь за помощью в службу поддержки Apple.
Не удается получить сообщения в приложении «Почта» на компьютере Mac
Если получить электронную почту по-прежнему не удается, обратитесь за помощью в службу поддержки Apple.
Вам требуется удалить предлагаемый недавний контакт в Почте iCloud
После входа в iCloud недавно использовавшиеся адреса электронной почты могут отображаться на ваших устройствах как предлагаемые контакты. Чтобы прекратить отображение контакта в качестве предложения, можно сделать следующее:
Вам требуется помощь с использованием iCloud для Windows
Дополнительная помощь
Если вам все еще требуется помощь, обратитесь в службу поддержки Apple.
Информация о продуктах, произведенных не компанией Apple, или о независимых веб-сайтах, неподконтрольных и не тестируемых компанией Apple, не носит рекомендательного или одобрительного характера. Компания Apple не несет никакой ответственности за выбор, функциональность и использование веб-сайтов или продукции сторонних производителей. Компания Apple также не несет ответственности за точность или достоверность данных, размещенных на веб-сайтах сторонних производителей. Обратитесь к поставщику за дополнительной информацией.
Источник
9 самых распространенных проблем с iCloud и их решение
Если вы используете устройства Apple, такие как iPhone или iPad и, возможно, Mac, то, вероятно, вы также используете сервисы iCloud. Для тех, кто не знает, iCloud — это собственная облачная служба хранения Apple, которая хранит ваши данные в облаке и легко доступна на нескольких устройствах.
С iCloud вы можете безопасно и безопасно хранить фотографии, видео, документы, почту, музыку, приложения и многое другое прямо в облаке. Данные синхронизируются быстро, поэтому все остается актуальным на ваших устройствах Apple. Хотя вам нужно будет принять дополнительные меры предосторожности
если вы действительно хотите сохранить свои данные в безопасности.
По большей части, iCloud работает нормально, но вы можете столкнуться с проблемами в некоторых случаях. Мы рассмотрим наиболее распространенные проблемы iCloud и предоставим решения.
1. Не удается подключиться к iCloud
Самым большим шагом с iCloud обычно является вход в систему. Но иногда это может не сработать, и вы получаете Невозможно установить связь с сервером сообщение об ошибке.
Первое решение — это проверить состояние серверов Apple, что вы можете сделать на странице статуса Apple. Если он зеленый, значит, у тебя все хорошо. Желтый или красный индикатор обозначает проблемы или текущее обслуживание, поэтому вам придется подождать.
Иногда вам может потребоваться подтвердить свою учетную запись iCloud с обновленными условиями, чтобы снова запустить ее. Это легко исправить:
Другое простое, но простое решение — выйти и снова войти в систему. Это может работать как для вашей учетной записи iCloud, так и для вашего Apple ID для iTunes или App Store.
Если ничего не помогает, вам может потребоваться использовать режим восстановления на устройстве iOS
2. Данные iCloud не синхронизируются
В то время как iCloud должен синхронизироваться автоматически, а изменения появляются мгновенно, иногда это не так. Если это произойдет, попробуйте эти исправления по очереди:
3. Приложение не сохраняется в iCloud
Обычно приложения, которые используют iCloud Drive для хранения своих данных, делают это по умолчанию. Однако иногда вы должны вручную переключать их, чтобы сохранить в iCloud, либо в настройках приложения, либо через запрос на разрешение. Это легко проверить и убедиться, что это включено для приложения, которое вы хотите:
4. Застрял в iCloud Signin или обновление настроек iCloud
Если вы пытаетесь войти в iCloud на одном устройстве, и оно зависает, но серверы Apple работают и ваши учетные данные работают на другом устройстве, попробуйте выполнить базовую перезагрузку:
Если это происходит, когда вы находитесь в Ассистенте настройки после обновления или настройки нового устройства и запрашивает настройку iCloud, то перезагрузка также должна работать или жесткий перезапуск. Когда вы попробуете это снова, вы можете выбрать пропустить настройку iCloud во время настройки и сделайте это позже.
5. «Ошибка аутентификации» при входе в iCloud
Иногда вы думаете, что у вас есть правильные учетные данные, но, возможно, ошиблись где-то по пути. Если при входе в систему появляется сообщение «сбой аутентификации», попробуйте следующее:
6. «Неподдерживаемый Apple ID» при входе в iCloud
Создать свой Apple ID довольно просто. Однако вы можете создать Apple ID при нестандартных обстоятельствах, которые могут вызвать проблемы позже.
Как правило, если Apple ID работает с iTunes Store, App Store, Game Center, FaceTime и другими службами Apple, он должен работать с iCloud. Но если он не работает с этими службами, могут возникнуть проблемы с его использованием для iCloud.
Для этого Apple рекомендует обратиться в службу поддержки iCloud для решения проблемы.
7. Достигнут или превышен предел хранилища iCloud
Когда вы начинаете использовать iCloud для всего, он может заполниться довольно быстро. В конце концов, он может иметь резервные копии вашего iPhone и iPad, а также высококачественные фотографии и видео, документы и другие данные в iCloud Drive.
Apple дает каждому 5 ГБ хранилища iCloud бесплатно. Но этого обычно недостаточно, и многие пользователи получают сообщение о том, что они достигли или превысили лимит хранилища iCloud. Когда это произойдет, вы не сможете делать ежедневные резервные копии или сохранять больше файлов в iCloud, пока не исправите это. У вас есть два варианта: освободить место или купить больше места для хранения
Первый вариант включает проверку вашего хранилища iCloud и избавление от ненужных данных. Сделать это:
Если вы предпочитаете не избавляться от чего-либо, подумайте о том, чтобы купить больше места для хранения. Это легко сделать прямо с вашего устройства iOS:
8. Не удается войти или выйти из iCloud: «Ошибка проверки»
Если вы пытаетесь войти или выйти из своей учетной записи iCloud на iPhone или iPad настройки, но получите сообщение об ошибке «Ошибка проверки», есть несколько способов исправить это:
9. iPhone продолжает спрашивать пароль iCloud
Это старая ошибка, но она иногда всплывает. Вы находитесь в процессе использования своего iPhone, когда появляется подсказка с просьбой ввести учетные данные iCloud. Вы делаете это, но затем, через несколько мгновений, оно снова всплывает, и снова … Что вы делаете?
, Поскольку этот процесс может занять много времени, убедитесь, что ни одно из других решений не сработало для вас.
iCloud прост и невидим… когда работает правильно
Многие пользователи Apple полагаются на iCloud хотя бы для чего-то, если не для всего. Сервис является незаметным, незаметным и может улучшить ваш рабочий процесс.
Но это только когда iCloud работает. Когда возникают проблемы, они становятся очевидными, что приводит к разочаровывающему опыту.
Мы рассмотрели некоторые из наиболее распространенных проблем с iCloud здесь, но есть много других раздражающих проблем, которые могут возникнуть. Однако, если вы сомневаетесь, всегда полезно попробовать перезагрузить устройство, чтобы устранить любые странные проблемы, которые у вас возникли, до устранения неполадок в Google.
Теперь, когда вы знаете, как устранить неполадки iCloud, ознакомьтесь с нашим руководством по устранению сбоя приложений iPhone.
Кредит изображения: SIphotography / Depositphotos
Источник
Apple iCloud.exe — это тип файла, который обычно ассоциируется с приложением iCloud, разработанным Apple Computer, Inc. для ОС Windows. Он содержит пошаговые инструкции, которые система может использовать для выполнения задачи. Таким образом, когда вы «дважды щелкаете» файл с расширением .exe, ваш компьютер мгновенно начинает последовательно выполнять действия, содержащиеся в нем, для запуска программы.
Такие ошибки, связанные с exe, могут возникать, когда ОС необходимо запустить исполняемый файл. Это может произойти во время запуска системы, когда ОС открывает ее или когда пользователь нажимает на нее, чтобы открыть ее. Мы рассмотрим несколько ошибок и посмотрим, что с этим можно сделать.
1]Не удается установить iTunes
Если вы не можете запустить загруженный установочный файл exe, проверьте этот пост, если вы получили Проблема с этим пакетом установщика Windows сообщение.
2]Ошибка отсутствия функций мультимедиа
Во-первых, вам понадобится Media Player для установки iCloud для Windows. Если вы отключили функции Windows Media или если на вашем компьютере не установлен проигрыватель Windows Media, iCloud для Windows не будет установлен. Чтобы решить эту проблему, прочтите нашу предыдущую публикацию о том, что на вашем компьютере отсутствуют функции мультимедиа.
3]Регулярно обновляйте программное обеспечение Apple.
Чтобы проверить наличие обновлений iCloud для Windows, откройте «Обновление программного обеспечения Apple» на своем компьютере. Затем проверьте, обновлен ли он.
Обычно Apple Software Update проверяет наличие обновлений автоматически, когда вы его открываете, и вы можете выбрать, какие обновления хотите установить.
Если iCloud для Windows не обновляется в Windows Apple Software Update, следуйте инструкциям, приведенным ниже.
Перейдите в Панель управления и нажмите ‘Сеть и Интернет‘ ссылка на сайт. На правой панели выберите ‘настройки интернета‘.
Теперь в открывшемся диалоговом окне «Свойства Интернета» выберите вкладку «Дополнительно».
Прокрутите вниз, чтобы найти «Безопасность‘и под ним не забудьте снять отметку со следующей опции -‘Не сохранять зашифрованные страницы на диск.
Когда закончите, попробуйте еще раз обновить iCloud для Windows.
4]Проверьте настройки Защитника Windows.
См. Этот пост, если Apple iCloud не работает из-за блокировки Защитника Windows.
5]Фото iCloud не загружаются
Проверьте этот пост, если фотографии iCloud не загружаются на ваш компьютер с Windows.
6]Не удается подключиться к серверу сообщение
Когда вы увидите это сообщение, просто попробуйте сначала проверить подключение к Интернету.
Перейдите на сайт www.apple.com. Если вы не можете подключиться к Интернету, возможно, вам придется обратиться за помощью к своему Интернет-провайдеру.
Проверьте страницу состояния системы, чтобы узнать, есть ли какие-либо известные проблемы. Если произошел сбой или техническое обслуживание, повторите попытку позже.
7]Забыли пароль Apple ID
Ваш Apple ID — это учетная запись, которую вы используете для входа в iCloud. Итак, если вы забыли свой пароль и не можете войти в iCloud, выполните следующие действия, чтобы сбросить пароль. Вам необходимо знать адрес электронной почты для вашего Apple ID.
Перейдите на страницу своей учетной записи Apple ID и нажмите «Забыли Apple ID или пароль. »
Введите свой Apple ID и выберите вариант сброса пароля, затем нажмите «Продолжить».
Есть три варианта сброса пароля. К ним относятся:
- Электронная почта, пароль и контрольные вопросы
- Двухфакторная аутентификация
- Двухэтапная проверка
Мы выбрали первый вариант для сброса нашего пароля. Итак, чтобы ответить на ваши контрольные вопросы, выберите «Ответить на контрольные вопросы» и выполните остальные шаги.
После успешного изменения и сброса пароля снова войдите в систему с новым паролем.
Обновите свой пароль в настройках на ваших устройствах.
Обратите внимание, что приведенные выше инструкции различаются в зависимости от типа безопасности, который вы используете для своего Apple ID. Мы выбрали электронную почту, пароль и контрольные вопросы для решения вышеуказанной проблемы.
8]Восстановить программное обеспечение
Если ничего не помогает, вам необходимо отремонтировать или переустановить программное обеспечение iTubnes.
Сообщите нам, помогло ли что-нибудь здесь.
.
Из приложения iCloud Drive можно получить доступ ко всем сохраненным файлам с ПК с Windows. Жаль, что приложение (которое не имеет хороших оценок в Microsoft Store) может доставить нам больше головной боли благодаря своей интегрированной службе синхронизации файлов.
Содержание
- Почему iCloud Drive не работает должным образом
- Исправить iCloud Drive не синхронизируется в Windows
- Повторно активировать службу iCloud Drive
- Перезагрузите компьютер и принудительно выйдите из iCloud.
- Правильно проверьте данные учетной записи
- Проверить статус сервиса на сайте Apple
- Проверить статус подключения к Интернету
- Проверьте доступное хранилище в iCloud
- Используйте iCloud Drive из Интернета
iCloud Drive — это приложение, созданное Apple, чтобы его пользователи могли получить доступ ко всему содержимому, хранящемуся в облаке, например фотографиям, видео или документам, с ПК с Windows 10. То, что это не лучшее приложение для Windows, несколько спорно, поскольку оно как правило, медленная, неуклюжая программа, загрузка файлов которой может быть бесконечной. Кроме того, иногда мы можем обнаружить, что iCloud поддерживает синхронизацию.
Некоторые из наиболее частые причины почему мы можем обнаружить эти отказы, можно понять из:
- Система или приложение устарели.
- Интернет-соединение нестабильно.
- Недостаточно места для хранения в iCloud.
- Ошибка сервера Apple iCloud.
- Отказ системы оборудования.
- Поврежденные синхронизированные файлы.
Если мы столкнемся с проблемой, что iCloud Drive не может правильно синхронизировать наши данные, хранящиеся в Windows 10, это может быть источником проблем, поэтому мы собираемся представить серию советов, которые мы можем сделать, чтобы попытаться решить эту проблему. .
Исправить iCloud Drive не синхронизируется в Windows
Далее мы собираемся представить серию советов, которые мы можем сделать в случае, если iCloud выдает ошибки, когда дело доходит до синхронизации наших файлов на ПК с Windows. Выполните каждый из шагов, чтобы попытаться исправить это.
Повторно активировать службу iCloud Drive
Первое, что мы собираемся предпринять, — убедиться, что iCloud Drive не работаю на нашем компьютере , особенно если мы его только что установили. Мы должны найти приложение в меню «Пуск» или на панели задач и войти в систему с нашими учетными данными. Позже мы убедимся, что значок iCloud Drive и другие отображаемые параметры отмечены. После этого нажмите «Применить». Это должно активировать iCloud Drive и получить доступ к нашим файлам с помощью значка, расположенного на панели задач.
Перезагрузите компьютер и принудительно выйдите из iCloud.
Ошибка синхронизации может быть связана с временным сбоем, из-за которого загрузка iCloud Drive неожиданно останавливается. Это то, что мы можем попытаться исправить, перезагрузка компьютера . В случае, если мы не можем выйти из приложения iCloud Drive, мы должны заставить его выйти из диспетчера задач.
Для этого нажимаем кнопки «Ctrl + Alt + Del» и получаем доступ к «Диспетчеру задач». Позже ищем и выбираем процесс iCloud, нажимаем на него правой кнопкой и нажимаем «Завершить задачу». Это может помочь нам исправить мелкие ошибки. Мы перезагружаем компьютер и снова получаем доступ к iCloud Drive, чтобы проверить, правильно ли он работает.
Правильно проверьте данные учетной записи
Чтобы решить проблему синхронизации iCloud Drive с Windows, мы также можем проверить данные учетной записи. Это то, что мы можем проверить, выйдя из системы, что закроет все активные вкладки и снова войдет в систему. Для этого просто нажмите кнопку «Закрыть сеанс» и снова войдите в систему, введя наш Apple ID и пароль еще раз . Таким образом мы проверяем, можно ли решить проблемы синхронизации.
Проверить статус сервиса на сайте Apple
Причина ошибки может быть получена из проблема с серверами . Чтобы проверить, все ли работает правильно, у Apple есть веб-сайт со всеми службами и приложениями вместе с их текущим статусом, поэтому мы можем в любое время проверить, не деактивирован ли он по какой-либо причине, что не позволяет нам его запустить. Для этого потребуется всего лишь доступ к веб-сайту состояния системы Apple . Здесь мы увидим все услуги и приложения фирмы, поэтому если мы увидим зеленый символ вместе со значком приложения он работает. Если нет, то появится красный символ и подтвердите, что в данный момент существует проблема. Следовательно, мы должны попытаться получить к нему доступ в другое время.
Проверить статус подключения к Интернету
Если iCloud регулярно работает нормально, сбой синхронизации может быть вызван плохой сигнал от нашего интернет-соединения . Если подключение к Интернету плохое, iCloud может не работать должным образом, поскольку для правильной синхронизации данных требуется хорошее соединение.
Чтобы проверить соединение, нажмите ярлык «Windows + I» для доступа к разделу «Конфигурация». Здесь мы выбираем вариант «Cеть и Интернет », чтобы проверить его текущий статус. В случае каких-либо проблем с сетью мы можем использовать «Устранение сетевых проблем» для проверки и ремонта.
Проверьте доступное хранилище в iCloud
Чтобы приложение iCloud Drive правильно синхронизировало файлы в Windows 10, мы должны убедиться, что у нас есть достаточно свободного места для хранения в нашем аккаунте. Если у нас закончится место, iCloud не будет синхронизироваться. Чтобы проверить, так ли это, мы должны открыть приложение iCloud и проверить состояние хранилища. В случае, если он скоро закончится, вам придется освободить место или выбрать один из платных уровней хранения.
Используйте iCloud Drive из Интернета
Если мы не можем решить проблему синхронизации файлов из приложения iCloud Drive для Windows, мы можем выбрать использовать iCloud Drive в Интернете . Оттуда можно будет загружать и скачивать файлы, изменять имена файлов и папок, делиться ими с другими пользователями и т. Д., Так что их использования может быть более чем достаточно. Вот почему это может стать решением в случае, если приложение Windows перестало работать по какой-либо причине.