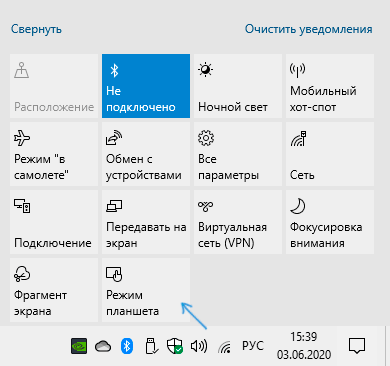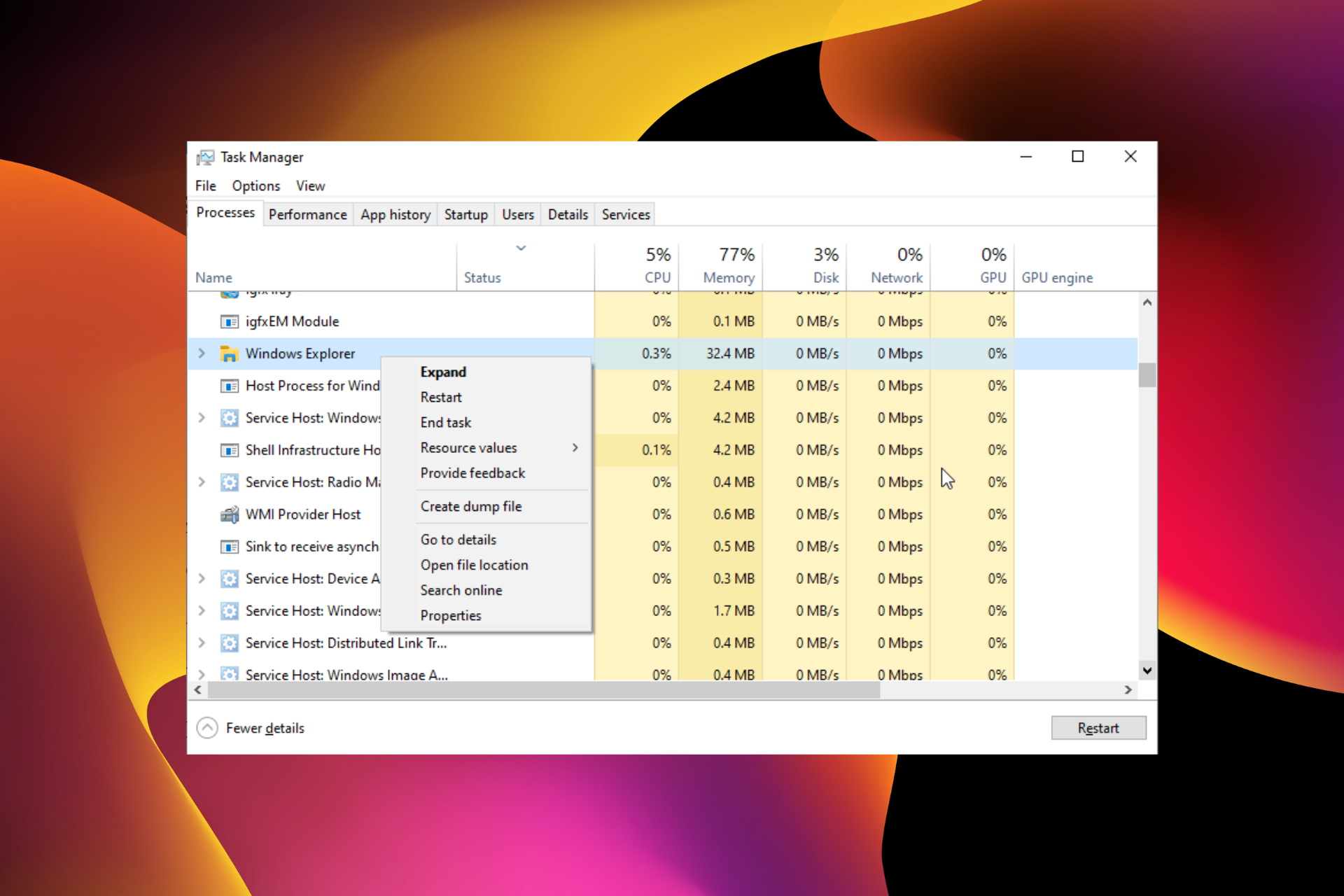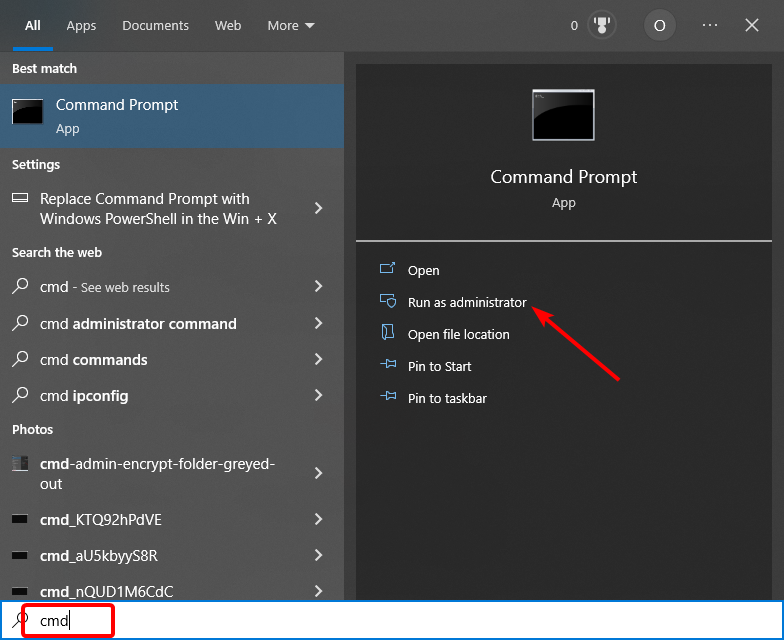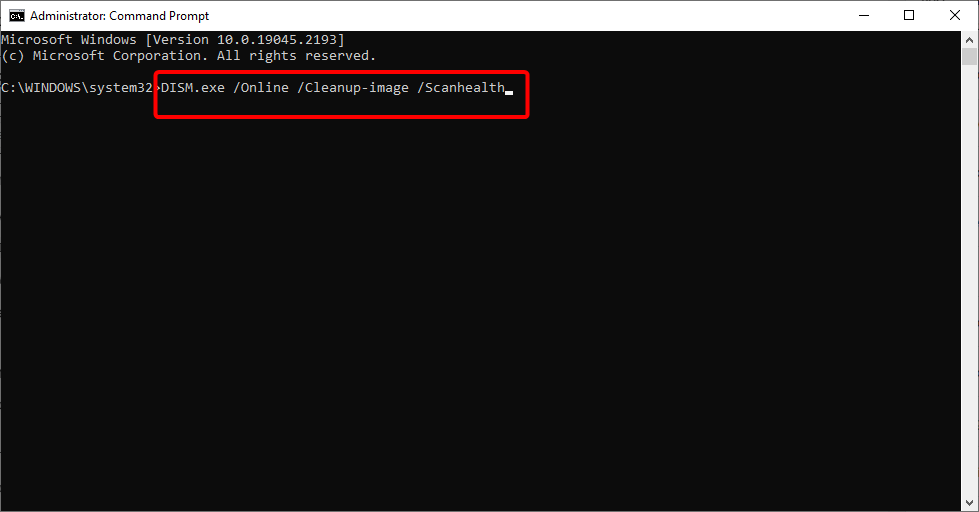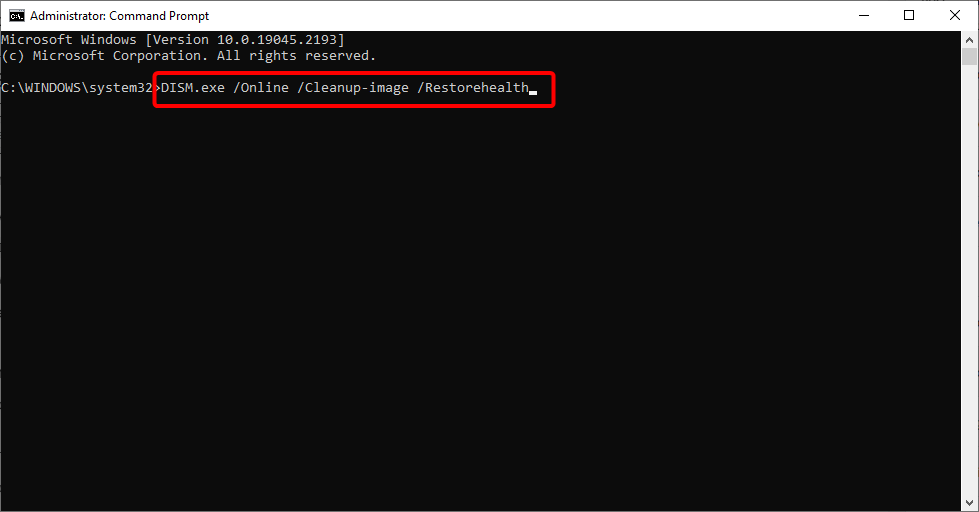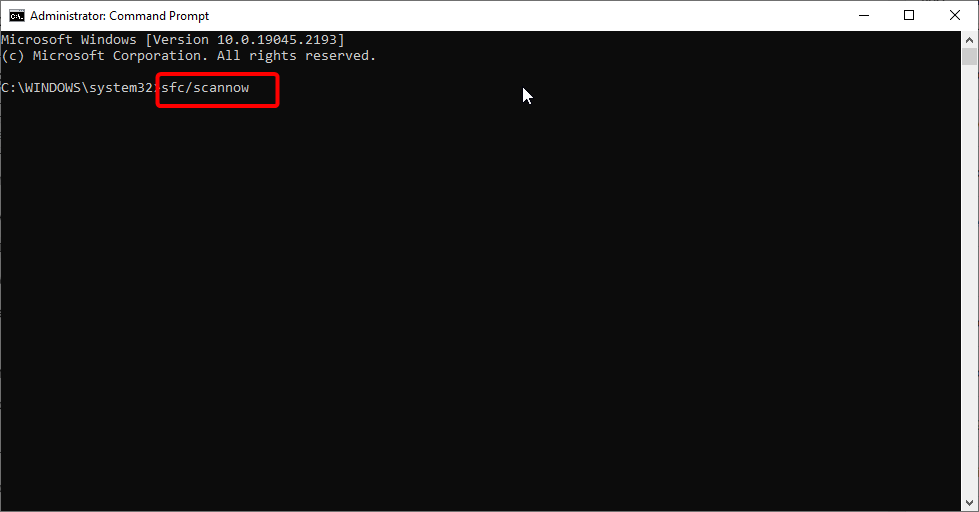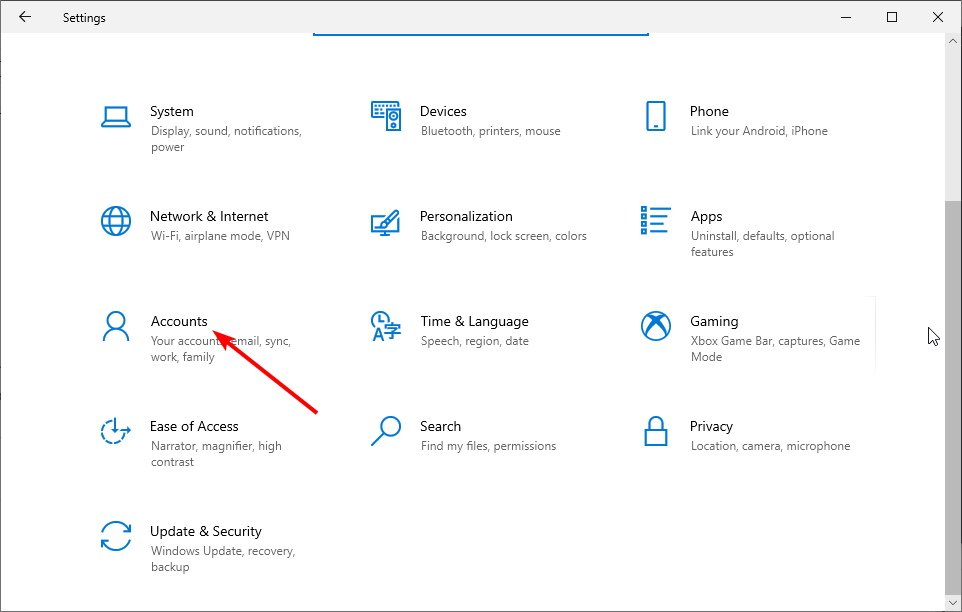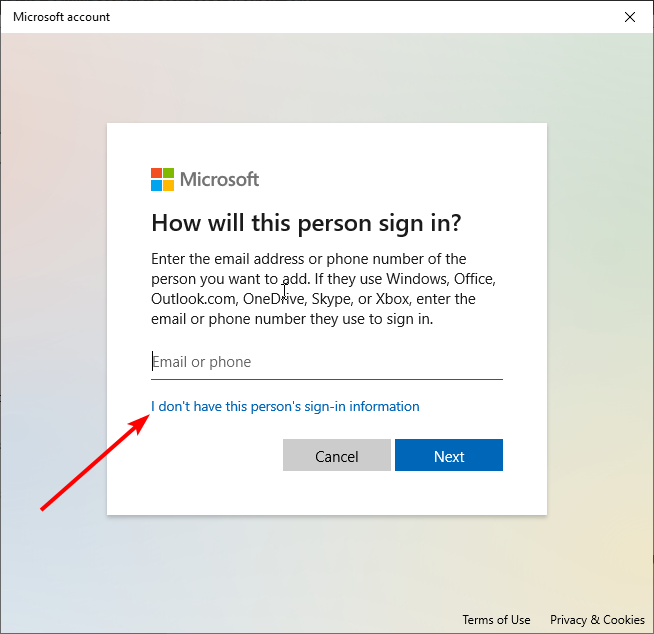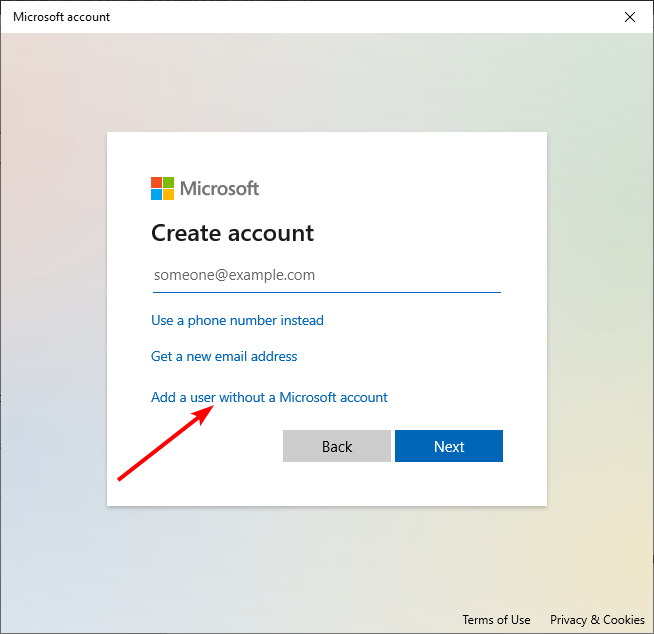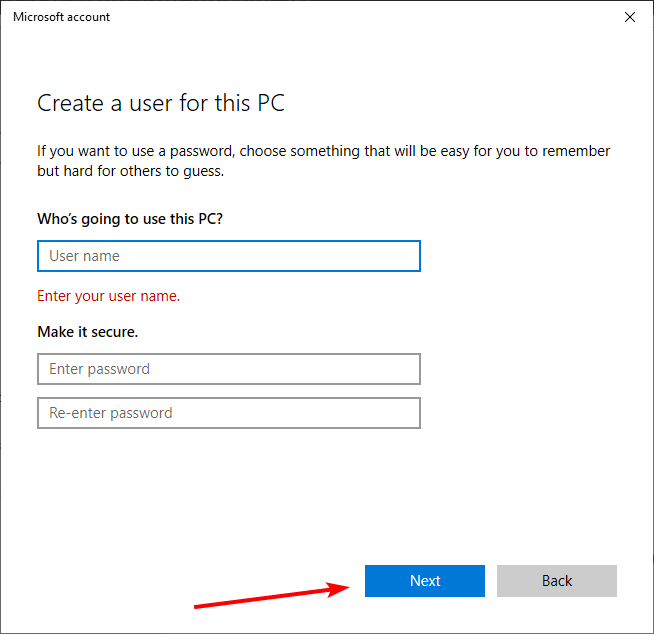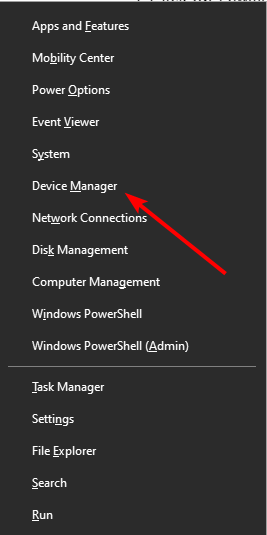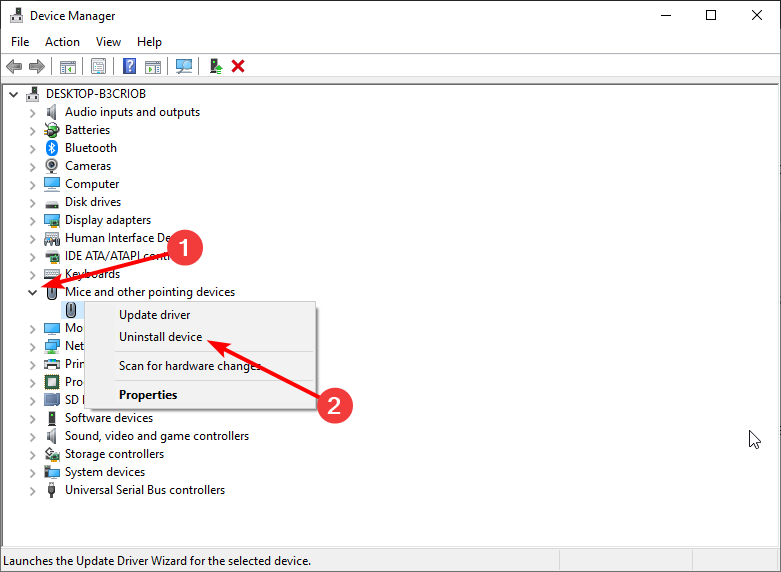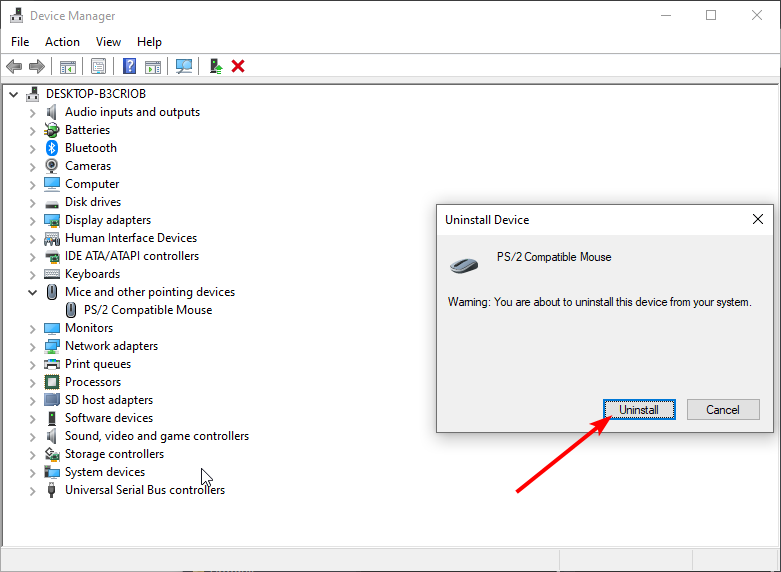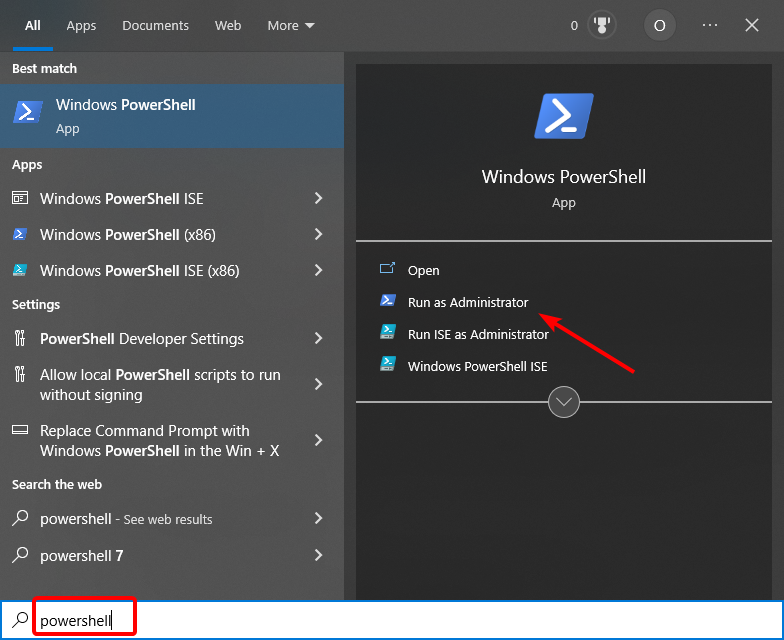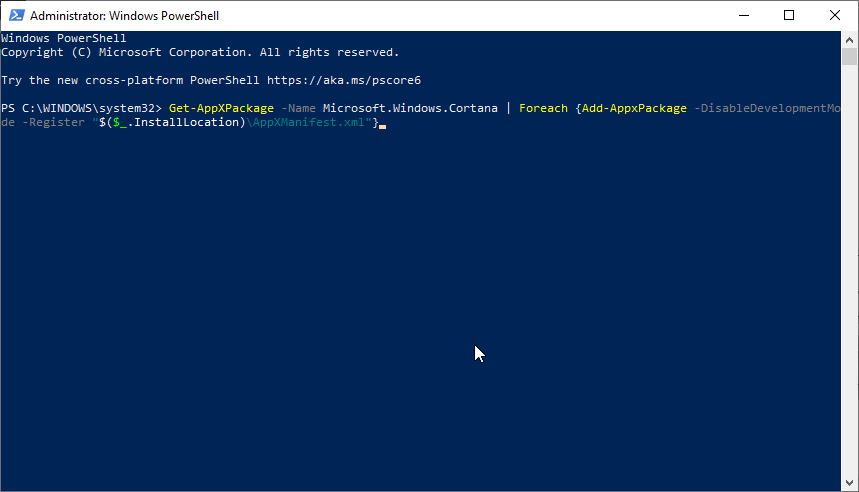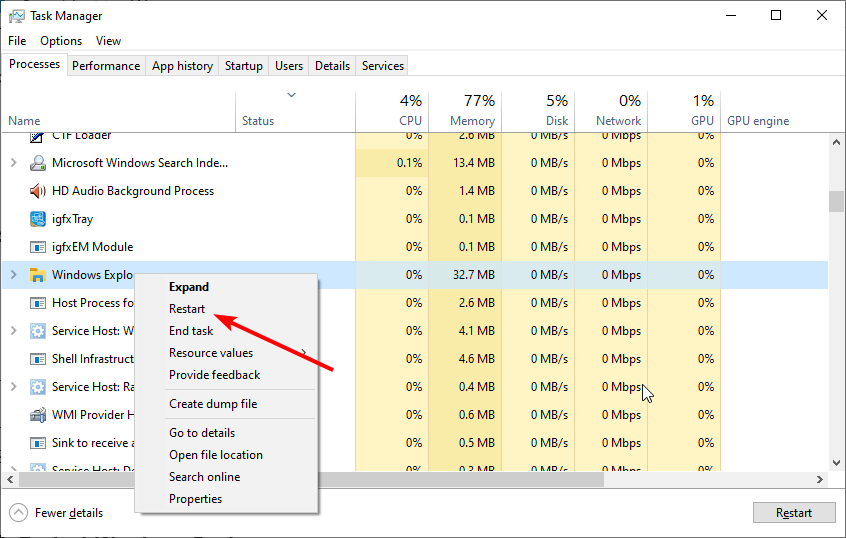|
0 / 0 / 0 Регистрация: 31.08.2017 Сообщений: 3 |
|
|
1 |
|
Пуск не хочет закрываться31.08.2017, 13:54. Показов 9737. Ответов 4
Здравствуйте господа, не давно началась проблемка, пуск при старте открывается, не показывая рабочий стол и закрыть его никак не получается. Проводник перезапускать пробовал, вин фикс пробовал, перезагрузки и подобное не помогает. В чем причина может быть? Добавлено через 1 час 4 минуты
__________________
0 |
|
143 / 130 / 30 Регистрация: 26.07.2017 Сообщений: 633 |
|
|
31.08.2017, 16:26 |
2 |
|
РешениеKaif162, отключите клаву и попробуйте без клавы запустить систему. Если это конечно не ноутбук
1 |
|
0 / 0 / 0 Регистрация: 31.08.2017 Сообщений: 3 |
|
|
31.08.2017, 17:17 [ТС] |
3 |
|
Спасибо вам огромное, замучился с компом воевать, а все было просто)) А в чем причина такого его поведения не подскажете?)
0 |
|
143 / 130 / 30 Регистрация: 26.07.2017 Сообщений: 633 |
|
|
31.08.2017, 17:22 |
4 |
|
Kaif162, возможно залипла клавиша на этой клавиатуре (что то разлили на нее) или где то что то на плате клавиатуры заело) Попробуйте ее в другой комп впихнуть. Также можете разобрать и почистить, иногда помогает)
0 |
|
0 / 0 / 0 Регистрация: 31.08.2017 Сообщений: 3 |
|
|
01.09.2017, 09:58 [ТС] |
5 |
|
Дело точно не в самой клаве, с той же клавиатурой сейчас проблем не наблюдается.
0 |
Иногда после обновления операционной системы пользователи отмечают появление непредвиденных ошибок. Например, после очередного апгрейда появились сообщения о том, что некоторые компоненты стали работать некорректно. Если начальная кнопка запуска программ работает неправильно, необходимо ознакомиться с инструкцией, как убрать Пуск с Рабочего стола операционки Windows 10.
Почему включается полноэкранный режим?
Функция полноэкранного отображения раздела считается отличительной внешней чертой десятой Винды.
Особенности:
- настраиваемый интерфейс (возможность группировать папки, размещать в нужной последовательности);
- отображение блоков в режиме полного заполнения пространства Рабочего стола;
- недоступно в предыдущих вариациях операционной платформы Windows.
Указанный способ расположения папок, документов и разделов пользователь может включать и отключать самостоятельно. Больше подходит юзерам, работающим с сенсорными мониторами и портативными ноутбуками.
Внимание! Главной причиной несанкционированного сброса настроек считается установка текущих обновлений операционки Виндовс. Проблема решается выполнением отдельной инструкции, дополнительной помощи мастера не потребуется.
Как отключить меню Пуск на весь экран на Windows 10
Существует два варианта изменить текущую ситуацию на компьютере – пользователь может выбрать подходящий после изучения представленной информации. Первый способ:
- перейти в блок «Параметры» (одновременно нажать комбинацию горячих клавиш «Win» и «I» либо кликнуть по значку шестеренки);
- выбрать пункт «Персонализация» в отобразившемся окне;
- если напротив строки «Открывать меню в режиме полного экрана» отметка находится в положении «Вкл.», требуется передвинуть знак в противоположную сторону, затем «Применить» и выйти.
Другой момент – работа в формате планшета. Также необходимо передвинуть ползунок. Иногда требуется зайти в меню дополнительных корректировок и изменить настройки.
Внимание! Перед тем, как изменять сохраненные сведения операционной платформы, требуется создание точки восстановления. Если возникнут непредвиденные неполадки, можно вернуть ОС к предыдущей работоспособной вариации.
Если пользователь сталкивается с неисправностями в работе отдельных разделов или кнопок ОС после внесения текущих корректировок, необходимо вовремя установить причину ошибки. Некоторые неполадки могут вызвать дополнительные сбои. Чтобы изменить работу запуска списка установленных программ, используют папку «Параметры».
Вам помогло? Поделитесь с друзьями — помогите и нам!
Добрый день, друзья. Как убрать меню пуск с рабочего стола Windows 10, если оно расположилось на весь экран? Довольно часто, как только вы обновили ОС, у вас на рабочем столе могут возникнуть непредвиденные ошибки. К примеру, после обновления может возникнуть оповещение о том, что часть элементов Windows 10 теперь функционируют со сбоями. Такое может случиться и с кнопкой «Пуск», от которой зависят многие опции компьютера. К примеру, она может сильно увеличиться в размерах.
Наверное, почти каждый пользователь новенькой Windows 10 сталкивался с такой проблемой что не мог вернуть привычный себе меню Пуск в Windows 10. Так вот, я вам покажу как вернуть или убрать полноэкранный Пуск в Windows 10.
Для начала зайдем в настройки. Жмем на «Центр уведомлений» и переходим раздел «Все параметры»
Мы попали в Настройки компьютера. Далее жмем на «Персонализацию»
Теперь выбираем пункт «Пуск» и перетаскиваем ползунок в нужную вам сторону под словами «Открывать начальный экран в полноэкранном режиме»
После этого проверяем, и видим привычный вам меню «Пуск»
Если статья была вам полезна, то оставьте отзыв в комментариях.
mkonne.org
Отключение экрана приветствия
Ещё один способ ускорить запуск Windows 10 – отключение экрана приветствия, где от вас всегда требуется ввод пароля. Если речь идёт о домашнем компьютере и скрывать от близких вам особо нечего, то и смысла в ежедневном вводе пароля на экране приветствия остаётся не так уж и много.
Чтобы отключить этот экран нажмите Win+R, в появившемся окне напечатайте netplwiz и следом нажмите Enter:
В следующем окне вам нужно снять галочку с пункта «Требовать ввод имени пользователя и пароля».
После снятия этого флажка и нажатия «Ок» система попросит вас дважды ввести ваш текущий пароль:
Если вы это сделайте, то при следующем запуске Windows будет лишь мимолётно показывать экран приветствия, а следом, не дожидаясь ввода никаких паролей, тут же загрузит рабочий стол.
С помощью этих двух нехитрых настроек вы можете ощутимо ускорить запуск Windows 10 на своём компьютере, при этом избавив себя от ряда лишних действий, которые вам приходилось совершать при каждом включении и перезагрузке ПК.
См. также: Восемь лучших гаджетов для Windows 10
См. также: Windows 10: хитрости и секреты, которые вы могли не заметить См. также: Шахматы, сапёр и косынка для Windows 10: возвращаем игры в новую ОС
- Об авторе
- Недавние публикации
Raik
Игорь Андреев – автор статей для ITRew.ru и Our-Firefox.ru. Увлечен современными технологиями, рассказываю о них в своих текстах) Follow me — twitter.com
Raik недавно публиковал (посмотреть все)
- Самые ожидаемые смартфоны 2021 (обновляется) — 04.05.2021
- Рейтинг производителей смартфонов 2021 — 05.03.2021
- Выбрать лучшие гаджеты в подарок в 2021 — 17.02.2021
Расскажи другим:
- Нажмите, чтобы поделиться на Twitter (Открывается в новом окне)
- Нажмите здесь, чтобы поделиться контентом на Facebook. (Открывается в новом окне)
- Нажмите для печати (Открывается в новом окне)
- Нажмите, чтобы поделиться записями на Pinterest (Открывается в новом окне)
- Нажмите, чтобы поделиться в Telegram (Открывается в новом окне)
- Нажмите, чтобы поделиться в WhatsApp (Открывается в новом окне)
Делаем рабочий стол как на Windows 7
Здравствуйте, дорогие наши читатели! Наверняка, Вы тоже столкнулись с такой проблемой: рабочий стол после установки Windows 10 стал совершенно другим, непривычным. Пропали основные значки (документы, мой компьютер), исчезла возможность добавлять виджеты. Эта статья поведает о том, как вернуть прежний функционал.
Не нужно пугаться и думать, что всё потеряно. И уж точно не стоит задумываться о возврате к «семерке». Значки никуда не делись – разработчики перенесли их в меню «Пуск», превратив в привлекательные плитки. Но есть одна загвоздка: переместить их на рабочий стол никак не получается. Что же делать? Сейчас узнаете.
Возвращаем привычные иконки
Сделать это можно несколькими способами, главное преимущество которых – простота. На рабочем столе кликаем правой кнопкой мышки, выбираем в контекстном меню пункт «Персонализация»:
Это действие перенесет нас в окно настройки параметров. Следует выбрать в левом списке «Темы», а справа кликнуть по ссылке «Параметры значков»:
Небольшое лирическое отступление. Хотите изменить фон? В предыдущем окне для этого есть отдельный пункт. Настройки просты и будут понятны без дополнительных разъяснений. А для визуализации режима ожидания выбираем «Экран блокировки» и внизу правого блока находим ссылку «Параметры заставки».
Пара кликов и значки на рабочем столе
Перед Вами появится окно, где нужно поставить галочки возле иконок, которые хотим вернуть на рабочий стол. Подтверждаем выбор нажатием кнопки «Применить» или «Готово».
Просто?
Таким образом Вы поместите удаленные (точнее, спрятанные) значки в рабочую область «десятки». Разработчики не преследовали цель скрыть от Вас нужные функции, они предоставили возможность выбора. Нужна корзина – забирайте, необходим быстрый доступ к панели управления – получите. Просто выделите галочкой требуемую пиктограмму!
Кстати, в предыдущем окне можно изменить внешний вид иконок, нажав на кнопку «Сменить значок…». Выбор небольшой, но есть. Если же хотите разнообразить оформление не только рабочего стола, но и окон, панели задач, прочих элементов, то можно найти темы (их в сети очень много) и установить их на свой ПК.
Еще парочка хитрых способов
Не знаю, как у Вас, а у меня частенько возникали проблемы с отображением пункта «Персонализация». Причин этому может быть несколько, но не будем сейчас углубляться. Так вот, чтобы получить доступ к настройкам оформления, следует открыть «Панель управления», в поле поиска ввести «значки». Среди результатов появится раздел «Персонализация», который пропал из контекстного меню:
Дальнейшие действия были описаны ранее в этой статье.
Следующий метод очень простой и требует лишь нескольких правильных нажатий по клавиатуре. Сначала Вам необходимо открыть консоль «Выполнить» (Win + R), где прописать следующий набор команд:
| 1 | Rundll32 shell32.dll,Control_RunDLL desk.cpl,,5 |
Rundll32 shell32.dll,Control_RunDLL desk.cpl,,5
Откроем небольшой секрет: можно просто скопировать строчку выше и вставить ее в поле ввода. По окончанию жмем «ОК»:
Со значками разобрались. А у Вас всё получилось? Если нет, ждем Ваши вопросы в комментариях. Если да, надеемся на лестные отзывы + лайки.
Многих интересует, как изменить размер значков на Desktop-е. Сейчас по этому поводу будет большая инструкция.
- Кликаем правой кнопкой мышки на рабочем столе;
- Наводим курсор на пункт «Вид»;
- Выбираем подходящий вариант.
Как видите, ничего сложного нет.
Расширение функционала рабочего стола
Пользуясь Windows 7 многие привыкли к виджетам, которые предоставляли пользователям дополнительный функционал и разную полезную информацию. Но в «десятке» они были удалены из базовой конфигурации. Разработчики попытались заменить их плитками меню Пуск, но не всем такая реализация оказалась по вкусу.
Сейчас мы рассмотрим два приложения, которые помогут сделать Ваш рабочий стол живым и интересным.
Gadgets Revived
Полностью бесплатный софт, который предоставляет доступ к прежним возможностям, доступным на «семерке». Даже интерфейс совпадает. Так что Вы не запутаетесь в настройках.
Установив приложение, вызовите контекстное меню на десктопе. Должен появится новый пункт – «Гаджеты»:
Теперь можно будет вернуть часы, информацию о загрузке ЦП и памяти, календарь, курсы валют, погоду и многое другое:
8GadgetPack
Более функциональный софт, который распространяется бескорыстно, но имеет некоторые проблемы с переводом на русский язык. Не такая уж и загвоздка, согласны?
Кроме стандартного набора гаджетов доступно переключение в расширенный режим выбора, где представлены дополнительные функции (системные мониторы, конвертеры величин и валют, управление громкостью и т.д.).
Надеюсь, мои рекомендации помогли Вам. Если остались вопросы или что-то не получается, жду комментариев.
С уважением, Виктор
it-tehnik.ru
Включение без режима планшета
Начальное окно ПК запускается, если включить «десктопный» режим. Нужный вариант включают последовательными действиями: кнопка «Пуск» -> «Параметры» -> «Персонализация», затем активируют опцию полноэкранного отображения окон.
Корпорация Microsoft приспособила ОС ко всевозможным видам устройств.
Для практичности добавлена функция «Continuum» (планшетный). Эта технология помогает быстро переключать различные варианты работы. Если нет желания наблюдать плитки, боковые панели, тогда переносят ярлыки, ссылки на рабочий стол. Инновационный интерфейс позволяет пользоваться мышью, клавиатурой, применять сенсорное управление.
Желательные параметры можно задать по умолчанию, использовать категорию «Система».
Избавляемся от назойливых подсказок
Итак, с рекламными рекомендациями мы разобрались! Перейдем к подсказкам, которые также выглядят как реклама при загрузке Windows 10. Новейшая ОС насыщена десятками якобы «полезных» подсказок, которые прежде всего служат для навязывания пользователю ОС собственных программ и сервисов Microsoft. Например, одна из таких подсказок рекомендует использовать софт Microsoft Edge для продления срока службы батареи. Еще вкуснее — данная подсказка обещает вам начислить бонусные очки Microsoft в случае использования Microsoft Edge. Но мы ведь не поведемся у них на поводу, верно? Смотрите еще один совет, как убрать рекламу с компьютера Windows 10.
Если вы желаете использовать собственные приложения без назойливых подсказок Microsoft, последние можно попробовать отключить. Чтобы это сделать откройте окно настройки «Уведомлений и действий» следующим образом:
меню «Параметры» —> раздел «Система» —> подраздел «Уведомления и действия» (Settings —> System —> Notifications & Actions).
Здесь просто отключите опцию «Отображать советы по работе с Windows» (Get tips, tricks, and suggestions as you use Windows). Переведите флажок в положение «Откл».
Удаляем Candy Crush Saga и другие автоматически инсталлируемые приложения
Windows 10 в автоматическом режиме загружает такие «нужные» приложения как Candy Crush Soda Saga и Minecraft: Windows 10 Edition. Хуже того, она может установить их. Это происходит сразу после первого вашего входа в свою учетную запись. Кроме того, некоторые крупные производители компьютеров могут устанавливать собственное программное обеспечение, — так сказать «по-умолчанию».
Эти приложения устанавливаются как часть новой программы «Microsoft Consumer Experience». Ранее была возможность отключить это с помощью групповых политик, но эта возможность теперь удалена в «нижних» версиях Windows 10. Только пользователи Windows 10 Enterprise сегодня могут отключить установку этих продуктов самостоятельно.
Но я сегодня покажу вам, как это сделать, независимо от версии. Во-первых, чтобы удалить ненужные приложения, откройте меню Пуск, найдите среди тайлов соответствующее изображение и кликните по нему правой клавишей мышки. В контекстном меню выберите пункт «Удалить» или «Uninstall».
Некоторые приложения могут отображаться среди тайлов, не будучи полностью загруженными из Сети. Для того, чтобы удалить такие тайлы, просто нажмите на них правой клавишей мышки и выберите в меню пункт «Открепить от начального экрана» (Unpin from Start).
Для таких тайлов вы не найдете в контекстном меню пункт для удаления приложения «Uninstall», так как они являются лишь линком на онлайн магазин Windows Store, откуда его можно скачать.
Запрещаем голосовому ассистенту Cortana показывать всплывающие окна на Панели задач
Новый голосовой ассистент Cortana, изначально производящий впечатление на каждого, не будет «сидеть» в Панели задач и ждать, пока вы заговорите с ним. Cortana регулярно проявляет себя, предлагая получить подсказку.
Если вы не желаете, чтобы Cortana вас нервировала, кликните по строке поиска Cortana, затем кликните по значку «Settings», прокрутите вниз список опций и отключите опцию «Taskbar Tidbits». После этого Cortana спрячется в свой домик и будет сидеть там пока она вам не понадобится.
Если вы вообще хотите запретить работу Cortana, то и это возможно – через реестр или групповую политику. Но это тема совсем другой статьи.
Кстати, вы ведь обратили внимание, что все пункты меню я написал на английском? Это вынужденная мера, ведь Cortana для русскоязычной версии Windows 10 пока не работает. Так что этот совет, как убрать подсказки и рекламу с компьютера Windows 10 подойдет только знающим английский язык и владеющим соответствующей версией ОС.
A malfunctioning Xbox game controller is the main cause for this issue
by Ivan Jenic
Passionate about all elements related to Windows and combined with his innate curiosity, Ivan has delved deep into understanding this operating system, with a specialization in drivers and… read more
Updated on November 11, 2022
Reviewed by
Alex Serban
After moving away from the corporate work-style, Alex has found rewards in a lifestyle of constant analysis, team coordination and pestering his colleagues. Holding an MCSA Windows Server… read more
- If your Windows Start Menu is scrolling up by itself, it might be down to your game controller.
- To fix this issue, you might need to uninstall and reinstall your mouse drivers.
- Re-registering Cortana using PowerShell is another quick and effective solution to this issue.
XINSTALL BY CLICKING THE DOWNLOAD FILE
- Download Restoro PC Repair Tool that comes with Patented Technologies (patent available here).
- Click Start Scan to find Windows 10 issues that could be causing PC problems.
- Click Repair All to fix issues affecting your computer’s security and performance
- Restoro has been downloaded by 0 readers this month.
The Windows Start Menu scrolling up issue can quickly mar your user experience. It removes the ease of searching and quick access to apps on the Start Menu.
The causes of the auto-scrolling vary, with some users claiming that even the Windows Search bar keeps scrolling. Thankfully, this issue can be easily fixed, as shown in the following sections of this guide.
The Windows Start Menu auto-scrolling up and down issue is usually down to hardware issues. However, you can’t rule out the possibility of software causing this problem. Below are some of the reasons your Start Menu is scrolling by itself:
- Faulty game controller: Most users reported that their Windows Start Menu moved on their own because they had their Xbox game controller plugged in. This can be because something is pressing down some keys or the controller is malfunctioning. The solution here is to remove the controller.
- Problematic system files: Corrupt or faulty system files are among the prominent causes of this issue. Repairing and restoring these files using the built-in tools or dedicated software should regain normalcy.
- Faulty mouse driver: Your mouse drivers serve as the connecting medium between the hardware and your PC. When these wrong drivers lead to all sorts of problems, including this issue, uninstalling and reinstalling these drivers should fix the issue.
Before making changes to your PC to fix this issue, we recommend removing your Xbox controller or any other game controller. This has proved to solve the problem for many users.
Another thing to try is to remove your wireless mouse’s USB receiver and connect it to another port. This might prompt your PC to reinstall the driver. If these troubleshooting steps do not work, you can now proceed to the fixes below:
1. Repair system files
- Press the Windows key + S, type cmd, and select Run as administrator under Command Prompt.
- Type the commands below and press Enter after each:
DISM.exe /Online /Cleanup-image /ScanhealthDISM.exe /Online /Cleanup-image /Restorehealth - Wait for the commands to finish running, type the command below, and hit Enter:
sfc/scannow - Restart your PC when this command completes running.
Broken system files can cause the Windows Start Menu to scroll up the issue. Running the SFC and DiSM scans should help fix and restore these files.
Alternatively, you can use a dedicated tool in Restoro to repair your PC. This tool saves the stress of typing commands which always carries the risk of errors.
What’s more, Restoro is lightweight, fast, and pretty effective. It might just be everything you need to get your PC working well.

Restoro
Repair any issues in your system and boost its performance.
2. Create a new Admin account
- Press the Windows key + I and select Accounts.
- Click on Family & other people and select Add someone else to this PC under Other people.
- Click I don’t have this person’s sign-in information.
- Select Add a user without a Microsoft account.
- Enter the Username, and password, fill in other required fields, and click Next.
- Now, sign out of your current account, sign in to the new one, and check if the issue persists.
Some PC issues are hard to tackle, especially when it comes to corrupted repositories or missing Windows files. If you are having troubles fixing an error, your system may be partially broken.
We recommend installing Restoro, a tool that will scan your machine and identify what the fault is.
Click here to download and start repairing.
At times the Windows Start Menu keeps scrolling up and down because of issues with your user account. Creating a new version should help fix this issue quickly.
If the problem is solved, you need to change the account to administrator and move your files.
- How to Fix Time on Windows 10 [Clock is Wrong]
- How to Fix Windows 10 Stuck in Boot Loop After Reset
- Wsappx: What is it & How to Fix its High CPU Usage
- Critical Service Failed BSoD on Windows 10: Fix & Causes
3. Uninstall and reinstall mouse drivers
- Press the Windows key + X and select Device Manager.
- Double-click the Mice and other pointing devices option and right-click your mouse driver.
- Choose the Uninstall device option.
- Now, click the Uninstall button.
- Finally, go to your mouse manufacturer’s website to download the latest version of the driver.
A faulty mouse driver is another well-known cause of the Windows Start Menu scrolling up issue. This is especially true for an external mouse. Uninstalling and reinstalling the driver should fix this problem here.
4. Re-register Cortana
- Press the Windows key, type powershell, and click Run as administrator under Windows Power Shell.
- Copy and paste the command below and hit Enter:
Get-AppXPackage -Name Microsoft.Windows.Cortana | Foreach {Add-AppxPackage -DisableDevelopmentMode -Register "$($_.InstallLocation)AppXManifest.xml"} - Now, wait for the command to complete.
Sometimes, it is not only the Windows Start Menu that keeps scrolling up. It also affects Windows Search. In this case, you need to re-register Cortana using PowerShell and restart your PC.
5. Restart Windows Explorer
- Press the Shift + Ctrl + Esc keys to launch the Task Manager.
- Right-click on Windows Explorer and click Restart.
- Now, check if the problem persists.
If your Windows menu keeps moving on its own, it might be down to problems with the Windows Explorer process. Restarting the process should fix this issue according to users.
The Windows Start Menu scrolling up issue is one of the numerous frustrating problems users deal with. Thankfully, it is one of the easiest to fix, as shown in this guide.
If you are facing related issues like Start Menu disappearing on Windows 10, check our detailed guide to fix it effortlessly.
Feel free to let us know the solution that helped you solve this problem in the comments below.
Still having issues? Fix them with this tool:
SPONSORED
If the advices above haven’t solved your issue, your PC may experience deeper Windows problems. We recommend downloading this PC Repair tool (rated Great on TrustPilot.com) to easily address them. After installation, simply click the Start Scan button and then press on Repair All.
Newsletter
A malfunctioning Xbox game controller is the main cause for this issue
by Ivan Jenic
Passionate about all elements related to Windows and combined with his innate curiosity, Ivan has delved deep into understanding this operating system, with a specialization in drivers and… read more
Updated on November 11, 2022
Reviewed by
Alex Serban
After moving away from the corporate work-style, Alex has found rewards in a lifestyle of constant analysis, team coordination and pestering his colleagues. Holding an MCSA Windows Server… read more
- If your Windows Start Menu is scrolling up by itself, it might be down to your game controller.
- To fix this issue, you might need to uninstall and reinstall your mouse drivers.
- Re-registering Cortana using PowerShell is another quick and effective solution to this issue.
XINSTALL BY CLICKING THE DOWNLOAD FILE
- Download Restoro PC Repair Tool that comes with Patented Technologies (patent available here).
- Click Start Scan to find Windows 10 issues that could be causing PC problems.
- Click Repair All to fix issues affecting your computer’s security and performance
- Restoro has been downloaded by 0 readers this month.
The Windows Start Menu scrolling up issue can quickly mar your user experience. It removes the ease of searching and quick access to apps on the Start Menu.
The causes of the auto-scrolling vary, with some users claiming that even the Windows Search bar keeps scrolling. Thankfully, this issue can be easily fixed, as shown in the following sections of this guide.
The Windows Start Menu auto-scrolling up and down issue is usually down to hardware issues. However, you can’t rule out the possibility of software causing this problem. Below are some of the reasons your Start Menu is scrolling by itself:
- Faulty game controller: Most users reported that their Windows Start Menu moved on their own because they had their Xbox game controller plugged in. This can be because something is pressing down some keys or the controller is malfunctioning. The solution here is to remove the controller.
- Problematic system files: Corrupt or faulty system files are among the prominent causes of this issue. Repairing and restoring these files using the built-in tools or dedicated software should regain normalcy.
- Faulty mouse driver: Your mouse drivers serve as the connecting medium between the hardware and your PC. When these wrong drivers lead to all sorts of problems, including this issue, uninstalling and reinstalling these drivers should fix the issue.
Before making changes to your PC to fix this issue, we recommend removing your Xbox controller or any other game controller. This has proved to solve the problem for many users.
Another thing to try is to remove your wireless mouse’s USB receiver and connect it to another port. This might prompt your PC to reinstall the driver. If these troubleshooting steps do not work, you can now proceed to the fixes below:
1. Repair system files
- Press the Windows key + S, type cmd, and select Run as administrator under Command Prompt.
- Type the commands below and press Enter after each:
DISM.exe /Online /Cleanup-image /ScanhealthDISM.exe /Online /Cleanup-image /Restorehealth - Wait for the commands to finish running, type the command below, and hit Enter:
sfc/scannow - Restart your PC when this command completes running.
Broken system files can cause the Windows Start Menu to scroll up the issue. Running the SFC and DiSM scans should help fix and restore these files.
Alternatively, you can use a dedicated tool in Restoro to repair your PC. This tool saves the stress of typing commands which always carries the risk of errors.
What’s more, Restoro is lightweight, fast, and pretty effective. It might just be everything you need to get your PC working well.

Restoro
Repair any issues in your system and boost its performance.
2. Create a new Admin account
- Press the Windows key + I and select Accounts.
- Click on Family & other people and select Add someone else to this PC under Other people.
- Click I don’t have this person’s sign-in information.
- Select Add a user without a Microsoft account.
- Enter the Username, and password, fill in other required fields, and click Next.
- Now, sign out of your current account, sign in to the new one, and check if the issue persists.
Some PC issues are hard to tackle, especially when it comes to corrupted repositories or missing Windows files. If you are having troubles fixing an error, your system may be partially broken.
We recommend installing Restoro, a tool that will scan your machine and identify what the fault is.
Click here to download and start repairing.
At times the Windows Start Menu keeps scrolling up and down because of issues with your user account. Creating a new version should help fix this issue quickly.
If the problem is solved, you need to change the account to administrator and move your files.
- How to Fix Time on Windows 10 [Clock is Wrong]
- How to Fix Windows 10 Stuck in Boot Loop After Reset
- Wsappx: What is it & How to Fix its High CPU Usage
3. Uninstall and reinstall mouse drivers
- Press the Windows key + X and select Device Manager.
- Double-click the Mice and other pointing devices option and right-click your mouse driver.
- Choose the Uninstall device option.
- Now, click the Uninstall button.
- Finally, go to your mouse manufacturer’s website to download the latest version of the driver.
A faulty mouse driver is another well-known cause of the Windows Start Menu scrolling up issue. This is especially true for an external mouse. Uninstalling and reinstalling the driver should fix this problem here.
4. Re-register Cortana
- Press the Windows key, type powershell, and click Run as administrator under Windows Power Shell.
- Copy and paste the command below and hit Enter:
Get-AppXPackage -Name Microsoft.Windows.Cortana | Foreach {Add-AppxPackage -DisableDevelopmentMode -Register "$($_.InstallLocation)AppXManifest.xml"} - Now, wait for the command to complete.
Sometimes, it is not only the Windows Start Menu that keeps scrolling up. It also affects Windows Search. In this case, you need to re-register Cortana using PowerShell and restart your PC.
5. Restart Windows Explorer
- Press the Shift + Ctrl + Esc keys to launch the Task Manager.
- Right-click on Windows Explorer and click Restart.
- Now, check if the problem persists.
If your Windows menu keeps moving on its own, it might be down to problems with the Windows Explorer process. Restarting the process should fix this issue according to users.
The Windows Start Menu scrolling up issue is one of the numerous frustrating problems users deal with. Thankfully, it is one of the easiest to fix, as shown in this guide.
If you are facing related issues like Start Menu disappearing on Windows 10, check our detailed guide to fix it effortlessly.
Feel free to let us know the solution that helped you solve this problem in the comments below.
Still having issues? Fix them with this tool:
SPONSORED
If the advices above haven’t solved your issue, your PC may experience deeper Windows problems. We recommend downloading this PC Repair tool (rated Great on TrustPilot.com) to easily address them. After installation, simply click the Start Scan button and then press on Repair All.
Newsletter
Вопрос от пользователя
Здравствуйте.
Подскажите, что можно сделать, чтобы пропала панель задач. Когда запускаю просмотр какого-нибудь видео и делаю полноэкранное изображение — внизу остается панелька со всеми значками и меню ПУСК.
Раньше она всегда скрывалась автоматически, а сейчас нет. Вроде и ошибок как таковых нет, но этот момент сильно раздражает и мешает нормально просматривать фильмы.
Кстати, подобное наблюдается и в Chrome при попытке смотреть видео в интернете.
PS: Моя ОС Windows 10 64 bit, профессиональная (лицензия). Google Chrome последняя обновленная версия.
Доброго дня всем!
От себя добавлю, что это не единичный вопрос (и даже больше, сам тоже сталкивался с таким 👀).
Происходит подобное, видимо, из-за того, что в старые добрые времена некоторые приложения блокировали панель, чтобы пользователь мог увидеть мигающие сообщения и уведомления. Из-за совместимости (или бог знает еще зачем) — эта возможность (можно уже назвать мини-проблемой) действует и сейчас, и пока ее не пофиксили. Решение приведу чуть ниже…
Фото №1. Не пропадает панель задач при просмотре фильма (пример проблемы)
*
Скрываем панель задач
Способ №1
Самый простой и действенный способ скрыть панель задач при просмотре полноэкранного видео — это просто перезапустить проводник. Делается это так:
- нажимаете сочетание кнопок Ctrl+Shift+Esc (это вызов диспетчера задач);
- далее во вкладке «Процессы» (она активна по умолчанию) найдите «Проводник», щелкните по нему правой кнопкой мышки и выберите в меню функцию «Перезапустить» (скриншот приведен ниже 👇).
Перезапустить проводник!
- в общем-то, после такой простой процедуры все должно работать как положено. Правда, во многих случаях (как отмечают пользователи) до следующей перезагрузки компьютера. Поэтому, рекомендую ознакомиться и с другими способами.
*
Способ №2
В Windows 10 есть такая функция, как автоматическое скрытие панели задач. Т.е. вы ее не будете видеть, пока мышкой не подведете к нижнему краю экрана (кстати, во многих случаях очень удобно, позволяет расширить пространство рабочей части экрана).
Чтобы включить сию функцию, щелкните правой кнопкой мышки по свободному место в панели задач, в появившемся меню выберите «Параметры».
Правой кнопкой мышки по панели задач…
Далее включите парочку опций:
- автоматически скрывать панель задач в режиме рабочего стола;
- автоматически скрывать панель задач в режиме планшета.
Автоматическое скрытие панели задач
Собственно, таким простым способом можно убрать панель с глаз долой и сердца вон 😎.
*
Способ №3
Панель задач можно убрать с нижней части экрана и передвинуть влево/вправо или наверх. Если у вас экран для просмотра видео (широкоформатный монитор) — в некоторых случаях очень удобно разместить панель задач, например, слева.
Кстати, в этом случае — многие отмечают, что панелька всегда сворачивается и не мешает просмотру видео или играм.
Как это сделать:
- сначала щелкните правой кнопкой мышки по свободному месту на панели, в появившемся меню снимите галочку с закрепления панели (скриншот ниже);
Закрепить панель задач — снимаем галочку
- далее зажмите левую кнопку мышки на панели и перетащите указатель в левую, правую или верхнюю часть экрана — панель окажется там!
Панель задач слева! / простой пример
*
Способ №4
Как вполне рабочий вариант — можно сменить тему, которая установлена по умолчанию в Windows 10.
Для этого зайдите в параметры Windows (сочетание кнопок Win+i), и затем откройте вкладку «Персонализация».
Примечание: также можно просто кликнуть правой кнопкой мышки по свободному место рабочего стола — и в появившемся меню выбрать «Персонализация».
Как сменить тему в Windows 10
*
Способ №5
И еще один рабочий и быстрый вариант. Попробуйте нажать следующие сочетания клавиш:
- Win+B — это заставляет показать панель задач в Windows (например, если она у вас скрыта). В нашем случае — всё наоборот, и тем не менее, нажав данное сочетание — мы помогаем приложениям и Windows вызвать процедуру перерисовки окна (к которому относится и панель задач), что решает проблему.
- Win+T — переключение между значками на панели задач.
*
На этом пока все, дополнения по теме приветствуются…
Удачи!
👋
Первая публикация: 29.11.2017
Корректировка: 15.12.2022


Полезный софт:
-
- Видео-Монтаж
Отличное ПО для создания своих первых видеороликов (все действия идут по шагам!).
Видео сделает даже новичок!
-
- Ускоритель компьютера
Программа для очистки Windows от «мусора» (удаляет временные файлы, ускоряет систему, оптимизирует реестр).
После того, как в Windows появилась возможность крепить ярлыки программ прямо к панели задач, актуальность традиционного меню «Пуск» заметно снизилась…
… но, разумеется, не до конца.
Даже в последней Windows 10 меню «Пуск» по-прежнему остается достаточно удобным (и быстрым) способом доступа ко всем установленным приложениям и функциям операционной системы.
К слову, именно поэтому у пользователей Windows 8 (с которой в Microsoft решила «поэкспериментировать») такой популярностью пользовались Classic Shell, Classic Start, Start10 и прочие программки-имитаторы классического меню «Пуск».
Но как и раньше, пожалуй, единственное (и извечное) и самое «неудобное» неудобство «Пуска» тоже никуда не делось: меню автоматом закрывается, как только в нем что-то выбираешь. Следовательно, если из него надо запустить, к примеру, две программы, то и открывать его (т.е. кликать или жать кнопку «Пуск») тоже надо как минимум дважды.
Конечно, если все нужные ярлыки давно висят на панели задач и в «Пуск» заглядывать редко, то вроде как и ничего страшного. Но когда всякого-разного на компе много и меню «Пуск» приходится пользоваться часто, то такая его «самосворачиваемость» таки да, иногда раздражает…
Но только если не знать, что в Windows на самом деле предусмотрена возможность открывать сколько угодно разных программ и всего прочего из меню «Пуск» так, чтобы оно каждый раз не закрывалось. Как?
Да очень просто: нажмите и не отпускайте кнопку «Windows» на клавиатуре, пока выбираете что-то в меню «Пуск». Пока она нажата, меню будет оставаться открытым. Правда, данная фича работает только в Windows 10.
На компах с Windows 7 «Пуск» все равно каждый раз закрывается, а в Windows 8.1, честно говоря, наличие данной функции мы еще не проверяли. Но в Windows 10 работает она железно…
Запустите исполняемый файл приложения из папки X86 или X64, в зависимости от того, какой из них вы используете. Кнопка «Пуск» отсутствует. Убедитесь, что вы щелкнули правой кнопкой мыши по его значку в трее и выбрали «Запускать при запуске» в контекстном меню, так что кнопка запуска будет удаляться каждый раз, когда отображается ваш рабочий стол.
Чтобы отключить меню «Пуск» в Windows, переместите курсор на панель запуска в нижней части экрана, щелкните правой кнопкой мыши и выберите «Свойства». Оказавшись на экране свойств, выберите вкладку с надписью Start Menu. Затем вы увидите поле для галочки, которое позволит вам отключить меню «Пуск» Windows 10.
Скажем, меню «Пуск» — это опция по умолчанию на вашем устройстве.
- Чтобы вместо этого сделать начальный экран по умолчанию, нажмите кнопку «Пуск», а затем выберите команду «Настройки».
- В окне «Параметры» щелкните параметр «Персонализация».
- В окне «Персонализация» выберите параметр «Пуск».
9 юл. 2015 г.
Как вернуться к классическому виду в Windows 10?
Как вернуться к классическому виду в Windows 10?
- Загрузите и установите Classic Shell.
- Нажмите кнопку «Пуск» и найдите классическую оболочку.
- Откройте самый верхний результат вашего поиска.
- Выберите вид меню «Пуск» между классическим, классическим с двумя столбцами и стилем Windows 7.
- Нажмите кнопку ОК.
24 юл. 2020 г.
Когда я нажимаю кнопку Пуск в Windows 10, ничего не происходит?
Исправьте зависшее меню Пуск Windows 10 с помощью PowerShell
Для начала нам нужно снова открыть окно диспетчера задач, что можно сделать с помощью клавиш CTRL + SHIFT + ESC одновременно. После открытия нажмите «Файл», затем «Запустить новую задачу» (это можно сделать, нажав ALT, а затем клавиши со стрелками вверх и вниз).
- Щелкните кнопку меню Пуск. (Изображение предоставлено Microsoft)
- Щелкните «Настройки». (Изображение предоставлено Microsoft)
- Щелкните Обновление и безопасность. (Изображение предоставлено Microsoft)
- Слева нажмите Программа предварительной оценки Windows. …
- Нажмите «Начать»…
- Нажмите «Установить связь с учетной записью»…
- Выберите свой тип учетной записи и нажмите «Продолжить». …
- Щелкните Dev Channel и подтвердите.
Щелкните правой кнопкой мыши панель задач и выберите Панели инструментов–> Новая панель инструментов. 3. На открывшемся экране перейдите в меню Program DataMicrosoftWindowsStart и выберите его. Это поместит панель инструментов меню «Пуск» в крайний правый угол панели задач.
Как мне вернуться к Windows на моем рабочем столе?
Как попасть на рабочий стол в Windows 10
- Щелкните значок в правом нижнем углу экрана. Это похоже на крошечный прямоугольник рядом со значком вашего уведомления. …
- Щелкните правой кнопкой мыши на панели задач. …
- В меню выберите Показать рабочий стол.
- Нажмите Windows Key + D, чтобы переключаться с рабочего стола вперед и назад.
27 мар. 2020 г.
Есть ли в Windows 10 классический вид?
Легкий доступ к классическому окну персонализации
По умолчанию, когда вы щелкаете правой кнопкой мыши на рабочем столе Windows 10 и выбираете «Персонализация», вы попадаете в новый раздел «Персонализация» в настройках ПК. … Вы можете добавить ярлык на рабочий стол, чтобы при желании быстро получить доступ к классическому окну персонализации.
Чтобы удалить Classic Shell, выполните следующие действия:
- Нажмите клавиши Windows + X и выберите Панель управления.
- Ищите программы и компоненты.
- Щелкните параметр «Программы и компоненты», чтобы открыть его в новом окне.
- Щелкните правой кнопкой мыши Classic Shell и выберите параметр «Удалить».
15 апр. 2016 г.
Как изменить дисплей в Windows 10?
Просмотр настроек дисплея в Windows 10
- Выберите «Пуск»> «Настройка»> «Система»> «Дисплей».
- Если вы хотите изменить размер текста и приложений, выберите нужный вариант в раскрывающемся меню в разделе «Масштаб и макет». …
- Чтобы изменить разрешение экрана, используйте раскрывающееся меню в разделе Разрешение экрана.
Используйте Windows Powershell для решения.
- Откройте диспетчер задач (одновременно нажмите клавиши Ctrl + Shift + Esc), откроется окно диспетчера задач.
- В окне Диспетчера задач щелкните Файл, затем Новая задача (Выполнить) или нажмите клавишу Alt, затем стрелку вниз до пункта Новая задача (Выполнить) в раскрывающемся меню, затем нажмите клавишу Enter.
21 февраля. 2021 г.
Как перезагрузить компьютер с помощью клавиатуры?
Перезагрузка компьютера без использования мыши или сенсорной панели.
- На клавиатуре нажимайте ALT + F4, пока не отобразится окно «Завершение работы Windows».
- В поле «Завершение работы Windows» нажимайте клавиши СТРЕЛКА ВВЕРХ или СТРЕЛКА ВНИЗ, пока не будет выбран вариант «Перезагрузить».
- Нажмите клавишу ENTER, чтобы перезагрузить компьютер. Статьи по Теме.
11 апр. 2018 г.
Когда я нажимаю на значок Windows, ничего не происходит?
Это может быть связано с повреждением системных файлов, отсутствием обновлений или изменений программного обеспечения. Вот несколько вещей, которые вы можете попробовать, если у вас возникли проблемы с открытием меню «Пуск» или Кортаны.

 Сообщение было отмечено Kaif162 как решение
Сообщение было отмечено Kaif162 как решение