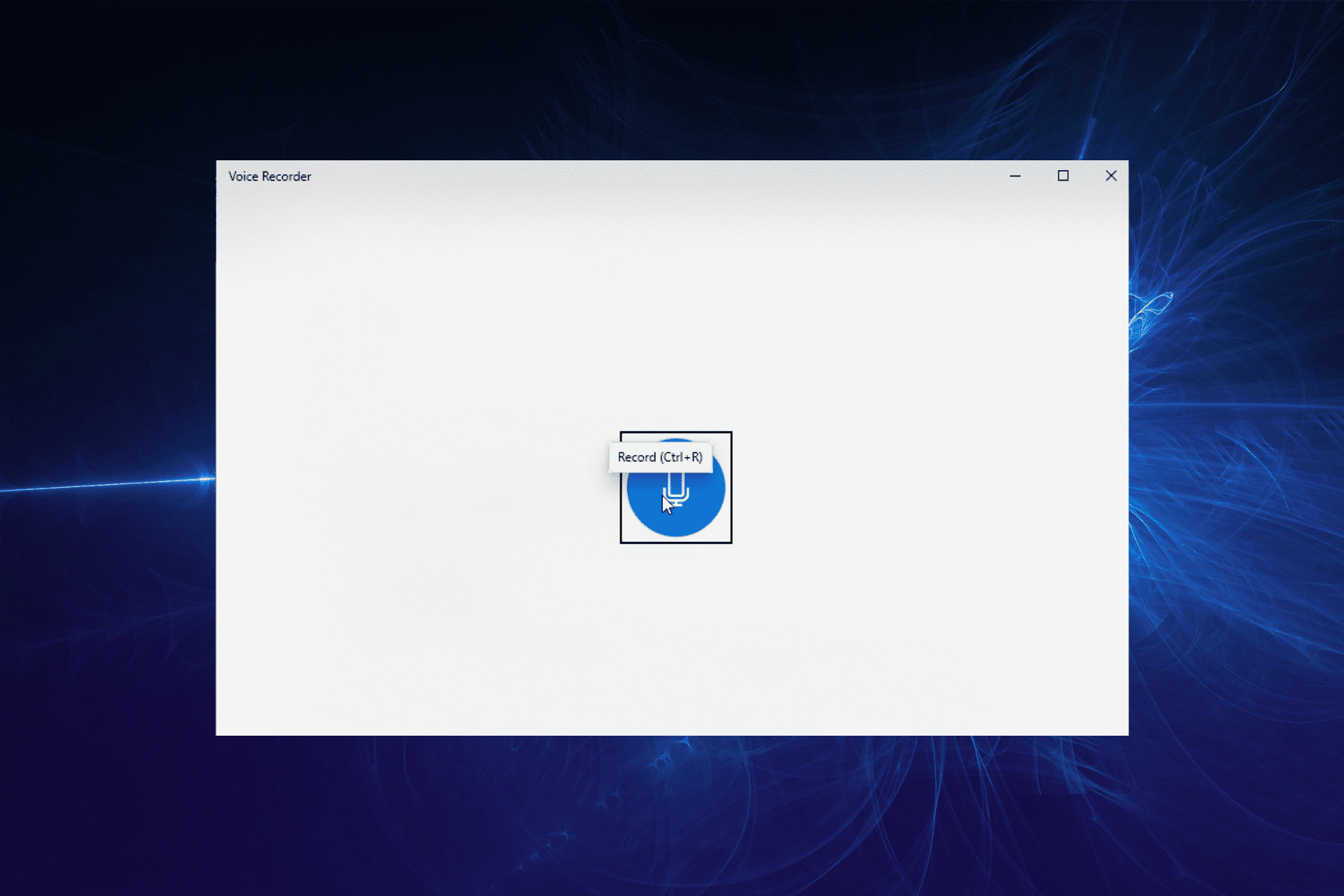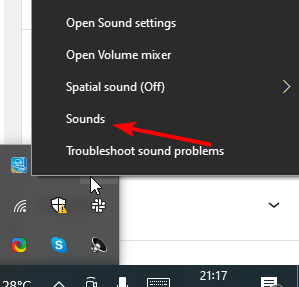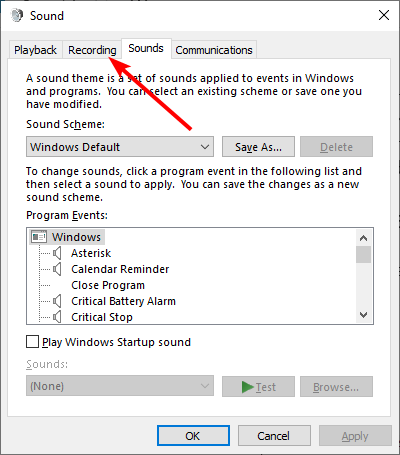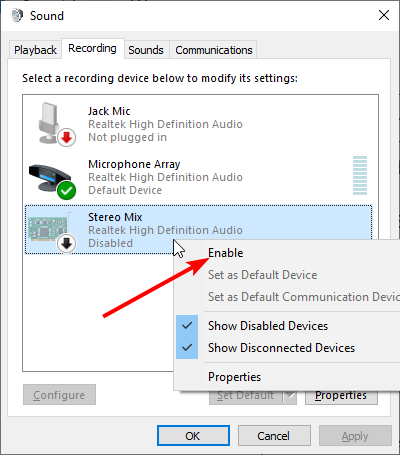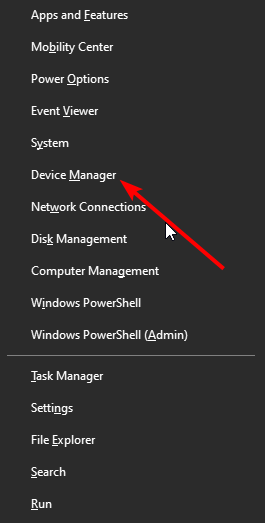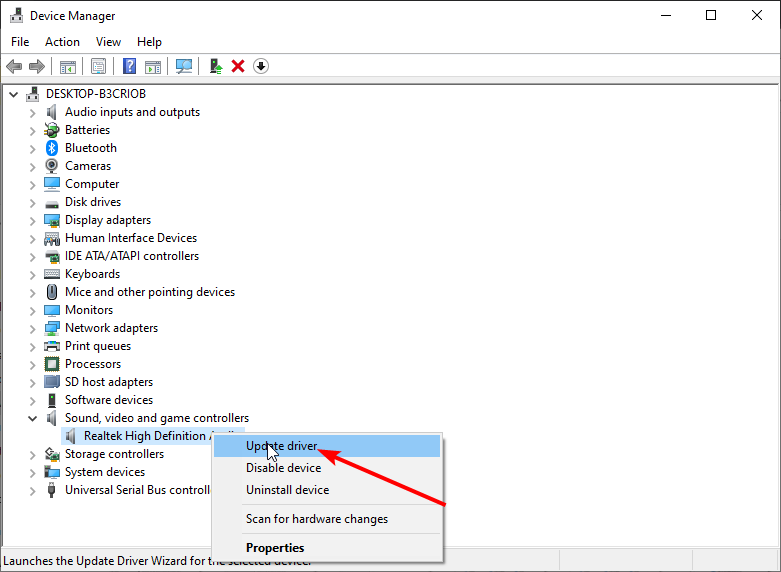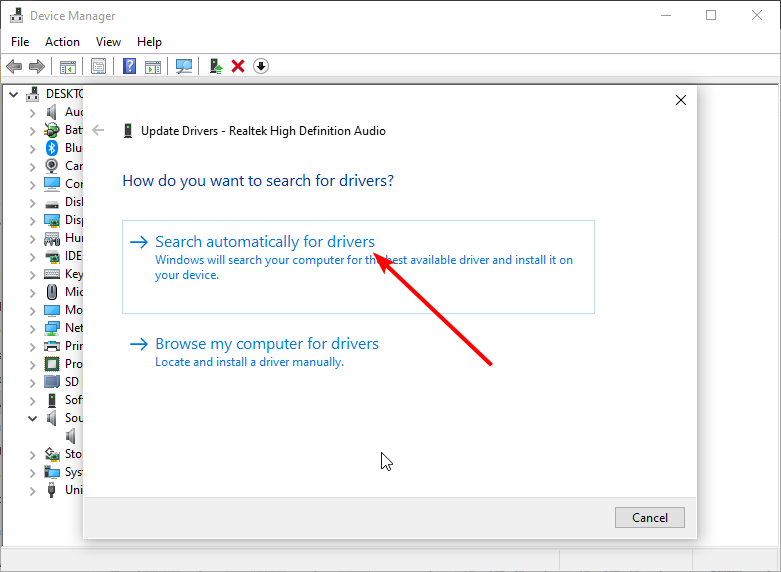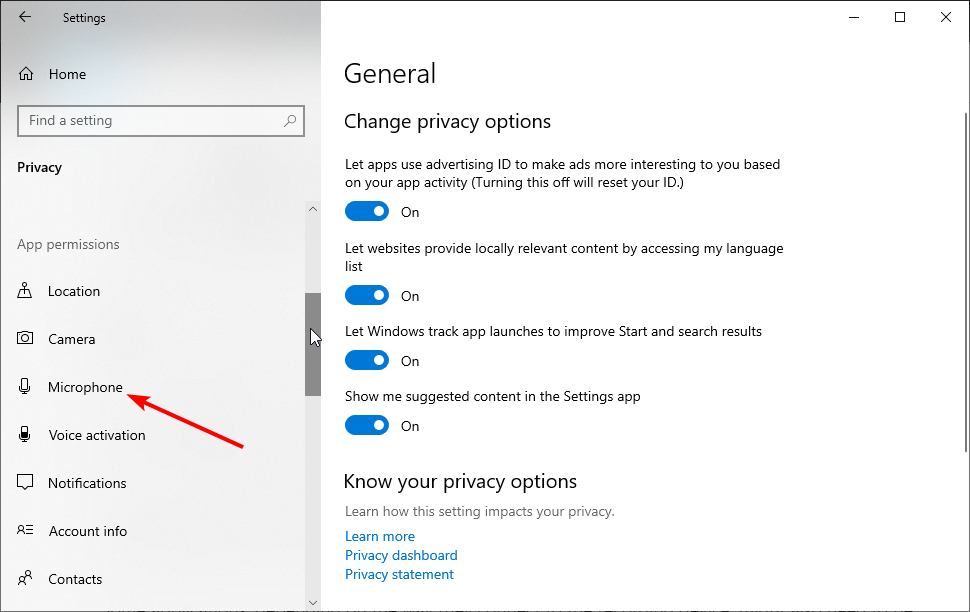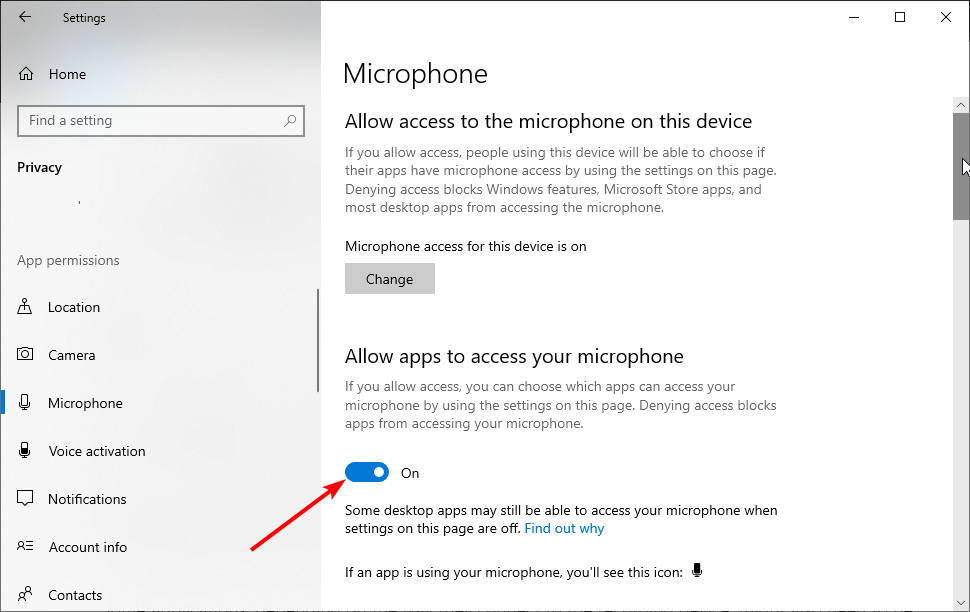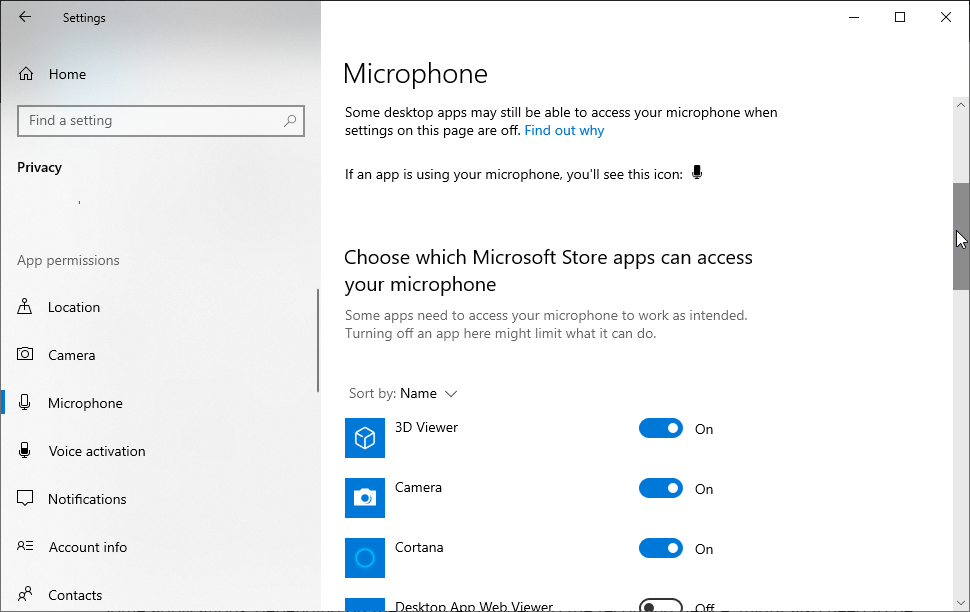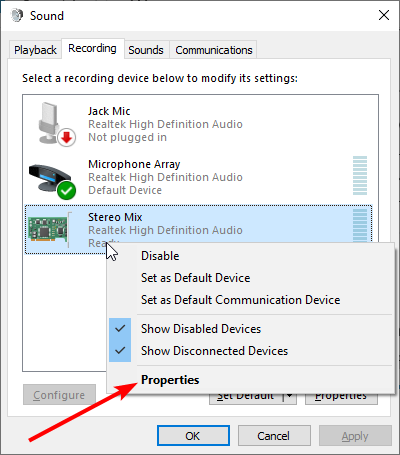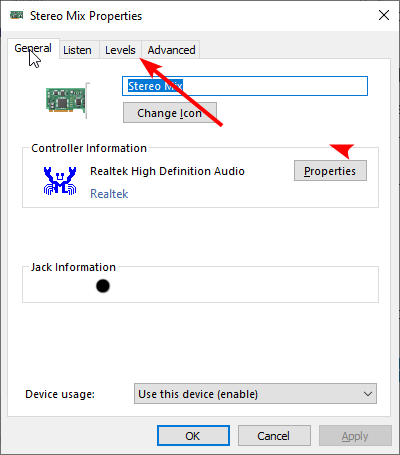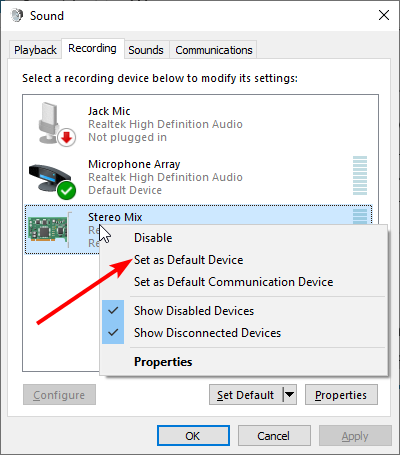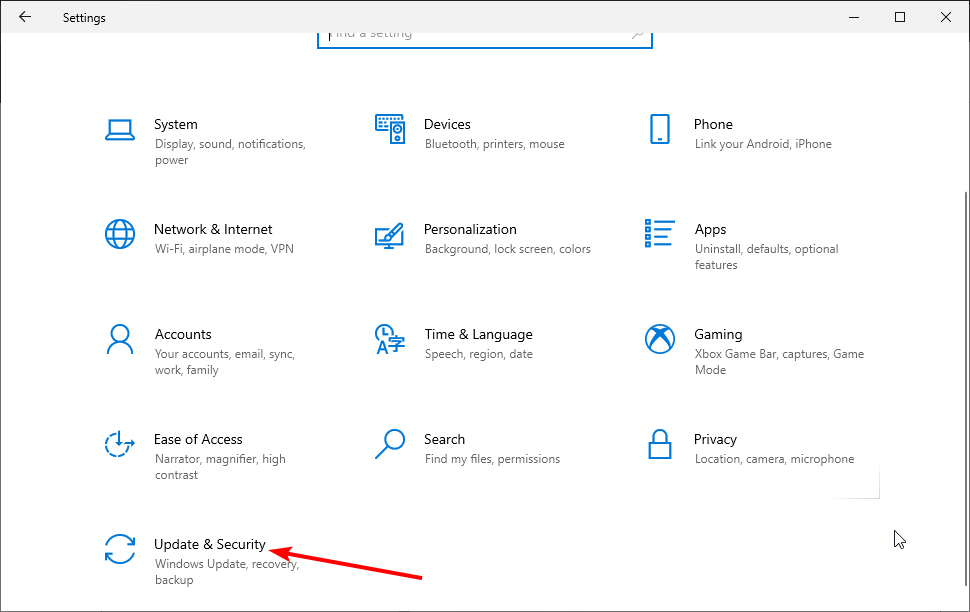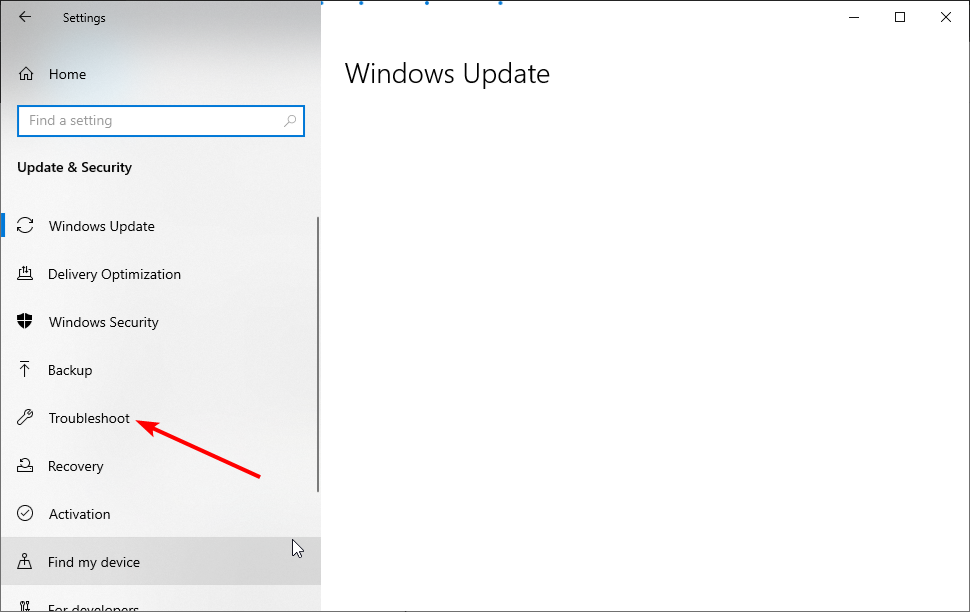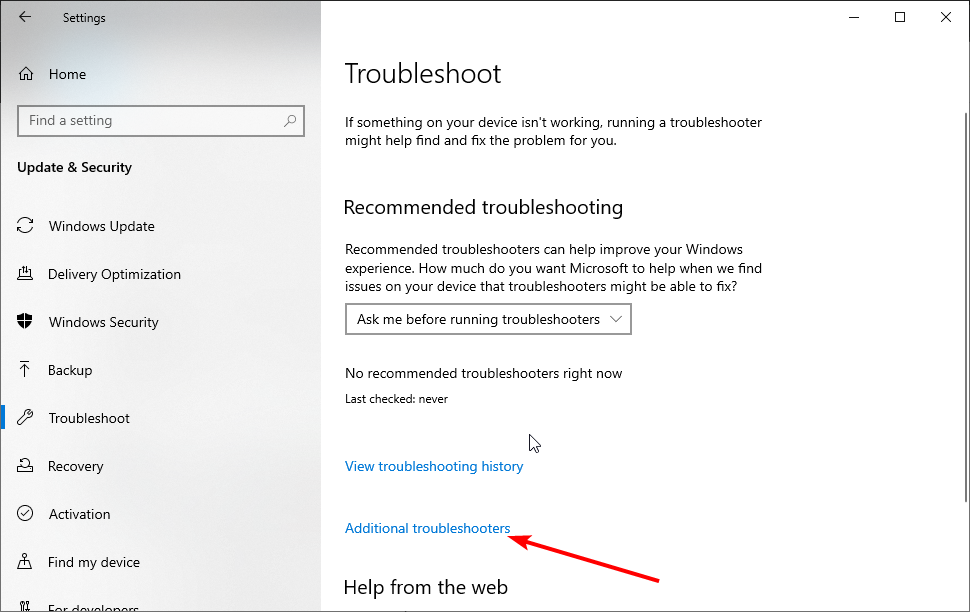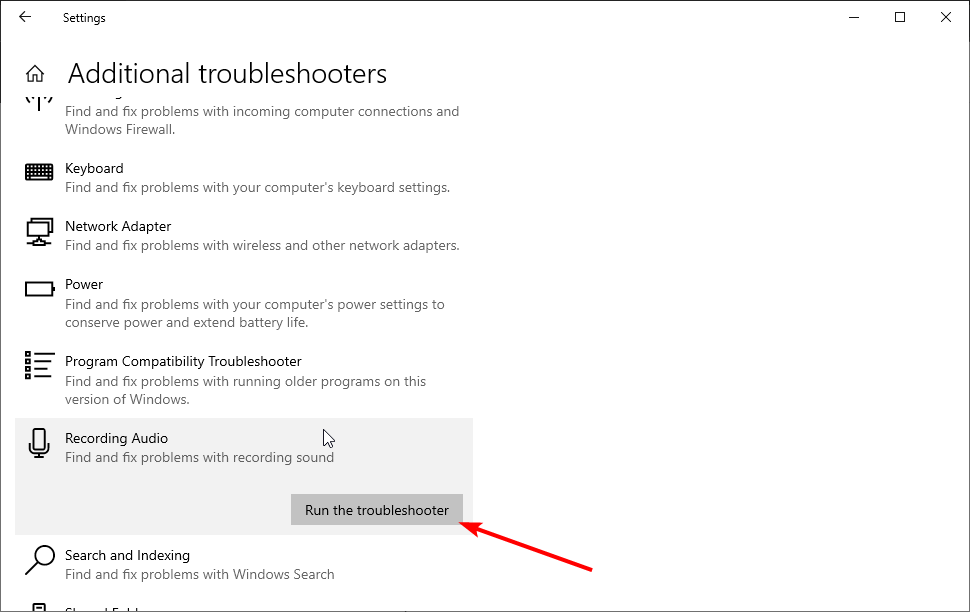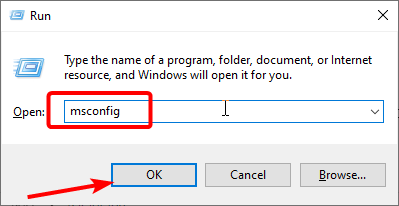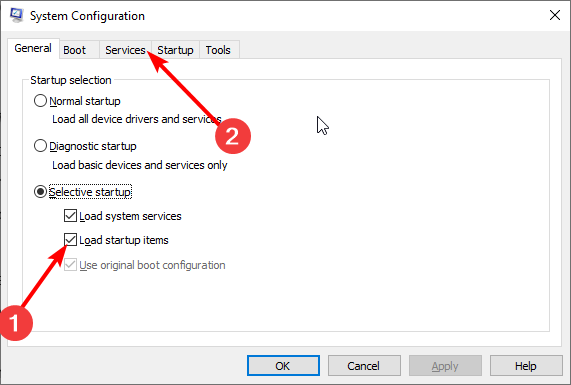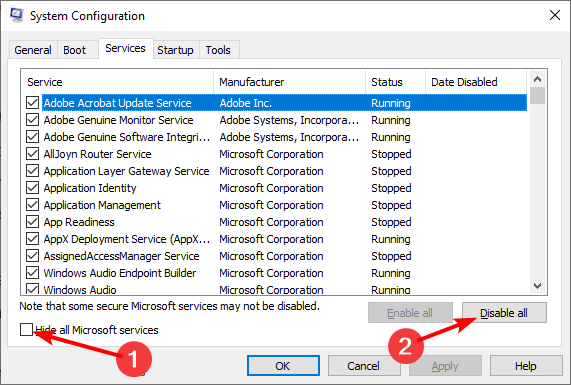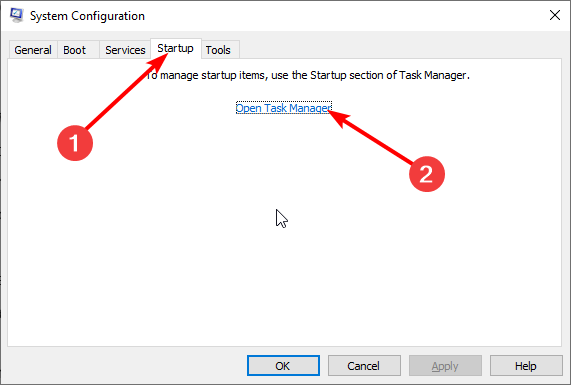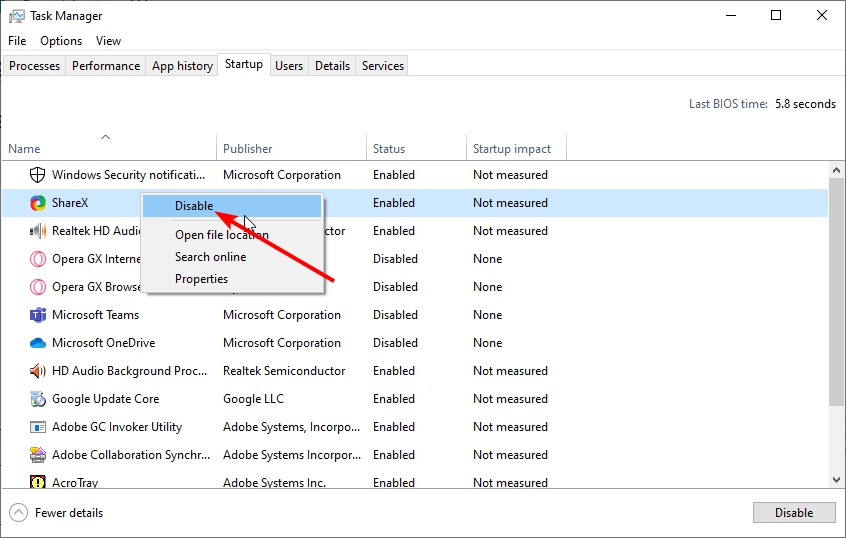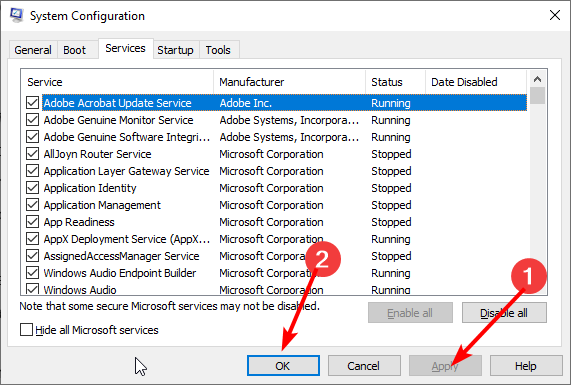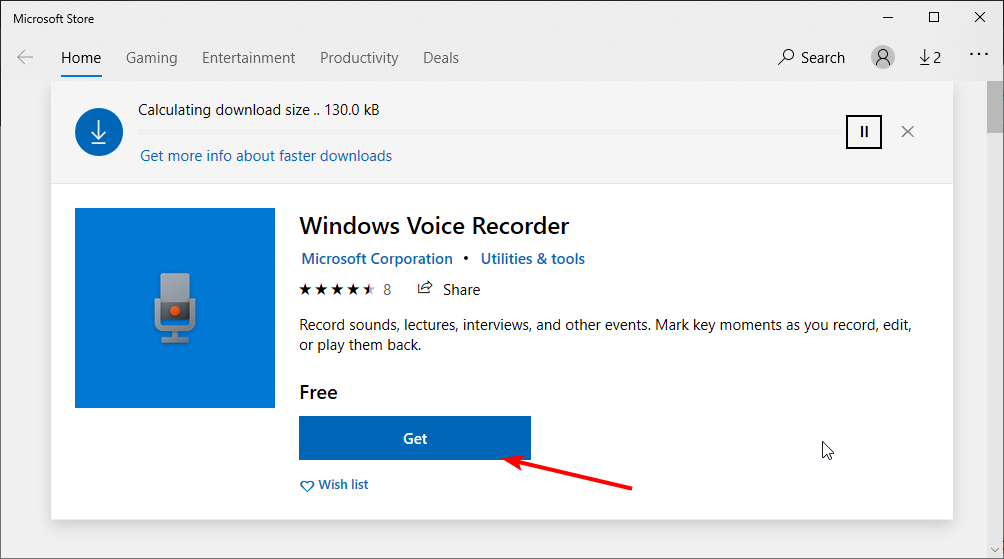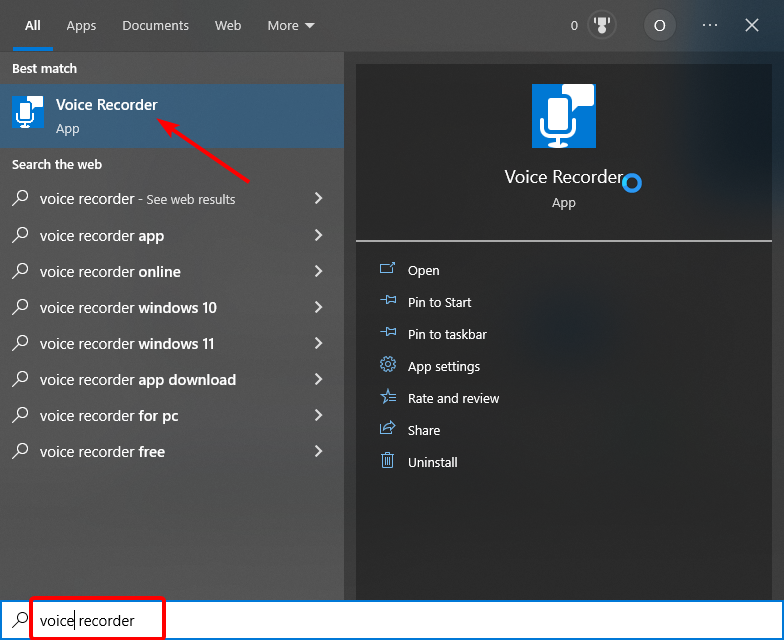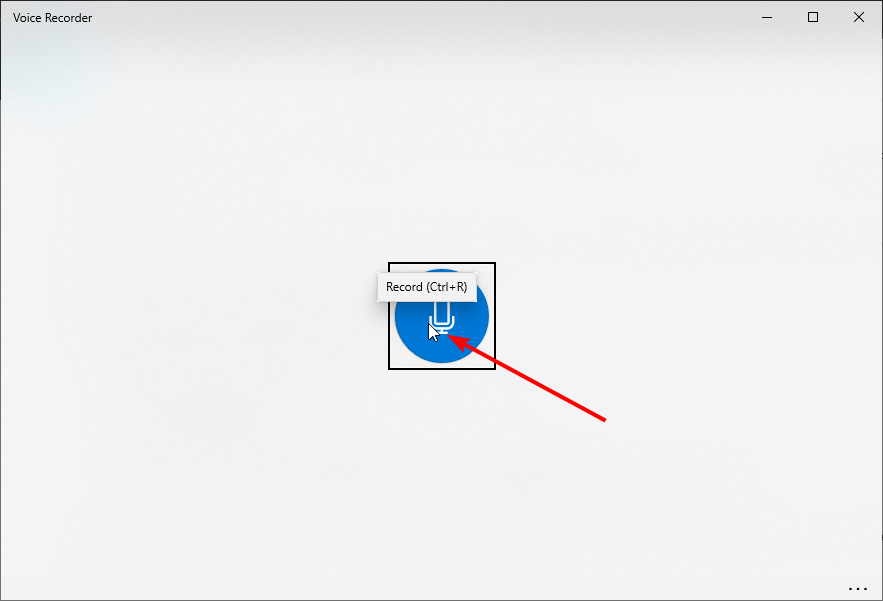Содержание
- Как включить видеозапись экрана в Windows 10
- Как записывать игры, инструкции, фильмы и все, что происходит на экране Windows 10 в видеоклип.
- Как записать видео происходящего на мониторе в Windows 10 без установки сторонних программ
- Как записать видео в любом окне Windows 10
- Запись видео с монитора, без установки дополнительного софта, встроенной функцией Windows 10
- Как создать видеоклип всего происходящего на мониторе компьютера или ноутбука.
- Как сделать запись экрана в Windows 10
- Снять видео с помощью Игровой панели
- Преимущества и недостатки записи сторонними программами
- Популярные утилиты для захвата видео с компьютера со звуком
- Captura
- FastStone Capture
- Bandicam
- UVScreenCamera
- oCam Screen Recorder
- Заключение
- Записать видео с экрана и звук с микрофона в Windows 10
- Требования к оборудованию для записи клипов в Windows 10
- Решения для устранения проблем с захватом экрана Movavi
- Часть 1. Нет звука в выходном файле на Mac
- Часть 2. В записываемом файле нет звука и воспроизводится только видео
- Часть 3. Не удалось записать системный звук в Windows XP
- Часть 4. Невозможно включить запись с аудиоустройства в Windows
- Часть 5. Не удается записать звук с микрофона (Windows 10)
- Часть 6. Лучшая альтернатива Movavi Screen Capture
- Часть 7. Часто задаваемые вопросы о проблемах со снимками экрана Movavi
- Заключение
Как включить видеозапись экрана в Windows 10
Как записывать игры, инструкции, фильмы и все, что происходит на экране Windows 10 в видеоклип.
Как записать видео происходящего на мониторе в Windows 10 без установки сторонних программ
Как записать видео в любом окне Windows 10
Запись происходящего на экране компьютера или ноутбука в видеоклип уже давно стала обыденностью и с каждым днем набирает свою актуальность для все большего количества пользователей. Кто-то записывает игры, кто-то делает видео-инструкции для себя или для других, а кому-то приходят в голову другие идеи, требующие захват происходящего на мониторе и последующего сохранения в фильм.
В общем, не зависимо от цели, средства, для записи видео с экрана используются одни. Мы рассмотрим 2 варианта записи на видео, всего происходящего на экране компьютера или ноутбука:
Запись видео с монитора, без установки дополнительного софта, встроенной функцией Windows 10
Способ интересен в первую очередь тем, что вам не придется ничего искать и устанавливать, но подойдет не для всех целей.
Дело в том, что встроенная утилита Windows 10, для захвата видео, после начала записи, будет записывать только ту игру или программу, в которой была начата запись и не умеет записывать просто рабочий стол, проводник, или другие элементы Windows.

Как создать видеоклип всего происходящего на мониторе компьютера или ноутбука.
Встроенная функция записи видео в Windows 10 отлично подходит для создания роликов в играх или программах.
Однако, когда нужна запись всего, что происходит на мониторе, рабочего стола, переключения между окнами и/или запущенными программами, играми и так далее, потребуется установка дополнительного софта.
Рабочее окно программы минимализировано с целью закрытия собой как можно меньшей части экрана, для того, чтобы пользователь мог свободно ориентироваться, какое окно или какую область ему нужно выделить для видеозаписи.
На этой небольшой панели есть шесть основных кнопок, каждая из них говорит о своем назначении, если навести на нее курсор мыши.
Для начала записи видео, нажимаем на одну из трех кнопок справа.
Тут нам предлагается:
Для примера, мы выберем «Запись видео с области» и нажмем соответствующую кнопку на панели Free Screen Video Recorder
После чего, нажимаем кнопку «Продолжить», чтобы пользоваться программой бесплатно
И выделяем нужную для записи видео область, зажав левую кнопку мыши
После того, как вы отпустите кнопку мыши, выделенная часть зафиксируется, как окно для записи видео, а под ним появится панель основных команд, для начала записи в котором, нужно нажать на кнопку в виде красного кружка.

.
Рамка вокруг области записи начнет мигать, что будет означать начало записи экрана.
Под ней появится 2 кнопки — «пауза» остановка записи видео с возможность дальнейшего продолжения клипа, и «остановить» — завершение записи видеоролика.

.
После нажатия кнопки остановить, запись экрана свернется, и перед нами снова появится основная панель Free Screen Video Recorder.
Для того, чтобы просмотреть записанный видеоролик, кликаем на значок в виде решетки справа
И выбираем пункт «открыть папку видео»

.
В результате чего, программа откроет директорию, в которой сохраняются все сделанные в ней видеозаписи
Источник
Как сделать запись экрана в Windows 10
Иногда у пользователей возникает необходимость сделать запись экрана Windows 10, например, создать видеоинструкцию или отчёт о работе в какой-либо программе, сохранить образец прохождения игры или фрагмент интересного ролика на YouTube. Всё это вполне осуществимо как встроенными возможностями «десятки», так и с помощью сторонних продуктов.
Снять видео с помощью Игровой панели
Если снимать видео с экрана нужно срочно, нет времени или не хочется загромождать компьютер лишним софтом, то можно воспользоваться возможностями Windows 10. Речь идёт об игровой панели, предусмотренной разработчиками системы специально для того, чтобы записывать процесс прохождения игр и делать скриншоты, без сторонних программ.
Подойдёт данное приложение для создания видеороликов и прочего характера. Оно имеет узкий функционал, но основную задачу решает на ура.
Игровая панель выглядит как ряд кнопок. За начало записи отвечает кнопочка в виде серой точки внутри кружка, которая после старта превратится в «Стоп» (прямоугольник).
Настроить параметры видео можно посредством нажатия на кнопку в виде шестерёнки. Для параллельной записи звука необходимо отметить галочкой соответствующий пункт, расположенный под кнопками.
Если нажатие на Win + G не привело к появлению игровой панели, значит, данная функция в системе отключена. Включить её можно в «Параметрах» («Пуск», значок шестерёнки) следующим образом:
1. Нужно обратиться к разделу «Игры».
2. В подразделе «Меню игры» перевести во включенное состояние бегунок, отвечающий за функцию записи.
3. В ранних версиях Виндовс 10, в параметрах «Меню игры», есть подраздел «DVR для игр» в нём можно настроить будущую запись — параметры видео, наличие звука, отображение курсора мышки, директорию сохранения (по умолчанию используется папка «Видео», переход в которую осуществляется прямо из игровой панели соответствующей кнопкой).
Преимущества и недостатки записи сторонними программами
Как лучше начать записывать видео с экрана монитора? Посредством игровой панели «Виндовс 10» или программ сторонних разработчиков, присутствующих в огромном количестве на просторах интернета? Вопрос неоднозначный, тут каждый пользователь должен решить сам, но можно выделить несколько важных моментов:
Это были минусы, что касается плюсов, то:
Популярные утилиты для захвата видео с компьютера со звуком
Ниже описаны самые эффективные и простые в применении продукты, скачивать которые лучше с официальных сайтов разработчиков (ссылки на разработчиков будет указана в тексте).
Captura
Запуск утилиты приведёт к появлению главного окна, в котором:
1. В программе по умолчанию установлен английский язык, чтобы перейти на русский нужно зайти в настройки «Configure», далее в строке «Language» открыть выпадающий список и выбрать «Russian…».
2. Самый верхний ряд кнопок — фотоаппарат и красный кружок отвечают за скриншот и начало записи.
3. Слева, находится меню, состоящее из 4 разделов, где основным разделом необходимым для работы, является «Видео», ниже идут разделы «Последнее, Настройки, Инфо».
Находясь в разделе Видео, можно:
FastStone Capture
1. Вертикальная лента с кадрами — это начало записи. Нажатие на неё приведёт к раскрытию окошка с основными настройками — выбором области и подключением звука.
2. В том же окошке присутствует кнопка «Опции», посредством которой можно перейти к мастеру дополнительных настроек — подключить захват и подсветку курсора, указать горячие клавиши, установить желаемое качество съёмки и так далее.
3. После установки всех настроек следует нажать кнопочку «Запись». Появится красная рамка, ограничивающая область и окошко с параметрами.
4. Для начала записи нужно нажать на «Старт», для остановки — «Стоп», для сохранения — «Сохранить».
Bandicam
При первом обращении интерфейс может показаться сложным, но это не так. Настройки осуществляются во вкладках:
1. «Основные» — старт записи, отображение окна и папка для сохранения.
2. «FPS» — число кадров и наличие счётчика на экране.
3. «Видео» — параметры качества аудио и видео, установка горячих клавиш для облегчения работы.
4. «Изображение» — параметры скриншотов.
5. «Домой» — осуществление записи.
Во вкладке «Домой» есть свои разделы:
Чтобы приступить к съёмке, нужно нажать на большую круглую кнопку с надписью REC в верхней части окошка, остановка осуществляется также посредством неё (будет нарисован белый квадрат).
UVScreenCamera
1. В верхней части — основное меню, отвечающее за настройки.
2. В нижней, две вкладки — «Видео» и «Скриншоты» для перехода к нужному элементу.
3. Между ними — настройки, то есть выбор области, наличия и источника звука.
4. В правой стороне, кнопка записи красного цвета. После её нажатия появится красная рамка и начнётся съёмка, для постановки паузы или завершения необходимо нажать на соответствующую кнопочку под рамкой.
5. После завершения UVScreenCamera спросит, что делать с отснятым материалом: сохранить, просмотреть или редактировать.
oCam Screen Recorder
Чтобы отказаться от установки «Opera», нужно нажать «Отклонить».
В следующем окне, будет предложено инсталлировать браузер Яндекса, чтобы этого не делать, нажмите на ссылку «Настроить».
Снимите галочки, и нажмите «Далее».
После этих действий, завершающим этапом инсталляции станет автоматический запуск продукта. Появится окно с рамкой, размер которой можно регулировать вручную посредством мышки или выбрать из предложенных программой вариантов в соответствующем разделе меню.
Для начала захвата изображения с экрана нужно нажать на крупный красный круг (кнопку «Запись»).
Данный софт имеет одну примечательную уникальность — размер будущего видеофайла отображается под временем съёмки, что очень удобно для пользователя. Доступ к отснятому материалу можно получить посредством пункта меню «Открыть» (раскрытая не до конца папка). Настройка кодеков, звука осуществляется в соответствующих пунктах меню.
Заключение
Преимущества сторонних продуктов гораздо весомее, чем их недостатки. Например, отсутствие русского языка нивелируется интуитивно понятным интерфейсом, платность — бесплатным пробным периодом, использование ресурсов ПК — диапазоном возможностей. К тому же, если грамотно подойти к процессу выбора продукта и его установки, то опасность нахватать нежелательных дополнений сводится к нулю.
Поэтому если у пользователя необходимость записать что-то с экрана возникает довольно часто, то лучше всё-таки пополнить «арсенал» своего компьютера одной из вышерассмотренных программ. Если же такая потребность возникла разово и не требуется каких-то профессиональных настроек видео, то для его записи вполне сгодится игровая панель Windows 10.
Источник
Записать видео с экрана и звук с микрофона в Windows 10
Для того, чтобы записать видео с экрана и звук с микрофона, выполните следующие действия:
3. Убедитесь, что значок микрофона не перечеркнут (т.е. запись звука с микрофона включена). Теперь можно начать записывать экран, для начала записи нажмите на кнопку «Запись» или следующие сочетание клавиш:
Запуск или остановка записи Win + Alt + R
Включение или отключение микрофона Win + Alt + M
Сочетания клавиш можно изменить в настройках приложения Пуск – Параметры – Игры – Меню игры
4. После того, как Вы остановили запись, можете найти и прослушать свою запись в папке Видео→Клипы.
Требования к оборудованию для записи клипов в Windows 10
Все ПК с ОС Windows 10 должны иметь возможность выполнения снимков экрана в играх независимо от установленного видеоадаптера. Однако, чтобы записывать игровые клипы, видеоадаптер вашего ПК должен поддерживать один из следующих кодировщиков:
Чтобы проверить видеоадаптер, перейдите в поле поиска на панели задач и выполните поиск «Диспетчер устройств». В окне диспетчера устройств разверните узел «Видеоадаптеры».
Видеоадаптеры, совместимые с кодировщиком NVidia NVENC
Дополнительные сведения см. в таблице поддержки NVIDIA NVENC.
Если Ваш компьютер не может записывать игровые клипы, Вы получите подобное сообщение при попытке записи: К сожалению, этот компьютер не соответствует требованиям к оборудованию для записи клипов.
Источник
Решения для устранения проблем с захватом экрана Movavi
Август 20, 2020 22: 16 Размещено от Селена Томас в Запись видео
Этот пост посвящен объяснению, почему возникают проблемы с захватом экрана Movavi и как их решать.
Часть 1. Нет звука в выходном файле на Mac
Значок динамика на панели задач раньше становился серым во всех версиях Movavi Screen Recorder до 5.4, потому что Movai Sound Grabber явно контролирует ваше звуковое устройство.
В некоторых случаях это может привести к потере звука.
1. Ошибка установки.
В случае возникновения ошибки вы должны выйти из Movavi Screen Capture и переустановить приложение Sound Grabber.
2. Другие приложения могут управлять звуком.
Вам лучше закрыть другие программы, которые используют вашу звуковую карту, чтобы избежать конфликта.
Часть 2. В записываемом файле нет звука и воспроизводится только видео
Перед этим вам необходимо подтвердить, что проблема возникает в выходном файле или окне предварительного просмотра. Во время предварительного просмотра записываемого видео без звука убедитесь, что ваше звуковое устройство активно.
Если это выходное видео без звука, вы можете следовать приведенным ниже советам.
1. Сохраните видеозапись, используя другой кодек.
Когда вы нажимаете «Сохранить как», чтобы экспортировать видеозапись из Movavi Screen Recorder, выберите MP3 в качестве аудиокодека.
В качестве альтернативы вы должны выбрать поддерживаемые видео и аудио форматы для устройства, на котором вы будете воспроизводить файл видеозаписи.
2. Замените другой медиаплеер.
Многие пользователи сообщили, что запись видео без звука на проигрывателе по умолчанию, Windows Media Player. Можно использовать тот, который не использует системные кодеки. Вы можете получить Альтернативные варианты проигрывателя Windows Media.
3. Установите пакет кодеков.
Если видеокодек несовместим с вашим медиаплеером в Windows, вы можете решить эту проблему, установив пакет кодеков, например пакет кодеков KLite.
4. Отключите все активные устройства.
Конфликты программ также могут привести к сбою звука во время записи. Вы можете выйти из всех остальных активных программ. Или выберите эти устройства в раскрывающемся меню рядом со значком микрофона.
Часть 3. Не удалось записать системный звук в Windows XP
Как и в старой ОС для пользователей Windows, шаги записи системного звука немного отличаются от других ОС на компьютере с Windows.
Вам следует выполнить следующие шаги.
Шаг 1 Включите запись с микрофона, выберите Stereo Mix / Speakers / Mix out / Wave out из раскрывающегося списка в зависимости от модели и конфигурации вашей звуковой карты.
Перейдите Аудио Вкладка, а затем нажмите объем на Запись звука панели.
Или щелкните правой кнопкой мыши значок динамика на панели задач и выберите Открыть регулятор громкости для настройки звука системы и включения Стерео микс перед записью.
Часть 4. Невозможно включить запись с аудиоустройства в Windows
Некоторые пользователи также жалуются, что не могут включить запись с любого устройства на компьютере с Windows. У этой проблемы есть 3 причины.
1. Стороннее программное обеспечение для улучшения звука.
Обычно эта проблема вызвана сторонним программным обеспечением для улучшения звука. Чтобы решить эту проблему, вам нужно проверить и закрыть панель задач Windows в правом нижнем углу экрана.
После этого вы можете перезапустить Movavi Screen Recorder, чтобы включить запись звука.
2. Устаревшие драйверы звуковой карты.
Устаревшие драйверы звука могут привести к проблеме, и вам необходимо обновить драйверы звуковой карты.
3. Разница между настройками качества звука между Movavi Screen Recorder и системой.
Если причины проблемы, вам следует выполнить следующие действия:
Шаг 1 Щелкните правой кнопкой мыши значок динамика на панели задач и выберите Устройства воспроизведения и временно отключите звуковое устройство.
После этого вы можете попробовать записать звук еще раз, чтобы увидеть, решена ли проблема.
Часть 5. Не удается записать звук с микрофона (Windows 10)
Для записи звука в Windows через Movavi Screen Recorder вы должны получить разрешение.
В Windows 10 создана система безопасности, которая отключает доступ сторонних приложений к вашему микрофону и веб-камере.
Здесь вы должны сначала разрешить Movavi Screen Recorder доступ к вашему микрофону.
Шаг 1. Нажмите Настройки от твоего Start меню.
Шаг 3. Выбрать Микрофон на левой панели, а затем щелкните Изменить кнопку.
Часть 6. Лучшая альтернатива Movavi Screen Capture
Хотя Movavi Screen Capture имеет мощные функции записи, существует множество проблем с записью звука. Если вы не хотите тратить на это деньги, вам следует приобрести альтернативу Movavi Screen Recorder, Screen Recorder.
Теперь давайте упростим процесс использования его для записи видео со звуком на вашем компьютере.
Шаг 1 Выберите видеомагнитофон
Шаг 2 Выберите регион записи и источник звука
Здесь вы должны сделать простые настройки для записи видео.
Кроме того, включить / выключить Звуковая система и Микрофон исходя из ваших собственных потребностей.
Щелкните значок шестеренки над значком микрофона, чтобы настроить параметры вывода и записи.
Шаг 3 Записать видео
Пока все готово, просто нажмите кнопку REC кнопку, чтобы начать запись. Панель с плавающей запятой дает вам элементы управления функциями редактирования.
Шаг 4 Предварительный просмотр и сохранение видеозаписи
Кнопка остановки направит вас в окно предварительного просмотра. Нажмите Сохраните чтобы экспортировать записываемое видео на свой компьютер. Перед этим вы можете использовать функцию клипа для разделения видеозаписи.
Выполните аналогичные шаги, и вы можете записывать геймплей на компьютере с легкостью.
Часть 7. Часто задаваемые вопросы о проблемах со снимками экрана Movavi
Стоит ли покупать Movavi Screen Recorder?
Если вы хотите записывать видео со звуком бесплатно, достаточно бесплатной пробной версии Movavi Screen Record. Однако бесплатная пробная версия не будет записывать системный звук и добавлять водяной знак в выходной файл. Чтобы этого избежать, Screen Recorder будет лучшим выбором, так как он стоит всего 29.95 долларов, а вы можете воспользоваться всеми функциями, аналогичными Movaiv Screen Recorder, за 64.95 долларов.
Не удалось записать системный звук из бесплатной версии Movavi Screen Recorder?
Все бесплатные пробные версии Movavi Screen Recorder не поддерживают запись звука с компьютера. Вам необходимо приобрести его, чтобы активировать функцию.
Записанное видео и аудио не синхронизированы?
Есть 2 способа решить проблему. 1. Если ваше исходное видео или веб-семинар синхронизированы со звуком, но они не синхронизированы в предварительном просмотре, вы можете попробовать выбрать любые другие форматы или изменить видео- и аудиокодек. 2. Когда ваше исходное видео или веб-семинар начинает рассинхронизироваться при запуске записи, вы можете закрыть ненужные вкладки в своих браузерах, уменьшить частоту кадров, обновить драйверы и получить альтернативу Movavi Screen Recorder.
Заключение
Movavi Screen Recorder, так как видеомагнитофон получает множество отчетов об ошибках от своих пользователей. Если вы столкнулись с рассинхронизацией звука Movavi или проблемами с воспроизведением, вы можете воспользоваться решениями, упомянутыми в этом сообщении, чтобы исправить их. Кроме того, если вы не рассматриваете возможность приобретения этого программного обеспечения, вы можете найти альтернативу Movavi Screen Capture.
Теперь ваша очередь.
Не стесняйтесь поделиться этим постом со своими друзьями, если он вам поможет.
Оставляйте свои комментарии, если у вас есть другие проблемы с Movavi Screen Recorder, и мы постараемся вам помочь.
Хотите решить проблему с неработающей записью экрана в iOS 12? Здесь мы подробно описали несколько способов решить проблему с записью экрана в iOS 14/13/12/11, которая не работает.
Хотите скачать Bandicam для Mac? К сожалению, Bandicam недоступен для Mac. Но вы можете попробовать альтернативу Bandicam для Mac, чтобы сделать снимок экрана на вашем Mac.
Как записать компьютерный звук? Как сделать аудиозапись Audacity? Этот пост дает вам подробное руководство по записи звука вашего компьютера с помощью Audacity.
Видеофайл H.265 часто несовместим с некоторыми видеопроигрывателями, доступными как на устройствах с macOS, так и с Windows 10. К счастью, есть еще несколько бесплатных плееров H.265 для воспроизведения видеофайлов H.265 / HEVC.
Источник
Если в видео, записанного в Режиме записи экрана или Игровом режиме в Windows Vista/7/8/10, нет звука, вероятно, нужно заново настроить аудио опции Windows и Bandicam.
Как записывать системные звуки на видео в Режиме записи экрана (Windows 7/8/10)
Чтобы записывать звук с компьютера, выберите «(Устройство звука по умолчанию)» как основной источник звукового сигнала в Bandicam. Затем зайдите в звуковые настройки Windows и установите «Speakers» (колонки) как устройство вывода аудио по умолчанию.
1. Настройки Bandicam
Запустите Bandicam и выберите вкладку Видео в левой боковой панели основного окна программы. Нажмите на клавишу «Настройки» и перейдите к настройкам звука. Выберите «(Устройство звука по умолчанию)» как основной источник аудио.
Совет: Если в выпадающем меню нет варианта «(Устройство звука по умолчанию)», отключите опцию «Запускать программу в режиме совместимости» в настройках приложения Bandicam. Чтобы перейти к настройкам совместимости, щелкните по иконке программы правой кнопкой мыши и выберите «Свойства…» –> «Совместимость».
2. Настройки Windows
1) Выберите «Открыть параметры звука» в системном трее и установите «Speakers» как устройство вывода звука по умолчанию.
2) Выберите «Открыть микшер громкости» в системном трее, и установите громкость приложений на 70%~90%.
3) Если настройки Bandicam и Windows правильно установлены правильно, во время записи видео вы увидите звуковую полоску, показывающую текущий уровень громкости поступающего аудиосигнала.
4) Если звук на видео все равно не записывается, попробуйте следующие решения:
– Выберите «Speakers (or Headphones)» как основное устройство звука, и отключите дополнительное устройство звука.
– Выберите контейнер MP4 вместо AVI и попробуйте снова.
– Установите правильный драйвер звуковой карты (или обновите текущий драйвер) и попробуйте снова.
Как записывать звук в Windows XP
Если звук отсутствует в видео, записанном в Windows XP, проблема обычно связана с настройками стерео микшера.
1. Выберите «Открыть настройки громкости» в системном трее, и выберите «Свойства» в окне управления громкостью.
2. Выберите иконку «Запись» в окне «Свойства», и затем отметьте опцию «Стерео микшер» (Stereo Mix).
Совет: Если в выпадающем списке отсутствует опция «Стерео микшер», можно выбрать любой другой доступный способ микширования звука.
3. Установите громкость Стерео микшера на 70%~90%.
Совет: Если вместо чекбокса «Выбрать» отмечен чекбокс «Без звука», его необходимо отключить.
Подсказки
1) Если звук все еще не записывается на видео, измените устройство звука в Bandicam.
2) Не выбирайте «Звуковая карта USB» или «USB наушники» в качестве основного устройства звука в Windows XP.
Если вы работаете с Windows Vista/7/8/10, вы можете записывать звук с компьютера, поступающий на подключаемые USB устройства. Windows XP не обладает такой же гибкой поддержкой USB устройств вывода звука, поэтому запись звуков с Рабочего стола с USB источниками звука невозможна.
Содержание
- Почему компьютер записывает без звука
- Решения для устранения проблем с захватом экрана Movavi
- Часть 1. Нет звука в выходном файле на Mac
- Часть 2. В записываемом файле нет звука и воспроизводится только видео
- Часть 3. Не удалось записать системный звук в Windows XP
- Часть 4. Невозможно включить запись с аудиоустройства в Windows
- Часть 5. Не удается записать звук с микрофона (Windows 10)
- Часть 6. Лучшая альтернатива Movavi Screen Capture
- Часть 7. Часто задаваемые вопросы о проблемах со снимками экрана Movavi
- Заключение
- При записи видео с видеокамеры не записывается звук
- Как записать экран на ноутбуке [со звуком / без скачивания]
- 2. Запись экрана на Windows 7, 8, 10 со звуком [рекомендуется]
- Записывайте видео & аудио с экрана бесплатно
- Дополнительные бесплатные функции и настройки iTop Screen Recorder:
- 1. Запись экрана на macOS – QuickTime Player
- Заключение
Почему компьютер записывает без звука
Причины отсутствия звука делятся на аппаратные и программные. К аппаратным причинам относятся различные поломки звуковых приспособлений компьютера (наушников, колонок). К программным проблемам можно отнести ошибки в программном обеспечении компьютера.
Аппаратную проблему обнаружить легко. Достаточно переключить наушники или колонки к другому источнику (телефону, проигрывателю mp3). Отсутствие звука будет означать, что колонки или наушники вышли из строя. Если звук есть, то следует проверить подключение. Возможно, что наушники или колонки просто подключались не в тот разъем (на задней панели компьютера он обычно зеленого цвета). Также причиной отсутствия звука может быть неисправная проводка.
Программные проблемы требуют более тщательной проверки. Для начала следует протестировать на компьютере службу, которая отвечает за звук. В нижнем правом углу экрана не должен стоять значок в виде динамика с запрещающим знаком. Щелкнув на значок, можно произвести подключение, установив все параметры на максимум. После проверки можно наслаждаться воспроизводимым звуком.
Проверить правильность работы звуковой системы компьютера можно через панель управления. В закладке «Звуки» следует удостовериться, что аудиоустройства выбраны и подключены правильно. В случае отсутствия данной задачи стоит произвести подключение заново.
Отсутствие звука на компьютере возможно после переустановки операционной системы Windows. Исправить этот недочет поможет установка специальных драйверов, которые отвечают за воспроизведенные звуки компьютера. Такие драйверы помогают компьютеру взаимодействовать с видеокартой, игровыми устройствами или звуковой картой. Скачать драйверы можно в интернете в свободном доступе.
Причиной отсутствия звука может быть неисправность или повреждение звуковой карты. Для проверки понадобится другая звуковая карта. Если с ней звук работает, то проблема в первоначальной карте, и требуется ее замена.
Часто вирусы удаляют или портят звуковые драйверы, поэтому воспроизведение звука становится невозможным. Следует просканировать компьютер на наличие вирусов стандартными антивирусными программами (Касперский и т.п.).
Источник
Решения для устранения проблем с захватом экрана Movavi
Август 20, 2020 22: 16 Размещено от Селена Томас в Запись видео
Этот пост посвящен объяснению, почему возникают проблемы с захватом экрана Movavi и как их решать.
Часть 1. Нет звука в выходном файле на Mac
Значок динамика на панели задач раньше становился серым во всех версиях Movavi Screen Recorder до 5.4, потому что Movai Sound Grabber явно контролирует ваше звуковое устройство.
В некоторых случаях это может привести к потере звука.
1. Ошибка установки.
В случае возникновения ошибки вы должны выйти из Movavi Screen Capture и переустановить приложение Sound Grabber.
2. Другие приложения могут управлять звуком.
Вам лучше закрыть другие программы, которые используют вашу звуковую карту, чтобы избежать конфликта.
Часть 2. В записываемом файле нет звука и воспроизводится только видео
Перед этим вам необходимо подтвердить, что проблема возникает в выходном файле или окне предварительного просмотра. Во время предварительного просмотра записываемого видео без звука убедитесь, что ваше звуковое устройство активно.
Если это выходное видео без звука, вы можете следовать приведенным ниже советам.
1. Сохраните видеозапись, используя другой кодек.
Когда вы нажимаете «Сохранить как», чтобы экспортировать видеозапись из Movavi Screen Recorder, выберите MP3 в качестве аудиокодека.
В качестве альтернативы вы должны выбрать поддерживаемые видео и аудио форматы для устройства, на котором вы будете воспроизводить файл видеозаписи.
2. Замените другой медиаплеер.
Многие пользователи сообщили, что запись видео без звука на проигрывателе по умолчанию, Windows Media Player. Можно использовать тот, который не использует системные кодеки. Вы можете получить Альтернативные варианты проигрывателя Windows Media.
3. Установите пакет кодеков.
Если видеокодек несовместим с вашим медиаплеером в Windows, вы можете решить эту проблему, установив пакет кодеков, например пакет кодеков KLite.
4. Отключите все активные устройства.
Конфликты программ также могут привести к сбою звука во время записи. Вы можете выйти из всех остальных активных программ. Или выберите эти устройства в раскрывающемся меню рядом со значком микрофона.
Часть 3. Не удалось записать системный звук в Windows XP
Как и в старой ОС для пользователей Windows, шаги записи системного звука немного отличаются от других ОС на компьютере с Windows.
Вам следует выполнить следующие шаги.
Шаг 1 Включите запись с микрофона, выберите Stereo Mix / Speakers / Mix out / Wave out из раскрывающегося списка в зависимости от модели и конфигурации вашей звуковой карты.
Перейдите Аудио Вкладка, а затем нажмите объем на Запись звука панели.
Или щелкните правой кнопкой мыши значок динамика на панели задач и выберите Открыть регулятор громкости для настройки звука системы и включения Стерео микс перед записью.
Часть 4. Невозможно включить запись с аудиоустройства в Windows
Некоторые пользователи также жалуются, что не могут включить запись с любого устройства на компьютере с Windows. У этой проблемы есть 3 причины.
1. Стороннее программное обеспечение для улучшения звука.
Обычно эта проблема вызвана сторонним программным обеспечением для улучшения звука. Чтобы решить эту проблему, вам нужно проверить и закрыть панель задач Windows в правом нижнем углу экрана.
После этого вы можете перезапустить Movavi Screen Recorder, чтобы включить запись звука.
2. Устаревшие драйверы звуковой карты.
Устаревшие драйверы звука могут привести к проблеме, и вам необходимо обновить драйверы звуковой карты.
3. Разница между настройками качества звука между Movavi Screen Recorder и системой.
Если причины проблемы, вам следует выполнить следующие действия:
Шаг 1 Щелкните правой кнопкой мыши значок динамика на панели задач и выберите Устройства воспроизведения и временно отключите звуковое устройство.
После этого вы можете попробовать записать звук еще раз, чтобы увидеть, решена ли проблема.
Часть 5. Не удается записать звук с микрофона (Windows 10)
Для записи звука в Windows через Movavi Screen Recorder вы должны получить разрешение.
В Windows 10 создана система безопасности, которая отключает доступ сторонних приложений к вашему микрофону и веб-камере.
Здесь вы должны сначала разрешить Movavi Screen Recorder доступ к вашему микрофону.
Шаг 1. Нажмите Параметры от твоего Start меню.
Шаг 3. Выбрать Микрофон на левой панели, а затем щелкните Изменить кнопку.
Часть 6. Лучшая альтернатива Movavi Screen Capture
Хотя Movavi Screen Capture имеет мощные функции записи, существует множество проблем с записью звука. Если вы не хотите тратить на это деньги, вам следует приобрести альтернативу Movavi Screen Recorder, Screen Recorder.
Теперь давайте упростим процесс использования его для записи видео со звуком на вашем компьютере.
Шаг 1 Выберите видеомагнитофон
Шаг 2 Выберите регион записи и источник звука
Здесь вы должны сделать простые настройки для записи видео.
Кроме того, включить / выключить Звуковая система и Микрофон исходя из ваших собственных потребностей.
Щелкните значок шестеренки над значком микрофона, чтобы настроить параметры вывода и записи.
Шаг 3 Записать видео
Пока все готово, просто нажмите кнопку REC кнопку, чтобы начать запись. Панель с плавающей запятой дает вам элементы управления функциями редактирования.
Шаг 4 Предварительный просмотр и сохранение видеозаписи
Кнопка остановки направит вас в окно предварительного просмотра. Нажмите скидка чтобы экспортировать записываемое видео на свой компьютер. Перед этим вы можете использовать функцию клипа для разделения видеозаписи.
Выполните аналогичные шаги, и вы можете записывать геймплей на компьютере с легкостью.
Часть 7. Часто задаваемые вопросы о проблемах со снимками экрана Movavi
Стоит ли покупать Movavi Screen Recorder?
Если вы хотите записывать видео со звуком бесплатно, достаточно бесплатной пробной версии Movavi Screen Record. Однако бесплатная пробная версия не будет записывать системный звук и добавлять водяной знак в выходной файл. Чтобы этого избежать, Screen Recorder будет лучшим выбором, так как он стоит всего 29.95 долларов, а вы можете воспользоваться всеми функциями, аналогичными Movaiv Screen Recorder, за 64.95 долларов.
Не удалось записать системный звук из бесплатной версии Movavi Screen Recorder?
Все бесплатные пробные версии Movavi Screen Recorder не поддерживают запись звука с компьютера. Вам необходимо приобрести его, чтобы активировать функцию.
Записанное видео и аудио не синхронизированы?
Есть 2 способа решить проблему. 1. Если ваше исходное видео или веб-семинар синхронизированы со звуком, но они не синхронизированы в предварительном просмотре, вы можете попробовать выбрать любые другие форматы или изменить видео- и аудиокодек. 2. Когда ваше исходное видео или веб-семинар начинает рассинхронизироваться при запуске записи, вы можете закрыть ненужные вкладки в своих браузерах, уменьшить частоту кадров, обновить драйверы и получить альтернативу Movavi Screen Recorder.
Заключение
Movavi Screen Recorder, так как видеомагнитофон получает множество отчетов об ошибках от своих пользователей. Если вы столкнулись с рассинхронизацией звука Movavi или проблемами с воспроизведением, вы можете воспользоваться решениями, упомянутыми в этом сообщении, чтобы исправить их. Кроме того, если вы не рассматриваете возможность приобретения этого программного обеспечения, вы можете найти альтернативу Movavi Screen Capture.
Теперь ваша очередь.
Не стесняйтесь поделиться этим постом со своими друзьями, если он вам поможет.
Оставляйте свои комментарии, если у вас есть другие проблемы с Movavi Screen Recorder, и мы постараемся вам помочь.
Хотите решить проблему с неработающей записью экрана в iOS 12? Здесь мы подробно описали несколько способов решить проблему с записью экрана в iOS 14/13/12/11, которая не работает.
Хотите скачать Bandicam для Mac? К сожалению, Bandicam недоступен для Mac. Но вы можете попробовать альтернативу Bandicam для Mac, чтобы сделать снимок экрана на вашем Mac.
Как записать компьютерный звук? Как сделать аудиозапись Audacity? Этот пост дает вам подробное руководство по записи звука вашего компьютера с помощью Audacity.
Видеофайл H.265 часто несовместим с некоторыми видеопроигрывателями, доступными как на устройствах с macOS, так и с Windows 10. К счастью, есть еще несколько бесплатных плееров H.265 для воспроизведения видеофайлов H.265 / HEVC.
Источник
При записи видео с видеокамеры не записывается звук
Помощь в написании контрольных, курсовых и дипломных работ здесь.
При записи фильма не записывается звук
при записи фильма с помощью nero vision не записывается звук, на придыдущей семерке все работало.
При записи игры не записывается звук
При записи игры,не пишет звук,может что в настройках не так,кто сталкивался с такой проблемой.
Затинаеться звук при записи видео
Когда записываю видео звук микро почему-то затинаеться Windows 8.1
Трещит звук при записи видео с экрана
Помогите пожалуйста решить проблему. При записи видео на Bandicam, AMD Gaming Evolved, при громких.
и, наверное, ещё что-то есть
а она вообще работает со звуком?
Добавлено через 5 минут
Просто нигде не нашёл, что они работают со звуком (возможно, плохо искал), с видео они могут многое выделывать, если изготовитель не шутит.
Помощь в написании контрольных, курсовых и дипломных работ здесь.
При редактировании видео в Adobe Premier или Camtasia звук идет нормально а видео сильно тормозит
Вообшем редактирую видео в Camtasia, обрезаю склеиваю. При просмотре в програме видео рывками идет.
При записи в файл символов, записывается лишь половина
Нужно записать в файл K звездочек в N строк. В таком виде в файл записывается лишь половина.
При записи в csv вместо русских букв записывается пустота
Уважаемые! Подскажите! Пытаюсь записать в csv файл русские буквы, но записывается пустота, англ.
Qt видео с видеокамеры
Всем привет. Возникла необходимость написать программу, которая отображает видео с видеокамеры на.
При записи в XML файл первый параметр игнорируется (ничего не записывается)
Приветствую, прошу помощи в разъяснении сложившейся ситуации. Описанная ниже процедура принимает 3.
Источник
Как записать экран на ноутбуке [со звуком / без скачивания]
Ksenia Обновлено в 2021-07-30 15:08:48
Пользователям мобильных телефонов для записи экрана удобен встроенный рекордер телефона. А как сделать запись с экрана на ноутбуке? Если у вас Mac или ноутбук на Windows 10, вы можете использовать встроенные устройства записи экрана. Если же система другая, то придется обратиться за помощью к сторонним программам. Независимо от того, какую программу вы выберете, перед этим необходимо четко определить цель и причину и ожидания от записи.
От того, что вы будете записывать с помощью рекордера экрана, зависит, какой способ вам больше подходит. Такие требования, как HD-качество видео, неограниченное время записи и отсутствие отставания кадра, а также запись звука особенно важны при записи рабочих встреч, презентаций, обучающих видео и т.д. Если приоритетным для вас является скорость и простота в использовании, то некоторые онлайн-рекордеры экрана уже могут удовлетворить ваши потребности, без скачивания. В этой статье представлены 4 практических и быстрых способа записи экрана ноутбука со звуком на Windows и Mac.
В зависимости от версии Windows существует 2 способа (без скачивания) специально для записи экрана на ноутбуке: встроенная программа и бесплатный онлайн-вариант.
Пользователи ноутбуков с системой Windows 10, вы до сих пор не знаете, как записать свой экран с помощью Windows 10? Вам очень повезло, потому что в Windows 10 есть встроенная бесплатная программа записи экрана. Xbox Game Bar – это встроенный инструмент для записи экрана в Windows 10, показывающий производительность вашего компьютера с различными параметрами в реальном времени во время игры (например CPU, GPU, RAM, FPS). Он подходит для записи большинства компьютерных игр, а также для записи основных программных операций. Но он работает только на Windows 10 и ограничивается записью одного программного окна.
Шаг 1: Нажмите клавишу логотипа Windows и G, чтобы открыть Game Bar, и установите флажок «Да, это игра».
Шаг 2: Откройте окно программы, которое вы хотите записать.
Шаг 3: Нажмите кнопку микрофона, чтобы сделать запись экрана со звуком. Если нет, пропустите этот шаг.
Шаг 4: Нажмите кнопку записи, чтобы начать запись экрана в Windows 10.
Шаг 5: Нажмите кнопку Stop, чтобы завершить запись.
Для записи всего экрана на ПК используйте клавишу логотипа Windows+Alt+G, чтобы начать и остановить запись. Если Xbox Game Bar не отображает программу на весь экран, попробуйте нажать клавишу логотипа Windows+Alt+R для запуска и остановки.
Плюсы:
Абсолютно безопасен для встроенного инструмента
Со звуком (системный звук и звук микрофона) или без звука
Минусы:
Захват только 1 окна
Невозможно выбрать область и размер экрана
Вывод только в формате MP4
2. Запись экрана на Windows 7, 8, 10 со звуком [рекомендуется]
Поскольку в более старых версиях Windows (таких, как Windows 7 и 
Эта статья представляет вам бесплатное онлайн-средство записи экрана, доступное для всех версий Windows 7, Windows 8, Windows 8.1 и Windows 10. Его легко использовать и вам не нужно будет его загружать. Это iTop Screen Recorder.
Записывайте видео & аудио с экрана бесплатно
iTop Screen Recorder – недавно появившаяся программа для записи экрана ПК на ОС Windows. Несмотря на свою новизну, она имеет разнообразные функции и может компенсировать недостатки, присущие многим другим устройствам записи экрана. Что еще более важно, она совершенно бесплатна!
Вот простые шаги, как записать экран без скачивания.
Шаг 1: Нажмите здесь, чтобы открыть iTop Online Screen Recorder.
Шаг 2: Нажмите красную кнопку «REC» или «Start Recording Now».
Шаг 3: Нажмите «продолжить», чтобы использовать онлайн-средство записи экрана.
Шаг 4: Выберите ресурс звука (с микрофона, из браузера или без звука).
Шаг 5: Выберите экран для записи (весь экран, окно приложения или вкладка браузера).
Шаг 6: Нажмите красную кнопку REC еще раз, чтобы начать, и нажмите «Stop» для завершения записи.
Плюсы:
Можно выбрать область экрана: весь экран, окно приложения или вкладку браузера
Возможность записи звука (с микрофона, из браузера) или без звука
Никаких задержек при записи
Не нужно входить в систему, не нужно устанавливать плагин или расширение
Можно сохранять видео в формате WebM, который распознается проигрывателем Windows по умолчанию
Минусы:
Доступно только для Windows
Всего 2 бесплатных пробных периода Online Screen Recorder
Дополнительные бесплатные функции и настройки iTop Screen Recorder:
iTop Online Screen Recorder обычно удобен для разового использования. Если вам нужны дополнительные настройки для записи или вы часто его используете, бесплатно загрузите его на свой ноутбук с Windows, чтобы узнать о дополнительных функциях и возможностях:







Есть также 2 метода записи экрана Mac на операционной системе MacOS Mojave с помощью соответствующих встроенных инструментов.
1. Запись экрана на macOS – QuickTime Player
Как записать экран и звук, если вы еще не обновились до macOS Mojave? Попробуйте QuickTime Player, встроенную программу записи экрана на Mac.
Шаг 1: Найдите папку приложения, чтобы открыть QuickTime Player.
Шаг 2: Нажмите «File» в верхней части дисплея и выберите «New Screen Recording».
Шаг 3: Щелкните стрелочку (рядом с кнопкой записи), чтобы изменить настройки записи.
Шаг 4: Нажмите круглую кнопку записи:
Щелкните в любом месте экрана, чтобы записать весь экран.
Нажмите и потяните, чтобы выбрать область для записи, затем нажмите «Start Recording» в этой области.
Шаг 5: Нажмите кнопку Stop или нажмите Command+Control+ESC, чтобы закончить запись.
Как только вы завершите запись, QuickTime Player автоматически откроет ее, чтобы вы могли ее воспроизвести, отредактировать или поделиться.
Плюсы:
Весь экран или выбранная часть экрана
Безопасность и простота в использовании
Обрезка и возможность поделиться напрямую
Минусы:
Поддерживается только звук системы ноутбука
Mac поставляется с собственной функцией записи экрана в macOS Mojave и более поздних версиях. Это панель инструментов для создания снимков экрана (Screenshot Toolbar). В Screenshot Toolbar вы можете выбрать время записи, обрезать кадр и поделиться видео и аудио после записи.
Шаг 1: Нажмите Shift+ Command+5, чтобы открыть системный видеорекордер.
Шаг 2: Включите нижнюю панель инструментов, чтобы выбрать весь экран или его выбранную область.
Шаг 3: Выберите место для сохранения видео и активируйте таймер обратного отсчета, чтобы начать запись. (В это время решите, включать микрофон или нет.)
Шаг 4: Нажмите кнопку Stop в строке меню (или нажмите Command-Control-Esc).
После завершения записи в правом нижнем углу экрана ненадолго появится миниатюра видео. Щелкните его, чтобы обрезать или поделиться. Если действий не будет, оно автоматически сохранится.
Плюсы:
Можно записать весь экран или часть экрана
Безопасно и быстро
Можно обрезать и сразу делиться
Поддерживается только системный звук
Заключение
Запись экрана на ноутбуке теперь больше не является проблемой. Простую запись экрана одного окна со звуком можно выполнить с помощью встроенного системного инструмента. QuickTime Player и Screenshot Toolbar – удобны для записи на macOS Mojave. Xbox Game Bar будет полезна для записи экрана в системе Windows 10, в то время как для записи экрана ноутбука в других системах Windows потребуется устройство записи экрана стороннего производителя. iTop Screen Recorder и его встроенный Online Screen Recorder предлагают более профессиональные функции записи и настройки для выведения высококачественных видео и аудио без ограничений по времени.
Источник
Исправить OBS, не записывающий звук игры в Windows 10
OBS Studio — одно из лучших программ с открытым исходным кодом для записи экрана и потоковой передачи в реальном времени. Но он не идеален, у него есть свои проблемы, и одна из них заключается в том, что иногда он не может записывать звук из игры. Поэтому в этой статье мы увидим, как решить проблему, при которой OBS не записывает звук игры в Windows 10, с помощью некоторых настроек.
OBS не записывает звук игры в Windows 10
Есть два лагеря, которые сталкиваются с разными проблемами. Проблема, с которой сталкиваются многие стримеры, заключается в том, что приложение выбирает их голос через микрофон, но не звук игры. С другой стороны, многие стримеры вообще не могут записывать звук. Однако есть несколько вещей, которые можно сделать, чтобы исправить эту путаницу.
Это то, что вы можете сделать, чтобы исправить OBS, не записывающий звук игры в Windows 10.
- Установить звук рабочего стола по умолчанию
- Убедитесь, что звуковая дорожка верна
- Отключить улучшение звука
Поговорим о них подробнее.
1]Установить звук на рабочем столе по умолчанию
Если вы используете несколько аудиоустройств, вы можете столкнуться с этой ошибкой. Это происходит из-за того, что OBS не понимает, с какого устройства принимать звук, и в итоге не записывает игровой звук. Поэтому всегда рекомендуется устанавливать для Desktop Audio значение Дефолт. Для этого вы можете выполнить следующие действия.
- Запустите OBS Studio.
- Щелкните Параметры в списке в правом нижнем углу окна.
- Перейдите на вкладку Аудио и установите Настольное аудио к Дефолт.
Пока вы там, также установите для микрофона / дополнительного звука значение по умолчанию. Теперь закройте настройки и попробуйте записать звук.
2]Убедитесь, что звуковая дорожка верна
При изменении Настольное аудио не помогает, проверьте Звуковая дорожка и посмотрите, не нарушитель спокойствия. Вы должны убедиться, что выбранная аудиодорожка верна, в противном случае OBS не будет записывать звук игры. Итак, чтобы убедиться, что аудиодорожка верна, выполните предписанные шаги.
- Запустите OBS Studio.
- Щелкните Параметры в списке в правом нижнем углу окна.
- Перейдите на вкладку «Вывод» и нажмите Запись.
- Теперь выберите правильную звуковую дорожку.
Сделайте это и посмотрите, исправит ли это ошибку за вас.
3]Отключить улучшение звука
Улучшение звука может быть по большей части благом, но иногда может вызывать некоторые проблемы, связанные со звуком. Итак, вам следует отключить функцию улучшения звука и посмотреть, решит ли она проблему.
- Запустите Панель управления из Стартовое меню.
- Щелкните Звук и перейдите к Улучшения таб.
- Установите флажок Отключить все звуковые эффекты.
Теперь тебе будет хорошо идти.
Надеюсь, вы сможете решить проблему со звуком OBS с помощью этих решений.
Читать далее: OBS Display Capture не работает для OBS.

[FAQs] Нет звука: Как записывать системный звук с компьютера
Если в видео, записанного в Режиме записи экрана или Игровом режиме в Windows Vista/7/8/10, нет звука, вероятно, нужно заново настроить аудио опции Windows и Bandicam.
Как записывать системные звуки на видео в Режиме записи экрана (Windows 7/8/10)
Чтобы записывать звук с компьютера, выберите «(Устройство звука по умолчанию)» как основной источник звукового сигнала в Bandicam. Затем зайдите в звуковые настройки Windows и установите «Speakers» (колонки) как устройство вывода аудио по умолчанию.
1. Настройки Bandicam
Запустите Bandicam и выберите вкладку Видео в левой боковой панели основного окна программы. Нажмите на клавишу «Настройки» и перейдите к настройкам звука. Выберите «(Устройство звука по умолчанию)» как основной источник аудио.
Совет: Если в выпадающем меню нет варианта «(Устройство звука по умолчанию)», отключите опцию «Запускать программу в режиме совместимости» в настройках приложения Bandicam. Чтобы перейти к настройкам совместимости, щелкните по иконке программы правой кнопкой мыши и выберите «Свойства…» –> «Совместимость».
2. Настройки Windows
1) Выберите «Открыть параметры звука» в системном трее и установите «Speakers» как устройство вывода звука по умолчанию.
2) Выберите «Открыть микшер громкости» в системном трее, и установите громкость приложений на 70%
3) Если настройки Bandicam и Windows правильно установлены правильно, во время записи видео вы увидите звуковую полоску, показывающую текущий уровень громкости поступающего аудиосигнала.
4) Если звук на видео все равно не записывается, попробуйте следующие решения:
– Выберите «Speakers (or Headphones)» как основное устройство звука, и отключите дополнительное устройство звука.
– Выберите контейнер MP4 вместо AVI и попробуйте снова.
– Установите правильный драйвер звуковой карты (или обновите текущий драйвер) и попробуйте снова.
Как записывать звук в Windows XP
Если звук отсутствует в видео, записанном в Windows XP, проблема обычно связана с настройками стерео микшера.
1. Выберите «Открыть настройки громкости» в системном трее, и выберите «Свойства» в окне управления громкостью.
2. Выберите иконку «Запись» в окне «Свойства», и затем отметьте опцию «Стерео микшер» (Stereo Mix).
Совет: Если в выпадающем списке отсутствует опция «Стерео микшер», можно выбрать любой другой доступный способ микширования звука.
3. Установите громкость Стерео микшера на 70%
Совет: Если вместо чекбокса «Выбрать» отмечен чекбокс «Без звука», его необходимо отключить.
Подсказки
1) Если звук все еще не записывается на видео, измените устройство звука в Bandicam.
2) Не выбирайте «Звуковая карта USB» или «USB наушники» в качестве основного устройства звука в Windows XP.
Если вы работаете с Windows Vista/7/8/10, вы можете записывать звук с компьютера, поступающий на подключаемые USB устройства. Windows XP не обладает такой же гибкой поддержкой USB устройств вывода звука, поэтому запись звуков с Рабочего стола с USB источниками звука невозможна.
Простой и бесплатный способ записать видео с экрана в Windows 11/10

Если у вас современная ОС Windows 10 (11) со всеми текущими обновлениями — то для простой записи экрана (без «наворотов») можно использовать одну ее штатную функцию.
О ней знают еще далеко не все пользователи, да и работает она пока в экспериментальном режиме — однако, никаких проблем в своих тестах я не заметил. 😉
Итак, для начала я рекомендую вам узнать вашу текущую версию ОС. Для этого нажмите сочетание Win+R , введите команду winver и нажмите Enter. Должно появится окно с информацией о системе. Необходимый минимум для Windows 10)- версия 1903 (в Windows 11 — функция встроена изначально!).
Если у вас версия 10-ки младше, то есть два пути:
- 👉 обновить ОС (тут привел инструкцию, как это сделать);
- 👉 воспользоваться спец. программами для записи экрана.
Ну а я теперь перейду непосредственно к поставленной задаче. 👌
Запись экрана с помощью игровой панели
В Windows 10/11 есть спец. панель геймера, позволяющая записывать видео и делать скриншоты, не выходя из игр. В последнее время она стала доступна не только в играх, но и просто в любой другой программе (в том числе и в проводнике / на рабочем столе. ).
Рассмотрим всё по порядку. 😉
👉 ШАГ 1: открываем параметры и включаем Game Bar
Чтобы открыть параметры системы — нажмите Win+i (либо воспользуйтесь другими способами).
Далее в разделе «Игры» нужно включить Xbox Game Bar. Скрины для Windows 10 и 11 я привел ниже. Кнопки по умолчанию — Win+G (рекомендую не менять!).👇
Windows 11 — параметры — игры
Xbox Game Bar — проверяем чтобы был включен // Windows 10
👉 ШАГ 2: вызываем панель
Теперь можете запустить ту программу (игру), которую вы хотите записать.
После нужно будет вызвать игровую панельку (Game Bar), нажав на сочетание кнопок Win+G (я его рекомендовал не менять!).
Далее у вас должен слегка затемниться экран и появиться небольшое окно с настройками записи (см. пример ниже):
- один из разделов позволяет начать/остановить запись, включить/выключить микрофон;
- второй — для настройки громкости звука (полезно, когда вы хотите, чтобы в записи не было слышно, например, фоновой музыки);
- третий — для мониторинга загрузки ЦП, ОЗУ, ГПУ. Если вдруг в процессе записи начнутся тормоза — можно хотя бы будет понять «кто виноват».
в Windows 11 панельку слегка доработали!
👉 ШАГ 3: начало записи
Здесь, в общем-то — все просто, достаточно нажать на кнопку «с кружком». В идеале с этой же секунды должна начаться запись.
В некоторых случаях Windows может начать тормозить и подвисать (в этом случае обратите внимание на загрузку ЦП. Если нагрузка слишком вырастает, возможно, вам стоит попробовать альтернативный софт).
Кстати, можно использовать для старта записи спец. сочетание клавиш: Win+Alt+R .
👉 ШАГ 4: остановка и сохранение записи
Когда вы запишите всё, что требовалось — просто нажмите по кнопке с «квадратиком» (она будет на спец. панельке, которая появляется только в процессе записи).
Если видео сохранено на диске — вы увидите сообщение ОС Windows, что игровой клип был записан. Пример ниже.
Игровой клип записан
👉 ШАГ 5: куда по умолчанию сохраняются клипы
Чтобы найти наш записанный клип — откройте проводник ( Win+E , любую из папок) и кликните по ссылке «Видео» в левом меню. Далее перейдите в папку «Клипы» : в ней должны находится все сделанные видеозаписи.
Где хранится видео по умолчанию — папка клипы
Что касается качества видеозаписи — по умолчанию запись идет 30 кадров в сек. с битрейтом 8700 Кбит/сек. (это примерно 70-80 МБ на 1 минуту записи Full HD видео).
👉 ШАГ 6: как обработать полученный клип
Как правило, большинство записанных клипов (роликов) нуждаются в видеообработке: что-то подрезать, поправить, добавить титры, эффекты, переходы и т.д. Все это можно сделать с помощью спец. редакторов.
Если вы еще не очень знакомы с подобным «ремеслом», рекомендую ознакомиться с одной моей прошлой заметкой: в ней представлены редакторы, справится с которыми под-силу даже совсем начинающим. 👌
В помощь!
Какие программы для монтажа видео можно посоветовать начинающим — см. мою подборку программ
На чтение 6 мин. Просмотров 1.4k. Опубликовано 03.09.2019
Несмотря на то, что возможность записи звука на компьютер является основной функцией, которую мы считаем само собой разумеющейся, когда она работает правильно, настройка и устранение неполадок может быть затруднена, если она не работает «из коробки».
Пользователи сталкивались с проблемами записи звука в каждой версии Windows или любой другой операционной системы, и Windows 10 не является исключением. Сегодня мы рассмотрим некоторые наиболее распространенные исправления при записи звука.
Содержание
- Не можете записать звук на ПК? Вот 5 решений, чтобы это исправить
- 1. Обновите ваши драйверы
- 2. Включить микрофон/записывающее устройство
- 3. Отрегулируйте уровни микрофона
- 4. Выберите правильное устройство записи
- 5. Предоставить разрешение на аудиозапись
- 6. Попробуйте другое приложение для записи
- 7. Запустите встроенный инструмент устранения неполадок со звуком.
- 8. Чистая загрузка вашего компьютера
Не можете записать звук на ПК? Вот 5 решений, чтобы это исправить
- Обновите ваши драйверы
- Включить микрофон/записывающее устройство
- Отрегулируйте уровни микрофона
- Выберите правильное устройство записи
- Предоставить разрешение на аудиозапись
- Попробуйте другое приложение для записи
- Запустите встроенный инструмент устранения неполадок со звуком.
- Чистая загрузка вашего компьютера
1. Обновите ваши драйверы
Драйверы – это части программного обеспечения, которые помогают ОС взаимодействовать с аппаратными компонентами, и обычно это первое, что нужно проверить. Центр обновления Windows предоставляет надежный метод обновления драйверов в большинстве случаев.
Для этого просто нажмите кнопку меню Пуск , откройте окно Настройки и выберите Обновление и безопасность . На левой панели выберите Центр обновления Windows и нажмите кнопку Проверить обновления в правой половине окна.

Если Центру обновления Windows не удается обновить звуковую карту и записать драйверы оборудования, вам необходимо загрузить их с веб-сайта производителя. Там вы обычно найдете раздел поддержки или загрузки, где вы найдете последние версии драйверов.
Мы настоятельно рекомендуем TweakBit Driver Updater (100% безопасный и протестированный нами) для автоматической загрузки всех устаревших драйверов на ваш компьютер.
2. Включить микрофон/записывающее устройство
Если ваш компьютер использует более одного записывающего устройства, некоторые из них могут быть отключены. Чтобы проверить, включен ли правильный вариант, нажмите правой кнопкой мыши на значок громкости/динамика на панели задач Windows и выберите Записывающие устройства .

В появившемся окне найдите ваше записывающее устройство и убедитесь, что оно включено. Если это не так, вы можете сделать это , щелкнув правой кнопкой мыши и выбрав Включить . Отключенные устройства также могут быть скрыты, и вам придется щелкнуть правой кнопкой мыши в списке устройств и выбрать Показать отключенные устройства .

- ТАКЖЕ ЧИТАЙТЕ: исправлено: нет звука с файлами MKV в Windows 10
3. Отрегулируйте уровни микрофона
Каждое устройство имеет свои собственные уровни входа и выхода, которые можно регулировать в зависимости от ваших потребностей. Это можно сделать из того же окна Устройства записи , щелкнув правой кнопкой мыши на своем устройстве и выбрав Свойства . На вкладке Уровни вы найдете ползунки для настройки уровня входа, аналогичные приведенным на рисунке ниже.

Попробуйте изменить значения, найденные здесь, и проверьте, помогают ли они решить вашу проблему. Некоторые микрофоны даже имеют опцию Boost, которая должна быть включена для правильной работы.
4. Выберите правильное устройство записи
Если на вашем компьютере установлено несколько записывающих устройств, Windows может не знать, какое из них использовать, и вам придется выбрать его вручную в качестве записывающего устройства по умолчанию.
Это может быть достигнуто из того же окна, открытого во втором решении. Нажмите правой кнопкой мыши на устройстве, которое вы хотите использовать, и выберите Установить в качестве устройства по умолчанию .

Это сообщит Windows, какое из установленных устройств вы хотите использовать, и сделает его стандартным для всех ситуаций. Если вы склонны переключаться между записывающими устройствами, такими как микрофон и стерео микс, вам придется менять их каждый раз, когда вы захотите использовать одно или другое.
5. Предоставить разрешение на аудиозапись
В Windows 10 появились новые параметры конфиденциальности, которые дают нам больший контроль над данными, которыми мы делимся, и тем, как мы и другие пользователи обращаемся к установленному оборудованию. Это те варианты, которые мы все можем использовать, но иногда они могут вызвать проблемы, если не настроены правильно.
Эти параметры можно найти, нажав кнопку меню «Пуск» и открыв окно Настройки . Перейдите на страницу Конфиденциальность и выберите вкладку Микрофон .
Здесь вы найдете список всех приложений, установленных в вашей системе, которые могут использовать микрофон, и вы можете включить или отключить доступ для каждого из них независимо. Вверху также находится главный выключатель, который отключает и обеспечивает доступ к микрофону для всех приложений.
- ТАКЖЕ ПРОЧИТАЙТЕ: 6 лучших микрофонов для Cortana
6. Попробуйте другое приложение для записи
Звукозаписывающие приложения стоят десять центов, и некоторые могут работать не так, как другие. Тот факт, что один из них не работает для вас, не означает, что все они не будут работать, и иногда проблема может быть связана с приложением, а не с вашим ПК.
Некоторые приложения, в зависимости от способа подключения к записывающему устройству, также могут нуждаться в обновлении для работы с последними версиями Windows.
Прежде чем вы начнете искать неисправности в вашей системе, вы можете попробовать другое приложение для записи. Магазин приложений Microsoft предлагает множество альтернатив записи звука по умолчанию для Windows Voice Recorder, например Recorder 8 или Quick Voice Recorder, который может записывать звук в более высоком качестве, в различных форматах и даже сохранять их в учетной записи OneDrive.
7. Запустите встроенный инструмент устранения неполадок со звуком.
Если вы все еще не можете записать звук в Windows 10, попробуйте запустить специальное средство устранения неполадок записи звука Microsoft. Этот инструмент автоматически обнаруживает и устраняет проблемы со звуком, которые могут помешать записи звука на вашем компьютере.
Вот как запустить средство устранения неполадок со звуком:
- Перейдите в «Пуск»> введите «настройки»> дважды щелкните первый результат, чтобы открыть страницу «Настройки»
-
Перейдите в раздел «Обновление и безопасность»> выберите «Устранение неполадок»> щелкните правой кнопкой мыши средство устранения неполадок «Запись звука».
- Запустите инструмент и следуйте инструкциям на экране, чтобы устранить проблему.
- ТАКЖЕ ЧИТАЙТЕ: быстрое исправление: в сборке Windows 10 нет звука
8. Чистая загрузка вашего компьютера
Если определенные приложения и программы не позволяют записывать звук на вашем компьютере, попробуйте выполнить чистую загрузку. Поместив свой компьютер в Чистую загрузку, вы сможете определить любые сторонние приложения, которые вызывают эту проблему.
Вот шаги, которые нужно выполнить, чтобы перевести компьютер в состояние чистой загрузки:
- Перейдите в Пуск> введите msconfig > и нажмите Enter, чтобы запустить настройку системы.
-
Перейдите на вкладку Общие> выберите Выборочный запуск> снимите флажок Загрузить элементы запуска
-
Перейдите на вкладку «Службы»> установите флажок «Скрыть все службы Microsoft»> нажмите «Отключить все».
- Нажмите «Применить»> «ОК»> «Перезагрузите компьютер» и попробуйте снова записать звук.
Итак, мы надеемся, что перечисленные выше решения помогли вам решить проблему. Если вы снова записываете аудио, используйте комментарии ниже, чтобы сообщить нам, какое решение подойдет вам.
Примечание редактора . Этот пост был первоначально опубликован в мае 2016 года и с тех пор был полностью переработан и обновлен для обеспечения свежести, точности и полноты.
Enabling the microphone/ recording device is a quick way to tackle this issue
by Ivan Jenic
Passionate about all elements related to Windows and combined with his innate curiosity, Ivan has delved deep into understanding this operating system, with a specialization in drivers and… read more
Published on October 12, 2022
Reviewed by
Vlad Turiceanu
Passionate about technology, Windows, and everything that has a power button, he spent most of his time developing new skills and learning more about the tech world. Coming… read more
- If the Windows voice recorder is not working on your PC, it might be because you have not enabled it in settings.
- You can fix this issue by setting the correct recording device as the default.
- In a more severe case, you might need to disable all startup programs and processes and restart your PC.
XINSTALL BY CLICKING THE DOWNLOAD FILE
This software will repair common computer errors, protect you from file loss, malware, hardware failure and optimize your PC for maximum performance. Fix PC issues and remove viruses now in 3 easy steps:
- Download Restoro PC Repair Tool that comes with Patented Technologies (patent available here).
- Click Start Scan to find Windows issues that could be causing PC problems.
- Click Repair All to fix issues affecting your computer’s security and performance
- Restoro has been downloaded by 0 readers this month.
Recording sound on a computer is an essential function we take for granted due to its simplicity. This, plus the availability of some of the best voice and sound recording apps on Windows 10 makes the process seamless.
However, configuring and troubleshooting it cannot be accessible when it doesn’t work out of the box. Users have faced problems recording sound in every version of Windows or any other operating system. And Windows 10 is no exception.
Today we’ll go through some easy ways to quickly fix this issue on your device.
Why does my screen recording have no sound on Windows 10?
A number of factors may trigger issues with the Windows voice recorder. On the top of the list, we have the following factors:
- Outdated device drivers – A simple update will fix the error in this case.
- Wrongly configured settings – If the voice recorder is not working on Windows 10/11, it might be because you have not enabled the recording device you want to use.
- Microphone levels – If these are not properly set, the mic may not pick up sound properly. You should adjust these settings too.
- Disabled audio recording permission – You should as well enable this to ensure the system can record.
You can effectively fix this by updating your drivers with a dedicated tool. However, no matter the cause, we have prepared the surefire ways to improve it in this guide.
- Why does my screen recording have no sound on Windows 10?
- How to fix the Windows voice recorder not working?
- 1. Enable microphone/recording device
- 3. Grant audio recording permission
- 4. Adjust microphone levels
- 5. Select the correct recording device
- 6. Try a different recorder application
- 7. Run the built-in audio troubleshooter
- 8. Clean boot your computer
- How do I enable audio recording on Windows 10?
How to fix the Windows voice recorder not working?
1. Enable microphone/recording device
If your computer uses more than one recording device, some of them might be disabled. This might lead to the Windows recorder not working issue.
- Right-click the sound icon on the Taskbar and Sounds.
2. Click the Recording tab at the top.
3. Right-click your recording device and select Enable.
2. Update your drivers
- Press the Windows key + X and select Device Manager.
- Click the arrow next to the Sound, video, and game controllers option to expand it.
- Right-click the driver there and select Update driver.
- Select the Search automatically for drivers option.
- Wait for the scan to complete and install the available updates.
Drivers are the pieces of software that help the OS communicate with the hardware components and are usually the first thing to check. Using the built-in updater is a reliable method of updating the drivers in most cases.
If this fails, you’ll need to download them from the manufacturers’ website. You’ll usually find a Support or Download section where you’ll find the latest drivers.
We highly recommend a professional tool to download all outdated drivers to your PC automatically. This type of tool helps you find the right driver updates and automatically installs them.
Some of the most common Windows errors and bugs are a result of old or incompatible drivers. The lack of an up-to-date system can lead to lag, system errors or even BSoDs.
To avoid these types of problems, you can use an automatic tool that will find, download, and install the right driver version on your Windows PC in just a couple of clicks, and we strongly recommend DriverFix. Here’s how to do it:
- Download and install DriverFix.
- Launch the application.
- Wait for DriverFix to detect all your faulty drivers.
- The software will now show you all the drivers that have issues, and you just need to select the ones you’d liked fixed.
- Wait for DriverFix to download and install the newest drivers.
- Restart your PC for the changes to take effect.

DriverFix
Drivers will no longer create any problems if you download and use this powerful software today.
Disclaimer: this program needs to be upgraded from the free version in order to perform some specific actions.
3. Grant audio recording permission
- Press the Windows key + I to launch the Settings app.
- Select the Privacy option.
- Choose Microphone in the left pane.
- Toggle the switch for Allow apps to access your microphone forward to enable it.
- Now, you can scroll down to control the apps that can access your microphone.
The privacy option gives more control over the data you share and how you, and other users, access the installed hardware. One of them is the option to grant access to the microphone or not.
If this privacy feature is disabled, you might face the Windows voice recorder not working issue.
4. Adjust microphone levels
- Right-click the sound icon on your Taskbar and choose the Sounds option.
- Click the Recording tab at the top.
- Now, right-click the recording device you have plugged in and select Properties.
- Switch the Levels tab and make the necessary changes.
Some PC issues are hard to tackle, especially when it comes to corrupted repositories or missing Windows files. If you are having troubles fixing an error, your system may be partially broken.
We recommend installing Restoro, a tool that will scan your machine and identify what the fault is.
Click here to download and start repairing.
Each device has input and output levels which can be adjusted depending on your needs. For example, you can effectively fix the Windows voice recorder issue by setting the sound level correctly.
5. Select the correct recording device
- Repeat Steps 1 and 2 in the previous solution.
- Right-click on your recording device.
- Now, choose Set as Default Device.
- Finally, click the Apply button, followed by OK.
If you have multiple recording devices installed on your machine, Windows might not know which one to use, and you’ll have to select it manually as the default recording device.
This will let Windows know which of the installed devices you want to use and make it the default one for all situations.
If you switch between recording devices, like the microphone and stereo mix, you’ll have to change it each time you want to use one or the other.
6. Try a different recorder application
Sound recording applications are a dime a dozen, and some can work differently from others. However, the fact that one of them doesn’t work for you doesn’t mean that all of them won’t work, and sometimes the problem might be with the application and not with your PC.
Depending on how they connect to the recording device, some applications might also need to be updated to work with recent versions of Windows.
Before you look for faults in your system, you might want to try a different recording application. A good choice is WavePad since it’s got all the professional features you require.
WavePad has many audio editing and recording features. You can use it to restore audio, reduce noise, sample single voices, and more.
⇒ Get WavePad
7. Run the built-in audio troubleshooter
- Press the Windows key + I to open Settings.
- Select Update & Security.
- Choose Troubleshoot in the left pane.
- Click the Additional troubleshooters option.
- Select Recording Audio.
- Finally, click the Run the troubleshooter button and follow the onscreen instructions.
If you still can’t record sound on Windows 10, try running Microsoft’s dedicated audio recording troubleshooter. This tool automatically detects and repairs audio issues that may prevent you from recording sound on your computer.
- How to Fix Time on Windows 10 [Clock is Wrong]
- Windows Defender Engine Unavailable: How to Fix This Error
- Fix Do You Want to Allow This App From an Unknown Publisher
- Malwarebytes Blue Screen: Use These 4 Solutions to Fix it
8. Clean boot your computer
- Press the Windows key + R, type msconfig, and click OK.
- Uncheck the Load startup items under Selective startup.
- Click the Services tab at the top.
- Check the box for Hide all Microsoft services and click the Disable all button.
- Now, click the Startup tab at the top.
- Select, Open Task Manager.
- From here, right-click each of the startup programs and select Disable.
- Now, go back to the System Configuration window and click Apply, followed by OK.
If certain apps and programs are preventing you from recording audio on your computer, try performing a clean boot. Placing your machine in Clean Boot allows you to identify any third-party apps causing this problem.
How do I enable audio recording on Windows 10?
- Get the Windows Voice Recorder from the Microsoft Store if you don’t have it.
- Press the Windows button and type voice recorder.
- Select the top result to open the recorder app.
- Finally, click the record button, and you can start recording with your recording device.
There you have it: A list of the best solutions to fix the Windows voice recorder not working issue. With this, we believe you should be able to resolve the issue for good.
NOTE
If the Windows voice recorder is not working on Windows 11, you might need to enable the recording device before using it.
Another solution to try is to run the audio recording troubleshooter. We have shown how to do all these in the above solutions list, plus more.
Do you need a list of the best vocal recording software you can use today? Then, check our excellent guide for the top picks available.
If you re-record audio, use the comments below to tell us which solution worked for you.
Still having issues? Fix them with this tool:
SPONSORED
If the advices above haven’t solved your issue, your PC may experience deeper Windows problems. We recommend downloading this PC Repair tool (rated Great on TrustPilot.com) to easily address them. After installation, simply click the Start Scan button and then press on Repair All.
Newsletter
Enabling the microphone/ recording device is a quick way to tackle this issue
by Ivan Jenic
Passionate about all elements related to Windows and combined with his innate curiosity, Ivan has delved deep into understanding this operating system, with a specialization in drivers and… read more
Published on October 12, 2022
Reviewed by
Vlad Turiceanu
Passionate about technology, Windows, and everything that has a power button, he spent most of his time developing new skills and learning more about the tech world. Coming… read more
- If the Windows voice recorder is not working on your PC, it might be because you have not enabled it in settings.
- You can fix this issue by setting the correct recording device as the default.
- In a more severe case, you might need to disable all startup programs and processes and restart your PC.
XINSTALL BY CLICKING THE DOWNLOAD FILE
This software will repair common computer errors, protect you from file loss, malware, hardware failure and optimize your PC for maximum performance. Fix PC issues and remove viruses now in 3 easy steps:
- Download Restoro PC Repair Tool that comes with Patented Technologies (patent available here).
- Click Start Scan to find Windows issues that could be causing PC problems.
- Click Repair All to fix issues affecting your computer’s security and performance
- Restoro has been downloaded by 0 readers this month.
Recording sound on a computer is an essential function we take for granted due to its simplicity. This, plus the availability of some of the best voice and sound recording apps on Windows 10 makes the process seamless.
However, configuring and troubleshooting it cannot be accessible when it doesn’t work out of the box. Users have faced problems recording sound in every version of Windows or any other operating system. And Windows 10 is no exception.
Today we’ll go through some easy ways to quickly fix this issue on your device.
Why does my screen recording have no sound on Windows 10?
A number of factors may trigger issues with the Windows voice recorder. On the top of the list, we have the following factors:
- Outdated device drivers – A simple update will fix the error in this case.
- Wrongly configured settings – If the voice recorder is not working on Windows 10/11, it might be because you have not enabled the recording device you want to use.
- Microphone levels – If these are not properly set, the mic may not pick up sound properly. You should adjust these settings too.
- Disabled audio recording permission – You should as well enable this to ensure the system can record.
You can effectively fix this by updating your drivers with a dedicated tool. However, no matter the cause, we have prepared the surefire ways to improve it in this guide.
- Why does my screen recording have no sound on Windows 10?
- How to fix the Windows voice recorder not working?
- 1. Enable microphone/recording device
- 3. Grant audio recording permission
- 4. Adjust microphone levels
- 5. Select the correct recording device
- 6. Try a different recorder application
- 7. Run the built-in audio troubleshooter
- 8. Clean boot your computer
- How do I enable audio recording on Windows 10?
How to fix the Windows voice recorder not working?
1. Enable microphone/recording device
If your computer uses more than one recording device, some of them might be disabled. This might lead to the Windows recorder not working issue.
- Right-click the sound icon on the Taskbar and Sounds.
2. Click the Recording tab at the top.
3. Right-click your recording device and select Enable.
2. Update your drivers
- Press the Windows key + X and select Device Manager.
- Click the arrow next to the Sound, video, and game controllers option to expand it.
- Right-click the driver there and select Update driver.
- Select the Search automatically for drivers option.
- Wait for the scan to complete and install the available updates.
Drivers are the pieces of software that help the OS communicate with the hardware components and are usually the first thing to check. Using the built-in updater is a reliable method of updating the drivers in most cases.
If this fails, you’ll need to download them from the manufacturers’ website. You’ll usually find a Support or Download section where you’ll find the latest drivers.
We highly recommend a professional tool to download all outdated drivers to your PC automatically. This type of tool helps you find the right driver updates and automatically installs them.
Some of the most common Windows errors and bugs are a result of old or incompatible drivers. The lack of an up-to-date system can lead to lag, system errors or even BSoDs.
To avoid these types of problems, you can use an automatic tool that will find, download, and install the right driver version on your Windows PC in just a couple of clicks, and we strongly recommend DriverFix. Here’s how to do it:
- Download and install DriverFix.
- Launch the application.
- Wait for DriverFix to detect all your faulty drivers.
- The software will now show you all the drivers that have issues, and you just need to select the ones you’d liked fixed.
- Wait for DriverFix to download and install the newest drivers.
- Restart your PC for the changes to take effect.

DriverFix
Drivers will no longer create any problems if you download and use this powerful software today.
Disclaimer: this program needs to be upgraded from the free version in order to perform some specific actions.
3. Grant audio recording permission
- Press the Windows key + I to launch the Settings app.
- Select the Privacy option.
- Choose Microphone in the left pane.
- Toggle the switch for Allow apps to access your microphone forward to enable it.
- Now, you can scroll down to control the apps that can access your microphone.
The privacy option gives more control over the data you share and how you, and other users, access the installed hardware. One of them is the option to grant access to the microphone or not.
If this privacy feature is disabled, you might face the Windows voice recorder not working issue.
4. Adjust microphone levels
- Right-click the sound icon on your Taskbar and choose the Sounds option.
- Click the Recording tab at the top.
- Now, right-click the recording device you have plugged in and select Properties.
- Switch the Levels tab and make the necessary changes.
Some PC issues are hard to tackle, especially when it comes to corrupted repositories or missing Windows files. If you are having troubles fixing an error, your system may be partially broken.
We recommend installing Restoro, a tool that will scan your machine and identify what the fault is.
Click here to download and start repairing.
Each device has input and output levels which can be adjusted depending on your needs. For example, you can effectively fix the Windows voice recorder issue by setting the sound level correctly.
5. Select the correct recording device
- Repeat Steps 1 and 2 in the previous solution.
- Right-click on your recording device.
- Now, choose Set as Default Device.
- Finally, click the Apply button, followed by OK.
If you have multiple recording devices installed on your machine, Windows might not know which one to use, and you’ll have to select it manually as the default recording device.
This will let Windows know which of the installed devices you want to use and make it the default one for all situations.
If you switch between recording devices, like the microphone and stereo mix, you’ll have to change it each time you want to use one or the other.
6. Try a different recorder application
Sound recording applications are a dime a dozen, and some can work differently from others. However, the fact that one of them doesn’t work for you doesn’t mean that all of them won’t work, and sometimes the problem might be with the application and not with your PC.
Depending on how they connect to the recording device, some applications might also need to be updated to work with recent versions of Windows.
Before you look for faults in your system, you might want to try a different recording application. A good choice is WavePad since it’s got all the professional features you require.
WavePad has many audio editing and recording features. You can use it to restore audio, reduce noise, sample single voices, and more.
⇒ Get WavePad
7. Run the built-in audio troubleshooter
- Press the Windows key + I to open Settings.
- Select Update & Security.
- Choose Troubleshoot in the left pane.
- Click the Additional troubleshooters option.
- Select Recording Audio.
- Finally, click the Run the troubleshooter button and follow the onscreen instructions.
If you still can’t record sound on Windows 10, try running Microsoft’s dedicated audio recording troubleshooter. This tool automatically detects and repairs audio issues that may prevent you from recording sound on your computer.
- How to Fix Time on Windows 10 [Clock is Wrong]
- Windows Defender Engine Unavailable: How to Fix This Error
- Fix Do You Want to Allow This App From an Unknown Publisher
8. Clean boot your computer
- Press the Windows key + R, type msconfig, and click OK.
- Uncheck the Load startup items under Selective startup.
- Click the Services tab at the top.
- Check the box for Hide all Microsoft services and click the Disable all button.
- Now, click the Startup tab at the top.
- Select, Open Task Manager.
- From here, right-click each of the startup programs and select Disable.
- Now, go back to the System Configuration window and click Apply, followed by OK.
If certain apps and programs are preventing you from recording audio on your computer, try performing a clean boot. Placing your machine in Clean Boot allows you to identify any third-party apps causing this problem.
How do I enable audio recording on Windows 10?
- Get the Windows Voice Recorder from the Microsoft Store if you don’t have it.
- Press the Windows button and type voice recorder.
- Select the top result to open the recorder app.
- Finally, click the record button, and you can start recording with your recording device.
There you have it: A list of the best solutions to fix the Windows voice recorder not working issue. With this, we believe you should be able to resolve the issue for good.
NOTE
If the Windows voice recorder is not working on Windows 11, you might need to enable the recording device before using it.
Another solution to try is to run the audio recording troubleshooter. We have shown how to do all these in the above solutions list, plus more.
Do you need a list of the best vocal recording software you can use today? Then, check our excellent guide for the top picks available.
If you re-record audio, use the comments below to tell us which solution worked for you.
Still having issues? Fix them with this tool:
SPONSORED
If the advices above haven’t solved your issue, your PC may experience deeper Windows problems. We recommend downloading this PC Repair tool (rated Great on TrustPilot.com) to easily address them. After installation, simply click the Start Scan button and then press on Repair All.
Newsletter
|
0 / 0 / 0 Регистрация: 13.07.2015 Сообщений: 2 |
|
|
1 |
|
При записи игры не записывается звук13.07.2015, 20:35. Показов 31438. Ответов 4
При записи игры,не пишет звук,может что в настройках не так,кто сталкивался с такой проблемой напишите плиз ,звуковая realtek HD Добавлено через 6 часов 36 минут
__________________
0 |
|
30 / 5 / 3 Регистрация: 16.05.2015 Сообщений: 145 |
|
|
16.07.2015, 10:14 |
2 |
|
Пробовал писать стандартной функцией xbox приложения (вызывается сочетанием win+G в игре), но звук не писался. Попробовал писать с помощью raptr (моя любимая программа), звук не писался. Сначала плюнул и забил. Потом решил докапаться. В общем, amd как раз выпустили новые дрова (15.7), я их поставил. После установки все отлично стало через raptr. Попробуй обновить дрова, далее записать своей прогой (тебе, наверное, привычнее). Если не получится — рекомендую raptr. Скачать можно тут: Будут вопросы, обращайся
0 |
|
0 / 0 / 0 Регистрация: 13.07.2015 Сообщений: 2 |
|
|
16.07.2015, 11:09 [ТС] |
3 |
|
а при чём тут amd когда у меня дрова от nvidia
0 |
|
30 / 5 / 3 Регистрация: 16.05.2015 Сообщений: 145 |
|
|
16.07.2015, 22:22 |
4 |
|
А при том, что ты не назвал свою видюху. Думаю, значения не имеет. Поставь последнюю версию драйверов для своей видеокарты, а дальше попробуй по инструкции
0 |
|
0 / 0 / 0 Регистрация: 27.10.2015 Сообщений: 7 |
|
|
27.10.2015, 04:14 |
5 |
|
Настройки звука -> понизить 96000 Гц до 16 бит, 48000 Гц. Затем открыть Audio Manager и изменить 5.1 в стерео (если стоит). И будет тебе аудиосчастье в GameDVR.
0 |
Содержание
- Способ 1: Штатное средство Windows 11
- Способ 2: GeForce Experience (только для видеокарт NVIDIA)
- Способ 3: Captura
- Способ 4: OBS Studio
- Способ 5: Онлайн-сервисы
- Вопросы и ответы
Самый простой вариант записи экрана со звуком в Windows 11 — использование штатного средства, которое по умолчанию установлено и является частью средств от Xbox. Настроек записи не так много, а программа сама определяет активное окно и записывает его. Такой вариант создания захвата подойдет тем юзерам, кто не заинтересован в скачивании дополнительного ПО.
- Для начала подготовьте окно для записи, открыв его и сделав активным. Это нужно для того, чтобы инструмент определил источник для захвата. Если вы заинтересованы в записи рабочего стола, понадобится перейти на него.
- Далее нажмите сочетание клавиш Win + G, чтобы вызвать окно со средствами Xbox. Слева вверху вы увидите панель, которая и предназначена для записи. На ней отображается текущее активное окно, а вам предстоит только нажать по кнопке с кружком, чтобы запустить захват.
- Справа вверху появится небольшое окно, свидетельствующее об успешном начале записи. Через него вы видите, сколько времени уже идет захват, а также можете оставить его или отключить микрофон.
- Дополнительно поддерживается вызов той же самой панели через Win + G и нажатие кнопки с прямоугольником, чтобы остановить запись.
- Вы будете уведомлены о том, что игровой клип успешно записан. Он автоматически помещается в стандартную папку с видео. Нажмите по данному уведомлению левой кнопкой мыши, чтобы перейти к истории захватов.
- Это же можно сделать и через ту панель в оверлее, щелкнув по «Посмотреть мои записи».
- Обратите внимание на путь, по которому сохраняются видео, — в будущем вы можете самостоятельно переходить к данной папке и взаимодействовать с находящимися в ней файлами.

Способ 2: GeForce Experience (только для видеокарт NVIDIA)
GeForce Experience является многофункциональной программой для управления видеокартами NVIDIA. Она позволяет автоматически устанавливать обновления для драйверов, изменять настройки для конкретных игр и использовать внутриигровой оверлей, один из инструментов которого как раз и предназначен для записи видео с экрана. Вы можете воспользоваться данным софтом в Windows 11 только в том случае, если в компьютере установлен графический адаптер от NVIDIA.
Скачать GeForce Experience
- Возможно, ранее вы уже скачали и установили GeForce Experience вместе с драйвером для своей видеокарты, поэтому проверьте наличие программы через поиск в меню «Пуск». Если она отсутствует, щелкните по кнопке выше и скачайте последнюю версию ПО с официального сайта.
- После запуска в новом окне нажмите по значку с шестеренкой, чтобы перейти к списку настроек.
- В нем активируйте параметр «Внутриигровой оверлей» и запомните сочетание клавиш, которое будете использовать для его вызова.
- Теперь понадобится переключиться на активное окно для записи. После этого нажмите сочетание клавиш Alt + Z для вызова этого самого оверлея. В нем вас интересует кнопка «Запись».
- Предварительно можете открыть настройки записи, чтобы установить подходящие для вас качество видео, разрешение и частоту кадров. Все это непосредственно влияет на конечный размер ролика.
- Далее в том же окне оверлея после нажатия кнопки «Запись» щелкните по «Пуск», чтобы запустить захват. В будущем вместо этого можете использовать горячую клавишу Alt + F9, если желаете быстро начать запись.
- Справа появится уведомление, в котором будет говориться о том, что запись начата. Сейчас можете приступить к работе с окном захвата, а по завершении еще раз нажать Alt + F9 для остановки записи или использовать кнопку «Запись» в том же окне оверлея.
- В игровом оверлее нажмите «Галерея» для перехода к просмотру записанных роликов.
- Вы увидите список из всех записей и сможете воспроизвести любую из них. Если нужно перейти к папке с файлами, щелкните по соответствующей кнопке справа.

Способ 3: Captura
Captura — простая, но в то же время довольно удобная программа для записи видео, аудио и создания скриншотов. Ее можно даже не устанавливать на компьютер, а запускать портативную версию, быстро переходя к созданию захватов. Давайте более детально остановимся на этом решении, чтобы вы могли использовать его в своих целях.
Скачать Captura с официального сайта
- Щелкните по ссылке выше, чтобы перейти на официальную страницу Captura. Программа имеет открытый исходный код, а значит распространяется бесплатно. На сайте нажмите «Download» для перехода к выбору версии программы.
- Вы можете скачать установщик или архив со всеми необходимыми файлами для работы в портативном режиме.
- Распакуйте содержимое архива в любое удобное место, а не запускайте исполняемый файл из него, поскольку так начать запись не получится.
- После загрузки Captura выберите источник захвата. Это может быть только веб-камера, весь экран, конкретное окно, игра или заданная область.
- При выборе свободной области появится прямоугольник, размер которого и предстоит редактировать. Прямо через него можно запустить начало захвата, кликнув по красному кружку снизу.
- Если выбираете конкретное окно или игру, в строке выше увидите информацию о том, что было выбрано в качестве источника захвата.
- Перед началом записи укажите подходящий для вас формат видео, количество кадров в секунду и качество. Учитывайте, что все эти параметры напрямую влияют на размер итогового файла.
- По умолчанию аудио записывается как с системы, так и с микрофона. Вы можете отключить любой из этих параметров и добавить веб-камеру, если это нужно.
- Нажмите кнопку с красным кружком вверху окна, чтобы запустить захват видео.
- Его можно приостанавливать или завершать в любой момент при помощи тех же кнопок для управления.
- Нажмите по значку с изображением папки, чтобы перейти к месту сохранения ролика.
- Обязательно сначала создайте тестовую запись, затем воспроизведите ее и убедитесь в том, что качество вас устраивает, захватывается необходимое содержимое, а также присутствует звук.

Отметим, что Captura — далеко не единственная программа в своем роде, которая подходит для записи видео с экрана. Существует много других решений со своим набором функций и разными особенностями. Есть как бесплатные, так и платные программы. Каждый пользователь сможет выбрать оптимальный для себя вариант, а поможет в этом обзорная статья на нашем сайте, перейти к чтению которой можно по следующей ссылке.
Подробнее: Программы для записи видео без потери FPS
Способ 4: OBS Studio
Отдельно поговорим о программе с названием OBS Studio. Ее основное предназначение — ведение прямых трансляций, однако имеются функции и для простой записи видео на компьютер. Преимущество данного софта перед другими заключается в гибкой настройке сцены. Вы можете записывать сразу несколько окон, добавлять поверх различные изображения, текст и интерактивные элементы. Все это осуществляется путем настройки сцены со всеми ее компонентами. Другой наш автор в отдельной статье детально описал, как осуществляется подготовка и запись видео через OBS Studio, поэтому можете перейти по следующей ссылке, если заинтересовались данной темой.
Подробнее: Руководство по записи видео с экрана в OBS Studio
Способ 5: Онлайн-сервисы
Если для записи видео с экрана вам не подходят стандартные средства, а желания скачивать сторонние решения тоже нет, можно воспользоваться онлайн-сервисами, которые поддерживают захват в разных форматах. Существует не так много подходящих сайтов и их возможности немного ограничены, если сравнивать с полноценным ПО. Однако такой вариант может оказаться полезным для некоторых пользователей, поэтому мы предлагаем ознакомиться со списком веб-ресурсов и выбрать среди них подходящий.
Подробнее: Запись видео с экрана через онлайн-сервисы
Еще статьи по данной теме: