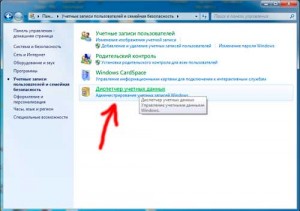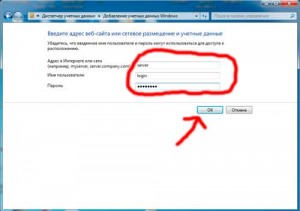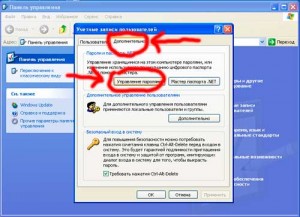Тут объяснение как это править в 7 винде, но работает и на 10
За хранение пароля к сетевым папкам отвечает не только установленная галка в окне обращения к компу, но еще и политика безопасности.
В панели управления на клиенте с семеркой нужно зайти
в **Администрирование**, там будет
Локальная политика безопасности (для редакций Pro и Ultimate). Путь к нужной политике следующий
Сама политика может называться:
либо
Скорее всего, в семерке есть именно второй вариант, а первого нет, но сути это не меняет.
Нужно включить эту политику (по умолчанию она может быть и выключена, а пароли все равно слетают), затем применить ее командой gpupdate /force из командной строки. Когда команда выполнится, нужно теперь выключить эту политику и снова форсированно применить настройки той же командой из консоли.
Теперь попробовать снова вбить пароль к сетевой папке с сохранением, затем перезагрузить клиентский комп и проверить доступ.
за решение спасибо «Большой вопрос.ру» Имёну Фамильцев, так что у всех у кого есть эта проблема вот вам решение на нее, всем спасибо и хорошего дня кто смотрел эту тему
Содержание
- Windows 10 не запоминает пароль к сетевому диску
- Как сбросить или изменить пароль на сетевой ресурс
- Запомнить, сбросить, удалить и сохранить сетевой пароль
- Приложения не запоминают пароли в Windows 10? Мы знаем, что делать
- Читайте также
- Управление сетевыми паролями в Windows 10
- Как создать ярлык для сохраненных имен пользователей и паролей
- Сохранение имен пользователей и паролей
- После перезагрузки windows не сохраняет пароль на сетевые ресурсы
- 26 комментариев
- Microsoft подтвердила проблемы с запоминанием паролей в Windows 10
- Как исправить ошибку забывания пароля в Windows 10
- Microsoft подтвердила проблемы с запоминанием паролей в Windows 10
- Как исправить ошибку забывания пароля в Windows 10
Windows 10 не запоминает пароль к сетевому диску
Как сбросить или изменить пароль на сетевой ресурс
Запомнить, сбросить, удалить и сохранить сетевой пароль
При подключении к закрытым (запароленным) сетевым ресурсам запрашивается логин и пароль. Чтобы не вводить пароль постоянно, пользователь выставляет галочку «Запомнить учётные данные». Чтобы удалить эти пароли (например, при смене пользователей) нужно зайти:
Пуск → Панель управления → Учетные записи пользователей → Администрирование учётных записей
Также можно сюда попасть через «Пуск → Выполнить», ввести текст « control userpasswords2 » и нажать ОК.
Примечание: «Пуск → Выполнить» можно вызвать горячими клавишами System + R (где System, это кнопка с эмблемой Windows).
Любой пароль можно «Изменить» или «Удалить из хранилища».
«Изменить» пароль иногда требуется для смены пользовательского аккаунта.
Например: ранее компьютером пользовался менеджер, и он имел права на изменение документов в папке «Менеджеры» ресурса N, а теперь за компьютер сел бухгалтер, который не имеет права пользоваться документами в папке «Менеджеры», но должен иметь полный доступ к папке «Бухгалтерия» ресурса N.
Если «Удалить из хранилища» пароли, то при следующей попытке попасть на этот ресурс будут снова запрошены логин и пароль.
Если необходимо сделать так, чтобы компьютер не запоминал пароли, то нужно зайти:
Пуск → Панель управления → Администрирование → Локальная политика безопасности → Локальные политики → Параметры безопасности → Сетевой доступ: не разрешать хранение паролей или учётных данных для сетевой проверки подлинности → Свойства → Отключить/Включить
Решение от Микрософта по сбросу паролей.
Приложения не запоминают пароли в Windows 10? Мы знаем, что делать
Некоторые пользователи Windows 10 сообщили о проблемах в работе функции запоминания паролей. Microsoft уже успела признать наличие бага, а мы расскажем о действиях, которые можно предпринять, если вы столкнулись с неприятной проблемой.
Основные жалобы пользователей касаются таких приложений, как Outlook, OneDrive, Chrome и Microsoft Edge. Дескать, все эти программы забывают введённые и зафиксированные ранее пароли от аккаунтов.
Самое примечательное, что о баге начали говорить сразу после майского обновления операционной системы — Windows 10 2004. Другими словами, Microsoft почему-то уже полгода не может устранить проблему.
К счастью, странное поведение не затрагивает пароль от самой учтённой записи Windows 10. Более того, отдельным пользователям вообще повезло обойти стороной этот баг. Однако многих всё же коснулся недочёт апдейта.
«После установки Windows 10 версии 2004 (номер сборки — 19041.173) вы могли обнаружить проблему с запоминанием паролей в приложениях. Судя по всему, причина кроется в задачах «Планировщика Windows», сконфигурированных определённым образом», — пишет сама Microsoft.
Так что же делать рядовому пользователю, если он обнаружил досадный баг? Достаточно просто отключить конкретные задачи в «Планировщике». Рассказываем алгоритм:
1. Запускаем Windows Powershell с правами администратора (это можно сделать из меню «Пуск»).
2. Копируем и вставляем следующее в Powershell:
3. Нажимаем Enter и запоминаем все задачи, которые вывела команда.
4. Открываем «Планировщик Windows» и отключаем эти задачи (правой кнопкой мыши и соответствующий пункт).
5. Перезагружаем Windows 10.
После этого проблема должна уйти.
Читайте также
26 мая в Цифровом деловом пространстве (Москва, улица Покровка, дом 47) впервые пройдет «Форум DLP+» – самое масштабное мероприятие в России по внутренним угрозам корпоративной безопасности. Организаторами мероприятия выступят национальный провайдер сервисов и технологий кибербезопасности «Ростелеком-Солар» и Медиа Группа «Авангард». Форум станет первой площадкой страны для обсуждения, обмена идеями и практическим опытом по этой теме.
По задумке организаторов DLP+ будет наполнен нестандартными дискуссиями и выступлениями ярких спикеров – как популярных экспертов рынка информационной безопасности, так и новых, порой неожиданных персон. Экспрессивный тон мероприятию задаст вводная дискуссия «Этика, право и безопасность», управление которой возьмет на себя медиа-звезда рынка информационной безопасности Олег Седов. Приглашенные эксперты, среди которых будут не только специалисты мира ИБ, но и писатели, и представители сферы бизнес-образования, поговорят о понятии этики в современной цифровой действительности.
Что такое этика? Человек, оценивая свои возможные решения, чувствует, какие из них этичны, а какие – не очень, основываясь на морали. Двадцать первый век породил многообразие технических средств контроля и мониторинга людей, в частности системы защиты от утечек и анализа поведения пользователей. Какие вопросы DLP-этики требуют ревизии и пересмотра?
Деловая программа «Форума DLP+» сфокусируется как на актуальных технологиях, так и на практических методах защиты компании от внутренних угроз, поможет найти конкретные решения под потребности бизнеса. В фойе «Форума DLP+» будут представлены новейшие разработки ведущих вендоров систем защиты от внутренних корпоративных угроз – с возможностью опробовать любую разработку в действии на интерактивных демонстрационных стендах.
Партнерскую поддержку форуму оказывают ведущие компании российской отрасли информационной безопасности InfoWatch, Гарда Технологии, DeviceLock DLP, StaffCop, InfoSecurity, One Identity и другие.
Управление сетевыми паролями в Windows 10
В этой статье описано, как добавлять, удалять, редактировать, архивировать, восстанавливать, а также как создать ярлык для сохраненных имен пользователей и паролей учетных данных в Windows 10. «Сохранение имен пользователей и паролей» в Windows10 позволяет безопасно управлять именами пользователей и паролями вашего профиля. Он позволяет автоматически вводить сохраненные имена пользователей и пароли для различных сетевых ресурсов и серверов.
Как создать ярлык для сохраненных имен пользователей и паролей
Кликните правой кнопкой мыши на рабочем столе и выберите «Создать Ярлык» в меню.
В поле расположения объекта, введите следующую команду:
rundll32.exe keymgr.dll, KRShowKeyMgr Копировать
В следующем окне укажите имя ярлыка.
После создания ярлыка, можно сменить значок. Для этого нажмите на нем правой кнопкой мыши и выберите «Свойства», а затем нажмите кнопку «Изменить значок» на вкладке «Ярлык»
Если изменить путь на: C:WindowsSystem32keymgr.dll, появятся подходящие значки.
Теперь у вас будет соответствующий ярлыку значок.
При запуску которого, откроется окно «Сохранение имен пользователей и паролей».
Сохранение имен пользователей и паролей
Чтобы открыть окно «Сохранение имен пользователей и паролей» нажмите Win+X, в результате откроется окно, выберите «Командная строка (администратор)», введите следующую команду:
rundll32.exe keymgr.dll,KRShowKeyMgr Копировать
и нажмите «Enter». Или воспользуйтесь ранее созданным ярлыком.
Подробнее как запустить командную строку смотрите видео нашего канала в YouTube
Откроется окно «Сохранение имен пользователей и паролей».
Еще один способ открыть это окно можно сочетанием клавиш Win+R, ввести ту же команду:
rundll32.exe keymgr.dll,KRShowKeyMgr Копировать
В нём можно посмотреть сохраненные имена и пароли пользователей. Чтобы добавить новые учетные данные, нажмите кнопку «Добавить» и заполните необходимые данные.
Чтобы удалить сохраненный пароль, выберите учетные данные и нажмите кнопку «Удалить».
Вы увидите окно с просьбой подтверждения.
Для смены пароля, нажмите кнопку «Изменить». В этом окне вы можете отредактировать свой логин и пароль.
Это могут быть учетные данные для входа в систему Windows или пароль для веб-сайта или программы.
Очень полезно создавать резервные копии сохраненных имен пользователей и паролей. Для этого в окне «Сохранение имен пользователей и паролей» нажмите «Архивировать».
И укажите путь куда сохранять архив.
Нажмите «Далее» и следуйте указаниям мастера до его завершения.
Теперь есть возможность, при необходимости, восстановить резервную копию, нажав кнопку «Восстановить». Найти файл можно в папке которой сохраняли ранее.
Автор: Vladimir Mareev, Технический писатель
После перезагрузки windows не сохраняет пароль на сетевые ресурсы
Ситуация: вы заходите на сетевой ресурс, вводите логин и пароль для доступа, ставите галочку «Запомнить учетные данные», и вроде бы все успешно, вы зашли поработали с файлами, но после перезагрузки windows снова просит ввести учетные данные, как сохранить пароль в windows?
Проблема решается очень просто, опишу 2 способа для Windows XP и Windows 7.
Windows 7
Заходим в Пуск-Панель управления-Учетные записи пользователей и семейн….
Далее выбираем пункт Диспетчер учетных данных
Находим пункт Добавить учетные данные Windows
И в появившемся окне вводим данные (адрес сервера, логин, пароль) после чего нажимаем OK
Теперь настройки для Windows XP.
Заходим в Пуск-Панель управления-Учетные записи пользователей

В появившемся окне нажимаем Добавить и вводим данные в появившуюся форму

26 комментариев
А как убрать из окна подключения к удалённому рабочему столу ранее сделанные записи логина и пароля, надоедливо появляющиеся каждый раз при открытии окна? А то постоянно приходится заходить в Мои документы и подключать сохраненную комбинацию.
Вадим, открываю интернет и справа, вверху стоит мой логин. Нажимаешь на него и открывается почта. Иногда и требуется писать логин и пароль. Но почему-то без галочки с вопросом: сохранить пароль? А я не хочу сохранять пароль. Хочу каждый раз писать пароль!
Ауууу…лююдииии…есть кто живой?
@Вадим
При подключении через удаленный рабочий стол к другому компьютеру в любом случае придется вводить логин и пароль по соображениям безопасности ос Windows. Можете поправить меня если это не так.
А более аргументировано? 🙂
Реквизиты подключения к RDP/RDS сохраняются там же, только префикс адреса хоста отличается. Например, TERMSRV/hostname вместо просто hostname для учётной записи доступа к шарам.
Иногда локальные политики могут препятствовать сохранению паролей к RDP(как это поменять есть в гугле/яндексе, на вскидку нужную политику не назову) — в окне ввода логин-пароля галка отсутствует. В ряде случаев помогает ручное создание учётки в диспетчере учётных записей, иногда нет.
Так же на свеже установленной системе сталкивался со случаями когда даже при наличии галки семёрка не сохраняла реквизиты — вылечилось полным обновлением системы.
Сейчас столкнулся с новой проблемой — ноут(кажется ХэПэ) с семёркой, в домене, создаю ярлык на ремоут апп, сохраняю учётку. Всё прекрасно работает строго до логофф-логон. После повторного входа в систему перестаёт подключаться — «The specified username does not exist. Check your username and try logging in again later. If the problem persists, contact your system administrator or technical support.». Пересоздаю учётку в диспетчере — опять работает. Грешу на предустановленный вендором софт(есть там одна запоминалка паролей), но пока не успел проверить версию.
Это именно так, но: логин и пароль, введенные первыми, а затем замененные другими, открываются в окне подключения «по умолчанию». Поэтому каждый раз их приходится стирать и вводить нужный логин и пароль, что отнимает время и нервы. Вот о чем идет речь. Хотелось бы узнать, где в реестре хранится эта инфа?
Делаю как описано для win7, после перезагрузки опять просит пароль (но имя пользователя запоминает). Ввожу пароль, ставлю галку «запомнить пароль», после перезагрузки опять то же самое
Та же проблема что и у Алексея, ставлю запомнить, но после перезагрузки просит ввести пароль. Описание выше не помогает как быть?? Тут вообще читает кто-то или пост забросили?
проблема только в том что из этого списка, по каким то причинам эти данные пропадают, сами собой… и как это побороть походу никто не знает.
Спасибо, помогло для сетевого диска в Win 7, до этого замучился каждый раз вводить имя и пароль, «запомнить пароль» не помогало.
Я решил эту проблему. Отключив Каспера. Он каким-то образом не давал автоматически вводить данные….. Каспера вырубил все начало работать…
Сатана, глупость это ты!
Если ты у себя дома поставил Win7, то это не значит что ХР — прошлый век.
Большая часть организаций по-прежнему продолжает использовать ХР.
Так что статься очень полезная и актуальная.
P.S. Win7 мне нравится больше чем XP.
Спасибо,все работает(просто внимательно пишем имя ресурса и логин и пароль(например в моем случае логин: SERGEYsergey).
Во первой хрюша это этот век, а не как некоторые считают прошлый. Она вышла после 2000г. А во вторых в 7 ке нет никаких преимуществ. Просто мелко мягким нужно бобло рубить, вот они и извращаются. И пользуются ленивостью людей, что им подсунули то пипл и хавает.
А теперь по существу вопроса. У меня пароль сохраняется только если у пользователя права админа. Как тоько убираю права админа пароль исчезает. Какие есть соображения у вас господа?
@Сатана
Собсно, пароли по умолчанию сохраняются на одну сессию. Т.е. до перезагрузки компа. А если пароль добавить через диспетчер учетных данных, он будет сохранен, пока ты будешь подключаться в этой локальной сети.
@grima1ex
А как изменить, чтобы пароли сохранялись не на одну сессию по умолчанию?
не помогло! после перезагрузки системы, в диспетчере учетных записей опять все пусто.
Помогло на Win 7 И 8 даже. До этого был другой комп и Win 8 помнил его, а новый никак не мог запомнить после перезагрузки требовал опять логин и пароль.Удалил старую и внес новую запись. Спасибо!
А что такое «адрес сервера» который надо ввести? Откуда его взять-то? У меня DSL-интернет от «Ростелекома»
Ну а если не удается запустить сам диспетчер учетных данных? Пишет отказано в доступе.
На просторах интернета нашел следующую строку команды:
net use q: «nameserverfolder» /persistent:no /user:loginuser password
где q – имя подключаемого сетевого диска. Имя должно быть уникальным, если на подключаемом компьютере уже есть диск с такой буквой, то команда выдаст ошибку или просто не сработает.
«nameserverfolder» обязательно в кавычках адрес сервера и сетевой папка. Можно через указать дополнительно какую конкретно папку подключать. Тогда все верхние папки не будут видны, и недоступны. Очень удобно, если нужно чтобы пользователь не лазал по чужим документам в папках.
persistent:yes (no) управляет постоянными сетевыми подключениями. По умолчанию берется последнее использованное значение. Подключения без устройства не являются постоянными. Выбор значения «Yes» приводит к сохранению всех существующих соединений и восстанавлению их при следующем подключении. При выборе значения «No» выполняемые и последующие подключения не сохраняются.
Честно говоря не разобрался в чем разница между «Да» и «Нет», оставил «No», вроде все работает.
loginuser – ваш логин для входа на сервер;
password – ваш пароль для входа на сервер;
Далее есть несколько вариантов как заставить срабатывать данную команду.
Можно в менеджер загрузки добавить строку, можно создать bat-файл и добавить в автозагрузку его. Я же просто добавил в реестр значение с нужной командой.
Для этого необходимо создать в реестре автозагрузки строковый параметр, (реестр открывается в командой «regedit» через «Пуск/Выполнить»)
HKEY_LOCAL_MACHINESOFTWAREMicrosoftWindowsCurrentVersionRun
В папке Run создаем строковый параметр REG_SZ, обзываем его понятным нам именем, затем открываем и вставляем в нее нашу команду с необходимыми изменениями под конкретного пользователя. После чего закрываем реестр, и после перезагрузки сетевой диск должен подключиться автоматически.
Если этого не произошло, то скорее всего присваиваемая буква диска уже есть в системе, либо что-то неправильно в имени сетевого пути.
Спасибо огромное. Помогло очень.
Только чуть по другому с делал, без этой команды /persistent:no
Вот так написал:
«net use x: «filesrvsan» /user:Login Password»
Бараны, у вас в батнике будет пароль храниться в открытом виде, так делать нельзя, вас надо уволить.
Для Home версии это единственная возможность — или писать(для себя написал) утилиту, которая передает пароль напрямую в api аналог вызова «net use» — WNetAddConnection2
Microsoft подтвердила проблемы с запоминанием паролей в Windows 10
В течение последних нескольких месяцев мы сообщали подробности о критической уязвимости в Windows 10, которая удаляет пароли, хранящиеся в операционной системе. В Windows 10 приходилось вводить учетные данные своего приложения и веб-сайтов при каждой перезагрузке, что довольно сильно раздражает.
В августе источники Microsoft сообщили, что технический гигант знает о проблеме, связанной с диспетчером учетных данных Windows и планировщиком задач Windows 10, но проблема не была задокументирована до сегодняшнего дня.
После обновления Windows 10 пользователи начали сообщать, что Chrome, Edge, Outlook, OneDrive и другие приложения перестали синхронизироваться. Этот досадный сбой также удаляет файлы cookie, хранящиеся в веб-браузере, предлагая пользователям входить в свои приложения каждый раз, когда они перезагружают Windows.
Эта ошибка не влияет на вход в Windows 10, но может повлиять на приложения Microsoft, такие как Outlook, OneDrive и Office. Это также повлияет на данные, которые вы создаете в своих службах Microsoft для синхронизации на других ваших устройствах.
На выходных Microsoft тихонечко объявила, что ошибка затрагивает Outlook, Chrome и другие приложения. Софтверный гигант отметил, что у пользователей будут эти проблемы при установке Windows 10 Build 19041.173 или версии поновее.
Microsoft отмечает, что задачи, созданные пользователями или определенными приложениями в Планировщике задач Windows 10, похоже, вызывают проблемы с паролем. Например, утилита участия клиентов HP создает задачу, которая вызывает проблему на машинах HP.
Как исправить ошибку забывания пароля в Windows 10
Если Windows 10 не может запомнить ваши пароли, вы можете запустить PowerShell с правами администратора и ввести следующую команду:
Приведенная выше команда вернет вывод планировщика заданий. Запишите результат и отключите эти задачи в Планировщике Windows. Для этого просто откройте поиск Windows и найдите «Планировщик заданий» и внесите соответствующие изменения.
Старший инженер Microsoft также отметил, что у них нет конкретного ответа, может ли такое случиться в старых версиях Windows.
Неясно, когда Microsoft планирует решать проблемы, но разработчик Edge предположил, что придется долго ждать, пока не появится исправление.
Источник
Microsoft подтвердила проблемы с запоминанием паролей в Windows 10
В течение последних нескольких месяцев мы сообщали подробности о критической уязвимости в Windows 10, которая удаляет пароли, хранящиеся в операционной системе. В Windows 10 приходилось вводить учетные данные своего приложения и веб-сайтов при каждой перезагрузке, что довольно сильно раздражает.
В августе источники Microsoft сообщили, что технический гигант знает о проблеме, связанной с диспетчером учетных данных Windows и планировщиком задач Windows 10, но проблема не была задокументирована до сегодняшнего дня.
После обновления Windows 10 пользователи начали сообщать, что Chrome, Edge, Outlook, OneDrive и другие приложения перестали синхронизироваться. Этот досадный сбой также удаляет файлы cookie, хранящиеся в веб-браузере, предлагая пользователям входить в свои приложения каждый раз, когда они перезагружают Windows.
Эта ошибка не влияет на вход в Windows 10, но может повлиять на приложения Microsoft, такие как Outlook, OneDrive и Office. Это также повлияет на данные, которые вы создаете в своих службах Microsoft для синхронизации на других ваших устройствах.
На выходных Microsoft тихонечко объявила, что ошибка затрагивает Outlook, Chrome и другие приложения. Софтверный гигант отметил, что у пользователей будут эти проблемы при установке Windows 10 Build 19041.173 или версии поновее.
Microsoft отмечает, что задачи, созданные пользователями или определенными приложениями в Планировщике задач Windows 10, похоже, вызывают проблемы с паролем. Например, утилита участия клиентов HP создает задачу, которая вызывает проблему на машинах HP.
Как исправить ошибку забывания пароля в Windows 10
Если Windows 10 не может запомнить ваши пароли, вы можете запустить PowerShell с правами администратора и ввести следующую команду:
Приведенная выше команда вернет вывод планировщика заданий. Запишите результат и отключите эти задачи в Планировщике Windows. Для этого просто откройте поиск Windows и найдите «Планировщик заданий» и внесите соответствующие изменения.
Старший инженер Microsoft также отметил, что у них нет конкретного ответа, может ли такое случиться в старых версиях Windows.
Неясно, когда Microsoft планирует решать проблемы, но разработчик Edge предположил, что придется долго ждать, пока не появится исправление.
Источник
Windows 10, как и большинство современных операционных систем, может подключаться к различным устройствам в сети. Это включает, помимо прочего, другие компьютеры, сетевые драйверы, сетевые принтеры, IP-камеры и многое другое.
Во многих случаях сетевые местоположения, к которым осуществляется доступ, имеют некоторую форму безопасности, например пароль, который предотвращает несанкционированный доступ к устройствам. Чтобы получить доступ к устройству, пользователю Windows 10 необходимо будет ввести правильное имя пользователя и пароль.
Предполагая, что у вас есть правильные учетные данные для входа, вы можете получить доступ к сетевому расположению, но каждый раз, когда вы обращаетесь к нему, вам будет предложено ввести информацию снова.
Сохранить имя пользователя и пароль для сетевых местоположений
Если вы часто обращаетесь к сетевому местоположению в сети и у вас есть долгосрочный доступ к нему, ввод имени пользователя и пароля при каждом доступе становится раздражающим. Это также требует времени.
В Windows 10 есть диспетчер учетных данных, который может сохранять данные для входа локально. После сохранения все, что вам нужно сделать, это дважды щелкнуть сетевое устройство, и оно откроется. Windows 10 получит сохраненную информацию для входа, и вас никогда не попросят ввести ее, если она не изменится.
Включите обнаружение сети
Прежде чем вы сможете сохранить имя пользователя и пароль для сетевого расположения, вы должны иметь к нему доступ. Для этого вам необходимо включить обнаружение сети в вашей системе Windows 10.
- Открыть Панель управления.
- Перейти к Сеть и Интернет.
- Выбирать Совместное использование сети.
- В столбце слева щелкните «Расширенный сетевой доступ».
- В разделе «Обнаружение сети» включите опцию «Включить обнаружение сети».
Примечание. Система / устройство, к которым вы пытаетесь получить доступ, должны быть видны в сети.
Доступ к сетевому местоположению
При включенном сетевом обнаружении вы теперь можете получить доступ к сетевым местоположениям, и при этом вы можете сохранить информацию для входа в различные сетевые местоположения.
- Открыть Проводник.
- В столбце навигации слева выберите Сеть.
- Дважды щелкните систему вы хотите получить доступ.
- Во всплывающем окне введите имя пользователя и пароль для системы.
- Выберите Варианты «Запомнить мои учетные данные».
- Нажмите ХОРОШО.
- Локация откроется, и информация для входа будет сохранена в диспетчере учетных данных Windows.
Учетные данные сетевого расположения
Учетные данные для входа в сеть — это не те, которые вы используете для входа в свою собственную систему. Вместо этого они устанавливаются в самом сетевом местоположении. В некоторых случаях, например, если вы подключены к активному каталогу, ваши собственные учетные данные могут использоваться для входа в сетевое расположение, однако это обычно означает, что у вас есть учетная запись администратора в AD.
В процессе работы с локальными сетями, соединяющими несколько персональных устройств, могут возникать сложности с введением некоторой информации. Пользователю необходимо знать, как убрать необходимость ввода сетевых учетных данных на Windows 10. Процедура не займет много времени, однако нужно учитывать некоторые нюансы и требования, с которыми важно ознакомиться заранее.
Как узнать пароль?
Для работы с управлением необходимо выяснить, где находятся нужные данные – пароль сетевого типа, позволяющий получить доступ к информации по домашней группе.
Этапы действий юзера:
- кликнуть по значку операционной системы «Пуск» на мониторе Рабочего стола персонального устройства (стационарного или портативного);
- перейти к стандартному разделу настройки ОС «Панель управления» (также можно найти через поисковую строку);
- выбрать подраздел «Сеть и интернет», затем подпункт домашней группы;
- откроется список возможных настроек и характеристик блока;
- нажать на строку «Показать или распечатать пароль домашней группы».
На мониторе ПК отобразится нужная информация, которую можно записать или скопировать в подходящий файл.
Внимание! Пароли позволяют получить доступ к данным и файлам, которые сохранены на соединенных компьютерах. Кодовые обозначения должны храниться в недоступных посторонним местах.
Как убрать запрос на ввод кода?
Если в домашнюю группу включено немного устройств или есть уверенность в том, что пользователям можно доверить ценные данные, этап ввода паролей можно отключить. Инструкция по разблокировке несложная, подойдет начинающим пользователям. Этапы действий:
- активировать блок настроек «Панель управления» (как в предыдущем пункте);
- выбрать режим отображения иконок в виде больших изображений;
- нажать на строку «Центр управления сетями…»;
- откроется рабочее окно, где в левой части нужно выбрать пункт «Дополнительные параметры», затем блок «Общий профиль».
Внимание! В некоторых случаях могут различаться наименования элементов или разделов. Например, вместо фразы «Общий профиль» может стоять «Текущий». В подобном случае необходимо внимательно изучить представленные инструкции и находить схожие показатели.
- открыть «Общий доступ к общедоступным папкам», затем строку «Включить общий…»;
- выбрать подпункт с парольной защитой;
- напротив характеристики отключения установить отметку.
Новые данные нужно сохранить с помощью клавиши «ОК», закрыть текущие окна и перезапустить подключение к сети.
Возможные проблемы
В некоторых случаях кодировка не была установлена, но операционка продолжает запрашивать пароль при попытке осуществить подключение к другому компьютеру. Другой вариант – пользователь вводит корректные данные, но на мониторе отображается сообщение о неправильно написанной кодировке. Чтобы устранить неисправность, нужно выполнить следующие шаги:
- запустить дополнительный рабочий инструмент «Редактор настроек групповой политики» – активировать окно «Выполнить», в пустое поле впечатать команду «gpedit.msc», подтвердить запрос клавишей «Enter»;
- по очереди нужно заходить в указанные подразделы – конфигурация ПК, конфигурация Windows, параметры безопасности, локальная политика, затем сетевая безопасность (уровень проверки LAN Manager);
- в каждом из пунктов необходимо отмечать галочкой строку «Отправлять LM и NTML…».
Внимание! Работать через редактор можно только в профиле с правами Администратора, иначе изменения не будут сохранены. Использовать данный инструмент не стоит, если нет уверенности в собственных навыках и умениях.
Как не сохранять пароль?
Другой вариант – не сохранять коды доступа к закрепленным в домашней группе ресурсам. Пользователю необходимо выполнить несколько простых шагов:
- открыть раздел настроек операционной системы Виндовс – панель управления сохраненными характеристиками персонального компьютера;
- перейти к блоку «Администрирование», затем в подпункт «Настройка безопасности локальной групповой политики ПК»;
- последовательно открыть несколько пунктов: «Параметры безопасности», потом «Локальные политики» и «Снова параметры»;
- в представленном списке выбрать строку «Сетевой доступ: не разрешать…», вызвать контекстное меню;
- в свойствах объекта выбрать «Отключение» в параметрах локальной безопасности.
После выполненных шагов необходимо сохранить новые данные и выполнить принудительный перезапуск доступа.
В определенных ситуациях операционная система запрашивает пароли при подключении к компам, соединенным одной локальной сетью. Данные настройки можно изменить – убрать сохранение кодов, сменить значения. Важно заранее ознакомиться с представленными вариантами действий, чтобы выбрать подходящий.
Ситуация: вы заходите на сетевой ресурс, вводите логин и пароль для доступа, ставите галочку «Запомнить учетные данные», и вроде бы все успешно, вы зашли поработали с файлами, но после перезагрузки windows снова просит ввести учетные данные, как сохранить пароль в windows?
Проблема решается очень просто, опишу 2 способа для Windows XP и Windows 7.
Windows 7
Заходим в Пуск-Панель управления-Учетные записи пользователей и семейн….
Далее выбираем пункт Диспетчер учетных данных
Находим пункт Добавить учетные данные Windows
И в появившемся окне вводим данные (адрес сервера, логин, пароль) после чего нажимаем OK
Теперь настройки для Windows XP.
Заходим в Пуск-Панель управления-Учетные записи пользователей

В появившемся окне нажимаем Добавить и вводим данные в появившуюся форму
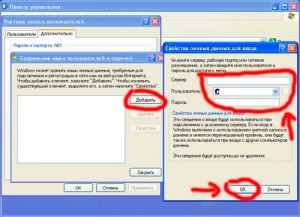
Почему Windows 10 забывает учетные данные подключенного диска после перезагрузки и как это исправить? Я видел несколько решений, но ни одно из них не помогло решить мою проблему. Спасибо.
Ответы:
- Win + R
- CMD
- войти
net use <drive letter>: \servernamesharename /persistent:yes
Не используйте командную строку администратора. Лучше всего использовать обычную командную строку.
Благодаря @charlesh выше.
Я не смог сохранить отображение диска, когда использовал утилиту, предоставленную производителем NAS, но вместо этого это работало.
Используйте диспетчер учетных данных в Windows, чтобы запомнить имя пользователя и пароль для вашего диска, если он не запоминает его автоматически.
Перейдите в Пуск / Панель управления / Учетные записи пользователей и Семейная безопасность / Диспетчер учетных данных
Справа, справа внизу, где написано «Учетные данные Windows», выберите «Добавить учетные данные Windows».
Введите имя вашего сервера или IP в первом поле.
Имя пользователя во втором поле и ваш пароль для сервера в третьем поле.
источник: Форум ответов Microsoft
Если это произошло после обновления Windows 10 v1809, возможно, проблема в том, что ваш менеджер учетных данных не обновляется и имеет старую ссылку «homegroup», которая больше не поддерживается в этой новой версии.
просто удалите все учетные данные Windows и восстановите их (т. е. подключитесь к общему сетевому ресурсу, введите имя пользователя / пароль и установите флажок «запомнить меня»).
У меня была та же проблема с Windows 10, не имеющей доступа к подключенным дискам на Synology NAS. В процессе устранения неполадок я обнаружил, что мой загрузочный диск был настроен как MBR, а не как GPT. Я перешел на GPT, и проблема исчезла.
Как сбросить или изменить пароль на сетевой ресурс
Запомнить, сбросить, удалить и сохранить сетевой пароль
При подключении к закрытым (запароленным) сетевым ресурсам запрашивается логин и пароль. Чтобы не вводить пароль постоянно, пользователь выставляет галочку «Запомнить учётные данные». Чтобы удалить эти пароли (например, при смене пользователей) нужно зайти:
Пуск → Панель управления → Учетные записи пользователей → Администрирование учётных записей
Также можно сюда попасть через «Пуск → Выполнить», ввести текст «control userpasswords2» и нажать ОК.
Примечание: «Пуск → Выполнить» можно вызвать горячими клавишами System + R (где System, это кнопка с эмблемой Windows).
Любой пароль можно «Изменить» или «Удалить из хранилища».
«Изменить» пароль иногда требуется для смены пользовательского аккаунта.
Например: ранее компьютером пользовался менеджер, и он имел права на изменение документов в папке «Менеджеры» ресурса N, а теперь за компьютер сел бухгалтер, который не имеет права пользоваться документами в папке «Менеджеры», но должен иметь полный доступ к папке «Бухгалтерия» ресурса N.
Если «Удалить из хранилища» пароли, то при следующей попытке попасть на этот ресурс будут снова запрошены логин и пароль.
Если необходимо сделать так, чтобы компьютер не запоминал пароли, то нужно зайти:
Пуск → Панель управления → Администрирование → Локальная политика безопасности → Локальные политики → Параметры безопасности → Сетевой доступ: не разрешать хранение паролей или учётных данных для сетевой проверки подлинности → Свойства → Отключить/Включить
Решение от Микрософта по сбросу паролей.
1. Перелогиниваемся в администратора системы.
2. Нажимаем Пуск → Выполнить ( System + R ), вписываем regedit или regedt32, нажимаем «OK».
3. В редакторе выбираем ветку HKEY_USERS, но не входим в неё.
4. В меню редактора выбираем Файл → Загрузить куст (File → Load Hive).
5. Откроется диалоговое окно выбора файла. Надо выбрать Ntuser.dat в корне профиля проблемного пользователя (Documents and SettingsПользовательNTUSER.DAT). После выбора файла надо будет дать ИМЯ загружаемой ветки реестра.
6. В редакторе реестра идём по адресу HKEY_USERSИМЯПользователь.
7. Удаляем ключи.
8. Выделаем ветку HKEY_USERSИМЯ и давим Файл → Выгрузить куст (File → Unload Hive).
9. Выходим из редактора реестра.
P.S. Запоминание и сохранение паролей RDP. Иногда есть необходимость отключить или включить запоминание (сохранение) паролей для удалённого рабочего стола Windows. Как это сделать смотрите здесь.
(Visited 77 079 times, 4 visits today)