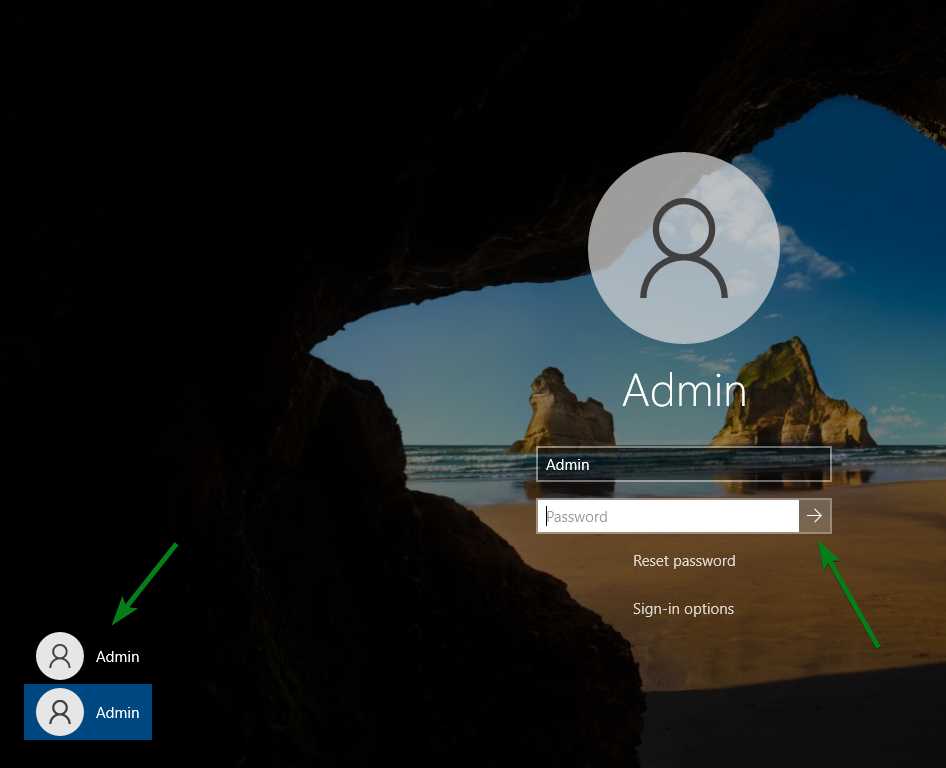В Windows 10/11 и Windows Server 2019/2016/2012R2 на экране входа в систему (logon screen, экран приветствия) по-умолчанию отображается только учетная запись последнего пользователя, который логинился на компьютере. Вы можете настроить различное поведение этой функции на экране приветствия: можно показать имя пользователя, скрыть его или даже вывести список всех локальных или активных доменных пользователей компьютера (сервера).
Содержание:
- Как скрыть имя последнего пользователя на экране приветствия Windows?
- Показать список всех локальных пользователей на экране входа в Windows
- Вывести список доменных пользователей на экране входа в Windows
- Как скрыть пользователя на экране приветствия Windows?
Как скрыть имя последнего пользователя на экране приветствия Windows?
Конечным пользователям удобно, когда на экране входа в Windows отображается имя учетной записи и его не нужно набирать вручную. Но это облегчает задачу злоумышленнику, получившему доступ к компьютеру. Для входа в систему ему нужно только подобрать правильный пароль. Для этого есть различные способы социальной инженерии, брутфорса или банального приклеенного листочка с паролем на мониторе.
Вы можете отключить отображение имени последнего пользователя на экране входа Windows через GPO. Откройте редактор доменных
(gpmc.msc
) или локальных политик (gpedit.msc) и перейдите в раздел Конфигурация компьютера -> Конфигурация Windows -> Параметры безопасности -> Локальные политики -> Параметры безопасности (Computer Configuration -> Windows Settings -> Security Settings -> Local Policies -> Security Options). Включите политику “Интерактивный вход в систему: Не отображать учетные данные последнего пользователя” (Interactive logon: Do not display last user name). По умолчанию эта политика отключена.
Вы можете скрыть имя последнего пользователя на экране входа через реестр. Для этого в ветке HKEY_LOCAL_MACHINESOFTWAREMicrosoftWindowsCurrentVersionPoliciesSystem создайте параметр dontdisplaylastusername типа DWORD и значением 1.
Имя пользователя также отображается на компьютере, если его экран заблокирован (нажатием Win+L или через GPO блокировки экрана). Вы можете скрыть имя пользователя на заблокированном компьютере. Для этого в этом же разделе GPO нужно включить политику “Интерактивный вход в систему: отображать сведения о пользователе, если сеанс заблокирован” (Interactive logon: Display user information when the session is locked) и выбрать значение “Не отображать сведения о пользователе” (Do not display user information).
Этой политике соответствует ключ реестра в той же ветке DontDisplayLockedUserId со значением 3.
Другие возможные значения этого параметра:
- 1 — показывать отображаемое имя, домен и имя пользователя;
- 2 — показывать только отображаемое имя;
- 3 — не отображать сведения о пользователе.
Теперь на экране входа в компьютер и на экране блокировки Windows отображаются пустые поля для ввода имени пользователя и пароля.
Показать список всех локальных пользователей на экране входа в Windows
По умолчанию современные версии Windows (проверено на Windows 11 21H2 и Windows 10 21H1) всегда показывают список включенных локальных пользователей в левом нижнем углу. Не отображаются только скрытые (см. ниже) или отключенные пользователи.
Чтобы авторизоваться на компьютере, пользователю достаточно лишь щелкнуть по нужной учетной записи и указать ее пароль. Это работает только на компьютерах, не включенных в домен Active Directory.
Если для учетной записи пользователя не задан пароль, то будет выполнен автоматический вход систему, даже если не настроен автологон.
Если список локальных пользователей не отображается на экране входа компьютере, проверьте настройки следующих локальных политик (в редакторе локальной GPO
gpedit.msc
должны быть заданы следующие политики).
- Interactive Logon: Do not display last signed-in =
Disabled
(Computer Configuration -> Windows Settings -> Security Settings -> Local Policies -> Security Options) - • Enumerate local users on domain-joined computers (Перечислить локальных пользователей на компьютерах, подключенных к домену) =
Enabled
(Computer Configuration -> Administrative Templates -> System -> Logon /Конфигурация компьютера -> Административные шаблоны -> Вход в систему) – политика позволяет вывести список локальных пользователей на доменных компьютерах - Do not enumerate connected users on domain-joined computer =
Disabled/Not Configured
(в этом же разделе GPO)
Перезагрузите компьютер, чтобы применить новые настройки групповых политик.
В некоторых старых билдах Windows 10 (от 1609 до 1903), была другая проблема с отображением всех локальных пользователей на экране приветствия Windows.
Чтобы показать список пользователей нужно в ветке реестра HKEY_LOCAL_MACHINESOFTWAREMicrosoftWindowsCurrentVersionAuthenticationLogonUIUserSwitch изменить значение параметра Enabled на 1. Эта опция разрешает сменить текущего пользователя на экране приветствия Windows 10. Однако при каждом входе Windows меняла значение этого параметра на 0.
Чтобы исправить эту проблему, нужно было создать задание планировщика, который при каждом входе менял значение параметра на 0.
Новое задание планировщика можно создать с помощью PowerShell.
$Trigger= New-ScheduledTaskTrigger -AtLogOn
$User= "NT AUTHORITYSYSTEM"
$Action= New-ScheduledTaskAction -Execute "PowerShell.exe" -Argument "Set-ItemProperty -Path HKLM:SOFTWAREMicrosoftWindowsCurrentVersionAuthenticationLogonUIUserSwitch -Name Enabled -Value 1"
Register-ScheduledTask -TaskName "UserSwitch_Enable" -Trigger $Trigger -User $User -Action $Action -RunLevel Highest –Force
Убедитесь, что новое задание появилось в планировщике Windows (
taskschd.msc
).

get-ItemProperty -Path 'HKLM:SOFTWAREMicrosoftWindowsCurrentVersionAuthenticationLogonUIUserSwitch' -Name Enabled
Вывести список доменных пользователей на экране входа в Windows
Если одним компьютером пользуется несколько пользователей, вы можете отобразить на экране приветствия список пользователей с активными сессиями. Активная сессия подразумевает, что пользователи выполнили вход на компьютер. Это может быть общий компьютера (работает в режиме переключения пользователей), кассы, киоски, Windows Server RDS хосты или его аналоги на десктопных версия Windows 11 и 10).
Проверьте, что в разделе GPO Computer Configuration -> Windows Settings -> Security Settings -> Local Policies -> Security Options отключены политики:
- Interactive logon: Don’t display last signed-in: Disabled
- Interactive logon: Don’t display username at sign in: Disabled
Затем отключите политики в разделе Computer Configuration -> Administrative Templates -> System -> Logon:
- Block user from showing account details on sign-in: Disabled
- Do not enumerate connected users on domain-joined computer: Disabled
После этого на экране приветствия будет отображаться список пользователей, которые выполнили вход в систему. Здесь будут отображаться как активные сессии, так и сессии пользователей со статусом disconnected (например по RDP таймауту). Пользователю достаточно один раз выполнить вход, а после этого просто выбрать учетную запись из списка и ввести пароль.
Обратите внимание, что на доменных компьютерах настройками групповых политик могут управлять администраторы домена. Если к компьютеру не применяется один из параметров локальной GPO, проверьте, возможно она переопределена доменными GPO. Для получения результирующих настроек групповых политик используйте
rsop.msc
или gpresult.
Как скрыть пользователя на экране приветствия Windows?
На экране входа в Windows всегда отображаются пользователи, которые входят в одну из следующих локальных групп: Администраторы, Пользователи, Опытные пользователи, Гости.
Отключенные пользователи не отображаются на экране приветствия.
Однако вы можете скрыть определенных пользователей в списке на экране входа в систему через реестр. Для этого нужно создать ветку реестра
HKLMSOFTWAREMicrosoftWindows NTCurrentVersionWinlogonSpecialAccountsUserList
. Для каждого пользователя, которого вы хотите скрыть нужно создать DWORD параметр с именем пользователя и значением 0.
Список локальных пользователей можно вывести в PowerShell или cmd:
Net user
Или:
Get-LocalUser | where {$_.enabled –eq $true}
Чтобы скрыть определенного пользователя на экране приветствия Windows 11 или 10 (например, user1), выполните команду:
reg add "HKLMSOFTWAREMicrosoftWindows NTCurrentVersionWinlogonSpecialAccountsUserList" /t REG_DWORD /f /d 0 /v user1
Если нужно опять показать пользователя на экране входа, нужно удалить это параметр реестра или изменить его значение на 1.
Если на компьютере включен аккаунт встроенного администратора Windows, и это не единственный аккаунт с правами локального администратора на компьютере (!!!), вы можете скрыть его:
reg add "HKLMSOFTWAREMicrosoftWindows NTCurrentVersionWinlogonSpecialAccountsUserList" /t REG_DWORD /f /d 0 /v administrator
Если вы хотите скрыть всех пользователи, кроме последнего вошедшего на компьютер, настройте следующие параметры GPO в разделе Computer Configuration -> Administrative Templates -> System -> Logon:
- Enumerate local users on domain—joined computers =
Disabled
(Computer Configuration -> Administrative Templates -> System -> Logon /Конфигурация компьютера -> Административные шаблоны -> Вход в систему) – политика позволяет вывести список локальных пользователей на доменных компьютерах - Do not enumerate connected users on domain-joined computer =
Enabled
Skip to content
На чтение 3 мин. Просмотров 8.6k. Опубликовано 03.09.2019
Если у вас несколько учетных записей пользователей и вы используете Windows 10 Technical Preview, может произойти ошибка. Это заставит ваш компьютер автоматически входить в последнюю учетную запись пользователя, не предоставляя вам выбора.
Но, к счастью, есть решение для этого решения.

Содержание
- Как отключить автоматический вход в Windows 10?
- Решение 1. Редактор реестра.
- Решение 2. Изменить локальные групповые политики
- Решение 3. Проверьте правильность выбора в secpol.msc
- Решение 4: Закройте программы и ALT + F4
Как отключить автоматический вход в Windows 10?
- Редактор реестра Tweak
- Изменить локальные групповые политики
- Проверьте правильную опцию в secpol.msc
- Закрыть программы и ALT + F4
Решение 1. Редактор реестра.
- Перейти к поиску и введите regedit
- Открыть редактор реестра
-
Перейдите к следующему ключу:
HKEY_LOCAL_MACHINE SOFTWARE Microsoft Windows CurrentVersion Authentication LogonUI UserSwitch

- Проверьте «включен» DWORD
-
Установите значение Enabled равным 1
- Теперь мы должны убедиться, что значение Enabled останется равным 1, поскольку в компьютере есть определенные процессы, которые могут автоматически возвращать значение Enabled в 0, даже если вы вручную установите его в 1.
- Закройте редактор реестра и нажмите одновременно клавиши Windows и R
-
В окне «Выполнить» введите следующее и нажмите Enter: netplwiz
- Окна учетных записей пользователей будут отображаться со списком всех пользователей вашего компьютера
-
Установите флажок Пользователи должны ввести имя пользователя и пароль для использования этого компьютера и нажать кнопку «ОК».
Решение 2. Изменить локальные групповые политики
Если исправление редактора реестра не сработало, попробуйте изменить одну локальную групповую политику. Это решение, вероятно, является лучшим решением для этой проблемы, и оно должно работать и в других версиях Windows. Вот что вам нужно сделать:
- В поле поиска введите изменить групповую политику и откройте редактор локальной групповой политики.
- В редакторе локальных групповых политик выберите «Конфигурация пользователя», «Параметры Windows и сценарии» (вход/выход из системы).
- Нажмите Выход и перейдите в Свойства -> нажмите Добавить
- Задайте имя сценария: C: WindowsSystem32reg.exe
-
Задайте параметры сценария:
HKLM SOFTWARE Microsoft Windows CurrentVersion Authentication LogonUI UserSwitch v Включен t REG_DWORD/d 1/f
- Нажмите OK и закройте редактор локальной групповой политики.
Решение 3. Проверьте правильность выбора в secpol.msc
- Нажмите клавишу Windows и R и введите secpol.msc
- Перейдите в раздел Локальные политики -> Параметры безопасности -> Интерактивный вход в систему: не отображать последний вход
Приложение secpol.msc отсутствует в Windows 10 Home.
Решение 4: Закройте программы и ALT + F4
- Закройте все приложения
- Нажмите ALT + F4
- Выберите Завершение работы
Эта настройка должна решить ваши проблемы с входом в систему, так как вы получите список всех пользователей, которые используют ваш компьютер при входе в систему. Если у вас есть какие-либо вопросы или предложения, пожалуйста, поделитесь ими с нами в комментариях.
- Remove From My Forums
-
Question
-
Something strange is happend. On a few desktops the last user that logged in on the machine is not rememberd. The machines are in the same OU as the machines where the last user is rememberd.
There is nothing changed in the GPO’s. I have tried to put the machines in a OU that has no GPO’s connected so a clean login. It doesn’t matter which user logs in on the machine after a restart the user is not filled in, i click ctrl-alt-del and the username
and password are empty. Normally the last user is filled in.When i look at the settings in Windows 7 and look at the useraccounts — control useraccounts and then the advanced tab then there is a setting: secure login «users must press ctrl-alt-del. This setting i can change on the machine as an administrator to do
that of choose to not do that, but on the machines where the last user is not rememberd i cannot change this it is greyed out although i am a administrator….
Maybe this has something to do with it.How can i find out what is cousing that the last username is not rememberd?
freddie
Answers
-
I have found in the past that a 2003 domain and windows 7 desktops, this setting doesn’t get applied. Possibly because its missing: Group Policy Preference Client Side Extensions for Windows Server 2003 (KB943729)
One possible way that you could combat this is run the script manually on the desktop, create a logon script or gpo that runs a script which applies a registry file, or group policy that runs a script, this only needs to be ran one time per workstation.
regedit.exe /s donotdisplaylastusername.reg
The contents of donotdisplaylastusername.reg is:
Windows Registry Editor Version 5.00
[HKEY_LOCAL_MACHINESOFTWAREMicrosoftWindowsCurrentVersionPoliciesSystem]
«ConsentPromptBehaviorAdmin»=dword:00000000
«ConsentPromptBehaviorUser»=dword:00000003
«EnableInstallerDetection»=dword:00000001
«EnableLUA»=dword:00000000
«EnableSecureUIAPaths»=dword:00000001
«EnableUIADesktopToggle»=dword:00000000
«EnableVirtualization»=dword:00000001
«PromptOnSecureDesktop»=dword:00000000
«ValidateAdminCodeSignatures»=dword:00000000
«dontdisplaylastusername»=dword:00000001
«legalnoticecaption»=»»
«legalnoticetext»=»»
«scforceoption»=dword:00000000
«shutdownwithoutlogon»=dword:00000001
«undockwithoutlogon»=dword:00000001
«FilterAdministratorToken»=dword:00000000[HKEY_LOCAL_MACHINESOFTWAREMicrosoftWindowsCurrentVersionPoliciesSystemUIPI]
[HKEY_LOCAL_MACHINESOFTWAREMicrosoftWindowsCurrentVersionPoliciesSystemUIPIClipboard]
[HKEY_LOCAL_MACHINESOFTWAREMicrosoftWindowsCurrentVersionPoliciesSystemUIPIClipboardExceptionFormats]
«CF_TEXT»=dword:00000001
«CF_BITMAP»=dword:00000002
«CF_OEMTEXT»=dword:00000007
«CF_DIB»=dword:00000008
«CF_PALETTE»=dword:00000009
«CF_UNICODETEXT»=dword:0000000d
«CF_DIBV5″=dword:00000011-
Edited by
Monday, September 10, 2012 11:41 AM
-
Marked as answer by
Kim Zhou
Wednesday, September 19, 2012 12:08 AM
-
Edited by
- Remove From My Forums
-
Question
-
Something strange is happend. On a few desktops the last user that logged in on the machine is not rememberd. The machines are in the same OU as the machines where the last user is rememberd.
There is nothing changed in the GPO’s. I have tried to put the machines in a OU that has no GPO’s connected so a clean login. It doesn’t matter which user logs in on the machine after a restart the user is not filled in, i click ctrl-alt-del and the username
and password are empty. Normally the last user is filled in.When i look at the settings in Windows 7 and look at the useraccounts — control useraccounts and then the advanced tab then there is a setting: secure login «users must press ctrl-alt-del. This setting i can change on the machine as an administrator to do
that of choose to not do that, but on the machines where the last user is not rememberd i cannot change this it is greyed out although i am a administrator….
Maybe this has something to do with it.How can i find out what is cousing that the last username is not rememberd?
freddie
Answers
-
I have found in the past that a 2003 domain and windows 7 desktops, this setting doesn’t get applied. Possibly because its missing: Group Policy Preference Client Side Extensions for Windows Server 2003 (KB943729)
One possible way that you could combat this is run the script manually on the desktop, create a logon script or gpo that runs a script which applies a registry file, or group policy that runs a script, this only needs to be ran one time per workstation.
regedit.exe /s donotdisplaylastusername.reg
The contents of donotdisplaylastusername.reg is:
Windows Registry Editor Version 5.00
[HKEY_LOCAL_MACHINESOFTWAREMicrosoftWindowsCurrentVersionPoliciesSystem]
«ConsentPromptBehaviorAdmin»=dword:00000000
«ConsentPromptBehaviorUser»=dword:00000003
«EnableInstallerDetection»=dword:00000001
«EnableLUA»=dword:00000000
«EnableSecureUIAPaths»=dword:00000001
«EnableUIADesktopToggle»=dword:00000000
«EnableVirtualization»=dword:00000001
«PromptOnSecureDesktop»=dword:00000000
«ValidateAdminCodeSignatures»=dword:00000000
«dontdisplaylastusername»=dword:00000001
«legalnoticecaption»=»»
«legalnoticetext»=»»
«scforceoption»=dword:00000000
«shutdownwithoutlogon»=dword:00000001
«undockwithoutlogon»=dword:00000001
«FilterAdministratorToken»=dword:00000000[HKEY_LOCAL_MACHINESOFTWAREMicrosoftWindowsCurrentVersionPoliciesSystemUIPI]
[HKEY_LOCAL_MACHINESOFTWAREMicrosoftWindowsCurrentVersionPoliciesSystemUIPIClipboard]
[HKEY_LOCAL_MACHINESOFTWAREMicrosoftWindowsCurrentVersionPoliciesSystemUIPIClipboardExceptionFormats]
«CF_TEXT»=dword:00000001
«CF_BITMAP»=dword:00000002
«CF_OEMTEXT»=dword:00000007
«CF_DIB»=dword:00000008
«CF_PALETTE»=dword:00000009
«CF_UNICODETEXT»=dword:0000000d
«CF_DIBV5″=dword:00000011-
Edited by
Monday, September 10, 2012 11:41 AM
-
Marked as answer by
Kim Zhou
Wednesday, September 19, 2012 12:08 AM
-
Edited by
Если вы заботитесь о безопасности, вы можете захотеть скрыть или удалить последнее имя пользователя из последних зарегистрированных пользователей. В этом посте мы увидим, как активировать параметр Не отображать последнее имя пользователя на экране входа в Windows, используя групповую политику и редактор реестра.
Не отображать последнее имя пользователя на экране входа
Использование групповой политики
Введите secpol.msc в Windows Start Search и нажмите Enter. Откроется Редактор локальной политики безопасности . Перейдите в Параметры безопасности> Локальные политики> Параметры безопасности.
Теперь с правой стороны найдите Интерактивный вход в систему: не отображать последнее имя пользователя . Щелкните правой кнопкой мыши на нем и откройте его свойства. Установите его на Включено> Применить.
Этот параметр безопасности определяет, будет ли отображаться имя последнего пользователя, вошедшего в систему на компьютере, на экране входа в Windows. Если эта политика включена, имя последнего пользователя, успешно выполнившего вход, не отображается в диалоговом окне «Вход в Windows». Если эта политика отключена, отображается имя последнего пользователя, вошедшего в систему.
Использование редактора реестра
Secpol.msc доступен только в Windows Ultimate, Pro и Business.
Тем не менее, secpol – это просто графический интерфейс для параметров реестра, которые можно найти в реестре по адресу:
HKEY_LOCAL_MACHINE Software Microsoft Windows CurrentVersion Policies System
Пользователи других версий Windows могут делать следующее. Откройте regedit и перейдите к указанному выше ключу.
Щелкните правой кнопкой мыши> dontdisplaylastusername > Изменить> Данные значения> 1> ОК.
Это должно сделать работу.
Лучше всего всегда создавать точку восстановления системы, прежде чем работать в реестре.
Перейдите сюда, если вы хотите изменить параметры Ctrl + Alt + Delete или отключить безопасный вход Ctrl Alt Del в Windows 10/8.
Перейти к содержанию
На чтение 2 мин Опубликовано 22 апреля, 2021
Windows не запоминать последнего пользователя
Сообщения: 35936
Благодарности: 6473
Если же вы забыли свой пароль на форуме, то воспользуйтесь данной ссылкой для восстановления пароля.
| Конфигурация компьютера | |
| ОС: Windows 10 Pro x64 Release Preview | |
» width=»100%» style=»BORDER-RIGHT: #719bd9 1px solid; BORDER-LEFT: #719bd9 1px solid; BORDER-BOTTOM: #719bd9 1px solid» cellpadding=»6″ cellspacing=»0″ border=»0″>
Сообщения: 1496
Благодарности: 383
——-
Microsoft Certified Trainer; Cisco Certified Systems Instructor; Certified EC-Council Instructor; Certified Ethical Hacker v8.
Сообщения: 35936
Благодарности: 6473
| Конфигурация компьютера | ||||||||
| ОС: Windows 10 Pro x64 Release Preview | ||||||||

Сообщения: 35936 Если же вы забыли свой пароль на форуме, то воспользуйтесь данной ссылкой для восстановления пароля.
» width=»100%» style=»BORDER-RIGHT: #719bd9 1px solid; BORDER-LEFT: #719bd9 1px solid; BORDER-BOTTOM: #719bd9 1px solid» cellpadding=»6″ cellspacing=»0″ border=»0″> Сообщения: 1496 ——- Сообщения: 35936
|
Что делать, если Windows 10 автоматически входит в систему последнего пользователя
Если у вас несколько учетных записей пользователей и вы используете Windows 10 Technical Preview, может произойти ошибка. Это заставит ваш компьютер автоматически входить в последнюю учетную запись пользователя, не предоставляя вам выбора. Это неудобство для пользователей, поскольку Windows 10 автоматически регистрирует последнего пользователя.
Но, к счастью, есть решение этой проблемы.

Как отключить автоматический вход в Windows 10?
- Редактор реестра Tweak
- Изменить локальные групповые политики
- Проверьте правильную опцию в secpol.msc
- Закрыть программы и ALT + F4
Решение 1. Редактор реестра.
- Перейти к поиску и введите regedit
- Открыть редактор реестра
- Перейдите к следующему ключу: HKEY_LOCAL_MACHINE SOFTWARE Microsoft
Windows CurrentVersion Authentication LogonUI UserSwitch

- Проверьте «включен» DWORD
- Установите значение Enabled равным 1
- Теперь мы должны убедиться, что значение Enabled останется равным 1, поскольку в компьютере есть определенные процессы, которые могут автоматически возвращать значение Enabled в 0, даже если вы вручную установите его в 1.
- Закройте редактор реестра и нажмите одновременно клавиши Windows и R
- В окне Выполнить введите следующее и нажмите Enter: netplwiz
- Окна учетных записей пользователей будут отображаться со списком всех пользователей вашего компьютера
- Проверьте, что пользователи должны ввести имя пользователя и пароль, чтобы использовать этот компьютер , и нажмите OK
Решение 2. Изменить локальные групповые политики
Если исправление редактора реестра не сработало, попробуйте изменить одну локальную групповую политику. Это решение, вероятно, является лучшим решением для этой проблемы, и оно должно работать и в других версиях Windows. Вот что вам нужно сделать:
- В поле поиска введите изменить групповую политику и откройте редактор локальной групповой политики.
- В редакторе локальных групповых политик выберите «Конфигурация пользователя», «Параметры Windows» и «Сценарии» (вход / выход из системы).
- Нажмите Выход и перейдите в Свойства -> нажмите Добавить
- Установите имя сценария в C: Windows System32 reg.exe
- Задайте параметры сценария: HKLM SOFTWARE Microsoft Windows CurrentVersion
Аутентификация LogonUI
UserSwitch v включен t REG_DWORD / d 1 / f - Нажмите OK и закройте редактор локальной групповой политики.
Решение 3. Проверьте правильность выбора в secpol.msc.
- Нажмите клавишу Windows и R и введите secpol.msc
- Перейдите в раздел Локальные политики -> Параметры безопасности -> Интерактивный вход в систему: не отображать последний вход
Приложение secpol.msc отсутствует в Windows 10 Home.
Решение 4: Закройте программы и ALT + F4
- Закройте все приложения.
- Нажмите ALT + F4.
- Выберите Завершение работы.
Этот твик должен решить ваши проблемы с входом в систему, поскольку Windows 10 автоматически не будет входить в систему последним пользователем. Если у вас есть какие-либо вопросы или предложения, пожалуйста, поделитесь ими с нами в комментариях.
ЧИТАЙТЕ ТАКЖЕ:
- Получение Код учетной записи пользователя является нулевой ошибкой? Вот как это исправить
- Windows 10 KB4340917 исправляет проблемы с учетными записями пользователей и удаленными сеансами
- ИСПРАВЛЕНИЕ: сбой приложений Windows из-за поврежденной учетной записи пользователя
- ИСПРАВЛЕНИЕ: Windows 10 не позволяет мне добавлять новую учетную запись пользователя
Примечание редактора: этот пост был первоначально опубликован в марте 2015 года и с тех пор обновлен для свежести и точности.
Вы тут: Главная → Windows → Как отключить автоматический вход последнего пользователя в Windows
Не первый раз вижу вопрос в форуме и чатах, пора публиковать ответ в блоге. Обычно, ситуация такая:
- В системе более одного пользователя, как минимум один из них с аккаунтом без пароля. Назовем его «А».
- «А» входит в систему. Потом в какой-то момент система перезагружается и «А» снова входит в систему автоматически.
Хотелка состоит в том, чтобы «А» не входил автоматически, т.е. отображался экран входа в систему с учетными записями. Зачастую к этому моменту автор вопроса уже безуспешно попробовал гайды различной степени свежести. У меня два варианта решения, которых вы не найдете в тех руководствах.
Задать пароли всем пользователям
Да, капитанство, но почему бы и нет. Есть же удобный ПИН-код, биометрия тоже не исключена. Но понятно, что автора вопроса это никогда не устраивает 
Задать любому пользователю неверный пароль для автоматического входа в систему
Вполне себе в духе девиза блога! Это не установка пароля на учетную запись, а всего лишь запись в реестр пароля для входа.
Да, появятся мелкие эстетические нестыковки — при загрузке ОС на экране входа (только в этом сценарии) будет сначала отображаться сообщение о неудачном входе, а потом два пользователя с одинаковыми именами. Войти можно, ткнув в стрелку рядом с полем пароля — это работает, потому что пароля на учетной записи нет, а имя правильное. Также можно ткнуть в «другого» пользователя, не выделенного после неудачного входа.
Если вам не шашечки, а ехать, вам также понадобится статья Fix | Как включить автоматический вход в систему в Windows 10 2004 и новее.