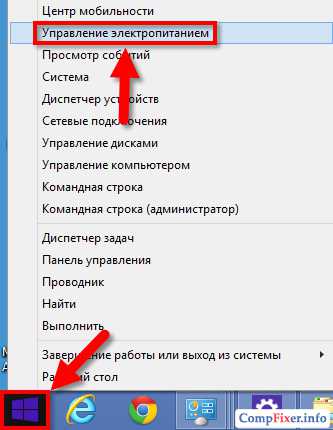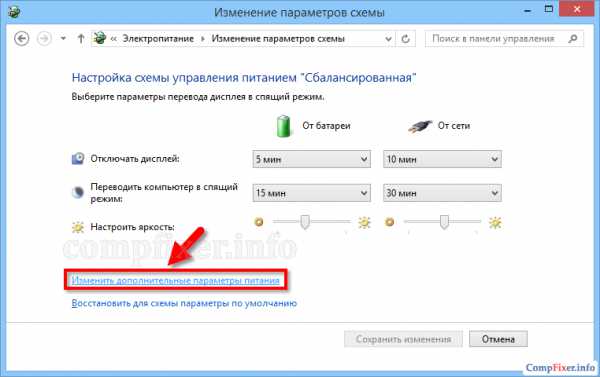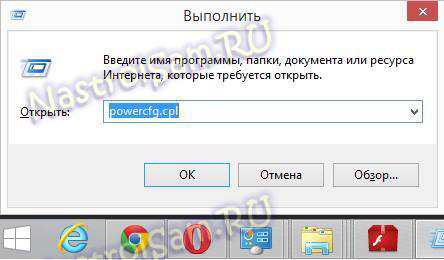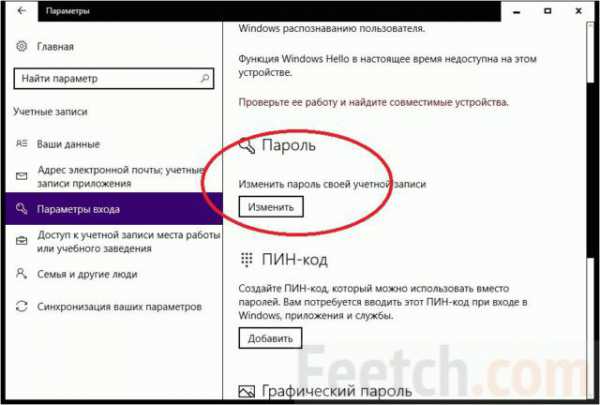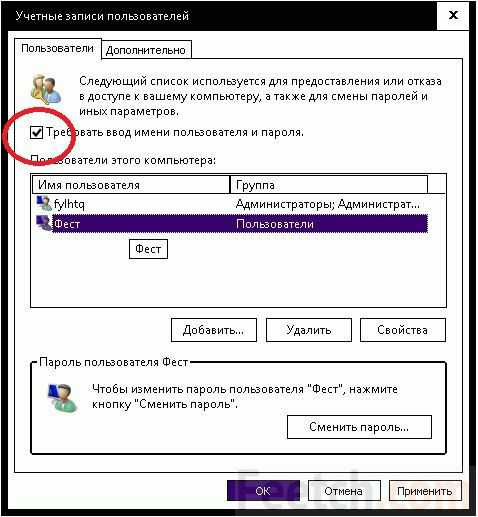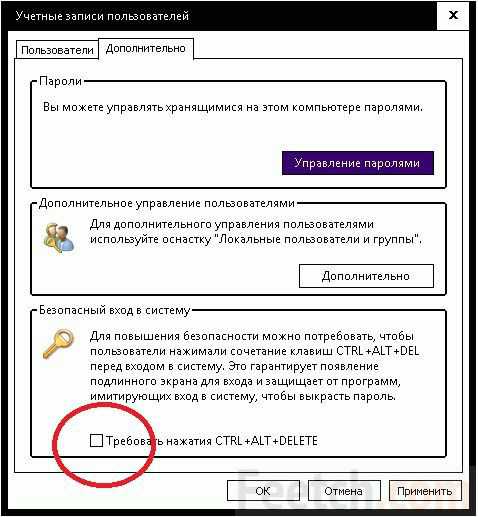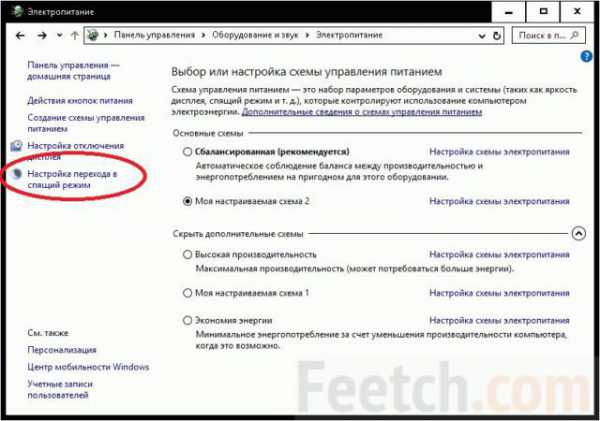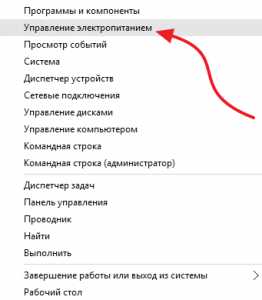В этой пошаговой инструкции подробно о том, как убрать пароль после спящего режима или выключения экрана в Windows 11 и Windows 10 в интерфейсе параметров, с помощью командной строки, редактора реестра и редактора локальной групповой политики.
Отключение запроса пароля после выхода из спящего режима в Параметрах
Первый способ — использование интерфейса «Параметры» для отключения запроса пароля после выхода из сна:
- В Windows 11 перейдите в Параметры — Учетные записи — Варианты входа и в разделе «Дополнительные параметры» выберите «Никогда» в пункте «В случае вашего отсутствия через какое время Windows должна потребовать повторный вход». Если вы не видите такого пункта, используйте один из далее описанных способов отключения запроса пароля после режима сна.
- В Windows 10 перейдите в Параметры — Учетные записи — Варианты входа и установите «Никогда» в пункте «Требуется вход», при условии, что такой пункт отображается.
В тех же разделах параметров имеет смысл отключить опцию «Динамическая блокировка», если она включена и у вас есть сопряженный с Windows смартфон.
В случае, если в Параметрах указанные пункты отсутствуют, вы можете использовать следующие методы отключения ввода пароля после выхода из спящего режима.
Как убрать пароль после спящего режима в командной строке
Если предыдущий подход по какой-то причине не подходит, можно использовать командную строку, этот метод подойдет как для Windows 11, так и для Windows 10:
- Запустите командную строку от имени администратора. Для этого можно начать набирать «Командная строка» в поиске на панели задач, нажать правой кнопкой мыши по найденному результату и выбрать пункт «Запуск от имени администратора».
- В командной строке введите команду
powercfg /SETACVALUEINDEX SCHEME_CURRENT SUB_NONE CONSOLELOCK 0
и нажмите Enter. Эта команда применима к ПК и ноутбукам при работе от сети.
- Следующая команда отключает появление окна входа в систему на ноутбуке при питании от батареи
powercfg /SETDCVALUEINDEX SCHEME_CURRENT SUB_NONE CONSOLELOCK 0
После выполнения указанных действий перезагрузите компьютер и проверьте, достигнут ли нужный результат.
Отключение пароля после режима сна и отключения экрана в редакторе реестра
Время до появления запроса пароля после режима сна можно задать в реестре Windows, если установить его равным 0, то запрос пароля появляться не будет. Также стоит изменить некоторые дополнительные параметры, предотвращающие необходимость ввода пароля после отключения экрана. Как это сделать вручную (ниже также есть код готового reg-файла):
- Нажмите правой кнопкой мыши по кнопке «Пуск» и выберите пункт «Выполнить», введите regedit и нажмите Enter.
- Перейдите к разделу
HKEY_CURRENT_USERControl PanelDesktop
- Нажмите правой кнопкой мыши в пустом месте правой панели редактора реестра и выберите в меню «Создать» — «Параметр DWORD (32-бита)», даже если у вас установлена x64-версия Windows. Укажите имя DelayLockInterval для этого параметра. Его значение должно быть равным 0. Если параметр с этим именем уже присутствует, дважды нажмите по нему и измените значение на 0.
- Создайте раздел реестра
HKEY_LOCAL_MACHINESOFTWAREPoliciesMicrosoftPowerPowerSettingse796bdb-100d-47d6-a2d5-f7d2daa51f51
а в нём — два параметра DWORD с именами DCSettingIndex и ACSettingIndex и значением 0.
- В разделе реестра
HKEY_LOCAL_MACHINESOFTWAREPoliciesMicrosoftWindowsSystem
создайте параметр DWORD с именем AllowDomainDelayLock и значением 1.
Также вы можете создать reg-файл со следующим кодом и добавить его в реестр вместо его редактирования вручную:
Windows Registry Editor Version 5.00 [HKEY_LOCAL_MACHINESOFTWAREPoliciesMicrosoftPowerPowerSettingse796bdb-100d-47d6-a2d5-f7d2daa51f51] "DCSettingIndex"=dword:00000000 "ACSettingIndex"=dword:00000000 [HKEY_CURRENT_USERControl PanelDesktop] "DelayLockInterval"=dword:00000000 [HKEY_LOCAL_MACHINESOFTWAREPoliciesMicrosoftWindowsSystem] "AllowDomainDelayLock"=dword:00000001
В редакторе локальной групповой политики
Если на вашем компьютере установлена Windows 11 или Windows 10 Pro или Enterprise, вы можете отключить запрос пароля после выхода из режима сна или после выключения экрана в редакторе локальной групповой политики:
- Нажмите клавиши Win+R на клавиатуре, введите gpedit.msc и нажмите Enter.
- Перейдите к разделу «Конфигурация компьютера» — «Административные шаблоны» — «Система» — «Управление электропитанием» — «Параметры спящего режима».
- В этом разделе вы найдете два параметра «Требовать пароль при выходе из спящего режима (питание от батареи)» и «Требовать пароль при выходе из спящего режима (питание от сети)». Дважды нажмите по каждому из параметров, установите «Отключено» и примените настройки.
- В разделе «Конфигурация компьютера» — «Административные шаблоны» — «Система» — «Вход в систему» установите значение «Включено» для параметра «Разрешает пользователям выбирать, необходим ли ввод пароля при возобновлении работы из режима ожидания с подключением».
После выполнения указанных действий может потребоваться перезагрузка компьютера, чтобы изменения начали действовать.
И один дополнительный момент: если вы используете заставку Windows (Как включить заставку или скринсейвер в Windows 11, Как поставить заставку в Windows 10), проверьте параметры заставки и убедитесь, чтобы там не была включена отметка «Начинать с экрана входа в систему».
В одной из предыдущих статей я рассказывал о том, как в Windows 10 отключить запрос пароля при первоначальном входе в систему. Однако если ваш компьютер уйдет в спящий режим, то при пробуждении пароль все равно потребуется ввести. В Windows это называется повторным входом.
Повторный вход обеспечивает безопасность компьютера, однако не всем нравится постоянно набирать пароль. Поэтому сегодня я расскажу, как отключить запрос пароля при выходе из спящего режима. Для этого есть несколько способов, начнем с наиболее простого.
Графическая оснастка
Для начала воспользуемся графической оснасткой, это самый простой и доступный способ. Нужные нам настройки находятся на странице «Параметры входа». Для быстрого перехода на эту страницу можно нажать клавиши Win+R и выполнить команду ms-settings:signinoptions.
Как видите, по умолчанию каждый раз при выходе из спящего режима система требует ввести пароль.
Для отключения повторного входа достаточно выбрать пункт «Никогда».
Командная строка
Для управления электропитанием в Windows имеется утилита командной строки powercfg. Для отключения запроса пароля надо запустить консоль cmd или powershell от имени администратора и выполнить команду:
powercfg /setacvalueindex scheme_current sub_none consolelock 0
Эта команда отключает запрос при работе от сети переменного тока (т.е. если компьютер включен в розетку). Если к примеру у вас ноутбук, то отключить запрос пароля при работе от от аккумулятора можно такой командой:
powercfg /setdcvalueindex scheme_current sub_none consolelock 0
Вернуть настройки обратно можно, выполнив эти же команды со значением 1.
Групповые политики
Групповые политики — простой и удобный способ управления компьютером. Открыть редактор локальных групповых политик можно, нажав Win+R и выполнив команду gpedit.msc.
Нужные настройки находятся в разделе Конфигурация компьютераАдминистративные шаблоныСистемаУправление электропитаниемПараметры спящего режим. Здесь так же есть два параметра, один для питания от сети, второй — от батарей.
Для отключения запроса пароля надо установить параметры в значение «Отключено».
Если вдруг потребуется включить запрос обратно, то данные политики надо установить в значение «Включено» или «Не задано».
Системный реестр
Ну и последний, самый крайний способ. Его можно применять для домашних редакциях Windows 10, на которых нет редактора локальных групповых политик. Для отключения запроса пароля надо в ветке реестра HKEY_LOCAL_MACHINESOFTWAREPoliciesMicrosoftPowerSettingse796bdb-100d-47d6-a2d5-f7d2daa51f51 для параметров ACSettingIndex (питание от сети) и DCSettingIndex (питание от батарей) задать значение 0.
Если указанный раздел и параметры отсутствуют в реестре, то их необходимо создать. Для упрощения процесса можно создать текстовый файл с расширением reg следующего содержания:
Windows Registry Editor Version 5.00
[HKEY_LOCAL_MACHINESOFTWAREPoliciesMicrosoftPowerSettingse796bdb-100d-47d6-a2d5-f7d2daa51f51]
″ACSettingIndex″=dword:00000000
″DCSettingIndex″=dword:00000000
Для применения настроек надо просто кликнуть по файлу правой клавишей и выбрать пункт «Слияние».
Вот пожалуй и все способы, по крайней мере известные мне. В заключение напомню, что запрос пароля призван обеспечить безопасность вашего компьютера и защитить его от несанкционированного доступа, поэтому перед его отключением стоит хорошенько подумать.
Привет всем! Еще в прошлом году обновился до «десятки», но только недавно передо мной возникла проблема. Меня начало раздражать то, что после выхода из спящего режима нужно вводить пароль. В течение дня мне приходилось раз по десять делать это. Поскольку только я пользуюсь компьютером, то задумался об отмене пароля. Эта статья называется «Отключаем запрос пароля после сна в Windows 10». Именно об этом и пойдет речь далее.
Я понимаю стремление разработчиков Microsoft сделать систему боле безопасной, чтобы никто посторонний не смог нанести вред своими действиями. Но реализация данного пункта нравится не всем. Возможно, это актуально для офисов, но уж никак не для домашнего пользования.
Несомненно, в использовании учётной записи есть свои прелести (синхронизация после восстановления системы), но лично мне это не нужно. Судя по множеству обращений, Вы тоже хотели бы узнать, как убрать ввод пароля после выхода из сна.
Инструкция
Сначала предлагаю посмотреть видео с пошаговыми действиями. В нем я рассказываю два способа, один из которых актуален только для «десятки», которая не обновлялась. А второй — актуальный для всех систем:
- Идем в «Параметры». Чтобы открыть их, необходимо кликнуть по «Пуску» и выбрать значок шестерёнки:
- Теперь следует перейти к разделу «Учетные записи»:
- Когда откроется новое окно, нужно перейти в настройку параметров входа:
- Вверху отобразится заголовок «Требуется вход», под которым будет список из нескольких опций. Следует выбрать «Никогда»:
Вот и всё. Выключить пароль оказалось просто. Скажу честно, я сначала пытался найти нужные опции в свойствах электропитания. Перерыл множество вкладок. Не хотелось вот так сразу задавать вопрос на компьютерном форуме. Хорошо, что под рукой оказалось полное руководство по Windows 10, которое я открываю крайне редко. Но в этот раз оно пригодилось.
К счастью, Вам не нужно ничего искать. Просто воспользуйтесь моими рекомендациями и расскажите об этой статье друзьям и знакомым в социальных сетях. Уверен, эта информация окажется полезной для многих.
- Отключаем автоматический запуск USB
- Как на практике применить групповые политики
- Создаем резервные копии Windows на флешке или дисках
- Раскрываем тайну как избавиться от черного экрана в Windows 10 навсегда
- Как убрать запрос пароля при входе в Windows 10
Полностью отключаем спящий режим
Если решили окончательно деактивировать переход в режим сна, то следует сделать следующее:
- Заходим в «Параметры» (смотрите предыдущую инструкцию) и в строке поиска пишем «сон», а заием выбираем из результатов «Настройка перехода…»:
- Теперь справа в разделе «Сон» меняем таймер так, чтобы отображалось значение «Никогда»:
Если во время выполнения указанных шагов возникли трудности (а такое возможно, если Вы воспользовались одной из утилит для отключения слежки за ПК), то оставляйте комментарии. Будем разбираться!
С уважением, Виктор
Вам помогло? Поделитесь с друзьями — помогите и нам!
Мы уже писали о том, как отключить пароль Windows 10 при включении компьютера. Тем не менее, на планшетах и ноутбуках довольно часто используются режимы сна или гибернации, на которые не действуют рассмотренные ранее настройки. В этой статье мы собрали методы отключения запроса пароля в подобных случаях.
Как отключить запрос пароля при выходе из сна
Разработчики Microsoft предусмотрели соответствующую опцию во встроенном приложении Параметры.
- Откройте Параметры. Перейдите в раздел Учетные записи — Параметры входа.
- В категории Требуется вход вы увидите выпадающий список. Кликните на него и выберите опцию Никогда.
К сожалению, это срабатывает не всегда. Кроме того, отсутствует возможность более тонкой настройки запроса пароля, зависящей от типа питания устройства (подключено оно к сети в данный момент или нет).
Как выключить пароль при выходе из спящего режима с помощью командной строки
Этот способ позволяет применить различные настройки в зависимости от типа питания компьютера.
- Нажмите Win + S. Введите в поисковую строку Командная строка.
- Кликните по результату правой клавишей мыши и выберите Запустить от имени администратора.
- Отключение запроса пароля с активным подключением к источнику питания. Введите следующую команду и нажмите Enter:
powercfg /SETACVALUEINDEX SCHEME_CURRENT SUB_NONE CONSOLELOCK 0 - Чтобы отключить запрос пароля, когда компьютер работает от аккумулятора, введите следующую команду и нажмите Enter:
powercfg /SETDCVALUEINDEX SCHEME_CURRENT SUB_NONE CONSOLELOCK 0
Если вы захотите вернуть настройки по умолчанию, сделайте следующее:
- Когда устройство подключено к источнику питания, введите следующую команду и нажмите Enter:
powercfg /SETACVALUEINDEX SCHEME_CURRENT SUB_NONE CONSOLELOCK 1 - При работе от аккумулятора. Введите следующую команду и нажмите Enter:
powercfg /SETDCVALUEINDEX SCHEME_CURRENT SUB_NONE CONSOLELOCK 1
Как убрать пароль при выходе из сна с помощью редактора локальных групповых политик
Данный вариант снятия пароля при выходе из сна доступен только для пользователей редакций Windows 10 Pro и выше (в том числе Windows 10 S).
- Нажмите Win + R. Введите команду gpedit.msc и нажмите Enter.
- Перейдите в: Конфигурация компьютера — Административные шаблоны — Система — Управление электропитанием — Параметры спящего режима.
- Отыщите параметры Требовать пароль при выходе из спящего режима (питание от сети/батареи).
- Чтобы отключить запрос пароля, кликните по нужному параметру два раза, нажмите Отключено, затем Применить и ОК.
Чтобы вернуть всё обратно, переключите изменённые параметры в положение Не задано.
Отключение пароля при выходе из спящего режима с помощью редактора реестра
В Windows 10 Home и Home SL можно воспользоваться редактором реестра.
- Нажмите Win + R. Введите команду regedit и нажмите Enter.
- Перейдите в: HKEY_LOCAL_MACHINESOFTWAREPoliciesMicrosoft.
- Кликните по папке Microsoft правой клавишей мыши и выберите пункт Создать — Раздел.
- Назовите новый раздел Power.
- Таким же образом создайте в директории Power подраздел PowerSettings, а в нём подраздел 0e796bdb-100d-47d6-a2d5-f7d2daa51f51.
- Нажмите правой клавишей мыши в правой части редактора реестра и выберите пункт Создать — Параметр DWORD (32 бита).
- Назовите созданный ключ ACSettingIndex.
- Кликните по нему два раза. Если вам необходимо отключить запрос пароля, когда девайс подключен к источнику питания, оставьте значение равным 0. В ином случае измените его на 1.
- Аналогичным способом создайте ключ DCSettingIndex. За отключение пароля при работе от аккумулятора отвечает значение 0. В ином случае измените его на 1.
- Перезагрузите компьютер.
Чтобы вернуть всё обратно, присвойте обоим ключам значение 1.
Почему эти настройки не срабатывают
Может случиться, что ни один из приведённых методов отключения запроса пароля при выходе из спящего режима не сработает. Существует несколько причин, по которым такое происходит.
- Вы используете аккаунт Microsoft, а не локальную учётную запись. Все методы рассчитывались разработчиками для локальных пользователей и могут некорректно работать с аккаунтами Microsoft. Как показывает практика, в данном случае всё непредсказуемо — указанные способы могут сработать, а могут и нет. Вы можете попробовать полностью отключить экран блокировки.
- Вы применили нестандартные настройки экранной заставки. Ниже мы покажем, как их изменить.
Как изменить настройки экранной заставки
Инженеры Microsoft спрятали настройки заставки в Windows 10, но при этом параметры могут оказывать существенное влияние на поведение механизма запроса пароля.
- Нажмите Win + R. Введите следующую команду и нажмите Enter: control desk.cpl,,@screensaver
- Убедитесь, что в выпадающем списке выбран пункт (нет), который соответствует отключенной заставке.
- Снимите галочку Начинать с экрана входа в систему.
- Нажмите Применить и ОК.
Теперь вы можете избавиться от необходимости постоянно вводить пароль.
Главная » Windows 10 » Как убрать пароль после спящего режима в windows 10
Инструкции: Как отключить пароль при входе в Windows 10 и выходе компьютера из спящего режима
С целью защиты личных данных пользователя компьютера, операционная система Windows 10 по умолчанию при инсталляции устанавливает возможность входа в учетную запись только с помощью пароля. Пароль задается при настройке Windows или берется из учетной записи Microsoft, если во время активации операционной системы компьютер подключен к интернету. Если подобные меры безопасности на ноутбуках необходимы, поскольку переносные компьютеры могут оказаться вдали от дома, то на стационарных домашних системных блоках в них практически никогда нет потребности. В данной инструкции мы расскажем, как отключить пароль при входе в Windows 10 и выходе компьютера из спящего режима.
Убрать активацию пароля при выходе компьютера из спящего режима
Спящий режим компьютера позволяет хорошо экономить энергию и сохранять резервы «железа» компьютера, которое получает возможность отдыха. В настройках энергопитания пользователь может выбрать, через какое время при отсутствии активности операционная система Windows перейдет в спящий режим. Многие не настраивают данный параметр, и спустя 5 минут компьютер уходит в режим сна. По выходу из него, требуется вводить пароль, но эту опцию можно легко отключить.
Для того чтобы убрать пароль при выходе компьютера из спящего режима, необходимо:
- Нажать в левом нижнем углу экрана на клавишу «Пуск» и выбрать «Все параметры». Далее в открывшемся окне перейти на вкладку «Учетные записи».
- Здесь выберите пункт «Параметры входа» и в графе «Требуется вход» установите «Никогда».
Все, после этого компьютер на операционной системе Windows 10 перестанет регулярно запрашивать пароль при вашем долгом отсутствии.
Как отключить пароль при входе в Windows 10
В Windows 10 имеется два способа деактивации пароля при загрузке операционной системы. Один из них безопасный – он выполняется в привычных настройка. Второй заставляет покопаться в реестре, и мы рекомендуем его использовать только в том случае, если первым способом, по некоторым причинам, воспользоваться не удалось.
Отключение пароля Windows 10 через настройки системы
Пользователи компьютера со стажем, которые хорошо овладели прошлыми версиями операционной системы, с легкостью смогут отключить пароль в Windows 10 самостоятельно. Данный процесс практически не отличается от того, как это происходило в Windows 8 или Windows Vista. Для тех, кто не помнит процесс деактивации пароля при включении компьютера, мы предлагаем подробную инструкцию:
- Нажмите на клавиатуре сочетание клавиш Windows+R, чтобы запустить окно «Выполнить». В появившейся строке пропишите команду netplwiz, которая позволяет открыть настройки «Учетных записей пользователей».
- Чтобы отключить пароль в Windows 10, необходимо во вкладке «Пользователи» выбрать желаемого пользователя, убедиться, что вы обладаете правами администратора и сверху списка убрать галку с пункта «Требовать ввод имени пользователя и пароля».
- Убрав галку, нажмите на клавишу «ОК» и подтвердите свое решение вводом действующего в данный момент пароля.
Все, после этого при загрузке операционной системы Windows пароль требоваться не будет. Чтобы вновь его включить, достаточно вернуться в данное меню, поставить галочку и прописать пароль заново или создать новый ключ.
Отключение пароля в Windows 10 через редактор реестра
Настоятельно не рекомендуем редактировать параметры в реестре, если имеется возможность деактивировать пароль в Windows 10 описанным ранее способом. Для того чтобы отключить запрос пароля через реестр необходимо:
- Зайти в реестр при помощи команды Regedit в строке «Выполнить». Для этого нажмите сочетание клавиш Windows+R и далее пропишите команду regedit.
- Теперь требуется перейти в раздел, где находятся параметры, которые потребуется отредактировать:
HKEY_LOCAL_MACHINE Software Microsoft Windows NT CurrentVersion Winlogon
- Первым делом в данном разделе отредактируйте параметр AutoAdminLogon – кликните на него дважды левой кнопкой мыши и в графе «Значение» установите цифру 1, после чего нажмите «Ок».
- Далее требуется отредактировать параметр DefaultDomainName. У него в графе «Значение» пропишите имя компьютера. Внимание: Если параметр DefaultDomainName у вас в реестре отсутствует, создайте его. Для этого кликните правой кнопкой мыши на пустой области, где заданы параметры реестра, выберите пункты «Создать» — «Строковый параметр». В качестве названия параметра укажите DefaultDomainName, а в качестве значения имя компьютера.
- На третьем шаге необходимо создать строковый параметр с названием DefaultPassword, а в его графе «Значение» прописать пароль учетной записи.
После выполнения всех описанных выше действий, закройте «Редактор реестра» и перезагрузите компьютер. При загрузке Windows пароль больше не будет требоваться.
(54 голос., средний: 5,00 из 5) Загрузка…
OkeyGeek.ru
Как отключить запрос пароля при выходе из спящего режима
Запрос пароля при выходе из спящего режима и гибернации очень пригодится, когда вы работаете в офисе или другом публичном месте. Это позволит защитить компьютер от несанкционированного доступа. Но когда ноутбук находится дома, где вы одни, эта фича часто только раздражает, отнимая время.
По умолчанию при выводе компьютера из режима энергосбережения на экране отображается сообщение «Заблокировано»
Как убрать пароль при пробуждении в Windows 7, 8.1, 10
Запустите Панель управления. Выберите тип просмотра Мелкие значки. Войдите в настройку Электропитание:
В Windows 8.1 можно сделать проще: нажать правой кнопкой мыши по Пуску и вызвать Управление электропитанием:
Нажмите на ссылку Настройка схемы электропитания рядом с активной схемой:
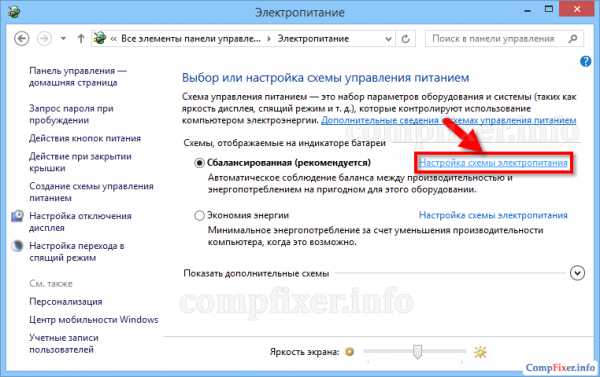
Разверните раздел с названием текущей схемы (Сбалансированная, Высокая производительность или Экономия энергии, в зависимости от того, какая используется в данный момент).
Раскройте подраздел с названием Требовать введения пароля при пробуждении.
Если выпадающие меню затенены, кликните по ссылке Изменить параметры, которые сейчас недоступны:
После этого параметры станут доступными для изменения и вы сможете отключить запрос пароля при пробуждении.
Выберите Нет в нужных параметрах (От батареи и/или От сети).
Нажмите ОК для сохранения настроек:
Ещё раз напоминаем: параметры сохраняются отдельно для каждой схемы. Поэтому если вы переключитесь на другую схему электропитания, то, возможно, вам ещё раз потребуется в её свойствах отключить запрос пароля при пробуждении.
Еще три способа убрать пароль при пробуждении в Windows 10
В последних сборках Windows 10 описанный выше способ не работает — параметр «требовать введения пароля при пробуждении» банально отсутствует. Но, тем не менее, возможность убрать пароль у вас есть.
1. Добавляем отсутствующий пункт «требовать введение пароля при пробуждении» в настройки электропитания
- Запустите редактор реестра (Win+R, Regedit, Enter).
- Откройте ветку HKEY_LOCAL_MACHINESYSTEMCurrentControlSetControlPowerPowerSettingsE796BDB-100D-47D6-A2D5-F7D2DAA51F51
- Создайте параметр DWORD-32.
- Присвойте ему значение 2.
- После этого проделайте инструкцию из предыдущего параграфа.
2. Отключаем запрос пароля в Параметрах
- Запустите Параметры (быстрее всего это можно сделать нажав Win+I).
- Выберите Учетные записи.
- Перейдите в раздел Параметры входа.
- В настройке Требуется вход выберите Никогда:
3. Отключение запроса пароля при помощи командной строки
- Запустите командную строку от имени администратора:
- Введите команду для отключения пароля при питании от БП: powercfg /SETDCVALUEINDEX SCHEME_CURRENT SUB_NONE CONSOLELOCK 1
- нажмите Enter.
- Введите команду для того, чтобы убрать пароль пробуждения при питании от аккумулятора ноутбука: powercfg /SETACVALUEINDEX SCHEME_CURRENT SUB_NONE CONSOLELOCK 1
- нажмите Enter.
Как снова включить запрос пароля
Во-первых, в вышеупомянутой настройке установить значение Да. Но это и так всем понятно. Мы же хотим напомнить о другом: после включения запроса пароля, не забудьте проверить, установлен ли вообще пароль для учётной записи.
Также, можно включить запрос пароля при помощи консоли. Выполните те же команды, что я привел выше, только в конце пропишите «0» вместо «1»:
powercfg /SETDCVALUEINDEX SCHEME_CURRENT SUB_NONE CONSOLELOCK 1 powercfg /SETACVALUEINDEX SCHEME_CURRENT SUB_NONE CONSOLELOCK 1
Рекомендуем к прочтению:
- Как создать надёжный пароль
- Как установить пароль для входа в учётную запись
compfixer.info
Как отключить пароль после спящего режима в Windows 8
Многих владельцев компьютеров на ОС Windows 8 и Windows 8.1 сильно раздражает необходимость ввода пароля после выхода и спящего режима. Хотя с точки зрения безопасности и защиты информации — это правильно. Но и этот факт пользователей не останавливает и они бороздят форумы в поисках способа отключить эту функцию. Особенно недовольны любители ноутбуков, ведь свои девайсы они редко выключают — чаще просто закрывают крышку и комп впадает в спячку. А открыв её снова — хочется чтобы система быстро загрузилась, а вводить пароль как-то лениво. Отключается всё просто. Первым делом надо попасть в раздел управления электропитания в Панели управления. Быстро попасть туда можно легко — нажимаем комбинацию клавиш Win+R и вводим команду :
powercfg.cpl
Выглядит это так:
Нажимаем кнопку «ОК» и попадаем в системную оснастку управления электропитанием компьютера:
В списке схем находим ту, которая сейчас используется, а справа от неё — ссылку «Настройка схемы электропитания». Кликаем по ней для доступа к изменению параметров схемы:
Находим ссылку «Изменить дополнительные параметры питания» и кликаем по ней. Вам откроется вот такое окно:
В самом начале списка видим параметр «Требовать введения пароля при пробуждении» и два варианта — при работе от сети и от батареи. Заметьте — изменить параметры Вы не сможете, так как они недоступны. Чтобы получить доступ к их редактированию надо в верхней части окна кликнуть на строку «Изменить параметры, которые сейчас недоступны». Теперь можно редактировать значения:
Меняем значение «Да» на «Нет» для обоих вариантов и нажимаем кнопку «ОК». Вот, собственно, и всё — проверка пароля после спящего режима отключена.
Примечание: Данная инструкция будет актуальная и для операционной системы Windows 10.
nastroisam.ru
Как убрать пароль Windows 10 при входе в систему и выходе из спящего режима
На крупных предприятиях сильно пекутся о своей безопасности. Поэтому учат обращаться с пиратскими экземплярами Виндовс правильно. Местный админ не потерпит вход в Windows 10 без ввода пароля, поэтому учит всех терпеливо нажиматься Win + L. Да ещё добавит к этим премудростям требование настукать комбинацию Ctrl + Alt + Del, чтобы жизнь мёдом не казалась. Все это можно задать (в роли администратора) через netplwiz. Но в домашних условиях большая часть населения мечтает о том, как убрать пароль Windows 10 и больше никогда его не видеть.
Как правило, пароль администратора не устанавливается. В XP с этим было строго, и невозможно было ввести некоторые команды, но десятка стала гораздо более мягче смотреть на людей. Ввод пароля раздражает. Секретов у нас нет, а все, кому нужно, своруют данные через сеть. Благо, имеется для этого много лазеек, если знаешь нужный запрос HTTP протокола. Доступ ко всем нашим данным открыт для хакеров, и они это постоянно демонстрируют, взламывая даже государственные сайты. И делают это без пароля. Так зачем нам ломать пальцы лишний раз при загрузке?
Netplwiz
Это один из самых популярных инструментов.
Изменения вступят в силу после перезагрузки.
Выход из сна
При пробуждении появляется окно ввода пароля.
- Чтобы изменить параметры входа для этой ситуации, пройдите в настройки через меню Пуск.
- Чтобы включение ПК после сна не сопровождалось запросами, выбирайте Учётные записи пользователей и проследуйте на вкладку Параметры входа. При наличии установленного пароля имеется возможность запрашивать его или не запрашивать после пробуждения.
- Здесь же можно заодно и удалить пароль. Пролистайте ниже и жмите Изменить.
- Строчку нового кодового слова оставьте пустой. Теперь вход в систему свободен.
Другие пользователи
Мы только что научились тому, как снять пароль с компьютера Windows 10, но не всем может понравиться то, что операционный запуск выводит прямо на админа. Прежде всего это может не понравиться самому админу. Как это изменить? Войдите в уже знакомый нам netplwiz. И выберите пользователя, от имени которого будет заходить система, не требуя пароль при входе. После этого нужно снимать указанную на скрине галку.
Осталось нажать Применить. Система потребует пароль учётной записи, от имени которой будет входить в будущем. Изменения вступят в силу после перезагрузки. Удаление (отключение) ввода пароля производится из этой же оснастки. Для всех учёток, кроме админской. Этим обеспечивается автоматический вход в Windows 10 при возникновении такой необходимости. Чтобы было проще войти, введите подсказку, это обязательное требование. Она будет появляться и напоминать нужную информацию в экстренных случаях.
Ctrl + Alt + Del
Майкрософт считает, что систему по сети тяжелее взломать, если заставить пользователя каждый раз нажимать Ctrl + Alt + Del. Наверное, пока будет загружаться это окно, пройдет значительный срок, и хакер не успеет перебрать все варианты. Эту операцию можно обязать выполнять всех из того же самого мастера. Откроем вторую закладку.
Вот и нужная нам опция. Мотайте всем нервы на здоровье.
Продвинутым
Иногда нужно решить более сложные задачи, чем рассмотрены выше. Для этого используется оснастка, вызываемая из Панели управления. Зайти туда можно многими способами, например, из меню Пуск. Найдите папку Служебные и загляните внутрь.
Найдите в секции Оборудование и звук папку Электропитание.
Нас интересует ссылка Настройка перехода в спящий режим, кликайте её и выбирайте Изменить дополнительные параметры электропитания. Появится окно, где представлены самые разные настройки. В частности, позволяющие разрешить режим Гибернации, которого нет по умолчанию в десятой версии. Если в системе имеется пароль, то появится и опция отключения его запроса при выходе из режима сна.
Реестр
Мы не рекомендуем производить отключение рассматриваемых опций через реестр. Рано или поздно такие эксперименты могут окончиться крахом системы. Проще отключить запрос пароля на Windows 10 штатными методами.
feetch.com
Как убрать пароль при входе в Windows 10
Пользователи, которые перешли на операционную систему Windows 10, указав при установке свой аккаунт в Microsoft, столкнулись проблемой того, что каждый раз при входе систему получают запрос на ввод пароля.
Для некоторых пользователей это очень неудобно, особенно для использующих сложные наборы символов в своем пароле.
В этой статье напишу про то, как убрать пароль при входе в Windows 10, чтобы иметь возможность автоматического входа в систему после запуска Windows, без запроса пароля.
Для этого, после авторизации в системе, необходимо нажать на клавиатуре комбинацию клавиш Win+R, чтобы открыть интерфейс окна «Выполнить» в котором нужно ввести команду «netplwiz».
Вызвать данную функцию можно и другим путём, для вам необходимо открыть меню «Пуск» и ввести в поисковую строку запрос «netplwiz», в результатах поиска вы увидите программу netplwiz, запустите её.
Чтобы полностью завершить процесс того, как убрать пароль при входе в Windows 10, после того, как нажмёте кнопку «Ок» система выдаст окно, в котором будет запрос на ввод пароля от вашей учётной записи, для подтверждения отключения запроса пароля, после ввода нажмите на кнопку «Ок».
Выполнив все действия, которые я описал выше вы отключили запрос пароля при перезагрузке компьютера и теперь при загрузке система не будет требовать его вводить, но после выхода системы из спящего режима Windows 10, запрос на ввод пароля для входа останется.
Чтобы убрать пароль при входе в Windows 10 из спящего режима, сделайте следующее
Сделайте клик правой кнопкой мыши по меню «Пуск» и далее выберите в нём пункт «Управление электропитанием».
Теперь вам нужно в левой колонке найти пункт «Запрос пароля при пробуждении» и открыть его. Перед вами появиться следующее окно, в котором нас интересует пункт «Изменение параметров, которые сейчас не доступны», выберете его, чтобы можно было изменить настройки.
Далее выбираете пункт «Не запрашивать пароль» и сохраните новые настройки.
Всё теперь вы отключили и запрос пароля при выходе из спящего режима Windows 10.
Как видите убрать пароль при входе в Windows 10 не так уж и сложно, надеюсь, что у вас всё без труда получилось.
seohotmix.ru
Смотрите также
Вот мы уже и установили Windows. И, конечно, благосклонно выполняли все инструкции и рекомендации установщика на пути к нашей цели – установить операционную систему. В том числе придумали пароль для учётной записи, что так любезно порекомендовал нам установщик Windows 10.
Но что, если вы единственный пользователь компьютера, он находится у вас дома и вам особо нечего, да и не от кого скрывать? Так ли нужен пароль для входа в учётную запись? Тем более, что запрашивается он при каждом включении компьютера, смены пользователя и выхода из режима сна. В сегодняшней статье мы рассмотрим 5 способов, как убрать пароль при входе в Windows 10.
Для того чтобы убрать пароль нижеприведёнными способами, вам необходимо иметь права администратора на той учётной записи, с которой вы вошли в систему. Иначе у вас просто не будет полномочий для смены или удаления пароля.
Рассматривая данный способ, следует сказать, что он максимально подходит для новых пользователей ПК, поскольку напортачить с ним сумеет далеко не каждый. А действия, которые необходимо предпринять, аналогичны для пользователей «семёрки» и XP.
- Вызываем окно «Выполнить». Для этого либо находим таковое в поиске, справа от пуска, либо просто нажимаем Win+R. (Клавиша Win находится между левыми Ctrl и Alt. На ней изображён значок Windows)
Вызываем приложение
- В поле для ввода набираем команду «netplwiz» и «ОК».
Пишем netplwiz
- Дальше во вкладке «Пользователи» убираем галочку возле надписи «Требовать ввод пароля и имени пользователя» и «Применить».
Подтверждаем
Возвращаясь к проблеме, которая может возникнуть. Если вы обнаружили, что опция «Требовать ввод имени пользователя и пароль» оказалась неактивной, скорее всего ваш компьютер подключен к домену. Это не беда. В таком случае переходим сразу к следующему способу. Если же всё нормально, идём дальше.
Жмем Ок
Появляется окно, в котором требуется ввести имя пользователя, под которым компьютер будет загружаться без пароля при входе в систему. Вводим свои данные.
Как убрать пароль входа в систему через реестр Windows 10
Перед рассмотрением данного способа, следует понимать, что он менее безопасен для новых пользователей. Редактирование записей в реестре может привести к неправильной работе Windows 10. Поэтому сначала делаем резервную копию изменяемой ветки реестра или создаём точку восстановления Windows. Если вы уверенный в себе пользователь Windows, и ваши знания граничат со знаниями мастера джедаев – пропускаем создание резервной копии и переходим сразу к редактированию реестра.
- Открываем уже знакомое нам диалоговое окно «Выполнить» набираем в поле для ввода «regedit». Откроется окно с названием «Редактор реестра».
Вызываем редактор реестра
- Находим подраздел реестра, резервную копию которого нам нужно будет создать. От компьютера к компьютеру и в разных версиях Windows реестр имеет разный вид. Например, на домашнем компьютере у меня существует раздел HKEY_LOCAL_MACHINE. На рабочем же он называется HKLM. Если у вас нет ни того ни того раздела, ориентируемся на папку Software в этом корневом разделе. Конечный путь, который нам нужно будет отыскать, выглядит как НАЗВАНИЕ_РАЗДЕЛАSoftwareMicrosoftWindows NTCurrentVersionWinlogon
Winlogon
- Чтобы сделать резервную копию подраздела Winlogon, кликаем один раз на эту папку и нажимаем сверху на вкладку «Файл» -> «Экспорт…».
Экспортируем
- Теперь осталось придумать имя файла и выбрать путь. Лично меня устраивает «Документы». Набираем любое имя, и нажимаем «Сохранить». При желании можно сделать копию всего реестра, отметив соответствующую опцию.
Даем имя
- По тому же пути в правой колонке видим параметр AutoAdminLogon со значением 0, открываем его и вместо нуля прописываем ему значение 1. Это будет означать, что при входе в систему, Windows 10 не будет требовать ввода пароля.
Если вы не нашли такого параметра в подразделе Winlogon, нужно его создать. Для этого нажимаем на вкладку «Правка» -> «Создать» -> «Строковый параметр», называем его «AutoAdminLogon» и выполняем с ним вышеперечисленные действия.
Создаем строковый параметр
- Листаем ниже, находим параметр «DefaultDomainName» и таким же образом меняем его значение на имя компьютера. Выяснить, как называется ваш компьютер, можно кликнув правой кнопкой мыши по значку «Этот компьютер» на рабочем столе и выбрав «Свойства»
Заходим в свойства
- При необходимости меняем значение «DefaultUserName» на имя пользователя, учётная запись которого будет открываться автоматически при запуске Windows.
- Создаём строковый параметр «DefaultPassword», значением которого прописываем в виде пароля от указанной выше учётной записи.
- Закрываем редактор реестра, перезагружаем Windows и наблюдаем. Если всё выполнено правильно, то после перезапуска вы автоматически войдёте в систему.
Как избавиться от запроса пароля при выходе из режима сна
По умолчанию при установке Windows 10 часто оказывается, что пароль, который вы устанавливаете при входе в систему, также запрашивается и после пробуждения компьютера ото сна и режима гибернации. Да ещё и компьютер впадает в режим сна после 30, а то и 10 минут бездействия. Что нас, естественно, не устраивает.
- Нажимаем правой клавишей мыши на меню «Пуск» и выбираем «Параметры».
Переходим в Параметры
- Дальше переходим в «Учётные записи».
Кликаем на раздел учетных записей
- После этого идём во вкладку «Параметры входа» и в подразделе «Требуется вход» выбираем «Никогда».
Отменяем вход
Теперь после выхода компьютера или ноутбука из режима сна он не будет спрашивать пароль, и вход в учётную запись Виндовс выполнится автоматически. То же самое можно сделать и с помощью редактора локальной групповой политики, чем мы и займёмся ниже.
Как отключить запрос пароля при пробуждении компьютера через редактор локальной групповой политики
Стоит отметить, что редактор групповой политики присутствует в версиях Windows 10 Pro и Windows 10 Enterprise. Если у вас Home версия операционной системы, пролистываем инструкцию ниже к отключению запроса пароля через реестр.
- Нажимаем уже знакомую комбинацию клавиш Win+R, и вводим в поле gpedit.msc
- В разделе «Конфигурация компьютера» идём по пути «Административные шаблоны» -> «Система» -> «Управление электропитанием» -> «Параметры спящего режима».
- Если вы работаете с ноутбука, вы найдёте 2 строчки с названиями «Требовать пароль при выходе из спящего режима». (Питание от сети) и (Питание от батареи). Если со стационарного компьютера, такая строчка будет одна.
Редактируем параметр
- Дважды кликаем по нужному параметру, в открывшемся окне устанавливаем отметку напротив пункта «Отключено» и «ОК».
Отключаем и подтверждаем выбор
- После того как настройки будут применены, запрос пароля при пробуждении компьютера ото сна вас больше не побеспокоит.
Отключение запроса пароля после пробуждения компьютера через реестр Windows 10
- Вспоминаем, что для открытия реестра нам нужно нажать Win+R и в диалоговом окне «Выполнить» и прописать regedit.
- Переходим по пути HKEY_LOCAL_MACHINESOFTWAREPoliciesMicrosoftPowerPowerSettingse796bdb-100d-47d6-a2d5-f7d2daa51f51
- По этому пути нам нужно будет создать 2 параметра DWORD и назвать их «ACSettingIndex» и «DCSettingIndex». Их значения будут 0 по умолчанию. Тут мы ничего не меняем.
Создаем параметр DWORD
- После этого закрываем редактор реестра и перезагружаем компьютер.
Если удалить пароль не получается
Некоторые жалуются на то, что ни один из вышеперечисленных способов не помогает избавиться от постоянного ввода пароля. Чаще всего, причиной тому является заставка Windows 10. При чём, она может быть просто в виде пустого чёрного экрана, что похоже на механику режима сна.
Рассмотрим один быстрый способ отключения заставки после продолжительного бездействия.
- Открываем диалоговое окно «Выполнить» путём нажатия «Win+R». Копируем и вставляем туда следующую команду
control desk.cpl,,@screensaver
- И нажимаем «ОК». В появившемся окне «Параметры экранной заставки» снимаем отметку рядом с пунктом «Начинать с экрана входа в систему». Или же просто отключите заставку путём изменения поля под надписью «Заставка» на значение «нет». И «ОК».
Заставка нам не нужна
Полностью убираем пароль от учётной записи Windows 10
Если вы используете локальную учётную запись вместо учётной записи Microsoft, вы можете полностью удалить пароль для неё. Логично, что если у учётной записи не будет пароля – нечему будет запрашиваться после выхода компьютера из спящего режима или гибернации.
Самый простой способ удаления пароля от учётной записи – при помощи командной строки:
-
Запускаем командную строку от имени администратора. Открываем поиск справа от меню «Пуск» и набираем там «командная строка». Чтобы открыть её от имени администратора, кликаем правой клавишей мыши и нажимаем «Открыть от администратора».
Запускаем консоль
- Вводим команду net user. После непродолжительного ожидания командная строка выдаст список пользователей этого компьютера. Далее вводим net user «имя_пользователя» «»
Ура!
Теперь можно перезагрузить компьютер и убедиться, что пароль для пользователя Windows 10 удалён.
Post Views: 2 313
Вам может быть интересно: Сброс пароля Windows 10 с помощью встроенной учетной записи Администратора.
Чтобы сохранить ваши данные, в безопасности, Windows 10 по умолчанию, требует ввести пароль учетной записи после пробуждения от сна или после нескольких минут бездействия. Пароль после выхода из сна удобная функция доступная в Windows, в течение долгого времени, и необходимая для защиты ваших данных.
Но, если вы домашний пользователь, или вы единственный пользователь вашего ПК, вы можете захотеть, отключить опцию ввода пароля после сна или нескольких минут бездействия в Windows 10. Пользователи, использующие Windows Hello (распознавание лица или отпечатков пальцев) для входа не считают это большой проблемой, поскольку они могут войти в систему, просто проводя пальцем по датчику. Если вы установили надежный или длинный пароль и хотите, отключить запрос ввода пароля после пробуждения от сна, вот рабочий способ:
Включить или отключить запрос ввода пароля в после выхода из спящего режима с помощью приложения «Параметры».
Это единственный способ который работает после выхода Windows 10 версии 1607. Традиционный метод с помощью Панели управления больше не работает, ссылка «Запрашивать пароль при пробуждении» удалена из окна «Параметры питания».
Шаг 1: Откройте приложение «Параметры», самый быстрый способ нажать одновременно две клавиши Win + I
Шаг 2: Откройте страницу «Учетные записи» и перейдите в группу настроек «Параметры входа» или «Варианты входа» (зависит от версии).
Шаг 3: Настройте параметр «Требуется вход», кликните на раскрывающийся список и выберите опцию «Никогда».
Шаг 4: Перезагрузите ваше устройство, чтобы применить изменения.
Если вы хотите, вернуть настройки по умолчанию, разрешить Windows 10 запрашивала пароль после выхода из спящего режима, выберите опцию «Время выхода компьютера из режима сна».
Все!
Рекомендуем: Автоматический вход в Windows 10 без ввода пароля.