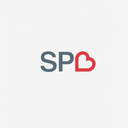Когда вы используете учетку от Майкрософта при входе в ОС, начинает назойливо предлагаться защита ПИН-кодом. После установки, поддавшись на уговоры, придется вводить его при каждом запуске Винды (загрузке ПК/ноутбука). Эта инструкция поможет вам отключить ПИН код windows 10 при входе, а так же избавиться навсегда от предложения по его установке.
Отключаем назойливое предложение установки ПИН-кода
Постоянные сообщения с просьбой установки ПИН кода не могут не раздражать. Они не только возникают при запуске ОС, но и лезут из защитника (в сообщениях от «ЦентраБезопасности»). Достаточно кликнуть «Закрыть», чтобы знак восклицания пропал на время. Однако но появляется вновь и вновь, отвлекая в не подходящий момент.
Чтобы избавиться от проблемы, следует убрать пин код на windows 10 и выключить приложение, создающее эти запросы. Метод работает в системах Виндовс «Профессиональная» и «Энтерпрайз». Действия такие:
- Используйте сочетание «Win+R» чтобы активировать строчку «Выполнить»;
- В ней набираете «gpedit.msc», чтобы запустился нужный нам редактор;
- Пройдите путь: «КонфигурацияКомпьютера» —» «АдминистративныеШаблоны» —» «КомпонентыWindows» —» «WindowsHelloдляБизнеса»;
- Теперь справа двойнойкликЛКМ по строчке «ИспользоватьWindowsHelloдляБизнеса»;
- Выбираете значение «Отключено» затем кликаете «Применить»;
Средство работает через 3-5 минут, перезагрузка ОС не нужна. Уведомления исчезают до включения функции.
Уведомления мы вырубили, теперь переходим к снятию ПИН-кода с вашей системы. Есть несколько простых и доступных каждому методов, выбирайте подходящий. Если один не сработал, пробуйте следующий.
Метод 1 — удалением
Чтобы в windows 10 убрать пин код его следует удалить. Помогут вэтом встроенные возможности винды. Шаги следующие:
- Кликаете «ПУСК» ЛКМ и переходите в «Параметры»;
- Затем в раскрывшемся оконце перейдите в подпункт «УчетныеЗаписи»;
- Теперь кликаете «ВариантыВхода», расположенные слева в очередном окошке;
- После этого, кликают подраздел справа «ПИН-кодДляWindowsHello»;
- Снизу должны появиться возможные действия – кликаете «Удалить»;
- Теперь раскроется окошко подтверждения, где необходимо будет вписать пароль своей записи (НЕ ПИН КОД!);
- Кликните «ОК»;
- Теперь функция отключена, а в меню возможных действий появляется клавиша «Добавить»;
- Для проверки результата, выполните перезагрузку;
Метод 2 — через восстановление
Отключить пин код windows 10 при входе возможно через восстановление (как будто вы позабыли код и хотите сменить его). Эту хитрость знает далеко не каждый пользователь. Метод прост и похож на описанный выше. Только мы будем пользоваться иной функцией – восстановления. Следует повторить 3 пункта первого способа, затем:
- В менюшке ниже строчки «ПИН-кодДляWindowsHello» кликаете по строчке «Я не помню…»;
- В раскрывшемся окошке вводите пароль записи (НЕ ПИН КОД!);
- Кликаете «ОК»;
- Появится окошко в котором буде предложено назначить новый ПИН;
- Старый на этот момент забыт и стерт;
- Вот тут просто отказываетесь кликнув «Отмена»;
- Для проверки, сработал ли способ выполните перезапуск ОС;
ПРИМЕЧАНИЕ: Если позабыли ПИН по настоящему, вход в свою запись все равно возможен. Достаточно переключиться на применение пароля, которое возможно в блокирующем экране.
Метод 3 — через реестр
В windows 10 убрать пин код получится, если изменить запись в реестре. Такой метод пригодится в версии Виндовс «Домашняя» (Ноmе), потому что она не содержит «РедакторГрупповойПолитики». Предыдущие методы в ней не работают. Способ не лишен риска повредить систему, поэтому либо создайте точку восстановления, либо сохраните копию реестра, после этого:
- Надавите «WIN+S», для запуска поисковой строчки;
- Впишите там «regedit» и выберите в списке «РедакторРеестра»;
- Откроется окошко UАC, кликаете «ДА»;
- Затем необходимо в рeдaктoре прейти по адресу: НКЕY_LОСАL_МАСНINЕSОFТWАREMiсrоsоftРоliсyМаnаgerdеfаultSеttingsАllоwSignInОрtiоns
- В области кошка справа отыщите файл «Vаluе»;
- Откройте его и укажите «0» (нуль), в строчке «Значение»;
- Кликните «ОК», чтобы настройка сохранилась;
- Затем открывайте «Параметры» и удаляйте ПИН если он там имеется;
- После перезагрузки запросов ввода ПИН более не последует;
СОВЕТ: Для того, чтобы восстановить защиту ПИН-кодом, включаете ее, найдя параметр «Value» по указанному выше адресу и поменяв величину с нуля на «1».
Метод 4 — когда кнопочка удаления не активная либо не существует
Убрать пин код на windows 10 в случае неполадок либо сбоя (код не принят и кнопочка удаления ПИН не работает), доступно функцией «PowerShell». При входе вводите пароль учетки. Переключитесь на его применение, как описано выше. Затем:
- Запустите «PowerShell» с администраторским правом;
- Копируйте все ниже указанные строчки и вставьте в Повершелл все сразу как есть без изменений;
$passportFolder =
‘C:WindowsServiceProfilesLocalServiceAppDataLocalMicrosoftNgc’
if (Test-Path $passportFolder)
{
takeown /f $passportFolder /r /d y
icacls $passportFolder /reset /t /c /l /q
Remove-Item $passportFolder -recurse -force
}
- Надавите «Энтер»;
- После этого, произойдет чистка системной папочки «Ngc» и удаление ПИН;
- Выполните перезагрузку и войдите с паролем, подтвердив личность телефоном либо по Е-mail, использованному при регистрации записи Майкрософт;
Если возникнет окошко ПИН-кода, можно задать новый код либо закрыть нажатием на крест сверху в уголке. Затем произвести настройку меню «ВариантыВхода» через подменю «Параметры» в системе.
Видео инструкция:

В этой инструкции подробно о том, как удалить уже созданный или отключить запрос на создание ПИН-кода в Windows 10 последних версий несколькими способами. Если же ваша задача — вход в систему без ПИН-кода и пароля, то сначала удалите ПИН-код, а затем используйте шаги из инструкции Как отключить запрос пароля при входе в Windows 10.
- Как отключить запрос создания ПИН-кода при входе в Windows 10
- Как удалить созданный ПИН-код
- Видео инструкция
Как отключить предложение создать ПИН-код при входе в Windows 10 и в защитнике
Предложение создать ПИН-код в Windows 10 может постоянно появляться при входе в систему, а также напоминать о себе в Защитнике Windows (в Центре безопасности). В защитнике можно просто нажать «Закрыть», чтобы временно убрать восклицательный знак, но по отзывам через некоторое время он появляется вновь.
Чтобы полностью отключить предложения создания ПИН-кода в Windows 10 Pro и Enterprise выполните следующие шаги:
- Нажмите клавиши Win+R на клавиатуре, введите gpedit.msc и нажмите Enter.
- Откроется редактор локальной групповой политики. В нем перейдите в раздел Конфигурация компьютера — Административные шаблоны — Компоненты Windows — Windows Hello для Бизнеса.
- В правой части выберите пункт «Использовать Windows Hello для бизнеса» и дважды нажмите по нему. Выберите пункт «Отключено» и примените настройки.
Обычно, сделанное изменение срабатывает через короткое время даже без перезагрузки компьютера и никаких напоминаний о ПИН-коде не появляется.
В случае, если на вашем компьютере установлена Windows 10 Домашняя, в ней отсутствует редактор локальной групповой политики. Но вы можете добавить нужные параметры в реестр. Для этого вы можете создать reg-файл со следующим содержимым:
Windows Registry Editor Version 5.00 [HKEY_LOCAL_MACHINESOFTWAREPoliciesMicrosoftPassportForWork] "Enabled"=dword:00000000 "DisablePostLogonProvisioning"=dword:00000000
После чего импортировать его в реестр. Либо, в редакторе реестра создать раздел
HKEY_LOCAL_MACHINESOFTWAREPoliciesMicrosoftPassportForWork
а в нем — параметры DWORD с именами Enabled и DisablePostLogonProvisioning (значение не изменяем, оставляем 0), после чего перезагрузить компьютер.
Как отключить и удалить уже имеющийся ПИН-код Windows 10
Если вы уже создали ПИН-код, то его удаление состоит из следующих шагов:
- Зайдите в Параметры (для этого можно нажать клавиши Win+I) — Учетные записи — Варианты входа.
- Нажмите по пункту «ПИН-код для Windows Hello» и нажмите кнопку «Удалить». Если кнопка не активна, ниже отключите пункт «Требовать выполнение входа с помощью Windows Hello для учетных записей Майкрософт» (или «Для повышения безопасности разрешите вход Windows Hello для учетных записей Майкрософт на этом устройстве»), закройте окно параметров, затем снова зайдите в параметры — теперь удаление будет возможным.
- Подтвердите удаление, а затем введите пароль вашей учетной записи Майкрософт для окончательного удаления ПИН-кода.
На этом процесс будет завершен, ПИН-код удален.
Видео инструкция
В случае, если у вас остаются какие-то дополнительные вопросы, связанные с ПИН-кодом для входа в Windows 10 — задавайте их в комментариях, я постараюсь ответить.
Многие пользователи после установки операционной системы Windows 10 обнаруживают, что при каждом входе в систему необходимо вводить ПИН-код. Данная функция обеспечивает защиту аккаунта от постороннего вмешательства, что особо полезно на ноутбуках, планшетах и других мобильных устройствах.
Но, для настольного компьютера, который используется исключительно дома, такая защита бывает излишней. Сейчас вы узнаете, как убрать ПИН-код при входе в операционную систему Windows 10.
Как полностью отключить ПИН-код и пароль при входе
В большинстве случаев пользователи хотят не только убрать ПИН-код, но и отключить пароль, для того чтобы входить в Windows 10 быстро и без каких-либо препятствий.
Для того чтобы добиться такого результата нужно воспользоваться командой «netplwiz». Нажмите комбинацию клавиш Win-R, введите данную команду и нажмите на клавишу ввода.
В результате перед вами появится окно «Учетные записи пользователей». В данном окне будет список пользователей, которые зарегистрированы на этом компьютере.
Здесь нужно выделить пользователя, которого вы хотите использовать для входа в Windows 10, и снять отметку напротив функции «Требовать ввод имени пользователя и пароля». После этого сохраните настройки с помощью кнопки «Применить».
После сохранения настроек появится окно «Автоматический вход в систему». В данном окне уже будет указано имя пользователя, вам останется только дважды ввести пароль и нажать на кнопку «ОК».
Все, этого достаточно для того, чтобы убрать ПИН-код при входе в Windows 10. При следующем включении компьютера вы войдете в систему автоматически.
Нет отметки «Требовать ввод имени пользователя и пароля»
В последних версиях Windows 10 в окне «Учетные записи пользователей» может не быть отметки «Требовать ввод имени пользователя и пароля». Обычно это означает, что в системе включен вход с помощью «Windows Hello» и для продолжения настройки эту функцию нужно отключить.
Для этого нужно открыть меню «Параметры», например, с помощью комбинации клавиш Win-i или через «Пуск»;
Перейдите в раздел «Учетные записи — Варианты входа» и отключить опцию «Требовать выполнение входа с помощью Windows Hello для учетных записей Майкрософт».
После этого нужно повторно выполнить команду «netplwiz» и отключить функцию «Требовать ввод имени пользователя и пароля».
Как отключить ПИН-код при выходе из спящего режима
Также нужно отметить, что приведенное выше решение работает только для включения или перезагрузки компьютера. При выходе из спящего режима Windows 10 все равно будет запрашивать ПИН-код. Для того чтобы отключить ПИН-код и при выходе их спящего режима нужны некоторые дополнительные настройки в меню «Параметры» (комбинация клавиш Win-i) в разделе «Учетные записи – Параметры входа».
Здесь в самом верху окна есть выпадающий список под названием «Требуется вход». Откройте его и выберите вариант «Никогда». После этого ПИН-код будет отключен и при выходе из спящего режима.
Кроме этого, нужно знать, что при блокировке компьютера с помощью комбинации клавиш Windows-L (от английского Lock), запрос ПИН-кода будет появляться в любом случае, вне зависимости от вышеописанных настроек.
Как отключить ПИН-код и перейти к использованию пароля
Если вы хотите отказаться от использования ПИН-кода и входить в Windows 10 с помощью пароля, то вы можете просто удалить ПИН-код в меню «Параметры» (Win-i).
После открытия меню «Параметры» перейдите в раздел «Учетные записи – Параметры входа». Для того чтобы удалить ПИН-код найдите данную настройку и нажмите на кнопку «Удалить».
Дальше подтвердите удаление ПИН-кода с помощью повторного нажатия на кнопку «Удалить».
И введите пароль от вашего аккаунта.
После этого ПИН-код будет отключен и при следующем входе в Windows 10 вам нужно будет вводить пароль от учетной записи.
Кнопка удаления ПИН-кода не активна
Если вы не можете удалить ПИН-код из-за неактивной кнопки, то причина также в «Windows Hello».
Чтобы это исправить, откройте меню «Параметры», перейдите в раздел «Учетные записи — Варианты входа» и отключите опцию «Требовать выполнение входа с помощью Windows Hello для учетных записей Майкрософт».
После этого кнопка удаления ПИН-кода должна активироваться и вы сможете ее использовать.
Как отключить предложение создать ПИН-код
Еще одна проблема, с которой сталкиваются пользователи, это постоянные предложения создать ПИН-код, от которых нельзя отказаться. После входа в систему открывается окно «Создание ПИН-кода», которое нельзя закрыть, единственный вариант — это нажать на кнопку «Далее», создать ПИН-код и потом его удалить. Также аналогичное появляется в Центре безопасности Windows (Защитник Windows).
Избавиться от этих надоедливых предложений можно двумя способами, через локальные групповые политики (для Windows 10 Pro) или через реестр (для Windows 10 Home).
Если у вас Windows 10 Pro, то для отключения данной функции вы можете воспользоваться «Редактором локальных групповых политик». Чтобы его открыть нажмите комбинацию клавиш Win-R и выполните команду «gpedit.msc».
В «Редакторе локальных групповых политик» нужно открыть раздел:
- Конфигурация компьютера — Административные шаблоны — Компоненты Windows — Windows Hello для Бизнеса».
И отключить в нем параметр «Использовать Windows Hello для бизнеса».
Если у вас Windows 10 Home, то вы можете внести изменения напрямую в реестр. Для этого нажмите комбинацию клавиш Win-R и выполните команду «regedit».
В результате откроется «Редактор реестра». Здесь нужно перейти в следующий раздел:
HKEY_LOCAL_MACHINESOFTWAREPoliciesMicrosoftPassportForWork
И создать в нем два DWORD параметра с названиями «Enabled» и «DisablePostLogonProvisioning» и присвоить им значения «0».
Также эти параметры можно создать с помощью REG-файла, код для которого указан ниже.
Windows Registry Editor Version 5.00 [HKEY_LOCAL_MACHINESOFTWAREPoliciesMicrosoftPassportForWork] "Enabled"=dword:00000000 "DisablePostLogonProvisioning"=dword:00000000
После внесения изменений в реестр перезагрузите компьютер. Если все было сделано правильно, то предложения создать ПИН-код будут отключены.

В первых версиях пользователям приходилось использовать пароль учетной записи Майкрософт для авторизации в операционной системе. Последние обновления добавили множество вариантов входа в устройство. Самые интересные это графический пароль, распознавание лиц или отпечатка пальцев и собственно классический ПИН-код.
Данная статья расскажет как убрать ПИН-код при входе в Windows 10. Хотя пользователям рекомендуется создать короткий ПИН-код, позволяющий разблокировать устройство без необходимости ввода большого пароля учетной записи. Но в пользователей есть возможность не только отключить ПИН-код, но и убрать запрос пароля при входе в Windows 10.
После установки последних обновлений пользователя принудительно заставили перейти с ввода пароля учетной записи на ввод ПИН-кода. По умолчанию нужно ввести минимум четыре цифры в качестве нового ПИН-кода. Если же Вы все таки предпочитаете вводить ПИН-код, рекомендуется включить возможность использования букв и символов.
Важно! ПИН-код упрощает вход в Windows, осуществление платежей, подключение к приложениям и службам. Если же Вы используете распознавание лица или отпечатка пальцев, эта функция перестанет работать после полного отключения ПИН-кода.
- Перейдите в раздел Параметры > Учетные записи > Варианты входа.
- Выделите ПИН-код для Windows Hello, и несколько раз нажмите Удалить.
- Последним шагом нужно будет подтвердить пароль своей учетной записи.
После отключения ПИН-кода для входа в систему нужно будет использовать пароль учетной записи. В любое время можно будет обратно установить ПИН-код параллельно с паролем учетной записи. Если же Вы реально его забыли, нажмите кнопку Я не помню свой ПИН-код, и пройдите несколько шагов для его сброса.
Как отключить пароль при входе в Windows 10
Дополнительно есть возможность отключить требование ввода имени пользователя и пароля пользователя. Для увеличения сходства новой системы с предыдущими версиями можно убрать экран блокировки в Windows 10.
- Откройте окно управления учетных записей пользователей выполнив команду netplwiz в окне Win+R.
- Снимите отметку с пункта Требовать ввод имени пользователя и пароля, и нажиме кнопку Применить.
- В открывшемся окне введите имя пользователя для которого будет выполняться автоматический вход в систему.
Можно настроить компьютер так, что пользователям не нужно будет указывать имя и пароль при входе в систему. Достаточно указать имя пользователя, от чьего имени будет выполняться автоматический вход в систему.
При необходимости можно использовать данные для входа и открытия приложений пользователя после перезагрузки или обновления системы. Достаточно в предыдущем разделе перетянуть ползунок пункта Использовать мои данные для входа для автоматического завершения настройки устройства и открытия моих приложений после перезапуска или обновления в положение Включено.
Заключение
Не так давно начал использоваться классический ПИН-код как средство защиты в операционной системе Windows 10. Для пользователя ввести ПИН-код значительно быстрее и безопасней, чем использовать пароль учетной записи. Так как пароль учетной записи значительно больше символов, и вводить его после каждой перезагрузки не всегда удобно.
Но все же если нужно, можно с легкостью убрать ПИН-код при входе в Windows 10. После чего будет выполнен возврат к паролю учетной записи пользователя. Это актуально только для пользователей использующих учетную запись Майкрософт.

Администратор и основатель проекта Windd.ru. Интересуюсь всеми новыми технологиями. Знаю толк в правильной сборке ПК. Участник программы предварительной оценки Windows Insider Preview. Могу с лёгкостью подобрать комплектующие с учётом соотношения цены — качества. Мой Компьютер: AMD Ryzen 5 3600 | MSI B450 Gaming Plus MAX | ASUS STRIX RX580 8GB GAMING | V-COLOR 16GB Skywalker PRISM RGB (2х8GB).
Содержание
- Как убрать ПИН-код при входе в Windows 10
- Как полностью отключить ПИН-код и пароль при входе
- Нет отметки «Требовать ввод имени пользователя и пароля»
- Как отключить ПИН-код при выходе из спящего режима
- Как отключить ПИН-код и перейти к использованию пароля
- Как убрать ПИН-код на Windows 10
- Изменяем PIN-код через учетные записи пользователей
- Доступ через редактор реестра
- Как на Windows 10 сменить ПИН-код на другой способ входа
- Как убрать ПИН-код и отключить пароль при входе в Windows 10
- Как убрать пин-код в Windows 10
- Как отключить пароль в Windows 10
- Советы, как убрать пин-код от наших читателей
- Как отключить ПИН-код и запрос на создание ПИН-кода при входе в Windows 10
- Найдены возможные дубликаты
- Мегафон заблокировал более 1000 корпоративных сим-карт
- Никакого ФШ, просто панорамный снимок со смартфона
- Лауреаты на Нобелевскую премию?
- Бромгексин Берлин-Хеми
- Дети в опасности! Снова
- Расстроенный Рокки
- Хороший учитель на вес золота
- Изумительное зеленое платье для видео эффектов
- Ответ на пост «А-А-А-А-А-А-А-А»
- Быстрая карма
- Мала ишшо нам указывать! Не смей девочке жизнь портить!
Как убрать ПИН-код при входе в Windows 10
Многие пользователи после установки операционной системы Windows 10 обнаруживают, что при каждом входе в систему необходимо вводить ПИН-код. Данная функция обеспечивает защиту аккаунта от постороннего вмешательства, что особо полезно на ноутбуках, планшетах и других мобильных устройствах.
Но, для настольного компьютера, который используется исключительно дома, такая защита бывает излишней. Сейчас вы узнаете, как убрать ПИН-код при входе в операционную систему Windows 10.
Как полностью отключить ПИН-код и пароль при входе
В большинстве случаев пользователи хотят не только убрать ПИН-код, но и отключить пароль, для того чтобы входить в Windows 10 быстро и без каких-либо препятствий.
В результате перед вами появится окно « Учетные записи пользователей ». В данном окне будет список пользователей, которые зарегистрированы на этом компьютере.
Здесь нужно выделить пользователя, которого вы хотите использовать для входа в Windows 10, и снять отметку напротив функции « Требовать ввод имени пользователя и пароля ». После этого сохраните настройки с помощью кнопки « Применить ».
После сохранения настроек появится окно « Автоматический вход в систему ». В данном окне уже будет указано имя пользователя, вам останется только дважды ввести пароль и нажать на кнопку « ОК ».
Все, этого достаточно для того, чтобы убрать ПИН-код при входе в Windows 10. При следующем включении компьютера вы войдете в систему автоматически.
Нет отметки «Требовать ввод имени пользователя и пароля»
В последних версиях Windows 10 в окне « Учетные записи пользователей » может не быть отметки « Требовать ввод имени пользователя и пароля ». Обычно это означает, что в системе включен вход с помощью « Windows Hello » и для продолжения настройки эту функцию нужно отключить.
Для этого нужно открыть меню « Параметры », например, с помощью комбинации клавиш Win-i или через « Пуск »;
Перейдите в раздел « Учетные записи — Варианты взода » и отключить опцию « Требовать выполнение входа с помощью Windows Hello для учетных записей Майкрософт ».
После этого нужно повторно выполнить команду « netplwiz » и отключить функцию « Требовать ввод имени пользователя и пароля ».
Как отключить ПИН-код при выходе из спящего режима
Также нужно отметить, что приведенное выше решение работает только для включения или перезагрузки компьютера. При выходе из спящего режима Windows 10 все равно будет запрашивать ПИН-код. Для того чтобы отключить ПИН-код и при выходе их спящего режима нужны некоторые дополнительные настройки в меню « Параметры » (комбинация клавиш Win-i ) в разделе « Учетные записи – Параметры входа ».
Здесь в самом верху окна есть выпадающий список под названием « Требуется вход ». Откройте его и выберите вариант « Никогда ». После этого ПИН-код будет отключен и при выходе из спящего режима.
Кроме этого, нужно знать, что при блокировке компьютера с помощью комбинации клавиш Windows-L (от английского Lock), запрос ПИН-кода будет появляться в любом случае, вне зависимости от вышеописанных настроек.
Как отключить ПИН-код и перейти к использованию пароля
Если вы хотите отказаться от использования ПИН-кода и входить в Windows 10 с помощью пароля, то вы можете просто удалить ПИН-код в меню « Параметры » ( Win-i ).
После открытия меню « Параметры » перейдите в раздел « Учетные записи – Параметры входа ». Для того чтобы удалить ПИН-код найдите данную настройку и нажмите на кнопку « Удалить ».
Дальше подтвердите удаление ПИН-кода с помощью повторного нажатия на кнопку « Удалить ».
И введите пароль от вашего аккаунта.
После этого ПИН-код будет отключен и при следующем входе в Windows 10 вам нужно будет вводить пароль от учетной записи.
Источник
Как убрать ПИН-код на Windows 10
Не очень правильно делать свободным доступ к вашему компьютеру, но, если вы уверены, что посторонние им не воспользуются, почему бы и нет.
По умолчанию настроенная Windows 10 предлагает пользователям множество навязчивых функций, которые не всем нужны. В этот список можно внести и ПИН-код. Операционная система будет регулярно вам предлагать его установить. Даже во время инсталляции «десятка» не упустит возможность сделать такое «заманчивое» предложение. И если вы согласитесь, то при каждом запуске компьютера вам придется вводить секретную комбинацию. Это не очень удобно.
Хотя мы не являемся сторонниками незащищенных паролем операционных систем, всё же допускаем, что для некоторых юзеров это более комфортные условия пользования. Поэтому рассказываем несколько способов, как отключить ПИН-код на Windows 10.
Изменяем PIN-код через учетные записи пользователей
Для каждой учетной записи можно включить или отключить ПИН-код если воспользоваться пунктом «требовать ввод имени пользователя и пароля» в верхней части окна. Также если нажать комбинацию клавиш CTRL + ALT + DEL, откроется меню, в котором нужно выбрать пункт «изменить пароль». Стоит отметить, что для установки нового пароля требуется знать текущий пароль.
Не обязательно полностью избавляться от защиты операционной системы. Можно,например, удалить пароль для гостевых аккаунтов, а для администратора, который обладает повышенным уровнем доступа, наоборот, оставить.
Доступ через редактор реестра
Нажмите комбинацию клавиш Win + R и введите команду regedit. В левой части окна проследуйте по адресу: HKEY_LOCAL_MACHINE Software Microsoft Windows NT CurrentVersion Winlogon. Здесь требуется создать строковый параметр с именем DefaultPassword и прописать пароль в виде значения.
Параметр DefaultDomainName должен соответствовать имени локального компьютера. А для параметра AutoAdminLogon требуется задать значение 1. После внесения всех изменений нужно перезагрузить компьютер, чтобы всё заработало.
Как на Windows 10 сменить ПИН-код на другой способ входа
Не обязательно осуществлять вход в операционную систему с помощью классического многозначного пароля. Это устаревший метод. Современная Windows 10 предлагает пользователю различные варианты, включая распознавание лиц. Чтобы воспользоваться данным функционалом, нам потребуется открыть «Мой компьютер» и в верхней части окна зайти в «Параметры». Затем перейдите в раздел «Учетные записи» и, наконец, в меню «Варианты входа».
Источник
Как убрать ПИН-код и отключить пароль при входе в Windows 10
В процессе установки Windows 10 на компьютер добровольно/принудительно требуется придумать пин-код для входа в учетную запись. Пропустить или игнорировать этот шаг установки не получится, но, к счастью, надоедливый пин-код можно будет удалить позже. Хотя я не рекомендовал бы оставлять компьютер без защиты, если там хранятся какие-либо важные данные. Но это совершенно отдельная тема, а сегодня мы узнаем, как убрать пин-код и пароль в Windows 10.
Как убрать пин-код в Windows 10
Убрать пин-код в Windows 10 можно, конечно же, разными способами (хотя не факт, просто не исключаю этого). Но я покажу, как это сделал я. Вам этот способ должен понравиться, потому что он простой и понятный.
Однако стоит лишний раз вам напомнить, что, убирая пин-код с компьютера, вы оставляете его практически беззащитным. А с другой стороны, если вы уверены, что больше никто, кроме вас, не получит доступ к нему, то почему бы и нет? Зато можно будет сэкономить немного времени, не вводя пин-код каждый раз при включении.
Пошаговая инструкция, как удалить пин-код в Windows 10:
С ПИН-кодом мы разобрались, но остался еще один небольшой нюанс. Теперь Windows 10 при старте будет спрашивать у вас пароль от учетной записи. А пароль, между прочим, вводить еще менее приятно и времязатратно, чем ПИН-код. Поэтому дальше мы вам покажем, как в Windows 10 отключить пароль при входе в систему.
Как отключить пароль в Windows 10
Перед тем, как отключать пароль в Windows 10, убедитесь, что он у вас где-то записан или вы хорошо его запомнили. Потому что если редко использовать пароль, то его можно легко забыть. А потом, когда он нужен будет, чтобы подтвердить какие-то изменения настроек в учетной записи Microsoft, пароль вы вспомнить не сможете. Конечно, его можно будет восстановить, но это же лишние хлопоты, которые никто не любит.
Отключение пароля Windows 10 при входе в систему:
Далее жмите ОК и перезагружайте компьютер, чтобы убедиться, что все применилось. Ах да, чуть не забыл, чтобы применить эти настройки, вам потребуется еще два раза ввести свой пароль для подтверждения того, что именно вы сейчас управляете компьютером.
Лично у меня все получилось. Почти уверен, что и у вас тоже. Теперь Windows 10 не будет просить ввести пароль или пин-код при включении компьютера. Если у вас что-то пошло не так, пишите в комментариях ниже, попробуем разобраться. Если вы умудрились накосячить очень сильно, то используйте точки восстановления системы, чтобы вернуть прежнее состояние вашей операционной системы.
Советы, как убрать пин-код от наших читателей
Время идет и система меняется, поэтому инструкция может морально устаревать. Но благодаря вашим комментариям, мы можем постоянно ее актуализировать. Спасибо вам за полезные советы!
Владимир: «Всем у кого не получилось. При входе смените заход по паролю вместо PIN. После этого он удаляется.»
Mike: «Если нет галочки «Требовать вход имени пользователя и пароль», нужно войти в «Пуск», «Параметры», «Варианты входа», отключить ползунок под надписью «Требовать выполнение входа с помощью Windows Hello для учётных записей Майкрософт» и ниже под надписью «Требовать вход» выбрать «Никогда» после перезагрузки появиться возможность отключить вход по пин-коду.»
Источник
Как отключить ПИН-код и запрос на создание ПИН-кода при входе в Windows 10
Если на вашем компьютере используется учетная запись Майкрософт, Windows 10 будет настойчиво предлагать создать ПИН-код при входе, а также в пункте «Защита учетных записей» центра безопасности. Этот запрос можно убрать, если вы уже создали ПИН-код, можно удалить и его.
В этой инструкции подробно о том, как удалить уже созданный или отключить запрос на создание ПИН-кода в Windows 10 последних версий несколькими способами.
Предложение создать ПИН-код в Windows 10 может постоянно появляться при входе в систему, а также напоминать о себе в Защитнике Windows (в Центре безопасности). В защитнике можно просто нажать «Закрыть», чтобы временно убрать восклицательный знак, но по отзывам через некоторое время он появляется вновь.
Чтобы полностью отключить предложения создания ПИН-кода в Windows 10 Pro и Enterprise выполните следующие шаги:
1. Нажмите клавиши Win+R на клавиатуре, введите gpedit.msc и нажмите Enter.
2. Откроется редактор локальной групповой политики. В нем перейдите в раздел Конфигурация компьютера — Административные шаблоны — Компоненты Windows — Windows Hello для Бизнеса.
3. В правой части выберите пункт «Использовать Windows Hello для бизнеса» и дважды нажмите по нему. Выберите пункт «Отключено» и примените настройки.
Обычно, сделанное изменение срабатывает через короткое время даже без перезагрузки компьютера и никаких напоминаний о ПИН-коде не появляется.
В случае, если на вашем компьютере установлена Windows 10 Домашняя, в ней отсутствует редактор локальной групповой политики. Но вы можете добавить нужные параметры в реестр. Для этого вы можете создать reg-файл со следующим содержимым:
Windows Registry Editor Version 5.00
[HKEY_LOCAL_MACHINESOFTWAREPoliciesMicrosoftPassportForWork]
«Enabled»=dword:00000000
«DisablePostLogonProvisioning»=dword:00000000
После чего импортировать его в реестр. Либо, в редакторе реестра создать раздел
Как отключить и удалить уже имеющийся ПИН-код Windows 10
Если вы уже создали ПИН-код, то его удаление состоит из следующих шагов:
1. Зайдите в Параметры (для этого можно нажать клавиши Win+I) — Учетные записи — Варианты входа.
2. Нажмите по пункту «ПИН-код для Windows Hello» и нажмите кнопку «Удалить».
3. Подтвердите удаление, а затем введите пароль вашей учетной записи Майкрософт для окончательного удаления ПИН-кода.
На этом процесс будет завершен, ПИН-код удален.
Найдены возможные дубликаты
@InfaMan а я бы попросил вас не копировать вот так вот мои статьи в дальнейшем. А в тех, что скопировали (та, что выше и вот эта Windows не удается запустить это устройство код 19 — как исправить? ) можно и источник указать.
Ого, ремонтке респект!
как так быстро нашелся автор? есть сервис который уведомляет или это прям совпадение что ты листал пикабу и увидел или это мильтиакк?
прокрастинировал, листал свежее)) но и сервисы такие существуют.
О_о для меня Ваше сообщение, как будто Дед Мороз сам ответил на письмо ребёнка.
Я думала что работает целая команда, где-то в недрах интернета, что-то мифическое. Спасибо за статьи не раз выручали
Мегафон заблокировал более 1000 корпоративных сим-карт
Наша организация предоставляет услуги мониторинга транспорта.
В оборудовании установлены сим-карты для осуществления передачи телематических данных на сервер.
В один день единовременно все устройства отключились от сервера. Как правило, мы в первую очередь стали проверять логи на наличие ошибок и к нашему удивлению их не оказалось.
Убедившись, что наше оборудование работает в штатном режиме, следующим шагом была отправка сервисных команд посредством СМС на номера сим-карт в оборудовании, но ответа от приборов мы не получили. Из чего стало ясно что проблема на стороне оператора сотовой связи МЕГАФОН.
Попытка зайти в личный кабинет не увенчалась успехом, доступ был заблокирован!
Следующим шагом был звонок на горячую линию МЕГАФОНа, и к нашему великому удивлению, консультант сообщил о том, что все сим-карты на лицевом счете заблокированы.
Тут же была подана заявка в техподдержку. В течение первых суток непрерывно звонили на горячую линию, чтобы получить информацию о причине блокировок сим-карт. Так как звонили на горячую линию мы неоднократно, соответственно и попадали на разных консультантов и все они называли совершено разные причины блокировок. Ответы были такие:
1. Блокировка по причине не корректных паспортных данных указанных в договоре.
2. Ошибка персональных данных или данные не полные (новомодный закон о связи), хотя закон еще не вступил в силу и все персональные данные сим-карт на тот момент уже были нами подтверждены.
Больше суток мы штурмовали горячую линию МЕГАФОНа, пытаясь добиться реальной информации, ускорения рассмотрения заявки и получения прямых контактов тех. поддержки. Все тщетно.
А в это время нас атаковали клиенты. У одних были заключены контракты, обязывающие их предоставлять данные о местонахождении и маршруте техники. А другие (школьные автобусы, опасные грузы, въезд грузовой техники по пропускам в Москву) обязаны законом транслировать телематическую информацию. И за неисполнение вышеуказанных требований, клиенты наказываются немалыми штрафами.
А для нас это грозит не только потерей клиентов, но и всего бизнеса.
Через сутки, непрерывных звонков в МЕГАФОН, мы на конец-то получили ответ на нашу корпоративную почту, с пометкой «Ваш вопрос решён». Цитирую:
В первую очередь позвольте принести Вам извинения за доставленные неудобства!
Проверка указанных номеров показала, что номера активны, ограничений нет.»
Мы были, мягко сказать, ошарашены данной отпиской, ведь проблема так и не была решена, сим-карты до сих пор не работают.
Написаны очередные заявки и МЕГАФОН, к сожалению, ни как не реагируют на нашу проблему.
Жалоба передана в офис МЕГАФОН для корпоративных клиентов, если проблема не решится в ближайшее время, то следующими нашими шагами будут подача претензии, и заявление в суд.
P.S. Огромная просьба, помогите поднять в ТОП!
Проблема была решена, все сим-карты заработали. Причину нам отказались сообщать, коммерческая тайна.
Огромная благодарность сообществу Пикабу, за то что не остались равнодушными, помогли поднять в ТОП и поддерживали.
Отдельное спасибо Максиму, сотруднику Мегафона, который по-человечески отнесся к данной проблеме и помог решить её.
Никакого ФШ, просто панорамный снимок со смартфона
Лауреаты на Нобелевскую премию?
Бромгексин Берлин-Хеми
Дети в опасности! Снова
Расстроенный Рокки
Хороший учитель на вес золота
Изумительное зеленое платье для видео эффектов
Ответ на пост «А-А-А-А-А-А-А-А»
Ностальгирующий я этим летом
Быстрая карма
Мала ишшо нам указывать! Не смей девочке жизнь портить!
Вчера вечером произошла неприятная история. Готовлю ужин, жду мужа с работы. Звонок в домофон.
Сбегаю вниз, в общем ситуация проста как мычание: девушка разворачивалась в сумерках на парковке и поцарапала моей машине крыло и бампер. Путем опроса соседей выяснила номер квартиры и позвонила. Предложила оформить европротокол через страховых комиссаров. Позвонила в страховую по горячей линии, объяснила ситуацию, страховая дала согласие.
Вызвонили комиссара, тот приехал через 10 минут, опросил нас, сфотографировал место ДТП, взял документы и сказал подождать пока оформит документы.
В общем успокаиваю виновницу, мол все в первый раз бывает, ничего страшного, сама была в такой ситуации. Но тут прилетает на помощь группа поддержки. Бабуля и дедуля из соседнего дома (парковка общая). И тут началось: не разобрав кто прав (конечно же любимая внучка), а кто виноват (догадайтесь сами) старики кидаются вершить справедливость.
— Да как ты смеешь девочке жизнь портить. Ей же с этим жить.
— Не указывай нам, мала ишшо старикам указывать.
— Ой, подумаешь, пара царапин, и так поездить можно.
Девушка в шоке, пытается успокоить стариков, все типа нормально.
— Неблагодарная, да как ты смеешь, старикам перечить. Не появляйся у нас пока над своим поведением не подумаешь.
На бесплатное шоу собирается толпа соседей. В общем бабка с дедом доводят девушку до слез. Но кто в этом виноват? Конечно я и аварийный комиссар. Видя это бабка с дедом доходят до пика истерики, дальше приводу в максимально цензурном переводе.
— Как тебе не стыдно. Бедную девочку до слез довела. И не смей больше ставить здесь машину, сожгу ее на.
В общем поражаюсь спокойствию аварийного комиссара, вот у кого железные нервы. Он вышел из машины и произнес, обращаясь к старикам:
— то есть вы не согласны с тем, что Ваша внучка виновата.
— нет, не может она быть виноватой, она хорошая девочка.
Комиссар обращается к девушке
— Хорошо, оплатите выезд и звоните в ГИБДД, пусть они оформляют. На дворовое ДТП без пострадавших как раз к завтрашнему утру доберутся.
— когда будете оформлять ДТП отдельно укажите, что от вот этих граждан Вам поступали угрозы сжечь машину, вот моя визитка, готов выступить свидетелем в суде. Запишите еще телефоны соседей, кто готов выступить свидетелем.
Тут девушка чуть ли не матом гонит быбку с дедом от места происшествия, ругаясь на то, что теперь их стараниями ей точно до утра ждать полиции и еще и за ваши угрозы объясняться придется. И вообще, нефиг ее перед соседями дурой выставлять. Еще минут десять они скандалили, похоже внучке сказали на порог не появляться.
Короче ДТП оформили, комиссар подробно разъяснил порядок дальнейших действий. Не уверена, но кажется девушка отдала ему больше оговоренной суммы и еще долго извинялась передо мной. А потом долго припарковала машину и сидела в ней еще минут 15. Уехала на такси, видимо на нервах не рискнула сесть за руль.
Источник
- 04.06.2021
В данной статье рассмотрим как отключить пин-код (PIN-кол) в Windows 10. Пин-код — это простой метод авторизации в системе, который пришел на замену ввода сложного пароля, и если ввод пин-кода при входе в Windows Вам по какой-либо причине не нужен, мы рассмотрим как его отключить. Так же мы рассмотрим как отключить пароль в Windows 10.
Как отключить запрос на создание Пин-кода?
— Нажимаем горячие клавиши Win + R => Далее в новом окне ввода вводим gpedit.msc
— Переходим в редакторе групповой политики в следующее меню: Конфигурация компьютера => Административные шаблоны => Компоненты Windows => Windows Hello для Бизнеса.
— Затем двойным щелчком открываем пункт «Использовать Windows Hello для бизнеса» и переводим данную функцию в состояние «Отключить».
Как отключить запрос пин-кода при входе?
Теперь переходим непосредственно в само меню отключения пин-кода.
— Нажимаем горячие клавиши Win + I => Учетные записи.
— Нажимаем слева на пункт «Варианты входа» => Пин код для Windows Hello => Удалить (у Вас запросит ввести Ваш действующий пин-код, или пароль для удаления запроса пин-кода).
— В этом же меню, пролистав немного вниз, так же, отключите чекбокс пункта «Требовать выполнения входа с помощью Windows Hello для учетных записей Майкрософт».
Как отключить пароль в Windows 10?
Мы так же рассмотрим как отключить пароль в WIndows 1.
— Нажимаем горячие клавиши Win + R => Далее в новом окне ввода вводим netplwiz
— В новом окне снимаем галку «Требовать ввод имени пользователя и пароля» и нажимаем «Применить». Далее необходимо будет ввести Ваш действующий пароль на Windows 10, чтобы его убрать.
В процессе установки Windows 10 на компьютер добровольно/принудительно требуется придумать пин-код для входа в учетную запись. Пропустить или игнорировать этот шаг установки не получится, но, к счастью, надоедливый пин-код можно будет удалить позже. Хотя я не рекомендовал бы оставлять компьютер без защиты, если там хранятся какие-либо важные данные. Но это совершенно отдельная тема, а сегодня мы узнаем, как убрать пин-код и пароль в Windows 10.
Как убрать пин-код в Windows 10
Убрать пин-код в Windows 10 можно, конечно же, разными способами (хотя не факт, просто не исключаю этого). Но я покажу, как это сделал я. Вам этот способ должен понравиться, потому что он простой и понятный.
Однако стоит лишний раз вам напомнить, что, убирая пин-код с компьютера, вы оставляете его практически беззащитным. А с другой стороны, если вы уверены, что больше никто, кроме вас, не получит доступ к нему, то почему бы и нет? Зато можно будет сэкономить немного времени, не вводя пин-код каждый раз при включении.
Пошаговая инструкция, как удалить пин-код в Windows 10:
- Жмем на пуск и далее на значок параметров Windows.
- Далее ищем плашку под названием «Учетные записи», в которой вы можете помимо прочего еще изменить некоторые данные относящиеся к вашей учетной записи.
- Потом вы увидите слева меню с разделами разных параметров, а справа информацию о своей учетной записи. В левом меню жмите на пункт с говорящим названием «Параметры входа».
- Именно тут вы можете управлять всеми своими паролями и пин-кодами. Ну что же, крутите ниже до раздела ПИН-код и жмите удалить. Кстати раньше пин-код нельзя было удалить, а можно было только изменить. Но все равно умельцы находили способы его убрать.
- Следующим шагом для подтверждения удаления ПИН-кода будет необходимо ввести пароль от своей учетной записи. Вводим и все, ПИН-код удален, поздравляю!
С ПИН-кодом мы разобрались, но остался еще один небольшой нюанс. Теперь Windows 10 при старте будет спрашивать у вас пароль от учетной записи. А пароль, между прочим, вводить еще менее приятно и времязатратно, чем ПИН-код. Поэтому дальше мы вам покажем, как в Windows 10 отключить пароль при входе в систему.
Как отключить пароль в Windows 10
Перед тем, как отключать пароль в Windows 10, убедитесь, что он у вас где-то записан или вы хорошо его запомнили. Потому что если редко использовать пароль, то его можно легко забыть. А потом, когда он нужен будет, чтобы подтвердить какие-то изменения настроек в учетной записи Microsoft, пароль вы вспомнить не сможете. Конечно, его можно будет восстановить, но это же лишние хлопоты, которые никто не любит.
Отключение пароля Windows 10 при входе в систему:
- Для начала нажмите Windows + R. В данном случае Windows – это клавиша на клавиатуре с изображением логотипа Windows.
- В появившемся окошке введите фразу netplwiz, чтобы вызвать нужный нам пункт настроек учетной записи.
- Непосредственно в окне настроек «Учетные записи пользователей» снимите галочку с чекбокса «Требовать ввод имени пользователя и пароля».
Далее жмите ОК и перезагружайте компьютер, чтобы убедиться, что все применилось. Ах да, чуть не забыл, чтобы применить эти настройки, вам потребуется еще два раза ввести свой пароль для подтверждения того, что именно вы сейчас управляете компьютером.
Лично у меня все получилось. Почти уверен, что и у вас тоже. Теперь Windows 10 не будет просить ввести пароль или пин-код при включении компьютера. Если у вас что-то пошло не так, пишите в комментариях ниже, попробуем разобраться. Если вы умудрились накосячить очень сильно, то используйте точки восстановления системы, чтобы вернуть прежнее состояние вашей операционной системы.
Советы, как убрать пин-код от наших читателей
Время идет и система меняется, поэтому инструкция может морально устаревать. Но благодаря вашим комментариям, мы можем постоянно ее актуализировать. Спасибо вам за полезные советы!
Владимир: «Всем у кого не получилось. При входе смените заход по паролю вместо PIN. После этого он удаляется.»
Mike: «Если нет галочки «Требовать вход имени пользователя и пароль», нужно войти в «Пуск», «Параметры», «Варианты входа», отключить ползунок под надписью «Требовать выполнение входа с помощью Windows Hello для учётных записей Майкрософт» и ниже под надписью «Требовать вход» выбрать «Никогда» после перезагрузки появиться возможность отключить вход по пин-коду.»
Друзья, если вы заметили на сайте какой-нибудь баг, то напишите об этом в комментариях или отправьте сообщение на почту через
контакты, и мы его исправим.
А также мы будем рады услышать ваши пожелания, если вам по какой-то причине неудобно пользоваться сайтом.
Не будьте равнодушными к проекту. Спасибо! 
Понравилась статья?
Нам очень приятно! Не могли бы вы поделиться этой статьей с друзьями? А также мы будем рады, если вы оставите комментарий.
Обещаем исправиться! Если вам есть, чем дополнить статью, напишите об этом в комментариях. А также будем благодарны за конструктивную критику. Спасибо!