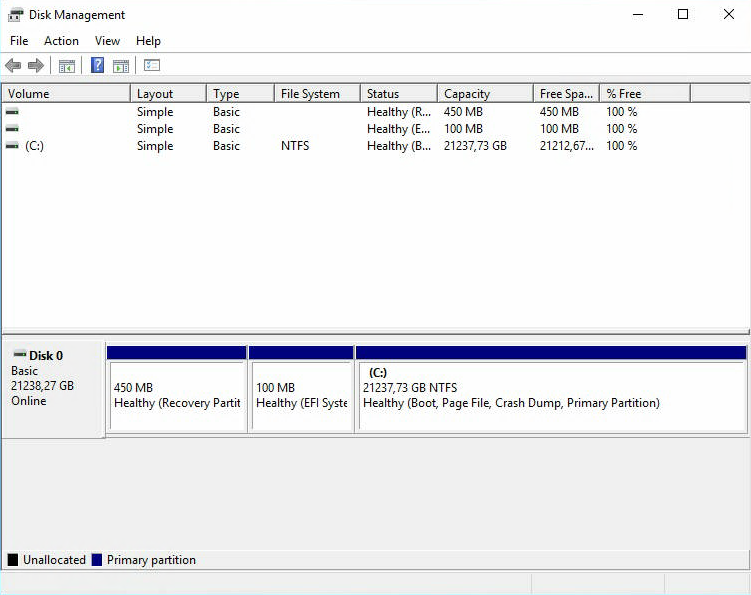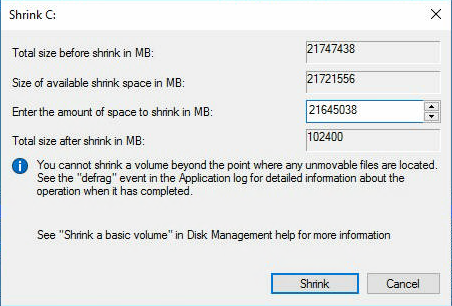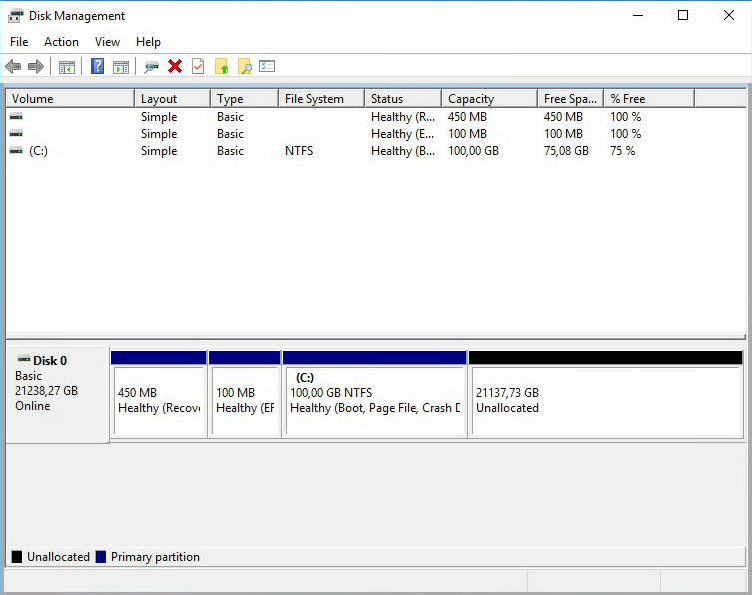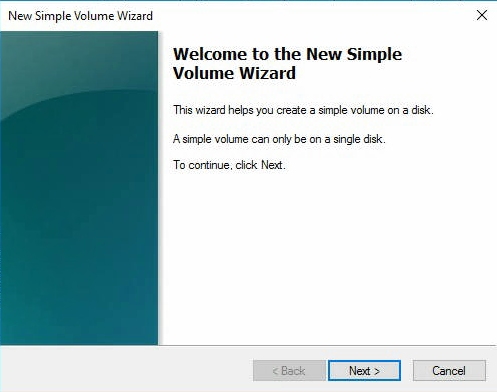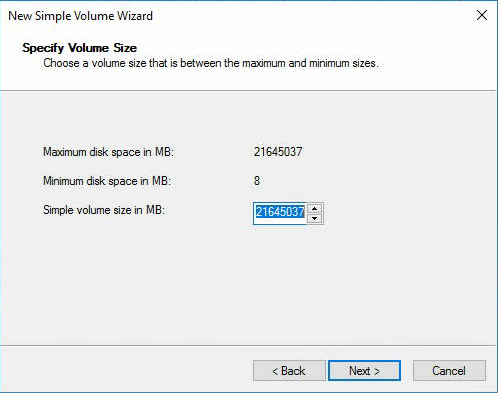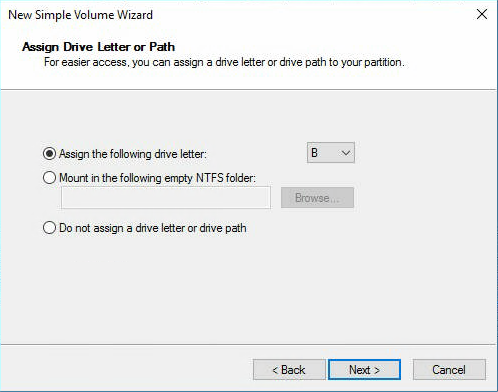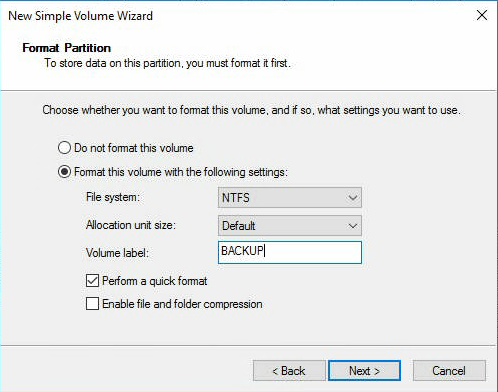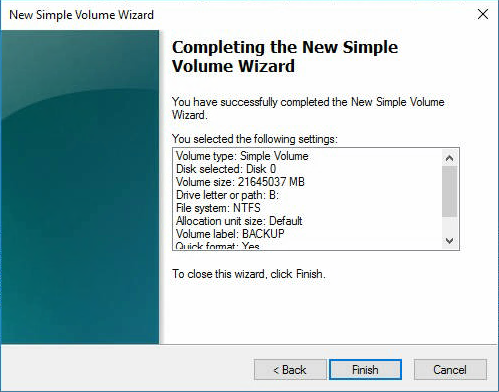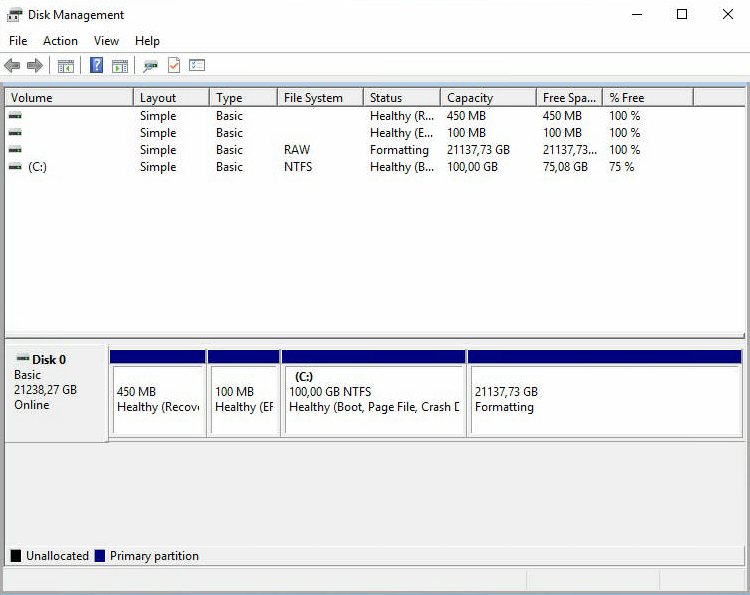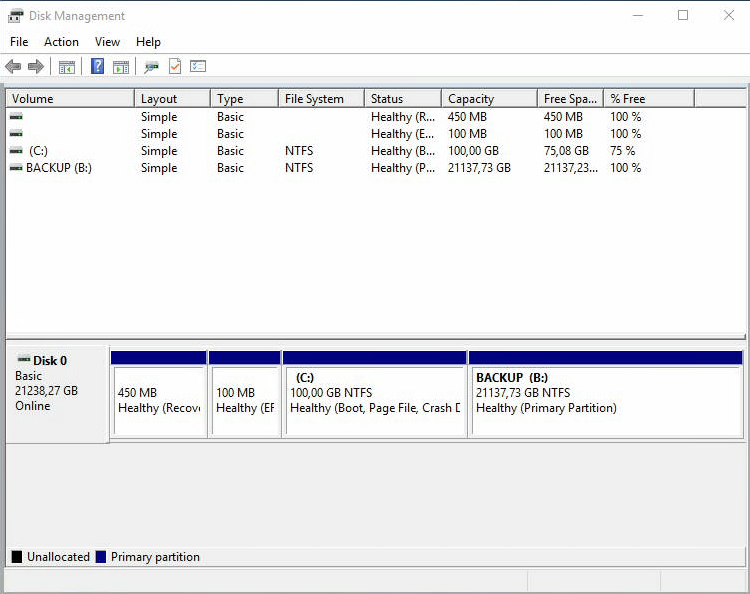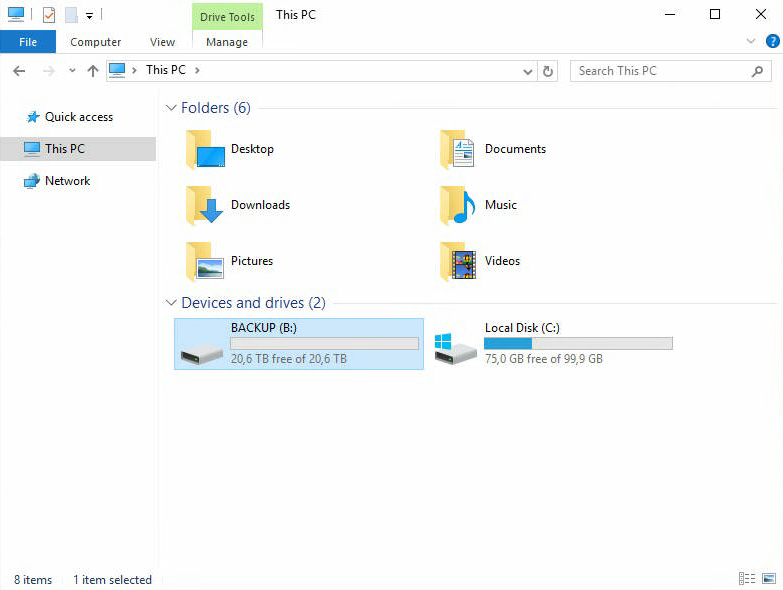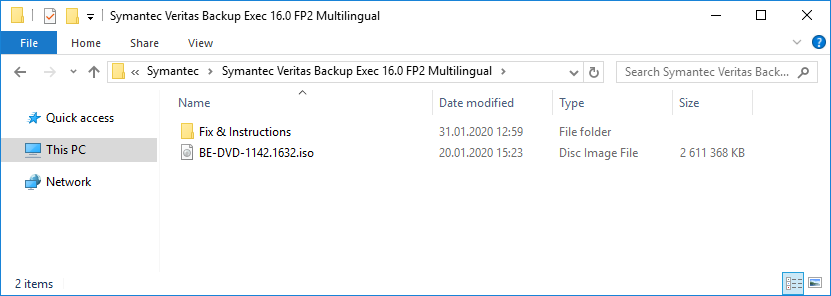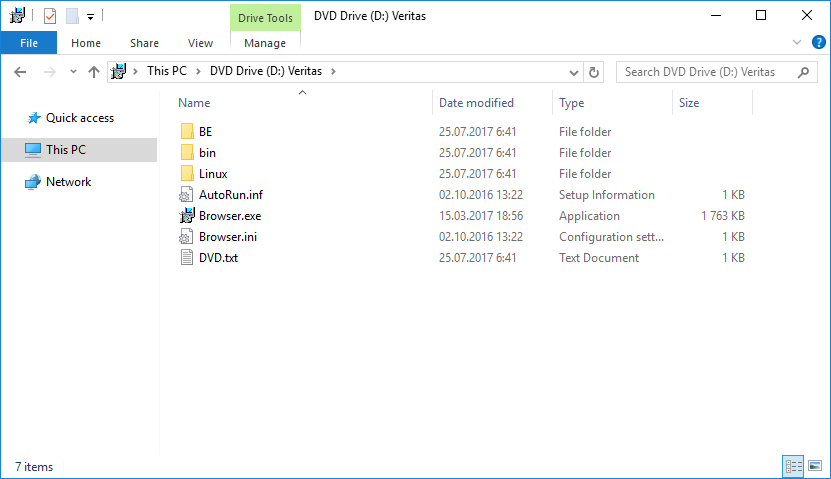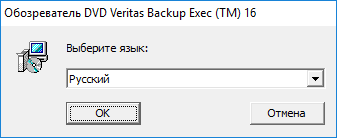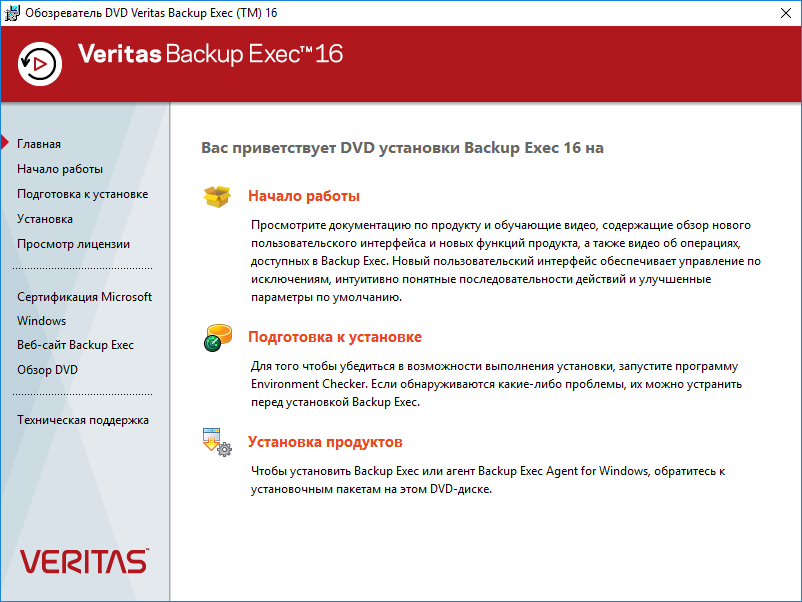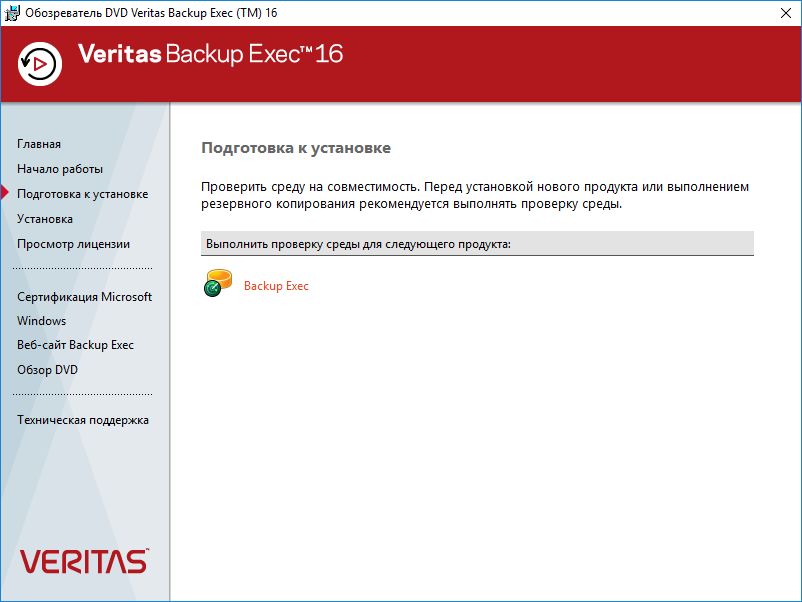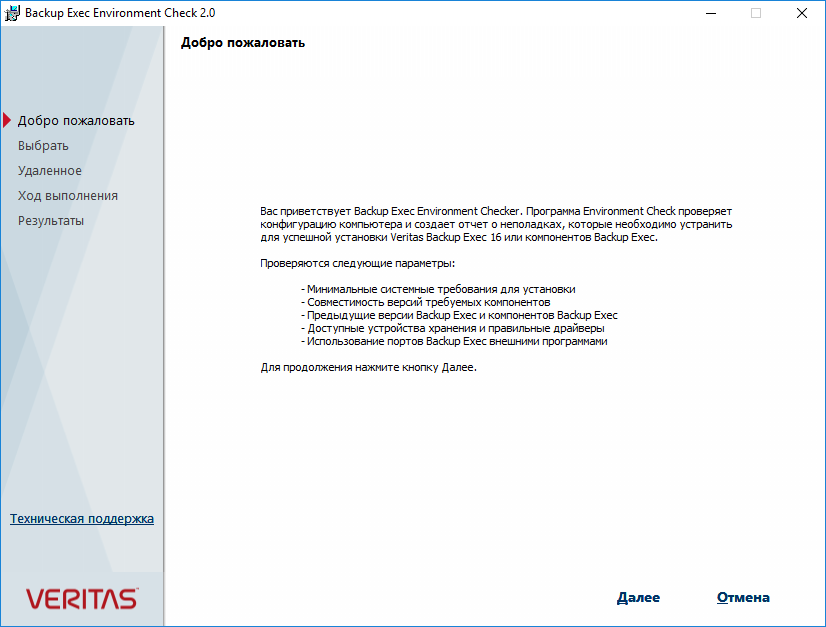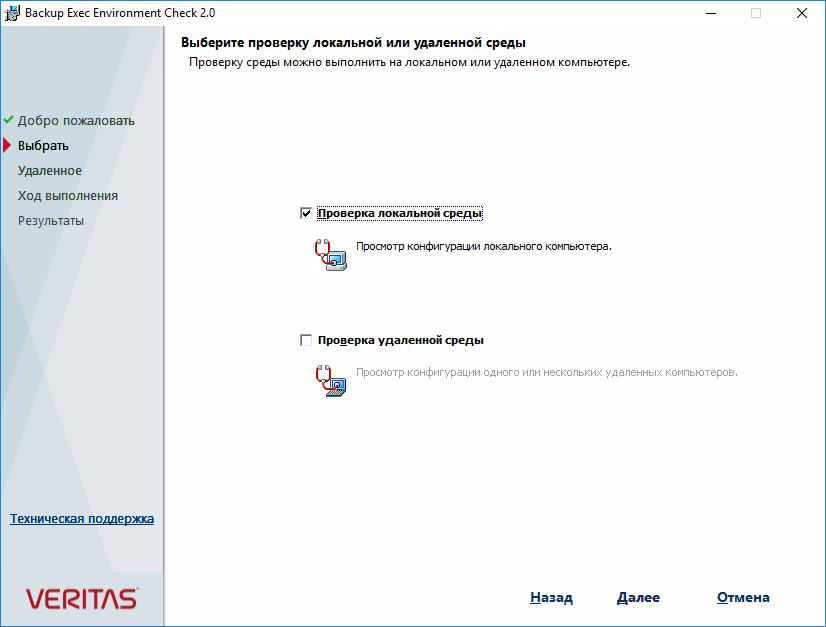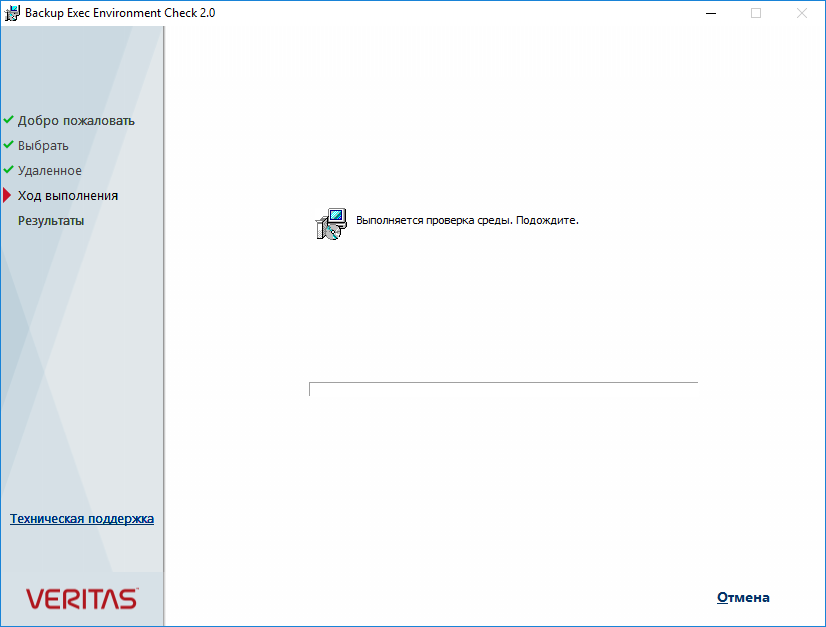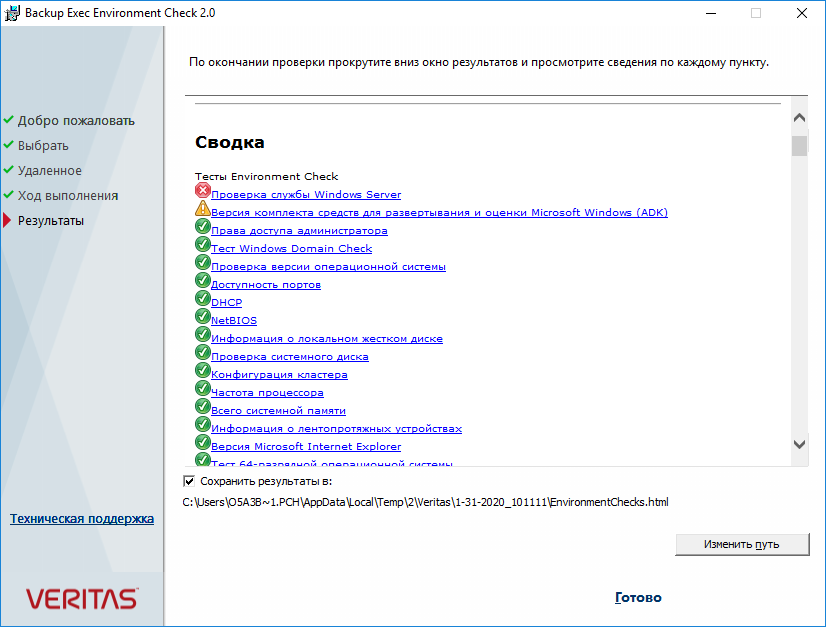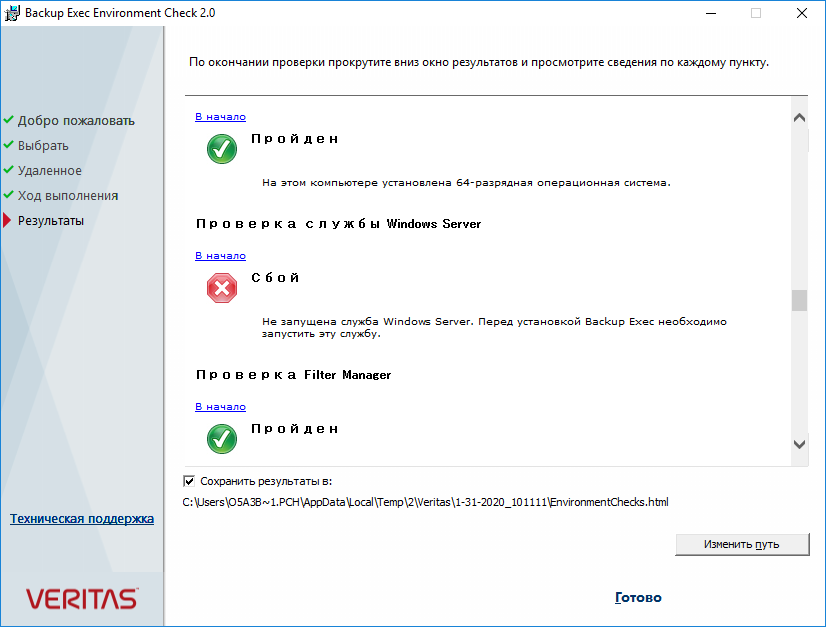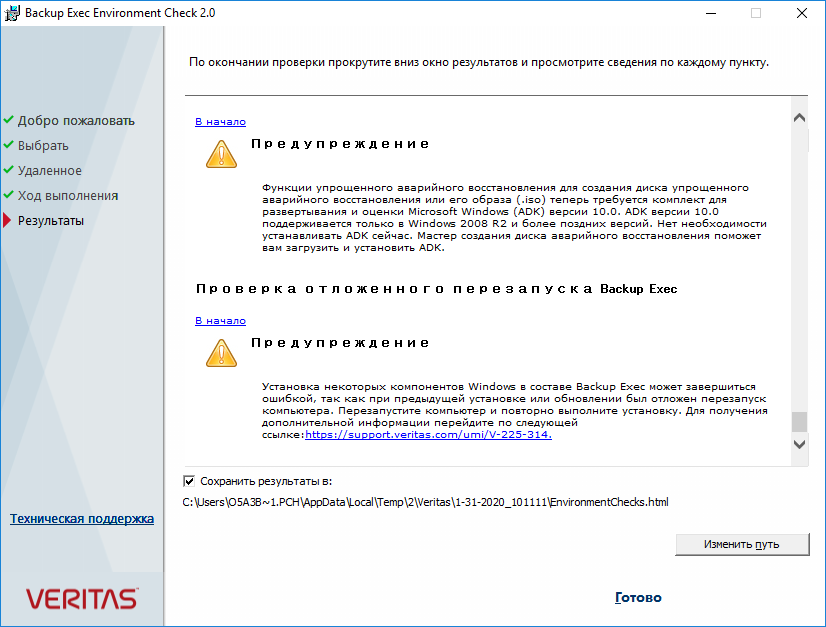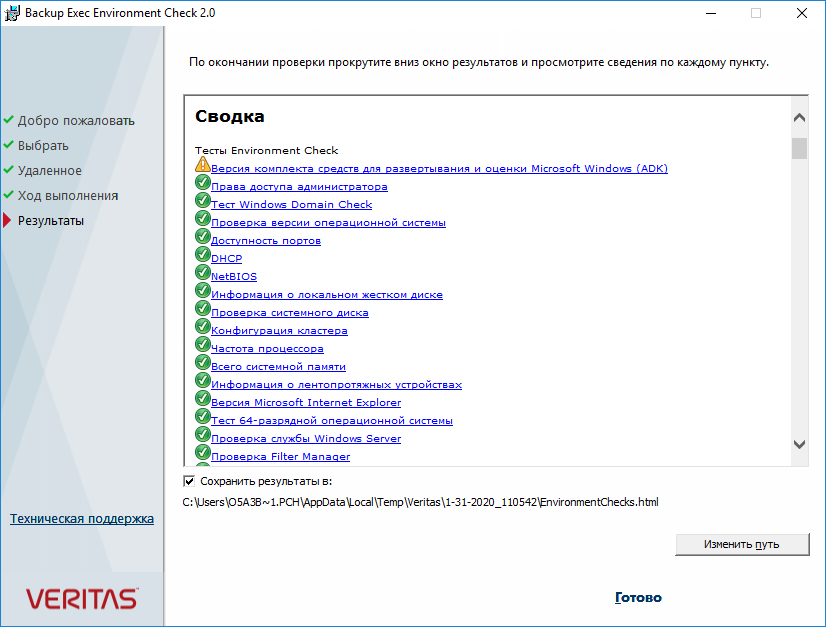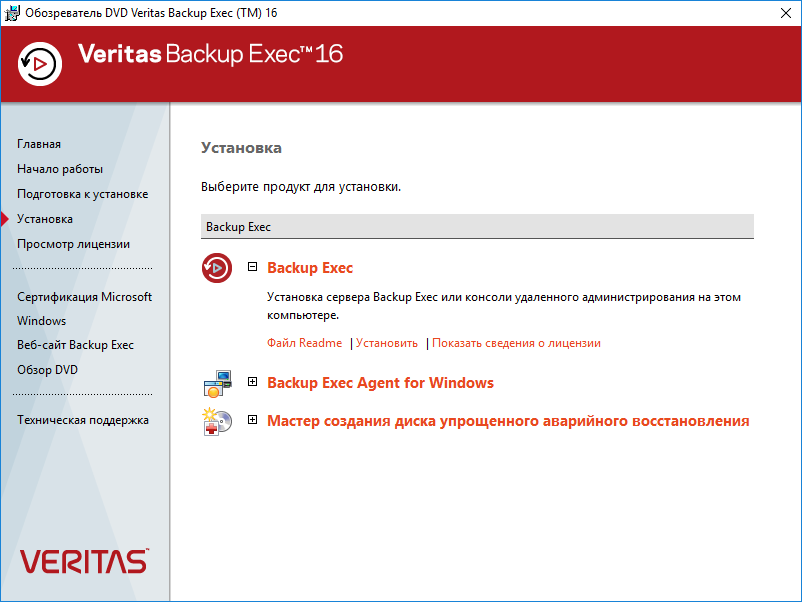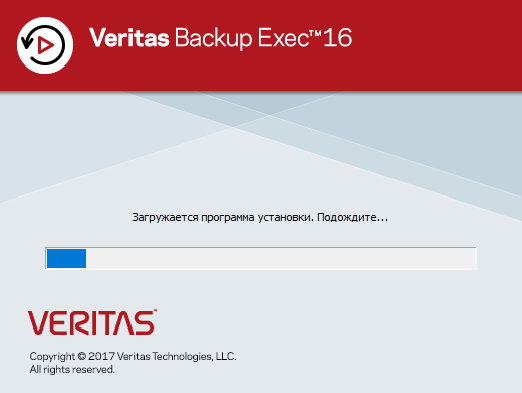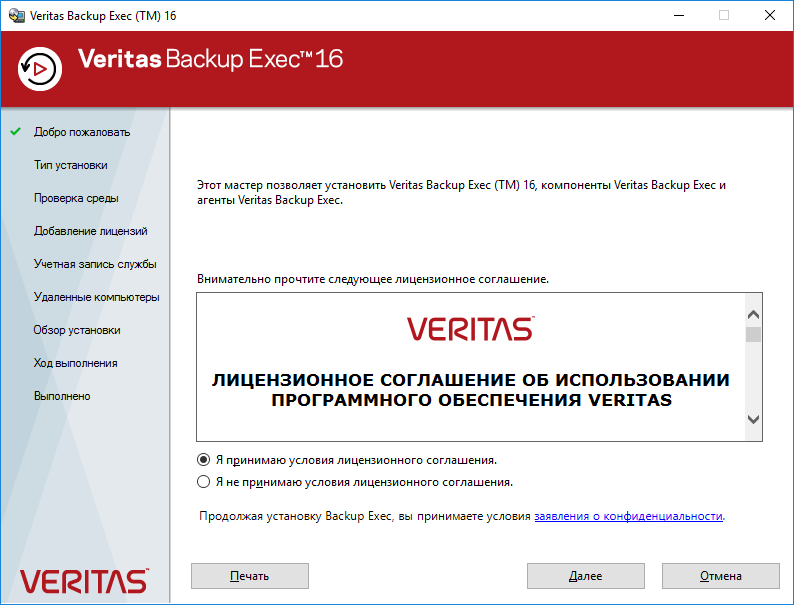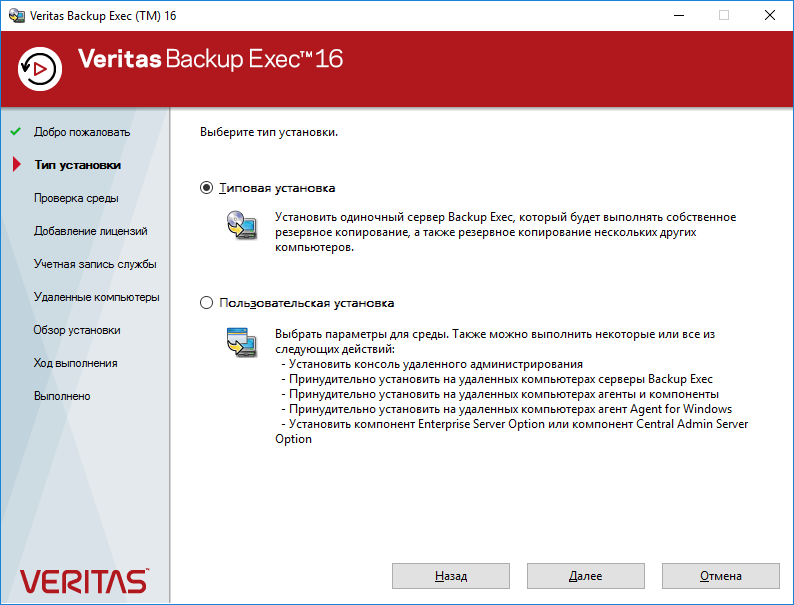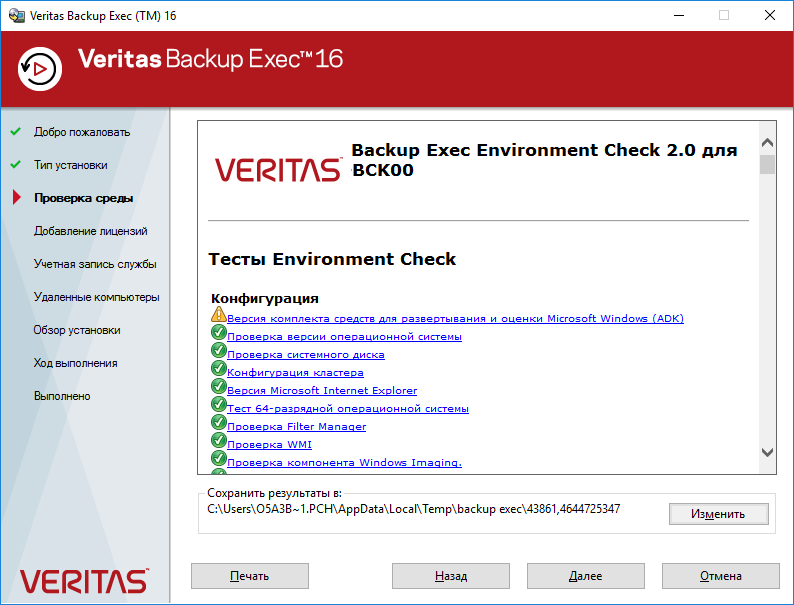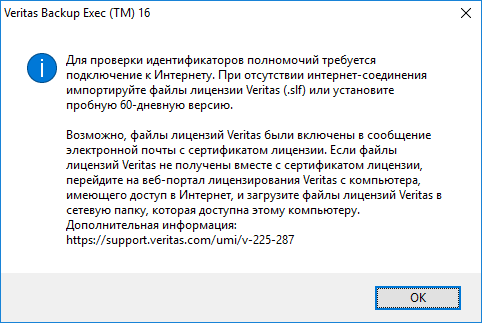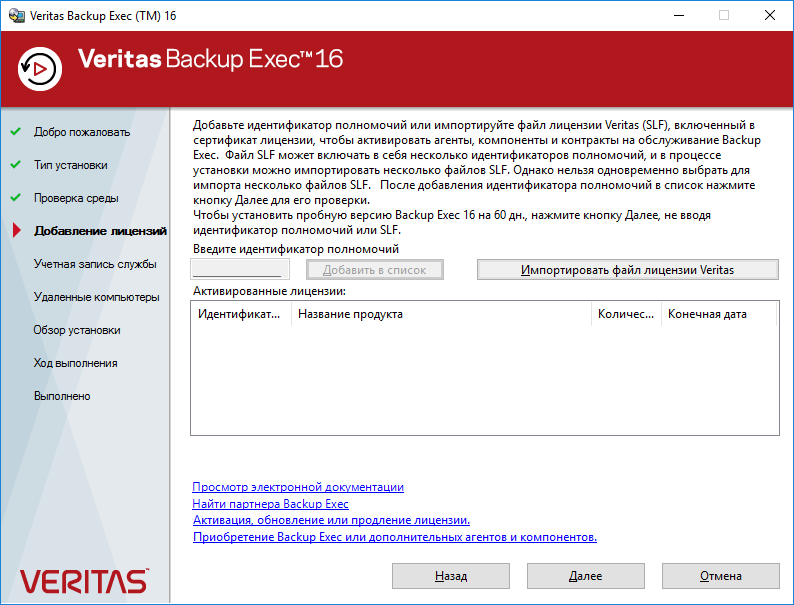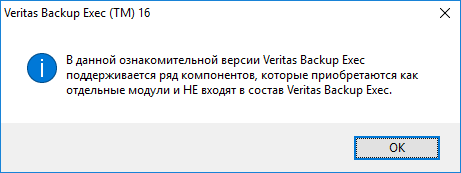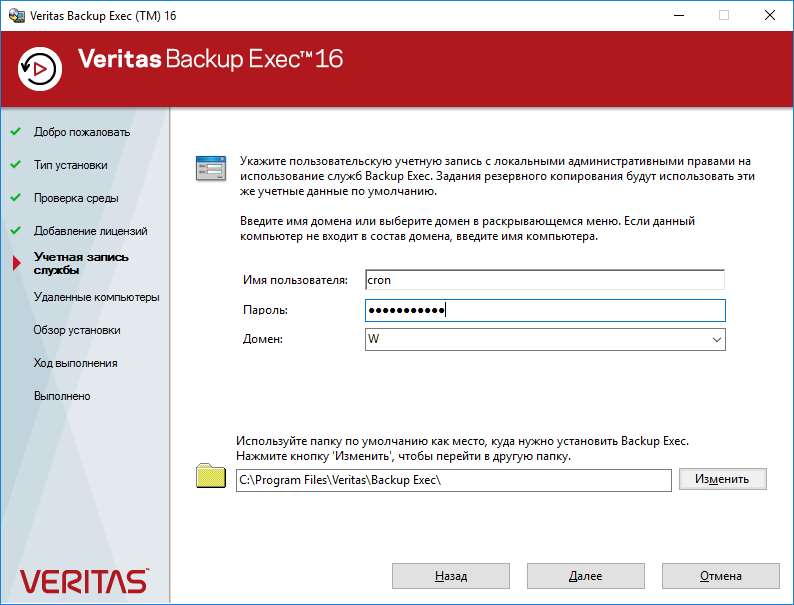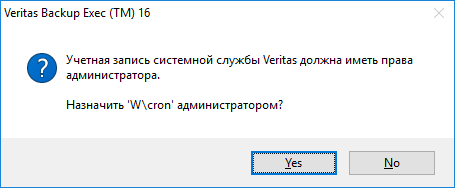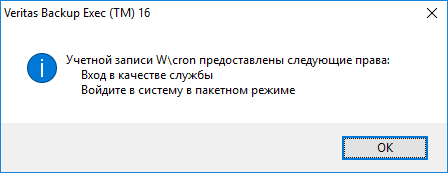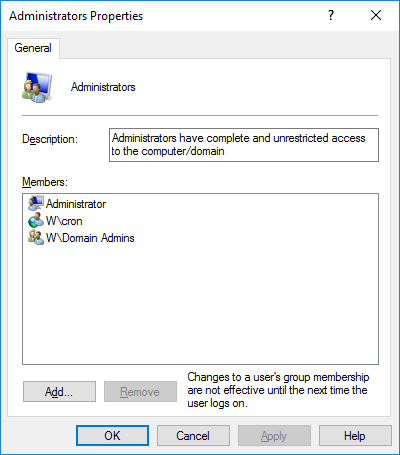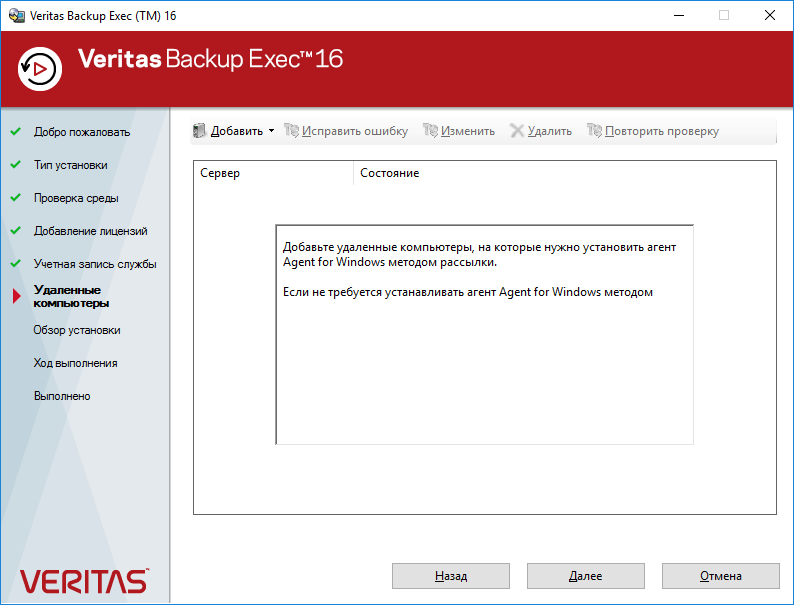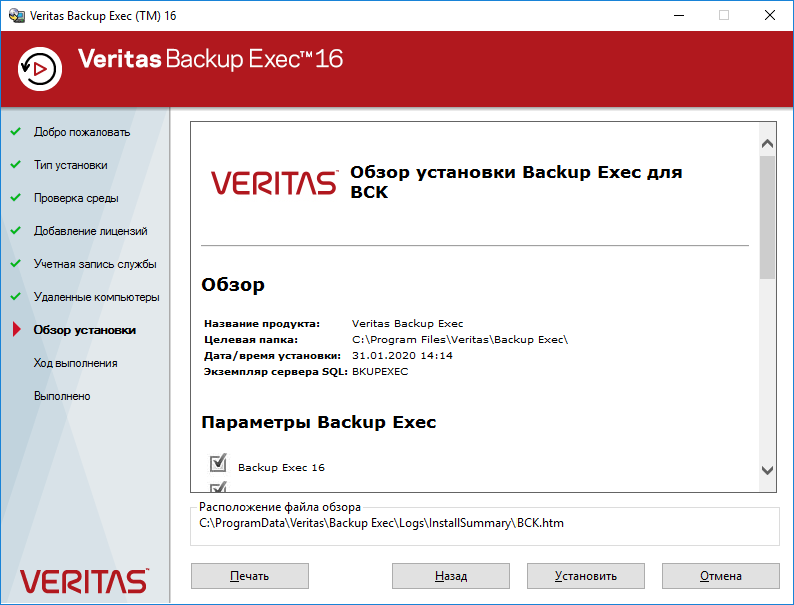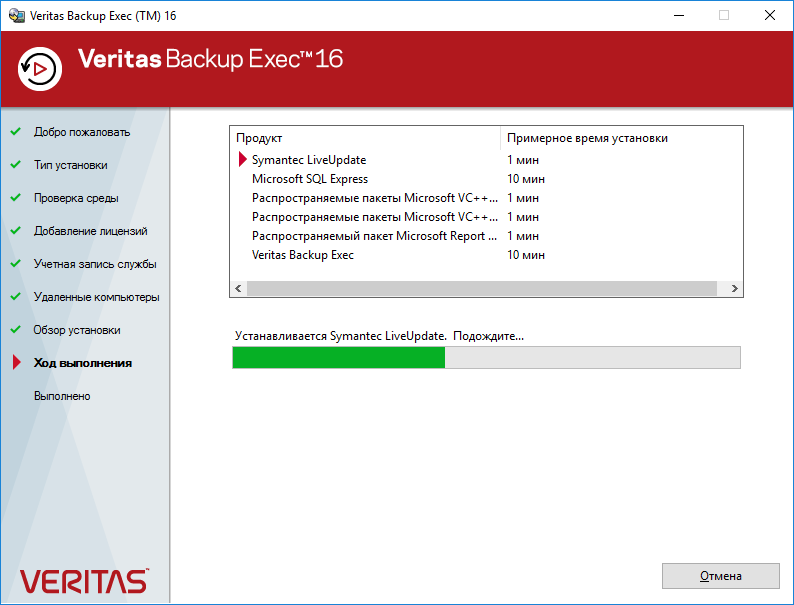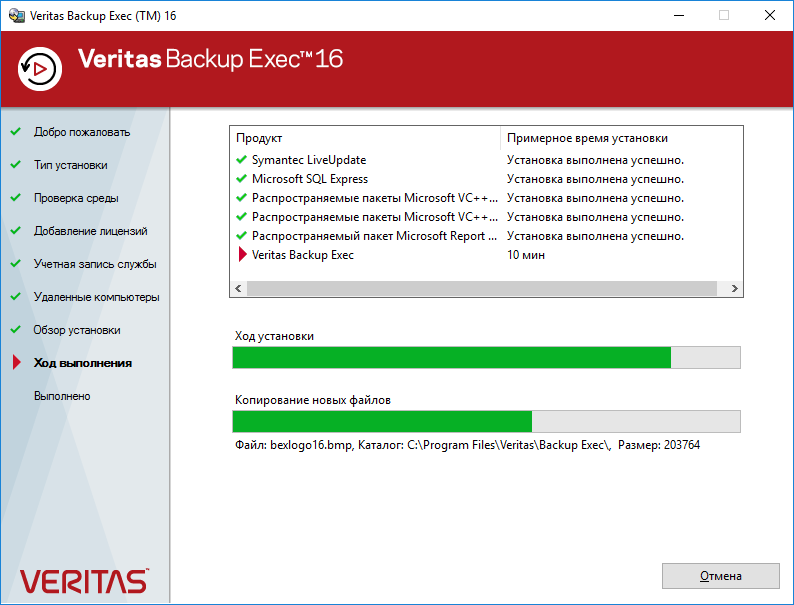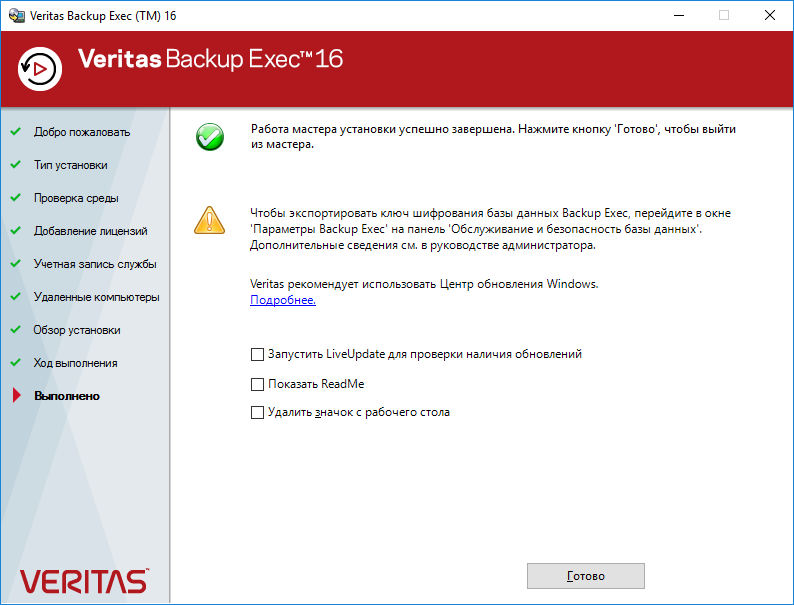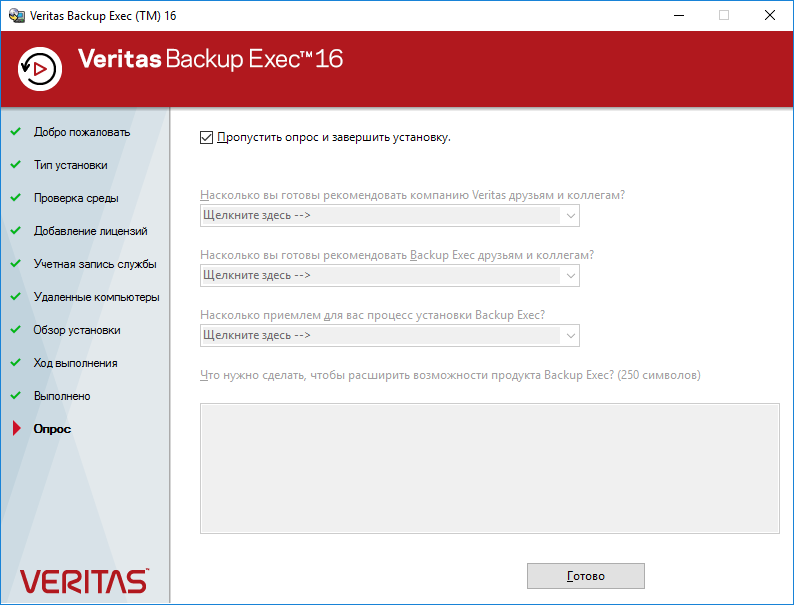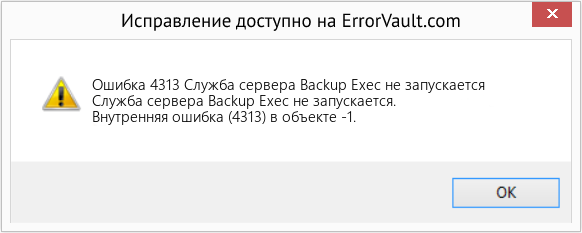Вспомнили про бэкап? Про это дело лучше не забывать. Сегодня устанавливаем Veritas Backup Exec 16.
Veritas купила Backup Exec у компании Symantec в 2015 году.
Эта версия, по сравнению с предыдущей, больше смотрит в сторону облачных сред Microsoft Azure и Amazon S3, поддерживает Windows Server 2016. И ставить будем также на Windows Server 2016.
Снова пишут, что это простое в использовании ПО, но как оно работало раньше странно, так и продолжает работать. Изменения в логике работы и настройке резервных копий не очень значительны. Также бесят тормоза при администрировании. Точно также периодически глючит. Однако, ПО работает, бэкапит и восстанавливает, что нам и нужно.
Ссылки
Руководство администратора
Немного видео на тему
Veritas Backup Exec 16 и Microsoft Azure:
Обновление Backup Exec 15 до 16:
Среда установки
- Имеем железный сервер с одним большим массивом 20 Тб.
- Операционная система Windows Server 2016 установлена на тот же массив.
- План разбиения массива такой: 100 Гб для Windows, остальные 19,9 Тб для хранения бэкапов на отдельном локальном диске.
Я бы рекомендовал устанавливать операционную систему на отдельные диски, но у меня выхода не было, жуём что дают.
Установку Windows производите в режиме UEFI, иначе не сможете сделать раздел более 2 Тб.
Подготовка раздела
Подготовим раздел для хранения резервных копий. Запускаем Disk Management.
Размер диска C у нас 21237,73 Гб. Кликаем на него правой кнопкой и делаем shrink.
Вычисляем сколько нам нужно отрезать. По плану под ОС выделяется 100 Гб, поэтому в поле Total size after shrink in MB должно быть 102400 Мегабайт. Shrink.
Теперь диск C стал занимать ровно 100 Гб. А 21137,73 Гб — неразмеченная область. Сделаем из неё диск B. Кликаем правой кнопкой и создаём новый раздел. Открывается мастер.
Next.
Размер тома оставляем по умолчанию весь. Next.
Указываем букву тома, я выбираю B. Next.
Файловая система NTFS. Метка тома BACKUP. Next.
Finish.
Раздел форматируется.
Через некоторое время у нас появляется диск B размером 21137,73 Гб. Будем его использовать как хранилище для Veritas Backup Exec 16.
На этом подготовка хранилища завершена.
Установка Veritas Backup Exec 16
Скачиваем дистрибутив.
Правой кнопкой — монтируем.
Запускаем Browser.exe (от имени администратора).
Выбираем язык установки. OK.
Открывается обозреватель Veritas Backup Exec 16. Всё на русском. Выполним подготовку к установке, чтобы устранить возможные проблемы до начала самой установки.
Выполним проверку среды для продукта Backup Exec.
Запускается отдельный мастер проверки. Далее.
Поскольку мы запустили программу установки на том же сервере, на котором и планируем установить Veritas Backup Exec 16, то ставим галку Проверка локальной среды. Далее.
Выполняется проверка.
Ну вот, не зря запустили проверку, у меня найдена ошибка при проверке службы Windows Server.
Более подробная ошибка:
Не запущена служба Windows Server. Перед установкой Backup Exec необходимо запустить эту службу.
Вот здесь я подвис минут на двадцать. Дело в том, что в Windows Server 2016 нет службы Windows Server. Не пытайтесь её найти. Это или ошибка перевода, имелась в виду служба Server. Или просто какое-то недоразумение. Потом я отвис и догадался, что инсталлятор нужно запустить от имени администратора!
Имеются и другие предупреждения:
Первое не страшно, потом поставим пакет Microsoft Windows ADK. Второе предупреждение просто просит выполнить перезагрузку.
Перезагружаю сервер и запускаю инсталлятор от имени администратора. Дохожу до пункта о проверке локальной среды.
Теперь ошибок нет, все тесты зелёные. Готово.
Переходим к установке Backup Exec. Установить.
Запускается мастер установки Veritas Backup Exec 16.
Принимаем лицензионное соглашение. Далее.
Выбираем тип установки. Я выбираю Типовую установку. Далее.
Снова проверяется среда. Предупреждения те же. Далее.
Показывают предупреждение, что для установки лицензии нужен Интернет, если Интернета нет, то будет установлена триальная 60-дневная версия. OK.
Лицензирование, здесь можно указать имеющиеся лицензии, только не забудьте про Интернет. Если не указывать, будет установлена триальная версия, так и делаю. Далее.
OK.
Важный момент. Требуется указать учётные данные пользователя, от имени которого будет работать ПО. Если вы планируете бэкапить виртуалки, то создайте доменную учётку, дайте ей права в облаке, добавьте в локальные админы сервера и в бэкап-операторы, на котором сейчас устанавливаете Veritas Backup Exec 16 и укажите её здесь. Далее. Если вы не дали локальные права, не страшно, увидите это:
Yes.
OK.
Инсталлятор добавил учётную запись в локальные администраторы (и в операторы бэкапов).
Далее.
Установить.
Мастер начинает устанавливать отдельные компоненты.
Ждём.
Работа мастера установки успешно завершена. Готово.
Пропускаем ненужный опрос. Готово.
Дальнейшие настройки выполняются непосредственно в Veritas Backup Exec 16.
Как исправить время выполнения Ошибка 4313 Служба сервера Backup Exec не запускается
В этой статье представлена ошибка с номером Ошибка 4313, известная как Служба сервера Backup Exec не запускается, описанная как Служба сервера Backup Exec не запускается. Внутренняя ошибка (4313) в объекте -1.
О программе Runtime Ошибка 4313
Время выполнения Ошибка 4313 происходит, когда Backup Exec дает сбой или падает во время запуска, отсюда и название. Это не обязательно означает, что код был каким-то образом поврежден, просто он не сработал во время выполнения. Такая ошибка появляется на экране в виде раздражающего уведомления, если ее не устранить. Вот симптомы, причины и способы устранения проблемы.
Определения (Бета)
Здесь мы приводим некоторые определения слов, содержащихся в вашей ошибке, в попытке помочь вам понять вашу проблему. Эта работа продолжается, поэтому иногда мы можем неправильно определить слово, так что не стесняйтесь пропустить этот раздел!
- Резервное копирование — действие по сохранению файлов, данных, приложений и т. д.
- Exec — этот тег относится к запуску другая, вспомогательная программа
- Internal — внутренний тег следует использовать, когда вопрос, в котором этот тег использовался, касается внутренней операции в функции, языке, программе или система.
- Объект — объект — это любой объект, которым можно управлять с помощью команд на языке программирования.
- Сервер — A сервер — это запущенный экземпляр программного приложения, способного принимать запросы от клиента и давать соответствующие ответы.
- Служба . Служба — это долго работающий исполняемый файл, который выполняет определенные функции и который разработан, чтобы не требовать вмешательства пользователя.
Симптомы Ошибка 4313 — Служба сервера Backup Exec не запускается
Ошибки времени выполнения происходят без предупреждения. Сообщение об ошибке может появиться на экране при любом запуске %программы%. Фактически, сообщение об ошибке или другое диалоговое окно может появляться снова и снова, если не принять меры на ранней стадии.
Возможны случаи удаления файлов или появления новых файлов. Хотя этот симптом в основном связан с заражением вирусом, его можно отнести к симптомам ошибки времени выполнения, поскольку заражение вирусом является одной из причин ошибки времени выполнения. Пользователь также может столкнуться с внезапным падением скорости интернет-соединения, но, опять же, это не всегда так.
(Только для примера)
Причины Служба сервера Backup Exec не запускается — Ошибка 4313
При разработке программного обеспечения программисты составляют код, предвидя возникновение ошибок. Однако идеальных проектов не бывает, поскольку ошибки можно ожидать даже при самом лучшем дизайне программы. Глюки могут произойти во время выполнения программы, если определенная ошибка не была обнаружена и устранена во время проектирования и тестирования.
Ошибки во время выполнения обычно вызваны несовместимостью программ, запущенных в одно и то же время. Они также могут возникать из-за проблем с памятью, плохого графического драйвера или заражения вирусом. Каким бы ни был случай, проблему необходимо решить немедленно, чтобы избежать дальнейших проблем. Ниже приведены способы устранения ошибки.
Методы исправления
Ошибки времени выполнения могут быть раздражающими и постоянными, но это не совсем безнадежно, существует возможность ремонта. Вот способы сделать это.
Если метод ремонта вам подошел, пожалуйста, нажмите кнопку upvote слева от ответа, это позволит другим пользователям узнать, какой метод ремонта на данный момент работает лучше всего.
Обратите внимание: ни ErrorVault.com, ни его авторы не несут ответственности за результаты действий, предпринятых при использовании любого из методов ремонта, перечисленных на этой странице — вы выполняете эти шаги на свой страх и риск.
Метод 1 — Закройте конфликтующие программы
Когда вы получаете ошибку во время выполнения, имейте в виду, что это происходит из-за программ, которые конфликтуют друг с другом. Первое, что вы можете сделать, чтобы решить проблему, — это остановить эти конфликтующие программы.
- Откройте диспетчер задач, одновременно нажав Ctrl-Alt-Del. Это позволит вам увидеть список запущенных в данный момент программ.
- Перейдите на вкладку «Процессы» и остановите программы одну за другой, выделив каждую программу и нажав кнопку «Завершить процесс».
- Вам нужно будет следить за тем, будет ли сообщение об ошибке появляться каждый раз при остановке процесса.
- Как только вы определите, какая программа вызывает ошибку, вы можете перейти к следующему этапу устранения неполадок, переустановив приложение.
Метод 2 — Обновите / переустановите конфликтующие программы
Использование панели управления
- В Windows 7 нажмите кнопку «Пуск», затем нажмите «Панель управления», затем «Удалить программу».
- В Windows 8 нажмите кнопку «Пуск», затем прокрутите вниз и нажмите «Дополнительные настройки», затем нажмите «Панель управления»> «Удалить программу».
- Для Windows 10 просто введите «Панель управления» в поле поиска и щелкните результат, затем нажмите «Удалить программу».
- В разделе «Программы и компоненты» щелкните проблемную программу и нажмите «Обновить» или «Удалить».
- Если вы выбрали обновление, вам просто нужно будет следовать подсказке, чтобы завершить процесс, однако, если вы выбрали «Удалить», вы будете следовать подсказке, чтобы удалить, а затем повторно загрузить или использовать установочный диск приложения для переустановки. программа.
Использование других методов
- В Windows 7 список всех установленных программ можно найти, нажав кнопку «Пуск» и наведя указатель мыши на список, отображаемый на вкладке. Вы можете увидеть в этом списке утилиту для удаления программы. Вы можете продолжить и удалить с помощью утилит, доступных на этой вкладке.
- В Windows 10 вы можете нажать «Пуск», затем «Настройка», а затем — «Приложения».
- Прокрутите вниз, чтобы увидеть список приложений и функций, установленных на вашем компьютере.
- Щелкните программу, которая вызывает ошибку времени выполнения, затем вы можете удалить ее или щелкнуть Дополнительные параметры, чтобы сбросить приложение.
Метод 3 — Обновите программу защиты от вирусов или загрузите и установите последнюю версию Центра обновления Windows.
Заражение вирусом, вызывающее ошибку выполнения на вашем компьютере, необходимо немедленно предотвратить, поместить в карантин или удалить. Убедитесь, что вы обновили свою антивирусную программу и выполнили тщательное сканирование компьютера или запустите Центр обновления Windows, чтобы получить последние определения вирусов и исправить их.
Метод 4 — Переустановите библиотеки времени выполнения
Вы можете получить сообщение об ошибке из-за обновления, такого как пакет MS Visual C ++, который может быть установлен неправильно или полностью. Что вы можете сделать, так это удалить текущий пакет и установить новую копию.
- Удалите пакет, выбрав «Программы и компоненты», найдите и выделите распространяемый пакет Microsoft Visual C ++.
- Нажмите «Удалить» в верхней части списка и, когда это будет сделано, перезагрузите компьютер.
- Загрузите последний распространяемый пакет от Microsoft и установите его.
Метод 5 — Запустить очистку диска
Вы также можете столкнуться с ошибкой выполнения из-за очень нехватки свободного места на вашем компьютере.
- Вам следует подумать о резервном копировании файлов и освобождении места на жестком диске.
- Вы также можете очистить кеш и перезагрузить компьютер.
- Вы также можете запустить очистку диска, открыть окно проводника и щелкнуть правой кнопкой мыши по основному каталогу (обычно это C
- Щелкните «Свойства», а затем — «Очистка диска».
Метод 6 — Переустановите графический драйвер
Если ошибка связана с плохим графическим драйвером, вы можете сделать следующее:
- Откройте диспетчер устройств и найдите драйвер видеокарты.
- Щелкните правой кнопкой мыши драйвер видеокарты, затем нажмите «Удалить», затем перезагрузите компьютер.
Метод 7 — Ошибка выполнения, связанная с IE
Если полученная ошибка связана с Internet Explorer, вы можете сделать следующее:
- Сбросьте настройки браузера.
- В Windows 7 вы можете нажать «Пуск», перейти в «Панель управления» и нажать «Свойства обозревателя» слева. Затем вы можете перейти на вкладку «Дополнительно» и нажать кнопку «Сброс».
- Для Windows 8 и 10 вы можете нажать «Поиск» и ввести «Свойства обозревателя», затем перейти на вкладку «Дополнительно» и нажать «Сброс».
- Отключить отладку скриптов и уведомления об ошибках.
- В том же окне «Свойства обозревателя» можно перейти на вкладку «Дополнительно» и найти пункт «Отключить отладку сценария».
- Установите флажок в переключателе.
- Одновременно снимите флажок «Отображать уведомление о каждой ошибке сценария», затем нажмите «Применить» и «ОК», затем перезагрузите компьютер.
Если эти быстрые исправления не работают, вы всегда можете сделать резервную копию файлов и запустить восстановление на вашем компьютере. Однако вы можете сделать это позже, когда перечисленные здесь решения не сработают.
Другие языки:
How to fix Error 4313 (The Backup Exec Server Service did not start) — The Backup Exec Server Service did not start. An internal error (4313) occurred in object -1.
Wie beheben Fehler 4313 (Der Backup Exec-Serverdienst wurde nicht gestartet) — Der Backup Exec-Serverdienst wurde nicht gestartet. In Objekt -1 ist ein interner Fehler (4313) aufgetreten.
Come fissare Errore 4313 (Il servizio del server Backup Exec non è stato avviato) — Il servizio del server Backup Exec non è stato avviato. Si è verificato un errore interno (4313) nell’oggetto -1.
Hoe maak je Fout 4313 (De Backup Exec Server-service is niet gestart) — De ReserveExec Server Service is niet gestart. Er is een interne fout (4313) opgetreden in object -1.
Comment réparer Erreur 4313 (Le service du serveur Backup Exec n’a pas démarré) — Le service du serveur Backup Exec n’a pas démarré. Une erreur interne (4313) s’est produite dans l’objet -1.
어떻게 고치는 지 오류 4313 (Backup Exec 서버 서비스가 시작되지 않았습니다.) — Backup Exec 서버 서비스가 시작되지 않았습니다. 개체 -1에서 내부 오류(4313)가 발생했습니다.
Como corrigir o Erro 4313 (O serviço do Backup Exec Server não foi iniciado) — O Backup Exec Server Service não foi iniciado. Ocorreu um erro interno (4313) no objeto -1.
Hur man åtgärdar Fel 4313 (Backup Exec Server Service startade inte) — Backup Exec Server Service startade inte. Ett internt fel (4313) inträffade i objekt -1.
Jak naprawić Błąd 4313 (Usługa Backup Exec Server nie została uruchomiona) — Usługa Backup Exec Server nie została uruchomiona. Wystąpił błąd wewnętrzny (4313) w obiekcie -1.
Cómo arreglar Error 4313 (El servicio del servidor Backup Exec no se inició) — El servicio del servidor Backup Exec no se inició. Se produjo un error interno (4313) en el objeto -1.
Об авторе: Фил Харт является участником сообщества Microsoft с 2010 года. С текущим количеством баллов более 100 000 он внес более 3000 ответов на форумах Microsoft Support и создал почти 200 новых справочных статей в Technet Wiki.
Следуйте за нами:
Этот инструмент восстановления может устранить такие распространенные проблемы компьютера, как синие экраны, сбои и замораживание, отсутствующие DLL-файлы, а также устранить повреждения от вредоносных программ/вирусов и многое другое путем замены поврежденных и отсутствующих системных файлов.
ШАГ 1:
Нажмите здесь, чтобы скачать и установите средство восстановления Windows.
ШАГ 2:
Нажмите на Start Scan и позвольте ему проанализировать ваше устройство.
ШАГ 3:
Нажмите на Repair All, чтобы устранить все обнаруженные проблемы.
СКАЧАТЬ СЕЙЧАС
Совместимость
Требования
1 Ghz CPU, 512 MB RAM, 40 GB HDD
Эта загрузка предлагает неограниченное бесплатное сканирование ПК с Windows. Полное восстановление системы начинается от $19,95.
ID статьи: ACX011118RU
Применяется к: Windows 10, Windows 8.1, Windows 7, Windows Vista, Windows XP, Windows 2000
Совет по увеличению скорости #20
Очистка папки предварительной выборки Windows XP:
Предварительная выборка — это полезный и уникальный метод, используемый в Windows XP. Однако со временем он может накапливать устаревшие и редко используемые ссылки, что может значительно замедлить работу вашего компьютера. Просто откройте C (системный диск): / windows / prefetch, удалите все файлы и перезагрузитесь.
Нажмите здесь, чтобы узнать о другом способе ускорения работы ПК под управлением Windows
Greetings everyone —
Operating System: Server 2008 32-bit
Backup Exec Version: 2010R2
Recently I’ve run into a problem on my sole Server 2008 (nonR2) server. It started when the NIC was not working properly and the activation had apparently timed out (thought I activated it but apparently not). I swapped out the NIC and Windows would not boot. I though it was an activation issue, I got into safe mode and did a diagnostic startup with msconfig. Rebooted out of safe mode I got Windows activated by changing the product key from KMS to volume license. Selected a normal startup in msconfig and the system would not boot. Went back to diagnostic startup and narrowed the problem down to the «Backup Exec Remote Agent for Windows Systems» service.
First my research suggested a conflict between .NET and the service. So I uninstalled both, installed .NET and then Backup Exec RAWS. It’s still freezing.
The other possible issues was with a lack of an email client. This server has never had Outlook or Outlook Express installed on it. It backed up files for about a month before it stopped working.
If I disable the service in safe mode, boot the server, enable the service and try to start it I get an error 1053 saying the service failed to start in a timely fashion. I see no Backup Exec entries in the event viewer.
If I run the BE_SupportTool.exe file on the server with a full software analysis it hangs on the Enumerate VSS Wirters and Providers.
Does anyone have any insight as to what may be causing this? Thanks
Установка Veritas Backup Exec 16
Вспомнили про бэкап? Про это дело лучше не забывать. Сегодня устанавливаем Veritas Backup Exec 16.
Veritas купила Backup Exec у компании Symantec в 2015 году.
Эта версия, по сравнению с предыдущей, больше смотрит в сторону облачных сред Microsoft Azure и Amazon S3, поддерживает Windows Server 2016. И ставить будем также на Windows Server 2016.
Снова пишут, что это простое в использовании ПО, но как оно работало раньше странно, так и продолжает работать. Изменения в логике работы и настройке резервных копий не очень значительны. Также бесят тормоза при администрировании. Точно также периодически глючит. Однако, ПО работает, бэкапит и восстанавливает, что нам и нужно.
Ссылки
Немного видео на тему
Veritas Backup Exec 16 и Microsoft Azure:
Обновление Backup Exec 15 до 16:
Среда установки
Я бы рекомендовал устанавливать операционную систему на отдельные диски, но у меня выхода не было, жуём что дают.
Установку Windows производите в режиме UEFI, иначе не сможете сделать раздел более 2 Тб.
Подготовка раздела
Подготовим раздел для хранения резервных копий. Запускаем Disk Management.
Размер диска C у нас 21237,73 Гб. Кликаем на него правой кнопкой и делаем shrink.
Вычисляем сколько нам нужно отрезать. По плану под ОС выделяется 100 Гб, поэтому в поле Total size after shrink in MB должно быть 102400 Мегабайт. Shrink.
Теперь диск C стал занимать ровно 100 Гб. А 21137,73 Гб — неразмеченная область. Сделаем из неё диск B. Кликаем правой кнопкой и создаём новый раздел. Открывается мастер.
Размер тома оставляем по умолчанию весь. Next.
Указываем букву тома, я выбираю B. Next.
Файловая система NTFS. Метка тома BACKUP. Next.
Через некоторое время у нас появляется диск B размером 21137,73 Гб. Будем его использовать как хранилище для Veritas Backup Exec 16.
На этом подготовка хранилища завершена.
Установка Veritas Backup Exec 16
Правой кнопкой — монтируем.
Запускаем Browser.exe (от имени администратора).
Выбираем язык установки. OK.
Открывается обозреватель Veritas Backup Exec 16. Всё на русском. Выполним подготовку к установке, чтобы устранить возможные проблемы до начала самой установки.
Выполним проверку среды для продукта Backup Exec.
Запускается отдельный мастер проверки. Далее.
Поскольку мы запустили программу установки на том же сервере, на котором и планируем установить Veritas Backup Exec 16, то ставим галку Проверка локальной среды. Далее.
Ну вот, не зря запустили проверку, у меня найдена ошибка при проверке службы Windows Server.
Более подробная ошибка:
Не запущена служба Windows Server. Перед установкой Backup Exec необходимо запустить эту службу.
Вот здесь я подвис минут на двадцать. Дело в том, что в Windows Server 2016 нет службы Windows Server. Не пытайтесь её найти. Это или ошибка перевода, имелась в виду служба Server. Или просто какое-то недоразумение. Потом я отвис и догадался, что инсталлятор нужно запустить от имени администратора!
Имеются и другие предупреждения:
Первое не страшно, потом поставим пакет Microsoft Windows ADK. Второе предупреждение просто просит выполнить перезагрузку.
Перезагружаю сервер и запускаю инсталлятор от имени администратора. Дохожу до пункта о проверке локальной среды.
Теперь ошибок нет, все тесты зелёные. Готово.
Переходим к установке Backup Exec. Установить.
Запускается мастер установки Veritas Backup Exec 16.
Принимаем лицензионное соглашение. Далее.
Выбираем тип установки. Я выбираю Типовую установку. Далее.
Снова проверяется среда. Предупреждения те же. Далее.
Показывают предупреждение, что для установки лицензии нужен Интернет, если Интернета нет, то будет установлена триальная 60-дневная версия. OK.
Лицензирование, здесь можно указать имеющиеся лицензии, только не забудьте про Интернет. Если не указывать, будет установлена триальная версия, так и делаю. Далее.
Важный момент. Требуется указать учётные данные пользователя, от имени которого будет работать ПО. Если вы планируете бэкапить виртуалки, то создайте доменную учётку, дайте ей права в облаке, добавьте в локальные админы сервера и в бэкап-операторы, на котором сейчас устанавливаете Veritas Backup Exec 16 и укажите её здесь. Далее. Если вы не дали локальные права, не страшно, увидите это:
Инсталлятор добавил учётную запись в локальные администраторы (и в операторы бэкапов).
Мастер начинает устанавливать отдельные компоненты.
Работа мастера установки успешно завершена. Готово.
Пропускаем ненужный опрос. Готово.
Дальнейшие настройки выполняются непосредственно в Veritas Backup Exec 16.
Источник
Устранение неполадок архивации и восстановления данных в Windows Server Essentials
применимо к: Windows Server 2016 essentials, Windows Server 2012 R2 essentials, Windows Server 2012 Essentials
Выполните описанные ниже действия для устранения неполадок резервного копирования данных в Windows Server Essentials, включая проблемы с настройкой архивации, неполной или неудачной архивации, оповещений о работоспособности архивации, а также проблемы, связанные с восстановлением папок, файлов и всей системы.
для получения последних сведений об устранении неполадок из сообщества essentials Windows server посетите форум по Windows server essentials.
Устранение неполадок архивации данных подключенных компьютеров
Для устранения неполадок с архивацией у компьютеров, резервное копирование которых производится с помощью вашего сервера под управлением Windows Server Essentials, выполните следующие действия.
ошибки
Конфигурация резервного копирования не была успешно завершена
Ошибка сбора информации для компьютера
Ошибка удаления компьютера из резервной копии
Способы устранения
Для устранения ошибок, возникающих во время настройки архивации для подключенных компьютеров
Убедитесь в том, что компьютер подключен к сети с помощью сетевого устройства.
Убедитесь в том, что сетевое устройство, к которому подключен компьютер, соединено с сетью, включено и работает правильно.
Убедитесь в том, что служба архивации данных Windows Server и поставщик службы архивации данных клиентского компьютера Windows Server запущены на сервере.
Запуск служб архивации данных компьютера на сервере
На сервере нажмите кнопку Пуск, выберите пункт Администрирование, а затем Службы.
Прокрутите вниз и выберите пункт Служба поставщика архивации клиентских компьютеров Windows Server. Если состояние службы отлично от Запущена, щелкните ее правой кнопкой мыши и выберите Запустить.
Щелкните Служба архивации клиентских компьютеров Windows Server. Если состояние службы отлично от Запущена, щелкните ее правой кнопкой мыши и выберите Запустить.
Закройте меню Службы.
Убедитесь, что поставщик службы архивации данных компьютера Windows Server запущен на клиентском компьютере.
Запуск службы архивации данных компьютера на клиентском компьютере
На клиентском компьютере щелкните Пуск, введите Службы в поле Найти программы и файлы и нажмите клавишу ВВОД.
Прокрутите вниз и выберите пункт Служба поставщика архивации клиентских компьютеров Windows Server. Если состояние службы отлично от Запущена, щелкните ее правой кнопкой мыши и выберите Запустить.
Закройте меню Службы.
Проверьте оповещения об ошибках в базе данных архивации. Если имеются ошибки, следуйте инструкциям в диалоговом окне оповещения для восстановления базы данных архивации.
Удалите с компьютера ПО Windows Server Essentials Connector, а затем переустановите его. Дополнительные сведения см. в разделах Удаление программного обеспечения Connector и Установка программного обеспечения Connector.
Устранение неполадок при незавершенном создании резервной копии данных
Если резервной копии присвоен статус «Неудачно», резервная копия выполнена безуспешно и для восстановления недоступны никакие данные. Однако, если резервной копии присвоен статус «Не завершено», это означает, то не все элементы резервной копии были архивированы, но часть данных подлежит восстановлению.
ошибки
Неполная архивация данных
Неудачная архивация данных
Способы устранения
Определение томов, резервные копии которых не удалось успешно создать
Откройте панель мониторинга Windows Server Essentials и выберите пункт Компьютеры и архивация.
Щелкните имя компьютера, архивация данных которого не была успешно завершена, а затем выберите Просмотреть свойства компьютера в области Задачи.
Щелкните резервную копию, которая не была успешно завершена, а затем выберите Просмотр сведений.
В диалоговом окне Сведения об архивации об успешном состоянии архивации тома говорит зеленый флажок, отображаемый в строке состояния.
Устранение неполадок, связанных с неудачной архивацией тома
Убедитесь в том, что жесткий диск, подключенный к компьютеру, включен и работает правильно.
Запустите команду chkdsk /f /r для устранения ошибок на жестком диске (/f) и восстановления читаемой информации из всех поврежденных секторов (/r). Дополнительные сведения о выполнении команды chkdsk см. в разделе CHKDSK.
Убедитесь, что компьютер не был выключен или отключен от сети в процессе выполнения архивации.
Убедитесь, что имеется достаточно свободного места на каждом томе для выполнения архивации. Архивация требует дополнительное место на диске клиентского компьютера для создания моментального снимка VSS. На любом томе, не зарезервированном системой, должно быть не менее 10% свободного дискового пространства. На томе, зарезервированном системой, VSS требуется 32 МБ свободного места, если размер тома составляет менее 500 МБ; если размер тома составляет более 500 МБ, VSS требуется 320 МБ свободного места.
Если в томе недостаточно свободного места, воспользуйтесь одним из предлагаемых решений:
Расширение тома. Вы можете расширить любой базовый или динамический том за исключением системного тома.
Расширение тома
В панели мониторинга выберите пункт Система и безопасность.
В разделе Администрирование выберите Создание и форматирование разделов жесткого диска.
Щелкните правой кнопкой мыши том, который требуется расширить. Если параметр Расширение тома активен, выберите его. Если параметр неактивен, вы не можете расширить том.
Следуйте указаниям мастера расширения тома для расширения тома.
Удалите содержимое тома, чтобы освободить место на диске.
Если необходимо освободить место на системном томе, вы можете перенести образ для восстановления системы на другой том. Инструкции см. в разделе Развертывание образа восстановления системы.
Исключите том из клиентской резервной копии. Это действие следует выполнить, только если вам необязательно сохранять резервную копию данных на этом томе.
Если вы исключите системный том из клиентской резервной копии, резервное копирование системы клиента не будет выполнено и полное восстановление системы на этом компьютере будет невозможно.
Проверьте наличие других оповещений на сервере, которые могут сигнализировать о недостаточном месте на диске для успешной архивации данных на сервере. Следуйте инструкциям в диалоговом окне оповещения для устранения проблемы.
Запуск команды vssadmin в командной строке для устранения неполадок службы теневого копирования (VSS). Дополнительные сведения о команде vssadmin см. в разделе VSSADMIN.
Устранение неполадок оповещений о работоспособности
ошибки
Поставщик службы архивации данных для решений Windows Server завершил свою работу
Поставщик службы архивации данных клиентского компьютера для решений Windows Server завершил свою работу
Способы устранения
Для устранения неполадок оповещения работоспособности архивации
Если в оповещении говорится о неполадках в базе данных архивации, следуйте инструкциям в диалоговом окне оповещения для устранения проблемы.
Если в оповещении говорится о том, что служба архивации не запущена, попробуйте запустить службу на сервере или на том клиентском компьютере, с которого было получено оповещение.
Запуск служб резервного копирования на сервере * *
На сервере нажмите кнопку Пуск, выберите пункт Администрирование, а затем пункт Службы.
При удаленном администрировании сервера вам необходимо использовать удаленное подключение к рабочему столу для доступа к рабочему столу сервера. Дополнительные сведения об использовании подключения к удаленному рабочему столу см. в разделе Подключение к другому компьютеру с помощью удаленного подключения к рабочему столу.
Прокрутите вниз и выберите пункт Служба поставщика архивации клиентских компьютеров Windows Server. Если состояние службы отлично от Запущена, щелкните ее правой кнопкой мыши и выберите Запустить.
Щелкните Служба архивации клиентских компьютеров Windows Server. Если состояние службы отлично от Запущена, щелкните ее правой кнопкой мыши и выберите Запустить.
Закройте меню Службы.
Запуск службы архивации на клиентском компьютере
На клиентском компьютере щелкните кнопку Пуск, введите Службы в поле Найти программы и файлы и нажмите клавишу ВВОД.
Щелкните правой кнопкой мыши пункт Служба поставщика архивации клиентских компьютеров Windows Server, а затем нажмите кнопку Запустить.
Закройте меню Службы.
Проверьте, есть ли в журналах событий на клиентском компьютере или сервере данные, относящиеся к службам архивации или драйверам.
Перезагрузите сервер или клиентский компьютер, с которого вы получили сообщение об ошибке.
Проверьте наличие оповещений о других неполадках, которые могут повлиять на архивацию данных клиента.
Устранение неполадок, связанных с восстановлением файла или папки
ошибки
Способы устранения
Устранение неполадок после неудачного восстановления файла или папки
Убедитесь в том, что компьютер подключен к сети с помощью сетевого устройства.
Убедитесь в том, что сетевое устройство, к которому подключен компьютер, соединено с сетью, включено и работает правильно.
Проверьте оповещения об ошибках в базе данных архивации. Если имеются ошибки, следуйте инструкциям в диалоговом окне оповещения для восстановления базы данных архивации.
Попробуйте восстановить файлы или папки из другой резервной копии.
Убедитесь, что драйвер восстановления данных компьютера для решений Windows Server установлен и работает правильно.
Проверка состояния драйвера восстановления данных компьютера для решений Windows Server
Щелкните Пуск, введите Диспетчер устройств в поле Поиск программ и файлов и нажмите клавишу ВВОД.
В диспетчере устройств выберите Системные устройства и прокрутите вниз до пункта Драйвер восстановления данных компьютера для решений Windows Server.
Если драйвер не отображается:
Откройте командную строку с правами администратора и выполните следующую команду:
Обновите диспетчер устройств. Драйвер должен отобразиться в списке.
Если отображается значок в виде компьютерного монитора, драйвер установлен и запущен. Закройте диспетчер устройств.
Если не отображается значок в виде компьютерного монитора
Щелкните правой кнопкой мыши драйвер восстановления данных компьютера для решений Windows Server, а затем выберите пункт Свойства.
Щелкните вкладку Драйвер, а затем нажмите кнопку Обновить драйвер.
Щелкните Автоматический поиск обновленных драйверов и следуйте инструкциям на экране для обновления драйвера.
Закройте диспетчер устройств.
Удалите с компьютера ПО Windows Server Essentials Connector, а затем переустановите его. Дополнительные сведения см. в разделах Удаление программного обеспечения Connector и Установка программного обеспечения Connector.
Устранение неполадок, связанных с полным восстановлением системы
ошибки
Способы устранения
Если имя компьютера было изменено, а затем возникла необходимость в восстановлении резервной копии, которая была создана до изменения имени компьютера, после восстановления при попытке войти под учетной записью домена будет выводиться ошибка со следующим текстом: «База данных диспетчера учетных записей на сервере не содержит записи для регистрации компьютера через доверительные отношения с этой рабочей станции.». Чтобы снова получить доступ к данному компьютеру, удалите программное обеспечение Connector, удалите компьютер из домена Windows, а затем снова подключите его к серверу.
Повторное получение доступа к сети для восстановленного компьютера после изменения его имени
Войдите в учетную запись компьютера с правами локального администратора.
Удалите программное обеспечение Connector. Дополнительные сведения см. в разделе Удаление программного обеспечения Connector.
Удаление компьютера из домена. Дополнительные сведения см. в разделе Удаление компьютера из домена Windows.
Повторное подключение компьютера к серверу. Дополнительные сведения см. в разделе Подключение компьютеров к серверу?
Источник
В связи с неудавшимся обновлением Backup Exec 12.5 => 2010 пришлось столкнуться с необходимостью аварийного восстановления Backup Exec, совмещённого с переездом с 32-битной платформы на 64-битную и обновлением версии операционной системы с 2003 на 2008. Ниже описан процесс такого восстановления/перемещения.
Процедура перемещения состоит из нескольких шагов.
В моём случае предполагается, что серверное железо не меняется. Меняется ОС и версия Backup Exec. Описываемую процедуру Симантек НЕ советует делать самостоятельно, так что использовать можно на свой страх и риск =)
Подготовительный этап
1. Если есть возможность – категорически советую снять образ системного диска, чтобы в случае чего можно было сделать откат назад.
2. На всякий случай переписываем пути к папкам Backup-To-Disk:
3. Останавливаем все сервисы Backup Exec и SQL поддерживающий базу Backup Exec:
4. Копируем следующие каталоги:
Установка нового медиа-сервера
5. Устанавливаем на сервер новую ОС и новую версию Backup Exec. Устанавливаем все обновления и на ОС и на Backup Exec. Подключаем все внешние хранилища, если были.
Восстановление скопированной информации
6. Останавливаем все сервисы из пункта 3.
7. Копируем на новый сервер все папки, скопированные в пункте 4 (возможно, за исключением папок Backup-To-Disk).
8. Необходимо обновить версию файла базы данных Backup Exec, иначе сервисы Backup Exec просто не запустятся. Делается это с помощью утилиты bemig.exe. Может потребоваться скопировать файлы базы (BEDB_dat.mdf и BEDB_log.LDF) в папку C:Program FilesSymantecBackup ExecData.
8.1 Перед запуском утилиты необходимо внести изменения в реестр в ветке HKLMSoftwareSymantecBackup Exec for WindowsBackup ExecНомер версииInstall. Добавляем в неё ключи ‘Upgrade’ (тип Dword, значение 1) и ‘Upgrade Version’ (тип String, значение выбираем из таблицы ниже по версии продукта, с которого обновляем базу:
| Product Version | Upgrade Version | Can Upgrade To |
|---|---|---|
| 9.1 build 4691 | 9.1.4691.0 | 10x 11x |
| 10.0 build 5484 | 10.0.5484.0 | 10x 11x |
| 10.0 build 5520 | 10.0.5520.0 | 10x 11x |
| 10.1 (10d) Build 5629 | 10.1.5629.0 | 11x 12.0 |
| 11 build 6235 | 11.0.6235.0 | 11x 12.0 12.5 2010 |
| 11 build 7170 | 11.0.7170.0 | 12.0 12.5 2010 |
| 12.0 | 12.0.1364.0 | 12.5 2010 |
| 12.5 | 12.5.2213.0 | 2010 |
| 2010 | 13.0.2896.0 | — |
То есть, если обновляемся с версии 12.5 на 2010, то указываем в качестве значения 12.5.2213.0)
8.2 Открываем командную строку, идём в папку Program FilesSymantecBackup Exec и запускаем bemig.exe. Процесс обновления файла базы будет комментироваться на экране. По успешному завершению обновления можно приступать к следующему шагу, в противном случае можно прогнать утилиту bemig.exe ещё раз.
9. С помощью утилиты beutility.exe копируем обновлённую базу в текущую.
Нужно будет указать для копирования файлы обновлённые утилитой bemig.exe на предыдущем шаге. После чего выскочит предупреждение о том, что сейчас будет перезаписана текущая база и запустится процесс копирования. По завершении копирования нужно будет нажать кнопку Close.
beutility.exe должна запустить все нужные сервисы. Если этого не произошло – запускаем их вручную. Список – в пункте 3.
В итоге мы получаем медиа-сервер Backup Exec новой версии на новой платформе новой ОС. После запуска консоли Backup Exec на закладке Devices наш новый медиа-сервер может быть в задвоенном виде. После перезапуска сервисов из пункта 3 задвоенность должна пропасть.
Ещё раз скажу – Симантек НЕ рекомендует самостоятельно проделывать операции изложенные выше. Я на это пошёл только из-за того, что миграция BE12.5(Win2003x86) => BE12.5(Win2008x86) => BE2010 (Win2008x86) поломалась уже на втором шаге, а поддержка Симантека ничем помочь мне не смогла – пришлось делать аварийное восстановление на новую ОС и сразу ставить новый Backup Exec.
Источник
| Номер ошибки: | Ошибка 4313 | |
| Название ошибки: | The Backup Exec Server Service did not start | |
| Описание ошибки: | The Backup Exec Server Service did not start. An internal error (4313) occurred in object -1. | |
| Разработчик: | Symantec | |
| Программное обеспечение: | Backup Exec | |
| Относится к: | Windows XP, Vista, 7, 8, 10, 11 |
«The Backup Exec Server Service did not start» Введение
Как правило, практикующие ПК и сотрудники службы поддержки знают «The Backup Exec Server Service did not start» как форму «ошибки во время выполнения». Разработчики программного обеспечения пытаются обеспечить, чтобы программное обеспечение было свободным от этих сбоев, пока оно не будет публично выпущено. К сожалению, многие ошибки могут быть пропущены, что приводит к проблемам, таким как те, с ошибкой 4313.
После установки программного обеспечения может появиться сообщение об ошибке «The Backup Exec Server Service did not start. An internal error (4313) occurred in object -1.». Если возникает ошибка 4313, разработчикам будет сообщено об этой проблеме через уведомления об ошибках, которые встроены в Backup Exec. Затем они исправляют дефектные области кода и сделают обновление доступным для загрузки. Таким образом при выполнении обновления программного обеспечения Backup Exec, он будет содержать исправление для устранения проблем, таких как ошибка 4313.
Когда происходит ошибка 4313?
Вполне вероятно, что при загрузке Backup Exec вы столкнетесь с «The Backup Exec Server Service did not start». Это три основных триггера для ошибок во время выполнения, таких как ошибка 4313:
Ошибка 4313 Crash — программа обнаружила ошибку 4313 из-за указанной задачи и завершила работу программы. Это возникает, когда Backup Exec не работает должным образом или не знает, какой вывод будет подходящим.
Утечка памяти «The Backup Exec Server Service did not start» — Когда Backup Exec обнаруживает утечку памяти, операционная система постепенно работает медленно, поскольку она истощает системные ресурсы. Возможные причины из-за отказа Symantec девыделения памяти в программе или когда плохой код выполняет «бесконечный цикл».
Ошибка 4313 Logic Error — Вы можете столкнуться с логической ошибкой, когда программа дает неправильные результаты, даже если пользователь указывает правильное значение. Обычные причины этой проблемы связаны с ошибками в обработке данных.
В большинстве случаев проблемы с файлами The Backup Exec Server Service did not start связаны с отсутствием или повреждением файла связанного Backup Exec вредоносным ПО или вирусом. Как правило, решить проблему позволяет получение новой копии файла Symantec, которая не содержит вирусов. Запуск сканирования реестра после замены файла, из-за которого возникает проблема, позволит очистить все недействительные файлы The Backup Exec Server Service did not start, расширения файлов или другие ссылки на файлы, которые могли быть повреждены в результате заражения вредоносным ПО.
Ошибки The Backup Exec Server Service did not start
Частичный список ошибок The Backup Exec Server Service did not start Backup Exec:
- «Ошибка программного обеспечения The Backup Exec Server Service did not start. «
- «The Backup Exec Server Service did not start не является программой Win32. «
- «The Backup Exec Server Service did not start должен быть закрыт. «
- «К сожалению, мы не можем найти The Backup Exec Server Service did not start. «
- «The Backup Exec Server Service did not start не может быть найден. «
- «Ошибка запуска программы: The Backup Exec Server Service did not start.»
- «The Backup Exec Server Service did not start не работает. «
- «The Backup Exec Server Service did not start выйти. «
- «The Backup Exec Server Service did not start: путь приложения является ошибкой. «
Проблемы The Backup Exec Server Service did not start с участием Backup Execs возникают во время установки, при запуске или завершении работы программного обеспечения, связанного с The Backup Exec Server Service did not start, или во время процесса установки Windows. Выделение при возникновении ошибок The Backup Exec Server Service did not start имеет первостепенное значение для поиска причины проблем Backup Exec и сообщения о них вSymantec за помощью.
Источники проблем The Backup Exec Server Service did not start
Проблемы The Backup Exec Server Service did not start вызваны поврежденным или отсутствующим The Backup Exec Server Service did not start, недопустимыми ключами реестра, связанными с Backup Exec, или вредоносным ПО.
В основном, осложнения The Backup Exec Server Service did not start связаны с:
- Недопустимая (поврежденная) запись реестра The Backup Exec Server Service did not start.
- Вирус или вредоносное ПО, которые повредили файл The Backup Exec Server Service did not start или связанные с Backup Exec программные файлы.
- Другая программа (не связанная с Backup Exec) удалила The Backup Exec Server Service did not start злонамеренно или по ошибке.
- The Backup Exec Server Service did not start конфликтует с другой программой (общим файлом).
- Backup Exec (The Backup Exec Server Service did not start) поврежден во время загрузки или установки.
Продукт Solvusoft
Загрузка
WinThruster 2022 — Проверьте свой компьютер на наличие ошибок.
Совместима с Windows 2000, XP, Vista, 7, 8, 10 и 11
Установить необязательные продукты — WinThruster (Solvusoft) | Лицензия | Политика защиты личных сведений | Условия | Удаление