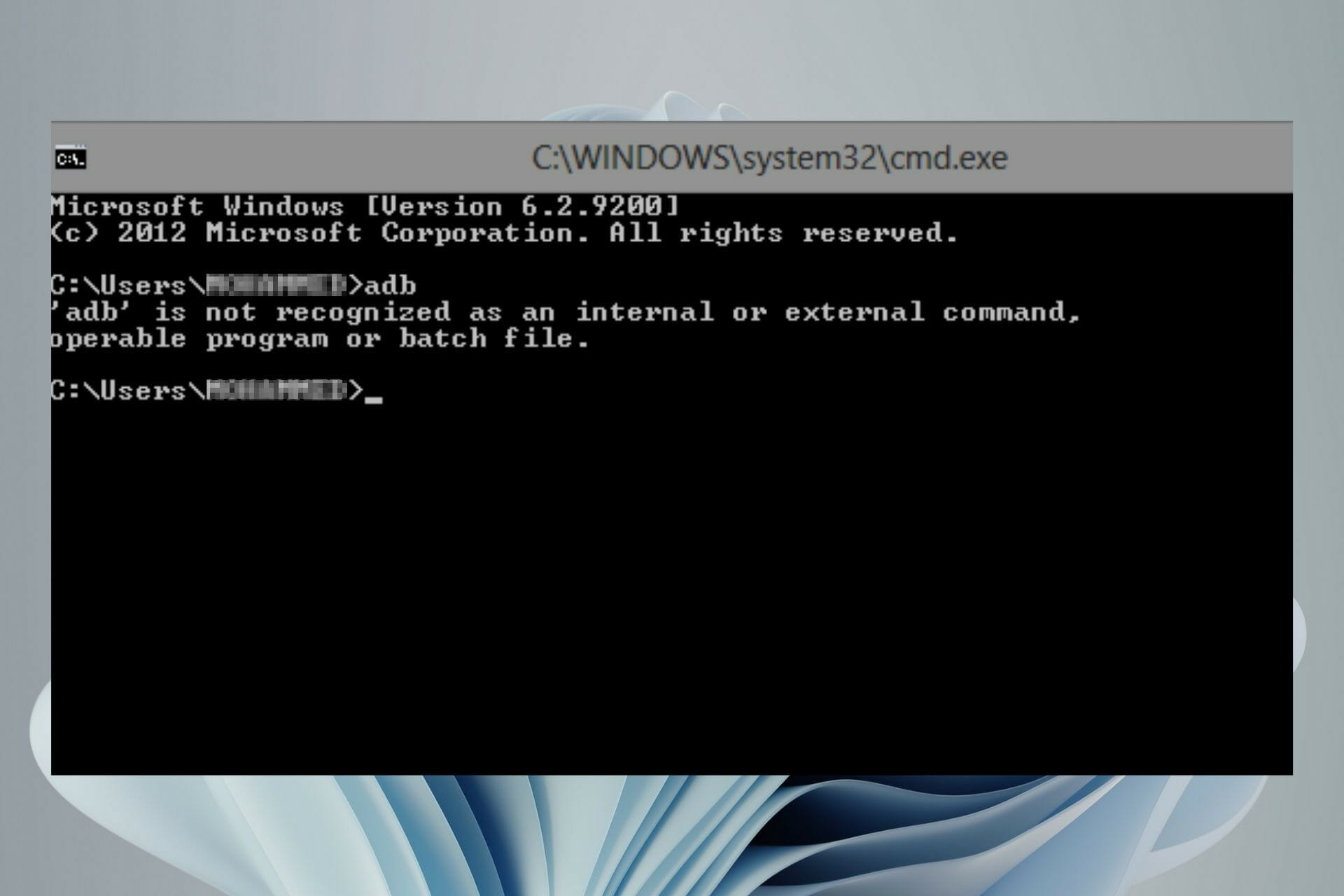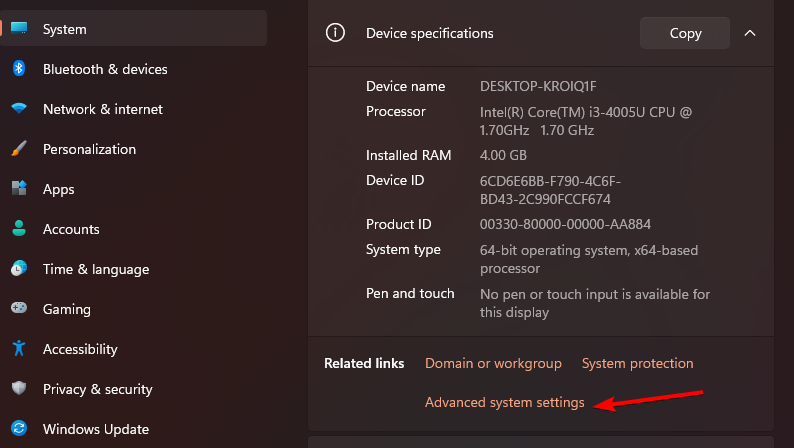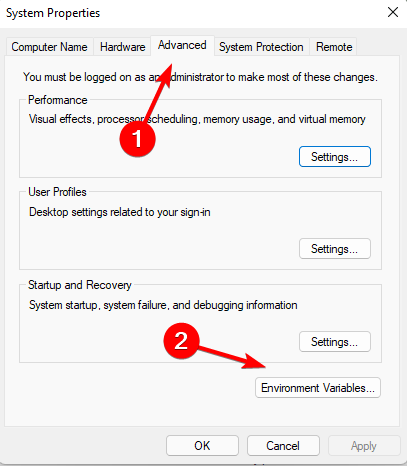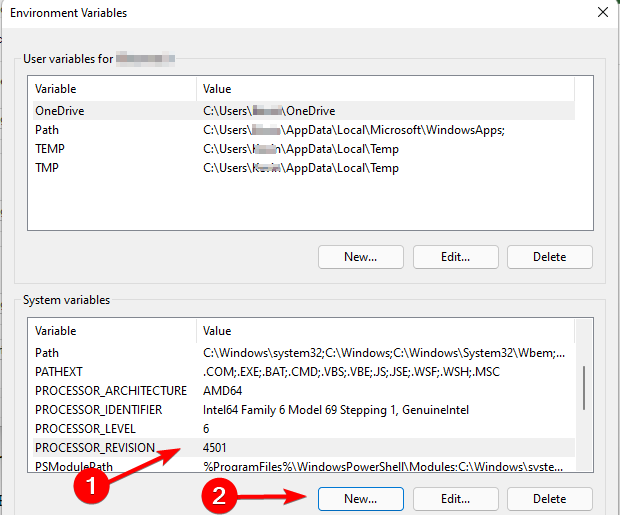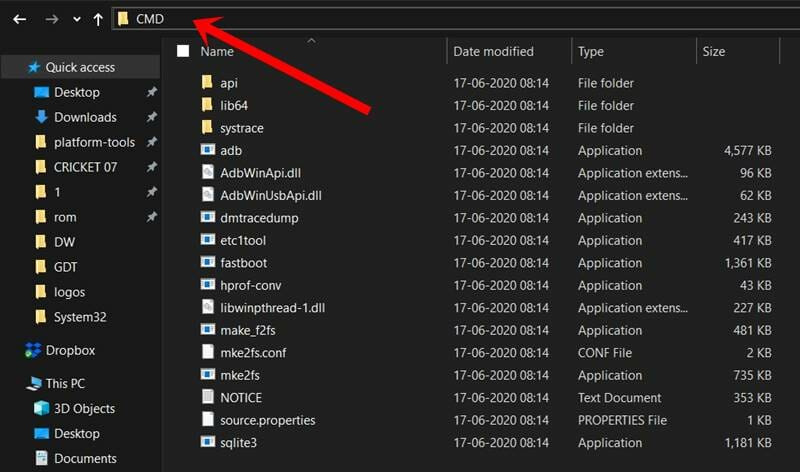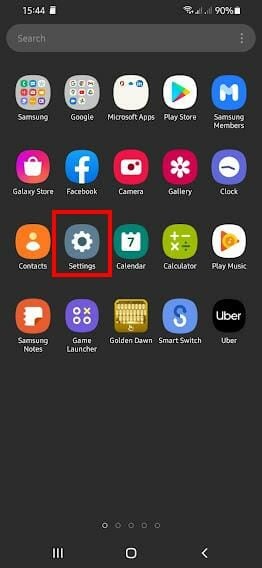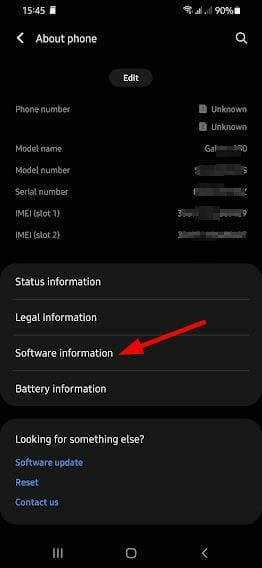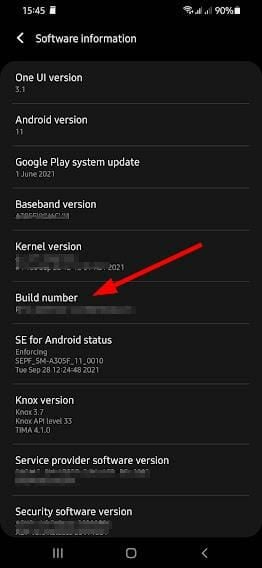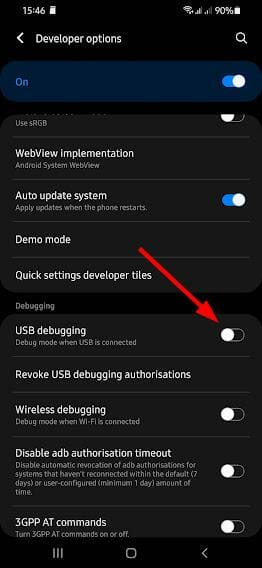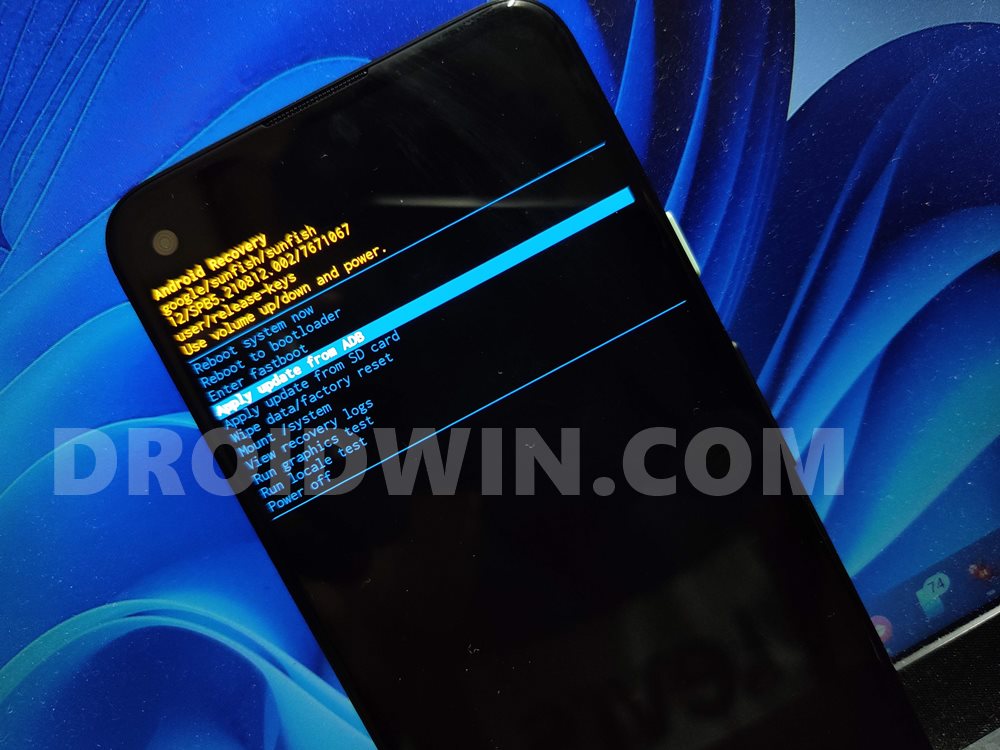by Claire Moraa
Claire likes to think she’s got a knack for solving problems and improving the quality of life for those around her. Driven by the forces of rationality, curiosity,… read more
Published on February 26, 2022
- ADB stands for Android Debug Bridge used by developers to connect their development computer with an Android device via a USB cable.
- If you don’t have Android SDK installed on your PC, ADB may not be recognized. It’s recommended you download the latest version.
- You also need to enable Developer mode and USB debugging on your phone for ADB to be recognized.
- If you already have Android SDK installed and the problem persists, we have some troubleshoot options you can try to resolve the issue.
If you are trying to flash a custom ROM, recover your phone from boot loop, or unlock the bootloader, ADB and Fastboot will be your best friends.
ADB helps you to install apps on your phone, uninstall system apps without rooting your device, get app logs, issue commands to apps, and general communication with your Android device.
Fastboot and ADB are two of the most important tools used when working with Android devices. However, many people often run into problems when trying to use ADB and Fastboot for the first time.
The ADB is not recognized error is common for those who are trying to set up ADB for the first time, but it can also pop up for more experienced users that have been using it for a while.
This is the most common problem faced by all users of Android Debug Bridge (ADB) and Fastboot commands.
Why is ADB not recognized on my Windows 11?
There are several reasons why this problem might occur. It can be a bad driver installation or a corrupt/missing file in your ADB installation folder or the ADB command cannot be found.

You can also get this error if you are using old or incompatible ADB commands on Windows 11. There are lots of possibilities that can cause this error. Some of the common reasons include:
- No ADB drivers are installed – ADB drivers do not come pre-installed in your PC. You need to download the package and setup the drivers to be able to issue commands and any other activities.
- Wrong configuration of ADB drivers – This is a very common mistake among Android users that don’t know how to setup or use ADB and Fastboot tools properly. Fortunately, this is a very easy fix. You just need to download and install ADB & Fastboot Drivers for Windows on your PC and then add the path of these drivers.
- Outdated ADB drivers – If you have an outdated version of ADB and Fastboot drivers, uninstall them before proceeding. Also, remove any ADB drivers installed by any other app or service.
- Faulty USB cables – At times, your cable may be the problem so try switching with a different one and see if the problem persists.
If you encounter any of the problems above, there are some workarounds you can try right away.
What can I do if my ADB is not recognized in Windows 11?
1. Add a System Path for ADB
- Hit the Windows key, type Control Panel in the search bar, and click Open.
- Navigate to System.
- Click on Advanced system settings.
- Select the Advanced tab in the dialog box that pops up and click on Environment Variables.
- Under System variables, click on any item and select New.
- Under Variable name, type Path, click on Browse Directory to select the folder, and then click the OK button.
2. Execute the ADB command from the installation folder
- Open the folder containing the ADB files, type CMD in the address bar, then press Enter.
- Right click on an empty space and select Open Powershell window here.
- Now try running ADB commands.
3. Enable USB debugging
- On your phone, navigate to Settings.
- Scroll down and select About phone.
- Select Software information.
- Tap on Build number 7 times to enable Developer mode.
- Go back to Developer options and enable USB debugging.
How are ADB and Fastboot tools related?
ADB and Fastboot are arguably two of the most indispensable tools used when working with Android devices. Both ADB and Fastboot come as part of the Android SDK package.
- Fix Android issues and learn to easily master it
- How to sideload Android APKs on Windows 11
- FIX: Android Emulator error installing APK on Windows
If you really want to modify, debug, and tweak along with their countless uses in rooting, and other procedures ADB and Fastboot are a must for any Android device owner.
The two can however be confusing if you are a beginner but worry not, once you understand the function of each tool, it will be a smooth ride.
Some PC issues are hard to tackle, especially when it comes to corrupted repositories or missing Windows files. If you are having troubles fixing an error, your system may be partially broken.
We recommend installing Restoro, a tool that will scan your machine and identify what the fault is.
Click here to download and start repairing.
ADB allows you to send commands to your Android device via USB from a PC command line.
This is the most powerful part of ADB, it lets you completely back up and restore your device, install custom ROMs, and do other advanced operations.
Fastboot is a separate diagnostic protocol that you can boot your Android device into. It will let you modify the system partition in various ways; for example, pushing and pulling files, installing apps, flashing different boot images, recovering your device when it gets stuck, and so on.
If you are interested in modifying your Android, you can proceed to install Fastboot drivers and explore your phone further.
You can also refer to our guide on Fastboot not working in case you encounter any problems while trying to enter boot mode.
Are ADB drivers safe for installation on my PC?
You might be wondering if ADB drivers are safe to install on your computer. You’re not alone. This is an important tool for development, as it allows you to easily test your applications and make sure they work as expected on a variety of different devices.
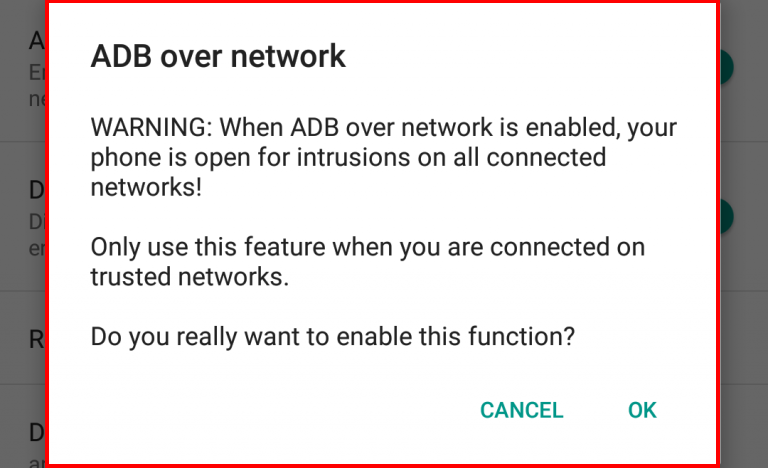
In the unlikely event that something goes wrong, you can always uninstall them. ADB drivers only become unsafe if you are not sure of what you are doing, or if you’ve never had any experience with the Android platform.
If you choose to use some unknown third-party application to manage your device, then it may install its own app to help with the management of your device and that app could be dangerous.
However, to ensure you stay safe, it is recommended that you have a backup of all your data before doing anything with ADB. You can use AOMEI Backupper for a smooth migration given its perfect cloning features for a successful boot
Should you face any other related issues such as ADB interface being unable to install, visit our helpful guide to quickly resolve the problem.
We hope our solutions were able to come through for you in your time of need and you successfully resolved your issue.
Let us know which solution worked out for you in the comments section below.
Newsletter
by Claire Moraa
Claire likes to think she’s got a knack for solving problems and improving the quality of life for those around her. Driven by the forces of rationality, curiosity,… read more
Published on February 26, 2022
- ADB stands for Android Debug Bridge used by developers to connect their development computer with an Android device via a USB cable.
- If you don’t have Android SDK installed on your PC, ADB may not be recognized. It’s recommended you download the latest version.
- You also need to enable Developer mode and USB debugging on your phone for ADB to be recognized.
- If you already have Android SDK installed and the problem persists, we have some troubleshoot options you can try to resolve the issue.
If you are trying to flash a custom ROM, recover your phone from boot loop, or unlock the bootloader, ADB and Fastboot will be your best friends.
ADB helps you to install apps on your phone, uninstall system apps without rooting your device, get app logs, issue commands to apps, and general communication with your Android device.
Fastboot and ADB are two of the most important tools used when working with Android devices. However, many people often run into problems when trying to use ADB and Fastboot for the first time.
The ADB is not recognized error is common for those who are trying to set up ADB for the first time, but it can also pop up for more experienced users that have been using it for a while.
This is the most common problem faced by all users of Android Debug Bridge (ADB) and Fastboot commands.
Why is ADB not recognized on my Windows 11?
There are several reasons why this problem might occur. It can be a bad driver installation or a corrupt/missing file in your ADB installation folder or the ADB command cannot be found.

You can also get this error if you are using old or incompatible ADB commands on Windows 11. There are lots of possibilities that can cause this error. Some of the common reasons include:
- No ADB drivers are installed – ADB drivers do not come pre-installed in your PC. You need to download the package and setup the drivers to be able to issue commands and any other activities.
- Wrong configuration of ADB drivers – This is a very common mistake among Android users that don’t know how to setup or use ADB and Fastboot tools properly. Fortunately, this is a very easy fix. You just need to download and install ADB & Fastboot Drivers for Windows on your PC and then add the path of these drivers.
- Outdated ADB drivers – If you have an outdated version of ADB and Fastboot drivers, uninstall them before proceeding. Also, remove any ADB drivers installed by any other app or service.
- Faulty USB cables – At times, your cable may be the problem so try switching with a different one and see if the problem persists.
If you encounter any of the problems above, there are some workarounds you can try right away.
What can I do if my ADB is not recognized in Windows 11?
1. Add a System Path for ADB
- Hit the Windows key, type Control Panel in the search bar, and click Open.
- Navigate to System.
- Click on Advanced system settings.
- Select the Advanced tab in the dialog box that pops up and click on Environment Variables.
- Under System variables, click on any item and select New.
- Under Variable name, type Path, click on Browse Directory to select the folder, and then click the OK button.
2. Execute the ADB command from the installation folder
- Open the folder containing the ADB files, type CMD in the address bar, then press Enter.
- Right click on an empty space and select Open Powershell window here.
- Now try running ADB commands.
3. Enable USB debugging
- On your phone, navigate to Settings.
- Scroll down and select About phone.
- Select Software information.
- Tap on Build number 7 times to enable Developer mode.
- Go back to Developer options and enable USB debugging.
How are ADB and Fastboot tools related?
ADB and Fastboot are arguably two of the most indispensable tools used when working with Android devices. Both ADB and Fastboot come as part of the Android SDK package.
- Fix Android issues and learn to easily master it
- How to sideload Android APKs on Windows 11
- FIX: Android Emulator error installing APK on Windows
If you really want to modify, debug, and tweak along with their countless uses in rooting, and other procedures ADB and Fastboot are a must for any Android device owner.
The two can however be confusing if you are a beginner but worry not, once you understand the function of each tool, it will be a smooth ride.
Some PC issues are hard to tackle, especially when it comes to corrupted repositories or missing Windows files. If you are having troubles fixing an error, your system may be partially broken.
We recommend installing Restoro, a tool that will scan your machine and identify what the fault is.
Click here to download and start repairing.
ADB allows you to send commands to your Android device via USB from a PC command line.
This is the most powerful part of ADB, it lets you completely back up and restore your device, install custom ROMs, and do other advanced operations.
Fastboot is a separate diagnostic protocol that you can boot your Android device into. It will let you modify the system partition in various ways; for example, pushing and pulling files, installing apps, flashing different boot images, recovering your device when it gets stuck, and so on.
If you are interested in modifying your Android, you can proceed to install Fastboot drivers and explore your phone further.
You can also refer to our guide on Fastboot not working in case you encounter any problems while trying to enter boot mode.
Are ADB drivers safe for installation on my PC?
You might be wondering if ADB drivers are safe to install on your computer. You’re not alone. This is an important tool for development, as it allows you to easily test your applications and make sure they work as expected on a variety of different devices.
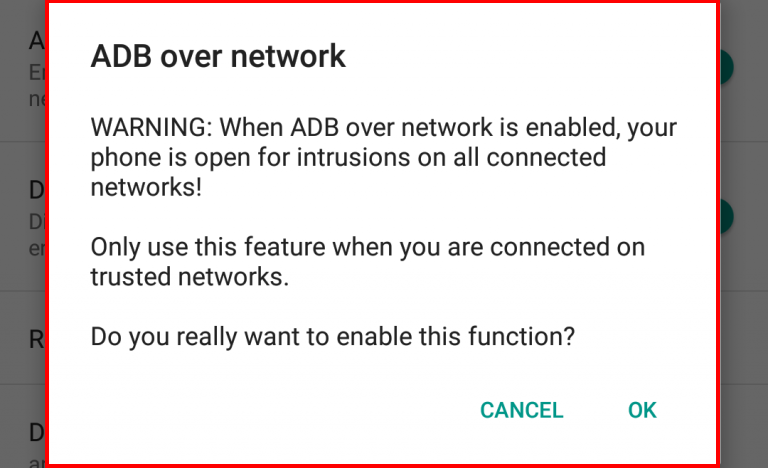
In the unlikely event that something goes wrong, you can always uninstall them. ADB drivers only become unsafe if you are not sure of what you are doing, or if you’ve never had any experience with the Android platform.
If you choose to use some unknown third-party application to manage your device, then it may install its own app to help with the management of your device and that app could be dangerous.
However, to ensure you stay safe, it is recommended that you have a backup of all your data before doing anything with ADB. You can use AOMEI Backupper for a smooth migration given its perfect cloning features for a successful boot
Should you face any other related issues such as ADB interface being unable to install, visit our helpful guide to quickly resolve the problem.
We hope our solutions were able to come through for you in your time of need and you successfully resolved your issue.
Let us know which solution worked out for you in the comments section below.
Newsletter
В этом руководстве мы покажем вам шаги по установке драйверов Android ADB на ПК с Windows 11. Команды ADB — один из самых важных инструментов, который может быть в арсенале технического энтузиаста. Он содержит множество важных функций, таких как загрузка устройства в стандартное восстановление, прошивка стандартной прошивки через ADB Sideload и выполнение задач административного уровня через оболочку adb.
Кроме того, вы также можете использовать команду ADB для загрузки вашего устройства в Fastboot, что затем откроет шлюзы для множества настроек. В связи с этим, чтобы установить успешное соединение ADB между вашим устройством и ПК, включение USB-отладки и использование Android SDK Platform Tools являются двумя наиболее важными предварительными условиями.
И в большинстве случаев их достаточно для выполнения команд ADB. Однако в некоторых случаях ваш компьютер все равно не сможет распознать ваше устройство. Именно здесь возникает необходимость установить драйверы Android ADB на ПК с Windows 11. Итак, без лишних слов, давайте начнем с шагов установки.
- Для начала загрузите и распакуйте Android SDK Platform Tools на свой ПК.
- Включите USB-отладку на вашем устройстве и подключите его к ПК через USB-кабель.
- затем скачать и извлеките USB-драйверы Google в любое место на вашем ПК.
- После этого нажмите Windows+X и выберите Диспетчер устройств. Затем разверните раздел «Другие устройства».
- Ваше устройство будет отмечено восклицательным знаком. Щелкните его правой кнопкой мыши и выберите «Обновить драйверы».
- После этого выберите «Просмотреть мой компьютер в поисках драйверов».
- Затем выберите Позвольте мне выбрать из списка доступных драйверов.
- Затем выберите «Показать все устройства» и нажмите «Далее».
- Теперь нажмите кнопку «Установить с диска».
- После этого нажмите на кнопку Обзор.
- Затем перейдите в папку, в которую вы распаковали USB-драйверы Google, выберите файл android_winusb.inf и нажмите «Открыть».
- После этого нажмите OK, чтобы загрузить эти драйверы.
- Теперь Windows откроет список драйверов. Выберите Android Composite ADB Interface и нажмите «Далее».
- Если появится приглашение, нажмите «Установить».
- Драйверы интерфейса Android Composite ADB теперь будут установлены, и вы будете уведомлены об этом.
- После завершения установки ваше устройство автоматически перейдет из раздела «Другое устройство» на Android-устройство.
- Более того, ваше устройство будет называться Android Composite ADB Interface. [Read Next: How to Install Fastboot Drivers in Windows 11].
Как проверить соединение с ADB
Теперь, когда мы закончили установку драйверов Android ADB на ПК с Windows 11, давайте проверим, успешно ли установлено соединение ADB. Следуйте вместе.
- Включите USB-отладку на вашем устройстве и подключите его к ПК через USB-кабель.
- Вы также получите приглашение на своем устройстве, нажмите «Разрешить». Это разрешит отладку по USB.
- Затем перейдите в папку инструментов платформы, введите CMD в адресной строке и нажмите Enter.
- Это запустит командную строку. Итак, выполните приведенную ниже команду в этом окне CMD: устройства adb
- Если в нем указан серийный номер вашего устройства, значит, соединение с ADB успешно установлено.
Вот и все. Это были шаги по установке драйверов Android ADB на ПК с Windows 11. Если у вас есть какие-либо вопросы относительно вышеупомянутых шагов, сообщите нам об этом в комментариях. Мы вернемся к вам с решением в ближайшее время.
Исправлено: не удается установить драйверы ADB в Windows 11
Если вам по-прежнему не удается установить драйверы ADB на ПК с Windows 11 <. затем попробуйте перечисленные ниже обходные пути, и один из них обязательно устранит эту проблему.
ИСПРАВЛЕНИЕ 1. Используйте порт USB 2.0
Во-первых, рекомендуется использовать официальный USB-кабель, входящий в комплект поставки вашего устройства. Кроме того, вы должны использовать порт USB 2.0 на вашем ПК, а не порт USB 3.0.
ИСПРАВЛЕНИЕ 2. Используйте USB Type C для Type A
Затем рассмотрите возможность использования кабеля USB типа C — типа A вместо кабеля типа C — типа C.
ИСПРАВЛЕНИЕ 3: установите драйверы «устройства» ADB
Раньше мы устанавливали драйверы интерфейса Android Composite ADB. Если это не работает в вашем случае, вы можете попробовать вместо этого установить драйверы ADB. Для этого выполните ШАГИ с 1 по 13, как указано выше, затем выберите Устройство ADB. [instead of Android Composite ADB Interface] и нажмите Далее > Установить. После этого повторно проверьте соединение ADB, как описано выше.
Вам для этого не требуется использование программы Windows Insider. С помощью этого гайда вы сможете скачать систему Windows Subsystem for Android и устанавливать приложения Android.
Естественно, это все стоит делать на свой страх и риск, так как Microsoft еще занимается тестированием этой технологии.
Включение виртуализации
1. Включение соответствующего параметра в UEFI. Эту информацию найдете отдельно для вашей материнской платы.
2. Запускаете через Пуск Включение или отключение компонентов Windows.
3. Ставите галки напротив этих двух параметров и перезагружаете систему.
Установка Windows Subsystem for Android
1. Идем на сайт, который позволяет генерировать ссылки для скачивания приложений из магазина Microsoft в обход самого магазина.
3. Скачиваем самый тяжелый пакет с расширением .msixbundle. На момент написания статьи его SHA-1 хэш: 0c4b3430bcd37be562f54322c79fb14f11ce1348.
4. Запускаем Powershell от имени администратора (можно запустить новый Windows Terminal и в нем открыть Powershell вкладку).
5. Используем команду Add-AppxPackage -Path <path_to_msixbundle_file>, где последний параметр это путь к скачанному файлу.
6. Если установка прошла успешно, то вы сможете запустить Windows Subsystem for Android.
Установка ADB
1. Идем на сайт Google и качаем версию для вашей системы.
2. Распаковываете в какое-нибудь удобное для вас место и прописываете путь к этой папке в PATH.
Установка сторонних приложений Android
1. Включите режим разработчика в настройках Windows Subsystem for Android.
2. Для первичной настройки запустите управление параметрами Android
3. Запустите командную строку и подключитесь к adb с помощью команды adb connect <IP>, где в качестве параметра IP следует использовать указанный в настройках разработчика.
4. Скачайте с известных вам сайтов нужный вам APK.
5. Используйте команду adb install <PATH>, где последний параметр это путь к скачанному APK.
6. Запускайте приложение.
ABD или Android Debug Bridge — один из самых интересных инструментов. Это позволяет вашей системе взаимодействовать с устройством Android, подключенным через USB или эмулятор. Однако многие пользователи начали жаловаться, что при попытке выполнить команду ABD они видят следующее сообщение об ошибке.
‘abd’ не распознается как внутренняя или внешняя команда, исполняемая программа или пакетный файл.

В этой статье мы поговорим об этом подробно. Итак, если ABD не распознается на вашем компьютере, ознакомьтесь с решениями, упомянутыми в этой статье.
Почему АБД не работает?
Прежде чем говорить о ABD Command, вам нужно кое-что знать. Приложения для Android нельзя установить напрямую на компьютер с Windows, для этого вам понадобится эмулятор. Теперь, когда это ясно, давайте поговорим о том, почему команда не запускается на вашем компьютере.
Команда ABD будет работать, только если вы установили ее драйверы. Таким образом, вы должны загрузить драйверы перед выполнением команды. Кроме того, путь к ABD должен быть в списке переменных среды, иначе cmd не распознает его, и вы увидите соответствующее сообщение об ошибке. Мы увидим, как сделать то же самое в дальнейшем.
Есть также некоторые обходные пути, которые мы увидим позже. Итак, не теряя времени, давайте прыгнем в него.
Читайте: Как загружать приложения для Android с помощью WSA в Windows 11
Как исправить устройство ADB не распознается?
Если вы получаете сообщение об ошибке «ABD не распознан», лучше всего следовать решениям, которые мы упомянули. Однако перед этим лучше обновить вашу систему, вы можете открыть Настройкиидти к Центр обновления Windows для Windows 11а также Обновление и безопасность для Windows 10 и проверьте, есть ли доступные ресурсы. После обновления системы проверьте наличие дополнительных обновлений, если они есть, установите их.
После выполнения всех необходимых решений перейдите к руководству по устранению неполадок и устраните проблему. Решения находятся в определенном порядке, поэтому обязательно следуйте им.
Если ADB не распознается как внутренняя или внешняя команда, ознакомьтесь со следующими решениями, чтобы распознать ее.
- Добавьте ABD к переменным среды
- Выполнить из локации
- Установите или обновите драйвер ABD
- Включить отладку по USB
Поговорим о них подробно.
1]Добавьте ABD к переменным среды
Как упоминалось ранее, ABD должна быть переменной среды, чтобы эта команда могла быть выполнена. Для этого, прежде всего, мы должны скопировать путь ABD. Итак, перейдите в место, где вы установили набор инструментов, и скопируйте местоположение ABD.exe. Обычно он устанавливается в следующем месте, но если вы изменили путь, перейдите туда и скопируйте его.
C:Program Files (x86)Androidandroid-sdkплатформенные инструменты
Теперь найдите «Экологические переменные» из меню «Пуск». Выбирать Дорожка и нажмите Редактировать. Затем нажмите Новый, вставьте скопированный адрес и нажмите «ОК».
Наконец, закройте окно и командную строку. Перезагрузите компьютер, откройте командную строку и выполните команду. Надеюсь, он сделает эту работу за вас.
2]Выполнить из местоположения
Если вы все еще получаете сообщение об ошибке, вы можете попробовать выполнить команду из самого пути. Для этого перейдите к местоположению ABD.exe, нажмите на адресную строку, введите «команд», и нажмите Enter.
Это откроет для вас экран командной строки. Просто введите ABD, и все будет хорошо. Если вы хотите использовать Windows PowerShell, вместо ввода «команд», тип «PowerShell» и нажмите Enter.
3]Установите или обновите драйвер ABD
Если на вашем компьютере отсутствует драйвер ABD, скорее всего, вы увидите рассматриваемую ошибку. Вот почему важно установить драйвер перед выполнением своей работы. Вам нужно пойти в abddriver.com и загрузите последнюю версию драйвера.
Читать:
4]Включить отладку по USB
Отладка по USB — это функция, которую следует включить на телефоне Android перед подключением к компьютеру. Однако прежде всего необходимо включить Параметры разработчика на вашем телефоне. У каждого производителя свой способ работы, поэтому настройки могут быть разными, но обычно вам нужно зайти в «О телефоне», нажать 4-5 раз на номер сборки, и вы станете разработчиком.
Теперь откройте «Параметры разработчика», вы также можете использовать панель поиска «Настройки». Затем используйте переключатель, чтобы включить Параметры разработчика. Наконец, подключите его к компьютеру, и, надеюсь, ваша проблема будет решена.
Надеюсь, вы сможете решить проблему с помощью наших решений.
Также читайте:


В этой инструкции пошагово о том, как включить Windows Subsystem for Android в Windows 11, установить Android приложения и дополнительная информация, которая может оказаться полезной в контексте рассматриваемой темы. Также может быть полезным: Лучшие эмуляторы Android для Windows.
Установка Windows Subsystem for Android (WSA, Подсистема Windows для Android)
Все описанные действия по установке Подсистемы Windows для Android актуальны на момент написания статьи: вероятнее всего в скором времени процесс будет проще.
Необходимые шаги для установки Windows Subsystem for Android или WSA в Windows 11:
- Установите накопительное обновление KB5010414 через Центр обновления Windows, если вы этого еще не сделали.
- Для того, чтобы WSA могла работать, необходимо, чтобы на компьютере была включена виртуализация. Среди прочих требований — наличие SSD. Мне неизвестно, насколько критичен последний пункт при ручной установке Windows Subsystem for Android, к которой мы прибегнем далее.
- Зайдите в Панель управления (для её открытия можно использовать поиск в панели задач) — Программы и компоненты, откройте пункт «Включение или отключение компонентов Windows», включите компонент «Платформа виртуальной машины», установите его и перезагрузите компьютер. Подробнее: Как установить дополнительные компоненты Windows 11 и Windows 10.
- Следующий шаг — установка приложения Windows Subsystem for Android, которое устанавливается при установке Amazon Appstore из магазина Microsoft Store. Сейчас приложение доступно лишь пользователям из США (но проверьте, возможно, к моменту, когда вы читаете этот материал, это уже не так), поэтому придется использовать обходной путь: зайдите на сайт https://store.rg-adguard.net/
- В пункте слева выберите «ProductId», в поле ввода данных введите 9p3395vx91nr и нажмите кнопку с изображением «галочки» справа. Внизу отобразится список доступных файлов для загрузки, требуется скачать файл размером более одного гигабайта в конце списка с именем
MicrosoftCorporationII.WindowsSubsystemForAndroid_НОМЕР_ВЕРСИИ_neutral_~_8wekyb3d8bbwe.msixbundle
- Загруженный файл не получится установить просто запустив его. Для установки откройте Терминал Windows от имени администратора (правый клик по кнопке Пуск и выбрать нужный пункт в контекстном меню), а затем используйте команду
Add-AppxPackage полный_путь_к_скачанному_файлу
Путь можно скопировать, нажав правой кнопкой по файлу и выбрав соответствующий пункт в контекстном меню. Если путь содержит пробелы, возьмите его в кавычки.
В результате выполнения указанных действий WSA или Подсистема Windows для Android будет установлена на компьютере, а в списке доступных приложений появится приложение «Параметры подсистемы Windows для Android».
После запуска подсистемы Windows для Android (первый раз можно быстро запустить, открыв пункт «Файлы» в параметрах подсистемы Windows для Android), на компьютере также будет установлено приложение Amazon AppStore — стандартный метод установки Android-приложений в Windows 11.
Установка Android приложений в Windows 11
Стандартный метод установки Android приложений в Windows 11 — Amazon AppStore, однако на текущий момент (если ситуация изменится, и вы заметите это раньше меня, пожалуйста, напишите в комментариях), после входа в приложение вы увидите уведомление о том, что оно недоступно в нашей стране:
Поэтому придется использовать один из следующих методов.
Ручная установка Android-приложений в WSA с помощью adb.exe
Первый метод — использовать команды adb.exe для установки приложений из файлов APK вручную. Порядок действий:
- Скачайте инструменты командной строки platform-tools, включая adb.exe и распакуйте в удобную папку на вашем компьютере, рекомендую брать отсюда: https://adbinstaller.com/ — в этом варианте будет загружено только самое необходимое.
- Шаги 2-4 можно не выполнять, если вы готовы указывать полный путь к adb.exe в командной строке. Нажмите клавиши Win+R на клавиатуре, введите sysdm.cpl и нажмите Enter. Перейдите на вкладку «Дополнительно» и нажмите кнопку «Переменные среды».
- Выберите переменную Path (для пользователя, если требуется использование только текущим пользователем или в разделе «Системные переменные» для всей системы» и нажмите «Изменить».
- Нажмите «Создать» и добавьте путь к папке с файлом adb.exe в системную переменную Path.
- Откройте приложение «Параметры подсистемы Windows для Android», включите пункт «Режим разработчика». Если сама WSA не запущена, запустите её (например, откройте пункт «Файлы» вверху окна, после открытия можно закрыть). Обратите внимание на пункт «IP-адрес» в параметрах, скопируйте его (если адрес не отображается, нажмите кнопку «Обновить» после запуска подсистемы Windows для Android).
- Скачайте нужные вам приложения Android в виде файлов APK, например вот так: Как скачать APK приложений Android.
- Запустите командную строку от имени Администратора (как запустить командную строку от администратора в Windows 11).
- Введите команду adb connect IP-адрес (где IP-адрес — адрес WSA из 5-го шага).
- Используйте команды adb install путь_к_файлу_apk для установки приложений Android. Успешно установленные приложения будут добавляться в меню Пуск Windows 11.
Не все приложения исправно работают: некоторые будут сообщать об ошибках или необходимости установки из Google Play (по всей видимости, из-за отсутствия Google Play Services). Но некоторые работают очень хорошо:
Даже работающие приложения не всегда делают это вполне исправно, среди замеченных проблем — неправильная отрисовка текстового контента в браузерах.
WSATools
В магазине Microsoft Store вы можете найти приложение WSATools, которое призвано облегчить установку приложений Android в Windows 11. Всё что требуется — указать файл APK устанавливаемого Android приложения, а всё остальное программа должна выполнить автоматически, в том числе — скачать и установить adb.exe при необходимости.
Однако в моем тесте установка в актуальной не Preview версии Windows 11 не удалась: экземпляр adb.exe, скачиваемый WSATools отказывается запускаться, а при ручной установке adb.exe, приложение либо зависает, либо «не видит» установленного adb.
Видео
Если кому-то интересны характеристики виртуального устройства, запущенного в рамках Подсистемы Windows для Android, ниже — скриншоты с этой информацией.
Также, думаю, может заинтересовать проект MagiskOnWSA https://github.com/LSPosed/MagiskOnWSA для установки OpenGApps и получения Root в Windows Subsystem for Android.