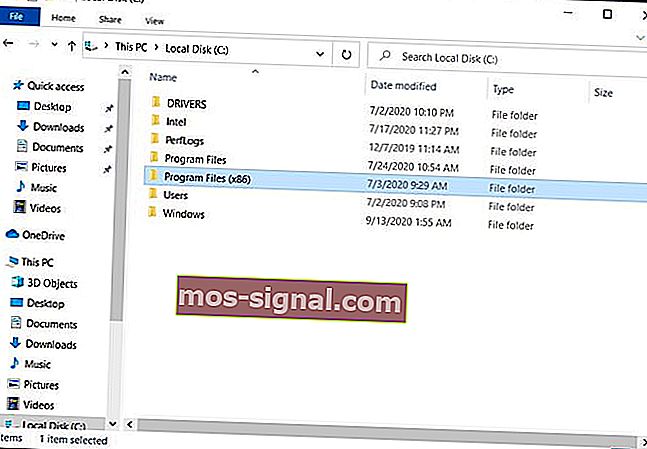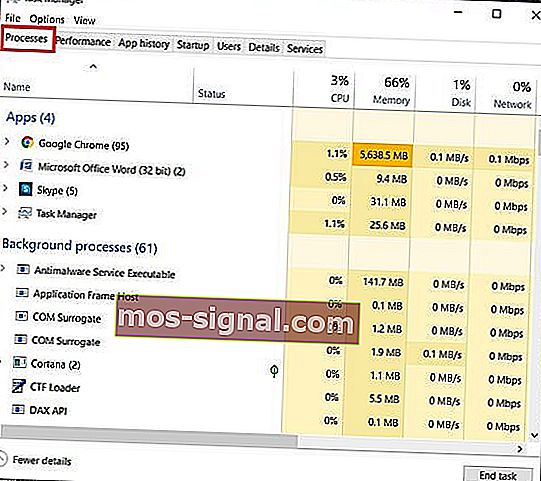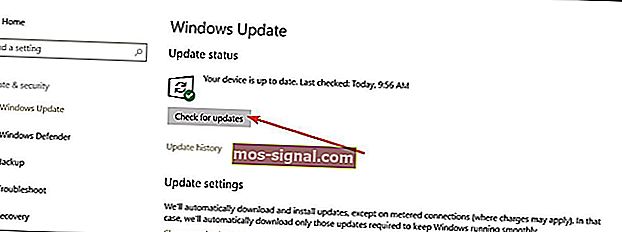Что делать, если Catalyst Control Center не открывается в Windows 10? Прежде чем мы продолжим и предложим решение этой проблемы, давайте кратко рассмотрим, что такое Catalyst Control Center. Catalyst Control Center (CCC) — это утилита, разработанная технологической компанией AMD (Advanced Micro Devices). Обычно он поставляется вместе с драйверами, которые устанавливаются с видеокартами Radeon. Эти графические процессоры (графические процессоры) изначально были разработаны компанией ATI, которая была известна своими высокотехнологичными процессорами (центральными процессорами) под названием Ryzen. Позднее ATI была приобретена AMD.
Хотя Nvidia, вероятно, является крупнейшим именем на мировом рынке графических процессоров, есть много людей, которые начинают убеждать, что AMD не получает должного внимания. Они считают, что AMD — сильный соперник в сфере обработки графики. Подобно тому, что предоставляет Nvidia, AMD предоставляет своим пользователям вышеупомянутый Catalyst Control Center.
Центр управления AMD Catalyst Control Center дает вам лучший контроль над вашей видеокартой: с его помощью вы можете регулировать разрешение экрана и параметры отображения, настраивать производительность, включать профили отображения и даже разгонять графический процессор. Это позволяет вам получить максимальную производительность от вашей видеокарты, позволяя вам улучшить ее функциональность. Однако эти функции будут недоступны, если AMD Catalyst Control Center не открывается, казалось бы, без причины.
Пользователям, которые не запускают программы с интенсивным использованием графики, не потребуются функции, предоставляемые AMD Catalyst Control Center. Однако, если инструмент установлен в их системе, он будет запускать процесс CCC.exe в фоновом режиме, и те, у кого этот инструмент установлен с драйвером видеокарты AMD Radeon, могут задаваться вопросом, откуда этот процесс.
Пользователи, которые хотят установить AMD Catalyst Control Center в своей системе, чтобы использовать его функции, могут загрузить его с официального сайта AMD.
Еще одна жалоба от пользователей, которые не могли открыть CCC, заключалась в том, что они не могли переключаться между выделенной видеокартой и встроенной видеокартой. Это не позволяло им использовать всю мощность своих графических процессоров. После неудачной попытки открытия Центр управления Catalyst отобразил это сообщение об ошибке:
« Центр управления AMD Catalyst
AMD Catalyst Control Center не запускается. В настоящее время нет параметров, которые можно настроить с помощью Catalyst Control Center ».
Как видно из сообщения об ошибке, нет информации о том, что пользователи могут сделать, чтобы решить проблему. Вот почему мы обсудим некоторые решения этого ниже. Хотя эта проблема обычно вызвана поврежденным или устаревшим драйвером видеокарты, есть несколько других причин, по которым инструмент может не запускаться. Однако, если виноват поврежденный или устаревший драйвер, вы можете легко решить эту проблему, запустив Auslogics Driver Updater. Он обнаружит проблемные драйверы за считанные секунды, исправит и обновит их. Инструмент предоставит вам лучшие доступные драйверы и восстановит нормальную работу вашего ПК.
Теперь давайте посмотрим, как заставить AMD Catalyst Control Center работать правильно:
Когда вы запускаете исполняемый файл определенной программы, он запускает свой процесс в фоновом режиме. В некоторых случаях он может неправильно запустить программу, даже если она уже запустила процесс. Это оставляет процесс непрерывно работающим в фоновом режиме. В результате вы не сможете начать другой сеанс программы, которым в вашем случае является CCC. Чтобы решить эту проблему, выполните следующие действия:
- Нажмите Ctrl + Shift + Esc, чтобы запустить диспетчер задач.
- Когда откроется окно, выберите Подробнее .
- Прокрутите вниз, чтобы найти Фоновые процессы.
- Щелкните правой кнопкой мыши на Catalyst Control Center , и выберите Завершить задачу.
Если это не решит проблему, перейдите к следующему решению.
Решение 2. Запустите приложение из исходного местоположения
Другое решение о том, как отремонтировать AMD Catalyst Control Center, предполагает его запуск из исходного местоположения. Проблема может заключаться в повреждении ярлыка утилиты на рабочем столе.
Чтобы выполнить задание, перейдите в Program Files / ATI Technologies / ATI.ACE / Core-Static / amd64 / и дважды щелкните файл CLIStart.exe.
Решение 3. Переустановите графические драйверы.
При использовании выделенного графического процессора очень важны графические драйверы. Если они устарели или работают неправильно, это может привести к тому, что AMD Control Catalyst Center не откроется.
Вы можете решить эту проблему, удалив старые драйверы графического процессора из вашей системы и установив новый набор. Вот как это сделать:
- Щелкните правой кнопкой мыши на Start .
- Щелкните Диспетчер устройств.
- Щелкните по адаптерам дисплея .
- Перейдите к своей видеокарте, щелкните ее правой кнопкой мыши и выберите « Удалить устройство».
- Установите флажок Удалить программное обеспечение драйвера для этого устройства. Затем нажмите
- Перезагрузите вашу систему.
- Вернитесь в диспетчер устройств .
- Выберите Сканировать на предмет изменений оборудования .
После этого Windows сможет автоматически переустановить отсутствующие драйверы. Вместо того, чтобы использовать диспетчер устройств, вы можете вручную загрузить драйверы с официального сайта AMD или выполнить работу автоматически с помощью Auslogic Driver Updater.
Решение 4. Установите все обновления Windows
Еще одно решение, которое вы можете попробовать для правильной работы AMD Catalyst Control Center, — это выполнить обновление Windows. Вот как убедиться, что вы установили последние обновления Windows:
- Перейдите к кнопке Пуск и щелкните ее правой кнопкой мыши .
- Нажмите на
- Выберите Обновление и безопасность.
- Перейдите в раздел Проверить наличие обновлений и нажмите на него.
- Подождите, пока Windows выполнит установку последних обновлений.
- Перезагрузите компьютер.
Решение 5. Выполните сканирование с помощью средства проверки системных файлов
В Windows есть встроенный инструмент под названием System File Checker. Вы можете использовать его для проверки целостности ваших системных файлов. Чтобы запустить сканирование SFC, вы должны сделать следующее:
- Перейдите в Windows Search и введите
- Найдите командную строку и щелкните ее правой кнопкой мыши . Выберите Запуск от имени администратора.
- Если появится окно управления учетными записями пользователей , щелкните
- В окне командной строки введите команду sfc / scannow.
- Нажмите Enter
- Подождите, пока Windows завершит сканирование.
Если сканирование SFC не помогает, попробуйте использовать команду DISM, введя следующее и нажав клавишу Enter :
DISM / Онлайн / Очистка-Образ / RestoreHealth
Решение 6.Используйте точку восстановления системы
Если ни одно из вышеперечисленных решений не помогло вам, вы можете попытаться восстановить Windows до предыдущей конфигурации.
Примечание. Этот процесс может привести к потере установленных приложений, но не повлияет на ваши обычные файлы.
Вот как восстановить Windows до более ранней копии с помощью функции восстановления системы:
- Перейдите на панель поиска Windows и введите « Создать точку восстановления».
- Удар
- Найдите вкладку « Защита системы » и выберите « Восстановление системы».
- Нажмите на
- Выберите Показать дополнительные точки восстановления. Установите флажок рядом с ним.
- Выберите точку восстановления, с которой вы знакомы, и выберите
- Выберите « Готово» и « Перезагрузите компьютер».
Надеюсь, Центр управления AMD Catalyst теперь запущен и работает на вашем компьютере.
AMD Catalyst Control Center — это почти необходимое приложение, которое устанавливается, если в вашей системе есть видеокарта AMD. Чип может быть встроенной видеокартой или графическим процессором, но приложение будет установлено при установке последней версии графического драйвера.
Центр управления AMD Catalyst позволяет настраивать работу графического процессора и обработку определенных приложений. Вы также можете использовать его, среди прочего, для настройки цветового профиля вашего монитора.
AMD Catalyst Control Center — сложное, но стабильное приложение. Если он не установлен автоматически, вы можете установить приложение вручную. Вы можете получить доступ к AMD Catalyst Control Center, щелкнув правой кнопкой мыши пустую область на рабочем столе. В контекстном меню отобразится Центр управления AMD Catalyst, и вы щелкните его, чтобы открыть.
Если вы щелкните Центр управления AMD Catalyst, но он не открывается, попробуйте следующие исправления.
Запуск из установочного каталога
AMD Catalyst Control Center — это приложение, и, как и любое другое приложение, его можно запустить из каталога установки. Хитрость заключается в том, чтобы знать, где установлено приложение.
Откройте проводник.
Перейдите в следующее место (а).
C:AMD C:Program FilesAMD C:Program Files (86)AMD
Запустите EXE-файл. Он может быть в любом из указанных выше мест, поэтому проверьте их все.
Обновите графические драйверы
Попробуйте обновить графические драйверы. Если драйверы не обновлены, приложение может не открыться.
Откройте диспетчер устройств.
Разверните Display Adapters.
Щелкните правой кнопкой мыши чип AMD и выберите Обновить драйвер.
Найдите в Интернете драйверы и установите те, которые есть в наличии.
Перезагрузите систему.
Установите обновления Windows 10
Если Windows 10 не обновлена, это может вызвать всевозможные проблемы, например, некорректную работу приложений.
Откройте приложение «Настройки» с помощью сочетания клавиш Win + I.
Перейдите в раздел «Обновление и безопасность».
Выберите вкладку Центр обновления Windows.
Щелкните Проверить наличие обновлений.
Установите доступные обновления и перезапустите систему.
Завершите все процессы AMD Catalyst Control Center
Возможно, у вас запущено слишком много процессов AMD Catalyst Control Center. Обычно приложение может запускать только один экземпляр, а несколько экземпляров не позволят ему запуститься.
Щелкните правой кнопкой мыши панель задач и выберите Диспетчер задач из контекстного меню.
Выберите процесс AMD Catalyst Control Center и нажмите внизу Завершить задачу.
Повторите эти действия для всех процессов AMD Catalyst Control Center.
Откройте Центр управления AMD Catalyst.
Запустить сканирование SFC
Центр управления AMD Catalyst мог быть поврежден или что-то не так с Windows 10, что мешает запуску приложения.
Откройте командную строку с правами администратора.
Выполните эту команду: sfc / scannow.
Разрешить команде запускать и восстанавливать файлы.
Перезагрузите систему и откройте AMD Catalyst Control Center.
Удалите и переустановите AMD Catalyst Control Center.
Центр управления AMD Catalyst может быть поврежден. Эту проблему легко исправить, поскольку приложение можно загрузить прямо с веб-сайта AMD.
Откройте Панель управления.
Перейдите в «Программы»> «Удалить программу».
Выберите AMD Catalyst Control Center.
Нажмите кнопку «Изменить» вверху.
Нажмите «Далее» и выберите опцию «Удалить».
После удаления приложения перезагрузите систему.
Загрузите AMD Catalyst Control Center с официальный сайт AMD и установите его.
Ошибки AMD Catalyst Control Center можно исправить
AMD Catalyst Control Center не является нестабильным приложением, но проблемы с Windows 10 могут вызвать проблемы с ним. Если ничего не помогает, переустановка приложения устранит проблемы с ним.
На чтение 4 мин. Просмотров 2k. Опубликовано 03.09.2019
Графические карты AMD предлагают отличную производительность, поэтому неудивительно, что многие люди по всему миру используют их. Наряду с графическими картами AMD поставляется Catalyst Control Center. Однако, есть много сообщений о том, что Catalyst Control Center не будет открыт в Windows 10.

Содержание
- Что делать, если Catalyst Control Center не открывается в Windows 10
- Решение 1. Запустите Catalyst Control Center из установочного каталога
- Решение 2. Полностью удалите драйверы дисплея и переустановите их
- Решение 3 – Закройте все задачи Catalyst
- Решение 4 – Запустите сканирование SFC
- Решение 5 – Обновите свой компьютер
Что делать, если Catalyst Control Center не открывается в Windows 10
- Запустите Catalyst Control Center из установочного каталога
- Полностью удалите драйверы дисплея и переустановите их
- Закройте все задачи Catalyst
- Запустить сканирование SFC
- Обновите свой компьютер
Catalyst Control Center – это приложение, которое поставляется с драйверами дисплея AMD и позволяет настраивать параметры дисплея, профили дисплея и производительность видео. Хотя многим обычным пользователям не нужно использовать Catalyst Control Center, опытные пользователи используют его для самых разных вещей, таких как управление дисплеем, настройка цвета и т. Д.
Если вы один из этих продвинутых пользователей и не можете открыть Catalyst Control Center, возможно, вы захотите взглянуть на эти решения.
Решение 1. Запустите Catalyst Control Center из установочного каталога
Это довольно простое решение, и для этого вам нужно просто перейти к: Программные файлы (x86)> ATI Technologies> ATI.ACE> Core-Static> amd64> CLIStart.exe и запустить CLIStart.exe.
Это должно запустить Catalyst Control Center без каких-либо проблем. Кроме того, вы можете создать ярлык на рабочем столе, чтобы вам не приходилось перемещаться по папкам каждый раз, когда вы хотите запустить CCC.
Решение 2. Полностью удалите драйверы дисплея и переустановите их
Для этого вам понадобится Display Driver Uninstaller. Вы можете скачать его здесь.
- После того, как вы загрузили Display Driver Uninstaller, откройте его архив и распакуйте его.
- Перейдите в папку извлечения и запустите DDU.exe.
- Это позволит извлечь больше файлов в эту папку.
- Теперь запустите драйвер дисплея Uninstaller.exe.
- Программа удаления драйверов дисплея попросит вас загрузиться в безопасном режиме, поэтому выберите Да.
- После перезагрузки в безопасном режиме запустится DDU, и если он не найдет производителя вашего графического процессора, вам нужно будет выбрать его из выпадающего списка.
- Нажмите Очистить и перезапустить.
- Может появиться окно с просьбой отключить автоматическую установку Windows драйверов дисплея. Если это так, нажмите Да.
- После того, как вы закончите, просто посетите веб-сайт AMD для получения последних драйверов
- Мы также настоятельно рекомендуем Модуль обновления драйверов TweakBit (одобрен Microsoft и Norton) для автоматической загрузки всех устаревших драйверов на ваш компьютер. Это отличный инструмент, который сканирует обновления, а антивирус – на наличие угроз. Этот инструмент обеспечит безопасность вашей системы, поскольку вы можете вручную загрузить и установить неправильную версию драйвера.
Решение 3 – Закройте все задачи Catalyst
Некоторые пользователи подтвердили, что закрытие всех задач Catalyst в диспетчере задач решило проблему. Итак, вот шаги, чтобы следовать:
- Запустите диспетчер задач> перейти к процессам
- Завершить все задачи, связанные с Catalyst
- Вернитесь на рабочий стол и запустите AMD Catalyst Control Center.
Решение 4 – Запустите сканирование SFC
Windows 10 имеет инструмент самопроверки, который позволяет обнаруживать и автоматически восстанавливать поврежденные файлы. Запустите средство проверки системных файлов, чтобы узнать, какие системные файлы повреждены или отсутствуют, а также исправимы ли они.
- Перейдите в Пуск> введите cmd >, щелкните правой кнопкой мыши Командная строка> запустите Командную строку от имени администратора
-
Введите команду sfc/scannow и нажмите Enter
- Дождитесь окончания процесса сканирования и перезагрузите компьютер
- Запустите AMD Catalyst Control Center снова.
Решение 5 – Обновите свой компьютер
Убедитесь, что на вашем компьютере установлены последние обновления Windows 10. Это означает, что вы должны установить все доступные критические, рекомендуемые и дополнительные исправления.
Перейдите в Настройки> Обновление и безопасность> Центр обновления Windows> проверить наличие обновлений.

Вот и все, если у вас есть какие-либо комментарии или вопросы, просто обратитесь к разделу комментариев ниже.
Примечание редактора . Этот пост был первоначально опубликован в октябре 2015 года и с тех пор был полностью переработан и обновлен для обеспечения свежести, точности и полноты.
Перейти к содержанию
Чтобы пользователь компьютера мог сконфигурировать то, как изображение, генерируемое системой и приложениями, разработчики видеокарт поставляют вместе с драйверами для своего оборудования специальные программы. В случае с графическими картами AMD ATI соответствующий софт называется Catalyst Control Center. Однако, несмотря на то, что компания прикладывает значительные усилия, чтобы у пользователя не возникало проблем с их ПО, в его работе все равно могут наблюдаться сбои. Так в один момент пользователь, при попытке открыть CCC может увидеть следующее сообщение: «Не удается запустить AMD Catalyst Control Center в настоящий момент». Что делать в этом случае, давайте разберемся.
Причины, по которым AMD Catalyst Control Center может не запускаться
- Причин, почему AMD Catalyst Control Center в настоящий момент не запускается, может быть несколько. Чаще всего соответствующая проблема обусловлена устаревшими драйверами. При этом конфликт может быть вызван не только драйвером видеокарты, но и другого оборудования (например, материнской платы), так как AMD по большому счету ориентируется на самую новую аппаратную и программную часть.
- Вторая по распространенности причина проблемы с запуском AMD Catalyst Control Center в данный момент – это блокирование некоторых компонентов программы антивирусом. Многие антишпионские программы работают не идеально, в связи с чем могут поместить в карантин совсем безвредные, но важные для работы системы файлы.
- Третья причина – несовместимость программного обеспечения с операционной системой. Некоторые пользователи после переустановки Windows не скачивают свежие драйвера, а устанавливают их, например, с CD, который шел в комплекте с видеокартой. Если соответствующее ПО было разработано, к примеру, для Windows 7, а на компьютере пользователя уже стоит Windows 10, то существует вероятность, что оно будет не корректно работать на ней.
- И последняя причина: поврежденные файлы программы. Возможно, какие-то из компонентов были случайно удалены или соответствующий сектор жесткого диска был поврежден.
Как устранить проблему, связанную с отказом Catalyst Control Center запускаться
Для исправления сообщения «Не удается запустить AMD Catalyst Control Center в настоящий момент» следует попробовать переустановить драйвер, скачав его новую версию с официального сайта AMD. Для этого потребуется:
- Зайти на сайт SUPPORT.AMD.COM;
- В разделе «Драйверы и поддержка» выбрать свою версию операционной системы;
- Загрузить ПО, нажав на кнопку «Download»;
- Запустить процесс установки.
В большинстве случаев предварительно не требуется удалять старые драйвера. Установщик сам это сделает, поставив на место старого ПО новое. Однако если все-таки вы хотите заранее почистить систему от соответствующих программ, тогда сделайте следующее:
- Зайдите в папку «СИСТЕМНЫЙ_ДИСК:Program Files ATICIMBin» и откройте файл «Setup.exe»;
- В открывшемся окне нужно выбрать «Удалить»;
- Нажимайте «Далее», а после – «Готово»;
- Перезагрузите компьютер;
- После этого ставьте новые драйвера.
Если соответствующие действия не помогли исправить ошибку «Не удается запустить AMD Catalyst Control Center в настоящий момент», то попробуйте обновить драйвера для всех устройств. Также не лишним будет заглянуть в антивирус, и посмотреть, какие файлы он помести в карантин. Если там присутствуют компоненты AMD CCC, их потребуется оттуда извлечь.
Опубликовано 20.11.2016 Обновлено 23.11.2020
Геймеры на ПК ценят высококачественные видеодисплеи и графику, которые делают их игры более захватывающими и реалистичными. Это добавляет азарта и азарта каждой игре. Настройка видео возможна благодаря AMD Catalyst Control Center на компьютерах с Windows 10. Он позволяет пользователям редактировать настройки видео, включая профили, отображение, настройки цвета, перегрузку и цифровое управление. Вы также можете включить 3D-графику, чтобы сделать игру более реальной.
Однако бывают случаи, когда AMD Catalyst Control Center не открывается или не запускается в Windows 10. Некоторые пользователи жаловались, что приложение AMD отсутствует, не отображается или не открывается при попытке его запустить.
Возможно, вам захочется изменить настройки видео на вашем компьютере, но тогда приложение AMD Tool не будет работать. Если вы столкнулись с этой же проблемой, вы можете попытаться устранить проблему с программным обеспечением AMD Catalyst Control Center, используя следующие методы.

Есть разные факторы, по которым AMD Catalyst Control Center не открывается или не запускается на вашем ПК с Windows 10 или 11. Это может быть связано с устаревшими или отсутствующими драйверами или неправильной установкой драйверов. Какой бы ни была причина ошибки в вашем AMD Catalyst Control Center, вы можете попробовать исправить ее, выполнив следующие действия.
Метод №1 — Запустите EXE-файл
- Запустите проводник.
- Перейдите в эти места и найдите EXE-файл:
- C: Program Files AMD
- C: Program Files (86) AMD
- Запустите файл, когда увидите его.
Метод № 2 — Завершить все процессы задачи в приложении AMD Catalyst Control Center
- Откройте диспетчер задач.
- Найдите процесс с помощью AMD Catalyst Control Center и выделите его.
- Нажмите кнопку «Завершить задачу».
- Сделайте то же самое для всех процессов с помощью AMD Catalyst Control Center.
Метод № 3 — Выполните сканирование SFC
- Запустите командную строку и выберите Запуск от имени администратора.
- Введите следующую команду: sfc / scannow.
- Разрешить необходимый ремонт.
- После завершения сканирования и ремонта перезагрузите компьютер.
Метод №4 — Обновите графический драйвер AMD
- Откройте меню настроек.
- Зайдите в Панель управления.
- Выберите Оборудование и звук.
- Щелкните Диспетчер устройств.
- Найдите адаптеры дисплея и щелкните стрелку раскрывающегося списка, чтобы развернуть меню.
- Найдите чип AMD и щелкните его правой кнопкой мыши.
- Выберите Обновить драйвер.
- Установите доступные драйверы.
- Перезагрузите компьютер.
Метод № 5 — Установите доступное обновление Windows
- Запустите меню настроек.
- Перейдите в раздел «Обновление и безопасность».
- Щелкните Центр обновления Windows.
- Выберите Проверить наличие обновлений.
- Установите доступные обновления.
- Перезагрузите компьютер.
Метод № 6 — удаление и повторная установка новой версии приложения AMD Catalyst Control Center.

- Сначала удалите AMD Catalyst Control Center.
- Откройте Панель управления и выберите Программы.
- Щелкните Удалить программу.
- Найдите Центр управления AMD Catalyst и выделите его.
- Щелкните Удалить.
- Перезагрузите компьютер.
- Перейти к официальная страница AMD Catalyst Control Center на сайте AMD и загрузите приложение.
Что еще вы сделали для устранения неполадок и исправления ошибки приложения AMD Catalyst Control Center? Вы можете поделиться с нами своими решениями в разделе комментариев ниже.
by Ivan Jenic
Passionate about all elements related to Windows and combined with his innate curiosity, Ivan has delved deep into understanding this operating system, with a specialization in drivers and… read more
Updated on January 14, 2022
- AMD graphic cards offer great performance, so their popularity comes as no surprise.
- However, there are many reports that the AMD Catalyst Control Center won’t open on Windows 10.
- We found the most frequent culprits that cause this issue and comprised this guide to help you overcome them.
- Read on to find how to access Catalyst Control from the installation directory, update your display drivers, run an SFC scan, and more.
XINSTALL BY CLICKING THE DOWNLOAD FILE
- Download Restoro PC Repair Tool that comes with Patented Technologies (patent available here).
- Click Start Scan to find Windows 10 issues that could be causing PC problems.
- Click Repair All to fix issues affecting your computer’s security and performance
- Restoro has been downloaded by 0 readers this month.
Catalyst Control Center is an application that comes with AMD display drivers and it allows users to customize display settings, display profiles, and video performance.
This app is mainly used by advanced users for all sorts of things, such as color adjustment or display management, but when this great program stops opening in Windows 10, it becomes frustrating.
Therefore, we prepared a list of possible solutions that should come in handy. Make sure to check them out below.
How can I get the AMD Catalyst Control Center to open?
1. Start Catalyst Control Center from the installation directory
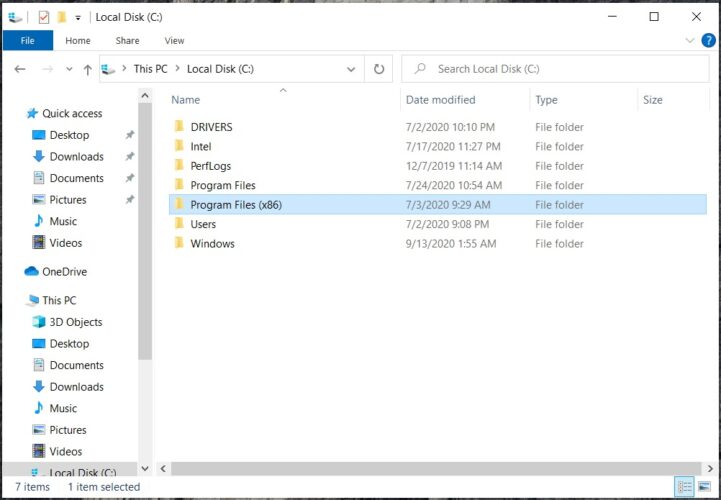
- Navigate to Program Files (x86).
- Open the ATI Technologies folder.
- Select ATI.ACE.
- Open Core-Static and choose amd64.
- Double-click on CLIStart.exe to run.
In addition, you can create a shortcut on your desktop so you won’t have to navigate through folders each time you want to run CCC.
2. Close all Catalyst tasks
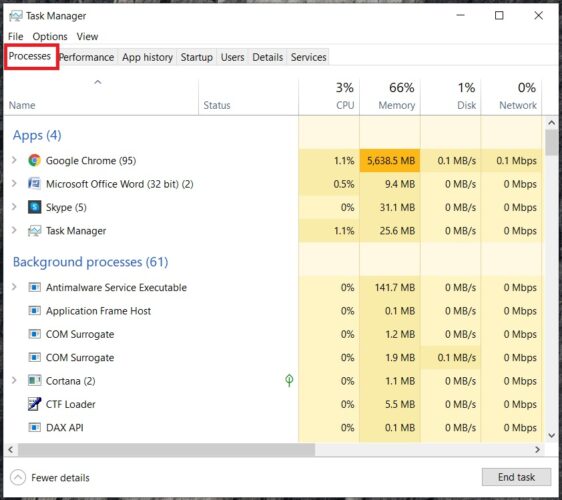
- Press Win + X keys.
- Select Task Manger.
- Go to Processes.
- End all tasks related to Catalyst.
- Return to your desktop and launch AMD Catalyst Control Center.
3. Update your display drivers
- Download and run DriverFix.
- Choose the Scan option and wait for the process to finish.
- Check the results and the recommended actions.
DriverFix will show exactly what drivers need updating. You’ll have both the option to update several drivers at once, if needed, or choose the Update button next to each driver.
DriverFix is designed to do the whole driver downloading and installing job instead of you.
This is the best way to avoid permanent damage to your PC by getting the right driver versions.
4. Run a SFC scan
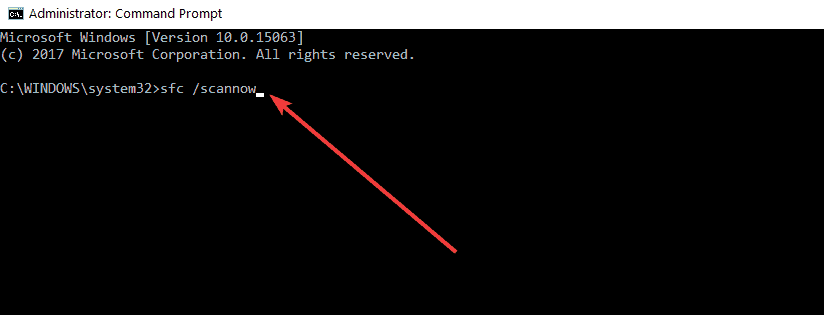
- Go to Start and type cmd.
- Right-click on Command Prompt.
- Run Command Prompt as administrator.
- Enter the command sfc /scannow and hit Enter.
- Wait until the scanning process finishes and restart your computer.
- Launch AMD Catalyst Control Center again.
5. Update your computer
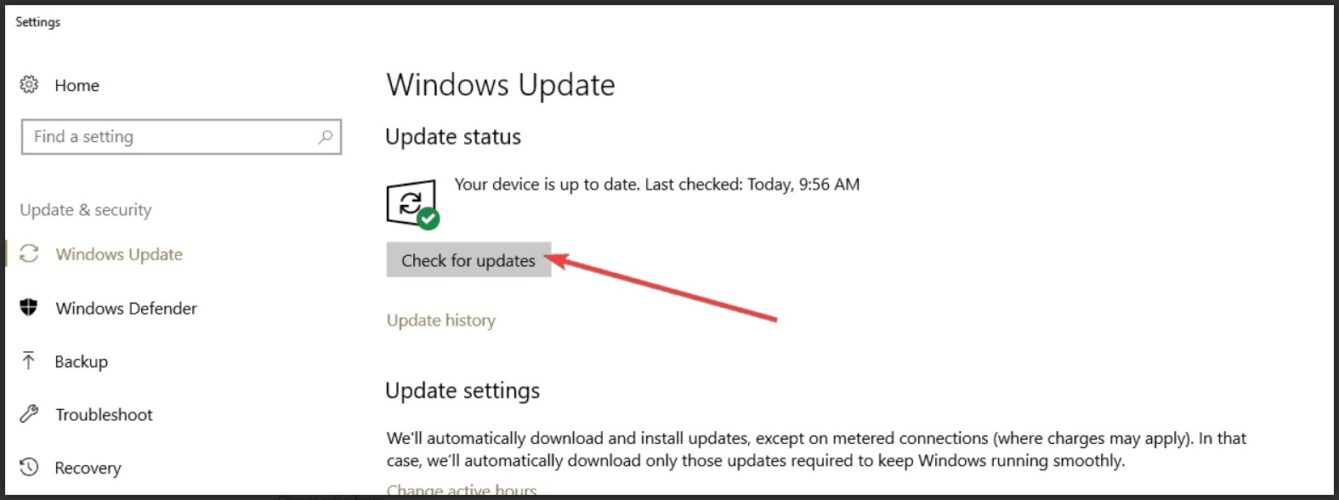
- Go to Settings.
- Open Update & Security.
- Click on Windows Update and check for updates.
Make sure that you’re running the latest Windows 10 updates on your machine. This means that you should install all the available critical, recommended, and optional patches.
Sometimes it is not easy to adjust the settings, but in most cases, it can be brought to senses by uninstalling and reinstalling.
That’s it, if you have any comments or questions, just reach to the comments section below.
If you are interested in learning more about your OS, check out our Windows 10 section to find news, updates, and everything you need to know about its programs.
Also, take a look at our Fix Hub for helpful guides on troubleshooting tech problems.
Newsletter
by Ivan Jenic
Passionate about all elements related to Windows and combined with his innate curiosity, Ivan has delved deep into understanding this operating system, with a specialization in drivers and… read more
Updated on January 14, 2022
- AMD graphic cards offer great performance, so their popularity comes as no surprise.
- However, there are many reports that the AMD Catalyst Control Center won’t open on Windows 10.
- We found the most frequent culprits that cause this issue and comprised this guide to help you overcome them.
- Read on to find how to access Catalyst Control from the installation directory, update your display drivers, run an SFC scan, and more.
XINSTALL BY CLICKING THE DOWNLOAD FILE
- Download Restoro PC Repair Tool that comes with Patented Technologies (patent available here).
- Click Start Scan to find Windows 10 issues that could be causing PC problems.
- Click Repair All to fix issues affecting your computer’s security and performance
- Restoro has been downloaded by 0 readers this month.
Catalyst Control Center is an application that comes with AMD display drivers and it allows users to customize display settings, display profiles, and video performance.
This app is mainly used by advanced users for all sorts of things, such as color adjustment or display management, but when this great program stops opening in Windows 10, it becomes frustrating.
Therefore, we prepared a list of possible solutions that should come in handy. Make sure to check them out below.
How can I get the AMD Catalyst Control Center to open?
1. Start Catalyst Control Center from the installation directory
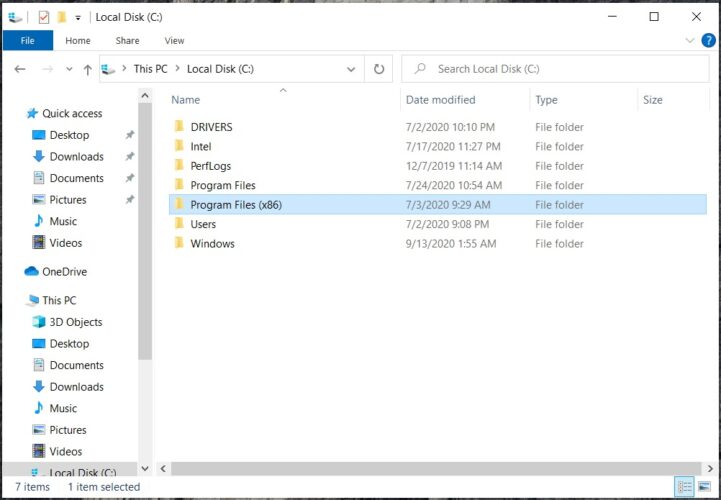
- Navigate to Program Files (x86).
- Open the ATI Technologies folder.
- Select ATI.ACE.
- Open Core-Static and choose amd64.
- Double-click on CLIStart.exe to run.
In addition, you can create a shortcut on your desktop so you won’t have to navigate through folders each time you want to run CCC.
2. Close all Catalyst tasks
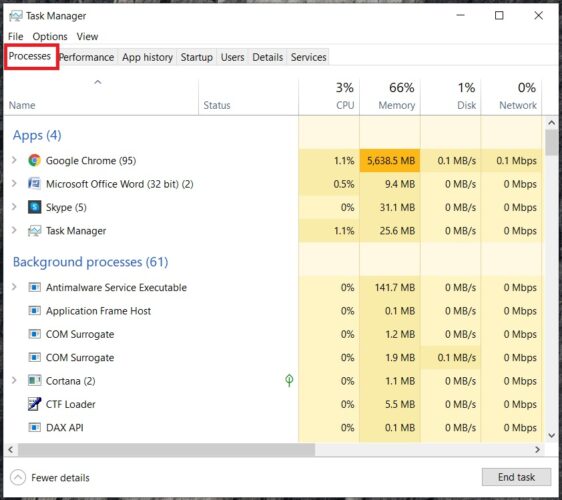
- Press Win + X keys.
- Select Task Manger.
- Go to Processes.
- End all tasks related to Catalyst.
- Return to your desktop and launch AMD Catalyst Control Center.
3. Update your display drivers
- Download and run DriverFix.
- Choose the Scan option and wait for the process to finish.
- Check the results and the recommended actions.
DriverFix will show exactly what drivers need updating. You’ll have both the option to update several drivers at once, if needed, or choose the Update button next to each driver.
DriverFix is designed to do the whole driver downloading and installing job instead of you.
This is the best way to avoid permanent damage to your PC by getting the right driver versions.
4. Run a SFC scan
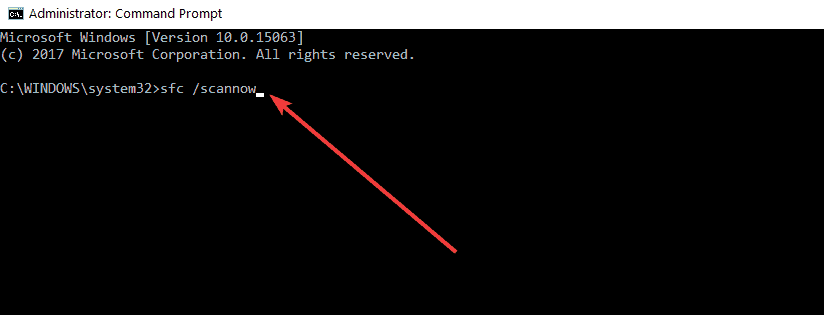
- Go to Start and type cmd.
- Right-click on Command Prompt.
- Run Command Prompt as administrator.
- Enter the command sfc /scannow and hit Enter.
- Wait until the scanning process finishes and restart your computer.
- Launch AMD Catalyst Control Center again.
5. Update your computer
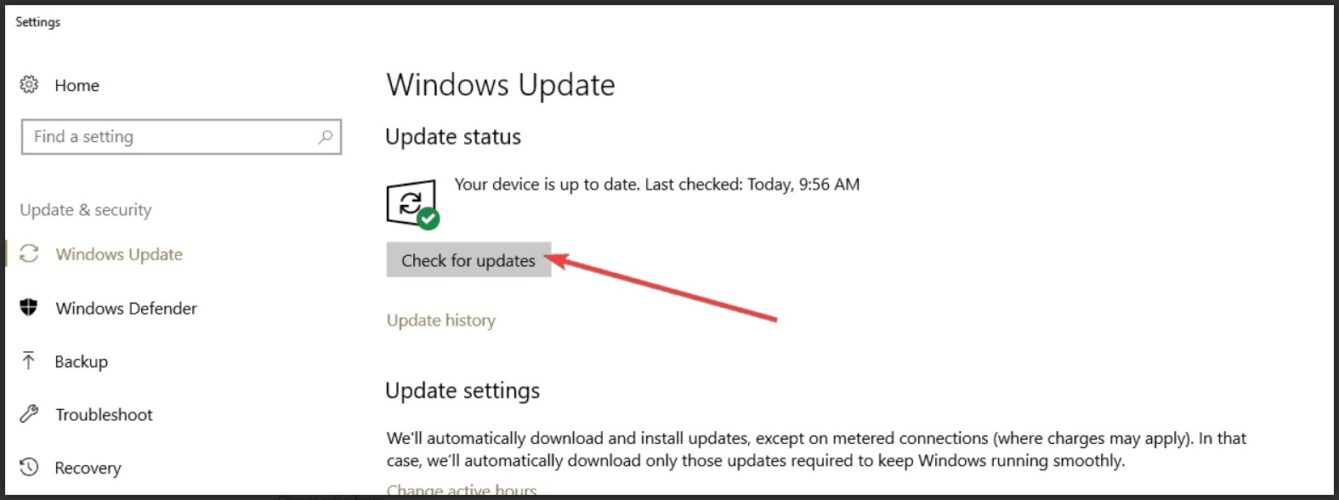
- Go to Settings.
- Open Update & Security.
- Click on Windows Update and check for updates.
Make sure that you’re running the latest Windows 10 updates on your machine. This means that you should install all the available critical, recommended, and optional patches.
Sometimes it is not easy to adjust the settings, but in most cases, it can be brought to senses by uninstalling and reinstalling.
That’s it, if you have any comments or questions, just reach to the comments section below.
If you are interested in learning more about your OS, check out our Windows 10 section to find news, updates, and everything you need to know about its programs.
Also, take a look at our Fix Hub for helpful guides on troubleshooting tech problems.
Newsletter
- Графические карты AMD предлагают отличную производительность, поэтому их популярность не вызывает удивления.
- Однако есть много сообщений о том, что AMD Catalyst Control Center не открывается в Windows 10.
- Посетите наш раздел Windows 10, чтобы найти новости, обновления и все, что вам нужно знать о его программах.
- Загляните в наш Центр исправлений, чтобы получить полезные руководства по устранению технических проблем.
Catalyst Control Center — это приложение, которое поставляется с драйверами дисплея AMD и позволяет пользователям настраивать параметры дисплея, профили дисплея и производительность видео.
Это приложение в основном используется опытными пользователями для самых разных задач, таких как настройка цвета или управление дисплеем, но когда эта замечательная программа перестает открываться в Windows 10, это становится неприятно.
Поэтому мы подготовили список возможных решений, которые должны пригодиться. Обязательно ознакомьтесь с ними ниже.
1. Обновите драйверы дисплея.
- Загрузите и запустите DriverFix .
- Выберите вариант сканирования и дождитесь завершения процесса.
- Проверьте результаты и рекомендуемые действия.
DriverFix покажет, какие именно драйверы нужно обновить. У вас будет возможность одновременно обновить несколько драйверов, если это необходимо, или нажать кнопку « Обновить» рядом с каждым драйвером.
DriverFix предназначен для выполнения всей работы по загрузке и установке драйверов вместо вас.
Это лучший способ избежать необратимого повреждения вашего ПК за счет получения правильных версий драйверов.
DriverFix
Обновите драйверы автоматически с помощью DriverFix. Инструмент сделает всю работу за вас! Бесплатная пробная версия Посетить сайт
2. Запустите Catalyst Control Center из установочного каталога.
- Перейдите в Program Files (x86) .
- Откройте папку ATI Technologies .
- Выберите ATI.ACE .
- Откройте Core -Static и выберите amd64 .
- Дважды щелкните файл CLIStart.exe, чтобы запустить его.
Кроме того, вы можете создать ярлык на рабочем столе, чтобы вам не приходилось перемещаться по папкам каждый раз, когда вы хотите запустить CCC.
3. Закройте все задачи Catalyst.
- Нажмите Win + X ключей .
- Выберите Диспетчер задач .
- Перейти к процессам .
- Завершите все задачи, связанные с Catalyst.
- Вернитесь на рабочий стол и запустите AMD Catalyst Control Center.
4. Запустите сканирование SFC.
- Перейдите в Пуск и введите cmd.
- Щелкните правой кнопкой мыши командную строку .
- Запустите командную строку от имени администратора .
- Введите команду sfc / scannow и нажмите Enter.
- Дождитесь завершения процесса сканирования и перезагрузите компьютер.
- Снова запустите AMD Catalyst Control Center .
Возникли проблемы с доступом к командной строке от имени администратора? Ознакомьтесь с этим руководством поближе.
5. Обновите свой компьютер.
- Зайдите в Настройки .
- Откройте Обновление и безопасность.
- Щелкните Центр обновления Windows и проверьте наличие обновлений.
Убедитесь, что на вашем компьютере установлены последние обновления Windows 10. Это означает, что вы должны установить все доступные критические, рекомендуемые и дополнительные исправления.
Иногда изменить настройки непросто, но в большинстве случаев это можно исправить, удалив и переустановив.
Вот и все, если у вас есть какие-либо комментарии или вопросы, просто перейдите в раздел комментариев ниже.
Примечание редактора : этот пост был первоначально опубликован в октябре 2015 года и был переработан и обновлен в сентябре 2020 года для обеспечения свежести, точности и полноты.
Если при попытке открыть Центр управления AMD Catalyst вы получаете сообщение об ошибке «Catalyst Control Center не запускается«, То этот пост призван помочь вам. В этом посте мы определим возможные причины, а также предложим соответствующие решения, которые вы можете попытаться исправить.
Когда вы столкнетесь с этой проблемой, вы получите следующее полное сообщение об ошибке;
Catalyst Control Center не запускается.
В настоящее время нет параметров, которые можно настроить с помощью Catalyst Control Center.
При возникновении этой ошибки вы не сможете открыть Центр управления Catalyst и, следовательно, внести какие-либо изменения в настройки.
Причина этой проблемы обычно связана с проблемами с драйверами. Либо файлы драйвера повреждены, либо проблема совместимости.
AMD Catalyst Control Center (ранее называвшийся ATI Catalyst Control Center) — это пакет драйверов устройств и служебных программ для линейки видеокарт ATI / AMD.
Если вы столкнулись с этим Catalyst Control Center не запускается проблема на вашем ПК с Windows 8.1 / 10 на базе AMD, вы можете попробовать наши рекомендуемые решения в указанном ниже порядке, чтобы решить эту проблему.
- Установите файл ccc2_install
- Удалите и переустановите графические драйверы
- Чистая установка графических драйверов
Давайте посмотрим на описание процесса, связанного с каждым из перечисленных решений.
1]Установите файл ccc2_install
Это решение требует, чтобы вы запустили файл с именем ccc2_install в папке AMD. Известно, что после запуска этого файла Catalyst Control Center не запускается вопрос будет решен.
Вот как:
- Нажмите Клавиша Windows + R для вызова диалогового окна «Выполнить».
- В диалоговом окне «Выполнить» скопируйте и вставьте путь к файлу / каталогу ниже и нажмите Enter.
C:Program FilesAMDCCC2Install
- На локации должен быть ccc2_install файл приложения.
- Щелкните файл правой кнопкой мыши и выберите Запустить от имени администратора.
После запуска файла проблема должна быть решена. Если нет, переходите к следующему решению.
2]Удалите и переустановите графические драйверы.
Поскольку проблема вызвана драйверами, это решение требует, чтобы вы просто удалили и переустановили графические драйверы.
Примечание: Вам необходимо установить драйверы Intel и AMD, только если у вас есть установка Intel / AMD. Если у вас процессор AMD, вам не нужно загружать и устанавливать драйверы Intel. Имейте в виду, что вам необходимо установить драйверы Intel перед установкой драйверов AMD.
Также перед установкой драйверов убедитесь, что ваше антивирусное приложение отключено. Известно, что эти сторонние приложения безопасности вызывают некоторые проблемы в процессе установки. После того, как вы отключили программу AV на панели задач / в области уведомлений справа от панели задач, вы можете продолжить следующим образом.
Пользователи ПК с процессором Intel и графикой AMD, сделайте следующее:
Отключение Центра обновления Windows не позволит Windows автоматически обновлять драйверы.
Если вы не уверены, какая графика Intel установлена на вашем устройстве, вы можете запустить dxdiag, чтобы узнать.
- Теперь, когда у вас установлены последние версии драйверов Intel, вы можете приступить к удалению драйверов / программного обеспечения AMD с помощью апплета «Программы и компоненты».
- Как только вы это сделаете, вызовите диалоговое окно «Выполнить», введите ниже путь к файлу / каталогу и нажмите Enter.
C:AMD
Пользователи ПК с процессором AMD и графикой AMD, сделайте следующее:
Если у вас есть процессоры AMD / APU, вам не нужно загружать графические драйверы Intel. Вам будет достаточно драйверов AMD с их официального сайта.
Итак, повторите шаги, описанные выше, для удаления и переустановки драйверов / программного обеспечения AMD, но перед этим временно отключите Центр обновления Windows через службы.
После завершения процедуры и перезагрузки компьютера Catalyst Control Center не запускается вопрос должен быть решен. В противном случае перейдите к следующему решению.
3]Чистая установка графических драйверов
Если приведенное выше решение 2 не сработало для вас, возможно, вам придется выполнить чистую установку графических драйверов.
Примечание: Если у вас есть графика Intel и графика AMD, убедитесь, что вы обновили графику Intel перед установкой графики AMD. Увидеть Пользователи ПК с процессором Intel и графикой AMD раздел в Решение 2 (если вы еще этого не сделали) и следуйте инструкциям.
Также перед установкой драйверов убедитесь, что ваше антивирусное приложение отключено. Известно, что эти сторонние приложения безопасности вызывают некоторые проблемы в процессе установки. После того, как вы отключили программу AV в области уведомлений / на панели задач справа от панели задач, вы можете продолжить следующим образом:
Эта утилита очищает предыдущие графические драйверы и все оставшиеся от них файлы. Это полезно, поскольку гарантирует правильную установку нового драйвера. В большинстве случаев ваш новый драйвер не будет установлен должным образом из-за предыдущей версии и ее конфликтующих оставшихся файлов.
- После этого загрузите последние версии драйверов AMD, как описано в Решении 2 выше.
- Затем очистите содержимое C: AMD каталог, как показано в Решении 2.
- Затем временно отключите Центр обновления Windows от служб.
- Затем удалите драйверы / программное обеспечение AMD с помощью апплета «Программы и компоненты».
- Теперь вам нужно загрузиться в безопасном режиме, чтобы запустить программу удаления драйвера дисплея.
- После того, как программа удаления драйверов дисплея завершит свою работу, вы можете установить загруженные вами драйверы AMD.
После установки драйверов перезагрузите компьютер в обычном режиме. При загрузке у вас должна быть чистая установка драйверов и Catalyst Control Center не запускается вопрос должен быть решен.