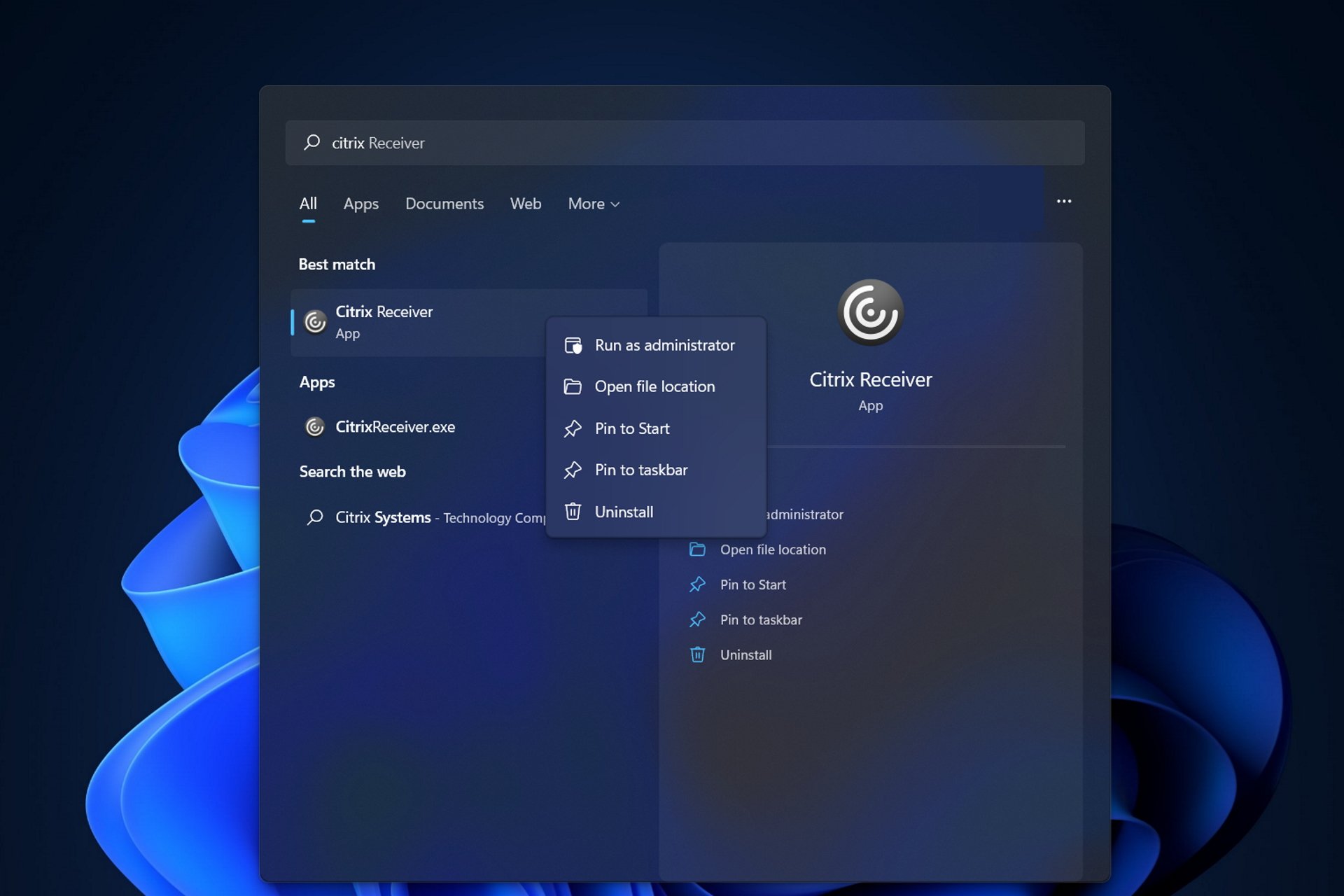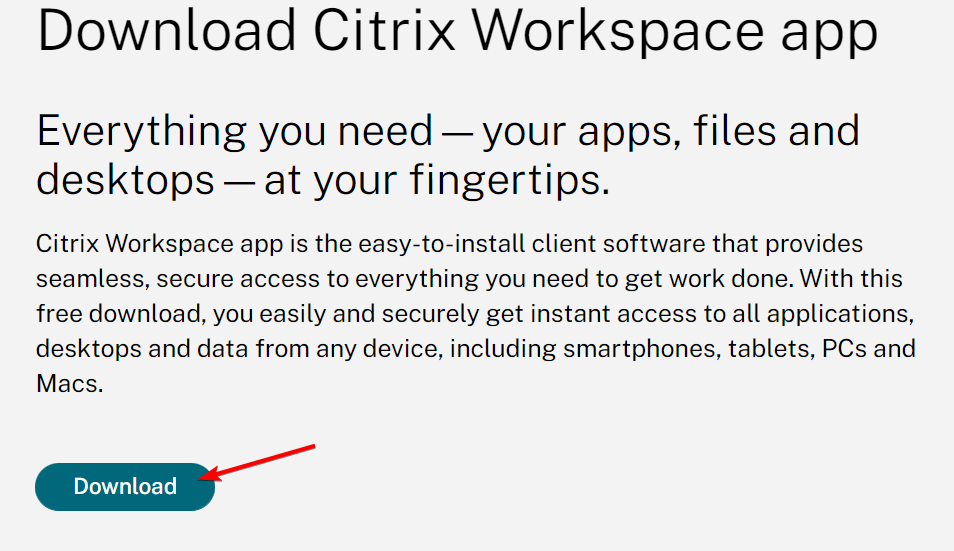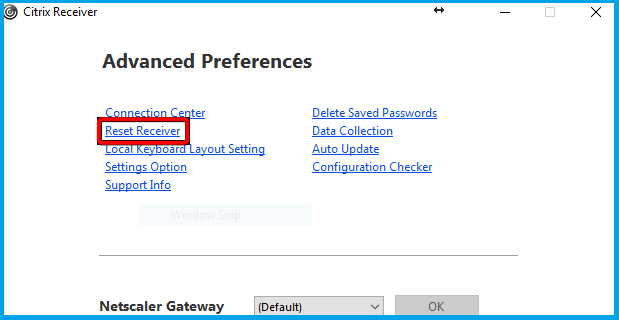Citrix Receiver для Windows 10 обладает большим набором функций, которые помогут вам работать эффективнее, где бы вы ни находились.
Это не означает, что вы никогда не столкнетесь с его недостатками. Например, вам может не повезти при попытке запустить Citrix Receiver.
Хотя вы можете сделать это без повышенных разрешений и входа в систему с обычной учетной записью пользователя домена, вы не можете запускать какие-либо приложения и рабочие столы, которые там появляются.
Однако, если вы запустите Citrix с повышенными правами, а затем войдете в систему с обычной учетной записью пользователя домена, их запуск будет очень простым. Для тех, кто хочет это исправить, это означает одно.
Цель сегодняшнего руководства — показать вам, как легко запускать приложения и рабочие столы Citrix. Просто продолжайте читать краткий список исправлений, которые вы можете применить в этом отношении.
Как исправить ошибку запуска Citrix Receiver в Windows 10?
1. Обновить приложения
Если одно или несколько приложений Citrix Receiver не могут быть запущены в Windows 10, возможно, первое, что вам следует сделать, это обновить их.
Немедленно щелкните раскрывающийся список рядом с вашим именем в правом верхнем углу меню. Затем нажмите «Обновить приложения» и посмотрите, сохраняется ли проблема.
2. Обеспечить полные права для учетной записи пользователя
Если вы хотите снова запустить Citrix Receiver в Windows 10 без каких-либо усилий, обратите внимание, что для учетной записи пользователя в разделе HKEY_USERSUSER_SIDSOFTWARECitrix на клиентском компьютере требуются полные разрешения.
Вот почему мы рекомендуем убедиться, что у вас есть полные разрешения для учетной записи пользователя, используемой для входа в Citrix Receiver для ключа реестра.
Если учетная запись пользователя домена не имеет разрешений, удалите ключ реестра Citrix после создания резервной копии. Затем выйдите из Citrix Receiver и снова запустите его.
Ключ реестра будет создан еще раз, на этот раз со всеми соответствующими необходимыми разрешениями.
3. Используйте другое решение для удаленной работы
Если Citrix Receiver только доставляет вам больше головной боли, возможно, вам следует подумать о том, чтобы попробовать другое решение для удаленного рабочего стола, которое может повысить вашу производительность.
Точнее, рекомендуемое ниже решение способно доставлять приложения и рабочие столы любому сотруднику по сети.
Но самое приятное то, что его совсем не сложно внедрить в любой среде, и он решает самую большую проблему в корпоративной сети: безопасность данных.
Вы сможете обезопасить все каналы онлайн-коммуникаций от утечки и кражи данных с помощью протокола защищенных сокетов (SSL), шифрования данных с использованием FIPS и двусторонней идентификации.
Все передачи данных отслеживаются и отображаются на центральной консоли для ИТ-менеджера в визуальной форме.
Кроме того, это решение отлично интегрируется со многими другими решениями для обеспечения безопасности, такими как SafeNet, DualShield, Azure MFA, RADIUS-сервер и даже Google Authenticator.
4. Загрузите последнюю доступную версию
- Найдите значок Citrix Receiver на панели задач.
- Щелкните его правой кнопкой мыши, чтобы выбрать «Дополнительные настройки».
- В разделе «О программе» обратите внимание на версию.
- В браузере перейдите по адресу Receiver.citrix.com.
- Затем нажмите «Загрузить для Windows».
- Там должна быть указана последняя доступная версия приложения Citrix Workspace. Сравните свою версию с этой.
- Если онлайн-версия отличается, загрузите новую версию следующей.
5. Сбросьте Citrix-приемник
- Во-первых, щелкните правой кнопкой мыши значок приемника на панели задач.
- Нажмите «Дополнительные настройки» далее.
- Выберите опцию «Сбросить приемник».
- Появится подсказка с вопросом, уверены ли вы, что хотите сбросить ресивер к настройкам по умолчанию. Подтвердите, нажав «Да, сбросить приемник».
- Введите remote.ptlgateway.net.
- Citrix Receiver требует, чтобы вы снова добавили свою учетную запись. Введите имя пользователя и пароль вашего домена. Вам может быть предложено дважды войти в систему.
- Вы также можете поставить галочку, чтобы запомнить учетные данные.
Если ситуация ухудшается и кажется, что ничего не работает, может помочь сброс Citrix Receiver. Выполните вышеуказанные шаги, и теперь вы сможете войти в Citrix как обычно.
Обратите внимание, что сброс не влияет на установку Receiver или подключаемого модуля, настройки блокировки ICA для каждой машины или объекты групповой политики. Однако учетные записи, приложения, предоставляемые подключаемым модулем самообслуживания, а также кэшированные файлы и сохраненные пароли, удаляются.
Удаление с помощью утилиты очистки приемника, а затем повторная установка также описываются как потенциальное решение. Просто попробуйте, когда все другие исправления не помогли.
Есть ли у вас какие-либо идеи или советы по правильной работе Citrix Receiver? Оставьте комментарий ниже и дайте нам знать ваши мысли.
You’ll be able to run Citrix Receiver after executing our solutions
by Claudiu Andone
Oldtimer in the tech and science press, Claudiu is focused on whatever comes new from Microsoft. His abrupt interest in computers started when he saw the first Home… read more
Updated on January 18, 2023
Reviewed by
Vlad Turiceanu
Passionate about technology, Windows, and everything that has a power button, he spent most of his time developing new skills and learning more about the tech world. Coming… read more
- If you can’t launch Citrix Receiver, your work-from-home day can be compromised.
- Your applications may cause the Citrix Receiver not to establish a problem.
- You must ensure that you have full permission for the user account.
XINSTALL BY CLICKING THE DOWNLOAD FILE
This software will repair common computer errors, protect you from file loss, malware, hardware failure and optimize your PC for maximum performance. Fix PC issues and remove viruses now in 3 easy steps:
- Download Restoro PC Repair Tool that comes with Patented Technologies (patent available here).
- Click Start Scan to find Windows issues that could be causing PC problems.
- Click Repair All to fix issues affecting your computer’s security and performance
- Restoro has been downloaded by 0 readers this month.
Citrix Receiver for Windows 10 has incredible features that help you work smarter from anywhere. However, this doesn’t mean that you’ll never get to experience its fair share of flaws. For example, you could be out of luck when you can’t launch Citrix Receiver.
While you can do so without elevated permissions and logging in with the regular domain user account, you cannot launch any applications and desktops.
However, if you launch Citrix with elevated permissions and then log in with the regular domain user account, launching them works like a breeze. For those looking to fix this, that means one thing.
Why is Citrix Receiver not working?
First, you must confirm your complete authorization to use the app. And then, you should see if the app has the most recent update.
These are the two most typical factors contributing to the inability to launch Citrix Receiver in Windows 10 or 11.
In addition, many problems were reported by our users, which were quite similar to one another. The following are examples of some of them:
- Citrix desktop not launching – The programs you’re utilizing may be causing the problem with Citrix Receiver not starting up.
- The Citrix workspace does not launch – You may run into this problem using an older version of Citrix Workspace or Citrix Receiver. In that case, the application won’t be able to start a desktop or apps.
- Citrix workspace not opening – If you are utilizing Citrix Workspace, there are situations when an upgrade by itself will not function.
- The Citrix workspace won’t open – The Internet connection you are utilizing is perhaps the most typical reason Citrix Workspace (formerly known as Citrix Receiver) is not functioning correctly.
- Windows 10’s Citrix Receiver is not launching applications – In the event that one or more Citrix Receiver apps are unable to be started in Windows 10, the first thing that you should do is likely be to refresh them.
- Mac’s Citrix Receiver is not launching applications – It is possible that you will need to uninstall the application. And then delete all of its registry values in order to solve the problem of the app failing to open a desktop.
- Citrix application disappears after launching – The problem arises when the default time-out of one minute is surpassed. At this point, the session logs off automatically because the program takes a long time to start.
- Citrix application not launching no error – The problem can only occur when the published application is used outside a published session.
- Begin app failed please call system administrator – Any customization, such as a script that pushes changes to the TWI registry key, has the potential to lead to the deletion of needed data from the TWI registry. Which will result in an error when the program is launched.
- Citrix workspace not opening ICA file – Simply navigate to the directory where the ICA file was downloaded to correct this. When selecting the file, click the right mouse button to select Open with from the context menu. Next, choose Citrix Connection Manager as your software.
- Citrix Receiver not working in Chrome on Mac – Activate the Receiver Utility for cleaning up a Citrix Receiver installation that has been corrupted or that was performed in the past.
- Citrix Receiver not launching in Windows 10 – Refresh the applications you’re using in order to fix this error.
Is Citrix having issues today?
To see if Citrix is having issues at a particular moment, you can access their status page to see if they are up or not.
There you will see analytics and the states of gateways for every continent the service provides access to.
Today’s guide will show you how to quickly launch Citrix applications and desktops. So keep on reading the brief list of fixes you may apply in that regard.
What can I do if the Citrix workspace is not launching?
1. Refresh applications
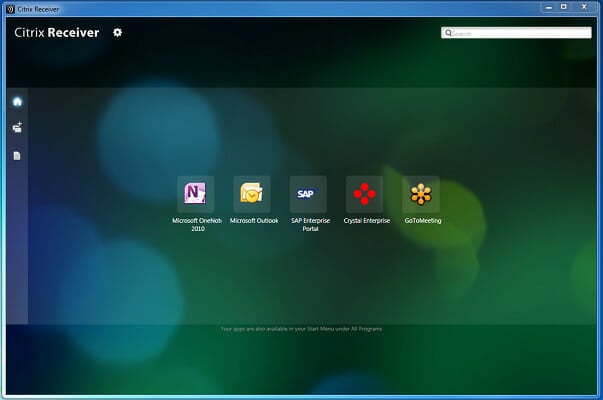
If one or more Citrix Receiver applications cannot be launched in Windows 10, refreshing them is arguably the first thing you should do.
Immediately click the drop-down next to your name in the upper-right corner of the menu. Then, click Refresh Apps and see if the issue persists.
2. Ensure full permissions for the user account
If you’re looking to launch Citrix Receiver in Windows 10 with no effort again, note that Full Permissions are required for the user account. You will find this under HKEY_USERSUSER_SIDSOFTWARECitrix on the client machine.
We recommend ensuring you have full permissions for the user account used to log in to Citrix Receiver for the Registry Key.
If the domain user account does not have permissions, delete the Citrix Registry key after taking a backup. Then, exit Citrix Receiver and launch it back.
Some PC issues are hard to tackle, especially when it comes to corrupted repositories or missing Windows files. If you are having troubles fixing an error, your system may be partially broken.
We recommend installing Restoro, a tool that will scan your machine and identify what the fault is.
Click here to download and start repairing.
The Registry key will be created once more, with all relevant required permissions, and thus fix the Citrix workspace not opening ICA file error.
- How to open ICA files on Windows 10
- FIX: Citrix ceip.exe Application Error [Quick Guide]
- 3+ confirmed tips for fixing the Windows Remote Access Service error
3. Use another remote working solution
If Citrix Receiver is only giving you more headaches, maybe you should try another remote desktop solution. This way, you may increase your productivity.
To be more exact, the recommended solution below can deliver applications and desktops to any employee from a network.
But the best part is that it’s not complicated to implement within any environment. Moreover, it addresses the most significant concern in a company network: data security.
You will be able to secure all the online communication channels. From data leakage and theft by using the Secure Sockets Layer (SSL), data encryption using FIPS, and 2-way identification.
All the data transfers are monitored and reported in a central console for the IT manager in a visual manner.
This solution is perfectly integrated with a lot of other security solutions. Some examples are SafeNet, DualShield, Azure MFA, RADIUS server, and Google Authenticator.
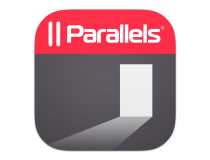
Parallels RAS
Start using this all-in-one remote work solution for accessing your applications.
4. Download the latest version available
- In a browser, go to Citrix’s website to find the Citrix Windows 11 download file then click Download.
- The latest available version of the Citrix Workspace app should be there specified. Follow the on-screen steps to install it.
5. Reset Citrix Receiver
- Firstly, right-click the Receiver icon in the system tray.
- Click Advanced Preferences next and select the Reset Receiver option.
- A prompt will appear asking if you are sure you want to reset the receiver back to default settings. Confirm by clicking on Yes, reset Receiver.
- If Citrix Receiver requires you to add your account again. Enter your Domain username and password. You may be prompted to log in twice. This is also how you can fix Citrix apps not launching on Mac.
If things worsen and nothing seems to work, resetting the Citrix Receiver can help. Perform the above steps, and you should now be able to log onto Citrix as usual.
Note that resetting does not impact the Receiver or plug-in installation, per-machine ICA lockdown settings, or GPOs. However, accounts, apps delivered by the Self-Service plug-in, cached files, and saved passwords are removed.
Uninstalling with the receiver cleanup utility and reinstalling is also a potential solution. Just give it a go when all other fixes fail.
While each user has different expectations, this guide will provide a good overview of what you can do when you cannot launch Citrix Receiver in Windows 10/11.
For more potential solutions, check out how to fix the Citrix Receiver fatal error on Windows 10/11.
Do you have any ideas or tips to make Citrix Receiver work properly? Please drop a comment below and let us know your thoughts.
Still having issues? Fix them with this tool:
SPONSORED
If the advices above haven’t solved your issue, your PC may experience deeper Windows problems. We recommend downloading this PC Repair tool (rated Great on TrustPilot.com) to easily address them. After installation, simply click the Start Scan button and then press on Repair All.
Newsletter
You’ll be able to run Citrix Receiver after executing our solutions
by Claudiu Andone
Oldtimer in the tech and science press, Claudiu is focused on whatever comes new from Microsoft. His abrupt interest in computers started when he saw the first Home… read more
Updated on January 18, 2023
Reviewed by
Vlad Turiceanu
Passionate about technology, Windows, and everything that has a power button, he spent most of his time developing new skills and learning more about the tech world. Coming… read more
- If you can’t launch Citrix Receiver, your work-from-home day can be compromised.
- Your applications may cause the Citrix Receiver not to establish a problem.
- You must ensure that you have full permission for the user account.
XINSTALL BY CLICKING THE DOWNLOAD FILE
This software will repair common computer errors, protect you from file loss, malware, hardware failure and optimize your PC for maximum performance. Fix PC issues and remove viruses now in 3 easy steps:
- Download Restoro PC Repair Tool that comes with Patented Technologies (patent available here).
- Click Start Scan to find Windows issues that could be causing PC problems.
- Click Repair All to fix issues affecting your computer’s security and performance
- Restoro has been downloaded by 0 readers this month.
Citrix Receiver for Windows 10 has incredible features that help you work smarter from anywhere. However, this doesn’t mean that you’ll never get to experience its fair share of flaws. For example, you could be out of luck when you can’t launch Citrix Receiver.
While you can do so without elevated permissions and logging in with the regular domain user account, you cannot launch any applications and desktops.
However, if you launch Citrix with elevated permissions and then log in with the regular domain user account, launching them works like a breeze. For those looking to fix this, that means one thing.
Why is Citrix Receiver not working?
First, you must confirm your complete authorization to use the app. And then, you should see if the app has the most recent update.
These are the two most typical factors contributing to the inability to launch Citrix Receiver in Windows 10 or 11.
In addition, many problems were reported by our users, which were quite similar to one another. The following are examples of some of them:
- Citrix desktop not launching – The programs you’re utilizing may be causing the problem with Citrix Receiver not starting up.
- The Citrix workspace does not launch – You may run into this problem using an older version of Citrix Workspace or Citrix Receiver. In that case, the application won’t be able to start a desktop or apps.
- Citrix workspace not opening – If you are utilizing Citrix Workspace, there are situations when an upgrade by itself will not function.
- The Citrix workspace won’t open – The Internet connection you are utilizing is perhaps the most typical reason Citrix Workspace (formerly known as Citrix Receiver) is not functioning correctly.
- Windows 10’s Citrix Receiver is not launching applications – In the event that one or more Citrix Receiver apps are unable to be started in Windows 10, the first thing that you should do is likely be to refresh them.
- Mac’s Citrix Receiver is not launching applications – It is possible that you will need to uninstall the application. And then delete all of its registry values in order to solve the problem of the app failing to open a desktop.
- Citrix application disappears after launching – The problem arises when the default time-out of one minute is surpassed. At this point, the session logs off automatically because the program takes a long time to start.
- Citrix application not launching no error – The problem can only occur when the published application is used outside a published session.
- Begin app failed please call system administrator – Any customization, such as a script that pushes changes to the TWI registry key, has the potential to lead to the deletion of needed data from the TWI registry. Which will result in an error when the program is launched.
- Citrix workspace not opening ICA file – Simply navigate to the directory where the ICA file was downloaded to correct this. When selecting the file, click the right mouse button to select Open with from the context menu. Next, choose Citrix Connection Manager as your software.
- Citrix Receiver not working in Chrome on Mac – Activate the Receiver Utility for cleaning up a Citrix Receiver installation that has been corrupted or that was performed in the past.
- Citrix Receiver not launching in Windows 10 – Refresh the applications you’re using in order to fix this error.
Is Citrix having issues today?
To see if Citrix is having issues at a particular moment, you can access their status page to see if they are up or not.
There you will see analytics and the states of gateways for every continent the service provides access to.
Today’s guide will show you how to quickly launch Citrix applications and desktops. So keep on reading the brief list of fixes you may apply in that regard.
What can I do if the Citrix workspace is not launching?
1. Refresh applications
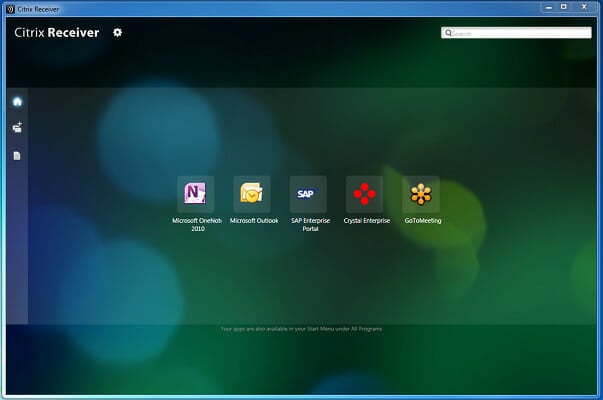
If one or more Citrix Receiver applications cannot be launched in Windows 10, refreshing them is arguably the first thing you should do.
Immediately click the drop-down next to your name in the upper-right corner of the menu. Then, click Refresh Apps and see if the issue persists.
2. Ensure full permissions for the user account
If you’re looking to launch Citrix Receiver in Windows 10 with no effort again, note that Full Permissions are required for the user account. You will find this under HKEY_USERSUSER_SIDSOFTWARECitrix on the client machine.
We recommend ensuring you have full permissions for the user account used to log in to Citrix Receiver for the Registry Key.
If the domain user account does not have permissions, delete the Citrix Registry key after taking a backup. Then, exit Citrix Receiver and launch it back.
Some PC issues are hard to tackle, especially when it comes to corrupted repositories or missing Windows files. If you are having troubles fixing an error, your system may be partially broken.
We recommend installing Restoro, a tool that will scan your machine and identify what the fault is.
Click here to download and start repairing.
The Registry key will be created once more, with all relevant required permissions, and thus fix the Citrix workspace not opening ICA file error.
- How to open ICA files on Windows 10
- FIX: Citrix ceip.exe Application Error [Quick Guide]
- 3+ confirmed tips for fixing the Windows Remote Access Service error
3. Use another remote working solution
If Citrix Receiver is only giving you more headaches, maybe you should try another remote desktop solution. This way, you may increase your productivity.
To be more exact, the recommended solution below can deliver applications and desktops to any employee from a network.
But the best part is that it’s not complicated to implement within any environment. Moreover, it addresses the most significant concern in a company network: data security.
You will be able to secure all the online communication channels. From data leakage and theft by using the Secure Sockets Layer (SSL), data encryption using FIPS, and 2-way identification.
All the data transfers are monitored and reported in a central console for the IT manager in a visual manner.
This solution is perfectly integrated with a lot of other security solutions. Some examples are SafeNet, DualShield, Azure MFA, RADIUS server, and Google Authenticator.
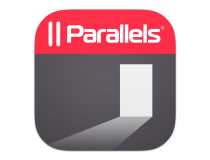
Parallels RAS
Start using this all-in-one remote work solution for accessing your applications.
4. Download the latest version available
- In a browser, go to Citrix’s website to find the Citrix Windows 11 download file then click Download.
- The latest available version of the Citrix Workspace app should be there specified. Follow the on-screen steps to install it.
5. Reset Citrix Receiver
- Firstly, right-click the Receiver icon in the system tray.
- Click Advanced Preferences next and select the Reset Receiver option.
- A prompt will appear asking if you are sure you want to reset the receiver back to default settings. Confirm by clicking on Yes, reset Receiver.
- If Citrix Receiver requires you to add your account again. Enter your Domain username and password. You may be prompted to log in twice. This is also how you can fix Citrix apps not launching on Mac.
If things worsen and nothing seems to work, resetting the Citrix Receiver can help. Perform the above steps, and you should now be able to log onto Citrix as usual.
Note that resetting does not impact the Receiver or plug-in installation, per-machine ICA lockdown settings, or GPOs. However, accounts, apps delivered by the Self-Service plug-in, cached files, and saved passwords are removed.
Uninstalling with the receiver cleanup utility and reinstalling is also a potential solution. Just give it a go when all other fixes fail.
While each user has different expectations, this guide will provide a good overview of what you can do when you cannot launch Citrix Receiver in Windows 10/11.
For more potential solutions, check out how to fix the Citrix Receiver fatal error on Windows 10/11.
Do you have any ideas or tips to make Citrix Receiver work properly? Please drop a comment below and let us know your thoughts.
Still having issues? Fix them with this tool:
SPONSORED
If the advices above haven’t solved your issue, your PC may experience deeper Windows problems. We recommend downloading this PC Repair tool (rated Great on TrustPilot.com) to easily address them. After installation, simply click the Start Scan button and then press on Repair All.
Newsletter
Citrix Receiver В Windows 10 произошла неустранимая ошибка [ИСПРАВЛЕНО]
Ряд пользователей сообщили, что сталкивались с этим сообщением об ошибке . Неустранимая ошибка произошла из Citrix Receiver в Windows 10.
Причины появления этого сообщения об ошибке, кажется, различны, но наиболее распространенными причинами являются либо неправильные настройки приемника в профиле пользователя, либо невыполнение требований .NET. Последний вариант также приводит к сбою окна самообслуживания и отображает это сообщение об ошибке.
В этой статье мы рассмотрим некоторые из лучших методов устранения неполадок, чтобы попытаться решить эту проблему. Пожалуйста, внимательно следуйте методам, представленным в этом списке, чтобы избежать дальнейших осложнений. Читайте дальше, чтобы узнать, как это сделать.
Что делать, если возникает фатальная ошибка Citrix Receiver?
1. Загрузите и установите .NET Framework .NET 3.5 с пакетом обновления 1
- Нажмите на поиск Cortana на панели задач -> Тип Включите и выключите функции Windows -> выберите первый вариант сверху.
- В окне Windows Features -> снимите флажок рядом с .NET Framework 4.6 Advanced Services.
- Дождитесь завершения процесса -> нажмите Закрыть.
- Загрузите Microsoft .NET Framework 3.5 с пакетом обновления 1 .
- После завершения загрузки запустите программу установки -> выберите Установить эту функцию.
- После завершения процесса нажмите « Закрыть».
- Нажмите на поиск Cortana на панели задач -> введите Включить и выключить функции Windows -> выберите первый вариант сверху.
- Внутри окна Windows Features -> установите флажок рядом с .NET Framework 4.6 Advanced Services.
- Дождитесь завершения процесса -> нажмите Закрыть.
Нужно скачать .NET Framework на Windows 10? Вот все, что вам нужно знать!
2. Установите .NET 2.0 с пакетом обновления 1
- Посетите эту официальную ссылку Microsoft -> нажмите кнопку Загрузить .
- Установите программное обеспечение на свой компьютер, следуя инструкциям на экране.
- Перезагрузите компьютер, а затем следуйте следующему способу.
3. Загрузите и установите распространяемый пакет Microsoft Visual C ++ 2008 с пакетом обновления 1 (SP1).
- Нажмите здесь, чтобы загрузить функцию.
- Запустите установщик и следуйте инструкциям на экране.
- Перезагрузите компьютер и выполните следующий шаг.
4. Установите автономный плагин Citrix и Receiver для Windows 4.12.
Автономный плагин Citrix:
- Посетите эту страницу -> скачать программное обеспечение.
- Запустите и установите на свой компьютер.
Приемник для Windows 4.12:
- Посетите эту страницу -> сохраните установочный файл на вашем компьютере.
- Щелкните правой кнопкой мыши -> выберите Запуск от имени администратора.
- Следуйте инструкциям на экране для завершения установки.
Пожалуйста, не стесняйтесь сообщить нам, помогло ли это руководство решить вашу проблему, используя раздел комментариев ниже.
ЧИТАЙТЕ ТАКЖЕ:
- Исправьте испорченные проблемы профиля Citrix, используя эти методы
- Теперь возможно развернуть рабочие столы Windows 10 в Microsoft Azure с Citrix.
- Citrix объявляет о полной поддержке Windows 10
Извините за поздний ответ, но у меня есть решение для вас. Это касается именно вашей проблемы и любых других программ, которые ломаются после выполнения Windows 10 «крупного обновления / обновления ОС».
Пакеты обновлений Windows 10 / Обновления (Anniversary, Creator и т. Д.) Представляют собой более или менее обновления ОС и создают папку Windows.old, перемещают туда папку «Пользователи» и «Windows», обновляют ОС и при нормальных обстоятельствах должны двигаться назад. папку «Пользователи» и все, что ей нужно, из резервной копии папки Windows.
Что происходит, я считаю, что ваш профиль находится в подвешенном состоянии или осиротел или что-то в этом роде. Некоторые из ваших данных могут быть связаны с папкой C: windows.old users в качестве примера.
Мое исправление: создать новый профиль.
У меня был домашний пользователь, который принес свой ноутбук, который мог войти в Citrix до недавнего обновления в прошлом месяце. Я создал новый профиль, и Citrix снова работает правильно. ее документы и рабочий стол не были перемещены назад и были связаны с папкой C: windows.old users. Я предполагаю, что ее папка Appdata, а также информация о ее реестре хранились там также, и хотя я уверен, что есть способ это исправить, но в то время мне было проще создать новый профиль.
Конечно, вы также можете просто сделать резервную копию ваших данных и перезагрузить Windows 10. Если бы это случилось с моим компьютером, я бы сделал это, потому что я не доверял бы ОС в этот момент. Тем не менее, создать новый профиль проще, и если у вас есть время, вы, вероятно, могли бы выяснить, почему и как исправить проблему с привязкой профиля, если создание новой учетной записи / профиля не является вариантом.
Citrix вылетает при подключении
Ряд пользователей сообщили, что сталкивались с этим сообщением об ошибке. Неустранимая ошибка произошла из Citrix Receiver в Windows 10.
Причины появления этого сообщения об ошибке, кажется, различны, но наиболее распространенными причинами являются либо неправильные настройки приемника в профиле пользователя, либо невыполнение требований.NET. Последний вариант также приводит к сбою окна самообслуживания и отображает это сообщение об ошибке.
, мы рассмотрим некоторые из лучших методов устранения неполадок, чтобы попытаться решить эту проблему. Пожалуйста, внимательно следуйте методам, представленным в этом списке, чтобы избежать дальнейших осложнений. Читайте дальше, чтобы узнать, как это сделать.
Что делать, если возникает фатальная ошибка Citrix Receiver?
1. Загрузите и установите.NET Framework .NET 3.5 с пакетом обновления 1
- Нажмите на поиск Cortana на панели задач -> Тип Включите и выключите функции Windows -> выберите первый вариант сверху.
- В окне Windows Features -> снимите флажок рядом с .NET Framework 4.6 Advanced Services.
Нужно скачать.NET Framework на Windows 10? Вот все, что вам нужно знать!
2. Установите .NET 2.0 с пакетом обновления 1
- Посетите эту официальную ссылку Microsoft -> нажмите кнопку Загрузить.
3. Загрузите и установите распространяемый пакет Microsoft Visual C ++ 2008 с пакетом обновления 1 (SP1).
- Нажмите здесь, чтобы загрузить функцию.
4. Установите автономный плагин Citrix и Receiver для Windows 4.12.
Автономный плагин Citrix:
- Посетите эту страницу -> скачать программное обеспечение.
Приемник для Windows 4.12:
- Посетите эту страницу -> сохраните установочный файл на вашем компьютере.
Пожалуйста, не стесняйтесь сообщить нам, помогло ли это руководство решить вашу проблему, используя раздел комментариев ниже.
ЧИТАЙТЕ ТАКЖЕ:
- Исправьте испорченные проблемы профиля Citrix, используя эти методы
- Теперь возможно развернуть рабочие столы Windows 10 в Microsoft Azure с Citrix.
- Citrix объявляет о полной поддержке Windows 10
Ошибка «Bsplayer exe произошла ошибка в приложении» [исправить]
Когда дело доходит до мультимедиа, у каждого есть свой любимый мультимедийный проигрыватель. Некоторые пользователи предпочитают использовать приложения по умолчанию, в то время как другие используют сторонние инструменты, такие как BSPlayer. Кстати, некоторые пользователи Windows 10 сообщили о некоторых проблемах с BSPlayer. По их словам, они получают bsplayer exe, произошла ошибка в сообщении приложения. Этот …
Исправлено: неустранимая ошибка загрузочного тома в Windows 10 [полное руководство]
ОБЪЕМ UNMOUNTABLE BOOT VOLUME Ошибка Blue Screen of Death является одной из наиболее серьезных ошибок, и обычно она вызвана проблемой жесткого диска. Проверьте сейчас полное руководство.
При установке Virtualbox произошла неустранимая ошибка в Windows 10 [экспертное исправление]
Если при установке VirtualBox произошла неустранимая ошибка в Windows 10, начните с запуска VirtualBox с правами администратора или устранения неполадок при установке.
Источник
Citrix ica web client — отваливается сразу после запуска.
Все новые темы
| Автор | |||
|---|---|---|---|
| Nikolay_N Новичок Зарегистрирован: 11.02.2005
|
|
||
| Вернуться к началу |
|
||
 |
|||
| Зарегистрируйтесь и реклама исчезнет!
|
|||
 |
|||
| Nikolay_N Новичок Зарегистрирован: 11.02.2005
|
|
||
| Вернуться к началу |
|
||
 |
|||
| Plastic Участник форума Зарегистрирован: 17.12.2004
|
|
||
| Вернуться к началу |
|
||
 |
|||
| Nikolay_N Новичок Зарегистрирован: 11.02.2005 Источник ПроблемаИмеем — ферма Xendesktop 7.6. VDA версии 7.6.300 и более ранних. В ферме опубликовано приложение explorer.exe, в котором открывается папка с ярлыками других приложений. Возможны два варианта проблемы. Первый — при попытке запуска на сервере появляется сессия пользователя, которая сначала Logging on,затем Connected, потом на несколько секунд переходит в состояние Active (или не переходит), а потом сразу Logging Off. Без каких бы то ни было сообщений об ошибках. На сервере XenApp в журнале только два сообщения TdICA с кодами 1004 и 1007. В журналах Citrix Reciever никаких ошибок нету. Глюк проявляется как на Windows, так и на Linux, а также тонких клиентах (Wyse и HP). На любых версиях Citrix Reciever (13 и 4.3.xxx), а также CitrixOnlinePlugin (версии 12.3 и других). Второй вариант — сессия висит на сервере, но приложение в ней не запускается. Что помогло мне при решении первой проблемыЕсли сессия сразу закрывается, а в журнале только события 1004 и 1007, то делаем так. В моем случае помогло остановка и выключение некоторых служб. В первую очередь нужно остановить и выключить — Portable Device Enumerator Service. Также хорошо бы выключить Net.Msmq Listener Adapter, Net.Pipe Listener Adapter, Net.Tcp Listener Adapter и Net.Tcp Port Sharing service. Решение второй проблемы пустых сессийВ моем случае причиной того, что explorer.exe запускается, но окна не видно и сессия кажется “пустой”, стала невозможность корректной обработки logon-скриптов Windows, в которых прописано подключение сетевых дисков.
Что рекомендует CitrixCitrix рекомердует открывать не explorer.exe, а Internet Explorer. То есть примерно так: Решение от CitrixВот тут написнао что публиковать Explorer.exe нехорошо: Вот тут описаны варианты решения с помощью AutoIt: http://support.citrix.com/article/CTX131423 Фактически запускается Internet Explorer, затем explorer.exe, и потом Internet Explorer закрывается. В двух словах. В реестр на сервере Citrix Xenapp добавляем пару параметров: Я сделал такой reg-файлик для всех серверов: Также есть такие рекомендации, котрые в моем случае не сработали: 1. Изменить строку запуска приложения на C:Windowsexplorer.exe /n .
Альтернатива Explorer.exeТакже во тут: https://community.spiceworks.com/topic/541368-issues-with-publishing-windows-explorer-citrix-xenapp-6-5-and-windows-2008-r2 сообщают об успешной публикации вместо Explorer.exe заменителя — Explorer++.exe: https://explorerplusplus.com/ Запуск explorer.exe при помощи скрипта vbsВот тут описано как с помощью скрипта vbs запускать один скрытый процесс и следом за ним какой-то другой http://www.norskale.com/articles/article/publish-and-application-that-needs-explorer-exe Открываем папку с помощью rundll32.exeТакже открывать папки можно с помощью вызова rundll32. Примерно так: Итак. Публикуем приложение со следующими параметрами: Command Line Parameters: Working Directory: Источник Adblock |
Ряд пользователей сообщили, что сталкивались с этим сообщением об ошибке. Неустранимая ошибка произошла из Citrix Receiver в Windows 10.
Причины появления этого сообщения об ошибке, кажется, различны, но наиболее распространенными причинами являются либо неправильные настройки приемника в профиле пользователя, либо невыполнение требований.NET. Последний вариант также приводит к сбою окна самообслуживания и отображает это сообщение об ошибке.
, мы рассмотрим некоторые из лучших методов устранения неполадок, чтобы попытаться решить эту проблему. Пожалуйста, внимательно следуйте методам, представленным в этом списке, чтобы избежать дальнейших осложнений. Читайте дальше, чтобы узнать, как это сделать.
Что делать, если возникает фатальная ошибка Citrix Receiver?
1. Загрузите и установите.NET Framework .NET 3.5 с пакетом обновления 1
- Нажмите на поиск Cortana на панели задач -> Тип Включите и выключите функции Windows -> выберите первый вариант сверху.
- В окне Windows Features -> снимите флажок рядом с .NET Framework 4.6 Advanced Services.
- Дождитесь завершения процесса -> нажмите Закрыть.
- Загрузите Microsoft.NET Framework 3.5 с пакетом обновления 1.
- После завершения загрузки запустите программу установки -> выберите Установить эту функцию.
- После завершения процесса нажмите « Закрыть».
- Нажмите на поиск Cortana на панели задач -> введите Включить и выключить функции Windows -> выберите первый вариант сверху.
- Внутри окна Windows Features -> установите флажок рядом с .NET Framework 4.6 Advanced Services.
- Дождитесь завершения процесса -> нажмите Закрыть.
Нужно скачать.NET Framework на Windows 10? Вот все, что вам нужно знать!
2. Установите .NET 2.0 с пакетом обновления 1
- Посетите эту официальную ссылку Microsoft -> нажмите кнопку Загрузить.
- Установите программное обеспечение на свой компьютер, следуя инструкциям на экране.
- Перезагрузите компьютер, а затем следуйте следующему способу.
3. Загрузите и установите распространяемый пакет Microsoft Visual C ++ 2008 с пакетом обновления 1 (SP1).
- Нажмите здесь, чтобы загрузить функцию.
- Запустите установщик и следуйте инструкциям на экране.
- Перезагрузите компьютер и выполните следующий шаг.
4. Установите автономный плагин Citrix и Receiver для Windows 4.12.
Автономный плагин Citrix:
- Посетите эту страницу -> скачать программное обеспечение.
- Запустите и установите на свой компьютер.
Приемник для Windows 4.12:
- Посетите эту страницу -> сохраните установочный файл на вашем компьютере.
- Щелкните правой кнопкой мыши -> выберите Запуск от имени администратора.
- Следуйте инструкциям на экране для завершения установки.
Пожалуйста, не стесняйтесь сообщить нам, помогло ли это руководство решить вашу проблему, используя раздел комментариев ниже.
ЧИТАЙТЕ ТАКЖЕ:
- Исправьте испорченные проблемы профиля Citrix, используя эти методы
- Теперь возможно развернуть рабочие столы Windows 10 в Microsoft Azure с Citrix.
- Citrix объявляет о полной поддержке Windows 10
извините за поздний ответ, но у меня есть решение для вас. Это охватывает вашу точную проблему и любые другие программы, которые ломаются после выполнения Windows 10 «основные обновления ОС».
для Windows 10 пакеты/обновления (юбилей, создатель и т. д.,) являются более или менее обновления ОС, и они генерируют окна.старая папка, переместить пользователей и папку windows, там, обновить ОС и при нормальных обстоятельствах должны вернуться папку пользователей и все, что нужно из резервной копии папки для Windows.
Что происходит, я считаю, что ваш профиль находится в подвешенном состоянии или сиротами или что-то в этом роде. Некоторые из ваших данных могут быть связаны с C:windows.папка oldusers в качестве примера.
мое исправление: создание нового профиля.
У меня был домашний пользователь принести свой ноутбук, который мог войти в citrix до недавнего обновления вышел в прошлом месяце. Я сделал новый профиль и citrix снова работает правильно. ее документы и рабочий стол не вернулся и были связаны с C:windows.папка «старыепользователи». Я предполагаю, что ее папка Appdata, а также ее информация о реестре также хранились там, и хотя я уверен, что есть способ исправить это, но создание нового профиля было проще для меня в то время.
конечно, вы также можете просто создать резервную копию данных и перезагрузить Windows 10, а также. Если бы это случилось с моим компьютером, я бы сделал это, потому что я бы не доверял ОС в этот момент. Однако создать новый профиль проще, и если у вас есть время, вы, вероятно, могли бы исследовать, почему и как исправить проблему привязки профиля, если создание новой учетной записи/профиля не является вариантом.