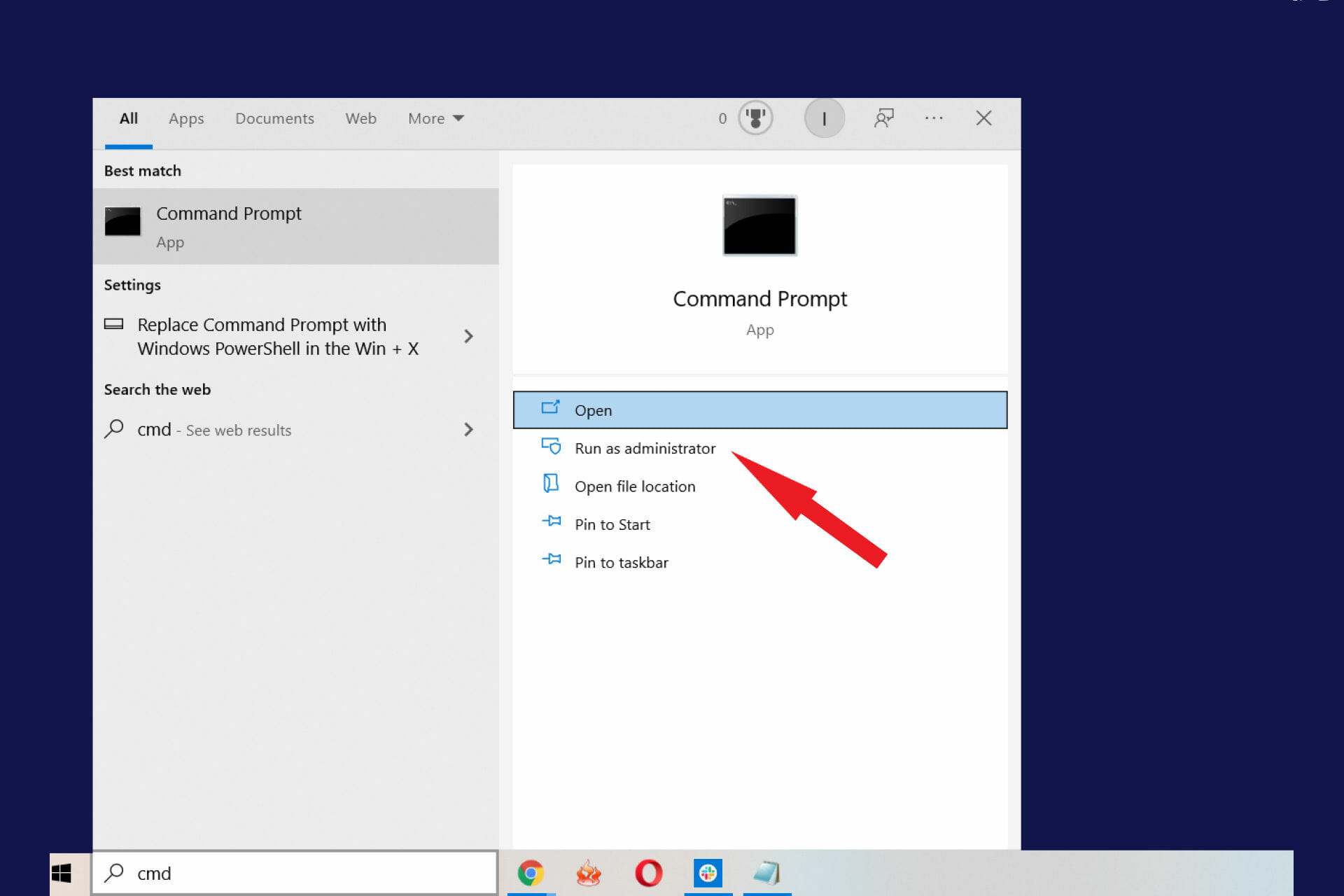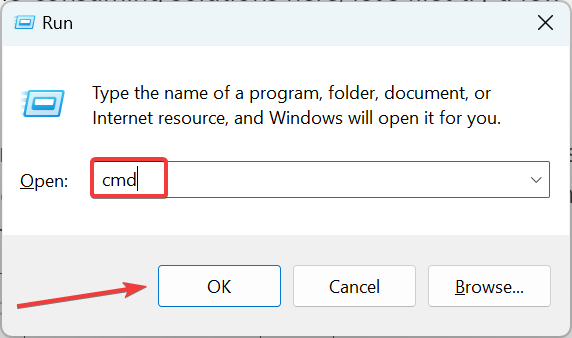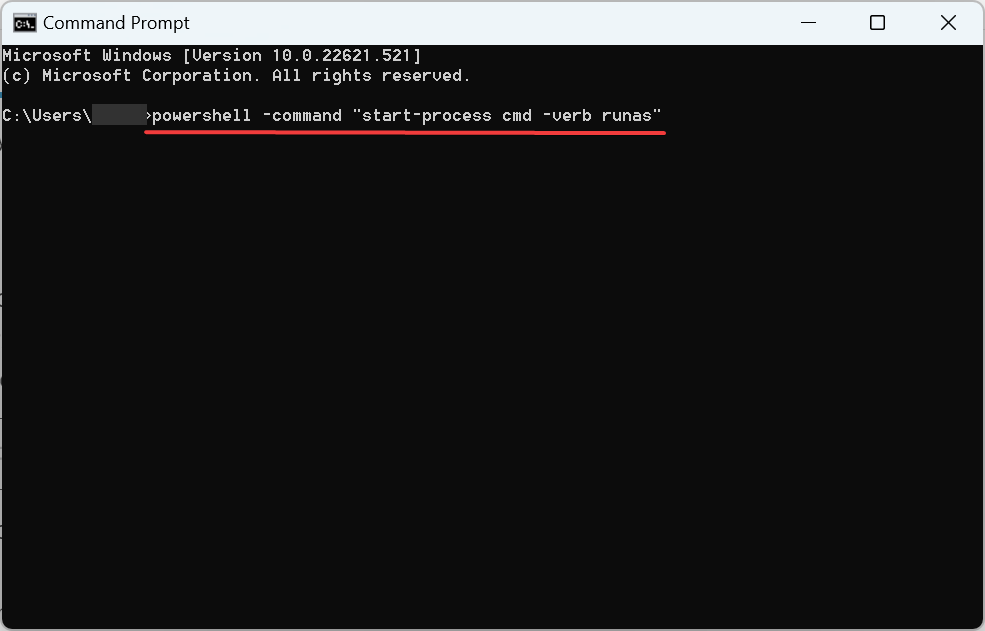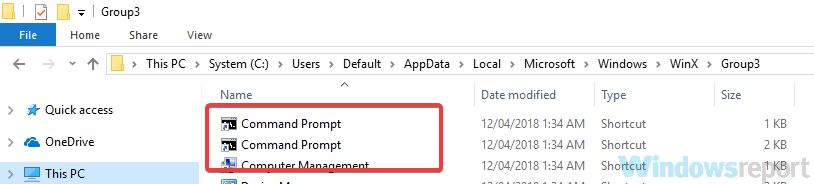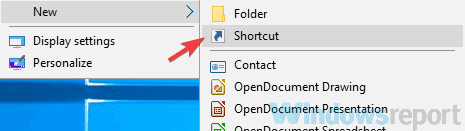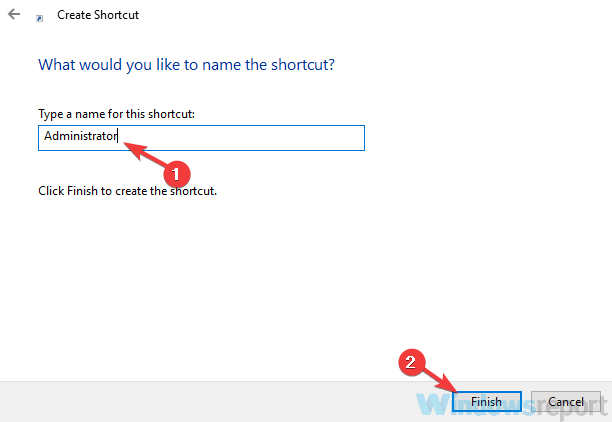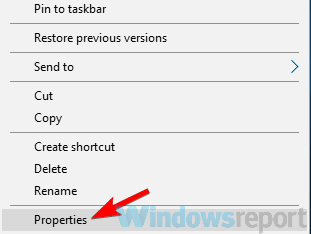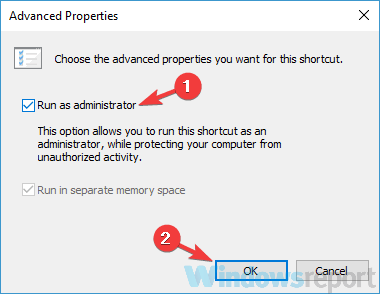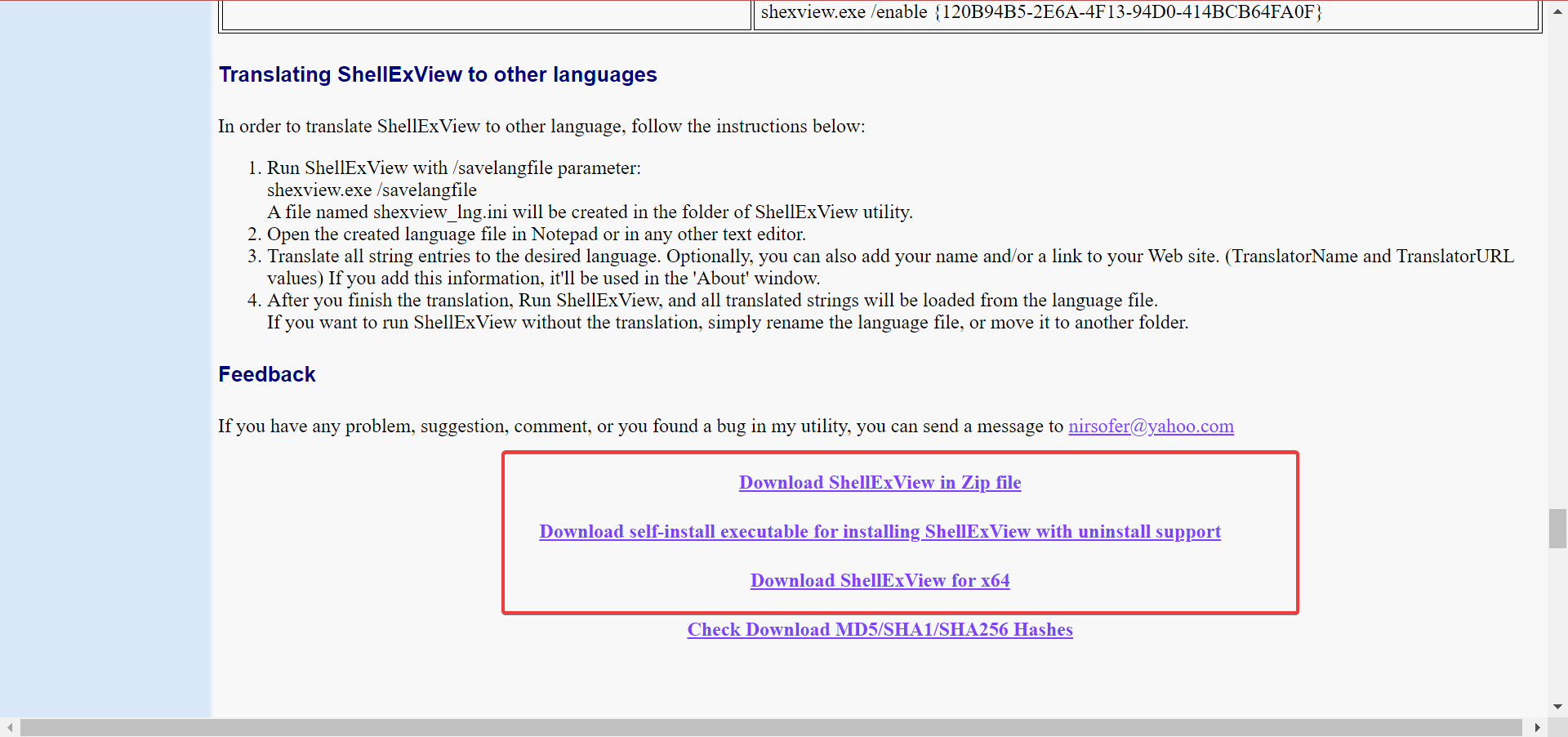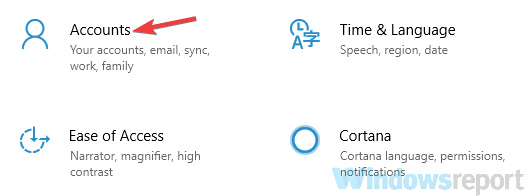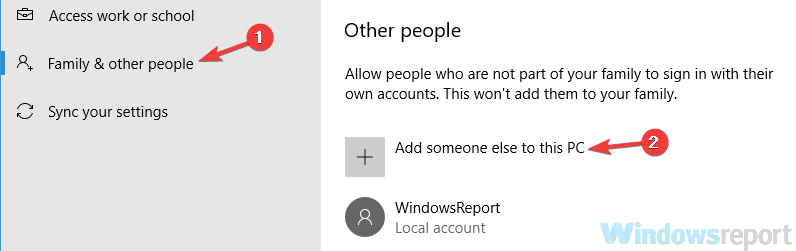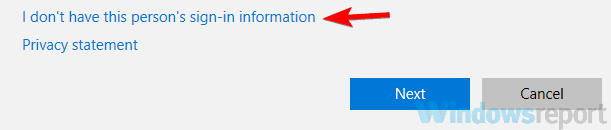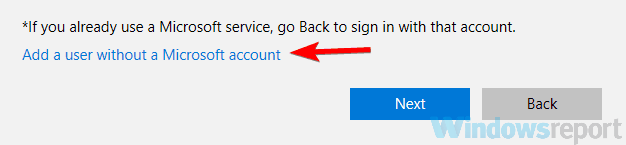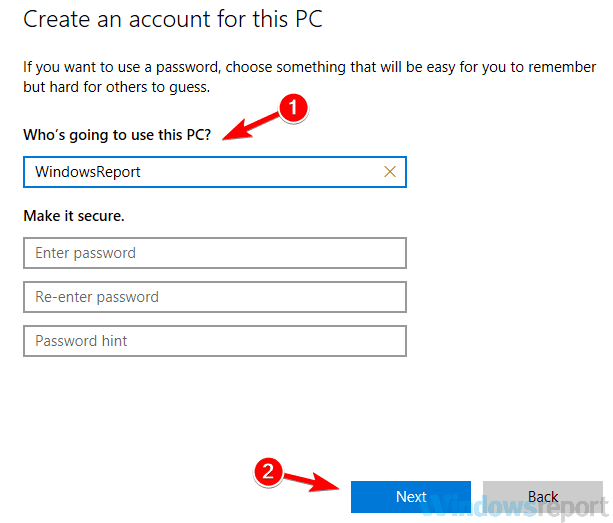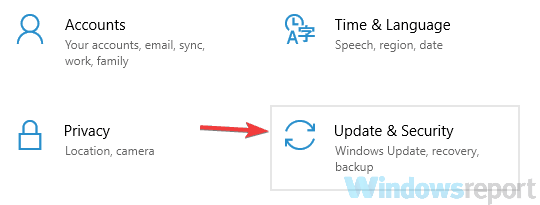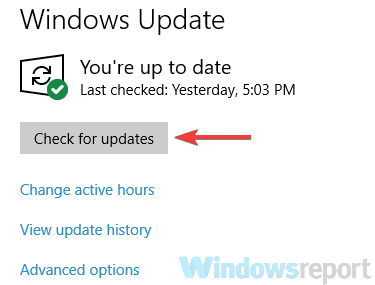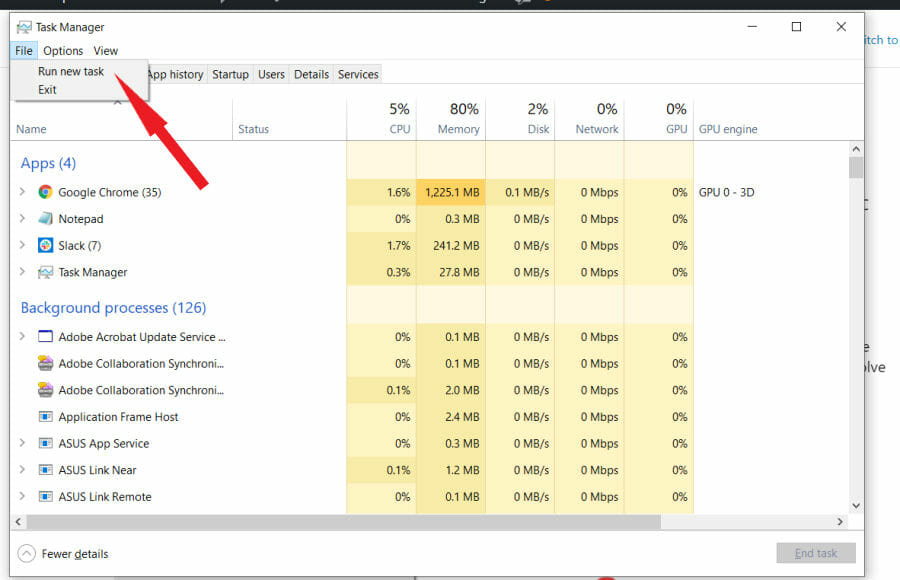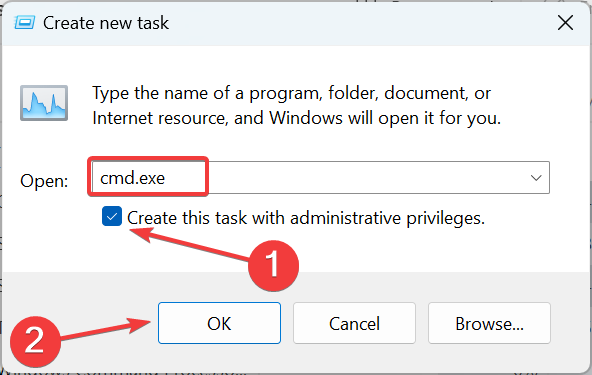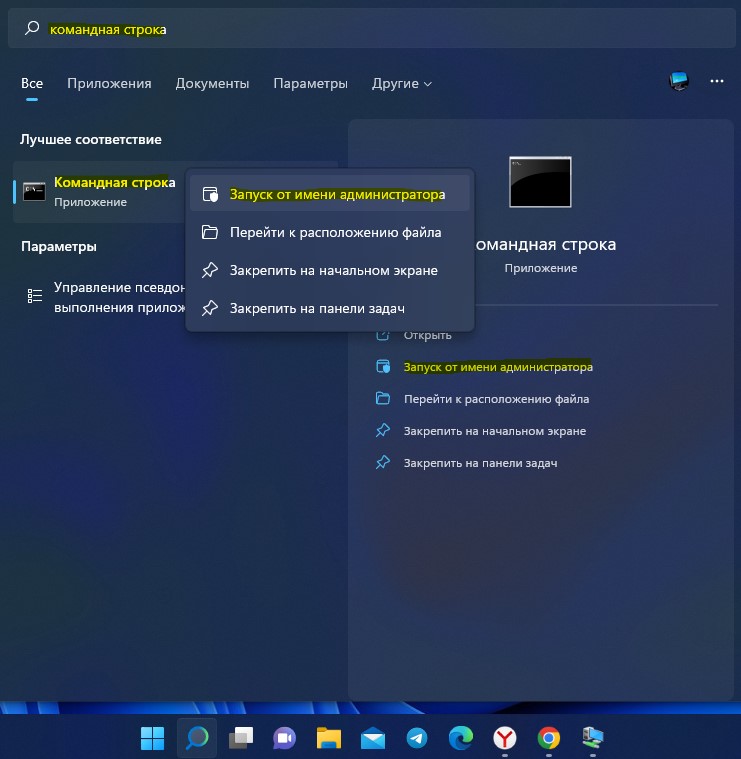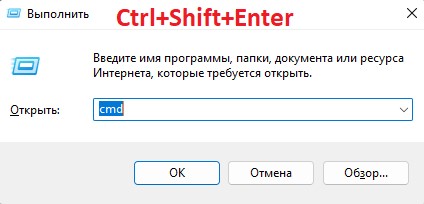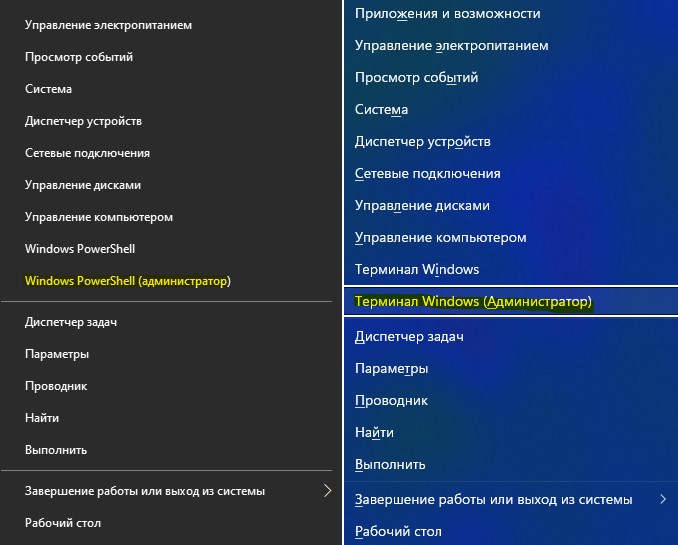Сегодня у нас в статье пойдет речь о командной строке (cmd.exe) в Windows 10. Командная строка позволяет выполнять разнообразные задачи, которые не всегда возможно выполнить через графический интерфейс. И при работе в cmd часто могут требоваться повышенные права. Сейчас мы с вами узнаем 8 способов, как открыть cmd с правами администратора в Windows 10. Это не значит, что в остальных версиях Windows эти методы не сработают. Все нижеописанные способы открыть cmd с привилегиями администратора я проверял лично на Windows 10 и они полностью рабочие. Если у вас Windows 7 или 8, то проверяйте их на своей системе.
Итак, поехали!
1. Запуск cmd из контекстного меню Пуска
Нажмите на Пуск правой кнопкой мыши или нажмите комбинацию Win+X, причем клавишами быстрее, я гарантирую это;) Появится контекстное меню, в котором выбираем пункт Командная строка (администратор). Готово!
2. Через диспетчер задач
Если у вас запущен Диспетчер задач, то можно открыть cmd прямо из него. Для этого зайдем в меню Файл -> Запустить новую задачу.
Вводим cmd и ставим галочку чуть ниже Создать задачу с правами администратора. И затем ОК.
3. Через диспетчер задач (хитрый способ)
Третий способ очень похож на второй, но чуть более быстрый и не такой известный.
Начало такое же, то есть, в Диспетчере задач выбираем Файл -> Запустить новую задачу, но когда кликаете мышкой по этому пункту — удерживайте клавишу Ctrl. В этом случае сразу запускается cmd в режиме администратора, без лишних разговоров.
4. Запуск cmd из поиска Windows 10
Нажмите комбинацию Win+S либо прицельтесь левой кнопкой мышки в значок лупы справа от кнопки Пуск. В поле поиска можно ввести либо на английском ‘cmd‘ либо на русском введите первые 5-6 букв от названия ‘Командная строка‘. Затем правой кнопкой мыши нажимаем на результате поиска, выбираем Запустить от имени администратора.
5. Запускаем cmd из меню Все приложения
Открываем Пуск, кликаем на Все приложения и отыскиваем пункт Служебные — Windows. Обычно он прячется в самом низу, так что промотайте колесиком мышки до самого конца.
Итак, нашли группу Служебные, раскрыли список программ внутри и обнаружили Командную строку. Правой кнопкой по ней кликаем, затем Дополнительно, потом Запуск от имени администратора.
6. Запуск из системного каталога WindowsSystem32
Можно запустить командную строку прямо из ее родной папки system32. Для этого заходим в Проводник / Мой компьютер, находим диск C, ищем папку Windows, идём туда, находим папку System32, углубляемся все дальше и дальше в кроличью нору заходим в неё. В папке System32 ищем файл cmd.exe. Выделяем его. И тут появляется два варианта.
Самый быстрый и простой: правой кнопкой мышки кликаем на cmd.exe и выбираем уже знакомый нам Запуск от имени администратора.
Другой вариант чуть больше времени занимает. При выделении файла сверху возникает надпись Средства работы с приложениями. Нажимаете туда левой кнопкой мыши, снизу вылезает еще одно меню, нажимаете на пункт Запустить от имени администратора.
7. Запуск cmd из любой папки Проводника
Этот вариант открытия командной строки доступен из любой папки Проводника Windows 10. Заходите в нужное вам место, заходите в меню Файл -> Открыть командную строку -> Открыть командную строку как администратор.
8. Создаем админский ярлык для cmd.exe
Для быстрого доступа к админской командной строке сделаем следующее.
На рабочем столе на свободном месте кликаем правой кнопкой, выбираем Создать -> Ярлык.
Вводим cmd или cmd.exe, оба вариант будут работать. Далее.
Назовите ярлык так, чтобы сразу было понятно, например, cmd.exe (admin). Готово.
Ярлык создан, но еще не настроен. Заходим в его свойства (правой кнопкой на ярлыке и выбрать Свойства). Нажимаем кнопку Дополнительно…
… и ставим галочку Запуск от имени администратора. Сохраняем все это дело и теперь мы всегда сможем запустить командную строку cmd с правами администратора простым запуском ярлыка.
Но можно еще больше ускорить запуск;)
Нажмите правой кнопкой на ярлыке и выберите пункт Закрепить на панели задач. Или Закрепить на начальном экране как вариант.
P.S.: В комментариях указали еще один метод запуска командной строки с админскими правами. Нажимаем WIN+R, вводим cmd и нажимаем комбинацию клавиш Ctrl+Shift+Enter. И вуаля.
Есть еще способы запуска, но они от имени обычного пользователя, что не вписывается в тему этой статьи. Например, через Win+R или удерживать Shift при клике правой кнопкой мыши на приложении.
Как видите, одно и то же действие в Windows можно выполнить различными способами. В зависимости от текущей конкретной ситуации я могу выбирать наиболее подходящий вариант запуска cmd.
А вам все эти методы были знакомы? Или какая-то часть из них оказалась в новинку?) Расскажите в комментариях.
Try opening the Command Prompt in Safe Mode — it’s easy!
by Milan Stanojevic
Milan has been enthusiastic about technology ever since his childhood days, and this led him to take interest in all PC-related technologies. He’s a PC enthusiast and he… read more
Published on October 18, 2022
Reviewed by
Vlad Turiceanu
Passionate about technology, Windows, and everything that has a power button, he spent most of his time developing new skills and learning more about the tech world. Coming… read more
- Users rely on Command Prompt for specific functions, but unfortunately, many reported that they couldn’t run CMD as administrators.
- The issue might be related to your user account, so a quick workaround is to create a new one.
- Installing the latest updates might undoubtedly fix the issue, amongst other valuable solutions here.
XINSTALL BY CLICKING THE DOWNLOAD FILE
- Download Restoro PC Repair Tool that comes with Patented Technologies (patent available here).
- Click Start Scan to find Windows 10 issues that could be causing PC problems.
- Click Repair All to fix issues affecting your computer’s security and performance
- Restoro has been downloaded by 0 readers this month.
Advanced users rely on Command Prompt for specific functions, but unfortunately, many reported that they couldn’t run CMD as an administrator.
This can be a problem since you won’t be able to perform advanced commands that require administrative privileges. Don’t worry, there are ways to fix Run as Administrator when it’s not working in Windows.
Sometimes Command Prompt issues can appear on your PC and prevent you from running specific commands that require administrative privileges. Speaking of Command Prompt, here are some problems that users reported:
- Command Prompt admin won’t open Windows 10 – Your antivirus can cause this, so be sure to check it and restore quarantined files to their original location.
- Can’t run CMD as administrator Windows 7 – This issue can also occur on Windows 7. If you encounter it, be sure to apply some of our solutions.
- Command Prompt not working in Windows 8 – Windows 8 users also reported this issue, and to fix it, create a new user profile and check if that helps.
- Can’t run CMD as administrator Windows 11
Why can’t I run CMD as administrator?
This is usually the case when your user account does not have administrative privileges, or in simple words, it’s a Standard user account. In this case, you will be asked to enter the administrator password each time you run CMD as an administrator.
Third-party antivirus is also known to cause problems for some users, and disabling it did the trick.
Besides, if your current user profile or the system files are corrupt, there’s a chance that Command Prompt won’t open as an administrator in Windows.
What should I do if CMD is not running as administrator?
- Why can’t I run CMD as administrator?
- What should I do if CMD is not running as administrator?
- 1. Use Command Prompt
- 2. Create a Command Prompt shortcut on your desktop
- 3. Disable all non-Microsoft context menu items
- 4. Create a new user account
- 5. Install the latest updates
- 6. Run CMD as administrator from Task Manager
- 7. Try using Safe Mode
Before we get to the slightly time-consuming solutions here, let’s first try a few quick fixes and see if this help resolve things:
- Restart the computer
- Check the antivirus and verify that Command Prompt or any related process has not been disabled or added to the Quarantine list.
- You may even disable the antivirus for a short while to verify the same. Avast, for instance, has been found to cause this issue.
If these didn’t work, fret not! The ones listed next surely will help you deal with the Administrator Access Denied error messages.
1. Use Command Prompt
- Press Windows + R to open Run, type cmd, and click OK to run Command Prompt with standard privileges.
- Paste the following command and hit Enter:
powershell -command "start-process cmd -verb runas"
This way, you can run CMD as administrator from the command line in Windows 10 and 11.
2. Create a Command Prompt shortcut on your desktop
- Press Windows + E to open File Explorer and navigate the following path:
C:UsersDefaultAppDataLocalMicrosoftWindowsWinXGroup3 - Run the Command Prompt shortcuts here and make sure that they work. If they do, copy both to your desktop and run them from there.
Since there are two shortcuts, you have non-administrative and administrative Command Prompt available. You can easily recognize the administrative Command Prompt as its window will be labeled Administrator: Command Prompt once you start it.
Alternatively, you can create a new shortcut on your desktop without copying anything. To do that, follow these steps:
- First, Right-click your desktop, select New and then click on Shortcut.
- In the text field, enter cmd.exe and click Next.
- Enter the desired name of the new shortcut and click Finish.
Now you have to force the new shortcut to run with administrative privileges. Here’s how you can do that:
- Right-click the newly created Command Prompt shortcut and choose Properties from the menu.
- Go to the Shortcut tab and click the Advanced button.
- Check Run as administrator, and now click OK.
- Save changes.
You can double-click the new shortcut, and the Command Prompt will start with administrative privileges.
Remember that this is a workaround, but this solution should be helpful until you fix the core problem.
3. Disable all non-Microsoft context menu items
- Go to the ShellExView website, scroll to the bottom, and download the third-party application.
- After launching the program, you need to find all non-Microsoft entries in your context menu and disable them.
According to users, sometimes your context menu can cause this problem to appear. For example, if you can’t run Command Prompt as an administrator, perhaps other applications are causing this error.
Sometimes applications will add their entries to the context menu, which can lead to many other problems. And, ShellExView should come to your aid in this case.
Almost any application can cause this problem, but a few users reported issues with Express Zip File Compression (NCH Software). So if you’re using it, disable its entries from the context menu.
Keep in mind that this is an advanced solution, so you’ll need to get familiar with ShellExView a bit before you can fully apply this solution.
- How to fix the Access denied error on a Windows 10/11 administrator account
- Elevated permissions are required to run DISM
- Find out how to easily update your BIOS
- 5 best BSoD fixers to repair Blue Screen errors effortlessly
- 5 best RAM cleaners & optimizers for Windows 10 & 11
4. Create a new user account
- Press Windows + I to open Settings, and click on Accounts.
- Select Family & other people from the left, and click on Add someone else to this PC.
- Choose I don’t have this person’s sign-in information.
- Select Add a user without a Microsoft account.
- Enter the desired username for the new account and click Next.
Some PC issues are hard to tackle, especially when it comes to corrupted repositories or missing Windows files. If you are having troubles fixing an error, your system may be partially broken.
We recommend installing Restoro, a tool that will scan your machine and identify what the fault is.
Click here to download and start repairing.
Sometimes your user account can get corrupted, and that can cause an issue with Command Prompt. Repairing your user profile is difficult, but you can fix the problem simply by creating a new user account.
After creating a new user account, switch to it and check if the problem is still there. If the issue with Command Prompt doesn’t appear on the new account, move your files there and start using it instead of your old one.
5. Install the latest updates
- Press Windows + I to open Settings and navigate to the Update & Security section.
- Click the Check for updates button in the right pane. Windows will now check for updates and download them in the background.
- You will have to restart the computer for the updates to install completely.
According to users, sometimes, you can’t run CMD as an administrator due to specific bugs in Windows. However, Microsoft is usually quick to fix any major bugs that affect the user experience. So, check for updates, and install them if any are available.
6. Run CMD as administrator from Task Manager
1. Press Ctrl + Shift + Esc to open the Task Manager.
2. Go to the File menu and select Run new task.
3. Type cmd.exe in the text field.
4. Check the Create this task with administrative privileges box, and click OK.
5. Command Prompt will be launched on your PC.
The Task Manager can provide a solid alternative if you can’t run CMD as an administrator directly. Basically, you need to launch Task Manager and configure it to open Command Prompt.
Also, find out how to open a file or a folder in the Command Prompt.
7. Try using Safe Mode
Safe Mode is a particular segment of Windows that runs with default settings, and it’s usually a good place to start the troubleshooting process.
For example, if you can’t run Command Prompt as an administrator, perhaps you should be able to solve the problem by accessing Safe Mode.
Once you enter Safe Mode, try launching CMD as administrator, and if you see a black screen, run the following two commands while replacing the password in the second command with the one you want to set:
net user Administrator /active:yes net user Administrator password
This fix has been confirmed by users and would help get things running when you can’t run CMD as an administrator.
Also, as an additional piece of advice, you may run CMD as an administrator in folder by right-clicking anywhere in the blank portion and selecting Open in Terminal.
Alternatively, Windows 10 users can navigate to the desired folder and press Alt + F + S + A.
Tell us which solutions worked for you in the comments section below. Also, if you managed to fix things with another method, do let us know.
Still having issues? Fix them with this tool:
SPONSORED
If the advices above haven’t solved your issue, your PC may experience deeper Windows problems. We recommend downloading this PC Repair tool (rated Great on TrustPilot.com) to easily address them. After installation, simply click the Start Scan button and then press on Repair All.
Newsletter
Try opening the Command Prompt in Safe Mode — it’s easy!
by Milan Stanojevic
Milan has been enthusiastic about technology ever since his childhood days, and this led him to take interest in all PC-related technologies. He’s a PC enthusiast and he… read more
Published on October 18, 2022
Reviewed by
Vlad Turiceanu
Passionate about technology, Windows, and everything that has a power button, he spent most of his time developing new skills and learning more about the tech world. Coming… read more
- Users rely on Command Prompt for specific functions, but unfortunately, many reported that they couldn’t run CMD as administrators.
- The issue might be related to your user account, so a quick workaround is to create a new one.
- Installing the latest updates might undoubtedly fix the issue, amongst other valuable solutions here.
XINSTALL BY CLICKING THE DOWNLOAD FILE
- Download Restoro PC Repair Tool that comes with Patented Technologies (patent available here).
- Click Start Scan to find Windows 10 issues that could be causing PC problems.
- Click Repair All to fix issues affecting your computer’s security and performance
- Restoro has been downloaded by 0 readers this month.
Advanced users rely on Command Prompt for specific functions, but unfortunately, many reported that they couldn’t run CMD as an administrator.
This can be a problem since you won’t be able to perform advanced commands that require administrative privileges. Don’t worry, there are ways to fix Run as Administrator when it’s not working in Windows.
Sometimes Command Prompt issues can appear on your PC and prevent you from running specific commands that require administrative privileges. Speaking of Command Prompt, here are some problems that users reported:
- Command Prompt admin won’t open Windows 10 – Your antivirus can cause this, so be sure to check it and restore quarantined files to their original location.
- Can’t run CMD as administrator Windows 7 – This issue can also occur on Windows 7. If you encounter it, be sure to apply some of our solutions.
- Command Prompt not working in Windows 8 – Windows 8 users also reported this issue, and to fix it, create a new user profile and check if that helps.
- Can’t run CMD as administrator Windows 11
Why can’t I run CMD as administrator?
This is usually the case when your user account does not have administrative privileges, or in simple words, it’s a Standard user account. In this case, you will be asked to enter the administrator password each time you run CMD as an administrator.
Third-party antivirus is also known to cause problems for some users, and disabling it did the trick.
Besides, if your current user profile or the system files are corrupt, there’s a chance that Command Prompt won’t open as an administrator in Windows.
What should I do if CMD is not running as administrator?
- Why can’t I run CMD as administrator?
- What should I do if CMD is not running as administrator?
- 1. Use Command Prompt
- 2. Create a Command Prompt shortcut on your desktop
- 3. Disable all non-Microsoft context menu items
- 4. Create a new user account
- 5. Install the latest updates
- 6. Run CMD as administrator from Task Manager
- 7. Try using Safe Mode
Before we get to the slightly time-consuming solutions here, let’s first try a few quick fixes and see if this help resolve things:
- Restart the computer
- Check the antivirus and verify that Command Prompt or any related process has not been disabled or added to the Quarantine list.
- You may even disable the antivirus for a short while to verify the same. Avast, for instance, has been found to cause this issue.
If these didn’t work, fret not! The ones listed next surely will help you deal with the Administrator Access Denied error messages.
1. Use Command Prompt
- Press Windows + R to open Run, type cmd, and click OK to run Command Prompt with standard privileges.
- Paste the following command and hit Enter:
powershell -command "start-process cmd -verb runas"
This way, you can run CMD as administrator from the command line in Windows 10 and 11.
2. Create a Command Prompt shortcut on your desktop
- Press Windows + E to open File Explorer and navigate the following path:
C:UsersDefaultAppDataLocalMicrosoftWindowsWinXGroup3 - Run the Command Prompt shortcuts here and make sure that they work. If they do, copy both to your desktop and run them from there.
Since there are two shortcuts, you have non-administrative and administrative Command Prompt available. You can easily recognize the administrative Command Prompt as its window will be labeled Administrator: Command Prompt once you start it.
Alternatively, you can create a new shortcut on your desktop without copying anything. To do that, follow these steps:
- First, Right-click your desktop, select New and then click on Shortcut.
- In the text field, enter cmd.exe and click Next.
- Enter the desired name of the new shortcut and click Finish.
Now you have to force the new shortcut to run with administrative privileges. Here’s how you can do that:
- Right-click the newly created Command Prompt shortcut and choose Properties from the menu.
- Go to the Shortcut tab and click the Advanced button.
- Check Run as administrator, and now click OK.
- Save changes.
You can double-click the new shortcut, and the Command Prompt will start with administrative privileges.
Remember that this is a workaround, but this solution should be helpful until you fix the core problem.
3. Disable all non-Microsoft context menu items
- Go to the ShellExView website, scroll to the bottom, and download the third-party application.
- After launching the program, you need to find all non-Microsoft entries in your context menu and disable them.
According to users, sometimes your context menu can cause this problem to appear. For example, if you can’t run Command Prompt as an administrator, perhaps other applications are causing this error.
Sometimes applications will add their entries to the context menu, which can lead to many other problems. And, ShellExView should come to your aid in this case.
Almost any application can cause this problem, but a few users reported issues with Express Zip File Compression (NCH Software). So if you’re using it, disable its entries from the context menu.
Keep in mind that this is an advanced solution, so you’ll need to get familiar with ShellExView a bit before you can fully apply this solution.
- How to fix the Access denied error on a Windows 10/11 administrator account
- Elevated permissions are required to run DISM
- Find out how to easily update your BIOS
- 5 best BSoD fixers to repair Blue Screen errors effortlessly
- 5 best RAM cleaners & optimizers for Windows 10 & 11
4. Create a new user account
- Press Windows + I to open Settings, and click on Accounts.
- Select Family & other people from the left, and click on Add someone else to this PC.
- Choose I don’t have this person’s sign-in information.
- Select Add a user without a Microsoft account.
- Enter the desired username for the new account and click Next.
Some PC issues are hard to tackle, especially when it comes to corrupted repositories or missing Windows files. If you are having troubles fixing an error, your system may be partially broken.
We recommend installing Restoro, a tool that will scan your machine and identify what the fault is.
Click here to download and start repairing.
Sometimes your user account can get corrupted, and that can cause an issue with Command Prompt. Repairing your user profile is difficult, but you can fix the problem simply by creating a new user account.
After creating a new user account, switch to it and check if the problem is still there. If the issue with Command Prompt doesn’t appear on the new account, move your files there and start using it instead of your old one.
5. Install the latest updates
- Press Windows + I to open Settings and navigate to the Update & Security section.
- Click the Check for updates button in the right pane. Windows will now check for updates and download them in the background.
- You will have to restart the computer for the updates to install completely.
According to users, sometimes, you can’t run CMD as an administrator due to specific bugs in Windows. However, Microsoft is usually quick to fix any major bugs that affect the user experience. So, check for updates, and install them if any are available.
6. Run CMD as administrator from Task Manager
1. Press Ctrl + Shift + Esc to open the Task Manager.
2. Go to the File menu and select Run new task.
3. Type cmd.exe in the text field.
4. Check the Create this task with administrative privileges box, and click OK.
5. Command Prompt will be launched on your PC.
The Task Manager can provide a solid alternative if you can’t run CMD as an administrator directly. Basically, you need to launch Task Manager and configure it to open Command Prompt.
Also, find out how to open a file or a folder in the Command Prompt.
7. Try using Safe Mode
Safe Mode is a particular segment of Windows that runs with default settings, and it’s usually a good place to start the troubleshooting process.
For example, if you can’t run Command Prompt as an administrator, perhaps you should be able to solve the problem by accessing Safe Mode.
Once you enter Safe Mode, try launching CMD as administrator, and if you see a black screen, run the following two commands while replacing the password in the second command with the one you want to set:
net user Administrator /active:yes net user Administrator password
This fix has been confirmed by users and would help get things running when you can’t run CMD as an administrator.
Also, as an additional piece of advice, you may run CMD as an administrator in folder by right-clicking anywhere in the blank portion and selecting Open in Terminal.
Alternatively, Windows 10 users can navigate to the desired folder and press Alt + F + S + A.
Tell us which solutions worked for you in the comments section below. Also, if you managed to fix things with another method, do let us know.
Still having issues? Fix them with this tool:
SPONSORED
If the advices above haven’t solved your issue, your PC may experience deeper Windows problems. We recommend downloading this PC Repair tool (rated Great on TrustPilot.com) to easily address them. After installation, simply click the Start Scan button and then press on Repair All.
Newsletter
На чтение 8 мин. Просмотров 6.8k. Опубликовано 03.09.2019
Опытные пользователи используют командную строку для выполнения определенных функций, но, к сожалению, многие из них сообщили, что не могут запускать командную строку от имени администратора. Это может быть проблемой, поскольку вы не сможете выполнять расширенные команды, требующие прав администратора.
Хотя эта проблема обычно затрагивает опытных пользователей, ее важно исправить, и сегодня мы собираемся показать вам, как это сделать.
Иногда проблемы командной строки могут появляться на вашем компьютере и мешать вам запускать определенные команды, требующие прав администратора. Говоря о командной строке, вот некоторые проблемы, о которых сообщили пользователи:
- Администратор командной строки не будет открывать Windows 10 . По словам пользователей, иногда командная строка не открывается как администратор. Это может быть вызвано вашим антивирусом, поэтому обязательно проверьте его и восстановите помещенные в карантин файлы в исходное расположение.
- Невозможно запустить cmd от имени администратора Windows 7 . Эта проблема может возникать и в Windows 7, и если вы столкнулись с ней, обязательно примените некоторые из наших решений.
- Командная строка не работает в Windows 8 . Пользователи Windows 8 также сообщили об этой проблеме, и для ее устранения просто создайте новый профиль пользователя и проверьте, помогает ли это.
Содержание
- Не удается запустить командную строку от имени администратора в Windows 10, как это исправить?
- Решение 1. Проверьте свой антивирус
- Решение 2. Создайте ярлык командной строки на рабочем столе
- Решение 3. Отключите все элементы контекстного меню сторонних разработчиков
- Решение 4 – Создать новую учетную запись пользователя
- Решение 5 – Установите последние обновления
- Решение 6 – Попробуйте использовать безопасный режим
Не удается запустить командную строку от имени администратора в Windows 10, как это исправить?
- Проверьте свой антивирус
- Создайте ярлык командной строки на рабочем столе
- Отключить все элементы контекстного меню сторонних разработчиков
- Создать новую учетную запись пользователя
- Установите последние обновления
- Попробуйте использовать безопасный режим
Решение 1. Проверьте свой антивирус

По словам пользователей, одной из причин проблем с командной строкой может быть антивирусное программное обеспечение. Наличие хорошего антивируса важно, но иногда антивирус может мешать определенным функциям или Windows, что может привести к этой и многим другим проблемам.
Если вы не можете запустить Командную строку от имени администратора, вы можете попробовать проверить свой список карантина. Иногда ваш антивирус может помещать туда определенные файлы, которые необходимы для правильной работы командной строки.
Проверьте список и убедитесь, что объекты в карантине не являются вредоносными, прежде чем восстанавливать их. По словам пользователей, Avast может поместить файл grant.exe в карантин, что приведет к проблемам с командной строкой, поэтому обязательно восстановите этот файл.
Несколько пользователей сообщили, что восстановление их помещенных в карантин файлов решило проблему, поэтому вы можете попробовать это. Если это не сработает, попробуйте отключить некоторые антивирусные функции и посмотрите, изменит ли это что-нибудь. Если проблема не устранена, попробуйте полностью отключить антивирус.
В худшем случае вам может даже понадобиться удалить антивирус. Это не повод для беспокойства, поскольку ваша система будет защищена Защитником Windows, даже если вы удалите антивирус.
В случае, если удаление вашего антивируса решит проблему с командной строкой, вам следует рассмотреть возможность перехода на другое антивирусное решение. На рынке есть много отличных антивирусных инструментов, но если вы хотите получить максимальную защиту, которая не будет мешать вашей системе, вам определенно стоит попробовать Bitdefender .
- Читайте также: как добавить команду «Выполнить» в меню «Пуск» в Windows 10
Решение 2. Создайте ярлык командной строки на рабочем столе
Многие пользователи сообщили, что они не могут запустить командную строку даже с помощью меню Win + X на своем ПК. Если вы вообще не можете запускать командную строку от имени администратора, вы можете обойти эту проблему с помощью этого простого обходного пути. Чтобы создать ярлык командной строки на рабочем столе, просто сделайте следующее:
- Откройте Проводник и перейдите в каталог C: UsersDefaultAppDataLocalMicrosoftWindowsWinXGroup3 .
-
Там вы должны увидеть два ярлыка Командная строка . Попробуйте запустить эти ярлыки и убедитесь, что они работают. Если это так, скопируйте их на рабочий стол и попробуйте запустить их оттуда.
Поскольку существует два сочетания клавиш, это означает, что у вас есть неадминистративная и административная командная строка. Вы можете легко распознать административную командную строку, так как ее окно будет помечено Администратор: Командная строка после запуска.
Кроме того, вы можете просто создать новый ярлык прямо на рабочем столе, ничего не копируя. Для этого просто выполните следующие действия:
-
Нажмите правой кнопкой мыши на рабочем столе и выберите Создать> Ярлык .
-
В поле Введите местоположение элемента введите cmd.exe и нажмите Далее .
-
Введите желаемое имя нового ярлыка и нажмите Готово .
Теперь вам просто нужно запустить новый ярлык с правами администратора. Это довольно просто сделать, и вы можете сделать это, выполнив следующие действия:
-
Щелкните правой кнопкой мыши только что созданный ярлык Командная строка и выберите в меню Свойства .
-
Перейдите на вкладку Безопасность и нажмите кнопку Дополнительно .
-
Установите флажок Запуск от имени администратора и нажмите ОК .
- Сохранить изменения.
Теперь вы можете просто дважды щелкнуть новый ярлык, и командная строка запустится с правами администратора.
Имейте в виду, что это всего лишь обходной путь, но это решение должно быть полезным до тех пор, пока вам не удастся решить основную проблему.
Решение 3. Отключите все элементы контекстного меню сторонних разработчиков
По словам пользователей, иногда ваше контекстное меню может вызвать эту проблему. Если вы не можете запустить командную строку от имени администратора, возможно, другие приложения вызывают эту ошибку. Иногда приложения добавляют свои собственные записи в контекстное меню, что может привести к этой и многим другим проблемам. Однако вы можете исправить это, выполнив следующие действия:
- Загрузите и запустите ShellExView . Это бесплатное стороннее приложение.
- После того, как вы запустите его, вам нужно найти все записи сторонних разработчиков в контекстном меню и отключить их.
После этого проблема должна быть решена. Почти любое приложение может вызвать эту проблему, но немногие пользователи сообщили о проблемах с Express Zip File Compression (NCH Software) , поэтому, если вы используете его, обязательно отключите его записи из контекстного меню.
Имейте в виду, что это продвинутое решение, поэтому вам нужно немного ознакомиться с ShellExView, прежде чем вы сможете полностью применить это решение.
- ЧИТАЙТЕ ТАКЖЕ: полное исправление: при отправке команды в программу возникла проблема
Решение 4 – Создать новую учетную запись пользователя
Если вы не можете запустить командную строку от имени администратора, проблема может быть связана с вашей учетной записью. Иногда ваша учетная запись пользователя может быть повреждена, и это может вызвать проблему с командной строкой. Восстановление вашей учетной записи пользователя довольно сложно, но вы можете решить эту проблему, просто создав новую учетную запись пользователя. Для этого просто выполните следующие действия:
-
Откройте приложение Настройки и перейдите в раздел Аккаунты . Чтобы быстро открыть Приложение настроек , просто используйте ярлык Ключ Windows + I .
-
Выберите Семья и другие люди в меню слева. Теперь нажмите кнопку Добавить кого-то еще на этот компьютер на правой панели.
-
Выберите У меня нет информации для входа этого человека .
-
Выберите Добавить пользователя без учетной записи Microsoft .
-
Введите имя пользователя для новой учетной записи и нажмите Далее .
После создания новой учетной записи пользователя переключитесь на нее и проверьте, сохраняется ли проблема. Если проблема с командной строкой не появляется в новой учетной записи, переместите ваши личные файлы в новую учетную запись и начните использовать ее вместо старой.
Решение 5 – Установите последние обновления
По словам пользователей, иногда вы не можете запустить командную строку как администратор из-за определенных ошибок в вашей системе. Ошибки могут возникать по разным причинам, и Microsoft обычно быстро исправляет любые серьезные ошибки, которые могут возникнуть. Если командная строка не может быть запущена на вашем компьютере, возможно, вы сможете решить проблему, просто установив последние обновления.
Windows 10 устанавливает недостающие обновления автоматически, но иногда вы можете пропустить пару обновлений. Однако вы всегда можете проверить наличие обновлений вручную, выполнив следующие действия:
-
Откройте приложение Настройки и перейдите в раздел Обновление и безопасность .
-
Нажмите кнопку Проверить обновления на правой панели. Теперь Windows проверит наличие обновлений и загрузит их в фоновом режиме.
После загрузки обновлений они будут автоматически установлены, как только вы перезагрузите компьютер.После перезагрузки компьютера проверьте, сохраняется ли проблема с командной строкой.
Решение 6 – Попробуйте использовать безопасный режим
Безопасный режим – это особый сегмент Windows, который работает с настройками по умолчанию, и обычно он является хорошим местом для начала процесса устранения неполадок. Если вы не можете запустить командную строку от имени администратора, возможно, вам удастся решить проблему, перейдя в безопасный режим. Для этого просто выполните следующие действия:
- Откройте приложение Настройки и перейдите в раздел Обновление и безопасность .
-
Выберите Восстановление в меню слева. На правой панели нажмите кнопку Перезагрузить сейчас .
- Выберите Устранение неполадок> Дополнительные параметры> Параметры запуска . Теперь нажмите кнопку Перезагрузить .
- Как только ваш компьютер перезагрузится, вы увидите список параметров. Выберите нужную версию безопасного режима, нажав соответствующую клавишу клавиатуры.
После входа в безопасный режим проверьте, сохраняется ли проблема. Если проблема не появляется в безопасном режиме, вы можете начать устранение проблемы оттуда.
Если вы не можете запустить командную строку от имени администратора на своем ПК, это может стать большой проблемой, особенно для опытных пользователей, которые полагаются на командную строку. Однако мы надеемся, что вам удалось решить эту проблему с помощью одного из наших решений.
Командная строка Windows — это инструмент командной строки, который помогает выполнять различные команды. Вы также можете запустить CMD с повышенными привилегиями. Но некоторые пользователи столкнулись с проблемой, когда они обнаруживают, что не могут. Но в последние дни многие пользователи заявили, что они не могут запустить командную строку от имени администратора. Когда они пытаются это сделать — ничего не происходит!
Командная строка не запускается от имени администратора
Если вы не можете запустить командную строку от имени администратора в Windows 10, одно из этих предложений обязательно поможет вам:
- Создайте ярлык для командной строки
- Создать новую учетную запись пользователя
- Попробуйте использовать безопасный режим
- Другие способы открыть командную строку с повышенными привилегиями
- Восстановите образ системы.
Посмотрим на них подробнее.
1]Создайте ярлык для командной строки
Чтобы создать ярлык, щелкните правой кнопкой мыши на рабочем столе и выберите Создать> Ярлык. В диалоговом окне «Создать ярлык» введите следующее местоположение и нажмите Следующий продолжить.
C:WindowsSystem32cmd.exe
На следующем экране введите имя для этого ярлыка. После этого нажмите Заканчивать создать его.
Как только ярлык будет добавлен на рабочий стол, щелкните его правой кнопкой мыши и выберите «Свойства» в контекстном меню. На Ярлык на вкладке мастера свойств cmd щелкните значок Передовой кнопка.
Чтобы защитить ваше устройство от несанкционированных действий, отметьте Запустить от имени администратора установите флажок, когда на экране появится всплывающее меню. И щелкните Ok кнопка.
Вот и все. Теперь дважды щелкните только что созданный ярлык, чтобы запустить командную строку от имени администратора.
2]Создайте новую учетную запись пользователя для запуска командной строки от имени администратора.
Прерывание при открытии команды с повышенными правами может быть связано с учетной записью пользователя. Это связано с тем, что такая ситуация возникает, когда учетная запись пользователя повреждена или повреждена. В этом случае вам необходимо создать новую учетную запись пользователя, чтобы быстро решить проблему.
3]Попробуйте использовать безопасный режим
Если, к сожалению, ни один из вышеперечисленных обходных путей не поможет вам в решении проблемы, вам необходимо открыть компьютер с Windows 10 в безопасном режиме, потому что это отличное место для поиска реальных проблем с устранением неполадок.
Перейдя в безопасный режим, попробуйте проверить проблему, запустив командную строку с повышенными привилегиями. Если вы не обнаружите никаких проблем при проверке, вам необходимо начать устранение проблемы в чистом состоянии загрузки.
4]Другие способы открыть командную строку с повышенными привилегиями.
Посмотрите, работает ли у вас какой-либо другой способ открыть его.
- Нажмите Ctrl + Shift + Esc, чтобы открыть диспетчер задач. Щелкните меню Файл> Запустить новую задачу. Чтобы открыть окно командной строки, введите cmd. Не забудьте проверить Создайте эту задачу с правами администратора флажок. Затем нажмите Enter.
- Вы также можете открыть командную строку с повышенными привилегиями из диспетчера задач с помощью клавиши CTRL.
- Или просто откройте меню «Пуск» и начните вводить командная строка. Затем удерживайте Shift и Ctrl клавиши, а затем нажмите Войти , чтобы открыть командную строку в командной строке с повышенными привилегиями.
- Откройте командную строку с повышенными привилегиями с помощью CMD
- Запускать команды из окна поиска Windows Пуск от имени администратора
- Запускайте команды из адресной строки проводника.
5]Восстановить образ системы
Если ничего не помогает, вам может потребоваться восстановить образ системы с помощью команды DISM.
Всего наилучшего!
Содержание
- Запускаем «Командную строку» с административными правами
- Способ 1: Меню «Пуск»
- Способ 2: Поиск
- Способ 3: Окно «Выполнить»
- Способ 4: Исполняемый файл
- Создание ярлыка для быстрого доступа
- Заключение
- Вопросы и ответы
«Командная строка» — важный компонент любой операционной системы семейства Windows, и десятая версия не является исключением. С помощью данной оснастки можно управлять ОС, ее функциями и входящими в состав элементами посредством ввода и выполнения различных команд, но для реализации многих из них требуется обладать правами администратора. Расскажем, как открыть и использовать «Строку» с этими полномочиями.
Читайте также: Как запустить «Командную строку» в Виндовс 10
Запускаем «Командную строку» с административными правами
Вариантов обычного запуска «Командной строки» в Windows 10 существует довольно много, и все они подробно рассмотрены в представленной по ссылке выше статье. Если же говорить о запуске данного компонента ОС от имени администратора, то их существует всего четыре, по крайней мере, если не пытаться заново изобретать велосипед. Каждый находит свое применение в той или иной ситуации.
Способ 1: Меню «Пуск»
Во всех актуальных и даже морально устаревших версиях Виндовс доступ к большинству стандартных инструментов и элементов системы можно получить через меню «Пуск». В «десятке» же данный раздел ОС был дополнен контекстным меню, благодаря которому наша сегодняшняя задача решается буквально в несколько кликов.
- Наведите указатель курсора на значок меню «Пуск» и кликните по нему правой кнопкой мышки (ПКМ) либо же просто нажмите «WIN+X» на клавиатуре.
- В появившемся контекстном меню выберите пункт «Командная строка (администратор)», кликнув по нему левой кнопкой мышки (ЛКМ). Подтвердите свои намерения в окне контроля учетных записей, нажав «Да».
- «Командная строка» будет запущена от имени администратора, можете смело приступать к выполнению необходимых манипуляций с системой.
Читайте также: Как отключить средство контроля учетных записей в Windows 10
Запуск «Командной строки» с правами администратора через контекстное меню «Пуска» является наиболее удобным и быстрым в реализации, легким в запоминании. Мы же рассмотрим другие возможные варианты.
Способ 2: Поиск
Как известно, в десятой версии Windows была полностью переработана и качественно улучшена система поиска – сейчас она действительно удобна в использовании и позволяет легко находить не только нужные файлы, но и различные программные компоненты. Следовательно, воспользовавшись поиском, можно вызвать в том числе и «Командную строку».
- Нажмите по кнопке поиска на панели задач или воспользуйтесь комбинацией горячих клавиш «WIN+S», вызывающей аналогичный раздел ОС.
- Введите в поисковую строку запрос «cmd» без кавычек (или начните вводить «Командная строка»).
- Увидев в перечне результатов интересующий нас компонент операционной системы, кликните по нему ПКМ и выберите пункт «Запуск от имени администратора»,
после чего «Строка» будет запущена с соответствующими полномочиями.
С помощью встроенного в Виндовс 10 поиска можно буквально в несколько кликов мышки и нажатий по клавиатуре открывать любые другие приложения, как стандартные для системы, так и установленные самим пользователем.
Способ 3: Окно «Выполнить»
Существует и немного более простой вариант запуска «Командной строки» от имени Администратора, чем рассмотренные выше. Заключается он в обращении к системной оснастке «Выполнить» и использовании комбинации горячих клавиш.
- Нажмите на клавиатуре «WIN+R» для открытия интересующей нас оснастки.
- Введите в нее команду
cmd, но не спешите нажимать на кнопку «ОК». - Зажмите клавиши «CTRL+SHIFT» и, не отпуская их, воспользуйтесь кнопкой «ОК» в окне или «ENTER» на клавиатуре.

Это, наверное, самый удобный и быстрый способ запуска «Командной строки» с правами Администратора, но для его реализации необходимо запомнить парочку простых шорткатов.
Читайте также: Горячие клавиши для удобной работы в Windows 10
Способ 4: Исполняемый файл
«Командная строка» – это обычная программа, следовательно, запустить ее можно точно так же, как и любую другую, главное, знать месторасположение исполняемого файла. Адрес директории, в которой находится cmd, зависит от разрядности операционной системы и выглядит следующим образом:
C:WindowsSysWOW64 – для Windows x64 (64 bit)
C:WindowsSystem32 – для Windows x86 (32 bit)
- Скопируйте путь, соответствующий разрядности установленной на вашем компьютере Виндовс, откройте системный «Проводник» и вставьте это значение в строку на его верхней панели.
- Нажмите «ENTER» на клавиатуре или указывающую вправо стрелку в конце строки, чтобы перейти в нужное расположение.
- Пролистайте содержимое директории вниз, пока не увидите там файл с названием «cmd».
Примечание: По умолчанию все файлы и папки в директориях SysWOW64 и System32 представлены в алфавитном порядке, но если это не так, нажмите по вкладке «Имя» на верхней панели, чтобы упорядочить содержимое по алфавиту.
- Отыскав необходимый файл, кликните по нему правой кнопкой мышки и выберите в контекстном меню пункт «Запуск от имени администратора».
- «Командная строка» будет запущена с соответствующими правами доступа.

Создание ярлыка для быстрого доступа
Если вам часто приходится работать с «Командной строкой», да еще и с правами администратора, для более быстрого и удобного доступа рекомендуем создать ярлык этого компонента системы на рабочем столе. Делается это следующим образом:
- Повторите шаги 1-3, описанные в предыдущем способе данной статьи.
- Кликните ПКМ по исполняемому файлу «cmd» и поочередно выберите в контекстном меню пункты «Отправить» — «Рабочий стол (создать ярлык)».
- Перейдите на рабочий стол, найдите созданный там ярлык «Командной строки». Нажмите по нему правой кнопкой мышки и выберите пункт «Свойства».
- Во вкладке «Ярлык», которая будет открыта по умолчанию, нажмите по кнопке «Дополнительно».
- Во всплывающем окне установите галочку напротив пункта «Запуск от имени администратора» и нажмите «ОК».
- С этого момента, если использовать для запуска cmd ранее созданный на рабочем столе ярлык, она будет открываться с правами администратора. Для закрытия окна «Свойств» ярлыка следует нажать «Применить» и «ОК», но не спешите этого делать…
…в окне свойств ярлыка можно также задать комбинацию клавиш для быстрого вызова «Командной строки». Для этого во вкладке «Ярлык» кликните ЛКМ по полю напротив наименования «Быстрый вызов» и нажмите на клавиатуре желаемую комбинацию клавиш, например, «CTRL+ALT+T». Затем нажмите «Применить» и «ОК», чтобы сохранить внесенные изменения и закрыть окно свойств.

Заключение
Ознакомившись с этой статьей, вы узнали обо всех существующих способах запуска «Командной строки» в Windows 10 с правами администратора, а также о том, как ощутимо ускорить данный процесс, если приходится часто пользоваться этим системным инструментом.
Еще статьи по данной теме:
Помогла ли Вам статья?
Как запустить командную строку от имени Администратора

В этом руководстве опишу способы запуска командной строки от имени Администратора в Windows 10, 8.1 и 8, а также в Windows 7. Также на сайте доступны отдельные инструкции: Как открыть командную строку от имени Администратора в Windows 11, Как открыть командную строку в Windows 10)
Командная строка от имени администратора в Windows 10
Существует множество способов запуска командной строки от имени Администратора, многие из которых работают независимо от того, какая версия ОС у вас установлена. Но, пожалуй, самый удобный и быстрый способ запустить cmd.exe с правами администратора в Windows 10 — использовать поиск в панели задач:
Просто начните набирать «Командная строка» в поиске, а когда нужный результат будет найден, нажмите «Запуск от имени администратора» в правой части или, если такого не обнаружится (в ранних версиях Windows 10), нажмите по найденному результату правой кнопкой мыши и выберите нужный пункт контекстного меню.
Также, если в Windows 10 вы зайдете в Параметры — Персонализация — Панель задач и отключите пункт «Заменить командную строку оболочкой PowerShell», то пункт для запуска командной строки от имени администратора появится в контекстном меню кнопки пуск (открыть можно правым кликом по этой кнопки или сочетанием клавиш Win+X).
Запуск командной строки от администратора в Windows 8.1 и 8
Для того, чтобы запустить командную строку с правами администратора в Windows 8.1 есть два основных способа (еще один, универсальный способ, подходящий для всех последних версий ОС я опишу ниже).
Первый способ заключается в нажатии клавиш Win (клавиша с эмблемой Windows) + X на клавиатуре с последующим выбором из появившегося меню пункта «Командная строка (администратор)». Это же меню можно вызывать правым кликом мыши по кнопке «Пуск».
Второй способ запуска:
- Перейдите на начальный экран Windows 8.1 или 8 (тот, который с плитками).
- Начните на клавиатуре набирать «Командная строка». В результате слева откроется поиск.
- Когда в списке результатов поиска вы увидите командную строку, кликните по ней правой кнопкой мыши и выберите пункт контекстного меню «Запуск от имени администратора».
Вот, пожалуй, и все по этой версии ОС, как видите — все очень просто.
В Windows 7
Чтобы запустить командную строку от имени администратора в Windows 7, проделайте следующие шаги:
- Откройте меню Пуск, пройдите в Все программы — Стандартные.
- Кликните правой кнопкой мыши по «Командная строка», выберите пункт «Запуск от имени Администратора».
Вместо того, чтобы искать во всех программах, вы можете ввести «Командная строка» в поле поиска внизу меню Пуск Windows 7, а потом проделать второй шаг из описанных выше.
Еще один способ, для всех последних версий ОС
Командная строка — это обычная программа Windows (файл cmd.exe) и запустить ее можно как любую другую программу.
Находится она в папках Windows/System32 и Windows/SysWOW64 (для 32-разрядных версий Windows используйте первый вариант), для 64-разрядных — второй.
Так же, как и в описанных ранее способах, вы можете просто кликнуть по файлу cmd.exe правой кнопкой мыши и выбрать нужный пункт меню, чтобы запустить его от имени администратора.
Есть и еще одна возможность — вы можете создать ярлык для файла cmd.exe там, где вам нужно, например, на рабочем столе (например, перетащив правой кнопкой мыши на рабочий стол) и сделать так, чтобы он всегда запускался с администраторскими правами:
- Кликните правой кнопкой по ярлыку, выберите пункт «Свойства».
- В открывшемся окне нажмите кнопку «Дополнительно».
- Отметьте в свойствах ярлыка «Запуск от имени администратора».
- Нажмите Ок, затем снова Ок.
Готово, теперь при запуске командной строки созданным ярлыком, она всегда будет запускаться от администратора.
Как запускать командную строку от имени администратора
Командная строка (cmd) — это мощный интерпретатор в Windows 11/10 при помощи которого можно контролировать систему вводя различные команды для их выполнения.
Иногда командную строку нужно запускать от имени администратора, чтобы выполнить команду, которая нуждается в запуске с повышенными привилегиями.
Разберем несколько способ, как запустить cmd с повышенными правами, и как открыть PowerShell от имени админа в Windows 11/10.
Запуск CMD от имени админа
1. Напишите в поиске меню пуск Windows 11/10 «Командная строка» и нажмите правой кнопкой мыши по приложению, после чего выберите Запуск от имени администратора.
2. Нажмите Win+R, чтобы вызвать окно «Выполнить» и напишите cmd, после зажмите Ctrl+Shift+Enter, чтобы открыть cmd с повышенными правами.
Открытие PowerShell от имени администратора
Нажмите Win+X и выберите Windows PowerShell (администратор) или Терминал Windows (Администратор), чтобы запустить командлет с повышенными правами.
Смотрите еще:
- Запуск приложений от имени другого пользователя в Windows 10
- Как всегда запускать программу от имени администратора
- Как открыть Терминал от имени администратора в Windows 11
- Как перезапустить Проводник в Windows 11
- Как запустить и остановить службы в Windows 10
[ Telegram | Поддержать ]