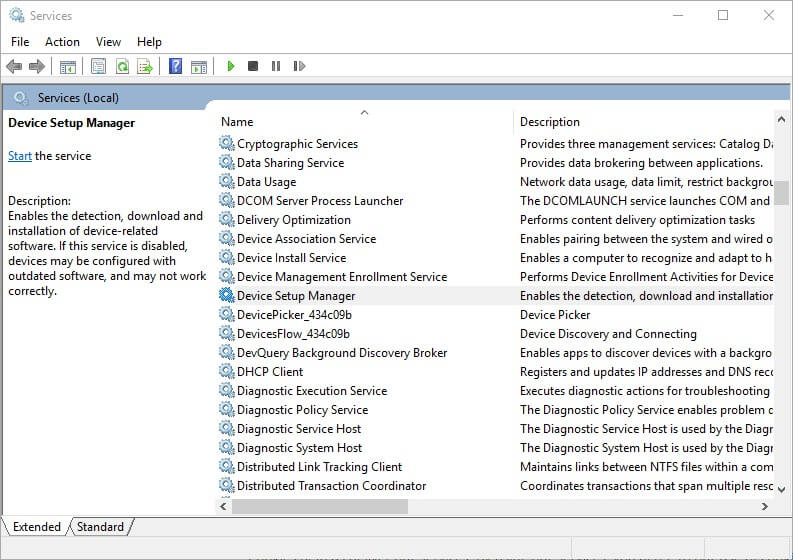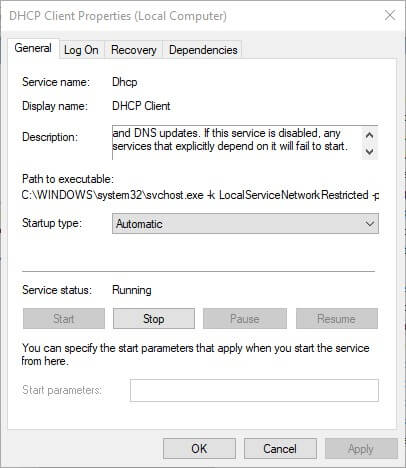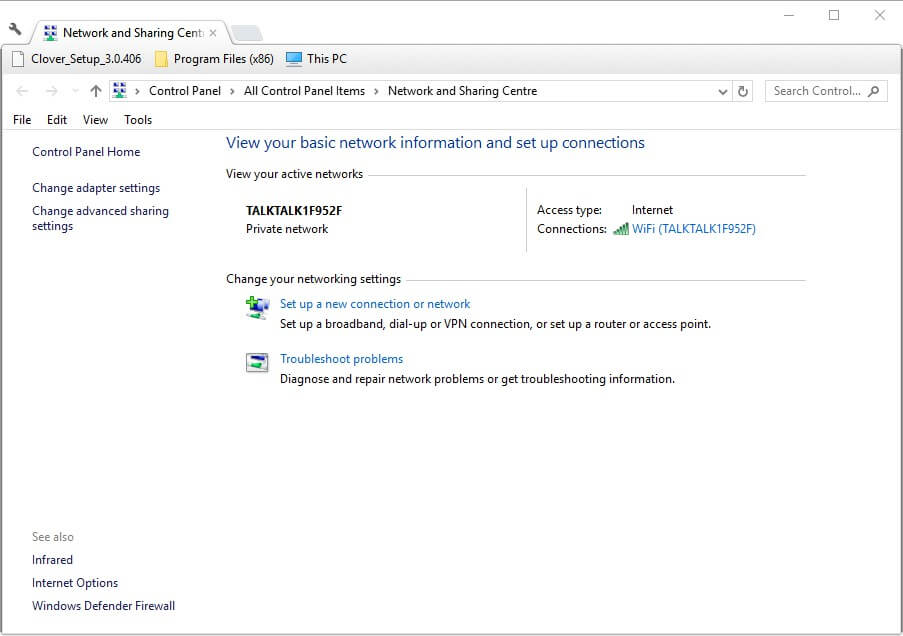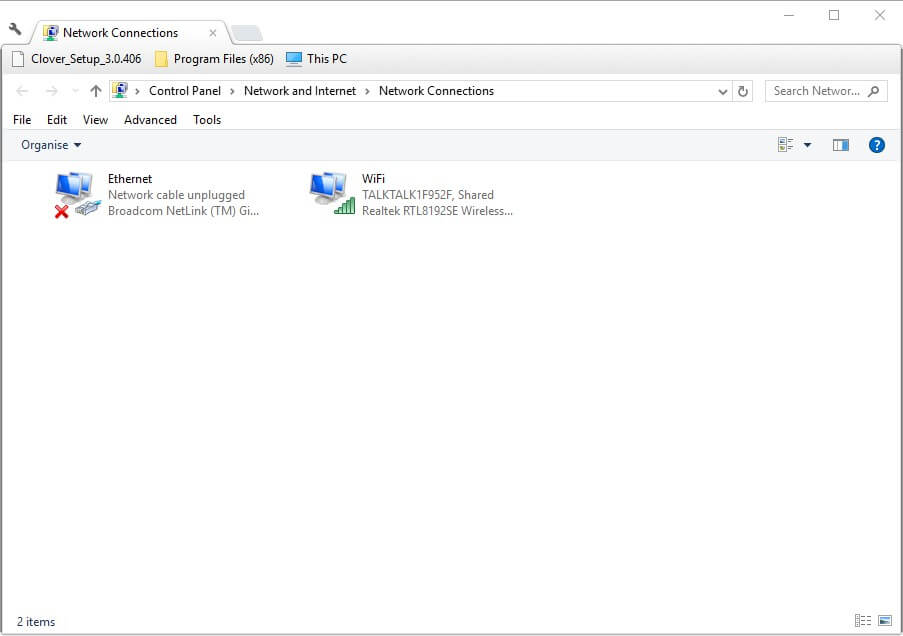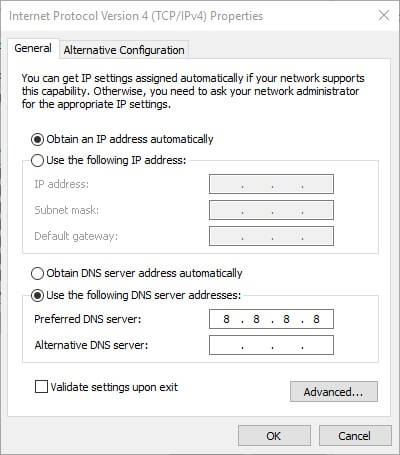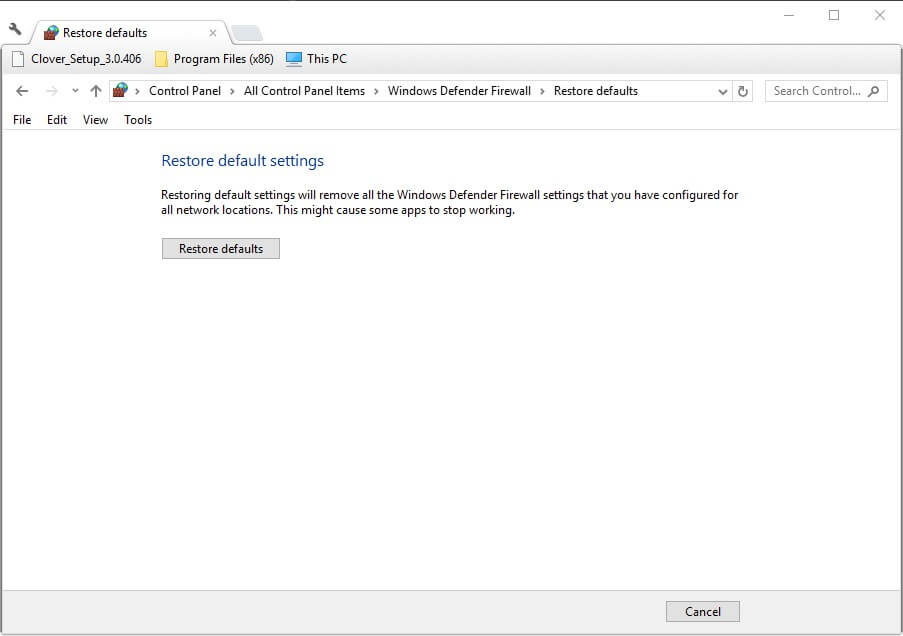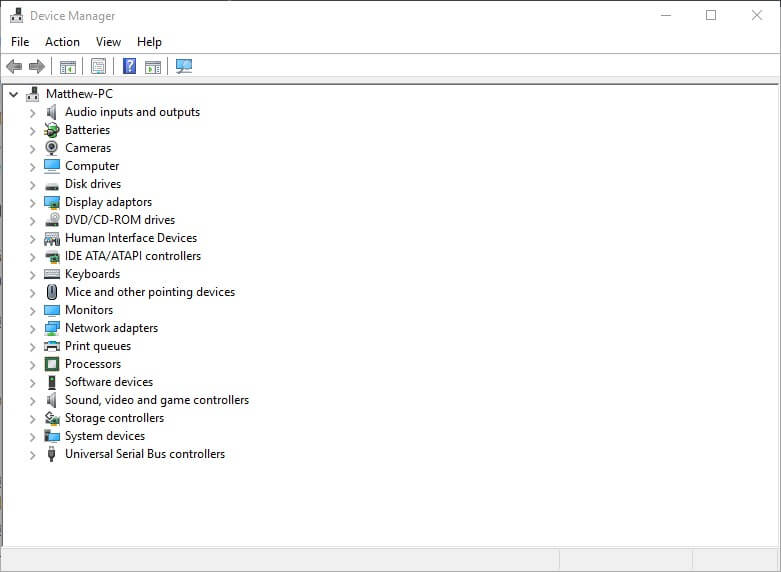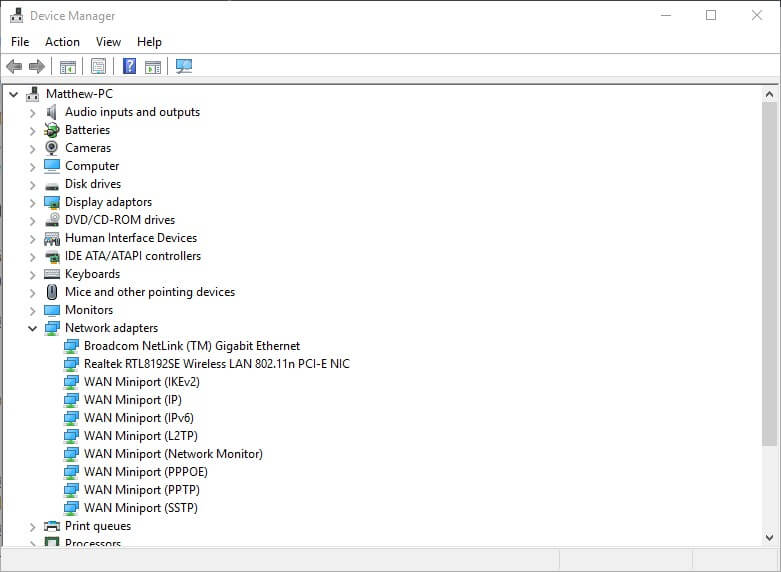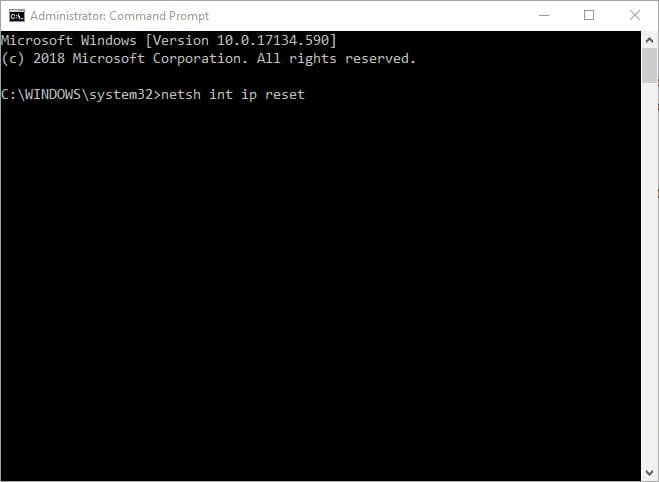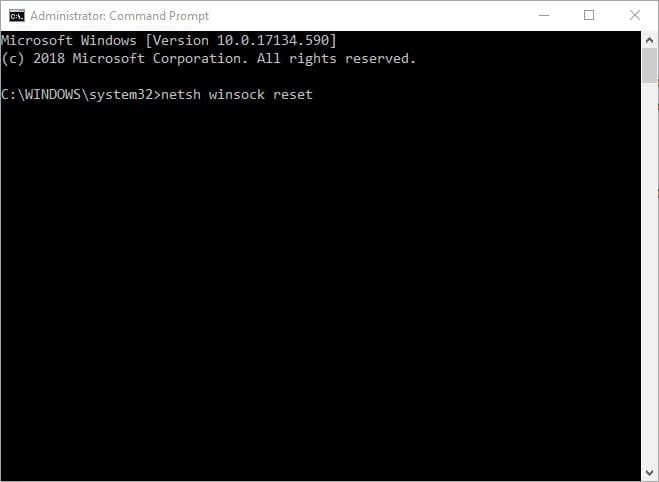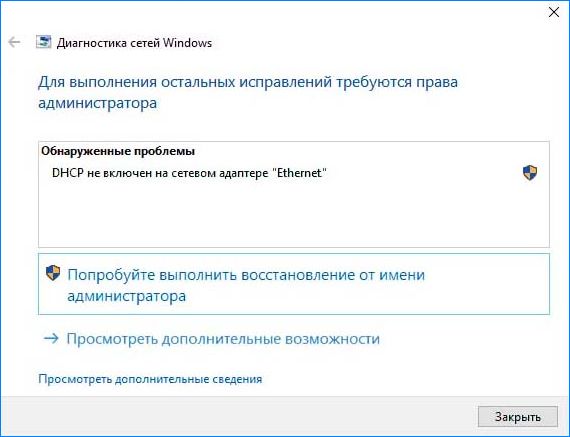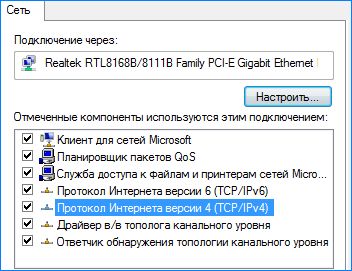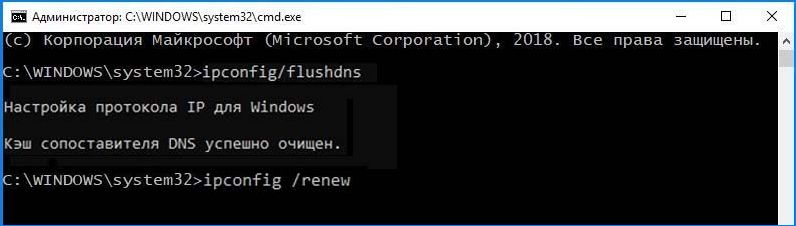Если вы не можете подключиться к Интернету с помощью Wi-Fi или локальной сети, поскольку служба DHCP-клиента не может запуститься, и в журнале событий появляется сообщение «Ошибка 5: доступ запрещен», прочтите это руководство, чтобы устранить эту проблему.
Проблема «Не удалось запустить службу DHCP-клиента на локальном компьютере. Ошибка 5: доступ запрещен» может возникнуть на любом компьютере под управлением Windows (с ОС Windows 7, 8 или 10) после обновления Windows или после заражения вредоносным ПО, которое скомпрометировало разрешения в службе клиента DCHP или в любой другой службе, которая требуется от системы для доступа к сети и Интернету или для бесперебойной работы.
Когда служба DHCP остановлена (или не может быть запущена), на вашем устройстве возникают следующие симптомы / проблемы:
1. В средстве просмотра событий появляется сообщение об ошибке «Windows не удалось запустить службу DHCP-сервера на локальном компьютере. Ошибка 5: доступ запрещен».
2. Ваше сетевое соединение (WiFi или LAN) не работает.
3. Вы получите красный значок X на значке сети, который указывает, что ваше сетевое соединение не работает.
4. Вы получите желтый восклицательный знак на значке сети, что у вас есть ограниченный доступ в сети.
5. Вы не можете получить доступ к локальной сети или Интернету («Нет доступа к Интернету» или «Ограниченный доступ»).
Как ИСПРАВИТЬ: Не удается запустить службу DHCP: доступ запрещен (Windows 10/8/7)
Шаг 1. Сканирование на наличие вирусов и вредоносных программ.
Вирусы или вредоносные программы могут привести к ненормальной работе вашего ПК. Поэтому, прежде чем продолжить устранение неполадок, воспользуйтесь этим Руководством по сканированию и удалению вредоносных программ, чтобы проверить и удалить вирусы и / или вредоносные программы, которые могут работать на вашем компьютере.
Шаг 2. Измените разрешения реестра DHCP и TCPIP.
Первый способ решения проблемы «DHCP Cannot Start — Access Denied» — предоставить права полного доступа для объектов «NETWORKSERVICE» и «NT SERVICE DHCP» по следующим ключам: DHCP TCP / IP /. Для этого:
1. Одновременно нажмите Windows + р ключи, чтобы открыть окно запуска команды.
2. Тип смерзаться и нажмите Войти.
3. На левой панели перейдите к этой клавише:
- HKEY_LOCAL_MACHINE SYSTEM CurrentControlSet Services Dhcp
4. Щелкните правой кнопкой мыши на DHCP ключ и выберите права доступа.
5. щелчок Добавлять, тип сетевой сервис и нажмите ХОРОШО.
6. щелчок Добавлять снова введите нт сервис dhcp и нажмите ХОРОШО.
7. Выберите «СЕТЬ СЕРВИС» и проверьте Полный контроль установите флажок для предоставления полного доступа к сетевому сервису для ключа DHCP и нажмите хорошо.
8. Выберите «Dhcp» и проверьте Полный контроль поле, чтобы предоставить «Dchp» полный контроль доступа к ключу DHCP и нажмите хорошо.
9. Затем перейдите к следующей клавише:
- HKEY_LOCAL_MACHINE SYSTEM CurrentControlSet Services Tcpip
10. Выполните те же шаги (4-8) и дайте полные разрешения для «NETWORKSERVICE» и «NT SERVICE DHCP» на TCPIP ключ.
11. Когда закончите, закройте редактор реестра и перезапуск ваш компьютер.
12. После перезапуска проверьте, устранена ли ошибка «Клиент DHCP не запускается». Если нет, то переходите к следующему шагу.
Шаг 3. Исправление «DHCP-клиент: доступ запрещен» из командной строки.
1. Откройте командную строку с повышенными привилегиями {Командная строка (Admin)}. Для этого:
а. В поле поиска введите: CMD или командная строка
б. Щелкните правой кнопкой мыши на командная строка (результат) и выберите Запустить от имени администратора.
2. В командной строке введите следующую команду, чтобы добавить «NT Authority Local Service» в группу «Администраторы» и нажмите Войти:
- NET LOCALGROUP администраторы «NT Authority Local Service» / добавить
3. Когда закончите, дайте эту команду, чтобы сбросить каталог Winsock в чистое состояние и нажмите Войти:
- netsh каталог сброса winsock
4. Перезагрузка ваш компьютер, в соответствии с инструкциями, а затем проверьте подключение к Интернету.
Это! Дайте мне знать, если это руководство помогло вам, оставив свой комментарий о вашем опыте. Пожалуйста, любите и делитесь этим руководством, чтобы помочь другим.
Протокол динамической конфигурации хоста (DHCP) – это протокол клиент-сервер, который, по сути, позволяет подключаться к Интернету через Ethernet или WiFi. Если вы получили сообщение об ошибке « Windows не удалось запустить клиент DHCP на локальном компьютере », или если служба клиента DHCP выдает сообщение Ошибка 5 Отказано в доступе в Windows 10 , а затем прочитайте это руководство, чтобы решить проблему.
Служба DHCP-клиента выдает ошибку «Отказано в доступе»
DHCP-клиент доступен в качестве службы и передает информацию о конфигурации, такую как IP-адрес, Mac-адрес, имя домена и т. Д., На компьютер. Если эта служба останавливается или ОС не может получить к ней доступ, компьютер не будет получать динамические IP-адреса и обновления DNS.
1] Проверьте разрешения для DHCP

Чтобы получить полное разрешение для раздела реестра, нажмите кнопку «Пуск», затем введите regedit в поле поиска.
Щелкните правой кнопкой мыши файл regedit.exe и выберите команду «Запуск от имени администратора». При появлении запроса введите имя пользователя и пароль и нажмите кнопку «ОК».
Перейдите к следующему ключу:
HKEY_LOCAL_MACHINE SYSTEM CurrentControlSet Services DHCP Configurations
Нажмите правой кнопкой мыши клавишу Конфигурации и выберите Разрешения.
В разделе Группы или имена пользователей выберите свою учетную запись.
В столбце Разрешить в разделе Разрешения установите флажки Полный доступ и Чтение.
Нажмите Применить, затем нажмите ОК.
Если ваше имя отсутствует, нажмите кнопку «Добавить». Затем введите свое имя пользователя на компьютере и добавьте его. Затем подайте заявку на разрешения.
Далее перейдите к следующей клавише:
HKEY_LOCAL_MACHINE SYSTEM CurrentControlSet Services Dhcp
Нажмите правой кнопкой мыши на ключе DHCP , выберите «Разрешения» и нажмите «Дополнительно». В столбце «Имя» выберите тот, в котором указано MpsSvc , и нажмите «Изменить».

В столбце «Разрешить» убедитесь, что установлены флажки «Запрос», «Создать значение», «Перечислить подразделы», «Уведомить», «Чтение». Возможно, вам придется нажать «Показать дополнительные разрешения», чтобы открыть полный список разрешений.
Нажмите ОК, чтобы закрыть окно, затем нажмите Применить, затем нажмите ОК.
Если MpsSvc отсутствует в списке, нажмите «Добавить», а затем выполните поиск « NT SERVICE mpssvc ». Добавьте это и примените вышеуказанные разрешения.
2] Перезапустите службу DHCP .

После применения всех разрешений, вот последняя проверка, которую вы должны выполнить. Откройте services.msc, найдите службу DHCP-клиент и проверьте, работает ли она. Нажмите на Стоп, а затем запустите его снова. Также убедитесь, что для его типа запуска установлено значение Автоматически . Многие другие сетевые сервисы зависят от этого, и если это не удастся, то и другие.
Сообщите нам, помогли ли эти советы решить вашу проблему
Связанное чтение . Windows не удалось запустить службу. В доступе отказано.
На чтение 5 мин. Просмотров 8.5k. Опубликовано 03.09.2019
DHCP – это протокол динамического управления хостом, который назначает IP-адреса для Windows 10. Таким образом, DHCP необходим для сетевого подключения.
Если Windows 10 не может получить IP-адрес из протокола Dynamic Host Control Protocol, пользователи не могут открывать любые веб-сайты в своих браузерах. DHCP не включен для Wi-Fi, когда он не назначает IP-адрес.
Пользователи могут проверить, включен ли DHCP, введя «ipconfig/all» в командной строке. Эта утилита командной строки предоставляет сведения об IP-адресе для ПК и сообщает пользователям, включен ли DHCP.
При устранении неполадок в сети Windows может также отображаться сообщение об ошибке « DHCP не включен для Wi-Fi ». Если DHCP не включен, пользователям необходимо будет исправить этот протокол, чтобы он снова назначал IP-адрес.
Именно так пользователи могут включить DHCP, чтобы он снова предоставлял IP-адреса для Windows 10.
Содержание
- Что делать, если DHCP не включен для Wi-Fi
- 1. Включите службу DHCP-клиента
- 2. Настройте параметры сетевого адаптера.
- 3. Отключите брандмауэр Защитника Windows
- 4. Отключите сторонние антивирусные утилиты
- 5. Переустановите драйвер сетевого адаптера.
- 6. Сбросить протокол TCP/IP и Winsock
Что делать, если DHCP не включен для Wi-Fi
1. Включите службу DHCP-клиента
Сначала убедитесь, что служба DHCP-клиента включена. Windows 10 не получит IP-адреса DCHP, если эта служба не включена. Пользователи могут включить клиент DCHP следующим образом.
- Нажмите правую кнопку “Пуск” и нажмите Запустить , чтобы открыть окно этого аксессуара.
- Введите «services.msc» в текстовое поле «Открыть» и нажмите ОК , чтобы открыть окно «Службы».

- Дважды щелкните DHCP-клиент, чтобы открыть окно свойств на снимке прямо ниже.

- Нажмите раскрывающееся меню Тип запуска, чтобы выбрать Автоматически .
- Выберите параметр Применить .
- Нажмите ОК , чтобы закрыть окно.
- После этого перезагрузите рабочий стол или ноутбук.
– СВЯЗАННО: что делать, если у Wi-Fi нет правильной конфигурации IP
2. Настройте параметры сетевого адаптера.
Ошибка « DHCP не включен для Wi-Fi » часто может быть связана с неправильно настроенными сетевыми настройками. Таким образом, настройка параметров сетевого адаптера IPv4 может исправить DHCP для многих пользователей.
Следуйте приведенным ниже инструкциям, чтобы настроить параметры сетевого адаптера.
- Откройте Run в Windows.
- Введите «control.exe/имя Microsoft.NetworkAndSharingCenter» в разделе «Выполнить» и нажмите ОК , чтобы открыть апплет панели управления, показанный непосредственно ниже.

- Нажмите Изменить настройки адаптера в левой части окна панели управления.

- Нажмите правой кнопкой мыши свое подключение и выберите Свойства .
- Выберите Интернет-протокол версии 4 (TCP/IPv4) и нажмите Свойства , чтобы открыть окно, показанное непосредственно ниже.

- Выберите параметр Получить IP-адрес автоматически .
- Затем нажмите переключатель Получить адрес DNS-сервера автоматически .
- Нажмите кнопку ОК в окне IPv4.
- Нажмите ОК в окне свойств Wi-Fi.
- После этого перезапустите Windows, прежде чем открывать веб-браузер.
3. Отключите брандмауэр Защитника Windows
Брандмауэр Защитника Windows обычно не блокирует DHCP. Тем не менее, он все еще может заблокировать DHCP, если настроен для этого. Таким образом, отключение брандмауэра может восстановить службу DHCP в Windows. Пользователи могут отключить WDF следующим образом.
- Откройте окно поиска Cortana, нажав сочетание клавиш Windows + Q.
- Введите “firewall” в текстовом поле Cortana для поиска .
- Выберите Брандмауэр Защитника Windows, чтобы открыть его апплет Панели управления.

- Нажмите Включить брандмауэр Защитника Windows или выключите t , чтобы открыть параметры, показанные ниже.

- Выберите оба параметра Отключить брандмауэр Защитника Windows и нажмите кнопку ОК .
Если поворот брандмауэра разблокирует DHCP, восстановите WDF по умолчанию. Для этого нажмите Восстановить настройки по умолчанию в левой части апплета панели управления брандмауэра. Затем нажмите кнопку Восстановить настройки по умолчанию .

– СВЯЗАННО: Как открыть порты брандмауэра в Windows 10 [Пошаговое руководство]
4. Отключите сторонние антивирусные утилиты
Сторонние антивирусные утилиты, скорее всего, конфликтуют с DHCP. Таким образом, отключение антивирусного программного обеспечения может также снова включить DHCP.
Большинство антивирусных пакетов включают в своих контекстных меню функцию отключения или отключения, которую пользователи могут выбрать, щелкнув правой кнопкой мыши значки на панели задач.
Или пользователи могут удалить антивирусное программное обеспечение из автозагрузки системы, чтобы убедиться, что они не запускаются с Windows.
- Чтобы удалить антивирусную утилиту из автозагрузки системы, щелкните правой кнопкой мыши панель задач и выберите Диспетчер задач .
- Выберите вкладку «Автозагрузка» в окне диспетчера задач.

- Выберите антивирусную утилиту для отключения при запуске.
- Затем выберите параметр Отключить .
- Перезагрузите Windows 10 после удаления антивирусной утилиты из автозагрузки.
5. Переустановите драйвер сетевого адаптера.
Ошибка « DHCP не включен для Wi-Fi » может быть связана с повреждением драйвера сетевого адаптера. Переустановка этого драйвера может затем решить проблему.
Пользователи могут переустановить драйвер сетевого адаптера по умолчанию следующим образом.
- Нажмите правой кнопкой мыши кнопку Пуск, чтобы выбрать Диспетчер устройств .

- Дважды нажмите Сетевые адаптеры , чтобы развернуть эту категорию.

- Щелкните правой кнопкой мыши на указанном там адаптере Wi-Fi и выберите параметр Удалить устройство .
- Выберите параметр Удалить в открывшемся диалоговом окне.
- Щелкните правой кнопкой мыши на указанном там адаптере Wi-Fi и выберите Сканировать на наличие изменений оборудования .
- После этого перезагрузите ОС Windows
– СВЯЗАННО: Как обновить устаревшие драйверы в Windows 10
6. Сбросить протокол TCP/IP и Winsock
Сброс Интернет-протокола и сетевого адаптера к настройкам по умолчанию часто может исправить сетевые соединения. Пользователи могут сделать это, введя несколько команд в командной строке.
Таким образом пользователи могут сбросить настройки сетевого адаптера и TCP/IP.
- Введите ключевое слово «Командная строка» в поле поиска Cortana.
- Нажмите правой кнопкой мыши командную строку и выберите Запуск от имени администратора , чтобы открыть CMD.
- Введите «ipconfig/flushdns» и нажмите «Return».
- Введите «nbtstat –r» и нажмите Enter.
- Введите в командной строке команду «netsh int ip reset» и нажмите клавишу «Ввод».

- Затем введите «netsh winsock reset» и нажмите Enter, чтобы сбросить сетевой адаптер.

- После этого закройте окно командной строки. Затем перезагрузите ноутбук или рабочий стол.
Это несколько возможных разрешений, которые могут включить DHCP, чтобы Windows получал IP-адрес. Затем пользователи могут снова открывать сайты в своих браузерах.
Содержание
- Общие рекомендации
- Способ 1: Запуск средства исправления неполадок
- Способ 2: Проверка протокола IPv4
- Способ 3: Проверка службы DHCP-клиента
- Способ 4: Обновление сетевых настроек
- Способ 5: Проверка DHCP-сервера в настройках роутера
- Способ 6: Откат драйвера сетевого адаптера
- Вопросы и ответы
Общие рекомендации
Начать решение проблемы «DHCP не включен на сетевом адаптере Ethernet» необходимо с общих рекомендаций, поскольку часто простые действия помогают исправить ситуацию и избежать выполнения сложных манипуляций.
- Перезагрузите маршрутизатор. Возможно, во время текущего сеанса работы роутера в его настройках или в самой операционной системе произошли определенные изменения, которые и мешают организации нормального подключения. В таких ситуациях часто помогает банальная перезагрузка маршрутизатора, после которой произойдет соединение уже с новыми параметрами.
- Перезагрузите компьютер. Примерно то же самое можно отнести и к компьютеру, поскольку измененные конфигурации могут сказаться и на работе операционной системы. Просто отправьте ПК на перезагрузку, а при следующем включении подключитесь к сети и посмотрите, появился ли интернет.
Если ничего из этого не принесло должного результата, переходите к следующим вариантам, начав с первого, поскольку мы их расставили в порядке возрастания сложности и уменьшения эффективности.
Способ 1: Запуск средства исправления неполадок
Штатное средство исправления неполадок, присутствующее в Windows 10, иногда помогает избавиться от разных проблем в автоматическом режиме, включая и рассматриваемую. От вас требуется лишь запустить сканирование, что происходит так:
- Откройте «Пуск» и перейдите в меню «Параметры».
- Там выберите категорию «Обновление и безопасность».
- В меню слева потребуется кликнуть по надписи «Устранение неполадок».
- Далее отыщите текст «Дополнительные средства устранения неполадок» и нажмите по нему.
- Через появившееся меню запустите диагностику «Подключения к Интернету».
- Ожидайте завершения сканирования и ознакомьтесь с полученным результатом. Если будет предложено использовать учетную запись администратора, подтвердите это действие и переходите к проверке сети.

Способ 2: Проверка протокола IPv4
Сейчас большинство маршрутизаторов функционируют на протоколе IPv4, соответственно, его параметры в операционной системе должны быть настроены правильно. Изменение этих настроек осуществляется вручную, на что уйдет буквально несколько минут.
- В том же меню «Параметры» выберите раздел «Сеть и Интернет».
- Через первую категорию «Состояние» перейдите в меню «Настройка параметров адаптера».
- Щелкните по текущей сети правой кнопкой мыши и выберите пункт «Свойства».
- Убедитесь, что строка «IP версии 4 (TCP/IPv4)» отмечена галочкой, а затем нажмите по ней дважды ЛКМ.
- Отметьте маркером параметры «Получить IP-адрес автоматически» и «Получить адрес DNS-сервера автоматически».

Остается только отправить ПК на перезагрузку, а после следующего входа в операционную систему попытаться выйти в интернет. Если выполненные действия не помогли, оставьте параметры протокола в таком же состоянии и переходите далее.
Иногда ошибка «DHCP не включен на сетевом адаптере Ethernet» может возникать из-за проблем со службой DHCP-клиента, поэтому от пользователя требуется проверить ее работоспособность и по необходимости настроить автоматический режим запуска.
- Откройте «Пуск» и перейдите оттуда в «Службы».
- Там отыщите службу «DHCP-клиент» и дважды кликните по ней ЛКМ.
- Установите тип запуска в состояние «Автоматически».

Службу можно сразу же запустить и произвести переподключение к сети. В противном случае нужно будет просто перезагрузить операционную систему, чтобы изменения вступили в силу.
Способ 4: Обновление сетевых настроек
Получение новых настроек сети — еще один способ решить возникшую неполадку. Осуществляется эта задача вручную путем активации специальных команд в консоли.
- Сначала откройте «Пуск», отыщите там приложение «Командная строка», воспользовавшись поиском, и справа нажмите по пункту «Запуск от имени администратора».
- Введите первую команду
ipconfig /flushdnsи нажмите на клавишу Enter. - После появления об очистке DNS переходите далее.
- Введите
ipconfig /renew, чтобы получить новые настройки.

В обязательном порядке следует создать новый сеанс в операционной системе, перезагрузив компьютер. Только тогда новые параметры будут применены.
Способ 5: Проверка DHCP-сервера в настройках роутера
По умолчанию DHCP-сервер должен быть включен в веб-интерфейсе роутера, а отвечает он за автоматическое получение IP-адреса для каждого участника локальной сети. Если этот параметр отключен или по каким-то причинам настроен неправильно, могут возникать проблемы с доступом к интернету.
- Выполните авторизацию в веб-интерфейсе роутера, обратившись за помощью к статье по следующей ссылке.
Подробнее: Вход в веб-интерфейс роутеров
- Найдите там раздел «DHCP».
- В нем откройте категорию «DHCP Settings».
- Убедитесь в том, что сам сервер находится во включенном состоянии.
- Проверьте диапазон присваиваемых адресов и убедитесь в том, что под него не попадает стандартный IP роутера (
192.168.0.1или192.168.1.1). Пример правильного диапазона выглядит так: от192.168.0.10до192.168.0.64. Измените его вручную, если это понадобится. - Если DNS-серверы тоже изменены, задайте для них значения
0.0.0.0и сохраните изменения.

Если роутер не перезагрузился автоматически после сохранения настроек, сделайте это самостоятельно, дождитесь повторного подключения к LAN или беспроводной точке доступа и переходите к проверке действенности метода.
Способ 6: Откат драйвера сетевого адаптера
Последний возможный метод решения возникшей трудности — откат драйвера сетевого адаптера. Это поможет в тех ситуациях, когда проблемы начались после обновления ОС или самого программного обеспечения комплектующего.
- Нажмите ПКМ по кнопке «Пуск» и в появившемся контекстном меню найдите «Диспетчер устройств».
- В списке отыщите свой сетевой адаптер, кликните по нему ПКМ и перейдите в «Свойства».
- Если кнопка «Откатить» активна, нажмите по ней и дождитесь окончания процедуры.

В этой статье мы не разобрали только метод с проверкой системы на наличие вирусов и восстановление ее до состояния, когда все еще функционировало исправно, поскольку такие действия крайне редко приносят хоть какую-то пользу. Однако если ничего из перечисленного выше не помогло, попытайтесь реализовать их, обратившись за помощью к инструкциям ниже.
Читайте также:
Борьба с компьютерными вирусами
Восстанавливаем ОС Windows 10 к исходному состоянию
Еще статьи по данной теме:
Помогла ли Вам статья?
Протокол динамической конфигурации хоста (DHCP) — это протокол клиент / сервер, который, по сути, позволяет подключаться к Интернету через Ethernet или Wi-Fi. Если вы получаете сообщение об ошибке «Windows не может запустить DHCP-клиент на локальном компьютере» или если служба DHCP-клиента выдает сообщение об ошибке 5 «Доступ запрещен» в Windows 10, прочтите это руководство, чтобы устранить проблему.
DHCP-клиент доступен как услуга и передает на компьютер информацию о конфигурации, такую как IP-адрес, Mac-адрес, доменное имя и т. Д. Если эта служба останавливается или ОС не может получить к ней доступ, компьютер не будет получать динамические IP-адреса и обновления DNS.
1]Проверить разрешения для DHCP
Чтобы предоставить полное разрешение разделу реестра, нажмите кнопку «Пуск» и введите regedit в поле поиска.
Щелкните правой кнопкой мыши regedit.exe, затем выберите Запуск от имени администратора. Если будет предложено, введите свое имя пользователя и пароль и нажмите ОК.
Перейдите к следующему ключу:
HKEY_LOCAL_MACHINE SYSTEM CurrentControlSet Services Dhcp Configurations
Щелкните правой кнопкой мыши раздел Configurations и выберите Permissions.
В разделе «Группы или пользователи» выберите свою учетную запись.
Убедитесь, что в столбце «Разрешить» в разделе «Разрешения» установлены флажки «Полный доступ» и «Чтение».
Щелкните «Применить», затем щелкните «ОК».
Если вашего имени нет, нажмите кнопку «Добавить». Затем введите свое имя пользователя на компьютере и добавьте его. Затем подайте заявку на получение разрешений.
Затем перейдите к следующему ключу:
HKEY_LOCAL_MACHINE SYSTEM CurrentControlSet Services Dhcp
Щелкните правой кнопкой мыши ключ DHCP, затем щелкните «Разрешения», затем щелкните «Дополнительно». В столбце «Имя» выберите тот, в котором указано MpsSvc, затем нажмите «Изменить».
В столбце «Разрешить» убедитесь, что установлены флажки «Значение запроса», «Создать значение», «Перечислить подразделы», «Уведомить», «Контроль чтения». Возможно, вам придется нажать на Показать дополнительные разрешения, чтобы открыть полный список разрешений.
Щелкните ОК, чтобы закрыть окно, затем щелкните Применить, затем щелкните ОК.
Если MpsSvc отсутствует в списке, нажмите «Добавить» и выполните поиск «NT SERVICE mpssvc». Добавьте это и подайте заявку на получение вышеуказанных разрешений.
2]Перезапустить службу DHCP
После того, как все разрешения применены, вам следует выполнить последнюю проверку. Откройте services.msc, найдите службу DHCP-клиента и проверьте, находится ли она в рабочем состоянии. Нажмите «Остановить», а затем запустите снова. Кроме того, убедитесь, что для параметра Тип запуска установлено значение Автоматический. От него зависят многие другие сетевые службы, а если это не удается, то и другие.
Сообщите нам, помогли ли эти советы решить вашу проблему.
Связанное чтение: Windows не может запустить службу. В доступе отказано.
.
by Matthew Adams
Matthew is a freelancer who has produced a variety of articles on various topics related to technology. His main focus is the Windows OS and all the things… read more
Updated on July 28, 2021
DHCP is the Dynamic Host Control Protocol that assigns IP addresses for Windows 10. Thus, DHCP is essential for net connectivity.
If Windows 10 is unable to get an IP address from Dynamic Host Control Protocol, users can’t open any websites in their browsers. The DHCP isn’t enabled for Wi-Fi when it doesn’t assign an IP address.
Users can check if DHCP is enabled by entering ‘ipconfig /all’ in the Command Prompt. That command-line utility provides IP address details for the PC and tells users if DHCP is enabled or not.
Windows network troubleshoot might also display a “DHCP is not enabled for Wi-Fi” error message. If the DHCP is not enabled, users will need to fix that protocol so that it assigns an IP address again.
This is how users can enable DHCP so that it provides an IP addresses for Windows 10 again.
What to do if DHCP Is not Enabled for Wi-Fi
1. Turn On the DHCP Client Service
First, check that the DHCP Client service is enabled. Windows 10 won’t receive DCHP IP addresses if that service isn’t enabled. Users can turn on the DCHP Client as follows.
- Right-click the Start button and click Run to open that accessory’s window.
- Input ‘services.msc’ in the Open text box and click OK to open the Services window.
- Double-click DHCP Client to open the properties window in the shot directly below.
- Click the Startup type drop-down menu to select Automatic.
- Select the Apply option.
- Click OK to close the window.
- Thereafter, reboot the desktop or laptop.
— RELATED: What to do if Wi-Fi doesn’t have valid IP configuration
2. Adjust the Network Adapter Settings
The “DHCP is not enabled for Wi-Fi” error can often be due to misconfigured network settings. So, adjusting the IPv4 network adapter settings could fix the DHCP for many users.
Follow the guidelines below to adjust the network adapter settings.
- Open Run in Windows.
- Enter ‘control.exe /name Microsoft.NetworkAndSharingCenter’ in Run and click OK to open the Control Panel applet shown directly below.
- Click Change adapter settings on the left side of the Control Panel window.
- Right-click your connection and select Properties.
- Select Internet Protocol Version 4 (TCP/IPv4) and click Properties to open the window shown directly below.
- Select the Obtain an IP address automatically option.
- Then click the Obtain DNS server address automatically radio button.
- Press the OK button on the IPv4 window.
- Click OK on the Wi-Fi Properties window.
- Thereafter, restart Windows before opening a web browser.
3. Turn Off the Windows Defender Firewall
Windows Defender Firewall doesn’t usually block the DHCP. However, it can still block the DHCP if configured to do so. So, turning the firewall off might restore the DHCP service in Windows. Users can turn off WDF as follows.
- Open Cortana’s search box by pressing the Windows key + Q keyboard shortcut.
- Enter ‘firewall’ in Cortana’s Type here to search text box.
- Select Windows Defender Firewall to open its Control Panel applet.
- Click Turn Windows Defender Firewall on or off to open the options shown below.
- Select both the Turn off Windows Defender Firewall settings, and click the OK button.
Some PC issues are hard to tackle, especially when it comes to corrupted repositories or missing Windows files. If you are having troubles fixing an error, your system may be partially broken.
We recommend installing Restoro, a tool that will scan your machine and identify what the fault is.
Click here to download and start repairing.
If turning the firewall does unblock the DHCP, restore WDF to its defaults. To do that, click Restore Defaults on the left of the firewall’s Control Panel applet. Then press the Restore defaults button.
— RELATED: How to open firewall ports in Windows 10 [Step-by-step guide]
4. Disable Third-Party Antivirus Utilities
Third-party antivirus utilities are the most likely software to conflict with DHCP. Thus, disabling antivirus software might also enable DHCP again.
Most antivirus packages include a disable, or turn off, option on their context menus that users can select by right-clicking their system tray icons.
Or users can remove antivirus software from the system startup to ensure they don’t start with Windows.
- To remove an antivirus utility from the system startup, right-click the taskbar and select Task Manager.
- Select the Startup tab on Task Manager’s window.
- Select the antivirus utility to disable from the startup.
- Then select the Disable option.
- Restart Windows 10 after removing the antivirus utility from the startup.
5. Reinstall the Network Adapter Driver
The “DHCP is not enabled for Wi-Fi” error might be due to a corrupted network adapter driver. Reinstalling that driver might then fix the issue.
Users can reinstall the default network adapter driver as follows.
- Right-click the Start button to select Device Manager.
- Double-click Network adapters to expand that category.
- Right-click the Wi-Fi adapter listed there and select the Uninstall device option.
- Select the Uninstall option on the dialog box window that opens.
- Right-click the Wi-Fi adapter listed there and select Scan for hardware changes.
- Thereafter, restart the Windows OS
— RELATED: How to update outdated drivers in Windows 10
6. Reset the TCP/IP Protocol and Winsock
Resetting the Internet Protocol and network adapter to default can often fix net connections. Users can do that by entering a few commands in the Command Prompt.
This is how users can reset the network adapter and TCP/IP settings.
- Enter the keyword ‘Command Prompt’ in Cortana’s search box.
- Right-click Command Prompt and select Run as administrator to open the CMD.
- Enter ‘ipconfig /flushdns’ and press Return.
- Input ‘nbtstat –r’ and hit Enter.
- Enter the command ‘netsh int ip reset’ in the Prompt, and press the Enter key.
- Then input ‘netsh winsock reset’ and press Enter to reset the network adapter.
- Thereafter, close the Command Prompt window. Then restart the laptop or desktop.
Those are a few potential resolutions that might enable DHCP so that Windows gets an IP address. Then users can open websites in their browsers once again.
RELATED ARTICLES TO CHECK OUT:
- FIX: Unable to Connect to Internet in Windows 10
- Full Fix: No Internet, secured Wi-Fi issue in Windows 10, 8.1, 7
- FIX: ‘There is no internet connection, there is something wrong with the proxy server’
Newsletter
by Matthew Adams
Matthew is a freelancer who has produced a variety of articles on various topics related to technology. His main focus is the Windows OS and all the things… read more
Updated on July 28, 2021
DHCP is the Dynamic Host Control Protocol that assigns IP addresses for Windows 10. Thus, DHCP is essential for net connectivity.
If Windows 10 is unable to get an IP address from Dynamic Host Control Protocol, users can’t open any websites in their browsers. The DHCP isn’t enabled for Wi-Fi when it doesn’t assign an IP address.
Users can check if DHCP is enabled by entering ‘ipconfig /all’ in the Command Prompt. That command-line utility provides IP address details for the PC and tells users if DHCP is enabled or not.
Windows network troubleshoot might also display a “DHCP is not enabled for Wi-Fi” error message. If the DHCP is not enabled, users will need to fix that protocol so that it assigns an IP address again.
This is how users can enable DHCP so that it provides an IP addresses for Windows 10 again.
What to do if DHCP Is not Enabled for Wi-Fi
1. Turn On the DHCP Client Service
First, check that the DHCP Client service is enabled. Windows 10 won’t receive DCHP IP addresses if that service isn’t enabled. Users can turn on the DCHP Client as follows.
- Right-click the Start button and click Run to open that accessory’s window.
- Input ‘services.msc’ in the Open text box and click OK to open the Services window.
- Double-click DHCP Client to open the properties window in the shot directly below.
- Click the Startup type drop-down menu to select Automatic.
- Select the Apply option.
- Click OK to close the window.
- Thereafter, reboot the desktop or laptop.
— RELATED: What to do if Wi-Fi doesn’t have valid IP configuration
2. Adjust the Network Adapter Settings
The “DHCP is not enabled for Wi-Fi” error can often be due to misconfigured network settings. So, adjusting the IPv4 network adapter settings could fix the DHCP for many users.
Follow the guidelines below to adjust the network adapter settings.
- Open Run in Windows.
- Enter ‘control.exe /name Microsoft.NetworkAndSharingCenter’ in Run and click OK to open the Control Panel applet shown directly below.
- Click Change adapter settings on the left side of the Control Panel window.
- Right-click your connection and select Properties.
- Select Internet Protocol Version 4 (TCP/IPv4) and click Properties to open the window shown directly below.
- Select the Obtain an IP address automatically option.
- Then click the Obtain DNS server address automatically radio button.
- Press the OK button on the IPv4 window.
- Click OK on the Wi-Fi Properties window.
- Thereafter, restart Windows before opening a web browser.
3. Turn Off the Windows Defender Firewall
Windows Defender Firewall doesn’t usually block the DHCP. However, it can still block the DHCP if configured to do so. So, turning the firewall off might restore the DHCP service in Windows. Users can turn off WDF as follows.
- Open Cortana’s search box by pressing the Windows key + Q keyboard shortcut.
- Enter ‘firewall’ in Cortana’s Type here to search text box.
- Select Windows Defender Firewall to open its Control Panel applet.
- Click Turn Windows Defender Firewall on or off to open the options shown below.
- Select both the Turn off Windows Defender Firewall settings, and click the OK button.
Some PC issues are hard to tackle, especially when it comes to corrupted repositories or missing Windows files. If you are having troubles fixing an error, your system may be partially broken.
We recommend installing Restoro, a tool that will scan your machine and identify what the fault is.
Click here to download and start repairing.
If turning the firewall does unblock the DHCP, restore WDF to its defaults. To do that, click Restore Defaults on the left of the firewall’s Control Panel applet. Then press the Restore defaults button.
— RELATED: How to open firewall ports in Windows 10 [Step-by-step guide]
4. Disable Third-Party Antivirus Utilities
Third-party antivirus utilities are the most likely software to conflict with DHCP. Thus, disabling antivirus software might also enable DHCP again.
Most antivirus packages include a disable, or turn off, option on their context menus that users can select by right-clicking their system tray icons.
Or users can remove antivirus software from the system startup to ensure they don’t start with Windows.
- To remove an antivirus utility from the system startup, right-click the taskbar and select Task Manager.
- Select the Startup tab on Task Manager’s window.
- Select the antivirus utility to disable from the startup.
- Then select the Disable option.
- Restart Windows 10 after removing the antivirus utility from the startup.
5. Reinstall the Network Adapter Driver
The “DHCP is not enabled for Wi-Fi” error might be due to a corrupted network adapter driver. Reinstalling that driver might then fix the issue.
Users can reinstall the default network adapter driver as follows.
- Right-click the Start button to select Device Manager.
- Double-click Network adapters to expand that category.
- Right-click the Wi-Fi adapter listed there and select the Uninstall device option.
- Select the Uninstall option on the dialog box window that opens.
- Right-click the Wi-Fi adapter listed there and select Scan for hardware changes.
- Thereafter, restart the Windows OS
— RELATED: How to update outdated drivers in Windows 10
6. Reset the TCP/IP Protocol and Winsock
Resetting the Internet Protocol and network adapter to default can often fix net connections. Users can do that by entering a few commands in the Command Prompt.
This is how users can reset the network adapter and TCP/IP settings.
- Enter the keyword ‘Command Prompt’ in Cortana’s search box.
- Right-click Command Prompt and select Run as administrator to open the CMD.
- Enter ‘ipconfig /flushdns’ and press Return.
- Input ‘nbtstat –r’ and hit Enter.
- Enter the command ‘netsh int ip reset’ in the Prompt, and press the Enter key.
- Then input ‘netsh winsock reset’ and press Enter to reset the network adapter.
- Thereafter, close the Command Prompt window. Then restart the laptop or desktop.
Those are a few potential resolutions that might enable DHCP so that Windows gets an IP address. Then users can open websites in their browsers once again.
RELATED ARTICLES TO CHECK OUT:
- FIX: Unable to Connect to Internet in Windows 10
- Full Fix: No Internet, secured Wi-Fi issue in Windows 10, 8.1, 7
- FIX: ‘There is no internet connection, there is something wrong with the proxy server’
Newsletter
На чтение 9 мин. Просмотров 485 Опубликовано 22.04.2021
Невозможно связаться с DHCP-сервером появляется, когда вы пытаетесь арендовать, освободить или обновить IP-адрес. Эта ошибка означает, что ваш сетевой адаптер не может связаться с DHCP-сервером, чтобы получить новую аренду для получения нового IP-адреса, который он может использовать.
Содержание
- Почему я получаю сообщение «Невозможно связаться с DHCP-сервером»
- Решение 1. Обновите или сверните Восстановление сетевых драйверов
- Обновите драйвер:
- Откат драйвера:
- Решение 2. Отключите драйвер, связанный с VirtualBox
- Решение 3. Зарегистрируйте DNS с помощью CMD
- Решение 4. Отключите IPv6 в вашем активном подключении
- Решение 5. Перезапустите службу клиента DHCP.
- Решение 6. Замените используемую антивирусную программу
- Пользователи BitDefender Total Security:
DHCP или протокол динамической конфигурации хоста сетевой протокол, используемый для автоматического назначения IP-адресов.
Почему я получаю сообщение «Невозможно связаться с DHCP-сервером»
Ошибка часто возникает после того, как вы попытаетесь запустить команду « ipconfig/Renew » в командной строке, и решить проблемы Windows, связанные с этим методом, может оказаться затруднительным. Ниже вы сможете найти несколько методов, которые, как было подтверждено, работают для других пользователей, поэтому обязательно попробуйте их и, надеюсь, решите свою проблему!
Решение 1. Обновите или сверните Восстановление сетевых драйверов
Честно говоря, обновление и откат драйвера – два противоположных действия, но все зависит от того, какой драйвер привел к ошибке на вашем компьютере. Если на вашем компьютере установлены старые драйверы, которые больше не поддерживаются, то обновление почти наверняка решит проблему.
Однако, если проблема начала возникать после того, как вы обновили драйвер тем или иным способом; отката может быть достаточно, пока не будет выпущен новый, более безопасный драйвер. Вам также следует обновить или откатить сетевое устройство, которое вы используете для подключения к Интернету (беспроводное соединение, Ethernet и т. Д.), Но выполнение одного и того же процесса, все они не должны причинить вреда.
- Прежде всего, вам необходимо удалить драйвер, установленный на вашем компьютере.
- Введите « Device Manager » в поле поиска рядом с Кнопка меню Пуск, чтобы открыть окно диспетчера устройств. Вы также можете использовать комбинацию клавиш Windows Key + R, чтобы открыть диалоговое окно Run. Введите в поле devmgmt.msc и нажмите OK или Enter.

- Разверните раздел «Сетевые адаптеры». Это отобразит все сетевые адаптеры, установленные на машине в данный момент.
Обновите драйвер:
- Щелкните правой кнопкой мыши сетевой адаптер, который нужно удалить, и выберите « Удалить устройство ». Это приведет к удалению адаптера из списка и удалению сетевого устройства.
- Нажмите «ОК», когда будет предложено удалить устройство.

- Удалите адаптер, который вы используете, со своего компьютера и перейдите на страницу производителя, чтобы см. список доступных драйверов для вашей операционной системы. Выберите последнюю версию, загрузите ее и запустите из папки “Загрузки”.

- Следуйте инструкциям на экране, чтобы установить драйвер. Если адаптер внешний, например ключ Wi-Fi, убедитесь, что он остается отключенным, пока Мастер предложит вам повторно подключить его к компьютеру. Перезагрузите компьютер и проверьте, исчезла ли проблема.
Откат драйвера:
- Щелкните правой кнопкой мыши сетевой адаптер, который нужно удалить, и выберите «Свойства». После открытия окна «Свойства» перейдите на вкладку «Драйвер» и найдите параметр «Откатить драйвер».

- Если выбран вариант выделено серым, это означает, что устройство не обновлялось в последнее время, так как у него нет файлов резервных копий, запоминающих старый драйвер. Это также означает, что последнее обновление драйвера, вероятно, не является причиной вашей проблемы.
- Если параметр доступен для нажатия, сделайте это и следуйте инструкциям на экране, чтобы продолжить процесс. Перезагрузите компьютер. ter и проверьте, сохраняется ли проблема в командной строке.
Решение 2. Отключите драйвер, связанный с VirtualBox
VirtualBox – это программа, разработанная и опубликованная Oracle, она используется для запуска и визуализации различных операционных систем на различных платформах. Его можно загрузить и установить с их веб-сайта, и вы, возможно, использовали его в прошлом или можете использовать его сейчас.
Однако их драйвер может немного испортить работу на вашем компьютере и отключение его через Интернет-соединение, которое вы используете, не повлияет существенно на программу, но может просто помочь вам решить вашу проблему.
- Откройте диалоговое окно «Выполнить», нажав логотип Windows ключ + R вместе. Затем введите в нем « ncpa.cpl » и нажмите «ОК». Этого также можно добиться, открыв Панель управления. Измените вид на Категория и щелкните Сеть и Интернет. Щелкните раздел центра управления сетями и общим доступом, чтобы открыть его, найдите параметр «Изменить параметры адаптера» в левой части окна и щелкните его.

- Теперь, когда открыто окно подключения к Интернету, дважды щелкните активный сетевой адаптер.
- Затем щелкните «Свойства» и найдите в списке запись о драйвере мостовой сети VirtualBox. Снимите флажок рядом с этой записью и нажмите ОК. Перезагрузите компьютер, чтобы подтвердить изменения, и проверьте, появляется ли ошибка снова.
Решение 3. Зарегистрируйте DNS с помощью CMD
Эта простая команда помогла удачливому пользователю, который пожаловался на проблему на онлайн-форуме, и, похоже, этот ответ помог и другим пользователям. При этом многие официальные лица Microsoft были ошеломлены тем фактом, что это сработало, но это жизнеспособное решение, так что вы можете попробовать его!
Это не повредит вашему компьютеру, как он инициирует ручную динамическую регистрацию имен DNS и IP-адресов, которые настроены на компьютере, и фактически используется для решения сетевых проблем.
- Если вы используете Windows 10 Пользователь, вы можете легко найти командную строку, просто нажав кнопку меню «Пуск» или кнопку «Поиск» рядом с ней и набрав «cmd» или «Командная строка». Щелкните правой кнопкой мыши первый результат и выберите параметр «Запуск от имени администратора».

- Если вы используете версию Windows старше, чем В Windows 10 поиск в меню «Пуск» может работать или не работать должным образом, но вы все равно можете перейти к C >> Windows >> System32, щелкните правой кнопкой мыши запись «cmd.exe» и выберите «Запуск от имени администратора».
- Введите команду ниже и не забудьте после этого нажать Enter:
ipconfig/registerdns
- После того, как вы увидите Сообщение «операция успешно завершена» в командной строке, нажмите кнопку закрытия или введите «выход» в командной строке, перезагрузите компьютер и проверьте, исчезла ли проблема.
Решение 4. Отключите IPv6 в вашем активном подключении
Эта ошибка «ipconfig» иногда возникает, если IPv6 включен для вашего активного подключения и у вас нет локального шлюз который нужен для подключения. Есть несколько пользователей, которые смогли решить проблему таким образом, и это не повлияет на ваш пользовательский опыт.
- Откройте диалоговое окно «Выполнить», нажав клавишу с логотипом Windows + R ключ вместе. Затем введите в нем «ncpa.cpl» и нажмите «ОК».

- Когда откроется окно подключения к Интернету, дважды щелкните активный сетевой адаптер.
- Затем нажмите «Свойства» и найдите в списке запись Интернет-протокола версии 6. . Снимите флажок рядом с этой записью и нажмите ОК. Перезагрузите компьютер, чтобы подтвердить изменения, и проверьте, не возникает ли проблема в «ipconfig» снова.

Решение 5. Перезапустите службу клиента DHCP.
Служба клиента DHCP решила эти проблемы, и если служба остановлена или работает неправильно, лучшее, что вы можете сделать, это просто (повторно) запустить ее и надеяться на лучшее. Это помогло нескольким пользователям, так как эта служба абсолютно должна быть запущена на вашем компьютере для работы таких команд, как «ipconfig/refresh».
- Откройте диалоговое окно «Выполнить», используя сочетание клавиш Windows + R на клавиатуре. Введите «services.msc» в поле без кавычек и нажмите «ОК», чтобы открыть «Службы»..

- Найдите DHCP Клиентская служба в списке служб щелкните ее правой кнопкой мыши и выберите “Свойства” в появившемся контекстном меню.
- Если служба запущена (вы можете проверить это рядом с сообщением о состоянии службы) , вы должны сразу заметить это, нажав кнопку «Стоп» в центре окна. Если он остановлен, оставьте его как есть (пока, конечно).

- Перед тем, как продолжить выполнение инструкций, убедитесь, что для параметра в меню Тип запуска в свойствах службы клиента DHCP установлено значение Автоматически. Подтвердите все диалоговые окна, которые могут появиться при установке типа запуска. Перед выходом нажмите кнопку «Пуск» в середине окна.
При нажатии на кнопку «Пуск» может появиться следующее сообщение об ошибке:
«Windows не может запустить службу DHCP-клиента на локальном компьютере. Ошибка 1079: учетная запись, указанная для этой службы, отличается от учетной записи, указанной для других служб, работающих в том же процессе ».
В этом случае следуйте инструкциям ниже, чтобы исправьте это.
- Выполните шаги 1-3 из приведенных выше инструкций, чтобы открыть свойства службы клиента DHCP. Перейдите на вкладку «Вход в систему» и нажмите кнопку «Обзор…».

- В поле «Введите имя объекта для выбора» введите имя своей учетной записи, нажмите «Проверить имена» и подождите, пока имя не станет распознанным.
- Нажмите «ОК», когда закончите, и введите пароль в поле «Пароль» при появлении соответствующего запроса, если вы установили пароль. Теперь он должен запуститься без проблем!
Решение 6. Замените используемую антивирусную программу
Даже если этот последний метод может показаться слишком сложным, несколько пользователей сообщили, что определенные бесплатные антивирусные инструменты на самом деле вызвали эту проблему, и их удаление позволило решить проблему после того, как все вышеперечисленные методы потерпели неудачу.
Если вы безуспешно опробовали описанные выше решения, подумайте об использовании другого вируса, особенно если вы не платите за него. Основными виновниками этой проблемы являются Avast и McAfee. Однако процесса удаления иногда можно избежать, если вы используете BitDefender Total Security, который будет обсуждаться внизу
- Щелкните меню Пуск и откройте Панель управления, выполнив поиск . Кроме того, вы можете щелкнуть значок шестеренки, чтобы открыть настройки, если вы используете Windows 10.
- В Панели управления выберите Просмотр как: Категория в правом верхнем углу и нажмите Удалить Программа в разделе “Программы”.

- Если вы используете приложение” Настройки “, при нажатии на” Приложения “немедленно откроется список всех программ, установленных на вашем компьютере.
- Найдите McAfee или Avast в Панели управления или Настройках и нажмите «Удалить».
- Должен открыться мастер удаления, предлагающий либо подтвердить свой выбор для удаления, либо предложить удаление или восстановление. Выберите «Удалить» и следуйте инструкциям. инструкции на экране.

- Нажмите «Готово», когда процесс удаления завершится, и перезагрузите компьютер, чтобы проверить, будут ли появляться ошибки.
Пользователи BitDefender Total Security:
Проблема иногда может быть решена, если вы используете эту антивирусную программу, отключив определенный параметр в настройках брандмауэра. Похоже, что его брандмауэр препятствует прохождению этого процесса через эту опцию, поэтому у вас будет чтобы отключить его, чтобы продолжить.
- Откройте Bi Пользовательский интерфейс tDefender, дважды щелкнув его значок на рабочем столе, выполнив поиск в меню «Пуск» или дважды щелкнув его значок на панели задач.
- Щелкните значок защиты слева на боковой панели пользовательского интерфейса Bitdefender и нажмите “Просмотр функций”.

- Щелкните значок «Настройки» в правом верхнем углу модуля БРАНДВОУЛ и перейдите на вкладку «Настройки». Здесь вы должны увидеть параметр Блокировать сканирование портов в сети, поэтому обязательно отключите его, прежде чем проверять, активна ли проблема.
Для быстрого, автоматического и централизованного распределения IP-адресов между различными устройствами при их подключении к сети, интернет использует протокол динамической настройки узла DHCP. Сервер DHCP также помогает настроить шлюз по умолчанию, маску подсети и сведения о DNS-сервере на компьютере.
Когда не удается подключиться к интернету, можно увидеть в результате диагностики сети средством устранения неполадок Windows сообщение об ошибке «DHCP не включен для сетевого адаптера». Во многих случаях эта ошибка возникает, когда компьютеру вручную назначили IP-адрес и маску подсети. Задача DHCP состоит в том, чтобы управлять этим элементом, разрешать все IP-адреса и выделять их автоматически. То есть, когда назначаете IP вручную и он уже занят, то не сможете получить доступ к интернету.
С этой проблемой также можете столкнуться при настройке Wi-Fi, сетевого адаптера или локального соединения.
Содержание
- 1 Что такое протокол динамической настройки узла DHCP
- 2 Чем вызвана ошибка включения DHCP на сетевом устройстве?
- 3 Автоматическая выборка IP-адресов
- 4 Включение службы DHCP-клиента
- 5 Сброс сетевых конфигураций
- 6 Сброс роутера
Сервер DHCP используется для автоматического назначения IP-адресов компьютерам при их подключении к сети. В небольших организациях и домах роутер действует как DHCP-сервер.
Принцип работы включает несколько этапов:
- Компьютер (клиент) запрашивает IP от маршрутизатора (хоста).
- Маршрутизатор проверяет наличие свободных IP-адресов и назначает их компьютеру.
- Между ними должна быть установлена связь, прежде чем компьютер запросит IP.
- Когда ПК подключается к сети он отправляет запрос DHCPDISCOVER к маршрутизатору. В свою очередь тот назначает IP-адрес.
Чем вызвана ошибка включения DHCP на сетевом устройстве?
Сообщение об ошибке возникает из-за неправильной настройки сети. Вот некоторые из причин:
- IP-адрес для сетевого адаптера прописан вручную, который уже используется в настройках сети.
- Не работает клиент DHCP. Эта служба помогает компьютеру зарегистрировать IP-адрес и отслеживать DNS записи.
- Поврежден или устарел сетевой драйвер. Также могут возникнуть проблемы с совместимостью после обновления WIndows.
- Роутер работает с ошибками. Простой перезапуск обычно решает проблему, поскольку удаляет все неправильно сохраненные конфигурации.
Прежде чем перейти к решениям войдите в систему под учетной записью администратора. Проверьте кабели Ethernet, плотность их подключения в разъемах к сетевым адаптерам, а также достаточно ли мощности сигнала Wi-Fi.
Автоматическая выборка IP-адресов
Во многих случаях причина заключается в том, что пользователи вручную предопределили IP-адрес, тем самым вмешались в работу протокола. Это может привести к конфликту с настройками сети. Для решения выполните следующие шаги:
Откройте Панель управления с помощью системного поиска или командой control из окна «Выполнить» (Win + R).
Перейдите в раздел центра управления сетями и общим доступом. На левой панели выберите опцию изменения параметров адаптеры.
Щелкните правой кнопкой мыши на адаптере, который обеспечивает подключение по сети, и выберите Свойства.
Дважды щелкните на опции Протокол Интернета версии 4 (TCP/IPv4)
Выберите опции получить IP-адрес и DNS-сервер автоматически.
Примечание: Если провайдер предоставил DNS-сервера, то проверьте предпочитаемый и альтернативный с теми, что указаны в его инструкции.
Сохраните изменения, и закройте окно. Перезагрузите ПК и подключитесь к интернету. Если ошибка, что не включен DCHP на сетевом адаптере повторяется, перейдите к следующему шагу.
Включение службы DHCP-клиента
Клиент DHCP помогает компьютеру зарегистрировать адрес IP, а также обновлять записи DNS. Если он не работает, то возникнут проблемы с подключением.
Откройте системные службы из строки системного поиска или командой services.msc из окна интерпретатора (Win + R).
Найдите запись DHCP-клиента, дважды щелкните на ней для входа в свойства. Проверьте, что он запущен и тип запуска установлен на автоматический.
Кликните на «Применить» и закройте окно. Подключитесь к интернету. Если нет доступа, а при диагностике неполадок снова видите ошибку включения DHCP к сетевому адаптеру перейдите к третьему способу.
Сброс сетевых конфигураций
Если оба метода не работают, попробуйте сбросить настройки сети. Для этого сначала очистим адрес IP и после повторной инициализации всех параметров запросим его с сервера DHCP.
Войдите в Windows под учетной записью администратора.
Разверните строку системного поиска (Win + S), наберите «командная строка». Под найденным результатом выберите запуск от имени администратора.
В консоли выполните по очереди команды:
ipconfig /flushdns
ipconfig /renew
После закройте окно, перезагрузите ПК. Проверьте подключение к интернету. Если отсутствует и при диагностике видим, что DCHP по-прежнему не включен на сетевом устройстве, попробуйте сбросить настройки роутера
Сброс роутера
Если используете домашнюю сеть с роутером, действующим в качестве DHCP-сервера, есть вероятность, что он работает или находится в состоянии ошибки. Это происходит время от времени и исправить ситуацию можно путем его перезагрузки.
Выключите роутер и ПК, отсоедините кабели питания, подождите приблизительно 10 минут.
После снова включите оба устройства. Подождите еще 4 минуты, прежде чем подключится к интернету. Проверьте, решена ли проблема.
Если проблема остается, то вот еще несколько вариантов ее исправления:
- Обновите Windows до последней версии.
- Обновите сетевые драйверы после их удаления из Диспетчера устройств.
- Попробуйте вернуть Windows к предыдущей точке восстановления, если проблема возникла после обновления.