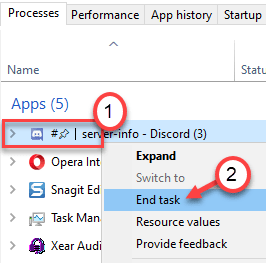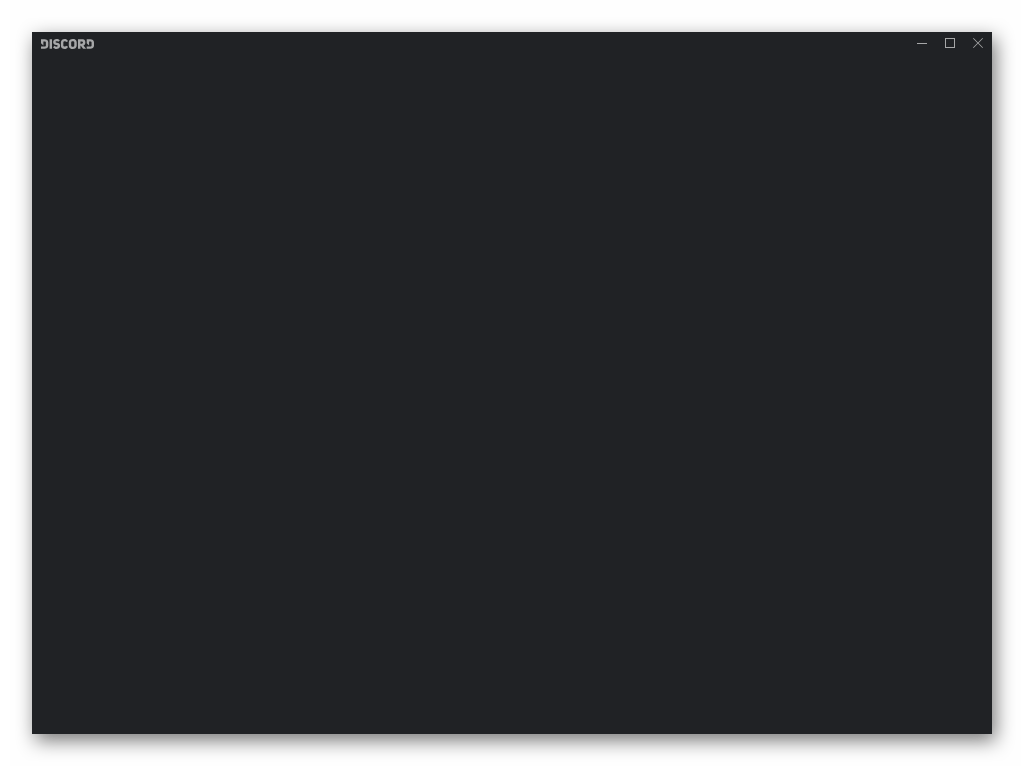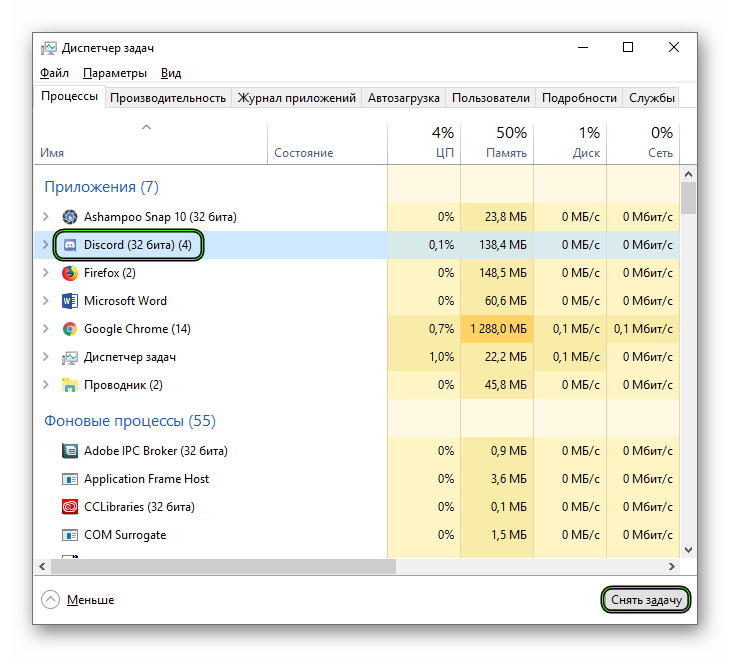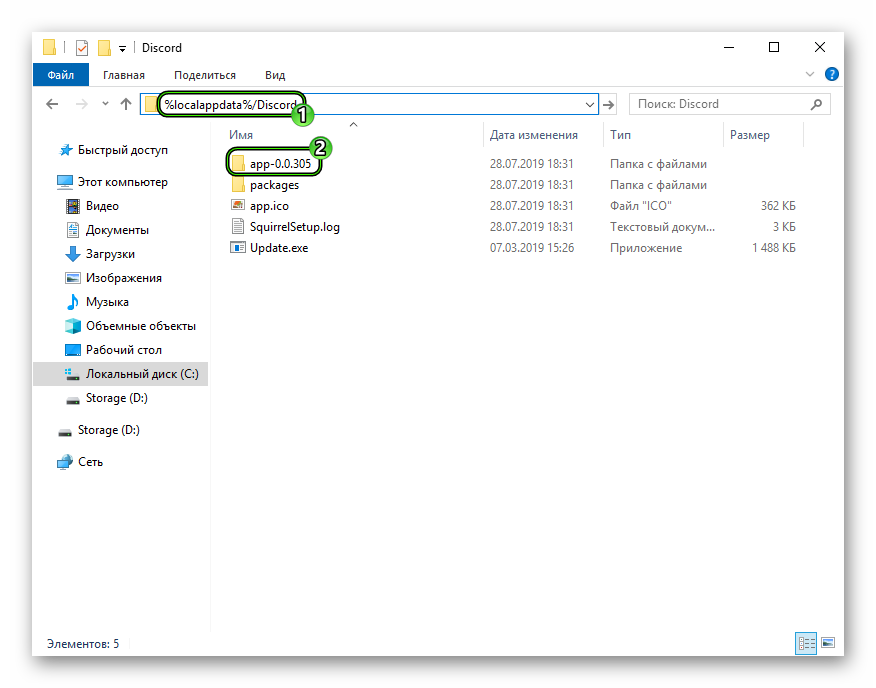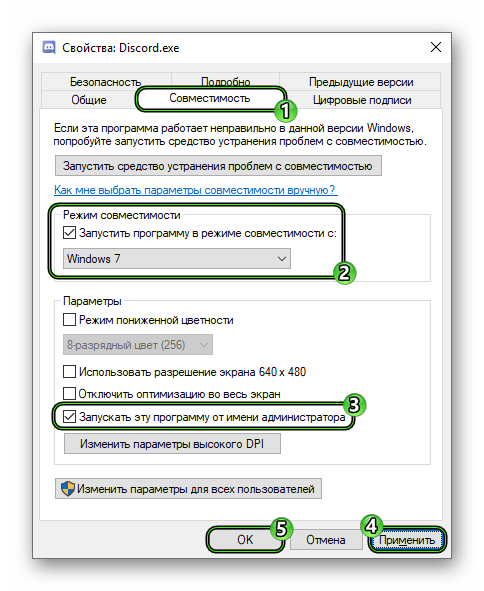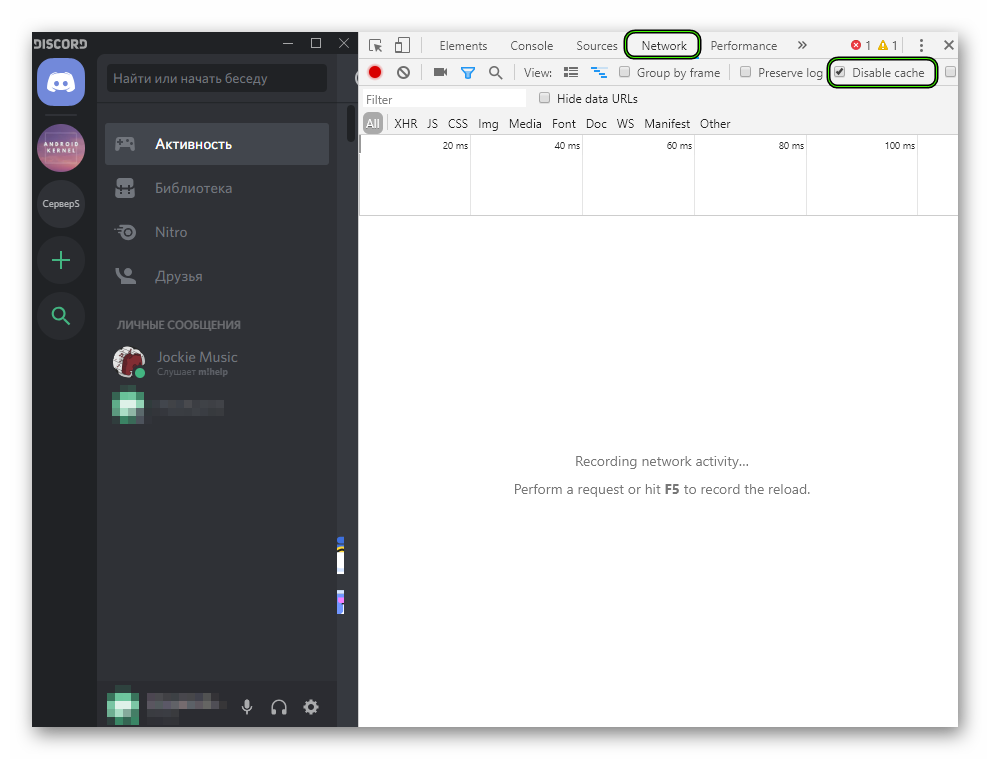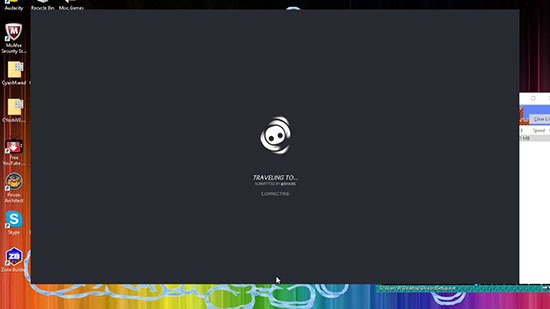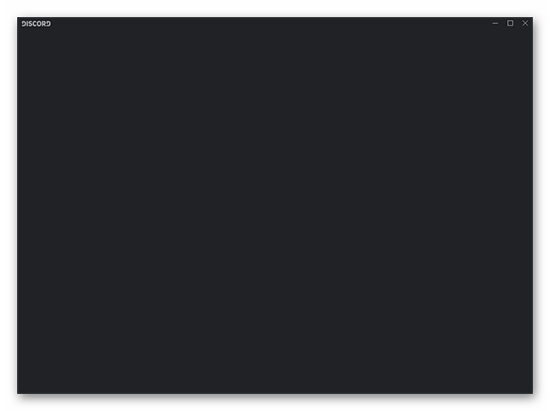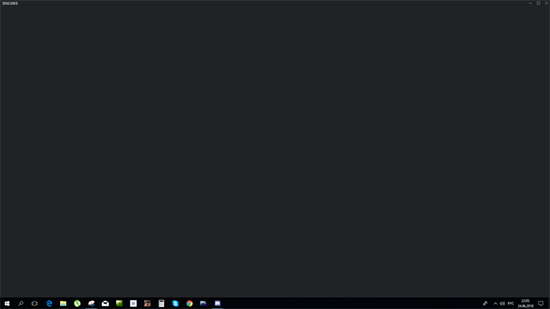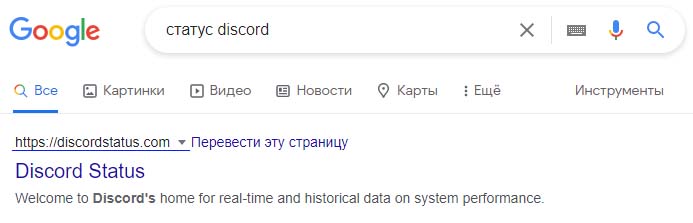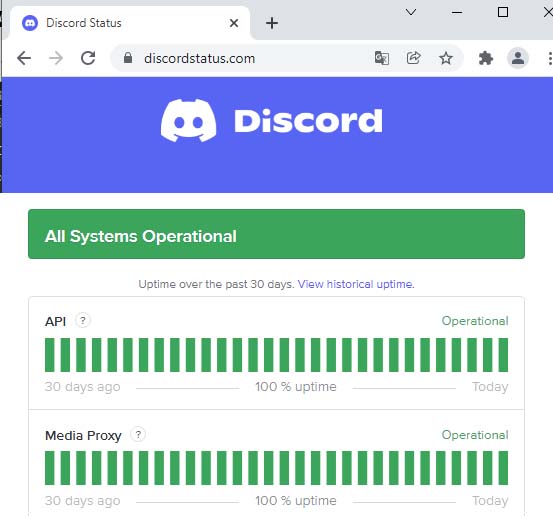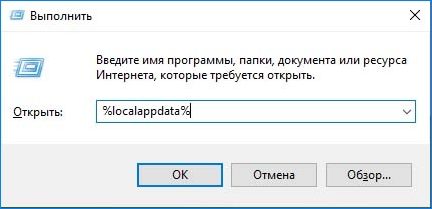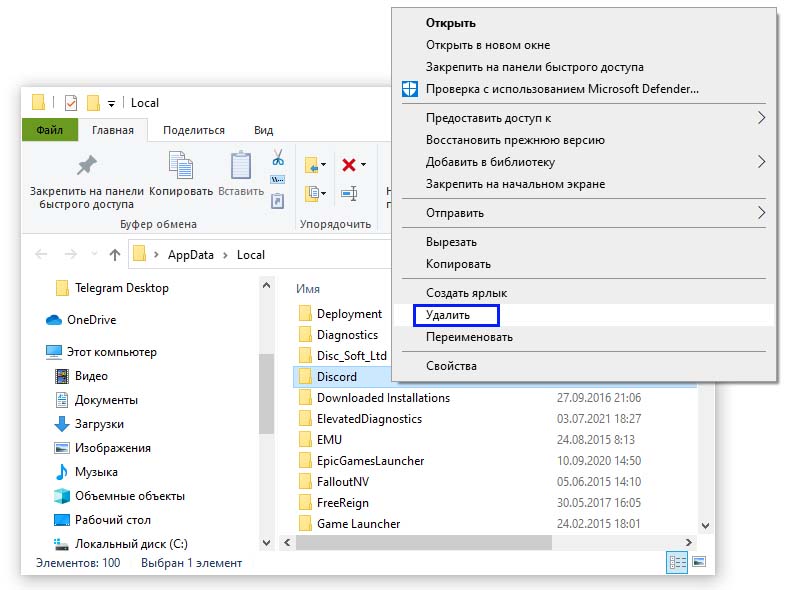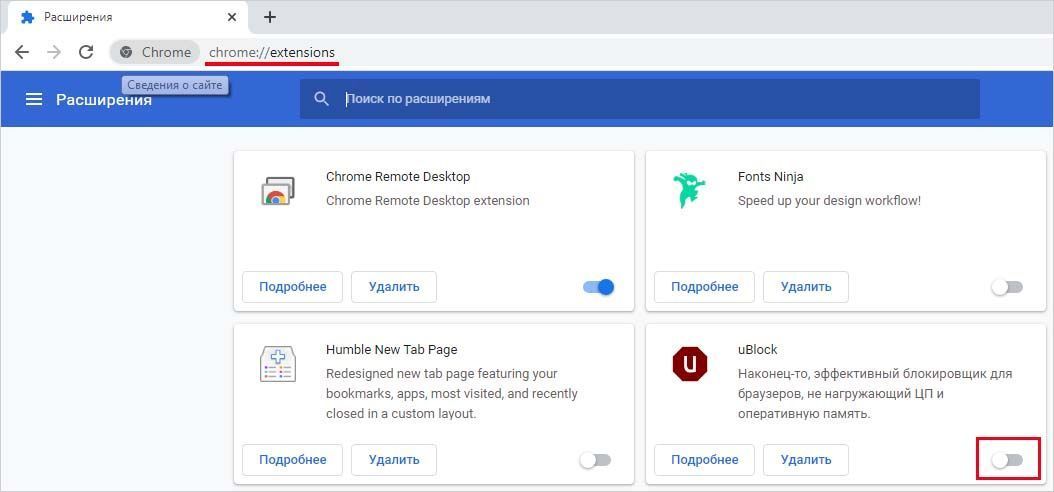Ваше приложение Discord застряло на пустом и сером экране? Большое количество пользователей Discord видели, что Discord отображает серый экран либо во время потоковой передачи, либо при загрузке приложения. Распространенными причинами этой проблемы являются проблемы с неправильными настройками Discord или проблемы с последними обновлениями. В этой статье мы обсудили некоторые решения, которые помогут вам исправить серый экран в Discord. Прежде чем перейти к исправлениям, просто попробуйте, помогает ли закрытие и повторное открытие Discord решить проблему.
Исправление 1 — Удалить папку Discord в Appdata
1. Закройте Дискорд. Нажмите Ctrl + Shift + Esc, чтобы открыть диспетчер задач.
2. Щелкните правой кнопкой мыши на процессах Discord по одному и выберите Завершить задачу. Это завершит все процессы Discord, запущенные в вашей системе.
3. Чтобы открыть диалоговое окно «Выполнить», нажмите Windows + R.
4. Введите %appdata%, чтобы открыть папку Roaming в AppData.
5. Найдите Дискорд. Выберите его и нажмите Shift + Delete, чтобы полностью удалить его из вашей системы.
6. Перезапустите Дискорд. Он загрузит некоторые файлы, которые были удалены, и любые новые обновления.
7. Поскольку вы удалили кеш Discord, вам нужно ввести свои учетные данные для входа и проверить, открывается ли Discord, не застревая на сером экране.
1. Щелкните правой кнопкой мыши на ярлыке значка Discord на рабочем столе и выберите «Свойства».
2. В «Свойствах» перейдите на вкладку «Совместимость».
3. Проверять установите флажок «Запустить эту программу в режиме совместимости» в разделе «Режим совместимости».
4. Выберите Windows XP (Service Pack 3) в списке доступных вариантов.
Запустите Discord и проверьте, решает ли он проблему с серым экраном.
Исправление 3 — Обновить Discord
1. Откройте зависшее приложение Discord.
2. Попробуйте открыть Dev Tools в Discord с помощью Ctrl + Shift + I.
3. Перейдите на вкладку Сеть и либо поставить или снять отметку параметр рядом с Отключить кеш (попробуйте оба варианта).
4. Нажмите Ctrl + R, чтобы обновить Discord.
Теперь проверьте, решена ли проблема с серым экраном в Discord.
Исправление 4 — переустановите Discord
1. Нажмите Windows + R, чтобы открыть «Выполнить». Введите appwiz.cpl, чтобы открыть «Программы и компоненты».
2. Найдите приложение Discord в списке. Щелкните правой кнопкой мыши на нем и нажмите «Удалить».
3. Если есть сообщение о том, что Discord не может быть удален, поскольку он уже запущен, выполните шаги 1 и 2 в исправлении 1, чтобы завершить задачу Discord. После этого удалите приложение.
4. Теперь удалите содержимое Discord в папке AppData, выполнив шаги 4 и 5 в Fix 1.
5. Перезагрузите систему.
6. Загрузите последнюю версию Discord с Официальная страница загрузки Discord.
7. Установите Discord, используя загруженный исполняемый файл.
8. Запустите Discord и проверьте, устранена ли проблема с серым экраном.
Исправление 5 — Войдите в Discord через Интернет
Иногда причиной этой проблемы может быть сеанс/куки. Многие пользователи решили эту проблему, войдя в веб-версию, а затем попробовав версию приложения для Windows. На самом деле, для большинства пользователей проблема с приложением Discord была решена, как только они открыли веб-версию Discord.
1. Сначала откройте приложение Discord на рабочем столе.
2. Когда он появится на сером экране, запустите веб-версия дискорда и войдите в систему.
3. Это, скорее всего, сбросит учетную запись в приложении Discord, и оно должно начать нормально работать.
Исправление 6 — Установка Discord PTB
Если приведенные выше исправления не помогли вам, вы можете попробовать использовать другую сборку для Discord и проверить, сохраняется ли проблема там. Поскольку это другая сборка, у нее будут свои данные и кеш, поэтому она не будет мешать вашему обычному Discord. Однако вам придется снова войти в систему. Эти сборки официально доступны на веб-сайте Discord, вам не о чем беспокоиться, так как это общедоступная тестовая бета-версия с некоторыми общими ошибками и сбоями.
1. Загрузите установку Discord PTB отсюда. ссылка на сайт.
2. Откройте установочный файл и установите Discord PTB.
3. Когда вы открываете версию PTB, она должна обновиться, и все будет так же, как при использовании обычного Discord.
4. Войдите в свою учетную запись и проверьте, сохраняется ли проблема.
Спасибо за чтение.
Теперь Discord будет работать плавно, без зависаний на сером экране. Прокомментируйте и сообщите нам об исправлении, которое помогло вам решить эту проблему.
На чтение 4 мин Просмотров 10.9к. Обновлено 30.11.2019
Черный экран при запуске Discord или же просто серый фон появляется не просто так. В большинстве случаев это говорит о том, что в самом мессенджере или операционной системе случился какой-то сбой. Соответственно, нужно выяснить его причину и попробовать устранить. Ведь в противном случае голосовое и текстовое общение, а также все остальные функции Дискорда будут недоступны. Давайте разберемся, что делать в такой ситуации.
Содержание
- Подробности
- Вариант №1: Перезагрузка программы или компьютера
- Вариант №2: Отключение защиты на компьютере
- Вариант №3: Отключение кэша и обновление страницы
- Вариант №4: Переустановка Дискорда
Подробности
Главная трудность заключается в том, что причин для такого поведения мессенджера может быть очень много. И выделить конкретную получается далеко не всегда. Поэтому и приходится перебирать все доступные варианты для исправления.
А на это, как правило, уходит очень много времени. Особенно в том случае, если первые (и самые простые) шаги не помогают. Поэтому многим проще переустановить Дискорд. Эту процедуру мы тоже рассмотрим, но только в самом конце статьи.
А пока что начнем с менее радикальных методов.
Вариант №1: Перезагрузка программы или компьютера
Это очень банальное, но в то же время действенное решение. Для перезагрузки программы сделайте следующее:
- Кликните ПКМ по нижней панели Windows, где расположена кнопка «Пуск».
- Далее, активируйте пункт «Диспетчер задач».
- Разверните окно в полный вид, если это требуется.
- Теперь перейдите во вкладку «Процесс».
- В общем перечне работающих программ выделите графу с названием Discord.
- Далее, кликните на кнопку «Снять задачу».
А теперь заново откройте программу и проверьте, появится ли вновь сбой или нет.
Также имеет смысл полностью перезагрузить компьютер.
Оптимальный вариант запуска Дискорда для Виндовс таков:
- Откройте Проводник Windows.
- Вставьте в его адресную строку %localappdata%/Discord.
- Затем перейдите в каталог «app-…».
- В нем кликните ПКМ по файлу Discord.exe.
- Выберите пункт «Свойства».
- Перейдите во вкладку «Совместимость».
- Активируйте галочкой опцию «Запускать программу в режиме совместимости».
- А в графе ниже укажите Windows 7.
- Также отметьте пункт «Запускать эту программу…».
- Далее, поочередно нажмите кнопки «Применить» и «ОК».
- Теперь двойным кликом откройте файл Discord.exe.
Попробуйте еще на восьмом этапе инструкции выбрать Windows 8.
Вариант №2: Отключение защиты на компьютере
Установленный антивирус может конфликтовать даже с безвредным софтом, приводя к разным неприятным ситуациям, например, появлению серого экрана при запуске Дискорда. Так что имеет смысл попробовать на время деактивировать защиту и заново открыть программу. Как правило, сделать это получится из контекстного меню антивируса в трее Windows. Просто щелкните ПКМ по его иконке, выберите опцию отключения и подтвердите действие.
А если проблема решена таким образом, то обязательно добавьте данную программу в список исключений антивируса.
Вариант №3: Отключение кэша и обновление страницы
Иногда бывает такое, что приложение обращается ко временным файлам (кэшу), который был поврежден (или каким-либо образом нарушена его целостность. И если это остановить, то Discord должен заработать нормально.
Делается все таким способом:
- Разверните мессенджер на полный экран.
- Далее, кликните ЛКМ по центральной части его окна, чтобы активировать.
- Затем одновременно нажмите комбинацию клавиш Ctrl + Shift + I на клавиатуре. В результате на экране появится консоль управления.
- Перейдите во вкладку Network.
- Затем активируйте пункт Disable cache.
- Затем закройте консоль управления.
- Дождитесь обновления страницы, а лучше, выполните это вручную, нажав Ctrl + R.
Если эта операция не помогла, попробуйте сначала перезапустить программу. Еще может помочь отключение опции Disable cache и обновление страницы с помощью Ctrl + R.
На изображениях отсутствует сплошная черная или серая заливка и отображается нормальный вид интерфейса, но даже при ее наличии открыть консоль и обновить страницу получится.
Вариант №4: Переустановка Дискорда
Это наиболее радикальный шаг, к которому нужно прибегать только в самом крайнем случае. Кроме того, вам придется заново вводить регистрационные данные от аккаунта. Детальная инструкция по заданной теме изложена в отдельной статье. Начинайте ее чтение сразу же с раздела «Переустановка», чтобы понять, как именно действовать.
Some PC gamers that use Discord have reported the issue whereby the Discord app is stuck on a blank and gray screen while streaming or loading the application on their Windows 10 or Windows 11 gaming rig. In this post, we provide the most suitable solutions to resolve this issue.
Why is Discord stuck on my screen?
The Discord app has a button that allows you with a single click to toggle between the full screen and smaller screen mode. If Discord is stuck on your PC screen, it’s most likely a software glitch the app has suffered. To resolve the issue, simply press the Ctrl+A key combo on your keyboard. If it doesn’t work, you need to try and restart the Discord application.
If you’re faced with this issue, you can try our recommended solutions below in no particular order and see if that helps to resolve the issue.
- Refresh Discord
- Run Discord in Compatibility Mode
- Delete Discord folder in AppData
- Log into Discord via Web
- Uninstall and reinstall Discord
- Instal Discord PTB.
Let’s take a look at the description of the process involved concerning each of the listed solutions.
1] Refresh Discord
This solution requires you to refresh the Discord app and see if the issue is resolved.
To refresh the Discord app on your Windows 10/11 computer, do the following:
- Open the Discord app.
- Press Ctrl + Shift + I key combo on your keyboard to open Dev Tools in Discord.
- Navigate to the Network tab.
- Now, either check or uncheck the Disable cache option.
- Finally, press Ctrl + R to refresh Discord.
Now, check if the gray screen issue is resolved. If not, try the next solution.
2] Run Discord in Compatibility Mode
This solution requires you to simply run the Discord app in compatibility mode on your Windows device.
3] Delete Discord folder in AppData
To delete the Discord folder in the AppData folder on your Windows PC, do the following:
- Kill all running Discord processes in Task Manager.
- Next, press Windows key + R to invoke the Run dialog.
- In the Run dialog box, type in the environment variable below and hit Enter.
%appdata%
- At the location, scroll and locate (you may need to show hidden files/folders) the Discord folder.
- Select the Discord folder and press the Shift + Delete key combo.
Now, reopen the Discord app. It will download some files which were deleted and any new updates. You’ll need to enter your login credentials, as you have cleared the Discord cache.
Now, check if the issue at hand is resolved. Otherwise, try the next solution.
4] Log in to Discord via Web
Some affected users were able to resolve this issue by logging into the web version of Discord at discord.com/login. This will most probably reset the account on the Discord app and it should start running normally.
5] Uninstall and reinstall Discord
This solution requires you to uninstall the Discord app (preferably, use a third-party software uninstaller), clear Discord AppData folder contents, reboot PC, and then download and reinstall the latest version of the Discord app on your Windows 10/11 PC.
If the issue is still unresolved, try the next solution.
6] Install Discord PTB (Public Test Beta)
If at this point nothing has worked so far to fix the issue, you can download and install the Discord PTB build/version. The Public Test Beta is another build, and it will have its own data and cache so it won’t interfere with the installed stable build Discord.
After the installation, once you open the PTB Version it should update and everything from there is just like using normal Discord – simply login into your account and check if the issue still persists for you.
Hope this helps!
How do you fix a gray computer screen?
When you power on your PC and it boots, but instead of displaying the lock screen, you may see a grey screen. To fix this issue, you can remove the battery from your laptop. Performing this action will shut down the laptop properly. Wait around 30 seconds, then reinsert the battery into the bay and turn on your laptop again. You may also want to update your Display drivers. If this doesn’t work, perform Automatic Startup Repair.
Some PC gamers that use Discord have reported the issue whereby the Discord app is stuck on a blank and gray screen while streaming or loading the application on their Windows 10 or Windows 11 gaming rig. In this post, we provide the most suitable solutions to resolve this issue.
Why is Discord stuck on my screen?
The Discord app has a button that allows you with a single click to toggle between the full screen and smaller screen mode. If Discord is stuck on your PC screen, it’s most likely a software glitch the app has suffered. To resolve the issue, simply press the Ctrl+A key combo on your keyboard. If it doesn’t work, you need to try and restart the Discord application.
If you’re faced with this issue, you can try our recommended solutions below in no particular order and see if that helps to resolve the issue.
- Refresh Discord
- Run Discord in Compatibility Mode
- Delete Discord folder in AppData
- Log into Discord via Web
- Uninstall and reinstall Discord
- Instal Discord PTB.
Let’s take a look at the description of the process involved concerning each of the listed solutions.
1] Refresh Discord
This solution requires you to refresh the Discord app and see if the issue is resolved.
To refresh the Discord app on your Windows 10/11 computer, do the following:
- Open the Discord app.
- Press Ctrl + Shift + I key combo on your keyboard to open Dev Tools in Discord.
- Navigate to the Network tab.
- Now, either check or uncheck the Disable cache option.
- Finally, press Ctrl + R to refresh Discord.
Now, check if the gray screen issue is resolved. If not, try the next solution.
2] Run Discord in Compatibility Mode
This solution requires you to simply run the Discord app in compatibility mode on your Windows device.
3] Delete Discord folder in AppData
To delete the Discord folder in the AppData folder on your Windows PC, do the following:
- Kill all running Discord processes in Task Manager.
- Next, press Windows key + R to invoke the Run dialog.
- In the Run dialog box, type in the environment variable below and hit Enter.
%appdata%
- At the location, scroll and locate (you may need to show hidden files/folders) the Discord folder.
- Select the Discord folder and press the Shift + Delete key combo.
Now, reopen the Discord app. It will download some files which were deleted and any new updates. You’ll need to enter your login credentials, as you have cleared the Discord cache.
Now, check if the issue at hand is resolved. Otherwise, try the next solution.
4] Log in to Discord via Web
Some affected users were able to resolve this issue by logging into the web version of Discord at discord.com/login. This will most probably reset the account on the Discord app and it should start running normally.
5] Uninstall and reinstall Discord
This solution requires you to uninstall the Discord app (preferably, use a third-party software uninstaller), clear Discord AppData folder contents, reboot PC, and then download and reinstall the latest version of the Discord app on your Windows 10/11 PC.
If the issue is still unresolved, try the next solution.
6] Install Discord PTB (Public Test Beta)
If at this point nothing has worked so far to fix the issue, you can download and install the Discord PTB build/version. The Public Test Beta is another build, and it will have its own data and cache so it won’t interfere with the installed stable build Discord.
After the installation, once you open the PTB Version it should update and everything from there is just like using normal Discord – simply login into your account and check if the issue still persists for you.
Hope this helps!
How do you fix a gray computer screen?
When you power on your PC and it boots, but instead of displaying the lock screen, you may see a grey screen. To fix this issue, you can remove the battery from your laptop. Performing this action will shut down the laptop properly. Wait around 30 seconds, then reinsert the battery into the bay and turn on your laptop again. You may also want to update your Display drivers. If this doesn’t work, perform Automatic Startup Repair.
Discord позиционируется в качестве современного программного обеспечения, что заточено под игровую индустрию: мессенджер позволяет общаться геймерам, студентам, стримерам, обзорщикам и людям, интересующимся высокими технологиями с повышенным комфортом и приемлемым уровнем безопасности. Однако, несмотря на то, что дискорд славится хорошей оптимизацией и стабильностью в работе, — нередко в ходе эксплуатации приложения выскакивают ошибки, и одна из них сводится к серому, или чёрному экрану. Итог — дискорд не запускается в штатном режиме.
Причина возникновения серого экрана в Discord
Глобально серый экран при запуске дискорда возникает из-за фатальных ошибок в работе операционной системы, или же в результате вредоносной деятельности антивирусного программного обеспечения (удаляет жизненно важные для работы мессенджера файлы). Исходя из этого, точную и стопроцентную причину появления ошибки выявить невозможно, так как для этого необходимо проводить точечную диагностику операционной системы. При этом можно выделить повышенные факторы риска возникновения проблемы:
- Конфликт с другим приложением.
- Некорректное обновление Discord.
- Неправильное удаление Discord (после переустановки).
- Устаревшие драйвера на устройстве.
- Вирусное заражение, в результате которого ключевые файлы приложения были удалены антивирусным программным обеспечением.
- Повышенная нагрузка на персональный компьютер (как вариант нехватка оперативной памяти, или перегруженность жёсткого диска).
- Общая засорённость операционной системы.
- Неправильная настройка дискорда (перемудрили с параметрами приложения).
Примечание:
Детально выявлять первопричину неправильной работы дискорда можно очень долго: гораздо проще провести первичную диагностику операционной систему на самые очевидные ошибки и приниматься сразу за восстановление работоспособности приложения. В итоге сэкономите несколько часов.
Как решить проблему с серым экраном в Discord
К данному шагу необходимо приступать после первичной диагностики компьютера на предмет уязвимостей и ошибок в работе операционной системы, чтобы знать, в каком направлении двигаться. Ниже перечень возможных сценариев для решения проблемы.
Перезапуск мессенджера и ПК
Иногда серый экран в дискорд возникает из-за некорректной эксплуатации приложения: «убийство» процесса через диспетчер задач в результате глюка, или неправильный выход из аккаунта может быть виной подобной ошибки. В таком случае простой перезапуск Discord вместе с ПК должен решить проблему:
- Запустите диспетчер задач через комбинацию клавиш CTRL+ALT_DELETE
- Найдите в перечне приложений процессы, которые относятся к Discord.
- Выделите процессы и завершите их через соответствующую кнопку.
- Закройте диспетчер задач через и вызовите меню «Пуск» для перезапуска компьютера.
- После повторной инициализации операционной системы выполните вход в дискорд через права администратора (ПКМ на рабочем столе и выбор соответствующей функции).
Если не помогло, и дискорд по-прежнему не открывается, — необходимо разбираться с библиотеками (драйверами), кэшэм, антивирусным ПО.
Отключение антивирусного ПО на ПК
Windows в сравнении с Linux, особенно в последних обновлениях серьёзно ограничивает пользователей, навязывая им свою политику, обновления и косячно работающий Microsoft Defender, который и может быть причиной нестабильной работы Discord. Инструкция по отключению следующая:
- Перейдите в параметры системы через контекстное меню «Пуск».
- Перейдите в безопасность Windows, следом защита и параметры оной.
- Теперь обратите внимание на настройки.
- Ползунок защиты от подделки необходимо деактивировать.
- Теперь нужно использовать редактор групповой политики и ввести «gpedit.msc» через функцию «выполнить».
- Следуйте по пути «политика» через локальный компьютер > конфигурация компьютера > административные шаблоны > компоненты Windows > Microsoft Defender.
- Отключите антивирус через соответствующую функцию, и подтвердите действие.
- Найдите пункт «защита в реальном времени» и в правом контекстном меню обратите внимание на политики, связанные с работой антивируса.
- Поочерёдно отключите их, подтвердите действия и перезагрузите компьютер.
Примечание:
Инструкция актуальна для виндовс 10 2004 (от марта 2020 года).
Обновление библиотек
Под библиотеками подразумевают или DirectX, или OpenGL. Для обновления библиотек достаточно скачать в интернете соответствующий пакет последней версии и наложить его поверх установленного. В случае, если обновление не требуется — пользователь получит соответствующее уведомление.
Примечание
Драйвера устанавливаются через диспетчер устройств штатными средствами Windows.
Удаление кэша
Кэш в Discord накапливается с каждой сессией: если не чистить кэш, раздутость приложения может приводить к итоговому зависанию и чёрному экрану. Инструкция по удалению простая:
- Активируйте контекстное меню «выполнить» через «Пуск».
- Вбейте «%appdata%discord» и перейдите по местоположению.
- Выделите папки с названием «cache» и удалите их.
- Перезапустите клиент.
Переустановка Discord
Использовать переустановку необходимо только в качестве крайней меры. Инструкция простая:
- Зайдите в панель управления через параметры системы в меню «Пуск».
- Перейдите в «программы и компоненты».
- Отыщите приложение Discord из списка, и через правую кнопку мыши удалите его.
- При желании почистите временные файлы через «выполнить» путём ввода «%appdata%» и «%localappdata%».
- Перезапустите компьютер (необходимо для чистки реестра), и установите клиент в штатном режиме.
Discord представляет собой коммуникационную платформу, используемую для голосовых и видео чатов, обмена мгновенными сообщениями и многого другого. Доступен как в виде приложения, которое можно загрузить и установить на компьютере, так и в браузерной версии.
Но иногда, когда пользователи пытаются открыть Discord через приложение, они видят серый экран. Он возникает при запуске, и вместо того, чтобы перенаправить нас на главную страницу, загрузка зависает на пустом сером экране без кнопок и кодов ошибок.
В основном сбой возникает из-за неполадок, связанными с сервером, повреждением файлов или кеша приложения, неправильными настройками времени и даты, блокировщиками рекламы, сторонними фоновыми процессами, препятствующими правильному запуску.
Содержание
- 1 Завершение процессов и перезапуск приложения
- 2 Проверка состояния сервера
- 3 Запуск Discord с правами администратора
- 4 Очистка кеша
- 5 Отключение блокировщиков рекламы
- 6 Сброс DNS
Завершение процессов и перезапуск приложения
Если запускаете несколько процессов одновременно, включая Discord, тогда может возникнуть конфликт между программами, который препятствует правильному запуску.
В этом случае нужно выйти из приложения и завершить все его оставшиеся фоновые процессы. Для этого откройте Диспетчер задач нажатием клавиш Esc + Shift + Ctrl и щелкните на кнопку «Подробнее». Отсортируйте процессы нажатием на наименование столбца «Имя». Найдите все приложения, связанные с Discord, щелкните правой кнопкой мыши на каждом и выберите «Снять задачу».
Затем закройте диспетчера задач и снова попробуйте запустить Discord. Если по-прежнему не удается открыть программу из-за серого экрана, попробуйте войти в свою учетную запись через браузер.
Проверка состояния сервера
Если серый экран возникает при попытках войти в аккаунт через настольную версию и браузер, то одной из причин могут быть проблемы с сервером.
Серверы Discord могут быть отключены при проведении технического обслуживания или соединение с ними отсутствует из-за возникшего сбоя. Чтобы проверить их состояние, выполните поисковый запрос «статус Discord» и в результатах поиска перейдите на страницу, указанной на рисунке.
Если сервера не работают, остается только подождать, пока их не приведут в рабочее состояние.
Серый экран может возникнуть из-за отсутствия разрешений для приложения. Поэтому попытайтесь запустить Discord от имени администратора, чтобы предоставить ему полный доступ к использованию ресурсов ОС.
На рабочем столе щелкните правой кнопкой мыши на значок Discord. В контекстном меню выберите «Свойства» и перейдите на вкладку «Совместимость». Включите опцию «Запускать эту программу от имени администратора» и сохраните изменения.
Попробуйте еще раз запустить Discord, чтобы проверить, решена ли проблема.
Очистка кеша
Еще одна неполадка, связанная с серым экраном в Discord – поврежденные кешируемые данные. Внезапное отключение компьютера от сети, ограниченное пространство на жестком диске, заражение ПК может привести к повреждению временных файлов. В этом случае попробуйте очистить кеш приложения.
Выведите на рабочий стол дополнительное меню Пуск сочетанием клавиш Win + X и выберите команду «Выполнить».
Наберите в строке «%appdata%» и щелкните на «ОК». Найдите папку Discord, выделите все содержимое нажатием на Ctrl + A, щелкните правой кнопкой мыши и удалите.
Затем снова откройте окно Win + R и наберите «%localappdata%».
Найдите папку Discord в каталоге Local и удалите.
Перезагрузите ПК и попробуйте запустить программу.
Отключение блокировщиков рекламы
Если не удается войти в свою учетную запись в браузере из-за серого экрана, проверьте, включено ли какое-либо расширения блокировщика рекламы AdBlock. Если используете браузер Chrome, выполните следующие шаги.
Откройте основное меню браузера нажатием на значок с тремя точками, расположенный в правой верхней части окна. Перейдите к пункту «Дополнительные инструменты – Расширения».
На странице найдите расширения AdBlock и отключите их. Перезапустите браузер и проверьте, решена ли проблема.
Сброс DNS
Серый экран может возникнуть из-за каких-либо сетевых сбоев, поэтому попробуйте сбросить кеш DNS.
Откройте диспетчера задач совместным нажатием на Esc + Shift + Ctrl. Перейдите в верхнее меню «Файл» и выберите «Запустить новую задачу». В окне выполните команду cmd для вызова командной строки с доступом администратора.
В консоли запустите команду ipconfig /flushdns и дождитесь сообщения «Кеш сопоставителя DNS успешно очищен».
Если серый экран по прежнему препятствует запуску Дискорда, проверьте, не запущен ли VPN-клиент на ПК. В крайнем случае, решить проблему можно путем переустановки приложения Discord.
Современное программное обеспечение Discord заточено преимущественно под игровую индустрию. При помощи мессенджера геймеры проводят стримы, делятся своими гаджетами, особенностями прохождения квестов. Несмотря на стабильность в работе, хорошую оптимизацию у пользователей могут возникать при эксплуатации ПО различные сбои, высвечиваться ошибки. Из этой статьи вы узнаете, что делать, если в Дискорде серый экран, как устранить проблему самостоятельно, без привлечения специалистов.
Содержание
- 1 Основные причины сбоев в работе приложения Discord
- 2 Что делать, если в Дискорде появился серый экран
Основные причины сбоев в работе приложения Discord
При запуске Discord может возникать серый экран из-за глобальных ошибок в операционной системе, а также под воздействием ряда внутренних и внешних факторов:
- антивирусное программное обеспечение удалило файлы, необходимые для работы мессенджера;
- произошла некорректная установка обновлений;
- операционная система засорена вредными программами;
- на компьютере используются устаревшие драйверы;
- программное обеспечение Дискорд вступило в конфликт с другим приложением;
- операционная система заражена вирусом, удалившим ключевые файлы;
- произошла перегрузка жесткого диска, из-за чего наблюдается нехватка памяти;
- пользователем было неправильно удалено приложение, некорректно настроен мессенджер.
Обратите внимание: Чтобы выявить причину серого экрана при запуске Discord пользователь должен выполнить диагностику операционной системы. В ходе проверки будут выявлены и отображены все ошибки, после чего можно приступать к возобновлению работы мессенджера.
Что делать, если в Дискорде появился серый экран
Устранить неполадки пользователь может следующим образом:
- После завершения первичной диагностики нужно выполнить перезагрузку компьютерного оборудования. Набираете комбинацию «CTRL+ALT_DELETE», запускаете диспетчер задач. В перечне приложений находите относящиеся к Дискорд процессы, выделяете, завершаете их работу. После закрытия диспетчера нажимаете кнопку «Пуск», кликаете по опции «Перезагрузка компьютера». После запуска операционной системы входите в мессенджер, пользуясь правом администратора.
- Отключаете антивирусную программу, после чего перезагружаете компьютер.
- Обновляете библиотеки «OpenGL», «DirectX». Для этого на проверенном ресурсе скачиваете обновления и загружаете их на ПК.
- Очищаете память устройства от ненужных кэш-файлов, которые занимают много места и мешают работе приложений.
На заметку: Если не помог ни один из способов, переустанавливаете приложение Discord и тестируете его работу.

В статье мы рассмотрим причины, по которым чаще всего отказывается запускаться Дискорд, и предложим несколько простых советов по исправлению проблемы. Просто действуйте в соответствии с инструкцией. Если при попытке установить Discord, появляется ошибка «Installation has failed», узнайте, что делать в приведенной по ссылке инструкции.
Основные причины, почему Дискорд не работает
К наиболее часто встречающимся неисправностям Дискорда, не позволяющим вам работать в привычном режиме, относятся следующие:
- Вы не можете включить микрофон, при том что остальные приложения для голосового общения великолепно его видят.
- Программа циклически безрезультатно пытается «достучаться» до нужного вам канала.
- Микрофон работает, зато вы не можете слышать собеседников.
- Просто-напросто не включается Дискорд: вместо привычного окна приложения вы видите статичную картинку чёрного или серого оттенка.
Причинами неполадки могут становиться самые разные факторы; рассмотреть их все в одной статье не представляется возможным. К наиболее часто встречающимся обстоятельствам относятся:
- Полное отсутствие или постоянные перебои интернет-соединения.
- Попытка запустить утилиту без администраторских прав.
- Неправильно выполненные настройки чата, в котором происходит общение.
- Устаревание или повреждение драйверов, чаще всего — звуковой карты.
- Потеря критически важных и системных файлов, вызываемая, например, постоянными сбоями жёсткого диска.
- Действие вредоносного кода, занесённого в операционную систему.
- Всевозможные случайные сбои Дискорда, довольно часто проходящие при простой перезагрузке компьютера.
Чаще всего проблемы возникают именно на стадии запуска Дискорда. Если программа отказывается работать в привычном формате, это может свидетельствовать о:
- Аппаратной или, реже, программной несовместимости приложения и вашего компьютера.
- Удалении или повреждении драйверов. Жалоба пользователя: не могу зайти в Дискорд, — очень часто связана именно с этим обстоятельством.
- Устаревание версии самого приложения. Если Discord не запускается, не забывайте о необходимости время от времени проверять наличие новых версий.
- Блокировке исполняемого файла установленным на вашем компьютере антивирусом или файрволлом.
- Критически низкой скорости передачи сигнала по интернету — настолько, что программа не может «достучаться» до сервера.
Последний из перечисленных факторов совершенно не мешает запуску Дискорда, однако и пообщаться через приложение вы по понятным причинам не сможете: ваш ПК остаётся отключённым от сервера.
Постоянное появление при запуске экрана серого или чёрного цвета свидетельствует о необходимости обновить или переустановить флеш-плеер, используемый разработчиками Discord для реализации ряда функций.
Совет, без которого нельзя обойтись: если запустить Дискорд не получается, удалите программу, а затем установите снова, на время отключив свой антивирус. Кроме того, рекомендуем внести приложение в список доверенных.
После деинсталляции не помешает стереть с жёсткого диска все связанные с программой пользовательские файлы. Первый из ответов на вопрос: не могу войти в Дискорд, — почистите папку, оставшуюся после удаления приложения, вручную или при помощи специальных инструментов вроде CCleaner или Uninstall Tool.
Уверены, что ошибка, по причине которого не получается запустить Дискорд, не относится к числу стандартных? Обратитесь в службу технической поддержки, составив письмо с возможно более подробным описанием ситуации и приложив к нему скриншоты «неправильного поведения» Discord.
Далее мы подробнее рассмотрим процесс исправления ошибок в работе Discord; рекомендуем пройти все стадии шаг за шагом — это проще, чем хаотически нащупывать решение.
8 способов починить приложение Discord
Совет #1: Завершите все процессы приложения в диспетчере задач
Очень часто невозможность запустить Discord связана не с серьёзными системными ошибками или аппаратной несовместимостью, а с банальными сбоями в работе приложения. Чтобы убедиться, что это не ваш случай, вызовите «Диспетчер задач», щёлкнув правой кнопкой мышки по панели задач. Вместо этого можете воспользоваться стандартной комбинацией клавиш Ctrl, Alt и Escape (или Delete — тогда выбор нужного системного инструмента вы будете делать из окошка перезагрузки).
Первый совет, что делать, если не заходит в Дискорд, — найти в появившейся на экране таблице процесс, отвечающий за работу приложения, и завершить его вручную. Внимательно проверьте, чтобы в таблице не оставалось никаких одноимённых процессов — при неправильном запуске или остановке их может быть больше одного.
Когда вы избавитесь от всех запущенных процессов Дискорда, закройте окошко системного инструмента и повторите попытку запуска. Не помогает? Ничего страшного, впереди у нас ещё немало действенных методов.
Совет #2: Перезагрузите компьютер
Самый простой и в то же время довольно часто пренебрегаемый пользователями совет — перезагрузить ПК или вовсе выполнить полный цикл выключения-включения. В результате этих действий операционная система автоматически избавится от ряда несущественных, однако влияющих на возможность запуска Дискорда сбоев. Когда компьютер снова включится, запустите Discord — и проверьте, не решена ли ваша проблема.
Совет #3: Переустановите Дискорд на компьютере
Продолжаем отвечать, почему Дискорд не запускается. Черный экран, как и статичная картинка серого цвета, практически однозначно свидетельствует о неполадке в работе самой программы, а не связанных с нею системных компонентов. Самый логичный выход из положения — удаление приложения с последующей чистовой установкой.
Как справиться с деинсталляцией, вы прекрасно знаете, но для достижения максимального эффекта не помешает стереть с жёсткого диска все созданные Discord за время работы данные.
Делается это по следующему алгоритму:
- Запустите «Диспетчер задач» — например, из выплывающего меню, появляющегося при клике правой кнопкой мышки по значку «Пуск».
- Если сервис Дискорда запущен в браузере, закройте его до завершения полного удаления.
- При помощи того же выплывающего меню запустите окошко «Выполнить».
- В нём введите, после чего примените запрос %AppData%.
- Когда окажетесь в вызванной таким образом папке «Проводника», найдите каталог под названием Discord. Его-то, как несложно догадаться, вы и должны удалить.
- Способом, идентичным описанному выше, выполните следующий запрос: %localappdata%.
- И в этой папке вам требуется отыскать и удалить каталог Discord.
- Когда операция будет завершена, выполните перезагрузку компа.
Таким образом вы избавитесь от проблемы, при которой Дискорд не открывается: серый экран. Теперь переходите на официальный сайт приложения по ссылке, скачивайте новейшую версию Discord — и устанавливайте её в привычном порядке. А если и этот шаг не принёс результата, переходите к следующему совету.
Совет #4: Убедитесь, что это не проблема серверов программы
Проверьте, запускается ли программа на другом устройстве. Может случиться, что проблема вовсе не в вашем ПК, приложении или интернет-соединении, а в серверах Discord. Они могут временно «прилечь» — в результате как минимум часть пользователей, и вы в их числе, окажется без доступа к функциям Дискорда. Если в настоящее время нет возможности запустить продукт на ином компе, ноуте или телефоне, проверьте состояние подключения по ссылке, ведущей на официальный сайт. Здесь вы увидите уведомление о ведущихся технических работах и приблизительной их продолжительности.
Вместо официальной ссылки можете воспользоваться этой, ведущий на сайт с информацией о работе онлайн-приложений. Убедились, что проблемы с запуском Дискорда связаны с серверами, а не вашим компьютером? Ничего не поделаешь — подождите, пока неполадки не будут устранены.
Совет #5: Убедитесь, что ваш аккаунт не взломан
Один из возможных и крайне неприятных ответов, почему не заходит в Дискорд, — взлом аккаунта. Возможно, злоумышленники «угнали» вашу учётную запись и сейчас пользуются ею. Рекомендуем немедленно принять ответные меры: сменить пароль от учётки, после чего написать в службу технической поддержки, указав дату и время последнего входа, который был выполнен на вашем компьютере.
Совет #6: Запустите Дискорд с правами администратора
Теоретически приложение может быть запущено и без администраторских привилегий, однако если вы ставили Discord под одной учётной записью, а войти в него пытаетесь под другой, проблема почти наверняка проявится. В этой ситуации всё очевидно: выйдите из текущего аккаунта и войдите в «правильный» — тот, который использовался при инсталляции.
Если же вы уже вошли в нужный аккаунт, а неисправность не исчезает, кликните правой кнопкой мышки по ярлыку Дискорда, после чего выберите запуск с правами администратора — нужный пункт чаще всего располагается вверху списка.
Совет #7: Проверьте, работает ли веб-приложение Дискорда
Следующий шаг, который необходимо предпринять, если не получается запустить Discord, — попытаться войти в систему на официальном сайте программы.
Итак, продолжаем отвечать на вопрос, почему не загружается Дискорд:
- Перейдите по ссылке в любом удобном для вас браузере.
- Кликните по плашке «Вход».
- Пройдите процедуру авторизации.
Если удалось войти в свою учётную запись, проверьте, не решена ли проблема и в стационарном приложении. Возможно, сбой был вызван некорректным входом, и сейчас неполадка уже полностью устранена.
Совет #8: Запустите Дискорд в режиме совместимости
Чтобы попробовать этот способ:
- При помощи щелчка правой кнопкой мышки по ярлыку Дискорда перейдите к разделу «Свойства».
- На вкладке «Совместимость» активируйте запуск приложения в режиме совместимости с одной из предыдущих версий ОС Виндовс.
- Выберите в списке подходящий вариант — одну из старых операционных систем.
- Примените изменения — и вновь выполните запуск Discord с обновлёнными параметрами.
5 частных ошибок приложения
Дискорд — сравнительно новый продукт, пока ещё не «очищенный» от всех ошибок. Последние чаще всего связаны с нехваткой или повреждением системных файлов, отвечающих за работу приложения. Ниже мы рассмотрим пять самых распространённых проблем — и способы решения каждой из них.
Ошибка #1: Точка входа в процедуру
Возможный ответ, почему не открывается Дискорд на старых поколениях ОС, — отсутствие точки входа под наименованием SetDefaultDllDirectories.
Чтобы избавиться от этой неприятности, загрузите с официального сайта Microsoft пакет KB2533623, после чего установите его в том же порядке, что и обычные приложения. После установки этого обновления (не забудьте активировать «Центр обновлений» — может быть, скачивать вручную ничего и не придётся) и перезагрузки ПК проблема должна быть решена.
Ошибка #2: Kernel32.dll
Эта неполадка частично связана с рассмотренной выше. Чтобы устранить её, советуем придерживаться следующего алгоритма:
- Запустите любым удобным образом, например, из меню «Пуск», системный неудаляемый инструмент «Панель управления». Ссылка на него будет находиться в подкаталоге «Служебные».
- Здесь вам требуется открыть раздел «Администрирование». Как только справитесь с этой задачей, переходите в подраздел «Службы».
- Пролистайте следующее окно вниз, пока не найдёте строчку «Центр обновления». Для большего удобства задайте сортировку по имени.
- Дважды кликнув по заголовку, установите для службы автоматический запуск, после чего вручную запустите процесс вручную, щёлкнув по одноимённой кнопке. Обязательно примените внесённые изменения, после чего нажимайте «ОК».
Теперь, чтобы устранить проблему, по причине которой не грузится Дискорд, скачайте все обновления через «Центр обновлений».
После того, как установка завершится, перезагрузите компьютер. Теперь Дискорд будет запускаться — но для верности советуем и его установить заново.
Ошибка #3: Error 502
Ошибка, код которой приведён в заголовке, однозначно указывает на проблемы с интернет-подключением. Проще говоря, ваш Дискорд не может получить доступ к серверу, на котором и происходит общение.
Проверьте, работает ли подключение к интернету в других приложения; например, запустите торрент-клиент. Если всё в норме, причиной появления ошибки может быть работа брандмауэра, почему-то решившего блокировать Discord. Советуем отключить и этот инструмент, и, временно, используемый на компе антивирус, после чего повторить попытку.
Делается это в таком порядке:
- Вызовите, любым удобным способом, «Панель управления» — например, посредством поисковой строки в меню «Пуск».
- Отсюда перейдите к инструменту «Службы» — ссылку на него вы найдёте в подменю «Администрирование».
- Чтобы понять, почему не запускается Дискорд на Виндовс 10, откройте пункт «Брандмауэр».
- В новом окошке выберите кнопку «Остановить», после чего отключите автоматический запуск. Теперь примените изменения — и нажмите «ОК».
Ошибка #4: D3DCOMPILER_47.dll
Эта ошибка, выдаваемая Дискордом, решается не менее просто, чем предыдущие:
- Откройте любой привычный для вас браузер.
- Перейдите по ссылке.
- Выберите, если необходимо, язык интерфейса и нажмите «Скачать».
- По запросу системы укажите, что желаете загрузить на жёсткий диск исключительно установщик dxwebsetup, без каких-либо «довесков». Нужный вам файл, в отличие от пакетов обновлений, имеет привычное расширение EXE.
- Выполните установку в обычном режиме, не забывая снимать галочки с ненужных чекбоксов — в частности, отказаться от установки инструмента Bing.
Когда установка будет завершена, перезагрузите компьютер — и снова попробуйте запустить Дискорд. Проблема должна быть устранена; для большей верности можете вновь удалить, а затем заново установить приложение.
Ошибка #5: JavaScript error occurred in the main process
Может случиться и такое — не запускается Дискорд: ошибка Java. Это значит, что после последнего удаления приложения в системе остались файлы, мешающие новой установке. Чтобы решить проблему, воспользуйтесь прекрасным продуктом Auslogics BoostSpeed:
- После установки и запуска выберите на главной странице ссылку «Очистка ПК».
- Отключите все опции, кроме поиска проблем в реестре.
- Запустите сканирование.
- Когда проблемы будут найдены, удалите их при помощи новой появившейся на экране кнопки.
- Когда удаление будет завершено, выполните перезагрузку компьютера.
Вместо указанного приложения можете использовать аналогичные — например, CCleaner.
После нового запуска компьютера Дискорд должен работать без проблем. Если и эта мера не помогла, обратитесь к приведённой выше общей инструкции по устранению неполадок. Проявите терпение и аккуратность — и Discord обязательно запустится!
Николай Данилов
Пара слов об авторе от редакции smartronix.ru. Николай работает с нами с самого основания проекта. Он отлично разбирается в компьютерах и программном обеспечении. Также неплохо освоил мобильный сегмент и всегда готов подробно рассказать про особенности работы телефона и приложений.
Discord – мессенджер, который, в сравнении с другими программами идентичного назначения, практически неприхотлив в обслуживании и эксплуатации. Его можно ставить практически на любые машины, ведь Discord не тянет много ресурсов с устройства, на котором он работает.
Однако, иногда могут возникать проблемы с установкой Discord. В данном обзоре мы вместе с вами попробуем разобраться, с чем же могут быть связаны такие неполадки и что делать, если не устанавливается Дискорд, а хочется полноценно пользоваться прогой?
Причины ошибки
Среди проблем, из-за которых не запускается дискорд на компьютере можно выделить ряд первостепенных:
- Пользователь запустил процессы, которые блокируют инсталляцию приложения.
- Данные, которые остались после удаления старого приложения, конфликтуют с установщиком новой.
- Антивирусное программное обеспечение ограничивает действия инсталлятора.
- Установочный файл повредился во время скачивания или неисправен изначально.
- Приложение не совместимо с используемой на устройстве ОС.
Почему не устанавливается на телефоне
Рекомендуется скачивать приложения, в том числе и Дискорд, из официального магазина Google. Тогда вопроса «Почему не могу установить Discord?» возникнуть не должно, при условии, что хватает памяти на устройстве. Приложение установится автоматически, после чего его иконка появится в списке установленного софта.
Если же файл APK для инсталляции скачен со стороннего ресурса, то можно столкнуться с ошибкой Failed to extract installer Discord. Программа не устанавливается из-за того, что установочник был поврежден либо при скачивании, либо дистрибутив создан неправильно, особенно это касается модификаций.
Кроме того, Дискорд не устанавливается, когда в настройках безопасности мобильного устройства запрещена установка с неизвестных источников. Чтобы решить проблему, необходимо включить функцию.
Теперь вы знаете, почему не устанавливается Дискорд на компьютере или телефоне. Настройки и утилиты операционных систем позволяют быстро решить проблему. Если скачано приложение с ошибкой, то лучше скачать его с другого ресурса и переустановить. Рекомендуется загружать файлы с официального сайта разработчика, иначе есть вероятность, что на телефон проникнет вирусное ПО.
Дублированный запуск приложения
Чаще ошибка в дискорде installation has failed решается путем отключения процессов, связанных приложением. Для этого зажмите комбинацию клавиш «Ctrl+Alt+Delete» одновременно и перейдите во вкладку «Процессы».
Найдите в списке процессы, которые связанны с Discord и отключите, кликнув правой кнопкой мыши по названию. В выпадающем контекстном меню выберите «Завершить процесс».
Основная ошибка
Почему не устанавливается программа? На самом деле можно сразу вывести одну единственную проблему, которая известна, как ошибка «installation has failed». Она возникает неожиданно и не дает проводить манипуляции, переустанавливать продукт и заниматься другими аналогичными действиями.
Данный негативный момент возникает довольно-таки редко и из-за небольшого конфликта программных оболочек. К счастью, с ней уже успели разобраться пользователи программы и теперь имеется специальная инструкция, включающая в себя перечень действий, позволяющих разобраться с неприятной ситуацией.
Поэтому, если у вас Дискорд не устанавливается в Windows 7, либо в любой другой операционной системе, то следует просто воспользоваться нашими специальными рекомендациями.
Ошибка «installation has failed» — самая часто встречающаяся
Ошибка update failed Discord
Установка приложения останавливается при обновлении и сопровождается появлением соответствующего диалогового окна. Для решения этой ситуации необходимо выполнить полное удаление приложения с последующей чисткой данных реестра. Ручной способ занимает много времени и доставляет неудобства, среди которых – удаление необходимых для работы ОС файлов. Целесообразнее воспользоваться вспомогательными утилитами, например, Ccleaner.
Также пользователи отмечают, что проблема решается путем удаления файла «Update.exe», который расположен в каталоге с программой:
- Найдите ярлык приложения и с помощью правого клика откройте свойства;
- Нажмите «Расположение файла»;
- В открывшемся окне удалите упомянутый выше файл.
Расскажем что делать если Дискорд выдаёт ошибку Discord installation has failed…
Сообщение Discord installation has failed может появляться по нескольким причинам. Наиболее часто встречающиеся неисправности, при наличии которых может не запускаться популярное VoIP-клиент Discord, условно можно разделить на три категории.
Самые частые причины ошибок Discord:
- Аппаратные сбои;
- Программные сбои самого Discord;
- Внешние программные сбои.
Найти и устранить причину ошибки Discord installation has failed можно благодаря инструкции Мир Доступа.
Почему появляется ошибка Discord installation has failed
Сообщение «Discord installation has failed» может говорить о неправильно выполненной установке мессенджера. В таком случае, следует выполнить следующие действия:
- Открыть «Диспетчер задач» — для этого кликнуть правой кнопкой на «Панели задач» и выбрать соответствующий пункт в открывшемся списке. Также для открытия диспетчера задач можно воспользоваться комбинацией горячих клавиш Ctrl+Shift+Esc;
- Перейти на вкладку «Процессы»;
- Снять все задачи в названии которых присутствует слово Discord.
Если ошибка Discord installation has failed продолжает появляться следующим шагом будет удаление папок appdata и localappdata.
Специально для Вас: Во время обработки запроса произошла ошибка: что делать
Кстати, мы пишем о Дискорд довольно часто — недавно мы рассказывали почему Дискорд не видит микрофон.
Читайте нас внимательнее и следите за сайтом
Вернёмся к нашей сегодняшней теме. Для удаления папок appdata и localappdata нужно выполнить следующие действия:
- Открыть Панель Управления и выбрать пункт Выполнить. Также Выполнить можно открыть при помощи комбинации клавиш WIN+R.
- Ввести команду «%appdata%» (команда вводится без кавычек — примечание редактора) после чего откроется окно с соответствующей папкой;
- Удалить папку appdata;
- Аналогичным способом необходимо удалить папку «%localappdata%»;
Далее следует перезапустить систему и повторно запустить Discord.
Если в памяти компьютера скопились мусорные файлы Discord может перестать обновляться. В таком случае будет появляться сообщение Discord installation has failed. Кроме этого отсутствие обновления может стать причиной многих ошибок при запуске и функционировании мессенджера.
Как решить проблему Discord installation has failed
Чтобы исправить данную проблему необходимо выполнить следующие действия:
- Комбинацией клавиш WIN+R открыть панель «Выполнить»;
- В появившейся строке ввести без кавычек команду «%localappdata%»;
- В папке Discord найти файл Update.exe и переименовать его, например в Updatee.txt;
- В открывшемся окне сохранения файла удалить первоначальный Update.exe;
- Повторно обновить Discord.
Специально для Вас: Почему не скачивается Дискорд: что делать
Почему в Дискорд серый экран
Если при запуске Discord появляется серый экран, значит сбой возникает по причине отсутствия обновление Flash. Также блокировать работу Discord могут антивирусное программное обеспечение или брандмауэр.
Периодические вылетания Discord могут свидетельствовать о неисправных драйверах или несовместимости программы с аппаратной частью системы
Сообщение Discord installation has failed также может свидетельствовать о проблемах с интернет-соединением — проверьте стабильно ли подключение.
Что-то сломалось или не работает? Расскажите нам о своей проблеме с ТВ, смартфоном, приложением или другим устройством и мы решим её — пишите свой вопрос в комментариях к этой статье, либо — на электронную почту [email protected] — мы обязательно ответим на Ваш вопрос и решим его в течении одной недели. Для наших постоянных читателей скоро будем проводить блиц с необычными призами — следите за сайтом каждый день.
Понравилась статья? Поддержите наш IT-журнал любым удобным способом! Пока что мы держимся на чистом энтузиазме, но зато не делаем заказных обзоров
Способ №2: очистка
Иногда Дискорд не устанавливается из-за того, что остались некоторые файлы его предыдущего дистрибутива в Windows.
Чтобы убрать их из системы:
1. Вызовите на рабочем столе окно «Выполнить» нажатием комбинации клавиш «Win + R».
2. Введите команду %appdata%. Нажмите «OK».
3. Если в открывшейся директории есть папка «Discord», клацните по ней правой кнопкой и выберите «Удалить».
4. Аналогичным образом откройте в панели «Выполнить» – %localappdata%. И при необходимости сделайте очистку.
5. Запустите инсталлятор мессенджера (setup) с правами администратора (клик правой кнопкой → опция в меню).
Если же в процессе инсталляции поверх установленной версии приложения ОС пишет о том, что произошла ошибка, предварительно перед запуском SetUp полностью удалите мессенджер. Причём желательно выполнять эту операцию не штатными средствами Windows, а с помощью специальной утилиты-деинсталлятора.
К примеру, в Revo Uninstaller (бесплатной версии) необходимо:
1. Перейти в раздел «Деинсталлятор».
2. Сделать клик правой кнопкой мышки по названию программы.
3. В списке выбрать «Удалить».
4. Выполнить стандартную деинсталляцию (предусмотренную в мессенджере).
5. Перейти в панель Revo Uninstaller. Запустить проверку на наличие остатков приложения.
6. Запустить удаление оставшихся файлов и папок, ключей в реестре (запросы утилиты последовательно отображаются в интерфейсе).
Совет! Для профилактики по завершении удаления Discord выполните очистку Windows (файловой системы и реестра) утилитой CCleaner.
Способ №4: повреждённый инсталлятор
Нестабильное сетевое соединение, аппаратные поломки, битые сектора винчестера – все эти и подобные им неприятности иногда приводят к тому, что установщик загружается на компьютер с ошибками. Кроме этого, есть риск заполучить повреждённый инсталлятор Дискорда или же некорректную его альтернативную сборку на сторонних ресурсах. И как следствие использование такого «проблемного дистрибутива» – всё те же ошибки при инсталляции.
В такой ситуации нужно просто заменить SetUp: скачать его с официального сайта.
- Отройте главную страничку офсайта – https://discordapp.com/.
- Воспользуйтесь ссылкой – «Загрузить для Windows».
Если же требуется дистрибутив для другой операционной системы, зайдите в раздел «Загрузить» и выберите нужную версию.
Способ 3: Запуск установщика от имени администратора
Для установки некоторых компонентов Дискорда в Виндовс 7 требуются права администратора. Если изначально установщик был запущен от имени обычного пользователя, может возникнуть проблема с распаковкой файлов. Щелкните по значку EXE-файла ПКМ и в меню выберите «Запуск от имени администратора».
Если у вас нет прав, чтобы запустить программу от имени администратора, придется авторизовываться под данными этой учетной записи, а уже потом переходить к инсталляции. Детальнее об этом читайте в другой статье на нашем сайте по ссылке ниже.
Подробнее: Как получить права администратора в Windows 7
По какой причине появляется ошибка в Дискорд
Проблема «Installation has failed» при установке программы Discord может появляться в разных версиях Windows и по разным причинам. Возможно в момент скачивания ПО с вашим интернет-соединением произошел сбой. Пакет не был восстановлен по пути и в результате вы получили не все данные в установочном файле. Может быть системные файлы на вашем компьютере на момент установки были повреждены.
Не исключено, что в компьютере, на который устанавливается мессенджер, поселились вирусные программы. Такое поведение системы указывает на трояны. Они славятся своим свойством изменять настройки компьютера и параметры программ для крушения всей операционной системы.