Ноутбуки (особенно игровые) частенько оснащаются одновременно и интегрированными, и дискретными видеокартами ведущих компаний на этом рынке — AMD или Intel. Встроенные и внешние видеокарты работают автономно, происходит самостоятельное переключение с одной на другую в зависимости от появившейся нужды в ресурсах. Например, такая необходимость возникает тогда, когда пользователь, закончив обычные дела, решает поиграть на компьютере.
Однако, бывают случаи, когда автоматическое переключение невозможно. Тогда пользователю придётся делать это самостоятельно. Существует два способа переключения: в настройках BIOS и непосредственно в Windows с помощью различных программ. Далее мы рассмотрим как переключить видеокарту Radeon на ноутбуке.
Как на ноутбуке включить дискретную видеокарту AMD Radeon
1. Включение видеокарты в BIOS
BIOS (система ввода вывода) имеется в любом ноутбуке. Она осуществляет собственно старт компьютера, проверку работоспособности имеющихся комплектующих и подключённых устройств, а также загрузку Windows. Для того, чтобы попасть в настройки, необходимо сразу после включения ноутбука несколько раз нажать кнопку Del или F2. Могут быть и другие варианты. Например, в ноутбуках Lenovo для входа в программу настроек BIOS необходимо воспользоваться сочетанием клавиш Fn+F2, а в ноутбуках HP — клавишей F10. Подробнее о том как попасть в BIOS читайте в этой статье.
Алгоритмы с помощью которых выполняется переключение видеокарт AMD Radeon для различных версий BIOS/UEFI отличаются, как и названия пунктов меню. Принцип остается единственным: в настройках периферийных устройств (чаще всего находятся в разделе Дополнительно или Материнская плата) нужно активировать опцию инициализации дискретной видеокарты. Зайдите в раздел Mainboard Settings и посетите подраздел Дополнительно:
Откройте меню Конфигурация встроенной графики:
Перейдите в раздел Инициация графического адаптера:
Укажите вариант PEG:
Выйдите из BIOS с сохранением изменений. Обычно это клавиша F10. В старых устройствах, выпущенных лет так 8-10 и более назад, встречается больше вариантов, они могут называться иначе:
- PEG/PCI – аналог PEG. Если сейчас дискретная видеокарта (если она включена) задействуется в случае высокой нагрузки на встроенную, то ранее она активировалась с момента подачи питания, встроенная отключалась.
- PEG/IGD либо PCI/IGD – аналог PEG – первой включается встроенная графика, интегрированная не задействована.
В современных ноутбуках в настройках графики Radeon можно привязать видеокарту к определённым приложениям или заставить один графический ускоритель функционировать постоянно. Далее разберемся как на ноутбуке включить дискретную видеокарту amd с помощью утилит операционной системы.
2. Настройка Catalyst Control Center
Такое переключение ещё осуществляется с помощью программы AMD Catalist Control Center. Её значок, как правило, можно увидеть в трее, также можно найти её с помощью строки поиска или в системном меню. Запустите программу. Появится её главное окно. Найдите пункт меню Питание, кликните по нему и выберите пункт субменю Параметры приложения переключаемой графики.
Справа в окне отобразятся установленные приложения. Выберите любое из них. В раскрывающемся списке Настройки графики выберите пункт Высокая производительность. Такой параметр указывает на то, что для работы данного приложения будет автоматически использоваться дискретная карта AMD.
Если приложение отсутствует в перечне, добавьте его с помощью кнопки Добавить приложение в этом же окне. Для этого нажмите кнопку Добавить приложение:
Зайдите в папку, в которой физически находится главный запускаемый файл приложения. Выделите его и нажмите кнопку Открыть. Приложение появится в списке. Выберите для него режим использования, как показано выше.
3. Настройка Radeon Software
Если вы хотите знать как переключить видеокарту Radeon на ноутбуке с помощью утилиты Radeon Software, то порядок выполнения такой:
Откройте утилиту двойным щелчком мыши.
Выберите вкладку Настройки.
В открывшемся окне кликните по пункту Дополнительные настройки.
Откроется окно, в котором выберите вкладку Параметры приложения переключаемой графики. Повторите действия, которые были описаны для программы Catalyst по работе с приложениями, где необходимо заменить интегрированный видеоадаптер на дискретный.
4. Дискретная видеокарта в диспетчере устройств
Ещё одним способом переключения со встроенной видеокарты на внешнюю является отключение встроенной карты в диспетчере устройств Windows. Сначала кликните правой кнопкой мыши по ярлыку Мой компьютер, появится контекстное меню:
Выберите пункт Диспетчер устройств:
Раскройте ветку Видеоадаптеры:
Выберите встроенный графический видеоадаптер. В нашем случае это Intel HD Graphic 4000.
Кликните правой кнопкой мыши. Появится контекстное меню, в котором выберите пункт Отключить устройство и подтвердите отключение устройства:
Экран погаснет и включится снова. Рекомендуется перезагрузить ноутбук, чтобы изменения вступили в силу. Подобным образом вы можете выполнить переключение видеокарты на ноутбуке AMD на дискретную или интегрированную.
Выводы
Доступ к управлению переключением режимов использования видеокарт открывает пользователю улучшенные возможности для игр или для работы с использованием других ресурсоёмких программ. Теперь вы знаете как включить дискретную видеокарту в биосе и в самой операционной системе.
Была ли эта статья полезной?
ДаНет
Оцените статью:

Загрузка…
Об авторе
Над статьей работал не только её автор, но и другие люди из команды te4h, администратор (admin), редакторы или другие авторы. Ещё к этому автору могут попадать статьи, авторы которых написали мало статей и для них не было смысла создавать отдельные аккаунты.
Содержание
- Windows 10: как «заставить» игру запускаться на дискретной видеокарте
- Запуск игры на дискретной видеокарте
- AMD dual graphics — как включить только дискретную видеокарту
- Особенности дискретных адаптеров
- Методы переключения дискретной видеокарты на ноутбуке
- Стандартные средства Windows
- UEFI или BIOS
- Использование ПО, устанавливаемого вместе с драйверами
- Видеокарта AMD или NVIDIA не обнаружена в Windows 10
- Если видеокарта AMD или NVIDIA не обнаружена в вашей системе Windows 10
- 1] Перезапуск видеокарты
- 2] Используйте командную строку
- 3] Установите последние версии графических драйверов
- Не работает дискретная видеокарта AMD!
- Решение
- Включаем дискретную видеокарту на ноутбуке с Windows 10. Как? Рассмотрим ниже
- Для чего нужны две видеокарты
- Как переключить видеокарту
- Стандартные средства Windows
- Утилиты от производителей видеокарт
- BIOS и UEFI
- Программы для удобства пользования пк
- Заключение
Windows 10: как «заставить» игру запускаться на дискретной видеокарте

Эта статья актуальна для тех пользователей, у кого на компьютере/ноутбуке 2 видеокарты (интегрированная и дискретная).
Я думаю, что многие сталкивались с таким неприятным «явлением», когда какая-нибудь игра упорно запускается на интегрированной видеокарте и из-за этого тормозит. И никакие ухищрения не позволяют заставить ее работать на дискретной карте.
Что же. Не так давно в Windows 10 появилась одна опция, которая позволяет решить сию проблему (в моих тестах: с теми играми, с которыми раньше были подобные проблемы — теперь их нет, работают, как и положено на дискретном адаптере).
Теперь о том, как задать эту настройку. 👌
Запуск игры на дискретной видеокарте
👉 Совет №1
Для начала хотелось бы сделать сноску о том, что необходимо зайти в настройки видеоадаптера, и для нужной игры указать «Высокопроизводительный процессор. « (т.е. так, чтобы она запускалась на дискретной карте, см. скриншот ниже 👇).
Подробно о том, как правильно настроить видеоадаптер для задействования дискретной карты, расскажет вот эта статья.
Задание адаптера для конкретной игры // Настройка видеоадаптера nVidia
👉 Совет №2
Раньше, Windows 10 (несмотря на настройки видеодрайвера, как в совете №1) могла некоторые игры запускать всегда на интегрированной карте.
И если вы уже настроили видеоадаптер, то проверьте настройки «производительности адаптера» в подразделе «Дисплей» (о них ниже).
2. Далее в подразделе «Дисплей» найдите и откройте ссылку «Настройки графики» (см. скриншот ниже 👇).
3. Далее нажмите по кнопке «Обзор» и выберите ту игру (приложение) для которой хотите изменить уровень производительности видеоадаптера.
Обзор / добавляем приложение (игру)
Параметры добавленного приложения
Вот, собственно, и все. После задания этих параметров, игры запускаются на дискретной карте.
Если у вас нет такого параметра в Windows 10 — просто обновите систему до последней версии!
Если обновление системы отключено, ознакомьтесь вот с этой краткой инструкцией (проделав обратную операцию, его можно быстро включить).
Источник
AMD dual graphics — как включить только дискретную видеокарту
Все ноутбуки имеют как минимум, одно графическое решение – встроенную видеокарту. Однако, для комфортной работы с приложениями (в частности, игровыми) рекомендуется использовать не встроенную видеосистему, а дополнительную. Её можно называть по-разному: внешняя, дискретная и т.д. Суть от этого не меняется: данная видеокарта является отдельным блоком, не интегрированным в ноутбук, поэтому на неё не распространяются ограничения, характерные для карты ноута.
В частности, её быстродействие не зависит от степени загруженности устройств ноутбука и определятся только внутренней конструкцией. Кроме того, она обладает собственной памятью и не занимает оперативную память ноута.
В общем, дискретная видеокарта в ноуте – это полный аналог обычной видеокарты в стационарном ПК, но выполненной в другом конструктивном исполнении.
В статье будет рассмотрено, как включить дискретную видеокарту на ноутбуке AMD.
Особенности дискретных адаптеров
Основная особенность дискретного адаптера – это его повышенное в сравнении со встроенным быстродействие. Иногда увеличение в производительности при переходе на дискретную карту составляет до 200-300%.
Конечно, при этом существенно увеличивается потребление энергии системой, что приводит к снижению мобильности ноута, но в тех случаях, когда от него требуется высокое быстродействие видеосистемы – это единственно возможное решение.
Методы переключения дискретной видеокарты на ноутбуке
Существует несколько способов переключения используемого графического процессора:
Каждый способ имеет свои особенности применения, и в некоторых случаях его может быть недостаточно. Например, нельзя сделать переключение в операционной системе, если внешний адаптер «наглухо» отключён в БИОСе.
Рассмотрим применение каждого способа более детально:
Стандартные средства Windows
Чтобы переключиться на дискретную карту в операционной системе Windows необходимо сначала отключить встроенную карту, а потом выполнить перезагрузку ноута. После этой процедуры он переключится на использование дискретного видеоадаптера.
Отключение производится в Диспетчере устройств в разделе «Видеоадаптеры». Достаточно выбрать интегрированную карту, нажать на ней правую кнопку мыши и указать пункт «Отключить».
Важно! Делать это следует только в том случае, если в диспетчере устройств отображаются обе карты! Если же отображается только одна – следует сначала включить дискретную в BIOS.
UEFI или BIOS
В случае использование BIOS переключения необходимо зайти в настройки периферии (она может называться «Peripherals», «Advanced Configuration» и тому подобное) и выбрать используемое графическое устройство. Пункт меню для выбора адаптера может иметь название «Graphics device», «Video Adapter», «Display…» и т.д.
Внимание! В системах, где вместо БИОС используется интерфейс UEFI алгоритм изменения адаптера аналогичный, правда при этом информация может иметь как текстовое представление, так и отображаться в виде пиктограмм.
Использование ПО, устанавливаемого вместе с драйверами
Настройку того или иного адаптера можно выполнить также при помощи специального программного обеспечения, которое, как правило, поставляется с ОС на ноутбук. Для адаптеров AMD это может быть программа Catalyst Control Center.
В панели программы Catalyst (которая вызывается кликом на неё в системном трее) следует выбрать пункт «Переключаемые граф. адаптеры», где и производится выбор используемой видеокарты. Альтернативой будет пункт «Производительность» в котором в разделе «Dual Graphics» отключается интегрированная карта.
Источник
Видеокарта AMD или NVIDIA не обнаружена в Windows 10
Графическая карта — это компьютерное оборудование, которое отвечает за отображение изображения, которое вы видите на экране вашего компьютера. Это отличный способ установить соединение между монитором и компьютером.
Однако иногда вы можете столкнуться с проблемами с графическим драйвером AMD или NVIDIA. В такие моменты ваша система Windows 10 не обнаруживает вашу NVIDIA или видеокарту AMD. Вы можете увидеть сообщения об ошибках, такие как:
Если видеокарта AMD или NVIDIA не обнаружена в вашей системе Windows 10
Выполните следующие рекомендации чтобы обнаружить видеокарту:
1] Перезапуск видеокарты
Эта проблема обычно возникает, если графическая карта отключена в диспетчере устройств. Так что, в таком случае, включение видеокарты было бы хорошей отправной точкой. Вот краткое руководство:
После этого перезагрузите компьютер и проверьте решена ли проблема. Т.е вам необходимо отключить и включить видеокарту или в обратном порядке, если она была отключена.
2] Используйте командную строку
Откройте командную строку с правами администратора, введите следующую команду и нажмите Enter:
После выполнения команды, закройте окно и перезагрузите пк и проверьте решена ли проблема. Если нет, приступите к слудующему шагу если драйвера не обнаруживают видеокарту.
3] Установите последние версии графических драйверов
В случае, если ни один из описанных выше способов не работает для вас, вам необходимо загрузить последние версии драйверов NVIDIA для вашего компьютера.
Прежде чем начать, сначала необходимо удалить все предыдущие драйверы NVIDIA, установленные на вашем устройстве.
Для этого откройте «Настройки Windows» (Win + I) и выберите категорию «Приложения».
В разделе «Приложения и Возможности» прокрутите колесо мыши и найдите драйверы, связанные с NVIDIA или AMD.
Теперь выберите их по одному, а затем нажмите кнопку «Удалить».
Затем следуйте инструкциям на экране для завершения процесса удаления.
Источник
Не работает дискретная видеокарта AMD!
Помощь в написании контрольных, курсовых и дипломных работ здесь.
Дискретная видеокарта некорректно работает
Добрый день! заранее извиняюсь за возможные ошибки в формулировках, первый день на форуме Итак в.
HP Pavilion 15-p201ur не работает дискретная видеокарта AMD Radeon R7 M260
Доброго времени суток. Проблема такая: вышеуказанный новый ноутбук с официальной Windows 10 на.
Ноутбук HP Pavilion dv6-6b54er: дискретная видеокарта AMD работает не в полную мощность
В ноутбуке имеются две видеокарты. Первая встроенная от Intel. А вторая дискретная от AMD. Проблема.
так заново переставьте. и заодно драйвера переставите на самые новые, т.к. проблема может быть в них.
все дрова ставить только вручную, только с сайта ноутбука, никаких драйвер бустеров и прочего подобного вредоносного софта.
после этого проверите карту например фурмарком.
Решение
Не подключается дискретная видеокарта AMD Radeon HD 6470M Ноутбук HP Pavilion g7-1102er
В общем тема избитая, но я видимо либо я рукожоп, либо случай интересный. Итак, приступим. Был.
Не работает дискретная видеокарта
Ноутбук HP Pavilion 17-g152ur 17.3″ 1600×900, AMD A8-7410 2.2GHz, 8Gb RAM, 500Gb HDD, Radeon R7.
Плохо работает дискретная видеокарта!
Здравствуйте, у меня такая проблема: У меня стоят 2 видеокарты, gt520m и intel hd 3000. После.
Не работает дискретная видеокарта от Nvidia
Суть в том, что недавно появился синий экран смерти, после перезагрузки запуская любое.
Источник
Включаем дискретную видеокарту на ноутбуке с Windows 10. Как? Рассмотрим ниже
Приветствую Вас, дорогие читатели моего блога!
Большинство современных ноутбуков оснащаются одной или двумя видеокартами – интегрированной и дискретной. Наличие первой позволяет более экономично расходовать батарею и снизить нагрев устройства, отдельный графический чип обеспечивает производительность в сложных задачах, связанных с графикой. В современных устройствах интегрированная карта есть всегда. А вот дискретной может не быть. Сегодня я расскажу о том, как включить дискретную видеокарту на ноутбуке Windows 10. Я, Ростислав, также порекомендую прочитать статью и комментарии к ней, чтобы вы точно разобрались в данном вопросе.
Для чего нужны две видеокарты
Выше я упоминал о том, что наличие двух адаптеров делает устройство более универсальным. С одной стороны, пользователь имеет возможность работать с графикой, например, обрабатывать фото и видео, заниматься рендерингом и другими тяжелыми задачами. С другой стороны, при обычной работе – интернет, написание писем, прослушивание музыки, устройство работает с пониженным энергопотреблением и соответственно аккумулятор садится медленнее.
Логично предположить, что в технике должно быть какой-то элемент, который переключает автоматически адаптеры в зависимости от типа работ. Таким элементом является специальная программа, которая достаточно часто работает не слишком корректно и не понимает, что появилась серьезная задача. В таком случае пользователю необходимо самостоятельно переключать графический чип. О том, как включается дискретная видеокарта, я расскажу ниже.
Как переключить видеокарту
Сразу подчеркну, что последний способ не самый лучший и лучше им не пользоваться. По сути, он дает возможность принудительно запускать ноутбук с работой от дискретной видеокарты или наоборот интегрированной.
Стандартные средства Windows
Перед тем, как задействовать дискретную видеокарту следует проверить, что она есть в ноутбуке и на ней стоит актуальное ПО, а именно свежие драйвера. Делается это очень просто – достаточно зайти в «Диспетчер устройств» и там найти пункт «Видеоадаптеры». Если там отображено две видеокарты, то все работает и можно осуществить включение дискретного графического чипа.
Итак, способ, который позволяет активировать дискретную графику с помощью стандартных средств Windows 10 подходит в том случае, если картинка будет выведена на внешний монитор. Для того, чтобы это сделать необходимо войти в пункт «Разрешение экрана». Самый простой способ через контекстное меню рабочего стола. Второй способ – «Панель управления» в меню «Пуск».
Здесь нужно найти еще один монитор, после нажатия на одноименную кнопку ОС напишет, что экран не определен. Это не страшно. Выбираем для него дискретную видеокарту, ставим в меню «Несколько экранов» — «Пытаться подключить через VGA», а также выбираем способ отображения – на одном экране, двух или же разделит картинку. После сохранения настройки, любой монитор, подключенный через выход VGA, автоматически будет работать от дискретного чипа.
Важный момент – если настройка проводится без подключенного внешнего монитора, то выбирать отображение только на втором экране НЕ НУЖНО! В противном случае экран монитора погаснет и изменить что-либо можно будет только после подключения внешнего монитора.
Владельцы ноутбука, которых не слишком волнует автономность, могут выбрать самый легкий путь – отключить интегрированную видеокарту. Делается это через «Диспетчер устройств», где на соответствующем адаптере нужно просто нажать отключить. ОС не останется ничего иного, кроме использования дискретного чипа.
Утилиты от производителей видеокарт
Современный рынок цифровой техники предлагает клиентам графические дискретные адаптеры от двух производителей – AMD или Nvidia. Каждый из них имеет собственное ПО для управления работой графики. Обычно такое ПО стоит по умолчанию. Если в силу каких-то причин родных программ нет, то они появятся после обновления драйвера видеокарты или же их можно отдельно докачать с сайта производителя. Такие утилиты подходят к ноутбуку любого бренда, будь это Samsung, которые прекратили производство уже года 4 назад или DELL — лидеры на рынке ПК.
Как подключить производительный чип с помощью родных утилит я уже рассказывал, в целом процесс заключается не во включении чипа, а в его настройке.
Существует несколько вариантов настройки:
Утилиты от производителей видеокарт называются Nvidia Control Center и Catalyst Control Center. Первая программа работает с картами GeForce, вторая с AMD.
Обе утилиты прячутся в контекстном меню, которое можно вызвать в любом месте рабочего стола. Запускаем программу, открываем «Управление параметрами 3D». Переходим в «Программные настройки» и выбираем все необходимые программы, которые должны работать с дискретным чипом. После сохранения они автоматически запустятся с более мощной видеокартой.
Чтобы не выбирать для каждой программы видеокарту, можно сделать процесс ручным, а именно при запуске конкретной утилиты активировать для нее нужный адаптер. Для этого заходим в «Панель управления NVidia» и переходим во вкладку «Рабочий стол». В предложенном списке следует активировать два последних пункта – «добавить пункт запустить…», и «отображать значок активности…». Теперь при включении любой программы прежде нажимаем на ней ПКМ и запускаем с высокопроизводительным процессором Intel.
Для видеокарт AMD процесс не отличается. Заходим в приложение Catalyst и выбираем «Питание». Далее нас интересуют «Переключаемые графические адаптеры». После этого по аналогии с описанием выше выбираем для конкретных приложений производительную карту. Этот способ работает в комбинации Intel + Radeon, для AMD + Radeon приложение называется AMD Vision, принцип включения аналогичный.
BIOS и UEFI
Последний способ – это активация видеокарты в BIOS или UEFI (аналог BIOSa, на новых ноутбуках многих известных производителей – Acer, HP и прочие). Зайти в БИОС можно путем нажатия специальных клавиш. У всех брендов они разные. Обычно это кнопки F* или Del. Компания Lenovo и Acer на своих устройствах ставит другие клавиши, нужно просто заглянуть в мануал и найти нужный вариант.
В меню БИОС нужно войти в пункт Display и выбрать Graphic Device, нажатием кнопки Enter открывается список из доступных видеокарт. Выбираем нужную, сохраняем результат. Данный способ включения подразумевает, что при запуске ноутбука активируется выбранная видеокарта. Если выбрать дискретную графику, то все время задействована будет только она, даже при игре в пасьянс.
Программы для удобства пользования пк
Заключение
Еще в 2014 году стали ходить слухи, что производители ноутбуков и железа к ним пришли к решению разработать возможность одновременной работы дискретной и интегрированной видеокарты, а также сделать возможность работы двух съемных чипов от разных брендов одновременно. Более того планировалось, что в таком случае совокупная память для графики будет объединять объемы обоих адаптеров. Идея отличная, но на данном этапе не решенная. Поэтому сейчас пользователь может выбрать, на каком чипе ему работать, но не активировать оба сразу.
Не забывайте делиться, понравившемися и статьями, которые помогли вам разобраться в своей проблеме, и с вашими друзьями и подругами в соц сетях (кнопочки снизу). Авось у них в голове такие же вопросы, а решить их не могут, так как времени нет скролить интернет.
Спасибо за внимание! С уважением, Ростислав Кузьмин.
Подписывайтесь на обновления блога и заходите еще!
Источник
Содержание
- Вариант 1: Radeon Adrenalin Software (2020)
- Вариант 2: Radeon Software Crimson Edition
- Вариант 3: AMD Catalyst
- Решение возможных проблем
- Игры всё равно запускаются на встроенной карте
- Не открывается панель управления драйвером
- Первый раз игра запускается на дискретной карте, но затем всё равно используется встроенная
- Вопросы и ответы
Вариант 1: Radeon Adrenalin Software (2020)
На новейшей версии драйверов AMD Software Adrenalin Edition 2020 возможность выбора графического процессора отключена – предполагается, что ПО автоматически определит подходящий. Увы, но этот алгоритм даёт сбои, и требовательная игра запускается на интегрированном слабом чипе вместо производительного дискретного.
У данной проблемы есть два решения. Первое – установка более старого ПО, Radeon Software Crimson Edition, если оно поддерживается вашей видеокартой. Если это невозможно, остаётся только выполнить отключение встроенного видеоядра: система перестанет с ним взаимодействовать, и все программы будут запускаться на выделенном устройстве.
- Первым делом стоит выключить компонент через «Диспетчер устройств». Откройте оснастку «Выполнить» сочетанием клавиш Win+R, введите в него запрос
devmgmt.mscи нажмите «ОК». - Далее разверните блок «Видеоадаптеры» и найдите там позицию, соответствующую встройке, после чего кликните по ней правой кнопкой мыши (ПКМ) и выберите «Отключить».
Теперь рядом со значком устройства появится белый круг со стрелкой, что сообщает об отключении.
- Дополнительно рекомендуется настроить также параметры питания. Вызовите «Панель управления» Windows с помощью «Выполнить» введите запрос
control panelи подтвердите ввод.
Далее переключитесь в режим крупных значков и перейдите к пункту «Электропитание».
Везде, где видите, установите вариант «Высокая производительность».
Как правило, рассмотренных выше шагов достаточно для решения задачи. Если же интегрированный чип самопроизвольно включается или все попытки его отключить средствами ОС не принесли результата, придётся открывать BIOS и переключать карту уже оттуда. Стоит иметь в виду, что далеко не каждая материнская плата позволяет провести подобную операцию – этот и другие нюансы уже рассмотрены одним из наших авторов.
Подробнее: Как отключить интегрированную видеокарту в BIOS
Вариант 2: Radeon Software Crimson Edition
В более старой, но всё ещё актуальной версии ПО для видеокарт AMD функция переключения GPU присутствует и не требует работы с системой или BIOS.
- Кликните ПКМ по пустому месту на «Рабочем столе» и воспользуйтесь пунктом «Настройки Radeon».
- В окне средства перейдите по пути «Настройки» – «Дополнительные настройки».
- Здесь щёлкните «Параметры приложения переключаемой графики» и нажмите «Добавить приложение».
Посредством окна «Проводника» перейдите в папку установки вашей игры и выберите её исполняемый файл.
- После добавления воспользуйтесь выпадающим меню напротив позиции игры и установите параметр «Высокая производительность».
- Далее откройте раздел «PowerPlay» и укажите в нём режим «Максимальная производительность», после чего воспользуйтесь кнопкой «Применить».
Дополнительно рекомендуется включить подобную опцию в настройках системы – выполните действия шага 3 предыдущего способа.
Параметры сохраняются автоматически – сразу после закрытия средства управления драйвером попробуйте запустить игру, теперь она должна работать на дискретной видеокарте.
Вариант 3: AMD Catalyst
Самая старая из всё ещё актуальных версий драйверов AMD также позволяет настроить запуск игр на выделенном GPU.
- Кликните ПКМ на «Рабочем столе» и выберите «AMD Catalyst Control Center».
- Переключите отображение настроек в режим продвинутого отображения: нажмите «Параметры» и выберите «Расширенное представление».
- Здесь откройте пункты «Питание» – «Параметры приложения переключаемой графики». Последний вариант может также называться «Переключаемые графические адаптеры».
- Дальнейшие действия идентичны версии Radeon Software Crimson Edition – повторите шаги 4-6 соответствующего способа.
Как видим, и в этом случае ничего сложного переключение не представляет.
Решение возможных проблем
Увы, но программное обеспечение видеокарт AMD, кроме выпущенного в последние годы, славилось своей нестабильностью, поэтому часть пользователей может столкнуться с разнообразными проблемами при переключении графических адаптеров. Рассмотрим наиболее вероятные.
Игры всё равно запускаются на встроенной карте
Самая частая проблема из возможных и самая неприятная, поскольку возникает по целому ряду несвязанных между собой причин.
- Первое, что стоит сделать – загрузить и установить самый новый пакет драйверов для вашего GPU, поскольку в используемой версии мог обнаружиться баг.
Подробнее: Пример установки драйверов для видеокарты AMD
- Также убедитесь, что дискретный чип по каким-то причинам не выключен – откройте «Диспетчер устройств» (см. Вариант 1) и проверьте, как отображается требуемое устройство. Если на его значке присутствует иконка выключения, кликните по ней ПКМ и выберите «Включить».
- Также на значке может быть символ ошибки в виде жёлтого треугольника – для получения подробностей щёлкните по позиции адаптера ПКМ и воспользуйтесь пунктом «Свойства».
Обратите внимание на блок «Состояние» – в нём указана причина ошибки и её код. Самыми распространёнными являются коды 2 и 10 (чаще всего обозначают проблемы с программным обеспечением) и 43 (почти всегда свидетельствующий об аппаратной неисправности).
Подробнее: Что делать с ошибкой 43 на видеокарте
Не открывается панель управления драйвером
Следующая частая проблема – настройки ПО от AMD не запускаются. В большинстве ситуаций это чисто программный сбой, который означает либо отсутствие драйверов, либо повреждение их установленных данных.
Подробнее: Что делать, если настройки Radeon не открываются
Первый раз игра запускается на дискретной карте, но затем всё равно используется встроенная
Достаточно редкая, однако очень надоедливая проблема, характерная для видеокарт и ПО 2015 года. Точная причина её неизвестна (вероятнее всего, программный баг драйверов), и увы, конкретного метода решения нет. В большинстве случаев помогает обновление софта GPU, о чём мы уже упоминали выше, плюс запуск оснасток от имени администратора – для этого потребуется открыть установочную директорию программы и выбрать требуемую опцию в контекстном меню исполняемого файла.
Еще статьи по данной теме:
Помогла ли Вам статья?
|
1 / 1 / 0 Регистрация: 07.10.2019 Сообщений: 111 |
|
|
1 |
|
|
28.03.2020, 11:34. Показов 17753. Ответов 15
У меня две видеокарты AMD R5 graphics и AMD R7. AMD R7 дискретная видеокарта. Одна на 365 мб, другая на 2 гб. Я перепробывал абсолютно все. Но видеокарту даже не видят игры. В AMD Adrenalin показывает что дискретная видеокарта на 0% и не задействуются. Модель ноутбука Lenovo IdeaPad 330. Настроек графики в Параметрах экрана у меня нет, т.к 1607 версия винды. Обновить не получается. Везде проставил высокую производительность. Все равно игры не видят видеокарту. Помогите сисадмины.
__________________
0 |
|
1 / 1 / 0 Регистрация: 07.10.2019 Сообщений: 111 |
|
|
28.03.2020, 11:47 [ТС] |
2 |
|
Может надо изменить видеокарту именно для монитора? Только я не знаю как это сделать. Миниатюры
0 |
|
Форумчанин 5955 / 4190 / 405 Регистрация: 28.12.2013 Сообщений: 24,134 |
|
|
28.03.2020, 15:34 |
3 |
|
просто не стоит играть на ноуте, ибо скоро останешься без него
1 |
|
1 / 1 / 0 Регистрация: 07.10.2019 Сообщений: 111 |
|
|
28.03.2020, 15:35 [ТС] |
4 |
|
Я просил ответа, а не совета. Бесят такие
0 |
|
Модератор 20514 / 12403 / 2186 Регистрация: 23.11.2016 Сообщений: 62,018 Записей в блоге: 22 |
|
|
28.03.2020, 18:34 |
5 |
|
Обновить не получается. так заново переставьте. и заодно драйвера переставите на самые новые, т.к. проблема может быть в них. после этого проверите карту например фурмарком.
Я просил ответа, а не совета. Бесят такие не стоит так реагировать на советы. Вы тут не первый уже с «игровым» ноутом, мы уже насмотрелись на ноуты с наглухо дохлыми видеочипами, владельцы которых тоже считали что в природе существуют игровые ноутбуки. Мы понимаем что вы знаете что делаете, и всё такое, поможем чем сможем.
0 |
|
1 / 1 / 0 Регистрация: 07.10.2019 Сообщений: 111 |
|
|
28.03.2020, 18:37 [ТС] |
6 |
|
Переустановка винды ничего не решит. Я уверен. У меня уже летела винда и мне ее переустановили. Когда я купил ноут, у меня уже была проблема с видюхой. Так что не в этом дело. Первая ОС лицензия, вторая пиратка
0 |
|
391 / 274 / 38 Регистрация: 02.08.2017 Сообщений: 1,043 |
|
|
28.03.2020, 18:58 |
7 |
|
Переустановка винды ничего не решит. Я уверен. У меня уже летела винда и мне ее переустановили. Когда я купил ноут, у меня уже была проблема с видюхой. Так что не в этом дело. Первая ОС лицензия, вторая пиратка После переустановки Windows 10 версии 1909 с сайта MicroSoft и установки драйверов с официального сайта Lenovo всё должно работать. Lenovo IdeaPad 330 — модель конкретно назовите, под таким именем десятка полтора моделей.
0 |
|
1 / 1 / 0 Регистрация: 07.10.2019 Сообщений: 111 |
|
|
28.03.2020, 19:03 [ТС] |
8 |
|
Lenovo ideapad 320 15ABR
0 |
|
Заклинатель ноутбуков 11247 / 5960 / 1247 Регистрация: 01.07.2016 Сообщений: 22,757 |
|
|
28.03.2020, 19:11 |
9 |
|
Или кривая винда/дрова или видик помер.
0 |
|
1 / 1 / 0 Регистрация: 07.10.2019 Сообщений: 111 |
|
|
28.03.2020, 19:14 [ТС] |
10 |
|
С видюхой все норм. Потому что в диспетчере устройств все норм, а не работает видюха еще с покупки
0 |
|
Форумчанин 5955 / 4190 / 405 Регистрация: 28.12.2013 Сообщений: 24,134 |
|
|
28.03.2020, 19:22 |
11 |
|
не работает видюха еще с покупки ну так в гарантию отнеси, пусть смотрят что там не работает
0 |
|
Заклинатель ноутбуков 11247 / 5960 / 1247 Регистрация: 01.07.2016 Сообщений: 22,757 |
|
|
28.03.2020, 19:25 |
12 |
|
РешениеИ поэтому тема называется «Не работает дискретная видеокарта AMD!».
1 |
|
391 / 274 / 38 Регистрация: 02.08.2017 Сообщений: 1,043 |
|
|
28.03.2020, 19:32 |
13 |
|
Lenovo ideapad 320 15ABR Вот тут Ваши драйверы.
С видюхой все норм. Потому что в диспетчере устройств все норм, а не работает видюха еще с покупки А вот это как понять?
0 |
|
1 / 1 / 0 Регистрация: 07.10.2019 Сообщений: 111 |
|
|
28.03.2020, 19:38 [ТС] |
14 |
|
Ой.. То есть работает
0 |
|
0 / 0 / 0 Регистрация: 13.08.2020 Сообщений: 1 |
|
|
13.08.2020, 13:44 |
15 |
|
У меня тот же самый случай, автор, скажи пожалуйста получилось решить проблему?
0 |
|
1 / 1 / 0 Регистрация: 07.10.2019 Сообщений: 111 |
|
|
13.08.2020, 14:07 [ТС] |
16 |
|
Братан, не прлучилост. Кароче забей. Она иногда сама врубается, просто дрова обнови.
0 |
|
IT_Exp Эксперт 87844 / 49110 / 22898 Регистрация: 17.06.2006 Сообщений: 92,604 |
13.08.2020, 14:07 |
|
Помогаю со студенческими работами здесь Не подключается дискретная видеокарта AMD Radeon HD 6470M Ноутбук HP Pavilion g7-1102er
Не работает дискретная видеокарта Не работает дискретная видеокарта (код 43) Плохо работает дискретная видеокарта! Не работает дискретная видеокарта от Nvidia Искать еще темы с ответами Или воспользуйтесь поиском по форуму: 16 |
Видеокарта является одним из самых важных компонентов ПК. Именно она в полной мере влияет на графическую производительность устройства. Достаточно часто пользователи попадают в такие ситуации, когда вопросы, как переключить видеоадаптер или как включить дискретную видеокарту на ноутбуке, становятся особенно популярными.
Дело в дом, что сегодня компьютеры могут оснащаться не одной видеоплатой, как раньше, а двумя сразу – интегрированной и внешней. Но, они не могут работать в одно и то же время, и запустить одновременно встроенную и внешнюю видеокарту нельзя. Именно поэтому у владельцев ПК появляется необходимость сменить способ вывода информации на монитор с одного графического адаптера на другой. Для этого нужно отключить одну, например, встроенную и активировать другую, в нашем случае дискретную видеокарту.
Содержание статьи
- Настройки в BIOS
- Стандартные средства Windows
- NVIDIA
- AMD
- Подробная видео инструкция
- Комментарии пользователей
Настройки в BIOS
Компьютер может обладать двумя видеоадаптерами: интегрированным в материнскую плату и дискретным, который отдельно присоединяется к материнской плате. Если изначально вы использовали встроенную видеоплату, но после обзавелись еще одной, то наверняка столкнетесь с проблемой, когда в ноутбуке потребуется принудительно включить внешнюю видеокарту.
Обычно с этим вопросом, трудностей не возникает потому, что монитор работает с графической картой, к разъему которой он подключен. Но не во всех случаях происходит автоматическое переключение. В определенных моделях BIOS владелец ПК обязан сам принудительно включить нужное комплектующее, а ненужное – отключить.
Данная проблема решается путем изменения опций в биосе, предназначенных для активации видеоакселератора. Итак, что нужно сделать:
- Войти в биос;
- Перейти в раздел «Config» или «Advanced».
- В разделе «Graphics Device» выбрать «Nivida optimus».
Могут использоваться и другие наименования, например:
- Primary Display;
- Init Display First;
Возможные значения опции:
- Onboard;
- PCI;
- AGP;
- PCI-E;
Название зависит от типа используемых шин на материнской плате. Например, PCI-E позволяет отключить интегрированную видеоплату Intel и включить внешнюю.
Стандартные средства Windows
Многие ноутбуки, особенно производства таких компаний, как lenovo, acer и hp, samsung и msi могут также обладать двумя графическими адаптерами. Встроенная карта зачастую находится в чипсете или, в редких случаях, в процессоре. Комплектующее такого типа имеет низкое электропотребление и, соответственно, невысокую производительность. Именно по этой причине достаточно часто ноутбуки оснащаются дополнительными внешними картами. Они особенно нужны, если владелец устройства использует требовательные программы или играет в компьютерные игры.
Включить дискретную и интегрированную видеокарту одновременно невозможно, но и переключить одну на другую с помощью кабеля, как на ПК, тоже нельзя из-за конструкции лэптопа – владелец не имеет полноценного доступа к монитору, так как он встроен в ноутбук.
Обычно при запуске компьютерной игры происходит автоматическое переключение на более мощную плату. Однако если это не происходит, и автоматически она не включается, то пользователю не остается ничего другого, кроме как самостоятельно задать необходимые настройки.
Для того чтобы включить дискретную плату, нужно отключить интегрированную, для этого :
- Заходим в диспетчер устройств.
- Открываем раздел «Видеоадаптеры».
- Выбираем нужный адаптер и щелкаем по нему правой мышкой и выбираем «Отключить».
- После перезагрузки по умолчанию будет задействована дискретная карта.
NVIDIA
Вместе с драйверами, разработчики поставляют и специальное ПО для более тонкой настройки видеоадаптеров. Самостоятельно включить дискретную видеокарту от nvidia не составит сложности даже новичку, разберем процесс более подробно:
- Щелкаем правой мышкой по свободному пространству рабочего стола и в открывшемся списке переходим в Панель управления.
- В окне справа переходим в раздел «Управление параметрами 3D»;
- Далее во вкладку «Программные настройки»;
- Кликаем по кнопке «Добавить» и выбираем приложение для запуска с внешней видеокарты;
- В графе выбора графического адаптера указыванием «ГП NVIDIA»;
- После перезагрузки, настройки вступят в силу;
AMD
Своим пользователям AMD предоставляет утилиту «Catalyst Control Center». С ее помощью можно включить дискретную видеокарту radeon, а так же настроить другие важные параметры.
Первый способ (используем утилиту):
- Запускается она так же, как и в случае с nvidia, просто щелкаем правой кнопкой по рабочему столу и переходим в настройки.
- Заходим в раздел «Питание» и выбираем программу, которая должна запускаться с внешней карты.
- Сохраняем изменения и перезапускаем ноутбук.
Второй способ:
- Заходим в БИОС.
- Далее в «Display Mode» и выбираем «Switchable».
Данная опция также незаменима, если на ПК стоит Windows XP, так как в данной операционной системе не действует программное управление. В этой ситуации чтобы отключить встроенную плату и вместе с тем активировать дискретную, нужно выбрать значение «Discrete». После этого лэптоп начнет работать с внешней картой.
Надеюсь, что статья была вам полезна.
Подробная видео инструкция
Всем привет, такой вопрос: можно ли как-нибудь переключить используемую видеокарту на ноутбуке?
На моём ноутбуке две видеокарты: интегрированная AMD Radeon R7 Graphics и дискретная AMD Radeon M7 340 (см. скриншот ниже), просмотр осуществляется через официальную программу AMD Adrenalin 2020, которая также установила драйвера для обеих видеокарт.
В чём проблема: при любой работе ноутбука используется только слабая интегрированная видеокарта, что особенно заметно в играх, т.е. в их низкой производительности.
Чтобы проверить, какая видеокарта используется в игре, мною была запущена игра Exanima, которая отображает используемую для игры видеокарту — в моём случае интегрированную.
Хорошо, допустим, что маленькая инди-игра некорректно работает с моей видеокартой, да и вообще показывает неправильную видеокарту в настройках, и всё работает на дискретной.
В таком случае обратимся к крупной и популярной игре известного разработчика — Left 4 Dead 2, которая по идее будет видеть и использовать «нужную» видеокарту. Проверку используемой видеокарты будем осуществлять через AMD Adrenalin 2020.
Что мы видим в итоге — неважно, какая нагрузка находится на интегрированной видеокарте, дискретная не спешит «проявить себя», собственно, повторю вопрос под заголовком — есть какой-нибудь способ пробудить дискретную видеокарту?
Ноутбук – уникальное в своем роде устройство. Зачастую оно обладает мощью десктопного ПК, но при этом помещается в рюкзак и не требует покупки дополнительной периферии. В то же время существует ряд нюансов, выраженных в производительности. Чтобы играть и выполнять ресурсоемкие задачи, пользователь должен знать, как включить дискретную видеокарту на ноутбуке с операционной системой Windows 10. Об этом поговорим далее.
Для чего нужны две видеокарты
Первое, что мы должны уяснить: как правило, в ноутбуке устанавливается две видеокарты (встроенная и дискретная). Для чего это делается? Встроенный графический адаптер является частью процессора и призван обрабатывать изображение. Но даже самой мощной встроенной видеокарты хватит лишь для просмотра фильмов в высоком разрешении, неторопливого рендеринга видео и гейминга в игры 10-летней давности на средней графике.
Поэтому встроенная графика сопровождается дискретным (выделенным) адаптером для обработки изображения. В отличие от ЦП, он полностью заточен под графические задачи, будь то гейминг или работа в ресурсоемких программах. Но почему видеокарты приходится переключать?
Ответ на этот вопрос лежит на поверхности. Если стационарный ПК питается исключительно от сети, то лэптоп может работать автономно вплоть до 10-15 часов. Чтобы достичь такого результата, приходится намеренно снижать производительность, выбирая встроенный адаптер, который справляется с повседневными задачами. Если бы всегда использовалась дискретка, то устройство просилось бы на зарядку уже через час-полтора.
Важно. Не все ноутбуки оснащены дискретными видеокартами. Изучите характеристики своего устройства, прежде чем переключаться между адаптерами.
Как переключиться на дискретную видеокарту
Теперь поговорим о вариантах переключения между графическими адаптерами. Существует несколько способов выполнения операции, и все они отличаются в зависимости от особенностей ноута, программного обеспечения и наличия факторов, мешающих осуществить задуманное.
Стандартные средства Windows 10
Вне зависимости от того, используете вы дискретную графику от NVIDIA или AMD, переключение между встроенным и выделенным адаптером выполняется через встроенные средства системы. Причем происходит это автоматически. Если вы используете производительный режим ноутбука (изменяется в настройках электропитания), то задействованной будет дискретка. Напротив, в энергосберегающем используется встроенная графика.
Также Windows 10 подстраивается под выполнение определенных задач. Если вы серфите браузер или смотрите фильм, то задействуется часть ЦП, отвечающая за обработку изображения. А если вы решите поиграть или заняться монтажом видео, то к работе подключится выделенный адаптер.
Если по каким-то причинам в ресурсоемких задачах все равно используется встроенный компонент, то его можно отключить через «Диспетчер устройств». Тогда работать будет исключительно дискретка, и не важно, смотрите вы видео, или играете.
Утилиты от производителей видеокарт
Еще один способ принудительно активировать дискретку – воспользоваться софтом от производителя видеокарты. Это может быть Панель управления NVIDIA или AMD Catalyst Control Center. Как правило, такие программы устанавливаются по умолчанию, но их всегда можно скачать отдельно. Внутри представлены точечные настройки, позволяющие переключить режим для тех или иных приложений. Так, если вы желаете играть на максимуме, то выставите производительность для игры. А если хотите сэкономить ресурсы – переключитесь на энергосбережение.
BIOS и UEFI
Если стандартными средствами переключить графику на компьютере не получается, то нужно обратиться к BIOS или его продвинутому аналогу UEFI. Обычно меню запускается путем зажатия клавиши «Del» или «F2» во время перезагрузки ноутбука. Однако комбинация может отличаться в зависимости от конкретной модели.
Оказавшись в BIOS, нужно перейти в расширенные настройки («Advanced BIOS Features»), и для «Primary Graphic’s Adapter» установить значение «PCI-E». При использовании UEFI операция выполняется еще проще, так как интерфейс переведен на русский язык, и вам не составит труда найти в нем интересующий переключатель.
Возможные проблемы
Нередко пользователи жалуются на то, что на их ноутбуке не запускается дискретка. Решить эту проблему можно путем принудительного отключения встроенного адаптера в «Диспетчере устройств» или BIOS (UEFI).
Также не стоит думать, будто дискретная графика всегда на порядок мощнее встроенной. Возможно, ваш ноутбук использует слабый видеоадаптер, который не справляется с поставленной задачей. Также не забывайте, что дискретки устанавливаются далеко не всегда, и многие ноуты базируются исключительно на встроенной графике в целях экономии энергоресурсов и сохранения компактных размеров устройства.

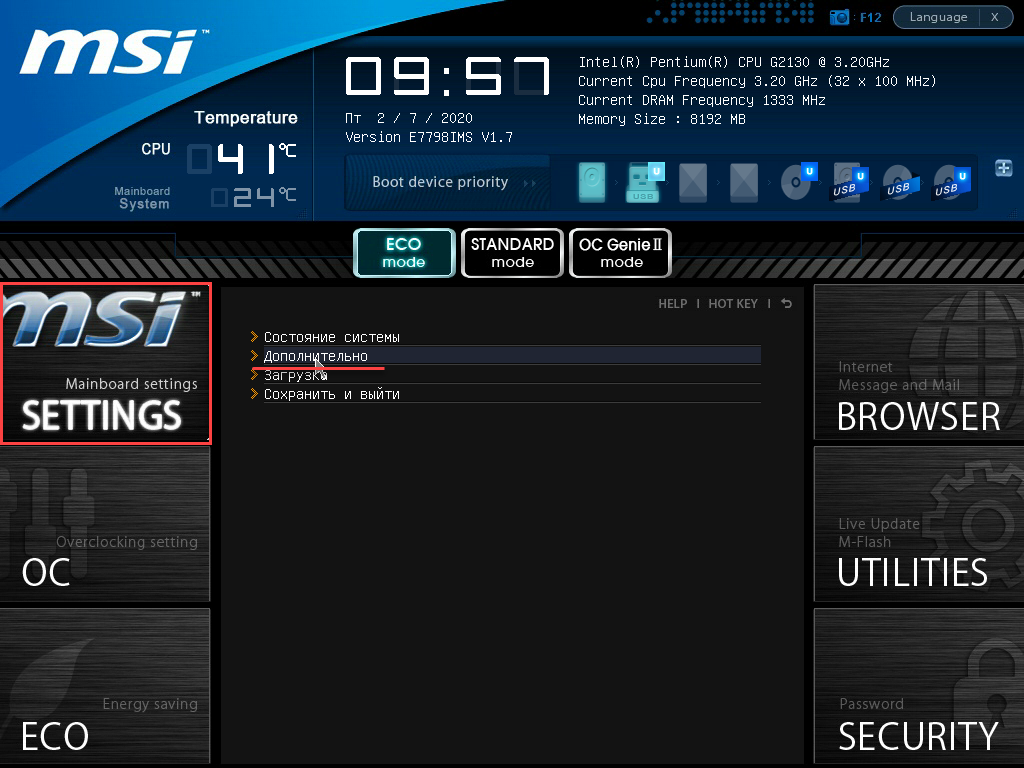
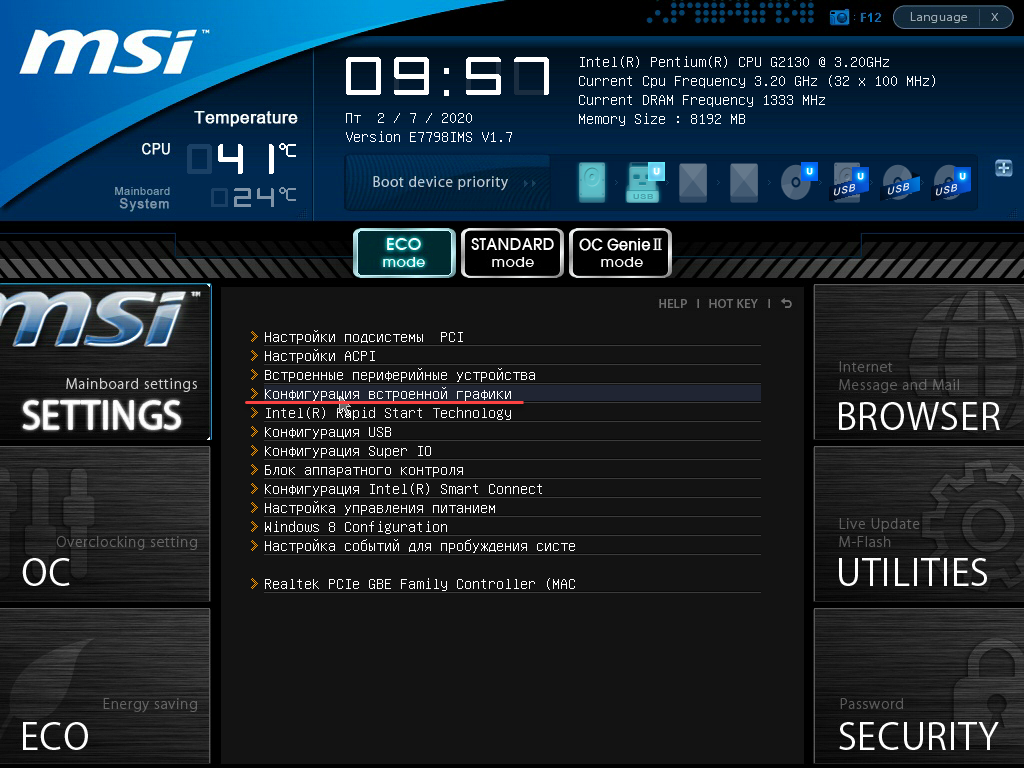
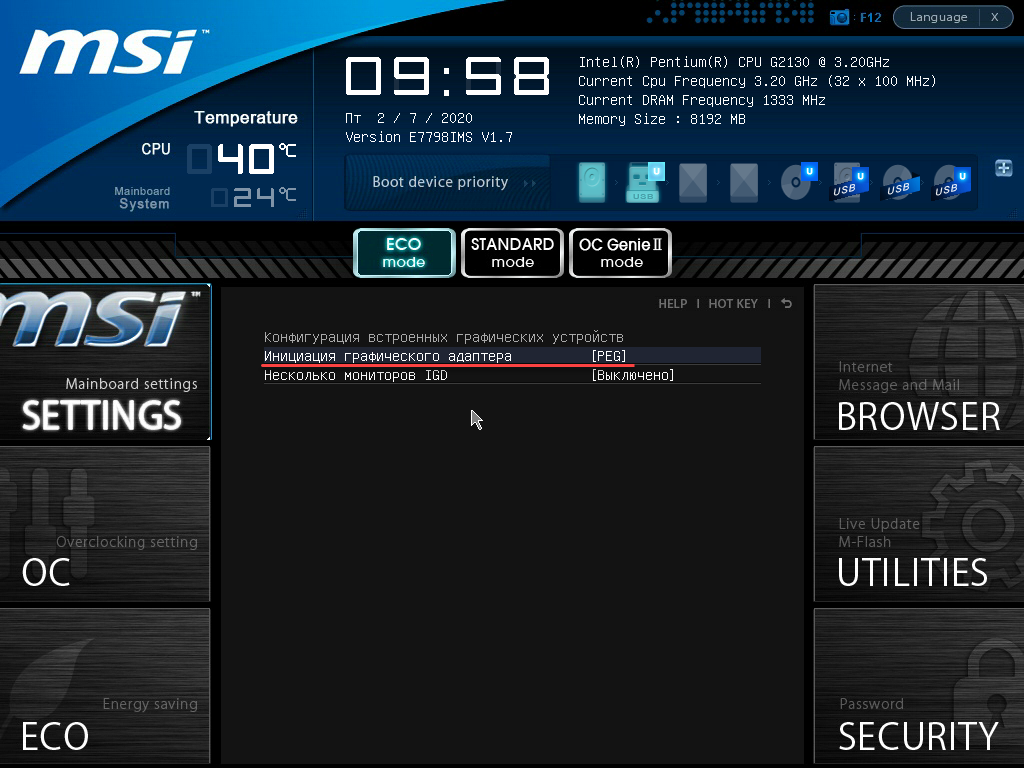
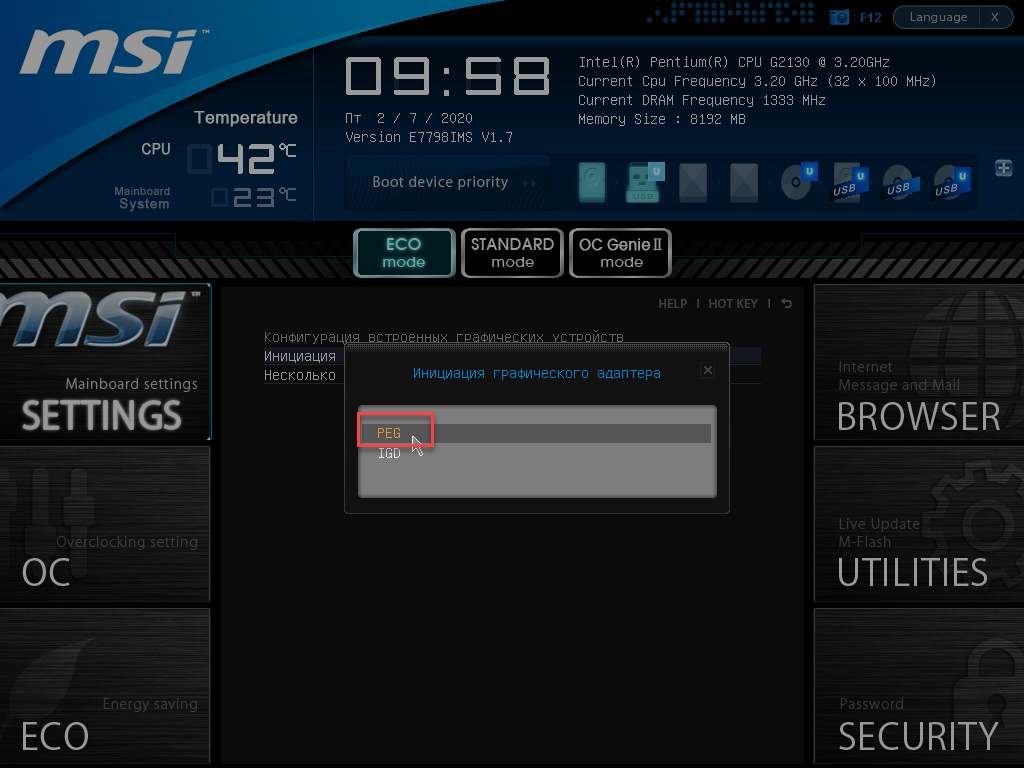
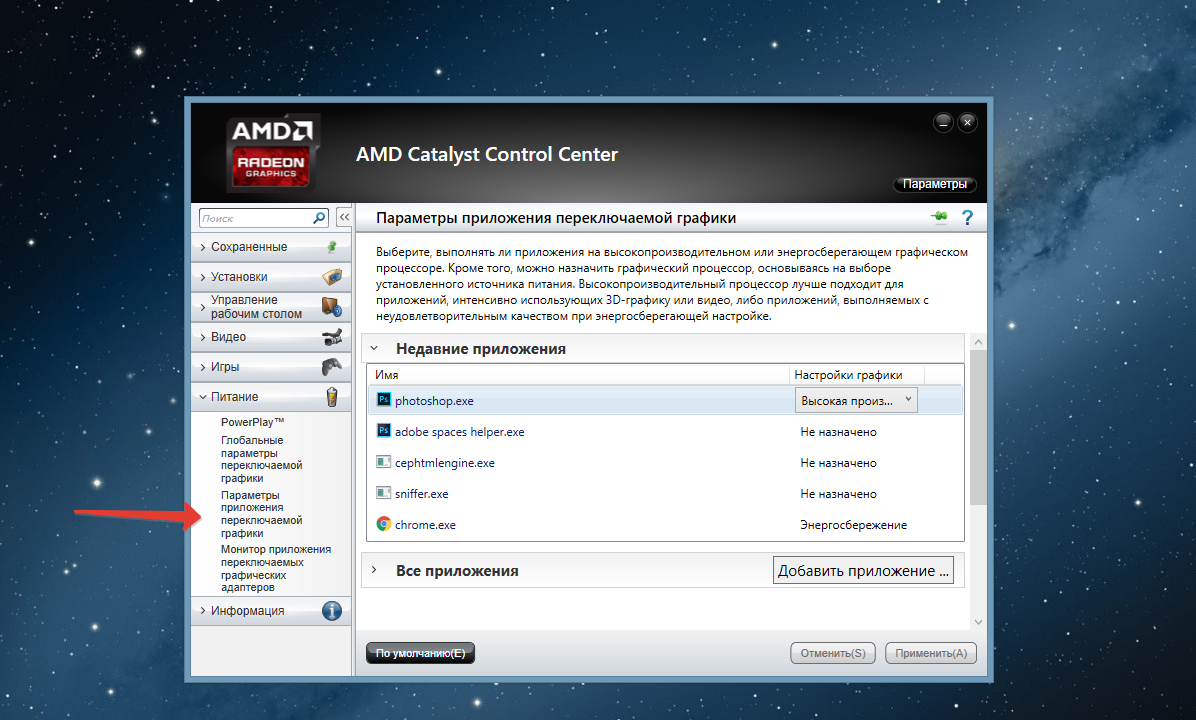
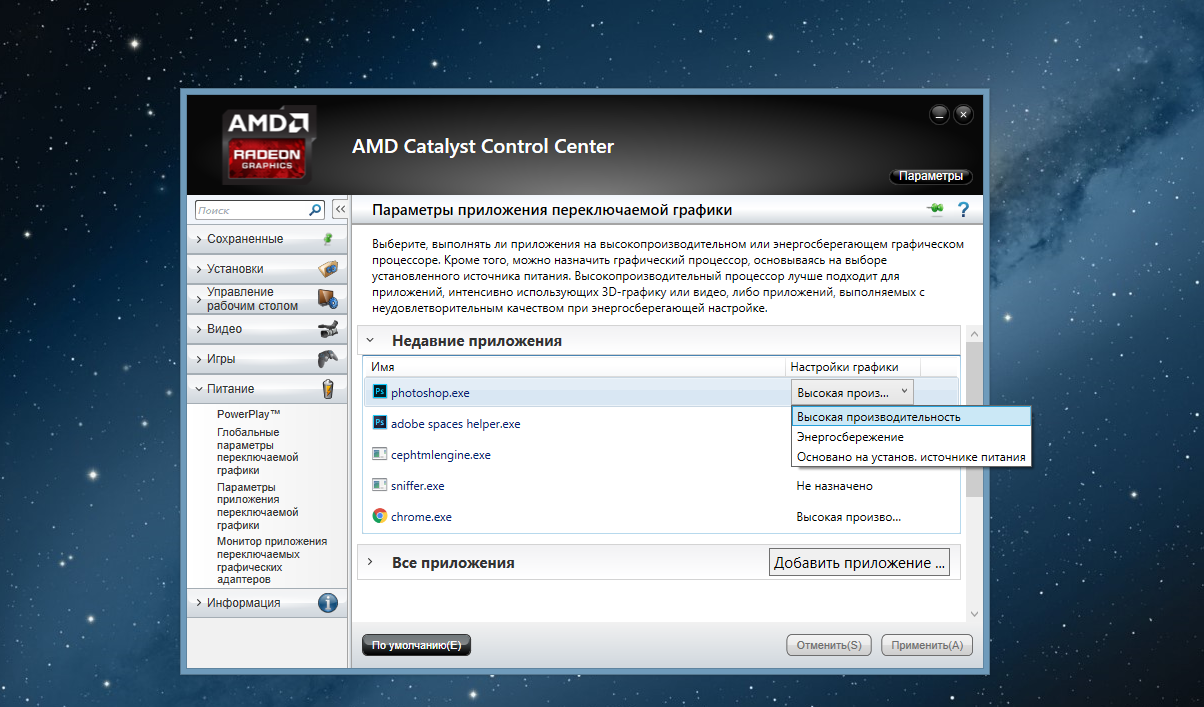
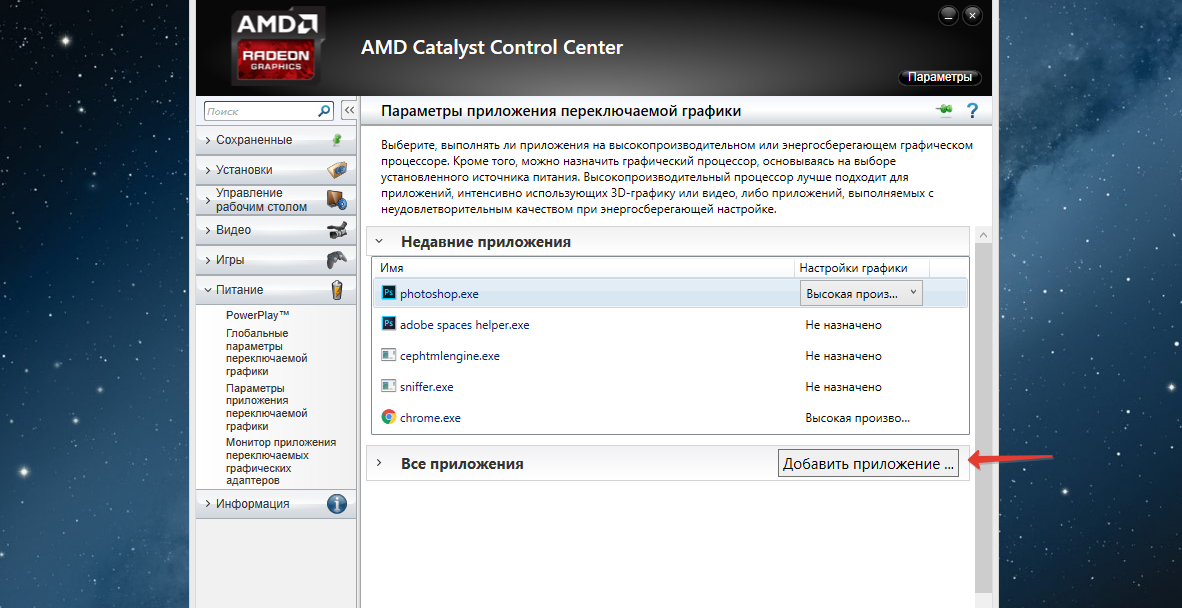
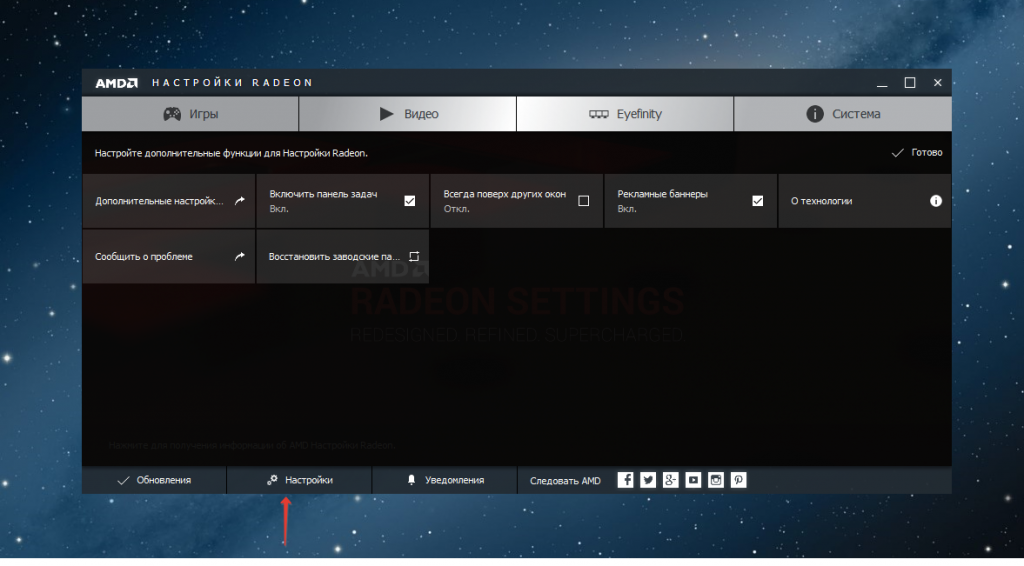
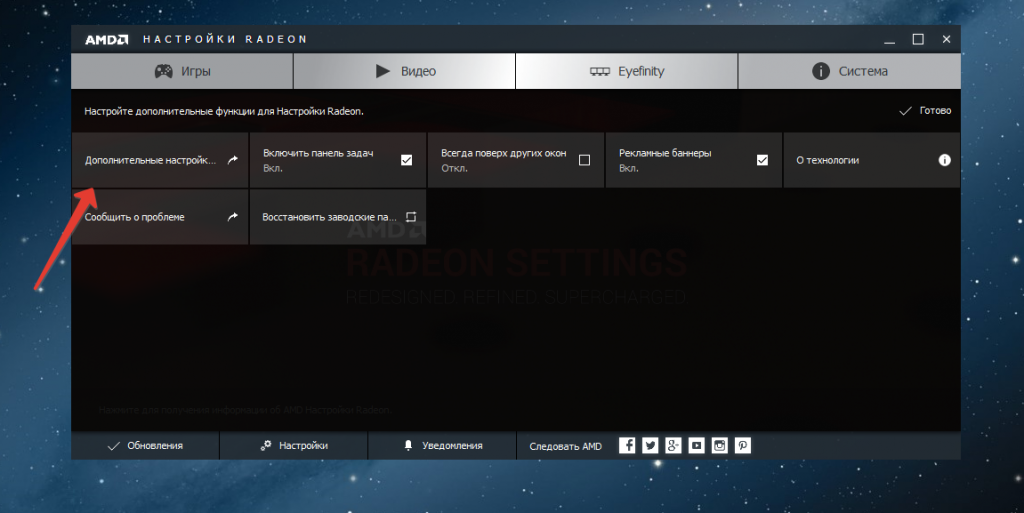
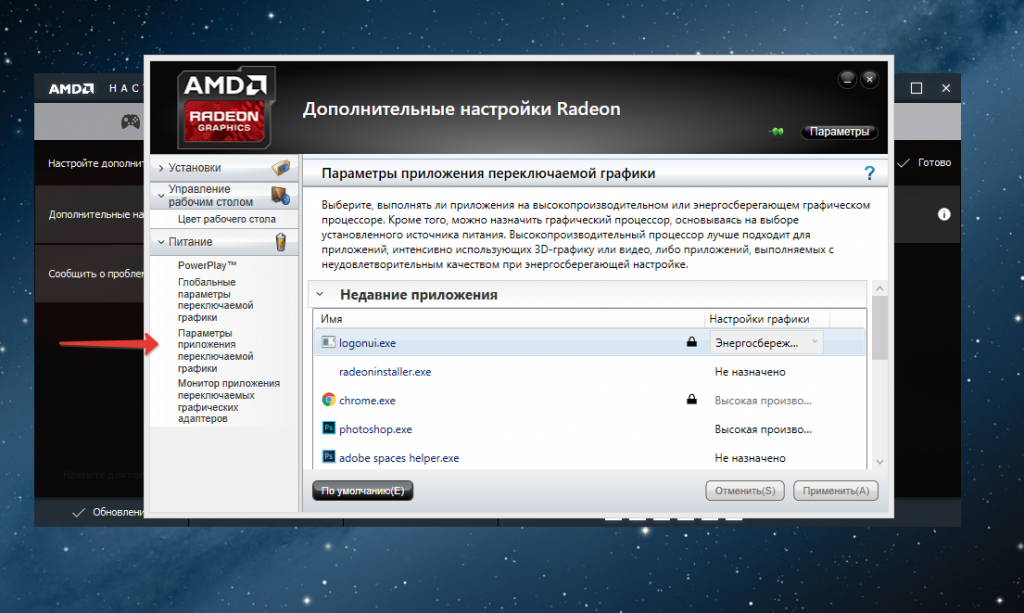
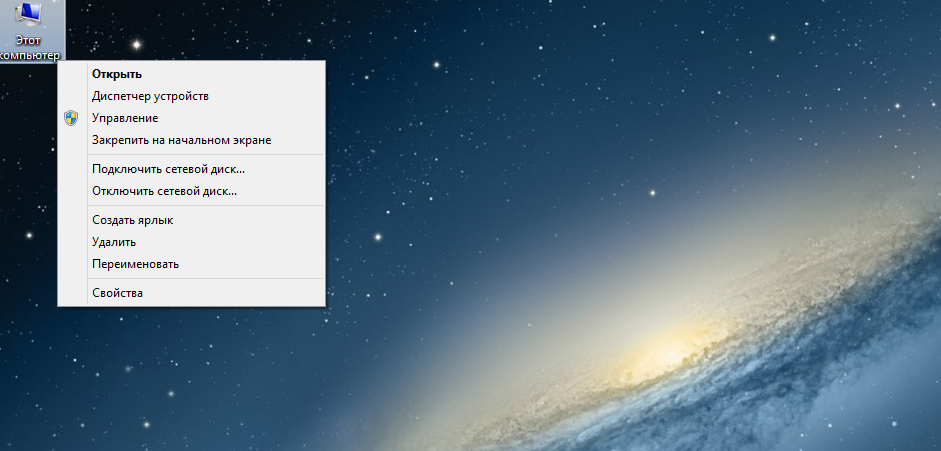
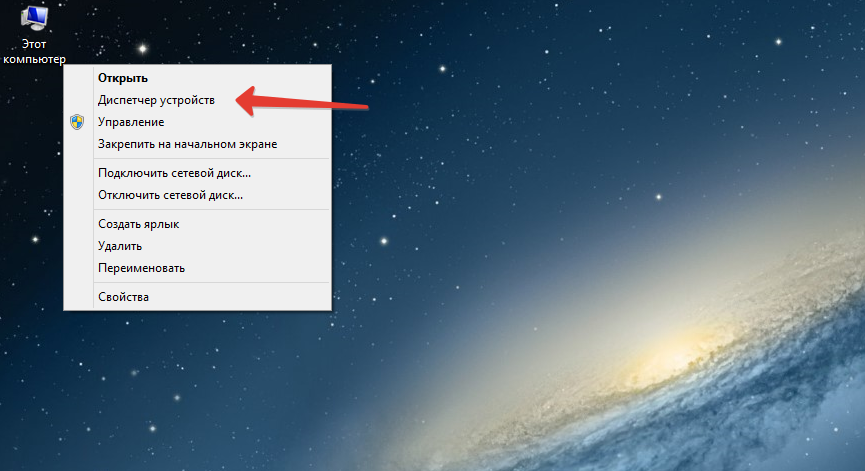
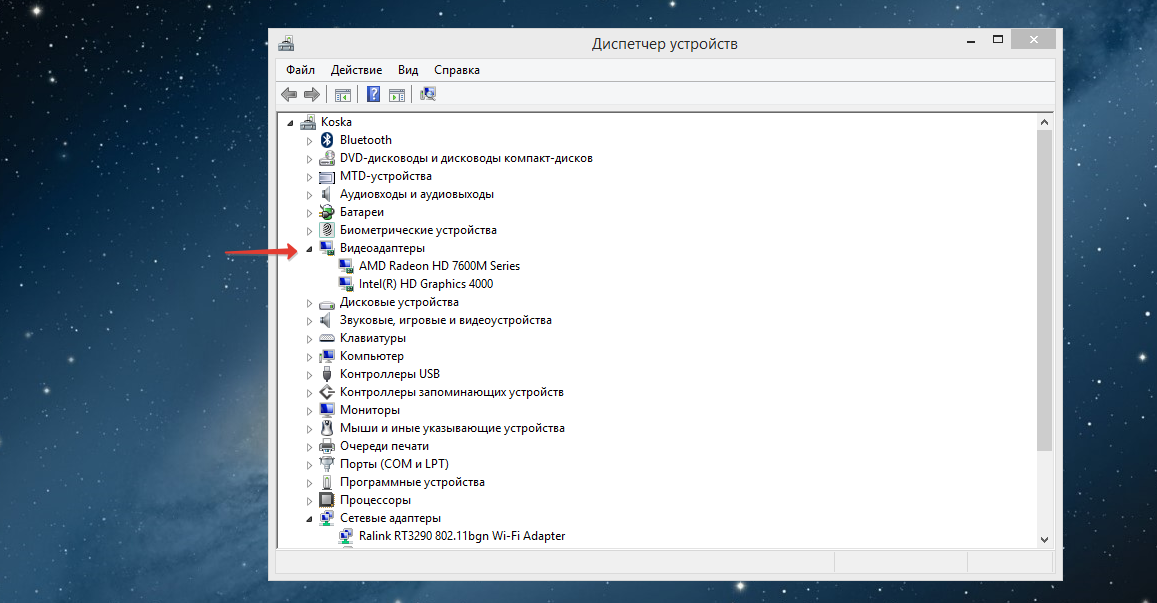
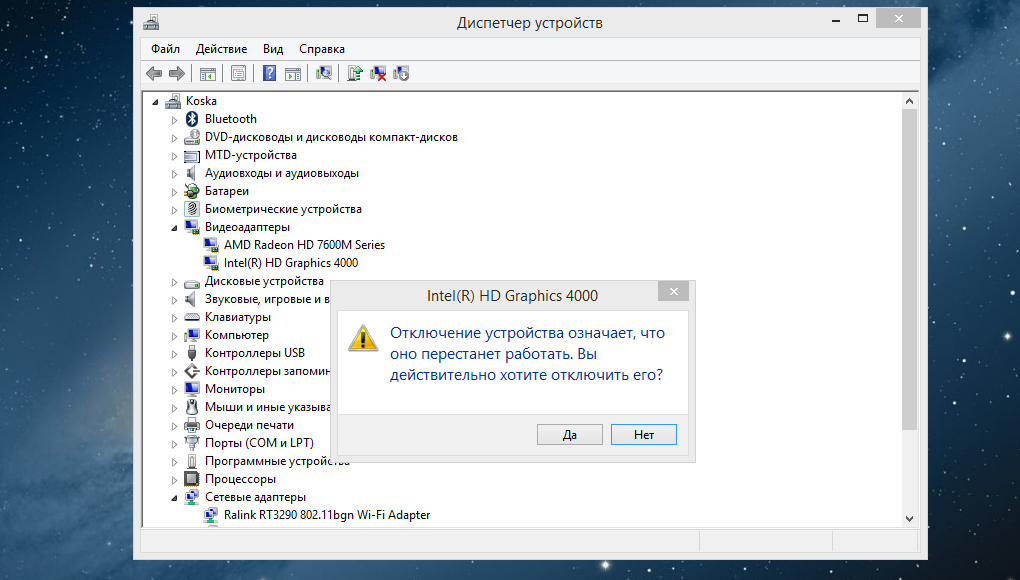







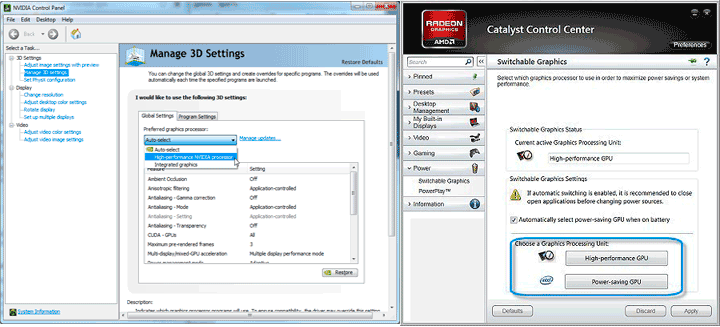


























 Сообщение было отмечено WyPik как решение
Сообщение было отмечено WyPik как решение
















