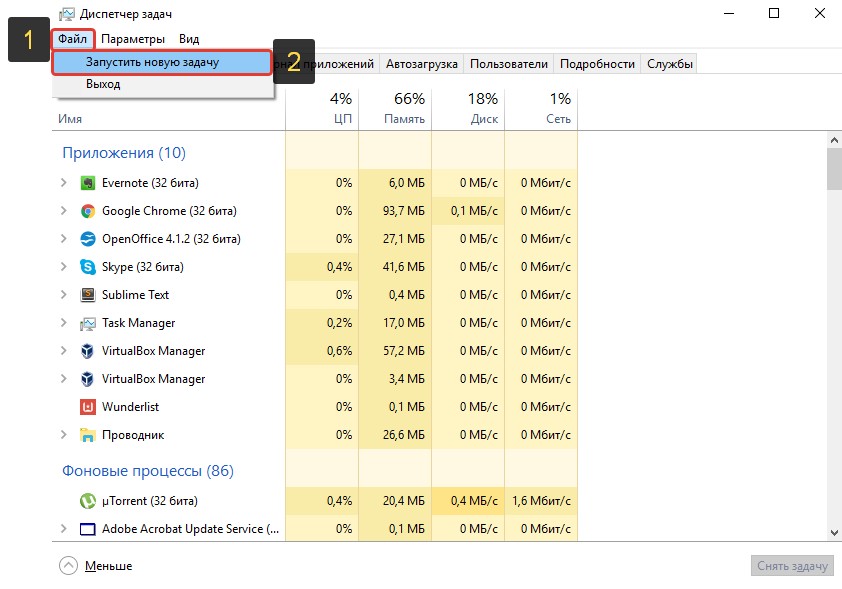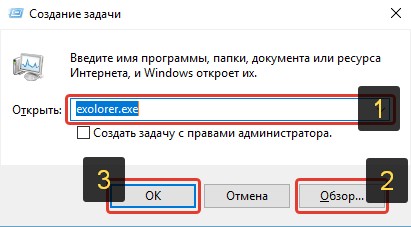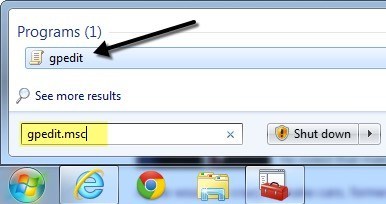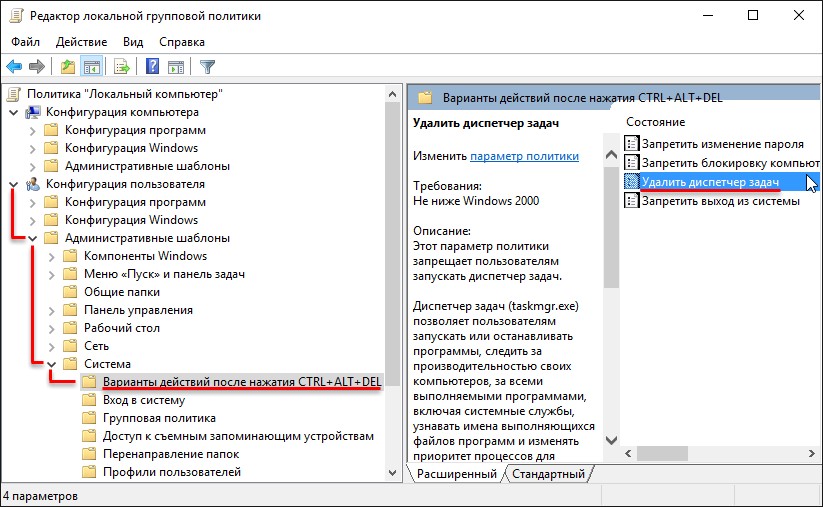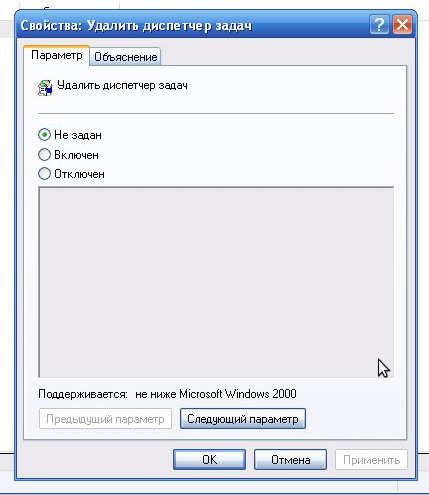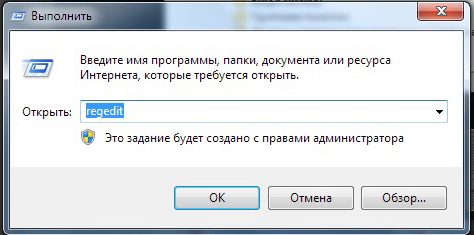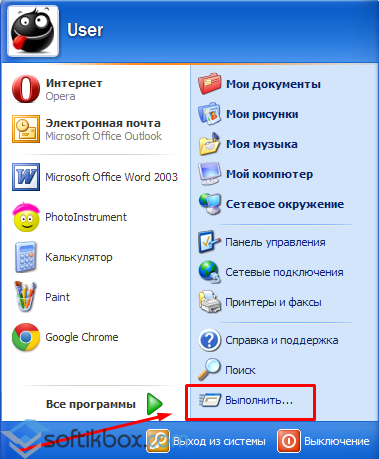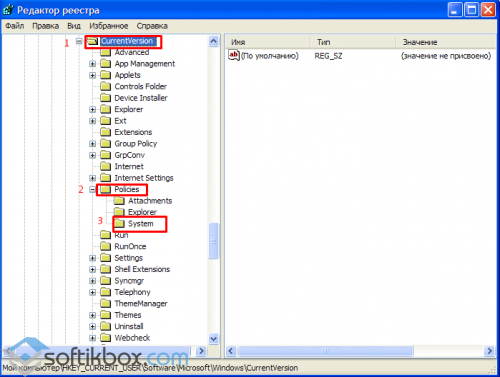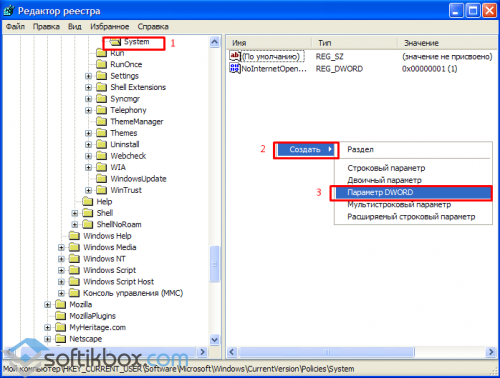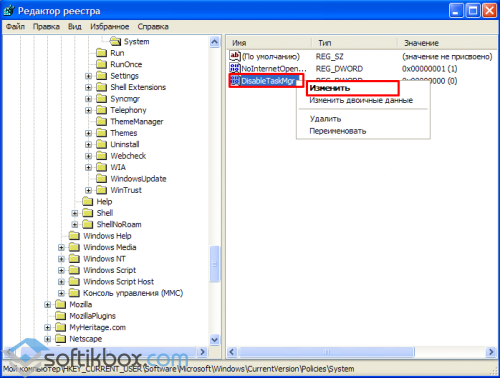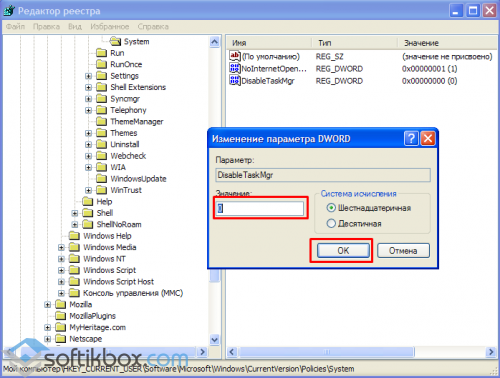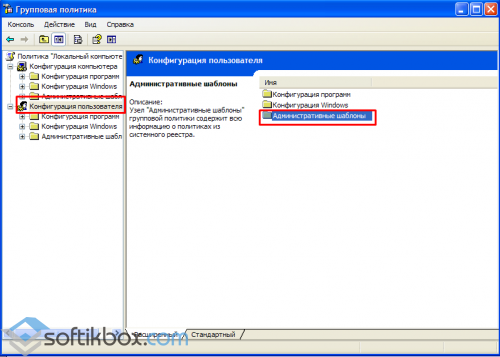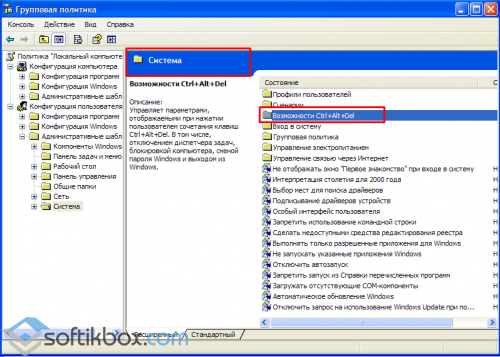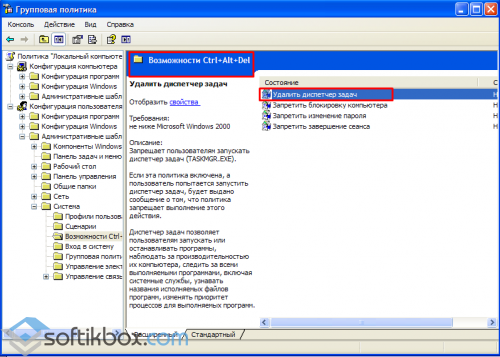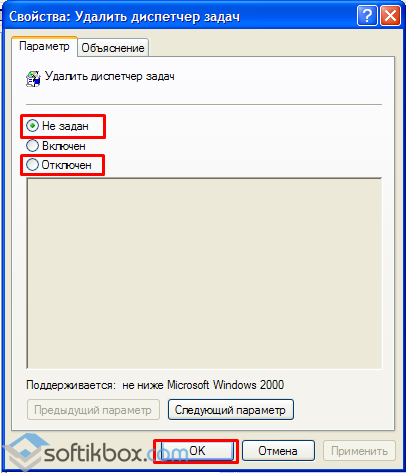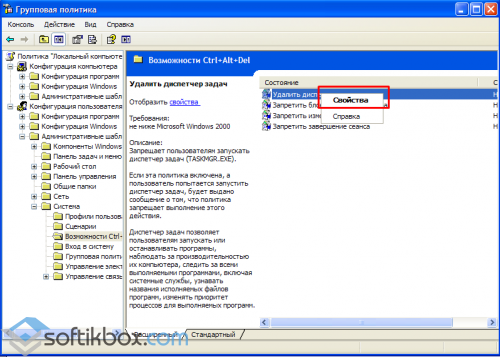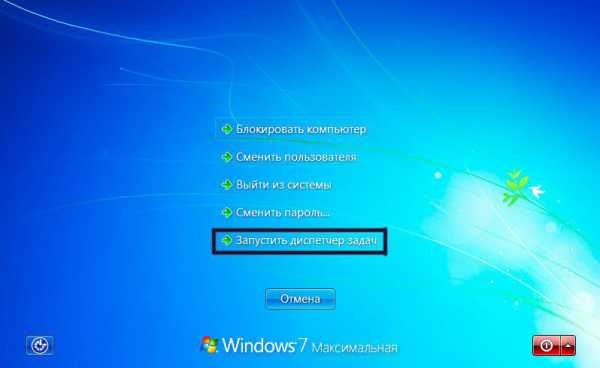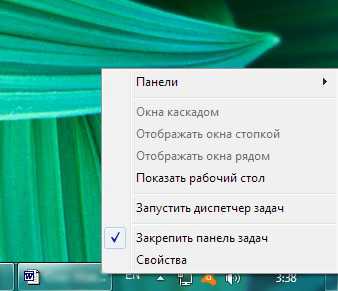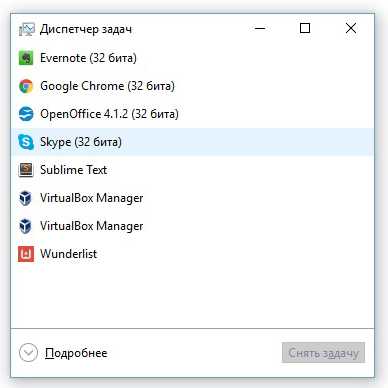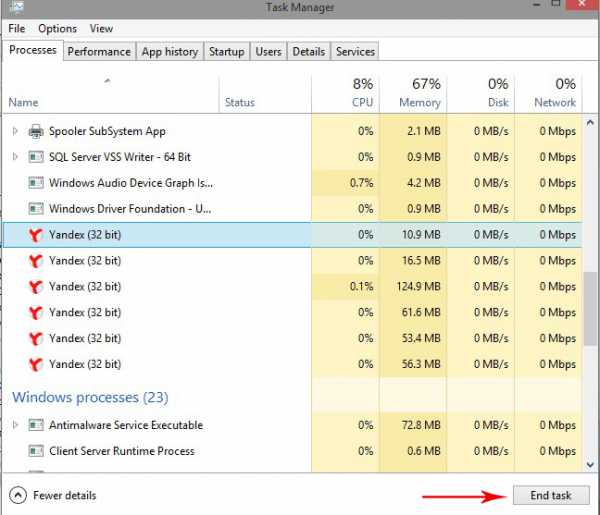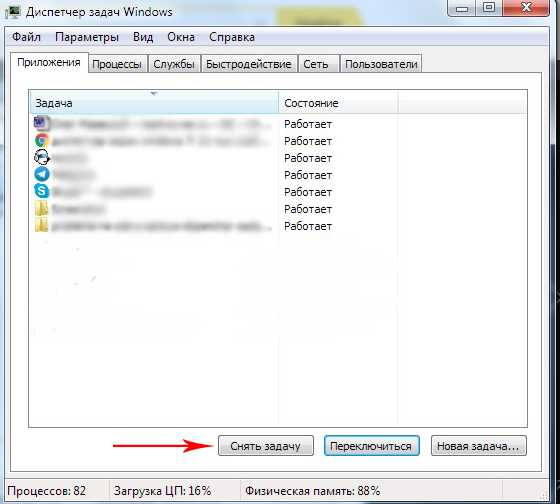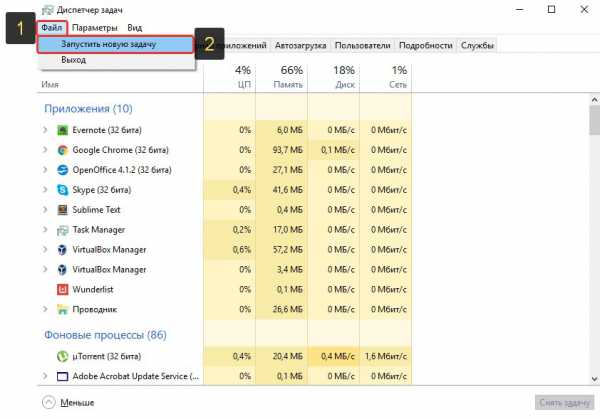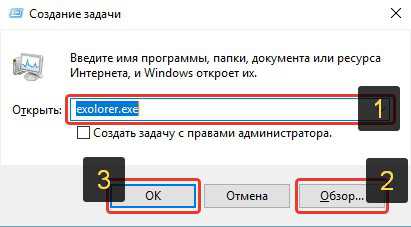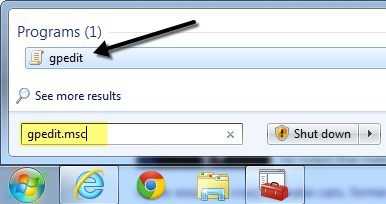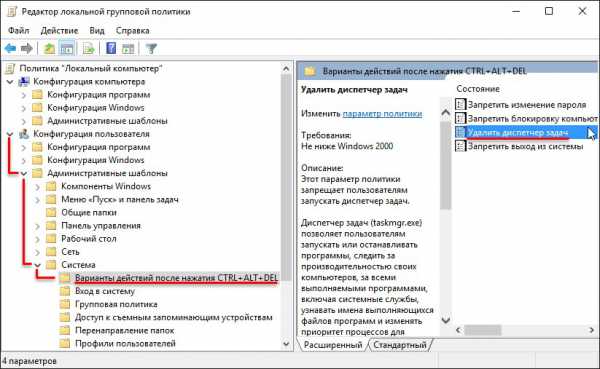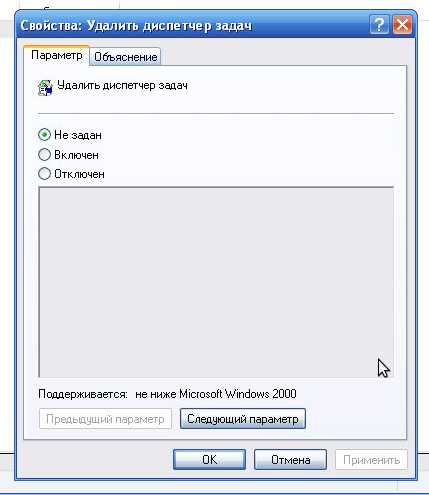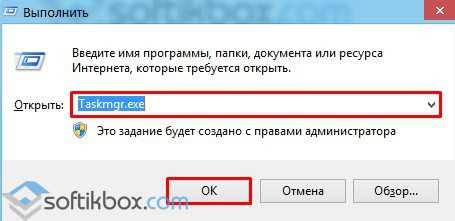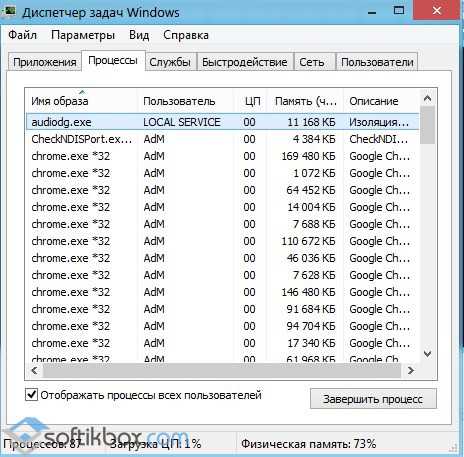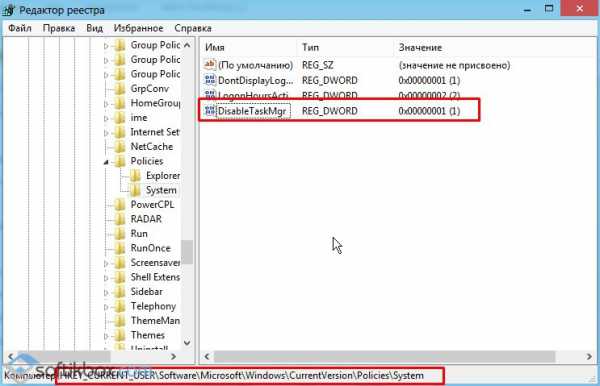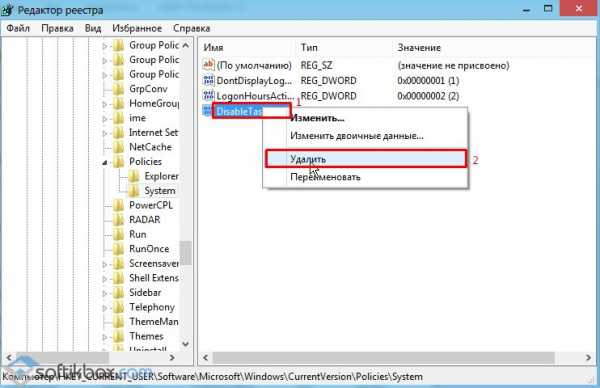Содержание
- Решаем проблемы с запуском «Диспетчера задач» в Windows 7
- Способ 1: Запуск альтернативными вариантами
- Способ 2: Проверка системы на наличие вирусов
- Способ 3: Редактирование локальной политики
- Способ 4: Удаление параметра в редакторе реестра
- Способ 5: Удаление параметра через «Командную строку»
- Способ 6: Восстановление системных файлов
- Способ 7: Восстановление или переустановка системы
- Вопросы и ответы
«Диспетчер задач» в операционной системе Windows 7 очень часто приходит на помощь обычным пользователям. Через него можно не только просмотреть список активных процессов и нагрузку на комплектующие, но еще завершить работу ненужных программ или, наоборот, запустить выполнение определенных утилит. Однако иногда при попытке открытия этого меню юзер сталкивается с проблемой. На экране появляется ошибка о невозможности осуществления этого действия или же просто ничего не происходит. Сегодня мы хотим рассмотреть методы решения этой неполадки.
Чаще всего возникшая проблема связана с системными сбоями или повреждением определенных файлов. Приведенные далее методы и будут подразумевать исправление подобных ситуаций. Помимо этого, мы продемонстрируем примеры альтернативного запуска «Диспетчера задач» и расскажем об изменении его параметров через соответствующие меню настроек.
Способ 1: Запуск альтернативными вариантами
Давайте сразу же исключим причину банальной невнимательности пользователей. Периодически юзер использует не ту комбинацию клавиш или вводит неправильную команду для запуска стандартных приложений, ошибочно считая, что они просто сломаны. Так происходит и с рассматриваемым компонентом. Мы советуем детально изучить материал по ссылке ниже, чтобы разобраться в теме открытия «Диспетчера задач». Если ни один из доступных способов не работает, можно переходить к использованию решений, о которых и пойдет речь далее.
Подробнее: Запуск «Диспетчера задач» в Windows 7
Способ 2: Проверка системы на наличие вирусов
Дополнительно рекомендуется проверить ОС на наличие заражений вредоносными файлами, поскольку очень часто подобные сбои провоцируют именно вирусы. Это поможет отсеять вариант воздействия вредоносных объектов, а в случае их обнаружения сможет либо сразу же исправить возникшую трудность, либо ускорить ее решение с задействованием следующих инструкций. Для сканирования используйте любое удобное средство, а после попробуйте запустить меню разными вариантами. Если угроз не было найдено или после их удаления ничего не поменялось, смотрите следующие способы.
Подробнее:
Борьба с компьютерными вирусами
Проверка компьютера на наличие вирусов без антивируса
Способ 3: Редактирование локальной политики
Отметим, что вариант с редактированием локальной групповой политики подойдет не только в тех ситуациях, когда «Диспетчер задач» пропал из списка доступных действий при нажатии стандартной комбинации клавиш Ctrl + Alt + Del, но и при любых других обстоятельствах. Дело в том, что параметр «Варианты действий после нажатия Ctrl + Alt + Del», который находится в данном редакторе, распространяется не только на это меню, а абсолютно на всю операционную систему, поэтому и требуется проверить эту настройку.
Перед началом выполнения инструкций уточним, что редактор локальной групповой политики отсутствует в Windows 7 Домашняя Базовая/Расширенная и Начальная, поэтому пользователям этих сборок нужно сразу переходить ко Способу 4, выполняя эти же настройки, но через «Редактор реестра», который по сути является усложненной версией рассматриваемого далее меню.
- После того как вы убедились в поддержке редактора на вашей сборке, запустите утилиту «Выполнить», зажав комбинацию клавиш Win + R, а затем введите там
gpedit.mscи нажмите на клавишу Enter. - В открывшемся меню откройте «Административные шаблоны», находящиеся в разделе «Конфигурация пользователя».
- Откройте директорию «Система».
- В ней выделите раздел «Варианты действий после нажатия Ctrl + Alt + Del», о котором мы уже говорили выше.
- Дважды нажмите на параметр «Удалить диспетчер задач», который появился справа. Ожидайте открытия окна конфигурации.
- Установите опцию параметра в значение «Не задано» и щелкните по кнопке «Применить».

После этого все изменения должны вступить в силу сразу же, поскольку для редактора локальных групповых политик не действует правило начала нового сеанса. То есть сейчас вы уже можете смело переходить к попыткам запуска «Диспетчера задач».
Способ 4: Удаление параметра в редакторе реестра
Этот вариант подойдет для тех пользователей, кто не желает или не имеет возможности использовать рассмотренный выше редактор. Точно такие же действия выполняются и в «Редакторе реестра», но они имеют немного другой алгоритм. Здесь придется самостоятельно отыскать параметр в огромном списке ключей и удалить его.
- Запустите утилиту «Выполнить» (Win + R), где в поле ввода напишите
regeditи нажмите на клавишу Enter для подтверждения команды. - Вы будете перемещены в соответствующее приложение. Здесь перейдите по пути
HKEY_CURRENT_USERSoftwareMicrosoftWindowsCurrentVersionPoliciesSystem. - Отыщите там параметр под названием «DisableTaskMgr» и щелкните по нему правой кнопкой мыши для отображения контекстного меню.
- В нем выберите пункт «Удалить».


В конце этой операции в обязательном порядке следует перезагрузить компьютер, поскольку изменения в реестр вносятся только при создании нового сеанса. Потом переходите к тестированию запуска «Диспетчера задач», чтобы убедиться в действенности или неэффективности произведенных манипуляций.
Способ 5: Удаление параметра через «Командную строку»
Осуществить точно такое же действие, как это было показано ранее, можно и через «Командную строку», если у вас нет желания заходить в реестр. Для этого достаточно выполнить всего несколько простых шагов.
- Откройте «Пуск», отыщите там консоль и кликните по ней ПКМ.
- В появившемся контекстном меню нажмите на «Запуск от имени администратора». Сделать это нужно обязательно, иначе отредактировать параметр не получится.
- Введите команду
REG DELETE HKCUSoftwareMicrosoftWindowsCurrentVersionPoliciesSystem /v DisableTaskMgrи нажмите на Enter для ее активации. - При появлении предупреждения о безвозвратном удалении параметра подтвердите свои намерения, вписав букву «y» и повторно нажав на Enter.
- Об успешности операции уведомит отдельное консольное сообщение.

Произведенные только что действия являются аналогичными тем, которые мы рассмотрели в предыдущем способе, поэтому здесь тоже понадобится перезагрузить операционную систему и только потом можно повторять пробы запуска «Диспетчера задач».
Способ 6: Восстановление системных файлов
Если ни один из предыдущих способов не принес должного результата, стоит запустить проверку целостности системных файлов, поскольку имеются подозрения на их повреждения. Сделать это проще и лучше с помощью консольной утилиты под названием SFC. Ее сканирование происходит очень быстро и обнаруженные неполадки исправляются довольно часто. Детальнее об использовании этого инструмента читайте в отдельном материале на нашем сайте, перейдя по прикрепленной ссылке.
Подробнее: Проверяем целостность системных файлов в Windows 7
Однако в определенных ситуациях даже SFC непредвиденно завершает свое функционирование, уведомляя об ошибках. Тогда есть смысл прибегнуть к использованию утилиты DISM, занимающейся исправлением работы SFC и других неполадок. Ее основная обязанность — тщательная проверка абсолютно всех важных системных файлов с дальнейшим их восстановлением из резервных копий или отдельных архивов. Сначала произведите проверку через DISM, а по ее окончании снова вернитесь к SFC, чтобы закрепить результат. Об этом так же написано в соответствующем материале далее.
Подробнее: Восстановление поврежденных компонентов в Windows 7 при помощи DISM
Способ 7: Восстановление или переустановка системы
Последний вариант является самым радикальным, поэтому и использовать его следует только в критических случаях. Иногда возобновить работоспособность «Диспетчера задач» способна только опция отката до резервной копии или полное восстановление системы. Более развернуто об этом написал другой наш автор в следующей статье.
Подробнее: Восстановление системы в Windows 7
Если же вы столкнулись с подобной проблемой сразу же после инсталляции ОС, стоит задуматься о корректности сборки, которая, скорее всего, была скачана со сторонних источников. Для начала ее можно просто переустановить, а если это не возымеет успеха, придется искать другой, рабочий образ и устанавливать уже его.
Читайте также: Переустанавливаем Windows 7 без диска и флешки
Мы представили вашему вниманию целых семь вариантов, способных помочь в решении неполадки с запуском «Диспетчера задач». Как видите, в этой статье собраны всевозможные методы от самых простых и банальных, до более сложных и радикальных. Осталось только по порядку пробовать каждый из них, чтобы отыскать тот, который окажется эффективным именно в вашей ситуации.
На чтение 7 мин. Просмотров 14.2k. Опубликовано 03.09.2019
Если вы хотите открыть диспетчер задач на вашем устройстве Windows 8 или Windows 8.1, вам придется использовать комбинацию из трех кнопок клавиатуры: Ctrl + Alt + Del.
Теперь, после нажатия и удержания этих клавиш, окно «Диспетчер задач» будет отображаться на нашем устройстве под управлением Windows, и мы сможем внести изменения, отремонтировать или протестировать нашу трубку и ее программную систему.
К сожалению, существуют ситуации, в которых мы не можем использовать Ctrl Alt Del sequence для запуска диспетчера задач на нашем устройстве Windows 8 или Windows 8.1. Почему это происходит?
Что ж, Ctrl + Alt + Del может не работать после установки сторонних приложений или после обновления системы с помощью неофициальной прошивки.
Эти сторонние приложения вносят изменения в реестр, и, изменяя значения по умолчанию, функция ctrl + alt + del перестает работать.
Таким образом, для решения этой проблемы Windows 8, 8.1 вам необходимо получить доступ к реестру и изменить значения самостоятельно. Но, для получения более подробной информации по этому вопросу, не стесняйтесь и проверьте руководящие принципы ниже.
ПК застрял на экране ALT DELT? Не паникуйте! У нас также есть решения для этого!
Содержание
- Как исправить Ctrl + Alt + Del не работает на Windows 8 и Windows 8.1
- Решение 1 – использовать редактор реестра
- Решение 2. Установите последние обновления
- Решение 3 – Сканировать ваш компьютер на наличие вредоносных программ
- Решение 4 – Проверьте вашу клавиатуру
- Решение 5 – Удалить пакет Microsoft HPC
- Решение 6 – Выполните Чистую загрузку
Как исправить Ctrl + Alt + Del не работает на Windows 8 и Windows 8.1
Ctrl Alt Del является одним из наиболее часто используемых сочетаний клавиш, и невозможность его использования может стать большой проблемой для многих пользователей. Поскольку это большая проблема, в этой статье мы рассмотрим следующие вопросы:
- Ctrl Alt Del не работает в замороженном состоянии . Несколько пользователей сообщили, что использование сочетания клавиш Ctrl Alt Del приводит к зависанию их ПК. Это может быть большой проблемой, но вы должны быть в состоянии решить ее, используя одно из наших решений.
- Ctrl Alt Del не работает на экране входа в систему . По словам пользователей, это сочетание клавиш не работает для них на экране входа в систему. Обычно это связано со сторонними приложениями, и это можно исправить, найдя и удалив проблемное приложение.
- Ctrl Alt Del не работает для блокировки ПК, для разблокировки . Многие пользователи используют этот ярлык для блокировки или разблокировки ПК. Тем не менее, если сочетание клавиш не работает, вы не сможете заблокировать или разблокировать компьютер с его помощью.
- Ctrl Alt Del не работает на клавиатуре ноутбука . Эта проблема может также затронуть клавиатуры ноутбука, и если у вас возникла эта проблема, обязательно попробуйте использовать клавиатуру USB и проверьте, решает ли она проблему.
- Ctrl Alt Del не работает вирус . Иногда заражение вредоносным ПО может привести к прекращению работы сочетания клавиш Ctrl Alt Del. Если у вас возникла эта проблема, мы настоятельно рекомендуем вам сканировать компьютер с помощью антивирусного инструмента.
Решение 1 – использовать редактор реестра
- Запустите окно Выполнить на устройстве Windows 8 – сделайте это, одновременно удерживая кнопки Windows + R .
-
Затем в поле ввода введите regedit . Нажмите Enter или нажмите ОК , чтобы запустить редактор реестра.
- На левой панели перейдите к HKEY_CURRENT_USER Software Microsoft Windows CurrentVersion Policies System .
-
Если упомянутый ключ не существует, перейдите в раздел HKEY_CURRENT_USER Software Microsoft Windows CurrentVersion Policies . Нажмите правой кнопкой мыши Политики и выберите Создать> Ключ . Введите Система в качестве имени нового ключа. После создания клавиши Система перейдите к ней.
-
Теперь в правой панели реестра найдите DisableTaskMgr и дважды щелкните его, чтобы открыть его свойства. Если это DWORD недоступно, щелкните правой кнопкой мыши на правой панели и выберите Создать> Значение DWORD (32-разрядное) , чтобы создать его. Введите DisableTaskMgr в качестве имени DWORD.
-
На этом этапе вы должны знать, что значение 1 означает включение этого ключа, поэтому отключите диспетчер задач, а значение 0 означает отключение этого ключа, поэтому включите диспетчер задач. Установите нужные значения и нажмите ОК , чтобы сохранить изменения.
- Итак, установите желаемое значение, а затем закройте редактор реестра и перезагрузите устройство Windows 8/Windows 8.1.
После перезагрузки компьютера попробуйте использовать сочетание клавиш Ctrl Alt Del и проверьте, устранена ли проблема.
Не можете получить доступ к редактору реестра? Все не так страшно, как кажется. Ознакомьтесь с этим руководством и быстро решите проблему.
Решение 2. Установите последние обновления
Если комбинация клавиш Ctrl Alt Del не работает на вашем ПК, возможно, проблема в отсутствующих обновлениях. Некоторые ошибки могут появляться в Windows и вызывать эту и многие другие проблемы.
Однако вы можете решить эту проблему, установив отсутствующие обновления. Чтобы проверить наличие обновлений вручную, выполните следующие действия:
- Откройте Настройки приложения . Вы можете сделать это, просто нажав Windows Key + I на клавиатуре.
-
Когда откроется Приложение настроек , перейдите в раздел Обновление и безопасность .
-
Теперь нажмите кнопку Проверить обновления . Теперь Windows проверит наличие доступных обновлений и загрузит обновления в фоновом режиме.
После загрузки последних обновлений проблема должна быть решена, и сочетание клавиш должно снова заработать.
Решение 3 – Сканировать ваш компьютер на наличие вредоносных программ
Несколько пользователей сообщили, что Ctrl Alt Del не работает на их ПК из-за заражения вредоносным ПО. Чтобы решить эту проблему, настоятельно рекомендуется сканировать ваш компьютер на наличие вредоносных программ.
Пользователи сообщили, что им удалось решить эту проблему с помощью Malwareby t es или SUPERAntiSpyware.
Если вы хотите предотвратить заражение вредоносным ПО в будущем, мы настоятельно рекомендуем вам использовать Bitdefender (№ 1 в мире) или Bullguard . Оба являются отличными антивирусными решениями, и они защитят вас от всех вредоносных программ.
Решение 4 – Проверьте вашу клавиатуру
Если комбинация клавиш Ctrl Alt Del не работает, возможно, проблема в клавиатуре. Чтобы проверить, является ли ваша клавиатура проблемой, мы советуем вам подключить ее к другому ПК. Кроме того, вы можете попробовать использовать другую клавиатуру на вашем компьютере и проверить, работает ли она.
Несколько пользователей сообщили, что они исправили проблему с помощью другой клавиатуры. По их словам, после использования другой клавиатуры команда Ctrl Alt Del начала работать и на их клавиатуре.
Это необычное решение, но пользователи сообщили, что оно работает, поэтому обязательно попробуйте его.
Решение 5 – Удалить пакет Microsoft HPC
Несколько пользователей сообщили о проблемах с Ctrl Alt Del и LogonUI.exe. По их словам, проблема была связана с пакетом Microsoft HPC, и для ее устранения необходимо удалить пакет Microsoft HPC с вашего ПК.
После удаления пакета Microsoft HPC с компьютера проблема должна быть полностью решена, и сочетание клавиш Ctrl Alt Del должно снова заработать.
Помните, что вам, возможно, придется использовать программу удаления, чтобы удалить все файлы, связанные с пакетом Microsoft HPC.
Если вы хотите полностью удалить это приложение вместе со всеми файлами, связанными с ним, обязательно попробуйте IOBit Uninstaller или Revo Unistaller .
Решение 6 – Выполните Чистую загрузку
Иногда сторонние приложения и службы могут мешать работе вашего ПК и вызывать появление этой и многих других ошибок. Чтобы выяснить, какое приложение вызывает эту проблему, необходимо выполнить чистую загрузку.
Это довольно просто, и вы можете сделать это, выполнив следующие действия:
-
Нажмите Windows Key + R и введите msconfig . Нажмите Enter или нажмите ОК .
-
Перейдите на вкладку Службы , установите флажок Скрыть все службы Microsoft и нажмите кнопку Отключить все .
-
Перейдите на вкладку Автозагрузка и нажмите Открыть диспетчер задач .
-
Появится список всех запускаемых приложений. Щелкните правой кнопкой мыши первую запись в списке и выберите в меню Отключить . Повторяйте этот шаг, пока не отключите все автозагрузки приложений.
-
Вернитесь в окно Конфигурация системы и нажмите Применить и ОК .
- Когда вас попросят перезагрузить компьютер, выберите опцию перезагрузить сейчас.
Windows 10 не загружается? Решите проблему быстро, следуя этому всестороннему руководству!
После перезагрузки компьютера проверьте, не появляется ли проблема снова. Если нет, вам нужно включать службы и приложения по одному, пока вы не найдете проблемное приложение.
Имейте в виду, что вам необходимо перезагрузить компьютер после включения каждого приложения или службы, чтобы применить изменения.
Как только вы найдете проблемное приложение, вы можете удалить его со своего ПК, обновить его или просто отключить.
Примечание редактора . Этот пост был первоначально опубликован в апреле 2014 года и с тех пор был полностью переработан и обновлен для обеспечения свежести, точности и полноты.
Мы расскажем о том, как восстановить работоспособность Диспетчера задач, если он не открывается. Опишем возможные причины и способы их устранения.
Это очень важная информация! Поделись ею с близкими людьми 😉
Содержание
- Причины ошибки
- Вирус 👹
- Диспетчер задач отключен администратором
- Как восстановить работоспособность Диспетчера задач
- Проверьте наличие файла taskmgr.exe
- Через Проводник
- Через Командную строку
- Изменить параметр реестра
- Изменить настройки групповой политики
Причины ошибки
Вирус 👹
Утилита запускается вместе с операционной системой Windows каждый раз, когда пользователь включает компьютер. Поэтому случайно выключить его вы не могли. В большинстве случаев, когда возникает проблема с диспетчером, это свидетельствует о наличии вирусов на ПК.
Разработчики вредоносных программ специально внедряют код, отключающий работу Task Manager. Большинство пользователей не знают, как включить его обратно, поэтому они не могут остановить вирусные процессы.
Первое, что нужно сделать — это запустить проверку антивирусной программой и попытаться удалить вредоносные приложения.
Рекомендуем также воспользоваться бесплатной лечащей утилитой Dr.Web CureIt!, которая способна находить множество угроз даже если популярный Касперский их не заметил.
![Как запустить Диспетчер задач, который не открывается [инструкция по шагам]](https://telecomdom.com/wp-content/uploads/2020/10/2020-10-23_09-43-05.jpg)
Кстати, сканировать компьютер на наличие вирусов лучше в Безопасном режиме. 😎
Диспетчер задач отключен администратором
Если появилось это сообщение, причиной также может быть вирус. Или же на самом деле системный администратор намеренно по известным лишь для него причинам отключил этот инструмент.
![Как запустить Диспетчер задач, который не открывается [инструкция по шагам]](https://telecomdom.com/wp-content/uploads/2020/10/dispetcher-zadach-otklyuchen-administratorom.png)
Если вы видите это сообщение, проверьте ПК на вирусы. Если это не помогло, воспользуйтесь инструкцией ниже.
Как восстановить работоспособность Диспетчера задач
Дальше мы опишем все известные нам способы решить проблему. Если вы знаете другие методы, обязательно поделитесь в комментариях! Мы будем дополнять эту инструкцию рабочими приемами, которые подскажут читатели.
Проверьте наличие файла taskmgr.exe
Некоторые вредоносные программы удаляют исполняемый файл taskmgt.exe из памяти компьютера полностью. Поэтому может так получиться, что вы пытаетесь запустить несуществующий файл, что и приводит к ошибке. Прежде чем приступать к другим методам, было бы полезно удостовериться, что файл лежит на месте.
Через Проводник
- Откройте Проводник. Например, с помощью сочетания клавиш
Win+E - Перейдите в папку System32 по пути:
C:WindowsSystem32 - Просмотрите все файлы и попробуйте найти taskmgt.exe. Вы заметите, что все папки и файлы размещены в алфавитном порядке, что облегчает визуальный поиск.
Через Командную строку
- Запустите Командную строку
- Введите путь к файлу и нажмите ENTER:
C:Windowssystem32taskmgr.exe - Если Диспетчер запустился, значит все работает как надо. Если появилось сообщение об ошибке, значит файл на месте, но что-то мешает его работе. Если консоль пишет, что найти файл не удалось, значит он был удален вирусом.
Если вы обнаружили, что файла нет, то нужно найти в интернете и скачать taskmgr.exe для Windows 10 или Windows 7 в зависимости от того, какая операционная система у вас установлена. Лучше это сделать на официальном сайте Microsoft.
Изменить параметр реестра
В реестре хранятся все данные обо всех доступах и программах, установленных в Windows. Если вы не можете открыть диспетчер, скорее всего вирус добрался до файлов реестра и изменил там некоторые параметры так, чтобы можно было блокировать запуск Task Manager. Наша задача — найти эти изменения и удалить их.
- Запустите окно Выполнить
- Введите команду regedit и нажмите ENTER, чтобы запустить редактор реестра
- Далее введите в поисковую строку следующий путь:
КомпьютерHKEY_CURRENT_USERSOFTWAREMicrosoftWindowsCurrentVersionPoliciesSystem - Если вы увидите параметр DisableTaskMgr, удалите его. Для этого нажмите по названию правой клавишей мыши и выберите пункт Удалить
Если после этого диспетчер так и не запускается, попробуйте перезагрузить компьютер. Иногда это срабатывает.
Изменить настройки групповой политики
- Откройте команду «Выполнить»
- Введите команду
gpedit.mscи нажмите кнопку ENTER - Откроется окно Редактор локальной групповой политики. Перейдите по папкам Конфигурация пользователя — Административные шаблоны — Система
- Выберите пункт Варианты действий после нажатия CTRL + ALT + DEL
- После этого нажмите правой кнопкой мыши по пункту Удалить диспетчер задач, выберите Изменить и укажите «Выключено» или «Не задано».
Обратите внимание! Этот метод не будет работать на домашней версии Windows.
Какие еще рабочие способы знаете вы? Пишите в комментариях!
Понравилось?
Одной из встроенных программ-инструментов Виндовс, ориентированной на диагностику и управление служебными процессами системы, является Диспетчер задач Windows (по-английски — Task Manager).
Ограничения в пользовании Диспетчером задач можно снять.
Что делать, если не открывается Диспетчер задач в Windows — какие у нас остаются рычаги управления для возобновления контроля над ПК.
Открытие Диспетчера
С Windows XP и выше Task Manager принято открывать известной фишкой из трёх клавиш — «Ctrl+Alt+Del». Открывшийся по этой команде диалог включает в себя действие для запуска:
Запустить его вторым способом можно после набора в командной строке «taskmgr.exe»:
Также он может запускаться избранием пункта вызова из меню действий для панели задач:
Причины вызова Диспетчера
Мы уже говорили, что Диспетчером пользуются при контроле служб, программ, процессов. По-простому — это закрытие зависших приложений, анализ ресурсов. Также им настраивается автозагрузка системы.
В Windows 10 он имеет более значительный функционал по сравнению с семёркой. Первоначально он должен открыться в простом (свёрнутом) виде. Если какое-то из приложений зависло и не работает — Диспетчер задач сможет справиться с завершением её работы из этого состояния. Для этого она выбирается левой мышкой и активируется команда «Снять задачу»:
Подробный вид работающий (запущенный) Task Manager приобретает по нажатию кнопки «Подробнее». В Windows 10 он будет выглядеть так:
А так это было в семёрке:
Здесь, по сравнению с Windows 10 и 8, Диспетчер имеет до девяноста процентов такого же потенциала. Но значительно меньше удобства и взаимодействия:
- Во вкладке «Приложений» (W 7) не отображаются утилиты, работающие в фоновом (невидимом) режиме;
- «Быстродействие» (W 7) по функционалу равно «Производительности» (W 10, 8);
- Вкладка «Сеть» не нашла место в W 10, 8 — эти данные включаются в «Производительность»;
- Во вкладке «Пользователи» (W 10,
можно не только увидеть их список (W 7), но и открытые ими приложения.
Открытие программ
Кроме обычного закрытия программ, Диспетчер задач может их и запускать. Актуальность такого манёвра возникает при отказе проводника — когда на рабочем столе не видно ничего кроме грустных обоев.
Для запуска приложения через Task Manager (для всех версий Виндовс одинаково) нужно из меню «Файл» тапнуть по запуску новой задачи:
В следующем окне нужно вписать имя исполняющего файла или указать его через «Обзор», подтвердив «ОК»:
Лечим вызов Диспетчера
Если ни одним из вышеуказанных способов не открывается Диспетчер задач, то произошла его блокировка. Чаще всего это результат вирусной атаки. Есть такие злостные вирусы, которые заражают не только какую-то из программ, но ещё и блокируют Task Manager да и редактирование реестра (оно необходимо для разблокировки Диспетчера):
Начинать нужно с антивирусного лечения — без него любые действия не имеют смысла. После курса лечения от вирусов удобным решением всех проблем был бы откат системы к точке восстановления довирусного состояния ПК. Если нет наличия или желания к использованию спецутилит можно возобновить работу ПК вручную:
Способ 1
В меню по кнопке «Пуск-Выполнить» или в окне после одновременного нажатия «Win+R» набрать «gpedit.msc»:
Таким действием открывается окно «Групповой политики». Из него нужно через «Конфигурацию пользователя» пройти в «Административные шаблоны», и через «Систему» к «ресурсам Ctrl+Alt+Del». Справа окна-диалога войти (по двойному клику) в характеристики «удаления»:
В нём выбирается «Отключить», можно — «Не задано» (одно из двух):
Способ 2
Аналогично предыдущему способу вводим теперь другую команду — «regedit»:
По кнопке «ОК» попадаем в реестр и проходим по маршруту «HKEY_CURRENT_USERSoftwareMicrosoft» в «Windows». Далее через «CurrentVersionPolicies» в «System». Удаляем или присваиваем нулевое значение параметру «DisableTaskMgr». После проведения таких действий работа Диспетчера восстанавливается.
Надеемся, с помощью нашей статьи проблема «не запускается Диспетчер задач» была вами успешно решена.
Пишите о своих успехах, делитесь ими с друзьями, оставляйте комментарии.
23.01.2015
Просмотров: 3985
Диспетчер задач – стандартная утилита, которая входит в состав ОС Windows и позволяет пользователю в режиме реального времени контролировать работу приложений, отслеживать загруженность ресурсов ПК и сети.
Чтобы вызвать Диспетчер задач, необходимо одновременно нажать на клавиатуре сочетание CTRL+ALT+DEL или CTRL+SHIFT+ESC.
Преимущества работы с этой утилитой заключаются в следующих пунктах:
1. С помощью Диспетчера задач можно остановить «зависнувшую» программу;
2. Посмотреть, сколько одновременно запущенно процессов и сколько памяти они потребляют;
3. Если в систему проник вирус, открыв Диспетчер задач можно обнаружить работу левого приложения, остановить его и даже узнать место его расположения;
4. В случае, когда к сети одного ПК подключено несколько пользователей, возможен просмотр их задач и отправка сообщений (Windows 7 и выше).
Однако Диспетчер задач иногда невозможно открыть. Что делать и как решить проблему?
В первую очередь необходимо обновить антивирусную программу, просканировать компьютер на наличие вирусов и удалить вредоносные объекты. Далее выполняем ряд несложных действий.
1. Жмем «Пуск», «Выполнить» или набираем сочетание клавиш WINDOWS + R (для Windows 7 и Vista).
2. Вводим команду «regedit», которая запустит редактор реестра.
3. Кликаем по ветке HKEY_CURRENT_USERSoftwareMicrosoftWindowsCurrentVersionPoliciesSystem.
4. Вводим значение «DisableTaskMgr», которое отвечает за запуск Диспетчера задач. Жмем правой кнопкой мыши, выбираем «Создать», «Параметр DWORD».
5. Изменяем значение с 1 на 0. Жмем правой кнопкой мыши по файлу и выбираем «Изменить».
6. Появится окно «Изменение параметров DWORD». Вводим значение «0» и сохраняем результат.
Диспетчер задач запущенно.
Второй способ разблокировки утилиты сработает в том случае, когда после удаления вируса программа все равно не запускается
Жмем «Пуск», «Выполнить» и вводим команду «gpedit.msc» — вызов редактора групповой политики.
Выбираем «Конфигурация пользователя», далее «Административные шаблоны».
Двойным щелчком открываем папку и жмем «Система», «Возможности CTRL+ALT+DEL».
Открываем папку. Находим параметр «Удалить Диспетчер задач».
Кликаем по файлу правкой кнопкой мыши и выбираем «Свойства».
В диалоговом окне ставим отметку возле «Не задано» или «Отключен» и жмем «ОК».
Теперь можно пользоваться Диспетчером задач.
- Remove From My Forums

Невозможно запустить Диспетчер задач
-
Вопрос
-
Возникла проблема: Если вызываю Task Manager методом ПКМ на панели задач -> Запустить диспетчер задач, то возникает ошибка «C:WindowsSystem32taskmgr.exe Параметр задан неверно». Если запускаю диспетчер через Ctrl+Shift+Esc или через Alt+Ctrl+Del,
то вообще ничего не происходит.На компьютере установлен антивирус Microsoft Essentials, при полной проверке ничего не обнаружил. Также при проверке через sfc /scannow ошибок обнаружено не было, проверил также беспланой CureIt — тоже ноль. Я заменил сам файл Taskmgr.exe на такой же
с другой раюочей винды, всё равно ничего не запускается.Прошу вас помочь с решением этой проблемы.
Ах да, забыл сказать, что теперь Processexplorer от Руссиновича тоже не запускается.
-
Изменен тип
17 апреля 2012 г. 8:51
-
Изменен тип
Vinokurov Yuriy
29 мая 2012 г. 6:37
-
Изменен тип
Ответы
-
Всем спасибо за ответы и советы, но ни один не подошёл. Проблема решилась гораздо прозаичнее )
Удалите разделы реестра:
HKEY_LOCAL_MACHINESOFTWAREMicrosoftWindows NTCurrentVersionImage File Execution Optionstaskmgr.exe
HKEY_LOCAL_MACHINESOFTWAREWow6432NodeMicrosoftWindows NTCurrentVersionImage File Execution Optionstaskmgr.exe
и перезагрузитесь.Ответ взят отсюда http://fo rum.oszone.n et/thread-212315.html.
P.S.: Особенно спасибо за совет Anatoly Podgoretsky — очень помог.
-
Помечено в качестве ответа
Vinokurov Yuriy
29 мая 2012 г. 6:38
-
Помечено в качестве ответа
Не запускается диспетчер задач в windows 7, что делать? |
Чаще всего причиной того, что Диспетчер задач перестал запускаться у вас на компьютере, является неверная запись в реестре windows 7. Непредвиденный сбой питания или случайные действия пользователя (очистка реестра и т.п.) могли привести к повреждению записей в реестре, которые отвечают за запуск Диспетчера задач.
Однако эту проблему легко исправить, для чего необходимо запустить редактор реестра: зайдите в меню «Пуск» и запустите пункт Выполнить, в котором введите (regedit) и нажмите (Enter). Также вы можете сразу ввести в строке поиска меню Пуск (regedit) и запустить редактор реестра.
В редакторе реестра следует перейти к следующей записи: HKEY_CURRENT_USER/Software/Microsoft/windows/CurrrentVersion/Policies/System. Здесь найдите запись DisableTaskMgr, которую следует отредактировать, дважды кликнув по ней левой кнопкой мышки и присвоить значение «0».
Если же раздела System в редакторе реестра вы не обнаружили, то Диспетчер задач, возможно, отключен с помощью групповой политики. Однако и это достаточно легко исправить. Запускаем снова пункт Выполнить через меню «Пуск» и вводим: gpedit.msc. В открывшемся окне следует перейти по следующему пути:
Конфигурация пользователя/Административные шаблоны/Система/Варианты действий после нажатия Ctrl+Alt+Delete.
Здесь найдите запись Удалить диспетчер задач и дважды щелкните по нему мышкой, чтобы отредактировать. В новом появившемся окне установите параметр «Не задано» и сохраните внесенные изменения, нажав кнопку ОК.
Таким образом, Диспетчер задач windows 7 будет восстановлен. Используя эти методы, можно отключать Диспетчер задач для отдельных пользователей компьютера, если необходимо ограничить их возможности.
rexcomputer.ru
Диспетчер задач не запускается
Среди почти всех проблем, которые появляются в операционных системах windows, имеется такая, казалось бы, очевидная, как невозможность вызвать обычный » Диспетчер задач «. Считаете, что эту проблему так элементарно решить? Нет, к огорчению, всё не так элементарно и радужно, как хочется. Особенно, когда возникает ошибка, что диспетчер задач по какой- то причине отключен администратором.
Многие пользователи решают данную проблему наиболее радикальным методом: пробуют элементарно переустановить систему. Но и тут появляется немало проблем. В результате, Вы тащите ваше полуживое » железо » в сервис и выкладываете свои средства за то, что можете и сами сделать, да к тому же безвозмездно. Почему не получается открыть диспетчер задач, и как его вернуть? Предлагаем решить эту проблему вместе.
Не хочет запускаться диспетчер задач:
Вот несколько вероятных предпосылок, отчего не хочет запускаться диспетчер задач:
Для чего вообще Вам может пригодиться » Диспетчер задач «? К примеру, если, зависла какая-нибудь программа или игра и Вы захотели её выключить. Или же какое-то приложение потребляет немало оперативной памяти. Можно сказать, что ситуации в главном обыденные и очевидные. Вызвать диспетчер задач элементарно: нажимаем на три священные клавиши на клавиатуре — » Ctrl+Alt+Del «.
И если Вы находитесь на данной страничке, то судя по всему, вместо желаемого диспетчера задач вам пришло сообщение » Диспетчер задач отключен администратором «. О чем это нам говорит? Основной фактор, отчего не запускается диспетчер задач — это вирусы. Возможно, ваш » Диспетчер задач » какой то вирус, который ваш компьютер где-то подцепил заблокировал его. С другой стороны, программу диспетчера задач заблокировал не администратор, что также хорошо.
Алгоритм, по которому захватывает вирус ваш » Диспетчера задач » прост. Попав в систему, вирус отправляется в реестр windows, где он сразу формирует собственный свой параметр reg_dword disabletaskmgr со значением » 1″. Вы сможете позже посмотреть параметр в редакторе реестра пройдя по ветке:
hkey_current_user -> software -> microsoft windows -> current —> version -> policies —> system
Но об этом чуток позднее. А в данный момент давайте научимся улаживать проблему без помощи других. Рассмотрим два метода, которые вам в этом помогут.
Не раскрывается диспетчер задач — включаем его через групповые политики:
Этот метод используется, если диспетчер задач не открывается. Для этого нужно изменить нужный параметр в групповых политиках. Для открытия диспетчера задач, необходимо выполнить вход в » Диспетчер задач » используя » Групповую политику «. Не пугайтесь настолько официального заглавия метода, тут нет ничто трудного! В windows xp:
» Пуск » -> » Выполнить » -> » Открыть »
Но мы расскажем метод разблокировки для windows 7. В основном, для windows xp всё приблизительно также. В windows 7 довольно элементарно открыть » Пуск «. В поиск вписываем команду gpedit. Msc и жмем » Enter «.
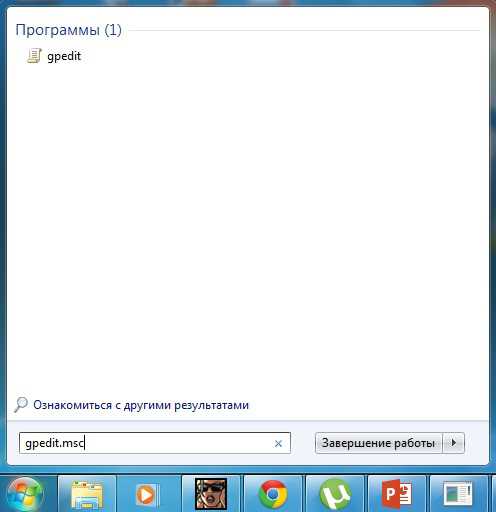
Теперь Вы находитесь в редакторе локальной групповой политики. Слева в этом окне заходим в:
» Конфигурация пользователя » -> » Административные шаблоны » -> » Система »
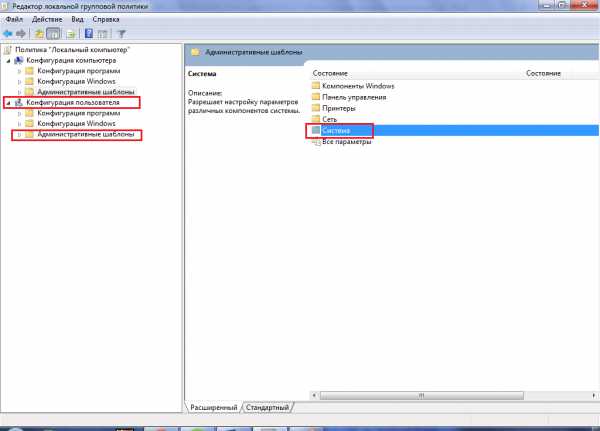
После этого, выбираем » Варианты действий после нажатия Сtrl+Alt+Del

В окне справа, находится строка » Удалить диспетчер задач «, по ней необходимо щёлкнуть мышкой 2 раза. Из-за этого параметра недоступен диспетчер задач.
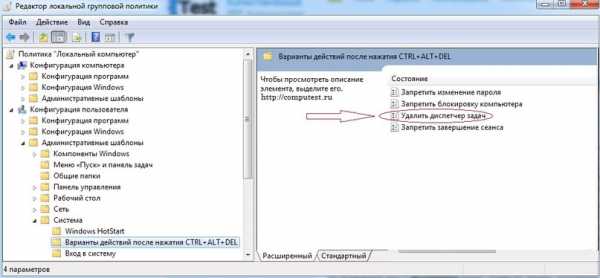
Заместо параметра » Включить «(поэтому заблокировался диспетчер задач!) необходимо определить значение » Не задано » или » Отключить «. Нажимаем кнопочку » Ок «. Закройте окно групповой политики и перезагрузите компьютер и проверьте, начал ли работать диспетчер задач обычным методом, через «Ctrl+Alt+Del».
Диспетчер задач отключен — поправим через реестр
Ещё один способ, когда диспетчер задач не хочет запускаться — разблокировка его через реестр windows. Как открыть реестр мы рассказывали выше, но ещё раз можем повторить. Включаем диспетчер задач через » Редактор реестра » — это займёт мало времени. Откроем реестр:
- » Пуск » -> » Выполнить » -> » Открыть «
- Вводим команду в поле regedit и нажимаем на » Ок «. Нужную ветку реестра мы уже упоминали.
- HKEY_CURRENT_USER -> Software -> Microsoft windows -> Current — > Version -> Policies — > System
В папке » system » находим параметр reg_dword disabletaskmgr. После этого Вам осталось поменять его значение. Кликните по этому параметру 2 раза левой клавишей мышки и выберете » Изменить «. Поставьте значение нуль( 0) и жмем » Ок «.
Вообще, этот параметр можно выключить: правой клавишей мышки кликните на параметр, и выберите » Удалить «, но советуем этого не делать. Перезагрузите ноутбук или компьютер, и попробуйте вызвать» Диспетчер задач » обычной комбинацией кнопок. Проблема с вызовом, по идее, должна быть решена! Какую из 2-ух методик выбрать, не так уж и важно, работают обе.
Если у Вас есть вопрос по настройке или ремонту, то вы можете его задать нам
computest.ru
Не запускается диспетчер задач как решить проблему
Добрый день, друзья. Диспетчер задач помогает нам управлять многими программами и утилитами на нашем компьютере. Также он следит за состоянием системы и даёт информацию об этих данных. Например, о хронологии загрузки центрального процессора, о состоянии оперативной памяти и многое другое.
Лично меня диспетчер много раз выручал, когда компьютер начинал зависать. Достаточно отключить зависшую программу и запустите её заново. Другими словами, довольно удобная служба поддержки нашего компьютера.
Но иногда бывает, по непонятным причинам, диспетчер исчезает. Или появляется надпись, что диспетчер отключен администратором.
— Каким еще администратором, ведь администратор моего компьютера – это я? — Подумаете вы. Это и так и не так. Администратор действительно вы, но также, это операционная система. Но это мелочи. Совсем другое дело, когда вмешивается третья сторона, это может быть, как другой человек, который просто любит пошутить, так и вирус, который иногда тоже шутит. Или же это сбой в реестре.
Я вам расскажу случай из личной жизни. Когда я только начинал работать на ПК, я уже начал работать с диспетчером задач, устранять с помощью него различные системные проблемы, сбои и прочее. И вот в один замечательный день, компьютер завис. Я, по привычке, запустил диспетчер, но у меня вышла информация, что диспетчер отключен администратором.
Я подумал: — «Что еще за администратор? Не ужели вирус? Почему не запускается диспетчер задач?». Компьютер продолжал часто зависать и на нем стали отключаться многие программы. Я позвал «шарящего» друга. Он посоветовал удалить всё с компьютера, полностью! Сказал, что это вирус, который может переходить от одного файла к другому, и поэтому необходимо удалить всю информацию целиком!
Можете себе представить, очистить весь компьютер, целиком? Я был в шоке! Но пришлось так и сделать, удалить всю информацию с ПК! К чему я это говорю? А к тому, что сейчас я полностью не уверен, что тогда в этом была необходимость. Возможно, это был сбой в реестре, и диспетчер задач можно было включить. Или отключение диспетчера в групповой политики. Можно было уйти от такого кардинального метода.
Если у вас не запускается диспетчер задач, не спешите переустанавливать ОС или полностью удалять всё с компьютера. Вначале, я посоветую, просканировать компьютер хорошим антивирусом. Если не получится, сделать это с безопасного режима.
Как это все сделать, я подробно описал в своей БЕСПЛАТНОЙ 3D книге: — «Как быстро удалить компьютерный вирус?». Далее, проверим запись в реестре, которая отвечает за диспетчер.
Устраним проблему запуска диспетчера с помощью реестра
Итак, друзья, для устранения проблемы с запуском диспетчера введем в поисковую строку команду – regedit (Для windows 8 командная строка запускается Win + R). У нас откроется файлик regedit.exe (это редактор реестра).
Кликнем по нему и запустим программу. В редакторе реестра точно переходите по следующим папкам и файлам:
HKEY_CURRENT_USER, — затем – Software, затем – Microsoft, далее – windows, потом – CurrentVersion, затем – Policies, и наконец — System.
Потом, выбираем «DisableTaskMgr», кликнув по нему дважды мышкой и поставив цифру 0.
Не запускается диспетчер задач редактор групповых политик
Может так оказаться, что у вас папочки «System» у вас просто нет. Это означает, что диспетчер у вас был отключен методом групповой политики. Для его включения в командную строку вводим gpedit.msc и нажимаем на появившийся файлик.
В открывшемся окошке выберем папочку «Административные шаблоны», затем «система», далее «Варианты действий». Далее выбираем строчку «Удалить диспетчер задач», который скорее всего включен.
В новом окошке поставим чикбокс над строчкой «Не задано» и нажмем применить.
Теперь у нас диспетчер включен. Как видите, если не запускается диспетчер задач, это совершенно не значит, что ваш ПК заражен вредителем. Может, произошел сбой реестра, или кто-то просто пошутил. В любом случае, вы теперь знаете, как его можно включить!
Андрей Зимин 09.10.2015 г.
Анекдот:
info-kibersant.ru
Разблокировка Диспетчера задач в windows
Одной из встроенных программ-инструментов Виндовс, ориентированной на диагностику и управление служебными процессами системы, является Диспетчер задач windows (по-английски — Task Manager).
Ограничения в пользовании Диспетчером задач можно снять.
Что делать, если не открывается Диспетчер задач в windows — какие у нас остаются рычаги управления для возобновления контроля над ПК.
Открытие Диспетчера
С windows XP и выше Task Manager принято открывать известной фишкой из трёх клавиш — «Ctrl+Alt+Del». Открывшийся по этой команде диалог включает в себя действие для запуска:
Запустить его вторым способом можно после набора в командной строке «taskmgr.exe»:
Также он может запускаться избранием пункта вызова из меню действий для панели задач:
Причины вызова Диспетчера
Мы уже говорили, что Диспетчером пользуются при контроле служб, программ, процессов. По-простому — это закрытие зависших приложений, анализ ресурсов. Также им настраивается автозагрузка системы.
В windows 10 он имеет более значительный функционал по сравнению с семёркой. Первоначально он должен открыться в простом (свёрнутом) виде. Если какое-то из приложений зависло и не работает — Диспетчер задач сможет справиться с завершением её работы из этого состояния. Для этого она выбирается левой мышкой и активируется команда «Снять задачу»:
Подробный вид работающий (запущенный) Task Manager приобретает по нажатию кнопки «Подробнее». В windows 10 он будет выглядеть так:
А так это было в семёрке:
Здесь, по сравнению с windows 10 и 8, Диспетчер имеет до девяноста процентов такого же потенциала. Но значительно меньше удобства и взаимодействия:
- Во вкладке «Приложений» (W 7) не отображаются утилиты, работающие в фоновом (невидимом) режиме;
- «Быстродействие» (W 7) по функционалу равно «Производительности» (W 10, 8);
- Вкладка «Сеть» не нашла место в W 10, 8 — эти данные включаются в «Производительность»;
- Во вкладке «Пользователи» (W 10,
можно не только увидеть их список (W 7), но и открытые ими приложения.
Открытие программ
Кроме обычного закрытия программ, Диспетчер задач может их и запускать. Актуальность такого манёвра возникает при отказе проводника — когда на рабочем столе не видно ничего кроме грустных обоев.
Для запуска приложения через Task Manager (для всех версий Виндовс одинаково) нужно из меню «Файл» тапнуть по запуску новой задачи:
В следующем окне нужно вписать имя исполняющего файла или указать его через «Обзор», подтвердив «ОК»:
Лечим вызов Диспетчера
Если ни одним из вышеуказанных способов не открывается Диспетчер задач, то произошла его блокировка. Чаще всего это результат вирусной атаки. Есть такие злостные вирусы, которые заражают не только какую-то из программ, но ещё и блокируют Task Manager да и редактирование реестра (оно необходимо для разблокировки Диспетчера):
Начинать нужно с антивирусного лечения — без него любые действия не имеют смысла. После курса лечения от вирусов удобным решением всех проблем был бы откат системы к точке восстановления довирусного состояния ПК. Если нет наличия или желания к использованию спецутилит можно возобновить работу ПК вручную:
Способ 1
В меню по кнопке «Пуск-Выполнить» или в окне после одновременного нажатия «Win+R» набрать «gpedit.msc»:
Таким действием открывается окно «Групповой политики». Из него нужно через «Конфигурацию пользователя» пройти в «Административные шаблоны», и через «Систему» к «ресурсам Ctrl+Alt+Del». Справа окна-диалога войти (по двойному клику) в характеристики «удаления»:
В нём выбирается «Отключить», можно — «Не задано» (одно из двух):
Способ 2
Аналогично предыдущему способу вводим теперь другую команду — «regedit»:
По кнопке «ОК» попадаем в реестр и проходим по маршруту «HKEY_CURRENT_USERSoftwareMicrosoft» в «windows». Далее через «CurrentVersionPolicies» в «System». Удаляем или присваиваем нулевое значение параметру «DisableTaskMgr». После проведения таких действий работа Диспетчера восстанавливается.
Надеемся, с помощью нашей статьи проблема «не запускается Диспетчер задач» была вами успешно решена.
Пишите о своих успехах, делитесь ими с друзьями, оставляйте комментарии.
NastroyVse.ru
Не открывается диспетчер задач windows 10
Диспетчер задач – это один из самых важных и необходимых инструментов для управления службами, процессами и приложениями в операционной системе windows. С его помощью пользователь может не только запускать программы, но и контролировать их работу, определить наличие вируса. Однако в windows 10 пользователи начали сталкиваться с проблемой, когда Диспетчер задач не открывается или вовсе пропал. Что же делать в таком случае?
Читайте также: Не запускается Диспетчер задач в windows 7– способы решения проблемы
Содержание:
Причины, по которым Диспетчер задач не запускается или пропал
Диспетчер задач запускается комбинацией клавиш «Ctrl+Alt+Del» или через строку «Выполнить» командой «Taskmgr.exe».
Однако часто данный инструмент не запускается никакими командами. Причин тому несколько:
- Поражение системы вирусами. Поскольку Диспетчер задач контролирует работу большинства служб, процессов, элементов автозагрузки и софта, то его в первую очередь и поражают вирусы.
- Отключение службы, которая отвечает за запуск Диспетчера задач.
- Отсутствие исполняющего файла в каталоге windows
- Случайное удаление файла «Taskmgr.exe» из папки «System32».
Чтобы исправить неполадки, которые возникли при запуске данного инструмента, стоит воспользоваться следующими рекомендациями.
Способы решения проблемы с запуском Диспетчера задач
Прежде, чем выполнять какие-либо действия, стоит проверить местонахождение файла Диспетчера задач по адресу «C:/windows/system32/taskmgr.exe». Для этого можно вручную перейти по адресу. Однако более точным способом является проверка через командную строку. Для этого выполняем следующее:
- Жмём «Win+R» и вводим команду «cmd».
- Откроется командная строка. Копируем адрес «C:/windows/system32/taskmgr.exe» и вставляем в окно консоли.
- Если .exe файл находится по адресу, то Диспетчер задач запустится без проблем.
- В случае, когда появится сообщение, что «Диспетчер задач отключён администратором», выполняем следующие действия.
- Проверяем систему на вирусы лечащей утилитой Dr.Web.
- Жмём «Win+R» и вводим «regedit».
- Откроется редактор реестра. Переходим по ветке «HKEY_CURRENT_USER/Software/Microsoft/windows/CurrentVersion/Policies/System». В разделе «System» находим параметр «DisableTaskMgr». Он создается вирусом. Его значение нужно изменить из «1» на «0», а лучше всего вовсе удалить.
- Перезагружаем систему windows 10.
В случае, когда при вводе команды в консоли «cmd» появляется сообщение, что:
- Taskmgr.exe не является исполняемым файлом;
- Данному файлу не сопоставленная программа;
- Не удается найти файл.
Значит, файл Диспетчера задач был удалён вирусом (или пользователем по ошибке).
Восстановить файл Диспетчера задач можно с помощью команды «sfc /scannow».
Для этого в командной строке с правами Администратора нужно ввести «sfc /scannow», а после проверки системы перезагрузить ПК.
Стоит отметить, что восстановить работоспособность Диспетчера задач можно с помощью утилиты AVZ или запустив откат системы до более раннего состояния.
SoftikBox.com



























![Как запустить Диспетчер задач, который не открывается [инструкция по шагам]](https://telecomdom.com/wp-content/uploads/2020/10/sochetanie-klavish-otkryt-provodnik.jpg)
![Как запустить Диспетчер задач, который не открывается [инструкция по шагам]](https://telecomdom.com/wp-content/uploads/2020/10/dispetcher-zadach-v-provodnike-1.jpg)
![Как запустить Диспетчер задач, который не открывается [инструкция по шагам]](https://telecomdom.com/wp-content/uploads/2020/10/2020-10-23_10-45-05.jpg)
![Как запустить Диспетчер задач, который не открывается [инструкция по шагам]](https://telecomdom.com/wp-content/uploads/2020/10/2020-10-23_12-06-08.jpg)
![Как запустить Диспетчер задач, который не открывается [инструкция по шагам]](https://telecomdom.com/wp-content/uploads/2020/10/2020-10-23_12-16-08.jpg)
![Как запустить Диспетчер задач, который не открывается [инструкция по шагам]](https://telecomdom.com/wp-content/uploads/2020/10/2020-10-23_12-23-36.jpg)
![Как запустить Диспетчер задач, который не открывается [инструкция по шагам]](https://telecomdom.com/wp-content/uploads/2020/10/2020-10-23_12-33-34.jpg)
![Как запустить Диспетчер задач, который не открывается [инструкция по шагам]](https://telecomdom.com/wp-content/uploads/2020/10/2020-10-23_12-35-58.jpg)
![Как запустить Диспетчер задач, который не открывается [инструкция по шагам]](https://telecomdom.com/wp-content/uploads/2020/10/2020-10-23_13-06-38.jpg)




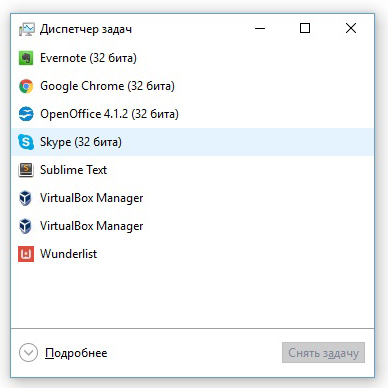
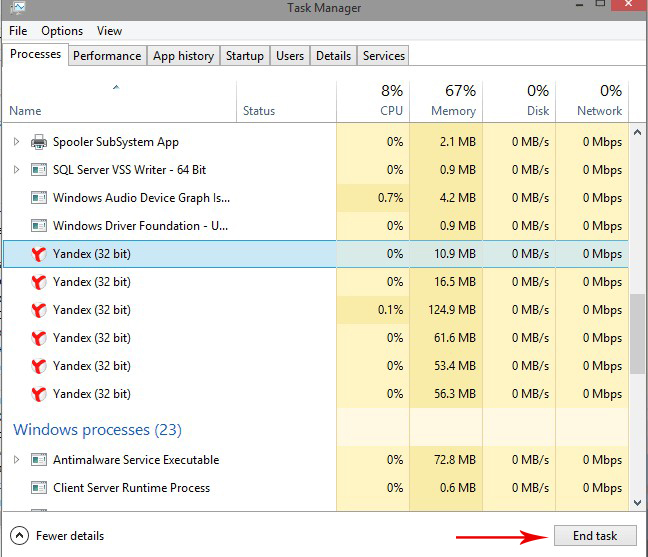
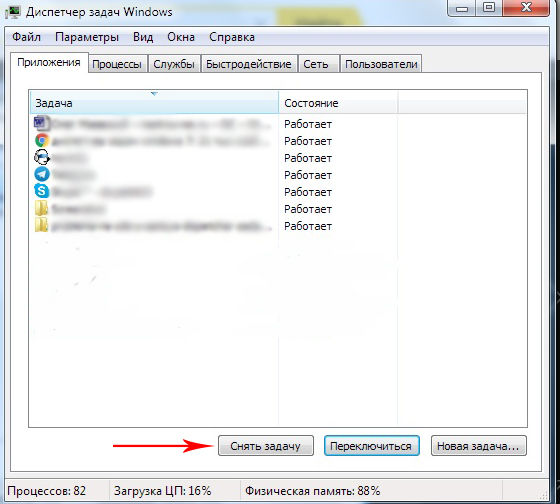
 можно не только увидеть их список (W 7), но и открытые ими приложения.
можно не только увидеть их список (W 7), но и открытые ими приложения.